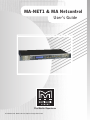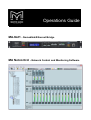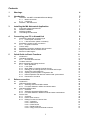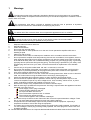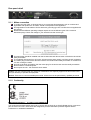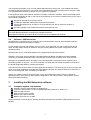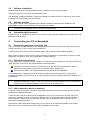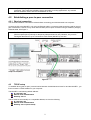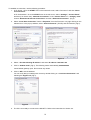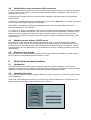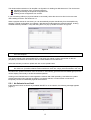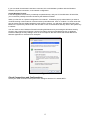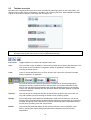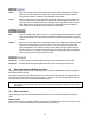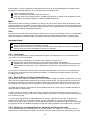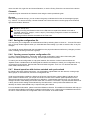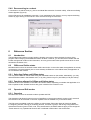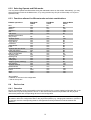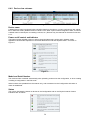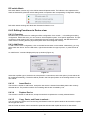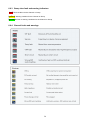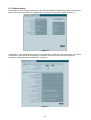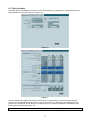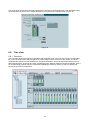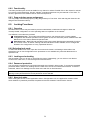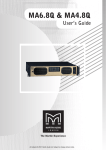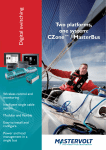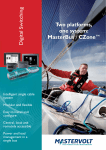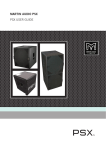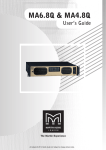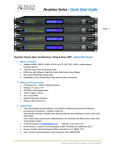Download Martin Audio MA NETCONTROL User`s guide
Transcript
MA-NET1 & MA Netcontrol User’s Guide The Martin Experience All material © 2007. Martin Audio Ltd. Subject to change without notice. Operations Guide- MA-Net1 - Nomadlink/Ethernet Bridge MA Netcontrol - Network Control and Monitoring Software Contents 1 2 Warnings Introduction 5 2.1 5 6 6 7 2.2 3 4 Installing the MA Netcontrol Application 7 7 8 8 8 Computer system requirements Software installation Software updates Uninstalling MA Netcontrol Connecting your PC to NomadLink 4.2 4.3 4.4 4.5 4.6 8 Determining preferred connection type 4.1.1 Peer-to-peer connection 4.1.2 LAN connection (wired or wireless) Establishing a peer-to-peer connection 4.2.1 Physical connection TCP/IP setup Establishing a wired or wireless LAN connection Multiple subnets without a DHCP server Maximum cable lengths 8 8 8 9 9 9 11 11 11 Quick Guide to Basic Functions 11 5.1 5.2 11 11 12 14 15 15 16 16 16 17 17 17 18 5.3 5.4 6 Hardware - MA-NET1 Nomadlink/Ethernet Bridge 2.1.1 Mains connection 2.1.2 Conformity Software – MA Netcontrol 3.1 3.2 3.3 3.4 4.1 5 4 Introduction Uploading Subnet(s) 5.2.1 No Subnets found fault Toolbars overview Basic Operating and Editing functions 5.4.1 Basic operations 5.4.2 Lock mode 5.4.3 Basic Editing: Creating Channel Groups 5.4.4 Naming (or re-naming) Devices, Channels and Groups 5.4.5 Saving the configuration file 5.4.6 Opening a saved system configuration file 5.4.7 Normal operation with devices matched and synchronized 5.4.8 Reconnect to a subnet Reference section 18 6.1 6.2 18 18 18 18 18 18 19 19 19 19 20 21 21 21 21 21 21 6.3 6.4 Introduction Offline and Online states 6.2.1 Selecting Online and Offline states 6.2.2 Functions allowed in Offline and Online states Operate and Edit modes 6.3.1 Overview 6.3.2 Selecting Operate and Edit modes 6.3.3 Functions allowed in different mode and state combinations Device View 6.4.1 Overview 6.4.2 Device View columns 6.4.3 Editing Functions in Device View 6.4.3.1 Overview 6.4.3.2 Add Device 6.4.3.3 Insert Device 6.4.3.4 Replace Device 6.4.3.5 Copy, Paste, and Paste to subnet 2 6.5 6.6 6.7 6.8 6.9 6.4.4 Matching to the physical subnet 6.4.5 Device Sorting Channels View 6.5.1 Overview 6.5.2 Forming Channel Groups Group View 6.6.1 Overview 6.6.2 Group View buttons and functions 6.6.3 Group View fault and warning indicators 6.6.4 Channel faults and warnings 6.6.5 Group and Subnet warning and fault icons 6.6.6 Level meters and clip LEDs Details View 6.7.1 Overview 6.7.2 Subnet details 6.7.3 Device details Tree View 6.8.1 Overview 6.8.2 Functionality Locking Functions 6.9.1 Overview 6.9.2 Selecting Lock mode 6.9.3 Locking and unlocking 6.9.4 Password protection 6.9.5 Keep lock state 22 22 22 22 22 23 23 23 24 24 25 25 25 25 26 27 28 28 29 29 29 29 29 29 29 7 MA-NET1 warranty 30 8 Martin Audio contact details 30 9 Copyright statement 30 3 1 Warnings The lightning symbol within a triangle is intended to alert the user to the presence of un-insulated “dangerous voltage” within the amplifier’s enclosure that may be of sufficient magnitude to constitute a risk of electric shock to humans. The exclamation point within a triangle is intended to alert the user to presence of important operating and service instructions in the literature accompanying the product. To reduce risk of fire or electric shock, do not expose this apparatus to rain or moisture. To reduce the risk of fire or electric shock, do not remove screws. No user-serviceable parts inside. Refer servicing to qualified service personnel. 1. 2. 3. 4. 5. Keep this manual for future reference. Heed all warnings. Follow all instructions. Do not use this unit near water. Do not spill water or other liquids into or on the unit. Do not operate the amplifier while wet or standing in liquid. 6. Clean only with dry cloth. 7. Do not block the air intake or exhaust ports. Install the unit in accordance with the instructions. 8. Do not operate the amplifier near heat producing devices such as radiators, heat registers, stoves or other apparatus that produce heat. Always operate the unit with the chassis ground wire connected to the electrical safety earth. Do not defeat the safety purpose of a grounding-type plug. A grounding type plug has two pins and a third grounding prong. The third prong is provided for your safety. If the provided plug does not fit into your outlet, consult an electrician for replacement of the obsolete outlet. 9. Connect only to AC power outlets rated 100-120 V or 200-240 V, 50-60 Hz. 10. Do not use this amplifier if the power cord is broken or frayed. Protect the power cord from being walked upon or pinched particularly at the plugs and the point where it exits from the apparatus. 11. Only use accessories specified by the manufacturer. 12. The unit is intended to use in a 19” rack. Follow the mounting instructions. When a rack on wheels is used, use caution when moving the loaded rack to avoid injury from tipping over. 13. Unplug this apparatus during lightning storms or when unused for long periods of time. 14. Do not connect an amplifier output in parallel or series with any other amplifier’s output. Do not connect the amplifier output to any other voltage source, such as battery, mains source, or power supply, regardless of whether the amplifier is turned on or off. 15. Do not run the output of any amplifier back into another channel’s input. 16. Refer all servicing to qualified service personnel. Servicing is required when the apparatus has been damaged in any way such as: Power-supply cord or plug is damaged. Liquid has been spilled into the unit An object has fallen into the unit The unit has been exposed to rain or moisture The unit does not operate normally The unit was dropped or the enclosure is damaged 17. Do not remove top or bottom covers. Removal of the covers will expose hazardous voltages. There are no user serviceable parts inside and removal may void the warranty. 18. An experienced user shall always supervise this professional audio equipment, especially if inexperienced adults or minors are using the equipment. 19. The mains plug is used as the disconnect device and shall remain readily operable. If mounted in a 19" rack causing the mains plug not being readily operable, the mains plug for the entire rack must be readily operable. 20. The US National Differencescl.16.3 requires that NomadLinknetwork cables must be flame rated VW-1. 4 2 Introduction 2.1 Hardware - MA-NET1 The MA-NET1 NomadLink/Ethernet Bridge acts as a subnet master for up to 60 units of networked NomadLink-ready amplifiers. Bridging between the NomadLink daisy-chained network and standard Ethernet/LAN, the MA-NET1 provides utilization of any standard Ethernet architecture when connecting a PC running the MA Netcontrol software. If desired, the PC can be disconnected after a subnet of amplifiers is created and adjusted, and the MANET1 maintains and monitors the network instead. With the user interface of the MA-NET1 it is possible to power on/off the amplifiers as needed, as well as navigate through and monitor various features on the display. Key Features Bridging the control and monitoring network in between Ethernet and NomadLink Connecting PC to MA-NET1 and controlling subnet of up to 60 amplifiers (240 channels) Direct access to Power on/off subnet of amplifiers Monitoring and displaying faults and warnings sent from amplifiers Voltage sensing General Purpose Input Contact closure sensing General Purpose Inputs 1U metal chassis with bright 2x16 character white-on-blue display Auto sensing PSU Specifications 5 Rear panel detail 2.1.1 Mains connection To reduce the risk of fire or electrical shock, do not expose this apparatus to rain or moisture and objectfilled with liquids such as vases, should not be placed on the apparatus. This apparatus must be earthed. Use a three wire grounding type line cord like the one supplied with the product. Be advised that different operating voltages require the use of different types of line cord and attachment plugs. Check the voltage in your area and use the correct type. This equipment should be installed near the socket outlet and disconnection of the device should be easily accessible. To completely disconnect from AC mains, disconnect the power supply cord from the AC receptacle. The mains plug is used as the disconnect device and shall remain readily accessible. If mounted in a 19” rack causing the mains plug not to be easily accessible, then the mains plug for the entire rack must be readily accessible. Do not install in a confined space. Do not open the unit - risk of electric shock inside. Caution: You are cautioned that any change or modifications not expressly approved in this manual could void your authority to operate this equipment. Service: There are no user-serviceable parts inside. All service must be performed by qualified personnel. 2.1.2 Conformity This equipment has been tested and found to comply with the limits for a Class B Digital device, pursuant to part 15 of the FCC rules. These limits are designed to provide reasonable protection against harmful interference in residential installations. 6 This equipment generates, uses, and can radiate radio frequency energy and, if not installed and used in accordance with the instructions, may cause harmful interference to radio communications. However, there is no guarantee that interference will not occur in a particular installation. If this equipment does cause harmful interference to radio or television reception, which can be determined by turning the equipment off and on, the user is encouraged to try to correct the interference by one or more of the following measures: Reorient or relocate the receiving antenna. Increase the separation between the equipment and receiver. Connect the equipment to an outlet on a circuit different from that on which the receiver is connected. Consult the dealer or an experienced radio/TV technician for help. For Users in Canada This Class B digital apparatus complies with Canadian ICES-003. Cet appareil numérique de la classe B est conforme à la norme NMB-003 du Canada. 2.2 Software - MA Netcontrol MA Netcontrol is a powerful tool for monitoring and controlling Martin Audio Q-series amplifiers that are equipped for use with the NomadLink network. To fully realise the power and flexibility of this program, we suggest that you refer to this manual during setup, and also keep it handy for reference until you are fully familiar with system configuration and all operating modes. MA Netcontrol runs on a standard Windows PC equipped with an Ethernet interface. Working in conjunction with the MA-NET1 NomadLink/Ethernet Bridge, MA Netcontrol allows detailed monitoring of amplifier parameters while controlling key functions such as power on/off, mute and solo. Although it is remarkably intuitive and easy to use, MA Netcontrol is a powerful tool for monitoring and controlling systems of any size – from a few channels in a small venue to literally thousands of channels in the largest imaginable stadium or theme park system. This manual is structured to serve as a setup guide and a reference. The following two sections (3 and 4) will guide you through installation of the MA Netcontrol software program and setup of Ethernet connections to one or more subgroups, each controlled by an MA-NET1. Section 5 is a Quick Guide for accessing basic control and monitoring functions. Section 6 details all operating modes, menu options, offline system configuration, and match functions, along with the various warning and fault indications. 3 Installing the MA Netcontrol software 3.1 Computer system requirements Operating system: Windows 2000 or Windows XP Processor: Intel Pentium 4 or XP-compatible equivalent (Celeron M, Athlon etc.) RAM: 512 MB minimum Hard drive free space: 20 MB Monitor: 800 x 600 24-bit color Network: Ethernet 10/1 00 Mbit Screen resolution is fixed at 96 DPI. Altering this setting will impair the operation of MA Netcontrol so is not advised. 7 3.2 Software installation Install the application by running the MA Netcontrol_Installer-1.2.0.exe (or later) installer. Follow the instructions as shown in the installation wizard. The application installs all necessary components needed to run MA Netcontrol. A shortcut for quick access to MA Netcontrol will be placed on your desktop. 3.3 Software updates If you have a previous version of MA Netcontrol already installed, the MA Netcontrol installer file will automatically upgrade your software by overwriting the older version. Note: If the software needs to be reinstalled for any reason, it is best to always reinstall the latest version to maintain full compatibility with any existing configuration files. 3.4 Uninstalling MA Netcontrol Should you wish to uninstall the software for any reason, simply locate the MA Netcontrol program folder and select the Uninstall option. 4 Connecting your PC to Nomadlink 4.1 Determining preferred connection type You may connect your MA Netcontrol host computer to the NomadLink subnet(s) using either a direct (peer to-peer) connection, or via a LAN (Local Area Network). A LAN requires you to insert a router or network switch, with or without wireless (WiFi) capability. Either a peer-to-peer or a LAN connection will work with a single MA-NET1 (one subnet); a LAN is normally required for connection to more than one MA-NET1 (multiple subnets). 4.1.1 Peer-to-peer connection In this configuration, a dedicated TCP/IP connection is made directly to the MA-NET1 using only an Ethernet cable. This type of connection may be preferable in these applications: Temporary connections for setup or maintenance of an MA-NET1 which otherwise is used as a stand-alone unit (operation via front-panel or GPI (General Purpose Input). Permanent connection to a computer dedicated to the MA Netcontrol application. In this configuration, a dedicated TCP/IP connection is made directly to the MA-NET1. A peer-to-peer connection provides maximum security as no other network devices are inserted between the computer and the MA-NET1. Note: If a dedicated connection is established, no other network connections will be available through the assigned Ethernet port. However, if the computer also has multiple Ethernet ports or a wireless LAN connection, these remain available for other uses such as Internet access. 4.1.2 LAN connection (wired or wireless) A LAN connection is required if the system configuration requires more than one subnet, as each subnet is controlled by a dedicated MA-NET1. A LAN connection may be preferred in some applications even if only one subnet is required. If the host computer is needed for Internet access via the Ethernet port, or for controlling other networked devices, a LAN connection avoids any need to manually reset the TCP/IP configuration when switching from MA Netcontrol to another application. If the network router offers DHCP assignment (now common even in inexpensive models), then the MANET1 can be set to automatically accept a network address from the router. 8 Note: A separate, third-party network device must be accommodated in the system to create a LAN connection. This could raise reliability issues, particularly in touring applications. Any network devices should be chosen with this consideration in mind. 4.2 Establishing a peer-to-peer connection 4.2.1 Physical connection You must first establish a NomadLink subnet before connecting your MA Netcontrol host computer. Connect the PC to the MA-NET1 unit using an Ethernet cable. A crossover cable should be used for peer-topeer connections; however, many newer PCs will allow peer-to-peer connection using a standard (“straight”) Ethernet cable. See Figure 1. Note: Two Ethernet ports are provided on the MA-NET1: one on the front-panel and one on the rear-panel. (The front-panel port is primarily for temporary setup and service use.) However, only one PC running MA Netcontrol may be connected to each subnet (MA-NET1) at a time. Figure 1 4.3 TCP/IP setup To establish direct (peer-to-peer) communication between the MA Netcontrol host PC and the MA-NET1, you first must set the TCP/IP address in your computer. The MA-NET1 has following default address: IP: 192.168.1.166 Subnet mask: 255.255.255.0 Gateway: 0.0.0.0 The PC must be set manually to a compatible address, such as the following. IP: 192.168.1.100 Subnet mask: 255.255.255.0 Gateway: 0.0.0.0 (leave blank) 9 To establish a connection, use the following procedure: 1. In XP Home - Go to the START menu in the lower left corner, select “Connect to” and then “Show all connections” In XP Professional - Go to the START menu in the left corner, select “Settings”, “Control Panel” and then (if in classic view) “Network Connections”. If the “Control Panel” is in “Category view” choose “Network and Internet Connections” and then “Network Connections”. (Fig 2). 2. Select “Local Area Connection”. Select “Properties” from the File menu or by right-clicking on the selected icon. In the pop-up window, select “Internet Protocol” (TCP/IP) and hit Enter/OK. (Fig 2). Figure 2 Figure 3 3. Select: “Use the following IP address” and enter: IP address: 192.168.1.100 4. Click in “Subnet mask” (Fig 3). The following enters automatically: 255.255.255.0 Leave Default gateway open. Do not enter any values. 5. Click on OK to set the address. You can verify that your settings are correct by double-clicking on “Local Area Connection” and selecting the Support tab (Fig 4). Figure 4 6. The PC is now ready to connect to the MA-NET1. Refer to the instructions in Section 5.2. 10 4.4 Establishing a wired or wireless LAN connection It is recommended that you make your LAN connections using a network device (hub, switch or router) that includes a DHCP server function. This feature greatly simplifies network configuration. (For use with nonDHCP devices, see 4.5) Connect the host computer and one or more MA-NET1’s Bridges to the network device using standard Ethernet cables. To obtain an IP address automatically, each MA-NET1 must be set to “DHCP On”. This setting is accessed via the front-panel navigation features of the MA-NET1. The MA-NET1 automatically reboots after changing the setting. The front-panel display then shows automatic acquisition of an IP address. In most cases, no further configuration of the PC will be necessary. Because the default setting in Windows is to “Obtain an IP address automatically,” the network connection will be established by the DHCP server. However, if the PC has been previously set to obtain a specific address, you may need to access the “Internet Protocol (TCP/IP) Properties” window and select the “Obtain an IP address automatically” option. See Section 4.3. 4.5 Multiple subnets without a DHCP server It is possible to create networks with multiple subnets using either a computer equipped with multiple Ethernet cards, or with network devices requiring manual IP address setting. In these applications, each connection must be manually set with a TCP/IP address with the last three digits in the range of 1 to 255. Such applications are rare and therefore are not detailed here. However, standard procedures for TCP/IP networks apply. 4.6 Maximum cable lengths Maximum cable length allowed between the Device-Control host PC and the MA-NET1 (or LAN network device) conforms to standard Ethernet specification of 100m. 5 Quick Guide to basic functions 5.1 Introduction The following Section provides the basic information required to use MA Netcontrol in most common applications. Instructions are provided for uploading amplifier data from physical subnets, performing basic operations, monitoring faults and warnings and creating groups of amplifier channels. 5.2 Uploading Subnet(s) After completing the previous steps (install MA Netcontrol, make connections, set TCP/IP), you are ready to run the application. Double click the MA Netcontrol shortcut on your Desk-top or select MA Netcontrol in the Start menu. On opening, MA Netcontrol displays the Quick Start menu - Figure 5. Figure 5 11 This window allows selection of an amplifier con-figuration for loading into MA Netcontrol. The choices are: Uploading information from connected subnet(s) Opening an already saved preset configuration file Creating a new configuration from scratch. If you are working offline (no physical subnet is connected), select the second or third choice to access offline editing functions. See Section 6.4.3. When a physical subnet is connected, you can automatically acquire data directly from the amplifiers by selecting “Upload configuration from network”. MA Netcontrol interrogates the network interface, locating available subnets ( MA-NET1 units) and listing them in a pop-up window as shown in Figure 6. Figure 6 Note: As many as 60 MA-NET1 units can be detected and uploaded simultaneously into MA Netcontrol on one host computer. This window displays the detected MA-NET1 units along with subnet number, the number of devices (amplifiers) connected to each subnet, and the TCP/IP address for the MA-NET1. Select the subnets you want to upload and click on the Upload button. Note: All detected subnets are selected by default. Deselect any you do not wish to upload by clicking in the check box. (In earlier software versions without a check box, simply click somewhere in the row.) MA Netcontrol uploads information from the subnet. It automatically generates lists and default groups for the various display views ready to enable immediate operation. Clicking on the Refresh button re-interrogates the network after initial uploading. Use Refresh to update subnet information when changes are made to connected subnets, or when network connection is temporarily lost due to inadvertent physical disconnection. 5.2.1 No Subnets found fault If MA Netcontrol does not locate any available MA-NET1s on the network, the following message appears (Figure ): Figure 7 12 If you are certain that subnets have been connected, this could indicate a problem with the Windows Firewall, a physical connection, or the network configuration. Check Windows Firewall If this fault appears the first time you attempt to upload subnets, and your PC has Windows XP with SP2, your connection probably has been blocked by the Windows Firewall. When you first click on “Upload configuration from network”, a Windows pop-up asks whether you want to continue blocking or allow network communication by MA Netcontrol. Click on “unblock.” In some cases this pop-up window may be hidden behind the main window; however, you will see a “Windows Security Alert” below in the system tray. Minimize the main window or click on the Windows Security Alert in the system tray to unblock. You can check to see if Windows Firewall is blocking MA Netcontrol by accessing the Windows Security Center in the Control Panel (Figure 8). Set the Fire-wall to ON (recommended) and click on Windows Firewall in Manage Security Settings. Click on the “Exceptions” tab and confirm that the MA Netcontrol Network Application is selected as an exception. Figure 8 Check Connections and Configurations Check your cable connections and your TCP/IP settings at both the PC and MA-NET1. 13 5.3 Toolbars overview MA Netcontrol is organized around a set of views accessible by selecting buttons on the main toolbar. The different views access various configuration, operation, and monitoring functions. More detailed information is given in the reference Section, 6.4 through 6.8. See Figure 18. Note: Tree View and the Mode/State buttons may be dragged to any desired point in the main window. Click and drag on the top bar (Tree View) or end bar (Mode/State buttons). Full screen: Toggles between full screen and reduced screen view. Tree: The Tree View is open by default on the left of the screen when opening MA Netcontrol. This view shows the current network configuration (either as uploaded or created offline), including all subnet groups. Lock: Locks or unlocks MA Netcontrol. Lock can be set in the View menu to prevent or enable either Configuration or Operation. Device: This view shows the list of devices (amplifiers). The left side of the list (Configuration) displays the virtually configured devices, with the power on/off switch indicated for each device. The right side (Physical) displays the physically detected de-vices in the subnets. Center “link” indicators between left and right show Status and Match between configured and physical device. Channel: This view shows all configured channels as derived from the Device list. In this view you may add or delete groups, and assign channels to new or existing groups. Groups: The Groups page is generated from the selections made in the Channel list. The All and Subnet groups are automatically generated during upload from the subnet(s) and cannot be modified. The groups view is the primary screen for monitoring status, faults and warnings, as well as for controlling mute and solo functions. Details: This view shows parameter details for the selected channel or device (amplifier or MANET1), including DIP switch settings and performance indicators such as level and temperature. 14 Offline: When not connected to a physical subnet, editing of an offline configuration is possible in Edit mode. You may add devices, add groups, rename channels and devices, and set configured DIP switches. “Operate” is not selectable in Offline state. Online: When a configuration is created offline and subsequent connection to a physical subnet is required, selecting Online interrogates the network and uploads amplifier information. The type and position of available devices are compared to the configuration, and an indication of the “Match” status can be seen in the Device view. Online mode opens by default in “Edit”; “Operate” can be selected after the network is interrogated. Edit: This is the default state in Offline mode. You may select between Edit and Operate in Online mode. In both states (Offline and Online) it is possible to add devices and groups, re-name channels and devices, and correct mismatched devices between Configuration and Physical subnets. Operate: When one or more subnets are connected and match to the configuration, selecting Operate allows you to utilize the Mute, Solo and Power on/off functions. DIP switch settings are matched in this mode when the power is turned on, and it is possible to modify the DIP switch configurations. Other editing functions (such as adding groups or devices) are not possible. However it is possible to rename devices, groups etc. in this mode. Any changes during operation (e.g. a change in DIP switch settings on the amplifiers) will be indicated as faults or warnings in the Groups and Device views. Add Group: Available in Edit mode (both Offline and Online) when accessing the Channel view Add Device: Available in Edit mode (both Offline and Online) when accessing the Device view. 5.4 Basic Operating and Editing functions The logical navigation structure and user-friendly graphical interface of MA Netcontrol make all operations both intuitive and easy to learn. Most users will grasp basic MA Netcontrol functions in a few minutes. Nevertheless, it is suggested that all users configure a physical NomadLink “learning system” in a shop or other non-critical situation to become thoroughly familiar with common operating and editing features. Note: Some operations outlined in this Section can be performed in more than one View. To simplify the text, only the most commonly used View is given here. See the Reference Section for each View for more details. 5.4.1 Basic operations The following three operations are available when MA Netcontrol is in the Online state and the Operate mode. Power on/off Power on/off functions for individual amplifiers are accessed in the Device view. Click the “On” button to turn power on or off. The button illuminates to indicate the device is powered up. 15 Each MA-NET1 may be configured for sequential power-up for all connected amplifiers in the Subnet (See the MA-NET1 Operation Manual). To access this function in MA Netcontrol: Click on Groups in the toolbar Click on the Details button of the Subnet module icon Click “On” button for Configured Power. Amplifiers will power-up in sequence as programmed in the N LB 60E for that subnet. Repeat as needed for additional subnets. Mute Mute functions are most easily accessible in the Group view. Click on the “Mute” button at the bottom of the graphical module as appropriate. You may select “All” (all channels on all subnets), “Subnet” (channels in the selected subnet only), “Group” (channels in selected group), or any individual channel. The button illuminates to indicate mute status of the selected channel(s). Solo Solo functions are most easily accessed in the Group view. You may solo a Subnet, a Group, or an individual channel by clicking on the appropriate “Solo” button at the top of the graphical module. The yellow “Solo” button illuminates to indicate solo status of selected channel(s). All other channels show a mute indication. Important Notes! Mute takes precedence over Solo. A channel that has been muted, either locally or as part of a Group cannot be soloed until it has been un-muted. A Mute or Solo command for a Subnet will affect all devices connected to the subnet, including those devices not in the current configuration or shown as “Unknown.” 5.4.2 Lock mode You may lock MA Netcontrol to prevent inadvertent changes or unauthorized use. To lock MA Netcontrol, click on the Lock icon in the toolbar. You may select either Configuration or Operation lock modes in the View menu. Configuration lock prohibits changes to current and saved amplifier configurations. Operation lock blocks access to operating functions (power on/off, solo, mute) as well as prohibiting most changes to configuration. This is essentially a “monitor only” mode. Refer to Section 6.9.1 for details. You may block access to the Unlock function using the Password Protect mode. Select Lock Settings from the View menu, and then select Use Password Protection. If no password has been entered, you will be prompted to enter one. 5.4.3 Basic Editing: Creating Channel Groups MA Netcontrol offers a number of features for Online and Offline editing of amplifier configurations. For many users, the most powerful editing feature will be creating channel groups. You may assign any channel from any device to a specific group. Channel grouping is particularly useful when channels from several devices are assigned to the same function in the system, such as supplying power to the HF drivers in a line array. To create channel groups, choose Device view and select Edit mode. Groups may be created and edited in either the Offline or Online state. To add a new Group, click the “Add Group” button. Select the channels to be added to the new Group by clicking in the box to the right of the device corresponding to that channel. You may assign the same channel to more than one group. To access operating functions or status indications for a group, select the Groups view. All groups and subnets show in this view. All operations (mute, solo etc.) selected on the group module will affect all channels in the group. Also, any fault or warning indications affecting a channel in the group will be indicated for the group as well. For detailed information on fault and warning indications, see sections 6.6.4 and 6.6.5. 5.4.4 Naming (or re-naming) Devices, Channels and Groups Devices You may rename devices to indicate function or physical location, e.g. “left rack 2.” To rename a device, choose Device view and select the device and choose “Rename” from the Edit view. Alternatively, you may 16 use a slow left click, right click and choose Rename, or use the F2 key. Enter the new name for the device. Channels Channels may be renamed in the Channels view using the same procedures given. Groups After creating channel Groups, you can rename the group to indicate the function of the assigned groups, e.g. “Left HF”. To rename a Group, choose Channel view. Place the cursor over the group to be renamed, right-click and select “Rename.” The new name must be limited to six characters to fit in the “label space” on the Group module graphic in Group view. You may use Copy and Paste functions in the Edit menu to replace the default name with a “template” name (e.g. “Stage L, rack X, ampX”). Then simply change the numbers as needed for each device or channel. Renaming functions are also accessible in the Tree View. 5.4.5 Saving the configuration file You may save your configuration as a MA Netcontrol file by selecting Save or Save As… from the File menu. Also, a prompt window appears when you close MA Netcontrol asking if you wish to save the file, or any file changes. Your saved file stores all data that was uploaded from the physical subnet as well as any changes you have made, including renaming of devices or groups. 5.4.6 Opening a saved system configuration file To open a saved configuration, choose the “Open saved configuration” option when first booting MA Netcontrol. When MA Netcontrol is running, choose Open from the File menu. To match your saved configuration to a physical network, first click the “Online” button and then the “Operate” button. MA Netcontrol will interrogate the network and attempt to match your configuration to any connected physical network. Devices that match will show the green “Link” icon. For devices that show match faults, see Section 6.4.2. 5.4.7 Normal operation with devices matched and synchronized By following the Quick Guide instructions, you will be able to upload data from the network, create groups, name groups, re-name devices, and save a configuration file. Under normal operating conditions, all devices in Device View will show a green “Match” indicator and a green “Status” indicator when you re-open the file and connect to the network. (Data uploaded from the network will match the physical configuration by definition; a mismatched state will occur only if a physical change has been made Setting the remote switch will not result in a mismatch, only DIP switches will do that. A faulty remote switch setting will be indicated by the ON button if current power state differs from that desired). No further manual data entry is required using this method. For more detailed information, please consult the Reference Section. This additional information will help you recognize and troubleshoot anomalous conditions should they occur. It also gives more detailed instructions on how to create and edit new configuration files “from scratch” in the Offline state. 17 5.4.8 Reconnecting to a subnet If connection to a subnet is lost (e.g. due to accidental disconnection of network cable), a Reconnect dialog window appears (Figure 9). Click on Reconnect to reestablish connection. If you inadvertently click Cancel, you may reopen the dialog window by right-clicking on the subnet in Tree View and clicking on Reconnect. Figure 9 6 Reference Section 6.1 Introduction The MA Netcontrol interface is highly intuitive, allowing most users to learn the basic functions of the program without studying the detailed information to follow. However, you should become familiar with the location and general content of this information, as it may prove useful when specific issues arise or when anomalous conditions occur. 6.2 Offline and Online states MA Netcontrol functions in two basic states: Offline and Online. In the online state, the application is actively connected to a physical network (one or more subnets) via Ethernet. In the Offline state, the application is not connected to the network. 6.2.1 Selecting Online and Offline states You may select Offline or Online states using the dedicated buttons on the toolbar. Alternatively, you may select the desired state in the Network menu, or by using function keys F7 (Go Offline) or F8 (Go Online). 6.2.2 Functions allowed in Offline and Online states Different functions are available in the Offline and Online states, depending on whether the application is in Edit or Operate mode. Allowed functions are given in tabular form in Section 6.3.3. 6.3 Operate and Edit modes 6.3.1 Overview MA Netcontrol functions in two basic modes: Operate and Edit. The Operate mode allows functional control of amplifiers on the physical network: power on/off, mute and solo functions can be executed in real time. Operate mode is available only in the Online state. The Edit mode is available in either the Offline or Online states. Edit mode allows all functions related to configuring subnets; naming (or renaming) devices, channels or groups, and saving configuration files. Operational functions (power on/off, mute, solo) are allowed in the Offline state but apply to the configured “virtual network” only. Operational functions are not allowed in Edit mode in the Online state. 18 6.3.2 Selecting Operate and Edit modes You may select Operate and Edit modes using the dedicated buttons on the toolbar. Alternatively, you may select the desired mode in the Mode menu, or by using function keys F9 (Go to Edit mode) or F10 (Go to Operate mode). 6.3.3 Functions allowed in different mode and state combinations Editable operations New Open file Save*** Save as*** Exit Add device Reassign association, drag n’ drop Rename device Delete device Copy device Cut device Paste device Insert Replace with new device Insert new device Disconnect physical device Add to configuration Rename group Delete group Add group Clear group Assign to group (marking) DIP switches Rename channel Delete subset Reconnect subset Power Mute Solo Edit Mode Offline Yes Yes Yes Yes Yes Yes Edit Mode online No No Yes Yes Yes Yes Operate Mode online No No---------------Yes Yes--------------Yes No---------------- No* Yes Yes Yes Yes Yes Yes Yes Yes No* No* Yes Yes Yes Yes Yes Yes Yes Yes No Yes** Yes** Yes** Yes Yes Yes Yes Yes Yes Yes Yes Yes Yes Yes Yes Yes Yes Yes Yes Yes Yes Yes Yes Yes Yes Yes No Yes--------------No No---------------No No---------------No No---------------No No---------------No Yes--------------No No---------------No No---------------Yes Yes--------------No Yes--------------Yes Yes--------------Yes *Not available **Editable on devices in the configuration ***Not in Group view 6.4 Device view 6.4.1 Overview Device View displays a list of all amplifiers (devices) included in the currently loaded configuration file. In the Offline state, only the Configuration is shown. In the Online state, all devices uploaded from the physical network are paired with corresponding devices in the Configuration. Note: If the Configuration file is originally created by uploading data from the network, and if no changes are made to either the configuration data or the physical amplifiers (e.g. changing DIP switches or position in the subnet), then the corresponding fields for Configuration and Physical devices will be identical and matched. 19 6.4.2 Device view columns Figure 10 Device name A default device name is assigned when uploading data from the subnet, or when configuring a new subnet file in offline Edit mode. (Default name for subnet 1 is the letter A plus numbers assigned in order; for subnet 2 default name is letter B plus succeeding numbers, etc.) Devices may be renamed as discussed in Section 5.4.4 . Power on/off control and indicator This button toggles amplifier power on and off when MA Netcontrol is online and in Operate mode. Appearance of the button depends on current MA Netcontrol mode and amplifier status – as shown in Figure 11. Figure 11 Model and Serial Number The model number is entered automatically when uploading a subnet into the configuration, or when creating or editing a configuration in the Edit mode. Serial numbers are uploaded from the network only, and are entered on the Configuration side when a match is established. Status This column indicates the status on devices in the Configuration and on the Physical network. Status indications are as follows: 20 DiP switch Match DIP switch Match is active only in the Online state and Operate mode. The indicator color represents the status of detected Physical DIP switch settings when compared to the corresponding Configuration settings. DIP switch status warnings and faults are discussed in Section 6.7.3. 6.4.3 Editing Functions in Device view 6.4.3.1 Overview MA Netcontrol provides tools for creating an offline configuration “from scratch ”, or for editing an existing configuration. With these tools, you can create a “virtual amplifier system” for a specific application. The preconfigured “virtual system” then can be matched to the new physical configuration, with MA Netcontrol’s match function ensuring that the physical amplifier racks were configured correctly. 6.4.3. Add Device To add a device to the configuration, click on the Add Device button on the toolbar. Alternatively, you may select “Add new device” from the Edit menu, right-click and select from pop-up menu, or press the Alt+D keys. An “Add Device” command displays this pop-up window (Figure 12): Figure 12 Select the amplifier type. If the device is to be placed in a new subnet, select this option (A new subnet will be created automatically). The device will be placed in the first open position in the existing subnet or in the new subnet. 6.4.3.3 Insert Device This function is similar to Add Device, except the new device is inserted immediately before the currently selected device. The position numbers of succeeding devices are increased by one. 6.4.3.4 Replace Device This function is similar to Add device, except the new device replaces the currently selected device. 6.4.3.5 Copy, Paste, and Paste to subnet… You may select any device and use the Copy and Paste functions to replace another device with the copied device type and name. Use the “Paste to subnet” menu command to paste the selected and copied device into a new subnet. Note: If a subnet is full, the add, insert and paste functions will be disabled for that subnet. 21 6.4.4 Matching to the physical subnet A transition from the Offline state in Edit mode to Online state automatically initiates the match function. MA Netcontrol checks the network for physical subnets (MA-NET1s) to match the subnet configuration. If no matching subnet is detected, the “connect to subnet” dialog box is presented. When the subnet is matched, MA Netcontrol compares the configured devices to the physical devices in the same position. Match status is then shown for each configured and physical pair as described in 6.4.2. 6.4.5 Device Sorting Devices may be sorted in the list by selecting any column heading (Device name, Model, etc.) by clicking in it. An arrow will indicate sorting in ascending or descending order. Clicking on the same column heading again will reverse the sort order. 6.5 Channel view 6.5.1 Overview Channel View displays the channels (A-D in 4-channel models, A-H in 8-channel models) of all the amplifiers included in the current MA Netcontrol configuration. Channels may be renamed as shown in Section 5.4.4. 6.5.2 Forming Channel Groups The primary function of Channel View is to allow formation of channel Groups. Any number of Groups may be formed using the Add Group command. Any number of channels may be assigned to each group. A selected channel may be assigned to multiple groups, if desired. To add a new group, click on the Add Group button in the toolbar. Alternatively, you may select Add New Group from the Edit menu, or use the Alt+G keyboard command. New groups may be re-named as described in 5.4.4. To assign a channel to a group, click in the space to the right of the channel in the column of the desired group assignment. Note: The “All” group (all channels in the con-figuration) and “Subnet” group (all channels in the subnet) are not shown here as no options are available for reassignment. 22 6.6 Group view 6.6.1 Overview Group View (Figure 13) is the primary view used for real-time operation and monitoring when a system configuration is online. The intuitive graphical presentation of groups and channels allows quick recognition of warning and fault conditions, and allows immediate access to Mute and Solo commands for all channels on the network as well as all subnets, groups and individual channels. Figure 13 6.6.2 Group view buttons and functions 23 6.6.3 Group view fault and warning indicators (red) Fault condition for the Channel or Group (yellow) Warning condition for the Channel or Group (green) No fault or warning conditions for the Channel or Group 6.6.4 Channel faults and warnings 24 6.6.5 Group and Subnet warning and fault icons When expanded (see 6.6.2) the Group module indicates any current faults and warnings in any Group channels with the following icons: When expanded (see 6.6.2), the Subnet module indicates any additional Subnet faults or warnings with the following icons: 6.6.6 Level meters and clip LEDs Channel module level meters and clip LEDs indicate level for that channel. Level meters and clip LEDs on the Group and Subnet modules indicate highest meter value of any channel in the Group or Subnet. 6.7 Details view 6.7.1 Overview The Details view displays detailed information on the selected Channel or Subnet. Details view can be accessed as follows: Press Details button on toolbar while in Device view. Details of selected device will be shown. Press Details button on toolbar while in Channels view. Details of selected channel will be shown. Press Details button on any Subnet or Channel module in the Group view. Details of selected subnet or channel will be shown. Alternatively, Details are accessible by double-clicking on any Subnet or Channel in the Tree View. 25 6.7.2 Subnet details The MA-NET1 Info tab displays information on the NomadLink Bridge and Network Controller controlling the subnet. Normally this information is uploaded from the network and matches by default. (Figure 14) Figure 14 The MA-NET1 Control tab displays information on the MA-NET1 configuration and subnet status. The Power On/Off button control power for all amplifiers connected to the subnet. Power On will be sequenced according to presets selected in the MA-NET1. (Figure 15) Figure 15 26 6.7.3 Device details The Match Device tab displays information on the match status (if any) between the configured device and data uploaded from the physical device. (Figure 16) Figure 16 Figure 17 The DIP Switches tab displays DIP switch positions of the configured device and the matched physical device, if any (physical device status is shown only when power is on). Positions of DIP switches may be changed on a configured “virtual” device by clicking on them. Any resulting mismatch is indicated by a red fault or yellow warning LED. (Figure 17) Note: The physical position of amplifier DIP switches cannot be changed by MA Netcontrol. 27 The Channel tab shows the level meter, temperature, and fault or warning indication. Solo and Mute button are active when the device is on and MA Netcontrol is in Online and in Operate mode. (Figure 18) Figure 18 6.8 Tree view 6.8.1 Overview The Tree View window provides an expandable and collapsible Tree View view of the current configuration file. The Tree View window may be opened or closed using the Tree View icon in the toolbar. The Tree in collapsed view shows two main subdivisions: Groups and Network. Groups shows the default (non-removable) All and Subnet, as well as any other configured groups. Network shows all configured subnets, even if no corresponding physical subnet is connected. Expanding a subnet by clicking on the icon displays all devices in the subnet configuration. 28 6.8.2 Functionality Tree View provides quick access to details for any channel or subnet. Double click on the channel or subnet icon to bring up the Detail view. Groups, subnets, channels and devices may be renamed in Tree View. To rename, right-click on the default name or select it and press F2. 6.8.3 Drag and drop group assignment You may assign channels to groups by using drag and drop in Tree View. Click and drag the channel to be assigned into the desired Group. 6.9 Locking Functions 6.9.1 Overview MA Netcontrol functions may be locked to prevent unauthorized or inadvertent changes to either the currently loaded configuration or to the operating status of amplifiers on the network. Two different Lock modes are provided: Configuration lock – This mode locks all Edit functions. No changes to the currently loaded configuration are allowed. Operate functions (power on/off, solo and mute) remain enabled when MA Netcontrol is in the Online state and Operate mode. Operations lock – Both Edit and Operate functions are locked. MA Netcontrol essentially functions in a “monitor mode”. All status, warning and fault indications remain available, but no changes are allowed to the configuration or to any operational function. 6.9.2 Selecting lock mode To select the desired Lock mode, open the View menu and choose Lock Settings. Select either Use Operations Lock or Use Configuration lock. Operations Lock is available only when MA Netcontrol is in Operate mode. 6.9.3 Locking and unlocking Use the toolbar Lock icon to lock or unlock Device-Control. Alternatively, you can click on Lock Device Control in the View menu, or use the keyboard command Ctrl+L. 6.9.4 Password protection You may require a password to unlock MA Netcontrol when locked in either mode. To access the password protection feature, select Lock Settings from the View menu and click on Password Protection. To select a Password, select Lock Settings from the View menu and click on Set Password. Note: Password may not be changed while in a password protected lock mode. You must exit lock mode by entering current password before a new password can be selected. 6.9.5 Keep lock state When closing the Device Control application while in Configuration Lock, the application remains locked when restarted. If password protected, the password must be entered to unlock Device Control. 29 7 MA-NET1 warranty Martin Audio electronic products are warranted against manufacturing defects in materials or craftsmanship over a period of 3 years from the date of original purchase. During the warranty period Martin Audio will, at its discretion, either repair or replace products which prove to be defective provided that the product is returned in its original packaging, shipping prepaid, to an authorised Martin Audio service agent or distributor. Martin Audio Ltd. cannot be held responsible for defects caused by unauthorised modifications, improper use, negligence, exposure to inclement weather conditions, act of God or accident, or any use of this product that is not in accordance with the instructions provided by Martin Audio Limited. Martin Audio is not liable for consequential damages. This warranty is exclusive and no other warranty is expressed or implied.. This warranty does not affect your statutory rights. 8 Martin Audio contact details Martin Audio Limited Century Point Halifax Road Cressex Business Park High Wycombe Buckinghamshire HP12 3SL England UK Tel: +44 (0)1494 535312 UK Fax: +44 (0)1494 438669 UK Email: [email protected] USA Tel: +1 519 747 5853 USA Fax: +1 519 747 3576 Email: [email protected] Web site: www.martin-audio.com 9 This publication is copyright © 2007 Martin Audio Limited All material © 2007. Martin Audio Ltd. Subject to change without notice. 30