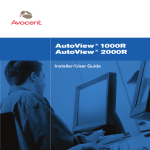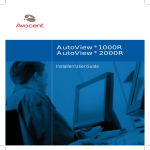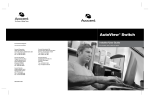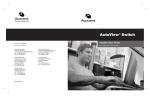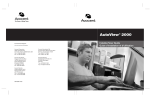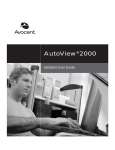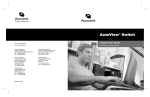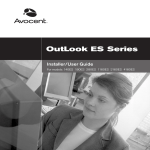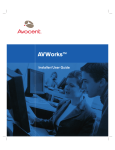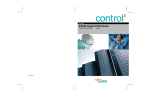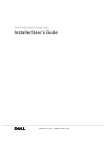Download Avocent 280ES User`s guide
Transcript
Dell™ Integrated KVM
Switch Module
User’s Guide
Notes, Notices, and Cautions
NOTE: A NOTE indicates important information that helps you make better use of your computer.
NOTICE: A NOTICE indicates either potential damage to hardware or loss of data and tells you how to avoid the
problem.
CAUTION: A CAUTION indicates a potential for property damage, personal injury, or death.
___________________
Information in this document is subject to change without notice.
© 2004 Dell Inc. All rights reserved.
Reproduction in any manner whatsoever without the written permission of Dell Inc. is strictly forbidden.
Trademarks used in this text: Avocent is a registered trademarks of Avocent Corporation. OSCAR is a registered trademark of Avocent
Corporation or its affiliates. Intel, Pentium, and Celeron, are trademarks of Intel Corporation. Dell, PowerEdge, PowerVault, and the DELL
logo are trademarks of Dell Inc.
As an ENERGY STAR Partner, Dell Inc. has determined that this product meets the ENERGY STAR guidelines for energy efficiency.
Other trademarks and trade names may be used in this document to refer to either the entities claiming the marks and names or their products.
Dell Inc. disclaims any proprietary interest in trademarks and trade names other than its own.
November 2004
Contents
1
Product Overview
Features and Benefits
. . . . . . . . . . . . . . . . . . . . . . . . . . .
OSCAR® graphical user interface
Security . . . . . . . . . . . .
Scanning . . . . . . . . . . . .
Identify Server Modules . . . . .
Tiering . . . . . . . . . . . . .
. . . . . . . . . . . . . . . . . . .
10
10
10
10
10
. . . . . . . . . . . . . . . . . . . . . . . . . . . .
10
. . . . . . . . . . . . . . . . . . . . . . . . . . . . . . .
11
Safety Precautions .
General .
2
. . . . . . . . . . . . . . . . . . .
. . . . . . . . . . . . . . . . . . .
. . . . . . . . . . . . . . . . . . .
. . . . . . . . . . . . . . . . . . .
Installation
Configuring the KVM Switch for Tiering.
Tiering an Analog KVM Switch .
. . . . . . . . . . . . . . . . . .
13
. . . . . . . . . . . . . . . . . . . . . .
15
Tiering a KVM switch from a 2161DS Console Switch
. . . . . . . . . . . .
Resynchronizing the Server List at the Remote Client Workstation .
3
9
17
. . .
18
. . . . . . . . . . . . . . . . . . . . . . . . . .
21
Analog Port Operation
Controlling Your System
. . . . . . . . . . . . .
21
. . . . . . . . . . . . . . . . . . . . . .
22
. . . . . . . . . . . . . . . . . . . . . . . . .
24
. . . . . . . . . . . . . . . . . . . . . . . . . . . .
25
Viewing and Selecting Slots and Server Modules .
Selecting Server Modules .
OSCAR Navigation Basics
Configuring OSCAR
Assigning Server Module Names
Changing the Display Behavior. .
Controlling the Status Flag . . . .
Setting Console Security . . . .
. . . . . . . . . . . . . . . . . . .
25
27
29
30
. . . . . . . . . . . . . . . . . . . . . .
33
. . . . . . . . . . . . . . . . . . . . . . . . . . .
34
Displaying Version Information .
Scanning Your System
. . . . . . . . . . . . . . . . . . .
. . . . . . . . . . . . . . . . . . .
. . . . . . . . . . . . . . . . . . .
Contents
3
4
Appendices
Appendix A: Technical Specifications
. . . . . . . . . . . . . . . . . . .
37
. . . . . . . . . . . . . . . . . . . . .
38
. . . . . . . . . . . . . . . . . . . . . . . . .
39
. . . . . . . . . . . . . . . . . . . . . . . . .
39
39
39
39
Appendix B: OSCAR Refresh Rates
Appendix C: Notifications
USA Notification . .
Canadian Notification
Japanese Approvals
Taiwanese Approvals
5
. . . . . . . . . . . . . . . . . . . . . . . . .
. . . . . . . . . . . . . . . . . . . . . . . . .
. . . . . . . . . . . . . . . . . . . . . . . . .
Limited Warranties and Return Policy
Limited Warranty for Dell-Branded Hardware Products (U.S. Only) .
. . . . .
41
. . . . . . . . . . . . .
. . . . . . . . . . . . .
41
41
42
43
43
44
44
44
44
. . . . . . . . . . . . . . . . .
45
What is covered by this limited warranty? . .
What is not covered by this limited warranty?
How long does this limited warranty last? . .
What do I do if I need warranty service? . . .
What will Dell do? . . . . . . . . . . . . . .
What if I purchased a service contract? . . .
How will you fix my product?. . . . . . . . .
May I transfer the limited warranty? . . . . .
Total Satisfaction Return Policy (U.S. Only) . .
Limited Warranty Terms for Dell-Branded
Hardware Products (Canada Only) . . . .
What is covered by this limited warranty? . .
What is not covered by this limited warranty?
How long does this limited warranty last? . .
What do I do if I need warranty service? . . .
What will Dell do? . . . . . . . . . . . . . .
What if I purchased a service contract? . . .
How will you fix my product?. . . . . . . . .
May I transfer the limited warranty? . . . . .
Total Satisfaction Return Policy (Canada Only)
Dell Software and Peripherals (Canada Only) .
. . . . . . . . . . . . .
. . . . . . . . . . . . .
. . . . . . . . . . . . .
. . . . . . . . . . . . .
. . . . . . . . . . . . .
. . . . . . . . . . . . .
. . . . . . . . . . . . .
. . . . . . . . . . . . .
45
45
46
47
47
48
48
48
48
. . . . . . . . . . . . . . .
49
. . . . . . . . . . . . .
. . . . . . . . . . . . .
. . . . . . . . . . . . .
. . . . . . . . . . . . .
. . . . . . . . . . . . .
. . . . . . . . . . . . .
. . . . . . . . . . . . .
. . . . . . . . . . . . .
Third-Party Software and Peripherals Products .
Dell-Branded Peripheral Products . . . . . . .
Return Policy . . . . . . . . . . . . . . . . .
4
Contents
. . . . . . . . . . . .
. . . . . . . . . . . .
. . . . . . . . . . . .
49
49
49
1-Year End-User Manufacturer Guarantee
(Latin America and the Caribbean Only) . .
Guarantee . . . . . . . . . .
Exclusions . . . . . . . . . .
Making a Claim . . . . . . . .
Limitation and Statutory Rights .
. . . . . . . . . . . . . . . . .
50
. . . . . . . . . . . . . . . . . . . .
50
50
50
50
. . . . . . . . . . . . . . . . . . . .
. . . . . . . . . . . . . . . . . . . .
. . . . . . . . . . . . . . . . . . . .
Intel® Warranty Statement for Pentium® and Celeron® Processors Only
(U.S. and Canada Only) . . . . . . . . . . . . . . . . . . . . . . . . .
Index
. .
51
. . . . . . . . . . . . . . . . . . . . . . . . . . . . . . . . . . . .
53
Figures
Figure 1-1.
KVM Switch
Figure 2-1.
KVM Switch Basic Configuration .
Figure 2-2.
Menu Dialog Box
Figure 2-3.
KVM Switch Tiered from an Analog KVM Switch
Figure 2-4.
Device Modify Dialog Box
Figure 2-5.
Main Dialog Box.
Figure 2-6.
Tiering a KVM Switch from a 2161DS Console Switch 18
Figure 3-1.
Example of Configured Main Dialog Box
Figure 3-2.
Setup Dialog Box
Figure 3-3.
Names Dialog Box
Figure 3-4.
Name Modify Dialog Box
Figure 3-5.
Menu Dialog Box
Figure 3-6.
Flag Dialog Box
Figure 3-7.
Position Flag
Figure 3-8.
Security Dialog Box
. . . . . . . . . . . . . . . .
31
Figure 3-9.
Version Dialog Box
. . . . . . . . . . . . . . . .
33
Figure 3-10.
Scan Dialog Box
. . . . . . . . . . . . . . . . .
34
. . . . . . . . . . . . . . . . . . .
9
. . . . . . . . .
14
. . . . . . . . . . . . . . . . .
14
. .
16
. . . . . . . . . . . . .
17
. . . . . . . . . . . . . . . . .
17
. . . . . .
21
. . . . . . . . . . . . . . . . .
25
. . . . . . . . . . . . . . . .
26
. . . . . . . . . . . . .
27
. . . . . . . . . . . . . . . . .
28
. . . . . . . . . . . . . . . . . .
29
. . . . . . . . . . . . . . . . . . .
30
Contents
5
Figure 3-11.
Command Dialog Box
. . . . . . . . . . . . . . .
35
Table 3-1.
OSCAR Status Symbols
. . . . . . . . . . . . . .
22
Table 3-2.
Keyboard and Mouse Navigation
Table 3-3.
OSCAR Status Flags
Table 4-1.
Technical Specifications
Table 4-2.
Refresh Rates
Tables
6
Contents
. . . . . . . . . .
24
. . . . . . . . . . . . . . .
29
. . . . . . . . . . . . . .
37
. . . . . . . . . . . . . . . . . .
38
Safety Instructions
Safety Cautions
Observe the following cautions while servicing this system:
CAUTION: The power supplies in your system may produce high voltages and energy hazards, which
can cause bodily harm. Only trained service technicians are authorized to remove the covers and
access any of the components inside the system.
CAUTION: This system may have more than one power supply cable. To reduce the risk of electrical
shock, a trained service technician must disconnect all power supply cables before servicing the
system.
7
8
www.dell.com | support.dell.com
1
Product Overview
Features and Benefits
The Dell™ Integrated KVM Switch Module(KVM switch) is an analog keyboard, video and mouse
(KVM) switch integrated into your Dell PowerEdge™ 1855 chassis. The KVM switch allows you to
configure and manage your Server Modules by providing keyboard, monitor and mouse functions
and allowing you to control the servers in the same way as you would if you were directly connected
to the server. Selection of the server is accomplished via the On-Screen Configuration and
Reporting interface (OSCAR®).
An Analog Console Interface(ACI) circuit connection allows you to connect a server via CAT5
cabling to a Rack Control Module (RCM)such as the Dell 2161DS Console Switch. This allows
combinations of modular servers, standard servers, and Dell KVM Console Switches to be managed
by network administrators from either a common access point or across an IP network.
Figure 1-1. KVM Switch
ACI Port
Local KVM Port
PowerEdge 1855
Local KVM Cable
Product Overview
9
www.dell.com | support.dell.com
OSCAR® graphical user interface
The KVM switch uses OSCAR’s intuitive menus that allow you to configure and manage your
switch system and select servers.
Security
OSCAR allows you to protect your system with a screen saver password. After a user-defined time,
the screen saver mode engages and access is prohibited until the appropriate password is entered to
reactivate the system.
Scanning
OSCAR allows you to select a list of Server Modules which are then displayed in the order selected
while OSCAR is in scan mode. Each Server Module is displayed for a time period that you have
specified.
Identify Server Modules
Assign names to Server Modules using OSCAR. By default all Server Modules are given the name
Slot followed by the slot number. However, these names are user definable to allow ease of use.
Tiering
The KVM switch can be tiered from an existing DELL Console Switch. In this instance, the Server
Modules are accessed through the OSCAR screens or software of the switch from which
PowerEdge 1855 is tiered.
FLASH upgradable
The KVM switch is FLASH upgradable to ensure that it is always running the most current
firmware version available.
Safety Precautions
Use the following safety guidelines to help ensure your own personal safety and to help protect your
system and working environment from potential damage.
CAUTION: The power supplies in your system may produce high voltages and energy hazards, which
can cause bodily harm. Only trained service technicians are authorized to remove the covers and
access any of the components inside the system.
This document pertains only to the KVM switch. You should also read and follow the additional
safety instructions contained elsewhere:
•
The Dell PowerEdge 1855 Installation and User’s Guide included with your rack solution
that describes how to install your system into a rack.
CAUTION: To reduce the risk of electrical shock, a trained service technician must disconnect all
power supply cables before servicing the system.
10
Product Overview
General
•
Observe and follow service markings.
•
Do not service any product except as explained in your system documentation.
•
Opening or removing covers that are marked with the triangular symbol with a lightning bolt
may expose you to electrical shock.
•
Components inside these compartments should be serviced only by a trained service
technician.
–
This product contains no serviceable components. Do not attempt to open.
•
Keep your system away from radiators and heat sources. Also, do not block cooling vents.
•
Do not spill food or liquids on your system components, and never operate the product in a
wet environment. If the system gets wet, see the appropriate section in your troubleshooting
guide or contact your trained service provider.
•
Use the product only with approved equipment.
•
Allow the product to cool before removing covers or touching internal components.
•
Be sure that your monitor and attached devices are electrically rated to operate with the
power available in your location.
•
Position system cables and power cables carefully. Route cables so that they cannot be stepped
on or tripped over. Be sure that nothing rests on any cables.
Product Overview
11
12
Product Overview
www.dell.com | support.dell.com
2
Installation
The Dell™ Integrated KVM Switch Module (KVM switch) can be deployed into most existing
KVM infrastructures in order to manage standard integrated servers and modular Dell server blades
all from a single console.
The KVM switch can be tiered from Dell-branded KVM switches such as the 2161DS Console
Switch, 2160AS, and analog 180ES and 2160ES KVM switches. It can also be tiered from other
industry products that support the On-Screen Configuration and Activity Reporting
interface(OSCAR®).
Configuring the KVM Switch for Tiering
Before the KVM Switch can be tiered in any configuration, it must first be set up for use. Figure 2-1
displays a basic configuration for the KVM Switch.
To connect the KVM Switch:
1
Connect the local KVM cable to the appropriate port on the KVM Switch (Figure 2-1).
2
Connect the keyboard, monitor, and mouse to the local KVM cable.
Installation
13
www.dell.com | support.dell.com
Figure 2-1. KVM Switch Basic Configuration
Monitor
Keyboard
Mouse
PowerEdge 1855
Local KVM Cable
To display the KVM Switch Main dialog box by slot order:
1
Press <Print Screen> to launch the KVM Switch OSCAR.
2
Click Setup – Menu. The Menu dialog box appears.
Figure 2-2. Menu Dialog Box
14
3
Select Slot to display servers numerically by slot number. Type a screen delay time of 1
second.
4
Click OK.
Installation
Tiering an Analog KVM Switch
The KVM switch can be tiered from analog KVM switches such as the 180ES and 2160ES as well as
Avocent OutLook 140ES, 180ES, 280ES, 1160ES, 2160ES, and 4160ES switches.
To connect the KVM Switch to a supported analog switch:
1
Place the PowerEdge1855 and the analog switch in the desired location. Dell recommends
powering off and unplugging both appliances before connecting them.
2
Connect the local keyboard, video, and mouse interconnecting cable to the analog switch.
3
Connect the other end of this cable to the local KVM cable.
4
Connect the local KVM cable to the local KVM port of the KVM Switch(Figure 2-3).
5
Connect the power cords for both the analog switch and the PowerEdge1855 to the
appropriate socket on the rear of the appliance.
6
Connect both the analog switch and the PowerEdge1855 to an appropriate power supply.
7
Power up the analog switch and the PowerEdge1855.
Installation
15
www.dell.com | support.dell.com
Figure 2-3. KVM Switch Tiered from an Analog KVM Switch
Analog Switch
Keyboard, Video, and
Mouse Interconnecting
Cable
PowerEdge 1855
KVM Switch
Local KVM Cable
Before connecting your KVM Switch to a supported analog switch, you must ensure that it has
been set to display in Slot order and that the Screen Delay Time is set to 1 or more seconds. Once
in Slot order, it is possible to also set a Screen Delay Time that allows you to soft switch to a server
without launching OSCAR.
NOTE: Soft switching allows you to switch servers using a hot key sequence. You can soft switch to a
server by pressing <Print Screen> and then typing the first few characters of its name or number. If you
have a Delay Time set and you press the key sequences before that time has elapsed, OSCAR will not
display.
To configure the analog switch:
16
1
Press <Print Screen> to open the OSCAR Main dialog box.
2
Click Setup - Devices - Device Modify.
Installation
Figure 2-4. Device Modify Dialog Box
3
Click to select the 10-port option to match the number of slots in the PowerEdge 1855. If the
10-port option is not available, select the 16-port option.
4
Click OK to exit OSCAR.
5
Press <Print Screen> to verify that the settings have taken effect. The slot number of the
blade to which the KVM Switch is now attached should be expanded to display each of the
slot locations of the servers in the PowerEdge 1855. For instance, if the KVM Switch is
attached to slot 1, it would now be displayed as 01-01 to 01-10.
Figure 2-5. Main Dialog Box.
Tiering a KVM switch from a 2161DS Console Switch
To tier a KVM Switch from a Dell 2161DS Console Switch:
Installation
17
www.dell.com | support.dell.com
1
Connect the ACI port on the rear of the PowerEdge 1855 to one of the 16 ARI ports on the
back of the Dell 2161DS Console Switch (Figure 2-6).
2
Once the KVM Switch is connected, the server blades appear in OSCAR.
Figure 2-6. Tiering a KVM Switch from a 2161DS Console Switch
2161DS Console Switch
ARI Port
PowerEdge 1855
ACI Port
Once connected, the Dell 2161DS will automatically configure the slots in the KVM menu. Once
the local system is set up, you will need to resynchronize the server list from the Remote Console
Switch Software in order to see the list of PowerEdge 1855 server blades.
Resynchronizing the Server List at the Remote Client Workstation
Once the KVM switch is connected, the server blades appear in OSCAR. You now need to
resynchronize the servers on any remote workstation to ensure that the server blades are now
available to any remote users that are connected to the 2161DS Console Switch through the
Remote Console Switch Software.
NOTE: This procedure only resynchronizes one remote client workstation. With multiple client
workstations, save the resynchronized local database and load it into the other client workstations to
ensure consistency.
CAUTION: Do not connect the KVM switch ACI port to a LAN device such as a network hub. Doing so
may result in equipment damage.
To resynchronize the server listing:
18
Installation
1
Click the Resync button in the Server category of the MP. The Resync Wizard launches. Click
Next. A warning message displays indicating that the database will be updated to match the
current configuration in the 2161DS Console Switch. Your current local database names will
be overridden with the switch names. To include unpowered SIPs or Avocent AVRIQs in the
resynchronization, click to enable the Include Offline SIPs check box.
2
Click Next. A polling Remote Console Switch message box appears with a progress bar
indicating that the switch information is being retrieved.
3
If no changes were detected in the appliance, a completion dialog box appears with this
information.
-orIf server changes were detected, then the Detected Changes dialog box will be displayed.
Click Next to update the database.
4
If a cascade switch was detected, the Enter Cascade Switch Information dialog box appears.
Select the type of switch connected to the appliance from the drop-down list. If the type you
are looking for is not available, you can add it by clicking the Add button.
5
Click Next. The completion dialog box appears.
6
Click Finish to exit.
Installation
19
20
Installation
www.dell.com | support.dell.com
3
Analog Port Operation
Controlling Your System
The Dell™ Integrated KVM Switch Module (KVM switch) uses the intuitive menus of the OnScreen Configuration and Activity Reporting interface (OSCAR®)to allow you to configure your
system, and select Server Modules.
Viewing and Selecting Slots and Server Modules
Use the Main dialog box to view, configure, and control Server Modules connected to the KVM
switch. You can view your Server Modules by name or by slot. The slot number is determined by
the chassis slot number which a Server Module occupies. You will see an OSCAR-generated Name
list by default when you first launch OSCAR.
To access the Main dialog box:
Press <Print Screen> to launch OSCAR. The Main dialog box appears.
-orIf a password has been assigned, the Password dialog box appears. Type your password and click
OK. The Main dialog box appears. For more information, see "Setting Console Security".
Figure 3-1. Example of Configured Main Dialog Box
NOTE: You can also press the <Ctrl> key twice within one second to launch OSCAR. You can use this
key sequence in any place you see <Print Screen> throughout this User's Guide.
Analog Port Operation
21
www.dell.com | support.dell.com
The status of Server Modules in your system is indicated in the far right column of the Main dialog
box. Table 3-1 describes the status symbols.
Table 3-1. OSCAR Status Symbols
Symbol
Description
Server Module is online
Server Module is offline or is not operating properly
User connection
Selecting Server Modules
Use the Main dialog box to select Server Modules. When you select a Server Module, the KVM
switch reconfigures the keyboard and mouse to the proper settings for that Server Module.
To select Server Modules:
Double-click the Server Module name or slot number.
-orIf the display order of your Server Module list is by slot (Slot button is depressed), type the slot
number and press <Enter>.
-orIf the display order of your Server Module list is by name (Name button is depressed), type the first
few letters of the name of the Server Module, establish it as unique, and press <Enter> twice.
To select the previous Server Module:
Press <Print Screen> and then <Backspace>. This key combination toggles you between the
previous and current connections.
To disconnect the analog user from a Server Module:
Press <Print Screen> and then <Alt><Ø>. This leaves you in a free state, with no Server
Module selected. The status flag on your desktop, if active, displays Free.
Soft Switching
Soft switching is the ability to switch Server Modules using a hot key sequence. You can soft switch
to a Server Module by pressing <Print Screen> and then typing the first few characters of its name
or number. If you have a Delay Time set and you press the key sequences before that time has
elapsed, OSCAR will not display.
To configure OSCAR for soft switching:
22
1
Press <Print Screen> to launch OSCAR. The Main dialog box appears.
2
Click Setup - Menu. The Menu dialog box appears.
3
Select Name or Slot for the Display/Sort Key.
Analog Port Operation
4
For Delay Time, type the number of seconds of delay desired before the Main dialog box is
displayed after <Print Screen> is pressed.
5
Click OK.
To soft switch to a Server Module:
1
To select a Server Module, press <Print Screen>. If the display order of your Server Module
list is by slot as chosen above in step 3 (Slot button is depressed), type the slot number and
press <Enter>.
-or-
2
If the display order of your Server Module list is by name as chosen above in step 3 (Name
button is depressed), type the first few characters of the name of the Server Module to
establish it as unique and press <Enter>.
3
To switch back to the previous Server Module, press <Print Screen> then <Backspace>.
Analog Port Operation
23
www.dell.com | support.dell.com
OSCAR Navigation Basics
Table 3-2 describes how to use the keyboard and mouse to navigate OSCAR.
Table 3-2. Keyboard and Mouse Navigation
This Keystroke
Does this
Print Screen
Opens OSCAR. Press <Print Screen> twice to send the <Print Screen> keystroke
to the currently selected device.
F1
Opens the Help screen for the current dialog box.
Escape
Closes the current dialog box without saving changes and returns to the previous
one. In the Main dialog box, it closes OSCAR and returns to the selected Server
Module. In a message box, it closes the pop-up box and returns to the current
dialog box.
Alt
Opens dialog boxes, selects or checks options and executes actions when used in
combination with underlined letters or other designated characters.
Alt+X
Closes current dialog box and returns to the previous one.
Alt+O
Selects the OK button, then returns to the previous dialog box.
Enter
Completes the switch operation in the Main dialog box and exits OSCAR.
Single-click Enter
In a text box, it selects the text for editing and enables the left-arrow key and rightarrow key keys to move the cursor. Press <Enter> again to quit the edit mode.
Print Screen,
Backspace
Toggles back to previous selection if no other keystrokes have been typed.
Print Screen, Alt+Ø Immediately disconnects user from a Server Module; no Server Module is selected.
Status flag displays Free. (This only applies to the <Ø> on the keyboard and not
the keypad.)
24
Print Screen, Pause
Immediately turns on screen saver mode and prevents access to that particular
console, if it is password protected.
Up/Down Arrows
Moves the cursor from line to line in lists.
Right/Left Arrows
When editing a text box, these keys move the cursor within the column
Home/End
Moves the cursor to the top or bottom of a list.
Backspace
Erases characters in a text box.
Delete
Deletes characters in a text box.
Numbers
Type from the keyboard or keypad.
Caps Lock
Disabled. Use the <Shift> key to change case.
Analog Port Operation
Configuring OSCAR
You can configure your KVM switch from the Setup menu within OSCAR. Select the Names
button when initially setting up your KVM switch system to identify Server Modules by unique
names. Select the other setup features to manage routine tasks for your Server Modules from the
OSCAR menu.
To access the Setup menu:
1
Press <Print Screen> to launch OSCAR. The Main dialog box appears.
2
Click Setup. The Setup dialog box appears.
Figure 3-2. Setup Dialog Box
Assigning Server Module Names
Use the Names dialog box to identify Server Modules by name rather than by slot number. The
Names list is always sorted by slot order.
To access the Names dialog box:
1
Press <Print Screen>. The Main dialog box will appear.
2
Click Setup - Names. The Names dialog box appears.
Analog Port Operation
25
www.dell.com | support.dell.com
Figure 3-3. Names Dialog Box
NOTE: If new Server Modules are discovered by the KVM switch system, the on-screen list will be
automatically updated. The mouse cursor will change into an hourglass during the update. No mouse or
keyboard input will be accepted until the list update is complete.
NOTE: The Server Module names are stored for each slot on the KVM switch. If a Server Module is
moved to a new slot or chassis, the name does not move with it and must be reassigned by the user in the
Names dialog box.
26
Analog Port Operation
To assign names to Server Modules:
1
In the Names dialog box, select the name or slot number you wish to change and click
Modify. The Name Modify dialog box appears.
Figure 3-4. Name Modify Dialog Box
2
Type a name in the New Name box. Names of Server Modules may be up to 15 characters
long. Legal characters include: A-Z, a-z, Ø-9, space, and hyphen.
3
Click OK to transfer the new name to the Names dialog box. Your selection is not saved until
you click OK in the Names dialog box.
4
Repeat steps 1-3 for each Server Module in the system.
5
Click OK in the Names dialog box to save your changes.
-orClick X or press <Escape> to exit the dialog box without saving changes.
Changing the Display Behavior
Use the Menu dialog box to change the display order of Server Modules and set a screen delay time
for OSCAR.
To access the Menu dialog box:
1
Press <Print Screen> to launch OSCAR. The Main dialog box appears.
2
Click Setup - Menu. The Menu dialog box appears.
Analog Port Operation
27
www.dell.com | support.dell.com
Figure 3-5. Menu Dialog Box
To choose the display order of Server Modules in the Main dialog box:
1
Select Name to display Server Modules alphabetically by name.
-orSelect Slot to display Server Modules numerically by slot number.
2
Click OK.
To set a screen delay time for OSCAR:
1
Type in the number of seconds (Ø-9) you want to delay display of OSCAR after you press
<Print Screen>. Entering <Ø> will instantly launch OSCAR with no delay.
2
Click OK.
Setting a time to delay display of OSCAR allows you to complete a soft switch without OSCAR
displaying. To perform a soft switch, see "Soft Switching".
28
Analog Port Operation
Controlling the Status Flag
The status flag displays on your desktop and shows the name of the selected Server Module or the
status of a slot. Use the Flag dialog box to configure the flag to display by Server Module name, or
to change the flag color, opacity, display time, and location on the desktop.
Table 3-3. OSCAR Status Flags
Flag
Description
Flag type by name
Flag indicating that the user has been
disconnected from all systems
To access the Flag dialog box:
1
Press <Print Screen>. The Main dialog box will appear.
2
Click Setup - Flag. The Flag dialog box appears.
Figure 3-6. Flag Dialog Box
To determine how the status flag is displayed:
1
Select Displayed to show the flag all the time or select Displayed and Timed to display the
flag for only five seconds after switching.
NOTE: If only Timed is selected the flag will not be displayed at all.
2
Select a flag color in Display Color from the available colors of black, red, blue, and purple.
3
In Display mode, select Opaque for a solid color flag or select Transparent to see the desktop
through the flag.
Analog Port Operation
29
www.dell.com | support.dell.com
4
To position the status flag on the desktop:
a
Click Set Position to gain access to the Position Flag screen.
b
Left-click on the title bar and drag to the desired location.
c
Right-click to return to the Flag dialog box.
Figure 3-7. Position Flag
NOTE: Changes made to the flag position are not saved until you click OK in the Flag dialog box.
5
Click OK to save settings.
-orClick X to exit without saving changes.
Setting Console Security
OSCAR enables you to set security on your KVM switch console. You can establish a screen saver
mode that engages after your console remains unused for a specified delay time. Once engaged,
your console will remain locked until you press any key or move the mouse. You will then need to
type in your password to continue.
Use the Security dialog box to lock your console with password protection, set or change your
password and enable the screen saver.
To access the Security dialog box:
1
Press <Print Screen>. The Main dialog box will appear.
2
Click Setup - Security. The Security dialog box appears.
NOTE: If a password has been previously set, the user will have to enter the password before being able
to access the Security dialog box.
30
Analog Port Operation
Figure 3-8. Security Dialog Box
To set or change the password:
1
Single-click and press <Enter> or double-click in the New text box.
2
Type the new password in the New text box and press <Enter>. Passwords require 5 to 12
characters and must include at least one letter and one number. Passwords are also case
sensitive. Legal characters are: A-Z, a-z, and 0-9.
3
In the Repeat box, type the password again and press <Enter>.
4
Click OK if you only want to change your password, and then close the dialog box.
To password protect your console:
1
Set your password as described in the previous procedure.
2
Select Enable Screen Saver.
3
Type the number of minutes for Inactivity Time (from 1 to 99) to delay activation of
password protection and the screen saver feature.
4
For Mode, select Energy if your monitor is ENERGY STAR™ compliant; otherwise select
Screen.
CAUTION: Monitor damage can result from the use of Energy mode with monitors not compliant with
ENERGY STAR™.
5
(Optional) Click Test to activate the screen saver test which lasts 10 seconds then returns you
to the Security dialog box.
6
Click OK.
Analog Port Operation
31
www.dell.com | support.dell.com
To log in to your console:
1
Press <Print Screen> to launch OSCAR. The Password dialog box appears.
2
Type your password and then click OK.
3
The Main dialog box appears if the password was entered properly.
To automatically log out of a Server Module when inactive:
1
In the Main dialog box, click Setup - Security. If you have password protection, the Password
dialog box appears.
2
Type your password, and then click OK. The Security dialog box appears.
3
In the Inactivity Time text box, enter the length of time you want to stay connected to a
Server Module before it automatically disengages you.
4
Click OK.
To remove password protection from your console:
1
In the Main dialog box, click Setup - Security. the Password dialog box appears.
2
Type your password, and then click OK.
3
In the Security dialog box, single-click and press <Enter> or double-click in the New box.
Leave the box blank. Press <Enter>.
4
Single-click and press <Enter> or double-click in the Repeat box. Leave the box blank. Press
<Enter>.
5
Click OK if you only want to eliminate your password.
To enable the screen saver mode with no password protection:
1
If your console does not require a password to gain access to the Security dialog box, go to
step 2.
- or If your console is password protected, see the previous procedure, then go to step 2.
2
Select Enable Screen Saver.
3
Type the number of minutes for delay time (from 1 to 99) that you want to delay activation of
the screen saver.
4
Choose Energy if your monitor is ENERGY STAR™ compliant; otherwise select Screen.
CAUTION: Monitor damage can result from the use of Energy mode with monitors not compliant with
ENERGY STAR™.
5
(Optional) Click Test to activate the screen saver test which lasts 10 seconds then returns you
to the Security dialog box.
6
Click OK.
NOTE: Activation of the screen saver mode disconnects the user from a Server Module; no Server
Module is selected. The status flag displays Free.
32
Analog Port Operation
To exit the screen saver mode:
Press any key or move your mouse. The Main dialog box appears.
To turn off the screen saver:
1
In the Security dialog box, clear Enable Screen Saver.
2
Click OK.
To immediately turn on the screen saver:
Press <Print Screen>, then press <Pause>.
NOTE: Enable Screen Saver must be selected in the Security dialog box.
Displaying Version Information
Use the Version dialog box to display the KVM switch firmware, hardware and FPGA versions, and
to identify the language and keyboard configuration. For optimum performance, keep your
firmware current. For more information on updates, see "Appendix B: OSCAR Refresh Rates".
To display version information:
1
Press <Print Screen>. The Main dialog box will appear.
2
Click Commands - Display Versions. The Version dialog box appears. The top half of the
box lists the subsystem versions in the KVM switch.
Figure 3-9. Version Dialog Box
3
Click X or press <Escape> to close the Version dialog box.
Analog Port Operation
33
www.dell.com | support.dell.com
Scanning Your System
In scan mode, the KVM switch automatically scans from slot to slot (Server Module to Server
Module). You can scan up to 10 Server Modules by specifying which Server Modules you want to
scan and the number of seconds that each Server Module will display.
To add Server Modules to the Scan list:
1
If OSCAR is not open, press <Print Screen>. The Main dialog box will appear.
2
Click Setup - Scan. The Scan dialog box appears.
Figure 3-10. Scan Dialog Box
3
The dialog box contains a listing of all the Server Modules attached to your unit. Click to
enable the check box next to the Server Modules you wish to scan.
-orDouble-click on a Server Module's name or slot.
-orPress <Alt>+ the number of the Server Module you wish to scan. You can select up to 10
Server Modules.
4
In the Scan Time box, type the number of seconds (from 3 to 99) of desired time before the
scan moves to the next Server Module in the sequence.
5
Click OK.
To remove a Server Module from the Scan list:
1
34
In the Scan dialog box, click to disable the check box next to a Server Module to be removed.
-orDouble-click on a Server Module's name or slot.
-orClick the Clear button to remove all Server Modules from the Scan list
Analog Port Operation
2
Click OK.
To start the scan mode:
1
Press <Print Screen>. The Main dialog box will appear.
2
Click Commands. The Command dialog box appears.
Figure 3-11. Command Dialog Box
3
Select Scan Enable in the Command dialog box.
To cancel scan mode:
1
Select a Server Module if OSCAR is open.
-orMove the mouse or press any key on the keyboard if OSCAR is not open. Scanning will stop at
the currently selected Server Module.
-orPress <Print Screen>. The Main dialog box will appear.
2
Click Commands. The Command dialog box appears.
3
Clear Scan Enable.
Analog Port Operation
35
36
Analog Port Operation
www.dell.com | support.dell.com
4
Appendices
Appendix A: Technical Specifications
Table 4-1. Technical Specifications
Server Module Slots
Number
10
Plug and Play
DDC2B
Video Resolution
Analog Port Maximum 1600x1200@ 85Hz.
ACI Port
Number
1
Type
Avocent ACI
Connectors
RJ45
Analog Port
Number
1
Type
PS/2 and VGA
Connectors
PS/2 MiniDIN, 15 Pin D
Appendices
37
www.dell.com | support.dell.com
Appendix B: OSCAR Refresh Rates
On-Screen Configuration and Activity Reporting interface (OSCAR®) synchronizes to the
following refresh rates.
Table 4-2. Refresh Rates
38
Resolution
Refresh Rate
Horizontal Frequency
640 x 480
60 Hz
31.5 Khz
640 x 480
72 Hz
37.9 Khz
640 x 480
75 Hz
37.5 Khz
640 x 480
85 Hz
43.3 Khz
800 x 600
60 Hz
37.9 Khz
800 x 600
72 Hz
48.1 Khz
800 x 600
75 Hz
46.9 Khz
800 x 600
85 Hz
53.7 Khz
1024 x 768
60 Hz
48.4 Khz
1024 x 768
72 Hz
56.5 Khz
1024 x 768
75 Hz
60.0 Khz
1024 x 768
85 Hz
68.7 Khz
1152 x 864
75 Hz
67.5 Khz
1280 x 768
60 Hz
60.0 Khz
1280 x 768
85 Hz
85.9 Khz
1280 x 1024
60 Hz
64.0 Khz
1280 x 1024
75 Hz
80.0 Khz
1280 x 1024
85 Hz
91.1 Khz
1600 x 1200
60 Hz
75.0 Khz
1600 x 1200
70 Hz
87.0 Khz
1600 x 1200
75 Hz
93.8 Khz
1600 x 1200
85 Hz
106.3 Khz
Appendices
Appendix C: Notifications
USA Notification
CAUTION: Changes or modifications to this unit not expressly approved by the party responsible for
compliance could void the user's authority to operate the equipment.
NOTE: This equipment has been tested and found to comply with the limits for a Class A digital device,
pursuant to Part 15 of the FCC Rules. These limits are designed to provide reasonable protection against
harmful interference when the equipment is operated in a commercial environment. This equipment
generates, uses and can radiate radio frequency energy and, if not installed and used in accordance
with the instruction manual, may cause harmful interference to radio communications. Operation of this
equipment in a residential area is likely to cause harmful interference in which case the user will be
required to correct the interference at his own expense.
Canadian Notification
This digital apparatus does not exceed the Class A limits for radio noise emissions from digital
apparatus set out in the Radio Interference Regulations of the Canadian Department of
Communications.
Le présent appareil numérique n'émet pas de bruits radioélectriques dépassant les limites
applicables aux appareils numériques de la classe A prescrites dans le Règlement sur le brouillage
radioélectrique édicté par le Ministère des Communications du Canada.
Japanese Approvals
Taiwanese Approvals
Appendices
39
40
Appendices
www.dell.com | support.dell.com
5
Limited Warranties and Return Policy
Dell-branded hardware products purchased in the U.S. or Canada come with either a 90-day, 1-year, 2-year, 3-year, or
4-year limited warranty. To determine which warranty came with your hardware product(s), see your packing slip or
invoice. The following sections describe the limited warranties and return policy for the U.S., the limited warranties and
return policy for Canada, the manufacturer guarantee for Latin America and the Caribbean, and the Intel® Pentium®
and Celeron® warranty for the U.S. and Canada.
Limited Warranty for Dell-Branded Hardware Products (U.S.
Only)
What is covered by this limited warranty?
This limited warranty covers defects in materials and workmanship in your—our end-user customer's—Dell-branded
hardware products, including Dell-branded peripheral products.
What is not covered by this limited warranty?
This limited warranty does not cover:
•
Software, including the operating system and software added to the Dell-branded hardware products through our
factory-integration system, third-party software, or the reloading of software
•
Non-Dell-branded and Solution Provider Direct products and accessories
•
Problems that result from:
–
External causes such as accident, abuse, misuse, or problems with electrical power
–
Servicing not authorized by Dell
–
Usage that is not in accordance with product instructions
–
Failure to follow the product instructions or failure to perform preventive maintenance
–
Problems caused by using accessories, parts, or components not supplied by Dell
•
Products with missing or altered Service Tags or serial numbers
•
Products for which Dell has not received payment
THIS WARRANTY GIVES YOU SPECIFIC LEGAL RIGHTS, AND YOU MAY ALSO HAVE OTHER RIGHTS
WHICH VARY FROM STATE TO STATE (OR JURISDICTION TO JURISDICTION). DELL'S
RESPONSIBILITY FOR MALFUNCTIONS AND DEFECTS IN HARDWARE IS LIMITED TO REPAIR AND
REPLACEMENT AS SET FORTH IN THIS WARRANTY STATEMENT. ALL EXPRESS AND IMPLIED
WARRANTIES FOR THE PRODUCT, INCLUDING BUT NOT LIMITED TO ANY IMPLIED WARRANTIES
AND CONDITIONS OF MERCHANTABILITY AND FITNESS FOR A PARTICULAR PURPOSE, ARE
LIMITED IN TIME TO THE TERM OF THE LIMITED WARRANTY PERIOD REFLECTED ON YOUR
PACKING SLIP OR INVOICE. NO WARRANTIES, WHETHER EXPRESS OR IMPLIED, WILL APPLY AFTER
THE LIMITED WARRANTY PERIOD HAS EXPIRED. SOME STATES DO NOT ALLOW LIMITATIONS ON
HOW LONG AN IMPLIED WARRANTY LASTS, SO THIS LIMITATION MAY NOT APPLY TO YOU.
Limited Warranties and Return Policy
41
www.dell.com | support.dell.com
WE DO NOT ACCEPT LIABILITY BEYOND THE REMEDIES PROVIDED FOR IN THIS LIMITED
WARRANTY OR FOR CONSEQUENTIAL OR INCIDENTAL DAMAGES, INCLUDING, WITHOUT
LIMITATION, ANY LIABILITY FOR THIRD-PARTY CLAIMS AGAINST YOU FOR DAMAGES, FOR
PRODUCTS NOT BEING AVAILABLE FOR USE, OR FOR LOST DATA OR LOST SOFTWARE. OUR
LIABILITY WILL BE NO MORE THAN THE AMOUNT YOU PAID FOR THE PRODUCT THAT IS THE
SUBJECT OF A CLAIM. THIS IS THE MAXIMUM AMOUNT FOR WHICH WE ARE RESPONSIBLE.
SOME STATES DO NOT ALLOW THE EXCLUSION OR LIMITATION OF INCIDENTAL OR
CONSEQUENTIAL DAMAGES, SO THE ABOVE LIMITATION OR EXCLUSION MAY NOT APPLY TO YOU.
How long does this limited warranty last?
This limited warranty lasts for the time period indicated on your packing slip or invoice, except for the following Dellbranded hardware:
•
Portable computer batteries carry a 1-year limited warranty.
•
Projector lamps carry a 90-day limited warranty.
•
Memory carries a lifetime limited warranty.
•
Monitors carry the longer of either a 3-year limited warranty or the remainder of the warranty for the Dell
computer to which the monitor will be connected.
•
Other add-on hardware carries the longer of either a 1-year limited warranty for new parts and a 90-day limited
warranty for reconditioned parts or, for both new and reconditioned parts, the reminder of the warranty for the
Dell computer on which such parts are installed.
The limited warranty on all Dell-branded products begins on the date of the packing slip or invoice. The warranty
period is not extended if we repair or replace a warranted product or any parts. Dell may change the availability of
limited warranties, at its discretion, but any changes will not be retroactive.
What do I do if I need warranty service?
Before the warranty expires, please call us at the relevant number listed in the following table. Please also have your Dell
Service Tag or order number available.
Individual Home Consumers:
U.S. Only
Technical Support
1-800-624-9896
Customer Service
1-800-624-9897
Individual Home Consumers who purchased through an
Employee Purchase Program:
Technical Support and Customer Service
1-800-822-8965
Home and Small Business Commercial Customers:
Technical Support and Customer Service
1-800-456-3355
Medium, Large, or Global Commercial Customers, Healthcare
Customers, and Value-Added Resellers (VARs):
Technical Support and Customer Service
1-800-822-8965
Government and Education Customers:
42
Technical Support and Customer Service
1-800-234-1490
Dell-Branded Memory
1-888-363-5150
Limited Warranties and Return Policy
What will Dell do?
During the 90 days of the 90-day limited warranty and the first year of all other limited warranties: During the 90 days
of the 90-day limited warranty and the first year of all other limited warranties, we will repair any Dell-branded hardware
products returned to us that prove to be defective in materials or workmanship. If we are not able to repair the product,
we will replace it with a comparable product that is new or refurbished.
When you contact us, we will issue a Return Material Authorization Number for you to include with your return. You
must return the products to us in their original or equivalent packaging, prepay shipping charges, and insure the
shipment or accept the risk if the product is lost or damaged in shipment. We will return the repaired or replacement
products to you. We will pay to ship the repaired or replaced products to you if you use an address in the United States
(excluding Puerto Rico and U.S. possessions and territories). Otherwise, we will ship the product to you freight collect.
If we determine that the product is not covered under this warranty, we will notify you and inform you of service
alternatives that are available to you on a fee basis.
During the remaining years: For the remaining period of the limited warranty, we will replace any defective part with
new or refurbished parts, if we agree that it needs to be replaced. When you contact us, we will require a valid credit card
number at the time you request a replacement part, but we will not charge you for the replacement part as long as you
return the original part to us within 30 days after we ship the replacement part to you. If we do not receive the original
part within 30 days, we will charge to your credit card the then-current standard price for that part.
We will pay to ship the part to you if you use an address in the United States (excluding Puerto Rico and U.S.
possessions and territories). Otherwise, we will ship the part freight collect. We will also include a prepaid shipping
container with each replacement part for your use in returning the replaced part to us.
NOTE: Before you ship the product(s) to us, make sure to back up the data on the hard drive(s) and any other storage
device(s) in the product(s). Remove any confidential, proprietary or personal information, removable media, such as
diskettes, CDs, or PC Cards. We are not responsible for any of your confidential, proprietary or personal information; lost or
corrupted data; or damaged or lost removable media.
What if I purchased a service contract?
If your service contract is with Dell, service will be provided to you under the terms of the service agreement. Please refer
to that contract for details on how to obtain service.
If you purchased through us a service contract with one of our third-party service providers, please refer to that contract
for details on how to obtain service.
How will you fix my product?
We use new and refurbished parts made by various manufacturers in performing warranty repairs and in building
replacement parts and systems. Refurbished parts and systems are parts or systems that have been returned to Dell,
some of which were never used by a customer. All parts and systems are inspected and tested for quality. Replacement
parts and systems are covered for the remaining period of the limited warranty for the product you bought. Dell owns all
parts removed from repaired products.
May I transfer the limited warranty?
Limited warranties on systems may be transferred if the current owner transfers ownership of the system and records the
transfer with us. The limited warranty on Dell-branded memory may not be transferred. You may record your transfer by
going to Dell's website:
•
If you are an Individual Home Consumer, go to www.dell.com/us/en/dhs/topics/sbtopic_015_ccare.htm
•
If you are a Home Office, Small, Medium, Large, or Global Commercial Customer, go to
www.dell.com/us/en/biz/topics/sbtopic_ccare_nav_015_ccare.htm
Limited Warranties and Return Policy
43
www.dell.com | support.dell.com
•
If you are a Government, Education, or Healthcare Customer, or an Individual Home Consumer who purchased
through an Employee Purchase Program, go to www.dell.com/us/en/pub/topics/sbtopic_015_ccare.htm
If you do not have Internet access, call your customer care representative or call 1-800-624-9897.
All requests to transfer ownership are at Dell's sole discretion. All such transfers will be subject to the terms and
conditions of the original service or limited warranty agreement and Dell's terms and conditions of sale located at
www.dell.com. Dell cannot guarantee the authenticity of the products, limited warranties, service or support or the
accuracy of the listings of products you purchase from a third party.
Total Satisfaction Return Policy (U.S. Only)
We value our relationship with you and want to make sure that you're satisfied with your purchases. That's why we offer
a "Total Satisfaction" return policy for most products that you—the end-user customer—purchase directly from Dell.
Under this policy, you may return to Dell products that you purchased directly from Dell for a credit or a refund of the
purchase price paid, less shipping and handling and applicable return fees as follows:
New Hardware Products and Accessories — Unless you have a separate agreement with Dell, all hardware, accessories,
peripherals, parts, and unopened software still in its/their sealed package, excluding the products listed below, may be
returned within twenty-one (21) days from the date on the packing slip or invoice.
Exclusions from the foregoing return policy:
•
New PowerEdge™, PowerConnect™, and PowerVault™ products (excluding PowerVault 160T tape libraries) may
be returned within thirty (30) days from the date on the packing slip or invoice, except that new PowerEdge™ SC
servers and n series products purchased from the Small and Medium Business Sales Division may only be
returned within fourteen (14) days from the date on the packing slip or invoice.
•
Application software or an operating system that has been installed by Dell may not be returned unless you return
the entire computer under the 21-day return policy, if applicable to your purchase (if not applicable to your
purchase, you may not return application software or an operating system).
•
Nondefective third party and Dell-branded software, peripheral, electronics and accessory products (for example:
televisions, printers, projectors, MP3 players, PDAs, battery chargers, un-preinstalled third party software, wireless
cards/access points/routers), including but not limited to those sold by or through Dell's "Software & Peripherals"
or "Electronics & Accessories" groups, may be returned within twenty-one (21) days from the date on the packing
slip or invoice, but a fifteen percent (15%) return fee may be deducted from any refund or credit.
•
Dell | EMC storage products, EMC-branded products, Unisys-branded products, PowerVault™ 160T tape
libraries, enterprise software, non-Dell-branded enterprise products, software and/or software licenses, or any
non-Dell-customized hardware and/or software product(s) may not be returned at any time.
Reconditioned or Refurbished Dell-Branded Hardware Products and Parts — All reconditioned or refurbished
PowerEdge™, PowerConnect™, and PowerVault™ products may be returned within 30 days from the date on the
packing slip or invoice. All other reconditioned or refurbished Dell-branded hardware products and parts may be
returned within 14 days of the date on the packing slip or invoice.
How to Return — To return products, e-mail or call Dell customer service to receive a Credit Return Authorization
Number within the return policy period applicable to the product you want to return. You must obtain a Credit Return
Authorization Number in order to return the product. See "Contacting Dell" or "Getting Help" in your customer
documentation (or www.dell.com/us/en/gen/contact.htm) to find the appropriate contact information for obtaining
customer assistance.
You must ship the products to Dell within 5 days of the date that Dell issues the Credit Return Authorization Number.
You must also return the products to Dell in their original packaging, in as-new condition along with any media,
documentation, and all other items that were included in the original shipment, prepay shipping charges, and insure the
shipment or accept the risk of loss or damage during shipment.
44
Limited Warranties and Return Policy
Limited Warranty Terms for Dell-Branded Hardware Products
(Canada Only)
What is covered by this limited warranty?
This limited warranty covers defects in materials and workmanship in your—our end-user customer's—Dell-branded
hardware products, including Dell-branded peripheral products.
What is not covered by this limited warranty?
This limited warranty does not cover:
•
Software, including the operating system and software added to the Dell-branded hardware products through our
factory-integration system, or the reloading of the software
•
Non-Dell branded and Solution Provider Direct products and accessories
•
Problems that result from:
–
External causes such as accident, abuse, misuse, or problems with electrical power
–
Servicing not authorized by Dell
–
Usage that is not in accordance with product instructions
–
Failure to follow the product instructions or failure to perform preventive maintenance
–
Problems caused by using accessories, parts, or components not supplied by Dell
•
Products with missing or altered Service Tags or serial numbers
•
Products for which Dell has not received payment
THIS WARRANTY GIVES YOU SPECIFIC LEGAL RIGHTS, AND YOU MAY ALSO HAVE OTHER RIGHTS
WHICH VARY FROM PROVINCE TO PROVINCE. DELL'S RESPONSIBILITY FOR MALFUNCTIONS AND
DEFECTS IN PRODUCT IS LIMITED TO REPAIR AND REPLACEMENT AS SET FORTH IN THIS WARRANTY
STATEMENT, FOR THE TERM OF THE WARRANTY PERIOD REFLECTED ON YOUR PACKING SLIP OR
INVOICE. EXCEPT FOR THE EXPRESS WARRANTIES CONTAINED IN THIS WARRANTY STATEMENT,
DELL DISCLAIMS ALL OTHER WARRANTIES AND CONDITIONS, EXPRESS OR IMPLIED, INCLUDING
WITHOUT LIMITATION IMPLIED WARRANTIES AND CONDITIONS OF MERCHANTABILITY AND
FITNESS FOR A PARTICULAR PURPOSE, STATUTORY OR OTHERWISE. SOME PROVINCES DO NOT
ALLOW THE EXCLUSION OF CERTAIN IMPLIED WARRANTIES OR CONDITIONS, OR LIMITATIONS ON
HOW LONG AN IMPLIED WARRANTY OR CONDITION LASTS. THEREFORE, THE FOREGOING
EXCLUSIONS AND LIMITATIONS MAY NOT APPLY TO YOU.
WE DO NOT ACCEPT LIABILITY BEYOND THE REMEDIES PROVIDED FOR IN THIS WARRANTY
STATEMENT OR FOR SPECIAL, INDIRECT, CONSEQUENTIAL, OR INCIDENTAL DAMAGES, INCLUDING,
WITHOUT LIMITATION, ANY LIABILITY FOR THIRD-PARTY CLAIMS AGAINST YOU FOR DAMAGES, FOR
PRODUCTS NOT BEING AVAILABLE FOR USE, OR FOR LOST DATA OR LOST SOFTWARE. OUR LIABILITY
WILL BE NO MORE THAN THE AMOUNT YOU PAID FOR THE PRODUCT THAT IS THE SUBJECT OF A
CLAIM. THIS IS THE MAXIMUM AMOUNT FOR WHICH WE ARE RESPONSIBLE.
SOME PROVINCES DO NOT ALLOW THE EXCLUSION OR LIMITATION OF SPECIAL, INDIRECT,
INCIDENTAL, OR CONSEQUENTIAL DAMAGES, SO THE ABOVE LIMITATION OR EXCLUSION MAY NOT
APPLY TO YOU.
Limited Warranties and Return Policy
45
www.dell.com | support.dell.com
How long does this limited warranty last?
This limited warranty lasts for the time period indicated on your packing slip or invoice, except that the limited warranty
on Dell-branded batteries lasts only 1 year and the limited warranty on the lamps for Dell-branded projectors lasts only
90 days. The limited warranty begins on the date of the packing slip or invoice. The warranty period is not extended if
we repair or replace a warranted product or any parts. Dell may change the terms and availability of limited warranties,
at its discretion, but any changes will not be retroactive (that is, the warranty terms in place at the time of purchase will
apply to your purchase).
What do I do if I need warranty service?
Before the warranty expires, please call us at the relevant number listed in the following table. Please also have your Dell
Service Tag or order number available.
Individual Home Consumers; Home Office and Small Business
Customers:
Canada Only
Technical Support and Customer Service
1-800-847-4096
Medium, Large, and Global Commercial Customers;
Government, Education, and Healthcare Customers; and ValueAdded Resellers (VARs):
Technical Support
1-800-387-5757
Customer Service
1-800-326-9463
Government or Education Customers, or Individual Home
Consumers who purchased through an Employee Purchase
Program:
Technical Support
1-800-387-5757
Customer Service
1-800-326-9463 (Extension 8221 for Individual
Consumers)
Dell-Branded Memory
1-888-363-5150
What will Dell do?
During the 90 days of the 90-day limited warranty and the first year of all other limited warranties: During the 90 days
of the 90-day limited warranty and the first year of all other limited warranties, we will repair any Dell-branded hardware
products returned to us that prove to be defective in materials or workmanship. If we are not able to repair the product,
we will replace it with a comparable product that is new or refurbished.
When you contact us, we will issue a Return Material Authorization Number for you to include with your return. You
must return the products to us in their original or equivalent packaging, prepay shipping charges, and insure the
shipment or accept the risk if the product is lost or damaged in shipment. We will return the repaired or replacement
products to you. We will pay to ship the repaired or replaced products to you if you use an address in Canada. Otherwise,
we will ship the product to you freight collect.
If we determine that the problem is not covered under this warranty, we will notify you and inform you of service
alternatives that are available to you on a fee basis.
NOTE: Before you ship the product(s) to us, make sure to back up the data on the hard drive(s) and any other storage
device(s) in the product(s). Remove any confidential, proprietary or personal information, removable media, such as
diskettes, CDs, or PC Cards. We are not responsible for any of your confidential, proprietary or personal information; lost or
corrupted data; or damaged or lost removable media.
46
Limited Warranties and Return Policy
During the remaining years following the first year of all limited warranties: We will replace any defective part with
new or refurbished parts, if we agree that it needs to be replaced. When you contact us, we will require a valid credit card
number at the time you request a replacement part, but we will not charge you for the replacement part as long as you
return the original part to us within 30 days after we ship the replacement part to you. If we do not receive the original
part within 30 days, we will charge to your credit card the then-current standard price for that part.
We will pay to ship the part to you if you use an address in Canada. Otherwise, we will ship the part freight collect. We
will also include a prepaid shipping container with each replacement part for your use in returning the replaced part to
us.
NOTE: Before you replace parts, make sure to back up the data on the hard drive(s) and any other storage device(s) in the
product(s). We are not responsible for lost or corrupted data.
What if I purchased a service contract?
If your service contract is with Dell, service will be provided to you under the terms of the service contract. Please refer
to that contract for details on how to obtain service. Dell's service contracts can be found online at www.dell.ca or by
calling Customer Care at 1-800-847-4096. If you purchased through us a service contract with one of our third-party
service providers, please refer to that contract (mailed to you with your packing slip or invoice) for details on how to
obtain service.
How will you fix my product?
We use new and refurbished parts made by various manufacturers in performing warranty repairs and in building
replacement parts and systems. Refurbished parts and systems are parts or systems that have been returned to Dell,
some of which were never used by a customer. All parts and systems are inspected and tested for quality. Replacement
parts and systems are covered for the remaining period of the limited warranty for the product you bought. Dell owns all
parts removed from repaired products.
May I transfer the limited warranty?
Limited warranties on systems may be transferred if the current owner transfers ownership of the system and records the
transfer with us. The limited warranty on Dell-branded memory may not be transferred. You may record your transfer by
going to Dell’s website:
•
For Canada-purchased computers (in-country transfers) and to transfer from one customer to another, go to
www.dell.ca/ca/en/gen/topics/segtopic_ccare_nav_013_ccare.htm
•
For out-of-country transfers (outside of the original country of purchase), go to
www.dell.com/us/en/biz/topics/sbtopic_ccare_nav_016_ccare.htm
If you do not have Internet access, call Dell at 1-800-847-4096 (Home Consumer customers) or 1-800-326-9463
(Corporate Commercial or Government customers).
Total Satisfaction Return Policy (Canada Only)
If you are an end-user customer who bought new products directly from Dell, you may return them to Dell up to 30 days
after you receive them for a refund or credit of the product purchase price. If you are an end-user customer who bought
reconditioned or refurbished products from Dell, you may return them to Dell within 14 days after the date on the
packing slip or invoice for a refund or credit of the product purchase price. In either case, the refund or credit will not
include any shipping and handling charges shown on your packing slip or invoice and will be subject to a fifteen percent
(15%) restocking fee, unless otherwise prohibited by law. If you are an organization that bought the products under a
written agreement with Dell, the agreement may contain different terms for the return of products than specified by this
policy.
Limited Warranties and Return Policy
47
www.dell.com | support.dell.com
To return products, you must call Dell Customer Service at 1-800-847-4096 to receive a Credit Return Authorization
Number. To expedite the process of your refund or credit, Dell expects you to return the products to Dell in their
original packaging within 5 days of the date that Dell issues the Credit Return Authorization Number. You must also
prepay shipping charges and insure the shipment or accept the risk of loss or damage during shipment. You may return
software for a refund or credit only if the sealed package containing the diskette(s) or CD(s) is unopened. Returned
products must be in as-new condition, and all of the manuals, diskette(s), CD(s), power cables, and other items
included with a product must be returned with it. For customers who want to return, for refund or credit only, either
application or operating system software that has been installed by Dell, the whole system must be returned, along with
any media and documentation that may have been included in the original shipment.
The "Total Satisfaction" Return Policy does not apply to Dell | EMC storage products. It also does not apply to products
purchased through Dell's Software and Peripherals division. For those products, please instead refer to Dell's Software
and Peripheral's then-current return policy (see the following section, "Dell Software and Peripherals [Canada Only]").
Dell Software and Peripherals (Canada Only)
Third-Party Software and Peripherals Products
Similar to other resellers of software and peripherals, Dell does not warrant third-party products. Third-party software
and peripheral products are covered by the warranties provided by the original manufacturer or publisher only. Thirdparty manufacturer warranties vary from product to product. Consult your product documentation for specific warranty
information. More information may also be available from the manufacturer or publisher.
While Dell offers a wide selection of software and peripheral products, we do not specifically test or guarantee that all of
the products we offer work with any or all of the various models of Dell computers, nor do we test or guarantee all of the
products we sell on the hundreds of different brands of computers available today. If you have questions about
compatibility, we recommend and encourage you to contact the third-party software and peripheral product
manufacturer or publisher directly.
Dell-Branded Peripheral Products
Dell does provide a limited warranty for new Dell-branded peripheral products (products for which Dell is listed as the
manufacturer) such as monitors, batteries, memory, docking stations, and projectors. To determine which limited
warranty applies to the product you purchased, see the Dell packing slip or invoice and/or the product documentation
that accompanied your product. Descriptions of Dell's limited warranties are described in preceding sections.
Return Policy
If you are an end-user customer who bought Dell Software and Peripherals products directly from a Dell company, you
may return Dell Software and Peripherals products that are in as-new condition to Dell up to 30 days from the date on
the packing slip or invoice for a refund of the product purchase price if already paid. This refund will not include any
shipping and handling charges shown on your packing slip or invoice; you are responsible for those.
To return products, you must call Dell Customer Service at 1-800-387-5759 to receive a Credit Return Authorization
Number. You must ship the Dell Software and Peripherals products back to Dell in their original manufacturer's
packaging (which must be in as-new condition), prepay shipping charges, and insure the shipment or accept the risk of
loss or damage during shipment.
To qualify for refund or replacement, returned products must be in as-new condition, software products must be
unopened, and all of the manuals, diskette(s), CD(s), power cables, and other items included with a product must be
returned with it.
48
Limited Warranties and Return Policy
1-Year End-User Manufacturer Guarantee (Latin America and
the Caribbean Only)
Guarantee
Dell Inc. ("Dell") warrants to the end user in accordance with the following provisions that its branded hardware
products, purchased by the end user from a Dell company or an authorized Dell distributor in Latin America or the
Caribbean, will be free from defects in materials, workmanship, and design affecting normal use, for a period of 1 year
from the original purchase date. Products for which proper claims are made will, at Dell’s option, be repaired or replaced
at Dell’s expense. Dell owns all parts removed from repaired products. Dell uses new and reconditioned parts made by
various manufacturers in performing repairs and building replacement products.
Exclusions
This Guarantee does not apply to defects resulting from: improper or inadequate installation, use, or maintenance;
actions or modifications by unauthorized third parties or the end user; accidental or willful damage; or normal wear and
tear.
Making a Claim
Claims must be made in Latin America or the Caribbean by contacting the Dell point of sale within the guarantee
period. The end user must always supply proof of purchase, indicating name and address of the seller, date of purchase,
model and serial number, name and address of the customer, and details of symptoms and configuration at the time of
malfunction, including peripherals and software used. Otherwise, Dell may refuse the guarantee claim. Upon diagnosis
of a warranted defect, Dell will make arrangements and pay for ground freight and insurance to and from Dell’s
repair/replacement center. The end user must ensure that the defective product is available for collection properly
packed in original or equally protective packaging together with the details listed above and the return number provided
to the end user by Dell.
Limitation and Statutory Rights
Dell makes no other warranty, guarantee or like statement other than as explicitly stated above, and this Guarantee is
given in place of all other guarantees whatsoever, to the fullest extent permitted by law. In the absence of applicable
legislation, this Guarantee will be the end user’s sole and exclusive remedy against Dell or any of its affiliates, and
neither Dell nor any of its affiliates shall be liable for loss of profit or contracts, or any other indirect or consequential
loss arising from negligence, breach of contract, or howsoever.
This Guarantee does not impair or affect mandatory statutory rights of the end user against and/or any rights resulting
from other contracts concluded by the end user with Dell and/or any other seller.
Dell World Trade LP
One Dell Way, Round Rock, TX 78682, USA
Dell Computadores do Brasil Ltda (CNPJ No. 72.381.189/0001-10)
Avenida Industrial Belgraf, 400
92990-000 - Eldorado do Sul – RS - Brasil
Dell Computer de Chile Ltda
Coyancura 2283, Piso 3- Of.302,
Providencia, Santiago - Chile
Dell Computer de Colombia Corporation
Carrera 7 #115-33 Oficina 603
Bogota, Colombia
Limited Warranties and Return Policy
49
www.dell.com | support.dell.com
Dell Computer de Mexico SA de CV
Paseo de la Reforma 2620 - 11° Piso
Col. Lomas Altas
11950 México, D.F.
Intel® Warranty Statement for Pentium® and Celeron®
Processors Only
(U.S. and Canada Only)
Intel’s Three Year Limited Warranty
Limited Warranty
Intel warrants that its family of Pentium® and Celeron® processors, if properly used and installed, will be free from defects in materials and workmanship and will substantially
conform to Intel’s publicly available specifications for a period of three (3) years after the date the Pentium or Celeron processor was purchased (whether purchased separately
or as part of a computer system).
If the Pentium or Celeron processor, which is the subject of this Limited Warranty, fails during the warranty period for reasons covered by this Limited Warranty, Intel, at its option, will:
• REPAIR the Pentium or Celeron processor by means of hardware and/or software; OR
• REPLACE the Pentium or Celeron processor with another Pentium or Celeron processor; OR
if Intel is unable to repair or replace the particular Pentium or Celeron processor,
• REFUND the then-current value of the Pentium or Celeron processor.
THIS LIMITED WARRANTY, AND ANY IMPLIED WARRANTIES THAT MAY EXIST UNDER STATE LAW, APPLY ONLY TO THE ORIGINAL PURCHASER OF THE
PENTIUM OR CELERON PROCESSOR, OR PENTIUM OR CELERON PROCESSOR-BASED COMPUTER AND LAST ONLY FOR AS LONG AS SUCH PURCHASER
CONTINUES TO OWN THE PROCESSOR.
Extent of Limited Warranty
Intel does not warrant that your Pentium or Celeron processor will be free from design defects or errors known as "errata." Current characterized errata are available upon request.
This limited warranty is for purchasers in the United States and Canada only. The limited warranty does not cover any costs relating to removal or replacement of any Pentium or
Celeron processors that are soldered or otherwise permanently affixed to your system’s motherboard.
This limited warranty does not cover damages due to external causes, including accident, problems with electrical power, usage not in accordance with product instructions,
misuse, neglect, alteration, repair, improper installation, or improper testing.
How to Obtain Warranty Service
To obtain warranty service for your Pentium or Celeron processor, you may contact your computer system manufacturer in accordance with its instructions, or you may contact Intel.
To request warranty service from Intel, you should call Intel at 1-800-628-8686 during the warranty period during normal business hours (Pacific Time), excluding holidays. Please
be prepared to provide:
(1) your name, address, and telephone numbers;
(2) proof of purchase;
(3) this Intel warranty card;
(4) a description of the computer system including the brand and model; and
(5) an explanation of the problem.
[Note: The Customer Service Representative may need additional information from you depending on the nature of the problem.]
The replacement processor is warranted under this written warranty and is subject to the same limitations and exclusions for the remainder of the original warranty period or one
(1) year, whichever is longer.
WARRANTY LIMITATIONS AND EXCLUSIONS
THESE WARRANTIES REPLACE ALL OTHER WARRANTIES, EXPRESS OR IMPLIED INCLUDING, BUT NOT LIMITED TO, THE IMPLIED WARRANTIES OF
MERCHANTABILITY AND FITNESS FOR A PARTICULAR PURPOSE. INTEL MAKES NO EXPRESS WARRANTIES BEYOND THOSE STATED HERE. INTEL
DISCLAIMS ALL OTHER WARRANTIES, EXPRESS OR IMPLIED, INCLUDING, WITHOUT LIMITATION, IMPLIED WARRANTIES OF MERCHANTABILITY
AND FITNESS FOR A PARTICULAR PURPOSE.
SOME LAWS DO NOT ALLOW THE EXCLUSION OF IMPLIED WARRANTIES SO THIS LIMITATION MAY NOT APPLY TO YOU. IF THESE LAWS APPLY, THEN ALL
EXPRESS AND IMPLIED WARRANTIES ARE LIMITED IN DURATION TO THE LIMITED WARRANTY PERIOD. NO WARRANTIES APPLY AFTER THAT PERIOD.
SOME LAWS DO NOT ALLOW LIMITATIONS ON HOW LONG AN IMPLIED WARRANTY LASTS, SO THIS LIMITATION MAY NOT APPLY TO YOU.
LIMITATIONS OF LIABILITY
INTEL’S RESPONSIBILITY UNDER THIS, OR ANY OTHER WARRANTY, IMPLIED OR EXPRESS, IS LIMITED TO REPAIR, REPLACEMENT OR REFUND, AS SET
FORTH ABOVE. THESE REMEDIES ARE THE SOLE AND EXCLUSIVE REMEDIES FOR ANY BREACH OF WARRANTY. INTEL IS NOT RESPONSIBLE FOR INDIRECT,
SPECIAL, INCIDENTAL, OR CONSEQUENTIAL DAMAGES RESULTING FROM ANY BREACH OF WARRANTY OR UNDER ANY OTHER LEGAL THEORY
INCLUDING, BUT NOT LIMITED TO, LOST PROFITS, DOWNTIME, GOODWILL, DAMAGE TO OR REPLACEMENT OF EQUIPMENT AND PROPERTY, AND ANY
COSTS OF RECOVERING, REPROGRAMMING, OR REPRODUCING ANY PROGRAM OR DATA STORED IN OR USED WITH A SYSTEM CONTAINING YOUR
PENTIUM PROCESSOR. SOME JURISDICTIONS DO NOT ALLOW THE EXCLUSION OR LIMITATION OF INCIDENTAL OR CONSEQUENTIAL DAMAGES, SO THE
ABOVE LIMITATIONS OR EXCLUSIONS MAY NOT APPLY TO YOU.
THE LIMITED WARRANTY GIVES YOU SPECIFIC LEGAL RIGHTS, AND YOU MAY ALSO HAVE OTHER RIGHTS THAT VARY FROM JURISDICTION TO JURISDICTION.
50
Limited Warranties and Return Policy
Intel Pentium® and Celeron® Processors are backed by a three-year limited warranty.
Please refer to the reverse side of this card for complete warranty details.
Intel’s Commitment to Quality
Intel is committed to producing the highest quality processors available. That’s why we have hundreds of people dedicated to continuously improve our design, manufacturing,
and testing technology.
We put every one of our Pentium® and Celeron® processors through a rigorous battery of tests during the design and manufacturing processes.
To verify that the new chip will correctly run the software written for Intel Architecture processors, a team of Intel engineers is dedicated to compatibility testing. In a state-of-art lab,
this group runs an extensive set of operating systems, applications, network tests and stress tests repeatedly to ensure that the processor is compatible with representative software.
Just as importantly, we work with hardware and software companies in the computer industry to ensure that our processors are compatible with their products.
Additionally, a sampling of Intel processors are subjected to a rigorous "burn-in" test whereby the chip is operated at higher-than-normal temperatures and voltages. During this
burn-in period, the processor experiences the equivalent of weeks of normal usage. These units are monitored for failures as part of our ongoing quality assurance process.
As a result, today’s microprocessors from Intel are among the most reliable components in computers.
What are "Errata"?
Exhaustive product testing can highlight differences between the actual behavior of the microprocessor and its specifications. Sometimes the discrepancies are caused by a design
defect or error, which we call errata. Rigorous validation identifies most errata during the development of the processor, but we do detect additional errata during the life cycle of
a microprocessor.
When an erratum is identified, our engineers work to characterize it and find a solution. We work with system designers and software developers to ensure that the discrepancy does
not affect their products. If necessary, special software or hardware solutions (sometimes known as "work arounds") are implemented in the system design to prevent computer
users from encountering the problem. Errata may then be corrected in future revisions of the microprocessor.
No microprocessor is perfect, and Intel recognizes that some consumers want to know about any errata, whether or not the errata affect them. Intel makes documentation of all
characterized Pentium and Celeron processor errata publicly available through our Technical Documentation Service.
At Intel, our goal is to make every computer user satisfied with his or her Pentium or Celeron processor. Should you have any questions, comments or concerns about your Intel
microprocessor, please call us at 1-800-628-8686.
©1997, 1998 Intel Corporation. All rights reserved.
Limited Warranties and Return Policy
51
www.dell.com | support.dell.com
52
Limited Warranties and Return Policy
Index
A
Configuring, 25
Navigation, 24
Setting screen delay time, 28
Status Symbols, 22
ACI, 9
Analog Console Interface, see
ACI
C
Command dialog box, 35
P
Password
Changing, 31
Removing, 32
F
Flag dialog box
Accessing, 29
M
Main dialog box, 21, 32
Menu dialog box
Accessing, 27
N
Name Modify dialog box, 27
Names, 25
Assigning, 25
dialog box, 25
R
Rack Control Module, see
RCM
RCM, 9
Selecting, 22
Setup menu, 25
Soft Switching, 22
Status Flag
Controlling, 29
Status flag
Positioning, 30
T
Tiering, 10
V
Resync Wizard, 19
Version Information
Displaying, 33
S
W
Scan dialog box, 34
warranty, 41
Scan mode, 35
Cancelling, 35
Scanning, 10
screen saver
mode, 10
password, 10
Security, 30
O
Security dialog box, 30
OSCAR, 9, 21
Servers
Index
53
54
Index