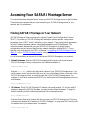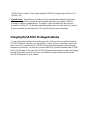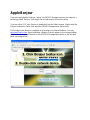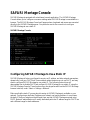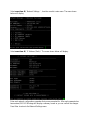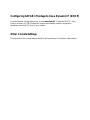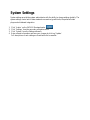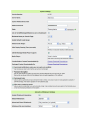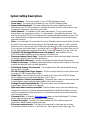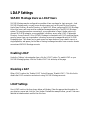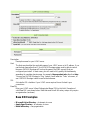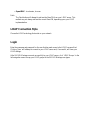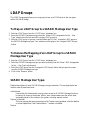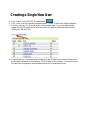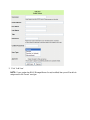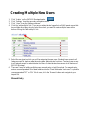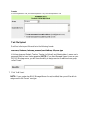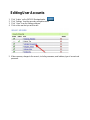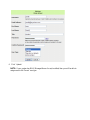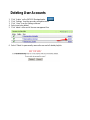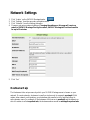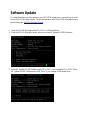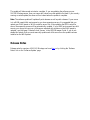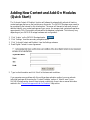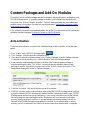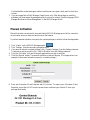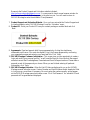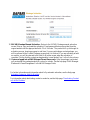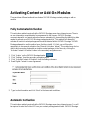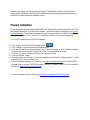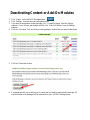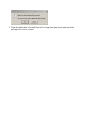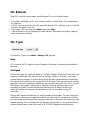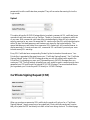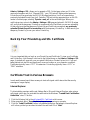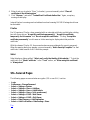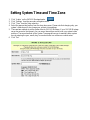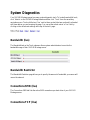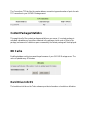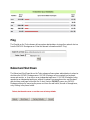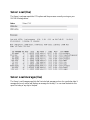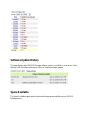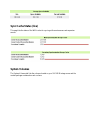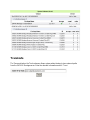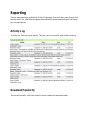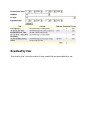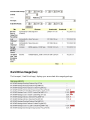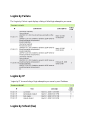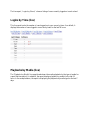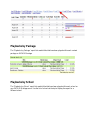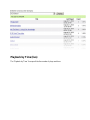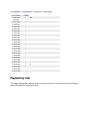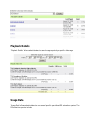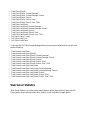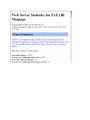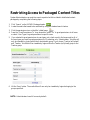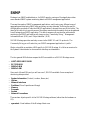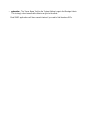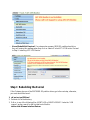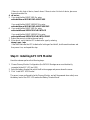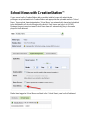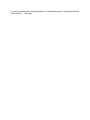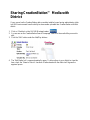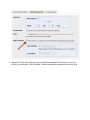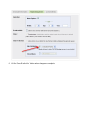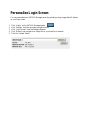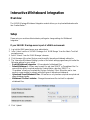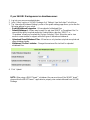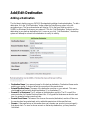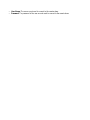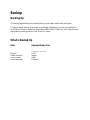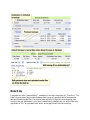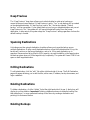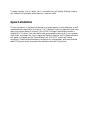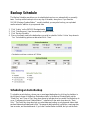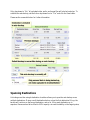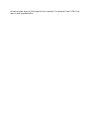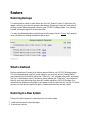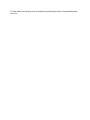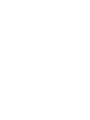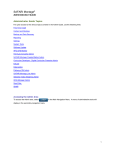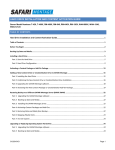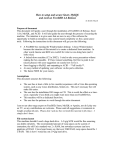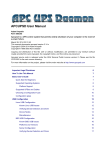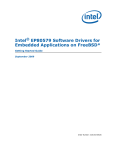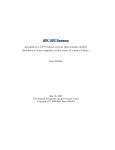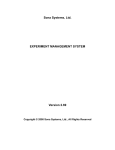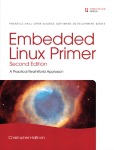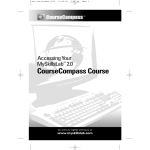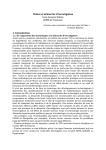Download SAFARI T-420 Setup guide
Transcript
SAFARI Montage Administrator Guide SAFARI Montage © 2005-2009 Library Video Company. All Rights Reserved. Accessing Your SAFARI Montage Server The instructions below describe how to access your SAFARI Montage server for the first time. These instructions assume that you have connected your SAFARI Montage server to your network and it is powered on. Finding SAFARI Montage on Your Network SAFARI Montage is factory-configured to use the Dynamic Host Configuration Protocol (DHCP). On power-up, SAFARI Montage will attempt to retrieve network configuration parameters from a DHCP host (if available) on your network. These configuration parameters include IP address, gateway address, subnet/netmask address, and DNS addresses. The instructions below assume that you have left SAFARI Montage in its default factory configuration and you have not modified any network settings or disabled DHCP. If your network is not configured to use DHCP, please see ‘Configuring SAFARI Montage to Use a Static IP’ in the ‘SAFARI Montage Console’ documentation. Any of three methods can be used to find and access SAFARI Montage on your network. 1. Default Hostname- Enter the SAFARI Montage default hostname into a web browser. SAFARI Montage is factory-configured to use a default hostname of: SVN<SerialNo>.local Replace <SerialNo> with the six-digit serial number of your SAFARI Montage server. Your serial number can be found on the back cover of your printed Setup Guide, on the back of the SAFARI Montage rack unit, or inside the case door of the SAFARI Montage tower. For example, if your serial number were 000123, you would enter the following address into your web browser: http://SVN000123.local 2. IP Address - Enter SAFARI Montage’s IP address into a web browser. To find out what IP address is assigned to SAFARI Montage, you may ping the default hostname. To ping the default hostname, enter the following command into a command prompt: ping svn000123.local Replace the six-digit serial number with the one from your SAFARI Montage unit. The ping command will display the IP address of SAFARI Montage. You may enter the IP directly into the address bar of your web browser, for example: http://192.168.1.78 If DHCP fails or a static IP has not been assigned, SAFARI Montage assigns itself an IP of 192.168.1.251. 3. Apple Bonjour - Apple Bonjour is a Zeroconf (Zero Configuration Networking) tool that allows you to easily discover other Bonjour-enabled devices on your network. SAFARI Montage is a Bonjour-enabled device. The Bonjour client is already built into the Safari browser on the Mac OS. For Windows operating systems, there is a small add-in for Internet Explorer available via free download. Click the link above for more information. Changing the SAFARI Montage Hostname You may change the hostname to be anything you like. After you have successfully accessed SAFARI Montage in a browser, you may go to the “Admin > Setup > Hostname” section and enter a new one. From that point on, SAFARI Montage will be accessible by typing the new hostname into a browser. You may also choose to point a fully qualified domain name (FQDN) to SAFARI Montage. In this case, the SAFARI Montage hostname does not need to be changed to match the domain you point to the server. Hostname is merely the physical name of the SAFARI Montage box on your network. Apple Bonjour If you are having trouble finding or “seeing” the SAFARI Montage server on your network, a technology called “Bonjour” from Apple can be used to easily discover the server. If you are a Mac OS X user, Bonjour is already built into the Safari browser. Simply select the Bonjour bookmark in Safari, then select the SAFARI Montage server that is listed. For Windows users, Bonjour is available as a free plug-in for Internet Explorer. You may download Bonjour here. Upon installation a Bonjour icon will appear in your browser toolbar. Click the Bonjour icon and double-click the SAFARI Montage server shown in the left-hand panel (see image below). SAFARI Montage Console SAFARI Montage is equipped with a text-based console application. The SAFARI Montage Console allows you to configure core server settings when SAFARI Montage is unavailable in a browser. The SAFARI Montage Console will appear when a keyboard and mouse are connected directly to the SAFARI Montage server. One particular use for the console is to configure SAFARI Montage to use a static IP. SAFARI Montage Console Configuring SAFARI Montage to Use a Static IP SAFARI Montage is factory-configured to acquire an IP address, and other network parameters, dynamically from your DHCP host. Some network administrators may not use DHCP, and may want to configure SAFARI Montage to use a static IP. The following instructions will demonstrate how to disable DHCP and configure SAFARI Montage to use a static IP using the SAFARI Montage Console. These functions may also be performed from the SAFARI Montage browser interface, under ‘Admin > Settings > Network.’ Make sure that the static IP you are about to assign to SAFARI Montage is available on your network. Configuring a duplicate IP address on a network can lead to problems. In most cases, the static IP that you assign must be different from any that SAFARI Montage acquired using DHCP. Network administrators will usually dedicate a particular IP address range for DHCP use and a different range for static addresses. Select menu item #1, ‘Network Settings...’, from the console’s main menu. The menu shown below will display. Select menu item #2, ‘IP Address (Static).’ The screen shown below will display. Enter each network configuration parameter that you are prompted for. After each parameter has been entered, SAFARI Montage will display a summary screen so you can confirm the changes. Press Enter to return to the Network Settings menu. Configuring SAFARI Montage to Use a Dynamic IP (DHCP) From the Network Configuration menu, choose menu item #3, ‘IP Address (DHCP).’ Press Enter to continue. SAFARI Montage will acquire the necessary network configuration parameters from the DHCP host on your network. Other Console Settings The remainder of the console settings should be self-explanatory for a Systems Administrator. System Settings System settings provide the system administrator with the ability to change settings globally. The system settings control which state standards are searched, grade limits, the preferred video player and whiteboard integration. 1. 2. 3. 4. Click ‘Admin’ on the SAFARI Montage header. Click ‘Settings’ from the secondary navigation menu. Click ‘System’ from the Settings submenu. Enter relevant information and save your changes by clicking ‘Update.’ Full descriptions of each setting are found below the screenshot. System Setting Descriptions • • • • • • • • • • • • • • • • • • Version Number - The version number of your SAFARI Montage software. Server Name - The server name (hostname) of your SAFARI Montage system. System Notifications Email - The email address that will receive system-level email notifications from SAFARI Montage. For example, this email account is notified when a user changes their password or other user account data. Admin Password - The password of the master administrator. To log in as the master administrator, use a username of “admin” or “administrator” along with this password. This user has access the all SAFARI Montage functions including all administrative functions. This user’s administrative privileges can never be revoked. Use description when distributing this password to anyone. State - Your home state. This causes the Curriculum Standards search to search within this state by default. Users may override this setting on the Standards search page or in their individual preferences. Also, any new users will initially have this state set on their personal preferences. After you select your default state, if you see the red X icon next to your state, then you will have to load the standards for that particular state. To load the standards, click the ‘load’ link. Link to SAFARIMontageHDNetwork.com on Dashboard - when enabled, a link to SAFARIMontageHDNetwork.com will display on the Dashboard. Maximum Items per Search Page - The default number of search results per page. Users may override this setting in their individual preferences. Enable Default Grade Range - Activate or deactivate the Default Grade Range feature. Default Grade Range - The default grade range that new users will see in searches. Users may override this setting in their individual preferences. Stills Display Running Time (seconds) - The running time for stills and the default running time for stills in playlists. SAFARI Montage Media Player Support - This box must be checked in order to allow users to use the SAFARI Montage Media Player. Media Player - Select the specific player to be used by all users of the SAFARI Montage server or allow the user to decide by selecting ‘User’s Choice.’ CreationStation Content Downloadable By - Determines which users can download and save CreationStation content marked as downloadable to their local computer. Packaged Content Downloadable By - Determines which users can download and save downloadable content to their local computer. Send emails when accounts are modified - With this feature active, users are notified of any changes to their account, including usernames and passwords. Disable this feature if you are sensitive to passwords travelling via email or if you need to modify user accounts without the users being made aware. Permanent Links - Activate the Permanent Links feature on the playback page. This feature allows users to generate and save permanent links to media Password Encryption - Activating this feature enables non-SSL-based encryption for passwords in transit between browser and server. Allow user-created accounts - This feature allows anyone to create new user accounts. Activating this feature causes an “I am a new user” link to appear on the Login page. This feature allows the user to create accounts in the Student group only. If they desire a higher access level, they must contact their SAFARI Montage administrator. This feature is only available to standalone servers. Interactive Whiteboard Settings Descriptions • • • • Enable Whiteboard Integration - Allows for the playback and uploading of Flipcharts and Notebooks into CreationStation. Default Whiteboard - Select your default Whiteboard type. SMART allows for the uploading and playback of Notebook files. Promethean allows for the uploading and playback of Flipchart files. Upload and Share Whiteboard - allows the administrator to extend uploading capabilities to teachers. By selecting ‘All teachers, including teachers (w/upload)’, the administrator can grant all users with the user type of teacher, to upload and share whiteboard files. As a default, only users with the user type of teacher (w/upload) will be able to upload and share whiteboard files. This option will only be viewable if you have the CreationStation module installed. Whiteboard file size limitation - Set the maximum file size limit for uploaded whiteboard files. This option will only be viewable if you have the CreationStation module installed. Note: Administrators logged into a WAN parent server will see a system settings page containing fewer settings than outlined above. This is because many of the system settings are shifted to the schools page in a WAN environment. For info about schools and the management of schools, see the Help page, ‘School Management’ in the WAN Manager Guide. LDAP Settings SAFARI Montage Users vs. LDAP Users SAFARI Montage may be configured to use either of two user-bases for login accounts—local SAFARI Montage users, or users from a directory server such as Microsoft Active Directory, Apple Open Directory, Novell eDirectory, or OpenLDAP. When configuring SAFARI Montage to use local users, each user must be created and managed manually in the SAFARI Montage system. This may become time-consuming if your organization is large. A better option is to connect SAFARI Montage to your organization’s directory server using LDAP (Lightweight Directory Access Protocol). Once SAFARI Montage is connected to an LDAP-compliant server, security groups from your organization’s directory server may be mapped directly to SAFARI Montage groups. This allows you to grant access to a large number of your network users in a single operation, and spares you the labor of having to manage two sets of user accounts: domain accounts and SAFARI Montage accounts. Enabling LDAP Under the ‘Settings’ sub-navigation item, click the ‘LDAP’ button. To enable LDAP on your SAFARI Montage system, click the ‘Enable LDAP’ link at the top of the page. Disabling LDAP When LDAP is active, the ‘Enable LDAP’ link will become ‘Disable LDAP.’ Click this link to disable the LDAP connection and return to using SAFARI Montage accounts. LDAP Settings Once LDAP is active, the form shown below will display. Enter the appropriate information for your directory server and click the ‘Save’ button. Beneath the example below, you will find more detailed information about each field on this form. Description Descriptive name for your LDAP server. Host The Host may be either the resolvable name of your LDAP server or its IP address. If you use the host name rather than IP, the SAFARI Montage system must be able to resolve the name. SAFARI Montage will look up the name in the DNS server(s) that you configured upon install. In most cases, you will need to fully qualify the hostname by appending its complete domain name, for example, ldap.myschool.edu rather than ldap. You may use SAFARI Montage’s ‘Ping’ feature, found under the ‘Tools’ sub-menu, to see if SAFARI Montage is able to resolve the hostname. SSL Activate the SSL checkbox if your LDAP server requires Secure Sockets Layer connections. Base DN Enter your LDAP server’s Base Distinguished Name (DN) in this field. Examples of valid Base DN’s are shown below. Note that most Novell eDirectory setups only require an organization (as shown). Base DN Examples • • • Microsoft Active Directory - dc=domain, dc=com Apple Open Directory - dc=domain, dc=com Novell eDirectory - o=myorganization • OpenLDAP - dc=domain, dc=com Fetch The Fetch button will attempt to retrieve the Base DN from your LDAP server. This method may not always retrieve the correct Base DN, depending upon your LDAP implementation. LDAP Connection Style Choose the LDAP technology that exists on your network. Login Enter the username and password for the user that has read access to the LDAP tree specified. Clicking ‘Save’ will attempt to connect to your LDAP server and, if successful, will save your LDAP settings. After SAFARI Montage connects successfully to your LDAP server, click ‘LDAP Groups’ in the left navigation menu to map your LDAP groups to the SAFARI Montage user types. LDAP Groups The LDAP Groups page allows you to map groups from your LDAP server to the user types within SAFARI Montage. To Map an LDAP Group to a SAFARI Montage User Type 1. Select an LDAP Server from the ‘LDAP Server’ dropdown box. 2. Select the SAFARI Montage user type from the ‘Show LDAP Assignments for the ... User Type’ selection box that you would like to map LDAP groups to. 3. Select an LDAP group, or groups, from the listbox and hit ‘Add.’ to map the LDAP group to the SAFARI Montage user type. Your selections will display in the ‘Assigned LDAP Groups’ listbox. To Remove the Mapping of an LDAP Group to a SAFARI Montage User Type 1. Select an LDAP Server from the ‘LDAP Server’ dropdown box. 2. Select the SAFARI Montage user type you want to modify from the ‘Show LDAP Assignments for the ... User Type’ selection box. 3. Select the LDAP group from the ‘Assigned LDAP Groups’ listbox that you want to unmap from the SAFARI Montage user type. 4. Click on the ‘Remove’ button. SAFARI Montage User Types Detailed descriptions of each SAFARI Montage user type are below. The user types below are listed in order of permission level. Administrator Users within the Administrator user type have access to all SAFARI Montage functions, including full access to the private ‘Admin’ area. Administrators are also able to view and manipulate all of the content in the system, including expired content. Teacher (w/Upload) This user type has the same permissions as the Teacher user type below, with the addition of upload capabilities if the CreationStation™ module is installed. Teacher Teachers have access to all features in the system, with the exception of the private ‘Admin’ area. Teachers have more permissions than Students in that they can create quizzes and view teacher’s guides, blackline masters and other attachments in SAFARI Montage. If the CreationStation module is installed, Teachers cannot create or modify any uploaded content. If whiteboard integration is enabled for your system and you have the CreationStation module installed, then whiteboard file uploading capabilities can be extended to Teachers. Please see the ‘System Settings’ Help page for more information. Student Students cannot view or search for teacher’s guides, quizzes, blackline masters, or other attachments. If the CreationStation module is installed, Students cannot create or modify any uploaded content. Students do not have access to the ‘Admin’ area. Creating a Single New User 1. Click ‘Admin’ on the SAFARI Montage header. 2. Click ‘Users’ from the secondary navigation menu. (‘Users’ is within the Settings submenu.) 3. Click the ‘add user’ link at the top of the User Summary page. If you are an administrator logged into a WAN parent server, select the school you want to create users within before clicking the ‘add user’ link. 4. Complete the form. Usernames must be between 3 and 30 letters and/or numbers. Spaces are not allowed. Passwords must be between 5 and 10 letters and/or numbers. You may also leave the field blank to generate a random password that will be emailed to the user 5. Click ‘Add User’. NOTE: If your system has MHA (Managed Home Access) installed, then you will be able to assign users to the ‘Parent’ user type. Creating Multiple New Users 1. 2. 3. 4. Click ‘Admin’ on the SAFARI Montage header. Click ‘Settings’ from the secondary navigation menu. Click ‘Users’ from the Settings submenu. Click the ‘add multiple’ link. If you are an administrator logged into a WAN parent server that has multiple direct play schools, select the school you want to create multiple users within before clicking the ‘add multiple’ link. 5. Select the user type to which you will be assigning the new users. Students have access to all features except for teacher materials and system administrator functions. Teachers have access to all features except for administrator functions. Administrators have access to all features of SAFARI Montage. 6. There are 2 ways of adding multiple users, manual entry or text file upload. For manual entry, enter a comma-separated list of email address into the ‘Email Addresses’ text-area. To upload a comma-separated TXT or CSV file of users, click the ‘Browse’ button and navigate to your import file. Manual Entry Text File Upload Each line in the import file must be in the following format: username, firstname, lastname, password, emailaddress, title, user type Valid user types are Student, Teacher, Teacher (w/Upload), and Administrator. Leave a user’s password blank to have it auto-generated. NOTE: If you have Managed Home Access on your SAFARI Montage server, you will have the abilty to assign users to an additional user group called ‘Parent.’ 7. Click ‘Add Users’. NOTE: If your system has MHA (Managed Home Access) installed, then you will be able to assign users to the ‘Parent’ user type. Editing User Accounts 1. 2. 3. 4. Click ‘Admin’ on the SAFARI Montage header. Click ‘Settings’ from the secondary navigation menu. Click ‘Users’ from the Settings submenu. Click on the user that you wish to edit. 5. Make necessary changes to the account, including username, email address, type of account and password. 6. Click ‘Update.’ NOTE: If your system has MHA (Managed Home Access) installed, then you will be able to assign users to the ‘Parent’ user type. Deleting User Accounts 1. 2. 3. 4. 5. Click ‘Admin’ on the SAFARI Montage header. Click ‘Settings’ from the secondary navigation menu. Click ‘Users’ from the Settings submenu. Select user to be deleted. Click ‘delete’ at the end of the user management line. 6. Select ‘Delete’ to permanently remove the user and all related playlists. Network Settings 1. 2. 3. 4. Click ‘Admin’ on the SAFARI Montage header. Click ‘Settings’ from the secondary navigation menu. Click ‘Network’ from the Settings submenu. Change or set various network settings. Changing the settings on this page will require a restart of SAFARI Montage. During the restart, SAFARI Montage will not be accessible for up to 10 minutes. 5. Click ‘Set.’ Hostname Help The Hostname is the unique name by which your SAFARI Montage server is known on your network. On most networks, hostname is usually a single word, for example, montage1. With certain other network configurations your hostname may need to be fully qualified using its entire domain name. For example, if the hostname of this server is montage1 and the domain on which it resides is called myschool.edu, the hostname above would be montage1.myschool.edu. Software Update To update the software or the content on your SAFARI Montage server, you must log on to the server's SAFARI Montage console. For more information about the SAFARI Montage console, see the Help page ‘SAFARI Montage Console.’ 1. Insert the SAFARI Montage update CD, DVD or USB thumb drive. 2. From the SAFARI Montage console, select menu item #5 ‘Update SAFARI Software...’ 3. Select #1 ‘Update SAFARI Software from CD or DVD’ if you inserted a CD or DVD. Select #2 ‘Update SAFARI Software from USB Drive’ if you inserted a USB thumb drive. The update will take several minutes to complete. If you are updating the software on your SAFARI Montage server, then your server will reboot once the update is finished. If you are only running a content update, the server will not reboot when the update is complete. Note: The software update will update all point releases as well as patch releases. If your server is in a WAN parent/child environment or you have expansion servers, it is suggested that you update your WAN parent or WAN controller server first. After updating the WAN controller server, the expansion servers will be automatically updated. If your WAN environment has child servers, you can opt to have your child servers automatically update once the WAN parent is updated - see Help page ‘Remote School Servers’ in the WAN Manager Guide. If you do not enable this feature, then you must manually update each child server once the update has been installed on the WAN parent. Release Notes Release notes for versions of SAFARI Montage can found here or by clicking the ‘Release Notes’ link on the ‘Software Update’ page. Adding New Content and Add-On Modules (Quick Start) The ‘Activate Content & Modules’ function will attempt to automatically activate all inactive content packages that are on the hard drives on the server. The SAFARI Montage server needs to be connected to the Internet for this to take place. The server will transmit a few small pieces of data that identify your content packages and your server. An average-sized content package takes approximately 10 to 15 minutes to activate while the database is populated. This time may vary depending on your SAFARI Montage hardware and configuration. 1. 2. 3. 4. Click ‘Admin’ on the SAFARI Montage header. Click ‘Settings’ from the secondary navigation menu. Click ‘Activate Content and Modules’ from the Settings submenu. Read Digital Content License Agreement. 5. Type in site information and click ‘Next’ to the terms and conditions. If you experience any problem with this multi-package activation method, you may activate individual packages by browsing the ‘Content Packages’ section of ‘Admin’ area. If your SAFARI Montage server does not have Internet connectivity, there is also a manual activation method in the ‘Content Packages and Add-On Modules’ Help section. Content Packages and Add-On Modules This section lists all content packages and add-on modules, active and inactive, available on your SAFARI Montage server. If a content package or module is not listed and you expect it to be listed, then click ‘Active Content & Modules.’ This will detect and install any new content and modules found in the system. For more info, see the help page ‘Adding New Content and AddOn Modules (Quick Start).’ Fully-automatic activation is not available within this section. For information on fully-automatic activation, see the Help page ‘Activating Content or Add-On Modules.’ Auto-Activation To perform auto-activation on a particular content package or add-on module, follow the steps below. 1. Click ‘Admin’ on the SAFARI Montage header. 2. Click ‘Settings’ from the secondary navigation menu. 3. If you want to activate a content package, click ‘Content Packages’ from the Settings submenu. To activate an add-on module, click ‘Add-On Modules’ from the Settings submenu. 4. View currently installed media packages or modules. The list also displays packages or modules awaiting activation. The ‘Active’ column indicates the activation status of each package or module. Items without a green check in the ‘Active’ column are inactive. (The image below displays the screen for content packages.) 5. Click the ‘Activation’ link next to the item you wish to activate. 6. Click the ‘Activate’ button. Auto-activation requires that the SAFARI Montage server is able to access the Internet. SAFARI Montage will transmit several numbers that identify your SAFARI Montage server and the item you are activating. If your server is not able to access the Internet, follow the steps for manual activation below. The product will cycle through its activation process, showing progress in real time. If you are activating a content package, you will be returned to the Content Packages screen when it is finished. If you are activating an add-on module, you will be returned to the Add-On Modules screen when the activation is complete. Confirm that the content package or add-on module now has a green check mark in the Active column. 7. If you are logged into a WAN Manager Parent Server only: After the package or module is activated, you must assign the package/module to a school or schools. See the help page ‘WAN Manager Media and License Management’ in the WAN Manager Guide. Manual Activation Manual Activation can be used in the event that the SAFARI Montage server fails to connect to our activation servers or does not have access to the Internet. To perform manual activation on a particular content package or module, follow the steps below. 1. Click ‘Admin’ on the SAFARI Montage header. 2. Click ‘Settings’ from the secondary navigation menu. 3. If you want to activate a content package, click ‘Content Packages’ from the Settings submenu. To activate an add-on module, click ‘Add-On Modules’ from the Settings submenu. 4. Click the ‘Activation’ link next to the package/module you wish to activate. 5. Click the ‘Manual’ button. The manual activation screen will display. (The image below is an example of the manual activation screen for a content package.) 6. Enter your Activation ID and Password and hit ‘Activate.’ To acquire your Activation ID and Password, record the Unit ID from the screen shown, and have your Product ID from your package label handy. Browse to the Product Support and Activation website indicated: http://software.safarivideonetworks.com/. You may want to launch a new browser window for this site and leave SAFARI Montage open in the previous one. You will need to return to SAFARI Montage to enter the activation ID and password. 7. Product Support and Activation Website - Once you have arrived at the Product Support and Activation website, select ‘SAFARI Montage’ from the ‘Activation’ menu. 8. Product ID - Enter your Product ID from your content package or module label and click ‘Next.’ 9. Agreements - Read and agree to both license agreements by clicking the checkboxes underneath each license. You must also digitally ‘sign’ the license agreement by confirming your organization name and entering your name and title. Click ‘Next.’ 10. SAFARI Montage Customer Information - This screen gives you the opportunity to create a login and modify your personal profile. You will need the login for future visits to the support website to access the Knowledgebase, Downloads and Service Request sections. Please make a personal record of the password you choose. When you are finished entering all pertinent information, click ‘Save.’ 11. SAFARI Montage Activation - Enter the Unit ID that was displayed to you on the SAFARI Montage manual activation screen. Version Number and Serial Number should already be filled in, but you may correct them if necessary. Be sure to enter the numbers exactly as they appear on the SAFARI Montage manual activation screen. Click ‘Get Password.’ An activation ID and password will be generated and displayed. 12. SAFARI Montage Manual Activation - Return to the SAFARI Montage manual activation screen. Enter or copy and paste the activation ID and password that were provided from the support website into the appropriate fields. Click ‘Activate.’ The product will cycle through its activation process, showing progress in real time. If you are activating a content package, you will be returned to the Content Packages screen when it is finished. If you are activating an addon module, you will be returned to the Add-On Modules screen when the activation is complete. Confirm that the content package/module is now labeled ‘true’ in the Active column. 13. If you are logged into a WAN Manager Parent Server only: After the package is activated, you must assign the package/module to a school or schools. See the help page ‘WAN Manager Media and License Management’ in the WAN Manager Guide. For further information and information about fully-automatic activation, see the Help page ‘Activating Content or Add-On Modules.’ For information about deactivating content or modules, see the Help page ‘Deactivating Content or Add-On Modules.’ Activating Content or Add-On Modules There are three different methods to activate a SAFARI Montage content package or add-on module. Fully Automated Activation This activation method requires that the SAFARI Montage server have Internet access. There is no user intervention required aside from agreement to the licenses. SAFARI Montage communicates with our remote activation servers automatically, transmitting the identifying data needed to activate your SAFARI Montage package/module(s). This method will attempt to activate all inactive content packages and modules detected within SAFARI Montage. SAFARI Montage attempts to use this method upon first-time install. If it fails, you will have the opportunity to use manual activation (see ‘Manual Activation’ below). This method may also be used to discover and activate add-on module content packages in the future by clicking the ‘Activate Content & Modules’ button in the secondary navigation menu. 1. 2. 3. 4. Click ‘Admin’ on the SAFARI Montage header. Click ‘Settings’ from the secondary navigation menu. Click ‘Activate Content & Modules’ from the Settings submenu. Read Digital Content License Agreement. 5. Type in site information and click ‘Next’ to the terms and conditions. Automatic Activation This activation method requires that the SAFARI Montage server have Internet access. You will be required to enter the Product ID from your content package/module label. SAFARI Montage transmits this data to our remote activation servers. This method is useful in that it allows a single content package or module to be activated if there are other packages/modules that you would like to leave inactive for whatever reason. Manual Activation Manual activation does not require that the SAFARI Montage server have Internet access. If the two methods above fail, you can use this method. You will be required to browse to our product activation website. The activation website will require that you enter your SAFARI Montage Product ID and Unit ID. Your Product ID is affixed to a label on your product packaging. Your Unit ID can be found in SAFARI Montage: 1. Click ‘Admin’ on the SAFARI Montage header. 2. Click ‘Settings’ from the secondary navigation menu. 3. If you want to activate a content package, click ‘Content Packages’ from the Settings submenu. To activate an add-on module, ‘Add-On Modules’ from the Settings submenu. 4. Click the ‘Activation’ link next to the item you wish to activate. 5. Click the ‘Manual’ button. 6. Write down the Unit ID shown or leave this browser window open in the background. You will need that Unit ID at the activation site. 7. From an Internet-connected PC, browse to our product activation website. Click the SAFARI Montage logo, or choose ‘SAFARI Montage’ from the ‘Activation’ menu. For full instructions, browse our manual activation support site. For more information, see the Help page ‘Content Packages and Add-On Modules.’ Deactivating Content or Add-On Modules 1. Click ‘Admin’ on the SAFARI Montage header. 2. Click ‘Settings’ from the secondary navigation menu. 3. If you want to deactivate a content package, click ‘Content Packages’ from the Settings submenu. If you’d like to deactivate a module, click ‘Add-On Modules’ from the Settings submenu. 4. Click the ‘Activation’ link next to the content package or module that you want to deactivate. 5. Click the ‘Deactivate’ button. 6. A message box will pop up asking you to verify that you want to deactivate this package. All media included in the package will be removed from your SAFARI Montage server. 7. When the deactivation is finished, there will no longer be a green check mark next to the package in the ‘Active’ column. Secure Sockets Layer (SSL) Secure Sockets Layer (SSL) SSL is a technology that allows browser-based applications like SAFARI Montage to encrypt private data as it travels between the user’s web browser and the server. If data is not encrypted in this manner, then it is transmitted in “plain text,” which means there is a risk that it can be viewed by eavesdroppers using the right tools. This becomes a much greater concern with publicly exposed Internet or Extranet applications, as opposed to ones that reside behind your firewall on your LAN (Intranet). Even with Intranet applications, it is generally a wise practice to use SSL to secure certain pages where private data is entered by the user. In SAFARI Montage’s case, activating SSL will secure all pages where a password is entered for example, the Login and User-Management pages. (For complete list, see SSL-Secured Pages below.) Encryption Types in SAFARI Montage There are two methods of password-encryption in SAFARI Montage, a non-SSL encryption for older SAFARI Montage hardware, and true SSL encryption for new hardware. New Hardware SAFARI Montage Models: T-420, RM-640, WAN-1240 • • • True SSL encryption SSL is managed from the Admin > Settings > SSL page. There are three SSL Types to choose from on that page. See “SSL Types” below. SSL Type is a "server-wide" setting. It applies to all schools on that server. Old Hardware SAFARI Montage Models: T-400, RM-800, WAN-1000 • • • • • Only the non-SSL encryption is available, which can be activated or deactivated by the SAFARI Montage Admin. Non-SSL encryption is activated/deactivated on the Admin > Settings > System page. This is also a server-wide setting. It applies to all schools. When active, extra asterisks will suddenly appear in password boxes when “Submit” is clicked on secure pages. There is no Admin > Settings > SSL page. SSL Behavior When SSL is active on secure pages, several things will occur in the web browser: • • • • The browser will display an SSL icon (usually a padlock or shield) either in the Address bar or the Status bar. The SSL icon may be double clicked to see details about the SSL certificate, such as Certificate Authority, Encryption Level, etc. The browser’s URL will begin with https:// rather than http://. If the certificate in use is not signed by a trusted authority, the browser will display a warning about an untrusted certificate. SSL Types The three SSL Types on the Admin > Settings > SSL page are: None SSL is inactive. No SSL padlock icons will appear in the browser. Passwords are transmitted in plain text. Self-Signed Built-In self-signed SSL certificate signed by “SAFARI Montage.” Because this certificate is not signed by a trusted certificate authority (such as VeriSign, Thawte, or Comodo), it will cause browser warnings to appear. If the user does not trust this certificate permanently, the warnings will reappear the next time the user accesses SAFARI Montage. These warnings do not mean the pages are not secure. Regardless of whether the user trusts the certificate or not, an SSL icon will still display in the browser’s Address bar or Status bar indicating that these pages are still completely encrypted. Different browsers have different ways of letting the user trust a certificate. Refer to your browser’s documentation to find out more about trusting SSL certificates. With the Self-Signed certificate type, no certificate needs to be uploaded. This certificate type is available as a convenience to organizations that do not want to pay for a commercial certificate to use while they are waiting for their commercial certificate, or simply do not mind the one-time browser warnings. Prior to selecting this Self-Signed Certificate option, it is a good idea for the Systems Administrator to send out an email to all SAFARI Montage users asking them to permanently trust the certificate when prompted. They will encounter the warning first on the Login screen. Upload This option allows the SAFARI Montage Admin to upload a commercial SSL certificate from a commercial certificate vendor such as VeriSign, Thawte, or Commodo, or perhaps a certificate of your own. With commercial certificates from a trusted authority, there will be no browser security warnings for any users. Be aware that SSL vendors offer free SSL certificates that expire within 90 days, but these temporary certificates are not signed by the trusted authority. This means that temporary certificates from commercial SSL vendors will still cause the browser to display warnings. You must purchase a full, commercial SSL certificate if you want your users to never see any SSL warnings. Every SSL Certificate has a corresponding Private Key that is stored on the web server. Your Private Key is generated at the same time as your “Certificate Signing Request.” See “Certificate Signing Request” below. SAFARI Montage provides you with two options with regard to the Private Key (1) uploading your own, and (2) generating one in SAFARI Montage when you create your CSR. The first method, uploading your own, would be used in cases where you have generated your CSR and Private Key outside of SAFARI Montage. The second method allows you to generate your Private Key and CSR directly in SAFARI Montage. Certificate Signing Request (CSR) When you purchase a commercial SSL certificate, the vendor will ask you for a “Certificate Signing Request” (simply some lines of encrypted text). Most certificate vendors will require that you to paste the CSR text directly into their online form during checkout. The Admin page, Admin > Settings > SSL, allows you to generate a CSR. On that page, when you fill in the required information and click “Generate CSR,” your CSR text will display and a temporary Private Key will be saved onto the SAFARI Montage hard drive. It will not overwrite any previously uploaded Private Keys (yet). Paste the CSR text into the appropriate box on the SSL vendor's checkout page, selecting “Apache - mod_ssl” as the certificate type. When your certificate arrives, return to the Admin > Settings > SSL page and upload it. SAFARI Montage will verify that the temporary Private Key corresponds to the Certificate you are now uploading. At that point, provided the temporary Private Key and Certificate correspond, any previously uploaded Private Key will be overwritten with the temporary Private Key. In other words, you temporary Private Key is now your active Private Key. Back Up Your Private Key and SSL Certificate It is very important that you back up your Private Key and Certificate. To view your Certificate and Private Key, click the small icons next to the Upload boxes on the Admin > Settings > SSL page. A window will open with your encrypted Certificate or Private Key text in it. Copy and paste that text into text file and save them in a secure location on your computer or network. Certificates typically have a “CRT” file extension. Private Keys typically have a “KEY” or “PEM” extension. Certificate Trust in Various Browsers In each web browser brand, there are ways to trust self-signed certificates so that the security warnings no longer display. Internet Explorer To eliminate the warnings and the red Address Bar in Microsoft Internet Explorer when using a self-signed certificate, you must add the certificate to the Windows “Trusted Root Certification Authorities” store. To do this: 1. Click the following link to the self-signed SSL Certificate on this server. 2. When prompted, select “Open” button and agree to any warnings or prompts. 3. Click the “Install Certificate” button in the tabbed dialog box that appears. Internet Explorer will inform you that you are about to install the certificate. Click “Next.” 4. When it asks you to select a “Store” (a location), you must manually select “Place all certificates in the following store.” 5. Click “Browse...” and select “Trusted Root Certificate Authorities.” Again, accept any warnings that display. Internet Explorer’s warnings and red address bar when browsing SAFARI Montage should now be eliminated. Firefox Pre-3.0 versions of Firefox, when presented with an untrusted certificate, would display a dialog box with three choices: “Accept this certificate permanently”, “Accept this certificate temporarily for this session” and “Do not accept this certificate...” Clicking “Accept this certificate permanently” would cause no further warnings to display about that particular certificate. With the release of Firefox 3.0, the process has become more elaborate (for security purposes). When the warning dialog box appears, you must manually “Add a Security Exception” for that certificate. It takes several clicks. Follow the prompts. Safari Safari displays a dialog entitled, “Safari can't verify the identity of this website...” To trust the certificate, click “Show Certificate.” In the “Trust” section, set “When using this certificate” to “Always trust.” SSL-Secured Pages The following pages are secured when encryption (SSL or non-SLL) is active: • • • • • • • • • • Login Preferences > Change Password Admin > Settings > System Admin > Settings > Users > Add User Admin > Settings > Users > Add Multiple Admin > Settings > Users > [click a username] Admin > Settings > LDAP > Add Server Admin > Settings > LDAP > Edit Server Admin > Data Recovery > Add Destination Admin > Add-On Modules > DataCasting > Share Top Setting System Time and Time Zone 1. 2. 3. 4. Click ‘Admin’ on the SAFARI Montage header. Click ‘Settings’ from the secondary navigation menu. Click ‘Time’ from the Setup submenu. Select the appropriate location from the drop down menu. Please note that changing only your system’s time zone will also change your system’s time settings. 5. There are two methods to set the system time for SAFARI Montage. If your SAFARI Montage server has access to the internet, you can use an internet time server to set your system's date and time. The second method on the System Time page allows you to manually enter system time by entering the year, month, day, hour and minutes in a continuous number series. 6. Click ‘Set.’ System Diagnostics Your SAFARI Montage server has many system diagnostic tools. To locate these helpful tools, click ‘Admin’ on the SAFARI Montage header and then click ‘Tools’ from the secondary navigation menu. Tools with the text ‘live’ next to them are tools that are continually refreshed with new data as you are browsing the page. You can set the refresh rate of a ‘live’ tool by clicking on the refresh rate settings at the top of the tool’s page. Bandwidth (live) The Bandwidth tab on the Tools submenu allows system administrators to monitor the bandwidth usage of their SAFARI Montage server. Bandwidth Restrictor The Bandwidth Restrictor page allows you to specify the amount of bandwidth your server will use on the network. Connections SMB (live) The Connections SMB tab lists the active SMB connections per hard drive of your SAFARI Montage server. Connections TCP (live) The Connections TCP tab lists the remote address, connection type and number of ports for each TCP connection to your SAFARI Montage server. Content Packages Statistics This page lists all of the content packages available on your server. If a content package is activated, a breakdown of providers contained in the package, a total count of titles in the package, and amount of hard drive space consumed by the content package will be displayed. DB Cache Enabling database caching increases the performance of your SAFARI Montage server. The cache is updated every 20 minutes. Hard Drive Info OS The hard drive info tab on the Tools submenu provides information on hard drive utilization. Ping The Ping tab on the Tools submenu allows system administrators to ping other network devices from the SAFARI Montage server. Enter the relevant information and hit ‘Ping.’ Reboot and Shut Down The Reboot and Shut Down tab on the Tools submenu allows system administrators to reboot or shut down the SAFARI Montage server. SAFARI Montage can be connected to a keyboard, mouse and monitor, or it can be run as an independent appliance. If SAFARI Montage is being operated as an independent appliance, without a keyboard, mouse and monitor, use the reboot and shut down web page from within the ‘Admin’ section. DO NOT power your SAFARI Montage unit down by removing the power cord from the wall outlet, the rear of the appliance, or by holding in the power button. Server Load (live) The Server Load page reports the CPU uptime and the processes currently running on your SAFARI Montage server. Server Load Averages (live) The Server Load Averages page lists the 5 minute load average per hour for a particular date. It averages the hourly values and displays an average for the day. You can view the data for this report for today or any day in the past. Software Update History This page displays what SAFARI Montage software version is installed on your server. It also displays a link the release notes and a history of installed software updates. Space Available The Space Available page displays the size and storage space available on your SAFARI Montage server. Sync Cache Status (live) This page lists the status of the WAN cache for syncing with remote servers and expansion servers. System Volumes The System Volumes tab lists the volumes located on your SAFARI Montage server and the content packages contained on each volume. Traceroute The Traceroute tab on the Tools submenu allows system administrators to trace network paths from the SAFARI Montage server. Enter the relevant information and hit ‘Trace.’ Reporting Various usage reports are available by clicking ‘Reporting’ from the Admin menu. Reports that have the word ‘live’ after them are reports that continually refresh themselves with live data as you are viewing them. Activity Log ‘Activity Log’ tracks all server activity. This tool can be very helpful when trouble shooting. Download Popularity ‘Download Popularity’ tracks the number of times a media title was downloaded. Download by User ‘Download by User’ tracks the number of times a media title was downloaded by a user. Hard Drive Usage (live) The live report, ‘Hard Drive Usage,’ displays your servers hard drive usage by package. Logins by Failure The ‘Logins by Failure’ report displays a listing of failed login attempts to your server. Logins by IP ‘Logins by IP’ shows a listing of login attempts to your server by user IP address. Logins by School (live) The live report, ‘Logins by School,’ shows a listing of users currently logged on in each school. Logins by Time (live) This live report tracks the number of users logged on to your server by time. As a default, it displays the number of users logged in on an hourly basis for the last 24 hours. Playbacks by Media (live) The ‘Playbacks by Media’ live report breaks down the media playbacks by the type of media for a specified time period. As a default, the report displays playbacks by media for the last 24 hours. In the example below, the report is displaying the playbacks by media type for the last 7 days. Playbacks by Package The ‘Playbacks by Package’ report lists media titles that have been played within each content package on SAFARI Montage. Playbacks by School The ‘Playbacks by School’ report lists media titles that have been played within each school on your SAFARI Montage server. Use the list of schools at the top to display the report for a different school. Playback by Time (live) The ‘Playback by Time’ live report lists the number of plays each hour. Playback by User This report displays the number of plays for users in a school. Use the list of schools at the top to display the report for a different school. Playback Details ‘Playback Details’ allows administrators to search usage reports by a specific date range. Usage Data ‘Usage Data’ allows administrators to run several specific specialized DB extraction queries. The DB extraction queries include: • • • • • • • • • • • • • • • Total Plays (Month) Total Plays (Month, Content Package) Total Plays (Month, Content Package, School) Total Plays (Month, School) Total Plays (Month, School, User) Total Plays (Month, School, User, Title) Total Plays Last Month Total Plays Last Month (Content Package) Total Plays Last Month (Content Package, School) Total Plays Last Month (School) Total Plays Last Month (School, User) Total Plays Last Month (School, User, Title) Full Export (up to 5 years) Full Export Last Year Full Export Last Month If you have the SAFARI Montage Managed Home Access feature installed, then you will also see the following: • • • • • • • • • • • • • Total Home Access Plays Total Home Access Plays (Month) Total Home Access Plays (Month, Content Package) Total Home Access Plays (Month, Content Package, School) Total Home Access Plays (Month, School) Total Home Access Plays (Month, School, User) Total Home Access Plays (Month, School, User, Title) Total Home Access Plays Last Month Total Home Access Plays Last Month (Content Package) Total Home Access Plays Last Month (Content Package, School) Total Home Access Plays Last Month (School) Total Home Access Plays Last Month (School, User) Total Home Access Plays Last Month (School, User, Title) Web Server Statistics ‘Web Server Statistics’ provides system administrators with a large number of basic reports. These reports can provide necessary daily, weekly, as well as quarterly usage reports. Restricting Access to Packaged Content Titles System Administrators can restrict access to a particular title included in distributed content packages by completing the following steps. 1. Click ‘Search’ on the SAFARI Montage header. 2. Locate the media that needs to be restricted by using the standard search feature. 3. Click the permissions icon on the title’s detail page. 4. From the ‘Grant Permissions To’ drop down box, select ‘All’ to grant permissions to all users or select ‘User Types’ to grant permission to specific users. 5. If you selected to grant permissions to user types, put a check mark in the boxes next to all of the user types you want to grant permissions to. By selecting only ‘Administrator,’ this title will only be viewable by logins within the Administrator group. If you choose ‘Teacher (w/Upload)’ and ‘Teacher,’ this title will be viewable by logins within the Teacher (w/Upload) group or the Teacher group. 6. Hit the ‘Save’ button. The media title will now only be viewable by logins belonging to the groups specified. NOTE: Administrators have full access by default. SNMP Montage is an SNMP-enabled device. An SNMP agent is running on Montage that provides some standard SNMP system monitoring data to an SNMP management application. There are thousands of SNMP management applications, each having very different ways of aggregating and displaying SNMP data, and many are very elaborate. Outlining the specific configuration processes of individual SNMP applications is beyond the scope of this article. The intent of this article is to provide some of the system monitoring information that can be gathered from Montage by an SNMP application. This article assumes you are familiar with network monitoring via SNMP and familiar with terms such as ‘Community String,’ ‘Management Information Base’ (MIB), and ‘Object Identifier’ (OID). SAFARI Montage provides read-only access via the SNMP V1 and V2c protocols. The Community String you will enter into your SNMP management application is ‘public.’ We do not publish or maintain a MIB specific to SAFARI Montage. It is left as an exercise for the Systems Administrator to choose which data they are interested in. The four general MIBs that encompass the OIDs accessible on a SAFARI Montage server: • • • • HOST-RESOURCES-MIB RFC1213-MIB SNMPv2-MIB SNMPv2-SMI Open each of these MIBs and you will see over 1,300 OIDs available. Some examples of monitoring data provided: • • • • • • • • System Information (Contact, Location, Name, etc.) Uptime Network Interfaces Partitions (Drive Capacities and Usage) Memory Processes Sockets Network Connections There are two objects specific to the SAFARI Montage software (rather than the hardware or OS): • syscontact - Email address if the Montage Admin user • syslocation - The ‘Server Name’ field on the ‘System Settings’ page in the Montage Admin. This is simply a short name that the Admin can give to the server. Most SNMP applications will have a search feature if you need to find the above OIDs. APC UPS Monitor Supported Models SAFARI Montage supports the following APC UPS USB Models: APC Model UPS Type UPS Cable Status SmartUPS, SmartUPS VS (It has not been smart (note: using confirmed that the cable shipped with the VS is a apcsmart Smart-Custom), 940-0095.), PowerStack 450, Matrix UPS, 940-0024C ShareUPS Advanced Port Supported BackUPS CS USB, Pro USB, ES USB, RS/XS 1000, RS/XS 1500, and probably other USB models Supported in version >=3.9.8 usb usb (note: using APC cables 9400127A/B/C) Before you begin: • • Ensure that the Customer is running SAFARI Montage 2.3.10 or higher. Ensure that the Customer’s UPS is an APC UPS USB device and is listed in the ‘Supported Models’ table above. • Ensure that the Customer has properly connected the USB cable from the APC UPS to the SAFARI Montage server. • Determine whether or not the Customer’s server requires a rebuild of the kernel: o Kernel Rebuild Required: If a customer has an older, 30GB OS partition hard drive, they will receive this message when they click on Admin>Tools>APC UPS Monitor. Proceed to Step I: Rebuilding the Kernel. o Kernel Rebuild Not Required: If a customer has a newer, 80GB OS partition hard drive, they will receive this message when they click on Admin>Tools>APC UPS Monitor. Proceed to Step II: Installing APC UPS Monitor. Step I: Rebuilding the Kernel If the Customer has one of the 2007 80GB OS partition drives, go to the next step, otherwise, you must rebuild the kernel. 1. cd /usr/src/sys/i386/conf 2. Perform a ls on the directory. 3. Edit or vi one of the following files: MONTAGE or MONTAGESMP. Under the ‘USB support’ section, search for the line that looks like this: device uhid #Human Interface Devices If there is a # in front of device, leave it alone. If there is not a # in front of device, place one there and save the file. 4. cd /usr/src 5. If you modified the MONTAGE file, enter: make buildkernel KERNCONF=MONTAGE If you modified the MONTAGESMP file, enter: make buildkernel KERNCONF=MONTAGESMP 6. If you modified the MONTAGE file, enter: make installkernel KERNCONF=MONTAGE If you modified the MONTAGESMP file, enter: make installkernel KERNCONF=MONTAGESMP 7. Reboot the server to initialize the new kernel. 8. After reboot, verify that the UPS is attached to ugen by entering: dmesg | grep –i ups If the result indicates the UPS is attached to both ugen0 and uhid0, shut the machine down and then power it on, and repeat this step. Step II: Installing APC UPS Monitor Have the customer perform the following steps: 1. Choose Primary Monitor Configuration (the SAFARI Montage server must be directly connected to the APC UPS via USB). 2. Select the battery threshold at which the Monitor engages and powers down the server. 3. Click ‘Install APC UPS Monitor.’ The server is now configured to be the Primary Monitor, and will be powered down safely once the battery level of the APC UPS reaches the Battery Threshold level. School News with CreationStation™ If your server has the CreationStation add-on module installed, users with administrator privileges can upload media into CreationStation and appropriate the uploaded media to ‘School News.’ Upon upload, items designated as ‘School News’ are automatically shared and scheduled to be distributed to all schools throughout the district. Each time a user logs in to SAFARI Montage, the most recent unviewed School News item will automatically play in the media player on the Dashboard. Media items tagged as School News are listed in the ‘School News’ panel on the Dashboard. For more information about uploading media into CreationStation see the ‘Uploading Media into CreationStation™’ Help page. Sharing CreationStation™ Media with District If your server has the CreationStation add-on module installed, users having administrator rights in a WAN environment have the ability to share media uploaded into CreationStation with their district. 1. Click on ‘Modules’ on the SAFARI Montage header. 2. You are now on the CreationStation Search Homepage. Search for the media title you want to edit. 3. Click the ‘Edit’ button under the Add/Play buttons. 4. The ‘Edit Media Info’ screen automatically opens. To allow others in your district to view this item, check the ‘Share to District’ checkbox. Media shared with the district will bypass the approval queue. 5. (optional) You can also assign a priority to distribute the media title to other servers in your district by checking the ‘Auto-Distribute’ checkbox and selecting a distribution priority level. 6. Hit the ‘Save Media Info’ button when changes are complete. Personalize Login Screen You can personalize your SAFARI Montage server by uploading a logo image that will display on your login screen. 1. 2. 3. 4. 5. Click ‘Admin’ on the SAFARI Montage header. Click ‘Settings’ from the secondary navigation menu. Click ‘Login Screen’ from the Settings submenu. Click ‘Browse’ and navigate to an image file on your machine or network. Click the ‘Upload’ button. Interactive Whiteboard Integration Overview The SAFARI Montage Whiteboard Integration module allows you to upload whiteboard media into CreationStation™. Setup Please note, you must have Administrator privileges to change settings for Whiteboard Integration. If your SAFARI Montage server is part of a WAN environment: 1. Log into the WAN parent server as an administrator. 2. In the ‘Admin’ section of SAFARI Montage, click ‘WAN Manger’ from the Admin Tools left navigation menu. 3. Select ‘Schools’ from the ‘WAN Manager’ submenu. 4. Click the name of the school that you want to modify interactive whiteboard settings for. 5. The ‘Interactive Whiteboard Settings’ portion of the school settings page allows you to alter the following settings for your school. o Enable Whiteboard Integration - Allows upload of whiteboard files. o Default Whiteboard - Allows users to search for and view SMART or Promethean files. For users with the ability to upload media into CreationStation, selecting ‘SMART’ or ‘Promethean’ allows you to upload this file type. Selecting ‘Other’ allows the user to view media in a new window for support with other types of interactive whiteboards. o Upload and Share Whiteboard Files - All teachers or only teachers w/upload can upload and share whiteboard media. o Whiteboard File Size Limitation - Changes the maximum file size limit for uploaded whiteboard files. 6. Click ‘Update.’ If your SAFARI Montage server is a standalone server: 1. Log into your server as an administrator. 2. In the ‘Admin’ section of SAFARI Montage, click ‘Settings’ from the Admin Tools left nav. 3. The ‘Interactive Whiteboard Settings’ portion of the system settings page allows you to alter the following settings for your school. o Enable Whiteboard Integration - Allows upload of whiteboard files. o Default Whiteboard - Allows users to search for and view SMART or Promethean files. For users with the ability to upload media into CreationStation, selecting ‘SMART’ or ‘Promethean’ allows you to upload this file type. Selecting ‘Other’ allows the user to view media in a new window for support with other types of interactive whiteboards. o Upload and Share Whiteboard Files - All teachers or only teachers w/upload can upload and share whiteboard media. o Whiteboard File Size Limitation - Changes the maximum file size limit for uploaded whiteboard files. 4. Click ‘Update.’ NOTE: When using a SMART board™ whiteboard, the user must turn off the SMART board™ player within the SMART board™ application to properly view content delivered from SAFARI Montage. Add/Edit Destination Adding a Destination The first step in backing up your SAFARI Montage data is adding a backup destination. To add a destination, click the “Add Destination” button under the Data Recovery menu in the left navigation menu. The form shown below will display. Fill in the form fields to point to a SAMBA or Windows file share on your network. Click the “Add Destination” button to add the destination to your backup destinations list. As soon as you click “Add Destination”, the backup system will attempt to connect to the destination to verify its validity. • • • • • Destination Name: Your personal name for this backup destination. Destination Name can be anything you prefer. It does not affect the connection to the remote share. Remote Machine Name: The name of the destination machine on your network. This name should not be prefixed with double backslashes (\\) or foreslashes (//). Remote IP or Hostname: The IP address on the destination machine. The IP is used if the name resolution for Remote Machine Name fails. A fully qualified hostname can also be used here, for example, backup.yourschool.edu. Remote Share Name: The name of the share on the remote (destination) machine. Make sure the remote share has granted read, write, and delete permissions to the specified user. Domain: If the permissions on the remote share use a domain user account, you must specify that domain here. To use a local user account on the backup destination, you may leave this field blank. • • User Name: The user account used to connect to the remote share. Password: The password of the user account used to connect to the remote share. Backup Backing Up The Backup page allows you to manually back up your data or media files at any time. To begin a manual backup, choose one or more target destinations by clicking its checkbox in the left-hand column of the Backup Destinations table. Set the “Data Only” and “Keep Previous” drop-downs accordingly and click the “Back Up” button. What is Backed Up Data Uploaded Media Files (CreationStation™ module only) Playlists Recent Searches User Accounts User Dashboards Audio Images Video Flipcharts Data Only Customers who have CreationStation™ installed will also see a drop-down for “Data Only.” The Data Only drop-down lets you select between backing up only personal data or both personal data and uploaded media files. The personal data backed up is playlists, recent searches, user accounts, and user dashboards. If you have CreationStation installed, and you set the Data Only drop-down to “No,” all uploaded video, audio, and image files will also be backed up. Keep Previous The “Keep Previous” drop-down allows you to select whether to retain prior backups or overwrite the most recent backup. If Keep Previous is set to “Yes,” a new backup will be created on the selected destination. If Keep Previous is set to “No,” the backup labeled, “Default backup,” will be overwritten. If your default backup is not on your target destination and you set Keep Previous to “No,” the system will still remove the default backup from the former destination. In other words, the system obeys the “Keep Previous” setting regardless of where the default backup is located. Spanning Destinations Activating more than a single destination checkbox allows you to span the backup across multiple destinations. During a multi-destination backup, when the first destination fills up, the backup will continue on the second destination, and so on, filling each destination up in sequence. Because a hard drive filled to 100% capacity can cause instability on the target system, the backup system does not fill the target drive(s) completely. The system will leave 2 GB of free space on each target destination. Editing Destinations To edit a destination, click the “edit” link at the right-hand side of its row. The Edit Destination page with appear allowing you to edit the title, server name, IP address, backup share name, and login credentials. Deleting Destinations To delete a destination, click the “delete” link at the right-hand side of its row. A dialog box will display to confirm deletion. Important: Deleting a destination does not delete the backup files that reside there. You may reassociate backups in the future by creating a destination and pointing it to that same location. Deleting Backups To delete a backup, click its “delete” link. A confirmation box will display. Deleting a backup will delete all files associated with that backup—data and media. Space Calculations The size calculations on the page indicate how much space remains on each destination, as well as estimated space required for your backup. The “Data Space” total is an estimate of how much space your personal data will consume. If the SAFARI Montage CreationStation module is installed, the “File Space” total indicates the total space needed to back up all of your uploaded video, audio, and image files. As you change the Data Only selection, the File Space estimation will appear or disappear and the “Space Needed” and “Will it Fit?” metrics will change accordingly. Please note that these space calculations are “safe estimates” with some overhead added. The physical space consumed on the destination drive will likely be less. Backup Schedule The Backup Schedule area allows you to schedule backups to occur automatically on a weekly basis. You may set the backup to occur any day of the week, at any time. If you have the SAFARI Montage CreationStation™ module installed, you may also back up your uploaded media content in addition to your personal data. 1. 2. 3. 4. Click ‘Admin’ on the SAFARI Montage header. Click ‘Data Recovery’ from the secondary navigation menu. Click ‘Backup Schedule.’ Place a checkmark next to the destinations you wish to schedule. Set the ‘Active’ drop-down to ‘Yes.’ Set scheduling options as desired and click ‘Save.’ Scheduling an Auto-Backup To schedule an auto-backup, choose one or more target destinations by clicking its checkbox in the left-hand column of the Backup Destinations table. In the Backup Schedule table, set the “Week Day” and “Hour of Day” drop-down boxes to indicate when you would like the backup to occur. Customers who have CreationStation™ installed will also see a drop-down for “Data Only.” The Data Only drop-down lets you select between backing up only personal data or both personal data and uploaded media files. The personal data backed up is playlists, recent searches, user accounts, and user dashboards. If you have CreationStation installed, and you set the Data Only drop-down to “No,” all uploaded video, audio, and image files will also be backed up. To schedule the auto-backup, set the Active drop-down box to “Yes” and click the Save button. Please see the screenshot below for further information. Spanning Destinations Activating more than a single destination checkbox allows you to span the auto-backup across multiple destinations. During a multi-destination backup, when the first destination fills up, the backup will continue on the second destination, and so on, filling each destination up in sequence. Because a hard drive filled to 100% capacity can cause instability on the target system, the backup system does not fill the target drive(s) completely. The system will leave 2 GB of free space on each target destination. Restore Restoring Backups To restore a backup, select its radio button and click the “Restore” button. A dialog box will appear confirming your decision to restore that backup. Restoring a backup will overwrite all existing personal data and personal content in your SAFARI Montage system. Your existing licensed content packages will not be overwritten. You may also delete destinations and backups from this page. See the ‘Backup’ Help page for more information on deleting destinations and backups. What is Restored Backup restoration will overwrite all existing personal data in your SAFARI Montage system. This includes dashboards, playlists, recent searches, user accounts, and for CreationStation™ users that selected a full backup (rather than “Data Only”), all uploaded video, audio, and image files. For CreationStation users, if the backup being restored was “Data Only,” any media files that still exist since that backup took place will remain available in SAFARI Montage. Any media that was deleted since that backup will appear in search results but will not play. For these records, you must upload a media file again, or delete the entire item and add it again. Restoring to a New System Always follow this sequence to restore backups into a new system. 1. Install and activate all content packages. 2. Restore your backups. Do note restore your backups prior to reinstalling and activating content. Unpredictable results can occur.