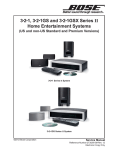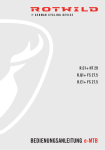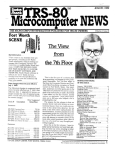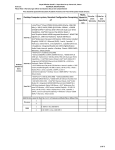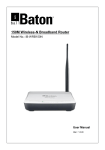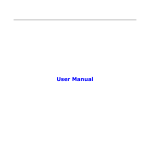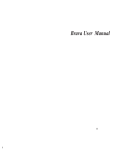Download Enigma video processor User manual
Transcript
Legal Information All rights are reserved. Reproduction, transfer, distribution of the contents herein in any manner without the prior written permission of Best IT World (India) Pvt. Ltd. is prohibited. Best IT World (India) Pvt. Ltd. reserves the right to add, modify or delete, any of the contents herein or withdraw this document at any time without prior notice and without assigning any reasons thereof. For detailed terms and conditions refer www.iBallMobiles.co.in Safety Precautions Operate Safely • Please do not use Mobile while charging. Disconnect Mobile from charger before use. • Make sure to charge the battery full for the first time usage. • Keep the mobile phone at least an inch away from your body while dialing / answering calls. • Do not use the mobile phone if the screen is cracked or broken. Cracked and / or broken screens could cause injury to hands and / or face. • To reduce the risk of motion injuries: - While using your mobile phone, hold it with a relaxed grip and press the keys lightly. - Do not handle the mobile phone with wet hands. - Use of special keys / features reduce the number of keys presses - Take regular breaks in between calls. - Use hands-free accessories. - Switch off the mobile phone before cleaning it. 1 - Switch off the Mobile Phone and external power sources before any attempt to change batteries, SIM Cards or any other accessories. - Keep your mobile phone and all accessories out of reach of small Children and animals. When using the device, mind the following • Hold the device upright, as you would with a traditional phone. • Speak directly into the microphone. • Do not cover the antenna area with your hands or other objects. This may cause connectivity problems or drain the battery. Careful handling • Avoid potential damage to your mobile phones as under: - Keep away from liquids. - Avoid using and / or storing in dusty and / or dirty places / environments. - Do not drop, knock, throw or otherwise handle the mobile phone roughly. - Avoid exposing your mobile phone and / or batteries to extreme temperatures. Extreme temperatures reduce the charging capacity and life of batteries and mobile phone. - Never use damaged chargers or batteries. - Do not use chemicals or other cleaning solutions to clean the mobile phone. - Use moist or anti-static cloth. - Avoid using mobile phone with camera flash or light close to the eyes. 2 - Do not dismantle the mobile phone and / or accessories without permission. - Avoid handling by unauthorized personnel. Do not use damaged power cords or plugs, or loose electrical sockets Do not use your device outdoor during a thunderstorm Do not handle a damaged or leaking Lithium Ion (Li-Ion) battery Do not use your device near devices or apparatuses that emit radio frequencies, such as sound systems or radio towers If you notice strange smells or sounds coming from your device or the battery, or if you see smoke or liquids leaking from the device or battery, stop using the device immediately and take it to a iBall Service Centre Turn Off your Mobile Phone in Restricted Areas Use of mobile phones in certain areas / places / conditions can be hazardous. • Switch off your mobile phone: - Inside aircrafts; - In Medical hospitals / clinics; - Areas where chemicals are used and / or stored; - Fuel and gas stations; - In and around areas having electrical / electronic equipment; - Areas where any kind of blasting activity is being carried out. Turn off the device in potentially explosive environments • Removing, installing or charging mobile phone batteries in such areas is hazardous as potential sparks may result in explosion and / or fire and may cause damage to property and / or life and can also prove fatal. 3 Keep your device dry • Humidity and liquids may damage the parts or electronic circuits in your device. • Do not turn on your device if it is wet. If your device is already on, turn it off and remove the battery immediately (if the device will not turn off or you cannot remove the battery, leave it as-is). Then, dry the device with a towel and take it to a service center. • Liquids will change the colour of the label that indicates water damage inside the device. Water damage to your device can void your manufacturer‟s warranty. Drive Safety Avoid using your mobile phone while driving and respect and obey all regulations that restrict the use of mobile phones while driving. Primary consideration while driving should be safety. Vehicles RF signals may affect improperly installed or inadequately shielded electronic systems in motor vehicles such as electronic fuel injection, electronic speed control, and air bag systems. Only qualified personnel should service the device or install the device in a vehicle. Faulty installation or service may be dangerous and may invalidate your warranty. The use of wireless tele devices in an aircraft may be dangerous to the operation of the aircraft and may be illegal. Interference with Electronic Devices Mobile phones emit Radio Frequency (RF) signals that may interfere with unshielded or improperly 4 Shielded electronic equipment, such as pace makers, hearing aids, other medical devices and other electronic devices in homes and / or vehicles and may prove to be hazardous. Protect Your Hearing Excessive exposure to high volumes may cause hearing problems. Maintain proper volume levels for conversations and / or music. Use & Dispose of Batteries & Chargers • Use only iBall accessories and batteries. Using incompatible batteries and / or accessories may damage your mobile phone or cause injury. • Never dispose the battery or mobile phone in fire. • Never crush or puncture the battery. • Avoid exposing the battery to high external pressure, which can lead to an internal short circuit. • Never place batteries or mobile phone in or on heating devices, such as microwave ovens, stoves or radiators. Battery may explode when overheated. In order to use mobile phone correctly, please read the following statement of the user manual carefully before using the mobile phone. Do not store your device with metal objects, such as coins, keys, and necklaces • Your device may be scratched or may malfunction. • If the battery terminals come into contact with metal objects, this may cause fire. Do not store your device near magnetic fields • Your device may malfunction or the battery may discharge from exposure to magnetic fields. 5 • Magnetic stripe cards, including credit cards, phone cards, passbooks, and boarding passes, may be damaged by magnetic fields. Do not use your device or applications for a while if the device is overheated Prolonged exposure of your skin to an overheated device may cause low temperature burn symptoms, such as red spots and pigmentation. Do not use your device with the back cover removed The battery may fall out of the device, which may result in damage or malfunction. If your device has a camera flash or light, do not use it close to the eyes of people or pets Using a flash close to the eyes may cause temporary loss of vision or damage to the eyes. Malware and viruses To protect your device from malware and viruses, follow these usage tips. Failure to do so may result in damages or loss of data that may not be covered by the warranty service • Do not download unknown applications. • Do not visit untrusted websites. • Delete suspicious messages or email from unknown senders. • Set a password and change it regularly. • Deactivate wireless features, such as Bluetooth, when not in use. • If the device behaves abnormally, run an antivirus program to check for infection. • Run an antivirus program on your device before you launch newly downloaded applications and files. 6 • Install antivirus programs on your computer and run them regularly to check for infection. • Do not edit registry settings or modify the device‟s operating system. Using this Guide This guide has been specially designed to guide you through the basics of your device, such as getting started with the device. Please read this guide carefully before using your device to ensure safe and correct use. The descriptions in this guide are based on the default settings of your device. Please keep this guide for future reference. Installing the SIM card, Battery, and Storage card You need to remove the back cover before you can install the SIM card and battery. Also, make sure to always turn off the power before installing or replacing the SIM card and battery. To remove the back cover 1. Make sure your device is turned off. 2. Firmly hold the device with both hands and the front panel facing down. 3. Pull battery cover from the right corner at bottom until it disengages from the device and then pull it up to remove. To install the SIM card The SIM card contains your phone number, service details, and phonebook/ message memory. Your device supports both 3G and 2G SIM cards. 1. Remove the battery if it is installed. 7 2. Locate the SIM card slot, and then insert the SIM card with its gold contacts facing down and its cut-off corner facing out the card slot. 3. Push the SIM card completely into the slot. Note: The phone supports dual SIM cards, SIM slot 1 & SIM slot 2 both supports 3G networks. To install the battery Your device comes with a rechargeable Lithium-ion battery and is designed to use only manufacturer-specified original batteries and accessories. Battery performance depends on many factors, including network configuration, signal strength, and usage patterns. Warning: To reduce risk of fire or burns: • Do not attempt to open, disassemble, or service the battery pack. • Do not crush, puncture, short external contacts, or dispose of in fire or water. • Do not expose to temperatures above 60°C (140°F). • Replace only with the battery pack designated for this product. • Recycle or dispose of used battery as stipulated by local regulations. 1. Align the battery‟s exposed copper contacts with the battery connectors in the battery compartment. 2. Insert the contacts side of the battery first and then gently push the battery into place. 3. Replace the back cover. To remove the battery 8 1. Make sure your device is turned off. 2. Remove the back cover. 3. The bottom of the phone has a notch. Lift the battery by the notch to remove it. To install the memory card To have additional storage for your images, videos, music, and files You can purchase a memory card and install it into your device. 1. Make sure that your device is turned off, and then remove the back cover. 2. Locate the memory card slot on the upper part of the exposed right panel. 3. Insert the memory card into the slot with its gold contacts facing down until it clicks into place. Note: To remove the memory card, pull it to eject it from the slot. Charging the Battery New batteries are shipped partially charged. Before you start using your device, it is recommended that you install and charge the battery. Some batteries perform best after several full charge/discharge cycles. The battery can be charged and discharged many times, but it will eventually wear out. When the talk and standby times are noticeably shorter than normal, replace the battery. Use only iBall approved batteries, and recharge your battery only with iBall approved chargers designated for this device. If a battery is being used for the first time or if the battery has not been used for a prolonged period, it may be necessary to connect the charger, then disconnect and reconnect it to begin 9 charging the battery. If the battery is completely discharged, it may take several minutes before the charging indicator appears on the display or before any calls can be made. Note: Only the AC adapter and USB sync cable provided with your device must be used to charge the device. Connect the USB connector of the AC adapter to the sync connector on your device, and then plug in the AC adapter to an electrical outlet to start charging the battery. As the battery is being charged while the device is on, a charging icon Appears in the title bar of the Home screen. After the battery has been fully charged, a full battery icon appears on the title bar of the Home screen. Warning: • Do not remove the battery from the device while you are charging it using the AC or car adapter. • As a safety precaution, the battery stops charging before it overheats. SAR This mobile phone is SAR accredited adheres to international quality benchmarks and safety measures concerning the harmful impact of radiations. It complies with applicable safety requirements for exposure to radio waves. The radio waves exposure guidelines employ a unit of measurement called Specific Absorption Rate (SAR). SAR is a measure of the rate at which energy is absorbed by the body when exposed to a radio frequency (RF). SAR is usually averaged either over the whole body, or over a small sample volume (typically 1g or 10g of tissue). The recommended SAR limit for a mobile handset is 10 1.6 W/Kg averaged over a volume containing a mass 1g of human tissue. SAR Value • Your phone is designed not to exceed the limits of emission of radio waves recommended by international guidelines. • SAR (Specific Absorption Rate) is the measurement of bodyabsorbed RF quantity when the phone is in use. SAR value is ascertained according to the highest RF level generated during laboratory tests. • The SAR value of the phone may depend on factors such as proximity to the network tower, use of accessories. SAR Recommendations • Use a wireless hands free system (headphone, headset) with lower Bluetooth emitter. • Make sure the cell phone has a low SAR. • Please keep your calls short and use SMS whenever more convenient. This advice applies especially to children and pregnant women. • Prefer to use your phone when the signal quality is good. • People having active medical implants should preferably keep the phone at least SAR Value Tested SAR Value of Andi4.5M Enigma is as follows: (2G) GSM 900 MHz: 0.709 W/Kg (1g) (2G) GSM 1800 MHz: 0.524 W/Kg (1g) (3G) WCDMA 2100 MHz: 0.589 W/Kg (1g) Maximum Permitted SAR value is: 1.6 W/Kg (1g) 11 Index Legal Information ...................................................... 1 Using this Guide........................................................ 7 SAR ........................................................................ 10 Index....................................................................... 12 1. Introduction ......................................................... 13 2. Starting up Device ............................................... 15 1. Settings ............................................................... 17 4. Phone ................................................................. 32 5. Messaging .......................................................... 39 6. Internet ............................................................... 45 7. Media .................................................................. 45 8 Others .................................................................. 49 9. Locate ................................................................. 52 10 Applications ....................................................... 53 12 1. Introduction 1.1 iBall Andi4.5M Enigma Technical Specifications Details Description Powerful Quad Core 1.3GHz Cortex A7 CPU Advanced Processor Memory 1 GB RAM 8 GB internal storage (Approx. 2GB Storage memory used in software) 32 GB external Micro SD card support 11.43cm (4.5”) qHD IPS (960x540) High Display Quality Display Android Android 4.4, Kitkat Dual SIM Dual Standby (Both slot SIM Card support 3G network) Back Touch sensor G-sensor, Proximity Sensor sensor & Light sensor GSM/GPRS/WCDMA Network 900MHz/1800MHz/1900MHz/850MHz, /2100 MHz 3G HSPA+, 21Mbps Downlink & 5.6Mbps Uplink;EDGE / GPRS / GSM – Connectivity 850/900/1800/1900MHz;Wi-Fi 802.11 b/g/n;Bluetooth 4.0, USB & NFC Enhanced 13MP AF Rear Camera with BSI Sensor,LED Flash & Enhanced 8MP Camera FF Front Camera with 88 degree wide angle view to take clear selfie 13 Audio Format Video Format Image Format Battery Power Dimension Support aac, amr, wav, mp2, mp3, ogg Support 3gp, mov,mp4 avi, flv, m4v, mkv, Support bmp, gif, jpeg, jpg, png, wbmp 1500mAh with 3.7V Input:100-240V output:5V, 700mA 133.77x 66.31x 8.77mm with 135 Gram 1.2 Know Your Device 14 2. Starting up Device 2.1 Quick setting panel Quick setting panel is the option you will find in the notification bar. This option provides the shortcut to the following functions: Touch and drag the notification bar to access this shortcut. Power on/off To power off your phone, press & hold the POWER key. On release, the Phone options menu opens. Select „Power off‟ from the given options and confirm. This will turn off the device. Silent mode The Menu screen, touch and select Settings Audio profiles. Select „Silent‟ check box. You can only activate silent profile but cannot customize it. You can also long press the power key and you will get the option to change user profile. 2.2 Home screen The Home screen is your starting point for using all the applications on your phone. You can customize your Home screen to display applications, shortcuts, and widgets as you like. 1. Touch the application tab with your fingertip to reveal the application 2. The Home screen actually extends beyond the screen width. On Home screen, swipe your fingertip left and right along the screen to reveal the full width of the Home screen. This additional space gives you more room to customize Home with applications, shortcuts, and widgets. 15 2.3 Read your notifications When you see a notification in the status bar, touch the bar and swipe your finger down the screen to open the list of notifications displayed in the sliding window. 16 3. Settings Wireless & networks 3.1 SIM Management You can select to activate or deactivate the SIM card you want to keep in use. From here you can set the default SIM to use 3.2 Wi-Fi Wi-Fi on/off: Select this option if you prefer to use Wi-Fi for your data connection. You can activate Wi-Fi by toggling the switch left/right to On/Off Wi-Fi connectivity. Wi-Fi settings: Open the Wi-Fi settings screen. Select it from the network list. Provide your username or password if required Scan: To scan the available Wi-Fi networks. WPS Pin Entry: Any wireless computer or wireless adapter that will connect to the modem router wirelessly is a client. The client must support a WPS PIN, and must have a WPS configuration utility. Wi-Fi Direct: Using Wi-Fi direct feature, you can transfer data from one device to another through Wi-Fi without the need of an access point. 3.3 Bluetooth Bluetooth on/off: Select this option if you prefer to use Bluetooth for your data connection. You can activate Bluetooth by toggling the switch left/right to On/Off Bluetooth connectivity. 17 Bluetooth settings: With Bluetooth services on, you can open the Bluetooth settings screen to: 1. Rename Phone: Make sure you have turned Bluetooth on. Select Settings Bluetooth Bluetooth settings Device name. Type the name for your device in the dialog box, and then select „OK‟. Your new device name appears on the Bluetooth settings screen. 2. Visibility timeout: Set the visibility time or you can select “never time out”. 3. Show received file: You can get a path where you have received the file through Bluetooth. 3.4 Data Usage It provides a graphical representation of the data usage for a specified Data Usage cycle through Mobile Internet or Wi-Fi. Data usage refers to the amount of data uploaded or downloaded by your device during a given period .Depending on the device and your wireless plan, you may be charged additional fees when your data usage exceeds your plan's limit. To monitor your data usage, adjust your data usage settings.. . 3.5 More Settings Airplane mode on/off: When airplane mode is selected, all wireless connectivity is off. This icon will display in the status bar when airplane mode is selected. Default SMS app: You can set text message by default Hangouts or Messaging app. 18 NFC: It stand for Near Field Communication It allow data exchange when the phone touches another device P2P: Send & receive App content Android beam: Ready to transmit app content via NFC Tag reading & Writing: Read from or write to tag Card emulation: get the NFC card turn on & off. Tethering & portable hotspot: The device is used as a wireless modem for a PC, when it‟s connected to the PC using a USB cable. VPN: VPN stands for Virtual Private Mode. Using this feature, you can connect to your private network through a public network in a secured way. You can add a VPN connection, customize it as per your requirement and then save the settings. Once the network is created, select the network again to connect to it. Using hotspot, you can share your mobile network with other Wi-Fi enabled devices. You can connect and block the User. Wi-Fi hotspot: Select the Wi-Fi networks which are mobile hotspots. Apps can be restricted from using these networks when in the background. Apps may also warn before using these networks for large downloads. USB tethering: Tethering refers to connecting one device to another. Tethering allows sharing the Internet connection of the phone or tablet with other devices such as laptops. Sharing internet connection using USB cable is called USB tethering. 19 Bluetooth Tethering: Tethering refers to connecting one device to another. Tethering allows sharing the Internet connection of the phone or tablet with other devices such as laptops. Sharing internet connection using Bluetooth is called Bluetooth tethering. Mobile networks: Select data roaming capability. Data connection: Lets you select whether you want to keep the data connection On/Off. If you want to activate it, which SIM do you want to use. 3G service: Whether you want to enable 3G service or not. Access Point Names: You can create new APN for using internet facility on your handset. How do I perform my GPRS settings to activate internet? The path to be followed to perform the GPRS settings in your handset is mentioned below: Main menu Settings More Mobile networks Access Point Names Select the SIM on which you want to perform the settings select the option for new APN. (Please contact your SIM service provider for proper APN) Network operators: Out of the available 2 network, which network do you want to use. USB internet: Using this function sharing windows PC internet via USB cable. Device 3.6 Audio Profiles There are four types of user profiles available, they are General, Silent, Meeting and outdoor. Select one user profile and enter the following options: 20 • Vibrate: Select to have your phone vibrate for incoming calls. • Volume: Select to open the volume control, and then drag your finger along the volume bar to set an incoming call ring volume or alarm, playing back music, videos. • Voice/ Video ring tone: Select to decide on a ring tone to use for incoming calls. Note that you can override this setting for individual contacts in the Edit contact details screens. •Default Notification sound: Select a ring tone to use for a notification (e.g., new message). Note that you can override this setting for new Calendar event notifications, text and multimedia message notifications. Go to the applications settings screens to select specific ring tones. • Audible touch tones: Select to have a tone sound when you use the on-screen Dialer, when you select an item on the screen using touch or the sound when you lock the screen. Also, you can select the option for vibration every time you select any item by touching the screen. 3.7 Display Lock Screen Notification: It will show you a notification on Lock Screen. Theme: You can choose theme with four colors Wallpaper: Select to choose the type of wallpaper you want on your home screen. You can either select a picture from the gallery or download them on your phone. You can select from one out of the available 4 options: Gallery, Live Wallpapers, Video Wallpapers, and Wallpaper. 21 Brightness: Select to open the brightness control, and then swipe your finger along the brightness bar to set the level. In sunlight, increase the level. Auto rotate screen: Select the option if you want the screen to rotate when the orientation of the phone is changed. Screen Time out: You can set time for screen inactive. Daydream: You can select from the provided widgets to be displayed when the screen is left idle for a long time. Font Size: Select to choose the font size of characters on your screen. Cast screen: This is Wireless Display. You can view the phone display on other Wi-Fi display device with wireless. Connect it with Wi-Fi connectivity 3.8 Storage View and manage the data storage on your phone. Memory card: Monitor and manage the use of your Memory card from this screen: 1. View how much space you are using on your memory card. 2. Select to use your memory card as USB mass storage when your phone is connected to your computer (selected by default) 3. Unmounts/eject your memory card from your phone. Note that when your phone is connected to your computer via USB, you cannot view pictures or play any media stored on the card from your phone. Internal phone storage: Reports how much internal storage is free. 2. The phone U-disk function to the actual configuration of the mobile phone, please take to the actual mobile phone. 22 Erase Internal Storage: Through this you can erase all data of your internal storage in single tap. Mount SD Card: You can unmounts the inserted SD card for safety purpose. 3.9 Battery It gives you the current battery level, along with the distribution of battery consumption by different apps. Battery Percentage: You select this to view the level of battery in Percentage on your Notification Bar. Open Settings > Battery. 3.10 Apps Unknown sources: (Settings>Security) Select this check box if you want the ability to download applications from the Internet. With this check box not selected, you will only be able to download applications from Android Market. To ensure your personal data and phone remain secure; it is recommended you not select this check box. Manage applications: View all the applications stored on your phone and how much space they occupy. If you have downloaded an application from Android Market, you can uninstall it from this screen. Select a specific application to: 1. Clear your user data (if you have any associated with a particular application). 2. Disassociate the application with any actions. 3. Uninstall - If you have downloaded an application from Android Market, you will be able to uninstall it from this screen by selecting Uninstall. 23 3.11 Back Touch You can also use & the Touch sensitivity of phone from back side . On-Off back touch as per required & select application which you have to open. Slide your images Long Press: Long Press to switch lens in camera interface Click: Click to take photo in camera interface Double Click: Double Click to open application or end calling Double Click to open application: you can select here, any of your most uses application, which can open with back touch double click instantly. Personal 3.12 Location Access My Location: Select a source for determining your location: Wireless networks, or GPS satellites. Typically GPS will be more accurate (to street level) but it consumes more battery power. GPS Satellites: You can move the switch to On/Off for GPS. Wi-Fi & Mobile Network: Select a source for determining your location: Wireless networks, or GPS satellites. Typically GPS will be more accurate (to street level) but it consumes more battery power. 3.13 Security Screen Lock: Create a pattern you will be asked to draw before your screen will unlock. You can select to make the pattern visible or invisible as you draw it. 24 Slide provides no protection, but lets you get to the Home screen quickly, or open Camera and start. Face Unlock lets you unlock your phone by looking at it. This is the least secure lock option. Pattern lets you draw a simple pattern with your finger to unlock the phone. This is slightly more secure than Face Unlock. PIN requires four or more numbers. Longer PINs tend to be more secure. Password requires four or more letters or numbers. This is the most secure option, as long as you create a strong password. Owner info: The information of the owner can be stored and then can be displayed on the lock screen. Set up SIM card lock: Lock your SIM card for extra security. You can also change your SIM card PIN from this screen. If you don‟t know your SIM PIN, you can obtain it from your wireless operator. Make passwords visible: Select to have your password display as you type it. Device Administrator: On selecting this option, you can either view or deactivate device administrators. Unknown Sources: On selecting this option, installations of non-Market apps are enabled. Auto-start management: Allow or deny app auto-start during system boot up App permissions: Disallow or warn before installation of apps that may cause harm. Trusted credentials: It displays the trusted CA certificates. 25 Install from SD card: Certificates can be installed from the SD card. Clear credentials: On selecting this option, it removes all the certificates 3.14 Language & input Language: On selecting this option you can choose the required language of the phone from the given list of languages. Spell Checker: On selecting this option you can turn on the spell check feature on your phone. Android keyboard: It‟s the default input method on your phone. Google voice typing: On selecting this option, you can convert the voice message into a text message. Voice search: You can make Google Searches by giving a voice input. Text-to-Speech output: It controls the rate at which the words are to be spoken for the search engine to understand and provide a correct translation into words. Voice Control: Act your phone with your voice control the default app for voice control are Phone, Camera, and Alarm. Speak out the word & your phone will listen & follow your command. Pointer speed: On selecting this option, you can control the pointer speed. 3.15 Backup & reset You can have a backup of the data present in your mobile on the Google server using your Google Account. 26 Automatic restore: When reinstalling an app, restore backed up settings and data. DRM Reset: This operation is used to delete all the licenses on this devices. Factory Data Reset: You can select to reset your phone to factory settings. This will erase all your data from the phone and require you to sign in and go through the set-up screens to use any of the applications. 3.16 Add Account You can add new Gmail & personal web mail email account. You can add your account of Email, Facebook, Google, Gtalk, , WhatsApp, WeChat and many more. SYSTEM 3.17 Date & Time According to the pre-set, system will voluntarily apply the date, zone, and time provided by internet. Manual set date, time and zone •Automatic date & time: you can set you Andi5T Cobalt2 date & time settings, which can detect automatically by following option •Automatic time zone: The time zone will detect automatically with this option If you not select this, than you have to set the date & time with zone manually. • Click Date setting, then click upper or down button to adjust date, month, and year, click setting when you finish selection. • Click Time setting, then click upper or down button to adjust hour and minute, click AM or PM to change morning or 27 afternoon (there is no such selection when you set 24-hour format). Click setting to finish. • Click 24-hour format, switch between 12-hour or 24-hour format, the time format you choose will be used on the alarm clock. • Click date format setting, and then choose the time format you want to show on your phone. 3.18 Scheduled power On & Off 1. Click setting application procedure. 2. Click fixed-tine start up and shutdown. 3.19 Accessibility These are certain special features which help people with certain disabilities. Talk back: Using this function your device provide spoken feedback to help blind & low vision user. Magnification gestures: Using this feature you can zoom in & out by triple tapping the screen. Large text: The font size throughout the phone can be increased or decreased for better view ability for the user. Power button ends call: Calls can be ended with the power button on selecting this option. Auto-rotate screen: Check to have the screen rotate automatically when you change the phone's orientation. Speak Password: Check to get spoken feedback while typing passwords. Text-to-speech output: The text is spoken for the user convenience. 28 Touch & hold delay: Lets you adjust the delay required for the phone to notice that you're touching and holding an item (for example, to move an app to a Home screen). Quick boot: Selecting this option enables quick boot. 3.20 Intelligent somatosensory This is gesture induction. Move your palm to nearby your display & use the following apps without touch Gallery: You can shift photos of gallery to view it Music: Listen the music & do next previous in player without touch it. Camera: Capture the photo from your camera without touch. Desktop: Slide to next page in main screen or menu interface. Unlock: Your phone will enter unlock automatically and standby interface by shaking palm near distance sensor. Dial from SMS: In message contacts interface, keep face close to device make dial automatically Contact dialing by somatosensory: In contacts interface keep face close to device make dial automatically. Smart Answer: Auto answering by keeping palm close distance sensor for 2 seconds when call incoming 3.21 Developer Options This option comes after you go to settingsabout iBall mobilebuild numbertap on this option 6 to 7 times. Take bug report: This will collect information about your current device state, to send as an e-mail message. Desktop backup password: Set a password to secure your backup data. 29 Stay Awake: Screen will never sleep while charging. Select runtime: Use Dalvik or Use ART Protect SD card: Apps must request permission to read SD card. USB debugging: When you connect your phone to laptop/PC, the following image will pop up on your screen, it will sync your phone with Laptop/Pc through USB connectivity. Power menu bug report: Include option in power menu for taking a bug report. Allow mock locations: Allow mock location and service information to be sent to a location manager service for testing. Select debug app: Using this you can set a debug application. Wait for debugger: debugged application waits for debugger to attach before executing. Verify apps over USB: Check apps installed via ADB/ADT for harmful behavior. Show touches: Set to show the pointer, when we touch the screen. Pointer Location: Set the Co-ordinates & traces of the pointer when you touch the screen. Show layout bounds: Show clip, bounds, margins etc. Show GPU view updates: Flash views inside window when drawn with the GPU. Show hardware layers update: Flash hardware layers green when they update. Shows GPU overdraw: from best to worst: blue, green, light red, red. Show surface updates: Flash entire window surfaces when they update. 30 Window animation scale: The ratio by which the animation scale is applied. Transition Animation Scale: To speed up transitions (and your phone‟s reaction time), either turn off animations, or reduce the scale. Animator duration scale: The ratio in which the animation scale is measured. Disable HW overlays: Always use GPU for screen compositing. Force GPU rendering: Use 2D hardware acceleration in application. Force 4x MSAA: Enable 4x MSAA in OpenGL ES 2.0 apps. Strict mode enabled: Flash screen when apps do long operations on main thread. Show CPU usage: Screen overlay shows the current CPU usage Profile GPU rendering: Measure rendering time in adb shell dump system graphics info. Enable Open GL traces: Asks you to enable or keep GL traces disabled. Enable traces: Shows which traces are open. Do not keep activities: Set to end a running application when you launch a new application. Background processes: Set the standard limit of processes which run in the background. Show all ANRs: Show apps not responding dialog for background apps. 3.22 About iBall Mobile 31 View the model number and version information for your phone. Status: You will get the current status like Battery status, Battery level Network, Signal strength, Mobile network type, my phone number, IMEI, IP address, Wi-Fi MAC address, Bluetooth address, Serial number & Up time. Legal information: You will get open source licenses & Google legal information. Phone Model Number: It will show you model number of your handset. Android version: It will show you current version of Android. Version detail: Get the updated details of Baseband version, Kernel version, build number and custom build version. It indicates your current update of your phone. 4. Phone Making a call To dial a number, touch „Voice Call‟ button (Green icon ) to select SIM1 card or SIM2 card to make a call. To end a call, touch „END‟ button (Red icon). 1. Call log tab: Select an entry listed in the log to call the number. 2. Contacts tab: Contacts with phone numbers are listed. Select a contact, and then select the phone number to dial the call. 32 Note: If you inserted dual SIM card, the dial screen is default dual call (Defined in the menu Settings/SIM management/Voice call). Calling a video call Touch the on-screen dial pad to enter a number, touch „Video Call‟ button to make a video call. Your handset must support 3G networks and should be in the proper WCDMA network coverage, and the other side (the receiver‟s phone and SIM card) should also support the direct 3G video call function. The speed of the video call processing depends on the network condition of both the parties involved in the video call. Note: You SIM card must be 3G enabled to make this function. Please contact your service provided to know the status of your 3G service working. In-call options While on a call, reveal the in-call options: Speaker, Mute, Hold, Add Call, End. Note: That if Bluetooth services are on and you are connected to a hands-free device, the more menu indicator will show Bluetooth on. 1. Speaker: To use the speaker, select „Speaker‟ so it shows a green bar. To turn it off, select it again so the bar is unfilled. The status bar will display below this icon when the speaker is on. 2. Mute: To mute your side of the conversation, select „Mute‟ so it shows a green bar. To turn it off, select it again so the bar is unfilled. The status bar will display this icon when Mute is on. 33 3. Hold: To put an active call on hold, select „Hold‟ so it shows a green bar. To resume the call, or take the call off hold, select it again so the bar is unfilled. If you take a call while already on a call, the first call will be placed on hold automatically. The status bar will display this icon when a call is on hold. 4. Add call: If you need to enter numbers while on a call, touch „Add call‟. While on a call, you can add conference of up to six callers, counting yourself. Please note that you can also have an additional caller on hold during a conference call, regardless of how many participants are on the conference. 5. Incoming call: During call in progress, if you are on a call (“call in progress”) when another call comes in (“incoming call”), you have a few choices: • Answer the incoming call and place the call in progress on hold. To switch calls at any time, touch „Swap calls‟. • If you don‟t want to interrupt your call in progress, then touch „END‟. • If you have one call in progress and one caller on hold, to end both calls, touch „End Call‟. Note: Whether the group call function can be used depends on whether the network operator supports and provides such function as well as whether you have applied for such function. Please contact network operator for details. Call settings On the dialing screen or call log screen, press MENUSettings to enter Call settings: You can make the operation of voice call, video call, internet call, Call flip to mute the phone and other settings. 34 Please note that when you open „Call settings‟ for SIM1 or SIM2, your current settings are fetched, which can take a few moments. Voice Call Voice mail: Select to set a voicemail number that is not being read from the SIM card. IP prefix number: IP number setting to make an IP call with prefix number. Call forwarding: Select how you want busy, unanswered, and unreachable calls to be handled. There is also an option to Always forward. Call barring: Restrict to answer or dial the call in any situation. You need to apply to the network operator for opening the international long-distance function and get network restricting code for barring setups. Advance settings: From this setting you can set your Caller ID preference and turn on/off call waiting. Caller ID: Use default operator settings to display your number in outgoing calls. Call waiting: During an active call it will notify you of another incoming call & caller will get the call waiting message. This is operator supported function. Video Call Local video replacement: you can set the picture display when your camera is off Display peer video: display picture for replacing peer video when it is unavailable. Peer Video replacement: To set a picture for replacing a peer video when it is unavailable. 35 Enable back camera: Available to switch Camera if turn ON. Bigger peer video: Turn on to make peer video bigger than local video Auto drop back: drop back to voice call connecting automatically Outgoing Video calls: Display local video when make a video call. Video Incoming call: Display local video when accept an incoming video call. Call forwarding: Forward the calls with Always forward, forward when busy, Forward when unanswered and Forward when unreachable. Call barring: it is availed for video calls with this features All Outgoing calls, International outgoing calls, All incoming calls, Incoming call while in roaming and Cancel all. You can also change the barring password. Advance settings: From this setting you can set your Caller ID preference and turn on/off call waiting. Other Settings: Fixed Dialing Numbers: This feature allows you to restrict outgoing calls to a fixed set of numbers. To enable this feature you must know the SIM PIN2 code for your phone. You can get this number from your wireless operator, assuming this feature is supported. Imagine situation like meeting &classroom where you need to mute all your ringtones easily. Flip to mute comes to help you now! Just flip down your phone to mute your incoming ringtone. Minute Reminder: The small beep remind you every minute while a call is in progress. 36 SMS on Call Reject: You can reject the call & the denied SMS will send automatically to calling person. TTY mode: The TTY abbreviation stands for teletypewriter, a device that allows deaf or hearing-impaired individuals to communicate via the telephone by typing text messages. International dialing assist: This option allow making international calls. Auto Call Recorder: Record all your important active call, which help your to listen your conversation again. Call Vibrate Mode: When do you want the handset to vibrate? You can select from the following options: None, Base Proximity, Always. 4.2 Contacts The contacts on your phone are synced with your account contacts stored on the Web. To view the contacts on your phone, touch and select People. Contacts belonging to a specific group (you can choose which group) are listed in the Contacts tab. Only those contacts you star as “favorites” are listed in the Favorites tab. Browse through your contacts by sliding your fingertip up and down on the screen. Another way to find a contact quickly is to use “SEARCH” button, input the first letter of the name you‟re looking for and touch search icon, the matching contacts are appeared on the screen. Add a contact 1. On the Home screen, touch and select People. Your contact list appears. 2. Touch the + icon on the bottom of the screen to add new contact. 37 3. Add all the information you want to store for this contact in the appropriate fields. You must add some information to save a contact. To change a default label, select the label name to open the label menu. Select a different label or create a custom label. To add more fields, select „Add another field‟. 4. You can assign a Caller ID icon to your contact by touching Caller ID icon. The Pictures application opens. Navigate to a picture and select it, size the cropper with your fingertips. When finished, select „Crop‟. The picture is associated with your contact. If you do not assign an icon, a default android icon will be assigned. 5. To save your contact, press BACK, or touch „Done‟. Assign favourites Use Favorites as a way to display only those contacts you contact most frequently. To add a contact to Favorites: 1. From Contacts, touch the contact you want to add to Favorites to open the Contact details screen. 2. Touch the star icon on the right-top screen, and the color of star is changed from grey to white. 3. Now your contact will be listed in Favorites. Edit contact details You can always make changes to the information you have stored for a contact: 1 From Contacts, touch the contact you want to add to Favorites to open the Contact details screen. 2. Select „Edit‟. The Edit contact screen appears. 3. Make your changes, then press „Done‟. SIM contacts import 38 If you have stored names and phone numbers on your SIM card, you can add these to the Contacts stored on your phone by selecting this settings option. From the contact list, press MENU to select „Import/export‟, you can select to import from SIM card or memory card, once the list of names and numbers appears you can: Import all names/numbers in the list - Press MENU and select „Import all‟. Import only certain names/numbers in the list - Select the name/number you want to import, then repeat for others as you wish. (As soon as you select the name/number, it is imported). 5. Messaging 5.1 SMS and MMS To open the SMS & MMS Messaging application, on the Home screen, then touch and select the Messaging icon. About text and multimedia messages SMS messages are also known as “text” messages and can each be around 160 characters. If you continue to type after the limit is reached, your message will be delivered as one, but count as more than one message. These are called “concatenated” messages. 39 MMS messages are also known as “multimedia” or “picture” messages and can contain text, picture, audio, and video files. When you compose a message, the phone will automatically convert a text message into a multimedia message as soon as you add a subject or an attachment, or if you address the message using an email address rather than a phone number. View the message from the message list Select a message thread in the list to open it for reading. When open, the individual messages appear stacked on the screen, much like with instant messaging conversations (or chats). Save message as draft While composing, press BACK, your message automatically saves as a draft. Text and multimedia message settings To set text and multimedia message preferences, from the message list, press MENU and select „Settings‟. You can set the following from this screen: 1. Notification settings You can receive a notification each time you receive a new message. Select „Notifications‟ check box to receive a notification in the status bar when a new message arrives. If you want your phone to ring when a new message arrives, select that check box as well. Select Ring tone to open the ring tone menu and select a ring tone specific to new text and multimedia message notifications. Note that when you check a ring tone, it plays briefly. 40 If you want your phone to vibrate when you receive a new message, select „Vibrate‟ check box. Text message settings Delivery reports: To receive a report on the delivery status of your message, select this check box. Manage SIM card messages: Text messages can also be stored on your SIM card. The exact SIM card number depends on your card, but it is usually around 25-50. To view messages on your SIM card, delete them, and copy them to your phone memory, select this setting. 2. Multimedia message settings Delivery reports: To receive a report on the delivery status of your message, select this check box. Read reports: To receive a report on whether each recipient has read or deleted the message without reading it, select this check box. Auto-retrieve: To retrieve all your MMS messages automatically (the header plus the message will download to your phone), select this check box. If you clear this check box, then only the message headers will be retrieved and display in your message list. You can retrieve the full message by selecting the Download button that displays in the header. Once the message has downloaded, select the “play” button to expand the message. Roaming auto-retrieve: If you are concerned about data traffic and just want the message headers to download while roaming, clear the Roaming auto-retrieve check box. Otherwise, you can select this check box to have your messages download even while roaming. 41 5.2 Email POP3 and IMAP email accounts Add an email account You can fetch messages from up to five POP3 or IMAP accounts. Follow these steps: 1. On the Home screen, then touch and select Email application. 2. The Set up new account screen appears. 3. Type your account email address and password. 4. If you want, select the Send email from this account by default check box. This setting only applies if you have more than one POP3 or IMAP account set up. (For this details please contact your IT support team) 5. Select „Next‟. If you have a popular email account, the application will set everything up for you! Before you go to your Inbox, you can name the account (if you don‟t, your email address will be used). You are also asked to type your name as you want it to display on outgoing messages. You must complete this field before you can select „Next‟ and go to your Inbox. For less popular accounts, follow the prompts to type the email server, protocol, and other account information yourself. After 42 your account settings have been verified, select „Next‟ to go to your Inbox. 6. To add more accounts (up to five), from an Inbox or your Accounts screen, press MENU and select „Add account‟. Use your POP3 & IMAP email account Once you have set up an account, you can do the following: 1. Refresh Inbox: From the Inbox, press MENU and then select „Refresh‟ to update your Inbox with any previously-unfetched email. 2. Forward, Reply and Reply all: You can forward, reply, or reply all to an email message from the Inbox. From the Inbox, touch & hold the message to open its context menu. Select the action you want to take. 3. Compose new From the Inbox: 1. Press MENU and select „Compose‟. 2. Add recipients by typing a name or address in the „To‟ field. Matching contacts will appear. Select the recipient or continue typing the address. Add as many as you wish. 3. Type a subject and message. 4. Select „Send‟, „Save as draft‟, or „Discard‟. Pressing BACK will also save as draft unless you have not typed anything. 5. Remove an email account: You can always remove a POP3 or IMAP email account from your phone. Go to your Inbox, press MENU and select „Accounts‟. Your Accounts screen opens. Touch & hold the account you want to remove to open the context menu. Select „Remove account‟. You will be asked to confirm before the account is removed. 43 Edit account settings To open your Account settings screen, do the following: Account name: Select to change the name of your account as it appears on your Accounts screen. Your name: Select to change your name as it appears in outgoing email. Email check frequency: Select this pop-up menu to set how frequently your email account is checked for new messages. Note that whenever you open a folder, email is refreshed, regardless of this setting. Default account: If you have more than one POP3 or IMAP email account set up on your phone and want to use this account by default when selecting Compose from the Accounts screen, select this check box. Email notifications: If you want an icon to appear in the status bar when a new message arrives, select this check box. Incoming server settings: Select Incoming settings if you need to edit the username/ password, server, port, or option to delete email from server. Outgoing server settings: Select Outgoing settings if you need to edit the SMTP server, port, and security type, option to require sign-in or username/password. Add another POP3 or IMAP To add another account (you can add up to five), go to your Inbox, press MENU and select „Accounts‟. Your Account‟s screen opens. Press MENU and select „Add account‟ another account. 44 6. Internet Ways to connect to the internet Your device‟s networking capabilities allow you to access the Internet or your corporate network through Wi-Fi, GPRS, EDGE, and 3G. You can also add and set up a VPN or proxy connection. (If require) Wi-Fi Wi-Fi provides wireless Internet access over distances of up to 100 meters (300feet). To use Wi-Fi on your device, you need access to a wireless access point or “hotspot”. Note: The availability and range of your device‟s Wi-Fi signal depends on the number, infrastructure, and other objects through which the signal passes. Browser To open the Browser, touch and select Browser icon. The Browser always opens to the last Web page you were viewing. The first time you enter the Browser after powering on, your home page will display. You can change your home page by pressing MENU SettingsGeneralSet homepage. 7. Media 7.1 Music To open your music Library, on the Home screen, touch and select the Music icon. Your music is organized into four 45 categories: Artists, Albums, Songs, and Playlists. Select a category to view the lists within each. Once in a category, keep selecting until you reach the music you want to play. For example, if you select the Artists category, you will see a list of artists in A-Z order. If you select an artist, the list opens to display that artist‟s albums. Select an album, and the album‟s song list displays. Play back music At any level in your Library, touch & hold a listing (a song, artist, album, or playlist) to open the context menu. Select Play to begin play and go to the Playback screen. You can do the following using the Playback screen Shuffle songs, Repeat mode, Go to any point in song, Playback control 7.2 Video player Choose application in main menu. From the list choose the video you want to play. Tap on the video to select and then play it. You can play/pause the video by single tapping on the screen. By tapping on the option key you will get two options stop and loop using which you can either stop the video or can make it play in loop over and over again. You can also share the video by different means such as messaging, Bluetooth, Email etc. The display screen frame can also be changed. 7.3 Camera 46 All the pictures you can capture or view on your phone are stored on memory card, which must be installed in your phone. Before you can use the Camera or view pictures in Pictures, make sure you have a card installed. Load pictures onto your memory card Read the instructions below to add pictures to your Memory card or the phone storage. 1. Mount your memory card to your computer by doing one of the following: Remove the memory card and insert it into a card reader attached to your computer. 2. On your computer, find the mounted USB drive and open it. 3. Create a folder at the top-level called “Pictures” or some other descriptive name and open it. 4. Copy .jpg or other image files into this folder. To organize pictures into albums that will display in the Pictures application, create a folder and copy pictures there for each album you want to display. 5. When finished, close the USB drive window and eject the drive as required by your computer's operating system. Take a picture Captured pictures are saved to the “DCIM” folder on your memory card or the phone. Tip: Before you take a picture, wipe the sensor window (on the back cover) to remove any small amounts of oil. 1. To open the Camera, on the Home screen, touch and select Camera icon. 2. The Camera opens in capture mode. Frame your picture within the screen and hold the phone steady. Touch Camera 47 button to capture. Continue to hold the camera steady for a second after you hear the shutter sound. 3. Immediately after capture, you can select to Save, Set as (contact icon or wallpaper), Share (via a compatible application), or Delete your picture. 4. If you select to save, set as, or share, your picture is saved to Gallery application. View your pictures 8. View picture details: In full-screen view, press MENU and select More > Details. The picture details window opens. You can see the title, resolution, file size, and date of the picture. To open your music Library, on the Home screen, touch and select the Music icon. Your music is organized into four categories: Artists, Albums, Songs, and Playlists. Select a category to view the lists within each. Once in a category, keep selecting until you reach the music you want to play. 7.4 FM Radio This device supports FM Radio. You can search and auto save channels. Also, FM recording function is present. You can record your favorite songs to listen later. The saved songs will be present in the folder saved files. The hands free acts as the antenna. You cannot start FM Radio without connecting hands free to the device. 7.5 Gallery 48 Gallery option shows all pictures & videos stored in phone & external storage. We can preview & access pictures & videos directly from here. 7.6 Sound recorder The phone can be used as a sound recorder. You can record your own voice. 8 Others 8.1 Calendar Calendar views You can view multiple calendars on your phone, so each calendar event is coded with a color. You can view your calendar in a variety of ways. Touch the date on the left-top of the screen to select from Day, Week, Month or Agenda. Create an event From any of the views, press MENU and select „New event‟ to open the new Event details screen. Create an event quickly in the Day or Week view by selecting an empty time slot. A new Event details screen appears. The „From‟ field contains the selected time slot. • Calendar settings From any of the calendar views, press MENU and select Settings. 1. Calendar view setting Hide declined events: Select this check box if you want all the events you decline to be hidden from all calendar views. 49 Reminder settings Set alerts & notifications: Select to set the type of event reminder you want: • Alert - A dialog box will appear to remind you of the event. • Status bar notification - An icon appears on the left side of the status bar. • Off - You will receive no reminder. . 8.2 Alarm Clock To open Alarm Clock, on the Home screen touch and select Clock icon. The Alarm clock offers as many alarms as you want. Set an alarm Three alarms are set up for you, ready to customize. All three alarms are turned off by default. Select the check box to turn on the alarm. To begin, Select one of the default alarms to open Alarm settings Set the following options: Alarm: Select the check box to turn alarm on (checked) or off (cleared). This is the same check box that appears on the main Alarm Clock screen. Time: The time the alarm will go off is shown. To change this time, select Time to open the time selector. Swipe the finger up or down to set the time you want, and then select Set. 50 Repeat: The current repeat selection is shown. To change the setting, select Repeat and make a selection from the menu. To have your alarm will only go off once at the set time, don‟t select any of the options. A one-time alarm is shown on the Alarm Clock screen without any days under the set time. 8.3 Calculator To open Calculator on the Home screen touch and select the Calculator icon. The Advanced panel‟ or „Basic panel‟, as you wish. You can also swipe left and right to jump between the panels.Calculator offers two panels: basic and advanced. Switch back and forth between panels by pressing MENU and selecting „ 8.4 To Do It allows you to quickly and easily track and organize all of your to-do tasks. You can also set the expiry date of the task. 8.5 File Manager File Manager is an application which provides you easy access to all your media files, images, documents present in your phone and in your SD card. It shows you the total storage capacity and the available memory of the device. You can create, view, share, and delete, copy, paste files on your phone using this application. 51 8.6 SIM Toolkit SIM Application Toolkit (commonly referred to as STK) is a standard of the GSM system which enables the SIM to initiate actions which can be used for various value added services. 8.7 Wireless Input This function allows the device to connect with other devices such as keyboard and mouse using Bluetooth as a connection medium. A Bluetooth keyboard/mouse is a device that connects and communicates to its parent device via the Bluetooth protocol. These are compatible with all the leading Operating Systems such as android, Windows etc. 9. Locate 9.1 Maps Google Maps is a built-in app which helps you find a location, the distance to that location from your current location, and the directions to that location. Enter a keyword for the location and select to search for a location. 9.2 Local Using Google Local, you can search for Places around you. You just have to provide the category of the place you seek for, and you are provided with a list of search results. The search results carry details of that particular place along with contact number and direction to that place. P.S. this service may be available only in certain locations and depends on your service provider. 9.3 Navigation 52 The application uses the GPS satellites to find your exact location. Then the app once provided with the destination‟s location, it will help you guide through the roads till you reach that location. For this application to work, you need to have a GPRS connection on your mobile. 10 Applications 10.1 Gmail Gmail is a free advertising supported email service provided by Google. Send & received access the your mails . 10.2 Google Search flight information, among calculations and more features. 10.3 Play store Use this application to purchase and download various your favorite applications and games that are able to run your handset. 53