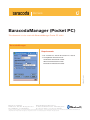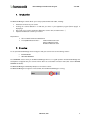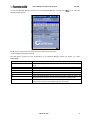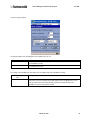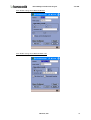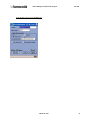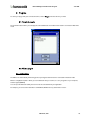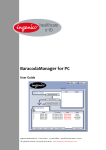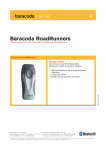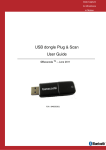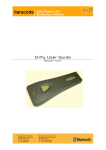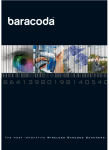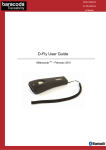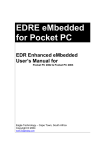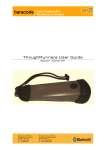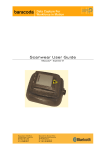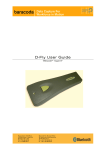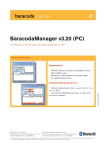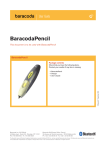Download Baracoda 2604 User guide
Transcript
User Guide BaracodaManager (Pocket PC) This document is to be used with BaracodaManager Pocket PC v3.20 BaracodaManager Requirements: • OS: Pocket PC 2002 & Pocket • A compatible Bluetooth driver: PC 2003 © Baracoda™ - June 2005 Widcomm Bluetooth stack Microsoft Bluetooth stack Broadcom Bluetooth stack Baracoda, Inc. (US Office) 45 Main street - Suite 616 - Brooklyn, NY 11201 Ph: 718 488 9600 - Fx: 718 488 9601 Baracoda SA (Europe Office: France) 30 Avenue de l’Amiral Lemonnier - 78160 Marly-Le-Roi Ph: +33 1 30 08 89 00 - Fx: +33 1 30 08 89 98 The bluetooth name and Bluetooth registered trademarks are owned by Bluetooth SIG, Inc., and are used by Baracoda under license. The Baracoda names and Baracoda trademarks are own by Baracoda. All specification are subject to change without notice - Non contractual pictures © Baracoda - All rights reserved BaracodaManager PocketPC V3.20 User guide June 2005 TABLE OF CONTENTS 1. Introduction __________________________________________________________ 2 2. Overview _____________________________________________________________ 2 3. Installation____________________________________________________________ 4 4. Getting s tarted ___________________________________________________________ 5 5. Functions ____________________________________________________________ 9 5.1. Auto connection to a scanner__________________________________________________ 9 5.2. Disconnecting a scanner______________________________________________________ 9 5.3. Setting parameters of a scanner _______________________________________________ 9 5.3.1. Window settings for the Baracoda Pencil _____________________________________________________ 11 5.3.2. Window settings for the Baracoda BL1000 ___________________________________________________ 12 5.3.3. Window settings for the Baracoda 2604 series ________________________________________________ 12 5.4. Uploading barcodes saved in a scanner's memory _______________________________ 14 6. Plug-ins _____________________________________________________________15 6.1. Terminal plug-in ____________________________________________________________ 15 6.2. KEmul plug-in ______________________________________________________________ 15 6.2.1. Using KEmul____________________________________________________________________________ 15 6.2.2. KEmul settings__________________________________________________________________________ 16 © Baracoda, 20054 1 BaracodaManager PocketPC V3.20 User guide June 2005 1. Introduction The Baracoda Manager software allows you to easily operate the barcode reader, including: • • • • Automatic connection to your scanner Inserting the scanned barcode in a field that you select in your application program (Kemul plug-in) or displaying it Easy setup of your scanner parameters (PIN code, scanner name, shutdown timers…) Upload of the barcodes saved in your scanner. Requirements: ¾ ¾ OS : PocketPC 2002 & PocketPC2003 A compatible Bluetooth driver : Widcomm Bluetooth stack Microsoft Bluetooth stack Broadcom Bluetooth stack 2. Overview To set up the Baracoda Manager and to configure it with your scanner refers to the following sections: • • INSTALLATION GETTING STARTED. The OVERVIEW section shows you the Baracoda Manager when it is in regular operation: The Baracoda Manager has already been configured with your scanner and has been set to automatic connection mode (See section GETTING STARTED for details). The Baracoda Manager automatically attempts to connect the scanner. The Baracoda Manager icon appears on the task bar, when the Baracoda Manager is running. © Baracoda, 20054 2 BaracodaManager PocketPC V3.20 User guide June 2005 To open the Baracoda Manager window, click on the Baracoda Manager icon and select Show in the menu. The following window appears. The My Device section shows the configured scanner and its connection status. (Connected/Disconnected/Connecting). The table below presents the main functionalities of the Baracoda Manager window (for details, see section FUNCTIONS ): Clicking on the button … Search Add Plugin Settings Disconnect Upload Exit Auto Connect check box allows you to… find all discoverable scanners (that is, which are within the Bluetooth radio signal range). add the selected scanner to My Device Enter the Plugin selector menu set the parameters of the connected scanner. disconnect the selected scanner. upload barcodes previously stored in the selected scanner's non-volatile memory. end the Baracoda Manager and save information on the configured scanner. The Bluetooth radio connection is cut. The scanner switches to stand-by mode. Set Auto Connect mode for the scanner: the Baracoda Manager automatically tries to connect to the scanner, at the beginning of the next session. © Baracoda, 20054 3 BaracodaManager PocketPC V3.20 User guide June 2005 3. Installation To operate your scanner, you need to complete the following tasks in sequence: 1. 2. 3. 4. Installing the Bluetooth driver software (if not installed yet) Installing the Baracoda Manager Enabling the Bluetooth function Launching and configuring the Baracoda Manager with your scanner. To complete tasks 1 & 3, refer to your Bluetooth enabler (Compact Flash card, SD card, etc.) supplier documentation. For PocketPC with Bluetooth embedded, refer to your PocketPC documentation. To complete task 2, follow steps below: • Contact your Baracoda reseller to obtain the Baracoda Manager installation file for Pocket PC: • Connect you PDA to the PC with its Usb cable and launch the install.exe file. (or copy the .cab file on your PDA and double-tap on it) • Restart the PocketPC. You are ready to complete the fourth task, configuring the Baracoda Manager with your scanner. See the next section, Getting started. © Baracoda, 20054 4 BaracodaManager PocketPC V3.20 User guide June 2005 4. Getting started In this section, you will learn how to configure the Baracoda Manager to connect to your scanner. To configure your scanner: 1. Turn on your scanner and your PocketPC. 2. Start the BaracodaManager : Start > Programs > BM 3.20 The BaracodaManager window appears: 3. Tap on the Search button: The Baracoda Manager displays a status bar while it is looking for discoverable scanners. © Baracoda, 20054 5 BaracodaManager PocketPC V3.20 User guide June 2005 When the search is completed, the devices window lists the Bluetooth devices found : 3. Select a scanner in the Devices window by taping on it, and click on the Add button. A Bluetooth authentication window appears on screen. Enter the scanner PIN/Passkey code. The default passkey is 0000. © Baracoda, 20054 6 BaracodaManager PocketPC V3.20 User guide 4. The BaracodaManager is configured with your scanner and appears in the My Paired Devices section of the screen. • • • • 5. June 2005 The connection status of your scanner (here, Connected) The name and Bluetooth address. Autoconnect is set to True by default (the box is checked) The default plug-in is Kemul (see section "FUNCTIONS"). To change the plug-in to be used for the scanner: • • • Click on Plugin : A window appears. Select a plug-in (for more information refer to the Plug-in chapter of this document). Click on Select © Baracoda, 20054 7 BaracodaManager PocketPC V3.20 User guide 6. June 2005 When you end the first session of the Baracoda Manager, click on Exit to save the scanner Bluetooth Address. If the autoconnect box is checked, the Baracoda Manager will automatically try to connect to the scanner for each next session until you change this. Notes: If the scanner is switched off during a session (time out, low batteries, reset) and then switched on, the Baracoda Manager will reconnect to it if Autoconnect is checked. If the scanner is moved out of range, barcodes can be memorized in its internal memory and downloaded in the Pocket PC when it reconnects. The scanner must be set to Real Time Mode with Barcodes Buffering enabled (see FUNCTIONS for details) © Baracoda, 20054 8 BaracodaManager PocketPC V3.20 User guide June 2005 5. Functions 5.1. Auto connection to a scanner Turn on your scanner Click on the search button Select yout scanner in the list Click on the Add button and be sure that the auto connect box is checked. 5.2. Disconnecting a scanner To cut the Bluetooth radio connection between the Baracoda Manager and the selected scanner, click on the Disconnect button. The scanner returns to discoverable (stand-by) mode. The Auto Connect mode is disabled. 5.3. Setting parameters of a scanner Click on the Settings button. A Settings window appears. This window depends on the scanner you are using. Each field or button you can find on the different settings windows is in those tables : The field… Name PIN code Remote address WAP url Shows and allows you to modify… the name of the scanner the pin code used to authenticate your scanner The Bluetooth address of the scanner Not implemented Checking the box… Batch No data loss mode mode allows you to… barcodes are stored in non-volatile memory and can be uploaded to your application later. the read barcodes are transmitted to your application immediately when the Bluetooth radio connection is active. If the connection is not established the barcodes are stored (70 EAN13 barcode type maximum) in the scanner's volatile memory and are sent when the connection is established or re-established. The stored barcodes are lost if the scanner turns off. The barcode automatically creates connection to the specified host device when you scan a barcode. Then the reader works as in real time mode. You have to fill the remote address field with the Bluetooth Device Address (BDA) of the host. Check the box to activate acknowledgment by the PDA Not implemented Check the box to activate Baracoda header (requested to use BaracodaManager and its plugins). Beep scanner when the barcode is acknowledged The button… Cancel Save Timer Settings Reset Version allows you to… close window with no change record and send the new parameters to the scanner. Display Timer Settings window (see bellow for details) Restore factory settings of the reader. Shows you the version window (see bellow for details) Real-time Master Barcode ack Enable Wap Baracoda Header © Baracoda, 20054 9 BaracodaManager PocketPC V3.20 User guide June 2005 The timer settings window : The following table shows the Shutdown Timer fields that you can set: Field When connected When not connected Value set the amount of time after which the scanner switches off, when the scanner is connected but not used. set the amount of time after which the scanner switches off, when the scanner is not connected and not used. The settings in the RoadRunners timestamp case are available only for the RoadRunners family Checking the box… Enable allows you to… Transmit with every barcode scanned also the date and the hour the barcode was scanned. The user can manually set the date and the time in the Roadrunners or can press the button Get current time that will synchronise the internal timer of the RoadRunners with the internal timer of PDA © Baracoda, 20054 10 BaracodaManager PocketPC V3.20 User guide June 2005 The version window : Field BT version CPU version Value version number of the Bluetooth firmware Version number of the CPU firmware The OK button closes the window. You will find bellow the three possible screenshots of the settings window, depending of the scanner you use. 5.3.1. Window settings for the Baracoda Pencil © Baracoda, 20054 11 BaracodaManager PocketPC V3.20 User guide June 2005 5.3.2. Window settings for the Baracoda BL1000 5.3.3. Window settings for the Baracoda 2604 series © Baracoda, 20054 12 BaracodaManager PocketPC V3.20 User guide June 2005 5.3.3. Window settings for the RoadRunners © Baracoda, 20054 13 BaracodaManager PocketPC V3.20 User guide June 2005 5.4. Uploading barcodes saved in a scanner's memory Once connected to the scanner in Batch mode, click on the Upload button. A window shows the number of stored barcodes in the scanner's memory Click on the Yes button to upload the stored barcodes to a file and display the “Save as” window Click on the No button to cancel and return to the main window Click OK to start uploading When upload is finished, the scanner’s memory is automatically purged. This file « upload.txt » has the following format : - <value of the first scanned barcode><CR> - <value of the second scanned barcode><CR> © Baracoda, 20054 14 BaracodaManager PocketPC V3.20 User guide June 2005 6. Plug-ins To select your plugin with your connected scanner, click on Plugin and select the one you want. 6.1. Terminal plug-in The Terminal function allows you to display the scanned barcodes in a window when reader is connected in Real Time mode. 6.2. KEmul plug-in 6.2.1. Using KEmul The KEmul runs automatically when being previously configured and with scanner connected in Real-time mode. KEmul is a keyboard emulator : When you scan a barcode with your scanner, it is as if you typed it on your computer, and then typed [ENTER]. You can input the barcode read by the scanner into the selected field of your application. For example, you can store the barcodes in an MS Excel, MS Word or any active field on screen. © Baracoda, 20054 15 BaracodaManager PocketPC V3.20 User guide June 2005 6.2.2. KEmul settings By clicking the Kemul icon in the system tray (right down corner) you can : select Show and configure a predefined prefix and /or suffix for every received barcodes; select Exit and close the Kemul. Modifying prefix and suffix: By default, KEmul uses no prefix and a carriage return <CR> for suffix. To modify or disable Prefix or/and Suffix, you can: select a predefined in the list : NONE; TAB; RETURN; SPACE or customize your own: check the Other box and type your character in the field beside. Click OK in the top right corner of the window to save changes. To close the KEmul, click on Quit. Baracoda develops the BaracodaManager software for best convenience using Baracoda Bluetooth Scanners. For any question or support regarding this software, please contact your reseller. © Baracoda, 20054 16