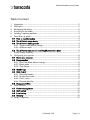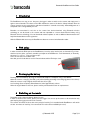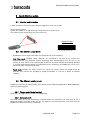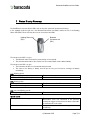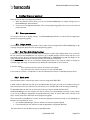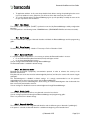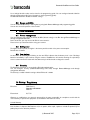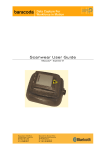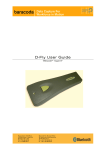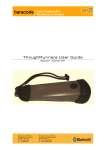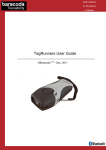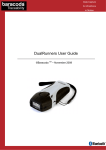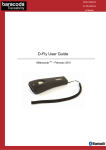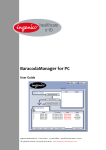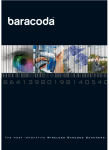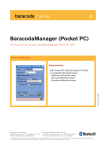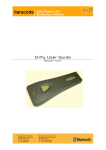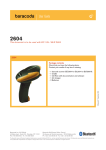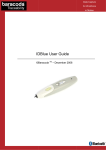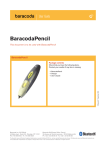Download Baracoda USB Plug User guide
Transcript
User Guide Baracoda RoadRunners This document is to be used with the Baracoda RoadRunners Baracoda RoadRunners Package contents Check that you have the following items. Contact your reseller if any item is missing. © Baracoda™ - June 2005 • 1 Baracoda RoadRunner with rechargeable batteries • 1 PDA Stylus • 1 Charger (5V, 500mA) • 1 CD Rom with documentation and software Baracoda, Inc. (US Office) 45 Main street - Suite 616 - Brooklyn, NY 11201 Ph: 718 488 9600 - Fx: 718 488 9601 Baracoda SA (Europe Office: France) 30 Avenue de l’Amiral Lemonnier - 78160 Marly-Le-Roi Ph: +33 1 30 08 89 00 - Fx: +33 1 30 08 89 98 The bluetooth name and Bluetooth registered trademarks are owned by Bluetooth SIG, Inc., and are used by Baracoda under license. The Baracoda names and Baracoda trademarks are own by Baracoda. All specification are subject to change without notice - Non contractual pictures © Baracoda - All rights reserved Baracoda RoadRunners User Guide Table of content Introduction ..................................................................................................2 PDA stylus....................................................................................................2 Recharging the battery ...................................................................................2 Switching on the reader .................................................................................2 Installing / replacing batteries ..........................................................................3 Quick Start up guide ......................................................................................4 6.1 How to read barcodes..............................................................................4 6.2 The different usage mode .........................................................................4 6.3 The different reading mode.......................................................................4 6.3.1 Trigger mode (default setting) ................................................................4 6.3.2 Autoscan mode ...................................................................................4 6.4 The different ways to connect RoadRunners to a host ...............................5 7 Status Display Summary.................................................................................7 8 Configuring your scanner................................................................................8 8.1 Reset your scanner: .................................................................................8 8.2 Usage modes ..........................................................................................8 8.2.1 Real Time Mode (default setting) ............................................................8 8.2.2 Batch mode ........................................................................................8 8.2.3 Time Stamp .........................................................................................9 8.3 Symbology ..............................................................................................9 8.4 Data format .............................................................................................9 8.4.1 Baracoda Header .................................................................................9 8.4.2 No data loss mode: ..............................................................................9 8.4.3 Prefix / suffix ........................................................................................9 8.4.4 Barcode Identifier.................................................................................9 8.5 Beeps and LEDs .................................................................................... 10 9 Other functions ........................................................................................... 10 9.1 Power management ............................................................................... 10 9.2 Sniff period............................................................................................ 10 9.3 Low battery ........................................................................................... 10 9.4 Security................................................................................................. 10 10 Safety / Regulatory. ..................................................................................... 10 1 2 3 4 5 6 © Baracoda 2005 Page 1/11 Baracoda RoadRunners User Guide 1 Introduction The RoadRunners are easy to use. Just press the trigger in order to switch on the scanner and simply press it again to scan a barcode. The colours of the LEDs indicate the status of the device. A beep indicates when the scanner connects to the remote device and when a barcode is scanned successfully. Acknowledgement of a completed scan is configurable by the user. Barcodes are transmitted in real time to the remote host devices/terminals using Bluetooth wireless technology or can be stored in the scanner and later uploaded to a remote device/terminal always using Bluetooth wireless technology. You can download software updates as well as additional documentation from http://www.baracoda.com after registration. With the RS232 cable accessory the RoadRunners becomes a normal wired barcode reader. 2 PDA stylus In order to attach the PDA stylus to the RoadRunners, insert the stylus into the hole, as showed in Fig 1. Note that there are two holes, symmetric around the principal axe of RoadRunners. Push downwards, as shown by the arrow n° 2 in Fig. 1. till you will hear a clips There are two holes, one on both sides. Note that you will not be able to use the Protective boot and the PDA stylus simultaneously 1 Fig. 1 2 3 Recharging the battery Recharge the internal battery by using the included AC adapter. The Adapter rating is 5V, 500mA. When the scanner is charging, the LED is red (solid or blinking according to the charging phase of the device). When the scanner is fully charged, the LED will shut off (no light). A full recharge (from completely drained batteries) takes approximately 4 hours. When the original batteries wear out, please contact your Baracoda reseller for replacements. 4 Switching on the reader Remember to fully charge the battery before first use. In order to switch on the scanner, please press the trigger. You can set up the scanner to be switched on only after keeping the trigger pressed for two seconds. The scanner will switch off alone after some period of inactivity (in its standard mode RoadRunners will switch off after 10 minutes of inactivity, if not connected. This value can be modified by the user) © Baracoda 2005 Page 2/11 Baracoda RoadRunners User Guide 5 Installing / replacing batteries Only use Baracoda approved rechargeable batteries. The use of any other batteries may damage the scanner and void the warranty. Please remove the batteries when you are storing the scanner for more than 30 days. To insert batteries into RoadRunners: 1. Use a coin or your finger to unlock and remove the battery cover at the back of the RoadRunners. Turn the lock underneath the scanner to a horizontal position. 2. Slide the battery lid downwards. 3. Plug the small battery cable into the battery connector (Zone A in Fig. 2). 4. Insert the Baracoda Battery in its location. Pay attention also to well position the battery connector. 5. Slide the cover up and lock it into place. A Fig. 2 Notice : Fully charge batteries before first use. © Baracoda 2005 Page 3/11 Baracoda RoadRunners User Guide 6 Quick Start up guide 6.1 How to read barcodes In order to switch on the scanner please keep the trigger pressed for two seconds Proper scanning position Position the scanner so the light beam fully overlaps and crosses the bar code. The scanner will emit a beep when the scan is successful. Sample Bar code * 1 2 3 4 5 6 7 8 - * 6.2 The different usage mode RoadRunners can be used in two modes (see chapter 8.2 for more information): Real Time mode (standard mode): Barcodes are transmitted in real time to the remote host devices/terminals using Bluetooth wireless technology (with acknowledgment from the host to the scanner) or, if the scanner is not connected, will memorise in the scanner and later automatically uploaded to a remote device/terminal always using Bluetooth wireless technology (or RoadRunners can be set to operate only when connected to the host). Batch mode: Barcodes are always stored in the scanner. For security reasons the upload will not be automatic (user will have the possibility to upload the barcodes in a text file or directly in keyboard emulation) 6.3 The different reading mode RoadRunners have two (2) reading modes. These modes can be changed through both the BaracodaManager and the programming guide. 6.3.1 Trigger mode (default setting) Simply press the trigger when you want to scan a barcode. 6.3.2 Autoscan mode This mode enables you to scan continuously. In autoscan mode, the scan beam is not continuously on (for a battery consumption issue) but flashes very fast. The rhythmic of the flashes becomes even faster when the RoadRunners detect the presence of a barcode. © Baracoda 2005 Page 4/11 Baracoda RoadRunners User Guide 6.4 The different ways to connect RoadRunners to a host Most of wireless barcode scanners in the market are known to be painful to integrate to existing applications. Baracoda proposes 3 ways to simplify this process. Just choose the most appropriate one according to your specific need: For users : fully Plug & Scan hardware solutions: That’s the easiest way to associate our scanners with a host. Baracoda offers the RS232 serial adapter or the USB Plug & Scan dongle. If you have one of these devices: 1. 2. 3. 4. Reset the scanner by taking out and replacing both batteries. Plug the dongle into the USB port or into the RS232 port of the computer. Wait 5 seconds for the host computer to recognize the USB Plug & Scan or the RS232 dongle. Do not scan any other barcodes except the barcode that pairs the scanner to the dongle (pairing barcode, available in the box of the dongle). 5. Scan the pairing barcode just once. 6. Within less than 20 seconds the BCL LED on the scanner will start double flashing green: you are now paired and connected! If you have the USB dongle just open up the target application (such as Notepad, Excel and Word). Make sure the active cursor is where the user wants the barcode information to be placed and start scanning barcodes. If you have the RS232 Dongle, your application will have to retrieve the information from the serial port. Pease note that The RoadRunners are set by the Baracoda Plug and scan USB in “no data loss mode” OFF. This implies that the reader will not bufferize barcodes if the barcodes are read when the reader is not connected. If you will use the RoadRunners with the BaracodaManager please remember to set this option in the BaracodaManager settings For users: software solutions Two software that simplify the day-to-day usage of Bluetooth barcode devices: • K-Emul lets you insert the scanned barcode value in the selected field. It also allows adding a prefix and a suffix. • BaracodaManager is a user-friendly, advanced software that, besides inserting the scanned barcode in a field that you select in your application program (Kemul plug-in) or displaying it (Terminal plug-in), presents the following features: very easy connection (one click connectivity), automatic reconnection, bufferisation of the data and automatic re-transmission. The Baracoda Manager is the most advanced software Baracoda is offering but it is not compatible with all Bluetooth hosts (see BaracodaManager compatibility table on www.baracoda.com). How to quickly verify that your scanner is working correctly, using the BaracodaManager: 1- Make sure that your host device (PC or PDA) is Bluetooth enabled. If not, please contact your reseller. 2- Install the BaracodaManager (updates can be downloaded from http://www.baracoda.com/download). Make sure that your Bluetooth software is compatible with BaracodaManager. If your Bluetooth software is not compatible, you can test your scanner with Hyper terminal or Kemul. Refer to Communication Protocol documentation. (Download on http://www.baracoda.com/download.) 3- Insert the batteries in the scanner and switch on the barcode reader © Baracoda 2005 Page 5/11 Baracoda RoadRunners User Guide 4- Configure the BaracodaManager to connect to the scanner. a. Start the BaracodaManager by selecting Start> Programs> BaracodaManager> BaracodaManager. The application automatically searches for wireless scanners. b. Place the scanner in discovering mode by pressing the trigger button. c. Highlight the scanner in the Devices in range box and click add. d. The Bluetooth connection asks for the passkey. While the message displays, click the Bluetooth connection icon in the system tray at right side of the task bar. e. Enter 0000 in the default Bluetooth Passkey Request dialog box. f. Look at the status of the scanner in the BaracodaManager application window. When the status changes to “connected”, the scanner is ready to be used. 5- Verify that the scanner is working correctly. The first time you configure a scanner, the BaracodaManager opens a terminal window. Scan a barcode and you will see the data appear in the terminal window a. Close the Terminal window by clicking exit b. Select the plug-in from the drop down menu. For more information, see the BaracodaManager documentation. 6- When you have finished your session, click exit on the application to save your configuration. For developers: Baracoda APIs: The Baracoda APIs are conceive for those developers who want to integrate the barcode data collect into their own code, thus enabling end-users to run a single program (and not both the BaracodaManager and the application software) BaracodaManager uses specific dll libraries that provide an abstraction layer allowing developers to integrate Baracoda products into their own application very rapidly. Moreover, these libraries will deal with all the low level routines, timeouts, connection and configuration management. These libraries are available to developers for free (www.baracoda.com for more information) © Baracoda 2005 Page 6/11 Baracoda RoadRunners User Guide 7 Status Display Summary The RoadRunners has two distinct LEDs, each of them has a particular function and meaning. In the standard mode the right one is the Bluetooth Connection Led (BCL) and the left one is the Reading Status LED (RSL). Please note that the user can invert those two LEDs. Reading Status Led (RSL) Bluetooth Connection Led (BCL) The function of the BCL is to give • The Bluetooth status of the device (connected or not connected) • The communication mode of the scanner (real Time mode, Batch mode or Master Mode). The function of the RSL is to give: • The information whether or not a barcode has been read. • The status of the battery. If battery level will be too low, you will need to recharge the battery immediately. BCL: Blinking speed Single Blinks (e.g. *pause*pause*…) Double fast Blinks (e.g. **pause**pause**…) The scanner is ready to be connected The scanner is connected BCL: Blinking colour The led colour is Green The Led Colour is Orange The Scanner is set in Real Time mode or in master Mode The Scanner is set in batch mode RSL colour and Blinking speed : One Single long Blink (green colour) The scanner has just read and decoded a barcode Special cases: RSL and BCL both blink orange RSL Double fast Blinks Red The scanner was set in the mode “Real Time, no bufferisation” and is not connected. In this particular situation the trigger will not activate the beam: impossible to read barcodes in this mode. Battery level is low. Please recharge the battery immediately. © Baracoda 2005 Page 7/11 Baracoda RoadRunners User Guide 8 Configuring your scanner There are two (2) ways to configure your scanner: • When connected to a host device, you can use the BaracodaManager for multiple settings (refer to BaracodaManager documentation). • Or you can use configuration barcodes (refer to the programming guide).In this case you do not need to be connected. 8.1 Reset your scanner: To reset the scanner to its “default settings”, use BaracodaManager Software or scan the Reset configuration barcode (cf. programming guide) 8.2 Usage modes The RoadRunners has two (é) usage modes. These modes can be changed with the BaracodaManager or by scanning configuration barcodes (refer to the programming guide). 8.2.1 Real Time Mode (default setting) In real time mode, the barcode is decoded and transmitted to a remote device without delay. If set in real time but not connected the RoadRunners can memorise up to 10,000 barcodes (UPC format) and, later, once connected to a host device (if connected via BaracodaManager or USB/RS232 plug and play dongle), it will simply automatically upload all the barcode stored to this remote device/terminal. The RoadRunners can also be set in a RealTime without bufferisation. In this mode the reader will simply not read (the trigger will simply not activate the laser beam) when the barcode is not connected. In real time mode: o Once connected to a host device, the scanner emits a beep. o If you disconnect the scanner from its host, it emits a double beep. In this mode, the scanner is considered as a slave: the Bluetooth connection is initiated by the host device. 8.2.2 Batch mode Once the batch mode is selected, the scanner emits an orange flash (BCL LED). In batch mode, the barcode can read up to 10,000 barcodes and store them into its non-volatile memory for later transmission to the host. When the internal memory is full, the RSL LED will be full orange (no blinking) To upload barcodes you first have to connect to the host you want to upload the barcodes to: Via BaracodaManager, you can configure your host to connect (or to automatically reconnect) to your scanner or you can, by reading the appropriate configuration barcode, switch to master mode and to connect to the host in master mode (more information on the programming guide). Once connected, the RoadRunners scanner will wait the appropriate command in order to start uploading the barcodes: this command can come • from the Baracoda Manager (The user will have to click on the button Upload) • From a barcode (the user will have to read the appropriate configuration barcode) Be aware that there are two different ways to upload barcodes: © Baracoda 2005 Page 8/11 Baracoda RoadRunners User Guide • • To application window : In this case always double check before starting the uploading that the cursor in your text window is active. Otherwise you will loose all the data saved into your scanner. To a .txt file (default option). The BaracodaManager gives you the possibility to modify the name of the file you may want to save the data to. 8.2.3 Time Stamp Time stamp can be configured (On/OFF, synchronise new time) by BaracodaManager and by configuration barcodes Time stamp will be in the following format: YYMMDDhhmmss (YEAR/MONTH/DAY/hours/minutes/seconds). 8.3 Symbology You can enable/disable any type of barcode decoders with both the BaracodaManager and the programming guide. 8.4 Data format The data format is the following : Header + Timestamp + Prefix + Barcode + Suffix 8.4.1 Baracoda Header It is a proprietary data encapsulation. It is necessary to activate the Baracoda header in 2 cases: • to use the Baracoda keyboard emulation (Kemul) and Hyper terminal • to use the acknowledgment function. You can configure Baracoda Header through BaracodaManager. The Baracoda header is enabled in default settings 8.4.2 No data loss mode: Baracoda has developed a proprietary communication protocol in order to enhance the security of the Bluetooth transmission. Every barcode sent to the host must be acknowledged by the host (until then, the scanner will transmit it again and again). This acknowledgment is disabled in default settings. It is strongly recommended to set this protocol acknowledgment on when using the scanner with the BaracodaManager. Additionally, this protocol acknowledgment allows having an audio acknowledgment that the barcode has been successfully transmitted to the host. You can configure or disable the scanner acknowledgement through BaracodaManager. 8.4.3 Prefix / suffix You can add a prefix and/or a suffix to every barcode sent to the host device. You can configure prefix/suffix through both BaracodaManager and programming guide. There is no prefix/suffix in default settings 8.4.4 Barcode Identifier The scanner can transmit max. 3-digit barcode identifier code for different types of barcodes (symbologies). If the option is selected, the barcode identifier is added at the beginning of the barcode frame © Baracoda 2005 Page 9/11 Baracoda RoadRunners User Guide List of 2-digit identifier codes can be found in the programming guide. You can configure barcode identifier through programming guide (more information in the programming guide). The barcode identifier is disabled in default settings 8.5 Beeps and LEDs You can enable/disable Beeps / LED Lightening using both BaracodaManager and programming guide. You can also invert the position of the two leds. 9 Other functions 9.1 Power management You can configure your scanner to work at 20 dBm (default setting) or 10 dBm through BaracodaManager or through configuration barcodes. Due to local laws, you may not use 20 dBm in some countries. Please refer to your local laws before using your scanner. 9.2 Sniff period The higher the Sniff period, the higher is the latency and the smaller is the power consumption. Default value is 150ms. 9.3 Low battery An alternation of red and green blinking on the two LEDs indicates that the battery level is low. Recharge batteries immediately. If you continue using the scanner, RoadRunners will continue working till a triple beep occurs: at that moment the reader will shut down and you will be forced to charge the scanner. 9.4 Security The Bluetooth connection is secured with a PIN code authentication. You can configure security (enable/disable/change PIN code) through BaracodaManager and through configuration barcodes. The Security is enable in default settings: default PIN code is 0000. 10 Safety / Regulatory. Emissions: FCC Class A EN60950 & EN60825-1 VCC1-B Electronical: UL, TUV Changes or modifications not expressly approved by the party responsible for compliance could void the user's authority to operate the equipment. (in accordance with FCC Part 15.21) Limited Warranty Manufacturer warrants that the product will be free of defects in material and workmanship for one (1) year from the date of shipment. Manufacturer will, at its option, either repair, replace or refund the purchase price paid by buyer for the defective products. © Baracoda 2005 Page 10/11 Baracoda RoadRunners User Guide Such repair, replacement or refund shall be buyer's sole remedy in the event of Manufacturer's breach of this limited warranty. Repaired or replaced parts or product may include new, reconditioned or remanufactured parts and equipment at Manufacturer's option. All costs associated with shipment to Manufacturer for warranty service, including but not limited to freight, duties, insurance and customs fees are buyer's responsibility. Manufacturer will pay the freight costs (duties, insurance, customs and any other fees are buyer's responsibility) associated with the return shipment to buyer. The method of shipment will be at Manufacturer's discretion. Repair or replacement of any parts or equipment does not extend the period of warranty provided for herein. THIS LIMITED WARRANTY IS MANUFACTURER'S ONLY WARRANTY. MANUFACTURER DOES NOT GIVE WARRANTIES OF MERCHANTABILITY OR WARRANTIES OF FITNESS FOR A PARTICULAR PURPOSE. To take advantage of this warranty, buyer should contact the seller not the Manufacturer. The warranty set forth herein does not cover and Manufacturer will have no obligations hereunder if any nonconformance is caused in whole or in part by; accident, transportation, neglect, misuse, alteration, modification, or enhancement of the products or incorporation, interfacing, attachment of any feature, program, or device to the Products by a person or entity other than Manufacturer, failure to provide a suitable installation environment, use of the products for other than the specific purpose for which the products are designed or any use of the product not in accordance with the User Guide or other misuse or abuse of the product. The warranty does not cover problems linked to batteries. © Baracoda 2005 Page 11/11