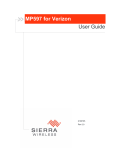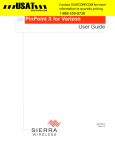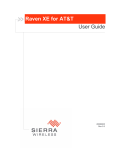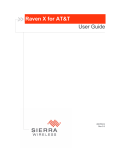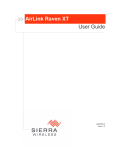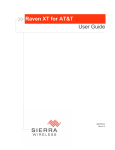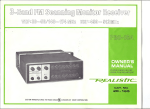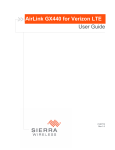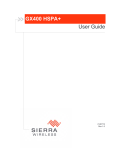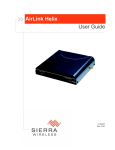Download Sierra Wireless AceView User guide
Transcript
AirLink MP895 User Guide Rev. 1.0 Preface Important Notice Due to the nature of wireless communications, transmission and reception of data can never be guaranteed. Data may be delayed, corrupted (i.e., have errors) or be totally lost. Although significant delays or losses of data are rare when wireless devices such as the Sierra Wireless AirLink MP are used in a normal manner with a well-constructed network, the Sierra Wireless AirLink MP should not be used in situations where failure to transmit or receive data could result in damage of any kind to the user or any other party, including but not limited to personal injury, death, or loss of property. Sierra Wireless accepts no responsibility for damages of any kind resulting from delays or errors in data transmitted or received using the Sierra Wireless AirLink MP, or for failure of the Sierra Wireless AirLink MP to transmit or receive such data. Safety and Hazards Do not operate the Sierra Wireless AirLink MP in areas where blasting is in progress, where explosive atmospheres may be present, near medical equipment, near life support equipment, or any equipment which may be susceptible to any form of radio interference. In such areas, the Sierra Wireless AirLink MP MUST BE POWERED OFF. The Sierra Wireless AirLink MP can transmit signals that could interfere with this equipment. Do not operate the Sierra Wireless AirLink MP in any aircraft, whether the aircraft is on the ground or in flight. In aircraft, the Sierra Wireless AirLink MP MUST BE POWERED OFF. When operating, the Sierra Wireless AirLink MP can transmit signals that could interfere with various onboard systems. Note: Some airlines may permit the use of cellular phones while the aircraft is on the ground and the door is open. Sierra Wireless AirLink MP may be used at this time. The driver or operator of any vehicle should not operate the Sierra Wireless AirLink MP while in control of a vehicle. Doing so will detract from the driver or operator's control and operation of that vehicle. In some states and provinces, operating such communications devices while in control of a vehicle is an offence. Limitation of Liability The information in this manual is subject to change without notice and does not represent a commitment on the part of Sierra Wireless. SIERRA WIRELESS AND ITS AFFILIATES SPECIFICALLY DISCLAIM LIABILITY FOR ANY AND ALL DIRECT, INDIRECT, SPECIAL, GENERAL, INCIDENTAL, CONSEQUENTIAL, PUNITIVE OR EXEMPLARY DAMAGES INCLUDING, BUT NOT LIMITED TO, LOSS OF PROFITS OR REVENUE OR ANTICIPATED PROFITS OR REVENUE ARISING OUT OF THE USE OR INABILITY TO USE ANY SIERRA WIRELESS PRODUCT, EVEN IF SIERRA WIRELESS AND/OR ITS AFFILIATES HAS BEEN ADVISED OF THE POSSIBILITY OF SUCH DAMAGES OR THEY ARE FORESEEABLE OR FOR CLAIMS BY ANY THIRD PARTY. Notwithstanding the foregoing, in no event shall Sierra Wireless and/or its affiliates aggregate liability arising under or in connection with the Sierra Wireless product, regardless of the number of events, occurrences, or claims giving rise to liability, be in excess of the price paid by the purchaser for the Sierra Wireless product. Rev 1.0 Apr.10 3 AirLink MP User Guide Patents Portions of this product may be covered by some or all of the following US patents: 5,515,013 6,191,741 6,653,979 6,968,171 D459,303 5,629,960 6,199,168 6,697,030 6,985,757 5,845,216 6,339,405 6,785,830 7,023,878 5,847,553 6,359,591 6,845,249 7,053,843 5,878,2345,890,0575,929,8156,169,884 6,400,3366,516,2046,561,8516,643,501 6,847,8306,876,6976,879,5856,886,049 7,106,5697,145,2677,200,512D442,170 and other patents pending. Copyright © 2010 Sierra Wireless. All rights reserved. Trademarks AirCard® and “Heart of the Wireless Machine®” are registered trademarks of Sierra Wireless. Watcher® is a trademark of Sierra Wireless, registered in the European Community. AirLink™ and AceWare™ are trademarks of Sierra Wireless. Sierra Wireless, the Sierra Wireless logo, the red wave design, and the red-tipped antenna are trademarks of Sierra Wireless. Windows® is a registered trademark of Microsoft Corporation. Other trademarks are the property of the respective owners. Contact Information Support Desk: Phone: 1-877-231-1144 Hours: 5:00 AM to 5:00 PM Pacific Time, Monday to Friday, except US Holidays E-mail: [email protected] Sales Desk: Phone: 1-510-624-4200 1-604-232-1488 Hours: 8:00 AM to 5:00 PM Pacific Time E-mail: [email protected] Post: Sierra Wireless America 39677 Eureka Drive Newark, CA USA 94560 Sierra Wireless 13811 Wireless Way Richmond, BC Canada V6V 3A4 Fax: 1-510-624-4299 1-604-231-1109 Web: www.sierrawireless.com Consult our website for up-to-date product descriptions, documentation, application notes, firmware upgrades, troubleshooting tips, and press releases: www.sierrawireless.com 4 2130795 Preface Revision number Release date Changes 1.x 2010 Created MP895 documentation with new template. Rev 1.0 Apr.10 5 AirLink MP User Guide 6 2130795 Contents Introducing the MP Modem . . . . . . . . . . . . . . . . . . . . . . . . . . . . . . . . . . . . . . . .7 Network connections . . . . . . . . . . . . . . . . . . . . . . . . . . . . . . . . . . . . . . . . . . . 7 Accounts and coverage . . . . . . . . . . . . . . . . . . . . . . . . . . . . . . . . . . . . . . . . . 8 Supported GSM radio frequencies . . . . . . . . . . . . . . . . . . . . . . . . . . . . . . .8 ALEOS . . . . . . . . . . . . . . . . . . . . . . . . . . . . . . . . . . . . . . . . . . . . . . . . . . . . . . 9 ACEware . . . . . . . . . . . . . . . . . . . . . . . . . . . . . . . . . . . . . . . . . . . . . . . . . . . . 9 Simplified Deployment. . . . . . . . . . . . . . . . . . . . . . . . . . . . . . . . . . . . 10 Monitor and Control . . . . . . . . . . . . . . . . . . . . . . . . . . . . . . . . . . . . . . 10 Modem Doctor . . . . . . . . . . . . . . . . . . . . . . . . . . . . . . . . . . . . . . . . . . . . . 10 Connection methods . . . . . . . . . . . . . . . . . . . . . . . . . . . . . . . . . . . . . . . . . . 11 USB . . . . . . . . . . . . . . . . . . . . . . . . . . . . . . . . . . . . . . . . . . . . . . . . . . . . . 11 Virtual serial port . . . . . . . . . . . . . . . . . . . . . . . . . . . . . . . . . . . . . . . . . . . . . 11 Networking . . . . . . . . . . . . . . . . . . . . . . . . . . . . . . . . . . . . . . . . . . . . . . . . . . 12 IPSec . . . . . . . . . . . . . . . . . . . . . . . . . . . . . . . . . . . . . . . . . . . . . . . . . . . . 12 GRE . . . . . . . . . . . . . . . . . . . . . . . . . . . . . . . . . . . . . . . . . . . . . . . . . . . . . 13 Applications . . . . . . . . . . . . . . . . . . . . . . . . . . . . . . . . . . . . . . . . . . . . . . . . . 13 Events Reporting . . . . . . . . . . . . . . . . . . . . . . . . . . . . . . . . . . . . . . . . . . . 13 GPS . . . . . . . . . . . . . . . . . . . . . . . . . . . . . . . . . . . . . . . . . . . . . . . . . . . . . 13 Software . . . . . . . . . . . . . . . . . . . . . . . . . . . . . . . . . . . . . . . . . . . . . . . . . . . . 14 Documentation . . . . . . . . . . . . . . . . . . . . . . . . . . . . . . . . . . . . . . . . . . . . . . . 14 Getting Started . . . . . . . . . . . . . . . . . . . . . . . . . . . . . . . . . . . . . . . . . . . . . . . . . 15 Plan your MP modem installation. . . . . . . . . . . . . . . . . . . . . . . . . . . . . . . . . 15 Where do you want to install your MP modem? . . . . . . . . . . . . . . . . 15 What type of connection(s) do you plan to use? . . . . . . . . . . . . . . . . 16 Required equipment . . . . . . . . . . . . . . . . . . . . . . . . . . . . . . . . . . . . . . . . . . . 16 Package contents . . . . . . . . . . . . . . . . . . . . . . . . . . . . . . . . . . . . . . . 16 Available Accessories . . . . . . . . . . . . . . . . . . . . . . . . . . . . . . . . . . . . 16 System requirements . . . . . . . . . . . . . . . . . . . . . . . . . . . . . . . . . . . . . . . . . . 17 MP modem accessories . . . . . . . . . . . . . . . . . . . . . . . . . . . . . . . . . . . . . . 17 Rev 1.0 Apr.10 1 AirLink MP User Guide Activating your MP on your cellular provider network . . . . . . . . . . . . . . . . . 19 Configure your account . . . . . . . . . . . . . . . . . . . . . . . . . . . . . . . . . . . . . . . . 19 Hardware and Software Installation . . . . . . . . . . . . . . . . . . . . . . . . . . . . . . . . 21 Installation overview . . . . . . . . . . . . . . . . . . . . . . . . . . . . . . . . . . . . . . . . . . MP modem housing . . . . . . . . . . . . . . . . . . . . . . . . . . . . . . . . . . . . . Connector panel . . . . . . . . . . . . . . . . . . . . . . . . . . . . . . . . . . . . . . . . GPS and I/O options . . . . . . . . . . . . . . . . . . . . . . . . . . . . . . . . . . . . . Overview of installation steps . . . . . . . . . . . . . . . . . . . . . . . . . . . . . . 2 21 21 22 22 22 2130795 Contents Install the MP modem. . . . . . . . . . . . . . . . . . . . . . . . . . . . . . . . . . . . . . . . . . 23 Step 1—Mount the MP modem . . . . . . . . . . . . . . . . . . . . . . . . . . . . . . . . 23 Select a location for the MP modem . . . . . . . . . . . . . . . . . . . . . . . . . 23 Mounting the MP modem . . . . . . . . . . . . . . . . . . . . . . . . . . . . . . . . . 23 Ground the MP modem . . . . . . . . . . . . . . . . . . . . . . . . . . . . . . . . . . . 24 Step 2—Mount the antennas and install the cables . . . . . . . . . . . . . . . . 25 Main RF antenna . . . . . . . . . . . . . . . . . . . . . . . . . . . . . . . . . . . . . . . . 25 GPS antenna . . . . . . . . . . . . . . . . . . . . . . . . . . . . . . . . . . . . . . . . . . . 26 AP antenna (MP WiFi only) . . . . . . . . . . . . . . . . . . . . . . . . . . . . . . . . 26 Antenna locations . . . . . . . . . . . . . . . . . . . . . . . . . . . . . . . . . . . . . . . 26 Install the antennas and cables . . . . . . . . . . . . . . . . . . . . . . . . . . . . . 26 Step 3—Install the power harness . . . . . . . . . . . . . . . . . . . . . . . . . . . . . 27 Power connector . . . . . . . . . . . . . . . . . . . . . . . . . . . . . . . . . . . . . . . . 27 Power connector (Molex) pinouts . . . . . . . . . . . . . . . . . . . . . . . . . . . 28 Vehicle installation. . . . . . . . . . . . . . . . . . . . . . . . . . . . . . . . . . . . . . . 28 Ignition sense on/off wiring . . . . . . . . . . . . . . . . . . . . . . . . . . . . . . . . 28 Ignition sense options . . . . . . . . . . . . . . . . . . . . . . . . . . . . . . . . . . . . 29 Ground the power harness . . . . . . . . . . . . . . . . . . . . . . . . . . . . . . . . 30 Power connections . . . . . . . . . . . . . . . . . . . . . . . . . . . . . . . . . . . . . . 30 Correct wire splicing . . . . . . . . . . . . . . . . . . . . . . . . . . . . . . . . . . . . . 30 Crimp terminals . . . . . . . . . . . . . . . . . . . . . . . . . . . . . . . . . . . . . . . . . 30 Office installation . . . . . . . . . . . . . . . . . . . . . . . . . . . . . . . . . . . . . . . . 30 Step 4—Connect the MP modem to computer cable . . . . . . . . . . . . . . . 30 Serial connector (DB9) pinouts . . . . . . . . . . . . . . . . . . . . . . . . . . . . . 31 Install the USB, Ethernet or serial cable . . . . . . . . . . . . . . . . . . . . . . 31 GPS configuration and reporting . . . . . . . . . . . . . . . . . . . . . . . . . . . . . . .31 GPS protocols and commands . . . . . . . . . . . . . . . . . . . . . . . . . . . . . 32 GPS display in AceView . . . . . . . . . . . . . . . . . . . . . . . . . . . . . . . . . . 32 GPS TAIP quick reference . . . . . . . . . . . . . . . . . . . . . . . . . . . . . . . . 33 I/O device installation and configuration . . . . . . . . . . . . . . . . . . . . . . . . . 33 Connector pinouts . . . . . . . . . . . . . . . . . . . . . . . . . . . . . . . . . . . . . . . 34 Port specifications . . . . . . . . . . . . . . . . . . . . . . . . . . . . . . . . . . . . . . . 34 Digital input devices . . . . . . . . . . . . . . . . . . . . . . . . . . . . . . . . . . . . . . . . . 34 Example: panic button connections. . . . . . . . . . . . . . . . . . . . . . . . . . 35 Digital output devices . . . . . . . . . . . . . . . . . . . . . . . . . . . . . . . . . . . . . . . . 35 Analog input devices . . . . . . . . . . . . . . . . . . . . . . . . . . . . . . . . . . . . . 36 Example: analog sensor connections . . . . . . . . . . . . . . . . . . . . . . . . 36 Step 5- Start ACEmanager . . . . . . . . . . . . . . . . . . . . . . . . . . . . . . . . . . . 37 MP Modem Operation . . . . . . . . . . . . . . . . . . . . . . . . . . . . . . . . . . . . . . . . . . . . 39 Turning the MP modem on and off . . . . . . . . . . . . . . . . . . . . . . . . . . . . . 39 Rev 1.0 Apr.10 3 Contents Status indicators. . . . . . . . . . . . . . . . . . . . . . . . . . . . . . . . . . . . . . . . . . . . . . 40 Reset the MP modem . . . . . . . . . . . . . . . . . . . . . . . . . . . . . . . . . . . . . . . 41 AceView software. . . . . . . . . . . . . . . . . . . . . . . . . . . . . . . . . . . . . . . . . . . . . 41 Launching AceView . . . . . . . . . . . . . . . . . . . . . . . . . . . . . . . . . . . . . . . . . 41 Configuring the MP modem . . . . . . . . . . . . . . . . . . . . . . . . . . . . . . . . . . . . . . . 43 ACEmanager . . . . . . . . . . . . . . . . . . . . . . . . . . . . . . . . . . . . . . . . . . . . . . . . 43 Using a Terminal Application with AT Commands . . . . . . . . . . . . . . . . . . . . 43 AT Command . . . . . . . . . . . . . . . . . . . . . . . . . . . . . . . . . . . . . . . . . . . . . . . . 47 Support and Warranty . . . . . . . . . . . . . . . . . . . . . . . . . . . . . . . . . . . . . . . . . . . 49 Technical support . . . . . . . . . . . . . . . . . . . . . . . . . . . . . . . . . . . . . . . . . . . . . 49 Warranty. . . . . . . . . . . . . . . . . . . . . . . . . . . . . . . . . . . . . . . . . . . . . . . . . . . . 49 Technical Specifications. . . . . . . . . . . . . . . . . . . . . . . . . . . . . . . . . . . . . . . . . 51 Regulatory, radio frequency and electrical specifications . . . . . . . . . . . . . . 51 Environmental specifications . . . . . . . . . . . . . . . . . . . . . . . . . . . . . . . . . . . . 52 Weight and dimensions . . . . . . . . . . . . . . . . . . . . . . . . . . . . . . . . . . . . . . . . 53 Host interfaces . . . . . . . . . . . . . . . . . . . . . . . . . . . . . . . . . . . . . . . . . . . . . . 53 GPS specifications . . . . . . . . . . . . . . . . . . . . . . . . . . . . . . . . . . . . . . . . . . . 54 I/O port characteristics . . . . . . . . . . . . . . . . . . . . . . . . . . . . . . . . . . . . . . . . . 54 AceView software. . . . . . . . . . . . . . . . . . . . . . . . . . . . . . . . . . . . . . . . . . . . . 54 Wireless access point specifications . . . . . . . . . . . . . . . . . . . . . . . . . . . . . . 55 Regulatory Information . . . . . . . . . . . . . . . . . . . . . . . . . . . . . . . . . . . . . . . . . . 57 Canada. . . . . . . . . . . . . . . . . . . . . . . . . . . . . . . . . . . . . . . . . . . . . . . . . . . . . 57 Antenna Considerations . . . . . . . . . . . . . . . . . . . . . . . . . . . . . . . . . . 57 U.S.A. . . . . . . . . . . . . . . . . . . . . . . . . . . . . . . . . . . . . . . . . . . . . . . . . . . . . . . 57 Important Note . . . . . . . . . . . . . . . . . . . . . . . . . . . . . . . . . . . . . . . . . . . . . . . 58 Rev 1.0 Apr.10 4 Contents FCC Caution. . . . . . . . . . . . . . . . . . . . . . . . . . . . . . . . . . . . . . . . . . . . . . . . . 58 Antenna Considerations . . . . . . . . . . . . . . . . . . . . . . . . . . . . . . . . . . 58 RF Exposure . . . . . . . . . . . . . . . . . . . . . . . . . . . . . . . . . . . . . . . . . . . . . . 59 EU . . . . . . . . . . . . . . . . . . . . . . . . . . . . . . . . . . . . . . . . . . . . . . . . . . . . . . 59 WEEE Notice. . . . . . . . . . . . . . . . . . . . . . . . . . . . . . . . . . . . . . . . . . . 59 Rev 1.0 Apr.10 5 AirLink MP User Guide 6 2130795 1 1: Introducing the MP Modem • Network connections • ACEware • Connection methods • Virtual serial port • Networking • Applications • Software • Documentation Note: Do not connect the MP modem to a USB port on a computer before installing the software. The Sierra Wireless MP modem provides a wireless network connection for portable computers in vehicles or offices. If the MP modem is installed in a vehicle, it typically is mounted in the trunk and connected to a notebook computer in the passenger compartment. A radio frequency (RF) antenna mounted on the roof of the vehicle enables the MP modem to communicate through a wireless network to a host computer. A built-in Global Positioning System (GPS) module provides location and heading data that can also be remotely monitored. The MP modem has a rugged design that allows it to withstand the vibration, shock, humidity, and extremes of temperature experienced in the normal operation of police, emergency, utility, and field service vehicles. You can use the network connection provided by the MP modem to access shared data, browse the Internet, and send and receive e-mail and text messages. The MP modem also allows for sensors, gauges, and alarms (such as panic buttons) to be installed in vehicles and remotely monitored from a central location. Network connections The MP modem operates over the following networks, with connectivity and speed dependent on your service provider and account: Rev 1.0 Apr.10 • High Speed Uplink Packet Access (HSUPA) • High Speed Downlink Packet Access (HSDPA) • Universal Mobile Telecommunications System (UMTS)—up to 384 kilobits per second (kbps) • Enhanced Data GSM Environment (EDGE)—up to 236 kbps • General Packet Radio Service (GPRS)—up to 56 kbps 7 AirLink MP User Guide • Circuit switched (dial-up) data connections and type of wireless network called Code Division Multiple Access (CDMA). CDMA Third Generation (3G) technology provides a variety of connectivity features, depending on your service provider and account. Once a connection is established, you can open your browser and connect to web sites and access other Internet services such as e-mail. Accounts and coverage You must set up an account with a service provider for each MP modem you install. After installing the MP modem software, you must configure it to use an account. If you are using a GSM provider, the service provider supplies a Subscriber Identity Module (SIM) card—sometimes called a smart card or smart chip—for each account. The SIM card provides the MP modem’s identity on the network. It contains account information and must be inserted in the MP modem for the MP modem to operate. The ability of the MP modem to obtain service and the type of service obtained in any area is determined by several factors: Network proximity and HSPA availability To obtain service, you must be within the coverage area of a network operating in one of the radio frequency bands supported by the MP modem. The type of connection depends on the service available in that area. For example, there are areas with UMTS service in which HSPA has not yet been implemented. Roaming If you are within the coverage of a network operated by a different service provider, your ability to obtain service depends on whether a roaming agreement exists between your service provider and the one operating your current local network. There may be additional fees for roaming service. Contact your reseller or service provider for information. Account provisions Your account may restrict usage of certain networks or may limit your connection time or data transmission. Supported GSM radio frequencies The MP modem has quad-band capability on HSUPA and UMTS networks, operating on: • 850 MHz • 900 MHz • 1900 MHz • 2100 MHz and quad-band capability on EDGE and GPRS, operating on: 8 • 850 MHz • 900 MHz • 1800 MHz • 1900 MHz 2130795 Introducing the MP Modem ALEOS ALEOS, the embedded core technology of the Sierra Wireless AirLink products simplifies installation, operation and maintenance of any solution, and provides an always-on, always-aware intelligent connection for mission-critical applications. ALEOS enables: • Persistent Network Connectivity • Over-The-Air (OTA) Upgrades • Wireless Optimized TCP/IP • Real-Time Notification • Packet Level Diagnostics • Device Management & Control • Protocol Spoofing Figure 1-1: Powered by ALEOS ACEware A wireless solution is not complete until you have software tools to manage the devices monitoring your valuable equipment. AceWare™ is the device management and monitoring application suite for Sierra Wireless AirLink products powered by ALEOS. • ACEmanager • ACEview • Setup Wizard • Modem Doctor These modem utilities, are free of charge to those who own Sierra Wireless AirLink modems. You can download the applications and their user guides from the Sierra Wireless AirLink Solutions web site: http://www.sierrawireless.com/ support. Contact your dealer or Sierra Wireless representative for any further information. Note: ACEview and ACEmanager require the Microsoft .NET Framework v. 1.1 and Microsoft Windows 98, Windows 2000, Windows XP, or later. You can obtain the Microsoft .NET Framework from Microsoft at: http://www.microsoft.com/. ACEmanager, the AceWare remote configuration and monitoring tool, simplifies deployment and provides extensive monitoring, control and management capabilities. ACEmanager gives you the power to monitor and control your Sierra Wireless AirLink communications platforms in real-time. Rev 1.0 Apr.10 9 AirLink MP User Guide Simplified Deployment ACEmanager provides the ability to remotely set up and configure your Sierra Wireless AirLink products. Remote device setup and configuration reduces the deployment timeline of your wireless solution and provides a quicker path to ROI. Templates allow you to easily configure other devices in your fleet with identical settings, ensuring a simple, accurate deployment. Monitor and Control ACEmanager allows an administrator to remotely monitor a modem’s status, health and configuration settings. The user interface displays signal strength, cell site information, byte counters and error conditions, enabling you to pinpoint any issues and troubleshoot immediately. ACEmanager enables remote configuration and parameter settings to be changed or reset instantly over the air, change a device’s port configuration, IP address settings, GPS settings, and much more. After configuring one modem, use the template feature to copy that device configuration to other modems. Tip: Configuration steps and examples in this guide use ACEmanager. ACEview is an efficient status and connection monitoring application with a lowprofile, easy to read interface. In ACEview, you can update PRL, update firmware and monitor the power status of the MP modem. Modem Doctor Modem Doctor is a troubleshooting and diagnostics utility. This utility will allow you to get a log file of the MP activity which you can then send to Sierra Wireless support, erase the current configuration completely, and temporarily set the MP to a known configuration to aid in trouble shooting (SOS mode). 10 2130795 Introducing the MP Modem Figure 1-2: Modem Doctor Connection methods You can connect the MP modem to a USB, Ethernet (RJ45), or serial (DB9) port on a computer. When connected to a USB or Ethernet port, the MP modem behaves like a network card. When connected to a serial port, the MP modem behaves like a dial-up modem. The MP modem also supports connections via IEEE802.11b/g if you are implementing a WiFi version. USB The MP is equipped with a USB port which increases the methods by which you can send and receive data from a connected computer. The USB port can be set to work as either a virtual Ethernet port or a virtual serial port. A driver installation is required to use the USB port in either mode. Note: It is recommended that you use a USB 2.0 cable with your MP and connect directly to your computer for best throughput. Virtual serial port The MP modem supports one virtual serial port over USB and one virtual serial port over Ethernet. This VSP can be used, for example, to send AT commands, or to run applications such as HyperTerminal®. Rev 1.0 Apr.10 11 AirLink MP User Guide Special MP modem modes such as GPS that are supported on a serial port are also available on the virtual port. For example, with the virtual port enabled, a mapping application on your computer that normally listens for GPS messages on a serial port listens for those same messages on the virtual port. Networking IPSec IP protocol that drives the Internet is inherently insecure. Internet Protocol Security (IPSec), which is a standards-based protocol, secures communications of IP packets over public networks. IPSec is a common network layer security control and is used to create a virtual private network (VPN). The advantages of the IPSec feature includes: • Data Protection: Data Content Confidentiality allows users to protect their data from any unauthorized view, because the data is encrypted (encryption algorithms are used). • Access Control: Access Control implies a security service that prevents unauthorized use of a Security Gateway, a network behind a gateway or bandwidth on that network. • Data Origin Authentication: Data Origin Authentication verifies the actual sender, thus eliminating the possibility of forging the actual sender’s identification by a third-party. • Data Integrity: Data Integrity Authentication allows both ends of the communication channel to confirm that the original data sent has been received as transmitted, without being tampered with in transit. This is achieved by using authentication algorithms and their outputs. The IPSec architecture model includes the Sierra Wireless AirLink modem as a remote gateway at one end communicating, through a VPN tunnel, with a VPN gateway at the other end. The remote gateway is connected to a Remote network and the VPN is connected to the Local network. The communication of data is secure through the IPSec protocols. Figure 1-3: IPSec Architecture 12 2130795 Introducing the MP Modem GRE GRE (Generic Routing Encapsulation) tunnel is used to carry non-IP packets through an IP Network. Non -IP packets, that are send over the GRE tunnel, need to be first encapsulated. Hence, ALEOS is used to configure and encapsulate non-IP packets and transmit over IP through the GRE tunnel. Applications Events Reporting Events Reporting is Sierra Wireless AirLink’s modem’s new software feature provided via ACEmanager and Ace View, that allows the users to generate reports from the events that take place. Event Reporting Protocol is an intuitive embedded protocol, which automatically formats the messages based on an event trigger. The messages generated are then reported to the remote server. GPS The Global Positioning System (GPS) is a satellite navigation system used for determining a location and providing a highly accurate time reference almost anywhere on Earth. The US military refers to GPS as Navigation Signal Timing and Ranging Global Positioning System (NAVSTAR GPS). GPS consists of a “constellation” of at least 24 satellites in 6 orbital planes. Each satellite circles the Earth twice every day at an altitude of 20,200 kilometers (12,600 miles). Each satellite is equipped with an atomic clock and constantly broadcasts the time, according to its own clock, along with administrative information including the orbital elements of its motion, as determined by groundbased observatories. A GPS receiver, such as the MP, requires signals from four or more satellites in order to determine its own latitude, longitude, and elevation. Using time synced to the satellite system, the receiver computes the distance to each satellite from the difference between local time and the time the satellite signals were sent (this distance is called psuedoorange). The locations of the satellites are decoded from their radio signals and a database internal to the receiver. This process yields the location of the receiver. Getting positioning information from fewer than four satellites, using imprecise time, using satellites too closely positioned together, or using satellites too close to the Earth’s curve will yield inaccurate data. The GPS data is then transmitted to a central location which uses a tracking application to compile information about location, movement rates, and other pertinent data. Note: Depending on the location of the satellites in relation to the modem’s location and how many signals are being received, the MP may encounter “GPS drift”. The MP may report it is in a location a few feet from its actual location because it does not employ differential GPS. Rev 1.0 Apr.10 13 AirLink MP User Guide Software The MP modem comes with the following software: • AceView, the software for the MP modem which allows you to manage and monitor your connections. • The driver that forms the interface between the MP modem and your Windows operating system. • The firmware that is stored in non-volatile memory. The MP modem has an embedded radio module, also made by Sierra Wireless, Inc. There are two firmware programs on the MP modem—one stored on the controller board of the MP modem and one on the radio module. The firmware was loaded into the radio module and controller board when the MP modem was assembled. As new versions of the software and firmware are released, they are posted at www.sierrawireless.com. Documentation This User Guide describes how to: • Install the MP modem hardware. • Connect the radio and GPS antennas. • Connect a notebook computer and other input/output (I/O) devices. • Install the software. • Interpret the LEDs on the MP modem and the indicators in the AceView software. • Configure the MP modem to report GPS and/or I/O data (from sensors, gauges, or panic buttons). • Use the MP modem to connect to a network. • Configure WAP. This User Guide is provided as a PDF (Portable Document Format) file on the installation CD. The AceView User Guide describes all the icons and indicators in AceView and provides detailed instructions on using AceView to make data connections. When using AceView, you can access help through the menu system or by pressing the <F1> key. User Guide Description ALEOS User Guide This document discusses software configuration in ACEmanager and about the explains different ALEOS features. ACEview User Guide This document explains the use of this utility tools which is used to view and monitor the connection state of a Sierra Wireless AirLink device. ACEnet User Guide This document explains the use of ACEnet services for remote management of Sierra Wireless AirLink device. 14 2130795 2 2: Getting Started • Plan your MP modem installation • Required equipment • System requirements This chapter provides: • An overview of the installation process • Information about the equipment you’ll need • System requirements for the clients you want to use with the MP modem • Planning considerations Overview of installation steps: • Plan the installation. · Location · Connection type · Routing • Ensure required equipment is available. • Ensure the clients have the necessary system requirements. • Install the hardware (MP modem, clients, antennas, cables). • Install the power harness or AC/DC adapter. • Connect the MP modem to the computer (if using cables). • Install the software (AceView and MP modem drivers). • Configure your account. • Configure networking options (if you are using the router functionality). • Configure the wireless access point settings (if desired). Plan your MP modem installation This section guides you through the decisions you need to make before you begin the installation. Where do you want to install your MP modem? The MP modem can be installed in a vehicle or in an office. The same installation steps apply with the following exceptions: • Rev 1.0 Apr.10 If you are installing the MP modem in a vehicle: · Use the power harness to connect the MP modem to the vehicle battery. · Decide how to set the ignition sense option for powering the MP modem on and off (that is, depending on the ignition switch wiring, the MP modem can be turned on when the engine is 15 AirLink MP User Guide started, when the ignition is in accessory mode, or independently of the ignition). • If you are installing the MP modem in an office, an AC/DC adapter is available. Warning: Risk of electric shock: Only use the supply voltages listed in this user guide. Warning: When using AC to DC adapter the ambient temperature should not exceed 40 0C. What type of connection(s) do you plan to use? The MP modem is capable of the following kinds of network connections: • Serial • USB • Ethernet • Wireless Access Point via IEEE 802.11b/g (MP WiFi modems only) Data transfer rates vary, depending on the network, but note that the highest data rate using a serial connection is 115.2 kbps. Required equipment Package contents Each MP modem box contains: • The MP modem • A mounting template • Mounting screws and washers • An installation and documentation CD • A power harness If any of these are missing, please contact your account manager. Available Accessories To install the MP modem, you need the power harness, or an AC/DC adapter (for office installations), mounting template, and the screws and washers that come with the device. You may also require: • 16 A USB, Ethernet, or 9-pin serial cable. This must be long enough to run from the mounting location of the MP modem to the computer. · The maximum length for the serial or USB cable is 5.5 m (18 feet). The USB cable must have a Type A male connector at the computer end and a Type B male connector at the MP modem end. 2130795 Getting Started · The Ethernet cable should have RJ-45 connectors. The MP modem’s performance is affected by the type of Ethernet card in the computer and the type of cable used. The minimum requirement for the Ethernet cable is an unshielded twisted pair (UTP) cable, category 3 or 4. For better performance, use a shielded, category 5 cable. The maximum length is 100 m (328 feet). Note: If GPS is being implemented, you require either two antennas or a combination Main RF and GPS antenna. • Main Radio frequency antenna and cable. The antenna must have the appropriate regulatory approval, 50 ohm impedance, and a male TNC connector. It may be a hard or magnetic-mount antenna. • Access Point antenna and cable. (MP895 WiFi modem only).The WiFi antenna is an RP (reverse-polarity) male SMA connector. • GPS antenna and cable (optional). This is necessary if you use the built-in GPS module. • Power supply. This is usually the vehicle’s battery. • Appropriate electrical grounding. If a ground wire is necessary, use a 16-gauge wire and connect it to a ground screw. • I/O cable (optional). This is required if a panic button, sensor, gauge, or other I/O device is installed. System requirements Before you begin the installation, ensure your computer meets the following system requirements necessary for the installation and running of AceView software: Note: Do not connect the MP modem to a USB port on a computer before installing the software. • Operating systems: · Windows® Vista™ · Windows XP (Home or Professional) • • Available USB, Ethernet, or DB9 serial port CD-ROM drive (installation only) • 32 MB RAM memory MP modem accessories For information about accessories for your MP modem— including cables and antennas—contact your account manager or visit www.sierrawireless.com. Rev 1.0 Apr.10 17 AirLink MP User Guide 18 2130795 3 3: Activating your MP on your cellular provider network • Configure your account Configure your account 1. Install the USB, Ethernet or serial cable Note: Ensure that the MP modem and your computer are powered off while installing cables. To install the USB, Ethernet, or serial cable, thread the cable through the vehicle and attach it to the USB, Ethernet, or serial connector on the MP modem. Note: Do not connect the cables to the computer until you have installed the software. The MP modem has a SIM card slot next to the lights on the indicator panel. The slot is protected by a removable rubber cover, and houses a SIM card sled. To insert a SIM card into the MP modem: 2. Open the rubber cover. 3. Use a pen or stylus to press the yellow eject button inside the slot. 4. Pull the sled out of the slot. 5. Place the SIM card into the sled until it clicks into place. The SIM card should fit in only one way, with the contact surfaces facing up as shown. Figure 3-1: Placing a SIM card into the sled. Rev 1.0 Apr.10 19 AirLink MP User Guide 6. Insert the sled back into the SIM slot. 7. Push the sled in until it clicks into place in the slot. 8. Close the rubber cover again by fitting in the left edge and then pressing in to seal the cover. Note: For additional options regarding configuration and monitoring of your MP modem, refer to the SierraWireless AirLink MP User Guide and AceView User Guide. 20 2130795 4 4: Hardware and Software Installation • Installation overview • Install the MP modem This chapter provides instructions for installing the MP modem, installing the AceView software, and activating your account. The MP modem installation should be done by a professional. Before you begin the installation, ensure that you have all the necessary components and equipment listed and have read the “Installation overview” section below. Installation overview The MP modem may be installed in a vehicle (typically the trunk) and connected to a laptop computer mounted on the dashboard (as shown in the following illustration) or in an office. Main RF/GPS antenna MP modem Note: The MP modem is designed for negativeground vehicles only. It will not function in a positiveground vehicle. Figure 4-1: Installation of the MP modem in a vehicle equipped with a notebook computer and a combination antenna, using the car battery for power and ignitionsense wiring for power on/off. MP modem housing The MP modem has a rectangular metal housing. There is a connector panel on the rear, an indicator panel on the front of the housing, a reset button on top, and mounting holes along the bottom edges on either side. Rev 1.0 Apr.10 21 AirLink MP User Guide Connector panel The MP895 modem has the following connectors: Figure 4-2: MP895 modem rear connectors WAP antenna for wireless access point GPS antenna (female SMA) RS-232 serial (female DB9) Serial Host USB Host GPS Ethernet Host AP I/O Power Main RF Main RF antenna (female TNC) I/O connector (DB15HD) Ethernet USB (Type B) Power harness (Molex connector) GPS and I/O options The MP modem provides support for GPS (Global Positioning System) and for attaching input/output devices. GPS. If you plan to use the MP modem’s built-in GPS module, you must connect a GPS antenna using an antenna cable, or use a combination antenna that can connect to both the GPS and Main RF connectors on the MP modem housing. Other I/O devices. Other devices, such as panic buttons, sensors, or gauges may also be installed with the MP modem and connected with an I/O cable to the I/O port. (See Do not connect the cables to the computer until you have installed the software. on page 31.) Overview of installation steps Note: Electrical installations are potentially dangerous and should be performed by personnel thoroughly trained in safe electrical wiring procedures for vehicles. The installation process for the MP modem varies depending on how you plan to use it, where it best fits, and which of its features you plan to use. The main steps are: 1. Mount the MP modem. 2. Mount the antennas and connect the cables. · Main RF antenna and cable. · GPS antenna and cable, if you plan to use GPS · WAP antenna and cable (MP WiFi only) 3. Connect the power harness. 4. Connect the cable that runs between the MP modem and your computer to the MP modem. 22 2130795 Hardware and Software Installation Note: Do not connect the cable to the computer until you have installed the software. 5. Install the software. Note: Please refer to MP Quick Start Guide for instructions on software installation and MP modem activation. 6. Start AceView and activate your account. 7. Test the system. Install the MP modem Step 1—Mount the MP modem Note: Power off the MP modem, your computer, and any other devices while you are connecting cables. If you are using the MP modem in a vehicle, it is usually mounted in the trunk, but other possibilities are under the dashboard or a seat. Select a location for the MP modem When selecting a mounting location, remember the following: • Do not expose the MP modem to weather and environmental conditions beyond the ranges listed in the environmental specifications. Avoid excessive heat from the engine compartment, heaters, or the exhaust system, and extreme cold from direct contact with air conditioners or other cooling systems. Never immerse it in any liquid. • If you are replacing an MP modem, you can mount the new MP modem in the same location using the existing mounting holes. • Every device connected to the MP modem, as well as the MP modem itself, should be grounded. (See Ground the MP modem on page 24 and Ground the power harness on page 30.) • Route cables to their destinations without using excess wiring. • Make sure all connectors and the reset button are easy to reach and the indicator lights are visible. Mounting the MP modem To mount the MP modem: 1. Use the provided mounting template to mark the location of the mounting holes. 2. Drill 5/32" pilot holes (unless you are reusing holes from a previous MP modem mounting). Rev 1.0 Apr.10 23 AirLink MP User Guide Use the supplied mounting screws and washers to secure the MP modem through the holes along the edge of the case bottom. Figure 4-3: Mounting the MP modem. Arrows indicate the mounting holes. The front cover is open for illustration purposes only. Close it before mounting. Ground the MP modem Note: Electrical installations are potentially dangerous and should be performed by personnel thoroughly trained in safe electrical wiring procedures for vehicles. Automotive installations usually provide a good quality ground for each piece of electrical equipment. In most cases, ground the MP modem by connecting the black ground wire of the power harness to either the vehicle chassis or to the negative terminal of the battery. If a device connected to the MP modem, such as a notebook computer, is not properly grounded, it may ground itself through the cable connecting it to the MP modem. This creates a hazard and could cause equipment damage. If you cannot properly ground a device, a potential solution is to install a fuse in the ground return wire. The power harness has 5 A fuses on the red power wire and the white ignition sense wire, but not on the black ground return wire. (See Step 3—Install the power harness on page 27.) 24 2130795 Hardware and Software Installation You can also use a ground screw on the connector panel of the MP modem. Use a 16-gauge wire if you choose to use a ground screw. A ground screw is not required as long as the power harness is properly grounded. I/O Power If you are using a ground screw, insert it here. Figure 4-4: The ground screw connector on the connector panel. Note: Tighten cables connected to the MP modem by hand. Do not use tools. Step 2—Mount the antennas and install the cables The MP895 modem has Main RF antenna connector and one GPS antenna connector. The MP WiFi has an additional RF antenna connector for an AP antenna. The MP modem requires an RF antenna to connect to the wireless network. The built-in GPS module requires a dedicated GPS antenna or a combination antenna with cables to both the Main RF and GPS antenna connectors on the MP modem. If you already have an MP modem combination GPS antenna, you can re-use it with your new MP modem. This antenna has two leads—one for Main RF (TNC connector) and one for GPS (SMA connector). Main RF antenna Use an approved Main RF antenna to connect to the wireless network. The antenna must have 50 ohms impedance and a cable with a TNC connector, as well as the following characteristics: • The total maximum gain, including cable loss, must not exceed (if the antenna operates on the PCS band) or (if the antenna operates only on the Cellular band). • The antenna must transmit and receive on the necessary frequency bands in your coverage area. The MP modem supports the following RF bands. · CDMA Networks: · HSUPA and UMTS networks: · 850 MHz · 900MHz · 1900 MHz · 2100 MHz · EDGE and GPRS networks: Rev 1.0 Apr.10 25 AirLink MP User Guide · 850 MHz · 900 MHz · 1800 MHz · 1900 MHz If your MP modem will only be connected to networks that use one of the bands, an appropriate single-band antenna is sufficient. Contact your service provider for information about radio bands used in your area. For more information about antennas for your installation contact your account manager. GPS antenna The GPS antenna connects to the MP modem using a male SMA connector. Contact your account manager for more information about compatible GPS antennas. AP antenna (MP WiFi only) The AP antenna must be installed by an RF professional. The AP antenna connects to the MP modem using a reverse polarity male SMA connector. Note: The WiFi antennas approved for use with this device must be of either a PCB omni antenna with a gain of no more than +2 dBi, or a dipole antenna with a gain of no more than +5dBi. No other antennas are approved for use with this device. Antenna locations When selecting locations for the Main RF, GPS, and AP antennas: • Refer to the documentation provided with each antenna to determine whether it requires a ground plane. • Ensure that the Main RF antenna is mounted at least 20 cm (8 inches) from vehicle occupants and bystanders. • Ensure that all radio antennas (Main RF, GPS, CB radio, car radio) are mounted at least 20 cm or more apart (30 cm recommended). • (MP WiFi only) Ensure that the AP antenna is mounted at least 20 cm from the Main RF antenna. Install the antennas and cables Note: When connecting the cables, hand-tighten the connectors; do not use tools. To install the Main RF, GPS, and AP antennas: 1. Mount each antenna according to the instructions provided with it. 2. Thread the antenna cables to the MP modem. Secure the cables as necessary. 26 2130795 Hardware and Software Installation Note: To avoid RF interference problems and possible damage to the MP modem, do not power on the MP modem before connecting the Main RF antenna. 3. Connect the Main RF antenna cable to the TNC connector on the rear of the MP modem. 4. If you are using GPS, connect the GPS antenna cable to the GPS antenna connector on the rear of the MP modem. 5. If you are using WAP, connect the AP antenna cable to the AP antenna connector on the rear of the MP modem. (MP895WiFi only) GPS antenna Serial Host USB Host GPS Ethernet Host AP antenna AP I/O Power Main RF Main RF antenna Figure 4-5: The MP modem’s SMA connector for the GPS and AP antennas (top), and the TNC connector for the Main RF antenna (bottom). The AP antenna must be installed by a professional and there must be a separation of at least 20 cm. between the AP antenna and the main RF antenna. Step 3—Install the power harness In a typical installation, the MP modem is connected to the vehicle’s battery with the power harness. The MP modem supports a voltage range between 9 volts direct current (VDC) and 36 VDC, and is designed for both 12 VDC and 24 VDC vehicle electrical systems. Note: Electrical installations are potentially dangerous and should be performed by personnel thoroughly trained in safe electrical wiring procedures for vehicles. Power connector Note: Connector part numbers: 39-01-2040 or 39-01-2045. Pins part number: 39-00-0039. Rev 1.0 Apr.10 The power harness connects to the MP modem with a Molex connector. 27 AirLink MP User Guide Power connector (Molex) pinouts The pinouts for the Molex connector on the power harness are: White wire (Ignition sense) Unused Red wire (Battery) Black wire (Ground) Figure 4-6: Pinouts for the power harness. The battery (red) and ignition sense (white) wires in the power harness include 5 A fuses. The black ground wire is not fused. (See Ground the power harness on page 30.) Replacement power harnesses are available from Sierra Wireless. Note: The battery cable used for a car, truck, or other mobile connection must be less than 3 meters in length. Vehicle installation This section applies to installing the MP modem in a vehicle. If you are installing it in an office, see Office installation on page 30. Ignition sense on/off wiring This section only applies to installing an MP modem in a vehicle. If you are installing the MP modem in an office building, use the AC/DC adapter. Note: Do not install an on/ off switch on the main (red) battery line, or connect the white ignition sense wire to the red battery wire. Both configurations bypass the MP modem's controlled shutdown sequence, and may cause data loss and subsequent power-on problems. Incorrect wiring may also drain the vehicle battery. 28 The MP modem’s power on/off is controlled by the ignition sense line (white wire) using internal software, rather than a hard on/off switch on the red power line. The red, black, and white wires connect to the battery and ignition switch as shown in the power harness wiring diagram. Note: The battery cable used for a car, truck, or other mobile connection must be less than 3 meters in length. 2130795 Hardware and Software Installation Switch (vehicle ignition key, or separate) Red wire (Battery) 5 A fuses (on red and white only) MP modem White wire (Ignition sense) Black unfused wire (Ground) Vehicle battery Figure 4-7: Wiring for the power harness.The white wire is the ignition sense. • When the white ignition sense line is pulled high (5 to 36 V), the MP modem powers on. • When the ignition sense line is pulled low (less than 2 V), the MP modem performs a controlled shutdown sequence (under software control), de-registering and saving any relevant operational data before powering off. Ignition sense options There are three ways to connect the ignition sense wiring: • Engine on only. Connect the white ignition sense wire to the vehicle’s ignition switch so that the MP modem is powered on only when the ignition key is switched to the full “On” position, that is, when the engine has been started. In this configuration, the engine must be running for the MP modem to be on. —or— • Accessory on. Connect the white ignition sense wire to the vehicle’s ignition switch so that the MP modem is powered on when the ignition is switched to “Accessory” mode. In this configuration, the MP modem is on whenever other vehicle electrical devices can be switched on—such as when the radio and windshield fan can run. —or— Note: If you choose to install a separate switch, it must be connected to the white ignition sense wire, not the red battery wire, so that the MP modem can perform a controlled shutdown, as described on page 28. Rev 1.0 Apr.10 • Separately switched. Connect the white ignition sense wire to a separate switch mounted in a convenient location, which allows the MP modem to be turned on or off regardless of the position of the ignition key. In this configuration, the MP modem can be powered on or off even if the key is not in the ignition. The MP modem also has a “Power Off Timer”. When power is removed from the ignition sense wire, the MP modem remains on for the period defined by the Power Off Timer, up to a maximum of 240 minutes. The Power Off Timer is configured in AceView. See the online help in AceView for details. 29 AirLink MP User Guide Ground the power harness You must connect the black ground wire from the power harness to the grounded negative terminal of the vehicle battery, or another appropriate electrical ground. Failing to ground the power harness properly may damage the MP modem, may cause radio interference, and can be dangerous. (See Ground the MP modem on page 24.) The ground wire in the MP modem power harness is not fused. Power connections Connecting the MP modem’s power wires properly is important—poor connections can damage the wiring, the MP modem, or the vehicle’s electrical system, and can be dangerous. Note: Ensure that all wires are correctly spliced or crimped. Improper grounding and wire connections may lead to equipment damage or safety hazards. Correct wire splicing You can splice the wires of the power harness to the car wiring. Proper splicing is essential to reliable operation of the MP modem. Do NOT use “quick taps”; they reduce the integrity of the wire that is cut and let moisture into the cable. An appropriate method of splicing is to strip a small portion of the insulation, solder the wires together, then heat-shrink the connection to re-insulate it. Crimp terminals If suitable terminal connection points are available on the vehicle for power and ignition sense, then using automotive crimp terminals is recommended. When using crimp terminals, do not leave bare wire exposed. Do not use a crimp terminal for more than one wire unless it is designed for that purpose. Office installation Use the AC/DC adapter available from Sierra Wireless to connect the power harness to a standard outlet. Step 4—Connect the MP modem to computer cable The MP modem connects to: • A computer through a USB, Ethernet, or serial port • Other optional devices through the DB15HD I/O connector Note: Do not connect the MP modem to the computer until you have installed the software. The MP modem connects to a computer using: • 30 A USB cable (with a Type A connector on the computer end and a Type B connector on the MP modem end). The maximum of the USB cable is 5.5 m (18 feet). These cables are readily available from many suppliers. 2130795 Hardware and Software Installation • An Ethernet cable with RJ-45 connectors. The type of cable you use affects the performance of the MP modem. The minimum requirement for the Ethernet cable is an unshielded twisted pair (UTP) cable, category 3 or 4. For better performance, use a shielded, category 5 cable. The theoretical maximum length is 100 m (328 feet). You can connect the MP modem Ethernet port directly to a computer or other Ethernet device with either a cross-over or a straight-through cable. Note: 5.5-meter cable part number: 6000083. • A serial cable (with a DB9 connector on the MP modem end). The maximum length of the serial cable is 5.5 m (18 feet). Sierra Wireless sells suitable serial cables in 5-meter (16-feet) lengths. Serial connector (DB9) pinouts The MP modem is configured as DCE (Data Communications Equipment) and uses the standard RS232 pin designations: Pinouts for an RS232 male DB9 serial cable (left) that connects to the MP modem’s female DB9 serial connector (right). Note that the two figures’ pinouts are mirror images of each other, since they plug together. The serial connector uses these voltage specifications: RS-232-C Driver RS-232-C Receiver +15 V Space logic 0 +5 V 2V noise margin Space logic 0 ˝ Transmission region Transmission region +3 V -3 V -5 V Mark logic 1 -15 V +15 V Mark logic 1 -15 V Figure 4-8: Voltage specifications for the MP modem’s serial connector. Install the USB, Ethernet or serial cable Note: Ensure that the MP modem and your computer are powered off while installing cables. To install the USB, Ethernet, or serial cable, thread the cable through the vehicle and attach it to the USB, Ethernet, or serial connector on the MP modem. Note: Do not connect the cables to the computer until you have installed the software. GPS configuration and reporting GPS receivers use an array of orbiting satellites operated by the United States Department of Defense to triangulate their coordinates on the Earth’s surface. In order to use the GPS module in the MP modem, a GPS antenna must be connected to the MP modem. (The installation requires either two antennas—one Main RF and one GPS—or a single combination RF/GPS antenna.) Rev 1.0 Apr.10 31 AirLink MP User Guide For more information about GPS, see the Primer on GPS Operations (document #2130313) on the Sierra Wireless web site, www.sierrawireless.com. GPS protocols and commands Note: The “MP 3G Modems TAIP Reference manual” (document #2130312) provides a description of the TAIP commands that can be used with the MP modem. This is available at www.sierrawireless.com . Information about Trimble GPS modules, including more documentation on TAIP commands, is available at www.trimble.com. More information on NMEA message standards is available at www.nmea.org. The GPS module supports two methods of reporting navigational information, using either the TAIP (Trimble ASCII Interface Protocol) or NMEA (National Marine Electronics Association) protocols. The GPS module is pre-configured for TAIP. If you are using a GPS application that requires data to be reported according to the NMEA protocol, the MP modem must be reconfigured using an AT command. (See the MP 3G Modems AT Command Reference manual (document #2130810.) NMEA is a reporting protocol only, while TAIP provides the ability to send commands to the module to query for information and configure reports. When the MP modem is set for TAIP, commands can be sent to the MP modem in these ways: • Using AceView • Using AT commands TAIP commands can be used to: • Query the MP modem for its current position, heading, and speed • Enable and disable automatic reporting of GPS data, and set the interval at which automatic reports are sent • Configure the format of reports GPS display in AceView To view AceView’s GPS Display window, which reports latitude, longitude, speed, direction, altitude, and local and UTC time1, select Tools > Display GPS or doubleclick the GPS icon on the main AceView window. From a cold start (where the MP modem is powered on with no stored navigational data), it may take up to 39 seconds for the GPS module to obtain satellite fixes and begin reporting. 1. UTC replaces Greenwich Mean Time as the basis for standard time throughout the world. UTC, which uses atomic measurements rather than the Earth’s rotation, is the equivalent of mean solar time at the prime merid‐ ian (0° longitude). 32 2130795 Hardware and Software Installation GPS TAIP quick reference The following table is a quick summary of the TAIP message identifiers. For detailed information and message syntax, see the MP 3G Modems TAIP Reference manual (document #2130312) and the GPS documentation on TAIP commands available at www.trimble.com. TAIP Message Identifiers AL Altitude/Vertical Velocity CP Compact Position Solution ID Identification Number IP Initial Position LN Long Navigation Message PV Position/Velocity Solution RM Reporting Mode RT Reset ST Status TM Time / Date VR Version Number I/O device installation and configuration The I/O port on the MP modem allows for remote monitoring of gauges, sensors, and alarms. You can use this feature to display readings from instruments or gauges and to remotely monitor panic buttons or alarms. The MP modem’s I/O port is a standard female DB15HD connector for remote monitoring of gauges, sensors, and alarms. If you are planning to use these devices, you need to create a custom I/O cable. This section describes how to connect and configure these I/O devices to work with the MP modem. Connecting these devices requires that you make a customized I/O cable. The cable must have, at one end, whatever connector is required by the I/O device, and at the other end, the High Density DB15 connector. The cable wires must pin to the appropriate pin numbers on the I/O connector. The pinouts are described in the next section. The maximum length of the I/O cable is 15 feet. Before using the digital input/output lines, you must configure them as inputs or outputs. Rev 1.0 Apr.10 33 AirLink MP User Guide Connector pinouts The MP modem’s I/O port is a female DB15HD connector with eight active I/O pins: • Two (2) digital I/O pins. • Two (2) digital input pins. • Four (4) analog input pins. There are also six reserved pins and one ground pin. 1 6 11 5 10 15 DB15HD male cable DB15HD female connector on rear of MP modem 1. Reserved—do not connect 2. Reserved—do not connect 3. Digital Input/Output 1 4. Digital Input 3 5. Reserved—do not connect 6. Reserved—do not connect 7. Analog Input 2 8. Analog Input 4 9. Reserved—do not connect 10. Ground (GND) 11. Digital Input/Output 2 12. Digital Input 4 13. Reserved—do not connect 14. Analog Input 1 15. Analog Input 3 Figure 4-9: Pinouts for a male DB15HD I/O cable (left) that connects to the MP modem’s female DB15HD I/O connector (right). Note that the two figures’ pinouts are mirror images of each other, since they plug into one another. Port specifications Note: No more than 36 VDC should be applied to any I/O pins. See I/O port characteristics on page 75 for the technical specifications of the I/O ports, including input voltages. Digital input devices Digital input devices are those that have only two states and send a signal to the MP modem in one of those states. An example of a digital input device might be a gun rack alarm that sends a signal to the MP modem any time the gun rack is open. Another example would be a panic button that sends a signal to the MP modem when it is pushed. A digital input can be connected to four of the pins on the DB15HD connector: Pins 3, 4, 11, and 12. (Pins 3 and 11 could alternatively be used for digital output.) 34 2130795 Hardware and Software Installation Note: Before using the input/output lines, you must configure them as inputs or outputs. Typically a digital input device should be connected between Ground (Pin 10) and the input port (Pin 3, 4, 11, or 12). Figure 4-10: A button wired to Pin 4 (digital input) and Pin 10 (Ground). The pins report a logic high on an input of 3.45 VDC. An internal pull-up resistor provides a high condition when the switch is open. The digital input pins report a logic low on an input between 0 VDC and 0.8 VDC. Sinking the input pin to ground yields a logic low (0x00) when the port is polled. If you configure the MP modem to send data to a network server, digital input data can be remotely monitored. Example: panic button connections An I/O cable for a panic button requires a wire to one of the digital input or I/O pins (such as #3) and one wire to the Ground pin (#10). Digital output devices Digital output devices are those that have only two states and the state is controlled by a signal from the MP modem. Any device that is to be switched on and off from AceView would be installed as a digital output device. A digital output can be connected to two of the pins on the DB15HD connector: Pins 3 and 11. (These can be used for either input or output.) Note: Before using the input/output lines, you must configure them as inputs or outputs. Typically a digital output device should be connected between Ground (pin 10) and the output port (Pin 3 or 11). Rev 1.0 Apr.10 35 AirLink MP User Guide Figure 4-11: Wiring for using Pin 3 (digital output) as an electronic switch. Pin 10 is Ground. The digital I/O ports provide open-collector output to a maximum of 500 mA. Analog input devices Analog input devices are those that generate a signal of varying voltage, based on the state of an instrument or gauge. An example of an analog input device might be a sensor that detects the vehicle’s speed. An analog input can be connected to four of the pins on the DB15HD connector: Pins 7, 8, 14, and 15. Typically an analog input device should be connected between Ground (pin 10) and the input port (Pin 7, 8, 14, or 15). Figure 4-12: A sensor wired to Pin 7 (analog input) and Pin 10 (Ground). The analog input ports use a 10-bit (1024-step) analog-to-digital converter over a range from 0 to 3.45 VDC, yielding a digital step resolution of 0.0032 V. Example: analog sensor connections An I/O cable for an analog sensor requires a wire to one of the analog input pins (such as #7) and one wire to the Ground pin (#10). 36 2130795 Hardware and Software Installation Step 5- Start ACEmanager ACEmanager is a free utility. Follow the steps below to connect to ACEmanager. • Ensure MP connectivity to access ACEmanager. • Go to: http://192.168.13.31:9191 the first time you connect to ACEmanager. • Enter username as User and password as 12345. • By default ethernet uses public mode and all other interfaces are in private mode using different subnets to differentiate the connection types. The default private for Ethernet is also in a different subnet from the other connection types. Table 4-1: Factory Defaults Interface MP Connected Device Ethernet Private default 192.168.13.31* 192.168.15.100 USB/NET 192.168.14.31 192.168.14.100 DUN 192.168.15.31 192.168.15.100 WiFi* 192.168.17.31 192.168.17.100 *can be changed via ACEmanager Rev 1.0 Apr.10 37 AirLink MP User Guide 38 2130795 5 5: MP Modem Operation • Status indicators • AceView software Operating the MP modem requires some knowledge of both the MP modem hardware and the AceView software. This chapter describes the basics of each. Turning the MP modem on and off If the MP modem is installed in a vehicle, the way in which the MP modem is wired determines how it is powered on and off. In most cases the power supply for the MP modem is the vehicle's electrical system and the MP modem is powered on and off in one of these ways: • Engine on. The MP modem is powered only when the ignition is on. (The MP modem is only on when the engine is on.) —or— • Accessory on. The MP modem is powered when the ignition is switched to "Accessories". (This allows the MP modem to be powered when the engine is off.) —or— • Separately switched. The MP modem is connected to a separate on/off switch so that it can be turned on and off independently of the engine and vehicle accessories. Rather than cutting power to the MP modem, the ignition key or power switch allows the MP modem to perform a controlled shutdown sequence that avoids data loss. (You can also set the MP modem to wait up to 240 minutes after the power switch has been turned off before it shuts down.) Rev 1.0 Apr.10 39 AirLink MP User Guide Status indicators The MP modem’s indicator panel includes four indicator lights. Power indicator Transmit Receive GPS indicato Figure 5-1: The indicator panel of the MP modem. The following table shows the behavior of the LEDs during normal MP modem operation: Table 5-1: LED operation LED Power Behavior Indicates Off MP modem is not powered. On solid MP modem has established a network connection. Tx Flashing MP modem is transmitting data. Rx Flashing MP modem is receiving data. GPS Off GPS module is not active. Solid GPS module is active and providing valid fixes. 40 2130795 MP Modem Operation Reset the MP modem The reset button for the MP modem is on the top of the housing. To reset the MP modem, press the button until all four indicator lights illuminate. (Do not use sharp implements that might puncture the rubber.) Resetting the MP modem is equivalent to turning the MP modem off and on. This terminates any data connection and causes the MP modem to perform a restart. (Stored settings are not lost.) Figure 5-2: The MP modem reset button. AceView software AceView is the program used to manage and monitor the MP modem. For information about installing AceView, see the AceView User Guide. AceView allows you to: Note: Depending on the operating mode, it may not be necessary to run AceView to use the MP modem, but it does provide useful status information. • Create and edit connection profiles. • Determine signal strength, roaming status, and other network connection parameters. • Monitor the status of the MP modem and network services. • View GPS information. Launching AceView To launch AceView, start AceView by choosing Start > Programs > Sierra Wireless Inc > AceView > AceView, or double click the desktop shortcut. Please refer to the AceView User Guide Rev A. Rev 1.0 Apr.10 41 AirLink MP User Guide 42 2130795 6 6: Configuring the MP modem • ACEmanager • Using a Terminal Application with AT Commands • AT Command With ALEOS as its “brain”, the MP is a highly configurable device. To configure your MP, you have two options. You can use the configuration and management applications of the AceWare suite or you can use a terminal emulator application such as HyperTerminal, PuTTY, or many others. ACEmanager To get a more expanded view of the other ACEmanager features, refer to the ACEmanager Guide. A full listing of all the configuration commands for you modem are in Appendix A. Using a Terminal Application with AT Commands You can access and configure your MP using a terminal application such as Microsoft HyperTerminal, PuTTY, or similar. The following directions are for HyperTerminal which is part of a standard installation of Windows XP. Start > All Programs > Accessories > Communications > HyperTerminal Rev 1.0 Apr.10 43 AirLink MP User Guide Figure 6-1: HyperTerminal 1. Choose a name and icon for your connection a. Choose a name for your connection, such as MP or Sierra Wireless AirLink Solutions. The name and icon are only for your own reference so you can find the connection at a later date. Tip: If you want to have a connection saved for both local and remote, it is recommended the connection name reflect the connection type, i.e. MP local. b. Select OK. 2. Connect to Using USB/Serial: a. Select COM1, or the comport to which the modem is connected, for the “Connect Using”. 44 2130795 Configuring the MP modem Figure 6-2: Connect To b. Change or verify the settings: · Bits per Second: 115200 (default) · Data Bits: 8 · Parity: None · Stop Bits: 1 · Flow Control: Hardware. Figure 6-3: Port Settings Tip: If you have configured the MP for settings different than the defaults for Bits per Second, Data Bits, Parity, and/or Stop Bits, you will need to use your changed settings. c. Select OK. Using Ethernet: d. Type in 192.169.14.31 for Host Address. Tip: The Host IP address can be a default or one set up by the user. e. Change the “Port Number” to 2332. Rev 1.0 Apr.10 45 AirLink MP User Guide 192.168.14.31 f. Select OK. 3. Connected Connecting on USB/net will prompt for password. Figure 6-4: HyperTerminal : TCP/IP connected 46 2130795 Configuring the MP modem Figure 6-5: HyperTerminal : connected a. If you are prompted for a password, enter 12345 (default password). Tip: You will not be prompted for a password if you connect using a COM port. b. Type AT and press Enter. You should get a reply of “OK” or “0”. c. To see what you are typing as you type it, you will need to turn on the echo and verbose mode. Type ATE1V1 and press Enter. d. If you get a reply of “OK”, then you entered the command successfully. If you get a reply of “0” or “ERROR”, try entering the command again. AT Command When using a terminal application, you will need to manually type in each command. Rev 1.0 Apr.10 • For most commands, when you are entering them using a terminal connection, you will need to preface the command with AT (exceptions are noted), i.e. ATA which is listed as A. • Some commands have specific parameters while other commands will take whatever you type. • Required variable parameters are denoted with italicized text, example, Dn. The n is variable. • Acceptable parameters and/or specific formats are listed with each command. • Most commands with parameters can be entered with ? to read the current value (for example, AT&D? will respond with “2” if the default has not been changed). • Optional parameters are denoted with square brackets [ ]. 47 AirLink MP User Guide • AT Commands are not case sensitive. A capital “E” is the same as a lowercase “e”. • When you are using a terminal connection, if you enter a command which is recognized by the MP, it will respond with “OK”. If the command is not recognized, the response will be “ERROR”. • Those commands applicable only to certain model numbers of the MP will be noted. Caution: Symbols listed with commands, such as *, /, &, or ?, are part of the command and must be included. Commands with symbols other than * may require PassThru mode. 48 2130795 A: Support and Warranty Technical support To obtain technical support for your MP modem, and firmware and software upgrades, please contact your account manager. Online technical support resources are also available at www.sierrawireless.com. Warranty Sierra Wireless, Inc. warrants the MP modem against all defects in materials and workmanship for a period of three (3) years from the date of purchase. The sole responsibility of Sierra Wireless, Inc. under this warranty is limited to either repair or, at the option of Sierra Wireless, Inc., replacement of the MP modem. There are no expressed or implied warranties, including those of fitness for a particular purpose or merchantability, which extend beyond the face hereof. Sierra Wireless, Inc. is not liable for any incidental or consequential damages arising from the use, misuse, or installation of the MP modem. This warranty does not apply if the serial number label has been removed, or if the MP modem has been subjected to physical abuse, improper installation, or unauthorized modification. Rev 1.0 Apr.10 49 AirLink MP User Guide 50 2130795 B: Technical Specifications This chapter provides technical data for the MP895 modem. Note: The technical specifications are subject to change without notice. Regulatory, radio frequency and electrical specifications Approvals FCC Industry Canada PTCRB EU RoHS Network compliance GSM GPRS EDGE: (Class 12), peak 236 kbps downlink UMTS HSUPA Voltage range 9–36 VDC Reverse polarity protection Compliant Current draw Idle (Ignition sense off): 2 mAa Receive: 235 mA Max. transmit: 1.0 Amp peak (at +32 dBm, GSM 850) Max. transmit: 400 mA average (GSM/GPRS/EDGE) Max. transmit: 500 mA average (at +23 dBm, UMTS) Typical transmit: 250 mA average (GSM/GPRS/EDGE) Typical transmit: 350 mA average (UMTS) Maximum output power Conducted transmit power: GSM 850 and GSM 900: +32 dBm UMTS: +23 dBm UMTS/HSUPA 850/900/1900/2100 MHz GSM/GPRS / EDGE 850/900/1800/1900 MHz a. This applies to a typical installation with a well-matched antenna. All current values are measured with an input voltage of 12V. Rev 1.0 Apr.10 51 AirLink MP User Guide Environmental specifications Operating temperature MIL 810F, Method 501.4, 502.4 -30°C to +70°C (-22°F to +158°F) Storage temperature MIL 810F, Method 501.4, 502.4 -40°C to +85°C (-40°F to +185°F) Humidity 95% RH non-condensing MIL 810F, Section 507.4 Drop MIL 810F, Section 516.5 D Shock MIL 810F, Method 516.5 Annex C (Fragility) Vibration MIL 810F, Method 514.5, Cat 5, Section 2.2.2 Procedure II (Loose Cargo) ASTM D-4169 (Restrained Cargo) MIL 810F, Method 514.5, Cat 4, Section 2.2.1, Procedure I, Figure 514.5 C-1 (Transport operation) 52 ESD Operational ± 6 kV contact, as per IEC 61000-4-2 EU RoHS Compliant 2130795 Weight and dimensions Weight and dimensions Weight 0.9 kg (2 lbs) Height 49 mm (1.93 in) Width 138 mm (5.43 in) Length 176 mm (6.93 in) Case material Metal Case surface Scratch-resistant powder coat paint Host interfaces Rev 1.0 Apr.10 Serial One — DB9 female USB One — USB Type B, USB 1.1/2.0 compliant Ethernet One — RJ45 female 53 AirLink MP User Guide GPS specifications Satellite channels 12 channel, continuous tracking Protocols TSIP, TAIP, NMEA 0183 V3.0 Acquisition times Re-acquisition: 2 sec. Hot start: 9 sec. Warm start: 35 sec. Cold start: 39 sec. Accuracy Horizontal: < 3 m (50%), < 8 m (90%) Altitude: < 10 m (50%), < 16 m (90%) Velocity: 0.06 m/sec Sensitivity Tracking: –152 dBm Acquisition: –142 dBm Operational limits Velocity: 515 m/sec. I/O port characteristics Absolute maximum voltage -0.3 VDC to 36 VDC Digital I/O count Total: 4; two dedicated inputs, two configurable input/outputs Digital outputs Open collector Digital inputs Open collector, max current 500 mA Note: Do not apply voltage, connect switch between pin and ground. Vih, min 2 VDC Vil, max 0.8 VDC Vih, max 36 VDC Analog input count Total: 4 Analog input Zero-scale: 0 VDC Full-scale: 3.3 VDC Leakage current: 66 µA AceView software Operating systems Microsoft® Windows® Vista™, 2000, and XP Languages 54 User interface English, French, German, Spanish, Italian, Japanese, and Simplified Chinese Online help English and French 2130795 Wireless access point specifications Wireless access point specifications Rev 1.0 Apr.10 Standards IEEE 802.11b, IEEE 802.11g, IEEE 802.11i Channels 1 (2.412 GHz) to 11 (2.462 GHz) Band 2.4 GHz Wireless-G Channels spacing 5 MHz Security features Open WPA (Wireless Protected Access) WPA2 Open WEP (64-bit and 128-bit) Shared WEP (64-bit and 128-bit) Encryption Wireless Equivalent Privacy (WEP) Temporal Key Integrity Protocol (TKIP) Advanced Encryption Standard (AES) 55 AirLink MP User Guide 56 2130795 C: Regulatory Information • • • • Canada U.S.A. Important Note FCC Caution Note: Unauthorized modifications or changes not expressly approved by Sierra Wireless, Inc. could void compliance with regulatory rules, and thereby your authority to use this equipment. Canada To ensure that the MP modem meets Health Canada’s Safety Code 6 requirements, a separation distance of at least 20 cm (8 inches) must be maintained between the modem’s antenna and the body of the user and any nearby persons at all times and in all applications and uses. Additionally, the maximum antenna gain in the PCS band, including cable loss, must not exceed 4 dBi, and in the Cellular band, must not exceed 5 dBi, to comply with Industry Canada and Health Canada regulations limiting both maximum RF output power and human exposure to RF radiation. For the MP modem, the maximum gain for the AP antenna must not exceed 3 dBi, and the AP antenna must be at least 20 cm away from the Main RF antenna. Antenna Considerations Although the antenna model(s) used with these devices meet(s) the Industry Canada Radio Frequency requirements, it is possible that the future customers may swap them for different ones without network provider's knowledge and approval. Such customers must be made aware of, and follow, the Radio Frequency requirements applied in this Technical Approval: • RSS-102 "Radio Frequency Exposure Compliance of Radiocommunication Apparatus (All Frequency Bands)" • RSS-129 "800 Mhz Dual-Mode CDMA Cellular Telephones" • RSS-132e "Cellular Telephones Employing New Technologies Operating in the Bands 824-849 Mhz and 869-894 Mhz" • RSS-133 r1 "2 GHz Personal Communications Services" U.S.A. To comply with FCC regulations limiting both maximum RF output power and human exposure to RF radiation, the maximum antenna gain, including cable loss, in the PCS band, must not exceed 4 dBi and in the Cellular band, must not exceed 5 dBi. Rev 1.0 Apr.10 57 AirLink MP User Guide The Main RF antenna must be mounted such that there is a separation distance of at least 20 cm (8 inches) between the antenna and the body of the user or any nearby persons. For the MP modem, the maximum gain for the AP antenna must not exceed 3 dBi, and the AP antenna must be professionally installed with a separation distance of at least 20 cm away from the Main RF antenna, per FCC Part 15 requirements. Note: This equipment has been tested and found to comply with the limits for a Class A digital device, pursuant to Part 15 of the FCC Rules. These limits are designed to provide reasonable protection against harmful interference when the equipment is operated in a commercial environment. This equipment generates, uses, and can radiate radio frequency energy and, if not installed and used in accordance with the instruction manual, may cause harmful interference to radio communications. Operation of this equipment in a residential area is likely to cause harmful interference in which case the user will be required to correct the interference at his own expense. Important Note To comply with FCC RF exposure compliance requirements, the antenna used for the WiFi transmitter must be installed to provide a separation distance of at least 20 cm from all persons and must not be co-located or operating in conjunction with any other antenna or transmitter.” FCC Caution Any changes or modifications not expressly approved by the party responsible for compliance could void the user's authority to operate this equipment. Antenna Considerations Although the antenna model(s) used with these devices meet(s) the Industry Canada Radio Frequency requirements, it is possible that the future customers may swap them for different ones without network provider's knowledge and approval. Such customers must be made aware of, and follow, the Radio Frequency requirements applied in this Technical Approval: 58 • RSS-102 "Radio Frequency Exposure Compliance of Radiocommunication Apparatus (All Frequency Bands)" • RSS-129 "800 Mhz Dual-Mode CDMA Cellular Telephones" • RSS-132e "Cellular Telephones Employing New Technologies Operating in the Bands 824-849 Mhz and 869-894 Mhz" • RSS-133 r1 "2 GHz Personal Communications Services" 2130795 FCC Caution RF Exposure In accordance with FCC/IC requirements of human exposure to radiofrequency fields, the radiating element shall be installed such that a minimum separation distance of 20cm should be maintained from the antenna and the user's body . Warning: This product is only to be installed by qualified personnel! To comply with FCC/IC regulations limiting both maximum RF output power and human exposure to RF radiation, the maximum antenna gain must not exceed 5 dBi in the Cellular band and 4 dBi in the PCS band. EU Sierra Wireless hereby declares that the MP devices conform to all the essential requirements of Directive 1999/5/EC. Products are marked with a CE and notified body number as shown here: The Declaration of Conformity made under Directive 1999/5/EC is available for viewing at the following location in the EU community. Sierra Wireless 39677 Eureka Drive Newark, CA USA 94560 The device is a Class A device for use in commercial environment. WEEE Notice If you purchased MP in Europe, please return it to your dealer or supplier at the end of its life. WEEE products may be recognised by their wheeled bin label on the product label. Rev 1.0 Apr.10 59 AirLink MP User Guide 60 2130795