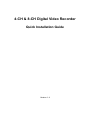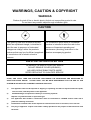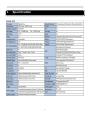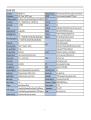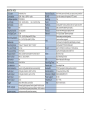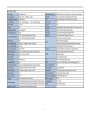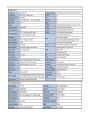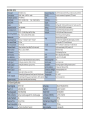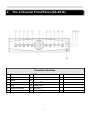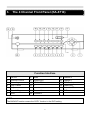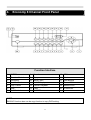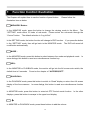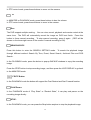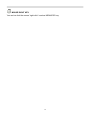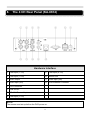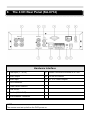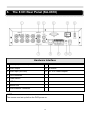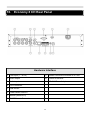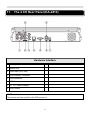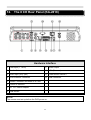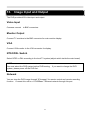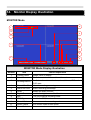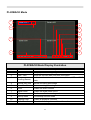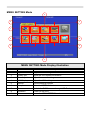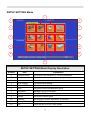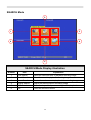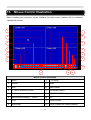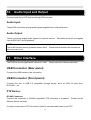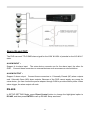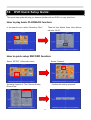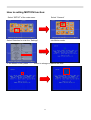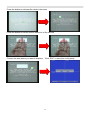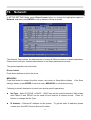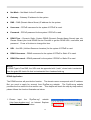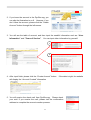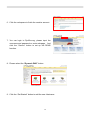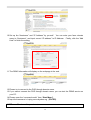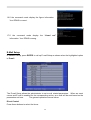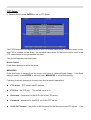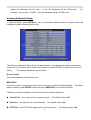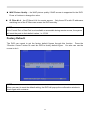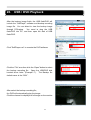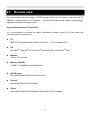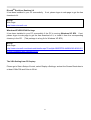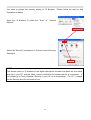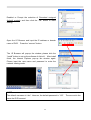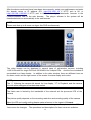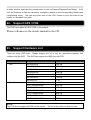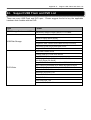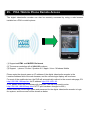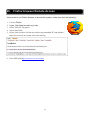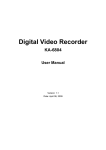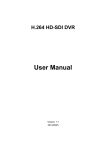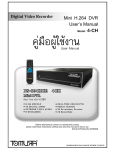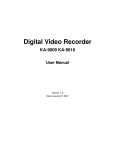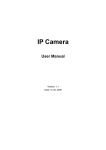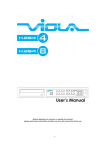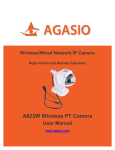Download Macpower Alumni Installation guide
Transcript
4-CH & 8-CH Digital Video Recorder Quick Installation Guide Version: 1.4 WARRINGS, CAUTION & COPYRIGHT WARINGS Reduce the risk of fire or electric shock. And do not expose this product to rain. Do not insert any metallic object through ventilation grills. CAUTION The lightning flash with arrowhead symbol, within an equilateral triangle, is intended to The exclamation point within an equilateral rhombus is intended to alert the user to the alert the user to presence of insinuated “dangerous voltage” within the products enclosure that may be of sufficient magnitude presence of important operating and maintenance (servicing) instruction in the literature accompanying product. to constitute a risk of electric shock to persons RISK OF ELECTRIC SHOCK DO NOT OPEN TO REDUCE TE RISK OF ELECTRIC SHOCK DO NOT REMOVE COVER (OR BACK). NO USER-SERVICEABLE PARTS INSIDE REFER SERVICING TO QUALIFIED SERVICE USER OF THE SYSTEM ARE RESPONSIBLE FOR CHECKING AND COMPLYING WITH ALL FEDERAL, STATE, AND LOCAL LAWS AND STATUTES COIPCERNING THE MONITORING AND RECORDING OF VIDEO AND AUDIO SIGNAL. ULTRAK SHALL NOT BE HELD RESPONSIBLE FOR THE USE OF THIS SYSTEM IN VIOLATION OF CURREENT LAWS AND STATUTES. 1) The apparatus shall not be exposed to dripping or splashing and that no objects filled with liquids, such as vases, shall be placed on the apparatus. 2) CAUTION-Danger of explosion if battery is incorrectly replaced. Replace only with the same or equivalent type. 3) The apparatus with CLASS I construction shall be connected to a MAINS socket outlet with a protective earthing connection. 4) The batteries installed shall not be exposed to excessive heat such as sunshine, fire or the like. 5) The plug or appliance coupler shall remain readily operable for the purpose of disconnection from the mains Package Accessories Power Adaptor IR Remote Controller and Batteries USB Mouse Software/Operation manual CD 1 1. Specification 2 3 4 5 6 7 2. The 4 Channel Front Panel (KA-6614) Function Interface 1 Search 8 2 Copy 9 SEQ + 3 Mode 10 - 4 Play / Pause 11 MENU /ESC 5 Stop 12 Power LED 6 Direction Control 13 Rec LED 7 CALL 14 Network LED 15 8 IR Receiver 3. The 4 Channel Front Panel (KA-6714) Function Interface 1 ENTER 8 Mode 15 Channel 2 2 Direction Control 9 QUAD/CALL 16 Channel 1 3 Recording 10 17 USB Backup 4 Play / Pause 11 MENU /ESC + 18 Power LED 5 Stop 12 - 19 Network LED 6 Search/ Copy 13 Channel 4 20 IR Receiver 7 SEQ 14 Channel 3 : NOTE: The BACKUP function means the COPY function in the DVR setting 9 3. The 8 Channel Front Panel (KA-6618) Function Interface 1 Search 8 Direction Control 15 MENU /ESC 2 Copy 9 Mode 16 IR Receiver 3 FR 10 PAGE 17 Power LED 4 Stop 11 PTZ/CALL 18 Rec LED 5 Play / Pause 12 19 Network LED 6 FF 13 SEQ - 20 USB 7 REC 14 + 10 4. Economy 8 Channel Front Panel Function Interface 1 ENTER 8 Search 15 SEQ 2 Direction Control 9 Copy 16 Mode 3 Recording 10 MENU /ESC 17 USB Backup 4 Fast Forward 11 +/LIVE Display 18 Power LED 5 Play / Pause 12 -/QUAD Playback 19 Network LED 6 Stop 13 Page 20 IR Receiver 7 Fast Rewind 14 Call/PTZ : NOTE: BACKUP function also can be copy function to copy DVR setting. 11 5. The 4 Channel Front Panel (KA-2814) Function Interface 1 Power LED 8 CALL/PTZ 15 Copy /Search 2 IR Receiver 9 16 REC 3 Channel 1 10 Direction Control - 17 Stop 4 Channel 3 11 + 18 HDD LED 5 Channel 2 12 SEQ 19 Network LED 6 Channel 4 13 Mode 20 LCD Panel 7 MENU /ESC 14 Play / Pause 21 Speaker NOTE: : The BACKUP function means the COPY function in the DVR setting 12 6. The 8 Channel Front Panel (KA-2818) Function Interface 1 Power LED 8 CALL/PTZ 15 COPY 2 IR Receiver 9 16 REC 3 Search 10 Direction Control - 17 STOP 4 FR 11 + 18 HDD LED 5 PAGE 12 SEQ 19 Network LED 6 FF 13 Mode 20 LCD Panel 7 MENU /ESC 14 Play / Pause 21 Speaker : NOTE: The BACKUP function means the COPY function in the DVR setting 13 7. Function Control Illustration The Chapter will explain How to use the function of panel button. illustration item as below: Please follow the MENU/ESC Button: In the MONITOR mode, press the button to change the viewing mode to the Menu. The “SETTING” mode offers 10 kinds of sub-mode. Please select the sub-mode through the “Control” button. The default selection is “Log In/Out”. In the SETTING mode, the button function will change to ESC function. in the “SETTING” mode, then will go back to the MONITOR mode. modification automatically. If you press the button The DVR will record all MODE : In the MONITOR mode, press this button to select between live mode and playback mode. some dialogs, this button is used as a miscellaneous function key. In SEQ : In the MONITOR or PLAYBACK mode, the monitor will go into the full screen auto switch; the default time is 2 seconds. Found on the chapter of “AUTOSEQ SET”. QUAD/CALL: In the PLAYBACK mode, press this button to switch to “Quad” display or return from full screen display of the focus camera. In some dialogs, this button is used as a miscellaneous function key. In MONITOR mode, press this button to enter/exit PTZ Control mode function. displays, press this button to escape to the upper level display. + In MONITOR or PLAYBACK mode, press these buttons to add the volume. 14 In the other In PTZ control mode, press these buttons to zoom out the camera. – In MONITOR or PLAYBACK mode, press these buttons to less the volume. In PTZ control mode, press these buttons to zoom in the camera. Rec: The DVR support multiple working. You can view, record, playback and remote control at the same time. The DVR will automaticity record the image on DVR boot finish. Press this button to force manual recording. To stop manual recording, press it again. (REC will be shown on the lower-right corner of the screen if manual recording is ON). SEARCH/COPY: Press this button to enter the SEARCH SETTING mode. To search the playback image through different method: Search By Time, Event, Smart Search, Archived Files and POS Search. In the PLAYBACK mode, press the button to pop-up BACKUP windows to copy the recording image. Press the STOP button to stop recording image, and then press the LIVE DISPLAY to go back to the MONITOR mode. F.R/F.F Button In the PLAYBACK mode the button will support the Fast Rewind and Fast Forward function PLAY/Pause: In the PLAYBACK mode of “Play State” or “Rewind State”, it can play and pause on the recording image directly. STOP: In the PLAYBACK mode, you can press the Stop button anytime to stop the playback image. 15 MOUSE RIGHT KEY: You can be click the mouse “right-click” used as MENU/ESC key. 16 8. The 4 CH Rear Panel (KA-6614) Hardware Interface 1 CAM Input (1 CH) 9 2 CAM Input (3 CH) 10 Monitor Out 3 Audio Output 11 Audio input (IN2) 4 Audio input (IN1) 12 RJ45 Ethernet Connecter 5 VGA Connecter 6 USB Mouse 7 DC 12 V Power Adapter 8 CAM Input (2 CH) NOTE: : The mouse must set up before the DVR power on. 17 CAM Input (4 CH) 9. The 4 CH Rear Panel (KA-6714) Hardware Interface 1 CAM Input (1~4 CH) 9 2 Audio Output 10 3.5 mm IR Receive 3 Audio input 11 DC 12 V Power Adapter 4 VGA Connecter 5 Power Switch ON/OFF 6 USB Mouse 7 Moniter (MAIN OUT) 8 RJ45 Ethernet Connecter : NOTE: The mouse must set up before the DVR power on. 18 RS485 Connecter and Alarm 4 in 2 out 6. The 8 CH Rear Panel (KA-6618) Hardware Interface 1 CAM Input (1 CH~8CH) 9 2 Audio Output 10 IR extend 3 Audio input (IN1~IN2) 11 DC 12 V Power Adapter 4 VGA Connecter 5 Power switch 6 USB Mouse 7 Monitor Out 8 RJ45 Ethernet Connecter NOTE: : The mouse must set up before the DVR power on. 19 Alarm 4 in 2 out / RS-485 10. Economy 8 CH Rear Panel Hardware Interface 1 CAM Input (1~8 CH) 9 2 Audio Output 10 3.5mm IR Receive 3 Audio input 11 DC 12 V Power Adapter 4 VGA Connecter 5 USB Mouse 6 Power Switch ON/OFF 7 Moniter (MAIN OUT) 8 RJ45 Ethernet Connecter 20 RS485 Connecter and Alarm 4 in 2 out 11. The 4 CH Rear Panel (KA-2814) Hardware Interface 1 CAM Input (1 ~4CH) 9 2 Monitor Out 3 Audio input (IN1) (IN2) 4 RJ45 Ethernet Connecter 5 VGA Connecter 6 USB Mouse 7 DC 12 V Power Adapter 8 Audio Output NOTE: : The mouse must set up before the DVR power on. 21 USB Connect 12. The 8 CH Rear Panel (KA-2818) Hardware Interface 1 CAM Input (1 ~8CH) 9 2 Monitor Out 10 VGA (Reserve) 3 Audio input (IN1) (IN2) 11 Power Switch ON/OFF 4 RJ45 Ethernet Connecter 12 USB Connecter 5 RS485 Connecter and Alarm 4 in 2 out 6 3.5mm IR Receive 7 DC 12 V Power Adapter 8 USB Mouse NOTE: : The mouse must set up before the DVR power on. 22 Audio Output 13. Image Input and Output The DVR provides 4CH video input and output. Video Input Cameras connect to BNC connectors. Monitor Output Connect TV monitors to the BNC connector for main monitor display. VGA Connect VGA monitor to the VGA connector for display. NTSC/PAL Switch Select NTSC or PAL according to the local TV system.(adjust switch inside the main board) NOTE: : You must select the DVR system before DVR booting. system, please power off the DVR first. If you want to change the DVR Network You can view the DVR image through “IE browser” for remote control and remote recording function. Connect this unit to a 10/100Base-T Ethernet network through this port. 23 14. Monitor Display Illustration MONTOR Mode 12 1 10 9 11 8 3 7 6 5 2 4 MONITOR Mode Display illustration Number Item Camera explanation 1 Camera name Image name of display 2 Date / Time Show the real time date and time information. Scrolling Banner It will show the status of motion, alarm, V. loss, HDD and DVR state. 4 Normal Rec Size Normal recording percentage 5 Alarm Rec Size Alarm recording percentage 6 Audio enable the audio function 7 Digital Zoom enable the digital zoom x2/x4 function 8 Rec The force manual recording mode 9 SEQ Sign enable the SEQ function 10 Record Status Icon means under recording mode 11 Motion Status Icon means under motion mode 12 Alarm Status Icon means alarm connection 3 24 PLAYBACK Mode 1 10 11 9 8 3 7 6 5 2 4 PLAYBACK Mode Display illustration Number Item Explanation 1 Camera name The playback recording image name 2 Date / Time Show the real time date and time information. Scrolling Banner It will show the status of motion, alarm, V. loss, HDD and DVR state. 4 Normal Rec Size Normal recording percentage 5 Alarm Rec Size Alarm recording percentage 6 Audio Enable the audio function 7 Digital Zoom Enable the digital Zoom x2/x4 8 Rec The force manual recording mode 9 Backup State The backup function mode 10 Playback Sign Enable all playback functions 11 Date / Time Show the recording date and time information. 3 25 MENU SETTING Mode 3 2 4 1 5 9 6 8 7 MENU SETTING Mode Display illustration Number Item Explanation 1 Log In/Out Login the DVR through the account 2 System info Show the DVR system information 3 Video Adjustment Adjust the camera setting 4 VGA Display Adjust the VGA setting 5 Backup Use the backup function 6 Setup Enter the SETTING Mode 7 Firmware Update the DVR firmware through USB Flash 8 Shutdown Power off the DVR 9 Exit Leave the MENU SETTING mode 26 SETUP SETTING Mode 7 2 3 1 4 5 8 9 12 10 11 6 SETUP SETTING Mode Display illustration Number Item Explanation 1 Camera Group Set up the DVR resolution, PTZ and Watermark 2 Camera Set up the camera info, motion, quality and fps 3 Alarm Set up the extra alarm function 4 SEQ Display Set up the SEQ setting 5 Schedule Rec Set up the alarm, motion or always recording 6 HDD Set up the HDD recording and figure 7 Password Manage the DVR’s account 8 System Set up the DVR time and language 9 RS485 Set up the RS485 figure 10 Network Set up the IP, DDNS, mail and FTP function 11 Factory Default Reset DVR default setting 12 Exit Leave the SETUP SETTING mode 27 SEARCH Mode 2 1 3 4 6 5 SEARCH Mode Display illustration Number Item Explanation 1 Time Search Select the date and time to playback recording image 2 Event Search Select the event to playback recording image 3 Smart Search Choice the motion area to playback the recording image 4 Archive Search Search the backup device recording image 5 POS Search Define the keyword of pos recording data for playback 6 Exit Leave the SEARCH mode 28 15. Mouse Control Illustration When installing and using the mouse interface, the main menu interface will be needed to operate with mouse. 6 7 5 8 4 9 3 10 2 11 12 1 15 13 16 14 Mouse Control Illustration 1 Menu 9 PTZ Setup 2 Search 10 Mode 3 ESC 11 Alarm Reset 4 In The PLAYBACK Control 12 Scheduled Record 5 Backup 13 GPS/POS/ OSD Display 6 Split-Window Display ( 7 mode ) 14 X2 7 SEQ 15 Adjust Volume 8 Switch Bar 16 Single Display the camera channel 29 16. Audio Input and Output Connect audio IN or OUT devices through RCA interface. Audio Input These RCA connectors accept audio signals supplied from external devices. Audio Output These connectors supply audio signals to external devices. from AUDIO OUT during playback. Recorded audio will be supplied NOTE: : The Audio function cannot guarantee power issue. Please notice whether the microphone spec can use or not. 17. Other Interface The DVR have some application function for User. Please see the illustration as below: USB Connector (Rear panel) Connect the USB mouse to this connection. USB Connector (Front panel) Connect this port to USB 2.0 compatible storage device, such as USB 2.0 disk drive, DVD+RW, , etc. PTZ Device: RS-485 Connector Connect this connector to RS-485 compatible PTZ camera(s) or keyboard. Please set the Selector Switch correctly. If must join two pieces PTZ of the above, Need to use the parallel way to join PTZ. 30 Alarm IN and OUT: The DVR can work TTL/COMS alarm signal for the LOW & HIGH of potential or the N.O & N.C state. ALARM INPUT: : Support 4 ch alarm input. The extra device connects one for the alarm input, the other for GND. Connect these connectors to external devices such as sensors or door switches. ALARM OUTPUT: : Support 2 alarm output. Connect these connectors to 1 Normally Closed (NC) alarm outputs and 1 Normally Open (NO) alarm outputs. Because of the DVR cannot supply any power for extra device, you can connect the power adapter through COM to provide electric power. When alarm trigger, the alarm output will work. RS-485: In SETUP SETTING Mode, press Direct Control button to change the highlighted option to RS-485, and then press ENTER to call up RS-485 Setup as shown. 31 18. DVR Quick Setup Guide: This quick start guide will help you become familiar with our DVR in a very short time. How to play basic PLAYBACK function: In the search menu, select “Search by Time” Then set Year, Month, Date, Hour, Minute, execute “PLAY”. How to quick setup RECORD function: Select “SETUP” of the main menu. Select “Camera” Set each channel of “Title, Record Quality, Record Fps.” Confirm this setting and save. 32 How to setting MOTION function: Select “SETUP” of the main menu. Select “Camera” Select Detection to enter the “Settings” Into Motion mode. In the Motion mode, press “+/-” button to enlarge or reduce the area. 33 Press the button to set/reset the whole video area Press the button to test the motion detection of the camera Choose the area where you want to displace, Click “ESC” to save this config setup 34 19. Network: In SETUP SETTING Mode, press Direct Control button to change the highlighted option to Network, and then press ENTER to call up Network Setup as shown. The Network Setup allows the administrator to setup all Ethernet network related parameters. Please check with your network administrator to set these parameters correctly. The general operations are as below: Direct Control Press these buttons to select the items. MENU/ESC Press this button to escape from this screen, and return to Setup Menu display. If the Save dialog is shown, press ENTER to exit and save, MENU/ESC to exit without saving. Following is a brief description for each item and its specific operations: Net Type – Static IP, PPPoE, or DHCP. DHCP can only be used for intranet (LAN) access, while Static IP and PPPoE can be used for both internet & intranet access. Press +/buttons to change the Net Type. IP Address – Ethernet IP address for the system. contact your local ISP (Internet Service Provider). 35 To get the static IP address, please Net Mask – Net Mask for the IP address. Gateway – Gateway IP address for the system. DNS – DNS (Domain Name Server) IP address for the system. Username – PPPoE username for the system if PPPoE is used. Password – PPPoE password for the system if PPPoE is used. DDNS Type – Dynamic, Static, Custom DDNS (Dynamic Domain Name Server) type, etc. Please contact your local DDNS Service Provider to get the DDNS URL, username, and password. Press +/- buttons to change this item. URL – the URL (Uniform Resource Locators) for the system if PPPoE is used. DDNS Username – DDNS username for the system if PPPoE or Static IP is used. DDNS Password – DDNS password for the system if PPPoE or Static IP is used. NOTE: : If DDNS Type is Free DNS, the URL must be appended with “,hash”, where hash is extracted from the grab URL batch file that is downloaded from freedns.afraid.org DDNS Application The DDNS service will provide the function. The domain name corresponds with IP address. But you need to apply for account from DynDns.org website. The DynDns.org website provides the free service to the world’s user. This chapter will teach the step by step method, please follows the function illustration as below: 1. Please input the “DynDns.org” website (http://www.dyndns.com/) on Internet Explorer then click the “Connect” button. 36 2. If you have the account in the DynDns.org, you can skip the illustration to no.9. However, if you don’t have the account, please click the “Create Account” button through the left-mouse. 3. You will see the table of account, and then input the needful information such as: “User Information” and “Terms of Service”. You can input other information by yourself. 1 2 4. After input finish, please click the “Create Account” button. If the data is right, the website will display the “Account Created” information 5. You will receive the check mail from DynDns.org. Please check your mail. If you receive the mail, please visit the confirmation address to complete the account creation process. 37 6. Click the red square to finish the creative account. 7. You can login to DynDns.org, please input the username and password on main webpage. And click the “Service” button to set up the DDNS function. 8. Please select the “Dynamic DNS” button. 9. Click the “Get Started” button to add the new Hostname. 38 10. Set up the “Hostname” and “IP Address” by yourself. You can enter your favor domain name to “Hostname”, and input correct “IP address” to IP Address. Finally, click the “Add Host” to finish the setting. 11. The DDNS information will display on the webpage in the end. 12. Please try to connect to the DVR through domain name. 13. If you cannot connect the DVR through domain name, you can test the DDNS service on your PC. 14. Please open the “command mode” from “Start Menu”. 15. Input the command: c:\>ping xxxxx.dyndns.org [ENTER]. : NOTE: The “xxxxx” is your domain name. 39 16. If the command mode display the figure information. Your DDNS is correct. 17. If the command mode display the “timed out” information. Your DDNS is wrong. E-Mail Setup: In Network Setup, press ENTER to call up E-mail Setup as shown when the highlighted option is E-mail. The E-mail Setup allows the administrator to set e-mail related parameters. When an event occurs and E-mail is enabled for the corresponding action, an e-mail will be sent based on the parameters set here. The general operations are as below: Direct Control Press these buttons to select the items. 40 MENU/ESC Press this button to escape from this screen, and return to Network Setup display. If the Save dialog is shown, press ENTER to exit and save, MENU/ESC to exit without saving. Following is a brief description for each item and its specific operations: SMTP Server – SMTP mail server name. SMTP Port – the SMTP port for e-mail transmission. The default value is 25. Authentication – whether the SMTP mail server requires authentication. Press ENTER or +/- to check/uncheck this item. Username – username if the SMTP mail server requires authentication. Password – password if the SMTP mail server requires authentication. Mail From – the e-mail address of this DVR unit, i.e. the sender of the e-mails originated from the triggered events. Mail To #1-5 – the receivers’ e-mail addresses. The system can send the e-mails originated from the triggered events to up to 5 different receivers. 41 FTP Setup: In Network Setup, press ENTER to call up FTP Setup The FTP Setup allows the administrator to set FTP related parameters. When an event occurs and FTP is enabled for the action, the recorded video/audio for that event will be sent to the FTP server based on the parameters set here. The general operations are as below: Direct Control Press these buttons to select the items. MENU/ESC Press this button to escape from this screen, and return to Network Setup display. If the Save dialog is shown, press ENTER to exit and save, MENU/ESC to exit without saving. Following is a brief description for each item and its specific operations: FTP Server – FTP server web/IP address. FTP Port – the FTP port. Username – username for this DVR unit in the FTP server. Password – password for this DVR unit in the FTP server. Prefix Of Filename – the prefix of the filenames for the files sent to the FTP server. The default value is 21. 42 If it’s empty, the filenames will be “cam..”; if not, the filenames will be “Prefix-cam..”. For example, if the prefix is “DVR01”, then the filenames will be “DVR01-cam..”. Advanced Network Setup: In Network Setup, press ENTER to call up Advanced Network Setup as shown when the highlighted option is Advancing function. The Advanced Network Setup allows the administrator to set advanced network parameters. If the user is not familiar with network administration, please DO NOT modify the items in this dialog. The general operations are as below: Direct Control Press these buttons to select the items. MENU/ESC Press this button to escape from this screen, and return to Network Setup display. If the Save dialog is shown, press ENTER to exit and save, MENU/ESC to exit without saving. Following is a brief description for each item and its specific operations: Control Port – the control port for remote access. The default value is 67. Data Port – the data port for remote access. The default value is 68. HTTP Port – the HTTP (web page) port for remote access. The default value is 80. 43 WAP Picture Quality – the WAP picture quality if WAP access is supported for the DVR. Press +/- buttons to change the value. IP Filter #1-4 – the IP filters #1-4 for remote access. Only those PCs with IP addresses matching one of the IP filters can access the DVR remotely. NOTE: : If the Control Port or Data Port is not available or accessible during remote access, the system will reset the ports to their default values, i.e. 67/68. Factory Default: The DVR can repeat to get the factory default figures through this function. Press the “Direction Control” button to reset the DVR to factory default figure. You also can use the mouse to do it. NOTE: : When you want to reset the default setting, the DVR will pop-up the confirmation window to check again with customer. 44 20. USB / DVD Playback After the backup image finish, the USB flash/DVD will include the “SelfPlayer” software and backup recording image file. You can direct to view the backup image through PC/Laptop. You need to plug the USB flash/DVD into PC, and then open the disk of USB flash/DVD. Click "SelfPlayer.exe" to execute the DVR software Click the “File” area then click the “Open" button to select the backup recording file. Open the USB/DVD disk located driver letter. (Example F:). The Backup file default name is the “0001”. After select the backup recording file, the DVR will automatically play the image. Click the channel to display the full image on the monitor 45 21. Remote view You can remote view the image of DVR through internet on the world. Just input the IP address or domain name on “I.E Browser”. The remote function would support viewing image, playback image and recording image. System Requirements of Remote PC It is recommended to access the digital video/audio recorder using a PC that meets the following system requirements. PC IBM PC/AT compatible with Intel® Pentium® 4, 1.7 GHz or above CPU. OS MicroSoft® Windows® XP, Windows® 2000 with SP4, or Windows® Vista. Monitor 1024 x 768 or above. Memory (DRAM) 512MB, or 1024MB for Windows® Vista. Web Browser MicroSoft® Internet Explorer® 6.0 or above. DirectX MicroSoft® DirectX® 9.0 or above. Others Windows XP KB319740 Package if Windows XP SP2 is installed. 46 DirectX® End-User Runtime 9.0 It has been installed in your PC successfully. download of it. If not, please logon to web page to get the free NOTE: : Web Page: http://www.microsoft.com Windows XP KB319740 Package It has been installed in your PC successfully if the PC is running Windows XP SP2. If not, please logon to web page to get the free download of it, or install it from the corresponding directory in the CD. (This package is a bug fix for Windows XP SP2.) NOTE: : Web Page: http://www.microsoft.com/downloads/details.aspx?FamilyId=9B5EDFC8-A4BB-4080-9063-651 8166E2DAB&displaylang=en The VGA Setting from PC/Laptop Please go to Start->Setup->Control, select Display->Settings, and set the Screen Resolution to at least 1024x768 and Color to 32-bit. 47 You need to change the security setting of I.E Browser. Please follow the step by step illustration as below: Open the I.E Browser select the “Tools” “Internet Options”. Select the “Security” bookmarker Custom Level Security Settings NOTE: : The domain name or IP address of the digital video/audio recorder has been set as trusted web site in your PC, and the (https:) server verification for trusted web site is unchecked. If not, please go to Tools->Options->Security in your I.E. to do the settings. For I.E. 7, please set the Security level for this zone to Low. 48 Enabled or Prompt the selection of Download unsigned ActiveX controls, and then click the “OK” button to leave setting. Open the I.E Browser and input the IP address or domain name of DVR. Press the “connect” button. The I.E Browser will pop-up the window, please click the “Install” button to set up the software of ActiveX. After install finish, the Internet Explorer pop-up the window again. Please input the user name and password to enter the network viewing mode. NOTE: : The default username is “abc”. However, the default password is “123”. The account is the same the DVR account 49 After the above-mentioned items have been done correctly, restart your web browser and enter the domain name or IP address (EX. http://192.168.1.100 if HTTP port is 80, or http://192.168.1.100:800 if HTTP port is 800) of the digital video/audio recorder in the Location/Address field of the web browser. The plug-in software in the system will be downloaded and run automatically in the web browser. NOTE: : Please note that up to 8 users can logon this DVR simultaneously. The video images can be displayed in several types of split-window screens, including 1/4/9/16-Window for single DVR and 25/36/49/64 for multiple DVRs. And the focus window is surrounded by a frame border. In addition to the video windows, there are different icons on the lower corner and the right corner of the screen for status display and control. NOTE: : The “.L” following the camera title stands for Live display, “.P” for Playback, and the camera title with white background has detected motion. NOTE: : The frame rate is limited by the bandwidth of the network and the pre-record IPS of the camera The picture quality depends on the recording resolution and recording quality of the camera About the IPS and quality setting please make reference to the chapter of Camera. When the user leaves I.E., you may be asked to save changes to files, please click on OK or Yes to save the changes. The operations and descriptions for these icons are as below: 50 In video window, right-click the mouse button to call up Camera/Playback/Print Dialog. (Left) click on Playback or Camera number to change the window to the corresponding camera and live/playback mode. The user may also click on the “Print” button to print the video to the printer, or “Snapshot” the video. 22. Support GPS / POS The DVR can support all GPS / POS on the market. Please reference to the details manual in the CD. 23. Support Hardware List There are many HDD spec. Please suggest the list to buy the applicable hardware that combine with the DVR. The DVR can support the HDD size until 2TB. HDD Factory WD Hitachi Type Size WD1600AVJS 160 GB WD2500AVJS 250 GB WD3200AVJS 320 GB WD5000AVVS 500 GB WD6400AVVS 640 GB WD7500AVVS 750 GB WD10EVVS 1 TB HDP725016GLA380 160 GB HDP725025GLA380 250 GB HDT721032SLA360 320 GB HDP725050GLA360 500 GB HDT721064SLA360 640 GB HDS721075KLA330 750 GB HDT721010SLA360 1 TB NOTE: : The DVR almost support all HDD on the market. The list is the reference data for user. 51 Appendix C: 24. Support USB Flash and DVD List Support USB Flash and DVD List There are many USB Flash and DVD spec. Please suggest the list to buy the applicable hardware that combine with the DVR. Type Format USB-Storage Enclosures 5.25” Macpower’s Alumni Prefect USB 2.0 - PF-U2MS. Transcend’s JetFlash 150/V60 Series, Apacer’s Handy Steno AH220, USB-Disk Storage Pretec’s i-Disk Wave 512M-Black Kingston’s Data Traveler USB Flash Driver(DTI/512FE) SanDisk’s Cruzer micro USB Flash Driver Sony’s MICRO VAULT Classic Series Asus DRW-1608P Series DVD Writer Pioneer DVR-A11, DVR-X152 Series BenQ EW200G Series LITEON Light Scribe DVD Writer SHM-165H6S, 20X DVD Writer DX-20A4P Sony DVD/CD Rewritable Drive Model DRX-810UL Series NEC DVD/CD Rewritable Drive Model ND-4550A Series HP dvd9404e External 18X Super Multi DVD Writer Series Infomedia DVD+R 16X Mitsubishi DVD+RW 1-4X Philips DVD+RW 1-4X Ritek DVD-R 8X Ritek DVD+RW 1-4X Verbatim DVD+RW 1-4X 52 25. PDA / Mobile Phone Remote Access The digital video/audio recorder can also be remotely accessed by using a web browser installed on a PDA or mobile phone. (1) Supports xHTML and MJPEG file format (2) The screen resolution will at 240x320 or above. (3) Support i-phone / Firefox / Symbian 6.0 / Apple / Linux / Windows Mobile Please enter the domain name or IP address of the digital video/audio recorder in the Location/Address field of the web browser, and the remote login display will be shown. For most of the mobile devices, the DVR will automatically redirect to the correct web page, EX. http://192.168.1.89/wap.htm for IP address http://192.168.1.89. If not, please enter the full address with /wap htm The use may need to enter http://192.168.1.89:800/wap.htm if HTTP port has been changed to 800.) Please enter the correct login name and password for the digital video/audio recorder to login the system, and the screen will be shown as below. 53 26. Firefox browser Remote Access Users want to use Firefox browser to access the system, make sure that the following: 1. Execute Firefox. 2. 3. 4. 5. Login “http://ietab.mozdev.org” web, Select Tools>IE Tab option. Select Sites Filter. Select “Sites list here will always render using embedded IE”,and add the s http://xxx.xxx.xxx.xxx/ie.htm sites to the local pc. 6. Enter DVR path http://xxx.xxx.xxx.xxx/ie.htm 54