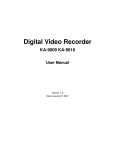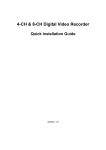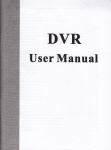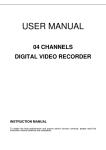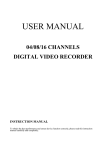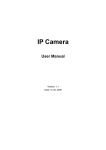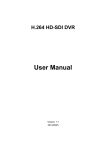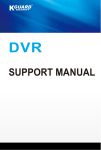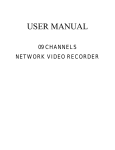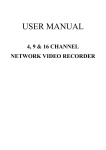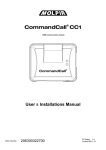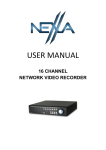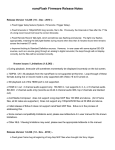Download 4. Function Setting
Transcript
Digital Video Recorder KA-6804 User Manual Version: 1.1 Date: April 06, 2009 WARRINGS, CAUTION & COPYRIGHT WARINGS Reduce the risk of fire or electric shock. And do not expose this product to rain. Do not insert any metallic object through ventilation grills. CAUTION The lightning flash with arrowhead symbol, The exclamation point within an equilateral within an equilateral triangle, is intended to rhombus is intended to alert the user to the alert the user to presence of insinuated presence of important operating and “dangerous voltage” within the products maintenance (servicing) instruction in the enclosure that may be of sufficient magnitude literature accompanying product. to constitute a risk of electric shock to persons RISK OF ELECTRIC SHOCK DO NOT OPEN TO REDUCE TE RISK OF ELECTRIC SHOCK DO NOT REMOVE COVER (OR BACK). NO USER-SERVICEABLE PARTS INSIDE REFER SERVICING TO QUALIFIED SERVICE USER OF THE SYSTEM ARE RESPONSIBLE FOR CHECKING AND COMPLYING WITH ALL FEDERAL, STATE, AND LOCAL LAWS AND STATUTES COIPCERNING THE MONITORING AND RECORDING OF VIDEO AND AUDIO SIGNAL. ULTRAK SHALL NOT BE HELD RESPONSIBLE FOR THE USE OF THIS SYSTEM IN VIOLATION OF CURREENT LAWS AND STATUTES. CONTENTS CONTENTS: □ 1. INTRODUCTION ............................................................................................... 5 1.1 ILLUSTRATION ................................................................................................................................. 5 □ 2. HARDWARE OVERVIEW ............................................................................... 6 2.1 THE 4 CHANNEL FRONT PANEL ........................................................................................................ 6 2.2 THE 4 CHANNEL BACK PANEL .......................................................................................................... 7 2.3 MONITOR DISPLAY ILLUSTRATION ................................................................................................... 8 2.3.1 MONTOR Mode...................................................................................................................... 8 2.3.2 PLAYBACK Mode.................................................................................................................. 9 2.3.3 SETTING Mode .................................................................................................................... 10 2.4 BASIC & FUNCTION CONTROL ILLUSTRATION ................................................................................ 11 2.4 PLAYBACK CONTROL INTERFACE ................................................................................................... 12 2.5 2.6 2.7 2.8 2.9 2.10 2.11 IMAGE DISPLAY MODE ................................................................................................................... 16 VIDEO INPUT AND LOOP ................................................................................................................. 18 VIDEO OUTPUT............................................................................................................................... 18 AUDIO INPUT AND OUTPUT ............................................................................................................ 18 VGA .............................................................................................................................................. 19 NETWORK FUNCTION ................................................................................................................... 19 MOUSE ......................................................................................................................................... 19 2.12 EXTRA INTERFACE ........................................................................................................................ 20 □ 3. QUICK FUNCTION SETTING ...................................................................... 22 3.1 3.2 3.3 3.4 LIVE .............................................................................................................................................. 23 SETUP… ....................................................................................................................................... 23 PLAYBACK .................................................................................................................................. 24 MOTION TRACE ......................................................................................................................... 24 3.5 3.6 3.7 3.8 3.9 ZOOM ........................................................................................................................................... 25 PTZ ................................................................................................................................................ 26 SEQUENCE .................................................................................................................................. 27 AUDIO ON/OFF ........................................................................................................................... 27 POWER OFF ................................................................................................................................. 28 Page 1 CONTENTS □ 4. FUNCTION SETTING..................................................................................... 29 4.1 CAMERA ...................................................................................................................................... 30 4.1.1 CHANNEL ............................................................................................................................ 30 4.1.2 COLOR.................................................................................................................................. 30 4.1.3 TITLE .................................................................................................................................... 31 4.1.4 PTZ PROTOCOL ............................................................................................................... 32 4.1.4 PTZ ADDRESS .................................................................................................................. 32 4.1.5 EVENT POPUP ..................................................................................................................... 33 4.1.6 SEQUENCE TIME................................................................................................................ 33 4.2 RECORD ....................................................................................................................................... 34 4.2.1 CHANNEL ............................................................................................................................ 34 4.2.2 RESOLUTION ...................................................................................................................... 34 4.2.3 PRE RECORD....................................................................................................................... 35 4.2.4 FPS ........................................................................................................................................ 35 4.2.5 QUALITY ............................................................................................................................. 36 4.2.6 RECORD MODE .................................................................................................................. 36 4.2.7 AUDIO .................................................................................................................................. 37 4.2.8 SCHEDULE .......................................................................................................................... 37 4.3 MOTION ....................................................................................................................................... 38 4.3.1 CAMERA CHANNEL .......................................................................................................... 38 4.3.2 MOTION ENABLE .............................................................................................................. 38 4.3.3 SENSITIVITY ....................................................................................................................... 39 4.3.4 MOTION AREA ................................................................................................................... 39 4.3.5 POST REC. TIME ................................................................................................................. 41 4.3.6 BUZZER TIME ..................................................................................................................... 41 4.3.7 ALARM TIME ...................................................................................................................... 41 4.3.8 MOTION TRACE ................................................................................................................. 41 4.4 SENSOR........................................................................................................................................ 42 4.4.1 SENSOR CHANNEL ............................................................................................................ 42 4.4.2 SENSOR MODE ................................................................................................................... 42 4.4.3 POST REC. TIME ................................................................................................................. 43 4.4.4 BUZZER TIME ..................................................................................................................... 43 4.4.5 ALARM TIME ...................................................................................................................... 43 4.5 SCHEDULE .................................................................................................................................. 44 4.6 NETWORK ................................................................................................................................... 46 4.6.1 IP MODE ............................................................................................................................... 46 4.6.2 PORT ..................................................................................................................................... 47 4.6.3 WEB PORT ........................................................................................................................... 47 Page 2 CONTENTS 4.6.4 IP............................................................................................................................................ 47 4.6.5 NETMASK ............................................................................................................................ 48 4.6.6 GATEWAY ............................................................................................................................ 48 4.6.7 DNS ....................................................................................................................................... 48 4.6.8 DDNS .................................................................................................................................... 49 4.6.9 PPPOE ................................................................................................................................... 51 4.6.10 MAC ....................................................................................................................................... 51 4.6.11 STATE..................................................................................................................................... 51 4.7 USB ............................................................................................................................................... 52 4.8 SYSTEM ....................................................................................................................................... 53 4.8.1 TIME SETUP ........................................................................................................................ 53 4.8.2 SYSTEM PASSWORD ......................................................................................................... 54 4.8.3 SYSTEM INFO ..................................................................................................................... 55 4.8.4 VIDEO FORMAT ................................................................................................................. 56 4.8.5 LOG INFORMATION .......................................................................................................... 56 4.8.6 LOG SET ............................................................................................................................... 57 4.8.7 DISK FORMAT..................................................................................................................... 58 4.8.8 FRIMWARE UPDATE .......................................................................................................... 58 4.8.9 VGA RESOLUTION............................................................................................................. 59 4.8.10 BUZZER................................................................................................................................. 59 4.8.11 LOAD DEFAULTS ................................................................................................................ 59 4.8.12 LANGUAGE .......................................................................................................................... 60 □ 5. PLAYBACK ....................................................................................................... 61 5.1 DVR PLAYBACK ............................................................................................................................ 61 5.2 USB PLAYBACK ............................................................................................................................. 64 □ 6. NETWORK FUNCTION ................................................................................. 67 6.1 ILLUSTRATION ............................................................................................................................... 67 6.2 REMOTE VIEW ................................................................................................................................ 67 6.3 I.E BROWSER INTERFACE ............................................................................................................... 69 6.3.1 Live ........................................................................................................................................ 70 6.3.2 Playback ................................................................................................................................ 70 6.3.3 File ......................................................................................................................................... 72 6.3.4 Function ................................................................................................................................. 72 6.3.5 Layout .................................................................................................................................... 74 APPENDIX A: IR REMOTE CONTROLLER .............................................................................................. 75 Page 3 CONTENTS APPENDIX B: APPENDIX C: APPENDIX D: APPENDIX E: APPENDIX F: SUPPORT HARDWARE LIST .............................................................................................. 76 SUPPORT USB FLASH LIST ............................................................................................. 77 DDNS APPLICATION ...................................................................................................... 78 HOW TO SET UP THE DVR THROUGH ROUTER ................................................................. 82 HOW TO SET UP YOUR PC IP INFORMATION ..................................................................... 86 Page 4 1. □ 1. □ Introduction Introduction 1.1 Illustration The system is the 4 Channel Digital Video Recording System (DVR). System designed with new compression format to H.264 mode. Because of the H.264 compression is the “Advanced Video Coding”. The surveillance system combine with the HDD recorder, the video/audio multiplexer, and web server Basic operation mode include: MONITOR, PLAYBACK and SETTING. The system designed with simply operation mode to use the mouse and GUI interface or IR remote controller to operate the function and setting. The DVR can support multiple works like view images, recording, playback and remote control at the same time. Page 5 2. □ 2. □ Hardware Overview Hardware Overview 2.1 The 4 Channel Front Panel Function Interface 1 ENTER 8 Rewind 15 CH2 Display 2 Direction Control 9 Fast Rewind 16 CH1 Display 3 Recording 10 MENU 17 USB Backup 4 Fast Forward 11 ESC 18 POWER LED 5 Play 12 QUAD/PIP Display 19 HDD LED 6 Stop 13 CH4 Display 20 IR Receiver 7 Pause 14 CH3 Display Page 6 2. □ Hardware Overview 2.2 The 4 Channel Back Panel Hardware Interface 1 DC 12 V Power Adapter 7 Audio Output 2 Power Switch ON/OFF 8 Audio input (1~4 CH) 3 CAM Loop (1~4 CH) 9 USB Mouse 4 CAM Input (1~4 CH) 10 RJ45 Connecter 5 Video Out to Monitor 11 Extra Alarm Connecter & RS485 6 VGA Connecter Page 7 2. □ Hardware Overview 2.3 Monitor Display Illustration The Chapter will explain the screen display illustration. 2.3.1 Please follow the diagram as below: MONTOR Mode 1 2 3 5 4 Screen Display illustration Number Item Explanation 1 Date / Time Show the date and time information. 2 HDD Information Show the HDD to remain space. 3 Video Detection Show the video loss information. 4 REC State Show the status of Record. 5 Cam Name Show the camera name. Page 8 2. □ 2.3.2 Hardware Overview PLAYBACK Mode 8 6 4 2 1 9 3 5 7 Screen Display illustration Number Item Explanation 1 Play/Pause Play or pause the recording image 2 STOP Stop the recording image. 3 Fast Rewind Adjust the speed to rewind: X2,X4 and X6 4 Fast Forward Adjust the speed to forward: X2,X4 and X6 5 File to File Forward the picture through File to File 6 File to File Rewind the picture through File to File 7 Audio Enable or disable the audio function 8 Cam Name Show the camera name. 9 Date / Time Show the recording date and time information. Page 9 2. □ 2.3.3 Hardware Overview SETTING Mode 2 3 1 4 5 1 6 7 Screen Display illustration Number Item Explanation 1 Camera Enter the camera setting 2 Record Enter the record setting 3 Motion Enter the motion setting 4 Sensor Enter the sensor setting 5 Schedule Enter the schedule setting 6 Network Enter the network setting 7 Backup Enter the backup setting 8 System Enter the system setting NOTE: Please make reference to the chapter of 4 Function Setting for further detailed description. Page 10 2. □ Hardware Overview 2.4 Basic & Function Control Illustration The Chapter will explain how to use the front button function. as below: Please follow the illustration item MENU Button: In the “MONITOR” mode, press the “MENU” button to enter “SETTING” mode. The “SETTING” mode offers 8 kinds of sub-mode. Please select the sub-mode through the “Control” button or Mouse. The sub-mode background will change color and have the white frame. The default selection is “CAMERA”. Select the sub- mode item In the “SETTING” mode, the “MENU” button function will change to SAVE function. press the “MENU” button in the sub-mode, the setting value will save to DVR system. If you NOTE: The “MENU” button has other function in the different mode; The detailed explanation of “MENU” button will be illustrated in every chapter. ESC Button: In the “SETTING” mode, the “ESC” button function will change to EXIT function. If you press the “ESC” button in the “SETTING“ mode, the system will return to “MONITOR” mode. If you press the “ESC” button in the sub-mode, the setting will return the back page. NOTE: The “ESC” button only provides the “EXIT” function, so it does not save the values automatically. Please remember to use “MENU” button to save the values after change the setting. Page 11 2. □ Hardware Overview Control Button: In the “SETTING” mode, you can select the setting item through “ ”, “ ”,” ” or ” ” Button. ENTER Button: In the “MONITOR” mode, the “ENTER” button function is the same the mouse button of right. In the “SETTING” mode, enter the sub-mode or other setting item. However, the “ENTER” button will provide different function under other function mode. NOTE: The detailed explanation of “ENTER” button will be illustrated in every chapter. 2.4 Playback Control Interface The Chapter will explain How to use panel button for playback function. illustration as below: Please follow the item REC: The DVR support double working. You can control and record or control and playback at the same time. If the recording function works, the Record LED will become red. And the screen will display the “R “sign near camera name. According the record setting of DVR, Press the button then the recording function will be start or cancel. NOTE: There are four kinds of recording mode for DVR: Normal, Motion, Sensor and Schedule Page 12 2. □ Hardware Overview Play: Use the search function to enter the PLAYBACK mode. The screen image will be change to recording mode of TIME SEARCH and EVENT SEARCH state. Select the mode to enter then viewing record image. You will see the “PLAYBACK BAR” on the lower-down side of monitor. Press the PLAY button or click the function button through the left mouse button to view the recording image. The play and pause button is the same button in the “PLAYBACK BAR”. NOTE: If you enter the PLAYBACK mode, the recording image will start to play. Rewind: In the “PLAYBACK” mode, press the REW button to rewind the recording image. The “PLAYBACK BAR” is not support the rewind sign. You only use the function from front panel. Pause: In the “PLAYBACK” of “Play State” or “Rewind State”, press the PAUSE button or click the function button through the left mouse button to pause the recording image directly. The play and pause button is the same button in the “PLAYBACK BAR”. Page 13 2. □ Hardware Overview If you press the button to the “Fast Rewind” or “Fast Forward” button, the DVR mode will go back to the “Play State” or “Rewind State” to play the recording image on 2X speed. Stop: In the “PLAYBACK” mode, you can press the STOP button anytime to go back to the Search Mode. The Search Mode will display according to the customer use the search method. You also can use the mouse to enable the function too Page 14 2. □ Hardware Overview Fast Rewind: In the “PLAYBACK” mode, Press the F.R. button or click the function button through the left mouse button to change the image rewind speed: X2, X4 and X6. If you change the speed, you will see the speed sign on “PLAYBACK BAR”. Fast Forward: In the “PLAYBACK” mode, Press the F.F button or click the function button through the left mouse button to change the image forward speed: X2, X4 and X6. If you change the speed, you will see the speed sign on “PLAYBACK BAR”. NOTE: If you need to know how to enter the PLAYBACK Mode, please make reference to the chapter of 3. Quick Setting List for further detailed description. Filed to Filed of Rewind: Click the button to display the recoding picture. The DVR will display the rewind picture. Filed to Filed of Forward: Click the button to display the recoding picture. The DVR will display the forward picture. Mute: Click the button to enable/disable the audio function. Page 15 2. □ Hardware Overview 2.5 Image Display Mode User can change the different viewing mode in the “MONITOR” mode. kinds of viewing mode: full format, PIP and QUAD. The DVR provides 4 Channel Button: 1 4 You can view the channel of full format through 1~4 button. Press the channel button or double click the left mouse button on channel to change the display mode to full format. change the speed, you will see the speed sign on “PLAYBACK BAR”. Page 16 If you 2. □ Hardware Overview QUAD: The DVR can be three types of QUAD, P1P1 and P1P2. Press the QUAD button to change the display type. QUAD: If you want to view the QUAD format, press the QUAD button to change to QUAD mode. P1P1: In the QUAD mode, press the QUAD button again to change to P1P1 mode. According to your mouse location, you can use the scroll wheel button of mouse to change the main frame or minor frame channel. P1P2: In the P1P1 mode, press the QUAD button again to change to P1P2 mode. According to your mouse location, you can use the scroll wheel button of mouse to change the main frame or minor frame channel too. NOTE: You also can use the “Quick Setting List” function to change the mode, please make reference to the chapter of 3 Quick Setting List for further detailed description. Page 17 2. □ Hardware Overview 2.6 Video Input and Loop The DVR provides 4CH CAM input and loop channels. The connection is the BNC interface. The DVR does not provide the ohm switch button; because it will automatic detect the DVR state. If the CAM output connects any devices, the DVR will change the ohm to support the monitor or DVRs. 2.7 Video Output You can see the image of DVR through the video out. The connection is the BNC inferface. 2.8 Audio Input and Output Connect audio IN or OUT devices through RCA interface. The DVR provide the 4 audio IN for 4 channels and the 1 audio out. You can save the volume from the audio IN, but you need to enable the audio function from DVR setting. Audio IN: Extra connect other devices or microphone. Audio OUT: Extra connect other devices or loudspeaker. NOTE: The Audio function cannot guarantee power issue. spec can use or not. Page 18 Please notice whether the microphone 2. □ Hardware Overview 2.9 VGA You can to view the image through LCD monitor through VGA connecter. Please make reference to the chapter of X.X VGA Function for further detailed description. 2.10 Network Function You can view the DVR image through “IE Browser” support remote control and remote recording function. There are three types of network mode: STATIC IP, DHCP and PPPoE. Ethernet LED of Connection Ethernet LED of Data Ethernet LED of Connection: The LED is bright after RJ45 connecter link succeed. Ethernet LED of Data: When data transmit, the LED will bright. 2.11 Mouse You can use the mouse to operate the DVR. So It will like the PC operation and convenient. NOTE: The USB Mouse need to support the PS/2 protocol and you must set up the mouse before the DVR power on. Page 19 2. □ Hardware Overview 2.12 Extra Interface The extra interfaces supply PTZ, four trigger in and one trigger out alarm device. The DVR only receive TTL/COMS alarm signal that the LOW & HIGH of potential or the N.O & N.C state. Extra ALARM Connecter PIN Name Definition 1 S1 Alarm Input 1 2 S2 Alarm Input 2 3 S3 Alarm Input 3 4 S4 Alarm Input 4 5 GR GND 6 NC Alarm Output N.C 7 NO Alarm Output N.O 8 COM Relay COM 9 485A RS485+ for PTZ 10 485B RS485- for PTZ Page 20 2. □ Hardware Overview ALARM INPUT: You can connect four extra alarm inputs. The extra device connects one for the alarm input, the other for GND. The security setting could support N.C or N.O function. ALARM OUTPUT: You can connect one extra alarm output. The extra device connects one for N.C. or N.O of the alarm output, the other for GND. Because of the DVR cannot supply any power for extra device, you can connect the power adapter through COM to provide electric power. When alarm trigger, the alarm output will work. NOTE: After the alarm device set up finish, you need to enable the alarm setting function. Please make reference to the chapter of 4.4 SENSOR PTZ (Speed Dome): The DVR support the PTZ camera to install. You only attach the control line to RS485 connecter first. And then set up the power adapter and video in to finish the hardware setting. You can select the video in channel by yourself. Please make reference to the chapter of 4.1.4 PTZ Protocol for further detailed description. NOTE: The DVR support the three types speed dome: Pelco P, Pelco D and LILIN. The default bps speed is the 9600. Page 21 3. □ 3. □ Quick Function Setting Quick Function Setting In the “MONITOR” mode, click the right mouse button to enable the “Quick Function Setting” list. And there are nine kinds of the setting for the customer. Let you use the mouse to operate easily and conveniently. You also can press the “ENTER” button to open the “Quick Function Setting” list in the “MONITOR” mode. Screen Display illustration Number Item Explanation 1 LIVE Change the Live view mode: QUAD, P1P1 and P1P2. 2 SETUP… Enter to “SETTING” mode 3 PLAYBACK Enter to “PLAYBACK” mode 4 MOTION TRACE Enable/Disable the motion trace function 5 ZOOM Enable/Disable the digital zoom function 6 PTZ Enable/Disable the PTZ function 7 SEQUENCE Enable the SEQ function 8 AUDIO ON/OFF Enable/Disable the AUDIO function 9 POWER OFF Shutdown the DVR Page 22 3. □ Quick Function Setting 3.1 LIVE After select the “LIVE” function though mouse, the systems will pop-up the other function windows. You can click the function button through the left mouse button to change the view mode including: QUAD, P1P1 and P1P2. NOTE: If you want to know the format of view mode, please make reference to the chapter of 2.5 Image Display Mode. 3.2 SETUP… After select the “SETUP…” function though mouse, you will change the mode to “SETTING” mode. You can set up the function quick and handy. You also press the “MENU” button to enter the “SETTING” mode. NOTE: If you want to know the detail, please make reference to the chapter of 4 Function for further detailed description Page 23 3. □ Quick Function Setting 3.3 PLAYBACK After select the “PLAYBACK” functions though mouse, the systems will pop-up the SEARCH windows. You can select the TIME SEARCH or EVENT SEARCH to look for the recording image through the left mouse button. NOTE: If you want to know the detail illustration about PLAYBACK, please make reference to the chapter of 2.5 Image Display Mode. 3.4 MOTION TRACE Firstly, you need to enable the “MOTION ENABLE” and “MOTION TRACE” functions form MOTION Setting. NOTE: If you want to know the detail illustration about MONITOR Setting, please make reference to the chapter of 4.3 MOTION Page 24 3. □ Quick Function Setting The MOTION TRACE of “Quick Function Setting” only displays the motion area state. You can check the motion detection area by yourself. After select the function of “MOTION TRACE” though mouse, the systems will show the MOTION TRACE ON/OFF message. When the motions detect some trigger, the motion area will become to red. 3.5 ZOOM The ZOOM function only works on full format mode. You need to change the view mode first. After select the function of “ZOOM” though mouse, the systems will enter the ZOOM mode. NOTE: The ZOOM function is only used the mouse to operate. Page 25 3. □ Draw the mouse cursor from left top to right bottom. Quick Function Setting See the step number as below: 1 2 3 Click the right button of mouse to exit the ZOOM mode. 3.6 PTZ After select the function of “PTZ” though mouse, the systems will pop up the control bar of PTZ. You can click the function through mouse or front panel. below: See the illustration of icon function as PTZ function No Illustration Mouse action Front Panel action 1 Change the PTZ lens into “UP” action Click the button Control (UP) 2 Change the PTZ lens into “Left” action Click the button Control (LEFT) 3 Change the PTZ lens into “Right” action Click the button Control (RIGHT) 4 Change the PTZ lens into “Down” action Click the button Control (DOWN) 5 Enable the ZOOM IN function Click the button Channel 1 6 Enable the ZOOM OUT function Click the button Channel 2 7 Enable the Focus add function Click the button Channel 3 8 Enable the Focus reduction function Click the button Channel 4 Page 26 3. □ Quick Function Setting 3.7 SEQUENCE Click the SEQUENCE to go into the full screen auto switch mode, the default time is 5 seconds. You can change the switch time of monitor by yourself. SEQUENCE TIME. Found on the chapter of 4.1.6 3.8 AUDIO ON/OFF The DVR provide the 4 input and 1 output audio function. The 1~4 audio function will direct to the 1~4 video. You can enable or disable the audio function from “Quick Function Setting”. The DVR will display the message of “LIVE AUDIO ON/OFF”. When you enable the audio function, you need to change the view mode to full format. Every channel will provide the sound from each the audio. NOTE: The system will automatically detect the audio state after leave main menu. Page 27 3. □ Quick Function Setting 3.9 POWER OFF When you will want to shutdown the DVR, you need to click the “POWER OFF” selection first. The system will pop up the YES/NO box, please click “YES” to shutdown DVR. To wait the DVR display the “PLEASE TURN OFF POWER”. You can just turn off the switch power. NOTE: Because of the DVR of Embedded Linux is like the PC system. will protect the DVR recording date. Page 28 The “POWER OFF” function 4. □ 4. □ Function Setting Function Setting In the “MONITOR” mode, press the “MENU” button to enter the “SETTING” mode. You can also enter the SETTING mode through “Quick Function Setting” list. When the figure set up finish, please remember click the SAVE button to save the setting. 4.1 4.2 4.3 4.4 4.5 4.6 4.7 4.8 Page 29 4. □ Function Setting 4.1 CAMERA In the “SETTING” mode, select the “CAMERA” icon to enter the camera setting. You can click the function through mouse or front panel. Please follow the function illustration as below: NOTE: The mouse operation is like the PC and some figure adjustment need to use the scroll wheel button of mouse. The front panel operation need to press the “Direction Control” and “”ENTER” button. 4.1.1 CHANNEL You can select the channel to set up the setting of camera. You can also select the “All” of channel to set up the setting of all cameras. Press the “Direction Control” button to changes the camera channel. 4.1.2 COLOR Select the camera channel first, and then press the “ENTER” button to enter the color setting; there are four types of color setting: Contrast, Brightness, HUE, Saturation and Sharpness. Page 30 4. □ Function Setting Press the “Direction Control” button to changes the figure to adjust the image performance. You also can use the scroll wheel button of mouse to change the figure. NOTE: The default figures of image are 50, the range from 0 to 99. 4.1.3 TITLE Every channel can rename the camera title. The maximum setting character is the 8 bytes. Press “ENTER” button to enter the virtual keyboard mode. The virtual keyboard is design resembling the keyboard. You can select the letter then finish the designation then click the “ENTER” to go back CAMERA setting. Press the “Direction Control” button to operate the function. You also can use mouse to do it. NOTE: Click the SHIFT button to change the lowercase and capitalization formats. Page 31 4. □ 4.1.4 PTZ Function Setting PROTOCOL Press the “Direction Control” button to select the PTZ protocol type. There are three types protocol for application: Pelco D, Pelco P and Lilin. After the finish, you need to go back the MONITOR to operate the PTZ camera. Press the “Direction Control” button to operate the 14function. You also can use the scroll wheel button of mouse to do it. NOTE: If you want to know the detail illustration of PTZ operation, please make reference to the chapter of 3.6 PTZ. 4.1.4 PTZ ADDRESS The PTZ address needs to set up the same figure with your PTZ camera. Please make sure the setting by yourself. If you set up the different figure between the DVR and the PTZ camera, the DVE may not control your PTZ camera. Press the “Direction Control” button to operate the function. You also can use the scroll wheel button of mouse to do it. NOTE: The default figure of image is 0, the range from 0 to 255. Page 32 4. □ 4.1.5 Function Setting EVENT POPUP When the DVR detect the motion or alarm, the DVR will change the view mode from QUAD format to full format. After the setting time, the view mode will go back the QUAD format. You can know the security detection through EVENT POPUP in the MONITOR. Press the “Direction Control” button to operate the function. You also can use the scroll wheel button of mouse to do it. NOTE: The default figure of image is 5 sec, the range from OFF to 10 sec. 4.1.6 SEQUENCE TIME The SEQUENCE TIME function will affect the SEQUENCE function work Time. After the setting finish, please enable the SEQUENCE function form QUICK SETTING LIST. CH01 CH02 CH03 CH04 Press the “Direction Control” button to operate the function. You also can use the scroll wheel button of mouse to do it. NOTE: The default figure of image is 5 sec, the range from OFF to 10 sec. Page 33 2 Sec 2 Sec 2 Sec 4. □ Function Setting 4.2 RECORD In the “SETTING” mode, select the “RECORD” icon to enter the record setting. You can click the function through mouse or front panel. Please follow the function illustration as below: 4.2.1 CHANNEL You can select the channel to set up the setting of camera. You can also select the “All” of channel to set up the setting of all cameras. Press the “Direction Control” button to changes the camera channel. You also can use the scroll wheel button of mouse to do it. 4.2.2 RESOLUTION The DVR resolution can affect the recording image size. The resolution also affects the remote view speed too. There are 2 types recording resolution for user: FIELD and DVR (CIF) format. However, there is different size on the NTSC / PAL mode. Please see the illustration as below table. Press the “Direction Control” button to operate the function. You also can use the scroll wheel button of mouse to do it. Page 34 4. □ Function Setting Resolution DVR System Image Size 4.2.3 NTSC PAL Half-D1 CIF Half-D1 CIF 720x240 320x240 720x288 320x288 PRE RECORD When the DVR detect the motion or alarm, the DVR only record the image on time. But the important evidence usually occurred before detection time. This function of PRE RECORD provides the 120 fps for 4 channels. According to your DVR setting, the PRE RECORD has different application for customer. Press the “Direction Control” button to enable/disable the function. You also can use the scroll wheel button of mouse to do it. NOTE: According to your FPS setting, the default setting will pre record 1 sec image to DVR. 4.2.4 FPS The FPS will affect recording image speed and fluency. In general circumstances, the FPS also affect the recording time. There is different size on the NTSC / PAL mode. The setting of frame rate rest on the channel is important or your favor. Please see the illustration as below table. Press the “Direction Control” button to operate the function. You also can use the scroll wheel button of mouse to do it. FPS DVR System Image Size FPS NTSC PAL Half-D1 CIF Half-D1 CIF 720x240 320x240 720x288 320x288 60 120 50 100 Page 35 4. □ 4.2.5 Function Setting QUALITY The function adjusts the recording image quality. There are four types selection including: LOW, STANDARD, HIGH and HIGHEST. The high level selection need to consume the more HDD space. Press the “Direction Control” button to operate the function. You also can use the scroll wheel button of mouse to do it. 4.2.6 RECORD MODE There are four types of recording mode including: ALWAYS, SCHEDULE, MOTION, SENSOR and MANUAL. The different modes need to collocate with other function. You can select the recording mode then set up the function. Press the “Direction Control” button to operate the function. You also can use the scroll wheel button of mouse to do it. Please see the illustration as below: ALWAYS: Record the unremitting image in the 24 hour on the week. SCHEDULE: There are three recording modes including: ALWAYS, MOTION and SENSOR. You can set up the different recording mode in the 24 hour on the week. MOTION: When motion detection triggered, system would record image and enable the buzzer. Meanwhile, the signal of “R” will display near camera name. The recording time and some detail setting please s make reference to the chapter of 4.3. MOTION SENSOR: When sensor detection triggered, system would record image and enable the buzzer. Meanwhile, the signal of “R” will display near camera name. The recording time and some detail setting please s make reference to the chapter of 4.4 SENSOR MANUAL: After select the “MANUAL” mode, press the “REC” button to enable the record function. When you will stop the record function, you need to press the “STOP” button. Page 36 4. □ Function Setting NOTE: No matter what you select the recording types; you must be enabling the individual function on different mode. 4.2.7 AUDIO Enable the function to record the audio for each channel. The AUDIO IN1~4 support the Camera IN 1~4 to record audio and video. And you can enable the live audio function from the QUICK SETTING LIST. Press the “Direction Control” button to enable the audio channel. You also can use the scroll wheel button of mouse to do it. 4.2.8 SCHEDULE The DVR provide 4 page setting of schedule. According to your requirement, you can set up the not alike schedule to select and use. But the RECORD setting only will follow the one schedule. Press the “Direction Control” button to select the schedule. You also can use the scroll wheel button of mouse to do it. Page 37 4. □ Function Setting 4.3 MOTION In the “SETTING” mode, select the “MOTION” icon to enter the camera setting. You can click the function through mouse or front panel. Please follow the function illustration as below: 4.3.1 CAMERA CHANNEL You can select the channel to set up the setting of camera. You can also select the “All” of channel to set up the setting of all cameras. Press the “Direction Control” button to changes the camera channel. You also can use the scroll wheel button of mouse to do it. 4.3.2 MOTION ENABLE Change the ON/OFF selection to enable/disable the function of motion. Press the “Direction Control” button to operate the function. You also can use the scroll wheel button of mouse to do it. Page 38 4. □ 4.3.3 Function Setting SENSITIVITY You can set up the motion detect sensitivity on this setting. The figure become too small/big that express the motion detect sensitivity is low/high. P Press the “Direction Control” button to operate the function. You also can use mouse to do it. NOTE: The default figure is 4, the range from 1 to 9. 4.3.4 MOTION AREA You can set up the motion detect area on this setting. The motion detection area has the grid of 32 x 30 to set up the enable/disable the grid. 32 grids 30 grids Page 39 4. □ 1. Function Setting Press the “MENU” button to select the function including: SELECT, CLEAR or EXIT. must confirm the function then select the motion detection area. You SELECT: Enable the motion function to select. CLEAR: Disable the motion function to select. EXIT: Exit the setting mode. NOTE: The default state be selected all area; And the green color of area means the channel. 2. Please “ENTER” to define the start point of motion area, and then press the “Direction Control” button to select the zone. Press the “ENTER” button again after finish the zone selection. You also can click the mouse to operate the function. Click right button of mouse is like the “MENU” function, and then click left button of mouse to drag the zone according your requirement Page 40 4. □ Function Setting NOTE: The default state be selected all area 4.3.5 POST REC. TIME When the motion detect, the DVR will record the image on event time. You can set up the recording time by yourself. And you can find the recording image through event search of playback. Press the “Direction Control” button to operate the function. You also can use the scroll wheel button of mouse to do it. NOTE: The default figure is 15 sec, the range from 5 to 60 sec. the function. 4.3.6 You also select the OFF to disable BUZZER TIME When the motion detect, the buzzer of DVR will automatically work. time by yourself. You can set up the work NOTE: The default figure is 5 sec, the range from 1 to 60 sec. function. 4.3.7 You also select the OFF to disable the ALARM TIME If you want to enable the relay out function on the motion detection, you need to enable the function. You can set up the work time by yourself. NOTE: The default figure is 5 sec, the range from 1 to 60 sec. function. 4.3.8 You also select the OFF to disable the MOTION TRACE Enable the MOTION TRACE function then check another MOTION TRACE of QUICK SETTING LIST. You just can use the function. Page 41 4. □ Function Setting 4.4 SENSOR In the “SETTING” mode, select the “CAMERA” icon to enter the camera setting. You can click the function through mouse or front panel. Please follow the function illustration as below: 4.4.1 SENSOR CHANNEL You can select the channel to set up the setting of camera. You can also select the “All” of channel to set up the setting of all cameras. Press the “Direction Control” button to changes the camera channel. You also can use the scroll wheel button of mouse to do it. 4.4.2 SENSOR MODE Change the selection to enable the N.O/N.C function of sensor. When the selection is the N.O (Normal Open), it means the normal open. the DVR will trigger out to extra alarm or buzzer. If the loop is close, When the selection is the N.C (Normal Close), it means the normal close. the DVR will trigger out to extra alarm or buzzer. If the loop is open, Page 42 4. □ 4.4.3 Function Setting POST REC. TIME When the alarm detect, the DVR will record the image on event time. You can set up the recording time by yourself. And you can find the recording image through event search of playback. Press the “Direction Control” button to operate the function. You also can use the scroll wheel button of mouse to do it. NOTE: The default figure is 15 sec, the range from 5 to 60 sec. the function. 4.4.4 You also select the OFF to disable BUZZER TIME When the alarm detect, the buzzer of DVR will automatically work. You can set up the work time by yourself. Press the “Direction Control” button to operate the function. You also can use the scroll wheel button of mouse to do it. NOTE: The default figure is 5 sec, the range from 1 to 60 sec. function. 4.4.5 You also select the OFF to disable the ALARM TIME If you want to enable the relay out function on the alarm detection, you need to enable the function. You can set up the work time by yourself. Press the “Direction Control” button to operate the function. You also can use the scroll wheel button of mouse to do it. NOTE: The default figure is 5 sec, the range from 1 to 60 sec. function. Page 43 You also select the OFF to disable the 4. □ Function Setting 4.5 SCHEDULE In the “SETTING” mode, select the “SCHEDULE” icon to enter the camera setting. You can click the function through mouse or front panel. On the “SCHEDULE” mode, you can define the recording plan here. And the “SCHEDULE” setting can provide four record methods. Please follow the function illustration as below: SCHEDULE 1~5: According to your requirement, you can set up the different recording schedule by yourself. But you only can select one schedule on the DVR. NORMAL: It always records the image every time and every day. It stands for the 24hr full time recording. Press the channel 1 to select this type. You also can use mouse to select it. MOTION: In the mode, if it detects the motion from camera, the DVR will record image. combine with the MOTION setting. mouse to select it. Press the channel 2 to select this type. Page 44 The function will You also can use 4. □ Function Setting SENSOR: In the mode, if it detects the trigger from extra sensor, the DVR will record image. The function will combine with the SENSOR setting. use mouse to select it. Press the channel 3 to select this type. You also can CANCEL: You can combine with the requirement to set up the “NO RECORDING” function. channel 4 to select this type. You also can use mouse to select it. Press the Please select the recording type first. Press the “Direction Control” button to select the time on the schedule, and then press the “ENTER” button to enable the recording type. You also can click the left button of mouse to drag the zone according your requirement. Press the MENU button to save the setting after finish. window to check again with customer. Page 45 The DVR will pop-up the confirmation 4. □ Function Setting 4.6 NETWORK In the “SETTING” mode, select the “NETWORK” icon to enter the camera setting. You can click the function through mouse or front panel. Please follow the function illustration as below: 4.6.1 IP MODE There are four kinds of connection methods: STATIC IP, DHCP, PPPoE and OFF. The default mode is the STATIC IP. You only switch the IP mode to enable the function. But the PPPoE mode need to enter the information of account, you must input the detail information from local ISP. Press the “Direction Control” button to change the figure of IP. You also can use the scroll wheel button of mouse to do it. Page 46 4. □ Function Setting STATIC IP: The STATIC IP is the most reliable mode on DVR. Because of the IP address is always not change from ISP. You always input the IP then remote see the image through I.E Browser. You also combine with the DDNS service to set up. DHCP: The DHCP service will automatic get different IP form ISP. We suggest combining with the DDNS function. Because of you don’t know what time change the IP from ISP. PPPoE: The PPPoE service will automatic get different IP form ISP too, but the IP will disconnect after 3 days. We suggest combining with the DDNS function. Because of you don’t know what time change the IP from ISP. When you select the mode of PPPoE, please input your dial-up account info. The account includes the user name and password. NOTE: You cannot remote change other network setting through I.E Browser, because the DVR need to ensure the remote connection is reliable and safe. 4.6.2 PORT The default port setting is 2200. The port setting is for video protocol of DVR. Maybe you have the server on your office or other requirement; you can set up the port by yourself on this selection. The port range is from 1 to 65535. We suggest the port setting over 1024 values. 4.6.3 WEB PORT The default port setting is 80. It is the normal setting form HTTP protocol. Maybe you have the server on your office or other requirement; you can set up the port by yourself on this selection. The port range is from 1 to 65535. We suggest the port setting over 1024 values. 4.6.4 IP Set up the IP address here that the formats conform to IPv4 protocol. The range is from 0 to 255. Press the “Direction Control” and “ENTER” button to set up the IP. The DVR will pop-up the virtual keyboard mode for customer, and then press the MENU to save the setting. You also can use mouse to do it. Page 47 4. □ Function Setting NOTE: The default IP of DVR is the “192.168.1.100”. If you want to connect the DVR directly, please refer the more detail information from Appendix K: How to set up your PC IP information. 4.6.5 NETMASK The “MASK” means the submask or netmask. You can set up the submask here that the formats conform to IPv4 protocol. The range is from 0 to 255. 4.6.6 GATEWAY The “G/W” means the Gateway. You can set up the gateway here that the formats conform to IPv4 protocol. The range is from 0 to 255. 4.6.7 DNS The DNS means the “Domain Name Server”. You can set up the submask here that the formats conform to IPv4 protocol. The range is from 0 to 255. NOTE: You only set up the IP, G/W, MASK and DNS on type of “STATIC”. Because of the DHCP and PPPoE static will automatically get the all IP information. The detail IP information please makes reference form your ISP and IP support. NOTE: All IP settings can click the “SET” to enter the virtual keyboard mode. The virtual keyboard is design resembling the keyboard. You can select the number then finish the designation then click the “ENTER” to go back CAMERA setting. You also can use the mouse to operate it Page 48 4. □ 4.6.8 Function Setting DDNS SERVER: If you select to use the PPPoE or DHCP mode, the DDNS ENV will provide the domain name service. You would not worry the IP address changed from ISP. You can find the DVR on the Internet. Press the “Direction Control” button to switch the state of NONE / DYNDNS / NO.IP. You also can use the scroll wheel button of mouse to do it. NOTE: According to you apply the free service to select the SERVER type. If you want to know how to apply the free account, The detail settings please make reference to the chapter of Appendix C. Apply for DDNS. HOSTNAME: The Host name was applied for your domain name. to the chapter of Appendix C. Apply for DDNS. mode, and then input your domain name info. The detail settings please make reference Click the “SET” to enter the virtual keyboard NOTE: The host name is your DVR domain name. Please design the easy remember name. Page 49 4. □ Function Setting USERNAME: This is your user name of register on the DynDns.org or no.ip. Please input the user name. And press the “ENTER” button to modify the contents of username. Click the “SET” to enter the virtual keyboard mode, then input your domain name info. PASSWORD: This is your password of register on the DynDns.org or no.ip. Please input the password. And press the “ENTER” button to modify the contents of password. Click the “SET” to enter the virtual keyboard mode, then input your domain name info. an example about Dyndns. DynDns http://www.dyndns.com/ And our user manual only give no.ip http://www.no-ip.com/ NOTE: The USERNAME and PASSWORD provide 10 bytes word for user. xDSL ROUTER: This is the specific function. If you have the DSL Router, you can use the function. Press the “Direction Control” button to switch the state of NONE / DYNDNS / NO.IP. You also can use the scroll wheel button of mouse to do it. Page 50 4. □ 4.6.9 Function Setting PPPOE USERNAME: Input the PPPoE dial-up account username on here. keyboard mode, then input your domain name info. Click the “SET” to enter the virtual PASSWORD: Input the PPPoE dial-up account password on here. keyboard mode, then input your domain name info. Click the “SET” to enter the virtual NOTE: After setting finish, the DVR will enable the function of automatic dial-up to internet. And the ISP keep the IP floating, the ISP will disconnect the PPPoE connection after 3 days. 4.6.10 MAC Here will display the MAC information of DVR. You cannot modify the MAC figure by yourself, because this is the identification of network card. The factory will set up the unique number for DVR. 4.6.11 STATE If the network setting is right, the connection state will pop up the information window after finish and exit the “SETTING” Mode. Page 51 4. □ Function Setting 4.7 USB In the “SETTING” mode, select the “BACKUP” icon to enter the camera setting. You can click the function through mouse or front panel. Please follow the function illustration as below: The BACKUP setting only provide the DVR could back up image through USB Flash. The DVR can support mostly the USB Flash on the market. If the DVR cannot support the USB Flash, the DVR would not set up the device in the system. The BACKUP will display the some information. Please see the illustration as below: USB function No Item Illustration 1 HDD: Display the HDD number information for customer. 2 DEVICE: Display the backup device information for customer. 3 CHANNE: Select the channel to back up the recording image 4 START: You can select the recording start time from DVR to backup. 5 END: You can select the recording end time from DVR to backup. 6 TOTAL: According to the start and end time setting to adjust the MB. When the setting finish, press the MENU button to back up the recording image to USB flash. You also can click the “O” button to do it. NOTE: The DVR provide the specially function for customer. The backup file will direct change the format to AVI. The AVI file can support the Window Media Player (WMP). You can play the recording image on your PC. Page 52 4. □ Function Setting 4.8 SYSTEM In the “SETTING” mode, select the “SYSTEM” icon to enter the camera setting. You can click the function through mouse or front panel. Please follow the function illustration as below: 4.8.1 TIME SETUP In the TIME SETUP, you can direct set up the time / date figure on DVR. Press the “Direction Control” button to set up the time/date figure, and then press the MENU to save the setting. You also can use the scroll wheel button of mouse to do it. TIME: The time format is the “YEAR/MONTH/DAY HOUR/MINUTE/SECOND”. change the all figure on this setting. You can FORMAT: There are 3 kinds of selection setting including ASIA (YYYY/MM/DD), EURO (MM/DD/YYYY) and USRO (DD/MM/YYYY). YYYY means year, MM means mouth, and DD means date Page 53 4. □ 4.8.2 Function Setting SYSTEM PASSWORD If you enable the password function, the system will request 4~8 bytes numbers for the password. In the DVR, It will protect your DVR OSD interface and system. Wherever anyone wants to operate the DVR, he needs to enter the correct password first. There is not number buttons on the DVR. You can click the set into the virtual keyboard mode, and only select the number to set up the password of DVR. You can input the number from IR controller. If you want to set up the easy password on your DVR, you can press the channel 1~4 to set up the password. The channel 1~4 can provide the number 1~4 figure to input here. Press the “Direction Control” button to set up the password, and then press the MENU to save the setting. You also can use the scroll wheel button of mouse to do it. NOTE: The default password is “0000”. You can change the password by yourself. Page 54 4. □ 4.8.3 Function Setting SYSTEM INFO The storage info and the firmware version will display the system information. SYSTEM INFO function No Item Illustration 1 FIRMWARE VER. The FIRMWARE VER. includes the illustration: VERSION NUMBER (DATE). 2 PRI. MASTER If you set up the HDD on SATA interface of DVR (mark of 1), the first HDD size will display here. 3 SLAVE If you set up the HDD on SATA interface of DVR (mark of 2), the second HDD size will display here. 4 SEC. MASTER If you set up the HDD on SATA interface of DVR (mark of 2), the third HDD size will display here. 5 SLAVE If you set up the HDD on SATA interface of DVR, the fourth HDD size will display here. 6 HDD OVERWRITE: The record mode of HDD can select two methods. One is the “OVERWRITE”. Other one is the “ONCE”. If you select the ON, the recording mode will change to “OVERWRITE”. The OFF means the DVR only record the once image on HDD. You can select the recording mode by yourself. Press the “Direction Control” button to change the values. scroll wheel button of mouse to do it. NOTE: The KA-6804 only provides the one SATA interface for customer. Page 55 You also can use the 4. □ 4.8.4 Function Setting VIDEO FORMAT The DVR supply NTSC/PAL video system for the country of world. According to your country, select the system of DVR by yourself. Press the “Direction Control” button to switch the system mode. You also can use the scroll wheel button of mouse to do it. NOTE: Please avoid the NTSC/PAL camera to connect the DVR. 4.8.5 LOG INFORMATION The log file of DVR can record the 10000 action. Some action can set up to record the message to DVR. Please refer the chapter of 4.8.6 LOG SET. See the all types recording message of log file as below: LOG INFORMATION function Log information illustration Modify the action MOTION Detect the motion from CCD Y EVENT Detect the alarm from DVR Y VIDEO LOSS Detect the video loss from CCD - REC. START Enable the manual record Y BOOTING Power on the DVR Y SHUTDOWN Power off the DVR - ABNORMAL OFF It is abnormal for shutdown the DVR - CONNECT NET When the network connect - CLOSE NET When the network disconnect - RECOVERY Examine the recording file before booting every time - CHANGE SETUP Change the setting of DVR - Page 56 4. □ 4.8.6 Function Setting LOG SET You can set up the any action of DVR into the log file. The LOG SET provide the MOTION, SENSOR, MANUAL and BOOTING four types to select for customer. Press the “Direction Control” button to change the values. You also can use the scroll wheel button of mouse to do it. MOTION: Select the ON to enable the function. record message to log file. When motion detection triggered, the system would SENSOR: Select the ON to enable the function. record message to log file. When sensor detection triggered, the system would MANUAL: Select the ON to enable the function. record message to log file. When you press the REC button, the system would BOOTING: Select the ON to enable the function. When you power on the DVR to work, the system would record message to log file. Page 57 4. □ 4.8.7 Function Setting DISK FORMAT It can provide to format the HDD data function. The format HDD means to change the HDD standard for DVR. If you have any recording image, the format will delete the recording data. You can select the HDD1, HDD2 or ALL to format. The disk will display the recording time info for customer. If you select HDD finish, press “MENU” button to active the function of format. You also can use mouse to do it. 4.8.8 FRIMWARE UPDATE The DVR only update the firmware from USB Flash. from PC first. Please see the step by step as below: You need to copy the firmware source USB Flash: 1. Confirm the firmware must in the directory of USB flash. 2. Plug the USB flash disk into the USB connector of DVR. 3. Please select the “BACKUP” setting from main menu. on the DVR state. You can check the USB Flash set up 4. Get into the “FIRMWARE UPDATE” of "SYSTEM" item. confirmation window to check again with customer. The DVR will pop-up the 5. Press the “ENTER” button to active the firmware upgrade. wheel button of mouse to do it. You also can use the scroll 6. System would show “PLEASE WAIT 3 MINS” while updating. 7. The screen would show "PLEASE REBOOT SYSTEM" after updated, and then please restart DVR. NOTE: Please note power state on the firmware upgrade. The power off will cause the damage of DVR. Page 58 4. □ 4.8.9 Function Setting VGA RESOLUTION The DVR provide many resolution types for customer. The frequency of DVR fixes on the 60Hz. There are 4 kind of resolution type including: 640x480, 800x600, 1024x768 and 1280x1024. Press the “Direction Control” button to change the VGA resolution. You also can use the scroll wheel button of mouse to do it. The VGA Output List Resolution frequency 640x480 60 Hz 800x600 60 Hz 1024x768 60 Hz 1280x1024 60 Hz NOTE: The default setting is 1024x768. 4.8.10 BUZZER Enable/Disable the DVR which supply the keypad tone function. Press the “Direction Control” button to operate the function. You also can use the scroll wheel button of mouse to do it. 4.8.11 LOAD DEFAULTS The DVR can repeat to get the factory default figures through this function. Press the “Direction Control” button to reset the DVR to factory default figure. You also can use the mouse to do it. NOTE: When you want to reset the default setting, the DVR will pop-up the confirmation window to check again with customer. Page 59 4. □ Function Setting 4.8.12 LANGUAGE There are two basic “Chinese” and “English” types of language selections for user. Press the “Direction Control” button to switch the language selection. You also can use the scroll wheel button of mouse to do it. NOTE: Further language version could be release form some OEM/ODM. Page 60 5. □ 5. □ PLAYBACK PLAYBACK 5.1 DVR Playback You can playback recording image through Front Button Interface or Quick Setting List, and then it provides 2 kinds of playback mode: Including TIME SEARCH and EVENT SEARCH. The detail operations of recording image please make reference to the chapter of 2.4 Playback Control Interface. NOTE: The DVR Playback function only enable from the “MONITOR” mode. Play: Use the search function to enter the PLAYBACK mode. The screen image will be change to recording mode of TIME SEARCH and EVENT SEARCH state. Select the mode to enter then viewing record image. You will see the “PLAYBACK BAR” on the lower-down side of monitor. Press the PLAY button or click the function button through the left mouse button to view the recording image. The play and pause button is the same button in the “PLAYBACK BAR”. NOTE: If you enter the PLAYBACK mode, the recording image will start to play. Page 61 5. □ PLAYBACK TIME SEARCH: There are 2 kind of search mode: INPUT TIMESEARCH and CALENDAR TIME SEARCH. CALENDAR TIME SEARCH: The CALENDAR TIME SEARCH mode will display the perpetual calendar information. If the date has the recording image, the date will show the color of yellow. Press the “Direction Control” button to select the YEAR, MOUTH and DAY. You also can use the mouse to operate it. NOTE: The detail operations of software please make reference to the chapter of Appendix G. DVRPlayer Operation. INPUT TIME SEARCH: The INPUT TIME SEARCH mode will display the date and time information. You can input the date and time information to search record image between the BEGIN TIME and END TIME. Press the “Direction Control” button to change the date and time. You also can use the mouse to operate it. NOTE: The detail operations of software please make reference to the chapter of Appendix G. DVRPlayer Operation. Page 62 5. □ PLAYBACK EVENT SEARCH: The “EVENT SEARCH” will take down the event through MOTION, ALARM and V.LOSS detect. It can provide the one page to record data. The total is the 3000 events could be record. EVENT SEARCH function Log information illustration MOTION Detect the motion from CCD, and the list will show the which channel EVENT Detect the alarm from DVR, and the list will show the which channel REC. START Enable the manual record Page 63 5. □ PLAYBACK 5.2 USB Playback The DVR can provide two methods to back up the recording image through USB flash. Please see the step by step as below: Back up to the DVR format: When you select the backup time range to back up the recording image, please don’t click the AVI check box. After the backup image finish, the USB flash will include the NetViewer software and backup recording image file. You can direct to view the backup image through PC/Laptop. You need to plug the USB flash into PC, and then open the disk of USB flash. Please double chick the “NetViewer.exe” to decompress the software files first. NOTE: The NetViewer software is the DVR Player software. the software is the completely. And the compress file would be protect The compress file is the WINRAR format. You only double click the “NetViewer.exe” and select the decompress path. Click the START to finish the decompress activity. NOTE: The default path is your root directory of USB flash disk. Page 64 5. □ PLAYBACK The play backup program would appear on your decompress path, select " NetViewer4.exe " to execute the DVR software Click the “File” area then click the “Open" button to select the backup recording file. Open the USB disk located driver letter. (Example F:) or the local backup folder, and pick the file to playback. After select the backup recording file, you need to click the “Play Button” to play the recording image. Double click the channel to display the full image of channel on the monitor. Page 65 5. □ PLAYBACK Back up to the AVI format: When you select the backup time range to back up the recording image, please click the AVI check box. NOTE: The backup format of AVI only support the one channel. Please select the channel then back up the recording image. After the backup image finish, the USB flash will include the AVI file. You can direct to view the backup image through Windows Media Player software. You need to plug the USB flash into PC, and then open the disk of USB flash. Please double chick the AVI file to play the backup recording image. NOTE: Because of the software interface is the same I.E Browser. The detail operations of software please make reference to the chapter of 6.3 I.E Browser Interface. Page 66 6. □ 6. □ Network Function Network Function 6.1 Illustration You can remote view the image of DVR through internet on the world. address or domain name on “I.E Browser”. playback image and recording image. Just input the IP The remote function would support viewing image, 6.2 Remote View First, you need to change the security setting of I.E Browser. illustration as below: Open the I.E Browser select the “Tools” Options”. “Internet Select the “Security” bookmarker Custom Level Security Settings Page 67 Please follow the step by step 6. □ Enabled or Prompt the selection of Download unsigned ActiveX controls, and then click the “OK” button to leave setting. Open the I.E Browser and input the IP address or domain name of DVR. Press the “connect” button. The I.E Browser will pop-up the window, please click the “Install” button to set up the software of ActiveX. After install finish, the Internet Explorer pop-up the window again. Please input the user name and password to enter the network viewing mode. Click the sequence image to enter the function mode. NOTE: The default username is “admin”. However, the default password is “0000”. Page 68 Network Function 6. □ Network Function 6.3 I.E Browser Interface There are 5 kinds of remote function for user: Live, Playback, File, Function and Layout. The I.E Browser interface is the same the NetViewer design. The same software interface would let the customer operate the function easy and convenient. 1 2 3 5 4 Screen Display illustration Number Item Explanation 1 LIVE View the Live image and remote operate the PTZ 2 Playback Remote play the recording image through TIME Search 3 File Open the recording image from USB flash. 4 Function Set up the function of DVR 5 Layout Change the view mode to Full format or QUAD Page 69 6. □ Network Function Live 6.3.1 Click the “Live” area to enter the mode of Live video. You only can remote control the PTZ in this mode. The PTZ function is the same the local DVR. The detail function illustration, please see as below: PTZ function No Illustration Mouse action Front Panel action 1 Change the PTZ lens into “UP” action Click the button Control (UP) 2 Change the PTZ lens into “Left” action Click the button Control (LEFT) 3 Change the PTZ lens into “Right” action Click the button Control (RIGHT) 4 Change the PTZ lens into “Down” action Click the button Control (DOWN) 5 Enable the ZOOM IN function Click the button Channel 1 6 Enable the ZOOM OUT function Click the button Channel 2 7 Enable the Focus add function Click the button Channel 3 8 Enable the Focus reduction function Click the button Channel 4 NOTE: The maximum connecter is 5 people. 6.3.2 Playback Click the “Playback” area to enter the mode of playback. But the playback mode only provides the CALENDAR TIME SEARCH function. You need to select the date and time then click the “PLAY” button to play the recording image. The image will not affect the local image of DVR viewing. If you want to play the recording image from local, you need to change the mode of I.E Browser. Please see the function illustration as below: Page 70 6. □ Network Function CALENDAR TIME SEARCH: The CALENDAR TIME SEARCH mode will display the perpetual calendar information. If the date has the recording image, the date will show the color of yellow. Click the button to select the YEAR, MOUTH, DAY and TIME through mouse. PB Interface: Play: Play the recording image through Internet. TIME SEARCH first. Please select the recording image via CALENDAR Stop: In the “PLAYBACK” mode, you can press the “Stop Button” anytime to go back to the “MONITOR” mode. Fled to Filed of Rewind: Click the button to display the recoding picture. The DVR will display the rewind picture. Fast Rewind: In the “PLAYBACK” mode, click the “Fast Rewind Button” to change the image rewind speed: X2, X4, X8, X16 and X32. Fast Forward: In the “PLAYBACK” mode, click the “Fast Forward Button” to change the image forward speed: X2, X4, X8, X16 and X32. Fled to Filed of Forward: Click the button to display the recoding picture. The DVR will display the forward picture. Page 71 6. □ 6.3.3 Network Function File The File function only use on the PC software. flash via the “File” function. You can view the backup image from USB NOTE: Because of the software interface is the same I.E Browser. The detail operations of software please make reference to the chapter of 5.2. USB Backup. 6.3.4 Function Connect: You can click the button to connect/disconnect the remote DVR. The system is from “Setting”. And the password is the DVR password. It is not the account of ActiveX password. It is different !! NOTE: If you operate the function through NetViewer software, please click the “Setting” button to set up the connection IP first. Page 72 6. □ Setting: Click the “Setting” button to enter the remote DVR setting window. Setting, Connection Setting, AVI Setting and AVI decode setting. Network Function The window includes the IP Sound: The default state is ON. You would see the button is the “Sound Off”. The DVR provide the 4 input and 1 output audio function. The 1~4 audio function will direct to the 1~4 video. You need to change the view mode to full format. Every channel will provide the sound from each the audio. Rec Start: You can remote record the image form ActiveX to your PC/Laptop. Click the “Rec Start” button to record the image, the recording image format is the “YEAR/MONTH/DATE/HOUR/MINUTE/SENCOND” AVS file. The AVS format is the DVR H.264 format. For example: If you record the image on 2007/12/31 PM12:15:09, the file name would be 20071231121509. You can set up the save path by yourself. The default path is “C/DVR” Rec Stop: Click the “Rec Stop” button to finish the recording image. AVI: Click the “AVI” button to pop-up the setting window. Please click the check box to select the channel. Click the “Open File” button to select the save file path, and then define your save AVI file name. NOTE: The 4CH DVR only provide the four cameras to set up. Page 73 6. □ 6.3.5 Network Function Layout You can remote view the image of DVR by yourself. The I.E Browser can view image by one channel and QUAD. Double click the 1, 2, 3 and 4 button to change the viewing mode of one channel. You also select the channel then click the full format button to do it. Click the QUAD button to change the viewing mode of QUAD. NOTE: The 4CH DVR only provide the application mode of four cameras. Page 74 Appendix A: Appendix A: IR Remote Controller IR Remote Controller ITEM Rec MENU Enable Record function Like the MENU button EXIT Like the ESC button 0~9 Set up the figure for DVR Display Change the view mode SEQ Enable the SEQUENCE PTZ Enter the PTZ function MUTE Enable the audio function Move upward or increase Move right or increase Move downward or increase Move left or increase Enter SEARCH USB BACKUP Enter the setting Enter the PLAYBACK mode Not Release the function << Fast backward > Play the recording image >> Fast forward PAUSE STOP Pause to play the image Stop the playback NOTE: The USB BACKUP function will provide the quick backup recording image on PLAYBACK mode. The function will release next version. Page 75 Appendix B: Support Hardware List Appendix B: Support Hardware List There are many HDD spec. combine with the DVR. HDD Factory WD Hitachi Please suggest the list to buy the applicable hardware that Type Size WD1600AVJS 160 GB WD2500AVJS 250 GB WD3200AVJS 320 GB WD5000AVVS 500 GB WD6400AVVS 640 GB WD7500AVVS 750 GB WD10EVVS 1 TB HDP725016GLA380 160 GB HDP725025GLA380 250 GB HDT721032SLA360 320 GB HDP725050GLA360 500 GB HDT721064SLA360 640 GB HDS721075KLA330 750 GB HDT721010SLA360 1 TB NOTE: The DVR almost support all HDD on the market. The list is the reference data for user. Page 76 Appendix C: Support USB Flash List Appendix C: Support USB Flash List There are many USB Flash spec. Please suggest the list to buy the applicable USB Flash that combine with the DVR. HDD Factory ADATA Type Size Classic C701 1GB Nobility PD10 2GB Cruzer® Micro (U3) 1GB Cruzer® Micro 8GB Apacer AH220 1GB UMAX Apus Elite 500MB PhotoFast α8 2GB PQI Mr. Flash 1GB SanDisk NOTE: The DVR almost support all USB Flash on the market. The list is the reference data for user. Page 77 Appendix D: Appendix D: DDNS APPLICATION DDNS Application The DDNS service will provide the function. The domain name corresponds with IP address. But you need to apply for account from DynDns.org website. The DynDns.org website provides the free service to the world’s user. This chapter will teach the step by step method, please follows the function illustration as below: 1. Please input the “DynDns.org” website (http://www.dyndns.com/) on Internet Explorer then click the “Connect” button. 2. If you have the account in the DynDns.org, you can skip the illustration to no.9. However, if you don’t have the account, please click the “Create Account” button through the left-mouse. 3. You will see the table of account, and then input the needful information such as: “User Information” and “Terms of Service”. You can input other information by yourself. 1 2 Page 78 Appendix D: 4. After input finish, please click the “Create Account” button. If the data is right, the website will display the “Account Created” information 5. You will receive the check mail from DynDns.org. Please check your mail. If you receive the mail, please visit the confirmation address to complete the account creation process. 6. Click the red square to finish the creative account. 7. You can login to DynDns.org, please input the username and password on main webpage. And click the “Service” button to set up the DDNS function. Page 79 DDNS APPLICATION Appendix D: DDNS APPLICATION 8. Please select the “Dynamic DNS” button. 9. Click the “Get Started” button to add the new Hostname. 10. Set up the “Hostname” and “IP Address” by yourself. You can enter your favor domain name to “Hostname”, and input correct “IP address” to IP Address. Host” to finish the setting. Page 80 Finally, click the “Add Appendix D: DDNS APPLICATION 11. The DDNS information will display on the webpage in the end. 12. Please try to connect to the DVR through domain name. 13. If you can not connect the DVR through domain name, you can test the DDNS service on your PC. 14. Please open the “command mode” from “Start Menu”. 15. Input the command: c:\>ping xxxxx.dyndns.org [ENTER]. NOTE: The “xxxxx” is your domain name. 16. If the command mode display the figure information. Your DDNS is correct. 17. If the command mode display the “timed out” information. Your DDNS is wrong. Page 81 Appendix E: Appendix E: How to set up the DVR through Router How to set up the DVR through Router If you have the router, you need to set up the setting of Router. There are many routers in the market, but not all routers can support this function. Please check first. You will find the setting in the “Advancement Setting” of router. The setting call “Virtual Server”, but different routers have other name. Some routers call “Port Forwarding”, “Port Manage”. You can search about IP and Port setting by your router manual. For example: Use the D-Link 604 Router to set up the function. You need to connect the PC and DVR to the router through RJ45 cable. According to your router default class C IP. Set up your DVR IP, Submask and Gateway through OSD interface. You can set up the IP Address through Static IP and DHCP. NOTE: Please avoid using the same IP form the router. Turn on the PC then open the IE Browser. Input the gateway IP of router. According to the manual of router to input the user name and password then click “OK” to enter router setting. Page 82 Appendix E: Any router have different setting web page, but you can only search the “Advancement Setting” of web page. Because of the most of virtual server setting is in the “Advancement Setting”. Please find and click the “Advancement Setting” selection. You will find the “Virtual Server” selection on the left of webpage. Please click the selection then set up the function. If you want to remote connect the DVR, you need to set up the three virtual servers in the router. Input the all setting value then click the “Apply” button. NOTE: Please refer the detail setting on next page. In the normal state, the router will restart the system. You only wait a minute and click “continue” button to finish the setting. The webpage will connect to the main webpage of router. Page 83 How to set up the DVR through Router Appendix E: How to set up the DVR through Router Because of the router have many different type on the market in the world. You only need to note the main setting in this manual. And then refer the other router manual, you can set up the virtual server function in other router. The DVR need to add three setting in the router, but all setting is the same. You can consult the setting and illustration as below: Select the “Enabled” to start the “Virtual Server” function In the “Name” section, please input any appellation by yourself. In the “Private IP” section, please input the DVR IP address. In the “Protocol Type” section, please select the “TCP” type. In the “Private Port” section, please input the 80 of number. In the Private Port section, please input the 80 of number. In the “Schedule” section, please select “Always”. Page 84 Appendix E: How to set up the DVR through Router Finish the all setting of virtual server; you can check the setting is working in the “Virtual Server”. NOTE: Please follow the step to set up the 2200 port again. to transmit the video code. The 80 port is the default HTTP setting. Because of the DVR use the 2200 port If you will to change the port setting (Wherever the HTTP Port or Video Port), make reference to the chapter of 4.6 NETWORK. Page 85 Appendix F: How to set up your PC IP information Appendix F: How to set up your PC IP information Please follow the steps below to set up your PC: Go to Start Settings Control Panel. Click “Network and Internet Connections”. Click “Network Connections”. Highlight the icon “Local Area Connection”, right click your mouse, and click “Properties”. Page 86 Appendix F: Highlight “Internet Protocol (TCP/IP)”, and then press “Properties” button. Choose “Use the following IP address”, and then follow the figure to input the IP address and Subnet mask. IP Address: Subnet Mask: 192.168.1.10 255.255.255.0 Finally, press OK to exit the “Internet Protocol (TCP/IP) Properties” window. Press Close button to close the “Local Area Connection Properties” window, and try to connect the DVR through I.E Browser. Page 87 How to set up your PC IP information