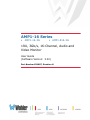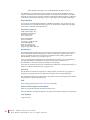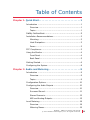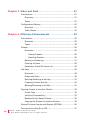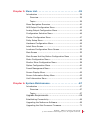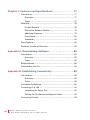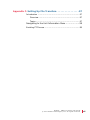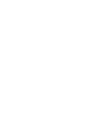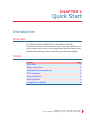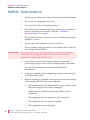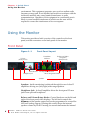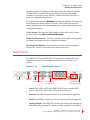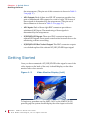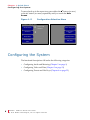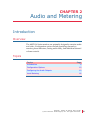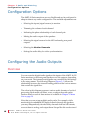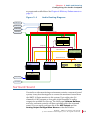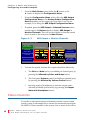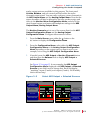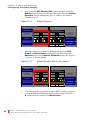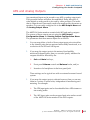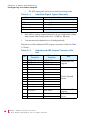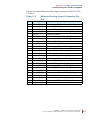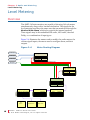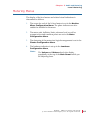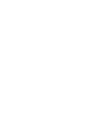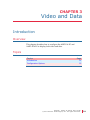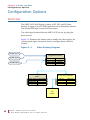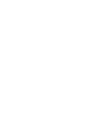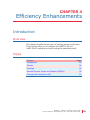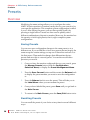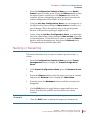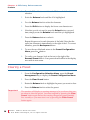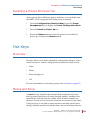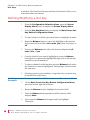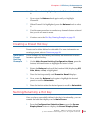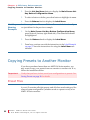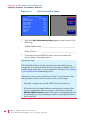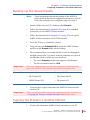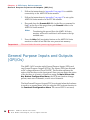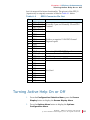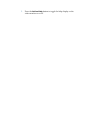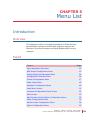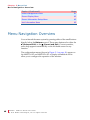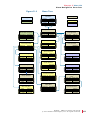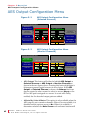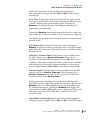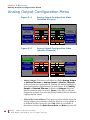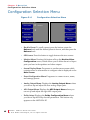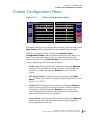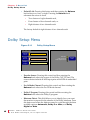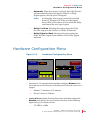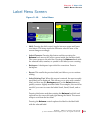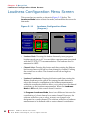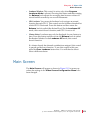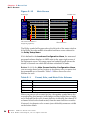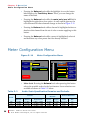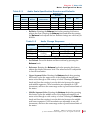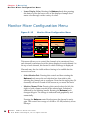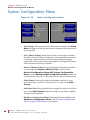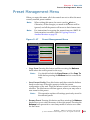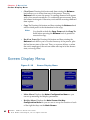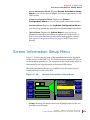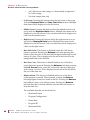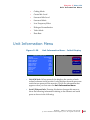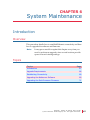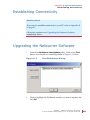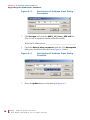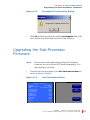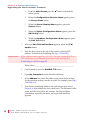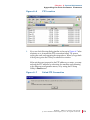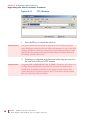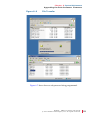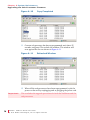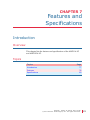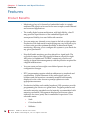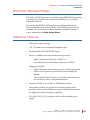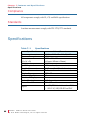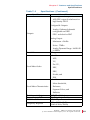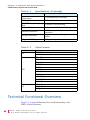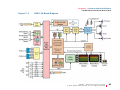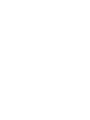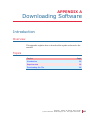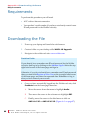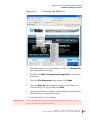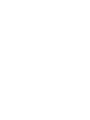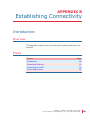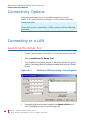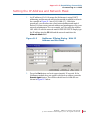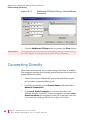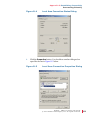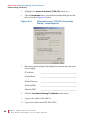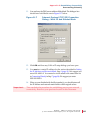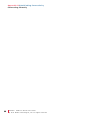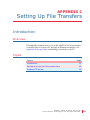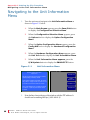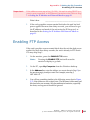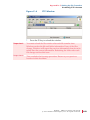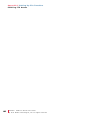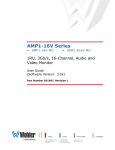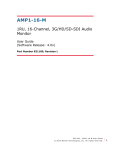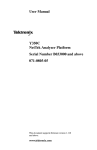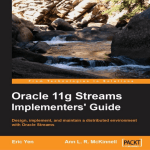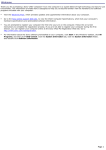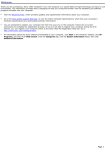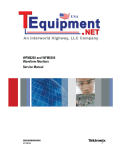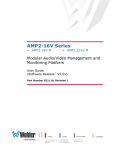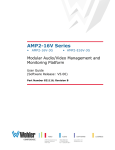Download Wohler AMP1-VS User guide
Transcript
AMP1-16 Series • AMP1-16-3G • AMP1-E16-3G 1RU, 3Gb/s, 16-Channel, Audio and Video Monitor User Guide (Software Version: 3.00) Part Number 821697, Revision H © 2011 Wohler Technologies, Inc. and PANORAMA. All rights reserved. This publication is protected by federal copyright law. No part of this publication may be copied or distributed, stored in a retrieval system, or translated into any human or computer language in any form or by any means electronic, mechanical, manual, magnetic, or otherwise, or disclosed to third parties without the express written permission of Wohler Technologies. Reproduction Licensed users and authorized distributors of Wohler Technologies, Inc. products may copy this document for use with Wohler Technologies., Inc. products provided that the copyright notice above is included in all reproductions. Customer Support Wohler Technologies, Inc. 31055 Huntwood Avenue Hayward, CA 94544 www.wohler.com Phone: 510-870-0810 FAX: 510-870-0811 US Toll Free: 1-888-596-4537 (1-888-5-WOHLER) Web: www.wohler.com Sales: [email protected] Support: [email protected] Disclaimers Even though Wohler Technologies, Inc. has tested its equipment and software, and reviewed the documentation, Wohler Technologies, Inc makes no warranty or representation, either express or implied, with respect to software, documentation, their quality, performance, merchantability, or fitness for a particular purpose. In no event will Wohler Technologies, Inc. be liable for direct, indirect, special, incidental, or consequential damages resulting from any defect in the hardware, software, or its documentation, even if advised of the possibility of such damages. Some states do not allow the exclusion or limitation for incidental or consequential damages, so the above exclusion or limitation may not apply to you. Printing This document is intended to be printed on a duplex printer, such that the copy appears on both sides of each page. This ensures that all new chapters start on a right-facing page. This document looks best when printed on a color printer since some images may be indistinct when printed on a black and white printer. PDF All text strings appearing in this shade of blue are hyperlinks. Other Technologies and Products Dolby is a registered trademark of Dolby Laboratories, Inc. Microsoft Windows, and Internet Explorer are registered trademarks of Microsoft Corporation. Last Update August 26, 2011 ii 821697: A M P 1 - 1 6 S e r i e s U se r G u i d e © 2 0 1 1 Wo h l e r Tec h n o l o g i e s , I n c. A l l r i g h t s r e s er ve d . Table of Contents Chapter 1. Quick Start. . . . . . . . . . . . . . . . . . . . . . . . . . . . . 1 Introduction ...................................................................1 Overview..................................................................1 Topics ......................................................................1 Safety Instructions ................................................... 2 Installation Recommendations...........................................3 Mounting..................................................................3 Heat Dissipation ........................................................3 Power ......................................................................3 FCC Compliance ..............................................................3 Using the Monitor ............................................................4 Front Panel ...............................................................4 Back Panel................................................................5 Getting Started ...............................................................6 Configuring the System....................................................8 Chapter 2. Audio and Metering . . . . . . . . . . . . . . . . . . . . . . 9 Introduction ...................................................................9 Overview..................................................................9 Topics ......................................................................9 Configuration Options .................................................... 10 Configuring the Audio Outputs ........................................ 10 Overview................................................................ 10 Surround Sound ...................................................... 11 Stereo Downmix...................................................... 12 AES and Analog Outputs........................................... 15 Level Metering .............................................................. 18 Overview................................................................ 18 Metering Menus....................................................... 19 821697: AMP1-16 Series User Guide © 2 0 1 1 Woh l er Te c h n o l o g i es , I n c . A ll r i g h t s r e se r ve d . iii Chapter 3. Video and Data . . . . . . . . . . . . . . . . . . . . . . . . 21 Introduction..................................................................21 Overview ................................................................21 Topics ....................................................................21 Configuration Options ....................................................22 Overview ................................................................22 Video Menus ...........................................................23 Chapter 4. Efficiency Enhancements . . . . . . . . . . . . . . . . 25 Introduction..................................................................25 Overview ................................................................25 Topics ....................................................................25 Presets ........................................................................26 Overview ................................................................26 Saving Presets...................................................26 Recalling Presets................................................26 Naming or Renaming................................................27 Clearing a Preset .....................................................28 Recalling a Preset On Power Up .................................29 Hot Keys ......................................................................29 Overview ................................................................29 Mutes and Solos ......................................................29 Defining/Modifying a Hot Key ....................................30 Creating a Preset Hot Key .........................................31 Naming/Renaming a Hot Key.....................................31 Copying Presets to Another Monitor .................................32 Preset Files .............................................................32 Verifying Compatibility..............................................33 Backing Up the Saved Presets ...................................35 Copying the Presets to Another Monitor ......................35 General Purpose Inputs and Outputs (GPI/Os) ...................36 Turning Active Help On or Off ..........................................37 iv 821697: A M P 1 - 1 6 S e r i e s U se r G u i d e © 2 0 1 1 Wo h l e r Tec h n o l o g i e s , I n c. A l l r i g h t s r e s er ve d . Chapter 5. Menu List . . . . . . . . . . . . . . . . . . . . . . . . . . . . . 39 Introduction ................................................................. 39 Overview................................................................ 39 Topics .................................................................... 39 Menu Navigation Overview ............................................. 40 AES Output Configuration Menu ...................................... 42 Analog Output Configuration Menu................................... 44 Configuration Selection Menu .......................................... 46 Cluster Configuration Menu............................................. 47 Dolby Setup Menu ......................................................... 48 Hardware Configuration Menu ......................................... 49 Label Menu Screen ........................................................ 51 Loudness Configuration Menu Screen ............................... 52 Main Screen ................................................................. 53 Main Screen Hot Key Button Configuration Menu ............... 55 Meter Configuration Menu............................................... 56 Monitor Mixer Configuration Menu.................................... 58 Option Configuration Menu ............................................. 60 Preset Management Menu .............................................. 61 Screen Display Menu ..................................................... 62 Screen Information Setup Menu ...................................... 63 Unit Information Menu ................................................... 65 Chapter 6. System Maintenance . . . . . . . . . . . . . . . . . . . . 67 Introduction ................................................................. 67 Overview................................................................ 67 Topics .................................................................... 67 Upgrade Requirements ............................................ 68 Establishing Connectivity................................................ 69 Upgrading the Netburner Software................................... 69 Upgrading the Sub-Processor Firmware ............................ 71 821697: AMP1-16 Series User Guide © 2 0 1 1 Woh l er Te c h n o l o g i es , I n c . A ll r i g h t s r e se r ve d . v Chapter 7. Features and Specifications . . . . . . . . . . . . . . 77 Introduction..................................................................77 Overview ................................................................77 Topics ....................................................................77 Features ............................................................... 78 Product Benefits ......................................................78 Distinction Between Models .......................................79 Additional Features ..................................................79 Compliance .............................................................80 Standards...............................................................80 Specifications................................................................80 Technical Functional Overview .........................................83 Appendix A. Downloading Software . . . . . . . . . . . . . . . . . 85 Introduction..................................................................85 Overview ................................................................85 Topics ....................................................................85 Requirements ........................................................ 86 Downloading the File......................................................86 Appendix B. Establishing Connectivity . . . . . . . . . . . . . . . 89 Introduction..................................................................89 Overview ................................................................89 Topics ....................................................................89 Connectivity Options .............................................. 90 Connecting to a LAN ......................................................90 Launching the Setup Tool ..........................................90 Setting the IP Address and Network Mask ...................91 Connecting Directly........................................................92 vi 821697: A M P 1 - 1 6 S e r i e s U se r G u i d e © 2 0 1 1 Wo h l e r Tec h n o l o g i e s , I n c. A l l r i g h t s r e s er ve d . Appendix C. Setting Up File Transfers. . . . . . . . . . . . . . . . 97 Introduction ................................................................. 97 Overview................................................................ 97 Topics .................................................................... 97 Navigating to the Unit Information Menu ................... 98 Enabling FTP Access ...................................................... 99 821697: AMP1-16 Series User Guide © 2 0 1 1 Woh l er Te c h n o l o g i es , I n c . A ll r i g h t s r e se r ve d . vii CHAPTER 1 Quick Start Introduction Overview The AMP1-16-3G and AMP1-E16-3G are Wohler’s first 1RU, 16-channel, 3G audio/video monitors. These units come with three 2.4” video screens and an easy-to-use configuration interface that provides flexible audio metering, video monitoring, and other data display. Topics Topics Quick Start Page 1 Safety Instructions 2 Installation Recommendations 3 FCC Compliance 3 Using the Monitor 4 Getting Started 6 Configuring the System 8 8 2 1 6 9 7 : A M P 1 - 1 6 S e r i e s Us e r G u i d e © 2 0 1 1 Wo h l e r Tec h n o l o g i e s, I n c. A l l r i g h t s r e s er ved . 1 Chapter 1 Quick Start S a f e t y I n s tr u c ti o n s Safety Instructions IMPORTANT: 1. Read, keep, and follow all of these instructions; heed all warnings. 2. Do not use this equipment near water. 3. Use only a dry cloth to clean the equipment. 4. Do not block any ventilation openings. Install only in accordance with the instructions in the section entitled, “Installation Recommendations” on page 3. 5. Do not install near any heat source such as a radiator, heat register, amplifier, or stove. 6. Do not expose the equipment to rain or moisture. 7. Do not attempt to plug the unit into a two-blade outlet (with only two prongs of equal width). By design, this monitor will only plug into a three-prong outlet for your safety. If the plug does not fit into your outlet, contact an electrician to replace the obsolete outlet. 8. Protect the power cord from being walked on or pinched, particularly at plug’s source on the equipment and at the socket. 9. Use only the attachments/accessories specified by the manufacturer. 10. Unplug the equipment during lightning storms or when unused for long periods of time. 11. Refer all servicing to qualified service personnel. Servicing will be required under all of the following conditions: 2 821697: • The equipment has been damaged in any way, such as when the power-supply cord or plug is damaged. • Liquid had been spilled or objects have fallen onto the equipment. • The equipment has been exposed to rain or moisture. • The equipment does not operate normally. • The equipment has been dropped. A M P 1 - 1 6 S e r i e s U se r G u i d e © 2 0 1 1 Wo h l e r Tec h n o l o g i e s , I n c. A l l r i g h t s r e s er ve d . C h a p t e r 1 Quick Start I n s ta l la t i o n R e c o m me n d a t io n s Installation Recommendations Mounting The unit is designed to install into a standard 19" rack, mounted at eye level for best visual observation of the monitor screens. After installing the AMP1-16-3G, remove the clear, plastic protective covers from each screen using the tabs provided. Heat Dissipation The ambient temperature inside the mounting enclosure should not exceed 40° Celsius (104° Fahrenheit). Adjacent devices can be rack mounted (or stacked) in proximity to the unit if the above temperature is not exceeded. If the product must be operated in an environment with an elevated temperature, allow a 1RU (1.75”/44.45mm) space above and below the unit for air circulation. Important: To reduce noise, neither the AMP1-16-3G nor the AMP1-E16-3G have any fans. As a result, the heat generated by the class D power amplifiers, power supplies, and other components is vented by slots in the sides of the unit. Therefore, as a safety precaution, we advise you to be sure to allow proper ventilation on both sides of the unit. Power The AMP1-16-3G has a standard IEC connector on the rear panel from which it can connect to AC mains power (100 to 240 VAC ± 10%, 50/60 Hz, 65W). You may use the power cord provided, or another approved cord, to adapt the unit to the proper country-specific power connection. FCC Compliance This equipment has been tested and found to comply with the limits for a Class A digital device, pursuant to part 15 of the FCC Rules. These limits are designed to provide reasonable protection against harmful interference when the equipment is operated in a commercial 821697: AMP1-16 Series User Guide © 2 0 1 1 Woh l er Te c h n o l o g i es , I n c . A ll r i g h t s r e se r ve d . 3 Chapter 1 Quick Start U s in g t h e M o n i t o r environment. This equipment generates, uses, and can radiate radio frequency energy and, if not installed and used in accordance with the instruction manual, may cause harmful interference to radio communications. Operation of this equipment in a residential area is likely to cause harmful interference in which case the user will be required to correct the interference at his own expense. Using the Monitor This section provides a brief overview of the controls on the front panel, and the connectors on the back panel of the monitor. Front Panel Figure 1–1 Front Panel Layout Volume (Rotary Knob) Video Monitor Headphone Jack Data/Menu Monitors Balance and Menu Navigation (Rotary Knob) Hot Keys/Menu Buttons Menu Navigation Buttons Speakers Speakers: Audio monitoring is achieved through the use of class D amplifiers driving two (left/right) wide range speakers. Headphone Jack: A class B amplifier drives the front panel 3.5 mm jack for an optional headphone. Balance and Volume Rotary Knobs: Control knobs are on the left and right of the front panel video displays. The left knob controls the Volume and the speaker output and can be programmed to control the AES and Analog outputs. Pressing this control drops the internal speaker volume by 20 dB. Pressing it a second time mutes the internal 4 821697: A M P 1 - 1 6 S e r i e s U se r G u i d e © 2 0 1 1 Wo h l e r Tec h n o l o g i e s , I n c. A l l r i g h t s r e s er ve d . C h a p t e r 1 Quick Start Using the Monitor speakers entirely. Pressing it a third time brings the internal speaker volume back to normal. Turning the knob to increase the volume increases it from the current volume, whether from the 20dB dip or from the completely muted state. The right knob adjusts the Balance between the speakers. Pressing the knob returns the audio balance to center. This knob is also used for setting adjustments when programming the options and features in the configuration menus. Video Screen: This monitor (left) displays either video and/or data such as help for the Menu and Data Screens. Menu and Data Screens: These two screens on the right work together to display bar graphs and the configuration menus. Hot Keys/Push Buttons: Ten buttons are used for menu navigation and hot key access to solo, mute, and preset functions. Back Panel The AMP1-16-3G and AMP1-E16-3G back panel contains all of the connectors except for the headphone jack as shown in Figure 1–2 below. Figure 1–2 Power Ethernet Serial Back Panel Layout GPI/O Analog Output AES Inputs AES Outputs (1 - 4 and 5 - 8) HD/SD-SDI Inputs 3G/HD/SD-SDI Re-Clocked Output • Power: The AMP1-16-3G and AMP1-E16-3G use a standard IEC power cord for the 100 to 240 VAC power connection. • Ethernet: The Ethernet port is used for system software upgrades. • Serial: This DB-9F connector is used for system software upgrades. • Analog Outputs: This DB-25F connector provides eight channels of balanced analog outputs.The source of these signals is controlled by 821697: AMP1-16 Series User Guide © 2 0 1 1 Woh l er Te c h n o l o g i es , I n c . A ll r i g h t s r e se r ve d . 5 Chapter 1 Quick Start Getting Started the setup menus. (The pin out of this connector is shown in Table 2– 3 on page 17.) • AES Outputs: Each of these two HD-15F connectors supplies four pairs of unbalanced AES outputs for a total of eight. The source of these signals is determined by the setup menus. (The pin out of these connectors is shown in Table 2–2 on page 16.) • AES Inputs: Each of these eight BNC connectors provides an unbalanced AES input. The monitoring of these signals is determined by the setup menus. • 3G/HD/SD-SDI Inputs: These two BNC connectors input two separate SDI signals. Front panel controls select between the two for monitoring or down converting. • 3G/HD/SD-SDI Re-Clocked Output: This BNC connector outputs a re-clocked replica of the selected 3G/HD/SD-SDI input signal. Getting Started Once you have connected a 3G/HD/SD SDI video signal to one of the video inputs on the back of the unit, it should display on the video monitor after a few seconds. Figure 1–3 Video Monitor Display (Left) To begin any procedure on the AMP1-16-3G or the AMP1-E16-3G, powering up the system should display the video input on the left 6 821697: A M P 1 - 1 6 S e r i e s U se r G u i d e © 2 0 1 1 Wo h l e r Tec h n o l o g i e s , I n c. A l l r i g h t s r e s er ve d . C h a p t e r 1 Quick Start G e t t in g S t a rt e d screen, and the audio level meters on the Main Screen as shown in Figure 1–4 below. Figure 1–4 Main Screen (Center and Right) -22 Solo Pair 1 Solo Pair 2 0 P -10 a i -20 r -30 1 P a i r P a i r P a i r P a i r P a i r P a i r P a i r 2 3 4 5 6 7 8 0 -10 -20 Solo Pair 5 -30 Solo Pair 6 Solo Pair 3 -40 -40 -50 -50 Solo Pair 4 -60 -60 Solo Pair 7 Solo Pair 8 You can launch the menu system by pressing either of the buttons directly below the Balance control. These same buttons also either (Save and Exit) or (Cancel and Exit). Context-sensitive, active help appears automatically on the left hand screen for any function. From the Main Screen, press either the button or the button to display the Configuration Selection Menu. The eight buttons surrounding the screen allow you to access options or functions on the screen or to proceed to other menus. Note that the Balance knob is multifunctional. When the Main Screen is displayed, it controls the audio balance, but when any setup menu is displayed, it is used to adjust settings. The actual audio balance does not change while the Balance knob is being used for setting up the product. Generally, to make changes, press the button next to the item you want to change. Then rotate the Balance knob to highlight the option that you want and press the Balance knob to select it. Table 1–1 Action Typical Knob/Button Functionality Result Press an option button Highlights the name of the option Rotate the Balance knob Scrolls through the available options Press the Balance knob Selects the highlighted option 821697: AMP1-16 Series User Guide © 2 0 1 1 Woh l er Te c h n o l o g i es , I n c . A ll r i g h t s r e se r ve d . 7 Chapter 1 Quick Start Configuring the System To move back up in the menu tree, press either the button (to save) or the button (to cancel) repeatedly until you reach the Main Screen. Figure 1–5 Configuration Selection Menu Configuration Selection Menu Recall a Preset 8 SDI Source 2 Push to recall Late Show Preset Management Analog Output Menu Monitor Menu AES Output Menu Screen Display Menu Dolby Menu Configuring the System The functional descriptions fall under the following categories: • Configuring Audio and Metering (Chapter 2 on page 9) • Configuring Video and Data (Chapter 3 on page 21) • Configuring Presets and Hot Keys (Chapter 4 on page 25) 8 821697: A M P 1 - 1 6 S e r i e s U se r G u i d e © 2 0 1 1 Wo h l e r Tec h n o l o g i e s , I n c. A l l r i g h t s r e s er ve d . CHAPTER 2 Audio and Metering Introduction Overview The AMP1-16 Series monitors are primarily designed to monitor audio and video. Configuration options include specifying channels to monitor, phase indicators, setting audio delay, and individual channel volume controls. Topics Topics Introduction Page 9 Configuration Options 10 Configuring the Audio Outputs 10 Level Metering 18 8 2 1 6 9 7 : A M P 1 - 1 6 S e r i e s Us e r G u i d e © 2 0 1 1 Wo h l e r Tec h n o l o g i e s, I n c. A l l r i g h t s r e s er ved . 9 Chapter 2 Audio and Metering Configuration Options Configuration Options The AMP1-16 Series monitors are very flexible and can be configured to adapt to almost any audio configuration. The available adjustments are: • Selecting the inputs (signal sources) to monitor • Trimming the volume of each channel • Indicating the phase relationship of each channel pair • Muting the audio output of the speakers • Selecting the signal sources for the AES and analog rear panel outputs • Selecting the Monitor Downmix • Setting the audio delay for video synchronization Configuring the Audio Outputs Overview You can route the digital audio signals at the inputs of the AMP1-16-3G Series monitors to the front panel speakers or to the outputs, depending on your needs. The internal routing paths are controlled by the settings in the setup menus. The following diagram (Figure 2–1) shows the relationship between the internal routing paths and the various menus that control the signal flow. The colors in this diagram represent various audio formats or levels of processing. Each menu will select, route, or adjust the audio paths. Further detail on each of these menus is available in Chapter 5: Menu List on page 39. Note that you can set up multiple audio paths. For example, while monitoring de-embedded SDI audio channels through the speakers, you may independently decode Dolby channels from an AES stream, convert them to analog, and output them. Setups like this can be stored 10 821697: A M P 1 - 1 6 S e r i e s U se r G u i d e © 2 0 1 1 Wo h l e r Tec h n o l o g i e s , I n c. A l l r i g h t s r e s er ve d . C h a p t e r 2 Audio and Metering Configuring the Audio Outputs as presets and recalled later. See Chapter 4: Efficiency Enhancements on page 25. Figure 2–1 Audio Routing Diagram 3G SDI Input 1 Configuration Selection 3G SDI Input 2 1 Recall Preset Preset Mgmt 2 SDI Source Analog Out 3 Monitor Menu AES Out 4 Screen Menu Dolby 3G SDI Output 5 6 7 8 8 De-embedded SDI Pairs AES Inputs 8 AES Pairs Dolby Configuration Menu 1 Decoder Src 2 Pro16 Mode Bitstream Det 3 Dolby E Pgm 4 5 6 7 8 5 Dolby Pairs 8 Monitor Mixer Pairs Monitor Mixer Config Menu 1 Sel Channel Audio Delay 2 Channel Trim Channel Src 3 Spkr Assign 4 Mute Spkrs Phase LED 5 6 7 8 Monitor Downmix Pair Analog Output Menu 1 2 3 4 Analog Out Affect S/M Level Trim Alg Ch Pair AES Output Menu 5 Affect Vol 6 Chan Output 7 Mute w/ HP 8 1 AES Output 2 Affect S/M 3 Level Trim 4 AES Ch Pair Monitor Amplifiers, Speakers, & Headphone Jack 5 Affect Vol 6 Chan Output 7 Mute w/ HP 8 Hardware Configuration Menu Analog Outputs 1 Screen Saver System Reset 2 Scrn Bright 3 Analog Ref Unit Info 4 AES Term AES Term All 5 6 7 8 AES Outputs Surround Sound If a studio or other monitoring environment contains a surround sound system, it may be advantageous to connect the monitored sound from the AMP1-16 Series monitor to this system. Up to eight pairs (16 channels) of AES outputs or four pairs (eight channels) of analog outputs are available for this use. The front panel Volume, Balance, and solo, and mute controls will then optionally affect the surround sound. You can easily configure this in the AES Output and the Analog Output Configuration Menus as described below. 821697: AMP1-16 Series User Guide © 2 0 1 1 Woh l er Te c h n o l o g i es , I n c . A ll r i g h t s r e se r ve d . 11 Chapter 2 Audio and Metering C o n f i g u r i n g t h e A u d i o O u t p u ts 1. From the Main Screen, press either the button or the button to display the Configuration Menu. 2. From the Configuration Menu, select either the AES Output Configuration Menu or the Analog Output Configuration Menu depending on the output type you want to use. In our example, we’re using the AES Output Configuration Menu. 3. If needed, press the AES Output = Selected Sources button and then press the Balance knob to display AES Output = Monitor Channels. This will set the outputs so that they match those viewed on the meters in the Main Screen. Figure 2–2 AES Output = Monitor Channels AES Output Configuration Menu AES Output = Monitor Channels SDI In Channels 3/4 SDI In Channels 7/8 Affected by Solos & Mutes No Yes Yes Yes +0 +0 +0 Affected by Volume Control +0 Level Trim Channel Output 5 AES Channel Pair 6 5 6 AES Output Channels 5/6 7 8 7 8 AES Output Channels 7/8 Output Mute With Headphone Yes 4. You can also specify whether the outputs should be affected by: A. The Solo and Mute hot keys (available per channel pair), by pressing the Affected by Solos and Mutes button. B. The front panel Volume control (available per channel pair), by pressing the Affected by Volume Control button. C. Inserting a pair of headphones to mute the output audio channels (available system-wide), by pressing the Output Mute with Headphone button. Stereo Downmix If a studio or other monitoring environment contains a stereo sound system, it may be advantageous to connect the monitored sound from the AMP1-16 Series monitor to this system. One or more of the AES or 12 821697: A M P 1 - 1 6 S e r i e s U se r G u i d e © 2 0 1 1 Wo h l e r Tec h n o l o g i e s , I n c. A l l r i g h t s r e s er ve d . C h a p t e r 2 Audio and Metering Configuring the Audio Outputs analog output pairs are available for this purpose. The front panel Volume, Balance, and solo controls will then affect the stereo downmix output sound. You can easily configure a stereo downmix in the AES Output Menu and the Analog Output Menu. Note that the stereo downmix will also be affected by the trim, speaker assign, and delay in the Monitor Mixer Configuration Menu, and also by the trim, channel output, and mute with headphone settings in the AES Output Menu/Analog Output Menu. The Monitor Downmix pair is one of the sources listed on the AES Output Configuration Menu and the Analog Output Configuration Menu. Configure either menu as follows. 1. From the Main Screen, press either the button or the button to display the Configuration Menu. 2. From the Configuration Menu, select either the AES Output Configuration Menu or the Analog Output Configuration Menu depending on the output type you want to use. In our example, we’re using the AES Output Configuration Menu. 3. If needed, press the AES Output = Monitor Channels button and then press the Balance knob to display AES Output = Selected Sources. See Figure 2–3 on page 13. In our example, the AES Output Configuration Menu displayed with AES Output = Selected Sources so we didn’t need to change that. But it did display “matching” inputs (5 and 6) and outputs (5 and 6). We’ll modify this in the next step. Figure 2–3 Select AES Output = Selected Sources AES Output Configuration Menu AES Output = Selected Sources SDI In Channels 5/6 SDI In Channels 7/8 No No No No Affected by Solos & Mutes +0 +0 +0 Affected by Volume Control +0 Level Trim Channel Output 5 AES Channel Pair 6 5 6 AES Output Channels 5/6 7 8 7 8 AES Output Channels 7/8 Output Mute With Headphone Yes 821697: AMP1-16 Series User Guide © 2 0 1 1 Woh l er Te c h n o l o g i es , I n c . A ll r i g h t s r e se r ve d . 13 Chapter 2 Audio and Metering C o n f i g u r i n g t h e A u d i o O u t p u ts 4. Next, press the AES Channel Pair button and then rotate the Balance knob to select the AES pair that will receive the Monitor Downmix. In our example in Figure 2–4 below, we selected Channel Pair 1/2. Figure 2–4 Select Outputs AES Output Configuration Menu AES Output = Selected Sources SDI In Channels 5/6 SDI In Channels 7/8 No No No No Affected by Solos & Mutes +0 +0 +0 Affected by Volume Control +0 Level Trim Channel Output 1 AES Channel Pair 2 1 2 AES Output Channels 1/2 3 4 3 4 AES Output Channels 3/4 Output Mute With Headphone Yes 5. When the outputs you want are highlighted, press the AES Output = Source Select button again and then rotate the Balance knob to select Monitor Downmix source. See Figure 2– 5 on page 14 for the display. Figure 2–5 Select Monitor Mix for the Input AES Output Configuration Menu AES Output = Selected Sources Monitor Downmix Pair SDI In Channels 3/4 No No No No Affected by Solos & Mutes +0 +0 +0 Affected by Volume Control +0 Level Trim Channel Output 1 AES Channel Pair 2 1 2 AES Output Channels 1/2 3 4 3 4 AES Output Channels 3/4 Output Mute With Headphone Yes 6. 14 821697: You can repeat this procedure on other AES or analog outputs if you need additional duplicate monitor mix outputs. Press the button twice to return to the Main Screen. A M P 1 - 1 6 S e r i e s U se r G u i d e © 2 0 1 1 Wo h l e r Tec h n o l o g i e s , I n c. A l l r i g h t s r e s er ve d . C h a p t e r 2 Audio and Metering Configuring the Audio Outputs AES and Analog Outputs Any monitored input can be routed to any AES or analog output pair. This powerful feature will allow de-embedded, Dolby decoded, or other digital or analog audio to be used by other products. The audio that is output doesn’t necessarily need to be monitored by the meters or speakers. You can easily configure this in the AES Output Menu and the Analog Output Menu. The AMP1-16 Series monitors contain both AES and analog outputs. The sources of these outputs are set using the AES Output Configuration Menu and Analog Output Configuration Menu. The parameters that these menus adjust are as follows: 1. You can map either or both of these output ports pair-wise either to the channel pairs that are metered and audibly monitored, or to a selection of the SDI and AES inputs. 2. If you map the output ports to the metered (and audibly monitored) channel pairs, then you can also specify whether the outputs should be affected by the: A. Solo and Mute hot keys, B. Front panel Volume control and Balance knobs, and/or C. Insertion of a headphone in the front panel jack. These settings are for typical use with an external surround sound system. 3. If you map the output ports to selected sources, then you can use them in a variety of useful roles, independent of monitoring and metering. For example: A. The SDI input pairs can be de-embedded into AES streams or into analog audio. B. The AES input pairs can be swapped pair-wise under control of the AMP1-16 Series monitor to the AES outputs. 821697: AMP1-16 Series User Guide © 2 0 1 1 Woh l er Te c h n o l o g i es , I n c . A ll r i g h t s r e se r ve d . 15 Chapter 2 Audio and Metering C o n f i g u r i n g t h e A u d i o O u t p u ts C. The AES input pairs can be converted into analog audio. Table 2–1 Available Signal Types/Channels Signal Sources SDI AES Dolby Monitor Mix Off Available Channel Pairs 1 through 8 1 through 8 1 through 5 1 through 8 4. Each AES or analog output channel has its own individual volume trim control with a range from -60 to +12 dB in 1 dB steps. 5. You can turn each channel on or off independently. The pin-out of the unbalanced AES output connectors is listed in Table 2–2 below. Table 2–2 Pin 16 821697: Unbalanced AES Output Connector Pin Out AES Out 1-4 Function AES Out 5-8 Function 1. 2. 3. 4. 5. 6. 7. 8. 9. 10. 11. 12. 13. AES Pair 1 AES Pair 2 AES Pair 3 Ground Ground Ground Ground Ground Ground Ground Ground Ground AES Pair 5 AES Pair 6 AES Pair 7 Ground Ground Ground Ground Ground Ground Ground Ground Ground AES Pair 4 AES Pair 8 14. 15. Ground Ground Ground Ground A M P 1 - 1 6 S e r i e s U se r G u i d e © 2 0 1 1 Wo h l e r Tec h n o l o g i e s , I n c. A l l r i g h t s r e s er ve d . Use Unbalanced AES Outputs Chassis Ground Return Unbalanced AES Outputs Chassis Ground Return C h a p t e r 2 Audio and Metering Configuring the Audio Outputs The pin-out of the balanced analog output connector is listed in Table 2–3 below. Table 2–3 Pin 1. 2. 3. 4. 5. 6. 7. 8. 9. 10. 11. 12. 13. 14. 15. 16. 17. 18. 19. 20. 21. 22. 23. 24. 25. Balanced Analog Output Connector Pin Out Function Channel 8 (+) Ground Channel 7 (-) Channel 6 (+) Ground Channel 5 (-) Channel 4 (+) Ground Channel 3 (-) Channel 2 (+) Ground Channel 1 (-) (NC) Channel 8 (-) Channel 7 (+) Ground Channel 6 (-) Channel 5 (+) Ground Channel 4 (-) Channel 3 (+) Ground Channel 2 (-) Channel 1 (+) Ground Use Non-inverted Balanced Analog Output Channel 8 Shield Inverted Balanced Analog Output Non-inverted Balanced Analog Output Channel 6 Shield Inverted Balanced Analog Output Non-inverted Balanced Analog Output Channel 4 Shield Inverted Balanced Analog Output Non-inverted Balanced Analog Output Channel 2 Shield Inverted Balanced Analog Output Not Used Inverted Balanced Analog Output Non-inverted Balanced Analog Output Channel 7 Shield Inverted Balanced Analog Output Non-inverted Balanced Analog Output Channel 5 Shield Inverted Balanced Analog Output Non-inverted Balanced Analog Output Channel 3 Shield Inverted Balanced Analog Output Non-inverted Balanced Analog Output Channel 1 Shield 821697: AMP1-16 Series User Guide © 2 0 1 1 Woh l er Te c h n o l o g i es , I n c . A ll r i g h t s r e se r ve d . 17 Chapter 2 Audio and Metering L e v e l M e t e r in g Level Metering Overview The AMP1-16 Series monitors are capable of showing 16 level meters simultaneously along with a loudness indication. The signals for the level metering are always the same ones that are monitored through the Monitor Mixer Menu, which also controls the internal speakers. These signals may be de-embedded SDI audio, AES audio, decoded Dolby, or a combination of input types. Figure 2–6 illustrates the menus used to modify the audio meters: the various signal inputs, the menus used to configure them, and their outputs. Figure 2–6 Meter Routing Diagram 3G SDI Input 1 Configuration Selection 3G SDI Input 2 1 Recall Preset Preset Mgmt 2 SDI Source Analog Out 3 Monitor Menu AES Out 4 Screen Menu Dolby 3G SDI Output 5 6 7 8 8 De-embedded SDI Pairs AES Inputs 8 AES Pairs Dolby Configuration Menu 1 Decoder Src 2 Pro16 Mode Bitstream Det 3 Dolby E Pgm 4 Monitor Mixer Config Menu 1 Sel Channel 2 Channel Trim 3 Spkr Assign 4 Mute Spkrs Loudness Config Menu 1 2 3 4 Loudness Cfg GPO Activate Channel Sel Cluster Sel. Loud Contrib Loud Window Clr Loudness Left Screen 18 821697: Cluster Label Menu 5 6 7 8 1 2 3 4 Backspace Revert Shift Select Middle Screen Sel Existing Audio Delay 5 Channel Src 6 7 Phase LED 8 Meter Config Menu 5 6 7 8 Right Screen A M P 1 - 1 6 S e r i e s U se r G u i d e © 2 0 1 1 Wo h l e r Tec h n o l o g i e s , I n c. A l l r i g h t s r e s er ve d . 1 2 3 4 Scale Ballistics Set Default Reference Upper Seg Middle Seg Lower Seg 5 6 7 8 5 6 7 8 C h a p t e r 2 Audio and Metering L e v e l M e te r i n g Metering Menus The display of the level meters and related visual indications is determined as follows: 1. The source for each of the 16 level meters is set in the Monitor Mixer Configuration Menu. The phase indicators are also enabled or disabled in this menu. 2. The meter scale, ballistics, limits, reference level, as well as segment colors and transition points are set in the Meter Configuration Menu. 3. The clustering of the meters into logical arrangements is set in the Cluster Configuration Menu. 4. The loudness indication is set up in the Loudness Configuration Menu. Note: The Volume and Balance levels also display graphically at the top of the Main Screen while you are adjusting them. 821697: AMP1-16 Series User Guide © 2 0 1 1 Woh l er Te c h n o l o g i es , I n c . A ll r i g h t s r e se r ve d . 19 CHAPTER 3 Video and Data Introduction Overview This chapter describes how to configure the AMP1-16-3G and AMP1-E16-3G to display both video and data. Topics Topics Introduction Page 21 Configuration Options 22 8 2 1 6 9 7 : A M P 1 - 1 6 S e r i e s Us e r G u i d e © 2 0 1 1 Wo h l e r Tec h n o l o g i e s, I n c. A l l r i g h t s r e s er ved . 21 Chapter 3 Video and Data Configuration Options Configuration Options Overview The AMP1-16-3G will display a variety of 3G, HD, and SD video formats. It supports two 3G SDI inputs that can be alternately selected. The selected SDI input is reclocked and output. The video signal paths within the AMP1-16-3G are set up using the menu screens. Figure 3–1 illustrates the menus used to modify the video signals, the various signal inputs, the menus used to configure them, and their outputs. Figure 3–1 Video Routing Diagram 3G SDI Input 1 Configuration Selection 3G SDI Input 2 1 Recall Preset Preset Mgmt 2 SDI Source Analog Out 3 Monitor Menu AES Out 4 Screen Menu Dolby 3G SDI Output Hardware Configuration Menu 1 Screen Saver System Reset 2 Scrn Bright 3 Analog Ref Unit Info 4 AES Term AES Term All Screen Info Config Menu 5 6 7 8 1 Format 2 Left Screen 3 Middle Scrn 4 Right Screen Left Screen 22 821697: 5 6 7 8 A M P 1 - 1 6 S e r i e s U se r G u i d e © 2 0 1 1 Wo h l e r Tec h n o l o g i e s , I n c. A l l r i g h t s r e s er ve d . Field Color 5 Text Color 6 Display Data 7 8 C h a p t e r 3 Video and Data Configuration Options Video Menus The display of the level meters and related visual indicators is determined as follows: 1. Select the SDI source for video from the Configuration Selection Menu. 2. Select the format setting in the Screen Information Configuration Menu to direct either video or data to the lefthand screen. 821697: AMP1-16 Series User Guide © 2 0 1 1 Woh l er Te c h n o l o g i es , I n c . A ll r i g h t s r e se r ve d . 23 CHAPTER 4 Efficiency Enhancements Introduction Overview This chapter describes the processes of creating presets and hot keys. These features allow you to configure the AMP1-16-3G and AMP1-E16-3G and then save those settings for immediate recall. Topics Topics Introduction Page 25 Presets 26 Hot Keys 29 General Purpose Inputs and Outputs (GPI/Os) 36 Turning Active Help On or Off 37 8 2 1 6 9 7 : A M P 1 - 1 6 S e r i e s Us e r G u i d e © 2 0 1 1 Wo h l e r Tec h n o l o g i e s, I n c. A l l r i g h t s r e s er ved . 25 C h a p t e r 4 E f fi c ie n c y E n h a n c e m e n ts Presets Presets Overview Modifying the menu settings allows you to configure the entire AMP1-16 Series monitor to function exactly the way you want it to for your specific application. This complete system configuration is called a preset. After saving the preset, you can then quickly recall it by pressing a single button. Presets are often used to quickly select different combinations of inputs to monitor. Moreover, the monitor has the capacity to hold eight presets; that is, eight complete system configurations. Saving Presets You can save new configuration changes to the same preset or to a different one. If you would like to have two presets that are largely the same except for certain settings, set up one of them first and save it to the first preset. Then make the changes that differentiate the two presets and save this to a second preset. You can then recall either preset as you need it. 1. Once you have the monitor configured the way you want it, press the Manage Presets button (from the Configuration Selection Menu) to display the Preset Management Menu. 2. Press the Save Current button and then rotate the Balance knob to display the preset number you want to save the configuration to. 3. Press the Balance knob to save the preset. This will take you to the Label Menu where you can rename the preset. 4. Once you have labeled the preset, press Save until you get back to the Main Screen. 5. To return to the Main Screen, press the Save/Exit button twice. Recalling Presets You can recall the preset of your choice at any time in several different ways: 26 821697: A M P 1 - 1 6 S e r i e s U se r G u i d e © 2 0 1 1 Wo h l e r Tec h n o l o g i e s , I n c. A l l r i g h t s r e s er ve d . C h a p t e r 4 Efficiency Enhancements P re s e t s 1. From the Configuration Selection Menu, press the Recall Preset button to recall a preset. Rotate the Balance knob to select the desired preset, and then press the Balance knob. Now the complete system configuration saved in that preset becomes the current configuration of the AMP1-16 Series monitor. 2. Using the Hot Key Configuration Menu, you can assign any of the eight hot keys surrounding the Main screen to function as a preset changer. This is the quickest way to change the presets because it only involves pressing a single hot key. 3. Again, using the Hot Key Configuration Menu, you can assign one of the eight hot keys surrounding the Main screen to become a selectable preset. To use this hot key, press it, rotate the Balance knob to select the desired preset, then press the Balance knob. This selected preset will then take effect. Naming or Renaming This section describes how to name or rename a preset, hot key, or cluster. Label Example 1. From the Configuration Selection Menu, press the Preset Management button to display the Preset Configuration Menu. 2. In the Preset Configuration Menu, press the Rename Preset key. 3. Rotate the Balance knob to select the preset you want to rename, and press the Balance knob to display the Label Menu. 4. If needed, press the Backspace button until the unwanted text disappears. 5. Use the Shift button to toggle between upper and lower case letters. Note that the symbols (on the bottom row) remain constant. In this example, we will create a label: My Config. 1. Press the Shift button to display the upper case character set. 821697: AMP1-16 Series User Guide © 2 0 1 1 Woh l er Te c h n o l o g i es , I n c . A ll r i g h t s r e se r ve d . 27 C h a p t e r 4 E f fi c ie n c y E n h a n c e m e n ts Presets 2. Press the Select button to initiate the Balance knob for character selection. 3. Rotate the Balance knob until the M is highlighted. 4. Press the Balance knob to select the character. 5. Press the Shift button to display the lower case character set. 6. Note that you do not need to press the Select button a second time; simply rotate the Balance knob until the y is highlighted. 7. Press the Balance button to select it. Repeat this process for each character of the label. Note that the space bar character is immediately to the right of the 9. To correct mistakes, press the Backspace button. 8. To save the new label and return to the Preset Configuration Menu, press the button. 9. To verify your changes, look at the text to the right of the Rename Preset button. Your preset should still be in the display area with its new name. Clearing a Preset Important: 28 821697: 1. From the Configuration Selection Menu, press the Preset Management key to display the Preset Configuration Menu. 2. Press the Clear Preset button. 3. Rotate the Balance knob to highlight the preset you want to clear. 4. Press the Balance knob to select the preset. The monitor will display a warning message to let you know that you are about to clear the preset. You must respond by pressing the Clear Preset button again before the warning disappears (approximately five seconds) or you must start over by pressing the Clear Preset button again. A M P 1 - 1 6 S e r i e s U se r G u i d e © 2 0 1 1 Wo h l e r Tec h n o l o g i e s , I n c. A l l r i g h t s r e s er ve d . C h a p t e r 4 Efficiency Enhancements Hot Keys Recalling a Preset On Power Up After a power fail or deliberate power shutdown, you can define how the AMP1-16-3G configures itself when power is restored. 1. From the Configuration Selection Menu, press the Preset Management key to display the Preset Configuration Menu. 2. Press the Recall on Power Up key. 3. Rotate the Balance knob to select the preset to be recalled at power up, and press the Balance knob. Hot Keys Overview Hot keys allow you to make immediate configuration changes “at the touch of a button” without using the menu system. Hot keys can be: • Solos, • Mutes, • Preset changers, or • Off. For more information on creating a preset, refer to Presets on page 26. Mutes and Solos A muted hot key identifies the channels that are silenced when the knob is pressed and leaves all other channels audible. A solo hot key identifies the channels that are audible while all other channels are silenced. As you can see, these two functions are inverses of each other. Using hot keys to solo and/or mute becomes extremely useful when trying to identify specific sounds that may exist in one channel but not 821697: AMP1-16 Series User Guide © 2 0 1 1 Woh l er Te c h n o l o g i es , I n c . A ll r i g h t s r e se r ve d . 29 C h a p t e r 4 E f fi c ie n c y E n h a n c e m e n ts Hot Keys in another. Note that both the mute and the solo functions allow you to select more than one channel. Defining/Modifying a Hot Key Hot Key Example 30 821697: 1. From the Configuration Selection Menu, press the Screen Display Menu button to display the Screen Display Menu. 2. Press the Hot Key Menu button to display the Main Screen Hot Key Button Configuration Menu. 3. To select a button to define, press that button to highlight its name. 4. Rotate the Balance button to move the highlight to the function field, which will read either solo, mute, pre (short for preset), or off. 5. Pressing the Balance knob selects the function displayed: off, mute, solo, or pre. 6. Once the function you want is highlighted, rotate the Balance knob again to sequence the highlight through each of the channel numbers (or preset numbers). 7. To select a channel for this function, press the Balance knob when the channel you want is highlighted. Unselecting a channel works the same way. 8. Selecting a preset works similarly, except that only one preset may be selected for each hot key. In this example we will modify Button 8 to mute Channels 4 and 8. 1. On the Main Screen Hot Key Button Configuration Menu, press the bottom, right-hand button. 2. Rotate the Balance knob to highlight the function field. 3. Press the Balance knob repeatedly until the function field displays Mute. 4. Now rotate the Balance knob again until you highlight Channel 4. A M P 1 - 1 6 S e r i e s U se r G u i d e © 2 0 1 1 Wo h l e r Tec h n o l o g i e s , I n c. A l l r i g h t s r e s er ve d . C h a p t e r 4 Efficiency Enhancements Hot Keys 5. When Channel 4 is highlighted, press the Balance knob to select it. 6. Now rotate the Balance knob again until you highlight Channel 8. 7. When Channel 8 is highlighted, press the Balance knob to select it. 8. Use this same procedure to unselect any channels that are selected that you do not want to mute. 9. Continue on to the Hot Key Naming Example on page 32. Creating a Preset Hot Key Presets can be either defined or selectable. For more information on creating a preset, refer to Presets on page 26. Selectable Preset Hot Key Example In this example we will modify the bottom, left-hand knob so that it becomes a preset hot key. 1. On the Main Screen Hot Key Configuration Menu, press the bottom, left-hand button to highlight the button’s label. 2. Rotate the Balance knob until the function field (displaying Off, Solo, Mute, or Pre) is highlighted. 3. Press the knob repeatedly until Preset to Recall displays. 4. Now, rotate the Balance knob again to highlight the desired preset to recall or Selectable. 5. Press the knob to select the desired preset to recall or Selectable. Naming/Renaming a Hot Key Once you have successfully defined a hot key’s functionality, you can rename the label that displays on the Main Screen. 1. From the Configuration Selection Menu, press the Screen Display Menu button to display the Screen Display Menu. 821697: AMP1-16 Series User Guide © 2 0 1 1 Woh l er Te c h n o l o g i es , I n c . A ll r i g h t s r e se r ve d . 31 C h a p t e r 4 E f fi c ie n c y E n h a n c e m e n ts Copying Presets to Another Monitor Hot Key Naming Example 2. Press the Hot Key Menu button to display the Main Screen Hot Key Button Configuration Menu. 3. To select a button to define, press that button to highlight its name. 4. Press the Balance knob to display the Label Menu. In this example we will rename Button 8 to match the functionality we just defined in the previous example. 1. On the Main Screen Hot Key Button Configuration Menu, press Button 8 (bottom, right-hand side). The name field should be highlighted. 2. Press the Balance knob to display the Label Menu. 3. From here, continue on with the instructions in the Label Example on page 27 since the instructions for using the Label Menu are identical. Copying Presets to Another Monitor If you have purchased more than one AMP1-16 Series monitor, you may want to copy your presets from one monitor to another one. If so, follow the instructions below. Important: Verify that you have, in fact, saved your configurations to presets. See Saving Presets on page 26 for details. Preset Files A preset file contains all eight presets, and all other saved settings of the current system configuration (whether saved as a preset or not) of an AMP1-16 Series monitor. 32 821697: A M P 1 - 1 6 S e r i e s U se r G u i d e © 2 0 1 1 Wo h l e r Tec h n o l o g i e s , I n c. A l l r i g h t s r e s er ve d . C h a p t e r 4 Efficiency Enhancements Copying Presets to Another Monitor Verifying Compatibility Important: If the two AMP1-16 Series monitors are not compatible, you should not attempt to copy the preset file. Doing so will reset the duplicated monitor to the factory defaults. You can determine whether two AMP1-16 Series monitors are compatible based on three characteristics: • The presence/absence of a Dolby Card • The NvRam Table Version To verify that the two AMP1-16 Series monitors are compatible, follow the steps below. 1. Power up the first AMP1-16 Series monitor and navigate to the Unit Information Menu. A. When the Main Screen appears, press either the button or the button to display the Configuration Selection Menu. B. When the Configuration Selection Menu appears, press the Screen Display Menu button to display the Screen Display Menu. C. When the Screen Display Menu appears, press the Option Menu button to display the Options Configuration Menu. D. When the Options Configuration Menu appears, press the Hardware Config button to display the Hardware Configuration Menu. E. When the Hardware Configuration Menu appears, press the Unit Info SW button to display the Unit Information Menu as shown in Figure 4–1 below. 821697: AMP1-16 Series User Guide © 2 0 1 1 Woh l er Te c h n o l o g i es , I n c . A ll r i g h t s r e se r ve d . 33 C h a p t e r 4 E f fi c ie n c y E n h a n c e m e n ts Copying Presets to Another Monitor Figure 4–1 Unit Information Menu Application: AMP1-16-3G Hardware 1RU Hardware Application Version: 03.00 NvRam Table Ver: 00.20 Audio FPGA Ver: 01.00 Video FPGA Ver: N/A Graphics 0 Ver: 02.00 Graphics 1 Ver: 02.00 Graphics 2 Ver: 02.00 Front Pic Ver: 00.00 Dolby Ver: 2.1.2.6 DSP Ver: 1.30 2. Unit Information Menu Unit S/W Info Serial / Ethernet Info S/W Update When the Unit Information Menu appears, make a note of the following: NvRam Table Version: ________________________________________ Dolby Version: 3. _______________________________________ Power up the second AMP1-16 Series monitor and repeat the previous Steps (1 through 2) above. Decision Point: If the NvRAM versions are the same for both units, then they are compatible. (It is also acceptable for the source unit to display “N/A” and the target unit to have a version number.) Continue on to Backing Up the Saved Presets immediately below. Otherwise, if one or more of the lines in Step 2 is not the same, then this procedure will not work. You can do one of two things: • Manually configure the second AMP1-16 Series monitor, or • If the units have the same hardware and software versions, then you can upgrade the software on one, or both units so that the NvRam Table Versions match. Then after reconfiguring the first one manually, you can use this procedure to copy its preset file to the second one. 34 821697: A M P 1 - 1 6 S e r i e s U se r G u i d e © 2 0 1 1 Wo h l e r Tec h n o l o g i e s , I n c. A l l r i g h t s r e s er ve d . C h a p t e r 4 Efficiency Enhancements Copying Presets to Another Monitor Backing Up the Saved Presets Note: These instructions assume that neither of the AMP1-16 Series monitors have been configured to connect to your PC. If they have already been configured, skip only Step 2. 1. Create a folder on your PC’s desktop called Presets. 2. Follow the instructions in Appendix B on page 89 to establish connectivity to the AMP1-16 Series monitor. 3. Follow the instructions in Appendix C on page 97 to set up the AMP1-16 Series monitor for an FTP file transfer. 4. Press the F5 key to refresh the window. 5. Drag and drop the Presets.S19 file from the AMP1-16 Series monitor to the Presets folder on the desktop. 6. We recommend that you rename the file so you can distinguish multiple presets files. You must, however, maintain two parts of the filename (both of which are case-sensitive): • The word Presets (plural) must appear in the filename. • The file’s extension must be .S19. Important: If the new filename does not meet the requirements listed in Step 6 above, the AMP1-16-3G Series monitor will not accept the file. Examples: Acceptable filenames: Unacceptable filenames: • My Presets.S19 • My Preset Set.S19 • 090909 Presets.S19 • My presets.s19 7. Important: Once the file is copied, disconnect the AMP1-16 Series monitor from the PC. This concludes this half of the preset copying procedure. Continue on to Copying the Presets to Another Monitor immediately below. Copying the Presets to Another Monitor 1. Connect the destination AMP1-16 Series monitor to your PC. 821697: AMP1-16 Series User Guide © 2 0 1 1 Woh l er Te c h n o l o g i es , I n c . A ll r i g h t s r e se r ve d . 35 C h a p t e r 4 E f fi c ie n c y E n h a n c e m e n ts G e n e r a l P u r p o se I n p u t s a n d O u tp u ts ( G P I /O s ) 2. Follow the instructions in Appendix B on page 89 to establish connectivity to the AMP1-16 Series monitor. 3. Follow the instructions in Appendix C on page 97 to set up the AMP1-16 Series monitor for an FTP file transfer. 4. Drag and drop the Presets.S19 file (or the file you renamed in Step 6 at the top of this page) from your Presets folder to the AMP1-16 Series monitor. Note: 5. Important: Transferring the preset file to the AMP1-16 Series monitor will reset it and then it will return to the ftpenabled state. Press the Help (left) navigation button on the AMP1-16 Series monitor to restart it and load the new presets into memory. This concludes the entire preset copying procedure. General Purpose Inputs and Outputs (GPI/Os) The AMP1-16-3G contains eight General Purpose Inputs (GPIs) and two General Purpose Outputs (GPOs). The inputs (GPIs) are detected as DC voltages between 12 and 24 VDC. Their action replicates the action of the hot keys on the front panel. Since you can assign the action of the hot keys to a variety of functions using the Main Screen Hot Key Button Configuration Menu, the GPIs can therefore change presets, mute sets of channels, or solo sets of channels. The first General Purpose Output (GPO) is activated when the loudness is equal to or greater than a level set using the GPO activate function in the Loudness Configuration Menu. The second GPO is not used, 36 821697: A M P 1 - 1 6 S e r i e s U se r G u i d e © 2 0 1 1 Wo h l e r Tec h n o l o g i e s , I n c. A l l r i g h t s r e s er ve d . C h a p t e r 4 Efficiency Enhancements T u r n i n g A c ti v e H e l p O n o r O f f but it is reserved for future functionality. The pin out of the GPI/O (inputs and/or outputs) connector is listed in Table 4–1 below. Table 4–1 Pin 1. 2. 3. 4. 5. 6. 7. 8. 9. 10. 11. 12. 13. 14. 15. 16. 17. 18. 19. 20. 21. 22. 23. 24. 25. GPIO Connector Pin Out Function GPO 1 (N.O.) GPO 1 (N.C.) GPO 2 (N.O.) GPO 2 (N.C.) GPI 1 GPI 2 GPI 3 GPI 4 GPI 5 GPI 6 GPI 7 GPI 8 GPI Common GPO 1 (Com) (NC) GPO 2 (Com) (NC) (NC) (NC) (NC) (NC) (NC) (NC) (NC) (NC) Use Normally Open and Normally Closed GPO Contacts Positive or negative 12-24 VDC General Purpose Inputs Return for 12-24 VDC GPI Signals Armature Contact for GPO 1 Not Used Armature Contact for GPO 2 Not Used Turning Active Help On or Off 1. From the Configuration Selection Menu, press the Screen Display button to display the Screen Display Menu. 2. Press the Options Menu button to display the Options Configuration Menu. 821697: AMP1-16 Series User Guide © 2 0 1 1 Woh l er Te c h n o l o g i es , I n c . A ll r i g h t s r e se r ve d . 37 3. Press the Active Help button to toggle the help display on the video monitor on or off. CHAPTER 5 Menu List Introduction Overview This chapter provides an in-depth description of all the features, specifications, and menus and all their respective options and functions. Note that the menus are listed alphabetically for easy reference. Topics Topics Menu Navigation Overview Page 40 AES Output Configuration Menu 42 Analog Output Configuration Menu 44 Configuration Selection Menu 46 Cluster Configuration Menu 47 Dolby Setup Menu 48 Hardware Configuration Menu 49 Label Menu Screen 51 Loudness Configuration Menu Screen 52 Main Screen 53 Main Screen Hot Key Button Configuration Menu 55 Meter Configuration Menu 56 Monitor Mixer Configuration Menu 58 Option Configuration Menu 60 8 2 1 6 9 7 : A M P 1 - 1 6 S e r i e s Us e r G u i d e © 2 0 1 1 Wo h l e r Tec h n o l o g i e s, I n c. A l l r i g h t s r e s er ved . 39 C h a p t e r 5 M e n u L i st M e n u N a v i g a t i o n O v e rv i e w Topics (Continued) Preset Management Menu Page 61 Screen Display Menu 62 Screen Information Setup Menu 63 Unit Information Menu 65 Menu Navigation Overview You can launch the menu system by pressing either of the small buttons directly below the Balance control. These same buttons also either the (Save and Exit) or the (Cancel and Exit). Context-sensitive, active help appears automatically on the left hand screen for any function. The configuration menus (shown in Figure 5–1 on page 41) appear on the AMP1-16-3G and AMP1-E16-3G to display information and to allow you to configure the operation of the monitor. 40 821697: A M P 1 - 1 6 S e r i e s U se r G u i d e © 2 0 1 1 Wo h l e r Tec h n o l o g i e s , I n c. A l l r i g h t s r e s er ve d . C h a p te r 5 Menu List Menu Navigation Overview Figure 5–1 Menu Tree Main Screen System Configuration Display 1 2 3 4 Audio Monitoring Hot Key 1 Hot Key 2 Hot Key 3 Hot Key 4 (Check) Hot Key 5 Hot Key 6 Hot Key 7 Hot Key 8 (Cancel) 5 6 7 8 Data Monitoring Input/Output Configuration Selection Monitor Mixer Config Menu 1 Sel Channel Audio Delay 2 Channel Trim Channel Src 3 Spkr Assign 4 Mute Spkrs Phase LED 5 6 7 8 1 Recall Preset Preset Mgmt 2 SDI Source Analog Out 3 Monitor Menu AES Out 4 Screen Menu Dolby 5 6 7 8 Preset Mgmt Menu 1 Copy From Copy To 2 Save Current Pwrup Recall 3 Preset Name 4 Preset Del 5 6 7 8 Dolby Configuration Menu Screen Display Menu 1 Meter Cfg Cluster Cfg 2 Hot Key Cfg Loudness Cfg 3 4 Screen Info Options 5 6 7 8 1 Decoder Src 2 Pro16 Mode Bitstream Det 3 Dolby E Pgm 4 5 6 7 8 Preset Label Menu 1 2 3 4 Backspace Revert Shift Select Sel Existing 5 6 7 8 Cluster Config Menu Screen Info Config Menu 1 Format 2 Left Screen 3 Middle Scrn 4 Right Screen Field Color 5 Text Color 6 Display Data 7 8 1 Cluster Start Cluster End 5 2 Select Cluster 6 3 Edit Label Default 2-4-8 7 4 8 Analog Output Menu 1 2 3 4 Analog Out Affect S/M Level Trim Alg Ch Pair 5 Affect Vol 6 Chan Output 7 Mute w/ HP 8 Cluster Label Menu Hot Key Config Menu 1 2 3 4 Hot Key 1 Cfg Hot Key 2 Cfg Hot Key 3 Cfg Hot Key 4 Cfg Hot Key 5 Cfg Hot Key 6 Cfg Hot Key 7 Cfg Hot Key 8 Cfg 5 6 7 8 1 2 3 4 Backspace Revert Shift Select Sel Existing 5 6 7 8 AES Output Menu 1 AES Output 2 Affect S/M 3 Level Trim 4 AES Ch Pair 5 Affect Vol 6 Chan Output 7 Mute w/ HP 8 Loudness Config Menu Hot Key Label Menu 1 2 3 4 Backspace Revert Shift Select Sel Existing 5 6 7 8 1 2 3 4 Loudness Cfg GPO Activate Channel Sel Cluster Sel. Loud Contrib Loud Window Clr Loudness 5 6 7 8 Hardware Configuration Menu 1 Screen Saver System Reset 2 Scrn Bright 3 Analog Ref Unit Info 4 AES Term AES Term All 5 6 7 8 Options Menu Meter Config Menu 1 2 3 4 Scale Ballistics Set Default Reference Upper Seg Middle Seg Lower Seg 5 6 7 8 1 2 3 4 Active Help Latching Ch. Trims Solos/Mutes 5 Indiv. Solos 6 7 HW Config 8 Unit Information Menu 1 2 3 4 S/W Info 5 Ethernet Ser. 6 7 S/W Update 8 821697: AMP1-16 Series User Guide © 2 0 1 1 Woh l er Te c h n o l o g i es , I n c . A ll r i g h t s r e se r ve d . 41 C h a p t e r 5 M e n u L i st AES Output Configuration Menu AES Output Configuration Menu Figure 5–2 AES Output Configuration Menu (Selected Sources) AES Output Configuration Menu AES Output = Selected Sources SDI In Channels 3/4 SDI In Channels 7/8 No No No No Affected by Solos & Mutes +0 +0 +0 Affected by Volume Control +0 Level Trim Channel Output 5 AES Channel Pair 6 5 6 AES Output Channels 5/6 7 8 7 8 AES Output Channels 7/8 Output Mute With Headphone Yes Figure 5–3 AES Output Configuration Menu (Monitor Channels) AES Output Configuration Menu AES Output = Monitor Channels SDI In Channels 3/4 SDI In Channels 7/8 No Yes Yes Yes Affected by Solos & Mutes +0 +0 +0 Affected by Volume Control +0 Level Trim Channel Output 5 AES Channel Pair 6 5 6 AES Output Channels 5/6 7 8 7 8 AES Output Channels 7/8 Output Mute With Headphone Yes • AES Output: This button will either be labeled AES Output = Selected Sources or AES Output = Monitor Channels as shown in the two figures above. Pressing this button highlights it. Subsequent presses toggle between its two choices. If the AES Output = Selected Sources is chosen, the Balance knob can then be rotated to select rotated to select no source (None) or the SDI or AES pair is assigned as a source. In a unit with Dolby enabled, the five decoded output pairs are added. • Affected by Solos & Mutes: This option is only available when the AES output is set to monitor channels. When it is not available, it is disabled and the options are set to No. When it is available, it determines whether the Main Screen solo and mute buttons will 42 821697: A M P 1 - 1 6 S e r i e s U se r G u i d e © 2 0 1 1 Wo h l e r Tec h n o l o g i e s , I n c. A l l r i g h t s r e s er ve d . C h a p te r 5 Menu List AES Output Configuration Menu affect each channel pair. Pressing this button highlights it. Subsequent presses toggle between Yes and No for the selected channel pair. • Level Trim: Pressing this control selects the left, the right, or both level trim controls in the selected pair. Selection is indicated by the “handle” blinking light green and dark green. Rotating the Balance knob changes the gain. The change is indicated both graphically and numerically. Pressing the Balance control knob returns the trim(s) to unity gain. This control has a range of -60 dB to +12 dB (inclusive) in 1 dB steps. The channel can be muted by turning this control counterclockwise beyond -60 dB. • AES Channel Pair: Pressing this button and then rotating the Balance control knob takes you through each of the eight channel pairs of the AES output port. The other controls on this menu affect the selected pair. • Affected by Volume Control: This option is only available when the AES output is set to Monitor Channels. When it is not available, it is disabled and the options are set to No. When it is available, it determines whether the main Volume control will affect each channel pair. Pressing this button highlights it. Subsequent presses toggle between Yes and No for the selected channel pair. • Channel Output: This adjustment is only available when the AES output is not set to Monitor Channels. This is because when Monitor Channels is selected, the AES outputs will follow the channels selected in the Monitor Menu. Pressing this button highlights the first channel select indicator. Subsequent presses toggle between the two indicators. Rotating the Balance knob moves the highlight through the four indicators in the selected channel pair. Pressing the Balance knob toggles the selected indicator On or Off (bright green or dark green). Doing this will assign each channel to either, both, or neither of the AES channel outputs. • Output Mute with Headphone: Pressing this button highlights it. Subsequent presses toggle between Yes and No for the AES output. 821697: AMP1-16 Series User Guide © 2 0 1 1 Woh l er Te c h n o l o g i es , I n c . A ll r i g h t s r e se r ve d . 43 C h a p t e r 5 M e n u L i st Analog Output Configuration Menu Analog Output Configuration Menu Figure 5–4 Analog Output Configuration Menu (Selected Sources) Analog Output Configuration Menu Analog Output = Selected Sources SDI In Channels 3/4 SDI In Channels 7/8 No No No No Affected by Solos & Mutes +0 +0 +0 Affected by Volume Control +0 Channel Output Level Trim 5 Analog Channel Pair 6 5 6 Analog Out Channels 5/6 7 8 7 8 Analog Out Channels 7/8 Output Mute With Headphone Yes Figure 5–5 Analog Output Configuration Menu (Monitor Channels) Analog Output Configuration Menu Analog Output = Monitor Channels SDI In Channels 3/4 SDI In Channels 7/8 Affected by Solos & Mutes No Yes Yes Yes +0 +0 +0 Affected by Volume Control +0 Level Trim Channel Output 5 6 5 6 Analog Out Channels 5/6 7 8 7 8 Analog Out Channels 7/8 Output Mute With Headphone Yes • Analog Output: This button will either be labeled Analog Output = Selected Sources or Analog Output = Monitor Channels as shown in the two figures above. Pressing this button highlights it. Subsequent presses toggle between its two choices. If the Analog Output = Selected Sources is chosen, the Balance knob can then be rotated to select no source (None) or the SDI or AES pair assigned as a source. In a unit with Dolby enabled, the five decoded output pairs are added. • Affected by Solos & Mutes: This option is only available when the analog output is set to monitor channels. When it is not available, it is disabled and the options are set to No. When it is available, it determines whether the Main Screen Solo and Mute buttons will 44 821697: A M P 1 - 1 6 S e r i e s U se r G u i d e © 2 0 1 1 Wo h l e r Tec h n o l o g i e s , I n c. A l l r i g h t s r e s er ve d . C h a p te r 5 Menu List Analog Output Configuration Menu affect each channel pair. Pressing this button highlights it. Subsequent presses toggle between Yes and No for the selected channel pair. The factory default is No. • Level Trim: Pressing this control selects the left, the right, or both level trim controls in the selected pair. Selection is indicated by the “handle” blinking light green and dark green. Rotating the Balance knob changes the gain. The change is indicated both graphically and numerically. Pressing the Balance control knob returns the trim(s) to unity gain. This control has a range of -60 dB to +12 dB (inclusive) in 1 dB steps. The channel can be muted by turning this control counterclockwise beyond -60 dB. • Analog Channel Pair: Pressing this button and then rotating the Balance control knob takes you through each of the four channel pairs of the analog output port. The other controls on this menu affect the selected pair. • Affected by Volume Control: This option is only available when the analog output is set to monitor channels. When it is not available, it is disabled and the options are set to No. When it is available, it determines whether the Volume control will affect each channel pair. Pressing this button highlights it. Subsequent presses toggle between Yes and No for the selected channel pair. • Channel Output: This adjustment is only available when the analog output is not set to monitor channels since the AES outputs will follow the channels selected in the Monitor Menu. Pressing this button highlights the first channel select indicator. Subsequent presses toggle between the two indicators. Rotating the Balance knob moves the highlight through the four indicators in the selected channel pair. Pressing the Balance knob toggles the selected indicator on or off (bright green or dark green). Doing this will assign each channel to either, both, or neither of the analog channel outputs. • Output Mute with Headphone: Pressing this button highlights it. Subsequent presses toggle between Yes and No for the analog output. 821697: AMP1-16 Series User Guide © 2 0 1 1 Woh l er Te c h n o l o g i es , I n c . A ll r i g h t s r e se r ve d . 45 C h a p t e r 5 M e n u L i st Configuration Selection Menu Configuration Selection Menu Figure 5–6 Configuration Selection Menu Configuration Selection Menu Recall a Preset 8 SDI Source 2 Late Show Preset Management Analog Output Menu Monitor Menu AES Output Menu Screen Display Menu Dolby Menu • Recall a Preset: To recall a preset, press the button, rotate the Balance knob until the desired preset is shown, and then press the Balance knob. • SDI Source: Press the button to toggle between the two sources. • Monitor Menu: Pressing this button calls up the Monitor Mixer Configuration screen, which allows you to define the mix of input pairs you hear in the speakers and other outputs. • Screen Display Menu: Progresses to another menu screen which contains access to other menus to configure what is displayed on the Main Screen. • Preset Configuration Menu: Progresses to a menu to save, name, and manage presets. • Analog Output Menu: Displays the Analog Output Menu where you can set up and adjust the four analog output pairs. • AES Output Menu: Displays the AES Output Menu where you can set up and adjust the eight AES output pairs. • Dolby Setup: Displays the Dolby Configuration Menu where you can set up the Dolby decoder parameters. This button only appears on the AMP1-E16-3G. 46 821697: A M P 1 - 1 6 S e r i e s U se r G u i d e © 2 0 1 1 Wo h l e r Tec h n o l o g i e s , I n c. A l l r i g h t s r e s er ve d . C h a p te r 5 Menu List Cluster Configuration Menu Cluster Configuration Menu Figure 5–7 Cluster Configuration Menu 1 2 Cluster P Start a i r Edit Label 1 Cluster Configuration Menu P a i r P a i r P a i r P a i r P a i r P a i r P a i r 2 3 4 5 6 7 8 Cluster End Select Cluster Default 2-4-8 -60 This menu allows you to configure the clustering of the channels on the Main Screen. Cluster labels can also be changed from this menu. With the combination of the controls in the Monitor Mixer Configuration Menu, and the channel clustering in this menu, you have a very powerful, intuitive tool to arrange the metering and monitoring options on the Main Screen so you can tell at a glance what is happening with the monitored sources. • Cluster Start: Pressing this button and then rotating the Balance knob moves the left side of the blue bracket to select the starting channel of a cluster. Pressing the Balance knob sets the new cluster. • Edit Cluster Label: Pressing this control proceeds to the Label Menu to allow you to enter or change the cluster label, shown in the Figure 5–7 as “Pair 1.” • Cluster End: Pressing this button and then rotating the Balance knob moves the right side of the blue bracket to select the ending channel of a cluster. Pressing the Balance knob sets the new cluster. Channels from other existing clusters are automatically removed and added to the one being set. • Select Cluster: Pressing this button and then rotating the Balance knob moves the blue selection bracket from cluster to cluster to allow adjustment of each one. 821697: AMP1-16 Series User Guide © 2 0 1 1 Woh l er Te c h n o l o g i es , I n c . A ll r i g h t s r e se r ve d . 47 C h a p t e r 5 M e n u L i st D o lb y S e t u p M e n u • Default 2-4-8: Pressing this button and then rotating the Balance knob selects two, four, or eight. Pressing the Balance knob reformats the screen to form: • Two clusters of eight channels each, • Four clusters of four channels each, or • Eight clusters of two channels each. The factory default is eight clusters of two channels each. Dolby Setup Menu Figure 5–8 Dolby Setup Menu Dolby Setup Menu Decoder Source SDI In Channels 7/8 Pro-16 Mode Ch Channel 1 Automatic Dolby E or Mute Bitstream Detect Dolby Digital or Mute Dolby E Program Program 1 • Decoder Source: Pressing this control and then rotating the Balance knob selects the source of the Dolby CAT 552 card. The source choices include all AES input pairs and all SDI de-embedded pairs. • Pro-16 Mode Channel: Pressing this control and then rotating the Balance knob selects the Pro-16 Mode channel. • Dolby E Program: Pressing this control and then rotating the Balance knob selects the Dolby E program. • Bitstream Detect: This field allows you to identify how you want the monitor to respond in the absence of the Dolby bitstream. Press this button and rotate the balance control to cycle through the three available options: Automatic, Dolby E or Mute, and Dolby Digital or Mute. 48 821697: A M P 1 - 1 6 S e r i e s U se r G u i d e © 2 0 1 1 Wo h l e r Tec h n o l o g i e s , I n c. A l l r i g h t s r e s er ve d . C h a p te r 5 Menu List Hardware Configuration Menu • Automatic: When this option is selected, the Dolby Decoder will automatically detect and decode Dolby E or Dolby Digital signals, and will pass PCM signals. Note: In this mode, if the signal is externally switched from a PCM signal to a Dolby-encoded signal, there will be a short burst of noise while the Dolby card detects the new type of signal. • Dolby E or Mute: Selecting this option mutes the Dolby decoder outputs in the absence of a Dolby E bitstream. • Dolby Digital or Mute: Selecting this option mutes the Dolby decoder outputs in the absence of the Dolby Digital bitstream. Hardware Configuration Menu Figure 5–9 Hardware Configuration Menu Hardware Configuration Menu Screen Saver 2 hrs System Reset Left Middle 22 22 Analog Reference Level AES 75 ohm Term Right 22 Unit Info SW Upgrades -20 dBFS = 0 dBu 1 2 3 Screen Bright 4 5 6 7 8 AES Terminate All • Screen Saver: Pressing this button and then rotating the Balance knob allows the user to select from any of the delay times before the screen saver engages: • Minutes: 5 minutes to 119 minutes • Hours: 2 hours to 24 hours • Analog Reference Level: Pressing this button and then rotating the Balance knob allows the user to select from any of the following eight analog I/O reference levels: • -22 dBFS = +4 dBu 821697: AMP1-16 Series User Guide © 2 0 1 1 Woh l er Te c h n o l o g i es , I n c . A ll r i g h t s r e se r ve d . 49 C h a p t e r 5 M e n u L i st Hardware Configuration Menu • -20 dBFS = +4 dBu • -18 dBFS = +4 dBu • -16 dBFS = +4 dBu • -20 dBFS = +8 dBu • -20 dBFS = 0 dBu • -18 dBFS = 0 dBu • -9 dBFS = +6 dBu • AES 75 ohm Termination: Pressing this button and then rotating the Balance knob allows the user to select from any of the eight AES channel pairs shown. Pushing the Balance knob control activates or deactivates the internal 75 ohm termination on each AES input. • System Reset: Pressing this button allows the user to reset all of the presets and hardware option to the factory standard settings. Before taking effect, a a yellow warning diamond appears with a countdown. If the Balance knob is not pressed again within five seconds, the request will be canceled. Otherwise, if you press the Balance knob within the time-out window, all user presets and other user-configurable settings (such as the unit's Ethernet IP address and mask) will be set to a default state. The unit will then reset, and the default settings will take effect. WARNING! Pressing this button will erase all of your existing presets. Use with caution. • Screen Brightness: This control allows you to adjust the brightness of each screen individually. Select which screen by repeatedly pressing the button. Turn the Balance knob to adjust the brightness. Note that, as with all displays, dimmer settings will result in a longer display life. • Unit Info SW Update: Displays a menu that displays the software version numbers. • AES Terminate All: When pressed, all of the internal 75 ohm AES terminations are activated or deactivated at once. 50 821697: A M P 1 - 1 6 S e r i e s U se r G u i d e © 2 0 1 1 Wo h l e r Tec h n o l o g i e s , I n c. A l l r i g h t s r e s er ve d . C h a p te r 5 Menu List Label Menu Screen Label Menu Screen Figure 5–10 Label Menu Label Menu Label: N_______________________ Shift Select aa b c d n o p q 0 1 2 3 <space> e f g h i j k l m r s t u v w x y z 4 5 6 7 8 9 & ( ) . / \ < > - [ ] Mine Mine Stm1 Three Music2 Pair Annc. Jack7 Msc. 5.1 Channel Backspace Revert Select Existing Label • Shift: Pressing the shift control toggles between upper and lower case letters. The letters inside the character selection area of the screen change accordingly. • Select Character: Pressing this button and then rotating the Balance knob moves the yellow cursor inside the character field. The cursor wraps to the next line. Pressing the Balance knob adds the selected letter, number, or symbol to the label you are creating. • Backspace: A backspace is provided for corrections. Press to backspace. • Revert: This recalls the previous label, and allows you to continue editing. • Select Existing Text: When this screen is entered, the most recentlyused label text is displayed. This allows you to start with a similar label, and then use the Backspace and/or the Select buttons to quickly create a slightly-modified label. For example, this would be useful if you want to create the labels Strm1, Strm2, Strm3, and so on. Pressing this button and then rotating the Balance knob left and right moves the cursor left and right among the labels. The cursor wraps to and from the last label. Pressing the Balance control replaces the label in the label field with the selected label. 821697: AMP1-16 Series User Guide © 2 0 1 1 Woh l er Te c h n o l o g i es , I n c . A ll r i g h t s r e se r ve d . 51 C h a p t e r 5 M e n u L i st L o u d n e s s C o n f i g u ra t i o n M e n u S c r e e n Loudness Configuration Menu Screen This screen has two modes, as shown in Figure 5–11 below. The Loudness Mode button selects the mode, and modifies the screen for that mode. Figure 5–11 Loudness Configuration Menu (Program) Loudness Configuration Menu Loudness Mode Off Program -22 LKFS GPO Activate Pair 1 Channel Select Loudness Contribution Loudness Window Channel 1 Channel 2 Front Center Rear None Front Center Rear None 3 Seconds Cluster Select Clear Loudness • Loudness Mode: Pressing this button alternately turns program loudness mode on or off. You can define a measurement associated with the ITU1770/1771 recommendations. The loudness level is measured in LKFS. • Channel Select: Pressing this button and then rotating the Balance knob control moves the red box from channel to channel. Pushing the control has no effect. The channels scroll left and right as necessary. • Loudness Contribution: Pressing this button and then rotating the Balance knob moves the yellow dot among the radio buttons to select this channel's contribution to the loudness measurement within the contribution fields to allow you to select how the channel contributes to the loudness measurement. When the Loudness Mode is Off mode, this control doesn’t function. In Program Loudness Mode, there is no difference between the contribution of a front channel or a center channel. However, the software will allow you so select, at most, one channel to be designated as a center channel. The software will allow a loudness measurement to be defined with no center channel contribution. 52 821697: A M P 1 - 1 6 S e r i e s U se r G u i d e © 2 0 1 1 Wo h l e r Tec h n o l o g i e s , I n c. A l l r i g h t s r e s er ve d . C h a p te r 5 Menu List M a i n S cr e e n • Loudness Window: This control is active only when Program Loudness Mode is selected. Pressing this button and then rotating the Balance knob adjusts the averaging time between values of 1 second and 60 seconds by one second increments. • GPO Activate: You can use the loudness level to trigger an external function through GPO 1. This control sets the loudness threshold at which GPO1 is activated. Press this button and then rotate the Balance knob to select the desired level. In the Loudness Off mode, this control doesn’t function, and GPO 1 is set to off. • Cluster Select: Loudness may only be displayed for one cluster at a time. Press this button and then rotate the Balance knob to select the desired cluster. In the Loudness Off mode, this control doesn’t function. If a cluster already has channel contributions assigned, this control is grayed and does not function. To use this control in this case, press the Clear Loudness button first. You will then be able to select a different cluster. Main Screen The Main Screen will appear as shown in Figure 5–12 at power up unless the settings in the Video Screen Configuration Menu have been changed. 821697: AMP1-16 Series User Guide © 2 0 1 1 Woh l er Te c h n o l o g i es , I n c . A ll r i g h t s r e se r ve d . 53 C h a p t e r 5 M e n u L i st M a i n S cr e e n Figure 5–12 Main Screen Dolby Logo Loudness Icon -22 Solo Pair 1 Solo Pair 2 0 P -10 a i -20 r -30 1 P a i r 2 P a i r 3 P a i r 4 P a i r 5 P a i r 6 P a i r 7 P a i r 8 0 -10 -20 -30 Solo Pair 3 -40 -40 -50 -50 Solo Pair 4 -60 -60 The measured loudness is displayed graphically. Solo Pair 5 Solo Pair 6 Solo Pair 7 Solo Pair 8 Phase Indicators The Dolby symbol will appear above the left side of the meter window if the Dolby decoder module is installed and has a source selected in the Dolby Setup Menu. If it is defined in the Loudness Configuration Menu, the measured program loudness displays in LKFS units in the upper right corner of the right-most screen. An orange open bar loudness graph shows the cluster of channels on which the loudness calculation is made. Buttons 1 – 8: On the Main Screen Hot Key Configuration Menu, you can assign these hot key buttons to be presets, solos, or mutes for a programmable set of channels. Table 5–1 below shows the color schemes for each. Table 5–1 Preset, Solo, and Mute Color Schema Hot Key Preset Solo Mute Off Active Color Green Blue Red Grey When you press a solo or mute hot key, the speaker symbol above the corresponding level meter(s) will change to either bright blue or bright red to indicate that the solo or mute function is affecting that channel. If a channel is both soloed and muted, then the mute function overrides. If entered, six-character solo or mute (user-definable) names are visible on the button labels. 54 821697: A M P 1 - 1 6 S e r i e s U se r G u i d e © 2 0 1 1 Wo h l e r Tec h n o l o g i e s , I n c. A l l r i g h t s r e s er ve d . C h a p te r 5 Menu List M a i n Sc r e e n H o t K e y B u t t o n C o n f i g u r a ti o n M e n u If a button is configured to be off (non-functional) it will turn gray. With the exception of the preset or off functions, pressing a button is automatically latching/momentary as controlled by the Options Menu. Refer to Recalling Presets on page 26 (in Chapter 4) for different methods of recalling presets. The phase indicator between channel pairs may be turned off or on in the Monitor Mixer Configuration Screen. Meters may be arranged in clusters from the Cluster Configuration Screen. Clusters of meters can also receive a label from that menu. The meter scale is user defined through the Meter Configuration Screen. The same screen is also used to select meter ballistics and scale and assign the meter color scheme. The Loudness Configuration Menu is used to turn on and configure the phase and loudness indicators. Main Screen Hot Key Button Configuration Menu Figure 5–13 Main Screen Hot Key Button Configuration Menu Main Screen Hot Key Button Configuration Menu Button 1 Pair 1 Mute 1 2 3 4 Button 2 Alt Cfg Pre 1 2 Button 3 Pair 3 Solo 1 2 3 4 Button 4 Pair 4 Solo 1 2 3 4 Channels to Mute 5 7 9 11 13 15 6 8 10 12 14 16 Preset to Recall 3 4 5 6 7 Selectable Channels to Solo 5 7 9 11 13 6 8 10 12 14 Channels to Solo 5 7 9 11 13 6 8 10 12 14 1 2 3 4 Channels to Solo 5 7 9 11 13 15 6 8 10 12 14 16 Solo Button 5 Pair 5 8 1 2 3 4 Channels to Solo 5 7 9 11 13 15 6 8 10 12 14 16 Solo Button 6 Pair 6 15 16 1 2 3 4 Channels to Solo 5 7 9 11 13 15 6 8 10 12 14 16 Solo Button 7 Front Off Button 8 15 16 Buttons 1 - 8 – Hot Key Button Configuration: Pressing the button highlights the button label. This highlight can be moved to different elements by rotating the Balance knob. 821697: AMP1-16 Series User Guide © 2 0 1 1 Woh l er Te c h n o l o g i es , I n c . A ll r i g h t s r e se r ve d . 55 C h a p t e r 5 M e n u L i st Meter Configuration Menu • Pressing the Balance knob while the highlight is over the button label displays the Text Entry Menu. There, you can change the name of the label. • Pressing the Balance knob while the mute/solo/pre/off field is highlighted toggles these four option. As each option appears, the color scheme and other elements change as shown in Figure 5–13. • Pressing the Balance knob while a channel is highlighted selects or deselects this channel from the set of solos or mutes applying to this button. • Pressing the Balance knob while a preset is highlighted, selects it and deselects any other preset that was already selected. Meter Configuration Menu Figure 5–14 Meter Configuration Menu Meter Configuration Menu Scale Ballistics 0 -10 AES Float Single Bar VU -20 0 dBr = 0 dBFS Reference 15 Upper Segment -20 dBFS -30 12 -40 -50 -60 Set Default -30 dBFS 4 Middle Segment Lower Segment • Meter Scale: Rotating the Balance knob after pressing this button selects the possible scales for the level meters. Seven selections are available as shown in Table 5–2 below. Table 5–2 Audio Scale Specification Domains and Defaults Default Color Bounds Volume Scale AES VU Extd VU 56 821697: Lower Bound -72 dBFS -45 dBr -56 dBr Upper Bound 0.0 dBFS +3.5 dBr +16.0 dBr Default References 0 dBFS = 0 dBFS -20 dBFS = 0 dBr -20 dBFS = 0 dBr Default Ballistics Lower Upper Float Bar -30 dBFS -3 dBr -10 dBr -20 dBFS 0 dBr 0 dBr IEC Type I None None VU VU VU A M P 1 - 1 6 S e r i e s U se r G u i d e © 2 0 1 1 Wo h l e r Tec h n o l o g i e s , I n c. A l l r i g h t s r e s er ve d . C h a p te r 5 Menu List Meter Configuration Menu Table 5–2 Audio Scale Specification Domains and Defaults Default Color Bounds Volume Scale BBC EBU Nordic DIN Lower Bound -13.25 dBr -13.25 dBr -44 dBr -53 dBr Upper Bound +13.0 dBr +13.0 dBr +12.5 dBr +5.5 dBr Default References -24 dBFS = 0 dBr -24 dBFS = 0 dBr -18 dBFS = 0 dBr -15 dBFS = 0 dBr Default Ballistics Lower Upper Float Bar 0 dBr 0 dBr -10 dBr -5 dBr 8 dBr 8 dBr 0 dBr 0 dBr None None None None IEC Type II IEC Type II IEC Type I IEC Type I • Ballistics: Rotating the Balance knob after pressing this button adjusts the float. Pressing the Balance knob and then the rotating the Balance knob adjusts the bar. Ballistic timings are valid only at 48 kHz. Table 5–3 Ballistic VU IEC Type I IEC Type II None Audio Change Response Rise Level Change Time Fall Level Change Time Not Specified 5 ms -20 dB 1.7 sec. -2 dB of settled reading 10 ms -24 dB 2.8 sec. Bar or Floating Segment Not Displayed • Set Default: Press this button and then confirm by pressing the Balance knob. • Reference: Rotating the Balance knob after pressing this button adjusts the display reference level. The reference level is adjustable in one dB increments. • Upper Segment Color: Rotating the Balance knob after pressing this button cycles the upper color of the displayed sample level meter color through a wide variety of colors. Pressing the Balance knob and then the rotating it sets the division between the upper and middle segments. Color boundaries are adjustable in 1 dB increments, and have the same range as the top and bottom limits of the meter. • Middle Segment Color: Rotating the Balance knob after pressing this button cycles the middle color of the displayed sample level meter color through a wide variety of colors. Pressing the Balance knob and then the rotating it sets the division between the middle and lower segments. Color boundaries are adjustable in one dB increments, and have the same range as the top and bottom limits of the meter. 821697: AMP1-16 Series User Guide © 2 0 1 1 Woh l er Te c h n o l o g i es , I n c . A ll r i g h t s r e se r ve d . 57 C h a p t e r 5 M e n u L i st M o n it o r M ix e r C o n f ig u ra t io n M e n u • Lower Display Color: Rotating the Balance knob after pressing this button cycles the lower color of the displayed sample level meter color through a wide variety of colors. Monitor Mixer Configuration Menu Figure 5–15 Monitor Mixer Configuration Menu Monitor Mixer Configuration Menu Select Monitor Pair Monitor Channel Trim Stereo Pair 1 Stereo Pair 2 Monitor Pair 1 Monitor Pair 2Chan 3 160 mS Audio Delay SDI In Pair 1 AES In Pair 4 Select Source Pair +0 Speaker Assign +0 L R +0 L R Mute Speakers +0 L R L R Phase LED On/Off w/ Headphone Always This menu allows you to control the channels to be monitored, how each channel is monitored, and the phase displays for each channel. At the top of each channel, the cluster to which it belongs is displayed. Channels may also be visible without having to be audible but the reverse is not true. • Select Monitor Pair: Pressing this control and then rotating the Balance knob moves the red selection box from side to side, selecting the channel pair to configure. Note that the eight pairs (16 channels) will scroll on and off the screen as you rotate the knob. • Monitor Channel Trim: Pressing this control selects the left, the right, or both volume controls in the selected pair. Selection is indicated by the blinking handle. Rotating the Balance knob changes the gain. The change is indicated both graphically and numerically. Pressing the Balance control knob returns the channel to unity gain. This control has a range of -60 dB to +12 dB (inclusive) in one dB steps. 58 821697: A M P 1 - 1 6 S e r i e s U se r G u i d e © 2 0 1 1 Wo h l e r Tec h n o l o g i e s , I n c. A l l r i g h t s r e s er ve d . C h a p te r 5 Menu List Monitor Mixer Configuration Menu • Speaker Assign: This button directs audio from the channel to the left, right, or both speakers. Pressing this button and then rotating the Balance control knob moves the red highlight around the speaker symbols. Pressing the Balance knob toggles the speaker symbol active (bright green) or inactive (dark green). • Mute Speakers: This sets whether the speakers are muted by plugging in the headphones. Pressing this button and then pressing or rotating the Balance control knob toggles the selection between With Headphone or Always. • Audio Delay: Pressing this button and then rotating the Balance control knob changes the global audio delay. The range is 0 to 170 mS in 1 mS increments. The actual audio delay to the monitor speakers changes dynamically as this control is turned. • Select Source Pair: Pressing this button and then rotating the Balance knob takes you through all the possible AES and SDI channel pair sources. You can choose any one of the available channel pairs of the active SDI input card, one of the eight channel pairs of the AES input, or Off. In a unit with Dolby enabled, the five decoded output channel pairs are added. The choices are presented to you as SDI Pair y or AES Pair y or Dolby Pair y. • Phase LED On/Off: Pressing this control turns the selected phase indicator on (bright red) or off (dark red) and enables/disables the appearance of the phase indicator on the Main Screen. 821697: AMP1-16 Series User Guide © 2 0 1 1 Woh l er Te c h n o l o g i es , I n c . A ll r i g h t s r e se r ve d . 59 C h a p t e r 5 M e n u L i st O p ti o n C o n f ig u ra t io n M e n u Option Configuration Menu Figure 5–16 Option Configuration Menu Option Configuration Menu Active Help Solo / Mute Latching Monitor Channel Trims On Exclusive Off Additive Momentary/Latching Always Latching Solos / Mutes Solo in Place Individual Solos Solo on Both Speakers Enabled Disabled Hardware Config • Active Help: When pressed, this control selects whether the Active Help will appear on the left-hand screen whenever the setup menus are being used. • Solo / Mute Latching: When pressed, this control selects whether the action of the solo and mute hot keys is automatically momentary or latching, or whether they will always be latching and never momentary. This control setting also applies to the eight GPI inputs which activate the hot key functions. • Monitor Channel Trims: Pressing this button determines whether you can adjust the Monitor Channel Trim controls on the Monitor Configuration Menu, AES Output Configuration Menu, and the Analog Output Configuration Menu. When this is enabled, the values set on the trims in these menus will be frozen. • Solos/Mutes: Pressing this button determines whether you can select more than one solo or mute hot key at a time on the Main Screen. • Individual Solos: Pressing this button toggles the action of solo hot keys on the Main Screen between soloing in place (left or right) or soloing on both speakers. • Hardware Configuration Menu: Pressing this button displays the Hardware Configuration Menu. (See Hardware Configuration Menu on page 49 and Chapter 6 for details.) 60 821697: A M P 1 - 1 6 S e r i e s U se r G u i d e © 2 0 1 1 Wo h l e r Tec h n o l o g i e s , I n c. A l l r i g h t s r e s er ve d . C h a p te r 5 Menu List Preset Management Menu Preset Management Menu When you enter this menu, all of the controls are set to affect the most recently recalled preset number. Note: When exiting this menu, be sure to use the button. Otherwise, all the changes you made in this menu will be ignored, and all the presets will revert to their former state. Note: For instructions for copying the presets from one AMP1-16 Series monitor to another, refer to Copying Presets to Another Monitor on page 32. Figure 5–17 Preset Management Menu Preset Configuration Menu Copy From Save Current Config Rename Preset Clear Preset Preset 1: Preset 4: User Preset 1 User Preset 4 Preset 1: Current Configuration User Preset 1 User Preset 1 Copy To Recall on Power Up Preset 1: User Preset 1 Preset 4: • Copy From: Pressing this button and then rotating the Balance knob selects the source preset for the copy. Note: You should set both the Copy From and the Copy To fields before pressing the Balance knob to execute the copy. • Save Current Config: Press this button and then rotate the balance knob to select one of the eight presets to hold the current configuration of the unit. Press the balance control to confirm your selection. The label menu will then appear, where you may enter a new name for this preset. Note: This operation replaces all settings previously stored in the selected preset. • Rename Preset: Pressing this button and then rotating the Balance knob allows you to select from any of the eight presets. Pressing the Balance knob proceeds to a text entry menu to select a new name for the Preset. 821697: AMP1-16 Series User Guide © 2 0 1 1 Woh l er Te c h n o l o g i es , I n c . A ll r i g h t s r e se r ve d . 61 C h a p t e r 5 M e n u L i st Screen Display Menu • Clear Preset: Pressing this button and then rotating the Balance knob allows you to select from any of the presets. Press the Balance knob to erase the preset. A warning diamond will appear with a five second countdown. To confirm the preset erasure, press the balance knob again. Otherwise, wait until the warning diamond time expires. • Copy To: Pressing this button and then rotating the Balance knob selects which preset is the destination for the copy. Note: You should set both the Copy From and the Copy To fields before pressing the Balance knob is pressed to execute the copy. • Recall on Power Up: Pressing this button and then rotating the Balance knob allows you is to select from any of the presets, plus the last known state of the unit. Thus, on a power failure, or when the unit is unplugged, the unit can either start up in its last known state, or in any preset. Screen Display Menu Figure 5–18 Screen Display Menu Screen Display Menu Meter Menu Cluster Configuration Menu Hot Key Menu Loudness Menu Screen Information Setup Option Menu • Meter Menu: Displays the Meter Configuration Menu so you can set up metering and display parameters. • Hot Key Menu: Displays the Main Screen Hot Key Configuration Menu so you can use to set up the function of each of the eight hot keys on the Main Screen. 62 821697: A M P 1 - 1 6 S e r i e s U se r G u i d e © 2 0 1 1 Wo h l e r Tec h n o l o g i e s , I n c. A l l r i g h t s r e s er ve d . C h a p te r 5 Menu List Screen Information Setup Menu • Screen Information Menu: Displays Screen Information Setup Menu so you can set up and display a variety of parameters for the video screen. • Cluster Configuration Menu: Displays the Cluster Configuration Menu so you can set up and name meter clusters. • Loudness Menu: Displays the Loudness Configuration Menu so you can set up parameters that affect the measurement of loudness. • Option Menu: Displays the Option Menu so you can set up parameters relative to miscellaneous options and preferences, as well as access the hardware configuration and upgrade software. (See Option Configuration Menu on page 60 and Chapter 6 for details.) Screen Information Setup Menu Figure 5–19 below shows some of the metadata that can be displayed on the screens of the AMP1-16. The Dolby Decoder supplies all but one of the metadata parameters. The exception is the video mode, which is determined by the signal present at the selected SDI input. Metadata parameters that are not available when the main screen is displayed are given the value N/A. Figure 5–19 Screen Information Setup Menu Screen Information Setup Menu Format Video Data Left Screen Multiple Lines of Data Middle Screen Single Line of Data Right Screen Single Line of Data Video Mode AC3 Data Rate Bitstream Mode AC-3 Coding Mode Dial Norm Bitstream Format Video Frame Sync Status Input Video Frame Rate Dolby E Selected Program Program Configuration Dolby Digital Sample Rate Data Field Color Data Text Color Displayed Data • Format: Pressing this button moves the highlight between the two possible screen formats: 821697: AMP1-16 Series User Guide © 2 0 1 1 Woh l er Te c h n o l o g i es , I n c . A ll r i g h t s r e se r ve d . 63 C h a p t e r 5 M e n u L i st Screen Information Setup Menu • A 4:3 full screen video image or a horizontally compressed 16:9 video image • No video image; data only • Left Screen: Pressing this button selects the left screen to be set up with the Displayed Data and Data Text Color buttons. Multiple data items can be displayed on the left screen. • Middle Screen: Pressing this button selects the middle screen to be set up with the Displayed Data button. Multiple data items can be displayed on the left screen. Only one data item can be displayed at a time on the middle screen. • Right Screen: Pressing this button selects the right screen to be set up with the Displayed Data button. Multiple data items can be displayed on the left screen. Only one data item can be displayed at a time on the right screen. • Data Field Color: This button is disabled unless the Left Screen button is pressed. Rotating the Balance knob after pressing this button cycles the color of the data field background through a wide variety of colors. This is displayed in the tab at the left and in the background field of the data line. • Data Text Color: This button is disabled unless one of the three screen buttons is pressed. Rotating the Balance knob after pressing the Left Screen button cycles the color of the data text through a wide variety of colors. This is displayed in the tab at the left and in the text of the data line. • Displayed Data: This button is disabled unless one of the three screen buttons is pressed. When pressed, rotating the Balance knob highlights consecutive items in the list. Pressing the Balance knob adds an item to the selected screen. Pressing the Balance knob on data that is already added to the data line will remove it from the data line. The available data that can be selected is: 64 821697: • Bitstream Format • Program Configuration • Frame Rate • Program ID • Bitstream Mode A M P 1 - 1 6 S e r i e s U se r G u i d e © 2 0 1 1 Wo h l e r Tec h n o l o g i e s , I n c. A l l r i g h t s r e s er ve d . C h a p te r 5 Menu List U n i t I n f o r ma t i o n M e n u • Coding Mode • Center Mix Level • Surround Mix Level • Surround Mode • Low Frequency Effect • Dialogue Normalization • Video Mode • Data Rate Unit Information Menu Figure 5–20 Unit Information Menu - Initial Display Application: AMP1-16-3G Hardware 1RU Hardware Application Version: 03.00 NvRam Table Ver: 00.20 Audio FPGA Ver: 01.00 Video FPGA Ver: N/A Graphics 0 Ver: 02.00 Graphics 1 Ver: 02.00 Graphics 2 Ver: 02.00 Front Pic Ver: 00.00 Dolby Ver: 2.1.2.6 DSP Ver: 1.30 Unit Information Menu Unit S/W Info Serial / Ethernet Info S/W Update • Unit S/W Info.: When pressed, this displays the version of each software element in the product. It also displays the audio processor cards that are present in the monitor. This is the information that appears when you first enter the Unit Information Menu. • Serial / Ethernet Info: Pressing this button changes this menu to show the following information relating to the ethernet and serial ports as shown in the following: 821697: AMP1-16 Series User Guide © 2 0 1 1 Woh l er Te c h n o l o g i es , I n c . A ll r i g h t s r e se r ve d . 65 C h a p t e r 5 M e n u L i st U n i t I n f o r m a t io n M e n u Figure 5–21 Unit Information Menu - Ethernet and Serial Port Configuration Unit Information Menu Ethernet Port Configuration IP Address: Network Mask: Gateway: DNS: MAC Address: 0.0.0.0 0.0.0.0 0.0.0.0 0.0.0.0 00:03:f4:02:97:55 Unit S/W Info Serial/ Ethernet Info Serial (RS-232) Port Configuration Baud Rate: Parity: Data Bits: Stop Bits: Handshaking: 115200 None 8 1 None S/W Update • ENABLE FTP: This button label only appears when the S/W Update menu is selected, as in Figure 5–22. It is used as part of the software update procedure. • S/W Update: Press this button to begin the software update process. Instructions then appear on the screen as follows: Figure 5–22 Unit Information Menu - Software Update Instructions Software Update Instructions ftp://0.0.0.0/ See also the instructions sent with the software update package provided by Wohler . Once software updates are enabled , this screen will go blank. Unplug and then re-power the unit to halt the FTP server and cause it to restart . Now, press ENABLE FTP to enable the internal FTP server, or press any other screen control to cancel. 66 821697: A M P 1 - 1 6 S e r i e s U se r G u i d e © 2 0 1 1 Wo h l e r Tec h n o l o g i e s , I n c. A l l r i g h t s r e s er ve d . Unit Information Menu Unit S/W Info Serial / Ethernet Info ENABLE FTP Unit S/W Info CHAPTER 6 System Maintenance Introduction Overview This procedure details how to establish Ethernet connectivity and then how to upgrade the software and firmware. Note: It may prove useful to reprint this chapter every time you need to perform an upgrade, since several sections provide space to record existing settings. Topics Topics Introduction Page 67 Upgrade Requirements 68 Establishing Connectivity 69 Upgrading the Netburner Software 69 Upgrading the Sub-Processor Firmware 71 8 2 1 6 9 7 : A M P 1 - 1 6 S e r i e s Us e r G u i d e © 2 0 1 1 Wo h l e r Tec h n o l o g i e s, I n c. A l l r i g h t s r e s er ved . 67 Chapter 6 System Maintenance Upgrade Requirements Upgrade Requirements • An AMP1-16-3G or AMP1-E16-3G connected to a Local Area Network (LAN) or connected to a host computer with a direct Ethernet connection. • The AMP1-16-3G update package (typically downloaded from the Wohler web site: www.wohler.com—see Appendix A on page 85), which includes: • NetBurner IPSetup V2.0 or later (IPSetup.exe). • NetBurner AutoUpdate V2.0 or later (AutoUpdate.exe). • A host computer running Windows XP connected to the same LAN. (Other Windows operating systems may work, but are untested.) • The unit’s main processor software (AMP1_16_Vx.xx _APP.s19) also included in the unit’s update package. • If you are using a LAN connection, you will need two standard Ethernet cables—not crossover cables. If you are using a direct connection you will need a single crossover Ethernet cable. • If you are updating the unit’s firmware for one of the unit’s subprocessors, you will also need one or more of the following files which are also included with the update package. The actual file names will likely have version information appended to them. 68 821697: • Audio_Vxx.xx.S19 • Video_Vxx.xx.S19 • Dolby_Vx.x.x.x.S19 • Grpx0_Vxx.xx.S19 • Grpx1_Vxx.xx.S19 • Grpx2_Vxx.xx.S19 • DSP_Vxx.xx.S19 A M P 1 - 1 6 S e r i e s U se r G u i d e © 2 0 1 1 Wo h l e r Tec h n o l o g i e s , I n c. A l l r i g h t s r e s er ve d . C h a p t e r 6 System Maintenance Establishing Connectivity Establishing Connectivity Decision Point: If you need to establish connectivity to your PC, refer to Appendix B on page 89. Otherwise, continue on to Upgrading the Netburner Software immediately below. Upgrading the Netburner Software 1. Launch the NetBurner AutoUpdate utility. Click on the Find button. You should see something similar to Figure 6–1 below. Figure 6–1 2. Find Netburners Dialog Click to highlight the NetBurner module you want to update, and click OK. 821697: AMP1-16 Series User Guide © 2 0 1 1 Woh l er Te c h n o l o g i es , I n c . A ll r i g h t s r e se r ve d . 69 Chapter 6 System Maintenance U p g ra d i n g t h e N e t b u rn e r S o f t w a r e Figure 6–2 3. AutoUpdate IP Address Input Dialog Incomplete Click Browse and locate the AMP1_16_Vx.xx_APP.s19 file. (The x’s will be replaced with the software version.) Write the IP Address here: __________________________________. 4. Check the Reboot when complete check box. The Autoupdate dialog box should look like the one in Figure 6–3 below. Figure 6–3 5. 70 821697: AutoUpdate IP Address Input Dialog Complete Press the Update button on the dialog in Figure 6–3. A M P 1 - 1 6 S e r i e s U se r G u i d e © 2 0 1 1 Wo h l e r Tec h n o l o g i e s , I n c. A l l r i g h t s r e s er ve d . C h a p t e r 6 System Maintenance U p g ra d i n g t h e S u b - P r o c e s s o r F i r m w a r e Figure 6–4 6. Autoupdate Confirmation Dialog Click OK and both the dialog box and the AutoUpdate utility will close, and the unit will reboot and run the new software. Upgrading the Sub-Processor Firmware Note: 1. If the screens remain dark after updating the Netburner firmware, the unit will enter FTP mode automatically. You may skip Steps 1-4 below. Turn the unit on and navigate to the Unit Information Menu as shown in Figure 6–5 below. Figure 6–5 Unit Information Menu Application: AMP1-16-3G Hardware 1RU Hardware Application Version: 01.00 Build: Sep 18 2009 08:16:42 NvRam Table Ver: 00.15 Audio FPGA Ver: 00.81 Video FPGA Ver: N/A Graphics 0 Ver: 01.19 Graphics 1 Ver: 01.19 Graphics 2 Ver: 01.19 Front Pic Ver: 00.00 Dolby Ver: 0.0.0.0 DSP Ver: 1.22 Unit Information Menu Unit S/W Info Serial / Ethernet Info S/W Update 821697: AMP1-16 Series User Guide © 2 0 1 1 Woh l er Te c h n o l o g i es , I n c . A ll r i g h t s r e se r ve d . 71 Chapter 6 System Maintenance Upgrading the Sub-Processor Firmware I m p o rt a n t : A. From the Main Screen press the button to launch the menu system. B. When the Configuration Selection Menu appears, press the Screen Menu button. C. When the Screen Display Menu appears, press the Options button. D. When the Option Configuration Menu appears, press the HW Config button. E. When the Hardware Configuration Menu appears, press the Unit Info button. 2. When the Unit Information Menu appears, press the S/W Update button. 3. Note the line of text at the top of the window with the FTP address. It should read something like ftp://192.168.0.2/ If the address comes up as ftp://0.0.0.0/, the unit is using DHCP in a P2P connection, or no Ethernet connection exists. See Step 1 in Connecting to a LAN on page 90. Write it here ___________________________________________. 72 821697: 4. On the monitor, press the ENABLE FTP button. 5. Open My Computer from the Windows desktop. 6. In the Address line, enter the address you wrote down in Step 3 (in the previous section), exactly as noted. For example, enter ftp:/ /192.168.0.2/. 7. You will see something similar to the following screen shot in Figure 6–6, if the folders are set to detail view. The filename, folder name, and file sizes below are accurate. All other attribute information, especially the dates, are bogus and should be ignored. A M P 1 - 1 6 S e r i e s U se r G u i d e © 2 0 1 1 Wo h l e r Tec h n o l o g i e s , I n c. A l l r i g h t s r e s er ve d . C h a p t e r 6 System Maintenance U p g ra d i n g t h e S u b - P r o c e s s o r F i r m w a r e Figure 6–6 8. FTP Location If you see the following dialog similar to the one in Figure 6–7 after a minute or so, it means the FTP connection failed. Try power cycling the unit, and repeating the steps above. When you get back to this point, press the F5 key to refresh the window. If the unit does not respond to the FTP address you enter, you may recheck the FTP address by rebooting the machine and returning to the Ethernet configuration menu, or by using the IP Setup Utility's Find button. Figure 6–7 Failed FTP Connection 821697: AMP1-16 Series User Guide © 2 0 1 1 Woh l er Te c h n o l o g i es , I n c . A ll r i g h t s r e se r ve d . 73 Chapter 6 System Maintenance Upgrading the Sub-Processor Firmware Figure 6–8 9. I m p o rt a n t : FTP Window Press the F5 key to refresh the window. You must refresh the file window after each of the following steps since Windows caches the file and folder information. If any of the files change, Windows will report the previous information from its cache rather than the current information. Refreshing the folder after each file change resolves this issue. 10. From here on, drag and drop files from where they are stored on the local host to the unit’s FTP window. I m p o rt a n t : 74 821697: Program ONLY ONE DEVICE AT A TIME. Windows will allow you to drag/drop multiple files, but the FTP server in the unit cannot handle this. In addition, the files in the unit are write-only so they cannot be read. In all other respects, the FTP window can be treated like any other file/folder window. A M P 1 - 1 6 S e r i e s U se r G u i d e © 2 0 1 1 Wo h l e r Tec h n o l o g i e s , I n c. A l l r i g h t s r e s er ve d . C h a p t e r 6 System Maintenance U p g ra d i n g t h e S u b - P r o c e s s o r F i r m w a r e Figure 6–9 File Transfer Figure 6–7 above shows a sub-processor being programmed. 821697: AMP1-16 Series User Guide © 2 0 1 1 Woh l er Te c h n o l o g i es , I n c . A ll r i g h t s r e se r ve d . 75 Chapter 6 System Maintenance Upgrading the Sub-Processor Firmware Figure 6–10 Copy Completed 11. Once an sub-processor has been reprogrammed, wait about 15 seconds, and press F5 to refresh the window. The window will now appear like the one shown in Figure 6–11. Figure 6–11 Refreshed Window 12. When all the sub-processors have been reprogrammed, cycle the power on the unit by unplugging and re-plugging the power cord. I m p o rt a n t : 76 821697: This concludes the upgrade procedures for both the NetBurner and the sub-processors. A M P 1 - 1 6 S e r i e s U se r G u i d e © 2 0 1 1 Wo h l e r Tec h n o l o g i e s , I n c. A l l r i g h t s r e s er ve d . CHAPTER 7 Features and Specifications Introduction Overview This chapter lists the features and specifications of the AMP1-16-3G and AMP1-E16-3G. Topics Topics Introduction Page 77 Features 78 Specifications 80 8 2 1 6 9 7 : A M P 1 - 1 6 S e r i e s Us e r G u i d e © 2 0 1 1 Wo h l e r Tec h n o l o g i e s, I n c. A l l r i g h t s r e s er ved . 77 C h a p t e r 7 F e a t u r e s a n d S p e c i fi c a ti o n s Features Features Product Benefits • Monitoring of up to 16 channels of embedded audio in a single, multirate SDI signal can be used in the most complex, multi-channel and surround applications. • The totally digital system architecture with high fidelity, class D amp provides reproduction of the embedded signal with unsurpassed fidelity in a near field audio monitor. • You can assign any channel on any input to the left or right speaker. Production tools and needs for monitoring can vary from job to job, so these units provide optimum flexibility in directional signal monitoring, allowing you to configure the system to your needs for any given production. • Near field audio monitors are often placed in a signal path. The re-clocked output of the SDI signal and demux outputs for eight AES pairs (on unbalanced 75 BNC connectors) provide cost savings in signal chain management, with the precision required for a digital infrastructure. • You can create and store eight user-defined presets for quick configuration changes. • DTV programming requires absolute adherence to standards and requirements. Crucial elements of the audio signal (such as loudness and dial norm) are constantly sampled and instantly displayed on the video screen to prompt operators to take appropriate measures. • Production facilities and outside broadcast (OB) operators provide programming for clients on a global basis. Program producer and networks metering standards can be instantly accommodated with metering resolution (180 segments displayed with stereo phase indicators for stereo pairs) that is unmatched in precision. User selectable meter: 78 821697: • Scale • Color thresholds • Ballistics A M P 1 - 1 6 S e r i e s U se r G u i d e © 2 0 1 1 Wo h l e r Tec h n o l o g i e s , I n c. A l l r i g h t s r e s er ve d . C h a p t e r 7 Features and Specifications Features Distinction Between Models The Dolby CAT552 hardware is included in the AMP1-E16-3G, making it the first 1RU Wohler audio monitor with Dolby E, D, and Dolby Digital Plus built in. By contrast, the AMP1-16-3G must have an additional hardware add-on installed before both the Dolby D and Dolby E protocols are available. Note that when the Dolby module is installed, and has a source selected in the Dolby Setup Menu. Additional Features • 1RU case for space savings • 1/8” (3.5 mm) stereo front panel headphone jack • Dual selectable 3G/HD/SD-SDI inputs • Fixed or variable room surround monitoring outputs • Eight Unbalanced AES pairs on HD15 x 2 • Four balanced line level analog audio pairs on DB25 • Multipurpose GPIO: • Eight GPI inputs with common ground, which replicate the action of the eight front panel hot keys surrounding the display. • Two isolated Form C outputs, one of which activates when the loudness is above a programmable level. • Automatic Dolby E, D, or DD+ or AES Bitstream detect • Stereo phase indicator is present for each stereo input source monitored. Stereo phase indication occurs in adjacent channels in the signal chain before routing to speakers. • 100 to 240 VAC (± 10%) operation with a self-contained power supply. 821697: AMP1-16 Series User Guide © 2 0 1 1 Woh l er Te c h n o l o g i es , I n c . A ll r i g h t s r e se r ve d . 79 C h a p t e r 7 F e a t u r e s a n d S p e c i fi c a ti o n s S p e c if i c a ti o n s Compliance All components comply with UL, CE, and RoHs specifications. Standards Loudness measurements comply with ITU-1770/1771 standards. Specifications Table 7–1 Specifications Specification Power requirements Power consumption Dimensions (H x W x D) Weight Space Required Supplied Accessories Optional Accessories Display Type Native Aspect Ratio Number of Displays Active Viewing Area Screen Resolution Inputs 80 821697: Values/Domains 100 V to 240 V AC ± 10%, 50/60Hz 65 Watts 1.75” x 19” x 11” (4.5mm x 483mm x 30mm) 10.05 lbs. 1 RU (rack unit) AC Power Cord (North America) Dolby card TFT LCD 4:3 3 2.4” diagonal per screen 320 x 240 • AES/EBU: 8 unbalanced on BNC • SDI: 2 3G/HD/SD-SDI on BNC A M P 1 - 1 6 S e r i e s U se r G u i d e © 2 0 1 1 Wo h l e r Tec h n o l o g i e s , I n c. A l l r i g h t s r e s er ve d . C h a p t e r 7 Features and Specifications S p e c if i ca t i o n s Table 7–1 Specifications (Continued) Specification Values/Domains Non-Configurable Outputs: • AES/EBU output 8 unbalanced on high density DB-15 Configurable Outputs: • Analog: 8 balanced channels configurable on DB25 Outputs • SDI: 1 reclocked on BNC Analog Output: • Maximum: +24dBu • Noise: -72dBu • Analog Dynamic Range: 96dB @ 20 to 20kHz 180 segments Selectable: Level Meters • AES, • VU, • Ext. VU, Level Meter Scales • BBC, • EBU, • Nordic, and • DIN Selectable: • Meter thresholds, Level Meter Characteristics • Reference, • Segment Colors, and Peak Acoustic Output Power Output RMS RMS Center Woofer Frequency Response • Ballistics 98dB SPL (@ 2 feet) 5W, 7W peak (each side) 11W, 16W peak 80Hz - 20kHz (±5dB) (-10dB @ 50Hz, 22kHz) 821697: AMP1-16 Series User Guide © 2 0 1 1 Woh l er Te c h n o l o g i es , I n c . A ll r i g h t s r e se r ve d . 81 C h a p t e r 7 F e a t u r e s a n d S p e c i fi c a ti o n s Technical Functional Overview Table 7–1 Specifications (Continued) Specification AES/EBU Input Termination SDI Input Termination AES/EBU Input Sampling Rate Hum and Noise Electrical Distortion Acoustic Distortion Magnetic Shielding Table 7–2 Values/Domains 75 unbalanced, switchable 75 unbalanced 32-48kHz, Auto-detecting Better than -68dB below full output <0.15% at any level below limit threshold 8% or less worst case frequencies above 180Hz <0.5 gauss any adjacent surface Video Formats Standard SD HD 3G Format 525i 59.94 625i 50 720p 50 720p 59.94 720p 60 1035i 59.94 1035i 60 1080i 50 1080i 59.94 1080i 60 1080sf 25 1080sf 29.97 1080sf 30 1080p 50 1080p 59.94 1080p 60 Technical Functional Overview Figure 7–1 on page 84 illustrates the overall functionality of the AMP1-16 Series monitors. 82 821697: A M P 1 - 1 6 S e r i e s U se r G u i d e © 2 0 1 1 Wo h l e r Tec h n o l o g i e s , I n c. A l l r i g h t s r e s er ve d . C h a p te r 7 Features and Specifications T e c h n i c al F u n c ti o n al O v e r v ie w Figure 7–1 AMP1-16 Block Diagram 8 2 1 6 9 7 : AM P 1 - 1 6 S er ie s U s e r G u i d e © 2 0 1 1 Woh l e r Te c h n o l o g i es , I n c . A l l r i g h t s r e se r ve d . 83 APPENDIX A Downloading Software Introduction Overview This appendix explains how to download the update software for the monitor. Topics Topics Introduction Page 85 Requirements 86 Downloading the File 86 8 2 1 6 9 7 : A M P 1 - 1 6 S e r i e s Us e r G u i d e © 2 0 1 1 Wo h l e r Tec h n o l o g i e s, I n c. A l l r i g h t s r e s er ved . 85 Appendix A Downloading Software Requirements Requirements To perform this procedure you will need: • A PC with an Internet connection • Your product’s serial number (if you have not already created a user ID and password for the Wohler web site) Downloading the File 1. Power up your laptop and launch the web browser. 2. Create a folder on your desktop called AMP1-16 Upgrade. 3. Navigate to the wohler web site: www.wohler.com. Decision Point: If you already have a member user ID and password for the Wohler web site, then log in by clicking on the Member Sign In link at the top right hand corner of the home page and sign in. Otherwise, if you do not already have a member user ID and password then you must click Register as New User at the top right hand corner of the home page, and enter the requested data. Remember to log in after you have created your account. 4. 86 821697: Once you have successfully logged into the Wohler web site, click Products from the home page menu bar. A. Move the cursor down the menu to highlight Audio. B. Then move the cursor to the sub-menu to highlight SDI. C. Finally, move the cursor to the third menu to click on AMP1-16-3G or AMP1-E16-3G. (Figure A–1 on page 87.) A M P 1 - 1 6 S e r i e s U se r G u i d e © 2 0 1 1 Wo h l e r Tec h n o l o g i e s , I n c. A l l r i g h t s r e s er ve d . A p p e n d i x A Downloading Software D o w n l o a d i n g th e F il e Figure A–1 Selecting the AMP1-16 5. When the monitor’s web page displays, click on the Downloads tab in the middle of the page. 6. Double-click AMP1-16 Upgrade Package (ZIP) to begin the download. 7. When the File Download dialog appears, click Save. 8. When the Save As dialog appears, navigate to the folder you created in Step 2 on page 86 and click Save. 9. After the download is complete, double-click the compressed file on the desktop to display the contents. 10. Extract the file(s) to your desktop. I m p o rt a n t : This concludes the software download procedure. Return to your previous location in this document. 821697: AMP1-16 Series User Guide © 2 0 1 1 Woh l er Te c h n o l o g i es , I n c . A ll r i g h t s r e se r ve d . 87 APPENDIX B Establishing Connectivity Introduction Overview This appendix explains how to download the update software for the monitor. Topics Topics Introduction Page 89 Connectivity Options 90 Connecting to a LAN 90 Connecting Directly 92 8 2 1 6 9 7 : A M P 1 - 1 6 S e r i e s Us e r G u i d e © 2 0 1 1 Wo h l e r Tec h n o l o g i e s, I n c. A l l r i g h t s r e s er ved . 89 A p p e n d i x B E st a b li sh in g C o n n e ct i vi t y Connectivity Options Connectivity Options The fastest and simplest way to establish connectivity to your AMP1-16-3G Series monitor is through a LAN (local area network). Decision Point: If you are if you are connected to a LAN, continue with the following procedure. Connecting to a LAN Launching the Setup Tool 1. Connect the unit and your host PC to a LAN (local-area network). 2. Run the NetBurner IP Setup Tool. 3. You should see something similar to the dialog shown in Figure B– 1 below. This dialog shows a NetBurner module fresh from the Wohler factory. Figure B–1 4. 90 821697: NetBurner IPSetup Dialog - Unconfigured If multiple NetBurner modules appear in the Select a Unit box, be sure to highlight the unit you are working with. A M P 1 - 1 6 S e r i e s U se r G u i d e © 2 0 1 1 Wo h l e r Tec h n o l o g i e s , I n c. A l l r i g h t s r e s er ve d . A p p e n d i x B Establishing Connectivity Connecting to a LAN Setting the IP Address and Network Mask 1. An IP address of 0.0.0.0 means the Netburner is using DHCP addressing, and the network will give the module its address (as it has in the example in Figure B–1 above: 192.168.0.7). With these procedures, you can also enter a fixed network address and mask if desired. You can use any network address and mask approved by your network administrator. For our example, we’ll be using the address 192.168.0.2 with the network mask of 255.255.255.0. Simply type the IP address into the IP field and the network mask into the Network Mask field. Figure B–2 2. NetBurner IPSetup Dialog - With IP Address and Net Mask Press the Set button and wait approximately 30 seconds. If the NetBurner module does not appear with the new address, press the Search Again button. The window should now look like the one shown in Figure B–3 below. 821697: AMP1-16 Series User Guide © 2 0 1 1 Woh l er Te c h n o l o g i es , I n c . A ll r i g h t s r e se r ve d . 91 A p p e n d i x B E st a b li sh in g C o n n e ct i vi t y Connecting Directly Figure B–3 3. Important: NetBurner IPSetup Dialog - New Address Accepted Close the NetBurner IPSetup utility by pressing the Close button. This concludes the procedure for establishing network connectivity to the LAN. Return to your previous location in this document. Connecting Directly These instructions describe the procedure using a Windows XP machine. Host computers running other operating systems may have these controls in slightly different locations. 92 821697: 1. Connect the crossover cable directly between the unit’s Ethernet port and your host computer’s Ethernet port. 2. On the host computer, go to the Control Panel and double-click on Network Connections. 3. Open Local Area Connection. If you have more than one Network Interface Card (NIC) in the host machine, select the Local Area Connection that corresponds to the NIC connected to the unit. You should see a dialogue like the one in Figure B–4 below. A M P 1 - 1 6 S e r i e s U se r G u i d e © 2 0 1 1 Wo h l e r Tec h n o l o g i e s , I n c. A l l r i g h t s r e s er ve d . A p p e n d i x B Establishing Connectivity Connecting Directly Figure B–4 4. Local Area Connection Status Dialog Click the Properties button. You should see another dialogue box open like the one in Figure B–5 below. Figure B–5 Local Area Connection Properties Dialog 821697: AMP1-16 Series User Guide © 2 0 1 1 Woh l er Te c h n o l o g i es , I n c . A ll r i g h t s r e se r ve d . 93 A p p e n d i x B E st a b li sh in g C o n n e ct i vi t y Connecting Directly 5. Highlight the Internet Protocol (TCP/IP) check box. 6. Click the Properties button. You should see another dialogue box like the one shown in Figure B–6 below. Figure B–6 7. Internet Protocol (TCP/IP) Properties Dialog - Unconfigured Record any current settings in this dialogue box, because they may need to be changed. IP Address: _________________________________________ Subnet Mask: _________________________________________ Default Gateway: _________________________________________ Preferred DNS: _________________________________________ Alternate DNS: _________________________________________ 8. Click the Use the following IP address radio button. 9. Type in the address 192.168.0.1. 10. Type in the subnet mask 255.255.255.0. 94 821697: A M P 1 - 1 6 S e r i e s U se r G u i d e © 2 0 1 1 Wo h l e r Tec h n o l o g i e s , I n c. A l l r i g h t s r e s er ve d . A p p e n d i x B Establishing Connectivity Connecting Directly 11. You can leave the DNS server address fields blank. The dialogue box should now look like the one in Figure B–7 below. Figure B–7 Internet Protocol (TCP/IP) Properties Dialog - With IP and Subnet Mask 12. Click OK and close any LAN or IP setup dialogs you have open. 13. You must set a static IP address for the unit as described in Setting the IP Address and Network Mask, Step 1 (page 91). We suggest you enter 192.168.0.2. You must also set the mask to the same value set in Connecting Directly in Step 7 (page 94). We suggest you enter 255.255.255.0. 14. When you are finished with the file transfer(s), you should return all the IP address and network mask fields to their original values. Important: This concludes the procedure for establishing peer-to-peer network connectivity. Return to your previous location in this document. 821697: AMP1-16 Series User Guide © 2 0 1 1 Woh l er Te c h n o l o g i es , I n c . A ll r i g h t s r e se r ve d . 95 A p p e n d i x B E st a b li sh in g C o n n e ct i vi t y Connecting Directly 96 821697: A M P 1 - 1 6 S e r i e s U se r G u i d e © 2 0 1 1 Wo h l e r Tec h n o l o g i e s , I n c. A l l r i g h t s r e s er ve d . APPENDIX C Setting Up File Transfers Introduction Overview This appendix explains how to set up the AMP1-16-3G Series monitor to transfer files to or from a PC through an Ethernet connection. See Appendix B on page 89 for establishing connectivity to the PC. Topics Topics Introduction Page 97 Navigating to the Unit Information Menu 98 Enabling FTP Access 99 8 2 1 6 9 7 : A M P 1 - 1 6 S e r i e s Us e r G u i d e © 2 0 1 1 Wo h l e r Tec h n o l o g i e s, I n c. A l l r i g h t s r e s er ved . 97 A p p e n d i x C S e t ti n g U p F il e T r an s f e r s N av i ga t in g t o th e U n i t In for m a t io n M e nu Navigating to the Unit Information Menu 1. Turn the unit on and navigate to the Unit Information Menu as shown in Figure C–1 below. A. When the Main Screen appears, press the Save/Exit button to display the Configuration Selection Menu. B. When the Configuration Selection Menu appears, press the Options knob to display the Option Configuration Menu. C. When the Option Configuration Menu appears, press the Config HW knob to display the Hardware Configuration Menu. D. When the Hardware Configuration Menu appears, press the Unit Info knob to display the Unit Information Menu. E. When the Unit Information Menu appears, press the S/W Update button to display the ENABLE FTP button. Figure C–1 Unit Information Menu Software Update Instructions ftp://0.0.0.0/ See also the instructions sent with the software update package provided by Wohler . Once software updates are enabled , this screen will go blank. Unplug and then re-power the unit to halt the FTP server and cause it to restart . Now, press ENABLE FTP to enable the internal FTP server, or press any other screen control to cancel. 2. 98 821697: Unit Information Menu Unit S/W Info Serial / Ethernet Info ENABLE FTP Unit S/W Info Note the line of text at the top of the window with the FTP address. It should read something like ftp://192.168.0.2/. A M P 1 - 1 6 S e r i e s U se r G u i d e © 2 0 1 1 Wo h l e r Tec h n o l o g i e s , I n c. A l l r i g h t s r e s er ve d . A p p e n d i x C Setting Up File Transfers E n a b l in g F T P A c c e s s Important: If the address comes up as ftp://0.0.0.0/, the unit is using DHCP in a peer-to-peer connection, or no Ethernet connection exists. Refer to Step 1 in Setting the IP Address and Network Mask on page 91. Write it here: 3. ____________________________________________ If the unit's graphics screens remain black after the unit has had power applied for more than thirty seconds, you will need to get the IP address and mask of the unit using the IP Setup tool, as described in the Setting the IP Address and Network Mask on page 91. Enabling FTP Access If the unit's graphics screens remain black after the unit has had power applied for more than thirty seconds, the unit is already in FTP mode. You may skip Step 1. 1. On the monitor, press the ENABLE FTP button. Note: Pressing the ENABLE FTP knob will cause the monitor’s display to go dark. 2. On the PC, open My Computer from the Windows desktop. 3. In the Address line, enter the address you wrote down in Step 2 (on the previous page), exactly as noted. For example, enter ftp:// 192.168.0.2. 4. You will see something similar to the following screen shot in Figure C–2, if the folders are set to detail view. The filename, folder name, and file sizes below are accurate. All other attribute information, especially the dates, are bogus and should be ignored. 821697: AMP1-16 Series User Guide © 2 0 1 1 Woh l er Te c h n o l o g i es , I n c . A ll r i g h t s r e se r ve d . 99 A p p e n d i x C S e t ti n g U p F il e T r an s f e r s E n ab li n g F T P A c c e s s Figure C–2 5. If you see the following dialog similar to the one in Figure C–3 after a minute or so, it means the FTP connection failed. Try power cycling the unit, and repeating the steps (1 through 4) above. When you get back to this point, press the F5 key to refresh the window. 6. If the unit still fails to connect, double check all physical connections, and try using the IP Setup tool to discover the unit's IP address and mask. Figure C–3 100 821697: FTP Location Failed FTP Connection A M P 1 - 1 6 S e r i e s U se r G u i d e © 2 0 1 1 Wo h l e r Tec h n o l o g i e s , I n c. A l l r i g h t s r e s er ve d . A p p e n d i x C Setting Up File Transfers E n a b l in g F T P A c c e s s Figure C–4 7. FTP Window Press the F5 key to refresh the window. Important: You must refresh the file window after each file transfer since Windows caches the file and folder information. If any of the files change, Windows will report the previous information from its cache rather than the current information. Refreshing the folder after each file change resolves this issue. I m p o rt a n t : This concludes the ftp setup procedure. Return to your previous location in this document. 821697: AMP1-16 Series User Guide © 2 0 1 1 Woh l er Te c h n o l o g i es , I n c . A ll r i g h t s r e se r ve d . 101 A p p e n d i x C S e t ti n g U p F il e T r an s f e r s E n ab li n g F T P A c c e s s 102 821697: A M P 1 - 1 6 S e r i e s U se r G u i d e © 2 0 1 1 Wo h l e r Tec h n o l o g i e s , I n c. A l l r i g h t s r e s er ve d .