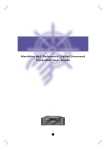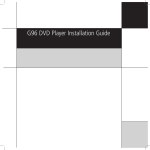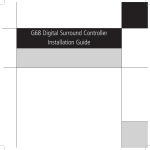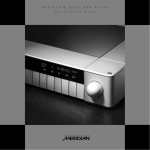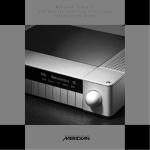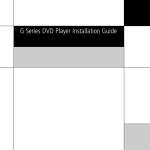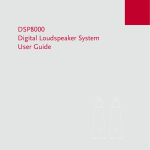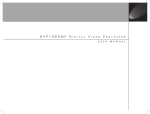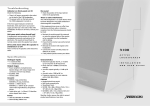Download Meridian MConfig Installation guide
Transcript
M E R I D I A N C O N F I G U R A T I O N P R O G R A M G U I D E Meridian Configuration Program Guide ii Preface Copyright and acknowledgements Sales and service in the UK Sales and service in the USA Meridian Audio Ltd Meridian America Inc Latham Road 8055 Troon Circle Huntingdon Suite C Cambridgeshire Austell PE29 6YE GA30168-7849 England USA Tel +44 (0)1480 445678 Tel +1 (404) 344 7111 Fax +44 (0)1480 445686 Fax +1 (404) 346 7111 World Wide Web – http://www.meridian-audio.com/ This guide was produced by Human-Computer Interface Ltd, http://www.interface.co.uk/ Copyright © 2003-2004 Meridian Audio Ltd Boothroyd|Stuart Meridian, Meridian, Meridian Digital Theatre, Meridian Lossless Packing, MHR, MHR Smart Link, the MHR logo, and MLP are registered trademarks of Meridian Audio Ltd. Microsoft, MS-DOS, Windows, Windows NT, and the Windows logo are either registered trademarks or trademarks of Microsoft Corporation. Part no: MCP/2 iii Contents Contents Getting started 1 Room Correction Explains how to install the Meridian Configuration Program, Explains how to run the Meridian Room Correction program and gives a general overview of its key features. and create profiles for use with a digital surround controller. 31 Overview 1 Introduction 31 Installing the Meridian Configuration Program 4 Auto Build 33 Quick tour 5 Viewing and repeating measurements 36 Viewing profiles 40 Describes how to create a complete configuration for a simple Editing filters 41 system, and provides information about the more advanced Changing settings at a later date 44 Troubleshooting 46 features of the Meridian Configuration Program. Running the Configuration Program 5 Control Window 49 Products: Adding a controller 7 Products: Inserting a source 11 Explains how to control a Meridian product from a PC via a Products: Adding speakers 15 serial or USB cable. Soft keys 18 Running the Meridian Control Window 49 Bass management 20 Emulating an MSR+ or MSR 50 Speaker distances 22 Using the Command tab 51 Speaker calibration 23 Room correction 25 DSP presets 26 Tuner presets 28 Store settings 29 Finish 30 Index 53 iv Contents 1 Getting started Getting started This chapter explains how to install the Meridian Configuration Program, and gives a general overview of its key features. Overview single configuration file representing the settings of each product in The Meridian Configuration Program is a Windows application that in the controller of the system for future reference. As well as being lets you design the configuration of your G Series or 800 Series far more convenient than configuring each product independently, products to suit both your own personal preferences and the this approach also enables the Meridian Configuration Program to particular configuration of other equipment in your system. check that the settings you are proposing are appropriate for the your system and the way they are interconnected. This file is stored particular combination of products in the system. It uses an intuitive graphical interface that prompts you at every stage for the information it needs to complete the system. When The Meridian Configuration Program is structured as a wizard; you have designed the system to your requirements you can save it leads you through a series of stages from the Welcome the configuration to the appropriate Meridian products in the page through to the Finish page, which is reached when the system via a serial link connected to the back of each product. configuration has been completed. A Breadcrumb Trail below the toolbar at the top of the Meridian Configuration Program How it works window shows your current position in the sequence of pages and The Meridian Configuration Program reflects Meridian’s system allows you to jump back to an earlier page to check a particular approach to designing audio products and presents a graphical setting you made. representation of your whole system. It allows you to create a 2 Getting started Benefits of using the Meridian Configuration Program Meridian Control Window Configuring your system with the Meridian Configuration Program Control Window utility, a separate PC application that allows you offers several important benefits. In particular: to control any Meridian product via a serial cable (or USB cable The Meridian Configuration Program is supplied with the Meridian on certain products) using a simple push button interface that • You can configure the entire system in a single operation. emulates a Meridian MSR+ or MSR remote control. Alternatively it • It is more convenient and more intuitive than using the front- allows you to submit commands by name, and supply parameters panel menus. • You have access to many advanced configuration options that are not available from the front-panel menu. • You can conveniently edit the names of sources, DSP presets, and radio presets using the keyboard. • You can edit the G Series soft keys. • If your controller is a G68 or 861 you can take advantage of Meridian Room Correction. • You can set up multiple systems far more conveniently than by manually configuring each product. • You can keep a record of the configuration of your entire system in a single document on your PC. If you have made manual adjustments to the configuration of a product from the front panel, you can fetch the product’s configuration into the Meridian Configuration Program as the starting point for the configuration of your system, in order to retain the settings, such as calibration settings. for commands that take a value, such as the volume setting. 3 Getting started The Products page The following illustration shows the key features of the Products page, which lets you specify how your system is interconnected: Toolbar Breadcrumb Trail Information Bar Tabs to add new products Resource Bar Sources Speakers Controller 4 Getting started Installing the Meridian Configuration Program Requirements To use the Meridian Configuration Program you need: • A computer running Windows 95, 98, 2000, NT 4, ME, or XP. • 10Mbytes of free disk space. The Meridian Configuration Program communicates with the products you are setting up via a serial cable. The computer you are using needs to have a nine-pin serial port available, or you can use a USB/serial adaptor. Alternatively some G Series products include a USB port, in which case the Meridian Configuration Program can communicate with them via a USB cable connected to the computer’s USB port. The software requires a mouse or similar pointing device – it cannot be operated solely from the keyboard. To install the Meridian Configuration Program • Insert the Meridian Configuration Program Installation CD-ROM. The Setup program should run automatically when the CD-ROM is inserted. If not, locate setup.exe on the CD-ROM and run it. The Setup program Welcome page will be displayed. • Follow the wizard. On the Preferences page: • Leave Install for all users selected, unless you want to restrict use of the program to yourself on a multi-user machine. 5 Quick tour Quick tour This section gives complete step-by-step instructions for creating a complete configuration for a typical simple system. Even if this does not correspond to your own system we recommend you follow the tutorial to give you a quick tour of the Meridian Configuration Program. At each stage the Quick tour shows information in grey tinted boxes about the more advanced features of the program, and the additional options for configuring 800 Series products. Running the Configuration Program • Click Start, point at All Programs, Meridian, then click Configuration Program: Using the Meridian Configuration Program The simplest way to use the Meridian Configuration Program is to click the links in the Breadcrumb Trail and Information Bar at the top of the window; for example: The Breadcrumb Trail shows a sequence of hyperlinks to pages you have already visited; this is indicated by the blue underline. Clicking one of the links takes you to the corresponding page to allow you to check your settings on that page, or make changes. The last entry on the Breadcrumb Trail is usually Next, which takes you to the next page. The Information Bar provides help about the current page, and tells you what to do next. The Information Bar contains two types of hyperlink: definitions, prefixed by a question mark icon, which display a pop-up window with a definition of the item, and jumps, The Welcome page will be displayed. This provides links to useful prefixed by an arrow icon, which perform an action or jump to information. another page. 6 Quick tour Starting a configuration To start creating a configuration from the Welcome page: • Click the Next link in the Breadcrumb Trail: The Products page will then be displayed. This allows you to define the products in your system and indicate how they are connected together. Getting help For more detailed information about the Meridian Configuration Program see the on-line help. To display the help: • On the Help menu, click Configuration Program Help. 7 Products: Adding a controller Quick tour The controller is defined as the product that selects sources and The Products page will then show a block representing the controls the volume for the system; it is the digital surround G68ADV Digital Surround Controller: controller, preamplifier, or combination product. In this example it is a G68 Digital Surround Controller. • Click the insert a controller link in the Information Bar. An Insert dialogue box is displayed to allow you to specify the type of controller. • Select G68ADV from the drop-down list and click the OK button to add the product: You will then be asked whether you want to fetch an existing configuration from the controller. If you are starting from scratch, as in this Quick tour, you do not need to do this. For more information see the Advanced tips on the next page. • Click the No button to indicate that you do not want to fetch data from the digital surround controller: 8 Quick tour Advanced tips Adding products by dragging them from the Resource Bar The most flexible way of adding products is to drag an appropriate icon from the Resource Bar (to the left of the Products page) onto the Products page: For example, to delete a product: • Right-click the product, then click Delete on the context menu. Note: If you delete the controller you will need to restart the configuration from scratch. Displaying or changing product properties Many products provide a range of properties that you can change for specific situations. To display the product properties: • Right-click the product, then click Properties on the context menu, or double-click the product. Fetching settings from a product If you have changed any settings on a product from the front The Properties dialogue box shows a list of the properties panel since making a previous configuration, you can retain the associated with the product, and allows you to view or change settings by using the Meridian Configuration Program to fetch the their values: configuration from the product, rather than starting from a default configuration as described above. This is also useful if you cannot locate the file on the computer. • Connect a serial cable between the product and your PC, as described in To connect the serial cable, page 23. • When the Fetch from Product dialogue box is displayed click the Yes button. Performing other actions Right-clicking on most objects on the Products page displays a context menu of actions appropriate to that object: For detailed information about each of the properties refer to the Configuration chapter in the Installation Guide for the product, or the FAQs section in the on-line help. To display this click Configuration Program Help on the Help menu. 9 Quick tour Changing the value of a property • Click the value of the property. • Choose an option from the drop-down list: Configuring 800 Series products Adding an 800 Series controller If you are adding an 800 Series controller a dialogue box will allow you to specify one of the product’s standard card configurations. Alternatively select Minimal to add a minimum set of cards at this stage, in which case you will be prompted to add further cards as If it is a numeric property you will get a spin button rather than a you make connections to the product: drop-down list: If it is an on/off property you can click the checkbox to change the value: If you have changed the value of a property an asterisk (*) is shown after its name. Adding cards Reverting a property to its default value You will be automatically prompted to add cards as required • Right-click the property, then click Revert to Default on the when you add sources or speakers to the 800 Series product. context menu: The menu option shows the default value. Alternatively you can add cards explicitly if you prefer: Either: • Drag the appropriate card icon from the 861 Cards or 800 Cards tab in the Resource Bar (to the left of the Products page). Or: • Right-click the product icon, then click Add Card… on the context menu: 10 Quick tour The following dialogue box allows you to specify the card type and, Initially this shows a graphic of the card positions: when appropriate, the position of the jumper identifying the card: Removing a card • Right-click one of the outputs on the card, then click Remove Card on the context menu. Displaying the properties of a card To show a list of the cards: • Right-click one of the outputs on the card, then click the Properties item on the context menu. • Right-click, then click Details on the context menu: A Properties dialogue box shows information about the type of card, its slot positions, and the jumper setting: This shows a list of the installed cards: Displaying information about the cards • In the Properties dialogue box click the Cards tab. You can also add a card, remove a card, or display a card’s properties in the Graphic or Details view by right-clicking, then clicking Properties on the context menu. 11 Products: Inserting a source Quick tour The next step is to add the sources in your system. For this Quick The Meridian Configuration Program will use a set of connections tour we will assume a satellite receiver is required. which match the back panel screening of the controller to make wiring up straightforward • Click the insert a source link in the Information Bar. • Click the Finish button to make the recommended connections. The connections will be displayed on the Products page: An Insert Source dialogue box is displayed to allow you to select the type of source. • Choose Satellite from the drop-down list, and click the OK button to add the source: The Connection Wizard is then displayed to assist you in connecting the source to your other equipment: This shows the audio connection between the satellite receiver optical output and the optical input O1 on the digital surround controller, and the S-video and component video connections between the satellite receiver and the digital surround controller. You can now proceed to add the other sources in your system in a similar way. In this example we are only inserting a single source. See the Advanced tips on the next page for information about • Leave Yes selected to make the recommended connections between the source and the controller. modifying these connections; eg to use analogue rather than optical for audio. 12 Quick tour Advanced tips Showing a list of the recommended connections • Click the Details… button in the Connection Wizard dialogue box. This shows the connections that will be made if you choose the Renaming a source You can give each source a name of up to five characters to identify it on the front-panel display: • Right-click the source, then click Rename… on the context menu: Yes (recommended) option: The following dialogue box allows you to enter a new name: Specifying connections manually • Choose the No (advanced) option in the Connection Wizard dialogue box. • Click the Next button to continue. • Specify each connection that you want to make from the source to the controller, using the From: and To: drop down lists, then Changing the MSR+ key for a source click the Connect button to make the connection: You can choose which MSR+ key selects each source: • Right-click the source, then click Properties on the context menu. • Click the Identification tab in the Properties dialogue box. • Click the Finish button to close the Connection Wizard dialogue box. 13 Quick tour • Choose the MSR+ key from the MSR+ key drop-down list: • Drag between the output on the source and the input on the controller that you want to connect: When you release the mouse button the cable will be connected: Showing and hiding connections You can choose whether or not source connections are displayed If the connectors are incompatible a stop cursor will be displayed: by clicking the View or Hide Source Connections button in the toolbar: Displaying information about the style of each connection line • On the View menu, click Legend. Removing a connection • Drag from one of the connectors and release the mouse button: Connecting using drag and drop You can also connect between any two compatible connectors using drag and drop: The cable connecting the two products will be removed. 14 Quick tour Making a multichannel connection Adding or removing inputs or outputs If you are connecting a product with multichannel outputs, such With non-Meridian sources you can add new inputs or outputs, as a G98DH DVD Player, to a digital surround controller with or remove inputs or outputs, to reflect the connectors provided by multichannel inputs, the Meridian Configuration Program can your source. For example, if your satellite receiver includes a digital create a multichannel configuration when you drag between two coax output you can add a connector for this: appropriate connectors: • Right-click one of the source’s existing connectors, point to Connection on the context menu, then click New… on the submenu: A prompt allows you to choose whether to make a single or The Add Connector dialogue box allows you to define the new multichannel connection. connector. If you choose Yes the multichannel connection will automatically • Specify the type of connector using the Class and Type drop- be made: down list, enter a name, and choose Output or Input as appropriate: • Click the OK button to add the connector. 15 Products: Adding speakers The next step is to add the speakers in your system. Quick tour • Click the insert a speaker link again and select DSP5500HC from the Type drop-down list to add a centre speaker: • Click the insert a speaker link in the Information Bar. The Insert Speaker dialogue box allows you to select which type of speaker you want to add, and the positions in which to add it. • Select DSP8000 from the Type drop-down list. The program will offer to add a 511 patch box to the layout to connect the Comms cables for the speakers: The Location will automatically be set to Front left/right: • Click the OK button to add the speakers. • Click the Yes button to confirm. • Click the insert a speaker link again and click Analogue The speakers will be added to the appropriate points in the layout, (passive) on the Type drop-down list to add small analogue and the connections will automatically be made between the rear speakers: speakers and the controller: • Click the OK button to add the speakers. The Meridian Configuration Program will automatically prompt you to add an amplifier to the layout to drive the passive speakers: 16 Quick tour • Click the Yes button. Finally insert a subwoofer into the layout: • Click G57 on the Amplifier type drop-down list, and click the OK button to add the amplifier: • Click the insert a speaker link in the Information Bar and select Subwoofer from the Type drop-down list: The G57 will automatically be connected up to the appropriate analogue output on the digital surround controller: You can proceed to add any other speakers in your layout in a similar way. • Click the Next link in the Breadcrumb Trail to proceed to the next page. 17 Quick tour Advanced tips Adding a speaker by dragging it from the Resource Bar The Speaker connections and Controller connections pages will appear in the Breadcrumb Trail after the Soft keys page: • Drag an icon from the Speakers tab of the Resource Bar (to the left of the Products page): Displaying or changing the speaker properties • Drop it onto the appropriate speaker position. To display the speaker properties right-click the speaker symbol, then click Properties on the context menu, or double-click the Adding a speaker at a specific position speaker symbol: • Right-click the position, point to Insert on the context menu, then click Speaker… on the submenu: Alternatively, double-click or right-click the speaker position. Reviewing and printing the source and speaker connections Additional Speaker connections and Controller connections pages can be displayed to allow you to check the source and speaker connections, or print out a copy for help in wiring up the system. • On the View menu, click Review Pages. You can edit the properties in the same way as for source properties. 18 Quick tour Soft keys The Soft keys page allows you to customise the soft keys for each of the G Series products in the system, starting with the controller. In this example the only applicable product is the G68ADV. An initial recommended layout is provided for each product; for example, for a G68 this provides soft keys for each of the sources in the system, plus a DSP key in the rightmost position. • Click the Next link in the Breadcrumb Trail to proceed to the next page. 19 Quick tour Advanced tips Changing the soft key layout • Drag a soft key, or pair of keys, from the left-hand pane onto the Renaming a source • Right-click a soft key corresponding to a source, then click Rename Source… on the context menu: set of soft keys you want to edit: All occurrences of the source in the soft key sets will be changed. Clearing a soft key • Right-click the soft key, then click Remove on the context menu: Restoring the recommended layout • Hold down c to insert the key(s), moving existing keys right to make space. You can undo or redo changes to the soft key layout by clicking the Undo or Redo buttons in the toolbar: The first 12 soft keys correspond to the 12 MSR+ keys. Only the ones corresponding to the sources you have defined in your system will be available – the others will be greyed out. Their names will reflect the names you have given to the sources on the Products page. Soft keys that work in pairs, such as balance, bass, treble, and bright, automatically occupy two adjacent soft key positions. • Click the Reset button for a recommended assignment of soft keys. 20 Quick tour Bass management The Bass management page specifies how bass is handled in the system for each of the three speaker layouts. The settings are • Click the Next link in the Breadcrumb Trail to proceed to the next page. automatically set to recommended values and can be ignored for a simple configuration. Advanced tips Meridian digital surround controllers allow you to define three different speaker layouts for use with different types of material: Music, Logic, and 5.1 Movie. The Bass management page allows you to specify how the bass is handled in each speaker layout: You can choose whether the main front and centre speakers are specified as Large or Small for each of the Music, Logic, and 5.1 Movie speaker layouts. The diagram to the right of each tab represents the selected speaker layout; select Display bass flow to display red arrows on the diagram indicating how the bass for each channel is handled by the speakers in the layout for either Multichannel or 2-channel sources as specified (see below). Specifying which subwoofers are used in the layout In the Subwoofers section you can specify how many of the subwoofers are used in the layout. Subwoofers used in the layout are indicated by a black square in the layout diagram, and subwoofers not in use are indicated by a white square. If there are no subwoofers in the layout the front speakers must be specified as Large, and they will handle the bass for any other small speakers in the layout. Specifying which speakers should handle the bass The Main speakers and Surround speakers sections allow you to specify whether each speaker is Large, in which case it will handle the bass for that channel, or Small, in which case the bass for that channel will be redirected to another speaker. 21 Quick tour If there is one subwoofer in the layout, and you have specified the The LFE low pass filter option sets the low-pass filter for the LFE front speakers as Small, the subwoofer will be used for the bass channel, for the Music and 5.1 Movie speaker layouts. and LFE. If the front speakers are Large and the centre speaker is Small, the Front subwoofer option allows you to choose from • Click the Reset button to reset the crossover and low-pass filter to recommended values in all layouts. the following options: Option Use of subwoofer Specifying the THX settings LFE Only * Handles just the LFE. The THX settings tab allows you to specify that your subwoofers Bass-neutral (centre) Handles all the bass. are THX Ultra2 approved, and select Boundary gain Shares the bass with the front compensation to reduce bass levels if listeners are close to a Bass-heavy (mono) speakers. wall. Click the THX Defaults button to set the crossover and lowpass filter to 80Hz in all layouts, as recommended by THX. * Not available for the Logic layout. If the layout includes two or more subwoofers, the subwoofers will handle the bass and LFE for the system irrespective of the size of the front speakers. Specifying the crossover settings For each speaker layout the Crossover option allows you to set the crossover frequency for the subwoofers. This is ignored if the subwoofers are only handling the LFE. The Meridian digital surround controllers provide very high-quality crossovers for the subwoofers, and for best results you should use these instead of the subwoofer’s crossover. To do this set the subwoofer Width property to Narrow, and remove any crossover in the subwoofer, or set it to the highest setting (eg 200Hz). If you cannot do this, set the subwoofer Width property to Wide to switch off the digital surround controller’s crossover and use Sine/ Sub mode to match the subwoofer’s crossover frequency. 22 Quick tour Speaker distances The Speaker distances page gathers information about the relative positions of the full-range speakers in your system, and the distance of each speaker from the listening position. First choose the units you would like to work in. • On the View menu, click Metric or Imperial. • Measure the distance to each speaker in the specified units. • Drag the speakers until they are in the correct positions, with the correct distance shown on each speaker icon. This information is used to calculate the speaker delays, and generate the aspect ratio and rear speaker separation. • Click the Next link in the Breadcrumb Trail to proceed to the next page. Advanced tips • Click the A or V buttons to the left of the scale indicator to change the scale of the whole diagram. • Click a speaker to select it, and then use the arrow keys to move the speaker in the corresponding direction. • Use c^ and cV to move a speaker away from or towards the listening position. Hold down S to move all the speakers at once. • Use c< and c> to move a speaker in a circle around the listening position. • Click the Scale to Fit button to increase the scale so the loudspeakers fit neatly in the window. 23 Speaker calibration Quick tour The Speaker calibration page allows you to calibrate the The Meridian Configuration Program stores the settings you speakers attached to your controller while listening to the product. have created to the controller and then automatically starts the You can use the Meridian Configuration Program to step between calibration sequence so you can tune your speakers by ear using a speakers, and change the properties of the currently selected series of listening tests: speaker, using the on-screen buttons. To connect the serial cable • Connect one end to the RS232 connector on the back panel of the controller in your system. • Connect the other end to one of the serial ports on your computer. The default is COM1. If you have to use a different port see Advanced tips overleaf. The Speaker calibration page shows a list of the speakers connected to your controller and the current distance, level, and phase settings of each speaker: • Use the <, >, A, and V buttons on the Speaker calibration page to control the product; refer to the appropriate guide for your product for details of the calibration procedure. The product’s display is shown above the arrow keys on the Speaker calibration page. • When you have completed the calibration procedure click the Exit button on the Speaker calibration page, or the Off button on the product, to fetch the calibration settings from the controller. The calibration settings will be shown in the speaker list on the Speaker calibration page. • Click the Start button. • Click the Next link in the Breadcrumb Trail to proceed to the next page. 24 Quick tour Advanced tips Specifying the serial port • Click the Options… button on the Pre-calibration store page to display the Comms Port tab on the Options dialogue box: • Select the port you want to use from the drop-down list and click the OK button. A warning triangle will be displayed against the port number if it is already in use by another program. 25 Room correction The Room correction page runs the Meridian Room Correction procedure. This is optional and you can skip this stage by clicking the Next link in the Breadcrumb Trail: For information about running the Room Correction procedure see the chapter Room Correction, page 31. • Click the Next link in the Breadcrumb Trail to proceed to the next page. Quick tour 26 Quick tour DSP presets The DSP presets page shows a list of the DSP presets available to For a simple configuration you can skip this page. the digital surround controller, and allows you to edit the properties of each preset. You can also edit the preset mappings, to change the default DSP preset selected for each source and each audio • Click the Next link in the Breadcrumb Trail to proceed to the next page. format. Advanced tips The Preset Properties pane shows the name and value of each of the preset properties: Creating user-defined presets You can create additional user-defined presets with specific properties: • Right-click the preset you want to use as the basis for the new preset, point to Copy to on the context menu, then click New Preset on the submenu: If you have already created one or more user-defined presets, you also have the option of overwriting an existing user-defined preset. Restoring presets to their default values Some properties apply globally to all presets; to edit these select All presets in the Preset Properties list. • Right-click the preset, then click Revert to Defaults on the context menu: Displaying and changing the properties for a preset • Select the preset in the left-hand list. You can then edit the properties in exactly the same way as for product properties; see Changing the value of a property, page 9, or Reverting a property to its default value, page 9. For full information about the parameters for each DSP preset see the Installation Guide for your product. • Alternatively click Revert All to Defaults… to revert all the built-in and user-defined presets to their default properties. 27 Quick tour Changing the preset mapping The Preset Mapping pane shows the default DSP preset selected for each source and each audio format. • Click the preset in the appropriate audio format column and select the preset you want to use for the default from the dropdown list: 28 Quick tour Tuner presets For each product in your system that includes a radio tuner, a Tuner presets page allows you to define the legend displayed on the front panel display for each tuner preset, and the waveband, frequency, and audio mode it selects: • Click the checkbox in the Number column to enable the corresponding tuner preset, and edit the Legend, Frequency, and Audio Mode as required. • Set Display Legend to No if you want the display to show the RDS station name, or frequency if no RDS station name is available, rather than a predefined legend. When you have edited the tuner presets as required: • Click the Next link in the Breadcrumb Trail to proceed to the next page. 29 Store settings This page stores the settings to the controller: • Connect the serial cable. For more information see To connect the serial cable, page 23. • Click the Start button to store the settings. When the store has completed: • Click the Next link in the Breadcrumb Trail. Quick tour 30 Quick tour Finish The Finish page confirms that you have successfully completed the configuration of your system. Save a copy of your configuration Although a copy of the configuration document is saved in the controller for your system, it is recommended that you also save a copy of the final configuration document on your PC, with an appropriate name, so that you can refer to it again at a later date, if necessary. • On the File menu, click Save, or click the Save button in the toolbar: 31 Room correction Room Correction The G68 and 861 digital surround controllers incorporate room correction, which takes advantage of advanced digital signal processing techniques to compensate for room artefacts, including resonances and reflections, to give a significant improvement in the sound. This chapter explains how to use Meridian Room Correction to create profiles for use with the digital surround controller. Introduction The Meridian Room Correction procedure creates a set of one or How room correction profiles are calculated more room correction profiles matched to your room. These are then Calculating a room correction profile is a time-consuming and downloaded to the digital surround controller and can be associated mathematically complicated process. Meridian Room Correction with particular presets, or selected from the front panel. Selecting a performs the necessary sequence of measurements and calculations profile applies a set of digital filters individually to each speaker to automatically, using a PC connected to the digital surround achieve the required room correction. controller, with the minimum of interaction. It works as follows: If you use a single speaker layout you may choose to have one First you need to set up a microphone close to the listening room correction profile, and use this with all presets. If you have position, and connect this to an appropriate input on the digital separate speaker layouts for use with Music, Logic, and 5.1 Movie surround controller. On the G68 Digital Surround Controller this will sources you will need to calculate a separate room correction profile be A8 (L). On the 861 Reference Digital Surround Controller this can for each speaker layout. These will then be selected automatically be any analogue input; input A1 on card IA00 is chosen by default. by the digital surround controller depending on the audio format. In addition, you can create separate room correction profiles to take Usually a standard sound pressure level meter will be used as a account of changes to the room, such as the position of large items microphone; this can be the same one used for setting the speaker of furniture, or with curtains open or closed. levels during the Calibration procedure. After an initial short test sequence, designed to check that the microphone is set up correctly, 32 Room correction a test signal is presented to each loudspeaker and measured at the Unless your listening room has been specially designed for acoustic microphone to determine how the room response affects the sound performance, you will almost certainly hear distinct benefits after from each speaker. This stage of the procedure takes about one incorporating room correction into your digital surround controller, minute per speaker, and can be left to run unattended. and if the room has major resonances or imbalances the difference should be quite dramatic. Finally, after a complete set of measurements has been made for each channel and speaker layout, the program calculates a You can find more information about the theory behind Meridian set of filters for each channel, and stores these to the digital Room Correction on the Meridian Web Site at: surround controller. A copy of the measurements, together with the http://www.meridian-audio.com/p_rc.htm calculated filters in each profile, is also stored on the PC so they can be accessed at a later date if required. Examples Most domestic rooms tend to be rectangular, or at the very least have one pair of parallel facing walls, and unfortunately these are the ideal conditions for low frequency resonances within the room. The wavelength of low frequency sounds is relatively large, so even bookcases and curtains act as an almost perfect mirror for low frequencies. Frequencies close to the resonant frequency, determined by the distance between the two reflective surfaces, will sound louder and take longer to decay than other frequencies. In practice this means that when listening to music some notes will sound louder, giving a roughness or unevenness to the sound. Other problems that can be corrected by room correction are imbalances between the speakers due to positioning constraints. For example, in an L-shaped room one loudspeaker may need to be close to the wall whereas its partner is in an open area, giving rise to an imbalanced sound field. 33 Room Auto Build correction This section explains how to create a basic room correction using To set up the room correction options default settings. The first step is to specify options for the room correction procedure. The room should be as you would normally use it for listening. Close/open doors, close/open curtains, and position your screen and furniture as they would normally be for listening. • Click the Options… button to display the room correction options: If you are creating room correction profiles as part of the initial configuration of your system, follow the procedure described in this chapter when you get to the Room correction page in the sequence of Meridian Configuration Program pages. If you decided not to create room correction profiles when you first configured the system, start from the saved configuration file, or fetch the configuration from the digital surround controller, and then step forward to the Room correction page in the Breadcrumb Trail: • Specify the sensitivity for the microphone. When first running room correction it is recommended that you leave this at its initial setting. If you are using an 861 Reference Digital Surround Controller you will also need to specify the card and input you are using for the microphone. • Specify the maximum number of measurement retries; by default this is set to 3, but you can enter a lower value to reduce the time taken by retries. • Click the OK button to confirm the options you have specified. 34 Room correction • If you are using a G68 Digital Surround Controller connect the SPL meter or microphone to the analogue input A8 (L). The Room correction page shows information about each test and a progress bar indicates the percentage completed: • If you are using an 861 Reference Digital Surround Controller connect the SPL meter or microphone to the analogue input you specified in the Options dialogue box. • Position the SPL meter or microphone at the listening position and, if you are using an SPL meter, switch it on. When using an SPL meter, the C weighting must be used. The 90dB range is recommended unless the loudspeakers measured less than 75dB SPL during the calibration, in which case the 80dB range is recommended. To run the Auto Build procedure • Click the Start… button. A countdown dialogue box will give you time to leave the room: When the measurements have been completed the following dialogue box allows you to apply the room correction profiles: A test tone will then be presented to each loudspeaker in turn for each of the distinct layouts defined in the digital surround controller configuration file. • Click the Yes button to assign an appropriate profile to each preset. Depending on the number of channels and layouts in your configuration this may involve up to 24 tests and take up to 20 minutes to complete. 35 Room correction Each preset will be assigned the profile designed for the layout used with the preset. The wizard creates profiles called Mus, Log, and Mov for the Music, Logic, and 5.1 Movie speaker layouts respectively. If two or more layouts share the same settings, the profile name will include all the layouts it applies to; for example, MusLog or MusLogMov. What next? You have now completed the Auto Build procedure, which creates a recommended set of room correction profiles. In most situations this is all you need to do in order to take advantage of room correction with your digital surround controller. The next sections describe some of the more advanced options available on the Room correction page, including the options for re-measuring channels, selecting different filter parameters, and manually editing the filters. 36 Room correction Viewing and repeating measurements The Measurements tab shows a list of the measurement sets you have created. Each measurement set shows the channels measured for each of the speaker layouts set up in the digital surround controller configuration: You can also create additional measurement sets; for example to cater for different furniture layouts. For each measurement you can view the effect of applying different profiles. • Select the profile from the Profile drop-down list. The Measurements tab gives you the option of viewing or comparing the measurements. You can also repeat the To show the uncorrected response select Bypassed. measurements for individual speakers; for example, if an external noise interfered with the test procedure. You can compare the effect of two Profile settings on the same plot by clicking one of the split pane buttons: To view the measurements • Right-click the measurement you want to view, then click View Plot on the context menu, or double-click the measurement: The Plot Measurement window allows you to see the measurement for the specified channel: 37 Room correction You can then set different Profile settings for each plot: Shows the response of the room to a series of short sine wave pulses of frequencies between 0 and 250Hz. It shows how the response decays over time at each of those frequencies. The ideal waterfall plot would have a smooth profile and decay evenly to a low level within 0.5 to 0.8 seconds. Peaks or dips in the waterfall plot indicate resonances or absorption at the corresponding frequency. Ridges extending forwards in time indicate reverberation at the corresponding frequency. The room correction profile aims to identify the strongest resonances and to reduce the decay time of each strong resonance to the average decay time for the room. Impulse response You can select one of the following three graph types by clicking the corresponding tab. All three views of the measurement are calculated from the same measured test signal: Waterfall plot Shows the response over time of the loudspeaker to a click. The curve shows a maximum just after time zero, and then decays rapidly depending on the amount of reverberation in the room. Any additional peaks in the response indicate resonances set up by the initial impulse. 38 Room correction Low frequency response In the Waterfall Plot the values displayed correspond to Time = 0. To change the axes • Click the Axes… button to display the axis parameters. The Data Range section on each tab shows the range of the data measured by the Room Correction procedure. The View Range section on each tab allows you to set the range of the Frequency, Level, Time, and Amplitude axes as appropriate for each plot: Shows the loudspeaker-room response to a low frequency sine wave, swept between 0 and 250Hz. The ideal low frequency response would be smooth. A peak in the response indicates a resonance at the corresponding frequency. A dip in the response indicates absorption or cancellation at the corresponding frequency. To repeat measurements You can repeat measurements for one or more channels; To display the value of the curve at any point for example, if an external sound interfered with an existing • Drag to position the vertical red cursor. measurement. The values of the curve at the current point are displayed in the top • Right-click the measurement you want to repeat, then click Re- right-hand corner of the plot: measure… on the context menu: 39 Room correction The following dialogue box allows you to select which channels To create multiple measurements you want to repeat: You can create additional measurement sets to take account of different configurations of the room, such as with curtains open or closed. • Right-click the Measurements tab, then click New on the context menu. A new measurement set will be added to the list, and the Speakers to Measure dialogue box will be displayed to allow you to specify which speakers you want to measure. • Select the channels you want to repeat. • Click the OK button to confirm your selection. The following dialogue box warns you that the existing measurements will be overwritten: • Click the OK button to proceed with the measurement. To rename a measurement set • Right-click the measurement set, then click Rename on the context menu, or press 2. • Edit the name as required and press R. To delete a measurement set • Right-click the measurement set, then click Delete on the context menu, or select the measurement set and press D. • Click the Yes button to continue, or the No button to retain the existing measurements. The following dialogue box then indicates how long the selected measurements will take, and gives you an opportunity to leave the room before the test sequence begins: 40 Room correction Viewing profiles The Profiles tab shows a list of the profiles that have been • Click the OK button to continue. calculated, together with the number of filters used for each profile and the number of remaining filters available: If you have more than one measurement set the following dialogue box is displayed to allow you to select which measurement set you want to use for the filters: Each profile can use up to 60 filters; if a profile requires more filters than this, filters will be allocated in order of priority. Each channel is limited to a maximum of 20 filters; a two-channel system therefore has a limit of 40 filters. To build the filters for a profile • Right-click the profile in the Profiles list, then click Build… on the context menu: Note: The process of building filters is computationally intensive, and it is recommended that you do not try to run other programs at the same time. As the filters are calculated the status is shown in the lower half of the Room correction page. To store profiles temporarily to the digital surround controller The following dialogue box then allows you to specify a target You can store profiles temporarily to the digital surround controller decay time: so you can listen to them while using Meridian Room Correction. • Right-click the profile in the Profiles list, then click Store on the context menu. The lower half of the Room correction page shows the progress • Leave Automatic selected, or click Manual and enter a delay time between 100 and 1000 milliseconds. as the profile is stored to the digital surround controller. 41 Room Editing filters correction After building the filters for a profile you can edit the filters The columns give the Centre Frequency (Hz), Gain (dB), Filter numerically or graphically to adjust their parameters, or change the Bandwidth (Hz), Room Mode Bandwidth (Hz), Equalized Bandwidth response of each filter. (Hz), RT60 (s), Target RT60 (s), and Channel: Note: This should only be attempted by users with an understanding of filter design. It is strongly recommended that you copy the profile first and then edit the copied profile. There is no undo function within Edit filters. To display the filters for a profile • Right-click the profile in the Profiles list, then click Edit… on the context menu, or double-click the profile in the Profiles list. The Edit Filters window shows a numeric or graphical display of the filters in the profile. • Choose a channel from the Channel drop-down list to display the filters for that channel, or choose All Channels to show all the filters for all channels on a single display. To view the filters numerically • Select Numeric. The fields on the left of the filters list allow you to adjust the Frequency, Gain, and Width of the currently selected filter. 42 Room correction To view the filters graphically The currently selected filter is displayed with a red vertical bar • Select Graphical: at the filter centre frequency, and a rectangle indicating the bandwidth and gain of the filter. You can edit each parameter of the filter interactively as described in the following sections. Centre frequency • Drag the vertical bar to the left or right on the filter response curve, or press < or >: To edit a filter • Select the filter you want to edit by clicking on the filter: Gain • Drag the base of the filter, or press ^ or V: Alternatively if the filters are close together you can step right or left between filters using cT or cST. 43 Room correction Bandwidth • Drag one of the sides of the filter, or press c< or c>: To add a filter • Click the Add button on the Numeric or Graphical tab: • Edit the parameters of the filter as described above. To delete a filter • Select the filter you want to delete in the Filters list, or on the Graphical tab. • Press D, or click the Delete button: 44 Room correction Changing settings at a later date This section describes how to change the room correction or To change other settings if you have the original MSL file configuration settings of the digital surround controller at a later • Run the Meridian Configuration Program and open the original date, subsequent to storing the original version. Note: You can only edit or add to existing profiles if you have the MSL file. If you want to keep the original settings: MSL file originally used to design the profile. If you do not have the original MSL file you will need to make new measurements, create new profiles, and then store these to the digital surround controller. • On the File menu, click Save as to save a copy of the MSL file under a new name. • Change the settings as required and store the new settings to To edit an existing profile, or add a new profile the digital surround controller. • Run the Meridian Configuration Program and open the MSL file used to create the original profiles. For more information about changing configuration settings using the Meridian Configuration Program refer to the Installation Guide If you have changed settings on the digital surround controller for your product. since the original profiles were made, and you want to retain these changes: To change other settings if you have lost the original MSL • On the File menu, click Save as to save the MSL file under a If the original MSL file is not available you will be able to change file new name. all non-room correction settings, and which room correction profile you want to use with a given preset. To fetch the settings from the digital surround controller: • Start a new document. • On the Products page, right-click the controller, then click Fetch… on the context menu. • On the File menu, click Fetch to fetch the settings from the digital surround controller. • Step forward to the Room correction page in the Breadcrumb Trail. • Select the Profiles tab, and proceed as described in Editing filters, page 41. The newly created file will contain the profile labels and these can be used to choose the profile you want to use with a given preset. It will not contain measurements or profile data for Meridian Room Correction. If you use Meridian Room Correction to create new 45 Room correction measurements and profiles and store these to the digital surround controller, the old profiles will be overwritten. • Change the settings as required and store the new settings to the digital surround controller. For more information about changing configuration settings using the Meridian Configuration Program refer to the Installation Guide for your product. To change other settings directly on the digital surround controller For information about changing other configuration settings on the digital surround controller refer to the Installation Guide for your product. After making changes on the digital surround controller you can add these changes to an existing MSL file as follows: • Run the Meridian Configuration Program and open the original MSL file. • On the Products page, right-click the controller, then click Fetch… on the context menu to fetch the new settings from the digital surround controller. If you want to keep the original settings: • On the File menu, click Save as to save a copy of the MSL file. 46 Room correction Troubleshooting This section gives suggested solutions to typical problems that may occur when using Meridian Room Correction. If problems • Check that the SPL meter is switched on and set to the 90dB band, or the band which includes 90dB, and with C weighting. still persist after working through the following steps please send an email to [email protected] with a zip file containing If the loudspeakers measured less than 75dB SPL during the your MSL file. Please also supply details of the loudspeakers and calibration phase it may be better to use the 80dB range. amplifiers you are using. • Check that the lead from the SPL meter is connected to the Failed microphone/SPL meter test During the first measurement a microphone test is performed to ensure that the power and SNR (signal to noise ratio) are acceptable. The larger the SNR the better the measurement. correct input, A8 (L) on the G68. • Ensure that the Sensitivity setting is adequate for the SPL meter or microphone. The following sections describe some of the most likely problems The sensitivity value for analogue inputs is given in rms volts which will cause the power and SNR values to go outside these (Vrms). For example, a sensitivity of 1Vrms allows a signal of ranges. 2.8Vpp. A sensitivity of 1V is recommended for use with most SPL meters though 0.7V may be preferable for those with lower level Power result “Bad” output. This indicates that there is very little or no signal on the connector you have chosen as your microphone input. Power OK, SNR result “Bad” The most likely cause of this problem is that an analogue source is • Check that there was sound from the front left speaker during connected to the input chosen for the microphone. the test. • Check that the lead from the SPL meter is connected to the input If in doubt, repeat the measurement. If there is still no sound check you have chosen for the microphone test. the connections from the digital surround controller to the left loudspeaker. Switch the digital surround controller off and then Another possibility is that the lead from the SPL meter is in bad on again, select Calibrate as described in the installation guide condition and only making a poor connection. for your digital surround controller, and check that the left speaker plays the calibration signal. Power OK, SNR result “Poor” The reasons for this are described in detail in the following section • Ensure that the lead from the SPL meter is intact. where example measurements are also shown. 47 Room correction Repeated measurements due to poor SNR SPL meter is set on a low band Measurements are retried until the SNR is acceptable or the The following graph shows an impulse response obtained when a maximum number of retries has been completed. The maximum Radio Shack SPL meter was set on the 60dB band. The SNR value number of times each measurement will be retried due to poor was “Poor”: SNR can be set in the Preferences dialogue box, accessed from the Options menu: SPL meter is set on a high band The default number of retries is 3. If the measurements are The following graph shows an impulse response obtained when a consistently giving poor SNR figures you can reduce the number of Radio Shack SPL meter was set on the 120dB band. The tail of the retries. However, it is better to follow the steps described below to response is generally noisy. The SNR value was acceptable but the improve the measurement conditions. The better the measurement power was “Bad”: the more accurate the results when calculating the filters for a profile. 48 Room correction Loudspeaker is running in a non-linear range Hum in the system The effects of a loudspeaker running in a non-linear range is most The effect of hum on the measurement is most easily observed in easily observed in the impulse response. The tail of the response the waterfall plot. The continuing signal at 50Hz and 150Hz in the has small spikes, as shown in the plot below, where it should be waterfall plot shown below indicates a mains hum loop: zero. The larger these spikes are relative to the largest value at the beginning of the impulse response the smaller the SNR value: You are likely to have heard this level of hum when playing analogue sources connected to the same analogue input card as the microphone/SPL meter. In order to get a better measurement disconnect analogue sources • Check that the bass protection size has been correctly set – see the Installation Guide for your product. • Check that the bass drive unit in your loudspeaker is not rubbing. from the analogue input card used for the room correction measurements. Reorganise your speaker wiring to remove the hum loop. • Check that your amplifier is not clipping. Hum may also be picked up by the lead from the microphone/SPL If problems are still encountered, use the Speaker calibration meter. It is best to use a shielded cable to reduce the chances of page to reduce the gain of the channel. Use the reduced gain picking up hum. setting for the room correction measurements, then return to the correct level for a calibrated system after running room correction measurements. 49 Control Window Control Window The Meridian Control Window emulates an MSR+ to allow you to control a Meridian product from a PC via a serial or USB cable. Running the Meridian Control Window The Meridian Control Window will be displayed: • Click Start, point to Programs, Meridian, then click Control Window: This provides the following tabs: Tab Description MSR+ Emulates an MSR+ Controller. MSR Emulates an MSR Controller. Command Allows you to send predefined commands, and optionally specify arguments for the commands, and then see the response from the product in a terminal-style window. 50 Control Window Emulating an MSR+ or MSR To send a command to the product A tooltip shows the description of the key followed by the key’s • Click the corresponding button on the Control Window. command: The bar above the buttons shows the response from the product, corresponding to the front panel display. To enter a function key Either: • Click the Fn button followed by the button you want to enter. Or: • Right-click the button or click the button while holding down c. The legends of the buttons change to show the function options. You can also give commands by typing the key’s command on the computer keyboard. Note: Commands are case sensitive. For example, to select the CD source type CD. In addition, the following keys on the keyboard provide shortcuts for the menu buttons: Computer key MSR button ^, V, <, > A, V, <, > R Enter b (backspace) Return To lock the Fn button down • Click the Lock button: To disconnect the Control Window • Click the Disconnect button. Subsequent button presses will then enter function keys. To connect the Control Window • Select the COM port you want to use from the Port drop-down Press the Lock button or Fn button again to release the Lock list. button. • Click the Connect button. To see the command corresponding to each button A warning triangle next to a port number indicates that it is in use Each button transmits a two-letter code to the product. by another application. • Point to the button with the mouse pointer. To close the Control Window • Click the Close button or press E. 51 Control Using the Command tab The Command tab lists all the available commands under four Window • Enter the argument from the keyboard: headings: Source, General, Function + MSR keys, and Preset: • Click the Send button, or press R, to enter the command. To display the commands • Click the + button to the left of one of the headings to show the commands under that heading. • Double-click the command you want to send. To send a command with arguments • Click the command in the Command list. You will be prompted for the argument in the box below the Command list. 52 Control Window 53 Index A F Auto Build room correction 33 fetching settings from a product 8 filters, editing 41 B Bass management page 20 H Breadcrumb trail 5 help, on-line 6 C I calibration, speaker 23 impulse response 37 cards, 800 series Information bar 5 adding 9 inputs, adding or removing 14 displaying properties 10 installation 4 removing 10 configuration saving 30 starting 6 L low-frequency response 38 connections drag and drop 13 M making automatically 11 measurements making manually 12 displaying 36 multichannel 14 multiple 39 Connection Wizard 11 controller repeating 38 Measurements tab 36 adding 7 MSR/MSR+ emulating 50 properties 8 multichannel connections 14 Control Window 49 crossover settings, subwoofers 21 O Options dialogue box 24 D DSP presets 26 editing 26 preset mapping 27 user-defined 26 outputs, adding or removing 14 Index 54 Index sources P printing connections 17 adding 11 products, displaying properties 8 adding inputs or outputs 14 Products page 3, 6 changing MSR+ key 12 properties, displaying or changing 8 printing connections 17 properties 8 removing inputs or outputs 14 Q renaming 12 quick tour 5 reviewing connections 17 speakers R adding 15 requirements 4 calibrating 23 Room Correction 31 defining distances 22 Auto Build 33 printing connections 17 changing settings 44 properties 17 reviewing connections 17 filters 40, 41 profiles 31 Speaker distances page 22 troubleshooting 46 speaker layouts, defining 20 Room correction page 25 Store settings page 29 subwoofers crossover settings 21 S setting up 20 settings THX settings 21 fetching 8 storing 29 soft keys changing layout 19 T THX settings 21 clearing 19 defining 18 Soft keys page 18 W waterfall plot 37 Welcome page 5