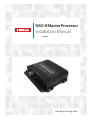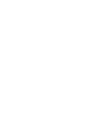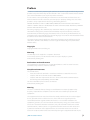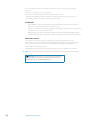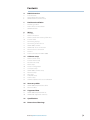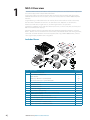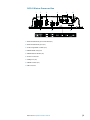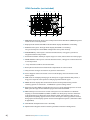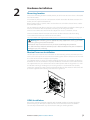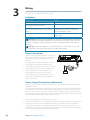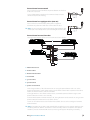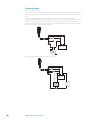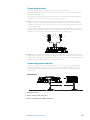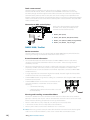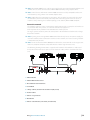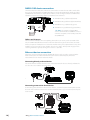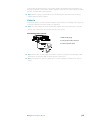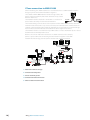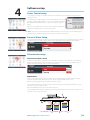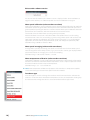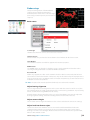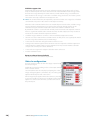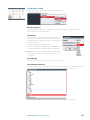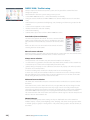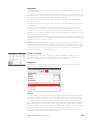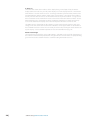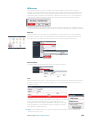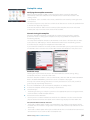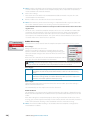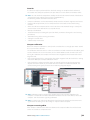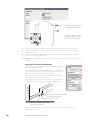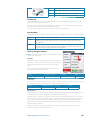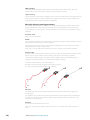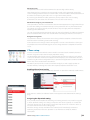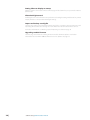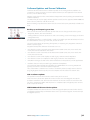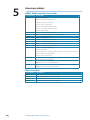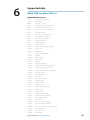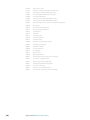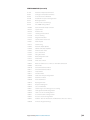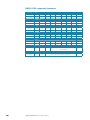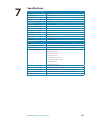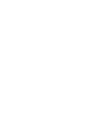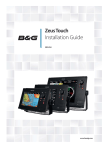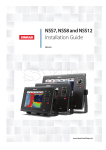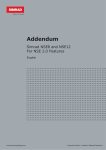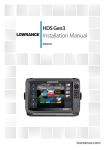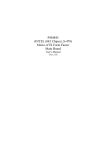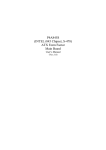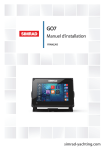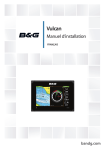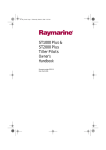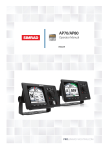Download Simrad NSO-II Installation manual
Transcript
NSO-II Marine Processor Installation Manual ENGLISH simrad-yachting.com Preface As Navico is continuously improving this product, we retain the right to make changes to the product at any time which may not be reflected in this version of the manual. Please contact your nearest distributor if you require any further assistance. It is the owner’s sole responsibility to install and use the instrument and transducers in a manner that will not cause accidents, personal injury or property damage. The user of this product is solely responsible for observing safe boating practices. NAVICO HOLDING AS AND ITS SUBSIDIARIES, BRANCHES AND AFFILIATES DISCLAIM ALL LIABILITY FOR ANY USE OF THIS PRODUCT IN A WAY THAT MAY CAUSE ACCIDENTS, DAMAGE OR THAT MAY VIOLATE THE LAW. Governing Language: This statement, any instruction manuals, user guides and other information relating to the product (Documentation) may be translated to, or has been translated from, another language (Translation). In the event of any conflict between any Translation of the Documentation, the English language version of the Documentation will be the official version of the Documentation. This manual represents the product as at the time of printing. Navico Holding AS and its subsidiaries, branches and affiliates reserve the right to make changes to specifications without notice. Copyright Copyright © 2013 Navico Holding AS. Warranty The warranty card is supplied as a separate document. In case of any queries, refer to the brand web site of your display or system: www.simrad-yachting.com Declarations and conformance This equipment is intended for use in international waters as well as coastal sea areas administered by countries of the E.U. and E.E.A. Compliance Statements The Simrad NSO-II; • meets the technical standards in accordance with Part 15.103 of the FCC rules • complies with CE under EMC directive 2004/108/EC • complies with the requirements of level 2 devices of the Radio-communications (Electromagnetic Compatibility) standard 2008 For more information please refer to our website: www.simrad-yachting.com Warning The user is cautioned that any changes or modifications not expressly approved by the party responsible for compliance could void the user’s authority to operate the equipment. This equipment has been tested and found to comply with the limits for a Class B digital device, pursuant to Part 15 of the FCC rules. These limits are designed to provide reasonable protection against harmful interference in a residential installation. This equipment generates, uses and can radiate radio frequency energy and, if not installed and used in accordance with the instructions, may cause harmful interference to radio communications. However, there is no guarantee that the interference will not occur in a particular installation. If this equipment does cause harmful interference to radio or television reception, which can be determined by turning the equipment off and on, the | NSO-II Installation Manual |1 user is encouraged to try to correct the interference by one or more of the following measures: Reorient or relocate the receiving antenna • Increase the separation between the equipment and receiver • Connect the equipment into an outlet on a circuit different from that of the receiver • Consult the dealer or an experienced technician for help Trademarks • • • • NMEA 2000 is a registered trademark of the National Marine Electronics Association Navionics is a registered trademark of Navionics SpA Simrad is a trademark of Kongsberg Maritime AS Company registered in the US and other countries and is being used under license B&G, StructureScan, Navico, SonicHub, SimNet, Skimmer, InsightHD, Broadband Radar and Broadband Sonar are trademarks of Navico, registered in the US and other countries About this manual This manual is a reference guide for installing the Simrad NSO-II Marine Processor. The manual does not cover basic background information about how equipment such as radars, echosounders and AIS work. Such information is available from our web site: http://support.simrad-yachting.com Important text that requires special attention from the reader is emphasized as follows: ¼ Note: Used to draw the reader’s attention to a comment or some important information. ! Warning: Used when it is necessary to warn personnel that they should proceed carefully to prevent risk of injury and/or damage to equipment/personnel. 2| | NSO-II Installation Manual Contents 4 NSO-II Overview 4 5 6 Included Items NSO-II Marine Processor Box OP40 Controller (not included) 7 Hardware Installation 7 7 7 Mounting location Marine Processor Installation OP40 Installation 8 Wiring 8 8 8 10 11 11 12 14 14 15 16 Guidelines Power Connection Power Control Connection (yellow wire) External alarm Connecting displays Connecting control devices NMEA 2000 / SimNet NMEA 0183 device connection Ethernet device connection Video In CZone connection to NMEA 2000 17 Software setup 17 17 17 19 20 21 22 23 25 27 33 35 Power Control setup External Alarm Setup Echosounder setup Radar setup Video In configuration Serial port setup NMEA 2000 / SimNet setup Ethernet setup Wifi setup Autopilot setup CZone setup Software Updates and Screen Calibration 36 Accessory cables 36 36 NMEA 2000 compliant data cables Ethernet cables 37 Supported data 37 40 NMEA 2000 compliant PGN List NMEA 0183 supported sentences 41 Specifications 42 Dimensioned drawings Contents | NSO-II Installation Manual |3 1 NSO-II Overview The NSO-II Marine Processor features a fast quad core processor, and dual monitor outputs to drive two displays with independant information. Connectivity options for data are broad, with an internal ethernet switch with three ports, NMEA 0183 transmit and receive ports, and a connection point for a NMEA 2000 compliant data bus. Insight charting is embedded for the US market, where other markets include a basemap bundled with C-MAP BDS or Navionics SD download cards. Optional use of Navionics Platinum, C-MAP wide, Insight Genesis, and NV Digital charts is also possible. Networking capability exists with other NSO-II processors, as well as NSS, NSE, and NSO, and B&G Zeus multifunction displays. Expansion options include: Integration with AC12N/AC42N autopilot computers, external BSM-1, BSM-2, and LSS StructureScan echosounders, Broadband 3G/4G, and HD Digital radar, SonicHub, SiriusXM™ Weather and Audio Support (USA only), NMEA 2000/SimNet, camera/ video signal input, and BEP CZone integration. Included Items 3 4 1 6 5 2 7 8 12 9 13 11 10 Item Description 1 NSO-II Marine Processor 2 NSO-II MPU Installation Kit Cable retainer Cable ties, 102 mm x 2.5 mm, black Pan head screws 3.5 x 19, A4 DIN7981B 3 Quick Start Guide 4 Operation manual 5 Installation manual 6 Simrad Advantage Warranty card 7 NSO-II Power cable (4 wire) 8 Micro-C 1.8 m (6’) drop cable. male-female plugs 9 Micro-C power cable 10 NMEA 0183 serial cable, 2m (8 wire) 11 Ethernet adaptor - 5pin female to RJ45 male 12 Micro-C T-Connector 13 Micro-C terminator -120 ohm, male 14 Micro-C terminator -120 ohm, female 4| NSO-II Overview | NSO-II Installation Manual 14 Quantity 1 1 2 20 8 1 1 1 1 1 1 1 1 1 3 1 1 NSO-II Marine Processor Box 1 2 3 7 Key 4 8 5 6 9 Description 1 Ethernet Network ports with PoE (2x) 2 Ethernet Network port (1x) 3 Video Input BNC sockets (2x) 4 NMEA 2000 data port 5 NMEA 0183 & RS422 (2x) 6 Power connector 7 USB ports (2x) 8 HDMI sockets (2x) 9 SD Card slot NSO-II Overview | NSO-II Installation Manual |5 OP40 Controller (not included) 2 3 1 16 4 5 6 DISPLAY MOB PLOT MARK GO TO VESSEL 2 ABC 3 DEF 4 GHI 5 JKL 6 MNO CHART RADAR 7 PQRS 8 9 ECHO NAV STBY AUTO 0 INFO PAGES 15 WXYZ PWR 14 9 OUT IN 1 TUV 8 7 13 10 MENU 12 WIN 11 1 MOB (Man Overboard): A long press will position a Man Over Board (MOB) waypoint at the vessel’s current position 2 Display Under Command LEDs: Indicate which display the OP40 is controlling 3 DISPLAY: Short press: Change which display the OP40 is controlling. Long 5 second press: enter OP40 configuration and system startup 4 PLOT/MARK key: A short press activates the Plot menu, a long press positions a waypoint at the vessel position 5 Zoom IN zoom OUT: Mainly to adjust ranges on radar, echosounder and chart pages 6 GOTO/VESSEL: A short press activates the Goto menu, a long press centers the chart to vessel position 7 key: Activates/confirms current selection 8 Rotary knob: The function of the knob is dependent on active context 9 x key: Cancels changes and returns to previous menu level 10 Cursor keypad: Used to move the cursor on the display, and to maneuver in the menu system 11 WIN: Used on multiple panels pages. A short press toggles between the panels, a long press expands active panel to a full page panel and back again 12 MENU: Used to display the context menu for the active panel/overlay, and for selecting options in edit mode. . 2 x MENU for system settings menu 13 Direct Access Keys (DAK): Provide direct access to a page. Repeated presses of each DAK cycles through several different pages that relate to the DAK 14 PWR : Short press used to turn on the active processor and will turn on the DI15 displays, if connected (MO15-L, MO17-L, MO19-L or third party monitors will need to be powered on via their own power button). Note: There will be a five second delay before anything appears on the screen. Short press during operation used to bring up the active displays power control and brightness options. (and Radar STBY if applicable) 15 STBY AUTO : Autopilot Auto steer / Stand-By 16 Alphanumeric keypad: Used for entering numbers and text in dialog boxes 6| NSO-II Overview | NSO-II Installation Manual 2 Hardware Installation Mounting location Choose the mounting locations carefully before you drill or cut. Be sure to leave a direct path for all of the cables. Ensure that any holes cut are in a safe position and will not weaken the boat’s structure. If in doubt, consult a qualified boat builder. Before cutting a hole in a panel, make sure that there are no hidden electrical wires or other parts behind the panel. Do not mount any part where it can be used as a hand hold, where it might be submerged, or where it will interfere with the operation, launching or retrieving of the boat. Choose an area where the unit will not be subjected to excessive vibration, or heat. Choose a location that will not expose the unit to conditions that exceed the IP rating. Leave sufficient clearance to connect all relevant cables. For overall width and height requirements, please see “Dimensioned drawings” on page 42. ! Warning: When installing, ensure appropriate safety equipment is used, e.g. ear muffs, protective glasses, gloves and a dust mask. Power tools may exceed safe noise levels, and can cast off dangerous protectiles. The dust from many materials commonly used in boat construction may cause irritation or damage to eyes, skin, and lungs. Marine Processor Installation Hold the processor up to the desired location on the mounting surface, and with a pencil or marker, trace the keyhole at each of the four mounting tabs. Remove the processor and mark the centre of the narrow end (top) of each keyhole. The supplied fasteners can be used when installing the processor to a wooden or fibreglass bulkhead. For steel or aluminium it may be preferable to use machine screws with lock nuts. For supplied fasteners, pre-drill the holes at the marked points with no larger than a 2.7 mm drill bit. When drilling in to fibreglass covered in gelcoat, it is recommended to carefully remove the gelcoat layer with a small countersink bit after the hole has been drilled. This will prevent the gelcoat from cracking as the fastener is tightened. = PHILLIPS #2 (PH2) OP40 Installation Refer to the mounting template supplied with the OP40. Installation location should be planned keeping in mind space required for the selected monitor. Ensure the OP40 is conveniently located within easy reach of helm seating or standing position. Hardware Installation | NSO-II Installation Manual |7 3 Wiring For easier access to connectors, undo the two philips screws visible on the bottom front of the NSO-II case, and remove the lower shroud. Guidelines Don’t do this: Do this: Don’t make sharp bends in the cables Do make drip and service loops Don’t run cables in a way that allows water to Do cable tie all cables to keep them secure flow down into the connectors Don’t route the data cables in areas adjacent Do solder/crimp and insulate all wiring to radar, transmitter, or large current carrying connections, if extending or shortening cables power or NMEA 0183 cables Do leave room at the back to install and remove cables ! Warning: Before starting the installation, be sure to turn electrical power off. If power is left on or turned on during the installation, fire, electrical shock, or other serious injury may occur. Be sure that the voltage of the power supply is compatible with the NSO-II Marine Processor. ! Warning: The positive supply wire (red) should always be connected to (+) DC with the supplied fuse or a circuit breaker (closest available to fuse rating). Power Connection The NSO-II can be powered by either 12 V or 24 V DC. Displays are protected against reverse polarity, under voltage and over voltage (for a limited duration). The supplied power cable has four cores used for: • power into the system (Red and Black wires) • controlling power state of the display or power state of other displays and devices (Yellow wire) • connecting to an external alarm (Blue wire) Connect Red to (+) DC using a 3 amp fuse. Connect Black to (-) DC. The processor can be powered on and off using the power button on the front of the case. + _ Power Control Connection (yellow wire) Planning is required how you want to be able to turn on and off the NSO-II and connected compatible devices. The yellow Power Control wire on the NSO-II power cable can either be an input that will turn on the processor when power is applied, or an output that turns on other devices when the processor is powered on. It can be configured at the installation stage to control the power state of displays and compatible devices. When commissioning the system, the NSO-II can be set to be a Power Control Slave or Power Control Master. Power Control configuration options of the NSO-II are:• use the Power button on case or OP40 to turn on the NSO-II only: Yellow wire not connected • NSO-II to turn on when power is applied to the processor: Common red and yellow wires • use the Power button on case or OP40 to turn on the processor and other NSO-IIs and or compatible devices such as Broadband Radar: Yellow wire connected to a Power Control Bus. (Set one or more displays to be a Power Control Master) 8| Wiring | NSO-II Installation Manual Power Control unconnected Device will turn on and off when the power button on the front of the unit is pressed. Leave yellow Power Control wire disconnected. Tape or heatshrink end to prevent shorting. + _ Power Control to supply positive (auto on) Device will turn on immediately when power is applied. Common the yellow wire with the red wire after the fuse. ¼ Note: The unit can not be powered down by power button, but can be put in to standby mode. (screen backlight also turns off ). + _ Power Control master/slave bus Turning on the ‘master’ device turns on connected ‘slave’ devices. 1 2 3 4 5 6 7 + _ 8 1 NSO-II Processors 2 Power cable 3 Radar Interface box 4 Sonic Hub 5 ground wire 6 positive wire 7 power control wire In the diagram above, if the left NSO-II turns on using the power button and is set as the Power Control Master, it will output voltage on the Power Control bus to power on the other NSO-II, the Radar Interface, and the SonicHub. If the right NSO-II is set to Power Control Slave, it cannot be powered down using its own power button, but can be set to standby. If the left NSO-II (Power Control Master) is off, the right NSO-II can be turned on using its own power button, but won’t turn on any other devices. To turn on all network devices from either NSO-II, both devices can be configured as Power Control Masters. ¼ Note: If an NSO-II has its power state controlled by another device (or ignition switch), it can’t be totally powered down. It can however enter a standby state to save power. If the power button is pressed and Power Off selected, a message will appear “Preparing to standby…” Wiring | NSO-II Installation Manual |9 External alarm Blue wire on power cable: An external alarm can be connected to one or more NSO-II Processors on the network. The external alarm can be a small peizo buzzer connected directly, or a horn siren connected via a relay. Alarms are configured globally in the system i.e they can be configured on any one networked multifunction device or IS40 instrument, and be seen, heard, and acknowledged from all devices. Individual devices can also be configured to not to sound their internal buzzer, but still display the alarm information. For information on configuring alarms, refer to the Alarms section in the Operation manual. + _ For sirens that draw more than 1 Amp, use a relay + _ 10 | Wiring | NSO-II Installation Manual Connecting displays Upto two displays may be connected to the NSO-II via the HDMI ports. Currently supported monitors, are the Simrad DI-15, MO-L 15/17/19, MO-16/19/24, legacy MO-19, and KEPMGB-15T. It is possible to use third party monitors, however these should conform to the supported resolution and refresh rates defined in “Specifications” on page 41. ¼ Note: LCD monitors intended for home/office use are not designed to operate in areas exposed to direct sunlight, and will appear dark and difficult to read. Also, unless carefully ventilated and protected from moisture, their service life will be greatly compromised in the marine environment. Monitors with a HDMI input may be directly connected to. Where monitors have DVI inputs only, an HDMI-DVI adaptor cable or regular HDMI cable and DVI adaptor plug should be used. Adaption will not degrade video quality, both formats use a digital signal. DVI IN HDMI IN ¼ Note: While the HDMI standard does not state maximum cable length, signal may be compromised on very long runs (typically >49 foot), to minimise the chances of this use only high quality HDMI certified cables. Where length will be close to or exceed this distance, it may be required to add an HDMI amplifier or use HDMI-CAT6 adaptors. Connecting control devices The NSO-II can be controlled via the OP40 keypad, or by 1 or 2 Touch screens. If a mixed system is run, with one touch and one non-touch screen, an OP40 will also be required to control the display without touch. The OP40 can control either screen by pressing the DISPLAY key. OP40 control 1 DISPLAY MOB IN OUT 1 2 ABC 3 DEF PLOT MARK GO TO VESSEL 4 GHI 5 JKL 6 MNO CHART RADAR 7 PQRS 8 9 ECHO NAV STBY AUTO 0 INFO PAGES TUV WXYZ PWR MENU WIN 2 3 1 OP40 Controller 2 Micro-C drop cable (≤6m (15’)) 3 Micro-C backbone for NMEA 2000 data Wiring | NSO-II Installation Manual | 11 Touch screen control The NSO-II may be controlled solely by touchscreen displays. Support is included to interface with the MO-16, MO-19, and MO-24, and KEPMGB-15T but other screens may also work, though no official support can be offered. The MO series monitors require RS422 communications protocol, however the ports can also be configured to output RS232 for monitors requiring this protocol. The KEP monitor control is connected via USB. Each USB port relates to one of two screens on the NSO-II. Naturally USB 1 relates to HDMI 1 OUT, and USB 2 relates to HDMI 2 OUT. Connection to MOL series displays Refer to the documentation supplied with the MOL series display to identify correct termination of the RS422 interface. 1 RS422_RX+ (blue) x2 1 2 3 4 2 RS422_RX- (RS232_RX) (blue/white) 3 RS422_TX+ (RS232_GND) (orange/white) 4 RS422_TX- (RS232_TX) (orange) NMEA 2000 / SimNet Device connection The NSO-II Marine Processors are equiped with an NMEA 2000 data port, which allows the receiving and sharing of a multitude of data from various sources. Essential network information • • • • • • The standardised physical cables/connectors for NMEA 2000 are ‘Micro-C’ and ‘Mini-C’, directly derived from the automation industies ‘DeviceNET’ - ‘Micro-C’ being the more commonly used size. While most Simrad products use ‘Micro-C’ cabling and connectors, some products still use proprietary ‘SimNet’ connectors, which are easily made compatible via adaptor cables. A network consists of a linear ‘backbone’ from which ‘drop cables’ connect to NMEA 2000 compliant devices A single drop cable has a maximum length of 6 m (20 ft). The total length of all drop cables combined should not exceed 78m (256 ft) A NMEA 2000 network, using Micro-C cabling, has a maximum cable length of 100 m (328 ft), between any two points A NMEA 2000 network needs to have a terminator at each end of the backbone. A terminator can be one of the following: • a terminator blank plug • a wind transducer (where the mast cable is one end of the backbone) Planning and installing a network backbone The Micro-C backbone needs to run between the locations of all products to be installed typically in a bow to stern layout - and be no further than 6 m from a device to be connected. Choose from the following components to make up the backbone: • Micro-C cables: 0.4 m (1.3 ft), 2 m (6,6 ft), 5 m (16.6 ft), and 9 m (29.5 ft) cables • T-connector. Used to connect a drop cable to the backbone • Micro-C power cables. Connected to backbone via a T-connector ¼ Note: When using a wind sensor, the mast cable should be connected as the final length of cable in one end of the backbone, as the sensor is fitted with a termination resistor. 12 | Wiring | NSO-II Installation Manual ¼ Note: Most NMEA 2000 devices can be connected directly to a Simrad SimNet backbone and SimNet devices can be connected to a NMEA 2000 network by using adapter cables. ¼ Note: Simrad devices with Micro-C NMEA 2000 connectors are fully compatible with a SimNet network by using a Micro-C to SimNet adapter cable. ¼ Note: IS40 displays have two Micro-C connectors, and can either be connected inline with the backbone, or wired individually off a drop cable. Connecting from device to device is known as ‘daisy chaining’ This network topology is not officially NMEA 2000 compliant. Power the network The network requires its own 12 V DC power supply protected by a 5 amp fuse or breaker. For vessels fitted with 24 V systems, use a DC-DC converter to supply 12 V. Connect power at any location in the backbone for smaller systems. For larger systems introduce power at central point in the backbone to “balance” the voltage drop of the network. ¼ Note: If joining to an existing NMEA 2000 network that already has its own power supply, do not make another power connection elsewhere in the network, and ensure existing network is not powered by 24 V DC. ¼ Note: Do not connect the NMEA 2000 power cable to the same terminals as the engine start batteries, autopilot computer, radar, bow thruster or other high current devices. The following drawing demonstrates a typical small network. The backbone is made up of direcly interconnected T-piece joiners and an extension cable, which is terminated at each end. 1 4 3 2 5 _ + 12 V DC T 6 9 T 7 8 9 1 GPS antenna 2 NSO-II Marine Processor 3 Broadband radar interface 4 SonicHub 5 ‘Drop’ cables (should not exceed 6m (20’) each) 6 Power cable 7 Micro-C T junctions 8 Backbone 9 Micro-C terminator (one male, one female) Wiring | NSO-II Installation Manual | 13 NMEA 0183 device connection The NSO-II has four serial ports, which are connected to via two discrete cables. Each cable has one set of connections for NMEA 0183 Receive and Transmit. Both the baud rate (up to 38,400 baud) and sentences output by the NSO-II, can be configured. Refer to “NMEA 0183 supported sentences” on page 40 for a complete list of sentences. 1 NMEA0 183 RX_A (balanced) (brown) 2 NMEA0 183 RX_B (balanced) (brown/white) 1 2 3 4 3 NMEA0 183 TX_A (balanced) (green) x2 4 NMEA0 183 TX_B (balanced) (green/white) ¼ Note: The majority of NMEA 0183 devices communicate at 4,800 baud. AIS is a common exception, and normally transmits at 38,400 baud. Talkers and Listeners Do not connect multiple devices outputing data (Talkers) on to any serial input (Rx) of the unit. The NMEA 0183/RS422 standard is not intended for this type of connection, and data will be corrupted if multiple devices transmit simultaneously. The output however may drive multiple receivers (Listeners). The number of receivers is finite, and depends largely on the receiving hardware. Typically driving three devices is possible. Ethernet device connection Ethernet is used to interconnect high bandwidth devices such as radar, sonar, and other Marine Processors. The NSO-II Marine Processor has three ethernet ports, which are interconneted via an internal ethernet switch. Connecting directly to three devices Due to the internal switch, the NSO-II can connect to network devices directly, without the use of a cross-over cable or external switch. r Connecting to more than three devices If connecting more than three devices to an NSO-II , a network expansion Port (NEP-2) must be used. If the connected device has its own additional ports, (eg LSS-2) these ports may be used instead. 14 | Wiring | NSO-II Installation Manual If the number of ethernet devices exceeds the number of available ports on the NEP-2, it is possible to link two or more NEP-2 modules together to provide the required ports. The NEP-2 modules are fitted with 5 ethernet ports. ¼ Note: When designing a system, take in to account the ports ‘lost’ when used for linking multiple NEP-2 modules together. Video In Each NSO-II can be connected to two composite video cameras, and display video images on its displays. Both NTSC and PAL formats are supported. ¼ Note: The video images will not be shared with another unit via the network. It is only possible to view video on the unit connected to the video source. Connecting video sources 1 BNC male plugs 1 2 Composite video cameras 3 Camera power feed 3 +2 3 +- ¼ Note camera cables are not supplied, and will need to be selected to suit termination - BNC at the NSO-II, and typically BNC or RCA plug at the camera end. ¼ Note camera power is externally supplied, see camera installation instructions for requirements. Wiring | NSO-II Installation Manual | 15 CZone connection to NMEA 2000 When interfacing to C-ZONE network it is recommended to use a BEP Network interface bridge to join the two network backbones together. The CZONE / NMEA 2000 Network interface bridge isolates the power of the two networks, but allows data to be freely shared between both sides. C-ZONE Simrad The Network Interface has built in terminators so needs to be placed at the extremity of each network backbone. The Interface Bridge can also be used for expansion of the NMEA 2000 network, when the maximum node limit (node = any device connected to network) for the network has been reached or the maximum cable length of 150m will be exceeded. Once an Interface Bridge has been fitted, a further 40 nodes and additional cable length can be added. The Network Interface is available from your BEP dealer. For more information please refer to the BEP web site www.bepmarine.com. Below is the correct method to interface to a C-ZONE network. In this example, power is injected twice but connecting the two networks together via the BEP Network interface bridge provides power isolation and correct termination. NETWORK 67$786 5HG1HWZRUN *UHHQ1HWZRUN Network 1 Network 2 NETWORK INTERFACE CZONE C-ZONE 5 _ T + 12- 24 V DC NETWORK 67$786 5HG1HWZRUN *UHHQ1HWZRUN 1 Network 1 Network 2 NETWORK INTERFACE CZONE 2 _ + 12 V DC 4 T 1 Network interface bridge 2 Simrad network power 3 Czone network power 4 Simrad network termination 5 CZone network termination 16 | Wiring | NSO-II Installation Manual 3 T T 4 5 C-ZONE 4 Software setup Power Control setup To configure a display as a Power Control ‘Slave’ or ‘Master’, select ‘Power Control’ from the ‘Settings’ menu. The following Simrad products can be activated by a device set ett to master: NEP-2, BSM-1, BSM-2, LSS-1, LSS-2, WM-2, SonicHub, BR24/3G/4G Broadband radar, , as well as all current Simrad MFDs. Devices not controlled via a master, will need their yellow wire switched to supply positive in order to activate. ¼ Note: Slave devices will not activate network modules, so a physical overide switch may be desired where network modules occassionaly need to be turned on. External Alarm Setup The ‘Siren Enabled’ option must be set in order for the unit to drive the buzzer when an alarm condition arises. Its setting also determines the operation of the external alarm output. Echosounder setup Select echosounder source If only one sonar source is present in the network, selection is not required as it should be picked up automatically. However when more than one source exists (eg a BSM-2 and an NSS8), select the desired source in the Echo Settings. Depth offset This is a value that can be entered on the Echo Installation page to make depth readings relate to any point from the water surface, to the deepest point of the vessel. Below are some typical ways in which the offset is used: A) For Depth below Keel: Set the distance from transducer to the bottom of the keel - this should be set as a negative value. B) For Depth Below Transducer: no offset required. C) For Depth Below Surface (waterline): Set the distance from transducer to the surface - this should be set as a positive value. A Software setup | NSO-II Installation Manual B C | 17 Echosounder software version For external sounder modules, the software version is displayed under Sonar installation. To upgrade Sonar software, see “Software Updates and Screen Calibration” on page 35 Water speed calibration (echosounder transducer) Water speed calibration is used to adjust the speed value from the paddle wheel to match the actual boat speed through the water. Actual speed can be determined from GPS speed over ground (SOG) or by timing the boat over a known distance. Water speed calibration should be performed in calm conditions, with minimal wind and current movement. Select Auto correct to match water speed to ground speed (SOG). Manual calculation. Increase this value above 100 % if the paddle wheel is under reading, and decrease this value if it is overreading, e.g. if the average water speed reads 8.5 knots and SOG records 10 knots the calibration value needs to be increased to 117 %. To calculate the adjustment, divide the SOG by the paddlewheel speed, and multiply the product by 100. Calibration range: 50-100 %. Default is 100 %. Water speed averaging (echosounder transducer) Averages water speed by measuring your speed at a selected interval of time. Water speed intervals range from one to thirty seconds, e.g. if you select five seconds, your displayed water speed will be based on averaging over 5 seconds of sampling. Calibration range: 1-30 seconds. Default is 1 second. Water temperature calibration (echosounder transducer) Temperature calibration is used to adjust the water temperature value from the echosounder transducer to match the data from another temperature sensor. It may be required to correct for localised influences to the measured temperature. Calibration range: -9.9° - +9.9°. Default is 0°. ¼ Note: Water temperature calibration only appears if the transducer is temperature capable. Check transducer type selection if this option should be available. Transducer type Transducer type is used for selecting the transducer model connected to the echosounder module. In some transducers with built-in temperature sensors, the temperature reading may be inaccurate if the wrong transducer is selected from the transducer type menu. 18 | Software setup | NSO-II Installation Manual Radar setup Setup and configuration of the Broadband radar has been simplified compared to traditional pulse radars. There is no zero range (time delay), no warm up time, and no burn-in required.. Radar status Scanner type Identifies the model of scanner connected to the network. Software version Check to make sure you have the latest software. check website for the latest version. Serial Number This number should be recorded for support and insurance purposes. MARPA status The MARPA status can identify if a heading sensor is on the network and that the radar is receiving heading information essential for MARPA calculations. Reset device ID NSO-II only support one radar on the network. Should a radar be connected, that has been connected to a dual radar network in the past, it may not be detected by the display because it has an incorrect Device ID. With the radar connected and power up, select the Reset Device ID button to resolve this problem. ¼ Note: This procedure must be performed with only one radar on the network. Adjust bearing alignment This is to align with the heading marker on the screen with the center line of the vessel, this will compensate for any slight misalignment of the scanner during installation. Any inaccuracy will be evident when using MARPA or chart overlay. Point the boat to be perpendicular to the very end of a breakwater or peninsula. Adjust the bearing alignment setting, so that the heading marker and land mass intersect. Adjust antenna height Set the radar scanner height. The Radar uses this value to calculate the correct STC settings. Adjust local interference reject Interference from some onboard sources can interfere with the Broadband radar. One symptom of this could be a large target on the screen that remains in the same relative bearing even if the vessel changes direction. Choose from Local interference rejection LOW, MED or HIGH. Default is LOW Software setup | NSO-II Installation Manual | 19 Sidelobe suppression Occasionally false target returns can occur adjacent to strong target returns such as large ships or container ports. This occurs because not all of the transmitted radar energy can be focused into a single beam by the radar antenna, a small amount energy is transmitted in other directions. This energy is referred to as sidelobe energy and occurs in all radar systems. The returns caused by sidelobes tend to appear as arcs. ¼ Note: This control should only be adjusted by experienced radar users. Target loss in harbour environments may occur if this control is not adjusted correctly. • • • • • • When the radar is mounted where there are metallic objects near the radar, sidelobe energy increases because the beam focus is degraded. The increased sidelobe returns can be eliminated using the Sidelobe Suppression control in the Radar installation menu. By default this control is set to Auto and normally should not need to be adjusted. However if there is significant metallic clutter around the radar, sidelobe suppression may need to be increased. The control should be adjusted as follows: Set Radar range to between 1/2 nm to 1 nm and Sidelobe Suppression to Auto. Take the vessel to a location where sidelobe returns are likely to be seen. Typically this would be near a large ship, container port, or metal bridge Traverse the area until the strongest sidelobe returns are seen. Change Auto sidelobe suppression to OFF then select and adjust the sidelobe suppression control until the sidelobe returns are just eliminated. You may need to monitor 5-10 radar sweeps to be sure they have been eliminated. Traverse the area again and readjust if sidelobes returns still occur. Exit the installation menu. Restore radar to Factory Default This can be used to revert all user adjustments. Video In configuration peen Press the menu key when on the video page or panel to open the setup dialogue. Enable PAL or NTSC depending on the video ouput standard d of the selected camera. You can optimize the video display by adjusting the video image settings (brightness, saturation, etc.). The settings aree applied individually for each video source. Mirror image may be applied where the camera is providing g a rear view, and the user wishes to see objects as they would d appear in a vehicle rearview mirror, ie, on the same side as they actually are. 20 | Software setup | NSO-II Installation Manual Serial port setup NMEA 0183 setup is done from the Network Settings page. Receive waypoint Select this option to allow device capable of creating and exporting waypoints via NMEA 0183 to transfer directly to the NS0-2. Serial Ports This should be set according to correspond with devices connected to the NMEA 0183 input and output. Each Coomunication Port input and output (Tx, Rx) always use the same standard. • Protocol: Set to RS232 or NMEA 0183 • Communication Port 1: 4800 through to 38400 baud • Communication Port 2: 4800 through to 115200 baud ¼ Note: AIS transponders typically operate at NMEA 0183HS (high speed), and will require the baud rate to be set to 38,400. Serial Output Selection will determine the whether data is output via Tx lines. Serial Output Sentences To enable data output, first enable the ‘Serial output’ option, and then select which sentences the NSO-II needs to transmit to other devices from the ‘Serial output sentences’ list. Only a select list of the most commonly used sentences are enabled by default. Software setup | NSO-II Installation Manual | 21 NMEA 2000 / SimNet setup • • • • • • • Setup is required on initial start up of the system, or if any part of the network has been changed or replaced. From ‘Network’ in the main system settings menu you can: select NMEA 2000 data sources - either automatically or manually configure instance numbers for NMEA 2000 devices (where multiple sources of same data exist) control how device parameters backlighting, units, damping, and alarms are grouped on the network select to share waypoints via the network monitor network bus state and reliability control data damping calibrate water speed derived from a NMEA 2000 data source Auto Select (Source Selection) The Auto Select option will look for all sources connected to the NS0-2 system. If more than one source is available for each data type, the NS0-2 will automatically select from an internal priority list. Make sure all devices are connected and are turned on before selecting the Auto Select option. Manual source selection Manual selection is generally only required where there is more than one source for the same data, and the automatically selected source is not the one desired. Group source selection Simrad products such as NSO-II, NSS, NSE, NSO and IS40, have the ability to; use data sources (eg position, wind direction, etc) that all other products on the network use, or alternatively use a data source independently from other units. • globally change all displays over to a different source from any display. (This will only include products set to a Group mode.) In order to enable group selection, the display must be set to ‘Default’ group. In some cases it may be desired that an NSO-II on a network receives the same type of data, but from different sources to that of the rest of the network devices. To do this set the data Group setting to None, and select a source for the data • Advanced source selection This allows the most flexible and precise manual control over which devices provide data to the NSO-II. Some data sources, such as those for fuel level, or engine RPM, can only be changed via the Advanced menu. Occassionally Auto Select may assign sources incorrectly, which may be corrected using the Advanced Source Selection. An example of this is where twin installations with NMEA 2000 compliant engines are not programmed with unique instance numbers. This means that the auto select feature can’t determine which engine is fitted on the port and which is fitted on the starboard side. Network Groups It is also possible to group certain settings so they are duplicated across the network on multiple displays. Display (ie backlighting), units, damping, and alarms can be grouped either in ‘Default’ group, or groups ‘1’ through to ‘6’. If any of the settings require discrete control, set it to ‘none’. 22 | Software setup | NSO-II Installation Manual Diagnostics The NMEA 2000 tab on the diagnostics page can provide information useful for identifying an issue with the network. Bus state simply indicates whether the bus is powered, but not necessarily connected to any data sources. However if bus shows as ‘off ’, but power is present along with an increasing error count, it is possible that termination or cable topology is incorrect. Rx Overflows: The CAN driver got too many messages for its buffer before the application could read them. Rx Overruns: The CAN hardware got too many messages for its buffer before the CAN driver could read them. Rx/Tx Errors: These two numbers increase when there are error messages, and decrease when messages are received successfully. These (unlike the other numbers) are not a cumulative count. Under normal operation these should be at 0. Values around 96 upwards indicate a heavily error prone network. If these numbers go too high for a given device, it will automatically drop off the bus. Fast Packet Errors: Cumulative counter of any fast packet error. This could be missed frame, or frame out of sequence etc. NMEA 2000 PGNs are made of up to 32 frames. The entire message will be discarded when a frame is missed. ¼ Note: The above information may not always indicate an issue that can be simply resolved with minor adjustment to network topology or connected devices and their activity on the network. However Rx and Tx errors are most likely indicating issues with the physical network, which may be resolved by correcting termination, reducing backbone or drop lengths, or reducing the number of network nodes (devices). Ethernet setup No special setup is required for establishing an ethernet network, it is all ‘plug and play’ . An NEP-2 connected between an NSO-II and another network module (e.g. BSM-1) will automatically start working, and relay data between the two devices. Diagnostics The UDB (User Data Base) tab on the diagnostics page, provides information on Ethernet activity, which is presented in two tables as shown below. Databases The upper table gives an account of the various automatically synchronised databases that ensure Simrad display units (NSO-II, NSS, NSE plus B&G Zeus, and Zeus Touch) are all using the same user settings and data. Each unit stores the database locally, so that all information is available if the device is run in standalone. Databases can become unsynchronised when one or more displays in a multi display network are not powered up while other displays are being operated. Creation of waypoints, routes, tracks, and altering global settings all affect databases. When the tick box ‘Dirty’ is ticked, the unit has identified that its database is older than that of another device on the network. The tickbox should clear within seconds of both devices being powered up, and the databases synchronising. If it does not clear, it is recommended that all devices have the power cycled. Software setup | NSO-II Installation Manual | 23 IP addresses The lower table shows the IP address of the display being viewed (top of list), the Master display (with a tick next to it), and any other displays in a multi display network. The function of the Master is invisible to the end user - It manages database synchronisation, however this task automatically shifts to another display if the current master is shut down. The IP address list only refreshes after all devices on the network have been powered down - a single device that is shutdown on the network will not be removed from the table shown on other devices. When powering up a system that has been completely shutdown, a network connectivity issue can be identified if a display does not show any other IP addresses than its own. The ‘UDB version’ is dependant on the software version installed on the display. It will never change on its own, unlike the ‘Version’ of the Databases on the upper table. It is preferable to have all UDB versions the same. This can usually be acheived by loading the latest software on to your display - refer to “Software Updates and Screen Calibration” on page 35. Module network light The network LED on modules such as NEP-2, BSM-1, and RI10, can be useful for determining if the network is fundamentally operational. No light indicates no connection. A rapidly blinking green LED means the network module is communicating with another device. 24 | Software setup | NSO-II Installation Manual Wifi setup To connect to a GoFree device a suitable wifi Android tablet or Apple ipad is required. Navigate to the wifi network connection page on the tablet, and find the ‘GoFree Wifi xxxx’ network. Connect to the network using the eight character password printed on the silver label of the GoFree module. If the module is installed out of easy access, see the following section ‘Access Points’ on how to identify the ‘Network Key’ (password) from the NSO-II. The above dialogue will appear on the NSO-II display when connection is attempted. Select ‘Yes’ for one-time connection, or ‘Always’ if device is to be remembered for regular connection. Devices When a wifi device is connected, it should appear in the wifi devices list. Selecting ‘Always allow’ will mean the device can automatically connect without needing a password each time. This menu also allows disconnection of devices that no longer require access. Access Points This page shows connected GoFree devices and their IP address. Mode When more than one device is connected, only one may operate as ‘Primary’. Primary mode determines that the device is acting as DHCP server - only one DHCP server may exist on a network at a time. To set a device as secondary, the NSO-II must initially be connected to only one GoFree module. Pressing ‘menu’ with the device highlighted, opens the dialogue that allows setting to secondary. Once completed, a second module may be plugged in, and will automatically default to primary. ¼ Note: Use of multiple devices is solely for range extension purposes, and is usually only required on larger vessels. Software setup | NSO-II Installation Manual | 25 Channel Channel setting is available in order to overcome potential interference to the GoFree device by another RF device transmitting in the same frequency band. Advanced Tools are available within the NSO-II software to assist in fault-finding and setting up the wifi network. Iperf Iperf is a commonly used network performance tool. It’s provided for testing Wifi network performance around the vessel so weak spots or problem areas can be identified. The application must be installed on and run from the tablet device. The NSO-II must be running Iperf server before initiating the test from the tablet. Once completed results similar to the following should appear; On exiting the page, Iperf will automatically stop running. DHCP Probe The GoFree Wifi module contains a DHCP server that will allocate IP addresses for all the MFDs, radars and sonars in a network. If integrating with other devices, such as a 3G modem or satellite phone, other devices in the network may also be acting as DHCP servers. To make it easy to find DHCP servers on a network, dhcp_probe may be run from the NSO-II, which will show results similar to the following when another dhcp server is found; Only one DHCP device may be operational on the same network at a time. If a second device is found, turn off it’s DHCP feature if possible. Refer to the device’s own instructions for further assistance. 26 | Software setup | NSO-II Installation Manual Autopilot setup Verifying the autopilot connection When an AC12N, AC42N, or SG05 is connected to the NSO-II system, the NSO-II will automatically detect the autopilot and an Autopilot menu icon will be included in the ‘Settings’ menu. If no ‘Autopilot’ icon is available in the menu, establish the connection by running the auto select process. The auto select process may also be used if the list of data sources needs to be updated when a unit has been physically replaced. If the AC12N, AC42N or SG05 is later disconnected, the ‘Autopilot’ menu icon will remain available, but only a few of the menu items will be available. Commissioning the autopilot When the autopilot installation is completed, the commissioning procedures must be performed. Failure in setting up the autopilot correctly may prohibit the autopilot from functioning properly. The setup of the autopilot computers (AC12N/42N) can be done in full from either an NSOII, NSS, NSE unit, IS40 Display, or from an AP24/AP28 control head. The following sections describe how you configure the autopilot from the NSO-II unit. If you connect the NSO-II to an already commissioned autopilot system, you only have to do an automatic source selection as described above before the autopilot is ready to be used. Dockside setup Initiating the required dockside setup is done from within the Commissioning dialog. Completed procedures are labelled with a tick. When the autopilot computer is delivered from factory AND ANY TIME AFTER AN AUTOPILOT RESET HAS BEEN PERFORMED, you will have to run a complete setup again. All steps in all commissioning procedures are clearly described on-screen, and you will be guided step by step through the process. 1. Press the ‘STBY/AUTO’ key to ensure that the autopilot is in standby mode 2. Activate the autopilot commissioning dialog as shown above 3. Select boat type • The boat type setting is used by the system to select appropriate preset steering parameters. It will also affect available autopilot features. 4. Perform the rudder calibration • Used if you have a rudder feedback unit installed. This calibration is used to ensure that the physical rudder movement corresponds to the rudder angle displayed on the NSO-II unit. VRF (Virtual Rudder Feedback) calibration • • The Virtual Feedback option enables your autopilot to steer without a conventional rudder feedback unit. This function is designed for vessels up to 40 ft. powered by outboard or stern drives only. The Virtual Feedback option will only be available when there is no feedback unit connected at first time turn on, or at turn on after an autopilot reset. Software setup | NSO-II Installation Manual | 27 ¼ Note: Installing a feedback unit will enhance the performance of the autopilot and provide an accurate rudder angle indicator on the autopilot display. Unless impractical or impossible, a rudder feedback unit should be installed. 5. Set the drive voltage • Refer to the drive unit table in the AC12N/AC42N Installation manual or to your drive unit documentation for information. 6. Run the rudder test as described in the on-screen instructions ¼ Note: If the boat uses power assisted steering, it is important that the engine or electric motor used to enable the power assist steering is turned on prior to this test. • Stand CLEAR of the wheel and do not attempt to take manual control of the wheel during this test! When this test is started the autopilot computer will issue a series of PORT and STBD rudder commands and automatically verify correct rudder direction. It detects minimum power to drive the rudder and reduces the rudder speed if it exceeds the maximum preferred speed (8°/sec.) for autopilot operation. The system will also detect whether the drive unit is a reversible motor or if a solenoid valve is operated. Rudder drive setup The rudder drive setup controls how the autopilot computer controls the steering system. Drive voltage Voltage specified for your drive unit. The Drive unit voltage setting does not apply when the system operates solenoids on a continuous running pump/steering gear. Hence, the output voltage to the solenoids will be the same as the input voltage. Refer to the drive unit table in the AC12N/AC42N Installation manual or to your drive unit documentation for information. ! Warning: Selection of improper voltage level for your drive unit may damage both the drive unit and the AC12N/AC42N even if the protection circuits are activated. Drive engage Clutch Auto This is the default setting and it allows you to steer the boat with the helm or wheel when in STBY mode (FU and NFU modes) as well as in all auto steering modes This option is typically used to switch between two rudder speeds on a continuous running pump, used when different rudder speeds are required for automatic and Follow-up/Non-Follow-up steering Motor output Shows the amount of power needed to achieve the correct rudder speed. The reading is obtained from the Rudder test. The automatically set value may be increased or decreased. Rudder deadband This parameter is used to prevent the rudder from hunting. The reading is obtained from the Rudder test which optimizes the deadband to the speed of the boat and the pressure on the rudder. If the auto-setting does not perform properly due to high inertia from the wheel or a loose steering gear, it can be adjusted manually. Find the lowest possible value that will prevent the rudder from continuous hunting. A wide deadband will cause inaccurate steering. ¼ Note: The rudder deadband setting is not available when the autopilot is configured for Virtual Rudder Feedback. 28 | Software setup | NSO-II Installation Manual Seatrials A seatrial can only be performed if the dockside settings are completed and confirmed. The seatrial must always be performed in open waters at a safe distance from other traffic. ¼ Note: You can switch the autopilot to standby mode and take manual control of the boat at any time during the seatrial by pressing the ‘STBY/AUTO’ key. The following seatrial calibration should be done: • Compass calibration; used to automatically compensate for on-board magnetic interference • Compass offset adjustment, used to compensate for a fixed offset in the final heading readout • Wind vane offset to compensate for a wind vane that is not mounted facing in exactly the same direction as the bow of the vessel (dead ahead) • Boat speed calibration • Transition HI/LO speed setting (the speed at which you want to change the set of steering parameters) • Automatic tuning of the steering parameters • Setting the seastate filter • ‘Saiboat Setup’ menu items Compass calibration Before the compass calibration is started, make sure that there is enough open water around the vessel to make a full turn. The calibration should be done in calm sea conditions and with minimal wind to obtain good results. Follow the on-screen instruction, and use about 60-90 seconds to make a full circle. During the calibration, the compass will measure the magnitude and direction of the local magnetic field. • If the local magnetic field is stronger than the earth’s magnetic field (the local field is reading more than 100 %), the compass calibration will fail • If the local field is reading more than 30 %, you should look for any interfering magnetic objects and remove them, or you should move the compass to a different location. The (local) field angle will guide you to the local interfering magnetic object. ¼ Note: Calibration must be made on the compass that is active for the autopilot. If the compass is not possible to initiate calibration from the device list on the NSO-II, refer to the compass’ own instructions regarding calibration. ¼ Note: In certain areas and at high latitudes the local magnetic interference becomes more significant and heading errors exceeding ±3° may have to be accepted. Compass mounting offset After compass calibration, the difference between the compass lubber line and the boat’s center line should be compensated for. Software setup | NSO-II Installation Manual | 29 LUBBER LINE Magnitude of local field in % of earth’s magnetic field. Direction of local field with respect to lubber line. It can also be on the reciprocal. 1. 2. 2. Find the bearing from the boat position to a visible object. Use a chart or a chart plotter Steer the boat so that the center line of the boat is aligned with the bearing line pointing towards the object Change the offset parameter so that the bearing to the object and the compass readout becomes equal. Refer graphic above ¼ Note: Make sure that both the compass heading and the bearing to the object have the same unit (°M or °T). Setting the Transition speed (HI/LO) This is the speed at which the system automatically changes from LO to HI steering parameters. On power boats it is recommended that you set a value that represents the speed where the hull begins to plane or the speed where you change from slow to cruising speed. On sailboats the transition speed should be set to around 3-4 knots to give the best response in a tack. A deadband of 2 knots is incorporated to prevent oscillation of HI/LO settings when vessel is travelling at the transition speed. e ons resp LO e ons esp HI r Transition to LO parameters with increasing speed: 10kn Transition speed set to 9kn Transition to HI parameters with decreasing speed: 8kn Active response parameter set is shown in the autopilot popup, and the following abbreviations are used: 30 | Software setup | NSO-II Installation Manual HI-A High response parameters set automatically LO-A Low response parameters set automatically HI-M High response parameters set manually LO-M Low response parameter set manually Autotuning The autotune feature will run the boat through several tests and then automatically set the most important steering parameters. Autotune is not required for the autopilot to function, as it is preset with steering parameters that should steer most boats in the 30-50 foot range. You can manually adjust all parameters that are set during autotuning. Seastate filter The Seastate filter is used to reduce rudder activity and autopilot sensitivity in rough weather. OFF AUTO Seastate filter is disabled. This is default Reduces rudder activity and autopilot sensitivity in rough weather by an adaptive process. The AUTO setting is recommended if you want to use the seastate filter Linked to the steering response control settings described previously. It may be used to manually find the optimum combination of course keeping and low rudder activity in rough but steady sea conditions MANUAL Setting sailing parameters ¼ Note: Sailing parameter settings are only available if the boat type is set to Sail. Tack time When performing a tack in WIND mode, the rate of turn (tack time) can be adjusted. This will give single-handed sailors time to handle the boat and the sails during a tack. A turn performed without shifting wind side, will also be made at a controlled turn rate. Range Change per step 2 - 50 Default 1 Units 12 seconds Tack angle This value is used to preset the course change used when tacking in AUTO mode. By pressing the left/right arrow keys the course will change as much as this value. Range 50 - 150 Change per step 1 Default Units 100 ° Wind function With wind function set to Auto, the autopilot will automatically select between apparent and true wind steering. Auto is default and recommended for cruising. When the boat is running or on a broad reach, there is a heightened chance it will surf on the waves. This may lead to significant changes in boat speed, and thereby changes in apparent wind angle. True wind steering is therefore used to prevent undesired corrections by the autopilot when heading downwind (or close to), while steering to apparent wind is used when beating or reaching. Apparent wind steering is preferred when you want to maintain maximum boat speed without continuous trimming of the sails. Software setup | NSO-II Installation Manual | 31 VMG optimizing You can optimize the VMG to wind. When selected the function will be active for 5–10 minutes after a new wind angle has been set and only when beating. Layline steering Layline steering is useful when navigating. Cross Track Error (XTE) from the navigator will keep the boat on the track line. If the XTE from the navigator exceeds 0.15 nm, the autopilot will calculate the layline and track towards the waypoint. Manually adjusting steering parameters The autotune function in the autopilot is so refined that the majority of boats will need no further adjustments of the steering parameters. On some boats however, or in particular sea conditions, fine tuning of the steering parameters may improve the performance of the autopilot. Transition speed Refer previous description. Rudder This parameter determines the ratio between commanded rudder and the heading error. The higher rudder value the more rudder is applied. If the value is too small it will take a long time to compensate for a heading error, and the autopilot will fail to keep a steady course. If the value is set too high the overshoot will increase and the steering will be unstable. Counter rudder Counter rudder is the amount of rudder used to try to prevent the boat from yawing around the set course. Higher counter rudder settings result in more rudder being applied. The best way of checking the value of the Counter rudder setting is when making turns. The figures illustrate the effects of various Counter Rudder settings; A: Counter rudder too low; overshoot response B: Counter rudder too high; sluggish and creeping response C: Correct setting or counter rudder; ideal response A B C Auto trim This parameter defines how fast the autopilot shall correspond after having registered a heading error. The standard value is 40 seconds which should work well on most boats. Rule of thumb: Set to same value (seconds) as the boat’s length in feet. On boats operating on VRF the value should be set to 20 seconds. Rate limit Sets the maximum allowed rate of turn. The value should be kept at 6.0°/second unless there is a need for more rapid response in turns. 32 | Software setup | NSO-II Installation Manual Minimum rudder This parameter filters small rudder commands to prevent high rudder activity. Some boats may have a tendency to not respond to small rudder commands around the “course keeping” position because of a small rudder, a rudder deadband, whirls/disturbance of the water-stream passing the rudder or it is a single nozzle water jet boat. By increasing the Minimum rudder parameter you may improve the course keeping performance on some boats. This will however increase the rudder activity. Minimum wind angle to port and starboard These parameters should be set identical to the minimum apparent wind angle that will keep the sails from stalling and maintain boat speed. The parameters will vary from boat to boat. The settings are used for the tack-prevent function. They also apply when the autopilot is operating in WindNAV mode. You can select different minimum wind angles for port and starboard. The difference between port and starboard will be taken into account when calculating the Distance To Turn (DTT). Navigation change limit This parameter defines the maximum course change that the autopilot is allowed to make when the NSO-II is following a route (NAV steering). If the required course change to the next waypoint in a route is more than the set limit, you are prompted and must acknowledge the course change before the autopilot will turn the vessel. CZone setup In order to communicate with the CZone modules connected to the network, the NSO-II must be assigned a unique CZone Display Dipswitch setting. The functionality of the CZone system is determined by the CZone Config File (.zcf ), which is stored on all CZone modules and supported Simrad displays, such as the NSO-II. The file is created using the CZone Configuration Tool, a specialised PC application available from BEP Marine Ltd, and associated CZone distributors. The NSO-II system provides a means to load the Config file, as well as apply updates to module firmware, removing the need to take a laptop computer aboard the vessel. Enabling CZone functionality If the Czone device(s) are not automatically detected, it is possible to manually enable CZone. Once CZone is enabled, an addtional CZone menu appears at the bottom of the Settings page. Assigning the dipswitch setting Every Simrad product capable of controlling and viewing CZone devices must be assigned a virtual dipswitch setting. This setting is unique for each device. Typically it is set after the config file already exists on the CZone system, but it may also be set in advance. To do so, access the CZone menu on the Settings page. When the config is already available on the network, it will immediately commence uploading to the NSO-II once the dipswitch is set. Allow this to complete, without interruption. Software setup | NSO-II Installation Manual | 33 Setting CZone to display at startup With this option selected, the CZone control page will be shown first, every time the NSO-II is powered up. CZone backlight control Enabling this will cause the NSO-II to synchronize its backlight setting with that of any CZone Display Interfaces set up to share backlight settings. Import and backup a config file The files page may be used to import CZone config files, or export a copy to a Micro SD card. Importing will overwrite the existing file on the NSO-II and all connected CZone devices. For further information see “Backing up and Importing user data” on page 35 Upgrading module firmware The files page also allows the loading of CZone module firmware updates. For further information refer to “NMEA 2000 and Ethernet device updates” on page 35 34 | Software setup | NSO-II Installation Manual Software Updates and Screen Calibration From time to time Simrad releases software updates to its existing products. Updates are created for a variety of reasons; to add or improve features, to add support for new external devices, or to fix software bugs. Updates can be found on the Simrad website: http://www.simrad-yachting.com/Downloads/ Software-Updates/ The NSO-II may be used to apply software updates to itself, and to supported NMEA 2000 and CZone devices, with files read off an SD card. Before initiating an update to the NSO-II itself, be sure to back up any potentially valuable user data. Backing up and Importing user data • • • • • • • • There are two files that can be backed up that relate to user changes made to the system: ‘Waypoints, Routes, and Tracks database’ ‘Settings database’ (includes preferences such as unit settings, custom new pages, and Czone configuration files) The backup procedure is similar for both - simply select which you want to backup and select the destination to save to, e.g. on the unit, or to an SD card. The user has the option of exporting all waypoints, or exporting only waypoints contained within a specific region. Waypoint backup offers different file formats to save as: User data file version 5: Use with current Navico MFDs (NSO-II, NSE, Zeus, Zeus Touch, HDS Gen2, HDS Gen2 Touch). Offers most detail User data file version 4: Use with current Navico MFDs (NSO-II, NSE, Zeus, Zeus Touch, HDS Gen2, HDS Gen2 Touch). User data file version 3 (with depth): Use with legacy Lowrance GPS chartplotters User data file version 2 (no depth): Use with legacy Lowrance GPS chartplotters GPX (GPS Exchange): Use with some other manufacturers’ GPS products, and PC applications Northstar .dat (no Tracks): Use with legacy Northstar chartplotters The ‘Serial port’ option outputs the waypoints over NMEA 0183. The receiving GPS/PC will typically need to be set to allow import of waypoints. Later, if the NSO-II is defaulted or user data is accidentally deleted, simply return to the files page, highlight the backed up file, and select ‘Import’. View file details for creation date. NS0-2 software updates The update file must be loaded to the root directory of the SD card. In the files menu, locate the update file on the SD card and select ‘Upgrade’. Accept the prompt to reboot the unit, and wait a few moments as the unit restarts. Do not remove the SD card or repower the NS0-II until the process is completed (this will typically take no more than a couple of minutes). NMEA 2000 and Ethernet device updates To update SimNet and ethernet devices select the ‘upgrade’ option presented when the file is highlighted, followed by confirmation of the device you wish to upgrade. Do not interrupt the upgrade process. Software setup | NSO-II Installation Manual | 35 5 Accessory cables NMEA 2000 compliant data cables Part Number Description 000-0124-69 Micro-C starter kit: 120 ohm female terminator cap 120 ohm male terminator cap Micro-C T-piece connector Micro-C 2’ (0.61M) extension cable Micro-C 15’ (4.55M) extension cable Mirco-C power cable 000-10996-001 Micro-C 4-way T-piece connector 000-0127-52 Micro-C Terminator kit (male and female caps) 000-0119-79 Micro-C T-piece connector 000-0119-75 Mirco-C power cable 000-0119-88 Micro-C 2’ (0.61M) extension cable 000-0127-53 Micro-C 6’ (1.82M) extension cable 000-0119-86 Micro-C 15’ (4.55M) extension cable 000-0119-83 Micro-C 25’ (7.58M) extension cable 000-0127-45 SimNet - Micro-C adaptor kit: Simnet cable joiner SimNet to Micro–C male plug, 0.5m (cable for connection of a SimNet device to a Micro-C backbone) Micro-C T-piece connector 24005729 SimNet to Micro–C male plug, 0.5m (cable for connection of a SimNet device to a Micro-C backbone) 24006199 SimNet to Micro-C female plug, 1m (cable for connection of a NMEA 2000 data device to SimNet backbone) 24006413 SimNet to Micro-C female, 4m (13 ft) (cable for connection of a NMEA 2000 data device to SimNet backbone) Ethernet cables 36 | Part Number Description 000-0127-51 000-0127-29 000-0127-30 000-0127-37 Ethernet cable yellow 5 Pin 2 m (6.5 ft) Ethernet cable yellow 5 Pin 4.5 m (15 ft) Ethernet cable yellow 5 Pin 7.7 m (25 ft) Ethernet cable yellow 5 Pin 15.2 m (50 ft) Accessory cables | NSO-II Installation Manual 6 Supported data NMEA 2000 compliant PGN List NMEA 2000 PGN (receive) 59392 59904 60928 61184 65285 65289 65291 65292 65293 65323 65325 65341 65480 126208 126992 126996 127237 127245 127250 127251 127257 127258 127488 127489 127493 127503 127504 127505 127506 127507 127508 127509 128259 128267 128275 129025 129026 129029 129033 129038 129039 129040 129283 129284 129539 ISO Acknowledgement ISO Request ISO Address Claim Parameter Request/Command Temperature with Instance Trim Tab Insect Configuration Backlight Control Clear Fluid Level Warnings LGC-2000 Configuration Data User Group Request Reprogram Status Autopilot Mode Autopilot Mode ISO Command Group Function System Time Product Info Heading/Track Control Rudder Vessel Heading Rate of Turn Attitude Magnetic Variation Engine Parameters, Rapid Update Engine Parameters, Dynamic Transmission Parameters, Dynamic AC input status AC Output Status Fluid Level DC Detailed Status Charger Status Battery Status Inverter Status Speed, Water referenced Water Depth DistanceLog Position, Rapid Update COG & SOG, Rapid Update GNSS Position Data Time & Date AIS Class A Position Report AIS Class B Position Report AIS Class B Extended Position Report Cross Track Error Navigation Data GNSS DOPs Supported data | NSO-II Installation Manual | 37 129540 129794 129801 129802 129808 129809 129810 130074 130306 130310 130311 130312 130313 130314 130576 130577 130840 130842 130845 130850 130851 130817 130820 130831 130832 130834 130835 130838 130839 130843 38 | GNSS Sats in View AIS Class A Static and Voyage Related Data AIS Addressed Safety Related Message AIS Safety Related Broadcast Message DSC Call Information AIS Class B “CS” Static Data Report, Part A AIS Class B “CS” Static Data Report, Part B Route and WP Service - WP List - WP Name & Position Wind Data Environmental Parameters Environmental Parameters Temperature Humidity Actual Pressure Small Craft Status Direction Data Data User Group Configuration SimNet DSC Message Parameter Handle Event Command Event Reply Product Info Reprogram Status Suzuki Engine and Storage Device Config Fuel Used - High Reolution Engine and Tank Configuration SetEngineAndTankConfiguration Fluid Level Warning Pressure Insect Configuration Sonar Status, Frequency and DSP Voltage Supported data | NSO-II Installation Manual NMEA 2000 PGN (transmit) 61184 65287 65289 65290 65291 65292 65293 126208 126992 126996 127237 127250 127258 128259 128267 128275 129025 129026 129029 129283 129284 129285 129539 129540 130074 130306 130310 130311 130312 130577 130840 130845 130850 130818 130819 130828 130831 130835 130836 130837 130839 130845 130850 Parameter Request/Command Configure Temperature INSOcts Trim Tab Insect Calibration Paddle Wheel Speed Configuration Backlight Control Clear Fluid Level Warnings LGC-2000 Configuration ISO Command Group Function System Time Product Info Heading/Track Control Vessel Heading Magnetic Variation Speed, Water referenced Water Depth DistanceLog Position, Rapid Update COG & SOG, Rapid Update GNSS Position Data Cross Track Error Navigation Data Route/Waypoint Data GNSS DOPs GNSS Sats in View Route and WP Service - WP List - WP Name & Position Wind Data Environmental Parameters Environmental Parameters Temperature Direction Data Data User Group Configuration Parameter Handle Event Command Reprogram Data Request Reprogram Set Serial Number Suzuki Engine and Storage Device Config SetEngineAndTankConfiguration Fluid Level Insect Configuration Fuel Flow Turbine Configuration Pressure Insect Configuration Weather and Fish Prediction and Barometric Pressure History Evinrude Engine Warnings Supported data | NSO-II Installation Manual | 39 NMEA 0183 supported sentences TX / RX GPS Receive GGA GLL GSA GSV VTG ZDA Transmit GGA GLL GSA GSV VTG ZDA APB BOD BWC BWR RMC Navigation Receive RMC Transmit AAM RMB XTE Echo Receive DBT DPT MTW VLW VHW Transmit DBT DPT MTW VLW VHW HDT HDM Compass Receive HDG Transmit HDG Wind Receive MWV MWD Transmit MWV MWD AIS / DSC Receive DSC DSE VDM AIS sentences are not bridged to or from NMEA 2000. MARPA Transmit 40 | TLL TTM Supported data | NSO-II Installation Manual These are only output sentences XDR 7 Specifications Mechanical/Environmental Casing Operating temp Water ingress Weight - processor unit only Dimensions (overall) Electrical Operating voltage Power consumption Low power standby mode Protection Alarm output current Processor RAM Storage Conformity Interfaces Ethernet NMEA 2000 (compliant) Video input Video output (60Hz nominal) USB SD NMEA 0183 port baud rate RS422 port baud rate Charting support ABS plastic -15°C to +55°C IPx2 1060 grams 281 mm (W) x 232 mm (H) x 65.5 mm (D) 9 - 31.2 V DC 45W yes reverse polarity and temporary over-voltage to 36V 1A iMX61 quad core DDR3 1GB 4 - 8GB Flash CE, C-Tick, HDMI 3 ports total - 1 & 2 are PoE (RJ45 socket) 1 port on rear (Micro-C male) 2 ports on rear (BNC female. NTCS or PAL format) 800x600 (SVGA 4:3) 1024x768 (XGA 4:3) 1280x720 (HD 16:9) 1366x768 (WXGA) 1920x1080 (Full HD 16:9) 1920x1200 (WUXGA 16:10) 1280x800 (16:10) 1280x1024 (SXGA 5:4) mass storage (Type A socket) 32GB (Full size SD card socket) 4800, 9600, 19200, & 38400 (via proprietary cable) 1200, 2400, 4800, 9600, 19200, 38400, 57600, 115200 Navionics and CMap on SD card Specifications | NSO-II Installation Manual | 41 281 mm (11.05”) 42 | 66 mm (2.58”) 265 mm (10.42”) Dimensioned drawings | NSO-II Installation Manual 130 mm (5.13”) 232 mm (9.14”) R= 2.5 (0. mm 1”) 8.0 mm R4 (0 .2 m .17 m (0.31”) ”) 8 Dimensioned drawings *988-10392-001*