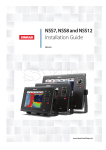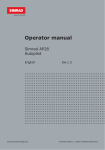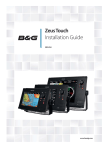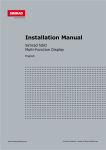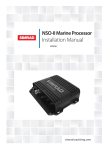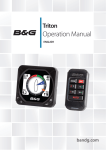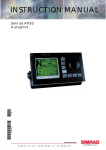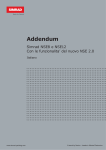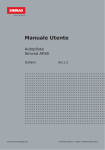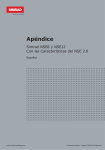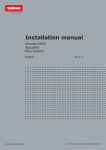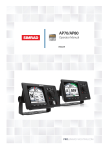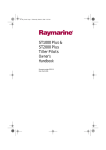Download NSE 2.0 Addendum - English
Transcript
Addendum Simrad NSE8 and NSE12 For NSE 2.0 Features English www.simrad-yachting.com A brand by Navico - Leader in Marine Electronics Contents 1 Installing autopilot in the NSE system ............................................3 Wiring the autopilot system ................................................................ 3 Verifying the autopilot connection........................................................ 3 Commissioning the autopilot ............................................................... 3 Dockside setup ................................................................................. 4 Seatrials .......................................................................................... 6 Manually adjusting steering parameters ............................................. 10 2 Using the autopilot ....................................................................... 13 Autopilot indication on NSE panels ..................................................... 13 Safe operation with the autopilot ....................................................... 13 The autopilot panel .......................................................................... 14 Autopilot mode overview .................................................................. 15 Selecting autopilot modes ................................................................ 15 Using the autopilot in Standby mode .................................................. 16 Follow-up steering (FU) .................................................................... 16 AUTO mode (auto compass) .............................................................. 16 NoDrift mode .................................................................................. 20 Navigating with the NSE ................................................................... 20 Sailing with the autopilot .................................................................. 22 Wind steering and navigation ............................................................ 24 Control of steering performance ........................................................ 24 Using the NSE in an AP24/AP28 system .............................................. 25 3 Using BEP CZone ........................................................................... 26 The BEP CZone panel ....................................................................... 27 Operating the modes function ........................................................... 28 System overview options.................................................................. 28 The BEP CZone dashboard ................................................................ 29 Editing the new dashboard ............................................................... 29 4 New Navionics features ...............................................................30 Navionics Fish-n-Chips ..................................................................... 30 Setting extension lines on chart ........................................................ 30 5 New radar features ....................................................................... 31 Target tracking on radar and chart panels .......................................... 31 True Motion .................................................................................... 31 Using Fast scan mode ...................................................................... 31 Table of contents | 1 6 Using StructureScan ..................................................................... 32 StructureScan panel ........................................................................ 32 The StructureScan image ................................................................. 32 Pausing StructureScan .................................................................... 32 Setting up the StructureScan display ................................................. 33 Using Structure palettes................................................................... 34 Using the cursor on the StructureScan panel ...................................... 34 Optimizing the StructureScan image .................................................. 35 Recording the StructureScan data ..................................................... 36 2 | Table of contents 1 Installing autopilot in the NSE system If an AC12 or AC42 autopilot computer is connected to the NSE system, autopilot functionality will be included in the NSE. The NSE can be connected to a full autopilot system including an AP24 or AP28 control head, or the NSE can be used as the only control head in the autopilot system. Wiring the autopilot system The AC12/AC42 is connected to the NSE system using the SimNet network. For more information about how to install and wire the units, refer to the separate AC12/ AC42 Installation manual (part no 20222568) and to the NSE Installation manual (part no 988-0175-03). x2 x2 MENU WIN Verifying the autopilot connection MENU WIN When an AC12 or AC42 is connected to the NSE system, the NSE will automatically detect the autopilot and an Autopilot menu item will be included in the Settings menu. If no Autopilot item is available in the menu, establish the connection by running the auto select process. The auto select process may also be used if the list of data sources needs to be updated when a unit has been physically replaced. If the AC12/42 later is disconnected the Autopilot menu item will remain available, but only a few of the menu items will be available. Commissioning the autopilot Before you perform any commissioning of the autopilot, the hardware installation and electrical connections must be completed as described above and in the separate AC12/24 Installation manual. When the autopilot installation is confirmed, the commissioning procedures must be performed. Failure in setting up the autopilot correctly may prohibit the autopilot from functioning properly. The setup of the autopilot computers (AC12/42) can be done from the NSE unit or from the AP24 or AP28 control head if such is included in the system. The following sections describe how you configure the autopilot from the NSE unit. If you select to setup the system from an AP24 or AP28 control head, refer to the AP24 Operator manual (part no 20222535) or the AP28 Operator manual (part no 20222527). If you connect the NSE to an already commissioned autopilot system, you only have to do an automatic source selection as described above before the autopilot is ready to be used. Autopilot installation | 3 Dockside setup You initiate the required dockside procedures from the commissioning dialog. Completed procedures are labelled with a tick. x2 MENU WIN When the autopilot computer is delivered from factory AND ANY TIME AFTER AN AUTOPILOT RESET HAS BEEN PERFORMED, you will have to run a complete setup again. All steps in all commissioning procedures are clearly described on-screen, and you will be guided step by step through the process. 1 Press the STBY/AUTO key to ensure that the autopilot is in standby mode 2 Activate the autopilot commissioning dialog as shown above 3 Select boat type - 4 The boat type setting is used by the system to select appropriate preset steering parameters. It will also affect available autopilot features. Perform the rudder calibration a Rudder feedback calibration - Used if you have a rudder feedback unit installed. This calibration is used to ensure that the physical rudder movement corresponds to the rudder angle displayed on the NSE unit. b VRF (Virtual Rudder Feedback) calibration - The Virtual Feedback option enables your autopilot to steer without a conventional rudder feedback unit. This function is designed for vessels up to 40 ft. powered by outboard or stern drives only. - The Virtual Feedback option will only be available when there is no feedback unit connected at first time turn on or at turn on after an autopilot reset. Installing a feedback unit will enhance the performance of the autopilot and provide an accurate rudder angle indicator on the autopilot display. Unless impractical or impossible, a rudder feedback unit should be installed. 5 Set the drive voltage - 6 Refer to the drive unit table in the AC12/AC42 Installation manual or to your drive unit documentation for information. Run the rudder test as described in the on-screen instructions If the boat uses power assisted steering, it is important that the engine or electric motor used to enable the power assist steering is turned on prior to this test. 4 | Autopilot installation Stand CLEAR of the wheel and do not attempt to take manual control of the wheel during this test! - When this test is started the autopilot computer will issue a series of PORT and STBD rudder commands and automatically verify correct rudder direction. It detects minimum power to drive the rudder and reduces the rudder speed if it exceeds the maximum preferred speed (8°/sec.) for autopilot operation. The system will also detect whether the drive unit is a reversible motor or if a solenoid valve is operated. Rudder drive setup The rudder drive setup controls how the autopilot computer controls the steering system. Drive voltage Voltage specified for your drive unit. The Drive unit voltage setting does not apply when the system operates solenoids on a continuous running pump/steering gear. Hence, the output voltage to the solenoids will be the same as the input voltage. Refer to the drive unit table in the AC12/AC42 Installation manual or to your drive unit documentation for information. Selection of improper voltage level for your drive unit may damage both the drive unit and the AC12/42 even if the protection circuits are activated. Drive engage Clutch Auto This is the default setting and it allows you to steer the boat with the helm or wheel when in STBY mode (FU and NFU modes) as well as in all auto steering modes This option is typically used to switch between two rudder speeds on a continuous running pump, used when different rudder speeds are required for automatic and Follow-up/NonFollow-up steering Motor output Shows the amount of power needed to achieve the correct rudder speed. The reading is obtained from the Rudder test. The automatically set value may be increased or decreased. Rudder deadband This parameter is used to prevent the rudder from hunting. The reading is obtained from the Rudder test which optimizes the deadband to the speed of the boat and the pressure on the rudder. If the auto-setting does not perform properly due to high inertia from the wheel or a loose steering gear, it can be adjusted manually. Find the lowest possible value that will prevent the rudder from continuous hunting. A wide deadband will cause inaccurate steering. The rudder deadband setting is not available when the autopilot is configured for Virtual Rudder Feedback. Autopilot installation | 5 Seatrials A seatrial can only be performed if the dockside settings are completed and confirmed. The seatrial must always be performed in open waters at a safe distance from other traffic. You can switch the autopilot to standby mode and take manual control of the boat at any time during the seatrial by pressing the STBY/AUTO key. The following seatrial calibration should be done: - Compass calibration; used to automatically compensate for on-board magnetic interference - Compass offset adjustment, used to compensate for a fixed offset in the final heading readout - Wind calibration to compensate for a fixed mechanical offset of the Wind vane * - Boat speed calibration * - Transition HI/LO speed setting (the speed at which you want to change the set of steering parameters) - Automatic tuning of the steering parameters - Setting the seastate filer - Saiboat setup * Described in the separate NSE Installation manual. Compass calibration Before the compass calibration is started, make sure that there is enough open water around the vessel to make a full turn. The calibration should be done in calm sea conditions and with minimal wind to obtain good results. Follow the on-screen instruction, and use about 60-90 seconds to make a full circle. x2 MENU WIN 6 | Autopilot installation During the calibration, the compass will measure the magnitude and direction of the local magnetic field. Refer graphic on next page. - If the local magnetic field is stronger than the earth’s magnetic field (the local field is reading more than 100%), the compass calibration will fail - If the local field is reading more than 30%, you should look for any interfering magnetic objects and remove them, or you should move the compass to a different location. The (local) field angle will guide you to the local interfering magnetic object. Calibration must be made on the compass that is active for the autopilot. If another model compass from Simrad or another manufacturer is installed, refer to the instruction for that compass regarding calibration. LUBBER LINE 20% Magnitude of local field in % of earth’s magnetic field. 10 Direction of local field with respect to lubber line. It can also be on the reciprocal. In certain areas and at high latitudes the local magnetic interference becomes more significant and heading errors exceeding ±3° may have to be accepted. Compass mounting offset After compass calibration, the difference between the compass lubber line and the boat’s center line should be compensated for. 1 Find the bearing from the boat position to a visible object. Use a chart or a chart plotter 2 Steer the boat so that the center line of the boat is aligned with the bearing line pointing towards the object 3 Change the offset parameter so that the bearing to the object and the compass readout becomes equal. Refer graphic above Make sure that both the compass heading and the bearing to the object have the same unit (°M or °T). Autopilot installation | 7 Setting the transition HI/LO speed This is the speed at which the system automatically changes from LO to HI steering parameters. On power boats it is recommended that you set a value that represents the speed where the hull begins to plane or the speed where you change from slow to cruising speed. On sailboats the transition speed should be set to 3-4 knots to give the best response in a tack. res LO res HI po ns e po ns e Transition to LO parameters with increasing speed: 10kn Transition speed set to 9kn Transition to HI parameters with decreasing speed: 8kn Active response parameter set is shown in the autopilot popup, and the following abbreviations are used: HI-A High response parameters set automatically LO-A Low response parameters set automatically HI-M High response parameters set manually LO-M Low response parameter set manually Autotuning The autotune feature will run the boat through several tests and then automatically set the most important steering parameters. Autotune is not required for the autopilot to function as it is preset with steering parameters that should steer most boats in the 30-50 foot range. You can manually set all parameters that are set during autotuning. Refer next page. Seastate filter The Seastate filter is used to reduce rudder activity and autopilot sensitivity in rough weather. 8 | Autopilot installation OFF Seastate filter is disabled. This is default AUTO Reduces rudder activity and autopilot sensitivity in rough weather by an adaptive process. The AUTO setting is recommended if you want to use the seastate filter MANUAL Linked to the steering response control settings described previously. It may be used to manually find the optimum combination of course keeping and low rudder activity in rough but steady sea conditions Setting sailing parameters Sailing parameter settings are only available if the boat type is set to Sail. Tack time When performing a tack in WIND mode, the rate of turn (tack time) can be adjusted. This will give singlehanded sailors time to handle the boat and the sails during a tack. A turn performed without shifting wind side, will also be made at a controlled turn rate. Range Change per step Default Units 2 - 50 1 12 seconds Tack angle This value is used to preset the course change used when tacking in AUTO mode. By pressing the left/right arrow keys the course will change as much as this value. Range Change per step Default Units 50 - 150 1 100 ° Wind function With wind function set to Auto, the autopilot will automatically select between apparent and true wind steering. Auto is default and recommended for cruising. When the boat is running, it will also be surfing on the waves. This may lead to significant changes in boat speed, and thereby also changes in apparent wind angle. True wind steering is therefore used when running, while steering to apparent wind is used when beating or reaching. Apparent wind steering is preferred when you want to achieve maximum boat speed. The autopilot tries to maintain a constant apparent wind angle to get maximum thrust from a given trim of the sails. When sailing in closed waters, the apparent wind angle may change temporarily due to wind gusts. It may then be preferred to sail to the true wind. VMG optimizing You can optimize the VMG to wind. When selected the function will be active for 5–10 minutes after a new wind angle has been set and only when beating. Layline steering Layline steering is useful when navigating. Cross Track Error (XTE) from the navigator will keep the boat on the track line. If the XTE from the navigator exceeds 0.15 nm, the autopilot will calculate the layline and track towards the waypoint. Autopilot installation | 9 Manually adjusting steering parameters The autotune function in the autopilot is so refined that the majority of boats will need no further adjustments of the steering parameters. On some boats, however, or at particular sea conditions a fine tuning of the steering parameters may improve the performance of the autopilot. x2 MENU WIN Transition speed Refer previous description. Rudder This parameter determines the ratio between commanded rudder and the heading error. The higher rudder value the more rudder is applied. If the value is too small it will take a long time to compensate for a heading error, and the autopilot will fail to keep a steady course. If the value is set too high the overshoot will increase and the steering will be unstable. Counter rudder Counter rudder is the amount of rudder used to try to prevent the boat from yawing around the set course. Higher counter rudder settings result in more rudder being applied. The best way of checking the value of the Counter rudder setting is when making turns. The figures illustrate the effects of various Counter Rudder settings; A: Counter rudder too low; overshoot response B: Counter rudder too high; sluggish and creeping response C: Correct setting or counter rudder; ideal response A 10 | Autopilot installation B C Auto trim This parameter defines how fast the autopilot shall correspond after having registered a heading error. The standard value is 40 seconds which should work well on most boats. Rule of thumb: Set to same value (seconds) as the boat’s length in feet. On boats operating on VRF the value should be set to 20 seconds. Rate limit Sets the maximum allowed rate of turn. The value should be kept at 6.0°/second unless there is a need for more rapid response in turns. Minimum rudder This parameter filters small rudder commands to prevent high rudder activity. Some boats may have a tendency to not respond to small rudder commands around the “course keeping” position because of a small rudder, a rudder deadband, whirls/ disturbance of the water-stream passing the rudder or it is a single nozzle water jet boat. By increasing the Minimum rudder parameter you may improve the course keeping performance on some boats. This will however increase the rudder activity. Minimum wind angle to port and starboard These parameters should be set identical to the minimum apparent wind angle that will keep the sails well shaped and give an acceptable thrust. The parameters will vary from boat to boat. The settings are used for the tack-prevent function. They also applies when the autopilot is operating in WindNAV mode. Refer to the Operating the autopilot section. You can select different minimum wind angles for port and starboard. The difference between port and starboard will be taken into account when calculating the Distance To Turn (DTT). Navigation change limit This parameter defines the maximum course change where the autopilot is allowed to automatically change the course when the NSE follows a route (NAV steering). If the required course change to next waypoint in a route is more than the set limit, you are prompted to verify that the upcoming course change is acceptable. Autopilot installation | 11 Blank page 12 | Autopilot installation 2 Using the autopilot If an AC12 or AC42 autopilot computer is connected to the NSE system, autopilot functionality will be included in the NSE. The Autopilot feature is designed to maintain an accurate course in various sea conditions with minimal helm movements. As the autopilot steers so accurately, it will save fuel and get you to your destination faster, especially when navigating to a waypoint or following a route. Autopilot indication on NSE panels The autopilot pop up You can only operate the autopilot when the pop up is active. You use different key presses to activate the pop-up; - a short press on the STBY/AUTO key activates STBY mode and the pop-up - a long press on the STBY/AUTO key activates the pop-up in current mode. You remove the pop-up from a page by pressing the X key. The autopilot popup shows active mode, heading, rudder and various steering information depending on active autopilot mode. x2 MENU WIN The pop-up has a fixed position on the page, and it can be shown on all pages except when an Autopilot panel is active. Autopilot mode indication in top of the page Autopilot information is by default shown in top of the pages when the autopilot pop-up is not displayed. You can select to turn this information off. Compass symbol on the chart panel You can select to show a compass symbol around you boat on the chart panel. The compass symbol will be removed when the cursor is active on the panel. Safe operation with the autopilot An autopilot is a useful navigational aid, but DOES NOT under any circumstances replace a human navigator. Switching from automatic mode to manual operation You can switch the autopilot to STBY mode from any automatic operation by a short press on the STBY/AUTO key. Autopilot operation | 13 Locking an NSE unit x2 MENU WIN If several NSE units or AP24/AP28 control units are included in the system, a non-active NSE unit can be locked to prevent unauthorised operation of the autopilot. When the unit is locked this is indicated with a lock symbol and with text in the pop up. When the lock function is in use, no automatic modes can be selected from the NSE unit. The lock function is not available on an active NSE unit! If the NSE unit is part of an AP24/AP28 system, the unit can be locked from the AP24/ AP28 control unit. Refer to Locking remote stations at the end of this chapter. The autopilot panel The autopilot panel can be used to display information when you are navigating. The panel can be added to the NAV page groups or to any other pages groups as described in the NSE Operator manual. Data fields The autopilot panel shows destination name, heading and rudder information. The following abbreviations are used: 14 | Autopilot operation CTS Course to steer DTD Distance to destination SOG Speed over ground COG Course over ground DTW: Distance to next waypoint XTE: Cross track error Autopilot mode overview The autopilot has several steering modes. Number of modes and features within the mode depend on boat type and available input as shown below. MODE FEATURE BOAT TYPE MOTOR DESCRIPTION SAIL REQUIRED INPUT Passive mode used when steering the boat at the helm STAND BY x x Controls the rudder movement by using the arrow keys Rudder feedback FOLLOW-UP (FU) x x Sets rudder angle by using the arrow keys Rudder feedback AUTO (COMPASS) x x Keeps the boat on set heading x x Cancels the turn and continues on the heading read from the compass Power steering (NFU) Heading capture Turn (Pattern) Moves the boat automatically Heading, speed in pre-defined turn steering patterns (Motorboats only) x x Changes commanded heading with a pre-defined value x x Keeps the boat on a straight bearing line x x Resumes NoDrift mode after a heading change x x Steers the boat to a specific Heading, speed, waypoint location, or through position, waypoint/ a route of waypoints route information x Steers the boat to maintain the set wind angle x Mirrors the set wind angle to the opposite side of the bow x Heading, speed, Steers the boat to a specific wind angle, waypoint location, or through waypoint/route a route of waypoints information Turn (Tacking) NO DRIFT Dodging NAVIGATION WIND Tacking WIND NAV Heading, speed, position Heading, speed, wind angle Controlling steering performance in automatic modes The autopilot should be configured during installation and setup. Some parameters may adjusted during operation to increase the steering performance. Refer description at the end of this section. Selecting autopilot modes You select an automatic mode or a feature from the Autopilot Mode selection menu. MENU WIN Autopilot operation | 15 Using the autopilot in Standby mode The autopilot must be in STBY mode when you steer the boat at the helm. You can switch the autopilot to STBY mode from any operation by a short press on the STBY/AUTO key. Power steering (NFU) If you press the arrow keys when the autopilot is in STBY mode, the system will switch to NFU (Non-Follow-Up). You can then use the arrow keys to control the rudder, and the rudder will move as long as the key is pressed. You return to STBY mode by a short press on the STBY/AUTO key. Follow-up steering (FU) You can select Follow-up steering from the Autopilot menu. When FU is active you can use the rotary knob to set rudder angle. The rudder will move to the commanded angle and then stop. While in Follow-up mode you cannot take manual control of the wheel. You return to STBY mode by a short press on the STBY/AUTO key. AUTO mode (auto compass) When the AUTO key is pressed, the autopilot selects the current boat heading as the set course and maintains the rudder angle. This gives a bumpless transfer at the mode change. The autopilot will keep the boat on the set course until a new mode is selected or a new course is set with the course knob or the PORT or STBD keys. Once the course is changed to a new set course, the boat will automatically turn to the new heading and maintain the new course. Heading capture When in AUTO or NoDrift mode the heading capture feature allows you to automatically cancel the turn you are in by an instant press on the rotary knob. The autopilot will cancel the turn to continue on the heading read from the compass the very moment you pressed the rotary knob. This is a useful feature if you are not sure of the exact turn you have to make to hit e.g. an inlet or a dock. Turn pattern steering (power boats) The autopilot includes a number of automatic turn steering features for power boats when the pilot is in AUTO mode. The turn steering option will not available if the boat type is set to sailboat. 16 | Autopilot operation Initiating a turn The illustration below shows how you start the spiral turn steering from the Autopilot menu. You select the turn direction and start the turn by using the left or right arrow keys or the rotary knob. MENU WIN Stopping the turn You can at any time during a turn press the AUTO/STBD key to return to standby mode and manual steering. Turn variables All turn steering options, except the C-turn, have settings that you may adjust before you start a turn and at any time when the boat is in a turn. Refer to the example above. U turn U-Turn changes the current set course to be 180° in the opposite direction. The turn rate is identical to default rate of turn (ROT) setting. This cannot be changed during the turn. C-turn C-turn makes the boat turn in a circle. You can adjust the turn rate (ROT) before the turn is initiated and during the turn. Increasing the turn rate makes the boat to a smaller circle. Turn parameter Rate of turn (ROT) Range Change per step Default Units 10 - 600 5 90 °/min Autopilot operation | 17 Spiral-turn Spiral-turn makes the boat turn in a spiral with a decreasing or increasing radius. This feature may be used for circling fish or when searching an object on the seabed. If the Change radius is set to zero, the boat will turn in a circle. Negative values indicate decreasing radius while positive values indicate increasing radius. Turn parameter Initial radius Change of radius per turn Range Change per step Default 33 ft - 3281 ft 10 656 ft 10 m - 1000 m 10 200 m -164 ft - +164 ft 5 66 ft -50 m - +50 m 2 20 m Zigzag-turns While sailing in a zigzag pattern, you set the initial course change before the turn is started. C During the turn you can alter the course change and the leg distance. A The main course can be changed by turning the rotary knob. B A = Initial course change B = Course change C = Leg distance Turn parameter Course change Leg distance Range Change per step Default 4° - 140° 4 28° 82 ft - 9843 ft 50 1641 ft 25 m - 3000 m 25 500 m Square-turn The square-turn feature makes the boat automatically turn 90° after having travelled a defined leg distance. You can at any time during the turn change the distance of the leg until the boat makes a new 90° turn. You can also at any time change the main course by turning the rotary knob. Turn parameter Leg distance 18 | Autopilot operation Range Change per step Default 82 ft - 9843 ft 50 1641 ft 25 m - 3000 m 25 500 m Lazy S-turn In the lazy-s turn the boat will yaw around the main course. You set the selected course change before the turn is started. During the turn you can alter the course change and the turn radius. The main course can be changed by turning the rotary knob. Turn parameter Course change Radius Range Change per step Default 4° - 160° 4 28° 16 ft - 1641 ft 5 656 ft 5 m – 500 m 10 200 m Depth Contour Tracking, DCT TM If the system has input from an echo sounder, the autopilot can be set to follow a depth contour. Do not use this feature unless the seabed is suitable. Do not use it in rocky waters where the depth is varying significantly over a small area. Slope Narrow channel Ridge Use the following process to initiate DCT steering; 1 Ensure that you have depth reading on the NSE unit or on a separate depth instrument 2 Steer the boat to the depth you want to track, and in the direction of the depth contour (main course) 3 Activate AUTO mode, select DCT steering and monitor the depth reading 4 Use the Starboard or Port buttons to initiate the DCT steering depending on if the bottom slopes to starboard or to port The following parameters are available for DCT steering: Turn parameter Depth gain Contour Cross Angle Range Change per step Default 5 - 95 5 5 0° - 50° 1 0 Autopilot operation | 19 Depth gain This parameter determines the ratio between commanded rudder and the deviation from the selected depth contour. The higher depth gain value the more rudder is applied. If the value is too small it will take a long time to compensate for drifting off the set depth contour, and the autopilot will fail to keep the boat on the selected depth. If the value is set too high the overshoot will increase and the steering will be unstable. Contour Cross Angle (CCA) The CCA is an angle that is added to or subtracted from the set course. With this parameter you can make the boat yaw around the reference depth with lazy-s movements. The larger the CCA the bigger yawing will be allowed. If you the CCA set to zero there is no S-ing. NoDrift mode This mode combines the autopilot and the positioning information from the GPS. When NoDrift is activated, the autopilot will draw an invisible bearing line based on current heading from the boat’s position. Unlike in AUTO (compass) mode the autopilot will now use the position information to calculate the cross track error, and automatically keep your track straight. You can use the arrow keys or the rotary knob to reset the bearing line while in NoDrift mode. Dodging If you need to avoid an obstacle when using NoDrift mode, you can press STBY and power steer or use the helm until the obstacle is passed. If you return to NoDrift mode within 60 seconds you can select to continue on previous set bearing line. If you don’t respond the dialog will disappear and the autopilot will go to NoDrift mode with current heading as set bearing line. If your dodging maneuver takes more than 60 seconds, the autopilot will remain in Standby mode. Navigating with the NSE You can use the autopilot feature to automatically steer the boat to a specific waypoint location, or through a route of waypoints. The position information received from the GPS will be used to change the course to steer to keep the boat on the track line and direct to the destination waypoint. To obtain satisfactory navigation steering, the following points must be fulfilled prior to entering the NAV mode: - The autosteering must be tested and determined satisfactory - The GPS must be in full operating mode and transmitting position and navigation data to the NSE You can start navigation from any panel by pressing the GOTO key. The go to cursor option will only be available when the cursor is active on a Chart, Radar or Echosounder panel. For more information about navigating with the NSE refer to the separate Operator manual. You can also start navigating from the autopilot menu. 20 | Autopilot operation When the Navigation mode is initiated, the pilot will automatically keep the vessel on the leg. When your vessel reaches the arrival circle for a waypoint, the pilot will give an audible warning and display an alert screen with the new course information. If the required course change to the next waypoint is less than the Navigation change limit, the autopilot will automatically change the course. If the required course change to next waypoint in a route is more than the set limit, you are prompted to verify that the upcoming course change is acceptable. For more information about navigation parameters and how to navigate with the NSE, refer to the Navigation section in the Operator manual. Navigational steering should only be used in open waters. When selecting NAV mode, the pilot maintains the current set course and prompts the user to accept the course change towards the destination waypoint. The waypoint arrival circle x2 MENU WIN The Arrival radius defines the point at which a turn is initiated when you are navigating a route. WP1 WP2 ARRIVAL CIRCLES The arrival circle should be adjusted according to boat speed. The higher the speed, the wider the circle. The intention is to make the autopilot start the heading change in due time to make a smooth turn onto the next leg. The figure below may be used to select the appropriate waypoint circle when creating the route. BOAT SPEED IN KNOTS 30 25 20 15 10 ARRIVAL CIRCLE, RADIUS IN 1/100 NM 5 1 2 3 4 5 6 7 8 9 10 11 12 13 Example: With the speed of 20 knots you should use a waypoint circle with radius 0.09 nm. The distance between any waypoints in a route must not be smaller than the radius of the waypoint arrival circle when using automatic waypoint shift. Autopilot operation | 21 Sailing with the autopilot Several sailing parameter should be defined before entering Wind or WindNav mode. These parameters are described in the separate Autopilot installation section. Wind vane steering The WIND mode is only available if the system has been set up for sailboat in the Autopilot Installation menu. Before the WIND mode is started it must be verified that valid input from wind transducer is available. Initiate wind steering as follows; 1 Adjust the boat heading until wind angle is according to the angle you want to maintain 2 Press the MENU key, and select Wind MENU WIN The set course to steer (CTS) and set wind angle are entered from the compass heading and the wind transducer at the moment the WIND mode is selected. From that point the autopilot will change the course to maintain the wind angle as the wind direction may change. Tacking The tack function is only available when the system is set up for SAIL boat type. Tacking should only be performed into the wind and must be tried out in calm sea conditions with light wind to find out how it works on your boat. Due to a wide range of boat characteristics (from cruising to racing boats) the performance of the tack function may vary from boat to boat. You can initiate the tack function both from AUTO and from WIND mode. The illustration below shows how the function is started from AUTO mode. MENU WIN In both modes you can interrupt the tack operation as long as the tack dialog is open by selecting the opposite tacking direction. When interrupted the boat will return to the previous set heading. 22 | Autopilot operation Tacking in Auto mode Tacking in AUTO mode is different from tacking in WIND mode. In AUTO mode the tack angle is fixed and as defined by the user. Refer to the sailing setup description in the separate Autopilot Installation section. When tacking direction is selected the autopilot changes the current set course according to the set fixed tacking angle. Tacking in Wind mode Tacking in WIND mode as compared to AUTO mode can be performed when sailing with apparent or true wind as the reference. The true wind angle should be less than 90 degrees. The rate of turn during the tack will be given by the Tack time defined in the sailing parameter setup (refer illustration above). The tack time is also controlled by the speed of the boat to prevent loss of speed during a tack. When you initiate the tacking, the autopilot will immediately mirror the set wind angle to the opposite side of the bow. Gybing Gybing is possible when the true wind angle is larger than 120°. The time to make a gybe is determined by the speed of the boat to make it as quick as possible within control. Tack and gybe prevent You should use the autopilot with care when beating and running. If the sails are unbalanced when beating, yaw forces from the sails can drive the boat into the wind. If the boat is driven beyond the set minimum wind angle, the thrust from the sails will suddenly disappear and reduces the boat speed. The boat will then be more difficult to steer as the rudder will become less effective. The tack prevent function in WIND mode has been implemented to avoid such situations. It will react immediately when the apparent wind angle becomes 5° less than the set minimum wind angle, and more rudder will be commanded. When running, it is difficult to steer the boat with waves coming sideways or from behind. The waves may yaw the boat into an unwanted gybe; this can be hazardous for both the crew and the mast. The gybe prevent function will be activated when the actual apparent wind angle becomes greater than 175° or gets opposite to the set wind angle. More rudder will be commanded to prevent an unwanted gybe. The tack and gybe prevent functions are not a guarantee against getting into a hazardous situation. If the effect of the rudder and/or drive unit is not adequate, a dangerous situation may occur. Pay particular attention in such situations. Autopilot operation | 23 Wind steering and navigation In Wind Nav the autopilot steers the boat given both wind data and track data from a GPS/chart plotter. In Wind Nav mode the autopilot calculate the initial course change needed to navigate towards the active waypoint, but the pilot will also utilize the current wind direction in the calculation. Control of steering performance When operating in an automatic mode the pilot utilizes two different sets of steering parameters (HI/LO). The parameters control the response of the boat at different speeds or wind directions. The two parameter sets can be automatically or manually selected, and each set can be manually adjusted. The speed at which the autopilot automatically changes from LO to HI parameters is determined by the transition speed setting. At no speed input the autopilot defaults to LO steering parameters when engaging an automatic mode from STBY. This is a safety feature to prevent oversteering. Active response parameter set is shown in the autopilot popup, and the following abbreviations are used: HI-A High response parameters set automatically LO-A Low response parameters set automatically HI-M High response parameters set manually LO-M Low response parameter set manually Power boats On power boats the automatic selection of HI or LO is determined solely by the speed of the boat as shown in the graphics below. LO HI p res on se p res on se Transition to LO parameters with increasing speed: 10kn Transition speed set to 9kn Transition to HI parameters with decreasing speed: 8kn 24 | Autopilot operation Sailboats When sailing in WIND mode, the parameter set is determined by the speed of the boat and the direction of the wind as illustrated below. So if you lose too much speed e.g. when tacking, the parameters will change to HI to gain sufficient rudder response. This should be observed when setting the transition speed on sailboats. x2 LO parameters MENU HI parameters WIN Manually adjusting the response You can manually fine tune each of the two (HI/LO) parameter sets by selecting nine different levels. Level 4 is default with parameter values as set by the autotune function. If no autotune is made (not recommended) the level 4 values are the factory default values. A low response level reduces the rudder activity and provides a more “loose” steering. A high response level increases the rudder activity and provides a more “tight” steering. A too high response level will make the boat start S-ing. Manually selecting parameter set By default the system switches between HI/LO parameter set based on speed (motor boats) or speed and wind (sail boats). You can however select to manually set which parameter set that shall be used. HI or LO must be selected if no speed input is available. Using the NSE in an AP24/AP28 system Command transfer If your NSE unit is connected to an autopilot system including an AP24 or AP28 control unit, only one control unit can be active at the same time. An inactive unit is indicated with an envelope symbol in the display. You can take command from an inactive NSE unit with active autopilot pop-up by turning the rotary key. If the pop-up not is displayed you can take command from the NSE unit by pressing and holding the STBD/AUTO key to bring up the mode selection menu, and then confirming active mode. Locking remote stations The AP24/AP28 includes a Remote Lock function that will disable all other control units. A locked unit is indicated with a key symbol. When the remote lock function is enabled on AP24/AP28 no transfer of command to NSE or other AP heads on the system can take place, only the active AP control unit stays in command. You can only unlock the remote stations from the AP24/AP28 unit in command. Autopilot operation | 25 3 Using BEP CZone The BEP CZone icon will only show if enabled in Advanced setup of the Systems Settings menu. BEP CZone is a NMEA 2000 compliant (SimNet) system that controls and monitors circuit information on your vessel. It also contains onboard diagnostics, multifunction timer capabilities, dimmer circuits and uses multi-voltages (9-32V DC). If the BEP CZone system is connected to your NSE unit, you can access various functions. Typical electrical layout configuration ZONE ONE ZONE TWO ZONE THREE ZONE FOUR ZONE FIVE SWITCH CLUSTER SWITCH CONTROL FOR LIGHT ONE LIGHT DIMMER MAIN DC CIRCUIT BREAKER PANEL LIGHT TIMER FAN WATER PUMP BATTERY DISTRIBUTION PANEL TELEVISION NEGATIVE DISTRIBUTION BAR STEREO BATTERY BANK Problems with typical electrical layout configuration: - Conductor sizes are large due to long distances between loads and control/ protection devices. - Long cable runs, multiple conductors and complex inter-helm switching of common circuits. - Switch panel wiring is complicated and time consuming to install. Contour Zone system layout configuration ZONE ONE ZONE TWO ZONE THREE SWITCH CONTROL FOR LIGHT ONE ZONE FOUR ZONE FIVE SWITCH CLUSTER LIGHT LIGHT SWITCH CONTROL INTERFACE SIGNAL INTERFACE NMEA 2000 NETWORK FAN NMEA T-CONNECTOR BATTERY DISTRIBUTION PANEL WATER PUMP OUPUT INTERFACE TELEVISION STEREO BATTERY BANK 26 | Using BEP CZone NEGATIVE DISTRIBUTION BAR NEGATIVE DISTRIBUTION BAR Video | 26 BEP CZone provides: - A single data cable connection replacing complex switch panel wiring. - The grouping of multiple loads into common areas (Zones) with Output Interface (OI) modules. - Heavy duty battery mains cable replaced by smaller multiple conductors. The BEP CZone panel The CZone panel provides monitoring and control functions for the BEP CZone system. PAGES The BEP CZone panel can also be set up in one of the other page groups accessed by the DAK keys. It can be set up as single panel or as one of the panels in a multi-panel page. You can also use the INFO page to access additional display information on BEP CZone; it provides an added Dashboard 4 on your INFO page. For more information refer to the instrument panel section of the NSE Operation Manual. Initial configuration can be only done by the BEP CZone display interface (DI), or a laptop configuration utility. Using shortcut keys on numeric keypad You can access modes and system overview options by using your numeric keypad. For example, you can access Systems in Operation by pressing 7 or Control, Monitor by pressing 8. 1MOB 2 ABC 3 DEF 4 GHI 5 JKL 6 MNO 7 PQRS 8 TUV STBY AUTO 0 9WXYZ PWR Using BEP CZone | 27 Operating the modes function These modes allow one press activation of circuits simplifying control. For example, you could activate the Cruise mode, turning on all the circuits that are needed to operate your vessel while cruising. However, when you leave the vessel you can select Systems Off mode which will shut down all non 24h circuits. These modes provide a one press functionality that also allows multiple circuits to be controlled efficiently. Modes are configured at the time of installation. All available modes will be displayed on the CZone panel. If there are more than 5 modes configured on screen the rest of the modes will move to the More Modes option. MODE FUNCTIONS MORE MODES SYSTEM OVERVIEW OPTIONS (7,8,9) System overview options Systems In Operation (7) This mode enables you to monitor all on board parameters including tank levels displayed in graphical, percentage and volume remaining formats. Control, Monitoring (8) The left side of the display shows control options while the right side shows monitoring information. Alarms (9) The Alarm displays visual and audible alarms that can be set for high and low levels. 28 | Using BEP CZone The BEP CZone dashboard In the previous version of NSE there were 3 predefined layouts to display gauges showing information about vessel, navigation and angler requirement. NSE 2.0 provides 4 dashboards; the added dashboard shows BEP CZone information. POWER SOURCES AC POWER DISPLAY BATTERY POWER DISPLAY FUEL BAR Editing the new dashboard You can customize BEP CZone dashboard by changing the data for each of the gauges. Available editing options will depend on the type of gauge and which data sources are connected to your system. To find out how to customize a dashboard, refer to the Using instrument panel section of the NSE Operation Manual. Using BEP CZone | 29 4 New Navionics features NSE 2.0 supports additional Navionics features that enable you to view Fish-n-Chips chart data; and access extension line menu options. Navionics Fish-n-Chips MENU WIN NSE 2.0 supports Navionics Fish-n-Chips (US only). Fish-n-Chips provides high detail, high resolution bathymetric data which shows contours of the seabed. If enabled, you may notice some other chart features disappear, and it may clutter the screen. Fish-n-Chips data is standard on Navionics Platinum Plus cards. x2 MENU Setting extension lines on chart WIN When Navionics is enabled, you can activate extension lines to show course over ground on the chart panel. For further information refer to the NSE Operation Manual. 30 | New Navionics features 5 New radar features NSE 2.0 provides new radar improvements that include: MENU • MARPA target tracking; this can now be activated and viewed on both radar and chart panel. • True and Relative options for radar motion which enables you to view your vessel moving across the screen in relation to land. • BR24 can now rotate faster to provide better detail in Fast Scan mode. WIN Target tracking on radar and chart panels NSE 2.0 now enables you to activate MAPA target tracking through the radar overlay on the chart page. Target tracking on chart panel Target tracking on radar panel True Motion True motion has been added in addition to relative motion. If true motion is selected you will be able to view your vessel moving on the radar screen while the land and it’s environment is stationary. This represents a more ‘real’ representation of the movement of your vessel in relation to surrounding targets. Using Fast scan mode If you have a BR24 radar installed on your vessel, you will be able to activate Fast scan. It works by increasing the speed of the BR24 radar scanner when the range is set to 1.5nm or less. When activated, this option aids in collision avoidance by giving you more updates on target movements within your vicinity. Usingradar echosounder New features | 31 6 Using StructureScan StructureScan must be activated in Advanced setup in the System Settings menu before the StructureScan display and menu items are available on the NSE unit. StructureScan provides underwater panoramic views from your vessel that are not available in normal echosounder functionality. StructureScan has two functional views: Sidescan and DownScan; both views can be used in conjunction with your NSE echosounder to provide more sonar imaging options. StructureScan can save waypoints, review history and create sounder logs. StructureScan panel StructureScan is accessed via the ECHO key. x2 ECHO StructureScan can also be set up in one of the other page groups accessed by the DAK keys. It can be set up as a single panel or as one of the panels in a mult-panel page. Refer to the Customizing your NSE system section. The StructureScan image StructureScan enables you to view under your vessel; it provides extra views on the panel, either moving from right to left on the panel (SideScan mode), or from top to bottom (DownScan mode). SIDESCAN (LEFT + RIGHT) MENU WIN DOWNSCAN (DOWN) Pausing StructureScan It is not possible to turn OFF the StructureScan transmission from the NSE unit. When the StructureScan is connected and configured the StructureScan information will be transferred to the NSE system as long as structureScan is running. You can freeze the StructureScan image, allowing you to examine the structures and other images in more depth and detail. This function is useful when you need to position a waypoint exactly on the Structurescan SideScan or DownScan views, and if you are using the cursor to measure a distance between 2 elements on the image. When the image is paused, it will continue to run and the depth reading on the panel will be updated. 32 | Using StructureScan Setting up the StructureScan display The StructureScan panel can be setup with different views; either as a single view (Left Only, Right Only or Down), or double view (Left + Right). This view presents the left and right side of your vessel underwater. MENU WIN SideScan Enables you to view the structure and terrain without having to navigate your vessel over the top of your destined course. It has high-resolution detail with 152 m side-to-side underwater views. It is designed to cover more water in less time; and provide views in both the left and right sides under your vessel, using the water column in centre of display. DownScan Broadcasts a beam downwards that displays a high-detail sonar image scanning focused down below your vessel. It provides you with the same high resolution that is displayed from right to left of display panel. Zoom You can selEct different zooming levels on the StructureScan image. SELECTED ZOOM LEVEL By default the zoom level is set to Off. Setting StructureScan range The range setting determines the depth shown on the display. Auto If you select Auto, the system will automatically display the whole range from the water surface to the bottom. Auto range will automatically be turned off once you adjust the range manually. Manually changing the range You can increase or decrease the range by pressing the zoom keys. IN OUT Pressing and holding one of the zoom keys will toggle between auto and manual range. Autorange is resumed by pressing the “0” key. When manually changing the range the lower depth line will be moved upwards or downwards. The upper depth line will always be at the water surface. This options allows you to focus on echoes at the upper part of the water column. The StructureScan frequency Structurescan supports transducer two frequencies. 455kHZ is ideal for greater depth and distance and 800kHZ provides better definition. Using StructureScan | 33 Using Structure palettes Several display structure templates with varying degrees of color and brightness are available. x2 MENU WIN Using the cursor on the StructureScan panel The cursor is by default not shown on the structureScan image. When you press one of the arrow keys the cursor will be visible, the depth at the cursor position will be shown, the information window and the history bar will be activated. You use the arrow keys to move the cursor in any direction on the display. To remove the cursor and cursor elements from the panel, press the X key. Using the cursor to position a waypoint You can position a waypoint at the cursor position by pressing the PLOT key as described in the Waypoints, routes and tracks section. When the key is pressed the waypoint symbol and ID are positioned at the cursor position. Viewing StructureScan history Whenever the cursor is shown on a StructureScan panel, the red scroll bar is also shown. The scroll bar shows the image you are currently viewing in relation to the total StructureScan image history stored. Depending of the view selected either DownScan or SideScan modes— when the scroll bar is on the far right side (DownScan) or at the bottom of the screen (SideScan)— all indicates that you are viewing the latest soundings. Therefore, if you move the cursor to the left side of the screen (DownScan mode) the history bar will start scrolling towards left, and the automatic scrolling as new soundings are received will be turned off. Conversely, if you move the cursor upwards (in SideScan mode) the history bar will start scrolling upwards, and the automatic scrolling as new soundings are received will be turned off. To resume StructureScan scrolling, move the cursor until the red history bar reaches either the right side of the image (DownScan) or bottom of the image (SidenScan), or press the X key. Measuring distance MENU WIN The cursor can be used to measure the distance between the position of two observations on the StructureScan image. It is easier to use the measure function when the sounder image is paused. Use the following process to measure a distance: 1 Move the cursor to the first measuring point 2 Start the Measure function 3 Move the cursor towards the second measuring point - A line will be drawn from the first point to the cursor, and the distance will be listed in the Information window You can reset the measurement by pressing the Tick key. When you press the X key the echosounder will resume to normal scrolling. 34 | Using StructureScan Optimizing the StructureScan image Several parameters can be adjusted to optimize the StructureScan image. Color The strength of the echo is symbolized by colors. A strong return will be shown with a reddish-brown color, while a weak signal will be light blue (depending on which palette you select). The more you increase the color, the more echoes will be displayed as reddish-brown. Adjusting the color settings Color is adjustable by using the rotary knob. The active control will expand and display it’s name in full. You can then adjust the value by turning the knob. If no adjustments are made within 3 seconds the controls will return to default size. Noise rejection StructureScan signal interference from bilge pumps, engine vibration and air bubbles can clutter the StructureScan image. The noise rejection option filters the impact of StructureScan signal interference by reducing the on-screen clutter. Flip left/Right function This function controls the orientation of both StructureScan functions: SideScan and DownScan. If your transducer is installed with the cable end pointing away from the back of your vessel; the Flip left/right function will ensure that what is on the left or right side of your vessel matches what is on your display. MENU WIN Clarity Wave action, boat wakes and temperature inversion can cause on-screen clutter near the surface. The surface clarity option reduces surface clutter by decreasing the sensitivity of the receiver near the surface. Using StructureScan | 35 Recording the StructureScan data You can record structurescan data and save the file internally in the NSE unit. x2 MENU WIN You can select how many bytes per seconds that are to be used when saving the log file. More bytes yield better resolution, but will cause the record file to increase in size compared to using lower byte settings. When the StructureScan image is being recorded, there will be a flashing red symbol and a logging message will appear periodically at the bottom of the screen. The sounder recording is stopped by repressing the MENU key. 36 36 |Using | UsingStructureScan StructureScan Viewing the recorded sounder data The recorded sounder images are stored internally in the NSE unit, and can be reviewed when selected The log file is displayed as a paused image, and you get access to the replay and echo options by pressing the MENU key. You exit the replay mode by pressing the X key. Using StructureScan | 37 Addendum, NSE8 and NSE12. For NSE 2.0 Features. English. Part no 988-0181-02A *988-0181-02A*