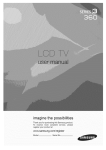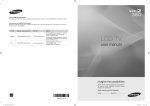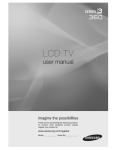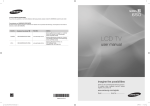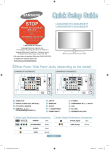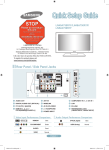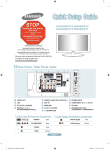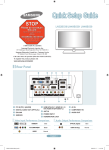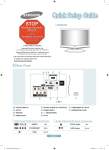Download Samsung LN19B360 Setup guide
Transcript
Quick Setup Guide STOP LN19B360/LNB360/LN6B360/ LN3B360 Please do not return this unit If you are having problems operating this TV, Please call; 1-00-SAMSUNG (1-00-6-6) For web support please visit www.samsung.com/support 1-800-SAMSUNG (7267864) Samsung Electronics America, Inc. 105 Challenger Road Ridgefield Park, NJ 07660-0511 Samsung Electronics Canada Inc., Customer Service 55 Standish Court Mississauga, Ontario L5R 4B2 Call center hours of operation (Mon-Sun 9AM-12AM EST). To register this product please visit www.samsung.com/register. Rear Panel (LN19B360, LNB360) 1 2 3 4 5 6 7 8 @ ! 1 EX-LINK 2 DIGITAL AUDIO OUT (OPTICAL) 3 PC IN [PC] / [AUDIO] 4 H (HEADPHONE) 0 5 HDMI (DVI) IN / 9 DVI AUDIO IN [R-AUDIO-L] 6 SERVICE 9 KENSINGTON LOCK 0 AV IN ! COMPONENT IN 7 ANT IN 8 POWER INPUT @ AUDIO OUT [R-AUDIO-L] English-1 BN68-01976A-00Eng.indd 1 2009-01-23 �� 5:35:35 Rear Panel (LN26B360, LN32B360) 1 2 3 ! 4 0 5 9 6 7 8 1 ANT IN 5 DIGITAL AUDIO OUT (OPTICAL) 9EX-LINK 2HDMI IN 1, 2 / DVI IN (HDMI 1) 6 POWER INPUT 0 AV IN 7 Service ! COMPONENT IN [R-AUDIO-L] 3 PC IN [PC] / [AUDIO] 4 AUDIO OUT [R-AUDIO-L] 8KENSINGTON LOCK Video Input Performance Comparison Audio Output Performance Comparison / HDMI/DVI Best OPTICAL (Digital) Best / PC/COMPONENT Better AUDIO (Analog) Normal VIDEO Normal English- BN68-01976A-00Eng.indd 2 2009-01-23 �� 5:35:36 Remote Control See “Remote Control” in the owner’s instructions for details. 1 POWER Turns the TV on and off. !TV Selects the TV mode directly. 2 NUMERIC BUTTONS Press to change the channel. @ PRE.CH Tunes to the previous channel. 3 _ Press to select additional channels (digital and analog) being broadcast by the same station. For example, to select channel ‘54-3’, press ‘54’, then press ‘_’ and ‘3’. # z Press to change channels. 4 MUTE M Press to temporarily cut off the sound. % FAV.CH Press to switch to your favorite channels. 3 4 @ 5 - VOL + Press to increase or decrease the volume. ^ MENU Displays the main on-screen menu. 5 # 6 CH LIST Used to display Channel Lists on the screen. & RETURN Returns to the previous menu. 6 $ SOURCE Press to display and select the available video sources. 7 TOOLS Use to quickly select frequently used functions. * U P▲ / DOWN▼ / LEFT◄ / RIGHT► / ENTERE Use to select on-screen menu items and change menu values. 8 INFO Press to display information on the TV screen. ( EXIT Press to exit the menu. 9 COLOR BUTTONS Use these buttons in the Channel list menus etc. 0 P.SIZE Picture size selection. ) CC Controls the caption decoder. a MTS Press to choose stereo, mono or Separate Audio Program (SAP broadcast). 1 ! 2 7 $ % ^ & * 8 ( 9 0 ) a English- BN68-01976A-00Eng.indd 3 2009-01-23 �� 5:35:36 Connections (LN19B360, LN22B360) Connecting a DVD / Blu-ray player / Cable Box / Satellite receiver (Set-Top Box) via HDMI TV Rear Panel 1 Connect an HDMI Cable between the HDMI (DVI) IN jack on the TV and the HDMI jack on the DVD / Blu-ray Player or Cable Box / Satellite receiver (Set-Top Box). What is HDMI? •HDMI(High-Definition Multimedia Interface), is an interface that enables the transmission of digital audio and video signals using a single cable. DVD / Blu-ray player / Cable Box / Satellite receiver (Set-Top Box) 1 HDMI Cable (Not supplied) •The difference between HDMI and DVI is that the HDMI device is smaller in size and has the HDCP (High Bandwidth Digital Copy Protection) coding feature installed. ➣ Each DVD / Blu-ray player / Cable Box / Satellite receiver (Set-Top Box) has a different back panel configuration. ➣ The TV may not output sound and pictures may be displayed with abnormal color when DVD / Blu-ray player / Cable Box / Satellite receiver (Set-Top Box) supporting HDMI versions older than 1.3 are connected. When connecting an older HDMI cable and there is no sound, connect the HDMI cable to the HDMI (DVI) IN jack and the audio cables to the DVI AUDIO IN [R-AUDIO-L] jacks on the back of the TV. If this happens, contact the company that provided the DVD / Blu-ray player / Cable Box / Satellite receiver (Set-Top Box) to confirm the HDMI version, then request an upgrade. ➣ HDMI cables that are not 1.3 may cause annoying flicker or no screen display. Connecting a DVD / Blu-ray player / Cable Box / Satellite receiver (Set-Top Box) via DVI TV Rear Panel DVD / Blu-ray player / Cable Box / Satellite receiver (Set-Top Box) 2 1 Connect a DVI to HDMI Cable or DVI-HDMI Adapter between the HDMI (DVI) IN jack on the TV and the DVI jack on the DVD / Blu-ray player / Cable Box / Satellite receiver (Set-Top Box). 2 Connect Audio Cables between the DVI AUDIO IN [R-AUDIO-L] jack on the TV and the DVD / Blu-ray player / Cable Box / Satellite receiver (Set-Top Box). Audio Cable (Not supplied) 1 DVI to HDMI Cable (Not supplied) ➣ Each DVD / Blu-ray player / Cable Box / Satellite receiver (Set-Top Box) has a different back panel configuration. ➣ When connecting a DVD / Blu-ray player / Cable Box / Satellite receiver (Set-Top Box), match the color of the connection terminal to the cable. English- BN68-01976A-00Eng.indd 4 2009-01-23 �� 5:35:37 Connecting a DVD / Blu-ray player / Cable Box / Satellite receiver (Set-Top Box) via Component cables TV Rear Panel DVD / Blu-ray player / Cable Box / Satellite receiver (Set-Top Box) 1 Component Cable (Not supplied) 2 Audio Cable (Not supplied) 1 Connect a Component Cable between the COMPONENT IN [Y, PB, PR] jacks on the TV and the COMPONENT [Y, PB, PR] jacks on the DVD / Blu-ray player / Cable Box / Satellite receiver (Set-Top Box). 2 Connect Audio Cables between the COMPONENT IN [R-AUDIO-L] jacks on the TV and the AUDIO OUT jacks on the DVD / Blu-ray player / Cable Box / Satellite receiver (Set-Top Box). ➣ Component video separates the video into Y (Luminance (brightness)), Pb (Blue) and Pr (Red) for enhanced video quality. Be sure to match the component video and audio connections. For example, if connecting a Component video cable to COMPONENT IN, connect the audio cable to COMPONENT IN also. ➣ Each DVD / Blu-ray player / Cable Box / Satellite receiver (Set-Top Box) has a different back panel configuration. ➣ When connecting a DVD / Blu-ray player / Cable Box / Satellite receiver (Set-Top Box), match the color of the connection terminal to the cable. Connecting a VCR 1 TV Rear Panel VCR Rear Panel 2 ➣ 1 Video Cable (Not supplied) 2 Audio Cable (Not supplied) Connect a Video Cable between the AV IN [VIDEO] jack on the TV and the VIDEO OUT jack on the VCR. Connect Audio Cables between the AV IN [R-AUDIO-L] jacks on the TV and the AUDIO OUT jacks on the VCR. If you have a ‘mono’ (non-stereo) VCR, use a Y-connector (not supplied) to connect to the right and left audio input jacks of the TV. Alternatively, connect the cable to the ‘R’ jack. If your VCR is stereo, you must connect two cables. ➣ Each VCR has a different back panel configuration. ➣ When connecting a VCR, match the color of the connection terminal to the cable. English- BN68-01976A-00Eng.indd 5 2009-01-23 �� 5:35:38 Connecting a Digital Audio System 1 TV Rear Panel Digital Audio System 1 Connect an Optical Cable between the DIGITAL AUDIO OUT (OPTICAL) jacks on the TV and the Digital Audio Input jacks on the Digital Audio System. Optical Cable (Not supplied) ➣ When a Digital Audio System is connected to the DIGITAL AUDIO OUT (OPTICAL) jack: Decrease the volume of the TV and adjust the volume level with the system’s volume control. ➣ 5.1CH audio is possible when the TV is connected to an external device supporting 5.1CH. ➣ Each Digital Audio System has a different back panel configuration. ➣ When the Home Theater receiver is set to On, you can hear sound output from the TV’s Optical jack. When the TV is displaying a DTV(air) signal, the TV will send out 5.1 channel sound to the Home theater receiver. When the source is a digital component such as a DVD / Blu-ray player / Cable Box / Satellite receiver (Set-Top Box) and is connected to the TV via HDMI, only 2 channel sound will be heard from the Home Theater receiver. If you want to hear 5.1 channel audio, connect the digital audio out jack on DVD / Blu-ray player / Cable Box / Satellite receiver (Set-Top Box) directly to an Amplifier or Home Theater, not the TV. Connecting an Amplifier / DVD Home Theater 1 TV Rear Panel Amplifier/DVD Home Theater Connect Audio Cables between the AUDIO OUT [R-AUDIO-L] jacks on the TV and Audio Input jacks on the Amplifier / DVD Home Theater. ➣ When an audio amplifier is connected to the AUDIO OUT [R-AUDIO-L] jacks: Decrease the volume of the TV and adjust the volume level with the Amplifier’s volume control. ➣ Each Amplifier/DVD Home Theater has a different back panel configuration. 1 ➣ When connecting an Amplifier/DVD Home Theater, match the color of the connection terminal to the cable. Audio Cable (Not supplied) English- BN68-01976A-00Eng.indd 6 2009-01-23 �� 5:35:39 Connecting a Camcorder Using a Video Cable TV Side Panel Camcorder 2 Audio Cable (Not supplied) 1 Video Cable (Not supplied 1 Connect a Video Cable between the AV IN [VIDEO] jack on the TV and the VIDEO OUT jack on the camcorder. 2 Connect Audio Cables between the AV IN [R-AUDIO-L] jacks on the TV and the AUDIO OUT jacks on the camcorder. ➣ Each Camcorder has a different back panel configuration. ➣ When connecting a Camcorder, match the color of the connection terminal to the cable. Using an HDMI Cable TV Rear Panel 1 Connect an HDMI Cable between the HDMI (DVI) IN jack on the TV and the HDMI OUT jack on the camcorder. HD Camcorder 1 HDMI Cable (Not supplied) English- BN68-01976A-00Eng.indd 7 2009-01-23 �� 5:35:40 Connecting a PC Using a D-Sub Cable Using a D-Sub Cable TV Rear Panel 1 2 D-Sub Cable (Not supplied) 1 Connect a D-Sub Cable between PC IN [PC] connector on the TV and the PC output connector on your computer. 2 Connect a PC Audio Cable between the PC IN [AUDIO] jack on the TV and the Audio Out jack of the sound card on your computer. ➣ When connecting a PC, match the color of the connection terminal to the cable. PC PC Audio Cable (Not supplied) Using an HDMI/DVI Cable 1 Using an HDMI/DVI Cable TV Rear Panel 2 1 2 HDMI/DVI Cable (Not supplied) Connect an HDMI/DVI cable between the HDMI (DVI) IN jack on the TV and the PC output jack on your computer. Connect a 3.5 mm Stereo miniplug / 2RCA Cable between the DVI AUDIO IN [R-AUDIO-L] jack on the TV and the Audio Out jack of the sound card on your computer. PC 3.5 mm Stereo mini-plug/ 2RCA Cable (Not supplied) Using an HDMI Cable Using an HDMI Cable TV Rear Panel 1 Connect an HDMI cable between the HDMI (DVI) IN jack on the TV and the PC output jack on your computer. ➣ Each PC has a different back panel configuration. PC 1 HDMI Cable (Not supplied) English- BN68-01976A-00Eng.indd 8 2009-01-23 �� 5:35:41 Connections (LN26B360, LN32B360) Connecting a DVD / Blu-ray player / Cable Box / Satellite receiver (Set-Top Box) via HDMI TV Rear Panel 1 Connect an HDMI Cable between the HDMI IN (1 or 2) jack on the TV and the HDMI jack on the DVD Player or Cable Box / Satellite receiver (Set-Top Box). What is HDMI? •HDMI(High-Definition Multimedia Interface), is an interface that enables the transmission of digital audio and video signals using a single cable. DVD / Blu-ray player / Cable Box / Satellite receiver (Set-Top Box) 1 HDMI Cable (Not supplied) •The difference between HDMI and DVI is that the HDMI device is smaller in size and has the HDCP (High Bandwidth Digital Copy Protection) coding feature installed. ➣ Each DVD / Blu-ray player / Cable Box / Satellite receiver (Set-Top Box) has a different back panel configuration. ➣ The TV may not output sound and pictures may be displayed with abnormal color when DVD / Blu-ray player / Cable Box / Satellite receiver (Set-Top Box) supporting HDMI versions older than 1.3 are connected. When connecting an older HDMI cable and there is no sound, connect the HDMI cable to the HDMI IN 1 jack and the audio cables to the DVI IN (HDMI 1) [R-AUDIO-L] jacks on the back of the TV. If this happens, contact the company that provided the DVD / Blu-ray player / Cable Box / Satellite receiver (Set-Top Box) to confirm the HDMI version, then request an upgrade. ➣ HDMI cables that are not 1.3 may cause annoying flicker or no screen display. Connecting a DVD / Blu-ray player / Cable Box / Satellite receiver (Set-Top Box) via DVI 1 TV Rear Panel 2 DVD / Blu-ray player / Cable Box / Satellite receiver (Set-Top Box) 2 Audio Cable (Not supplied) 1 DVI to HDMI Cable (Not supplied) Connect a DVI to HDMI Cable or DVI-HDMI Adapter between the HDMI IN 1 jack on the TV and the DVI jack on the DVD / Blu-ray player / Cable Box / Satellite receiver (SetTop Box). Connect Audio Cables between the DVI IN (HDMI 1) [R-AUDIO-L] jack on the TV and the DVD / Blu-ray player / Cable Box / Satellite receiver (Set-Top Box). ➣ Each DVD / Blu-ray player / Cable Box / Satellite receiver (Set-Top Box) has a different back panel configuration. ➣ When connecting a DVD / Blu-ray player / Cable Box / Satellite receiver (Set-Top Box), match the color of the connection terminal to the cable. ➣ When using an HDMI / DVI cable connection, you must use the HDMI IN 1 jack. English- BN68-01976A-00Eng.indd 9 2009-01-23 �� 5:35:42 Connecting a DVD / Blu-ray player / Cable Box / Satellite receiver (Set-Top Box) via Component cables TV Rear Panel DVD / Blu-ray player / Cable Box / Satellite receiver (Set-Top Box) 1 2 1 Connect a Component Cable between the COMPONENT IN [Y, PB, PR] jacks on the TV and the COMPONENT [Y, PB, PR] jacks on the DVD / Blu-ray player / Cable Box / Satellite receiver (Set-Top Box). 2 Connect Audio Cables between the COMPONENT IN [R-AUDIO-L] jacks on the TV and the AUDIO OUT jacks on the DVD / Blu-ray player / Cable Box / Satellite receiver (Set-Top Box). ➣ Component video separates the video into Y (Luminance (brightness)), Pb (Blue) and Pr (Red) for enhanced video quality. Be sure to match the component video and audio connections. For example, if connecting a Component video cable to COMPONENT IN, connect the audio cable to COMPONENT IN also. ➣ Each DVD / Blu-ray player / Cable Box / Satellite receiver (Set-Top Box) has a different back panel configuration. ➣ When connecting a DVD / Blu-ray player / Cable Box / Satellite receiver (Set-Top Box), match the color of the connection terminal to the cable. Component Cable (Not supplied) Audio Cable (Not supplied) Connecting a VCR 1 TV Rear Panel VCR Rear Panel 2 ➣ 2 Audio Cable (Not supplied) 1 Video Cable (Not supplied) Connect a Video Cable between the AV IN [VIDEO] jack on the TV and the VIDEO OUT jack on the VCR. Connect Audio Cables between the AV IN [R-AUDIO-L] jacks on the TV and the AUDIO OUT jacks on the VCR. If you have a ‘mono’ (non-stereo) VCR, use a Y-connector (not supplied) to connect to the right and left audio input jacks of the TV. Alternatively, connect the cable to the ‘R’ jack. If your VCR is stereo, you must connect two cables. ➣ Each VCR has a different back panel configuration. ➣ When connecting a VCR, match the color of the connection terminal to the cable. English-10 BN68-01976A-00Eng.indd 10 2009-01-23 �� 5:35:43 Connecting a Digital Audio System 1 TV Rear Panel Digital Audio System 1 Connect an Optical Cable between the DIGITAL AUDIO OUT (OPTICAL) jacks on the TV and the Digital Audio Input jacks on the Digital Audio System. Optical Cable (Not supplied) ➣ When a Digital Audio System is connected to the DIGITAL AUDIO OUT (OPTICAL) jack: Decrease the volume of the TV and adjust the volume level with the system’s volume control. ➣ 5.1CH audio is possible when the TV is connected to an external device supporting 5.1CH. ➣ Each Digital Audio System has a different back panel configuration. ➣ When the Home Theater receiver is set to On,, you can hear sound output from the TV’s Optical jack. When the TV is displaying a DTV(air) signal, the TV will send out 5.1 channel sound to the Home theater receiver. When the source is a digital component such as a DVD / Blu-ray player / Cable Box / Satellite receiver (Set-Top Box) and is connected to the TV via HDMI, only 2 channel sound will be heard from the Home Theater receiver. If you want to hear 5.1 channel audio, connect the digital audio out jack on DVD / Blu-ray player / Cable Box / Satellite receiver (Set-Top Box) directly to an Amplifier or Home Theater, not the TV. Connecting an Amplifier / DVD Home Theater TV Rear Panel Amplifier/DVD Home Theater 1 Connect Audio Cables between the AUDIO OUT [R-AUDIO-L] jacks on the TV and Audio Input jacks on the Amplifier / DVD Home Theater. ➣ When an audio amplifier is connected to the AUDIO OUT [R-AUDIO-L] jacks: Decrease the volume of the TV and adjust the volume level with the Amplifier’s volume control. ➣ Each Amplifier/DVD Home Theater has a different back panel configuration. 1 Audio Cable (Not supplied) ➣ When connecting an Amplifier/DVD Home Theater, match the color of the connection terminal to the cable. English-11 BN68-01976A-00Eng.indd 11 2009-01-23 �� 5:35:44 Connecting a Camcorder Using a Video Cable TV Side Panel Camcorder 2 Audio Cable (Not supplied) 1 Video Cable (Not supplied 1 Connect a Video Cable between the AV IN [VIDEO] jack on the TV and the VIDEO OUT jack on the camcorder. 2 Connect Audio Cables between the AV IN [R-AUDIO-L] jacks on the TV and the AUDIO OUT jacks on the camcorder. ➣ Each Camcorder has a different back panel configuration. ➣ When connecting a Camcorder, match the color of the connection terminal to the cable. Using an HDMI Cable TV Rear Panel 1 Connect an HDMI Cable between the HDMI IN (1 or 2) IN jack on the TV and the HDMI OUT jack on the camcorder. HD Camcorder 1 HDMI Cable (Not supplied) English-12 BN68-01976A-00Eng.indd 12 2009-01-23 �� 5:35:45 Connecting a PC Using a D-Sub Cable Using a D-Sub Cable TV Rear Panel 1 Connect a D-Sub Cable between PC IN [PC] connector on the TV and the PC output connector on your computer. 2 Connect a PC Audio Cable between the PC IN [AUDIO] jack on the TV and the Audio Out jack of the sound card on your computer. ➣ When connecting a PC, match the color of the connection terminal to the cable. PC 2 1 PC Audio Cable (Not supplied) D-Sub Cable (Not supplied) Using an HDMI/DVI Cable Using an HDMI/DVI Cable TV Rear Panel 1 2 1 2 HDMI/DVI Cable (Not supplied) PC ➣ Connect an HDMI/DVI cable between the HDMI IN 1 jack on the TV and the PC output jack on your computer. Connect a 3.5 mm Stereo miniplug / 2RCA Cable between the DVI IN (HDMI 1) [R-AUDIO-L] jack on the TV and the Audio Out jack of the sound card on your computer. When using an HDMI/DVI cable connection, you must use the HDMI IN 1 terminal. 3.5 mm Stereo mini-plug/ 2RCA Cable (Not supplied) Using an HDMI Cable Using an HDMI Cable TV Rear Panel 1 Connect an HDMI cable between the HDMI IN (1 or 2) jack on the TV and the PC output jack on your computer. ➣ Each PC has a different back panel configuration. PC 1 HDMI/DVI Cable (Not supplied) English-13 BN68-01976A-00Eng.indd 13 2009-01-23 �� 5:35:47 Turning the TV On and Off 4 Press the POWER button on the remote control. You can also use the POWER button on the TV. Viewing the Menus When selecting the Cable TV system: Press the ENTERE button to start the auto program. Press the ▲,▼, ◄ or ► to select the correct analog signal cable system source among “STD”, “HRC”, and “IRC”. Press the ▲ or ▼ button to select “Start”, then press the ENTERE button. If you have Digital cable TV, select the cable system signal source for both Analog and Digital. Auto Program Selects the cable system. Analog STD HRC IRC Digital STD HRC IRC Start U Move 1 With the power on, press the MENU button. The main menu appears on the screen. The menu’s left side has icons: Picture, Sound, Channel, Setup, Input, Support. 2 Press the ▲ or ▼ button to select one of the icons. Then press the ENTERE button to access the icon’s sub-menu. Press the EXIT button to exit. ➣ The on-screen menus disappear from the screen after about one minute. 5 E Enter m Skip The TV begins memorizing all available stations. Press the EXIT button to exit. Auto Program Auto Program in Progress. Cable 38 50% DTV Cable : 12 Cable : 32 Stop E Enter m Skip Auto Program Removing scrambled channel. DTV Cable 41 77% DTV Cable : 16 Cable : 45 Stop Storing Channels in Memory (Automatic Method) E Enter 1 Press the MENU button to display the menu. Press the ▲ or ▼ button to select “Channel”, then press the ENTERE button. 2 Press the ▲ or ▼ button to select “Auto Program”, then press the ENTERE button. 3 Press the ▲ or ▼ button to select the antenna connection, then press the ENTERE button. m Skip ➣ After all the available channels are stored, it starts to remove scrambled channels. The Auto program menu then reappears. Auto Program To Stop the Auto Program Function Select the Antenna source to memorize. Air Start Cable Start Auto Start U Move E Enter Press the MENU button while the Auto Program function is being executed. You can also press the ENTERE button to stop the setup. m Skip Checking to see if Channels were Stored in Memory Press the CH button. Only the channels stored in memory will be selected (in order). Selecting the antennas • Air: “Air” antenna signal. • Cable: “Cable” antenna signal. • Auto: “Air” and “Cable” antenna signals. English-14 BN68-01976A-00Eng.indd 14 2009-01-23 �� 5:35:47 Setting the Channel List Changing the Picture Standard You can delete or add a channel to display the channels you want. You can select the type of picture which best corresponds to your viewing requirements. Press the MENU button. Press the ▲ or ▼ button to select “Channel”, then press the ENTERE button. Press the ▲ or ▼ button to select “Channel List”, then press the ENTERE button. 2 Press the ◄ button to select “Added Channels”. Press the ▲ or ▼ button to select “All Channels”. Press the ENTERE button. 3 Press the ▲ or ▼ button to select a channel to delete, then press the TOOLS button. Press the ENTERE button to select “Delete”. 4 Press the ▲ or ▼ button to select a channel to add, then press the TOOLS button. Press the ENTERE button and the channel is added. All Channels 2 Air 4 Air Delete Add to Favorite 4-2 ♥ TV #8 8 Air 13 Air Zoom Press the MENU button to display the menu. Press the ENTERE button, to select “Picture”. 2 Press the ENTERE button to select “Mode”. Press the ▲ or ▼ button to select “Dynamic”, “Standard” or “Movie”. Press the ENTERE button. Mode :Standard ► Dynamic Contrast Standard :7 Movie : 95 Brightness : 45 Sharpness : 50 Color : 50 Tint (G/R) : G50/R50 Backlight Timer Viewing Channel Name Edit Picture Mode Select All 13-1 ♥ TV #3 Alice’s Adventures in Wonderland Auto Program Air 1 Picture 1 Select T Tools Setting Your Favorite Channels You can set channels you watch frequently as favorites. 1 Press the MENU button. Press the ▲ or ▼ button to select “Channel”, then press the ENTERE button. Press the ▲ or ▼ button to select “Channel List”, then press the ENTERE button. 2 Press the ◄ button to select “Added Channels”. Press the ▲ or ▼ button to select “All Channels”. Press the ENTERE button. 3 Press the ▲ or ▼ button to select a channel as a favorite channel. Press the TOOLS button. 4 Press the ▲ or ▼ button to select “Add to Favorite”, then press the ENTERE button. The “♥” symbol will be displayed and the channel will be set as a favorite. •D ynamic: Selects the picture for high-definition in a bright room. •S tandard: Selects the picture for the optimum display in a normal environment. •M ovie: Selects the picture for viewing movies in a dark room. ➣ The "♥" symbol will be displayed and the channel will be set as a favorite. ➣ All favorite channels will be shown in the "Favorite" menu. All Channels 2 Air 4 Air Delete Add to Favorite 4-2 ♥ TV #8 8 Air 13 Air Timer Viewing Channel Name Edit Select All 13-1 ♥ TV #3 Alice’s Adventures in Wonderland Auto Program Air Zoom Select T Tools English-15 BN68-01976A-00Eng.indd 15 2009-01-23 �� 5:35:48 Customizing the Picture Settings Setting the Screen Size Your television has several setting options that allow you to control the picture quality. Occasionally, you may want to change the size of the image on your screen. Your TV comes with six screen size options, each designed to work best with specific types of video input. Your cable box or satellite receiver may have its own set of screen sizes as well. In general, though, you should view the TV in 16:9 mode as much as possible. 1 To select the desired picture mode, follow the “Changing the Picture Standard” instructions numbers 1 and 2. 2 Press the ▲ or ▼ button to select “Backlight”, “Contrast”, “Brightness”, “Sharpness”, “Color” or “Tint(G/R)”, then press the ENTERE button. 1 To select the desired picture mode, follow the “Changing the Picture Standard” instructions number 1. 3 ress the ◄ or ► button to decrease or increase P the value of a particular item. Press the EXIT button to exit. 2 ➣ W hen you make changes to “Backlight”, “Contrast”, “Brightness”, “Sharpness”, “Color” or “Tint (G/R)”, the OSD will be adjusted accordingly. Press the ▲ or ▼ button to select “Picture Options”, then press the ENTERE button. Press the ▲ or ▼ button to select “Size”, then press the ENTERE button. 3 Press the ▲ or ▼ button to select the screen format you want. Press the ENTERE button. Press the EXIT button to exit. ➣ In PC mode, you can only make changes to “Backlight”, “Contrast” and “Brightness”. ➣ Settings can be adjusted and stored for each external device you have connected to an input of the TV. ➣ The energy consumed during use can be significantly reduced if the brightness level of the picture is lowered, which will reduce the overall running cost. Picture Mode : Standard Backlight : 8 Contrast : 95 Brightness : 45 Sharpness : 50 Color : 50 Tint (G/R) : G50/R50 •1 6:9: Sets the picture to 16:9 wide mode. • Zoom1: Magnifies the size of the picture on the screen. •Z oom2: Magnifies the size of the picture more than “Zoom1”. •W ide Fit: Enlarges the aspect ratio of the picture to fit the entire screen. • 4:3: Sets the picture to 4:3 normal mode. •S creen Fit: Use the function to see the full image without any cutoff when HDMI (720p/1080i), Component (1080i) or DTV (1080i) signals are input. ► Advanced Settings Picture Option Backlight Move 8 Adjust Enter Return Picture Adjustment •B acklight: Adjusts the brightness of LCD back light. •C ontrast: Adjusts the contrast level of the picture. •B rightness: Adjusts the brightness level of the picture. •S harpness: Adjusts the edge definition of the picture. •C olor: Adjusts color saturation of the picture. •T int(G/R): Adjusts the color tint of the picture. English-16 BN68-01976A-00Eng.indd 16 2009-01-23 �� 5:35:48 To Select the Source TV AV ---- Component ---- PC ---- HDMI1/DVI ---- Refresh T Tools Press the SOURCE button on the Remote Control You can select the TV mode or an input source connected to the TV set. Use this button to choose an input source that you would like to watch. ➣ Available signal sources: TV / AV / Component / PC / HDMI1/DVI. (LN19B360, LN22B360) TV / AV / Component / PC / HDMI1/DVI / HDMI2. (LN26B360, LN32B360) ➣ You can choose only those external devices that are connected to the TV. In the “Source List”, connected inputs will be highlighted and sorted to the top. Inputs that are not connected will be sorted to the bottom. ➣ Using the Color buttons on the remote with the Source list •R ed (Refresh): Refreshes the connected external devices. Press this if your Source is on and connected, but does not appear in the list. • TOOLS (Tools): Displays the Edit Name and Information menus. English-17 BN68-01976A-00Eng.indd 17 2009-01-23 �� 5:35:48 Troubleshooting If the TV seems to have a problem, first try this list of possible problems and solutions. If none of these troubleshooting tips apply, please visit Samsung.com or contact the Samsung call center at 1-800-SAMSUNG (726-7864). Problem Possible Solution Poor picture Try another channel. / Adjust the antenna. / Check all wire connections. Poor sound quality. Try another channel. / Adjust the antenna. No picture or sound. Try another channel. / Press the SOURCE button. / Make sure the TV is plugged in. / Check the antenna connections. No sound or sound is too low at maximum volume. First, check the volume of units connected to your TV (digital broadcasting receiver, DVD, cable broadcasting receiver, VCR, etc.). Then, adjust the TV volume accordingly. Picture rolls vertically. Check all wire connections. There is a problem with the picture Run the Picture test in the Self diagnostic menu. There is a problem with the sound Run the Sound test in the Self diagnostic menu. The TV operates erratically. Unplug the TV for 30 seconds, then try operating it again. The TV won’t turn on. Make sure the wall outlet is working. Remote control malfunctions Replace the remote control batteries. Clean the upper edge of the remote control (transmission window). Check the battery terminals. ‘Check signal cable’ message. Ensure that the signal cable is firmly connected to the PC source. ‘Not Supported Mode’ message. Check the maximum resolution and connected device’s Video frequency. Compare these values with the data in the Display Modes. Digital broadcasting screen problem. Please check the digital signal strength and input antenna. The image is too light or too dark. Adjust the Brightness and Contrast. / Adjust the Fine tuning. Black bars on the screen. Make sure the broadcast you’re receiving is High Definition (HD). HD channels sometimes broadcast Standard Definition (SD) programming, which can cause black bars. Set your cable/satellite box to stretch or widescreen mode to eliminate the bars. Picture has a Red/Green or Pink tint. Make sure the Component cables are connected to the correct jacks. Closed Captioning not working. If you are using a Cable/Satellite box, you must set Closed Captioning on the box, not your TV. Snowy picture. Your cable box may need a firmware upgrade. Please contact your Cable company. Ghosting on picture This is sometimes caused by compatibility issues with your cable box. Try connecting Component cables instead. Horizontal bars appear to flicker, jitter or shimmer on the image. Adjust the Coarse tuning and then adjust the Fine tuning. Vertical bars appear to flicker, jitter or shimmer on the image. Adjust the Coarse tuning and then adjust the Fine tuning. Screen is black and power indicator light blinks steadily. On your computer check: Power, Signal Cable. The TV is using its power management system. Move the computer's mouse or press any key on the keyboard. Image is not centered on the screen. Adjust the horizontal and vertical position. The screen position must be adjusted on the output source (i.e. STB) with a digital signal. The picture appears distorted in the corner of the screen. If “Screen Fit” is selected with some external devices, the picture may appear distorted in the corner of the screen. This symptom is caused by the external devices, not TV. The 'Resets all settings to the default values' message appears. This appears when you press and hold the EXIT button for a while. The product settings are reset to the factory defaults. English-18 BN68-01976A-00Eng.indd 18 2009-01-23 �� 5:35:48 This page is intentionally left blank. BN68-01976A-00Eng.indd 19 2009-01-23 �� 5:35:48 Contact SAMSUNG WORLDWIDE If you have any questions or comments relating to Samsung products, please contact the SAMSUNG customer care center. Comuníquese con SAMSUNG WORLDWIDE Si desea formular alguna pregunta o comentario en relación con los productos de Samsung, comuníquese con el centro de atención al cliente de SAMSUNG. Country Customer Care Center Web Site CANADA 1-800-SAMSUNG(726-7864) www.samsung.com/ca U.S.A 1-800-SAMSUNG(726-7864) www.samsung.com Address Samsung Electronics Canada Inc., Customer Service 55 Standish Court Mississauga, Ontario L5R 4B2 Canada Samsung Electronique Canada Inc., Service à la Clientèle 55 Standish Court Mississauga, Ontario L5R 4B2 Canada Samsung Electronics America, Inc. 105 Challenger Road Ridgefield Park, NJ 07660-0511 BN68-01976A-00 BN68-01976A-00Eng.indd 20 2009-01-23 �� 5:35:48