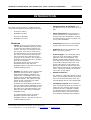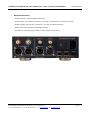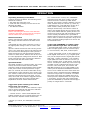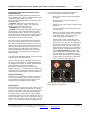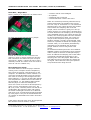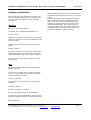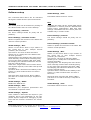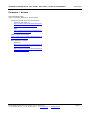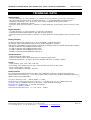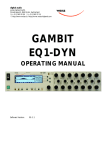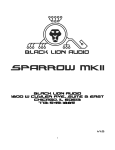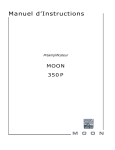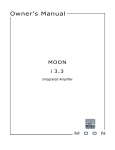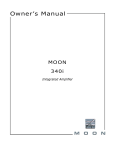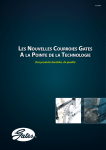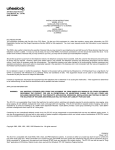Download WEISS DAC202 Operating instructions
Transcript
OPERATING INSTRUCTIONS FOR GAMBIT DAC2 24Bit / 192kHz D/A CONVERTER INTRODUCTION GAMBIT DAC2 FIREWIRE DAC OPERATING MANUAL Issue: April 2010 Daniel Weiss Engineering Ltd., Florastr. 42, CH-8610 Uster +41 44 940 20 06 +41 44 940 22 14 www.weiss.ch Page 1 [email protected] OPERATING INSTRUCTIONS FOR GAMBIT DAC2 24Bit / 192kHz D/A CONVERTER INTRODUCTION INTRODUCTION Congratulations on purchasing the Weiss Gambit Series DAC2 D/A Converter ! The DAC2 is a stereo 24 bit / 192khz D/A converter which supports the following conversions: - Firewire to analog - AES/EBU to analog - Firewire to AES/EBU - AES/EBU to Firewire Features • • Inputs: There are two Firewire connectors and three AES/EBU (S/PDIF) inputs on XLR, RCA and Toslink (optical) connectors. There are two Firewire connectors in order to be able to chain more Firewire based units on a single Firewire bus. Which of the two Firewire connectors is used for the connection to the computer is not relevant. The accepted sampling frequencies are 44.1, 48, 88.2, 96, 176.4 or 192 kHz. An internal jumper allows to set the XLR/RCA inputs to the dual wire AES/EBU scheme in the case of 176.4 or 192kHz sampling rates. Outputs: The analog cross-coupled type balanced outputs can drive complex loads without stability problems. The output level is selectable from four different levels for both balanced and unbalanced outputs. The outputs are balanced on XLR connectors and unbalanced on RCA connectors. In addition to the analog outputs there are two digital outputs (AES/EBU on XLR and RCA connectors) which allow to use the DAC2 as an interface between computer and any other device which has AES/EBU inputs. An internal jumper allows to set the XLR/RCA outputs to the dual wire AES/EBU scheme in the case of 176.4 or 192kHz sampling rates. Daniel Weiss Engineering Ltd., Florastr. 42, CH-8610 Uster +41 44 940 20 06 +41 44 940 22 14 www.weiss.ch • Sampling Rates, Wordlength: 44.1, 48, 88.2, 96, 176.4, 192 kHz at up to 24 Bits. • Jitter suppression: Several signal reclocking schemes are combined for extremely high jitter attenuation, making the DAC2 virtually immune to jitter over a very wide bandwidth. • Converters: Eight times oversampling sigma delta D/A converters are used. • Software: Drivers for Windows™ and OSX™ operating systems. • Power Supply: A non-switching power supply is used. All sensitive voltages have their own local regulators. The standby power supply leaves the Firewire chip powered. This allows to switch on the DAC2 via the Firewire link. The Firewire Bus Power is not used by the DAC2, this allows the DAC2 to be used with computers which do not supply Bus Power. The mains voltage can be set to 100..120V or 200..240V. • Software features: The software in the DAC2 allows for level control (in the digital domain) and for an insert mode which allows to insert any external digital device in the signal path. • Frontpanel controls: Three switches with corresponding LEDs are used for selecting one out of three input sources, which are Firewire, AES/EBU, S/PDIF. The S/PDIF selector selects both RCA and Toslink inputs. One power switch. Four LEDS for sampling rate indication. Page 2 [email protected] OPERATING INSTRUCTIONS FOR GAMBIT DAC2 24Bit / 192kHz D/A CONVERTER • INTRODUCTION Backpanel Elements: - Analog outputs on XLR and RCA connectors. - Digital inputs (two Firewire connectors, one XLR, one RCA and one Toslink connector). - Digital outputs (two Firewire connectors, one XLR, one RCA connector). - Mains connector with fuses and voltage selector. - Screwdriver operated rotary switch for basic output level setting. Daniel Weiss Engineering Ltd., Florastr. 42, CH-8610 Uster +41 44 940 20 06 +41 44 940 22 14 www.weiss.ch Page 3 [email protected] OPERATING INSTRUCTIONS FOR GAMBIT DAC2 24Bit / 192kHz D/A CONVERTER OPERATION OPERATION Unpacking and Setup of the DAC2 Carefully unpack the DAC2. The following items should be enclosed: • The DAC2 D/A Converter unit • A CD with the necessary Firewire drivers for Windows and OSX • This Owners Manual Firewire Connection Before connecting the Firewire cable between computer and DAC2 unplug both the computer and the DAC2 from the mains power. Mains Connection Before connecting the mains cable make sure the voltage selector switch on the back of the unit (integrated into the mains connector) is set to the appropriate voltage. If this is not the case then open the mains selector lid with a strong screwdriver. The mains plug must not be plugged into the connector for that purpose. Now you see a black selector drum with appropriate voltages written in white letters. Remove this drum, turn it to the appropriate voltage and reinsert it. Now firmly close the lid again. Connect the DAC2 to the wall outlet with the mains cable. Operation Modes The DAC2 operates in various modes. The power switch, the Firewire switch and the S/PDIF switch are used to toggle between these modes. If the power switch is held pressed for longer than 1.5 seconds, the mode of the DAC2 is toggled between “input selection” and “volume control” modes. If the Firewire switch or the S/PDIF switch is held pressed for longer than 1.5 seconds, the mode of the DAC2 is toggled between “normal signal path” and “insert signal path”. Explanation of these modes follow below: the “volume down” control, the “FIREWIRE” switch becomes the “dim” control. The dim switch lowers the volume by 20dB. When dimmed, the Firewire switch is flashing. The up / down switches step the volume up / down by 0.5dB steps over a 120 dB range. If the up or down switch is held pressed, the volume changes continuously. The volume control is done in the digital domain and is properly dithered, which means that the quality of the level control is at least on par with an analog volume control. Ideally the DAC2 unit is operated at digital volume levels at or near to the maximum level in order to utilize the dynamic range of the DAC2. The basic analog output level can be set as described below. Toggle with FIREWIRE or S/PDIF switch (press switch longer than 1.5 seconds): - “normal signal path” mode: In this mode the DAC2 accepts signals from the selected input, i.e. From Firewire, XLR, RCA, Toslink inputs. - “insert signal path” mode: In this mode an external digital audio device (e.g. a digital equalizer) can be looped into the signal path via the XLR input / output connectors. The resulting signal path thus looks as follows: Firewire (or RCA or Toslink) input XLR output external device XLR input DAC chip. The “insert signal path” mode is indicated as follows: If the Firewire is the main input, the Firewire and AES/EBU switches are lit. If the S/PDIF is the main input the S/PDIF and AES/EBU switches are lit. So to enable the insert mode when the Firewire input is selected press the FIREWIRE switch for longer than 1.5 seconds. To enable the insert mode when the S/PDIF input is selected press the S/PDIF switch for longer than 1.5 seconds. To leave the insert mode again press the FIREWIRE (or S/PDIF switch if appropriate) for longer than 1.5 seconds. Toggle with power switch (press switch longer than 1.5 seconds): - “input selection” mode: In this mode the input source can be selected with the three switches to the right of the power switch. - “volume control” mode: Both AES/EBU and S/PDIF switches are lit to indicate that mode. In this mode the “S/PDIF” switch becomes the “volume up” control, the “AES/EBU” switch becomes Daniel Weiss Engineering Ltd., Florastr. 42, CH-8610 Uster +41 44 940 20 06 +41 44 940 22 14 www.weiss.ch Page 4 [email protected] OPERATING INSTRUCTIONS FOR GAMBIT DAC2 24Bit / 192kHz D/A CONVERTER Input Source Connection, Selection and Synchronization Connect sources with sampling frequencies of 44.1, 48, 88.2, 96, 176.4 or 192kHz to the input connectors at the back of the unit. The input source pushbuttons correspond to the inputs as follows: - Firewire: Selects the Firewire input, connected to a computer. Either one of the two Firewire connectors can be used. - AES/EBU: Selects the XLR input. - S/PDIF: Selects both RCA and Toslink inputs. At the first hit of the S/PDIF switch the DAC2 selects the RCA input. If there is no signal recognized at the RCA input it automatically selects the Toslink input. A second hit on the S/PDIF switch also selects to Toslink input. OPERATION els is repeated when rotating the switch. For proper level setting proceed as follows: - Power up the DAC2, select the appropriate input. - Select the level control mode as described above. - Switch on the “dim” mode ( Firewire LED flashing). - Connect the DAC2 to the amplifier, play a music track. - - The sync sources correspond to the respective input sources per default. The “Weiss Firewire IO” control panel allows alternative sync source selection in Firewire input mode. As long as the DAC2 is connected via Firewire, these sync settings are stored for persistent sync settings when switching between input modes. As soon as the DAC2 is disconnected, the default sync settings apply. If a valid synchronization signal is present at the selected input, the LED stays lit. With the currently selected level settings the music should be fairly soft. If it is already fairly loud, make sure to turn down the gain at the amplifier. Switch off the “dim” mode and make sure that the volume at the DAC2 is at maximum. If the music is now playing at the proper loudness then you are done. If the music is still too soft (with an appropriate gain setting at your amplifier) rotate the gain switch shown below one step counterclockwise. Rotate more steps if the music is still too soft. There are four different level settings selectable with the rotary switch. The settings repeat when you continue to rotate the switch. There isn’t any end stop. If the format and/or the sampling frequency is not valid, the LED flashes. In that case the analog outputs are muted. The DAC2 automatically synchronizes to the incoming signal. The states of all buttons are stored in nonvolatile memory, i.e. the actual input selection is retained when powering the unit off or when disconnecting the unit from the mains completely. Output Connection Connect your preamplifier or power amplifier to the output connectors of the DAC2. Use either the symmetrical (balanced) lines (XLR) or the asymmetrical (unbalanced) lines (RCA). Output Level The output level can be set by two means, one is the level control mode described above (digital domain level control), the other is via the rotary switch on the back of the unit (analog domain, see photo below). This switch is used to adapt the DAC2’s output level to the subsequent pre- or power amplifier. There are four different levels to chose from. The rotary switch does not have end stops, i.e. the sequence of the four different lev- White arrow points to the rotary switch for the basic output level selection. Daniel Weiss Engineering Ltd., Florastr. 42, CH-8610 Uster +41 44 940 20 06 +41 44 940 22 14 www.weiss.ch Page 5 [email protected] OPERATING INSTRUCTIONS FOR GAMBIT DAC2 24Bit / 192kHz D/A CONVERTER OPERATION Dual Wire / Single Wire Factory setting is on single wire as shown below: For dual wire format remove the 1st jumper: In dual wire format the XLR connectors are channel 1 input or output respectively and the RCA connectors are channel 2 input or output respectively. Inputs / outputs can not be set individually to dual wire mode. Dual wire mode is active at 176.4 or 192kHz only. - a volume control not at 0dB gain an equalizer a sampling rate conversion a “sound enhancer” feature and more Make sure all these processing elements are bypassed. Particularly the sampling rate conversion can creep in “unnoticed”. I.e. the measured sampling rate in the “Weiss Firewire IO” window has to match the sampling rate of the file played, else a conversion is going on in the operating system. For iTunes there is another thing to know: Whenever the sampling rate is changed in the AudioMidi setup or the “Weiss Firewire IO” window, the iTunes program has to be restarted to gain bit transparency again. For iTunes running on a Mac computer a program like Sonic Studio’s “Amarra” is highly recommended. With Amarra it is possible to switch the sampling rate in Audio- Midi (i.e. in the DAC2) automatically depending on the sampling rate of the file played. Amarra works in conjunction with iTunes. On a Windows based system the use of ASIO or WASAPI is highly recommended. These systems make it simple to achieve bit transparent playback. In addition the sampling rate of the DAC2 is switched automatically depending on the sampling rate of the file played. Note that the test audio files do not generate any audible audio signal. This makes sure that your speakers are protected when doing the test. Bit Transparency Check The DAC2 allows to check the player software running on the computer for bit transparency. This is done by playing a test audio file on the computer. The DAC2 then checks whether it receives the special bit pattern from the test file. This check is running in the background of the DAC2 software, i.e. as soon as the DAC2 detects such bit patterns it flashes three of the LEDs on the frontpanel. I.e. the flashing LEDs indicate that the player is indeed bit transparent. There are a total of 12 files for bit transparency check, one for each sampling rate (44.1, 48, 88.2, 96, 176.4, 192 kHz) and for 16 and 24 bit wordlengths. We suggest to start with testing the 24 bit wordlength. The files are in WAV format which is an uncompressed format supported by most players. They can be downloaded from our website as indicated below under “Firmware / Drivers”. If the player does not seem to be bit transparent this can have several reasons, such as: Daniel Weiss Engineering Ltd., Florastr. 42, CH-8610 Uster +41 44 940 20 06 +41 44 940 22 14 www.weiss.ch Page 6 [email protected] OPERATING INSTRUCTIONS FOR GAMBIT DAC2 24Bit / 192kHz D/A CONVERTER Software installation Perform the following installation procedure before connecting the DAC2 to the computer. The necessary files are supplied on the enclosed drivers CD. Windows: 0. Do not connect the device. OPERATION After installing the drivers, connect the DAC2 to the computer and connect the power cord to the DAC2. The DAC2 should now be recognized automatically. In Windows tell the installation window that you do not want to check the Microsoft website for drivers and then let the drivers be installed automatically. Ignore warnings concerning “Windows Logo Test” and continue the installation until completed. There will be two passes of installation, which is normal. 1. Double click "WeissFirewireInstaller.exe" 2. Click "Next" 3. Select the directory where you'd like to install the tools. Usually you can use the default values and click "Next" 4. Select if you'd like to create a desktop icon. "Next" 5. Click "Install" 6. You will be asked if you'd like to continue the installation because the driver/software didn't pass the Windows-Logo-Test. Select "Continue". 7. Select "Yes, restart the computer now" and click "Finish" Mac: 0. Mount the WeissFirewire.dmg diskimage by double clicking it 1. From the mounted drive double click WeissFirewire-3.3.1.2228.pkg (the version numbers can be different of course) 2. Click "Continue" 3. Select the drive (usually you leave it at the defaults) 4. Click "Continue" 5. Click "Upgrade" or "Install" 6. You'll be asked to login as administrator 7. Confirm "Continue Installation" when warned that the computer requires a reboot after install. 8. Click Restart Daniel Weiss Engineering Ltd., Florastr. 42, CH-8610 Uster +41 44 940 20 06 +41 44 940 22 14 www.weiss.ch Page 7 [email protected] OPERATING INSTRUCTIONS FOR GAMBIT DAC2 24Bit / 192kHz D/A CONVERTER Software setup OPERATION Global Settings / Info: Information about the driver version. The connected DAC2 device can be controlled through the “Weiss Firewire I/O” Control Panel. Windows: Mac: The control panel can be accessed by clicking on the “Weiss Firewire IO” icon on the desktop. Configure the DAC2 via the “Audio MIDI Setup” (Applications > Utilities) and the “WeissFirewire Control Panel” (Applications). Note that most settings controllable from the control panel are available only in Firewire mode. Device Settings / General: The device settings should be pretty self explanatory. Device Settings / Firmware Loader: Allows to upload new firmware to the DAC2. Not used for normal operation. Device Settings / General: The device settings should be pretty self explanatory. Device Settings / Firmware Loader: Global Settings / Bus: Master: Is the device which is sync master on the virtual bus in case multiple devices (“DAC2s”) are connected. Sync Source: The clock to which the DAC2 should sync to. Usually this is the DAC2’s internal clock generator. Sampling Rate: The sampling rate of the device when internally clocked. When clocked/syncing to one of the other interfaces (XLR, RCA, TOS) the sampling rate indicated reflects the one fed from the external device. Buffer Size: Larger buffer sizes increase robustness against dropouts, lower buffer sizes provide low latency. Operation Mode: determines the stability of the system. Try other modes if there are clicks in the music. Note that when using the XLR, RCA or TOS inputs there is no need to hook up a computer to the DAC2. Allows to upload new firmware to the DAC2. Not used for normal operation. Global Settings / Bus: Master: Is the device which is sync master on the virtual bus in case multiple devices (“DAC2s”) are connected. Sync Source: The clock to which the DAC2 should sync to. Usually this is the DAC2’s internal clock generator. Sampling Rate: The sampling rate of the device when internally clocked. When clocked/syncing to one of the other interfaces (XLR, RCA, TOS) the sampling rate indicated reflects the one fed from the external device. Operation Mode: determines the stability of the system. Try other modes if there are clicks in the music. Note that when using the XLR, RCA or TOS inputs there is no need to hook up a computer to the DAC2. Global Settings / WDM: Enables the WDM driver. Global Settings / DPC: Global Settings / Info: Information about the driver version. Determines your computers performance and recommends a operation mode. Global Settings / System: Some utilities to determine the chipset in your computer and to get information on the supported chipset. Required for debugging if problems with the Firewire connection are encountered. Daniel Weiss Engineering Ltd., Florastr. 42, CH-8610 Uster +41 44 940 20 06 +41 44 940 22 14 www.weiss.ch Page 8 [email protected] OPERATING INSTRUCTIONS FOR GAMBIT DAC2 24Bit / 192kHz D/A CONVERTER OPERATION Firmware / Drivers Latest download links: (login: weissuser, password: saracon0505) − Weiss Firewire IO drivers & control panel: − Windows (XP, Vista, 7): http://www.weiss.ch/downloads/firewire /win32/WeissFirewireInstaller.exe − MAC: http://www.weiss.ch/downloads/firewire /osx/WeissFirewire.dmg − DAC2 / Minerva Firmware: http://www.weiss.ch/downloads/dac2fw/min erva_tcd22x0Debug.bin − Bit Transparency Check: − WAV files: http://www.weiss.ch/downloads/dac202f w/dac202-trnz-wav.zip − FLAC files: http://www.weiss.ch/downloads/dac202f w/dac202-trnz-flac.zip Daniel Weiss Engineering Ltd., Florastr. 42, CH-8610 Uster +41 44 940 20 06 +41 44 940 22 14 www.weiss.ch Page 9 [email protected] OPERATING INSTRUCTIONS FOR GAMBIT DAC2 24Bit / 192kHz D/A CONVERTER TECHNICAL DATA TECHNICAL DATA Digital Inputs: - (1) XLR connector, (1) RCA connector, (1) Toslink connector (optical), (2) Firewire connectors. - All inputs accept professional or consumer standard , i.e. accept AES/EBU or S/PDIF signals. - Sampling Frequencies: 44.1, 48.0, 88.2, 96.0, 176.4 or 192kHz on any of the inputs. - Maximum input wordlength: 24 Bits. - Dual wire mode (internal jumper): channel 1 on XLR, channel 2 on RCA input, active at 176.4 or 192 only. Digital Outputs: - (1) XLR connector, (1) RCA connector, (2) Firewire connectors. - Professional Channel Status Data on the XLR and RCA outputs. - Dual wire mode (internal jumper): channel 1 on XLR, channel 2 on RCA output, active at 176.4 or 192 only. Analog Outputs: (2) XLR Connectors (hot output on pin 2, servo controlled), (2) RCA Connectors DC coupled, short circuit proofed output circuitry, Output impedance: 50 Ohm Output level: Selectable by a rotary switch on the back, 4 settings, same level at both RCA and XLR outputs: +17 dBu (5.48Vrms) with a 0dBFS sinewave input +11 dBu (2.74Vrms) with a 0dBFS sinewave input +7.2 dBu (1.78Vrms) with a 0dBFS sinewave input +4.8 dBu (1.35Vrms) with a 0dBFS sinewave input Synchronization: - Synchronized via input signal. - Extremely efficient Jitter attenuation down to subsonic frequencies. - Sampling Frequencies: 44.1 kHz, 48.0 kHz, 88.2kHz, 96.0kHz, 176.4khz, 192kHz Power: - Mains Voltage: 100...120 / 200...240 Volt - Fuse rating: 500 mA slow blow at 100…120V, 250mA slow blow at 200…240V - Power consumption: 7VA max. - Power consumption in standby: 3VA max. Measurements: The measurements below have been taken at the following conditions (unless noted otherwise): 1kHz measurement frequency, +17.0 dBu (equals 0dBr ) output level, 48.0kHz sampling frequency (f ), s 22kHz measurement bandwidth. Frequency Response: 0Hz ... 20kHz: within +- 0.3dB Total Harmonic Distortion plus Noise (THD+N): < -100 dBr (0.001 %) @ -3 dBFS input level Linearity: at 0 to -120dBFS input level: less than +-1dB deviation from ideal Noise floor @ -20dBFS input: < -107dBr unweighted Crosstalk: < -110dB, 0..20kHz Interchannel Phase Response: < +- 0.5°, 10Hz ... 20kHz Daniel Weiss Engineering Ltd., Florastr. 42, CH-8610 Uster +41 44 940 20 06 +41 44 940 22 14 www.weiss.ch Page 10 [email protected]