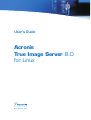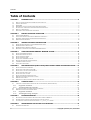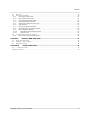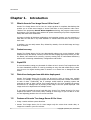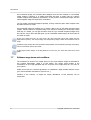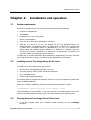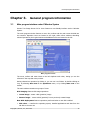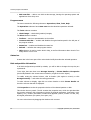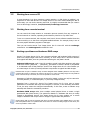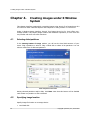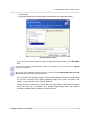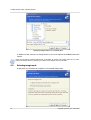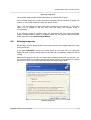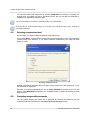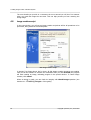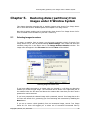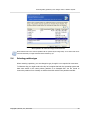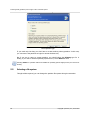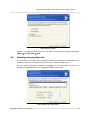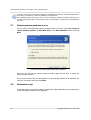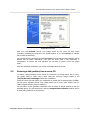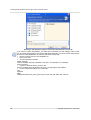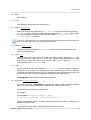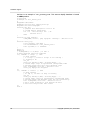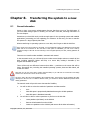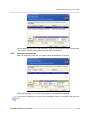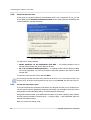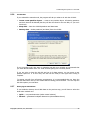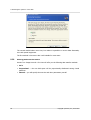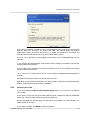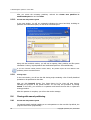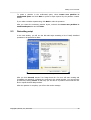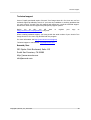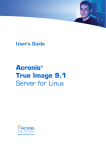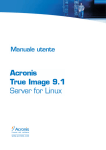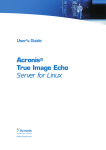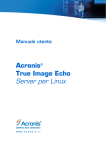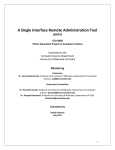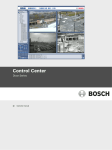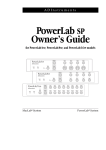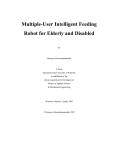Download ACRONIS TRUE IMAGE 8.0 User`s guide
Transcript
User's Guide
Acronis
True Image Server 8.0
for Linux
Compute with confidence
www.acronis.com
Acronis True Image Server 8.0 for Linux. All rights reserved.
Linux is a registered trademark of Linus Torvalds.
UNIX is a registered trademark of The Open Group.
Windows and MS-DOS are registered trademarks of Microsoft Corporation.
All other trademarks and copyrights referred to are the property of their respective owners.
Distribution of substantively modified versions of this document is prohibited without the
explicit permission of the copyright holder.
Distribution of this work or derivative work in any standard (paper) book form for
commercial purposes is prohibited unless prior permission is obtained from the copyright
holder.
DOCUMENTATION IS PROVIDED «AS IS» AND ALL EXPRESSED OR IMPLIED CONDITIONS,
REPRESENTATIONS AND WARRANTIES, INCLUDING ANY IMPLIED WARRANTY OF
MERCHANTABILITY, FITNESS FOR A PARTICULAR PURPOSE OR NON-INFRINGEMENT, ARE
DISCLAIMED, EXCEPT TO THE EXTENT THAT SUCH DISCLAIMERS ARE HELD TO BE
LEGALLY INVALID.
2
Copyright © Acronis, Inc., 2000-2005
END-USER LICENSE AGREEMENT
BY ACCEPTING, YOU (ORIGINAL PURCHASER) INDICATE YOUR ACCEPTANCE OF THESE TERMS. IF
YOU DO NOT WISH TO ACCEPT THE PRODUCT UNDER THESE TERMS, YOU MAY CHOOSE NOT TO
ACCEPT BY SELECTING "I decline..." AND NOT INSTALLING THE SOFTWARE.
The Acronis True Image Server 8.0 for Linux (the Software) is Copyright © Acronis, Inc., 2000-2005.
All rights are reserved. The ORIGINAL PURCHASER is granted a LICENSE to use the software only,
subject to the following restrictions and limitations.
1.
The license is to the original purchaser only, and is not transferable without prior written
permission from Acronis.
2.
The original purchaser may use the software on a single computer owned or leased by the
original purchaser. You may not use the software on more than a single machine, even if you
own or lease all of them, without the written consent of Acronis.
3.
The original purchaser may not engage in, nor permit third parties to engage in, any of the
following:
A.
Providing or permitting use of or disclosing the software to third parties.
B.
Providing use of the software in a computer service business, network, timesharing or multipleuser arrangement to users who are not individually licensed by Acronis.
C.
Making alterations or copies of any kind in the software (except as specifically permitted above).
D.
Attempting to un-assemble, de-compile or reverse engineer the software in any way.
E.
Granting sublicenses, leases or other rights in the software to others.
F.
Making copies or verbal or media translations of the users guide.
G.
Making telecommunication data transmission of the software.
Acronis has the right to terminate this license if there is a violation of its terms or default by the
original purchaser. Upon termination for any reason, all copies of the software must be immediately
returned to Acronis, and the original purchaser shall be liable to Acronis for any and all damages
suffered as a result of the violation or default.
ENTIRE RISK
THE ENTIRE RISK AS TO THE QUALITY AND PERFORMANCE OF THE SOFTWARE IS WITH YOU THE
PURCHASER. ACRONIS DOES NOT WARRANT THAT THE SOFTWARE OR ITS FUNCTIONS WILL MEET
YOUR REQUIREMENTS OR THAT THE OPERATION OF THE SOFTWARE WILL BE UNINTERRUPTED OR
ERROR FREE OR THAT ANY DEFECTS WILL BE CORRECTED. NO LIABILITY FOR CONSEQUENTIAL
DAMAGES - IN NO EVENT SHALL ACRONIS OR ITS VENDORS BE LIABLE FOR ANY DAMAGES
WHATSOEVER (INCLUDING, WITHOUT LIMITATION, DAMAGES FOR THE LOSS OF BUSINESS
PROFITS, BUSINESS INTERRUPTION, LOSS OF BUSINESS INFORMATION, OR ANY OTHER
PECUNIARY LOSS) ARISING OUT OF THE USE OR INABILITY TO USE THE SOFTWARE, EVEN IF
ACRONIS HAS BEEN ADVISED OF THE POSSIBILITY OF SUCH DAMAGES.
Copyright © Acronis, Inc., 2000-2005
3
Contents
Table of Contents
CHAPTER 1.
1.1
1.2
1.3
1.4
1.5
1.6
1.7
WHAT IS ACRONIS TRUE IMAGE SERVER 8.0 FOR LINUX?............................................................................................. 6
FASTEST RECOVERY ..................................................................................................................................................... 6
RAPID ROI .................................................................................................................................................................. 6
DISK DRIVE CLONING AND NEW DISK DRIVE DEPLOYMENT ............................................................................................ 6
FEATURES OF ACRONIS TRUE IMAGE SERVER 8.0 FOR LINUX ....................................................................................... 6
WHAT IS A DISK IMAGE?............................................................................................................................................... 7
SOFTWARE USAGE TERMS AND CONDITIONS .................................................................................................................. 8
CHAPTER 2.
2.1
2.2
2.3
2.4
CHAPTER 7.
4
Supported commands ...................................................................................................................... 32
Trueimagemnt usage examples........................................................................................................ 34
DATABASE SUPPORT ................................................................................................ 35
DATABASE START/STOP WHEN CREATING IMAGE UNDER X WINDOW .......................................................................... 35
SCHEDULING DATABASE START/STOP FOR AUTOMATIC BACKUP .................................................................................. 35
AUTOMATIC DATABASE START/STOP INSIDE TILS_FREEZE_HOOK SCRIPT ..................................................................... 35
CHAPTER 8.
8.1
Supported commands ...................................................................................................................... 29
Trueimagecmd usage examples ....................................................................................................... 31
AUTOMATIC IMAGE CREATION USING CRON SERVICE .................................................................................................. 31
RESTORING FILES WITH TRUEIMAGEMNT .................................................................................................................... 32
6.3.1
6.3.2
7.1
7.2
7.3
CONSOLE MODE ........................................................................................................ 29
CREATING AND RESTORING IMAGES IN THE CONSOLE MODE (TRUEIMAGECMD)............................................................ 29
6.1.1
6.1.2
6.2
6.3
RESTORING DISKS (PARTITIONS) FROM IMAGES UNDER X WINDOW SYSTEM..... 21
SELECTING IMAGES TO RESTORE................................................................................................................................. 21
SELECTING A PARTITION TO RESTORE ......................................................................................................................... 22
SELECTING A LOCATION TO RESTORE TO ..................................................................................................................... 22
SELECTING PARTITION TYPE ....................................................................................................................................... 23
SELECTING A FILE SYSTEM ......................................................................................................................................... 24
SELECTING RESTORED PARTITION SIZE........................................................................................................................ 25
RESTORING SEVERAL PARTITIONS AT ONCE................................................................................................................. 26
RESTORATION SCRIPT................................................................................................................................................. 26
RESTORING A DISK (PARTITION) FROM A RESCUE CD .................................................................................................. 27
CHAPTER 6.
6.1
CREATING IMAGES UNDER X WINDOW SYSTEM ..................................................... 14
SELECTING DISKS/PARTITIONS .................................................................................................................................... 14
SPECIFYING IMAGE LOCATION .................................................................................................................................... 14
SELECTING IMAGE MODE ............................................................................................................................................ 16
SELECTING IMAGE SIZE .............................................................................................................................................. 17
SELECTING COMPRESSION LEVEL ................................................................................................................................ 18
PROTECTING IMAGES WITH PASSWORDS...................................................................................................................... 18
COMMENTS ABOUT IMAGES ........................................................................................................................................ 19
IMAGE CREATION SCRIPT ............................................................................................................................................ 20
CHAPTER 5.
5.1
5.2
5.3
5.4
5.5
5.6
5.7
5.8
5.9
GENERAL PROGRAM INFORMATION ........................................................................ 11
MAIN PROGRAM INTERFACE UNDER X WINDOW SYSTEM ............................................................................................ 11
WORKING FROM A RESCUE CD................................................................................................................................... 13
WORKING FROM A REMOTE TERMINAL ....................................................................................................................... 13
BACKING UP SOFTWARE AND HARDWARE RAID ARRAYS ........................................................................................... 13
CHAPTER 4.
4.1
4.2
4.3
4.4
4.5
4.6
4.7
4.8
INSTALLATION AND OPERATION ............................................................................... 9
SYSTEM REQUIREMENTS............................................................................................................................................... 9
INSTALLING ACRONIS TRUE IMAGE SERVER 8.0 FOR LINUX ......................................................................................... 9
RUNNING ACRONIS TRUE IMAGE SERVER 8.0 FOR LINUX ............................................................................................. 9
REMOVING THE PROGRAM .......................................................................................................................................... 10
CHAPTER 3.
3.1
3.2
3.3
3.4
INTRODUCTION.......................................................................................................... 6
TRANSFERRING THE SYSTEM TO A NEW DISK......................................................... 37
GENERAL INFORMATION ............................................................................................................................................ 37
Copyright © Acronis, Inc., 2000-2005
Contents
8.2
8.3
SECURITY .................................................................................................................................................................. 38
EXECUTING TRANSFERS ............................................................................................................................................. 38
8.3.1
8.3.2
8.3.3
8.3.4
8.3.5
8.3.6
8.3.7
8.3.8
8.3.9
8.3.10
8.3.11
8.4
Selecting transfer mode ................................................................................................................... 38
Selecting the source disk ................................................................................................................. 38
Selecting the destination disk .......................................................................................................... 39
Partitioned destination disk.............................................................................................................. 40
Old and new disk partition layout.................................................................................................... 40
Old disk data.................................................................................................................................... 41
Destroying the old disk data ............................................................................................................ 41
Selecting partition transfer method.................................................................................................. 42
Partitioning the old disk................................................................................................................... 43
Old and new disk partition layouts............................................................................................... 44
Cloning script............................................................................................................................... 44
CLONING WITH MANUAL PARTITIONING ...................................................................................................................... 44
8.4.1
Old and new disk partition layouts .................................................................................................. 44
CHAPTER 9.
9.1
9.2
9.3
ADDING A NEW HARD DISK ..................................................................................... 46
SELECTING A HARD DISK ............................................................................................................................................ 46
CREATING A NEW PARTITION ...................................................................................................................................... 46
DISK ADDING SCRIPT .................................................................................................................................................. 47
CHAPTER 10.
OTHER OPERATIONS .............................................................................................. 48
10.1
CHECKING IMAGES ................................................................................................................................................. 48
TECHNICAL SUPPORT ............................................................................................................................................................. 49
Copyright © Acronis, Inc., 2000-2005
5
Introduction
Chapter 1.
1.1
Introduction
What is Acronis True Image Server 8.0 for Linux?
Acronis True Image Server 8.0 for Linux is a unique product for complete data backup that
enables you to create exact images of server hard disks or their partitions under Linux.
Thanks to the proprietary Acronis Drive Snapshot technology the program creates server
disk images in the operating mode without file system dismounting to provide complete data
safety and avoid server downtimes.
An image, including all disk data, applications and operating systems, can be restored to a
hard disk if the old disk or any other hardware or software fails and other recovery means
don’t work.
In addition, you can easily extract files, deleted by mistake, from the disk image and copy
them to the disk.
1.2
Fastest recovery
Acronis True Image Server 8.0 for Linux dramatically reduces your server downtime. Unlike
traditional file-by-file backup solutions, the Acronis disk imaging approach provides you with
the fastest, bare-metal server recovery (recovery starting with an unformatted disk drive)
without time-consuming reinstallations, configurations and the like.
1.3
Rapid ROI
Is server downtime costing you thousands of dollars an hour? Acronis True Image Server 8.0
for Linux dramatically reduces IT costs by providing an easy, fast and reliable way to return
your server to its original working state in minutes or to restore lost or damaged files and
folders.
1.4
Disk drive cloning and new disk drive deployment
Acronis True Image Server 8.0 for Linux can be used to clone an image onto multiple
servers. For example, a company purchases several servers and needs a similar environment
on each of them. Traditionally, the IT manager would install an operating system and
programs on each of them. Acronis True Image Server 8.0 for Linux simplifies the process
and saves the IT manager time by creating a disk image of the first system deployed. That
image can then be duplicated onto multiple servers.
If you need to upgrade the server hard disk drive, Acronis True Image Server 8.0 for Linux
simplifies the task to a few mouse clicks, creating an exact copy of your old disk to a new
one and adjusting partition size to fit a new hard disk.
1.5
Features of Acronis True Image Server 8.0 for Linux
• Image creation without system shutdown
• Acronis True Image Server 8.0 for Linux images only the sectors that contain data, so
images are created in just a few minutes
6
Copyright © Acronis, Inc., 2000-2005
Introduction
• Support for a wide variety of IDE, SCSI, USB, FireWire, and PC Card (formerly PCMCIA)
storage media. CD-R/RW and tape drives are supported as well (except for console mode)
• Support for all hard disks, regardless of capacity
• Support for all Linux and Windows file systems, including Linux Ext2/Ext3, ReiserFS, JFS,
XFS, Linux Swap, FAT16, FAT32, NTFS; sector-based support for other file systems. JFS and
XFS are supported without resize while restore
• Backup and restore software RAIDs (md devices) both on running system and from rescue
CD
• Complete and incremental backups
• Scheduled and periodical image creation using cron jobs utility
• Restore of individual files and directories (by mounting image archives as if they were kernel
space block devices)
• Transparent NFS and Samba network drives access (in X Windows mode NFS and Samba
appear among available devices, in console mode a path to the network drive may be
specified)
• OS-independent operation of Acronis True Image Server 8.0 for Linux from the bootable CD,
including restore over NFS or Samba Network
• Comprehensive wizards simplify even the most complex operations
ADDITIONAL FEATURES
• Control of data compression level, image volume splitting and password protection
• The ability to change a partition type, file system, size and location during recovery or disk
cloning
• The ability to clone a disk drive so that multiple systems will have the exact same base disk
drive configuration and software
• The ability to migrate data from one drive to another
1.6
What is a disk image?
A disk (partition) image is a file that contains a copy of all information stored on a disk. The
image stores all the server data, including operating system, databases, applications, data
and settings.
By backing up your information regularly, you will completely protect yourself from data
losses in case of server failure or malfunction. To reсover your system after a failure, simply
restore your disk data from a previously created image.
By default, Acronis True Image Server 8.0 for Linux image files have “.tib” extension and can
contain images of several partitions or disks.
Images of large partitions or several disks could be sizeable. In that case, an image can be
split into several files that together make the original image. A single image can also be
split for burning to removable media.
Acronis True Image Server 8.0 for Linux can create incremental images.
Copyright © Acronis, Inc., 2000-2005
7
Introduction
An incremental image only contains data changed since the last complete or incremental
image creation. Therefore, it is smaller and takes less time to create. But as it doesn’t
contain complete disk (partition) information, all the previous incremental images and the
initial complete image are required for restoration.
You can create incremental images frequently, as they need less space than complete ones
and take less time to create.
An incremental image set enables you to restore a disk to any of the states stored in these
images. Having created a complete image once and then creating an incremental image
each day of a month, you will get the same result as if you created complete images every
day. But the cost in time and disk space (or the removable media usage) will be as little as
one tenth as much.
Acronis True Image Server 8.0 for Linux stores only those hard disk sectors that contain data (for
supported file systems). This reduces image size and speeds up image creation and restoration from an
image.
A partition image contains all its files and folders independently of their attributes (including system files),
a boot record and file system super block.
A disk image includes images of all disk partitions as well as the zero track with master boot record
(MBR).
1.7
Software usage terms and conditions
The conditions for Acronis True Image Server 8.0 for Linux software usage are described in
the «License agreement» (page 3 of this guide). The unique serial number is the
confirmation of your legal purchase and use of Acronis True Image Server 8.0 for Linux on
your system.
Under current law, the «License agreement» is considered a legal contract between a user
(you) and a software manufacturer (Acronis Inc.,).
Violation of the contract, or illegal use and/or distribution of this software, will be
prosecuted.
8
Copyright © Acronis, Inc., 2000-2005
Installation and operation
Chapter 2.
2.1
Installation and operation
System requirements
Acronis True Image Server 8.0 for Linux requires the following hard-/software:
•
Pentium or compatible PC
•
128 MB RAM
•
CD-RW drive for rescue CD creating
•
Mouse (recommended)
•
Linux 2.4.18 or later kernel (including 2.6.x kernels).
•
SuSE 8.0, 8.1, 8.2, 9.0, 9.1, 9.2, 9.3, RedHat 7.3, 8.0, 9.0, Advanced Server 2.1,
Advanced Server 3.0, Advanced Server 4.0, Fedora Core 1, Fedora Core 2, Fedora Core
3, Fedora Core 4, Enterprise Server 3.0, Mandrake 8.0, 9.2, 10.0, 10.1, Slackware 10,
Debian stable and unstable (sarge), ASPLinux 9.2, ASPLinux 10, ASPLinux Server II,
Virtuozzo 2.6.x, Gentoo, UnitedLinux 1.0, Ubuntu 4.10, TurboLinux 8.0, TurboLinux 10.0
and some others Linux distributions are supported.
To obtain the up-to-date information about distributions, supported by your copy of Acronis
True Image Server 8.0 for Linux, see readme.txt file supplied with the program.
2.2
Installing Acronis True Image Server 8.0 for Linux
To install Acronis True Image Server 8.0 for Linux:
•
Extract the file trueimagelinuxserver8.0_s_e.tar.gz
•
Go to the directory where archive content was extracted
•
Run ./trueimage-setup
•
Follow setup program instructions.
If the setup could not compile the necessary module for your Linux distribution, please refer
to the file HOWTO.INSTALL.
When you’re finished installation, please issue the following command in console:
trueimagecmd --serial-key:[your serial number] --list
This will activate your serial number. If you first run Acronis True Image Server 8.0 for Linux
under the X Window System interface, type in the serial number to the appearing form.
2.3
Running Acronis True Image Server 8.0 for Linux
• To run the program under the X Window System interface, use the trueimage
command.
Copyright © Acronis, Inc., 2000-2005
9
Installation and operation
• To work in the console mode, use trueimagecmd and trueimagemnt tools, described
in Chapter 6. See also man trueimagecmd or man trueimagemnt.
2.4
Removing the program
To remove Acronis True Image Server 8.0 for Linux, issue the following command:
# /usr/lib/Acronis/trueimage-setup --uninstall
10
Copyright © Acronis, Inc., 2000-2005
General program information
Chapter 3.
3.1
General program information
Main program interface under X Window System
Acronis True Image Server 8.0 for Linux features a user-friendly interface under X Window
System.
The main program window features a menu line, toolbar and the main screen divided into
two sections. Operation icons are located to the right, while rollout windows describing
selected operations, their typical actions and additional tools are located to the left.
Main program window
The menu, toolbar and menu items to the left duplicate each other, letting you use the
software in the way that suits you best.
Having selected an operation by clicking it, you can run it as follows: by double-clicking its
icon, by selecting Start now in the Operations menu, or by clicking Start now on the
toolbar.
The main window contains two groups of icons.
Disk Imaging features disk image operations:
• Create image – create a disk (partition) image
• Restore image – restore a disk (partition) from a previously created image.
New Disk Deployment features operations performed when a new disk is added:
• Disk clone — transfers the operating system, installed applications and data from the
old disk to the new one
Copyright © Acronis, Inc., 2000-2005
11
General program information
• Add new disk — adds a new disk as data storage, leaving the operating system and
applications where they were
Program menu
The menu contains the following submenus: Operations, View, Tools, Help.
The Operations submenu has a Start now item that launches operations selected.
The Tools submenu contains:
• Check image — checks disk (partition) integrity
The View submenu contains:
• Toolbars — sets icon representation on the toolbar
• Common tasks bar — enables and disables the typical actions panel in the left part of
the program window
• Status bar — enables and disables the status bar
• Refresh — refreshes the main program window
• Help submenu is used to invoke built-in help, as well as information about Acronis True
Image Server 8.0 for Linux
Status bar
A status bar in the lower part of the main window briefly describes the selected operation.
Disk and partition information
In all disk configurations provided by wizards, you will be able to change the way they are
represented.
To the right, there are three icons: Arrange Icons by…, Choose details and Properties
(the last duplicated in the context menu invoked by a right-click on the object).
To enable sorting by selected column, click its header (click again to reverse) or click
Arrange Icons by … and select the sorting parameter.
To select columns to display, right-click on column headers or click Choose details and
check the columns that will be displayed.
Click Properties to invoke the properties window of the selected partition or disk.
This window has two panels. The left contains the properties tree, while the right describes
the property selected. Disk information includes its physical parameters (connection, type,
capacity, etc.). Partition information includes both physical (sectors, location on disk, etc.)
and logical parameters (file system, free space, etc.).
You can resize columns by dragging their borders with a mouse.
12
Copyright © Acronis, Inc., 2000-2005
General program information
3.2
Working from a rescue CD
In some situations (e.g. when restoring a system partition, or disk cloning or addition), you
might have to work with Acronis True Image Server 8.0 for Linux without loading the OS. In
those cases, you can use the Acronis rescue CD. It is highly recommended that you create it
from an ISO-image, located in /var/lib/Acronis/TrueImage/rescue.iso.
3.3
Working from a remote terminal
You can control the image creation or restoration process remotely from any computer in
the local network or Internet, operating under Windows, Mac OS or any UNIX clone.
To act as a remote terminal, this computer must have X Server software installed. Start the
X Server and log on to the server using SSH-enabled software. For example, Putty is one of
the most popular Windows programs of that type.
Then you can invoke Acronis True Image Server 8.0 for Linux GUI with the trueimage
command or use trueimagecmd command line tool.
3.4
Backing up software and hardware RAID arrays
Acronis True Image Server 8.0 for Linux supports software and hardware RAID arrays as if
these were simple single hard drives. However, as such arrays have a structure different
from typical hard disks, there are peculiarities affecting the way data is stored.
Software RAID arrays under Linux OS combine several hard disks partitions and make
solid block devices (/dev/md0, ... /dev/md31), information of which is stored in /etc/raidtab
or in dedicated areas of that partitions. Acronis True Image Server 8.0 for Linux enables you
to create images of active (mounted) software arrays similar to typical hard disk images.
Partitions that are part of software arrays are listed alongside other available partitions as if they had a
corrupted file system or without a file system at all. There’s no sense in creating images of such partitions
when a software array is mounted, as it won’t be possible to restore them.
Parameters of software disk arrays are not stored in images, so they can only be restored to
a normal partition, or unallocated space, or previously configured array.
Operating from a rescue CD, Acronis True Image Server 8.0 for Linux tries to access
parameters of a software disk array and configure it. However, if the necessary information
is lost, the array cannot be configured automatically. In this case, create a software array
manually and restart the restoration procedure.
Hardware RAID arrays under Linux combine several physical drives to create a single
partitionable disk (block device). The special file related to a hardware disk array is usually
located in /dev/ataraid. Acronis True Image Server 8.0 for Linux enables you to create
images of hardware disk arrays similar to images of typical disks and partitions.
Physical drives that are part of hardware disk arrays are listed alongside other available drives as if they
had a bad partition table or no partition table at all. There’s no sense in creating images of such drives, as it
won’t be possible to restore them.
Copyright © Acronis, Inc., 2000-2005
13
Creating images under X Window System
Chapter 4.
Creating images under X Window
System
This chapter describes creating disk or partition images using Acronis True Image Server 8.0
for Linux GUI under X Window System. See Chapter 6 for using console or Cron service.
Under X Window System interface, Acronis True Image Server 8.0 for Linux offers userfriendly wizards. They simplify image creation and restoration operations, so even users not
very familiar with Linux can work with them.
4.1
Selecting disks/partitions
In the Selecting Partitions To Image window, you will see the hard disk structure of your
server. Flag a partition to select it. Flag a whole disk to select all its partitions. You can
select a random set of disks and partitions.
Disk and partition structure
Having selected partitions and/or disks, click Next. Note that this button will be disabled
until at least one partition or disk is selected.
4.2
Specifying image location
Specify image file location on a storage device:
• Local hard disk
14
Copyright © Acronis, Inc., 2000-2005
Creating images under X Window System
• Network disk
• Removable media drive, including tapes, CD-R/RW and other supported devices.
Specifying image location
In the drive tree, select a place to locate an image and enter its name in the File name
field.
You can store images of several partitions or disks in a single file, but you won’t be able to append
images to an existing file.
The program can automatically generate file names. To do this, click the Generate file name for a new
file button located to the right of the file name field.
You can create a disk (partition) image on the same disk (partition), if there is enough space
for it, but do not leave it there. Having created an image, burn it onto a CD, DVD or ZIP
media, or copy to another local or network hard disk.
Though Acronis True Image Server 8.0 for Linux can store images on both local and network
drives, the latter way is preferable, as it provides higher image safety and therefore
restoration possibility after a software or hardware failure.
Copyright © Acronis, Inc., 2000-2005
15
Creating images under X Window System
Specifying image location on a network drive
In addition to NFS, Acronis True Image Server 8.0 for Linux supports the SMBFS network file
system.
Please check, that the network backup node is accessible for Acronis True Image Server 8.0 for Linux
Rescue CD Network Browser, otherwise you cannot restore images stored on this node.
4.3
Selecting image mode
At this point you will select the complete or incremental image mode.
16
Copyright © Acronis, Inc., 2000-2005
Creating images under X Window System
Selecting image mode
The complete image contains all disk information, so it needs a lot of space.
An incremental image only contains information changed since the last time an image was
created, so it is usually smaller and takes less time to create.
Thus, if you are creating an image of this disk or partition for the first time, or if you have
made a lot of changes to the disk since your last image, the complete image is
recommended.
If you recently created a complete image, we recommend that you create incremental
images. If image archive is stored on removable media, e.g. CD, insert the last CD and then
follow instructions of the Create Image Wizard.
4.4
Selecting image size
On this stage, you can specify whether the program should create a single image file or split
it into several files.
If you select Automatic, Acronis True Image Server 8.0 for Linux will try to determine
image size itself. If there’s enough space on the hard disk you specified, a single file will be
created.
Otherwise the program will warn you about space limitations and await your decision. You
can free some space on a partition and continue image creation, or stop Acronis True Image
Server 8.0 for Linux, free enough space and begin the image creation again.
Selecting image size
Copyright © Acronis, Inc., 2000-2005
17
Creating images under X Window System
You can also select fixed image size by selecting Fixed size and entering or selecting the
desired value. By default, the size is provided in bytes, but you can also use kilobytes or
megabytes by appending respective units.
The size of an image file, destined to removable media, is set automatically.
It's a good idea to create fixed-size images on a hard disk if you plan to burn them onto a CD-R/RW or
DVD+R/RW media later.
4.5
Selecting compression level
On this stage, you need to select the desired compression level.
If you select None, the data will be imaged without any compression, which will significantly
increase image size. However, if you select maximum compression, the image will take
longer to create.
Selecting compression level
Optimal compression level depends on the type of files stored on the disk (partition), so you
can determine it empirically.
Generally, it is recommended that you use the default Normal compression level. You may
want to select Maximum compression for removable media to reduce the number of blank
disks required.
4.6
Protecting images with passwords
You can protect images you create with a password by entering the password into the
respective field and confirming it in the Image Archive Protection window.
18
Copyright © Acronis, Inc., 2000-2005
Creating images under X Window System
Protecting images with passwords
When you try to restore a password-protected disk (partition) image, Acronis True Image
Server 8.0 for Linux will ask you for a password and won’t continue with restoration until the
password is verified by the software.
4.7
Comments about images
You can supply additional information about the image. This could include information about
the server, its users, hard disk, data, creation time or the like.
Adding comments to an image
Copyright © Acronis, Inc., 2000-2005
19
Creating images under X Window System
The more details you provide in a comment, the more assured you will be of its contents
when you need this image the next time. This can help prevent you from restoring the
wrong image.
4.8
Image creation script
In the next window, you will see an image creation script that will list all operations to be
performed, along with their brief descriptions.
Disk image creation script
In Acronis True Image Server 8.0 for Linux, all disk image creation operations are pending
until you tell the software to execute the commands. After you click Proceed, the program
will start creating an image, indicating progress in the special window. To cancel image
creation, click Cancel.
When an image is ready, you can check its integrity with Check Image operation (see
Section 10.1 «Checking
20
images» of this guide).
Copyright © Acronis, Inc., 2000-2005
Restoring disks (partitions) from images under X Window System
Chapter 5.
Restoring disks (partitions) from
images under X Window System
This chapter describes restoring disk or partition images using Acronis True Image Server
8.0 for Linux GUI under X Window System. See Chapter 6 for using console.
Note that a system partition can be restored only when Acronis True Image Server 8.0 for
Linux is started from a bootable CD (see also 3.2 and 5.9).
5.1
Selecting images to restore
To restore a partition from an image, run the image restoration wizard of Acronis True
Image Server 8.0 for Linux by double-clicking Restore Image. Then locate and select the
necessary image file in the device tree in the Image Archive Selection window. The
image name will appear in the File name field and the Next will be enabled.
Selecting images to restore from
If you have added comments to an image when you created it, it will help you determine
whether you found the right image. The comments will be shown in the right-hand part of
the window below the file name and above the creation date. Note that you don't need a
password to read a comment.
If you have protected the selected image with a password, Acronis True Image Server 8.0
for Linux now will ask for it, preventing you from continuing with restoration by disabling the
Next button.
If you are to restore a disk (partition) from an incremental image, Acronis True Image
Server 8.0 for Linux will suggest you to select one of successive incremental files by
Copyright © Acronis, Inc., 2000-2005
21
Restoring disks (partitions) from images under X Window System
date/time of its creation. Thus, you can return the disk (partition) state to a certain moment,
often called “a point of restore”.
To restore data from an incremental image, you must have all previous incremental images and the initial
full image. If any of successive images is missing, restoration is impossible.
If you are to restore an image from removable media, e.g. CD, first insert the last CD and then follow
instructions of the Restore Image Wizard.
5.2
Selecting a partition to restore
A single file might contain images of several partitions or even disks.
Select a partition to restore
During a single session, you can restore several partitions or disks one by one by selecting
one disk and setting its parameters first, and then repeating these actions for every partition
or disk to be restored.
Select the necessary partition and click Next.
5.3
Selecting a location to restore to
As a rule, you should restore an image to the same partition from which it was created.
You can restore an image to another partition, but this is not often necessary. However, a
partition should be of at least the same size as uncompressed image data.
If you don’t have a special reason to restore an image to another partition, restore it only to
the partition that was used to create the image.
22
Copyright © Acronis, Inc., 2000-2005
Restoring disks (partitions) from images under X Window System
Select partition to which the image will be restored
All the data stored on the restored partition will be replaced by the image data, so be careful and do not
overwrite data that you might need but haven’t backed up yet.
5.4
Selecting partition type
When restoring a partition, you can change its type, though it is not required in most cases.
To illustrate why you might need to do this, let’s imagine that both the operating system and
data were stored on the same primary partition on a damaged disk. You are forced to
restore the partition from a backup to another hard disk with its own partitions and OS.
Copyright © Acronis, Inc., 2000-2005
23
Restoring disks (partitions) from images under X Window System
Select partition type
If you need only the data, you don't have to create another primary partition. In this case,
you can restore the partition as logical to access the data only.
But if you are to restore a system partition, you should select the Primary type for it.
Finally, if you want to load an operating system from it, select Active as well.
Selecting Active for a partition without an installed an operating system might prevent your server from
booting.
5.5
Selecting a file system
Though seldom required, you can change the partition file system during its restoration.
24
Copyright © Acronis, Inc., 2000-2005
Restoring disks (partitions) from images under X Window System
Selecting a file system
Acronis True Image Server 8.0 for Linux can make the following file system conversions:
FAT 16 ↔ FAT 32, Ext2 ↔ Ext3.
5.6
Selecting restored partition size
In some cases, you might need to change the partition configuration and size during the
restoration. Acronis True Image Server 8.0 for Linux is flexible enough to do it.
You can resize and relocate a partition by dragging it or its borders with a mouse or by
entering corresponding values in the appropriate fields on the screen.
Select partition size and location
Copyright © Acronis, Inc., 2000-2005
25
Restoring disks (partitions) from images under X Window System
You might need to resize and relocate a partition to redistribute the disk space among existing partitions.
In this case, you will have to restore the partition to be reduced first.
These changes might be useful if you are to clone a hard disk by creating its image and restoring it to a
new disk with larger partitions. Such cloning is used if it’s impossible to connect the second hard disk to
the server.
5.7
Restoring several partitions at once
You can restore several partitions during a single session. To do this, select Yes, I want to
restore another partition or hard disk drive in the Next Selection window and click
Next.
You can restore another partition during this operation
After this, you will see the partition selection window again and will have to repeat the
actions mentioned above.
If you want to restore only one disk (partition) or have already selected all the partitions you
need, do not set this switch and click Next.
5.8
Restoration script
In the next window, you will see a disk(s) or partition(s) image restoration script containing a list
of briefly described operations to be performed.
26
Copyright © Acronis, Inc., 2000-2005
Restoring disks (partitions) from images under X Window System
Restoration scenario
After you click Proceed, Acronis True Image Server 8.0 for Linux will start image
restoration, indicating the progress in the special window. If you click Cancel, no changes
will be made to the disk(s).
You can also stop the procedure by clicking Cancel. But note that the target partition will be
deleted and its space unallocated. You'll get the same result if the restoration is
unsuccessful. To recover the “lost” partition, you will have to restore it from the image
again.
After the restoration is finished, you will see a message about its results.
5.9
Restoring a disk (partition) from a rescue CD
To restore a disk (partition) from a rescue CD of Acronis True Image Server 8.0 for Linux,
you initially have to create such a disk using the rescue.iso image located in the
/var/lib/Acronis/TrueImage/ folder after installation.
Insert the rescue CD and reboot (you might have to enable the CD bootup option in BIOS).
You will see a standard Acronis True Image Server 8.0 for Linux main window (see 3.1
«Main program interface under X Window»).
The procedure of disk (partition) restoration from an image is almost identical to the one
described above. The only difference is that the Image Archive Selection window will list
all local disks (partitions) as unmounted:
Copyright © Acronis, Inc., 2000-2005
27
Restoring disks (partitions) from images under X Window System
Selecting a disk (partition) image to restore when booted from a rescue CD
If you restore a system disk (partition), you might have to reactivate your boot manager. Please consult
your boot loader manual pages to find out the appropriate information. In case the system disk (partition)
is restored to identical hardware, the following steps would usually help:
Boot the computer from the Linux installation CD
Enter rescue mode
Issue the following commands:
#mkdir /mnt/tmp
#mount /dev/hdXY /mnt/tmp (/dev/hdXY is the device, corresponding to root partition)
#chroot /mnt/tmp
If /boot is a separate partition, mount it with
#mount /dev/hdXZ /boot (/dev/hdXZ is the device, corresponding to boot partition)
Issue a command according to your loader type:
LILO:
#/sbin/lilo
GRUB:
#/sbin/grub-install /device_name (/device_name is hd: hda, hdal, hda2, sdal, sda2 etc)
28
Copyright © Acronis, Inc., 2000-2005
Console mode
Chapter 6.
Console mode
Console is a natural part of Linux OS. Acronis True Image Server 8.0 for Linux supports it
through the trueimagecmd command line tool. It provides a way to initiate image creation
and restoration operations (with some limitations). Trueimagecmd also enables you to
automate image creation with ‘cron’ service.
Note that trueimagecmd doesn’t support partition resizing at image restoration neither creating images
on CD-R/RW or tapes. Therefore, under complex conditions, we recommend that you use the more
powerful trueimage operating mode under X Window System.
Another useful tool, trueimagemnt, allows you to extract files or directories from images
by mounting images as if they were Linux kernel block devices. See also man
trueimagecmd or man trueimagemnt.
6.1
Creating and restoring images in the console mode (trueimagecmd)
SYNOPSIS
trueimagecmd --create|--restore|--list|--help [--filename:filename]
[--harddisk:disk1,disk2] [--target_harddisk:disk] [-partition:disk1-part1,disk2-part2] [--target_partition:disk-part] [-incremental] [--compression:level] [--progress:on|off] [-split:size in MB] [--raw] [--password:password] [-type:active|primary|logical] [--serial-key:serial key]
6.1.1
Supported commands
Trueimagecmd supports the following commands:
--create
Creates an image file with the specified file name. A complete image is created by default.
Use the --incremental option to create an incremental image.
--restore
Restores a disk/partition from the specified image file.
--list
Lists available devices and partitions if no --filename specified. With --filename lists the
archive content.
--help
Shows usage.
Trueimagecmd supports the following command options:
-- filename:filename
Sets the image file name. Trueimagecmd transparently supports NFS and Samba network
access. To access a NFS network drive, specify the image file name as follows:
Copyright © Acronis, Inc., 2000-2005
29
Console mode
nfs://hostname/share name:/remote filename
For example:
trueimagecmd --list --filename:nfs://dhcp6223.acronis.com/sdb3/nfs_root:/mike/md1.tib
shows contents of /mike/md1.tib archive. /mike/md1.tib is
223.acronis.com node in /sdb3/nfs_root directory exported by NFS.
located
on
dhcp6-
located
on
dhcp6-
To get Samba network access, specify the image file name as follows:
smb://hostname/share name/remote filename
Hostname may be specified with username and password as:
username:password@hostname
For example:
trueimagecmd --list --filename:smb://dhcp6223.acronis.com/sdb3/mike/md1.tib
shows contents of /mike/md1.tib archive. /mike/md1.tib
223.acronis.com node in /sdb3 directory exported by Samba.
is
--harddisk:disk1,disk2, etc
With --create, specifies the hard disks to include into the image file. With --restore,
specifies the hard disks to restore from the image file. The list of available hard disks is
provided by the --list command. An image may contain data of more than one hard disk.
In that case, separate disk numbers by commas, e.g.:
--harddisk:1,3
--target_harddisk:disk
Specifies the target disk to which the image will be restored.
--partition:disk1-part1,disk2-part2, etc
With --create, specifies the partitions to include into the image file. With --restore,
specifies the partitions to restore from the image file. The list of available partitions is
provided by the --list command. Partition numbers are specified as <disk number><partition number>, e.g.:
--partition:1-1,1-2,3-1
--target_partition:disk-partition
Specifies the target partition to which the image will be restored.
--compression:level
Sets image compression level. The valid range - from 0 to 9, the default value is 3.
--progress:on|off
Shows/hides the operation progress bar, hidden by default.
30
Copyright © Acronis, Inc., 2000-2005
Console mode
--incremental
Sets image type to incremental. If there is no a basic image file to append an incremental
one, a complete image will be created.
--split:size in MB
With --create, states that the image must be split into multiple files of the specified size
(in Mb).
--raw
Use this option to create an image of a disk (partition) with unrecognized or unsupported file
system. This will copy disk/partition contents sector-by-sector.
--type:active|primary|logical
Specifies the type of the partition to be restored.
--password:password
Protects an image with a password, while created, and specifies the image password, while
restored.
--serial-key:serial key
Specifies the Acronis True Image Server 8.0 for Linux serial key. Note that you must enter
any command, --list, for example, along with the --serial-key (see example in 2.2).
6.1.2
Trueimagecmd usage examples
• This will list available partitions:
trueimagecmd --list
• This will create an image named backup.tib of partition 1-1:
trueimagecmd --partition:1-1 --filename:backup.tib \
--create
• This will create an incremental image of the partition above:
trueimagecmd --partition:1-1 --filename:backup.tib \
--create --incremental
• This will restore a partition from backup.tib:
trueimagecmd --partition:1-1 --filename:backup.tib \
--restore
6.2
Automatic image creation using cron service
As a rule, disk/partition images are created regularly, often daily. To automate this
operation, you can use the cron service familiar to many UNIX users.
As an example, let’s consider a situation where you (the system administrator) need to back
up one or more disk partitions regularly.
Copyright © Acronis, Inc., 2000-2005
31
Console mode
Use --list to obtain the necessary partition number:
Disk 1:
1-1
1-2
1-3
1-4
1-5
Disk 2:
2-1 (/1)
2-2
2-3
hda1
Table
hda5
hda6
hda7
hda8
Pri,Act
hdd1
Table
hdd5
hdd6
Pri,Act
31.35 MB
26.67 MB
980.5
4.887
9.767
3.462
MB
GB
GB
GB
135.9 MB
1.751 GB
1.3 GB
4.806 GB
4.627 GB
3 GB
3.906 GB
1.319 GB
FAT16
Table
Linux Swap
Ext2
Ext2
Ext2
Ext3
Table
Ext3
Ext3
You need to back up partition 2-1. Let’s suppose a complete image has to be created weekly
supported by incremental images created daily.
To do this, place the respective executable
/etc/cron.daily and /etc/cron.weekly folders.
files
(e.g.
trueimage.cron)
into
To initiate weekly creation of a complete image of partition 2-1, add the following line to
the above file:
#!/bin/bash
/usr/sbin/trueimagecmd --create --partition:2-1 -filename:/mnt/backups/my_host/backup.tib
Where /mnt/backups/my_host/backup.tib is image name and path.
The second executable file is needed to initiate daily creation of incremental images:
#!/bin/bash
/usr/sbin/trueimagecmd --create --incremental --partition:2-1 -filename:/mnt/backups/my_host/backup.tib
If needed, users can make their own backup schedule. For more information, see Help on
the cron service.
6.3
Restoring files with trueimagemnt
The trueimagemnt tool is designed to restore files from partition/disk images. It mounts
Acronis True Image archives as if they were kernel space block devices. The program
implements the user level part of the Acronis True Image Server 8.0 for Linux user mode
block device service. The large part of functionality is handled by the snumbd kernel module.
SYNOPSIS
trueimagemnt [-h|--help] [-l|--list] [-m|--mount mountpoint] [-f|-filename archive filename] [-i|--index partition index] [-u|--umount
mountpoint] [-s|--stop pid] [-k|--keepdev] [-p|--password password]
[-t|--test]
6.3.1
Supported commands
Trueimagemnt supports the following commands:
32
Copyright © Acronis, Inc., 2000-2005
Console mode
-h|--help
Shows usage.
-l|--list
Lists already mounted user mode block devices.
-m|--mount mountpoint
Mounts the archive image specified by -f|--filename option into the folder specified by
mountpoint option. The partition index should be specified by -i|--index option. Image
file contents (partitions and their indices) may be listed by trueimagecmd --list -filename:filename command.
To mount an incremental image, you must have all previous incremental images and the initial full image.
If any of successive images is missing, the mounting is impossible.
-u|--umount mountpoint
Unmounts the device mounted at mountpoint, destroys kernel space block device and
stops user space daemon.
-s|--stop pid
Destroys kernel space block device and stops user space daemon specified by pid. This
command should be used if an error occurs while mounting and unmounted user space
daemon/kernel space block device pair survives. Such a pair is listed by -l|--list
command with none in mountpoint field.
-t|--test
A test command. Mounts a file, specified in -f|--filename option, containing valid Linux
filesystem, as if it is Acronis True Image archive. The command may be used, for example,
to estimate an image compression level, by comparing the time, necessary for copying a file
from the image, with the time for copying the mounted (non-compressed) file.
Trueimagemnt supports the following command options:
-f|--filename archive filename
The image file name. trueimagemnt transparently supports NFS and Samba network
access. To access a NFS network drive, specify the image file name as follows:
nfs://hostname/share name:/remote filename
For example:
trueimagemnt -m /mnt/md1 -f nfs://dhcp6223.acronis.com/sdb3/nfs_root:/mike/md1.tib -i 2
mounts /mike/md1.tib archive, located on dhcp6-223.acronis.com node in /sdb3/nfs_root
directory exported by NFS.
To get Samba network access, specify the image file name as follows:
Copyright © Acronis, Inc., 2000-2005
33
Console mode
smb://hostname/share name/remote filename
Hostname may be specified with username and password as:
username:password@hostname
For example:
trueimagemnt -m /mnt/md1 -f smb://dhcp6223.acronis.com/sdb3/mike/md1.tib -i 2
mounts /mike/md1.tib archive, located on dhcp6-223.acronis.com node in /sdb3 directory
exported by Samba.
-i|--index partition index
Index of the partition.
-p|--password password
Specifies the password to explore password protected images.
-k|--keepdev
Keeps kernel space block device and user space daemon if an error occurs while mounting.
This option may be used to get raw access to imaged partition data.
6.3.2
Trueimagemnt usage examples
•
This will list the mounted archives:
trueimagemnt --list
•
This will mount the archive backup.tib of partition with index 2, to /mnt/backup:
trueimagemnt --mount /mnt/backup --filename backup.tib --index 2
•
This will list the partitions (and their indices) saved in backup.tib:
trueimagecmd --list --filename:backup.tib
•
This will unmount a partition mounted at /mnt/backup:
trueimagemnt --umount /mnt/backup
34
Copyright © Acronis, Inc., 2000-2005
Database support
Chapter 7.
Database support
Database servers, such as MySQL, prove to be troublesome to backup, partially due to open
files and indexes and partially due to rapid data changes. Therefore many system
administrators prefer to suspend the database at the backup moment (image file creation).
7.1
Database start/stop when creating image under X Window
While backup by GUI in X Window it is recommended that the database be suspended just
before pressing the Proceed button on the last page of the Acronis True Image 8.0 Server
for Linux Create Image Wizard. Once the imaging process starts, you can resume server
operations. It is not necessary to suspend the applications for the duration of the imaging
process.
7.2
Scheduling database start/stop for automatic backup
For automatic backup, using the Linux cron service, you can schedule sequential actions "stop mysql", do backup and "start mysql". The following is an example. System has
/dev/sda1 as root(/) and /dev/sda2 mounted to /backups directory. All database
(mysql) data are located on root(/).
You may schedule a cron job to start/stop the database by the following record in
/var/spool/cron/root file:
14 4 * * * /bin/bash -c "(/etc/init.d/mysqld
stop;/usr/sbin/trueimagecmd --create --partition:1-1 -filename:/backups/test.tib; /etc/init.d/mysqld start)"
However, this will interrupt database operation to the very end of the image creation
process, which may take quite long time.
7.3
Automatic database start/stop inside tils_freeze_hook script
To
fully
automate
the
database
start/stop,
create
a
special
/usr/lib/Acronis/tils_freeze_hook script. It will allow you both to decrease
database downtime in cron jobs, still keeping database consistency, and automatically
start/stop database in GUI mode.
trueimage or trueimagecmd will call this script using the <device-name> <stop>
options before and <device-name> <start> options after creating file system snapshot.
Having set up this script once, you will not have to run the "mysql stop" or "mysql
start" command neither in cron job, nor in GUI mode. tils_freeze_hook will be called
automatically and start/stop MySQL itself.
The following is an example of the cron record in /var/spool/cron/root file:
14 4 * * * /bin/bash -c "(/usr/sbin/trueimagecmd --create -partition:1-1 --filename:/backups/test.tib)"
Copyright © Acronis, Inc., 2000-2005
35
Database support
And here is an example of tils_freeze_hook. This assumes MySQL database is located
on sdb1 partition.
#!/bin/bash
# Example of tils_freeze_hook
#
MYSQLDEV="/dev/sdb1"
HOOKLOG="/var/log/tils_freeze_hook.log"
MSQLCMD="/etc/init.d/mysqld"
function set_fd {
# prepare file descriptors 3-100 to be
# closed before launch msql
for i in `/usr/bin/seq 3 100` ; do
FD="$FD $i>&-"
done
}
function is_msql_running {
${MSQLCMD} status | grep "mysqld.* running" > /dev/null 2>&1
}
function write_log {
local prefix="`/bin/date \
+%Y-%m-%dT%H%M%S%z`:tils_freeze_hook:"
echo ${prefix}$* >> $HOOKLOG
}
DEV=${1}
MODE=${2}
[ "${MYSQLDEV}" != "${DEV}" ] && exit 0
# mysql database partition affected
if [ "$MODE" == "stop" ] ; then
is_msql_running
[ ! $? -eq 0 ] && exit 0 # msql is not running \
#- nothing to do
set_fd
write_log "Backup ${DEV}. Stopping MySQL ..."
# launch "msql stop" in synchronous (foreground) mode
# because backup must wait until database stops
eval "${MSQLCMD} stop $FD > /dev/null 2>&1"
write_log "MySQL was stopped."
fi
if [ "$MODE" == "start" ] ; then
is_msql_running
[ $? -eq 0 ] && exit 0 # msql is running
set_fd
write_log "Backup ${DEV}. Starting MySQL ..."
# launch "msql start" in asynchronous (background) mode
# because backup and database start may run concurrently
eval "${MSQLCMD} start $FD > /dev/nill 2>&1 &"
# Don't write anything to logs because we don't
# know real "msql start" exit status
fi
exit 0
36
Copyright © Acronis, Inc., 2000-2005
Transferring the system to a new disk
Chapter 8.
8.1
Transferring the system to a new
disk
General information
Sooner or later, most server administrators discover that they are out of free disk space. If
just more data storage space is needed, you can add a new disk, following instructions in
the next chapter.
Sometimes your hard disk can't provide enough space for the operating system and installed
applications, preventing you from updating your software. In this case, you have to transfer
the system to a larger-capacity hard disk.
When transferring an operating system to a new disk, don’t forget to add the disk first.
If the server has no more space for new disks, you can temporarily unplug a CD-ROM drive from the IDE
cable and use its connector for the new drive. If this option is unavailable, you can clone a disk by
creating an image of the old one and restoring it onto a higher-capacity new disk, resizing partitions as
needed.
There are two transfer modes available: automatic and manual.
In the automatic mode, you will merely have to take several simple actions to transfer all the
data, including partitions, folders and files, to a newer disk, making it bootable (if the
original was bootable as well).
There will be only one difference between these disks — partitions on the newer disk will be
larger. Everything else, including the installed operating systems, data and disk labels, will
remain the same.
Note that you can not clone, add or replace mounted disks, so you will have to run Acronis True Image
Server 8.0 for Linux from a rescue CD in such cases.
Of course, this is the only result available in the automatic mode. The program can only duplicate the older
disk layout to the new one. To obtain a different result, you will have to answer additional questions about
cloning parameters.
The manual mode will provide more data transfer flexibility.
1.
2.
You will be able to select the method of partitions and data transfer:
•
As is
•
New disk space is proportionally distributed among the old disk partitions
•
New disk space is distributed manually
You will also be able to select operations to perform on the old disk:
•
Leave partitions (and data!) on the old disk
•
Remove all information from the old disk
•
Create new partitions on the old disk (and remove all the older information.)
Copyright © Acronis, Inc., 2000-2005
37
Transferring the system to a new disk
On all screenshots below, damaged partitions are marked with a red circle with a white cross inside in the
upper left corner. Before you start cloning, you should check such disks for errors using corresponding OS
tools.
8.2
Security
Note the following: if the power goes out or you accidentally press RESET during the
transfer, the procedure will be incomplete and you will have to partition and format or clone
the hard disk again.
No data will be lost because the original disk is only being read (no partitions are changed or
resized) until data transfer is completed.
Nevertheless, we don’t recommend that you delete data from the old disk until you are sure
it is correctly transferred to the new disk, the server boots up from new disk, and all
applications work.
8.3
Executing transfers
8.3.1
Selecting transfer mode
You will see the Select transfer mode window just after the welcome window.
Transfer mode selection
We recommend using automatic mode as it is suitable for most cases. The manual mode can
be helpful if you need to change disk partition layout.
If the program finds two disks, one partitioned and another unpartitioned, it will automatically
recognize the source and destination, so the next two steps will be bypassed.
8.3.2
Selecting the source disk
If the program finds several partitioned disks, it will ask you what is the source (i.e. the
older data disk).
38
Copyright © Acronis, Inc., 2000-2005
Transferring the system to a new disk
You can determine the source and destination using the information provided in this window
(disk number, capacity, label, partition and file system information).
8.3.3
Selecting the destination disk
After you select the source disk, you have to select the destination to clone to.
The previously selected source becomes grayed-out and disabled for selection.
If either disk is unpartitioned, the program will automatically recognize it as destination and bypass this
step.
Copyright © Acronis, Inc., 2000-2005
39
Transferring the system to a new disk
8.3.4
Partitioned destination disk
At this point, the program checks if the destination disk is free of partitions. If not, you will
be prompted by the Partitioned destination disk window stating that the destination disk
contains partitions, perhaps with data.
You can continue once existing partitions are deleted
You will have to select between:
• Delete partitions on the destination hard disk — all existing partitions will be
deleted during cloning and all their data will be lost.
• No, I do not want to delete partitions — no existing partition will be deleted, making
the cloning impossible. You will only be able to cancel this operation and return to select
another disk.
To continue, select the first choice and click Next.
No real changes and data destruction will be performed at this time! For now, the program will just create
a cloning script. All changes will be implemented only when you click Proceed, after the script is formed.
8.3.5
Old and new disk partition layout
If you have selected the automatic mode before, the program will ask you for nothing more.
You will see the window graphically illustrating information (as rectangles) about the source
disk (partitions and unallocated space), and the destination disk layout.
Along with the disk number some additional information is provided: capacity, label, partition
and file system information. Partition types — primary, logical — and unallocated space are
marked with different colors.
Next you will see the cloning script.
40
Copyright © Acronis, Inc., 2000-2005
Transferring the system to a new disk
8.3.6
Old disk data
If you selected the manual mode, the program will ask you what to do with the old disk:
• Create a new partition layout — create a new partition layout. All existing partitions
and their data will be deleted (but they will also be cloned to the new disk, so you won’t
lose them)
• Keep data — leave the old disk partitions and data intact
• Destroy data — delete partitions (and data) from the old disk
If you are going to sell, give away or otherwise part with your old disk, we recommend that
you clean all information from it to avoid the data getting into unfriendly hands.
If you are going to keep the old disk and use it for data storage, you can create a new
partition layout on it. In this case, the disk will be ready to use right after cloning is
complete.
To protect yourself from unforeseen consequences, it is recommended that you leave the
old disk data intact until you are certain that the cloning process worked. You can wipe the
old disk anytime you want later.
8.3.7
Destroying the old disk data
If you decided to destroy the old disk data on the previous step, you will have to select the
destruction method now:
• Quick — one-pass destruction (takes several minutes)
• Normal — guaranteed multipass destruction (takes additional time)
Copyright © Acronis, Inc., 2000-2005
41
Transferring the system to a new disk
The second method takes more time, but makes it impossible to recover data afterwards,
even with special equipment.
The first method is less secure but is still suitable for most cases.
8.3.8
Selecting partition transfer method
Acronis True Image Server 8.0 for Linux will offer you the following data transfer methods:
• As is
• Proportional — the new disk space will be proportionally distributed among cloned
partitions
• Manual — you will specify the new size and other parameters yourself
42
Copyright © Acronis, Inc., 2000-2005
Transferring the system to a new disk
If you decide to transfer information "as is," a new partition will be created for every old one
with the same size and type, file system and label. The unused space will become
unallocated. Further you will be able to use it to create new partitions or to enlarge the
existing partitions with special tools (e.g. Acronis Disk Director Suite.)
As a rule, "as is" transfers are discouraged, as they leave a lot of unallocated space on the
new disk.
If you transfer data proportionally, each partition will be enlarged, according to the old and
new disk capacities proportion.
In some cases, some partitions may still be transferred "as is" or be enlarged to the lesser
extent compared to the other.
"As is," Acronis True Image Server 8.0 for Linux transfers unsupported and damaged file
systems.
Note that FAT16 partitions have a 2 GB maximum size limit.
Depending on the selected combination, you will proceed to either the old disk partitioning
window or disk partition layout window (see below).
8.3.9
Partitioning the old disk
If you have selected Create a new partition layout before, it's now time to re-partition
your old disk.
At this point, you will see the current disk partition layout. Initially the disk has unallocated
space only. This will change when you create new partitions.
Having completed the required steps, you will add a new partition. To create another one,
simply repeat these steps.
If you make a mistake, click Back to redo the operation.
Copyright © Acronis, Inc., 2000-2005
43
Transferring the system to a new disk
After you create the necessary partitions, uncheck the Create new partition in
unallocated space box and click Next.
8.3.10 Old and new disk partition layouts
In the next window, you will see rectangles indicating the source hard disk, including its
partitions and unallocated space, as well as the new disk layout.
Along with the hard disk number, you will see its capacity, label, partition and file system
information. Primary, logical partitions and unallocated space are colored differently.
If you have selected manual partition creation before, the partition layout will look different. That
partitioning method is described below.
8.3.11 Cloning script
In the next window, you will see the disk cloning script containing a list of briefly described
operations to be performed on the disks.
After you click Proceed, Acronis True Image Server 8.0 for Linux will start cloning,
indicating the progress in the special window. You can stop this procedure by clicking
Cancel. In this case, you will have to re-partition and format the new disk or repeat the
cloning procedure.
After the operation is complete, you will see the results message.
8.4
Cloning with manual partitioning
8.4.1
Old and new disk partition layouts
The manual transfer method enables you to resize partitions on the new disk. By default, the
program resizes them proportionally.
44
Copyright © Acronis, Inc., 2000-2005
Transferring the system to a new disk
In the next window, you will see rectangles indicating the source hard disk, including its
partitions and unallocated space, as well as the new disk layout.
Along with the hard disk number, you will see its capacity, label, partition and file system
information. Different partition types, including primary, logical, and unallocated space, are
all colored differently.
To resize either partition, check the Proceed Relayout box. If you are satisfied with the
partition layout shown, uncheck this box (if checked). Clicking Next, you will proceed to the
cloning script window.
Be careful! Clicking Back in this window will reset all size and location changes that you've selected, so
you will have to specify them again.
First, select a partition to resize. It will become underlined in red.
Resize and relocate it on the next step.
You can do this by entering values to Unallocated space before, Partition size,
Unallocated space after fields, by dragging partition borders, or the partition itself.
If the cursor turns to two vertical lines with left and right arrows, it's pointed at the partition
border and you can drag it. If the cursor turns to four arrows, it's pointed at the partition
and you can move it to the left or right (if there's unallocated space near it).
Having provided the new location and size, click Next. You will be taken two steps back to
the partition layout. You may have to perform some more resizing and relocation before you
get the layout you need.
Copyright © Acronis, Inc., 2000-2005
45
Adding a new hard disk
Chapter 9.
Adding a new hard disk
If you don't have enough space for your data (e.g. family photos and videos), you can
replace the old disk with a higher-capacity one (data transfers to new disks are described in
the previous chapter). But you can also add a new disk only to store data, leaving the
system on the old disk. If the server has space for another disk, it would be easier to add it,
then clone.
To add a new disk, you must first install it on your server.
Note that cloning, addition and replacement operations are not available for mounted disks. In
such cases, you will need to run Acronis True Image Server 8.0 for Linux from a rescue CD.
9.1
Selecting a hard disk
Select the disk you've added to the server.
This window might be bypassed if the program detects the new disk itself. In that case, you will
immediately proceed to the New partition creation.
If there are any partitions on the new disk, they must be deleted first.
Select Delete partitions on the destination hard disk and click Next to continue.
9.2
Creating a new partition
At this step, you will see the current partition layout. Initially, all disk space will be
unallocated. This will change after you add partitions.
46
Copyright © Acronis, Inc., 2000-2005
Adding a new hard disk
To create a partition in the unallocated space, select Create new partition in
unallocated space and click Next to perform steps required by the partition creation
wizard.
If you make a mistake at partitioning, click Back to redo the operation.
After you create the necessary partition layout, uncheck the Create new partition in
unallocated space box and click Next.
9.3
Disk adding script
In the next window, you will see the disk add script containing a list of briefly described
operations to be performed on disks.
Add New Disk script
After you click Proceed, Acronis True Image Server 8.0 for Linux will start creating and
formatting new partitions, indicating the progress in the special window. You can stop this
procedure by clicking Cancel. In that case, you will have to re-partition and format the new
disk or repeat the disk add procedure.
After the operation is complete, you will see the results message.
Copyright © Acronis, Inc., 2000-2005
47
Other operations
Chapter 10. Other operations
10.1
Checking images
To make sure created images are not corrupted, you can check their integrity with Acronis
True Image Server 8.0 for Linux. To do this, select Tools -> Check Image (roll out the
group if needed) or click Check Image on the toolbar. This will invoke the Image
checking wizard. Click Next to continue.
This window will list all storage devices connected to your PC, including hard disks. Locate
and select the image you need to check.
Its name will appear in the File name field and the Next button will be enabled.
Click Proceed to continue. The progress of integrity checking will be indicated in the special
window.
You can cancel checking by clicking Cancel.
After the check is finished, its results are output to a separate window.
48
Copyright © Acronis, Inc., 2000-2005
Technical support
Technical support
Users of legally purchased copies of Acronis True Image Server 8.0 for Linux can use free
technical support provided by Acronis. If you have any installation or working problems that
you can’t solve by yourself using this manual and readme.txt, e-mail the technical support.
Acronis also offers free fax support and paid priority support options.
Before
you
do
this,
you
will
have
http://www.acronis.com/registration/ or by mail.
to
register
your
copy
at
When e-mailing technical support, you must provide the serial number of your Acronis True
Image Server 8.0 for Linux copy bundled with the program.
For more information visit http://www.acronis.com/support/
Technical support e-mail address: [email protected].
Acronis, Inc.
395 Oyster Point Boulevard, Suite 115
South San Francisco, CA 94080
http://www.acronis.com
[email protected]
Copyright © Acronis, Inc., 2000-2005
49