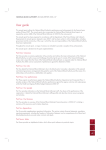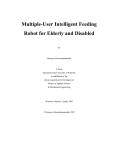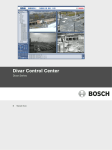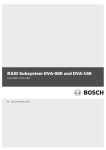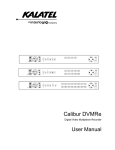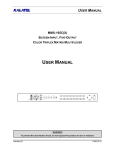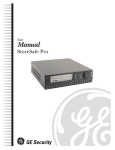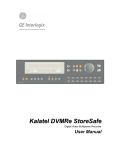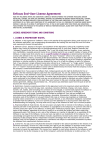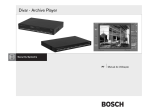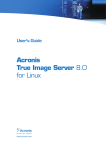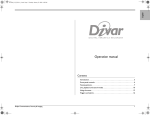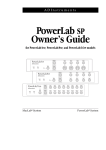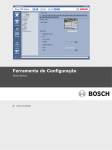Download Control Center
Transcript
Control Center Divar Series en Operation manual Control Center Table of Contents | en 3 Table of Contents 1 Introduction 5 1.1 Getting started 5 1.2 System requirements 5 1.2.1 Software installation 5 1.2.2 Firmware upgrades 6 1.2.3 Conventions used in the application 6 2 Live operation 7 2.1 How to Log on 7 2.2 Live video window 8 2.3 Top button bar 9 2.3.1 Live button for multiple Divar units 9 2.3.2 Playback button for single Divar 9 2.3.3 Camera views 9 2.3.4 Capturing a still image 10 2.3.5 Instant playback 10 2.3.6 Audio 10 2.3.7 Config button 10 2.3.8 Monitor stream mode 10 2.3.9 Help button 11 2.3.10 Log off button 11 2.4 Selecting Divar units, cameras, groups, and views 11 2.4.1 Context menu 12 2.4.2 Drop-down menu 12 2.4.3 System Management icons 12 2.4.4 Managing groups 12 2.4.5 Making views 13 2.5 Checking alarms and motion events 13 2.6 Checking status information 14 2.7 Assigning cameras to cameos 14 2.7.1 Cameo icons 15 2.8 Controlling cameras 15 2.9 Activating output relays 16 3 Playback operation 17 3.1 Playback window 17 3.2 Top button bar 18 3.2.1 Selecting single or multiscreen views 18 3.2.2 Text unit 18 3.2.3 Capturing a still image 18 3.2.4 Selecting viewing window size 18 3.2.5 Audio 18 3.3 Selecting a camera 19 3.4 Using the playback controls 19 3.5 Overview tab 20 3.5.1 Earliest and latest recording times 20 Bosch Security Systems Operation manual AR18-09-B014 | v3.0 | 2009.11 4 en | Table of Contents Control Center 3.5.2 Date and time of selected image area 20 3.5.3 Time line scale 20 3.5.4 Time line display 20 3.5.5 Date/time axis 20 3.5.6 Selecting recordings 21 3.5.7 Disk Space usage (Divar Classic only) 21 3.6 Search tab 21 3.6.1 Oldest and newest recording times 21 3.6.2 Setting the search period 22 3.6.3 Go to function 22 3.6.4 Camera selection 22 3.6.5 Event filter 22 3.6.6 Start search 22 3.6.7 Search results 22 3.7 Smart Motion tab 23 3.7.1 Oldest and newest recording times 23 3.7.2 Setting the search period 23 3.7.3 Go to function 23 3.7.4 Camera selection 23 3.7.5 Search direction 24 3.7.6 Sensitivity 24 3.7.7 Smart Motion tab 24 3.7.8 Show grid 24 3.7.9 Start search 24 3.7.10 Search results 24 3.8 Text tab 25 3.8.1 Oldest and newest recording times 25 3.8.2 Setting the search period 25 3.8.3 Go to function 25 3.8.4 Camera selection 25 3.8.5 Free text data search 26 3.8.6 Case sensitive search 26 3.8.7 Search results 26 3.9 Protected tab (Divar Classic only) 26 3.9.1 Oldest and newest recording times 26 3.9.2 Disk space used 27 3.9.3 Setting the search period 27 3.9.4 Searching for protected recordings 27 3.9.5 Search results 27 3.10 Handling recordings 27 3.10.1 Checking authenticity 27 3.10.2 Exporting recordings to a PC hard disk 28 3.10.3 Deleting recordings 28 3.10.4 Protecting recordings (Divar Classic only) 28 3.10.5 Unprotecting recordings (Divar Classic only) 28 AR18-09-B014 | v3.0 | 2009.11 Operation manual Bosch Security Systems Control Center Introduction | en 1 Introduction 1.1 Getting started 5 The Divar Control Center gives full remote control via a PC of the Divar 700 Series, Divar XF and Divar Classic DVRs. Any Divar connected to the network can be controlled and multipleuser access is available for up to eight users (five simultaneously). Multiple Divar units can be controlled simultaneously. Remote live viewing, search, playback, and system configuration are provided (if permissions have been granted). Remote control functions include pan, tilt, and zoom control of cameras (including full AutoDome control), and video archiving. An on-line status overview of the connected units is also provided. Access to the Configuration Tool to set up a Divar is limited and can be password protected. The functions available to each remote user can also be restricted, for example, the ability to archive video. See the relevant Divar user manual for more information. Search and playback functions can be blocked, so it is possible they are not directly available. All possible operator facilities are described in this manual but some of these may not be available to every user or on every model or unit. The Archive Player is provided so that archived video recordings can be viewed on any reasonably current Windows PC without requiring additional installation. All recordings have an authentication code embedded in them. This makes it possible to check their authenticity to ensure that they have not been tampered with. 1.2 System requirements Operating platform: A PC running Windows XP or Windows Vista. For the Control Center and Archive Player, the recommended PC requirements are: – Processor: Intel Pentium DualCore, 3.0 GHz or comparable – RAM memory: 2048 MB – Free hard disk space: 10 GB – Graphics card: NVIDIA GeForce 8600 or higher – Video memory: 256 MB – Network interface: 10/100-BaseT Note: For each camera that is viewed on Control Center, 9 MB of video memory is reserved. If there is insufficient video memory to display a multiscreen view, a warning message is shown and the multiscreen is not displayed. 1.2.1 Software installation 1. Insert the CD-ROM into the CD-ROM drive of the PC; – 2. The installation program should start automatically. If installation does not start automatically, locate the Setup.exe file on the CD and double-click it. 3. Follow the instructions on the screen to complete the installation. Starting the program When installation is complete, double-click the Divar Control Center icon on the desktop window to start the program. Alternatively, select the Divar Control Center program via the Bosch Security Systems Operation manual AR18-09-B014 | v3.0 | 2009.11 6 en | Introduction Control Center Start button on the task bar and the Programs menu. 1.2.2 Firmware upgrades Firmware upgrades are released periodically. Check the Bosch Security website for the latest version. Note: Whenever the Control Center application is upgraded to a newer software version, any saved configuration backup file exported from the older version of the software will no longer be useable with the new software. During the upgrade process, the existing configuration of the Control Center will be adapted to the new version of the software. Re-export the configuration to a new backup file to ensure that a backup configuration file can be restored using the new software. 1.2.3 Conventions used in the application Interpreting icon colors – Disabled functions are shaded. – Active selections are highlighted in yellow or when in pressed state. Calendar window The calendar window is displayed after clicking the calendar icon in windows where a date must be filled in. – Click the arrow keys to change months. – Click a date to return to the date box with the selected value filled in. – Press Esc on the keyboard to leave the window without changing the date. Lists – In lists, click a column header to sort the list according to that column item. – Click a second time to sort the list in reverse order. – Use the scroll bars to scroll through long lists. Progress bar – A progress bar is displayed when a task is running that takes some time to complete. – Click Cancel to stop the task. Confirmation window A confirmation window is displayed when an irreversible operation is selected. – Click Yes to proceed with the operation. – Click Cancel to abandon the operation. Error window An error window is displayed whenever an error occurs: – Click OK to dismiss the error notification. Refresh Update of values and status indications. Expand/collapse lists In the System Management window, the tree structure shows a + or a - next to an icon. Click the + to expand the list; click the - to collapse the list. AR18-09-B014 | v3.0 | 2009.11 Operation manual Bosch Security Systems Control Center Live operation | en 2 Live operation 2.1 How to Log on 7 When the Control Center application is started for the first time, the user name and password boxes are blank. The device list is also empty. One or more Divar units must first be added to the list. Click Edit to add a Divar to the list. To modify the Divar list Add or delete Divar units from the list using the Edit Divar list window. Change the name and IP address of a selected unit here as well. To automatically detect all enabled Divar units on the network: 1. Click Detect; – To detect a unit, Discovery must be enabled (in the local user interface) on that unit. 2. Select the unit(s) to be added. 3. Click OK to add the selected unit(s) to the list. To manually add a Divar to the list: 1. 2. Click Add. Enter the IP address or DNS name of the new unit; – The IP address to be filled in is set in the setup menu of the unit itself. Check with the administrator for access to the unit, if needed. 3. Type a name in the Name box or retrieve it from the unit by checking the Retrieve from Divar box. 4. Click OK. To delete a Divar from the list: 1. 2. Select the unit to be deleted. Click Delete; – The selected unit is removed from the list. Log on Start the Control Center application, the Log on window appears. (Click Cancel to discontinue log on and exit the application.) Figure 2.1 Log on window showing Divar list Bosch Security Systems Operation manual AR18-09-B014 | v3.0 | 2009.11 8 en | Live operation Control Center To log on to a particular Divar: 1. Select the units to log on to by placing check marks next to them: – Click – If a login group has been defined, select this group to log on to the units listed in the to select either all or none of the units listed. group. 2. Type user name and password: – The user name and password to be filled-in are set in the unit itself. Check with the – Place a check mark in the Save log on information box to let the system remember administrator if access is denied to the unit. the name and password on subsequent uses of the Control Center. Administrator passwords are not saved. 3. 2.2 Click Log on. Live video window The live video window appears upon log in. This is the main window. Figure 2.2 Live video window The main window consists of five areas: – A horizontal top button bar, containing buttons for screen control and system settings. – A vertical side bar, containing controls for system management, camera control, and relay control. – A video area, showing live video from one or more cameras and Divar units. – A status message window, showing live status information from all connected DVRs. – Status window button, and alarm and motion icons. AR18-09-B014 | v3.0 | 2009.11 Operation manual Bosch Security Systems Control Center Live operation | en The Control Center 9 icon in the top left of the window allows the user to manipulate the window size, close the application, or select system settings. To change the system settings: 1. Click the Control Center – icon and select Settings... The system settings dialog window opens. 2. Place a check mark next to the items to be activated; 3. Select a sequence dwell time between 5 and 60 seconds to determine how long a – The computer beeps on the specified alarms or maximizes the application window. sequenced view remains displayed. 4. Click OK to save changes and close or Cancel to close the window without change. 2.3 Top button bar 2.3.1 Live button for multiple Divar units The live video window is shown by clicking Live 2.3.2 . On this screen the user can: – view live video – select different multiscreen displays – assign cameras to cameos – open an instant playback window of the active cameo – take a snapshot of the active cameo – control cameras – monitor unit status and alarm conditions – log in to other units on the network – set up logical groups and views Playback button for single Divar Click Playback to show the playback window. Get a graphical timeline overview of all recordings, or search for recordings based on events and play them back. 2.3.3 Camera views To switch the display mode, click one of the camera view icons to change the cameo display configuration: – Single, Quad, 3x3, and 4x4 multi-image display modes are available. To select the sequence mode, click the sequence icon to start sequencing through a list of cameras: – If a group is selected in the System Management window, the Control Center sequences through all direct members of that group (including subgroups). – If a view or camera is selected in the System Management window, the Control Center – If a Divar is selected in the System Management window, the Control Center sequences – The Control Center uses the dwell time set in the Control Center system settings. selects that item and sequencing is not possible. through all cameras on that unit in single mode. To select multiple items, extend the selection by holding down the ctrl key while selecting additional items. Multiscreen views Dependent on the number of supported video inputs, multiple multiscreen views are available. The current view is indicated by a number in the multiscreen icon. Each multiscreen view can have unique camera-to-cameo assignments: Bosch Security Systems Operation manual AR18-09-B014 | v3.0 | 2009.11 10 en | Live operation Control Center – 2.3.4 To manually cycle through the available views, click the multiscreen icon. Capturing a still image Capture still images from the fullscreen display of a camera and save them to the PC hard disk in a bitmap format. To save an image from the active cameo to the PC hard disk: 1. Click the single 2. Click the snapshot – icon to view the images from one camera. icon; The Snapshot pop-up page appears. 3. To change the default location, type the path in the PC file system to store the image file. 4. To change the file name, type the new name for the file. 5. Click Save. The snapshot has the same resolution as the video image (CIF, 2CIF, or 4CIF, depending on the recording settings). Authentication information is shown under the image. 2.3.5 Instant playback To view the recorded video of a particular camera from one minute earlier: 1. 2. Click the cameo of the camera that contains the video to make it active. Click the Instant Playback icon; – A new window opens which plays back the recorded video of this camera from one – Use the buttons at the bottom of the instant playback window to control playback or minute earlier. take a snapshot. – Click the close button at the top right corner of the instant playback window to close it. An alternative method of opening the instant playback window is to right click a camera in the System Management window and select Instant Playback. 2.3.6 Audio Click audio to enable or disable audio streaming or adjust the volume. When enabled, the audio of the selected cameo will be heard, if available. 2.3.7 Config button Click Config to start the configuration tool program. This allows set up of all the configuration settings for supported devices. A log on dialog box is opened with known devices for which a configuration tool is installed. An alternative method of starting the Configuration Tool is to right-click a DVR in the System management window and select Configure. Configuration rights are needed to access this program. 2.3.8 Monitor stream mode Click to enable direct DVR control while viewing a monitor streaming channel. While active, the viewing modes directly control what is displayed on the monitor output. AR18-09-B014 | v3.0 | 2009.11 Operation manual Bosch Security Systems Control Center Live operation | en 11 Figure 2.3 Monitor streaming window 2.3.9 Help button Click Help 2.3.10 any time to get help on any topic. A pop-up help window appears. Log off button Click Log off to disconnect from the connected unit(s). The log on screen appears. Choose to connect to a different unit or click Cancel to exit the program completely. 2.4 Selecting Divar units, cameras, groups, and views In live mode, use the System Management window to select a Divar and open a list of connected cameras, or to set up groups of cameras and views and to recall them. These items are presented in a tree structure. Click + to expand a list, click - to collapse a list. Figure 2.4 System management window Bosch Security Systems Operation manual AR18-09-B014 | v3.0 | 2009.11 12 en | Live operation 2.4.1 Control Center Context menu Right click an item in the tree to open a task menu: – Place a check mark next to Show Login Groups or Show Logical Groups to see these items in the tree structure. – Save a new tree structure to a file (Save System Tree). – Load a saved tree structure to disk (Load System Tree). – Make new groups and views, rename them or delete them (see Section 2.4.4 Managing groups, page 12). 2.4.2 – Copy logical groups (Save as . . . ). – Log in to or log off from a connected Divar or an entire group of Divar DVRs. – Configure a particular unit. – Acknowledge alarms on a particular unit. – Start instant playback on a camera. – View the properties of the selected Divar, camera, or camera view. Drop-down menu To jump directly to a top level group, use the drop-down selection box to select a group from the list (ensure that Show Logical Groups is selected in the task menu). 2.4.3 System Management icons Available Divar DVRs - contains a list of all units defined on the network. Individual units - name shown in bold if logged in. Available cameras - shows camera inputs available on a unit. Connected camera names are displayed in bold. Controllable cameras - shows controllable cameras connected to the unit. Monitor streaming channel - shows camera inputs used for monitor streaming. Groups - identifies a group. Views - identifies a view. 2.4.4 Managing groups A group is used to make a logical set of Divar DVRs, cameras, or views that can easily be recalled; for example, all Divar DVRs at a specific building, or all cameras on one floor of a building. Groups can be nested and arranged for immediate recall of a logically named set. Views are placed under groups. To make a new group: 1. Select the position in the tree where the new group is to appear; – Select the root icon to create a top level group. – A new group can also be nested under an existing group. 2. Right click the tree item and select Add Group 3. Enter a name for the new group. 4. Repeat this procedure to add more groups. 5. Drag and drop the Divar DVRs, cameras, and views wanted in that group. To delete a group: 1. 2. Select the group to be deleted. Right click the group and select Delete – AR18-09-B014 | v3.0 | 2009.11 All subgroups and views under this group are also deleted. Operation manual Bosch Security Systems Control Center Live operation | en 13 To copy a group: 1. 2. Select the group to be copied. Right click the group and select Save as . . . – 2.4.5 Enter a new name for the group. Making views A view is a collection of camera-to-cameo assignments that can be recalled for instant live viewing. A view is always located under a group. Camera views can be grouped in a logical way; for example, all cameras showing the entrances to a building. To make a view: 1. 2. Click one of the camera view Assign cameras to the cameos; – 2.5 icons to select a multiscreen view. The cameras can be connected to different units. 3. Select the group from the System Management tree where the new view is to be stored. 4. Right click a group and select Add View. 5. Enter a name for the new view. 6. To recall a particular cameo display, click on the view name. Checking alarms and motion events An alarm condition causes the computer to beep or the Control Center window to pop-up when minimized, if these features are set in the Systems settings menu. Inspect the relevant video before acknowledging an alarm. A Divar can be set to auto-acknowledge an alarm so that the user does not have to respond to it. Acknowledging an input or video loss alarm 1. When an alarm occurs, the alarm icon flashes. – To acknowledge a single alarm, double-click the alarm message in the status – To acknowledge all alarms associated with a single Divar unit, right-click on a unit in – To acknowledge all alarms of all connected Divar units, double-click the flashing message area. the System Management tree and select Acknowledge. alarm 2. icon on the bottom right of the screen. When all alarms are acknowledged, the alarm icon goes back to its inactive state. Locating an alarm A small alarm icon is placed in front of a Divar and a status message appears to help identify where the alarm is occurring. A slightly bigger alarm icon is shown on the cameo of the camera icon in-alarm mode. Motion events The motion Bosch Security Systems icon flashes when motion is detected. Operation manual AR18-09-B014 | v3.0 | 2009.11 14 2.6 en | Live operation Control Center Checking status information The status message window at the bottom of the screen provides status messages from all connected units, including input alarms and motion events. Click to enlarge or to collapse the status message window. 2.7 Assigning cameras to cameos Figure 2.5 Live video window - assigning cameras to cameos A cameo is a single camera picture in a multiscreen display. A camera picture can only be shown in one cameo at a time. To assign a camera to a cameo, click one of the camera view icons to select a multiscreen view. 1. Click on a Divar; – 2. Click the + beside the unit name; – 3. A list of connected cameras appears. Click the cameo where that camera picture is to be shown; – 4. Log in if necessary. A yellow border appears around the cameo. Double-click a camera; – The camera picture appears in the cameo. Alternatively, drag and drop cameras into cameo positions. Click Remove – AR18-09-B014 | v3.0 | 2009.11 to undo a camera assignment to the active cameo. The cameo is blank when the camera assignment is removed. Operation manual Bosch Security Systems Control Center 2.7.1 Live operation | en 15 Cameo icons Each cameo contains three status icons, as shown below: Alarm - camera is in alarm mode Motion - motion is detected Frame loss- frame loss is detected due to insufficient bandwidth 2.8 Controlling cameras A user can control controllable cameras by using the mouse on the cameo of the camera or by using the icons displayed under Camera Controls. Using the mouse to do in-window pan, tilt, and zoom 1. Click the cameo of the camera to make it active; – 2. Place the pointer on the active cameo (not in the center); – 3. 4. The pointer arrow indicates the direction in which the camera will move. Click and hold the left mouse button; – The camera moves in the direction indicated. – Release the button when the camera is positioned. Alternatively, drag the pointer in the desired direction to move the camera; – 5. It must be a controllable camera. Move the pointer horizontally to pan the camera and vertically to tilt the camera. Use the mouse scroll wheel to zoom in or out. Pan and tilt speed depends on the position of the pointer on the cameo. Click closer to the edge of the cameo to increase the speed; click closer to the center to decrease the speed. Pan and tilt 1. Select the cameo of the camera to be controlled. 2. Click and hold the up and down arrows for tilt. 3. Click and hold the left and right arrows to pan. 4. The speed will increase gradually as the arrow is pressed. 5. Release the mouse button to stop camera movement controls. Zoom, Focus, and Iris 1. Select the cameo of the camera to be controlled. 2. Click and hold the left zoom button to zoom out; click and hold the right zoom button to zoom in. 3. Click and hold the left focus button for far focus; click and hold the right focus button for near focus. 4. Click and hold the left iris button to close the iris; click and hold the right iris button to open the iris. 5. Bosch Security Systems Release the mouse button to stop camera adjustment controls. Operation manual AR18-09-B014 | v3.0 | 2009.11 16 en | Live operation Control Center Moving a camera to a pre-position To move the active camera to a pre-position: 1. Enter a pre-position number using the keyboard. 2. Click Shot (or press enter). Click buttons one to six for immediate positioning to one of the first six pre-positions. To store the current position of the camera in a pre-position: 1. Position the camera. 2. Enter a pre-position number. 3. Click Set. Aux functions Aux commands are special commands for controlling cameras. To switch on the Aux command: 2.9 1. Enter an Aux number. 2. Click Aux On (or press enter). 3. To switch off the Aux command, click Off. Activating output relays There are six numbered positions that can be assigned to the output relays of the connected Divar units. Place the pointer over one of these six buttons to discover which unit and relay it controls, shown in the message balloon. To assign a numbered button to a relay: 1. Right click one of the numbered Output buttons. – 2. The configuration window opens. Select a unit from the list. – Only the output relays that are not assigned to a specific function on that unit can be selected. 3. Select a relay for that unit. To activate a relay: 1. AR18-09-B014 | v3.0 | 2009.11 Click one of the numbered Output buttons to activate or deactivate the output relay. – A red button indicates an active output. – A blue button indicates an inactive output. Operation manual Bosch Security Systems Control Center Playback operation | en 3 Playback operation 3.1 Playback window Click Playback 17 to show the playback window. Figure 3.1 Playback window - Overview tab The playback window has five tabs: – The Overview tab gives a graphical overview of the video stored on the unit. – The Search tab allows a search for recordings based on alarm and motion events. – The Smart Motion tab allows a search for recordings based on motion in designated areas of a particular camera picture. – The Text tab allows a search for recordings based on a text string. – The Protected tab allows management of protected recordings (not available for Divar XF). Cameo information The date and time are shown under the player window. All the displayed cameras are synchronized to the same play time. Bosch Security Systems Operation manual AR18-09-B014 | v3.0 | 2009.11 18 en | Playback operation Control Center 3.2 Top button bar 3.2.1 Selecting single or multiscreen views In a default-sized playback window: 1. Click the single 2. Click the quad – button to view the images from one camera. button to simultaneously view the images of four cameras; The 3x3 and 4x4 modes are not selectable. In an enlarged playback window: 1. Click one of the camera view buttons to change the multiscreen display configuration. 2. 3.2.2 To manually cycle through the available views, click the multiscreen button. Text unit To view text from a Divar, it must have an ATM/POS bridge unit and a license installed. To view recorded transactions: 1. 2. 3.2.3 Click a cameo to select a particular camera. Click the text icon. – The text viewer window opens. – The data associated with the selected camera is displayed in the viewer window. Capturing a still image Capture still images from a camera and save them to the PC hard disk in a bitmap format. To save an image from the active cameo to the PC hard disk: 1. Click the snapshot – 2. icon. The Snapshot pop-up window appears. Browse to the new location in the PC file system to change the default image storage location. 3. Type a new name for the file to change the file name. 4. Click Save. The snapshot has the same resolution as the video image, depending on the recording settings. Authentication information is shown under the image. 3.2.4 Selecting viewing window size The playback viewing window has two sizes, default and enlarged. Default size contains the search criteria and results, with the video in the upper left quadrant of the screen. Enlarged size occupies all of the center screen. Click the playback window size 3.2.5 button to switch between the default and enlarged sizes. Audio Click audio to enable or disable audio playback or adjust the volume. When enabled, the audio of the selected archive will be heard, if available. AR18-09-B014 | v3.0 | 2009.11 Operation manual Bosch Security Systems Control Center 3.3 Playback operation | en 19 Selecting a camera To select a DVR, double-click a DVR from the DVR tree at the top left of the screen. To view its video, double-click or drag to the view window a numbered camera icon. Figure 3.2 DVR tree in playback window 3.4 Using the playback controls Play Click Play to play forward streaming video in the playback window: – The playback speed depends on the setting of the speed slider. – Some frames may be dropped depending on the PC resources and the selected playback speed. This is indicated by the Frame loss icon lighting up yellow. Play Reverse Click Play reverse to play streaming video in reverse in the playback window: – The playback speed depends on the setting of the speed slider. – Some frames may be dropped depending on the bandwidth of the connection and the playback speed. This is indicated by the Frame loss icon lighting up yellow. Playback Speed The speed slider controls the speed of the continuous forward and reverse play. Still Click Still – to freeze the image: The last streamed image is shown as a still in the playback window. Step forward The step icon is only enabled in the still mode. 1. Click Step forward 2. Hold it down to continue stepping. to advance the image one frame. Step backward The step icon is only enabled in the still mode. 1. Click Step backward 2. Hold it down to continue stepping. to reverse the image one frame. To see authenticity information for the current still image, click the information icon in the top button bar. Select the Key frames only check box to view only the key frames of the playback video. This results in a lower update rate of images but requires less PC performance. Bosch Security Systems Operation manual AR18-09-B014 | v3.0 | 2009.11 20 en | Playback operation 3.5 Control Center Overview tab The Overview tab in the playback window provides a graphical representation of the video recorded on the Divar storage system. Play back this video or make a selection for authenticity checking, archiving, exporting, deletion, or protection. 3.5.1 Earliest and latest recording times – The Earliest box indicates the date and time of the oldest recording on disk. – The Latest box indicates the date and time of the newest (most recent) recording on disk. 3.5.2 Date and time of selected image area The contents of the From and To boxes show the positions in time of the start and end vertical hairline in the time line display. 3.5.3 Time line scale Adjust the time line by selecting one of the following time scales from the Scale drop-down box: – 15 minutes, 1 hour, 1 day, 1 week, 1 month, All. All shows all recordings from earliest to latest. To zoom in on a smaller section of the time line, select a shorter time period. 3.5.4 Time line display Initially, the time line display shows all the camera recordings on the Divar storage system. The camera line shows the periods of recording and the alarms and events registered. The colors on the camera lines symbolize the following: – Semi-transparent: no recordings have been made – Blue: the camera images were recorded – Yellow: a motion event was triggered – Black: video loss occurred – Red: external alarm event occurred – Green: audio was recorded – Black hatch: protected recordings If several events have occurred simultaneously, the highest priority event is shown using the following order (highest to lowest priority): – 3.5.5 Video loss – External alarm events – Motion events – Recordings – No recordings Date/time axis The upper part of the date/time axis shows the date markers, the lower part the time markers. AR18-09-B014 | v3.0 | 2009.11 Operation manual Bosch Security Systems Control Center 3.5.6 Playback operation | en 21 Selecting recordings 1. Click a position on the time line to place a hairline. 2. Select a different time scale to zoom in or out from this position. 3. Drag the hairline for an interval selection; – The playback image window shows a still image of the selected camera at the – The drag area is shaded. hairline position. 4. Use the playback controls to initiate playback of the selection. The detailed date and time of the hairlines is shown in the From and To boxes. 3.5.7 Disk Space usage (Divar Classic only) A usage bar indicates the percentage space of the Divar storage system that has been used. Dark blue indicates the percentage space used in total. Light blue indicates the portion that is protected against overwriting. When in linear recording mode, the bar changes to red if the disk usage is above the disk-full threshold defined in the configuration. Click the information button beside the usage bar to get detailed information about the storage system. 3.6 Search tab Set up a search filter for events on the Search tab of the playback window. Select recorded video for playback from the search results list. Figure 3.3 Playback window - Search tab 3.6.1 Oldest and newest recording times – – The Earliest box indicates the date and time of the oldest recording on disk. The Latest box indicates the date and time of the newest (most recent) recording on disk. Bosch Security Systems Operation manual AR18-09-B014 | v3.0 | 2009.11 22 en | Playback operation 3.6.2 Control Center Setting the search period Enter the date and time in the From and To boxes to define the period to search: – The To box shows the time and date of the latest (newest) recording and the From box the earliest (oldest) recording by default. 3.6.3 Go to function Enter a date and time in the From box and then click the time and date entered. Alternatively, click the control; playback starts at the control to start playback at the To time entered. 3.6.4 Camera selection Click in a camera selection box to place a check mark under those cameras to be included in the search. Click 3.6.5 to select all or none. Event filter Specify the type of event to search for. None: all recorded video for the selected cameras is searched for within the defined period (including alarm and motion events). Alarm events: all recorded alarm video for the selected cameras is searched for within the defined period. Alarm and motion events: all recorded alarm and motion event video for the selected cameras is searched for within the defined period. Motion events: all recorded motion event video for the selected cameras is searched for within the defined period. 3.6.6 Start search Click Start search to start the search. 3.6.7 Search results When the search is completed, a list of video clips that match the filter criteria is displayed. This list shows the latest event recordings at the top, the earliest at the bottom. 1. Click on a column header to sort the list according to that column item. Click a second time to sort the list in reverse order. 2. Use the scroll bar to examine the full list. 3. Click on an entry in the list to select it; – 4. AR18-09-B014 | v3.0 | 2009.11 The selected event is displayed in the playback window. Use the playback controls to adjust playback speed and direction. Operation manual Bosch Security Systems Control Center 3.7 Playback operation | en 23 Smart Motion tab Set up a search filter for motion in designated areas of a camera picture in the Smart Motion /Search tab. Select the zones for motion detection by clicking in the picture grid in the Smart Motion/Area tab. From the results of the search, select recorded video for playback from the search results list. Figure 3.4 Playback window - Smart Motion/Search tabs 3.7.1 Oldest and newest recording times – The Earliest box indicates the date and time of the oldest recording on disk. – The Latest box indicates the date and time of the newest (most recent) recording on disk. 3.7.2 Setting the search period Enter the date and time in the From and To boxes to define the period to search: – The To box shows the time and date of the latest (newest) recording and the From box the earliest (oldest) recording by default. 3.7.3 Go to function Enter a date and time in the From box and then click the time and date entered. Alternatively, click the control; playback starts at the control to start playback at the To time entered. 3.7.4 Camera selection Click in a camera selection box to select a camera. Bosch Security Systems Operation manual AR18-09-B014 | v3.0 | 2009.11 24 en | Playback operation 3.7.5 Control Center Search direction Select Forward to search from start time to end time, or Backward to search from end time to start time. 3.7.6 Sensitivity Adjust the Sensitivity slider to set the level of motion that will be detected.The highest value detects even the slightest motion. 3.7.7 Smart Motion tab Select either Add, Remove, or Toggle to include or exclude an area in the smart motion search. Optionally, select all areas or clear all areas. – In Add mode, left-click to add areas, right-click to remove areas. – In Remove mode, left-click to remove areas, right-click to add areas. Optionally, select all areas or clear all areas. 3.7.8 Show grid Select Show grid to outline zones in the picture. 3.7.9 Start search Click Start search to start the search. 3.7.10 Search results When the search is completed, a list of video clips that match the filter criteria is displayed. This list shows the latest event recordings at the top, the earliest at the bottom. 1. Click on a column header to sort the list according to that column item. Click a second time to sort the list in reverse order. 2. 3. Use the scroll bar to examine the full list. Click on an entry in the list to select it; – 4. AR18-09-B014 | v3.0 | 2009.11 The selected event is displayed in the playback window. Use the playback controls to adjust playback speed and direction. Operation manual Bosch Security Systems Control Center 3.8 Playback operation | en 25 Text tab On the Text tab of the playback window, set up a search filter to search for recordings based on a text string. The Divar must be connected via an ATM/POS bridge unit and set up to record text data. From the results of the search, select recorded video for playback from the search results list. Figure 3.5 Playback window - Text tab 3.8.1 Oldest and newest recording times – The Earliest box indicates the date and time of the oldest recording on disk. – The Latest box indicates the date and time of the newest (most recent) recording on disk. 3.8.2 Setting the search period Enter the date and time in the From and To boxes to define the period to search: – The To box shows the date and time of the latest (newest) recording and the From box the earliest (oldest) recording by default. 3.8.3 Go to function Enter a date and time in the From box and then click the time and date entered. Alternatively, click the control; playback starts at the control to start playback at the To time entered. 3.8.4 Camera selection Click in a camera selection box to place a check mark under those cameras to be included in the search. Click Bosch Security Systems to select all or none. Operation manual AR18-09-B014 | v3.0 | 2009.11 26 en | Playback operation 3.8.5 Control Center Free text data search Enter the text string to search (for example, this can be a name or a credit card number). 3.8.6 Case sensitive search Select for a case sensitive search. 3.8.7 Search results When the search is completed, a list of video clips that match the filter criteria is displayed. This list shows the latest event recordings at the top, the earliest at the bottom. 1. Click on a column header to sort the list according to that column item. Click a second time to sort the list in reverse order. 2. 3. Use the scroll bar to examine the full list. Click on an entry in the list to select it; – 4. 3.9 The selected event is displayed in the playback window. Use the playback controls to adjust playback speed and direction. Protected tab (Divar Classic only) The Protected tab of the playback window provides an overview of the protected recordings on the Divar. Select protected video for playback or unprotect, check authenticity, archive or export protected recordings. Figure 3.6 Playback window - Protected tab 3.9.1 Oldest and newest recording times – The Earliest box indicates the date and time of the oldest recording on disk. – The Latest box indicates the date and time of the newest (most recent) recording on disk. AR18-09-B014 | v3.0 | 2009.11 Operation manual Bosch Security Systems Control Center 3.9.2 Playback operation | en 27 Disk space used A usage bar indicates the percentage space of the Divar storage system that has been used. Dark blue indicates the percentage space used in total. Light blue indicates the portion that is protected against overwriting. The bar changes to red if the disk usage is above the disk-full threshold defined in the configuration. Click the question mark icon beside the usage bar to get detailed information about the storage system. 3.9.3 Setting the search period Enter the date and time in the From and To boxes to define the period to search: – The To box shows the time and date of the latest (newest) recording and the From box the earliest (oldest) recording by default. 3.9.4 Searching for protected recordings Click Start search to start the search. 3.9.5 Search results When the search is completed, a list of video clips that fulfill the filter criteria is displayed. This list shows the latest event recordings at the top, the earliest at the bottom: 1. Click on a column header to sort the list according to that column item. Click a second time to sort the list in reverse order. 2. 3. Use the scroll bar to examine the full list. Click on an entry in the list to select it; – 4. The selected event is displayed in the playback window. Use the playback controls to adjust playback speed and direction. 5. Automatically protected clips in the list are indicated by Auto! 6. Unprotect removes the protection from the selected video clips. 3.10 Handling recordings 3.10.1 Checking authenticity 1. 2. Select a video recording. Click Check to verify the authenticity of the selected video; – Click An information window indicates the authenticity of the selected video. on the control bar for authenticity verification of individual frames. This opens the Authenticity information window. This window shows the details of the video frame in the respective cameo at the time the icon was clicked. Click OK to close the window. Bosch Security Systems Operation manual AR18-09-B014 | v3.0 | 2009.11 28 en | Playback operation 3.10.2 Control Center Exporting recordings to a PC hard disk Recordings that are exported to the local PC hard disk are in a special Divar file format. The Archive Player required to play back the archive is automatically copied from the Control Center to the location where the archive is stored. Separate installation of the Archive Player is not necessary. The video is archived in its native format, keeping its proof of authenticity. To store recordings from a selected period on a PC hard disk: 1. Select a recording period in the Overview, Search, or Protected (Divar Classic only) tab screens. 2. Click Export; – 3. The Export pop-up window appears. To change the default location, browse to the location in the PC file system where the archive file is to be stored. 4. 5. Type a new name for the file to change the file name. Select which cameras to archive in the confirmation window that appears; – 6. All cameras are included by default. Enter new values in the From and To boxes to change the selection start and end date/ time; – The approximate size of the archive file is shown. Ensure that there is sufficient space to store this file. 7. Click Export to start saving the archive file. During exporting, a progress bar monitors the exporting process. All controls are unavailable during the exporting process except for Cancel. 3.10.3 Deleting recordings The video to be deleted depends on the position of the hairline marker. 3.10.4 1. Click the Delete button to delete all images older than the current end hairline position. 2. Modify the to time 3. Confirm or cancel the deletion in the confirmation window. Protecting recordings (Divar Classic only) Click the Protect button to prevent the selected recording in the Overview or Search tab from deletion or from being overwritten: – Type a name for the protected recordings in the window that appears. – The default name is the start date and time, for example: 20091114 173125 – A maximum of 1000 protected recordings can be stored. – When choosing to protect a search result item, a default time range is initially displayed. The start time defaults to 30 seconds prior to the event. The end time defaults to 1 minute after the start time. – The disk space indicator shows the estimated percentage of the protected region on the disk after this protect operation is completed. 3.10.5 Unprotecting recordings (Divar Classic only) The Unprotect button is only available when the Protected tab window is active. 1. Make a selection in the protected recordings list. 2. Click the Unprotect button to remove protection from the selected item. 3. Confirm or cancel the unprotect action in the confirmation window that appears. Once video is unprotected, it can be overwritten immediately if it is the oldest video on disk. The unprotect function is only available to the system administrator. AR18-09-B014 | v3.0 | 2009.11 Operation manual Bosch Security Systems Bosch Security Systems www.BoschSecurity.com © Bosch Security Systems, 2009