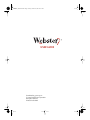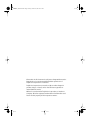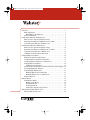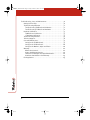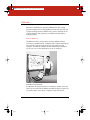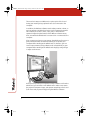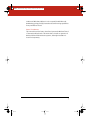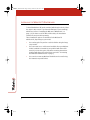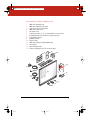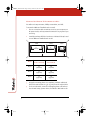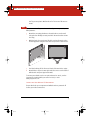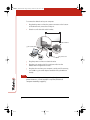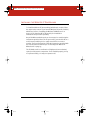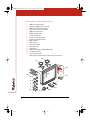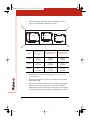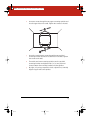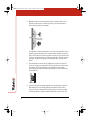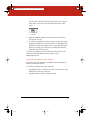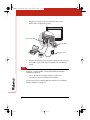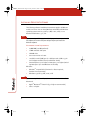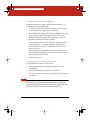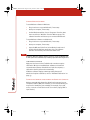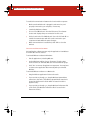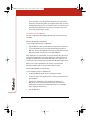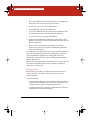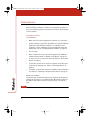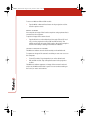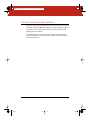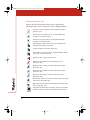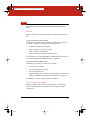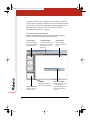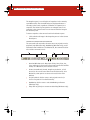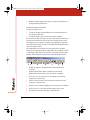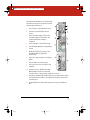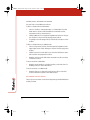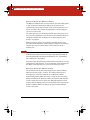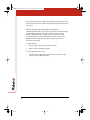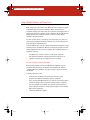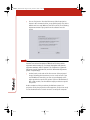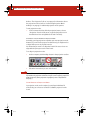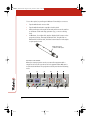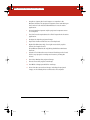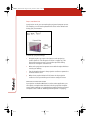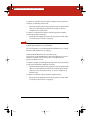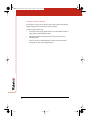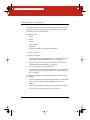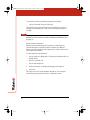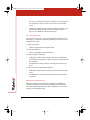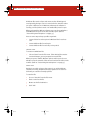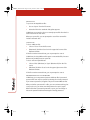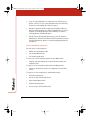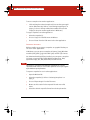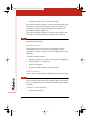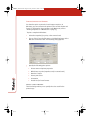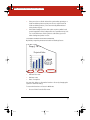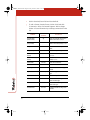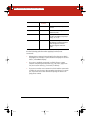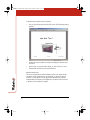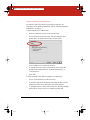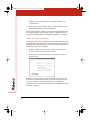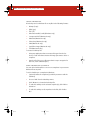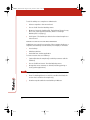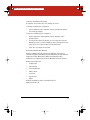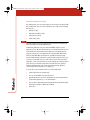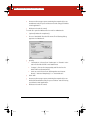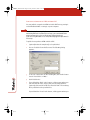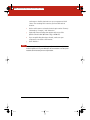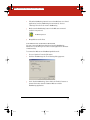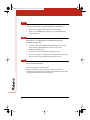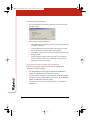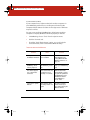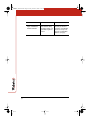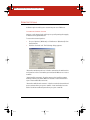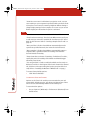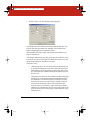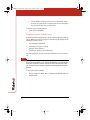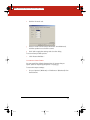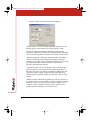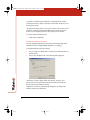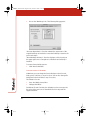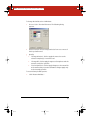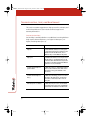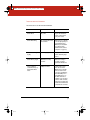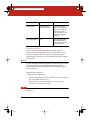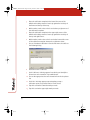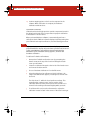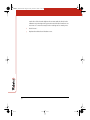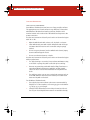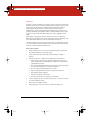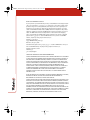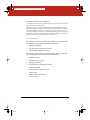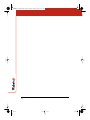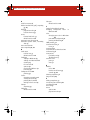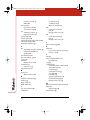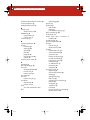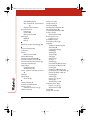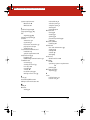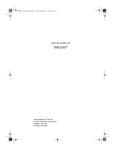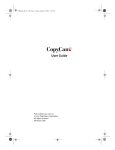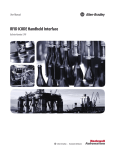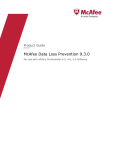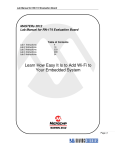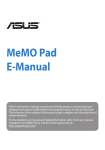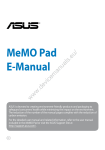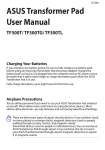Download Webster IRP 5100 User guide
Transcript
Webster_draft2.book.mif Page 1 Friday, October 11, 2002 10:07 AM USER GUIDE Part Number 370-0125-02 © 2002 PolyVision Corporation All rights reserved Printed in the USA Webster_draft2.book.mif Page 2 Friday, October 11, 2002 10:07 AM Information in this document is subject to change without notice. Reproduction in any manner without written permission of PolyVision Corporation is forbidden. PolyVision Corporation reserves the right to make changes in product design, or detail, and to discontinue any product or material without notice. Webster is a trademark of PolyVision Corporation, a Steelcase Company. All other registered trademarks and trademarks used herein are the property of their respective owners. Webster_draft2.book.mif Page i Friday, October 11, 2002 10:07 AM Overview . . . . . . . . . . . . . . . . . . . . . . . . . . . . . . . . . . . . . . . . . . . . . . . . . . 1 What is Webster? . . . . . . . . . . . . . . . . . . . . . . . . . . . . . . . . . . . . . . . 1 Many Ways to Use Webster . . . . . . . . . . . . . . . . . . . . . . . . . . . . . 1 About This Manual . . . . . . . . . . . . . . . . . . . . . . . . . . . . . . . . . . . . . . 3 Installing the Webster TS Whiteboard . . . . . . . . . . . . . . . . . . . . . . . . . . 4 What Comes in the Box (TS Models Only). . . . . . . . . . . . . . . . . . . . 5 Mounting Your Webster TS Whiteboard on a Wall . . . . . . . . . . . . . 6 Connecting Your Webster TS Whiteboard . . . . . . . . . . . . . . . . . . . . 7 Installing the Webster LT Whiteboard . . . . . . . . . . . . . . . . . . . . . . . . . . 9 What Comes in the Box (LT Models Only) . . . . . . . . . . . . . . . . . . . 10 Mounting Your Webster LT Whiteboard on a Wall . . . . . . . . . . . . 11 Connecting Your Webster LT Whiteboard . . . . . . . . . . . . . . . . . . . 15 LT Whiteboard Automatic Power Down . . . . . . . . . . . . . . . . . . . . . 17 Installing Webster Software . . . . . . . . . . . . . . . . . . . . . . . . . . . . . . . . . .18 Whiteboard System Requirements . . . . . . . . . . . . . . . . . . . . . . . . 18 Installing Webster Software in Windows. . . . . . . . . . . . . . . . . . . . 19 Installing Webster Software on a Macintosh . . . . . . . . . . . . . . . . 19 Starting Webster Software . . . . . . . . . . . . . . . . . . . . . . . . . . . . . . . 20 LT Whiteboard Calibration . . . . . . . . . . . . . . . . . . . . . . . . . . . . . 20 Establishing Communication between the Board and Computer 20 Uninstalling Webster Software . . . . . . . . . . . . . . . . . . . . . . . . . . . 21 Using Multiple Whiteboards . . . . . . . . . . . . . . . . . . . . . . . . . . . . . 22 Multiple Whiteboards in Windows . . . . . . . . . . . . . . . . . . . . . . 22 Multiple Whiteboards on a Macintosh . . . . . . . . . . . . . . . . . . . 22 Register Webster. . . . . . . . . . . . . . . . . . . . . . . . . . . . . . . . . . . . . . . 23 Webster Basics . . . . . . . . . . . . . . . . . . . . . . . . . . . . . . . . . . . . . . . . . . . 24 How Webster Works . . . . . . . . . . . . . . . . . . . . . . . . . . . . . . . . . . . . 24 Writing on the Board . . . . . . . . . . . . . . . . . . . . . . . . . . . . . . . . . 24 Erasing the Board . . . . . . . . . . . . . . . . . . . . . . . . . . . . . . . . . . . . 25 Printing the Board . . . . . . . . . . . . . . . . . . . . . . . . . . . . . . . . . . . 26 Capturing a Snapshot of the Board. . . . . . . . . . . . . . . . . . . . . . 26 Getting Started with Webster Tools . . . . . . . . . . . . . . . . . . . . . . . . . . . 27 Webster Whiteboard Icons. . . . . . . . . . . . . . . . . . . . . . . . . . . . . . . 28 I Webster_draft2.book.mif Page ii Friday, October 11, 2002 10:07 AM Sounds . . . . . . . . . . . . . . . . . . . . . . . . . . . . . . . . . . . . . . . . . . . . . . 29 Sounds on Webster TS Whiteboards . . . . . . . . . . . . . . . . . . . . 29 Sounds on Webster LT Whiteboards . . . . . . . . . . . . . . . . . . . . . 29 Getting to Know the Software . . . . . . . . . . . . . . . . . . . . . . . . . . . . 29 The Webster Software Main Window . . . . . . . . . . . . . . . . . . . . 30 The Webster Command Toolbar in Windows . . . . . . . . . . . . . . 31 The Webster Annotation Toolbar. . . . . . . . . . . . . . . . . . . . . . . . 32 The Annotation Toolbar in Full Screen View . . . . . . . . . . . . . . 33 Showing, Hiding, and Moving the Toolbars . . . . . . . . . . . . . . . 34 Whiteboard Pens and Eraser . . . . . . . . . . . . . . . . . . . . . . . . . . . . . 34 Writing and Erasing with Webster TS Models. . . . . . . . . . . . . . 35 Writing and Erasing with Webster LT Models . . . . . . . . . . . . . . 35 Writing and Erasing with Webster IPD and IRP Models . . . . . . 36 Using Webster with a Projector . . . . . . . . . . . . . . . . . . . . . . . . . . . . . . .37 Getting Started in Projection Mode . . . . . . . . . . . . . . . . . . . . . . . . 37 Alignment If You are Already in Projection Mode . . . . . . . . . . . 39 Using Webster in Projection Mode . . . . . . . . . . . . . . . . . . . . . . . . 39 The Projection Toolbar . . . . . . . . . . . . . . . . . . . . . . . . . . . . . . . . 40 Projection Mark-Ups. . . . . . . . . . . . . . . . . . . . . . . . . . . . . . . . . . . . 42 Snapshots in Other Applications . . . . . . . . . . . . . . . . . . . . . . . 42 Snapshots When Webster is the Active Application . . . . . . . . 43 Toggling Between Webster and Other Applications. . . . . . . . . . . 44 Using the On-Screen Keyboard . . . . . . . . . . . . . . . . . . . . . . . . . . . 44 Using Projection with PowerPoint . . . . . . . . . . . . . . . . . . . . . . . . . 45 Printing in Projection Mode . . . . . . . . . . . . . . . . . . . . . . . . . . . . . . 46 Working with Snapshots . . . . . . . . . . . . . . . . . . . . . . . . . . . . . . . . . . . .47 Creating a Snapshot. . . . . . . . . . . . . . . . . . . . . . . . . . . . . . . . . . . . 47 Taking Automatic Snapshots. . . . . . . . . . . . . . . . . . . . . . . . . . . 48 Viewing Snapshots. . . . . . . . . . . . . . . . . . . . . . . . . . . . . . . . . . . . . 49 Selecting Snapshots . . . . . . . . . . . . . . . . . . . . . . . . . . . . . . . . . . . 50 Working with Webster Files . . . . . . . . . . . . . . . . . . . . . . . . . . . . . . 50 Creating a File . . . . . . . . . . . . . . . . . . . . . . . . . . . . . . . . . . . . . . . 51 Saving a File . . . . . . . . . . . . . . . . . . . . . . . . . . . . . . . . . . . . . . . . 51 Opening a File. . . . . . . . . . . . . . . . . . . . . . . . . . . . . . . . . . . . . . . 52 Closing a File . . . . . . . . . . . . . . . . . . . . . . . . . . . . . . . . . . . . . . . 52 Password Protecting a File in Windows . . . . . . . . . . . . . . . . . . 52 Playing Back Snapshots. . . . . . . . . . . . . . . . . . . . . . . . . . . . . . . . . 53 II Webster_draft2.book.mif Page iii Friday, October 11, 2002 10:07 AM Copying and Moving Snapshots . . . . . . . . . . . . . . . . . . . . . . . . . . 54 Exporting Snapshots . . . . . . . . . . . . . . . . . . . . . . . . . . . . . . . . . . . 55 Renaming Snapshots . . . . . . . . . . . . . . . . . . . . . . . . . . . . . . . . . . . 56 Deleting Snapshots . . . . . . . . . . . . . . . . . . . . . . . . . . . . . . . . . . . . 56 Editing Snapshots . . . . . . . . . . . . . . . . . . . . . . . . . . . . . . . . . . . . . 57 Printing Snapshots in Windows . . . . . . . . . . . . . . . . . . . . . . . . . . 58 Printing Colors in Windows . . . . . . . . . . . . . . . . . . . . . . . . . . . . 58 Customizing Headers and Footers in Windows . . . . . . . . . . . . 59 Printing Resolution. . . . . . . . . . . . . . . . . . . . . . . . . . . . . . . . . . . 62 Printing Snapshots on a Macintosh . . . . . . . . . . . . . . . . . . . . . . . 63 Adding a Backdrop to a Snapshot. . . . . . . . . . . . . . . . . . . . . . . . . 64 Creating a Backdrop File . . . . . . . . . . . . . . . . . . . . . . . . . . . . . . 65 Adding a Backdrop File to a Snapshot . . . . . . . . . . . . . . . . . . . 65 Inserting a Screen Shot as a Backdrop in Windows . . . . . . . . 66 Changing or Removing a Backdrop. . . . . . . . . . . . . . . . . . . . . . 67 Backdrops Provided with Webster . . . . . . . . . . . . . . . . . . . . . . 67 Sending a Snapshot via E-mail . . . . . . . . . . . . . . . . . . . . . . . . . . . 68 Publishing a Snapshot as HTML or Adobe PDF. . . . . . . . . . . . . . . 70 NetMeeting and Webster . . . . . . . . . . . . . . . . . . . . . . . . . . . . . . . . . . . .72 NetMeeting Requirements . . . . . . . . . . . . . . . . . . . . . . . . . . . . . . . 72 Using Webster in a NetMeeting Conference . . . . . . . . . . . . . . . . . 72 Sharing the Webster Software in NetMeeting . . . . . . . . . . . . . 72 Using Webster with the NetMeeting Whiteboard. . . . . . . . . . . 73 Using the Conference Control Center . . . . . . . . . . . . . . . . . . . . 74 Conference View Preferences . . . . . . . . . . . . . . . . . . . . . . . . . . 75 Using Webster Projection Mode with NetMeeting . . . . . . . . . . . . 76 Scrolling While Shared . . . . . . . . . . . . . . . . . . . . . . . . . . . . . . . 77 Troubleshooting NetMeeting . . . . . . . . . . . . . . . . . . . . . . . . . . . . . 77 Webster Options . . . . . . . . . . . . . . . . . . . . . . . . . . . . . . . . . . . . . . . . . . .79 Customizing General Options . . . . . . . . . . . . . . . . . . . . . . . . . . . . 79 Customizing Pens and Erasers . . . . . . . . . . . . . . . . . . . . . . . . . . . 80 Customizing Sounds (TS Models Only). . . . . . . . . . . . . . . . . . . . . 82 Customizing Image Export . . . . . . . . . . . . . . . . . . . . . . . . . . . . . . . 83 Customizing Projection Mode Settings. . . . . . . . . . . . . . . . . . . . . 85 Customizing Playback Options . . . . . . . . . . . . . . . . . . . . . . . . . . . 86 Customizing Backdrops on a Macintosh . . . . . . . . . . . . . . . . . . . 87 Changing Colors in Windows . . . . . . . . . . . . . . . . . . . . . . . . . . . . . 88 III Webster_draft2.book.mif Page iv Friday, October 11, 2002 10:07 AM Troubleshooting, Care, and Maintenance . . . . . . . . . . . . . . . . . . . . . . 90 Getting On-Line Help . . . . . . . . . . . . . . . . . . . . . . . . . . . . . . . . . . . 90 Troubleshooting Hardware . . . . . . . . . . . . . . . . . . . . . . . . . . . . . . 91 Troubleshooting TS Whiteboard Hardware. . . . . . . . . . . . . . . . 91 Troubleshooting LT Whiteboard Hardware . . . . . . . . . . . . . . . . 92 Hardware Calibration . . . . . . . . . . . . . . . . . . . . . . . . . . . . . . . . . . . 93 TS Whiteboard Calibration. . . . . . . . . . . . . . . . . . . . . . . . . . . . . 93 LT Hardware Calibration. . . . . . . . . . . . . . . . . . . . . . . . . . . . . . . 95 Troubleshooting Software . . . . . . . . . . . . . . . . . . . . . . . . . . . . . . . 97 Technical Support. . . . . . . . . . . . . . . . . . . . . . . . . . . . . . . . . . . . . . 98 Care and Maintenance . . . . . . . . . . . . . . . . . . . . . . . . . . . . . . . . . . 99 Caring for the TS Whiteboard. . . . . . . . . . . . . . . . . . . . . . . . . . . 99 Caring for the LT Whiteboard . . . . . . . . . . . . . . . . . . . . . . . . . . 100 Caring for the Markers, Stylus and Eraser . . . . . . . . . . . . . . . 100 Warranty . . . . . . . . . . . . . . . . . . . . . . . . . . . . . . . . . . . . . . . . . . . . 101 What is Not Covered. . . . . . . . . . . . . . . . . . . . . . . . . . . . . . . . . 101 How to Get Warranty Service . . . . . . . . . . . . . . . . . . . . . . . . . . 102 Limitation of Damages and Implied Warranties. . . . . . . . . . . 102 How State Law Relates to the Warranty . . . . . . . . . . . . . . . . . 103 FCC Regulations . . . . . . . . . . . . . . . . . . . . . . . . . . . . . . . . . . . . . . 103 IV Webster_draft2.book.mif Page 1 Friday, October 11, 2002 10:07 AM Overview Welcome to the Webster Interactive Whiteboard. This manual provides instructions for installing Webster TS (touch sensitive) and LT (laser tracking) electronic whiteboards, and for operating the TS, LT, IRP (interactive rear projection), and IPD (interactive plasma display) systems. What is Webster? The Webster board is an interactive electronic whiteboard that connects to your Windows PC or Macintosh PC. Capture anything you write or draw on the board by printing it or by saving it on the computer. The Webster software records all whiteboard activity for you to save, use in other applications, print, or distribute. Tools Forward Back Print Snapshot Show Board Projection Red Pen Black Pen Green Pen Blue Pen Narrow Erase Wide Erase Snapshot Erase All Many Ways to Use Webster Use Webster during a presentation or meeting to capture notes and ideas. You can remain at the whiteboard; Webster gives you the tools you need to write, erase, print, or capture a copy of the board. 1 Webster_draft2.book.mif Page 2 Friday, October 11, 2002 10:07 AM The most basic way to use Webster is to print copies of the board during your meeting using a printer that is also connected to the computer. In addition, the Webster software records what you write or draw, so you can capture your whiteboard notes on the connected computer. This enables you to add or erase, save, print, or distribute the captured image using the features of the Webster software at any time, even when the whiteboard is not turned on or connected to the computer. If you connect a projector to your system, the whiteboard becomes a giant, interactive touch screen that enables you to operate your computer while standing at the whiteboard. For instance, you can control a presentation (using software such as PowerPoint) on your computer while standing at the whiteboard simply by using a finger or stylus as the mouse. Since you can operate your computer and any software on it from the whiteboard, you can write on the whiteboard to make notes next to the projected computer image, and capture everything on the board (both notes and projected image) using the Webster software. 2 Webster_draft2.book.mif Page 3 Friday, October 11, 2002 10:07 AM In Microsoft Windows, Webster is also compatible with Microsoft NetMeeting, giving you fully interactive teleconferencing capabilities from your Webster board. About This Manual This manual describes how to install and operate the Webster TS and LT interactive whiteboards. This manual also describes operation of Webster IRP and IPD interactive systems, although installation is described separately. 3 Webster_draft2.book.mif Page 4 Friday, October 11, 2002 10:07 AM Installing the Webster TS Whiteboard To install the Webster TS (touch sensitive) whiteboard models, follow the steps in this section. If you have the Webster LT (laser tracking) whiteboard, refer to “Installing the Webster LT Whiteboard” on page 9. If you have one of the IRP or IPD models, the installation instructions are provided separately. Three installation options are available for the Webster TS whiteboards, depending on your model. 4 • You can hang the TS 400 from a cubicle divider using the hangers provided. • You can mount it to a mobile stand available from your Webster dealer. Installation instructions are provided with the mobile stand. If you use this option, follow the mounting instructions provided with the mobile stand, then proceed to “Connecting Your Webster TS Whiteboard” on page 7. • You can also mount any Webster TS whiteboard to a wall using the instructions provided here. Webster_draft2.book.mif Page 5 Friday, October 11, 2002 10:07 AM What Comes in the Box (TS Models Only) 1 2 3 4 5 6 7 8 9 10 11 12 13 14 1 Webster TS whiteboard 1 Webster TS whiteboard stylus 1 box of four dry-erase markers 1 Webster round eraser 1 AC power cord 1 serial port cable (12’ or 25’, depending on your model) 4 self-tapping sheet rock anchors (vary by model) 2 mounting brackets 4 Phillips screws 2 Velcro strips 1 Webster software CD (Mac/Windows) 1 user guide 1 peel-off quick start 2 cubicle hanging hooks (for some models) 10 8 14 9 12 5 7 1 2 4 13 1 11 3 6 6 5 2 3 4 5 Webster_draft2.book.mif Page 6 Friday, October 11, 2002 10:07 AM Mounting Your Webster TS Whiteboard on a Wall You will need a tape measure, Phillips screwdriver, and drill. To mount the Webster TS whiteboard on a wall: 1 Choose a location with convenient access to your computer, an AC power outlet, and any network connections or projectors you are using. 2 Carefully mark two drill hole locations as indicated below, based on your Webster TS whiteboard model: TS 800 TS 600 92" (2335 mm) 62" (1575 mm) 77" (1950 mm) Distance from the floor to the holes Distance between hole locations TS 400 74" (1880 mm) 42" (1070 mm) TS 600 77” (1950 mm) 62" (1575 mm) TS 800 77" (1950 mm) 92" (2335 mm) Model 6 77" (1950 mm) TS 400 42" (1070 mm) 74" (1880 mm) 3 Using the mounting plates as a template, mark two additional drill hole locations that are 3/4" (19 mm) from the original hole. 4 For sheet rock walls, screw the self-tapping sheet rock anchors into the wall using a power driver, if available. Wall anchors for Webster_draft2.book.mif Page 7 Friday, October 11, 2002 10:07 AM the TS 400 are plastic. Wall anchors for TS 600 and TS 800 are metal. NOTE: note: If you are not installing on a sheet rock wall, you must provide your own fasteners. 5 Attach the mounting bracket to the wall anchors on the wall using the four Phillips screws provided. Assure that the screws are snug. 6 With the help of an assistant, lift the board and hang it on the mounting plates using the slots at the top corners of the board. Velcro 7 Peel the backing off the front and back of the two Velcro strips. 8 Attach Velcro strips to lower right and left corners on the back of whiteboard and press against the wall. To mount your whiteboard on an optional stand or easel, see the instructions included with your stand or easel, or visit www.polyvision.com. Connecting Your Webster TS Whiteboard Ensure that both your computer and whiteboard are powered off before you make connections. 7 Webster_draft2.book.mif Page 8 Friday, October 11, 2002 10:07 AM To connect the whiteboard to your computer: 1 Plug the AC power cord into the power connector on the bottom of the whiteboard, next to the serial port. 2 Twist the cord behind the cable bracket. cable bracket 9-pin serial cable AC power cord 3 Plug the power cord into an electrical outlet. 4 Plug the 9-pin male end of the serial port cable into the whiteboard and tighten the screws. 5 Plug the other end into your computer’s serial port (if necessary, use a USB to 9-pin serial adapter available from your Webster dealer). NOTE: note: The maximum serial port cable length is 25 feet (7.5 meters). For greater distances, a serial amplifier is required (available at computer networking suppliers). 8 Webster_draft2.book.mif Page 9 Friday, October 11, 2002 10:07 AM Installing the Webster LT Whiteboard To install the Webster LT (laser tracking) whiteboard models, follow the steps in this section. If you have the Webster TS (touch sensitive) whiteboard, refer to “Installing the Webster TS Whiteboard” on page 4. If you have the IRP or IPD models, the installation instructions are provided separately. Any of the Webster whiteboards can be mounted on a wall using the instructions provided here. The LT 4000 and LT 5000 models fit on a mobile stand, enabling it to be easily moved from one room to another. If you use that option, follow the instructions provided with the mobile stand and then skip to “Connecting Your Webster LT Whiteboard” on page 15. The LT whiteboard is a combination of high-precision mechanical, optical, and electronic components. If not installed properly, it may not operate reliably, or it may not operate at all. 9 Webster_draft2.book.mif Page 10 Friday, October 11, 2002 10:07 AM What Comes in the Box (LT Models Only) 1 2 3 4 5 6 7 8 9 10 11 12 13 14 15 16 17 1 Webster LT whiteboard 1 magnetic whiteboard icon strip 1 Webster LT whiteboard stylus 1 box of four dry-erase markers 1 Webster small eraser 1 Webster large eraser 2 studded brackets 2 lower mounting spindles 2 upper mounting spindles 4 wall anchors 4 wall screws 1 serial port cable 1 AC power cord 1 user guide 1 Webster software CD (Mac/Windows) 2 V-slotted spacers 1 peel-off quick start 1 calibration kit (inside the header cover; not shown) 13 12 14 1 2 17 1 10 15 2 s Tool 11 4 3 ard Forw 6 5 Back t Prin 9 rd w Boa Sho 3 n ectio Proj shot Snap 8 shot Snape All Eras 00 570-0183- 7 16 10 4 6 5 Webster_draft2.book.mif Page 11 Friday, October 11, 2002 10:07 AM Mounting Your Webster LT Whiteboard on a Wall You will need a tape measure, Phillips screwdriver, and drill. To mount the Webster LT whiteboard on a wall: 1 Choose a wall with convenient access to your computer, an AC power outlet, and any network connections or projectors you are using. Ensure that the selected wall is of solid construction, flat and vertical to within 1/4" (6 mm) over the entire mounting area, and free of any significant vibrations that might result from the operation of nearby heavy equipment. NOTE: note: If you are not installing on a sheet rock wall, you must provide your own fasteners. 11 Webster_draft2.book.mif Page 12 Friday, October 11, 2002 10:07 AM Carefully mark four drill hole locations as indicated below, based on your Webster LT whiteboard model. LT 5000 65 5/16" (1660 mm) 37 3/8" (949 mm) 49 5/16" (1252 mm) 31 15/16" (811 mm) Distance from the floor to the top holes Horizontal distance between holes Vertical distance between holes LT 4000 76" (1930 mm) 49 5/16" (1252 mm) 31 15/16" (811 mm) LT 5000 80" (2025 mm) 56 1/2" (1435 mm) 37 3/8" (949 mm) LT 6000 80" (2025 mm) 65 5/16" (1660 mm) 43 13/16" (1112 mm) Model 12 56 1/2" (1435 mm) 80" (2025 mm) 43 13/16" (1112 mm) LT 4000 76" (1930 mm) LT 6000 80" (2025 mm) 2 3 Drill the holes as marked, using an 11/32" or 3/8" (9 mm or 9.5 mm) drill bit. 4 Insert the wall anchors into the holes and tap them into place flush with the wall. 5 Insert the screws into the wall anchors and tighten them firmly, taking care not to let the wall anchors turn in the wall while tightening the screws. Remove the screws prior to the next step and discard the black washers used to help tighten the screws. Webster_draft2.book.mif Page 13 Friday, October 11, 2002 10:07 AM 6 Insert two screws through the two upper mounting spindles and into the upper holes in the wall. Tighten the screws to the wall. 7 Insert the remaining two screws through the two studded mounting brackets and into the lower holes in the wall. Tighten the screws to the wall. 8 Thread the two lower mounting spindles onto the studded mounting brackets and tighten until 1/2" (12 mm) of thread shows between the mounting brackets and the spindles. 9 By sight, or by using a carpenter’s level or plumb line, vertically align the upper and lower spindles. 13 Webster_draft2.book.mif Page 14 Friday, October 11, 2002 10:07 AM 10 With the help of an assistant, lift the board and position it so that the slotted holes in the back of the board are directly in front of the spindles on the wall. First push the lower slotted holes over the lower spindles. Then push the upper slotted holes over the upper spindles and ease the board down onto all the spindles at once. The board should come to rest, without force, on the top spindles. The two bottom spindles should be floating about halfway up in their slotted holes. 11 Check that the board is flat by sighting across the front of the board or using your carpenter’s level or plumb line. If the board is not flat, ensure all spindles are properly located in their slotted holes and turn the lower spindles in or out to make the board vertical. side view 12 Check both lower mounting spindles for end-play by pressing with the heel of your hand against each lower corner of the board. If there is noticeable end-play, slip one of the provided mounting spindle spacers between the back of the board and 14 Webster_draft2.book.mif Page 15 Friday, October 11, 2002 10:07 AM the face of the lower spindle. Position the V slot of the spacer down and to both sides of the spindle to take up the slack space. rear view 13 Apply the magnetic whiteboard icon strip to one of the four corners of the board. 14 To enable and specify the location of the icon strip, first install the Webster software as described (refer to “Installing Webster Software” on page 18) and then refer to “Customizing General Options” on page 79 for instructions on telling the software where the icon strip is located. To mount your whiteboard on an optional mobile stand, see the instructions included with your mobile stand or visit www.polyvision.com. Connecting Your Webster LT Whiteboard Ensure that both your computer and whiteboard are powered off before you make connections. To connect the whiteboard to your computer: 1 Plug the AC power cord into the connector on the bottom of the whiteboard, next to the serial port. 2 Plug the power cord into an electrical outlet. 15 Webster_draft2.book.mif Page 16 Friday, October 11, 2002 10:07 AM 3 Plug the 9-pin male end of the serial port cable into the whiteboard and tighten the screws. 9-pin serial cable on/off switch AC power cord 4 Plug the other end into your computer’s serial port (if necessary, use a USB to 9-pin serial adapter available from your Webster dealer). NOTE: note: The maximum serial cable length is 25 feet (7.5 meters). For greater distances, a serial amplifier is required (available at computer networking suppliers). 5 Turn on the whiteboard power switch to confirm your connections. The power LED illuminates yellow. You are now ready to install the Webster software (see “Installing Webster Software” on page 18). 16 Webster_draft2.book.mif Page 17 Friday, October 11, 2002 10:07 AM LT Whiteboard Automatic Power Down The whiteboard automatically powers down after a specified period of inactivity. The board signals a warning beep one minute before the power down occurs and the “Ready” LED goes out when the board is powered down. The default period of inactivity is 60 minutes. To specify a different time, refer to “Customizing General Options” on page 79. To power up Webster after an automatic power down, move the mouse. 17 Webster_draft2.book.mif Page 18 Friday, October 11, 2002 10:07 AM Installing Webster Software The following software installation instructions apply to all Webster models and sizes. You can install Webster under Microsoft Windows operating system versions 98, NT 4.0, ME, 2000, or XP; or on a Macintosh with OS 8.6, 9.x, or X. NOTE: note: If you are using a USB to 9-pin serial adapter, make sure you install the software that came with your adapter before you install the Webster software. Whiteboard System Requirements • 64 MB RAM (128 MB preferred) • 20 MB available disk space • CD-ROM drive • 800 x 600 monitor or better • 1 available serial (COM) port (or 1 USB port and a USB to 9-pin serial adapter available from your Webster dealer) • Internet Explorer 4.0 or higher or Netscape 4.0 or higher (excluding Netscape 6.0) to view Webster on-line Help Windows: • Windows® compatible PC (Pentium II or faster required; Pentium III recommended) • Windows® 98, NT 4.0, ME, 2000, or XP NOTE: note: If you are using Windows NT 4.0, be sure Service Pack 6 is installed. Macintosh: 18 • Apple® Macintosh® Power PC (G3 or higher recommended) • OS 8.6 or higher Webster_draft2.book.mif Page 19 Friday, October 11, 2002 10:07 AM Installing Webster Software in Windows Installation in Windows requires “Administrative Privileges.” To install Webster software in Windows: 1 Turn on your computer and wait for Windows to start. For best results, make sure no applications are running. 2 Place the Webster software CD in your CD-ROM drive. The setup program starts. If the setup program does not start, open Windows Explorer and double-click “Setup.exe” on the CD. 3 Follow the prompts to install the software. The setup program detects the COM port to which your whiteboard is attached. To manually identify the COM port, see “Establishing Communication between the Board and Computer” on page 20. If your computer is permanently connected to an IRP or IPD system, we recommend that you check the “Run Webster at Startup” option during installation. 4 Restart, if prompted. Installing Webster Software on a Macintosh To install Webster software on a Macintosh: 1 On the Macintosh, place the Webster software CD in your CD-ROM drive. 2 Double-click the Webster installer icon on the CD. 3 Follow the prompts to accept the license agreement and install the software. NOTE: note: Under OS 8.6 or OS 9, you may need to install QuickTime 5 (provided on the Webster installation CD) or above in order to support the graphic import/export features described in this manual. Make sure you use the “Recommended Install” option for QuickTime. 19 Webster_draft2.book.mif Page 20 Friday, October 11, 2002 10:07 AM Starting Webster Software To start Webster software in Windows: 1 Plug in and turn on your whiteboard, if necessary. 2 Start your computer, if necessary. 3 On the Windows taskbar, choose “Programs” from the Start menu and choose “Webster” from the Webster group. The software launches and detects your connected whiteboard. To start Webster software on a Macintosh: 1 Plug in and turn on your whiteboard, if necessary. 2 Start your computer, if necessary. 3 Open the Webster folder from its installation location and double-click the Webster application icon. The software launches and detects your connected whiteboard. NOTE: note: At startup, Webster software detects If you are using the Webster IRP or IPD system and automatically initiates projection mode alignment. LT Whiteboard Calibration High-precision lasers in the LT whiteboard sometimes require calibration. When you install Webster software and establish communication between the whiteboard and the computer, a calibration check is performed automatically. If Webster software displays a warning stating that your LT whiteboard requires calibration, refer to “Hardware Calibration” on page 93. Establishing Communication between the Board and Computer Webster automatically detects the whiteboard connected to your computer’s COM or USB port. However, in some circumstances you may need to identify the port manually (for example, if you add, move, or remove a serial device such as a modem, laptop, PDA or input device). 20 Webster_draft2.book.mif Page 21 Friday, October 11, 2002 10:07 AM To establish communication between the board and the computer: 1 Make sure the whiteboard is plugged in and turned on, and properly connected to your computer, if necessary. 2 Launch the Webster software. 3 Choose “Find Whiteboard” from the Edit menu. The software locates and displays the port connection for the board. 4 Click a board in the “Find Whiteboard” list or click “Check All” to establish communication with all boards connected to your computer and wait while the status changes. 5 When communication is established, click “OK” to close the window. Uninstalling Webster Software Uninstalling the software removes only the application. Your Webster document files are not deleted. To uninstall Webster software in Windows: 1 Exit all applications, including Webster. 2 On the Windows taskbar, choose “Programs” from the Start menu and choose “Uninstall Webster” from the Webster group. 3 Click “Yes” to remove all application components. You may have to delete some application files manually after you uninstall Webster. To uninstall Webster software on a Macintosh: 1 Drag the Webster application folder to the trash. 2 If you use OS 8.6 through 9.x, drag the Webster System Menu extension to the Trash. (The Webster System Menu extension is located in the Extensions folder which is located inside the System folder.) 3 If you use OS 8.6 through 9.x, drag the Webster Preferences file to the Trash. (The Webster Preferences file is located in the Extensions folder.) 21 Webster_draft2.book.mif Page 22 Friday, October 11, 2002 10:07 AM If you use OS X, select the Webster Preferences icon and hold down the command key while pressing the Delete key. To locate the Webster Preferences icon, click the “Home” icon at the top of any OS X Finder window, then select the “Library” folder, and choose the “Preferences” folder. Using Multiple Whiteboards You can use Webster with multiple whiteboards connected to your computer. Multiple Whiteboards in Windows To use multiple whiteboards in Windows: 1 Launch Webster once for each whiteboard you have connected. 2 To identify which board is associated with which instance of Webster, choose “Find Whiteboard” from the Edit menu in each Webster window and note the board and COM port. Each application is independent. You can customize the options for each board individually by choosing “Options” in the Edit menu of the Webster application associated with that board. “Options” are saved in the same order that you launched the Webster applications. After you close the applications, the order you reopen them determines which options are associated with a board. Multiple Whiteboards on a Macintosh To use multiple boards on a Macintosh: 22 1 Locate the Webster application in the Webster folder. 2 Create one copy of the application for each board connected to the computer. 3 Rename the applications. (For example, use Webster1, Webster2, etc. as in the instructions below. Or rename the applications as needed to differentiate them in a meaningful way for your circumstances.) 4 Launch Webster1. Webster_draft2.book.mif Page 23 Friday, October 11, 2002 10:07 AM 5 Choose “Find Whiteboard” from the Edit menu. The application finds all the boards connected to your computer. 6 Choose one board to associate with Webster1. 7 Leaving Webster1 running, launch Webster2. 8 Choose “Find Whiteboard” from the Edit menu. Webster2 finds only the whiteboards not already assigned to Webster1. 9 Choose one board to associate with Webster2. 10 Continue launching Webster applications and choosing “Find Whiteboard” until you have associated each board with an open Webster application. 11 Write on the board and capture snapshots as usual. The snapshots are part of the open file in the Webster application that is associated with it. Each application is independent. You can customize the preferences for each board individually by choosing “Preferences” in the Edit menu of the Webster application associated with that board. “Preferences” are saved in the same order that you launched the Webster applications. After you close the applications, reopen them in the same order and associate them with the same boards to maintain customized preferences for each board. Register Webster By registering your product, you will receive enhanced customer service, as well as information on product development and software upgrades. To register Webster: • Choose “Register Webster” from the Webster Help menu with an Internet browser installed and a connection established, or go to www.websterboards.com/support/register.html. • Complete and mail the self-addressed Registration Card found with the Webster installation package. 23 Webster_draft2.book.mif Page 24 Friday, October 11, 2002 10:07 AM Webster Basics When the Webster software is running on a computer connected to the board, anything you write or draw on the board is also displayed on the computer. How Webster Works To use Webster: 1 Make sure the board is plugged in and turned on, if necessary. 2 On the computer connected to the whiteboard, start the Webster application. If the Webster software is not installed on the computer, or if the software does not automatically detect the whiteboard, refer to “Installing Webster Software” on page 18. 3 Choose a pen. 4 Write or draw on the board. Your work appears in the Webster software window. Refer to “Writing on the Board” on page 24. 5 To erase, choose an eraser tool and erase. Refer to “Erasing the Board” on page 25. 6 To print the contents of the board on a printer connected to the computer, tap the Print icon. Refer to “Printing the Board” on page 26. 7 To capture a copy of the board in the software, tap the Snapshot icon. Refer to “Capturing a Snapshot of the Board” on page 26. Writing on the Board The whiteboard sends writing data to your computer by detecting a single point of pressure or of reflected light. Whenever you write on the whiteboard, make sure there is only one point of contact at a time. NOTE: note: Use only the recommended markers, stylus, and erasers. 24 Webster_draft2.book.mif Page 25 Friday, October 11, 2002 10:07 AM NOTE: note: Webster TS models: The whiteboard's surface can be damaged by sharp objects, such as ballpoint pens and rulers. Scratches can cause permanent ink stains and data loss due to electrical malfunctions. To write: 1 Choose a pen (TS and LT models) or stylus (IRP and IPD models). 2 Select a pen color on the whiteboard icon strip (TS models) or in the projection toolbar (IRP and IPD models). The software records your writing in the color you choose. 3 Use firm consistent pressure as you write. NOTE: note: Webster TS models: As you write, the whiteboard provides audible feedback, and the green LED glows brighter to indicate that it recognizes your strokes. Erasing the Board Erase functions are based on a calculated circle around a single point. Always use the erasers that are provided with the Webster board. Erasing depends upon which Webster model you use. To erase on Webster TS models: • Large areas: Tap the Wide Erase icon on the board. Use the eraser felt flat against the whiteboard. • Small areas: Tap the Narrow Erase icon on the board and erase with your finger or the edge of the round eraser. To erase on Webster LT models: • Use the large or small eraser with the felt flat against the whiteboard. Do not cover the reflective strip around the perimeter of the eraser. Never use the narrow edge of the eraser on the whiteboard. 25 Webster_draft2.book.mif Page 26 Friday, October 11, 2002 10:07 AM To erase on Webster IRP and IPD models: • Tap the Wide or Narrow Erase button in the projection toolbar. Use the stylus to erase. Printing the Board You can print an image of the board at any time using a printer that is connected to the computer. To print an image of the current board: • Tap the Print icon on the whiteboard icon strip (TS and LT models), or in the projection toolbar (IRP and IPD models). The whiteboard sends an image of the board to the printer using the current “Print Setup” settings in the Webster software. Capturing a Snapshot of the Board The Webster software records all the activity on the whiteboard. To capture an image of the current board that you can save or use on the computer: • TS and LT models: Tap a Snapshot icon on the whiteboard. • IRP and IPD models: Tap a Snapshot button in the projection toolbar. The Webster software captures an image of the current board and adds it to the Webster file that is open. You can continue writing on the board, or erase and continue. 26 Webster_draft2.book.mif Page 27 Friday, October 11, 2002 10:07 AM Getting Started with Webster Tools Webster is easy to operate either from the board or from the attached computer running the Webster software. Icons that appear along the edge of the board on TS and LT models control functions that are duplicated in the software. IRP and IPD models are rear projection systems and thus always operate in Webster’s projection mode in which the whiteboard icon strip is unnecessary. 27 Webster_draft2.book.mif Page 28 Friday, October 11, 2002 10:07 AM Webster Whiteboard Icons Webster TS and LT whiteboards include an icon strip with the following functions: (On LT models, the order is slightly different.) Projection toolbar: In projection mode, display or hide the projection tools. Tools Forward Back Print Forward arrow: In projection mode, scroll forward through snapshots or PowerPoint slides. Back arrow: In projection mode, scroll backward through snapshots or PowerPoint slides. Print: Print the contents of the board to the currently active printer without capturing a snapshot. Snapshot: Capture a snapshot of the board. Snapshot Show Board Show Webster: In projection mode, bring the Webster software to the front or send it to the rear. Projection: Enter or exit projection mode. Projection Red Pen Black Pen Black Pen: In the software, record the active pen as black. (TS models only.) Green Pen Green Pen: In the software, record the active pen as green. (TS models only.) Blue Pen Narrow Erase 28 Red Pen: In the software, record the active pen as red. (TS models only.) Blue Pen: In the software, record the active pen as blue. (TS models only.) Narrow Erase: Erase in a narrow band using a finger or the edge of the eraser. (TS models only.) Wide Erase Wide Erase: Erase in a wide band using the wide surface of the eraser. (TS models only.) Snapshot Erase All Snapshot/Erase All: Capture a snapshot of the board, clear the software’s current board pane, and set the board for erasing. Webster_draft2.book.mif Page 29 Friday, October 11, 2002 10:07 AM NOTE: note: Webster LT models: There are no pen or eraser icons on the whiteboard icon strip, since the laser automatically detects your tools. Sounds Webster TS and LT models provide audible feedback during normal use. Sounds on Webster TS Whiteboards On Webster TS models, audible feedback indicates which tool you are using. The whiteboard emits the following sounds: • Fanfare: on startup and shutdown • Beep: selecting a tool (pen or eraser) • Hum: using an eraser function • Clicks: touching or writing on the whiteboard For information about changing Webster TS whiteboard sounds, refer to “Customizing Sounds (TS Models Only)” on page 82. Sounds on Webster LT Whiteboards On Webster LT models, the sounds are as follows: • Three beeps: on startup • Two beeps: initiating recording • One beep: button press • Single warning beep: one minute before automatic power down (Refer to “LT Whiteboard Automatic Power Down” on page 17.) On Webster LT models, sounds cannot be modified. Getting to Know the Software Webster software enables you to edit, print, save, and distribute board images that you have captured. These images are called “snapshots.” 29 Webster_draft2.book.mif Page 30 Friday, October 11, 2002 10:07 AM Snapshots are copies of the whiteboard (or computer screen) that you can capture at any time. Snapshots are part of a Webster file that you can save to disk. You can work with individual snapshots even when the whiteboard is turned off or disconnected. Refer to “Working with Snapshots” on page 47. The Webster Software Main Window When you launch Webster software, the main window appears. Features of the main window are described below. Snapshot Pane Shows all snapshots in the open file with date/time taken. Command Toolbar Contains file, view, and help tools and includes annotation tools on a Macintosh. Status Bar Displays tips (left) and status messages (right). Current Board Pane Shows contents of current board. 30 Selection Pane Shows currently selected snapshot or board. Annotation Toolbar Contains pen, erase, and zoom tools. On a Macintosh, these tools are in the command toolbar. Webster_draft2.book.mif Page 31 Friday, October 11, 2002 10:07 AM The Snapshot pane is a scrolling list of snapshots in the currently open Webster file. The Current Board pane displays whatever is currently on the board, regardless of whether it is captured as a snapshot. The Selection pane provides an enlarged view of one snapshot or the current board. You can view and edit the image in the Selection pane. To view a snapshot or the current board in the Selection pane: • Click a thumbnail image in the Snapshot pane or in the Current Board pane. The Webster Command Toolbar in Windows The command toolbar provides shortcut access to projection mode, playback, help (Windows only), NetMeeting (Windows only), and to alternative views in Webster. On a Macintosh, the command toolbar also includes annotation tools. 1 Standard Windows tools: New, Open Folder, Save, Print, Cut, Copy, and Paste (or choose the same items from the File and Edit menu). On a Macintosh, these buttons absent. 2 Views: Current Board, Normal, Snapshots, Selection, or Full Screen (or choose the same items from the View menu). On a Macintosh, view options are accessed on tabs in the main window. 3 Projection Mode: Click to enter or exit projection mode (or choose “Projection” from the Edit menu). 4 NetMeeting: Click to enter or exit a NetMeeting conference (Windows only). 5 Help: Click to get help or context-sensitive help (Windows only). 31 Webster_draft2.book.mif Page 32 Friday, October 11, 2002 10:07 AM 6 Playback: Click to play, pause, stop, loop, play all snapshots, or specify playback preferences. The Webster Annotation Toolbar Use the annotation tools: • To edit an existing snapshot whether or not the whiteboard is connected or turned on • To edit the image of the current board in the software On TS and LT models, annotation tools provide software shortcuts to many of the tools that are also found on the whiteboard icon strip. For example, you can capture a snapshot by tapping the Snapshot icon on the whiteboard icon strip, or by clicking the Snapshot button in the annotation toolbar. On a Macintosh, the annotation tools are part of the command toolbar at the top of the window. In Windows, the annotation toolbar is a floating toolbar that can be docked on any edge of the program window. The annotation toolbar includes the following functions: 32 1 Snapshot: Capture a snapshot of the current whiteboard contents. 2 Snapshot/Erase All: Capture a snapshot of the current whiteboard and erase the current board in the software. 3 Pen Color: Choose a pen color to add writing to an existing snapshot or current board. 4 Erasers: Choose a wide or narrow eraser for erasures on the snapshot or current board. 5 Pen Size: Choose the pen width that is recorded in the software. 6 Zoom: Zoom in or out of the software image of the board. 7 Fit to Window: Resize the image to fit the window. Webster_draft2.book.mif Page 33 Friday, October 11, 2002 10:07 AM The Annotation Toolbar in Full Screen View In Full Screen view, the annotation toolbar includes these functions: 1 Esc: Escape or exit Full Screen view. 2 Current board: Show the current board. 3 Print: Print the image of the board using the printer connected to the computer without creating a snapshot. 4 Zoom: Enlarge or shrink the image. 5 Fit to Window: Make the image fill the screen. 6 Playback: Play, Pause, Stop, Loop, Play All Snapshots, Playback preferences. 7 Pen size: Large, medium, or small pen width. 8 Erasers: Wide or narrow eraser. 9 Pen color: Pen color recorded in the software. 10 Selection cursor: (Macintosh only) With multiple monitors connected, use this cursor to drag images between monitors. 11 Snapshot, Snapshot/Erase All: Capture an image of the board in the software and continue, or capture the image and erase the current board. 12 Forward/Back: Scroll through snapshots in the open Webster file. 33 Webster_draft2.book.mif Page 34 Friday, October 11, 2002 10:07 AM Showing, Hiding, and Moving the Toolbars You can hide or move Webster toolbars. To hide or show toolbars in Windows: • Choose “Toolbar,” “Annotation Bar,” or “Status Bar” from the View menu to show or hide the Webster command toolbar, annotation toolbar, and status bar. • Click the Webster icon in System Tray Menu and choose “Projection Toolbar” to show or hide the projection toolbar. • To quickly close a floating toolbar, click the Close button on the toolbar. To hide or show toolbars on a Macintosh: • Choose “Projection Toolbar” from the System Tray Menu in the upper right corner of the desktop to show or hide the projection toolbar. • Click the Close box in the title bar to close the Full Screen annotation toolbar and projection toolbar. • Drag the size box in the Full Screen annotation toolbar to show or hide the toolbar. To move a toolbar in Windows: • Drag the move handle on a docked toolbar, or the title bar of a floating toolbar, to the new location. To move a toolbar on a Macintosh: • Drag the title bar or edge of the projection toolbar or the Full screen annotation toolbar to the new location. Whiteboard Pens and Eraser The tool you use to write on the board depends upon which Webster model you have. 34 Webster_draft2.book.mif Page 35 Friday, October 11, 2002 10:07 AM Writing and Erasing with Webster TS Models The Webster TS whiteboard is touch sensitive and sends writing data to your computer by detecting a single point of pressure. Use standard dry-erase markers to write on the board. Specify the color that is recorded in the software by tapping the corresponding pen color icon on the board. The active pen color is indicated by the LED next to the pen icon on the board. The default pen color recorded in the software is black. To change the default color at startup, see “Customizing Pens and Erasers” on page 80. When you choose a pen color and write, sounds from the board provide audible feedback to confirm that the software is recording. A selected pen color (or eraser) stays in effect until you select a different one. NOTE: note: If the whiteboard is inactive for 45 seconds after erasing, Webster automatically switches to the last used pen to protect your work. To turn this feature off or to change the delay time, see “Customizing Pens and Erasers” on page 80. Erase the board using the large circular felt eraser provided, or using your finger for small erasures. To record erasures in the software, tap the Wide or Narrow Eraser icon on the board before you erase. Writing and Erasing with Webster LT Models The LT whiteboard uses two intersecting lasers to detect reflected light from the pen, stylus, or eraser. The reflected light causes a message to be sent to the computer so the Webster software automatically detects which pen color or eraser tool you are using. Always use Webster LT dry-erase markers and erasers with reflective bands to write and erase on the board. Although regular dry-erase markers will not damage your board, they will not be recorded by the Webster software. Make sure that you do not block the reflective bands or the lasers. 35 Webster_draft2.book.mif Page 36 Friday, October 11, 2002 10:07 AM Erase using the large or small circular felt eraser provided. Use only the flat side of the eraser, with the felt pad flat against the surface of the board. Writing and Erasing with Webster IPD and IRP Models The IPD and IRP models are screens for projected computer images and thus always operate in projection mode. (Refer to “Using Webster with a Projector” on page 37.) These models use two intersecting lasers to detect strokes of the stylus on the board. Always use the battery operated infrared stylus to point and annotate on the board. To begin writing: 1 Choose a pen color on the projection toolbar. 2 Write on the board with the stylus. To erase writing on the board: • 36 Tap the small or large eraser button in the projection toolbar before you erase with the stylus. Webster_draft2.book.mif Page 37 Friday, October 11, 2002 10:07 AM Using Webster with a Projector With a projector connected to your Webster TS or LT system, a variety of powerful options becomes available. When you project the computer desktop onto the board, the board acts as though it were a large touch-sensitive computer monitor. Webster IRP and IPD models always display your computer screen, so these models always operate in projection mode. You can use the stylus or your finger (on TS models) as a mouse to control your computer and all the software on it, thus freeing you to focus entirely on the whiteboard. From the whiteboard, you can control interactive presentations using software such as PowerPoint. Webster enables you to write over the image displayed on the board and capture the resulting image as a snapshot. You can: • Use Webster as a touch screen to control your computer • Run slide presentations entirely from the front of the room • Capture and mark up any image from your computer Getting Started in Projection Mode Before using projection mode, install Webster software on your computer and connect the computer to the whiteboard. Refer to “Installing Webster Software” on page 18 if these steps are not yet completed. To enter projection mode: 1 Connect your computer to the projector and turn on the projector, the Webster hardware, and the computer. 2 If you are using the Webster TS or LT models, move the projector so that the image of the computer desktop projects squarely onto your whiteboard’s white area, without covering the icon strip or whiteboard frame. The projected image need not fill the white area completely. 3 Launch the Webster software. 37 Webster_draft2.book.mif Page 38 Friday, October 11, 2002 10:07 AM 4 Choose “Projection” from the Edit menu; click the projection button in the command toolbar; or tap the Projection icon in the whiteboard icon strip (Webster TS and LT models). The following alignment window is projected from the software onto the board: NOTE: note: If the alignment window does not appear, it might be because another user selected an option in Webster to use the previous alignment when starting up. To change that option and view the alignment window, choose “Options” (or “Preferences”) from the Edit menu. On the Projection tab, uncheck “Remember alignment points.” Repeat Step 4. 5 On the board, touch each of the four corners of the projected image, following the instructions you see on the screen. If you use the Webster TS models, you can use your fingertip or the stylus provided to tap the four points. If you use the Webster LT, IRP, or IPD models, use the reflective stylus provided to tap the four points. At the completion of this procedure, the Webster system is in projection mode, the projection toolbar appears, and you are ready to use the whiteboard as a touch screen to control your computer. 38 Webster_draft2.book.mif Page 39 Friday, October 11, 2002 10:07 AM Refer to “The Projection Toolbar” on page 40 for information about the projection toolbar. Refer to “Customizing Projection Mode Settings” on page 85 for additional projection mode options. To exit projection mode: • In the command toolbar click the projection button; choose “Projection” from the Edit menu; or tap the Projection icon in the whiteboard icon strip (Webster TS and LT models). Alignment If You are Already in Projection Mode Generally, you align projection only when you enter projection mode. However, if you move the projector or whiteboard, you might need to re-align while you are in projection mode. You know that you need to re-align the board if the cursor does not align with the point you touch on the board. To re-align in projection mode: 1 On the computer, click the Align button in the projection toolbar. 2 Follow the instructions you see on the board. NOTE: note: If you still have trouble with alignment after using this procedure, try to position the projector so that the image is more squarely projected onto the board. (Some projectors improperly correct “keystoned” displays.) Using Webster in Projection Mode In projection mode, use the stylus (or your finger in Webster TS models only) as a mouse to control the software projected on the board. 39 Webster_draft2.book.mif Page 40 Friday, October 11, 2002 10:07 AM To use the stylus (or your finger in Webster TS models) as a mouse: • Tap the whiteboard once to click. • Tap the whiteboard twice rapidly to double-click. • Hold your finger or the stylus down and pull it across the surface to simulate a click-and-drag operation (e.g., to move a dialog box). • In Windows, for a right click, tap the “Right Click” button on the projection toolbar, then tap the whiteboard. To right click on Webster IRP or IPD models, hold the bottom button on the stylus as you tap the board. Right Click button on IRP and IPD stylus The Projection Toolbar When you enter projection mode, a new toolbar appears with a single row of tools. A second row of tools appears when Webster is not the active window. The projection toolbar provides the following tools: 40 Webster_draft2.book.mif Page 41 Friday, October 11, 2002 10:07 AM 1 Snapshot: Capture the board image as a snapshot in the Webster software. The projected computer screen and writing on the board are both included when Webster is not the active application. 2 Screen Snapshot: Capture only the projected computer screen as a snapshot. 3 Esc: Performs the equivalent to the “ESC” keystroke in the active application. 4 Re-align: Re-align the projected image. 5 Keyboard: Show and hide the on-screen keyboard. 6 Right Click (Windows only): For a right mouse click, tap this button, then tap the board. Show Webster (Macintosh only): Bring the Webster window to the front. 7 Selection Tool: Move the cursor instead of writing on the board. Click to stop projection mark-up and return to pointing the mouse. 8 Pen Color: Mark up the projected image. 9 Erasers: Erase the projection mark-ups. 10 Pen Width: Change pen width for mark-ups. 11 Print: Print the current board image, including the projected image, on the default printer connected to the computer. 41 Webster_draft2.book.mif Page 42 Friday, October 11, 2002 10:07 AM Projection Mark-Ups In projection mode, you can mark up the projected computer screen. For example, you can mark up PowerPoint slides on the whiteboard during your presentation: To mark up a projected image: 1 Using the stylus, tap a pen color button on the projection toolbar. (Refer to “The Projection Toolbar” on page 40.) This freezes the current screen so your strokes produce writing instead of moving the selection tool. 2 Write on the projected computer screen with the stylus. Webster records your writing. 3 Tap the Snapshot button in the projection toolbar to capture the contents of the board. 4 When done, tap the Selection Tool button in the projection toolbar to erase your mark-ups and resume using the cursor. Snapshots in Other Applications In projection mode when Webster is not the active application, you can capture a snapshot that includes both the projected computer screen and the writing, or a snapshot that includes just the projected computer screen. Refer to “Working with Snapshots” on page 47. 42 Webster_draft2.book.mif Page 43 Friday, October 11, 2002 10:07 AM To capture a snapshot of the projected computer screen, projection mark-ups, and writing on the board: • Tap the Snapshot button in the projection toolbar, tap the Snapshot icon on the whiteboard (TS and LT models), or choose “Snapshot” in the Edit menu. To capture a snapshot that includes only the projected computer screen and projection mark-ups: • Tap the Screen Snapshot button in the projection toolbar. Refer to “The Projection Toolbar” on page 40. NOTE: note: The projected image and writing are recorded in Webster, not in the original application file (e.g., PowerPoint). For more information on using PowerPoint with Webster, see “Using Projection with PowerPoint” on page 45. Snapshots When Webster is the Active Application In projection mode when Webster is the active application, you can capture a snapshot of the current board or a snapshot of the projected computer screen. To capture a snapshot including the writing on the current board (but not the projected Webster application screen): • Tap the Snapshot button in the projection toolbar, tap the Snapshot icon on the whiteboard (TS and LT models), tap the Snapshot icon on the annotation toolbar, or choose “Snapshot” in the Edit menu. To capture a snapshot of the projected computer screen: • Tap the Screen Snapshot button in the projection toolbar. Refer to “The Projection Toolbar” on page 40. 43 Webster_draft2.book.mif Page 44 Friday, October 11, 2002 10:07 AM Toggling Between Webster and Other Applications In projection mode, you can work with multiple software applications that are all projected on the board. To bring the Webster application to the front: • TS and LT models only: Tap the Show Webster icon on the whiteboard icon strip. Tap again to send Webster to the back. • Windows only (any Webster model): Choose “Webster application” from the system task bar or choose “Go To Webster” from the System Tray Menu. • Macintosh only (any Webster model): Tap the Show Webster button on the projection toolbar, or choose “Go To Webster” from the System Menu in the menu title bar. Using the On-Screen Keyboard In projection mode, Webster provides an on-screen keyboard that enables you to enter text from the whiteboard. To launch the on-screen keyboard, tap the Keyboard button on the projection toolbar. Use the on-screen keyboard for entering text and performing keyboard functions as follows: 44 • To enter text, move the cursor to a text entry location (e.g., in a word processor, web browser, or dialog box), then tap the keys of the on-screen keyboard. • To use Shift, Ctrl, Alt, Caps, Command, or Option, tap the projected key (it changes color), then the key it modifies (e.g., Ctrl + s to save). The Caps key remains active until you tap it again. • To perform keyboard actions, tap a key (e.g., F1 for Help). Webster_draft2.book.mif Page 45 Friday, October 11, 2002 10:07 AM • In Windows, to change the keyboard size, tap the “Small,” “Medium,” or “Large” key on the right. • To move the keyboard, tap and drag the title bar or the keyboard background and release it in the desired location. • To hide the keyboard, tap the Keyboard button on the projection toolbar. NOTE: note: When using the Webster on-screen keyboard to enter text in a dialog, the keyboard automatically positions itself to maximize the dialog’s visibility. Using Projection with PowerPoint In projection mode, you can control a Microsoft PowerPoint presentation from the whiteboard with no need for a mouse or keyboard to navigate the slides. To use Webster in projection mode with PowerPoint: 1 Enter projection mode in Webster. (Refer to “Using Webster in Projection Mode” on page 39.) 2 Launch PowerPoint and begin the slide presentation. To move forward and backward through PowerPoint slides (Webster TS and LT models only): • Tap the Forward and Back icons on the whiteboard icon strip. To mark up a slide: • Tap a pen button in the projection toolbar and begin writing. To capture all the board contents, which may include writing on the board, the projected slide, and projection mark-ups: • Tap the Snapshot button in the projection toolbar. • TS and LT models only: Tap the Snapshot or Snapshot/Erase All icon on the whiteboard icon strip. To capture only the projected image and projection mark-ups: • Tap the Screen Snapshot button in the projection toolbar. 45 Webster_draft2.book.mif Page 46 Friday, October 11, 2002 10:07 AM Printing in Projection Mode In projection mode, you can print a copy of the board and projected image using a printer connected to your computer. To print a copy of the board: 46 • TS and LT models only: Tap the Print icon on the whiteboard icon strip. (Prints to the default printer.) • Tap the Print button in the projection toolbar. (Prints to the default printer.) • Choose “Print” from the Webster File menu. (Opens the Print dialog, where you can change printers.) Webster_draft2.book.mif Page 47 Friday, October 11, 2002 10:07 AM Working with Snapshots A snapshot captures the current image of the board in the Webster software. Taking a snapshot does not change the image; it simply inserts the image into a Webster file. Snapshots can be: • Edited • Saved • Printed • Sent in e-mail • Exported • Published as HTML or Adobe Acrobat PDF files Creating a Snapshot To capture a snapshot: • TS and LT models: Tap the Snapshot icon on the whiteboard icon strip. Refer to “Webster Whiteboard Icons” on page 28. • Click the Snapshot button in the annotation toolbar. Refer to “The Webster Annotation Toolbar” on page 32. • Choose “Snapshot” from the Edit menu. • In projection mode, tap either the Snapshot or Screen Snapshot button in the projection toolbar. Refer to “The Projection Toolbar” on page 40. To capture a snapshot and start over with a blank current board in the software: • TS and LT models: Tap the Snapshot/Erase All icon on the whiteboard icon strip. Refer to “Webster Whiteboard Icons” on page 28. • Click the Snapshot/Erase All button on the annotation toolbar. • Choose “Snapshot/Erase All” from the Edit menu. 47 Webster_draft2.book.mif Page 48 Friday, October 11, 2002 10:07 AM To erase the current board without capturing a snapshot: • Choose “Erase All” from the Edit menu. The snapshot and erase all functions are disabled if you made no changes on the whiteboard or the current board (either writing or erasing). NOTE: note: Choose “Save” from the File menu to save all your snapshots in a Webster file on the hard drive. Refer to “Working with Webster Files” on page 50. Taking Automatic Snapshots Webster can automatically capture snapshots, enabling you to continue through a presentation with no distractions. Webster detects periods of inactivity and captures the contents of the board after a specified duration. To take snapshots automatically: 1 Choose “Options” (Windows) or “Preferences” (Macintosh) from the Edit menu. 2 Click the “General” tab. 3 Check “Auto-Snapshot.” 4 Enter the duration of inactivity that triggers the snapshot. 5 Click “OK.” This option does not create duplicate snapshots; if no change is made during the specified interval, no snapshot is taken. 48 Webster_draft2.book.mif Page 49 Friday, October 11, 2002 10:07 AM Viewing Snapshots When you capture a snapshot of the board, a miniature “thumbnail” image appears in the Webster software in the Snapshot pane. Snapshots appear in the order you create them and include a caption with the date and time they were created. • To view and edit a larger image of a snapshot in the Selection pane, click the snapshot. • To scroll through the snapshots, use the Snapshots pane scroll bar located on the right edge of the Snapshot pane or choose “Next Snapshot” or “Previous Snapshot” from the View menu. • To fill the window with a snapshot, double-click the snapshot or click a snapshot and choose “Selection” from the View menu. • To view all snapshots in the currently open Webster file, click the Snapshots view button in the toolbar (Windows) or view tab (Macintosh), or choose “Snapshots” from the View menu. • To zoom in on the Selection pane, click the zoom in button in the annotation toolbar or choose “Zoom In” from the View menu, then click an area in the Selection pane. 49 Webster_draft2.book.mif Page 50 Friday, October 11, 2002 10:07 AM • To zoom out on the Selection pane, click the zoom out button in the annotation toolbar or choose “Zoom Out” from the View menu. • To return the snapshot to its original size after zooming in or out, click the Fit to Window button on the annotation toolbar or choose “Fit to Window” from the View menu. Selecting Snapshots You can view, edit, copy, move, rename, publish, playback, add a backdrop to, or export the selected snapshot(s). You can also send snapshots via e-mail. To select a snapshot: • Click the snapshot in the Snapshot pane. To select all snapshots: • Choose “Select All” from the Edit menu. To select a range of snapshots: • In Windows: Click the first snapshot, then press the Shift key and click the last snapshot or drag a selection rectangle around the snapshots. • On a Macintosh: Drag a selection rectangle around the snapshots. To select several non-sequential snapshots: • In Windows: Hold down the Ctrl key and click all desired snapshots. • On a Macintosh: Hold down the Shift key and click all desired snapshots. Working with Webster Files When you capture a board image as a snapshot in the Webster software, the image becomes part of a Webster file. (In Windows, these files have the file extension .wbd.) Snapshots are not saved until you save the Webster file. 50 Webster_draft2.book.mif Page 51 Friday, October 11, 2002 10:07 AM A Webster file records all pen and eraser strokes. All writing and erasing activity during a session is recorded in the same file unless you open a different one. In Windows, whenever the software is running, one file (either a saved or an untitled file) must be open. When you launch the Webster software, you can choose whether a blank Webster file opens or the last used file opens. (Refer to “Customizing General Options” on page 79.) Here are some ways to keep your files organized: • Create a folder for each topic and a Webster file for each session. • Create a Webster file for each topic. • Create a Webster file for each day or time period. Creating a File To create a new Webster file: • Choose “New” from the File menu. If the existing file contains unsaved changes, you are prompted to save the file. When you open a new file, Webster options enable you to choose whether or not the contents of the current board remain visible in the new file. (Refer to “Customizing General Options” on page 79.) Saving a File Activity is recorded as long as the system is on and the Webster software is running. Snapshots that you capture are not saved to disk until you save the currently open file. To save the file: 1 Choose “Save As” from the File menu. 2 Enter a name for the file. 3 Browse to the file destination. 4 Click “OK.” 51 Webster_draft2.book.mif Page 52 Friday, October 11, 2002 10:07 AM Opening a File To open an existing Webster file: 1 Choose “Open” from the File menu. 2 Select the file in the standard dialog that appears. In Windows, you can also choose a recently-opened file from the list at the bottom of the File menu. When you open a file, you are prompted to save if the current file includes unsaved data. Closing a File To close a Webster file: • Choose “Close” from the File menu. • (Macintosh) Click the Close box in the upper left corner of the Webster window. If the file contains unsaved data, you are prompted to save it. In Windows, closing a Webster file opens a new untitled file, because Webster must always have an open file. To close a file and quit Webster: • Choose “Exit” (Windows) or “Quit” (Macintosh) from the File menu. • (Windows) Click the Close box in the upper right corner of the Webster window. If the file contains unsaved data, you are prompted to save it. Password Protecting a File in Windows In Windows, you can password protect a Webster file. A password protected file can only be opened by entering the correct password. If you create a password, it applies only to the current Webster file. After you define a password for a file, you can continue working, but once you close it, you must enter the password to open it again. When a file that is password protected is open, you can change or delete the password without knowing the existing password. 52 Webster_draft2.book.mif Page 53 Friday, October 11, 2002 10:07 AM To password protect a file in Windows: 1 Open the Webster file. 2 Choose “Password” from the File menu. The following dialog appears. 3 Enter a password. 4 Enter the password a second time as confirmation. 5 Click “OK” to apply your password and close the dialog. 6 Save the file. Playing Back Snapshots Webster software records all writing and erasing in a snapshot and enables you to review everything you did in the order it occurred. In addition, you can play back a sequence of snapshots. To play them back in another order, reorganize the snapshots. Refer to “Copying and Moving Snapshots” on page 54. Webster playback shortcuts appear on the command toolbar. 1 Play: Click to play back the selected snapshot, or choose “Play” from the Playback menu. 2 Pause: Click to pause playback, or choose “Pause” from the Playback menu. Click again to continue playback. 3 Stop: Click to stop playback, or choose “Stop” from the Playback menu. Click Play to continue playback. 53 Webster_draft2.book.mif Page 54 Friday, October 11, 2002 10:07 AM 4 Loop: To repeat playback in a continuous loop, click the Loop button or choose “Loop” in the Playback menu, then click Play. To return to normal playback, click Loop again. 5 Play All: To playback all the snapshots in the Webster file (not just the selected snapshots), click the Play All button or choose “Play All” in the Playback menu, then click Play. To return to normal playback, click Play All again. 6 Timing: Click to specify playback timing; or choose “Options” (Windows) or “Preferences” (Macintosh) from the Edit menu and click the Playback tab. Refer to “Customizing Playback Options” on page 86. Copying and Moving Snapshots You can move or copy snapshots: • Within the current Webster file • Into another Webster file • Into another application To move one or more snapshots within an open Webster file: • Drag the selected snapshot(s) to reposition them within the Snapshot pane. To copy one or more snapshots within the same Webster file: • Select the snapshot(s) and choose “Duplicate” from the Edit menu. To copy one or more snapshots to another Webster file: 54 1 Select the snapshot(s). 2 Choose “Copy” from the Edit menu. 3 Open another Webster file. 4 Click the Snapshot pane. 5 Choose “Paste” from the Edit menu. Webster_draft2.book.mif Page 55 Friday, October 11, 2002 10:07 AM To move a snapshot into another application: • Click and drag the selected snapshot(s) into another open application. (Windows only: Refer to “Customizing Image Export” on page 83 to choose bitmap or Windows metafile format for the image you drop into another application in Windows.) To copy a snapshot to another application: 1 Select the snapshot(s). 2 Choose “Copy” from the Edit menu in Webster. 3 Choose “Paste” from the Edit menu in the other application. Exporting Snapshots Webster enables you to export a snapshot as a graphic file that you can use in other applications. In Windows, you can export a snapshot in bitmap (.bmp), Windows metafile (.wmf), JPEG (.jpg), Adobe PDF (.pdf) and TIFF (.tif) formats. On a Macintosh with QuickTime installed, you can export a snapshot in bitmap, compressed PICT, JPEG, MacPaint, Photoshop, PNG, QuickTime image, SGI, TGA, Adobe PDF, and TIFF formats. NOTE: note: QuickTime is included on your Webster installation CD. Use the “Recommended Install” or “Full Install” option to assure full support of the Webster export functions. To export a snapshot for use in other applications: 1 Open the Webster file. 2 Select the snapshot(s). Refer to “Selecting Snapshots” on page 50. 3 Choose “Export Image” from the File menu. 4 Browse to the location for the exported file and enter a file name. 5 Select the desired export file format from the drop-down list. 55 Webster_draft2.book.mif Page 56 Friday, October 11, 2002 10:07 AM 6 Click “Export” (Windows) or “Save” (Macintosh). If you selected multiple snapshots to export, the exported files have the file name you provided followed by a sequential number. For example, if you named the export file Myfile, the snapshots are named Myfile1, Myfile2, Myfile3, etc. If you selected multiple snapshots for export in Adobe PDF format, the result is one Adobe PDF file that includes all the snapshots. NOTE: note: To change default settings for exported images, see “Customizing Image Export” on page 83. Renaming Snapshots In the Snapshot pane, each snapshot is named with a caption indicating the date and time it was created. When you print a snapshot, this caption is included as a header (Macintosh) or footer (Windows). To change a snapshot caption: 1 Select the snapshot. The snapshot and caption are highlighted. 2 Click the caption to select the text. 3 Enter the new caption. 4 Press Enter or click anywhere outside the caption. Deleting Snapshots You can delete a snapshot without affecting the current board image. NOTE: note: In Windows, Webster has no undo for individual actions; however, you can revert to the last saved file by choosing “Revert” from the File menu. On a Macintosh, choose “Undo” in the Edit menu to undo the last action. To delete one or more snapshots: 1 56 Select the snapshot(s). Webster_draft2.book.mif Page 57 Friday, October 11, 2002 10:07 AM 2 Press Delete (or choose “Delete” from the Edit menu). Editing Snapshots After you capture a board image as a snapshot, you can edit the snapshot in Webster software by writing or erasing using the tools in the annotation toolbar. You can also edit the current board using the tools in the annotation toolbar prior to printing or capturing it as a snapshot. NOTE: note: In Windows, when you edit a snapshot in the software, the changes you make are permanent. However, you can revert the file to its contents at the last save by choosing “Revert” from the file menu. On a Macintosh, you can undo the last action by choosing “Undo” from the Edit menu. To edit a snapshot: 1 Select a snapshot. An enlarged view appears in the Selection pane. 2 Choose a pen color and pen size, or choose the eraser from the annotation toolbar. 3 Draw or erase on the snapshot in the Selection pane. 4 To save the changes, save the Webster file. To edit the image of the current board: 1 Select the Current Board pane. 2 Choose a pen color and pen size, or choose an eraser from the annotation toolbar. 3 Draw or erase on the current board in the Selection pane. 4 To capture the changes in a snapshot, click the Snapshot button in the annotation toolbar. 57 Webster_draft2.book.mif Page 58 Friday, October 11, 2002 10:07 AM Printing Snapshots in Windows You have the option to print the board image at any time. In Windows, you can customize the printed colors and the header and footer. For information about printing on the Macintosh, refer to “Printing Snapshots on a Macintosh” on page 63. To print a snapshot in Windows: 1 Select the snapshot(s) to print, or the current board. 2 Choose “Print” from the File menu or click the Print button in the Webster command toolbar. The following dialog appears: 3 Specify the following print options: • Printer name and printer properties • Which items to print (snapshots and/or current board) • Number of copies • How to print colors • Orientation • Header and/or footer formats Printing Colors in Windows The Print dialog enables you to specify the colors used for the printed copy. 58 Webster_draft2.book.mif Page 59 Friday, October 11, 2002 10:07 AM • Print pen colors as black: Select this option when printing to a black and white printer to print pen colors in solid black. On black and white printers, colors are normally differentiated using shades of gray. • Print white background: Use this option to print a white background regardless of the background color specified using “Colors” in the Edit menu. If this option is unchecked, your nonwhite background prints in color. Customizing Headers and Footers in Windows By default, snapshot printouts include the following footers: Projected sales Webster notes • Webster file name • Webster notes • Date of snapshot Snapshot taken 2/31/03 You can edit, delete, or format the header or footer by changing the options in the Print dialog. To customize headers or footers in Windows: 1 Choose “Print” from the File menu. 59 Webster_draft2.book.mif Page 60 Friday, October 11, 2002 10:07 AM 2 Click in a header/footer field and clear the field. 3 To add or format a header/footer, click in a field and click “Commands.” A list of commands appears. Add or change header or footer information by selecting commands from the list. Command Description Snapshot Date (Short Format) &g Inserts the date the snapshot was taken in the format 01/01/00. Snapshot Date (Long Format) &G Inserts the date the snapshot was taken in the format January 1, 2000. Snapshot Time &H or &h Inserts the time the snapshot was taken. Snapshot Caption &M or &m Inserts the snapshot caption. Current Date (Short Format) &d Inserts the current date in the format 01/01/00. Current Date (Long Format) &D Inserts the current date in the format January 1, 2000. Current Time &T or &t Inserts the current time. Filename &F or &f Inserts the file name. Total Pages &N or &n Inserts the total number of pages in the file. Page Number &P or &p Inserts the page number on each page. Ampersand && Inserts the ampersand character (&). Bold Text &B or &b Formats all the following text in the field in boldface type. Italic Text &I or &i Formats all the following text in the field in italic type. &U or &u Underlines all the following text in the field. Underline Text 60 Keyboard Shortcut Webster_draft2.book.mif Page 61 Friday, October 11, 2002 10:07 AM Command Keyboard Shortcut Description Strike Out Text &S or &s Strikes out all the following text in the field. Default Font &Z or &z Returns all the following text to the default font (Arial). Font Size Font Name &nn Sets the point size of all the following text to the number you specify in nn (e.g., 08, 12, 18). &"font name" Sets all the following text in the specified font. Include the quotation marks and type the font name exactly as it appears in the font folder. Use the following guidelines when applying header/footer commands: • Always place commands immediately before the text to which they apply. For example, to print the word Company in bold and italics, enter &B&ICompany. • You can use multiple commands in a field. Place a comma between computer-generated data (e.g., file name, page number) and custom data (e.g., font name, boldface). • If you use more than one command in a field and the commands conflict, the one closest to the text takes precedence. For example, if you enter &“Courier”&“Arial”Company, the word Company prints in Arial. 61 Webster_draft2.book.mif Page 62 Friday, October 11, 2002 10:07 AM To preview the snapshot before it prints: 1 Choose “Print Preview” from the File menu. The following dialog appears: 2 View each of your snapshots using the navigation buttons and scroll bar. 3 Click “Print” to open the Print dialog, or click “Close” to close the window and return to the main window. Printing Resolution The vector-based data that the software records are output at the resolution of the output device, for example, 72 dpi for a typical monitor or 1200 dpi for a 1200 dpi printer. Because the data are independent of resolution, the higher the resolution of the monitor or printer, the smoother the output. 62 Webster_draft2.book.mif Page 63 Friday, October 11, 2002 10:07 AM Printing Snapshots on a Macintosh You have the option to print the board image at any time. For information about printing in Windows, refer to “Printing Snapshots in Windows” on page 58. To print snapshot(s) on a Macintosh: 1 Select a snapshot(s) to print or the current board. 2 Choose “Print” from the File menu. The Print dialog for your printer opens. A sample Print dialog is shown below. 3 Choose “Webster” from the drop down list. 4 To specify the items to print, click a radio button beside “All Snapshots and Current Board,” “Selected Snapshot(s),” or “Current Board.” 5 Click “OK.” To view a preview of the printed snapshot on a Macintosh: 1 Choose “Print Preview” from the File menu. 2 To scroll through all the snapshots in the Webster file, click the navigation buttons at the top right corner of the window. 3 To specify the items to print, click “Selection.” The Print Settings dialog opens and you can choose between printing “All 63 Webster_draft2.book.mif Page 64 Friday, October 11, 2002 10:07 AM Snapshots and Current Board,” “Selected Snapshot(s),” or “Current Board.” 4 Click “Print” to open the Print dialog, or click “Cancel” to close the window and return to the main window. Each snapshot printout contains a footer that includes the file name, the snapshot caption, and the page number. To change the footer, rename the snapshot. Refer to “Renaming Snapshots” on page 56. Adding a Backdrop to a Snapshot To help you create custom snapshots that include a repeated image or design, Webster enables you to add a backdrop to your snapshots. Backdrops are image files that you created in another application or in Webster. You can use backdrops: • As grids or patterns for repeated use (such as music paper) • As forms (such as patient admission forms) • For headers or footers (for example, to incorporate a logo as shown below) Backdrops can be reused even after the whiteboard is erased. You can remove a backdrop at any time, and only one backdrop can be used in a snapshot at a time. Backdrops are not available for snapshots taken in projection mode. Refer to “Using Webster with a Projector” on page 37. 64 Webster_draft2.book.mif Page 65 Friday, October 11, 2002 10:07 AM Creating a Backdrop File A backdrop can be a Webster file or any file in the following formats: • Bitmap (.bmp) • JPEG (.jpg) • TIFF (.tif) • Windows metafile (.wmf) (Windows only) • Compressed PICT (Macintosh only) • MacPaint (Macintosh only) • Photoshop (Macintosh only) • PNG (Macintosh only) • QuickTime Image (Macintosh only) • TGA (Macintosh only) To create a backdrop file: 1 Using any application that can create a file type from the list above, create a file that contains the image you want to add to a snapshot. 2 Save the file. (Hint: use a file name that is easy to recognize for later use, such as Backdrop.tif.) Adding a Backdrop File to a Snapshot You can add a backdrop file to one or more snapshots in your current Webster file at any time. To add a backdrop to a snapshot in Windows: 1 (optional) Select the snapshot(s) to which you want to add the backdrop. 2 Choose “Add” from the Backdrop menu. 3 Click “Browse” to locate the backdrop file. 4 To add the backdrop to the selected snapshot(s), click “Add to Selection.” 5 To add the backdrop to all snapshots in the file, click “Add to All.” 65 Webster_draft2.book.mif Page 66 Friday, October 11, 2002 10:07 AM To add a backdrop to a snapshot on a Macintosh: 1 Select a snapshot or the current board. 2 Choose “Add” from the Backdrop menu. 3 Browse to locate the backdrop file. The backdrop file can be any file in one of the supported formats. (Refer to “Creating a Backdrop File” on page 65.) 4 Click “Open.” The backdrop is added to the selected snapshot or current board. Inserting a Screen Shot as a Backdrop in Windows In Windows, you can add a screen shot of the computer desktop to a snapshot as a backdrop. Use this feature, for example, to annotate: • Your desktop • A Webster window • A window from another application To insert a screen shot as a backdrop: 1 (optional) Select the snapshot(s) to which you want to add the backdrop. 2 Choose “Add from Screen” from the Backdrop menu. 3 Arrange the screen contents as desired (including opening or closing other applications). NOTE: note: To avoid capturing the Webster software, minimize it first. 66 4 Press F11. Although there is no visible or audible feedback, the screen shot is added to the snapshot(s). 5 View the snapshot with the new backdrop in Webster. Webster_draft2.book.mif Page 67 Friday, October 11, 2002 10:07 AM Changing or Removing a Backdrop A snapshot can contain only one backdrop at a time. To change a backdrop in a snapshot: • Add a backdrop to the snapshot. You are prompted to replace the existing backdrop. To remove a backdrop from a snapshot: 1 Click a snapshot in the Snapshot pane to display it in the Selection pane. 2 To remove the selected backdrop, choose “Remove” from the Backdrop menu. To remove backdrops from all snapshots in the open file, choose “Remove All” from the Edit menu. 3 Click “Yes” to confirm the removal. Backdrops Provided with Webster Webster software includes a folder of backdrops. The folder is located in Program Files/Webster folder (Windows) and the Webster application folder (Macintosh). Within the Backdrop folder, backdrops are organized by model for Webster TS and LT systems. Backdrops included are: • Graph paper • Ruled sheets • Penmanship lines • Music staves • Grid lines • Sports grids • Maps Additional backdrops may be downloaded from www.polyvision.com. 67 Webster_draft2.book.mif Page 68 Friday, October 11, 2002 10:07 AM Sending a Snapshot via E-mail On a Macintosh, you can send snapshots via e-mail as an Adobe PDF file. In Windows, you can send snapshots via e-mail in the following file formats: • Bitmap (.bmp) • Windows metafile (.wmf) • Webster file (.wbd) • Adobe PDF (.pdf) NOTE: note: Webster software must be installed on the recipient’s computer for them to be able to read the Webster file. In Windows, Webster uses your standard MAPI-enabled e-mail application (e.g., Microsoft Outlook) to send the Webster file as an email attachment. On the Macintosh, Webster uses AppleScript to support a variety of e-mail applications including AOL, Mailsmith, Eudora, OS X Mail, Microsoft Outlook, and Microsoft Entourage. Certain Internet Service Providers cannot handle large file sizes (e.g., in excess of 1000 KB). If your e-mail system cannot accommodate large files, send several smaller ones. By default, the software warns you before you send files larger than 1000 KB. You can specify a different maximum file size or deactivate the warning. (Refer to “Customizing General Options” on page 79.) To send all or part of a Webster file in e-mail in Windows: 68 1 (optional) Select the snapshot(s). 2 Choose “Send Mail” from the File menu. 3 Specify what items to send: “All Snapshots and Current Board,” “Selected Snapshot(s).” or “Current Board.” 4 Choose the e-mail attachment file type: Webster file, Bitmap file, Adobe Acrobat PDF, or Windows metafile. 5 Click “OK.” Webster_draft2.book.mif Page 69 Friday, October 11, 2002 10:07 AM 6 A new e-mail message opens containing the snapshot(s) as an attachment ready for you to address and send using your default e-mail application. 7 Address and send the e-mail. To send all or part of a Webster file in e-mail on a Macintosh: 1 (optional) Select the snapshot(s). 2 Choose “Send Mail” from the File menu. The following dialog appears on a Macintosh. 3 Specify: • “Orientation”: Choose from “Landscape” or “Portrait” orientation for the Adobe PDF e-mail attachment. • “Images”: Choose the image quality and file size for the Adobe PDF e-mail attachment. • Items to send: Choose from “All Snapshots and Current Board,” “Selected Snapshot(s).” or “Current Board.” 4 Click “OK.” 5 A new e-mail message opens containing the snapshot(s) as an Adobe PDF attachment ready for you to address and send using your default e-mail application. 6 Address and send the e-mail. 69 Webster_draft2.book.mif Page 70 Friday, October 11, 2002 10:07 AM Publishing a Snapshot as HTML or Adobe PDF You can publish a snapshot in HTML or Adobe PDF format, posting it on the Worldwide Web or saving it on your computer. NOTE: note: In Windows, before using this feature, make sure the Microsoft Web Publishing Wizard is installed. If necessary, you can download the wizard at www.microsoft.com/windows/software/webpost. If you are using Windows 2000 or XP, Microsoft Office Professional is necessary. To publish a snapshot as HTML or Adobe PDF: 1 (optional) Select the snapshot(s) to be published. 2 Choose “Publish” from the File menu. The following dialog appears. 3 To choose a destination for the resulting file, click a radio button beside “Local Disk” or “Web.” 4 Click “Publish As.” 5 If you clicked the “Web” radio button, a dialog opens where you can enter the file name, server, path, user ID, and password (optional) of the web host FTP site, then click “OK.” The resulting file is published to the specified site. If you clicked the “Local” radio button, a dialog opens where you 70 Webster_draft2.book.mif Page 71 Friday, October 11, 2002 10:07 AM can browse to the file destination on your computer and click “Save.” The resulting file is saved to your hard disk at that location. 6 Click a radio button to select the desired option under “Format,” “Orientation,” “Images,” and “Selection.” 7 (Optional) Enter a heading that appears at the top of the published Adobe PDF (Windows only) or HTML file. 8 If you are publishing directly to the web, make sure your computer is connected to the Internet. 9 Click “Publish.” NOTE: note: In Windows, the designated URL is specified in the Microsoft Web Publishing Wizard. See your Windows documentation or contact your network administrator for more information. 71 Webster_draft2.book.mif Page 72 Friday, October 11, 2002 10:07 AM NetMeeting and Webster In Windows, Microsoft NetMeeting® provides tools for video, voice, and data conferencing sessions with remote users via: • Local or Wide Area Network (LAN/WAN) • Internet • Modem-to-modem connection By sharing the Webster software through a NetMeeting conference, all participants can share the use of a Webster whiteboard. You and the other participants can share the annotation and projection tools. (No conferencing tools are provided on the Macintosh version of Webster.) NOTE: note: For more information about NetMeeting, visit www.microsoft.com/netmeeting or view the built-in Help system in the NetMeeting application. NetMeeting Requirements • A LAN/WAN, Internet or direct modem connection • NetMeeting 2.0 or higher Using Webster in a NetMeeting Conference You can use Webster with NetMeeting in two ways: • Sharing a view of the Webster software in NetMeeting • Using Webster to drive the NetMeeting whiteboard Sharing the Webster Software in NetMeeting To share the Webster software in NetMeeting, giving all participants the ability to write on the current board: 1 72 Establish a NetMeeting conference with a remote participant. Webster_draft2.book.mif Page 73 Friday, October 11, 2002 10:07 AM 2 Follow the NetMeeting instructions to select Webster as a shared application (see the NetMeeting documentation). Choose “Sharing” from the Tools menu in NetMeeting. 3 Make sure the NetMeeting button in the Webster command toolbar is not pressed. NetMeeting button 4 Bring Webster to the front. Using Webster with the NetMeeting Whiteboard You can connect the Webster whiteboard and the NetMeeting whiteboard so all writing is recorded on both applications’ windows simultaneously. To connect the Webster and NetMeeting whiteboards: 1 Choose “Options” from the Edit menu. 2 Click the “NetMeeting” tab. The following dialog appears: 3 Click “Enable NetMeeting,” then click both “Enable” buttons to permit information transfer between Webster and the NetMeeting application. 73 Webster_draft2.book.mif Page 74 Friday, October 11, 2002 10:07 AM NOTE: note: To transmit but not receive in a NetMeeting conference, click the “Disable” button under “Copy from NetMeeting into Webster.” 4 Click “OK” to apply the setting and close the dialog. 5 Start or join a NetMeeting conference (see your NetMeeting documentation). NOTE: note: If the Webster status bar indicates “Cannot find NetMeeting Whiteboard,” click “Whiteboard” in NetMeeting to open the NetMeeting whiteboard. 6 To write on the shared whiteboard, tap the Webster pen and eraser buttons. All participants see the results on the NetMeeting whiteboard. 7 Choose “Join” from the Webster Conference menu. 8 To close connections so others can no longer see or talk to you, choose “Leave” from the Webster Conference menu. NOTE: note: Annotations using the NetMeeting shape tools (squares, circles, etc.) are not recorded in Webster. Using the Conference Control Center Webster includes a control center to provide easy access to information about the status of conference participants and to hide or show your whiteboard in the conference. 74 Webster_draft2.book.mif Page 75 Friday, October 11, 2002 10:07 AM To use the control center: 1 Choose “Control Center” from the Conference menu to view the status of all users in the conference. You see the following dialog. 2 To stop sharing your whiteboard activity in the conference, click “Hide.” 3 To share your whiteboard activity in the conference, click “Start.” 4 If you are disconnected from a conference or want to join a conference in progress, click “Join Conference.” 5 To view the status of individual remote whiteboards, click the “Remote Whiteboards” tab and click “Show.” Conference View Preferences Webster enables you to control whether remote viewers see everything, new writing, or just your current whiteboard. 75 Webster_draft2.book.mif Page 76 Friday, October 11, 2002 10:07 AM To control remote viewer access: 1 Choose “Preferences” from the Conference menu. You see the following dialog. 2 Click beside your view preference: • “New drawing only”: Remote users can see only new writing you add to the board. • “Current whiteboard contents only”: Remote users see the current whiteboard contents but not new writing. • “Everything”: Remote users see the current board and everything you write. • “Don’t prompt me when remote users try to see my whiteboard”: Check to receive no message when a remote user requests to look at your board. Using Webster Projection Mode with NetMeeting If you are in projection mode and connected to a NetMeeting conference, note the following: 76 • The Show Webster button toggles between the NetMeeting whiteboard (not Webster) and the current screen. • To check how the software is recording data, maximize the Webster window, then tap Show Webster to return to the NetMeeting whiteboard (Webster minimizes itself). • It is better to use the stylus, not the markers, to annotate the whiteboard. Webster_draft2.book.mif Page 77 Friday, October 11, 2002 10:07 AM Scrolling While Shared If your computer has a higher resolution than other computers in your NetMeeting conference, its scrolling area is limited by the computer with the lowest resolution. Some edge areas of windows may not be visible. You can set up scrolling in NetMeeting to allow lower resolution computers to display all Webster windows properly as follows: 1 In NetMeeting, choose “Tools” from the Options menu. 2 Click the “General” tab. 3 Check the “Scroll Entire Screen” option, or to scroll only the shared windows, check “Scroll Shared Windows Only.” Troubleshooting NetMeeting Problem Cause Solution Participants cannot see the Webster whiteboard Two-way communication is disabled Enable communication with NetMeeting (see “Using Webster in a NetMeeting Conference” on page 72). NetMeeting “Share” menu is grayed out No NetMeeting call set up Host or join a NetMeeting call. The software appears gray or patterned to other users The software window is overlapped on your desktop or not shared Minimize all windows except Webster or exit all programs except Webster and NetMeeting. Share the Webster software from NetMeeting’s “Tools” menu. Cannot save or print in Webster The software is being hosted by another computer File menu commands are functional only on the computer hosting the Webster software. 77 Webster_draft2.book.mif Page 78 Friday, October 11, 2002 10:07 AM Problem Edges of the Webster window are hidden 78 Cause Solution The software is being hosted by another computer with a higher resolution Increase your monitor’s resolution or ask the Webster host to set up scrolling (see “Scrolling While Shared” on page 77). Webster_draft2.book.mif Page 79 Friday, October 11, 2002 10:07 AM Webster Options Software options enable you to customize your use of Webster. Customizing General Options Options on the General tab enable you to specify settings that apply to features throughout Webster. To customize General options: 1 Choose “Options” (Windows) or “Preferences” (Macintosh) from the Edit menu. 2 Click the “General” tab. The following dialog appears. “Remember window positions”: Check to remember the window size and location on the screen when you next launch Webster or create a new file. “Open last file at startup”: Check to return to the last file you were working in when you launch Webster software. Leave unchecked to open a new untitled file each time. “Remember whiteboard contents”: Check to retain the Current Board pane contents when you open a new file. Leave unchecked to start with a blank Current Board pane when you open a new file. 79 Webster_draft2.book.mif Page 80 Friday, October 11, 2002 10:07 AM “Override screen saver”: In Windows in projection mode, a screen saver running on your computer may interfere with your work. Check to keep the screen saver from starting in Webster without having to change display settings for the computer. The cursor on your screen flickers slightly to indicate that the option is activated. NOTE: note: “Override screen saver” is not available in Windows NT. “E-mail enclosure warning”: Check to have Webster warn you if your e-mail enclosure exceeds a specified file size when you use “Send Mail” in the File menu. Refer to “Sending a Snapshot via E-mail” on page 68. “Auto-save files”: Check to have Webster automatically save the open file at specified intervals, then enter the desired interval. “Auto-snapshot”: Check to have Webster automatically capture a snapshot after a specified interval of inactivity, then enter the desired interval of inactivity. “Power down after n minutes of inactivity”: For Webster LT models, specify the period of inactivity of the whiteboard that will trigger automatic power down. “Icon strip enabled”: Check to enable the whiteboard icon strip on Webster LT models. In the diagram of the board shown in the General tab, click the corner representing the location you placed the icon strip. Refer to “Installing the Webster LT Whiteboard” on page 9. To restore factory default options: • Click “Restore Defaults.” Customizing Pens and Erasers Options on the “Pens” tab enable you to customize the pen and eraser width, default pen color, pen shape, and the amount of time before the tool automatically switches to the default pen. To customize Pen options: 1 80 Choose “Options” (Windows) or “Preferences” (Macintosh) from the Edit menu. Webster_draft2.book.mif Page 81 Friday, October 11, 2002 10:07 AM 2 Click the “Pens” tab. The following dialog appears. “Pen width”: Enter the desired pen width for the smallest pen. The medium and large pen widths are multiples of the smallest pen width. Changes apply only to all future strokes. “Eraser widths (LT models only)”: Specify the eraser width for the large or small eraser. “Pen shape”: (Macintosh only) Two pen shapes are available: round and square. Use the round shape for better quality strokes. Use the square shape when you need faster recording. “TS models only”: • “Startup pen color”: Choose a color from the drop down list to specify the default pen color that is active when you first launch Webster and begin writing on the board. This color is also used when the software automatically switches back to the pen tool. • “Automatic pen selection”: The software can detect inactivity following use of an eraser and automatically switch back to the default pen. This feature protects your work if your last action was an erasure and you forgot to specify a new pen color before continuing to write on the board. Enter the amount of time (in seconds) to elapse before the software switches to the default pen. If you do not use this option, the tool you select (pen or eraser) stays in effect until you select a different one. 81 Webster_draft2.book.mif Page 82 Friday, October 11, 2002 10:07 AM • “Eraser widths”: Erasures are based on a calculated diameter around a single point of contact on the board. Specify the eraser width for the large or small eraser. To restore factory default options: • Click “Restore Defaults.” Customizing Sounds (TS Models Only) Audible feedback on Webster TS models indicates which tool you are using. (Webster LT sounds cannot be customized.) By default, the TS whiteboard emits sounds: • On startup and shutdown • Selecting a tool (pen or eraser) • Using an eraser function • Touching or writing on the whiteboard You can change the sounds associated with functions or turn them off. NOTE: note: If you turn sounds off, the board no longer provides audible feedback that a particular tool is in use, that the whiteboard is communicating with your computer or that an error exists. We recommend that you not customize sound settings until you are thoroughly familiar with Webster. To customize Sound settings: 1 82 Choose “Options” (Windows) or “Preferences” (Macintosh) from the Edit menu. Webster_draft2.book.mif Page 83 Friday, October 11, 2002 10:07 AM 2 Click the “Sounds” tab. 3 Select a sound from the drop down menus. On a Macintosh, click the speaker icon to hear the sound. 4 Click “OK” to apply the settings and close the dialog. To restore factory default options: • Click “Restore Defaults.” Customizing Image Export You can specify the default characteristics for images that you export. (Refer to “Exporting Snapshots” on page 55.) To customize export settings: 1 Choose “Options” (Windows) or “Preferences” (Macintosh) from the Edit menu. 83 Webster_draft2.book.mif Page 84 Friday, October 11, 2002 10:07 AM 2 Click the “Export” tab. The following dialog appears. “Export image”: Choose the default exported image file type. This file type appears as the default in the “Export Image” dialog. “Exported bitmap and backdrops” (Windows), “Export Image Dimensions” (Macintosh): Define the default pixel width and height of the resulting image when you export in one of the bitmap formats. “Exported metafiles”: In Windows, define the width and height in inches or centimeters of the resulting image when you export a snapshot as a metafile. Check “Transparent background” if you want the background of the resulting metafile to be transparent. Otherwise the background is filled. “Drag and drop file”: Choose the file type of the resulting image when you drag and drop a snapshot into another application. In Windows, the options are bitmap or metafile. On a Macintosh, the options are picture, bitmap, Compressed PICT, JPEG, MacPaint, Photoshop, PNG, QuickTime Image, SGI, TGA, Adobe PDF, and TIFF formats. “Backdrop export”: (Windows only) When you export a snapshot or the current board to use as a backdrop, check to make the resulting image file “8-bit color,” which saves memory and “Match source resolution,” which retains the resolution of the original source graphic rather than filling the board’s dimensions. 84 Webster_draft2.book.mif Page 85 Friday, October 11, 2002 10:07 AM To restore factory default options: • Click “Restore Defaults.” Customizing Projection Mode Settings You can specify features that are available in projection mode. (Refer to “Using Webster with a Projector” on page 37.) To customize projection mode settings: 1 Choose “Options” (Windows) or “Preferences” (Macintosh) from the Edit menu. 2 Click the “Projection” tab. The following dialog appears: “Turn on projection at startup”: Check to enter projection mode automatically whenever you launch Webster. This setting is recommended for permanently connected Webster IRP and IPD models. “Remember alignment points”: If your whiteboard and projector remain in the same positions, check this box to use the same projection alignment each time. No alignment screen displays when you enter projection mode. “Remember monitor selection”: (Macintosh only) If your computer is connected to multiple monitors, check this box to remember which monitor to use when you next enter projection mode. Click “Choose” 85 Webster_draft2.book.mif Page 86 Friday, October 11, 2002 10:07 AM to open the “Select Projection Monitor” dialog which lists all the connected monitors. Click to select the monitor that should be used for projection mode. “Projection toolbar position”: Choose the corner of the screen for the projection toolbar to appear when Webster first enters projection mode. You can drag the toolbar to any position on the screen. To restore factory default options: • Click “Restore Defaults.” Customizing Playback Options You can specify preferences for the timing used during playback of snapshots. Refer to “Playing Back Snapshots” on page 53. To change playback speed and delays: 1 Choose “Options” (Windows) or “Preferences” (Macintosh) from the Edit menu. 2 Choose the “Playback” tab. The following dialog appears. “Real-time”: Check to play back all pen strokes, erasures, and pauses at the same speed that they were created, including any pause that occurred between strokes. “Optimized”: Check to optimize playback speed, so that pauses between strokes are eliminated. 86 Webster_draft2.book.mif Page 87 Friday, October 11, 2002 10:07 AM “Maximum delay between strokes”: For optimized playback, enter a maximum delay between strokes. If there was a pause between strokes longer than the value you specify, playback will pause for only the amount of time you specify. “After playing snapshot”: For optimized playback, choose: • “Continue”: Click to repeat playback in a loop with no interruption. • “Pause”: Click to pause after playback of one snapshot in a loop is complete. Click the “Pause” button on the toolbar to continue the loop. • “Delay”: Click to enter a delay after playback of an entire snapshot is complete, before playback of the next snapshot in a loop, then specify the delay. To restore factory default options: • Click “Restore Defaults.” Customizing Backdrops on a Macintosh When you create a backdrop on a Macintosh, you can specify to preserve the aspect ratio and to display a backdrop indicator. Refer to “Adding a Backdrop to a Snapshot” on page 64. To specify backdrop options (on a Macintosh): 1 Choose “Preferences” from the Edit menu. 87 Webster_draft2.book.mif Page 88 Friday, October 11, 2002 10:07 AM 2 Choose the “Backdrops” tab. The following dialog appears. “Preserve Aspect Ratio”: Check to maintain the aspect ratio of the original backdrop art. Uncheck to cause the backdrop to stretch to fit your board shape. “Show Backdrop Indicator”: Check to display a solid colored tip at the upper right corner of snapshots to indicate that a backdrop is included. To restore factory default options: • Click “Restore Defaults.” Changing Colors in Windows In Windows, you can change the four default pen colors from red, black, green, and blue, to any of 16 colors. You can also change the background color from white to any of 16 colors. The default colors are: • Pens: Red, Black, Green, Blue • Background: White For Webster TS and LT models, the default pen colors correspond to the colors of the pen icons on the whiteboard icon strip and the supplied markers. 88 Webster_draft2.book.mif Page 89 Friday, October 11, 2002 10:07 AM To change the default colors in Windows: 1 Choose “Color” from the Edit menu. The following dialog appears. 2 Select a new pen and/or background color from one or more of the drop down menus. 3 Specify: • “Change Selection”: Click to apply the new colors to the selected snapshot(s) or current board. • “Change All”: Click to apply changes to all snapshots and the current board in the open file. • “Use for New Files”: Click to apply changes to the current file and new files that you create. Otherwise changes apply only to the currently open file. To restore factory default options: • Click “Restore Defaults.” 89 Webster_draft2.book.mif Page 90 Friday, October 11, 2002 10:07 AM Troubleshooting, Care, and Maintenance This section contains suggestions to help you care for, maintain, and troubleshoot Webster. It also includes technical support and warranty information. Getting On-Line Help On-line Help is available whether or not Webster is running. Webster Help requires Internet Explorer 4.0 or higher or Netscape 4.0 or higher (excluding Netscape 6.0). Option 90 Procedure Help file From the Windows taskbar, choose Programs from the Start menu and choose Help from the Webster menu. On the Macintosh, choose “Webster Help” from the Webster Help menu. Help topics In the Windows software, choose “Topics” from the Help menu or click the Help button on the command toolbar. On the Macintosh, press the Help button on the keyboard when the Webster application is active, if available. Context-sensitive Help for a specific feature In Windows, press F1 or click the Help question button on the command toolbar, then click on the feature or dialog. (Not available on the Macintosh.) Context-sensitive Help for a dialog In Windows, in the dialog, press F1 or click the Help button. On a Macintosh, click the question mark icon at the bottom left corner of a dialog box. Brief description of a feature In Windows, hold your cursor over the feature and read the bottom left corner of the Webster main window. Not available on the Macintosh. Webster_draft2.book.mif Page 91 Friday, October 11, 2002 10:07 AM Troubleshooting Hardware Troubleshooting TS Whiteboard Hardware Problem Cause Solution Green LED off No power Plug in the whiteboard power cord and check your power outlet. Green LED blinking No communication with the software Make sure your computer is on. Re-specify the port for the whiteboard in Webster (see “Establishing Communication between the Board and Computer” on page 20). Green LED blinking rapidly Power supply problem Unplug the whiteboard power cable and plug it back in. Green LED very bright Whiteboard is being touched Make sure nothing is touching or leaning against the whiteboard. Cannot establish communication properly with the whiteboard COM port conflict Confirm cable connections. Choose “Find Whiteboard” in the Edit menu to search for the correct port. In Windows, check the COM ports in use by Webster for conflict with other device software. If you are using a serial to USB converter, make sure you install and activate the software that comes with the converter. 91 Webster_draft2.book.mif Page 92 Friday, October 11, 2002 10:07 AM Problem No sound Cause Sounds turned off; Insufficient pressure while writing Solution Turn sounds on (see “Customizing Sounds (TS Models Only)” on page 82). Maintain firm, consistent pressure while writing. NOTE: note: For more information on troubleshooting COM ports and serial devices, see your computer’s documentation. Troubleshooting LT Whiteboard Hardware Problem 92 Cause Solution Buzzing sound Laser beam is blocked or the board needs hardware calibration Remove any objects on the board surface, such as magnets. Hardware calibration may be needed. Refer to “Hardware Calibration” on page 93. Yellow Power LED is off Communication with the board not established or not possible Start the Webster software or click on the Webster software to wake up the board. Blinking yellow LED in the header cover No communication with the software or “Find Whiteboard” in progress Watch status of software download in “Find Whiteboard” dialog, or re-specify the port for the whiteboard in Webster (see “Establishing Communication between the Board and Computer” on page 20). Blinking red LED in the header cover Error condition Could indicate a hardware problem. Webster_draft2.book.mif Page 93 Friday, October 11, 2002 10:07 AM Problem Cause Solution Warning beep One minute before automatic power down Draw something on the board, click on the Webster application, or extend the time limit for automatic power down. Refer to “Customizing General Options” on page 79. No operating lights Fuse Replace fuse in the power entry module beside the power connector using T2A/ 250V slow blow fuse. Hardware Calibration Under some circumstances, the whiteboard may require recalibration by a trained Webster service representative. To help diagnose hardware calibration issues, your technical support representative may refer you to the “Hardware Calibration” option of the Edit menu. Warning Use the “Hardware Calibration” option in the Edit menu with caution. Specific instructions are available from a technical support representative. Permanent damage to the board may result from unsupervised use. TS Whiteboard Calibration To calibrate the TS whiteboard: 1 Download TS calibration sheets as a PDF file from the PolyVision web site at www.polyvision.com. 2 Print and cut the one that matches your board’s size, as described on the calibration sheet. NOTE: note: Make sure that you use the template that is appropriate for your board size. 93 Webster_draft2.book.mif Page 94 Friday, October 11, 2002 10:07 AM 3 Place the calibration template in the lower left corner of the whiteboard making certain to butt it up against the inside lip of the frame and the top of the tray. 4 With a marker, make a dot on the board at the top right corner of the calibration template. 5 Place the calibration template in the upper right corner of the whiteboard making certain to butt it up against the inside lip of the top and right frames. 6 With a marker, make a dot on the board at the bottom left corner of the calibration template. Remove the calibration sheet. 7 Choose “Hardware Calibration” from the Edit menu. You will see the following dialog. 8 Select the board to calibrate. 9 Click “Calibrate.” A dialog appears from which you identify the dimensions and orientation of your whiteboard. 10 Choose the appropriate size and orientation from the drop down list. 11 Click “OK.” A dialog appears requesting that you tap a calibration point at a specific location on the board. 12 Tap the board at the lower left mark you made. 13 Tap the board at the upper right mark you made. 94 Webster_draft2.book.mif Page 95 Friday, October 11, 2002 10:07 AM 14 Continue tapping points on the board as requested in the software. When calibration is complete, the Hardware Calibration window closes. LT Hardware Calibration LT whiteboards include high-precision optical components located in the whiteboard header. These components may require calibration at installation or at other times. When you launch Webster software, it automatically performs a calibration check. If Webster software displays a warning stating that your LT whiteboard requires calibration, use the following procedure. NOTE: note: Before you begin, assure that the whiteboard is flat against the wall. If the whiteboard is not flat, adjust the lower spindles until the board is flat, restart Webster, and establish communication with the whiteboard. If the calibration warning appears, continue with hardware calibration. To calibrate LT whiteboard hardware: 1 Remove the LT whiteboard header cover by unscrewing the thumb screws at the top of the board and lifting the header cover up and forward. 2 Locate the calibration kit taped to the inside of the header cover and remove the allen wrench. 3 Choose “Hardware Calibration” from the Edit menu. 4 Select the whiteboard to calibrate and click “Calibrate.” An image of the whiteboard appears, including dials around each laser unit. The dials show “?” while the board performs readings. This normally takes a minute or two. You are ready to begin calibration when the dials show a pointer and a number. It is normal for the readings to fluctuate slightly while you work. 5 To calibrate the board, use the allen wrench to adjust the calibration screws located in the corners of the laser housing at 95 Webster_draft2.book.mif Page 96 Friday, October 11, 2002 10:07 AM each side of the header. Adjust the screws until the dials in the software are pointing to the green area and the dial numbers are near zero. It is not necessary for the readings to be exactly zero. 96 6 Click “Done.” 7 Replace the whiteboard header cover. Webster_draft2.book.mif Page 97 Friday, October 11, 2002 10:07 AM Troubleshooting Software Problem Some writing not recorded properly Cause Solution Insufficient pressure while writing on the whiteboard (TS models) Maintain firm, consistent pressure while writing. Multiple contact points on whiteboard Contact the whiteboard only with the pen, stylus, or eraser. Improper eraser use For narrow erasures, maintain firm, consistent pressure. For wide erasures, place eraser flat on the whiteboard. Pen not sufficiently lifted between strokes Make sure that you lift the pen off the board between strokes (characters, for instance). Electronic interference Relocate the board. Squeaking noise while using a marker Too much pressure Use less, but consistent, pressure. Communication error message Communication problem Check all cables and restart Webster. Check Webster’s port setting (see “Establishing Communication between the Board and Computer” on page 20). In Windows, change Webster’s COM port. On a Macintosh, if applicable, try using a different USB adapter. 97 Webster_draft2.book.mif Page 98 Friday, October 11, 2002 10:07 AM Problem Cause Solution “Send Mail” does not open an e-mail message Default e-mail application not specified or configured On a Macintosh, go to the Internet control panel and select a default e-mail application. In Windows, go to the Mail control panel and configure your mail system. No “Export” on a Macintosh QuickTime 5.0 or higher “Recommended Install” required Install QuickTime from the Webster installation CD using the “Recommended Install” option. Technical Support If reviewing the above sections fails to resolve your hardware or software problem, contact PolyVision USA Technical Support: • Phone: 888-388-0995 Technical support representatives are available Monday through Friday from 8 AM Eastern time to 5 PM Pacific time. • E-mail: • Internet: www.polyvision.com [email protected] Or, outside the USA, contact PolyVision Europe/Asia Technical Support: 98 • Phone: +32 (0)89 32 31 30 • Fax: +32 (0)89 32 31 31 • E-mail: [email protected] • Internet: www.polyvision.com Webster_draft2.book.mif Page 99 Friday, October 11, 2002 10:07 AM Care and Maintenance Caring for the TS Whiteboard Your Webster TS whiteboard can have one of two possible surfaces. The appropriate care of each surface is very different. To determine which Webster TS whiteboard surface you have, find the serial number located on the underside of the whiteboard tray next to the power connection. Use the care instructions below if your board’s serial number begins with “A” or “B”: • Wipe the whiteboard with a clean, soft, dry cloth or a duster. • Clean whiteboard parts with a cloth dampened with mild soap and water. Stubborn stains can be removed using isopropyl alcohol. • Do not use spray cleaners (such as whiteboard cleaner). Spray cleaners will damage the board. • Do not use abrasive cleaners or cloths. Use the care instructions below if your board’s serial number begins with any other letter: • For daily cleaning or as needed, rinse surfaces with water using a soft cloth or sponge. Dry with a soft cloth prior to writing. • Remove any remaining marks with Sanford Expo Towelettes or equivalent. Whiteboard cleaners available at office supply stores can also be used. Rinse with water and dry with a soft cloth. • For stubborn stains, you can use a paint/stain remover such as Goof Off®. After the stain has been removed, rinse with clean water and dry with a soft cloth. For all Webster TS whiteboards: • Use only the dry-erase markers and erasers recommended by PolyVision. To order markers, call 1-800-344-4922 in the USA or +32 (0)89 32 31 30 in Europe. • Change erasers when they become dirty to leave less ink residue on your board. Replacement erasers are available directly 99 Webster_draft2.book.mif Page 100 Friday, October 11, 2002 10:07 AM from PolyVision. Call 1-800-344-4922 in the USA or +32 (0)89 32 31 30 in Europe. • Do not use ball point pens or other pointed instruments on the Webster TS surface. • Do not use abrasive cleaners on the Webster TS surface. • To remove permanent marker from the Webster TS surface, try writing over the markings with standard dry-erase marker, then erase. • To avoid damage, use only the power supply or cord that came with your Webster whiteboard. • To store your whiteboard for prolonged periods, place it in a vertical position. Do not store flat. • Keep all shipping cartons in case you need to return your Webster board for repair. Caring for the LT Whiteboard • Use spray cleaners (including whiteboard cleaners), or mild abrasives. • For stubborn stains use abrasive cleaners, alcohol, or acetone. • To erase pen strokes made with permanent markers, write over the marks with a dry-erase marker of the same or similar color, then erase. Caring for the Markers, Stylus and Eraser 100 • Cover the markers when not in use. • Store the markers horizontally (e.g., in the whiteboard tray). • Webster TS models: Clean the stylus with a cloth dampened with mild soap and water. • Rub the eraser against a towel to remove ink residues. If excessive ink buildup occurs, contact PolyVision for a replacement pad. Call 1-800-344-4922 in the USA or +32 (0)89 32 31 30 in Europe. Webster_draft2.book.mif Page 101 Friday, October 11, 2002 10:07 AM Warranty PolyVision Corporation warrants to the original consumer or other end-user purchaser that this product is free from defects in material and workmanship for a period of two years from the date of purchase. (For Webster IPD and IRP systems, PolyVisionsupplied plasma display monitors and video projectors carry the original manufacturer’s one year warranty.) During the warranty period, and upon proof of purchase, the Webster product will be repaired or replaced (with the same or similar model) at our option, without charge for either parts or labor. Shipping costs will apply. Please keep your original sales receipt or delivery invoice for proof of purchase. Without proof of the purchase date, your warranty will be defined as beginning on the date of manufacture, which is recorded by serial number at the factory. This warranty applies only to the first end-user purchaser and only when the product is used in a country for which it is labeled for sale. Some factory reconditioned parts may be used in the assembly of this whiteboard. What is Not Covered 1 Any product that is sold or used outside of North America unless the product was specifically labeled for sale in that country. 2 Any product on which the serial number has been defaced, modified, or removed. 3 Damage, deterioration, or malfunction resulting from, but not limited to: • Accident, misuse, abuse, neglect, fire, water, lightening or other acts of nature, unauthorized product modification, or failure to follow instructions supplied with the product. • Use of unintended writing implements such as (but not limited to) ball point pens, pencils, fountain pens, or non-dry-erase markers. • • • • • Use of non-approved cleaning materials or solvents. Repair or attempted repair by anyone not authorized by PolyVision. Any damage incurred in shipping. Removal or installation of the product. Any other cause that does not relate to a product defect. 4 Cartons, carrying cases, pens, external cabinets, easels, or any accessories used in connection with the product. 5 6 Removal and/or installation charges. Shipping charges to and from our factory or authorized repair depot. 101 Webster_draft2.book.mif Page 102 Friday, October 11, 2002 10:07 AM How to Get Warranty Service If you experience a problem with this product, contact Webster Product Support (888388-0995 in the USA, or +32 (0)89 32 31 30 in Europe) to resolve the problem. If the product is diagnosed as being defective, return the product to the original place of purchase. If you are directed to return the product directly to PolyVision, you must obtain a Return Materials Authorization (RMA) number from PolyVision. All products returned to PolyVision must have an RMA number assigned, regardless of reason for return. The RMA number must be clearly marked on the outside of the shipping carton; any unit without an RMA number will be returned to the sender. In the USA, please call 800-334-4922 to obtain an RMA number. Once you have a valid RMA number, ship the product, prepaid and insured, to: PolyVision Corporation 14523 SW Millikan Way, Suite 130, Beaverton, OR 97005 USA Outside the USA, please call +32 (0)89 32 31 30 o obtain an RMA number. Once you have a valid RAM number, ship the product, prepaid and insured, to: PolyVision Business Center Zuiderring 56 3600 Genk, Belgium Limitation of Damages and Implied Warranties POLYVISION WARRANTS THAT THE PRODUCT WILL OPERATE SUBSTANTIALLY IN CONFORMITY TO THE POLYVISION DOCUMENTATION AND PUBLISHED SPECIFICATIONS FOR A PERIOD OF TWO YEARS AFTER CONSUMER PURCHASE, PROVIDED IT IS USED IN ACCORDANCE WITH POLYVISION’S USER INSTRUCTIONS. POLYVISION’S SOLE AND EXCLUSIVE LIABILITY, AND YOUR EXCLUSIVE REMEDY, FOR ANY BREACH OF THIS WARRANTY IS THAT, IF THE BREACH IS REPORTED TO POLYVISION IN WRITING WITHIN THE TWO-YEAR WARRANTY PERIOD, POLYVISION WILL CORRECT THE NONCONFORMITY, EITHER BY CORRECTING THE PRODUCT OR (WHERE APPROPRIATE) DOCUMENTATION; REPLACING THE PRODUCT; OR, WHERE POLYVISION DETERMINES THAT CORRECTION OR REPLACEMENT IS NOT FEASIBLE, REFUNDING THE FEE ACTUALLY PAID FOR THE PRODUCT. NO OTHER REMEDY SHALL BE AVAILABLE TO YOU. EXCEPT AS EXPRESSLY SET FORTH HEREIN, POLYVISION MAKES NO WARRANTY OF ANY KIND, EXPRESSED OR IMPLIED. POLYVISION DISCLAIMS ANY IMPLIED WARRANTY OF MERCHANTABILITY OR FITNESS FOR A PARTICULAR PURPOSE. POLYVISION SHALL HAVE NO LIABILITY BEYOND THE OBLIGATIONS SET FORTH ABOVE. IN NO EVENT SHALL POLYVISION BE LIABLE FOR ANY INDIRECT DAMAGES, WHETHER INCIDENTAL, CONSEQUENTIAL, OR OTHERWISE (AND EXPRESSLY INCLUDING LOST PROFITS AND LOSS OF DATA) OR FOR ANY DAMAGES IN EXCESS OF THE PURCHASE PRICE OF THIS PRODUCT UNDER THIS OR RELATED AGREEMENTS, WHICH DAMAGES ARISE OUT OF THE USE OF THE HARDWARE, IRRESPECTIVE OF WHETHER POLYVISION SHALL HAVE BEEN INFORMED OF THE POSSIBILITY OF SUCH DAMAGES AND IRRESPECTIVE OF THE CAUSE OF DAMAGE, INCLUDING NEGLIGENCE. SOME STATES OR COUNTRIES RESTRICT THE RIGHT TO EXCLUDE CERTAIN WARRANTIES, THEREFORE, THE ABOVE EXCLUSIONS MAY NOT APPLY TO YOU. 102 Webster_draft2.book.mif Page 103 Friday, October 11, 2002 10:07 AM How State Law Relates to the Warranty In the USA, this warranty gives you specific legal rights, and you may also have other rights, which vary from state to state. PolyVision Corporation products are warranted in accordance with the terms of the applicable PolyVision Corporation limited warranty. Product performance is affected by system configuration. Software, the application, customer data, and operator control of products are considered to be compatible with many systems. The specific suitability of a product for a specific purpose or application must be determined by the customer and is not warranted by PolyVision Corporation. FCC Regulations The TS series products have been tested and found to comply with the following safety and environmental certifications: • EN60950 (CE Mark) • FCC Rules Part 15, Subpart J (Class A) • VFG Compliant/CISPR 22 Class A The LT series products have been tested and found to comply with the following safety and environmental certifications: • UL Standard 1950 • CSA Standard 22.2.950 • EN60950 (CE Mark) • FCC Rules Part 15, Subpart J (Class A) • VDE 0871 Level B • VFG Compliant/CISPR 22 Class A • VCCI (Japan) • CDRH 21 CFR 1040 (Class 1) • IEC 825 Class 1 103 Webster_draft2.book.mif Page 104 Friday, October 11, 2002 10:07 AM 104 Webster_draft2.book.mif Page 105 Friday, October 11, 2002 10:07 AM A add from screen 66 Adobe Acrobat PDF (.pdf), exporting 55, 84 aligning projection mode 38 toolbar shortcut 39 arrow forward and back 33 whiteboard icon 28 automatic pen selection 81 automatic power down, restarting after 17 auto-save files 80 auto-snapshot 48, 80 B back arrow toolbar icon 33 whiteboard icon 28 backdrop adding in Windows 65 adding on a Macintosh 66 creating 65 from screen 66 options 87 provided by Webster 67 removing 67 background color 88 printing 59 basics capturing a snapshot 26 erasing the board 25 printing the board 26 writing on the board 24 bitmap exporting 55 black pen whiteboard icon 28 blue pen whiteboard icon 28 C caring for the whiteboard 99 changing background color in Windows 88 color changing pen color in Windows 88 print white background 58 printing in Windows 58 COM port 20, 92 command toolbar 31 icons 31 commands 60 communication, whiteboard 20 conferencing 72 connections LT whiteboard 15 TS whiteboard 7 current board pane 31 view 31 D default colors 88 headers and footers 59 sounds 29, 82 deleting snapshots 56 drag and drop 84 E editing snapshots 57 e-mail enclosure warning 80 e-mailing files 68 erase all 47 eraser options 80 projection mode 41 105 Webster_draft2.book.mif Page 106 Friday, October 11, 2002 10:07 AM toolbar icons 32, 33 widths 80 eraser width (LT models only) 81 (TS models only) 82 Esc annotation toolbar 33 projection toolbar 41 export image 84 export options 84 exported bitmap and backdrops 84 exported metafiles 84 exporting snapshots 55 F file displaying last file at startup 79 publishing as HTML 70 sending 68 find whiteboard 21 fit to window 32, 33, 50 footers 59 forward whiteboard icon 28 forward arrow toolbar icon 33 full screen view 31 G green pen whiteboard icon 28 H hardware calibration 93 headers 59 help, online 90 HTML export 70 I icon strip enabled 80 installation 106 LT whiteboard 9 TS whiteboard 4 Webster software 18 IPD erasing the board 36 pen 36 writing on the board 36 IRP erasing the board 36 pen 36 writing on the board 36 J JPEG, exporting 55, 84 K keyboard on-screen projection mode 44 toolbar icon 41 L LAN 72 Laser Tracking whiteboard installation 9 Loop 54 LT whiteboard automatic power down time 80 autopower down 17 connecting 15 erasing the board 35 icon strip 28 installation 9 system requirements 18 troubleshooting 91, 92 writing on the board 35 M Macintosh system requirements 18 MacPaint exporting 55, 84 maintenance 99 Webster_draft2.book.mif Page 107 Friday, October 11, 2002 10:07 AM maximum delay between strokes 87 moving snapshots 54 multiple whiteboards 22 N narrow erase whiteboard icon 28 NetMeeting 72 requirements 72 toolbar icon 31 normal view 31 O optimized playback 86 options backdrop 87 export 55, 84 general 79 pens 80 playback 86 projection mode 85 sounds 82 override screen saver 80 P password 52 PDF, exporting 55, 84 pen color changing defaults 88 toolbar icon 32 toolbar icons 41 pen shape 81 pen size toolbar icon 32, 33 pen width customizing 81 toolbar icon 41 pens care and maintenance 100 PICT exporting 55, 84 play all 54 playback 53 options 86 timing 54 toolbar button 32, 33, 53 PNG, exporting 55, 84 power down 17 power down after n minutes of inactivity 80 PowerPoint 42, 45 preserve aspect ratio 88 print 41 toolbar icon 33 whiteboard icon 28 printing background color 59 colors in Windows 58 commands 60 headers and footers 59 in black and white 59 in projection mode 46 in Windows 58 on a Macintosh 63 previewing 62 snapshots 58 projection mode 31 alignment 38 customizing settings 85 exiting 39 getting started 37 keyboard 44 operating your computer 39 printing 46 re-aligning 39 snapshots 42 toolbar 40 turn on projection at startup 85 whiteboard icon 28 107 Webster_draft2.book.mif Page 108 Friday, October 11, 2002 10:07 AM with NetMeeting 76 with PowerPoint presentations 45 writing on the board 42 projection toolbar buttons 40 position 86 whiteboard icon 28 publish 70 HTML 70 PDF 70 Q QuickTime Image, exporting 55, 84 R real time playback 86 re-align 41 red pen whiteboard icon 28 register Webster 23 remember last alignment 85 remember monitor selection 85 remember whiteboard contents 79 renaming snapshots 56 requirements LT whiteboard 18 TS whiteboard 18 restore previous window positions 79 revert 56 right click 41 IPD or IRP 40 S screen snapshot 41 screenshot backdrops 66 selection cursor annotation toolbar icon 33 selection pane 31 108 selection tool 41 selection view 31 send mail 68, 69 sending files/snapshots 68 SGI, exporting 55, 84 show backdrop indicator 88 show board 44 whiteboard icon 28 show current board toolbar icon 33 show Webster 76 show/hide toolbars 34 snapshot adding a backdrop 65, 66 automatic 48 copying/moving 54 creating 47 deleting 56 disabled 48 editing 57 exporting 55 pane 31 playback 53 print preview, Macintosh 63 print preview, Windows 62 printing 58 printing on a Macintosh 63 printing options in Windows 59 publish as HTML or PDF 70 renaming 56 selecting 50 toolbar icon 32, 41 viewing 49 whiteboard icon 28 snapshot/erase all 47 toolbar icon 32, 33 whiteboard icon 28 sounds 82 startup pen color 81 Webster_draft2.book.mif Page 109 Friday, October 11, 2002 10:07 AM system requirements Macintosh 18 Windows 18 T technical support 98 TGA, exporting 55, 84 TIFF exporting 55, 84 timing for playback 54 toolbars annotation 32 command 31 full screen annotation 33 projection mode 40 show/hide 34 Touch Sensitive whiteboard installation 4 system requirements 18 troubleshooting 97 hardware 91 NetMeeting communications 77 TS whiteboard connecting 7 erasing the board 35 icon strip 28 mounting 6 sounds 82 troubleshooting 91 writing on the board 35 U undo 56 uninstalling Webster 21 USB port communication 20 main window 30 selection pane 31 snapshot pane 31 starting 20 uninstalling 21 Webster files closing 52 creating 51 opening 52 password protecting 52 saving 51 Webster software installing 18 whiteboard care and maintenance 99 erasures 25 multiple 22 sounds 29 writing 24 wide erase whiteboard icon 28 Windows NT 80 operating system requirements 18 printing 58 Windows metafile exporting 55 Z zoom toolbar button 33 toolbar icon 32 W WAN 72 Webster exiting 52 109