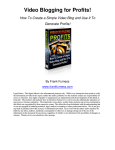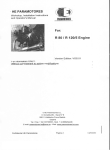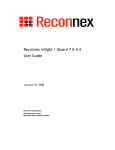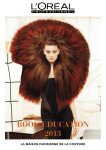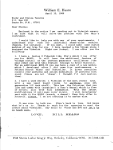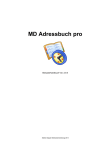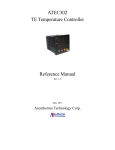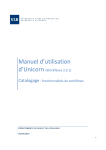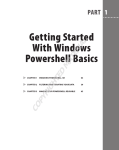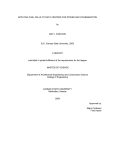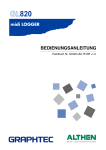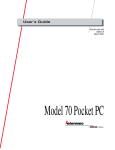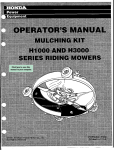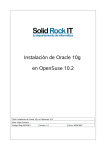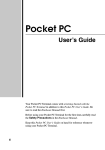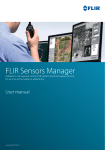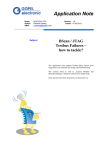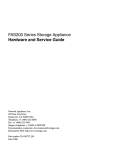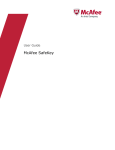Download Network Data Loss Prevention 9.3.0 Product Guide - Rev E
Transcript
Product Guide
Revision E
McAfee Data Loss Prevention 9.3.0
For use with ePolicy Orchestrator 4.5, 4.6, 5.0 Software
COPYRIGHT
Copyright © 2014 McAfee, Inc. Do not copy without permission.
TRADEMARK ATTRIBUTIONS
McAfee, the McAfee logo, McAfee Active Protection, McAfee DeepSAFE, ePolicy Orchestrator, McAfee ePO, McAfee EMM, Foundscore, Foundstone, Policy
Lab, McAfee QuickClean, Safe Eyes, McAfee SECURE, SecureOS, McAfee Shredder, SiteAdvisor, McAfee Stinger, McAfee Total Protection, TrustedSource,
VirusScan, WaveSecure are trademarks or registered trademarks of McAfee, Inc. or its subsidiaries in the United States and other countries. Other
names and brands may be claimed as the property of others.
Product and feature names and descriptions are subject to change without notice. Please visit mcafee.com for the most current products and features.
LICENSE INFORMATION
License Agreement
NOTICE TO ALL USERS: CAREFULLY READ THE APPROPRIATE LEGAL AGREEMENT CORRESPONDING TO THE LICENSE YOU PURCHASED, WHICH SETS
FORTH THE GENERAL TERMS AND CONDITIONS FOR THE USE OF THE LICENSED SOFTWARE. IF YOU DO NOT KNOW WHICH TYPE OF LICENSE YOU
HAVE ACQUIRED, PLEASE CONSULT THE SALES AND OTHER RELATED LICENSE GRANT OR PURCHASE ORDER DOCUMENTS THAT ACCOMPANY YOUR
SOFTWARE PACKAGING OR THAT YOU HAVE RECEIVED SEPARATELY AS PART OF THE PURCHASE (AS A BOOKLET, A FILE ON THE PRODUCT CD, OR A
FILE AVAILABLE ON THE WEBSITE FROM WHICH YOU DOWNLOADED THE SOFTWARE PACKAGE). IF YOU DO NOT AGREE TO ALL OF THE TERMS SET
FORTH IN THE AGREEMENT, DO NOT INSTALL THE SOFTWARE. IF APPLICABLE, YOU MAY RETURN THE PRODUCT TO MCAFEE OR THE PLACE OF
PURCHASE FOR A FULL REFUND.
2
McAfee Data Loss Prevention 9.3.0
Product Guide
Contents
Preface
13
About this guide . . . . . . . . . . . . . . . . . . . . . . . . . . . . . . . . . .
Audience . . . . . . . . . . . . . . . . . . . . . . . . . . . . . . . . . .
Conventions . . . . . . . . . . . . . . . . . . . . . . . . . . . . . . . . .
Find product documentation . . . . . . . . . . . . . . . . . . . . . . . . . . . . .
1
Introduction to McAfee Data Loss Prevention
13
13
13
14
15
Understanding McAfee DLP products . . . . . . . . . . . . . . . . . . . . . . . . . .
McAfee DLP product suite . . . . . . . . . . . . . . . . . . . . . . . . . . .
McAfee DLP data vectors . . . . . . . . . . . . . . . . . . . . . . . . . . . .
How McAfee DLP works . . . . . . . . . . . . . . . . . . . . . . . . . . . . . . .
How McAfee DLP handles data . . . . . . . . . . . . . . . . . . . . . . . . .
How McAfee DLP acts on data . . . . . . . . . . . . . . . . . . . . . . . . . .
Integrating multiple McAfee DLP products . . . . . . . . . . . . . . . . . . . . .
15
15
16
16
16
19
20
Deployment
2
Deployment options
25
Types of installations . . . . . . . . . . . . . . . . . . . . . . . . . . . . . . . .
Management options . . . . . . . . . . . . . . . . . . . . . . . . . . . . . . . .
Using McAfee DLP with other McAfee products . . . . . . . . . . . . . . . . . . . . . .
3
Deployment scenarios
25
25
26
27
Deployment scenario: McAfee DLP Monitor . . . . . . . . . . . . . . . . . . . . . . .
27
Deployment scenario: McAfee DLP Discover and McAfee DLP Prevent . . . . . . . . . . . . . 28
Deployment scenario: Full product suite integration . . . . . . . . . . . . . . . . . . . . 29
4
Plan your deployment
31
Product-specific requirements . . . . . . . . . . . . . . . . . . . . . . . . . . . . .
Network integration requirements for McAfee DLP Monitor . . . . . . . . . . . . . .
Requirements for configuring MTA servers with McAfee DLP Prevent . . . . . . . . . .
Supported repositories with McAfee DLP Discover . . . . . . . . . . . . . . . . . .
Network placement . . . . . . . . . . . . . . . . . . . . . . . . . . . . . . . . .
Default ports used in McAfee DLP communications . . . . . . . . . . . . . . . . . . . .
Order of deployment . . . . . . . . . . . . . . . . . . . . . . . . . . . . . . . .
31
31
33
33
34
34
36
Deployment Checklist . . . . . . . . . . . . . . . . . . . . . . . . . . . . . . . . 37
Installation
5
Set up the hardware
41
Check the shipment . . . . . . . . . . . . . . . . . . . . . . . . . . . . . . . . .
Rack mount the appliance . . . . . . . . . . . . . . . . . . . . . . . . . . . . . .
Identify network ports . . . . . . . . . . . . . . . . . . . . . . . . . . . . . . . .
Configure SPAN or tap mode for McAfee DLP Monitor . . . . . . . . . . . . . . . . . . .
McAfee Data Loss Prevention 9.3.0
41
41
42
43
Product Guide
3
Contents
Integrate the appliance using a SPAN port . . . . . . . . . . . . . . . . . . . . . 43
Integrate the appliance using a network tap . . . . . . . . . . . . . . . . . . . . 43
Connect the management port . . . . . . . . . . . . . . . . . . . . . . . . . . . . 44
6
Install or upgrade the system
45
Installing or upgrading the software on 4400 and 5500 appliances . . . . . . . . . . . . . .
Download the 4400 or 5500 archive . . . . . . . . . . . . . . . . . . . . . . .
Install a new image on 4400 or 5500 appliances . . . . . . . . . . . . . . . . . .
Upgrading appliances in a managed environment . . . . . . . . . . . . . . . . . .
Upgrade the products on 4400 or 5500 appliances . . . . . . . . . . . . . . . . .
Boot options . . . . . . . . . . . . . . . . . . . . . . . . . . . . . . . . .
Set the next boot image . . . . . . . . . . . . . . . . . . . . . . . . . . . .
Installing or upgrading the software on 1650 and 3650 appliances . . . . . . . . . . . . . .
Download the 1650 or 3650 archive . . . . . . . . . . . . . . . . . . . . . . .
Install a new image on 1650 or 3650 appliances . . . . . . . . . . . . . . . . . .
Upgrading appliances in a managed environment . . . . . . . . . . . . . . . . . .
Upgrade the products on 1650 or 3650 appliances . . . . . . . . . . . . . . . . .
Applying hotfixes . . . . . . . . . . . . . . . . . . . . . . . . . . . . . . . . . .
Re-imaging an appliance . . . . . . . . . . . . . . . . . . . . . . . . . . . . . . .
7
Complete post-installation tasks
45
45
46
47
47
49
50
50
50
51
52
52
54
54
55
Configure McAfee DLP Manager . . . . . . . . . . . . . . . . . . . . . . . . . . . .
Add McAfee DLP Manager to ePolicy Orchestrator . . . . . . . . . . . . . . . . . . . . .
Install the network extension . . . . . . . . . . . . . . . . . . . . . . . . . .
Add an ePolicy Orchestrator database user . . . . . . . . . . . . . . . . . . . .
Register McAfee DLP Manager on ePolicy Orchestrator . . . . . . . . . . . . . . . .
Install the host extension . . . . . . . . . . . . . . . . . . . . . . . . . . .
Required ePolicy Orchestrator registration information . . . . . . . . . . . . . . . .
Register ePolicy Orchestrator on McAfee DLP Manager . . . . . . . . . . . . . . . .
Add McAfee DLP devices to McAfee DLP Manager . . . . . . . . . . . . . . . . . . . . .
Configure standalone McAfee DLP appliances using the Setup Wizard . . . . . . . . . . . . .
Configure servers for McAfee DLP Prevent . . . . . . . . . . . . . . . . . . . . . . . .
Link negotiation for McAfee DLP appliances . . . . . . . . . . . . . . . . . . . . . . .
Testing the system . . . . . . . . . . . . . . . . . . . . . . . . . . . . . . . . .
Additional tasks . . . . . . . . . . . . . . . . . . . . . . . . . . . . . . . . . .
55
56
56
56
56
57
57
58
58
59
60
60
61
61
System configuration
8
Integrating network servers
65
Using external authentication servers . . . . . . . . . . . . . . . . . . . . . . . . .
OpenLDAP and Active Directory server differences . . . . . . . . . . . . . . . . .
How directory server accounts are accessed . . . . . . . . . . . . . . . . . . .
How directory servers are used with DLP systems . . . . . . . . . . . . . . . . .
How LDAP user accounts are monitored . . . . . . . . . . . . . . . . . . . . . .
Monitoring LDAP users . . . . . . . . . . . . . . . . . . . . . . . . . . . .
Add Active Directory servers . . . . . . . . . . . . . . . . . . . . . . . . . .
Add Active Directory or OpenLDAP users . . . . . . . . . . . . . . . . . . . . .
Export certificates from Active Directory servers . . . . . . . . . . . . . . . . . .
How ADAM servers extend McAfee DLP Manager . . . . . . . . . . . . . . . . . .
Mapping default to custom attributes . . . . . . . . . . . . . . . . . . . . . . .
Using Active Directory attributes . . . . . . . . . . . . . . . . . . . . . . . .
Viewing Active Directory incidents . . . . . . . . . . . . . . . . . . . . . . . .
Search for user attributes in LDAP data . . . . . . . . . . . . . . . . . . . . . .
Find user attributes in LDAP data . . . . . . . . . . . . . . . . . . . . . . . .
LDAP columns available for display . . . . . . . . . . . . . . . . . . . . . . .
Add columns to display user attributes . . . . . . . . . . . . . . . . . . . . . .
4
McAfee Data Loss Prevention 9.3.0
65
65
65
66
66
67
67
69
69
70
70
71
71
72
72
73
73
Product Guide
Contents
Using McAfee Logon Collector . . . . . . . . . . . . . . . . . . . . . . . . . . . . .
Connect McAfee Logon Collector to McAfee DLP Manager . . . . . . . . . . . . . . .
How McAfee Logon Collector enables user identification . . . . . . . . . . . . . . .
How McAfee DLP uses SIDs . . . . . . . . . . . . . . . . . . . . . . . . . .
Using DHCP servers . . . . . . . . . . . . . . . . . . . . . . . . . . . . . . . . .
Add DHCP servers to DLP systems . . . . . . . . . . . . . . . . . . . . . . . .
Using NTP servers . . . . . . . . . . . . . . . . . . . . . . . . . . . . . . . . .
Correct time in the McAfee DLP Manager interface . . . . . . . . . . . . . . . . .
Synchronize McAfee DLP devices with NTP servers . . . . . . . . . . . . . . . . .
Reset time manually . . . . . . . . . . . . . . . . . . . . . . . . . . . . .
Using syslog servers . . . . . . . . . . . . . . . . . . . . . . . . . . . . . . . .
9
Administrator accounts
74
74
75
75
75
76
76
76
77
78
78
81
Managing user accounts . . . . . . . . . . . . . . . . . . . . . . . . . . . . . . .
Configure primary administrator accounts . . . . . . . . . . . . . . . . . . . . .
Activate a failover account . . . . . . . . . . . . . . . . . . . . . . . . . . .
Customize logon settings . . . . . . . . . . . . . . . . . . . . . . . . . . .
Customize password settings . . . . . . . . . . . . . . . . . . . . . . . . . .
Managing user groups . . . . . . . . . . . . . . . . . . . . . . . . . . . . . . . .
Add user groups . . . . . . . . . . . . . . . . . . . . . . . . . . . . . . .
Delete user groups . . . . . . . . . . . . . . . . . . . . . . . . . . . . . .
Managing permissions . . . . . . . . . . . . . . . . . . . . . . . . . . . . . . . .
Assign incident permissions . . . . . . . . . . . . . . . . . . . . . . . . . .
Assign task and policy permissions . . . . . . . . . . . . . . . . . . . . . . .
Check user permissions . . . . . . . . . . . . . . . . . . . . . . . . . . . .
Check group incident permissions . . . . . . . . . . . . . . . . . . . . . . . .
81
81
82
82
82
83
83
84
84
84
85
85
85
Policy configuration and data use
10
Policies and rules
89
How policies and rules can be used . . . . . . . . . . . . . . . . . . . . . . . . . . 89
Analyzing trends in data matching . . . . . . . . . . . . . . . . . . . . . . . . 89
Use Chart and Compare to prioritize policies . . . . . . . . . . . . . . . . . . . . 90
Use Chart and Compare to tune policies and rules . . . . . . . . . . . . . . . . .
90
Managing policies . . . . . . . . . . . . . . . . . . . . . . . . . . . . . . . . .
91
Policy inheritance . . . . . . . . . . . . . . . . . . . . . . . . . . . . . . 91
Policy activation . . . . . . . . . . . . . . . . . . . . . . . . . . . . . . . 92
Activate or deactivate policies . . . . . . . . . . . . . . . . . . . . . . . . .
92
Add, modify, and deploy policies . . . . . . . . . . . . . . . . . . . . . . . .
92
Managing rules . . . . . . . . . . . . . . . . . . . . . . . . . . . . . . . . . .
96
Add rules . . . . . . . . . . . . . . . . . . . . . . . . . . . . . . . . . . 97
Find rules . . . . . . . . . . . . . . . . . . . . . . . . . . . . . . . . .
97
View rule parameters . . . . . . . . . . . . . . . . . . . . . . . . . . . . . 98
Copy rules to policies . . . . . . . . . . . . . . . . . . . . . . . . . . . . . 98
Disable rule inheritance . . . . . . . . . . . . . . . . . . . . . . . . . . . . 99
Reconfigure rules for web traffic . . . . . . . . . . . . . . . . . . . . . . . . . 99
Delete rules . . . . . . . . . . . . . . . . . . . . . . . . . . . . . . . . 100
Modify rules . . . . . . . . . . . . . . . . . . . . . . . . . . . . . . . . 100
Refining rules . . . . . . . . . . . . . . . . . . . . . . . . . . . . . . . . . . . 100
Tune rules . . . . . . . . . . . . . . . . . . . . . . . . . . . . . . . . . 100
Identify false positives . . . . . . . . . . . . . . . . . . . . . . . . . . . . 102
Define exceptions . . . . . . . . . . . . . . . . . . . . . . . . . . . . . . 102
Add new rules with exceptions . . . . . . . . . . . . . . . . . . . . . . . . . 103
Typical scenarios . . . . . . . . . . . . . . . . . . . . . . . . . . . . . . . . . 103
Protect intellectual property by customizing a standard policy . . . . . . . . . . . . 103
Identify insider threats by deploying a standard policy . . . . . . . . . . . . . . . 104
McAfee Data Loss Prevention 9.3.0
Product Guide
5
Contents
Block data containing source code . . . . . . . . . . . . . . . . . . . . . . .
Block transmission of financial data . . . . . . . . . . . . . . . . . . . . . . .
Modify alphanumeric patterns in rules that produce false positives . . . . . . . . . .
Track intellectual property violations . . . . . . . . . . . . . . . . . . . . . .
11
Rule elements
109
Action rules . . . . . . . . . . . . . . . . . . . . . . . . . . . . . . . . . . .
How McAfee DLP Prevent uses action rules . . . . . . . . . . . . . . . . . . . .
How McAfee DLP Endpoint uses action rules . . . . . . . . . . . . . . . . . . .
How McAfee DLP Discover uses action rules . . . . . . . . . . . . . . . . . . .
Add, modify, or delete action rules . . . . . . . . . . . . . . . . . . . . . . .
Concepts . . . . . . . . . . . . . . . . . . . . . . . . . . . . . . . . . . . .
Types of concepts . . . . . . . . . . . . . . . . . . . . . . . . . . . . . .
How content concepts work . . . . . . . . . . . . . . . . . . . . . . . . . .
Regular expression syntax for concepts . . . . . . . . . . . . . . . . . . . . .
Add, apply, restore, and delete concepts . . . . . . . . . . . . . . . . . . . .
Typical scenarios . . . . . . . . . . . . . . . . . . . . . . . . . . . . . .
Templates . . . . . . . . . . . . . . . . . . . . . . . . . . . . . . . . . . . .
How templates work . . . . . . . . . . . . . . . . . . . . . . . . . . . . .
Add, modify, and delete templates . . . . . . . . . . . . . . . . . . . . . . .
Typical scenarios . . . . . . . . . . . . . . . . . . . . . . . . . . . . . .
Content types . . . . . . . . . . . . . . . . . . . . . . . . . . . . . . . . . .
Advanced documents content types . . . . . . . . . . . . . . . . . . . . . .
Apple application content types . . . . . . . . . . . . . . . . . . . . . . . .
Binary content types . . . . . . . . . . . . . . . . . . . . . . . . . . . .
Chat content types . . . . . . . . . . . . . . . . . . . . . . . . . . . . .
Compressed and archive formats . . . . . . . . . . . . . . . . . . . . . . .
Desktop content types . . . . . . . . . . . . . . . . . . . . . . . . . . . .
Engineering drawing and design content types . . . . . . . . . . . . . . . . . .
Executable content types . . . . . . . . . . . . . . . . . . . . . . . . . . .
Image content types . . . . . . . . . . . . . . . . . . . . . . . . . . . .
Language classification content types . . . . . . . . . . . . . . . . . . . . . .
Mail content types . . . . . . . . . . . . . . . . . . . . . . . . . . . . .
Microsoft content types . . . . . . . . . . . . . . . . . . . . . . . . . . .
Multimedia content types . . . . . . . . . . . . . . . . . . . . . . . . . . .
Office application content types . . . . . . . . . . . . . . . . . . . . . . . .
Peer-to-peer content types . . . . . . . . . . . . . . . . . . . . . . . . . .
Protocol content types . . . . . . . . . . . . . . . . . . . . . . . . . . . .
Source code content types . . . . . . . . . . . . . . . . . . . . . . . . . .
Unclassified content types . . . . . . . . . . . . . . . . . . . . . . . . . .
UNIX content types . . . . . . . . . . . . . . . . . . . . . . . . . . . . .
12
Policy configuration options
Integrating McAfee DLP Endpoint
McAfee Data Loss Prevention 9.3.0
139
140
140
141
142
142
143
143
145
How McAfee DLP Endpoint works with McAfee DLP Manager . . . . . . . . . . . . . . . .
Setting up McAfee DLP Endpoint . . . . . . . . . . . . . . . . . . . . . . . . . . .
Installing McAfee DLP Endpoint . . . . . . . . . . . . . . . . . . . . . . . .
6
109
110
110
111
112
117
117
117
117
118
123
124
125
126
127
129
129
130
130
130
130
131
131
132
132
132
133
133
134
134
135
135
136
136
137
139
Policy definition options . . . . . . . . . . . . . . . . . . . . . . . . . . . . . . .
Rule options . . . . . . . . . . . . . . . . . . . . . . . . . . . . . . . . . . .
Action rule options . . . . . . . . . . . . . . . . . . . . . . . . . . . . . . . . .
Template options . . . . . . . . . . . . . . . . . . . . . . . . . . . . . . . . .
Concept options . . . . . . . . . . . . . . . . . . . . . . . . . . . . . . . . . .
Document property options . . . . . . . . . . . . . . . . . . . . . . . . . . . . .
Registered document options . . . . . . . . . . . . . . . . . . . . . . . . . . . .
Policy setting options . . . . . . . . . . . . . . . . . . . . . . . . . . . . . . . .
13
105
105
106
107
145
146
146
Product Guide
Contents
Configure McAfee Agent on ePolicy Orchestrator . . . . . . . . . . . . . . . . . .
Add an evidence folder on ePolicy Orchestrator . . . . . . . . . . . . . . . . . .
Configuring McAfee DLP Endpoint on McAfee DLP Manager . . . . . . . . . . . . .
Working with a unified policy . . . . . . . . . . . . . . . . . . . . . . . . . . . .
Unified policy content strategy . . . . . . . . . . . . . . . . . . . . . . . . .
Integration into the unified workflow . . . . . . . . . . . . . . . . . . . . . .
How McAfee DLP Endpoint rules are mapped . . . . . . . . . . . . . . . . . . .
Adding endpoint parameters to rules in McAfee DLP Manager . . . . . . . . . . . .
Using protection rules in McAfee DLP Manager . . . . . . . . . . . . . . . . . .
Extending McAfee DLP Discover scans to endpoints . . . . . . . . . . . . . . . . . . .
Applying tags by scanning . . . . . . . . . . . . . . . . . . . . . . . . . .
How signatures used at endpoints are stored . . . . . . . . . . . . . . . . . . .
Scanning local drives . . . . . . . . . . . . . . . . . . . . . . . . . . . .
Tagging and tracking . . . . . . . . . . . . . . . . . . . . . . . . . . . . . . . .
Using tags . . . . . . . . . . . . . . . . . . . . . . . . . . . . . . . . .
Application-based tagging . . . . . . . . . . . . . . . . . . . . . . . . . . .
Location-based tagging . . . . . . . . . . . . . . . . . . . . . . . . . . . .
Controlling devices . . . . . . . . . . . . . . . . . . . . . . . . . . . . . . . .
Device classes . . . . . . . . . . . . . . . . . . . . . . . . . . . . . . .
Classifying devices . . . . . . . . . . . . . . . . . . . . . . . . . . . . .
Controlling devices with device definitions . . . . . . . . . . . . . . . . . . . .
Using device rules . . . . . . . . . . . . . . . . . . . . . . . . . . . . . .
Device parameters . . . . . . . . . . . . . . . . . . . . . . . . . . . . .
Working with endpoint events . . . . . . . . . . . . . . . . . . . . . . . . . . . .
View endpoint events . . . . . . . . . . . . . . . . . . . . . . . . . . . .
Events reported to McAfee DLP Manager . . . . . . . . . . . . . . . . . . . .
Typical scenarios . . . . . . . . . . . . . . . . . . . . . . . . . . . . . . . . .
Keep data from being copied to removable media . . . . . . . . . . . . . . . . .
Keep data from being cut and pasted . . . . . . . . . . . . . . . . . . . . . .
Protect data with Document Scan Scope . . . . . . . . . . . . . . . . . . . . .
Keep data from being printed to file . . . . . . . . . . . . . . . . . . . . . . .
Protect data from screen capture . . . . . . . . . . . . . . . . . . . . . . .
Protect data by identifying text in title bars . . . . . . . . . . . . . . . . . . . .
Keep data from being printed on network printers . . . . . . . . . . . . . . . . .
Create user list templates to control access . . . . . . . . . . . . . . . . . . .
Keep data from being printed on local printers . . . . . . . . . . . . . . . . . .
Protect data using specific encryption types . . . . . . . . . . . . . . . . . . .
14
Scanning databases and file repositories
189
Types of scans . . . . . . . . . . . . . . . . . . . . . . . . . . . . . . . . . .
Supported repositories with McAfee DLP Discover . . . . . . . . . . . . . . . . .
Scanning network attached storage . . . . . . . . . . . . . . . . . . . . . .
Firewall options for scanning . . . . . . . . . . . . . . . . . . . . . . . . .
Scanning databases . . . . . . . . . . . . . . . . . . . . . . . . . . . . . . . .
Database terminology . . . . . . . . . . . . . . . . . . . . . . . . . . . .
How database content is registered . . . . . . . . . . . . . . . . . . . . . . .
Database filtering options . . . . . . . . . . . . . . . . . . . . . . . . . . .
Using SSL certificates . . . . . . . . . . . . . . . . . . . . . . . . . . . .
Scanning file repositories . . . . . . . . . . . . . . . . . . . . . . . . . . . . . .
How McAfee DLP Discover uses OLAP . . . . . . . . . . . . . . . . . . . . . .
How the classification engine works . . . . . . . . . . . . . . . . . . . . . . .
How data classification scans work . . . . . . . . . . . . . . . . . . . . . . .
How classified data is displayed . . . . . . . . . . . . . . . . . . . . . . . .
Creating optimized scans from the Task View page . . . . . . . . . . . . . . . .
Registering documents and structured data . . . . . . . . . . . . . . . . . . . . . . .
Types of signatures . . . . . . . . . . . . . . . . . . . . . . . . . . . . .
McAfee Data Loss Prevention 9.3.0
147
147
148
151
151
152
152
152
154
155
155
155
156
157
157
158
165
167
168
168
170
173
176
178
178
178
179
179
180
181
181
182
183
184
185
185
186
189
190
190
191
191
192
192
193
196
198
198
199
200
200
201
202
203
Product Guide
7
Contents
How signatures are shared with managed systems . . . . . . . . . . . . . . . .
Upload documents and data for registration . . . . . . . . . . . . . . . . . . .
Reconfigure Firefox 3.5.x to view complete paths . . . . . . . . . . . . . . . . .
Exclude text from registration . . . . . . . . . . . . . . . . . . . . . . . . .
Unregister content . . . . . . . . . . . . . . . . . . . . . . . . . . . . . .
Re-register content . . . . . . . . . . . . . . . . . . . . . . . . . . . . .
Managing scans . . . . . . . . . . . . . . . . . . . . . . . . . . . . . . . . .
Preparing to scan . . . . . . . . . . . . . . . . . . . . . . . . . . . . . .
Configuring Microsoft SharePoint scans . . . . . . . . . . . . . . . . . . . . .
Defining scans . . . . . . . . . . . . . . . . . . . . . . . . . . . . . . .
Using credentials to authorize entry . . . . . . . . . . . . . . . . . . . . . .
Scheduling scans . . . . . . . . . . . . . . . . . . . . . . . . . . . . . .
Scan states . . . . . . . . . . . . . . . . . . . . . . . . . . . . . . . .
Managing scan load . . . . . . . . . . . . . . . . . . . . . . . . . . . . .
McAfee DLP Discover scan permissions . . . . . . . . . . . . . . . . . . . . .
McAfee DLP Discover registration permissions . . . . . . . . . . . . . . . . . . .
Managing discovered files . . . . . . . . . . . . . . . . . . . . . . . . . . . . . .
Types of remedial actions . . . . . . . . . . . . . . . . . . . . . . . . . .
Compliance with FIPS standards . . . . . . . . . . . . . . . . . . . . . . . .
Review remedial actions . . . . . . . . . . . . . . . . . . . . . . . . . . .
Add columns to display remedial actions . . . . . . . . . . . . . . . . . . . . .
Add remedial action rules . . . . . . . . . . . . . . . . . . . . . . . . . . .
Apply remedial action rules . . . . . . . . . . . . . . . . . . . . . . . . . .
Set up locations for exported files . . . . . . . . . . . . . . . . . . . . . . .
Copy discovered files . . . . . . . . . . . . . . . . . . . . . . . . . . . . .
Move discovered files . . . . . . . . . . . . . . . . . . . . . . . . . . . .
Encrypt discovered files . . . . . . . . . . . . . . . . . . . . . . . . . . .
Delete discovered files . . . . . . . . . . . . . . . . . . . . . . . . . . . .
Revert remediated files . . . . . . . . . . . . . . . . . . . . . . . . . . . .
Scan statistics and reports . . . . . . . . . . . . . . . . . . . . . . . . . . . . .
View scan results . . . . . . . . . . . . . . . . . . . . . . . . . . . . . .
View the list of scanned files . . . . . . . . . . . . . . . . . . . . . . . . . .
Export reports of scan statistics . . . . . . . . . . . . . . . . . . . . . . . .
Get historical scan statistics . . . . . . . . . . . . . . . . . . . . . . . . . .
Types of task status messages . . . . . . . . . . . . . . . . . . . . . . . . .
Types of system status messages . . . . . . . . . . . . . . . . . . . . . . . .
Typical scenarios . . . . . . . . . . . . . . . . . . . . . . . . . . . . . . . . .
Scheduling lengthy scans to run at regular intervals . . . . . . . . . . . . . . . .
Create a one-time scan that runs until it completes . . . . . . . . . . . . . . . .
Create a scan that runs only when started manually . . . . . . . . . . . . . . . .
Identify and track sensitive documents . . . . . . . . . . . . . . . . . . . . .
Control copies of sensitive documents . . . . . . . . . . . . . . . . . . . . . .
15
Incident dashboards and reports
239
Using the Home page . . . . . . . . . . . . . . . . . . . . . . . . . . . . . . .
Customize the Home page . . . . . . . . . . . . . . . . . . . . . . . . . .
Assign Home page permissions . . . . . . . . . . . . . . . . . . . . . . . .
Managing incidents . . . . . . . . . . . . . . . . . . . . . . . . . . . . . . . .
Sort incidents . . . . . . . . . . . . . . . . . . . . . . . . . . . . . . .
Filter incidents . . . . . . . . . . . . . . . . . . . . . . . . . . . . . . .
Getting incident details . . . . . . . . . . . . . . . . . . . . . . . . . . .
Set up incident views . . . . . . . . . . . . . . . . . . . . . . . . . . . .
Customizing dashboards . . . . . . . . . . . . . . . . . . . . . . . . . . . . . .
Expand dashboard displays . . . . . . . . . . . . . . . . . . . . . . . . . .
Add rows to the dashboard . . . . . . . . . . . . . . . . . . . . . . . . . .
Configure dashboard columns . . . . . . . . . . . . . . . . . . . . . . . . .
8
McAfee Data Loss Prevention 9.3.0
204
205
205
206
206
207
207
207
208
208
215
217
218
221
222
223
224
224
225
225
225
226
226
227
227
228
229
230
230
231
231
232
232
233
233
234
235
235
235
237
237
238
239
240
240
241
241
242
244
246
249
249
249
249
Product Guide
Contents
Add a match string column . . . . . . . . . . . . . . . . . . . . . . . . . .
Controlling dashboard settings . . . . . . . . . . . . . . . . . . . . . . . . .
Troubleshooting dashboard incidents . . . . . . . . . . . . . . . . . . . . . . . . .
Generating reports . . . . . . . . . . . . . . . . . . . . . . . . . . . . . . . .
Create PDF reports . . . . . . . . . . . . . . . . . . . . . . . . . . . . .
Create HTML reports . . . . . . . . . . . . . . . . . . . . . . . . . . . . .
Create CSV reports . . . . . . . . . . . . . . . . . . . . . . . . . . . . .
Schedule reports . . . . . . . . . . . . . . . . . . . . . . . . . . . . . .
Add titles to reports . . . . . . . . . . . . . . . . . . . . . . . . . . . . .
Add custom logos to reports . . . . . . . . . . . . . . . . . . . . . . . . . .
Typical scenarios . . . . . . . . . . . . . . . . . . . . . . . . . . . . . . . . .
Find policy violations by user . . . . . . . . . . . . . . . . . . . . . . . . .
Find high-risk incidents . . . . . . . . . . . . . . . . . . . . . . . . . . . .
16
Case management
257
Managing cases . . . . . . . . . . . . . . . . . . . . . . . . . . . . . . . . . .
Add, delete, or save cases . . . . . . . . . . . . . . . . . . . . . . . . . .
Manage case permissions . . . . . . . . . . . . . . . . . . . . . . . . . . .
Updating cases . . . . . . . . . . . . . . . . . . . . . . . . . . . . . . . . . .
Change ownership of a case . . . . . . . . . . . . . . . . . . . . . . . . . .
Change status of a case . . . . . . . . . . . . . . . . . . . . . . . . . . .
Change the priority of a case . . . . . . . . . . . . . . . . . . . . . . . . .
Change the resolution stage of a case . . . . . . . . . . . . . . . . . . . . . .
Add notes to a case . . . . . . . . . . . . . . . . . . . . . . . . . . . . .
Customizing cases . . . . . . . . . . . . . . . . . . . . . . . . . . . . . . . . .
Add or remove attachments to cases . . . . . . . . . . . . . . . . . . . . . .
Add or remove custom case attributes . . . . . . . . . . . . . . . . . . . . . .
Customize Case List columns . . . . . . . . . . . . . . . . . . . . . . . . .
Customize case notifications . . . . . . . . . . . . . . . . . . . . . . . . . .
Notify stakeholders of case updates . . . . . . . . . . . . . . . . . . . . . . .
Typical scenario . . . . . . . . . . . . . . . . . . . . . . . . . . . . . . . . . .
Resolve credit card violations using a case . . . . . . . . . . . . . . . . . . . .
17
Searching captured data
257
258
260
261
261
261
261
262
262
262
262
263
264
264
264
265
265
267
How McAfee DLP handles searching . . . . . . . . . . . . . . . . . . . . . . . . . .
Distributed searching . . . . . . . . . . . . . . . . . . . . . . . . . . . .
Large-scale searches . . . . . . . . . . . . . . . . . . . . . . . . . . . .
Number of results supported . . . . . . . . . . . . . . . . . . . . . . . . .
Archive handling . . . . . . . . . . . . . . . . . . . . . . . . . . . . . .
Case insensitivity . . . . . . . . . . . . . . . . . . . . . . . . . . . . . .
Microsoft Office 2007 anomalies . . . . . . . . . . . . . . . . . . . . . . . .
Negative searches . . . . . . . . . . . . . . . . . . . . . . . . . . . . . .
Proper name treatment . . . . . . . . . . . . . . . . . . . . . . . . . . . .
Parts of speech excluded from capture . . . . . . . . . . . . . . . . . . . . .
Special character exceptions . . . . . . . . . . . . . . . . . . . . . . . . . .
Word stemming . . . . . . . . . . . . . . . . . . . . . . . . . . . . . . .
Search basics . . . . . . . . . . . . . . . . . . . . . . . . . . . . . . . . . .
Add or delete parameters . . . . . . . . . . . . . . . . . . . . . . . . . . .
Retrieve data from directory servers . . . . . . . . . . . . . . . . . . . . . .
Get search details . . . . . . . . . . . . . . . . . . . . . . . . . . . . . .
View search results . . . . . . . . . . . . . . . . . . . . . . . . . . . . .
Stop searching . . . . . . . . . . . . . . . . . . . . . . . . . . . . . . .
Set up notification for backgrounded queries . . . . . . . . . . . . . . . . . . .
Clone searches . . . . . . . . . . . . . . . . . . . . . . . . . . . . . . .
Using logical operators in searches . . . . . . . . . . . . . . . . . . . . . . . . . .
Logical operators supported in queries . . . . . . . . . . . . . . . . . . . . .
McAfee Data Loss Prevention 9.3.0
250
250
251
252
252
252
253
253
254
254
255
255
256
267
267
268
268
268
268
268
269
269
269
269
270
270
271
271
272
272
272
273
273
273
274
Product Guide
9
Contents
Examples of queries using logical operators . . . . . . . . . . . . . . . . . . .
Using keywords in searches . . . . . . . . . . . . . . . . . . . . . . . . . . . . .
Using keywords to find incidents . . . . . . . . . . . . . . . . . . . . . . . .
Find incidents using keywords . . . . . . . . . . . . . . . . . . . . . . . . .
Find incidents by excluding keywords . . . . . . . . . . . . . . . . . . . . . .
Find exact keyword matches . . . . . . . . . . . . . . . . . . . . . . . . . .
Find non-English keywords . . . . . . . . . . . . . . . . . . . . . . . . . .
Build keyword expressions with logical operators . . . . . . . . . . . . . . . . .
Using concepts in searches . . . . . . . . . . . . . . . . . . . . . . . . . . . . .
Find incidents using content concepts . . . . . . . . . . . . . . . . . . . . . .
Build concept expressions with logical operators . . . . . . . . . . . . . . . . . .
Exclude concepts to filter results . . . . . . . . . . . . . . . . . . . . . . . .
Search based on network parameters . . . . . . . . . . . . . . . . . . . . . . . . .
Search using time parameters . . . . . . . . . . . . . . . . . . . . . . . . .
Search by port . . . . . . . . . . . . . . . . . . . . . . . . . . . . . . .
Search by port range . . . . . . . . . . . . . . . . . . . . . . . . . . . .
Search by excluding ports . . . . . . . . . . . . . . . . . . . . . . . . . . .
Common port assignments . . . . . . . . . . . . . . . . . . . . . . . . . .
Search by using protocols . . . . . . . . . . . . . . . . . . . . . . . . . . .
Search by excluding protocols . . . . . . . . . . . . . . . . . . . . . . . . .
Find incidents related to geographic locations and web sites . . . . . . . . . . . . .
Find IP addresses in incidents . . . . . . . . . . . . . . . . . . . . . . . . .
Search for email . . . . . . . . . . . . . . . . . . . . . . . . . . . . . .
Search based on file parameters . . . . . . . . . . . . . . . . . . . . . . . . . . .
Finding document properties in context . . . . . . . . . . . . . . . . . . . . .
Find files by signature . . . . . . . . . . . . . . . . . . . . . . . . . . . .
Find common names in different organizational units . . . . . . . . . . . . . . .
Find files by size . . . . . . . . . . . . . . . . . . . . . . . . . . . . . .
Find files by type . . . . . . . . . . . . . . . . . . . . . . . . . . . . . .
Find document types . . . . . . . . . . . . . . . . . . . . . . . . . . . . .
Find Microsoft or Apple documents . . . . . . . . . . . . . . . . . . . . . . .
Find office documents . . . . . . . . . . . . . . . . . . . . . . . . . . . .
Find proprietary documents . . . . . . . . . . . . . . . . . . . . . . . . . .
Find files with human imagery . . . . . . . . . . . . . . . . . . . . . . . . .
Find images using file types . . . . . . . . . . . . . . . . . . . . . . . . . .
Search discovered data . . . . . . . . . . . . . . . . . . . . . . . . . . .
Typical scenarios . . . . . . . . . . . . . . . . . . . . . . . . . . . . . . . . .
Find leaked documents . . . . . . . . . . . . . . . . . . . . . . . . . . . .
Monitor sensitive files after close of business in different time zones . . . . . . . . . .
Find email using non-standard ports . . . . . . . . . . . . . . . . . . . . . .
Find evidence of frequent communications . . . . . . . . . . . . . . . . . . . .
Find source code leaving the network . . . . . . . . . . . . . . . . . . . . . .
Find encrypted traffic and files . . . . . . . . . . . . . . . . . . . . . . . . .
Find unencrypted user data . . . . . . . . . . . . . . . . . . . . . . . . . .
Find geographic users and incidents . . . . . . . . . . . . . . . . . . . . . . .
Find evidence of foreign interference . . . . . . . . . . . . . . . . . . . . . .
Search for social networking activity . . . . . . . . . . . . . . . . . . . . . .
Find postings to message boards . . . . . . . . . . . . . . . . . . . . . . . .
Find frequently visited web sites . . . . . . . . . . . . . . . . . . . . . . . .
18
Capture filters
313
How capture filters work . . . . . . . . . . . . . . . . . . . . . . . . . . . . . .
Types of capture filters . . . . . . . . . . . . . . . . . . . . . . . . . . . .
How content capture filters work . . . . . . . . . . . . . . . . . . . . . . . .
How network capture filters work . . . . . . . . . . . . . . . . . . . . . . .
Manage capture filters . . . . . . . . . . . . . . . . . . . . . . . . . . . . . . .
10
McAfee Data Loss Prevention 9.3.0
274
275
275
276
276
276
277
277
278
278
278
279
280
280
282
282
283
283
284
284
285
285
287
293
294
295
295
296
296
297
297
298
298
299
299
299
306
306
307
307
308
309
309
310
310
310
311
311
312
313
313
314
315
316
Product Guide
Contents
Add content capture filters . . . . . . . . . . . . . . . . . . . . . . . . . .
Add network capture filters . . . . . . . . . . . . . . . . . . . . . . . . . .
Copy capture filters . . . . . . . . . . . . . . . . . . . . . . . . . . . . .
Deploy capture filters . . . . . . . . . . . . . . . . . . . . . . . . . . . .
View deployed capture filters . . . . . . . . . . . . . . . . . . . . . . . . .
Remove deployed capture filters . . . . . . . . . . . . . . . . . . . . . . . .
Reprioritize capture filters . . . . . . . . . . . . . . . . . . . . . . . . . . .
Modify capture filters . . . . . . . . . . . . . . . . . . . . . . . . . . . . .
Typical scenarios . . . . . . . . . . . . . . . . . . . . . . . . . . . . . . . . .
Filter out traffic using common IP addresses . . . . . . . . . . . . . . . . . . .
Manage data capture with network capture filters . . . . . . . . . . . . . . . . .
Exempt users from detection . . . . . . . . . . . . . . . . . . . . . . . . .
316
317
318
318
318
319
319
320
320
320
321
322
Maintenance
19
20
Managing McAfee DLP systems
327
Configure McAfee DLP system information . . . . . . . . . . . . . . . . . . . . . . .
Add McAfee DLP devices to McAfee DLP Manager . . . . . . . . . . . . . . . . . . . .
Unregister McAfee DLP devices . . . . . . . . . . . . . . . . . . . . . . . . . . . .
Restart McAfee DLP appliances or services . . . . . . . . . . . . . . . . . . . . . . .
Change link speed . . . . . . . . . . . . . . . . . . . . . . . . . . . . . . . . .
Manage McAfee DLP appliance disk space . . . . . . . . . . . . . . . . . . . . . . .
327
328
328
329
329
330
Setting wiping policies . . . . . . . . . . . . . . . . . . . . . . . . . . . .
Monitoring audit logs . . . . . . . . . . . . . . . . . . . . . . . . . . . . . . . .
Auditing live users . . . . . . . . . . . . . . . . . . . . . . . . . . . . .
SNMP management . . . . . . . . . . . . . . . . . . . . . . . . . . . . . . . .
Configure SNMP on 4400 or 5500 appliances . . . . . . . . . . . . . . . . . . .
Configure SNMP on 1650, 3650, or virtual appliances . . . . . . . . . . . . . . . .
Default SNMP v3 settings . . . . . . . . . . . . . . . . . . . . . . . . . . .
Using network statistics . . . . . . . . . . . . . . . . . . . . . . . . . . . . . .
Types of network statistics . . . . . . . . . . . . . . . . . . . . . . . . . .
Filtering network statistics . . . . . . . . . . . . . . . . . . . . . . . . . .
Technical specifications . . . . . . . . . . . . . . . . . . . . . . . . . . . . . . .
McAfee DLP rack mounting requirements . . . . . . . . . . . . . . . . . . . .
McAfee DLP power redundancy . . . . . . . . . . . . . . . . . . . . . . . .
McAfee DLP FCC compliance . . . . . . . . . . . . . . . . . . . . . . . . .
McAfee DLP safety compliance guidelines . . . . . . . . . . . . . . . . . . . .
330
330
330
332
333
334
334
335
335
335
336
336
336
336
337
Disaster recovery backup and restore
339
How the backup and restore process works . . . . . . . . . . . . . . . . . . . . . . .
What a backup contains . . . . . . . . . . . . . . . . . . . . . . . . . . .
Backup and restore considerations . . . . . . . . . . . . . . . . . . . . . . .
Restoring on different hardware . . . . . . . . . . . . . . . . . . . . . . . .
Back up McAfee DLP systems . . . . . . . . . . . . . . . . . . . . . . . . . . . .
Restore McAfee DLP systems . . . . . . . . . . . . . . . . . . . . . . . . . . . .
Test a restored system . . . . . . . . . . . . . . . . . . . . . . . . . . . . . . .
21
Technical support
339
339
340
341
341
342
343
345
Contact technical support . . . . . . . . . . . . . . . . . . . . . . . . . . . . .
345
Create a technical support package . . . . . . . . . . . . . . . . . . . . . . . . . . 345
Index
McAfee Data Loss Prevention 9.3.0
347
Product Guide
11
Contents
12
McAfee Data Loss Prevention 9.3.0
Product Guide
Preface
This guide provides the information you need to configure, use, and maintain McAfee® Data Loss
Prevention.
Contents
About this guide
Find product documentation
About this guide
This information describes the guide's target audience, the typographical conventions and icons used
in this guide, and how the guide is organized.
Audience
McAfee documentation is carefully researched and written for the target audience.
The information in this guide is intended primarily for:
•
Administrators — People who implement and enforce the company's security program.
Conventions
This guide uses these typographical conventions and icons.
Book title, term,
emphasis
Title of a book, chapter, or topic; a new term; emphasis.
Bold
Text that is strongly emphasized.
User input, code,
message
Commands and other text that the user types; a code sample; a displayed
message.
Interface text
Words from the product interface like options, menus, buttons, and dialog
boxes.
Hypertext blue
A link to a topic or to an external website.
Note: Additional information, like an alternate method of accessing an
option.
Tip: Suggestions and recommendations.
Important/Caution: Valuable advice to protect your computer system,
software installation, network, business, or data.
Warning: Critical advice to prevent bodily harm when using a hardware
product.
McAfee Data Loss Prevention 9.3.0
Product Guide
13
Preface
Find product documentation
Find product documentation
McAfee provides the information you need during each phase of product implementation, from
installation to daily use and troubleshooting. After a product is released, information about the product
is entered into the McAfee online KnowledgeBase.
Task
1
Go to the McAfee Technical Support ServicePortal at http://mysupport.mcafee.com.
2
Under Self Service, access the type of information you need:
To access...
Do this...
User documentation
1 Click Product Documentation.
2 Select a product, then select a version.
3 Select a product document.
KnowledgeBase
• Click Search the KnowledgeBase for answers to your product questions.
• Click Browse the KnowledgeBase for articles listed by product and version.
14
McAfee Data Loss Prevention 9.3.0
Product Guide
1
Introduction to McAfee Data Loss
Prevention
McAfee® Data Loss Prevention (McAfee DLP) is a suite of products that identifies and protects data
within your network.
Use McAfee DLP to understand what type of data is on your network. McAfee DLP allows you to
determine how the data is being accessed and transmitted, to determine if the data is sensitive, and
to implement effective protection policies while reducing the need for extensive trial and error, all from
a single management console.
Contents
Understanding McAfee DLP products
How McAfee DLP works
Understanding McAfee DLP products
McAfee DLP offers several products to accommodate different types of data within your network.
McAfee DLP product suite
Five separate products make up the McAfee DLP product suite.
•
McAfee DLP Manager — Provides centralized management of all your McAfee DLP products
•
McAfee DLP Monitor — Captures and analyzes traffic flowing through your network
•
McAfee DLP Prevent — Works with your web proxy or Mail Transfer Agent (MTA) server,
protecting email and web traffic
•
McAfee DLP Discover — Scans databases and file repositories to identify and protect sensitive
data
•
McAfee DLP Endpoint — Runs on endpoint devices to inspect and control user actions
McAfee Data Loss Prevention 9.3.0
Product Guide
15
1
Introduction to McAfee Data Loss Prevention
How McAfee DLP works
McAfee DLP data vectors
McAfee DLP collects data and categorizes it in one of three vectors — Data in Motion, Data at Rest,
and Data in Use.
Table 1-1
Data vector descriptions
Data vector
Description
Associated products
Data in Motion Data in Motion applies to live traffic on your network. Traffic
is analyzed, categorized, and stored in the McAfee DLP
database.
• McAfee DLP Monitor
Data at Rest
Data at Rest applies to data residing in databases, file
shares, and repositories. McAfee DLP can scan, track, and
perform remedial actions on data at rest.
McAfee DLP Discover
Data in Use
Data in Use applies to the actions of users on endpoint
devices, such as copying data and files to removable media,
printing files to a local printer, and taking screen captures.
These actions are monitored and can be prevented.
McAfee DLP Endpoint
• McAfee DLP Prevent
How McAfee DLP works
McAfee DLP features a capture engine that collects, analyzes, and classifies data within a network.
Classified data is saved as objects in the McAfee DLP database. These objects contain a variety of
attributes. These terms describe the workflow for using McAfee DLP to identify and protect your data.
•
Policies and rules — Create policies and rules to identify data that matches specified attributes.
•
Incidents — If data retrieved from the network, a repository, or an endpoint device matches the
attributes in a rule, McAfee DLP generates an incident. Incidents are reported to the McAfee DLP
dashboard.
•
Cases — Group related incidents to a case. Assign cases to an administrator or a group of
administrators for further analysis.
•
Capture filters — Configure capture filters to filter out portions of data that does not require
analysis, reducing the number of false positives and increasing the performance of the system.
•
Searches — Search historical data, which can be used to create new policies and rules where
necessary.
How McAfee DLP handles data
The McAfee DLP products handle data differently, depending on what the data is and where the data is
on the network.
Monitoring data with McAfee DLP Monitor
McAfee DLP Monitor connects to either a Switched Port Analyzer (SPAN) port or a network tap to
passively monitor live traffic.
McAfee DLP Monitor captures, analyzes, and stores data, but does not take any blocking or preventive
actions. Data collected by McAfee DLP Monitor is used to determine who sends what kind of data
through the network, and where the data is sent.
16
McAfee Data Loss Prevention 9.3.0
Product Guide
Introduction to McAfee Data Loss Prevention
How McAfee DLP works
1
Placement of the appliance on the network determines the data that is captured. Typically, McAfee DLP
Monitor is connected to the LAN switch before the WAN router.
Figure 1-1 McAfee DLP Monitor traffic flow
1 The LAN switch receives network packets from internal users and servers.
2 McAfee DLP Monitor receives copies of network packets and analyzes them.
3 The switch sends packets to the WAN router. Packets sent from the WAN router to the switch will
also be analyzed by McAfee DLP Monitor.
Protecting email and web traffic with McAfee DLP Prevent
McAfee DLP Prevent integrates with an MTA server or web proxy to monitor and act upon email and
web traffic.
McAfee DLP Prevent does not support processing both web and email traffic on the same appliance.
McAfee DLP Prevent and email
McAfee DLP Prevent receives SMTP connections from an MTA server, analyzes email messages to
detect policy violations, adds message headers to perform the configured action, and returns the
message to the server.
Examples of actions taken on email traffic include:
•
Blocking confidential data breaches
•
Encrypting authorized transmissions
•
Monitoring traffic, allowing email but still generating incidents
•
Quarantining suspicious traffic
•
Bouncing email that violates policies
•
Notifying supervisory personnel
•
Recording incidents in a system log
McAfee Data Loss Prevention 9.3.0
Product Guide
17
1
Introduction to McAfee Data Loss Prevention
How McAfee DLP works
•
Allowing email that is determined to be legitimate
•
Redirecting email to other users or groups
McAfee DLP Prevent supports up to 30 concurrent SMTP connections. McAfee recommends configuring
the MTA server to limit the number of connections to McAfee DLP Prevent to 25.
Figure 1-2 McAfee DLP Prevent email traffic flow
1 User email messages are sent to the MTA server.
2 The MTA server forwards the email messages to McAfee DLP Prevent. McAfee DLP Prevent inspects
the email messages, adds appropriate headers, and sends the email messages back to the MTA
server.
3 The MTA server sends the email messages to the appropriate destinations.
Some networks might have more than one email server that handles email messages that must be
inspected. McAfee DLP Prevent can be configured to accept email messages from more than one MTA
server. However, McAfee DLP Prevent forwards the inspected email messages to only one MTA server,
known as the Smart Host.
McAfee DLP Prevent and web traffic
McAfee DLP Prevent receives ICAP connections from a web proxy server, analyzes the content, and
determines if the traffic should be allowed or blocked.
McAfee DLP Prevent supports up to 4000 concurrent ICAP connections.
Figure 1-3 McAfee DLP Prevent web traffic flow
1 Users send web traffic to the web proxy server.
2 The web proxy server forwards the web traffic to McAfee DLP Prevent. McAfee DLP Prevent inspects
the web traffic, adds appropriate headers, and sends the traffic back to the web proxy server.
3 The web proxy server sends the inspected web traffic to the appropriate destinations.
18
McAfee Data Loss Prevention 9.3.0
Product Guide
Introduction to McAfee Data Loss Prevention
How McAfee DLP works
1
Scanning data and files with McAfee DLP Discover
McAfee DLP Discover scans databases and file repositories to identify sensitive data.
McAfee DLP Discover features different types of scans to retrieve the type and level of information you
need. McAfee DLP Discover can perform a high-level scan, informing you of the number and types of
files residing on a repository. In-depth scans analyze the entire contents of a database or set of files.
McAfee DLP Discover can create signatures used to identify the same data or files on other
repositories.
In a managed environment, sensitive data and files found by McAfee DLP Discover can be registered
to McAfee DLP Manager. You can configure policies for other McAfee DLP devices to take action if
sensitive files or data are accessed or transmitted across the network improperly.
Controlling user actions with McAfee DLP Endpoint
McAfee DLP Endpoint is software that runs on supported endpoint devices. McAfee DLP Endpoint
inspects and controls users' activity.
Actions that McAfee DLP Endpoint can take include:
•
Determine if a user is transmitting encrypted files
•
Prevent copy and paste functionality
•
Prevent a user from taking screen captures
•
Prevent a user from transmitting files to removable media
•
Scan a device file system to identify sensitive files or data
•
Quarantine or delete files that are in violation of company policy
McAfee DLP Endpoint requires McAfee® ePolicy Orchestrator® (ePolicy Orchestrator) for management.
McAfee DLP Manager is required to integrate McAfee DLP Endpoint with full McAfee DLP product suite.
If McAfee DLP Endpoint is the only McAfee DLP product you are deploying, see the McAfee Data Loss
Prevention Endpoint Product Guide for installation and configuration instructions.
How McAfee DLP acts on data
Depending on the product, you can take preventive or corrective actions in the event of a policy
violation.
Table 1-2 McAfee DLP actions by product
Product
Data vector
Action
McAfee DLP Monitor
Data in Motion Allow
McAfee DLP Prevent
Data in Motion In use with a proxy server:
• Block
• Monitor
In use with an MTA server:
• Block
• Notify
• Bounce
• Quarantine
• Encrypt
• Redirect
• Monitor
McAfee Data Loss Prevention 9.3.0
Product Guide
19
1
Introduction to McAfee Data Loss Prevention
How McAfee DLP works
Table 1-2 McAfee DLP actions by product (continued)
Product
Data vector
Action
McAfee DLP Discover Data at Rest
• Move
• Copy
• Encrypt
• Delete
McAfee DLP Endpoint Data in Use
• Block
• Quarantine
• Delete
• Request Justification
• Encrypt
• Store Evidence
• Monitor
• Tag
• Notify
Integrating multiple McAfee DLP products
The McAfee DLP products can fully integrate to utilize the full feature set of the product suite.
Example: You configure McAfee DLP Discover to run a scan on a local file repository. Using the results
of the scan, you determine several documents that are company confidential. You configure a block
rule on McAfee DLP Prevent that will trigger if a user tries to send one of these documents in an email
message. However, the blocking action must take place on the MTA server. McAfee DLP Monitor will
receive copies of all outbound connections initiated by the MTA server. You configure a rule on McAfee
DLP Monitor to detect if the MTA server is not properly blocking email messages containing the
confidential files.
20
McAfee Data Loss Prevention 9.3.0
Product Guide
1
Introduction to McAfee Data Loss Prevention
How McAfee DLP works
This illustration shows a simplified network diagram where all McAfee DLP products and ePolicy
Orchestrator are deployed.
Reference Description
Data vector
1
ePolicy Orchestrator connects to McAfee DLP Manager for policy
configuration and incident management. McAfee DLP Manager connects
to managed McAfee DLP Manager devices for policy and configuration
updates.
Not applicable
2
McAfee DLP Endpoint software on endpoint devices monitors and
restricts users' data use.
Data in Use
3
McAfee DLP Discover connects to databases and file repositories,
scanning data and files to find sensitive information.
Data at Rest
4
McAfee DLP Monitor receives copies of network packets from the LAN
switch, either through a SPAN port on the switch or a network tap.
McAfee DLP Monitor analyzes and classifies data from network
connections.
Data in Motion
5
McAfee DLP Prevent receives email messages from one or more MTA
servers. McAfee DLP Prevent analyzes the email messages, adds
appropriate headers based on configured policy, and sends the email
messages to a single MTA server, also known as the Smart Host.
6
McAfee DLP Prevent receives web traffic from one or more web proxy
servers. McAfee DLP Prevent analyzes the web traffic, determines if the
traffic should be allowed or blocked, and sends the traffic back to the
appropriate web proxy server.
McAfee Data Loss Prevention 9.3.0
Product Guide
21
1
Introduction to McAfee Data Loss Prevention
How McAfee DLP works
22
McAfee Data Loss Prevention 9.3.0
Product Guide
Deployment
Chapter 2
Chapter 3
Chapter 4
Deployment options
Deployment scenarios
Plan your deployment
McAfee Data Loss Prevention 9.3.0
Product Guide
23
Deployment
24
McAfee Data Loss Prevention 9.3.0
Product Guide
2
Deployment options
The McAfee DLP product suite offers several different options for integration in your network.
Contents
Types of installations
Management options
Using McAfee DLP with other McAfee products
Types of installations
McAfee DLP can be installed on hardware appliances or virtually.
McAfee DLP hardware appliances allow for full performance optimization. These appliance models are
supported:
•
5500
•
4400
•
3650
•
1650
Virtual installations allow for multiple instances of McAfee DLP to run on the same system. However,
this impacts McAfee DLP performance — service loading time is longer, and network throughput and
available disk space is reduced.
Management options
McAfee DLP offers different ways to manage your systems.
Standalone appliances — McAfee DLP Monitor, McAfee DLP Prevent, and McAfee DLP Discover can
all operate as standalone appliances. A standalone appliance can be converted to a managed
appliance, but policy configuration, captured data, and incidents are lost when converting to a
managed appliance.
Choose this option if only one McAfee DLP appliance is deployed on your network.
McAfee DLP Manager — McAfee DLP Manager manages up to 39 McAfee DLP appliances and handles
all policy configuration, incident and case management, and reports. This allows you to configure
policy, view captured data, and manage incidents from a single user interface. You can create and
apply the same rules to multiple McAfee DLP appliances. Incidents generated from managed devices
are collected into a central repository for easy correlation of incidents from different devices.
McAfee Data Loss Prevention 9.3.0
Product Guide
25
2
Deployment options
Using McAfee DLP with other McAfee products
McAfee DLP Manager can integrate with ePolicy Orchestrator to support all management options and
configurations, including McAfee DLP Endpoint.
•
McAfee DLP Manager without ePolicy Orchestrator — Choose this option if multiple McAfee
DLP appliances are deployed on your network and you are not using ePolicy Orchestrator.
•
McAfee DLP Manager with ePolicy Orchestrator — Choose this option if you are managing
with ePolicy Orchestrator or integrating the McAfee DLP Endpoint software with McAfee DLP
Manager.
If you are using McAfee DLP Endpoint but not any of the McAfee DLP appliance products, McAfee
DLP Manager is not required. For more information, see the McAfee Data Loss Prevention Endpoint
Product Guide.
Using McAfee DLP with other McAfee products
McAfee DLP integrates with several other McAfee products, increasing the functionality of the product
suite.
•
ePolicy Orchestrator — Integrates McAfee DLP Endpoint with McAfee DLP Manager for a unified
policy solution
ePolicy Orchestrator can also be used without McAfee DLP Endpoint to manage McAfee DLP devices
26
•
McAfee® Logon Collector — Provides directory credentials for McAfee DLP, extending the amount
of user information collected by McAfee DLP
•
McAfee® Email Gateway — Integrates with McAfee DLP Prevent for email protection
•
McAfee® Web Gateway — Integrates with McAfee DLP Prevent for web protection
McAfee Data Loss Prevention 9.3.0
Product Guide
3
Deployment scenarios
Due to the number of McAfee DLP products and the ways to implement them, deployments often differ
from network to network.
The following sections discuss different scenarios for initial deployment of McAfee DLP products.
Contents
Deployment scenario: McAfee DLP Monitor
Deployment scenario: McAfee DLP Discover and McAfee DLP Prevent
Deployment scenario: Full product suite integration
Deployment scenario: McAfee DLP Monitor
McAfee DLP Monitor can be installed as a standalone product for initial network assessment.
Use McAfee DLP Monitor to gain an understanding of the types and quantity of data transferred across
the network. McAfee DLP Monitor does not block or alter network traffic, which allows it to integrate
into a production environment without impacting live traffic.
Example use cases
•
McAfee DLP Monitor captures and analyzes the traffic of well-known TCP protocols. If McAfee DLP
Monitor cannot classify a connection as a known protocol, it will mark the connection as unknown.
Users or devices sending a large volume of unknown traffic might indicate a violation of company
policy.
•
Some networks require that all internal email messages are sent to a particular email server.
McAfee DLP Monitor can detect if users or other devices are bypassing the local email server.
•
Some networks require that all web traffic is handled through a proxy server. McAfee DLP Monitor
can detect if web traffic is bypassing the proxy server.
•
Place a McAfee DLP Monitor appliance on either side of the network border firewall to verify if the
firewall allows and blocks the appropriate inbound and outbound connections. Although not
required, using McAfee DLP Manager is highly recommended, providing a single console to
configure policy and manage incidents from both devices.
Considerations
•
McAfee DLP Monitor cannot take any blocking actions on traffic.
•
If a standalone McAfee DLP Monitor is added to McAfee DLP Manager at a later time, all policy
configurations and incidents will be lost.
McAfee Data Loss Prevention 9.3.0
Product Guide
27
3
Deployment scenarios
Deployment scenario: McAfee DLP Discover and McAfee DLP Prevent
High-level steps for implementation
1
Connect the appliance to a switch SPAN port or network tap.
2
Install McAfee DLP Monitor.
3
Enable relevant pre-defined policies and rules.
4
Create additional rules and policies to meet the needs of your network.
5
Review incidents generated by McAfee DLP Monitor.
6
Create capture filters and tune rules as needed to reduce false positives.
Deployment scenario: McAfee DLP Discover and McAfee DLP
Prevent
Install McAfee DLP Discover and McAfee DLP Prevent to discover critical documents and prevent these
documents from leaving the network in an email message or web upload.
McAfee DLP Discover scans local file repositories and detects highly confidential documents based on
the parameters of the scan. McAfee DLP Discover creates high-granularity signatures of these files,
allowing McAfee DLP Prevent to detect full or partial document matches within email messages.
Example use case
Configure rules for McAfee DLP Prevent to take different actions on email messages based on the
match percentage of the document. If the transmitted document is a 50 to 100 percent match, the
email message is blocked, a notification is sent back to the user, and an incident is generated. If the
document is a 20 to 49 percent match, the email message is allowed and an incident is generated. If
the document match is 19 percent or less, the email message is allowed and an incident is not
generated.
This use case similarly applies to a McAfee DLP Prevent appliance configured for web traffic analysis.
Considerations
•
Although not required, using McAfee DLP Manager is highly recommended, providing a single
console to configure policy and manage incidents.
•
Processing both web and email traffic on the same McAfee DLP Prevent appliance is not supported.
To implement both web and email protection, you will need to deploy two or more McAfee DLP
Prevent appliances.
•
McAfee DLP Prevent processes ICAP or SMTP traffic. McAfee DLP Monitor is needed to analyze
traffic using other protocols.
High-level steps for implementation
28
1
Install McAfee DLP Manager and perform initial configuration.
2
Install McAfee DLP Discover and McAfee DLP Prevent.
3
Add McAfee DLP Discover and McAfee DLP Prevent to McAfee DLP Manager using the McAfee DLP
Manager interface.
4
Configure and perform scans on file repositories within your network.
5
Register any sensitive documents to McAfee DLP Manager.
McAfee Data Loss Prevention 9.3.0
Product Guide
Deployment scenarios
Deployment scenario: Full product suite integration
6
Configure McAfee DLP Prevent rules to allow or block sensitive documents based on the match
percentage.
7
Review incidents reported to the incident dashboards.
3
Deployment scenario: Full product suite integration
Deploying all McAfee DLP products allows you to take full advantage of all features within the product
suite.
In this scenario, McAfee DLP provides protection for all data vectors — Data in Motion, Data at Rest,
and Data in Use. All system and policy configurations, incident and case management, and
maintenance functions are performed through a single management console provided by ePolicy
Orchestrator.
Example use cases
•
Identify sensitive data and files with McAfee DLP Discover and configure McAfee DLP Prevent policy
to block traffic containing confidential information.
•
Scan endpoint devices to identify sensitive files or data, correlating McAfee DLP Endpoint scan
results with McAfee DLP Discover scan results.
•
Prevent endpoint users from transmitting files to removable media or printers.
•
Prevent endpoint users from sending sensitive data in an email message or web upload.
•
Configure rules on McAfee DLP Monitor to create incidents for network traffic generated by endpoint
devices that do not support McAfee DLP Endpoint.
•
Search historical data captured by McAfee DLP Monitor and use the results to adjust McAfee DLP
policies to better suit the security needs of your network.
•
Group related incidents from multiple McAfee DLP devices into cases, giving you a broader
understanding of the nature of the violation.
Considerations
•
ePolicy Orchestrator is required.
•
Depending on your network environment and security requirements, the number and complexity of
policies might increase to utilize the varying functionalities of the different products.
High-level steps for implementation
1
Install and configure ePolicy Orchestrator.
2
Install McAfee DLP Manager and perform initial configuration.
3
Add McAfee DLP Manager to ePolicy Orchestrator.
4
Install any McAfee DLP Monitor, McAfee DLP Prevent, and McAfee DLP Discover appliances.
5
Add managed McAfee DLP devices to McAfee DLP Manager using the ePolicy Orchestrator interface.
6
Install and configure McAfee DLP Endpoint using ePolicy Orchestrator.
7
Enable relevant pre-defined policies and rules.
8
Create additional rules and policies to meet the needs of your network.
McAfee Data Loss Prevention 9.3.0
Product Guide
29
3
Deployment scenarios
Deployment scenario: Full product suite integration
9
Review incidents reported to the incident dashboards.
10 Create capture filters and tune rules as needed to reduce false positives.
See also
Integrating multiple McAfee DLP products on page 20
30
McAfee Data Loss Prevention 9.3.0
Product Guide
4
Plan your deployment
Prepare your appliance for installation and integration into the network.
Contents
Product-specific requirements
Network placement
Default ports used in McAfee DLP communications
Order of deployment
Deployment Checklist
Product-specific requirements
McAfee DLP Monitor, McAfee DLP Prevent, and McAfee DLP Discover have specific requirements for
network integration.
Network integration requirements for McAfee DLP Monitor
McAfee DLP Monitor requires the use of a switch SPAN port or network tap for network integration.
When determining which method to implement, take these points into consideration.
Table 4-1
Integration considerations
Method
Is network downtime required?
Are all packets captured?
SPAN port
No
No — Under heavy loads, packets
might be dropped.
Network tap Yes — Cables from neighboring devices must
be disconnected and connected to the tap.
Yes
If both capture ports on McAfee DLP Monitor are used, make sure the traffic on the ports is different,
such as different subnets. McAfee DLP Monitor should not receive the same connections on both ports.
McAfee Data Loss Prevention 9.3.0
Product Guide
31
4
Plan your deployment
Product-specific requirements
Integration using a switch SPAN port
When using a SPAN port, packets from the switch are copied, or mirrored, to the McAfee DLP Monitor
appliance.
Certain switch models permit the use of the remote SPAN (RSPAN) capability, which allows ports from
multiple switches to mirror traffic to the McAfee DLP Monitor appliance. If you want to mirror multiple
ports on multiple switches to your McAfee DLP Monitor appliance, contact the switch vendor for details
on configuring RSPAN.
Figure 4-1 Span port configuration
1 Capture ports
2 WAN router traffic mirrored to McAfee DLP Monitor port
3 LAN
4 LAN switch
5 WAN
Integration using a network tap
A network tap is attached to the LAN switch and WAN router through two network ports and captures
all traffic. Traffic from these ports flows directly to the capture ports on McAfee DLP Monitor.
Figure 4-2 Network tap configuration
1 Capture ports
5 LAN switch
2 Analyzer ports
6 Router
3 Network tap
7 WAN
4 LAN
32
McAfee Data Loss Prevention 9.3.0
Product Guide
Plan your deployment
Product-specific requirements
4
Requirements for configuring MTA servers with McAfee DLP
Prevent
Your MTA server must meet several requirements in order to integrate with McAfee DLP Prevent.
•
The MTA server sends all or a portion of email traffic to McAfee DLP Prevent.
Example: In some environments, it might be preferable for McAfee DLP Prevent to process only
mail going to or from public sites, such as Gmail, rather than processing every email sent and
received on the network.
•
The MTA server inspects email headers.
•
The MTA server distinguishes email arriving from McAfee DLP Prevent and acts on header strings in
email messages — specifically, X-RCIS-Action headers with values ALLOW, BLOCK, QUART,
ENCRYPT, BOUNCE, REDIR and NOTIFY.
If certain actions are not supported on the MTA server, do not configure rules on McAfee DLP Prevent
to use these actions.
•
All email messages the MTA server receives from McAfee DLP Prevent are routed to the proper
destination, and not back to McAfee DLP Prevent.
Example: Routing might be defined using a port number or source IP address, or by checking if
X-RCIS-Action headers are present.
•
McAfee DLP Prevent supports up to 30 concurrent SMTP connections. If supported by the MTA
server, McAfee recommends configuring the MTA server to limit the number of connections to
McAfee DLP Prevent to 25.
Supported repositories with McAfee DLP Discover
McAfee DLP Discover supports several common database repositories, file systems, and servers.
Table 4-2 Supported repositories
Database repositories
File systems and servers
• DB2 — 5x iSeries, 6.1 iSeries,
7.x–9.x
• EMC Celerra 5.6
• Microsoft SQL Server 2000,
2005, 2008, 7.0, MSDE 2000
• MySQL (Enterprise) 5.0.x, 5.1
• Oracle 8i, 9i, 10g, 11g
• EMC Documentum 5.3, 6.0, 6.5
• Microsoft SharePoint 2007, 2010
• FTP
• HTTP/HTTPS
• NFS (Network File System)
• CIFS (Common Internet File System)
• Microsoft Windows Server 2003, 2008, 2008 R2 cluster
• Microsoft Windows XP Professional SP3 or later (32-bit)
• Microsoft Windows Vista SP1 or later Enterprise and
Business editions (32-bit)
• Microsoft Windows 7 SP1 or later (32- and 64-bit)
• NetApp 7.2, 7.3
McAfee Data Loss Prevention 9.3.0
Product Guide
33
4
Plan your deployment
Network placement
Network placement
Consider these points before adding McAfee DLP appliances to your network.
•
McAfee DLP Manager must be on the same LAN as managed devices. For deployments involving
separate networks, such as different physical locations, install additional McAfee DLP Manager
appliances for managing local devices.
•
McAfee DLP devices must be able to communicate with other appropriate devices for successful
deployment and functionality. Any intermediate routers, firewalls, or policy-enforcing devices must
be configured to accommodate traffic between devices.
•
The placement of McAfee DLP Monitor determines what data is captured. Although McAfee DLP
Monitor can connect to any switch in your network by means of a SPAN port or network tap,
McAfee DLP Monitor typically connects to the LAN switch before the WAN router. This placement
ensures that all connections entering or leaving the network are captured by McAfee DLP Monitor.
•
Large amounts of SMTP or ICAP connections can be split between multiple McAfee DLP Prevent
appliances by using load-balancing devices. Verify the configuration on the load-balancing devices
to ensure there is no overlap between the connections received by the McAfee DLP Prevent
appliances.
Default ports used in McAfee DLP communications
McAfee DLP appliances use many ports for various network connections. Configure any intermediary
firewalls or policy-enforcing devices to allow these ports where necessary.
All listed protocols use TCP only, unless noted otherwise.
Table 4-3 Default ports used in management and general network communications
Source
Destination
Destination
port
Protocol
Details
Any
Any McAfee DLP
appliance
22
SSH
Administrators connect to the
command line interface for
installations, upgrades, and
other administrative activities.
161
SNMP (UDP) External SNMP monitoring
applications connect to the
McAfee DLP appliance to query
hardware and system status.
443
HTTPS
Administrators connect to the
web-based user interface to
configure McAfee DLP and view
incident data.
For managed appliances,
the McAfee DLP Manager
web interface is used. The
web interface on managed
devices allows read-only
operations.
Any McAfee DLP
appliance
34
Corporate email
server
25
SMTP
McAfee DLP appliances send
email notifications when certain
events are triggered.
NTP server
123
NTP (UDP)
McAfee DLP connects to an NTP
server for time synchronization.
McAfee Data Loss Prevention 9.3.0
Product Guide
4
Plan your deployment
Default ports used in McAfee DLP communications
Table 4-3 Default ports used in management and general network communications
(continued)
Source
McAfee DLP
Manager
Destination
Destination
port
Protocol
Details
Syslog server
154
Syslog
(UDP)
McAfee DLP appliances send
syslog notifications when certain
events are triggered.
SNMP trap server 162
SNMPTrap
(UDP)
McAfee DLP appliances send
SNMP trap notifications
regarding hardware and system
events.
Any McAfee DLP
appliance
22
SSH
McAfee DLP Manager connects
to managed devices for
configuration and data transfer.
49158
TCP
McAfee DLP Manager connects
to managed appliances for
system process communication.
ePolicy
Orchestrator
server
1433
TCP
McAfee DLP Manager copies
Data in Use events from the
ePolicy Orchestrator database.
LDAP or Active
Directory server
• 389
(Non-SSL)
LDAP
McAfee DLP Manager connects
to authentication servers for
user details.
• 636 (SSL)
ePolicy
Orchestrator
server
McAfee Logon
Collector
61641
TCP
McAfee DLP Manager connects
to McAfee Logon Collector for
user details.
McAfee DLP
Manager
443
HTTPS
ePolicy Orchestrator connects to
McAfee DLP Manager to display
the user interface.
3306
TCP
ePolicy Orchestrator copies
incidents from the McAfee DLP
Manager database.
Table 4-4 Default ports used in McAfee DLP Discover communications
Source
Destination
Destination
port
Protocol Details
McAfee DLP
Discover
CIFS repository
139
NetBIOS
445
SMB
DB2 server
50000
TCP
EMC Documentum
server
1489
TCP
FTP server
• 20
FTP
McAfee DLP Discover connects to
the server or repository for a file
or database scan.
• 21
HTTP server
80
HTTP
HTTPS server
443
HTTPS
MS SQL server
1433
TCP
MySQL server
3306
TCP
McAfee Data Loss Prevention 9.3.0
Product Guide
35
4
Plan your deployment
Order of deployment
Table 4-4 Default ports used in McAfee DLP Discover communications (continued)
Source
Destination
Destination
port
Protocol Details
NFS repository
• 111
NFS
• 2049
Oracle server
1521
TCP
SharePoint server
80
HTTP
443
HTTPS
Table 4-5 Default ports used in McAfee DLP Prevent communications
Source
Destination
Destination port Protocol Details
McAfee DLP
Prevent
MTA server
25
SMTP
McAfee DLP Prevent connects to
the MTA server for delivering
processed emails.
Web proxy server
1344
ICAP
McAfee DLP Prevent connects to
the web proxy server for
delivering processed web traffic.
MTA server
McAfee DLP Prevent 25
SMTP
The MTA server connects to
McAfee DLP Prevent for
delivering email messages for
analysis.
Web proxy
server
McAfee DLP Prevent 1344
ICAP
The web proxy server connects
to McAfee DLP Prevent for
delivering web traffic for
analysis.
Order of deployment
When integrating multiple McAfee DLP products, consider these points.
•
If you are using McAfee DLP Manager, install McAfee DLP Manager first, then install the appliances
that are to be managed. After installation, add the managed appliances to McAfee DLP Manager. If
you perform any configurations on standalone devices, those configurations are lost after adding
the device to McAfee DLP Manager.
•
If you are using both McAfee DLP Monitor and McAfee DLP Prevent on the same network, consider
installing McAfee DLP Monitor first.
Example: If this is your first time using McAfee DLP on your network, gain a general understanding
of what types of data are sent across your network before implementing a McAfee DLP Prevent
policy that blocks live network connections.
•
36
If you are using ePolicy Orchestrator for McAfee DLP management, McAfee recommends installing
the products in this order:
1
Install and configure ePolicy Orchestrator.
2
Install McAfee DLP Manager and perform initial configuration.
3
Add McAfee DLP Manager to ePolicy Orchestrator.
McAfee Data Loss Prevention 9.3.0
Product Guide
Plan your deployment
Deployment Checklist
4
Install any McAfee DLP Monitor, McAfee DLP Prevent, and McAfee DLP Discover appliances.
5
Add managed McAfee DLP devices to McAfee DLP Manager using the ePolicy Orchestrator
interface.
4
Deployment Checklist
Before installing McAfee DLP products, verify that you have the necessary information for a successful
deployment.
•
Determine if your installations will be virtual, on hardware appliances, or a combination of both.
Virtual appliances can run on your own VMware ESX or ESXi server, or you can install an ESX or
ESXi server on McAfee DLP hardware.
•
If you are installing multiple McAfee DLP products, determine your management method. If you are
integrating McAfee DLP Endpoint with other McAfee DLP products, ePolicy Orchestrator is required.
•
If you are using McAfee DLP Monitor, determine if you will be using a switch SPAN port or a
network tap for integration.
•
If you are using McAfee DLP Prevent for both web and email protection, you will need at least two
McAfee DLP Prevent installations. A single McAfee DLP Prevent appliance does not support web
protection and email protection at the same time.
•
Verify that any ports needed for McAfee DLP communications are opened on any firewalls or
policy-enforcing devices.
•
Gather basic network information for your McAfee DLP appliances.
•
Host name
•
Secondary DNS server
•
IP address
•
Active Directory Server
•
Subnet mask
•
NTP server
•
Default gateway
•
Syslog server
•
DNS domain
•
Email relay server
•
Primary DNS server
•
SNMP trap server
McAfee Data Loss Prevention 9.3.0
Product Guide
37
4
Plan your deployment
Deployment Checklist
38
McAfee Data Loss Prevention 9.3.0
Product Guide
Installation
Chapter 5
Chapter 6
Chapter 7
Set up the hardware
Install or upgrade the system
Complete post-installation tasks
McAfee Data Loss Prevention 9.3.0
Product Guide
39
Installation
40
McAfee Data Loss Prevention 9.3.0
Product Guide
5
Set up the hardware
Prepare the hardware for installation and integration in the network.
Contents
Check the shipment
Rack mount the appliance
Identify network ports
Configure SPAN or tap mode for McAfee DLP Monitor
Connect the management port
Check the shipment
Each product ships with all the items needed to install the appliance on a network. Check the content
list included with the shipment to verify that you received all the necessary items.
If an item is missing or damaged, contact your supplier.
Rack mount the appliance
Install the appliance in a server rack.
For additional information on rack mounting appliances, visit:
http://download.intel.com/support/motherboards/server/sr870bh2/sb/
sr870bh2railkitinstallinstructions0503.pdf
McAfee Data Loss Prevention 9.3.0
Product Guide
41
5
Set up the hardware
Identify network ports
Identify network ports
McAfee DLP appliances have one management port and two capture ports.
Figure 5-1 Model 5500 appliance port configuration
1 Capture port 1 (Ethernet port 3)
4 Serial port
2 Capture port 0 (Ethernet port 2)
5 Remote access port
3 Management port (Ethernet port 1)
Figure 5-2 Model 4400 appliance port configuration
1 Unused (Ethernet port 0)
4 Capture port 1 (Ethernet port 2)
2 Management port (Ethernet port 1)
5 Capture port 0 (Ethernet port 3)
3 Remote access port
Figure 5-3 Model 1650 appliance port configuration
42
McAfee Data Loss Prevention 9.3.0
Product Guide
5
Set up the hardware
Configure SPAN or tap mode for McAfee DLP Monitor
1 Unused
2 Management port (Ethernet port 1)
3 Capture port 0 (Ethernet port 2)
4 Capture port 1 (Ethernet port 3)
Figure 5-4 Model 3650 appliance port configuration
1 Unused
2 Management port (Ethernet port 1)
3 Capture port 0 (Ethernet port 2)
4 Capture port 1 (Ethernet port 3)
Configure SPAN or tap mode for McAfee DLP Monitor
Integrate McAfee DLP Monitor into your network using the method best suited to your network.
See also
Network integration requirements for McAfee DLP Monitor on page 31
Integrate the appliance using a SPAN port
Connect the appliance to the network using a SPAN configuration.
Task
1
Connect the McAfee DLP Monitor capture port to the switch SPAN port.
2
Log on to the switch and apply the appropriate SPAN port configuration. For information on
configuring the switch, see the vendor documentation for your switch.
3
On the switch, use interface commands, such as show, to verify that the switch port connected to
McAfee DLP Monitor is receiving traffic.
4
Save the configuration on the switch.
Integrate the appliance using a network tap
Connect the appliance to the network using a network tap configuration.
Task
1
Disconnect the cable between your WAN router and your LAN switch.
2
Connect the network tap to the WAN router, the LAN switch, and the McAfee DLP Monitor capture
port. For information on cabling the network tap, see the vendor documentation for your network
tap.
McAfee Data Loss Prevention 9.3.0
Product Guide
43
5
Set up the hardware
Connect the management port
Connect the management port
Connecting a computer, such as a laptop, to the McAfee DLP appliance allows you to configure the
appliance IP address and other parameters for integration in the network.
By default, each appliance is configured with the IP address 192.168.1.2.
Task
1
Connect a computer to the management port of the appliance using the supplied Ethernet cable.
2
Configure the computer to use an IP address in the 192.168.1.0/24 range, such as 192.168.1.10.
See also
Identify network ports on page 42
44
McAfee Data Loss Prevention 9.3.0
Product Guide
6
Install or upgrade the system
All appliances are shipped with McAfee DLP Manager pre-installed.
Any McAfee DLP appliance can be converted to a different McAfee DLP product by performing a full
installation.
Only one product can be installed on the appliance at a time. On model 4400 and 5500 appliances, the
primary and secondary images must both be installed with the same product.
For information on performing a virtual installation of McAfee DLP, see the McAfee Data Loss
Prevention Virtual Appliance Installation Guide.
Contents
Installing or upgrading the software on 4400 and 5500 appliances
Installing or upgrading the software on 1650 and 3650 appliances
Applying hotfixes
Re-imaging an appliance
Installing or upgrading the software on 4400 and 5500
appliances
4400 and 5500 appliances contain two images, each containing an operating system and McAfee DLP
software.
Primary and secondary images are initially duplicate installations. When the system is upgraded, the
two images can contain different versions of the same product. The system automatically boots from
the latest installed version by default.
Download the 4400 or 5500 archive
Download the software from the McAfee downloads site.
Before you begin
Locate the grant number you received after purchasing the product.
Table 6-1
Product archive names
Product
Archive name
McAfee DLP Manager
imanager
McAfee DLP Monitor
iguard
McAfee DLP Prevent
iprevent
McAfee DLP Discover
idiscover
McAfee Data Loss Prevention 9.3.0
Product Guide
45
6
Install or upgrade the system
Installing or upgrading the software on 4400 and 5500 appliances
Task
1
In a web browser, go to www.mcafee.com/us/downloads/downloads.aspx.
2
Enter your grant number, then select the appropriate product and version.
3
In the Software Downloads tab, select and save the appropriate *.tgz file.
Install a new image on 4400 or 5500 appliances
Install a new image on the primary and secondary disks.
Before you begin
Download the product archive and copy it to the appliance.
Task
1
Using a command line session, log on to the appliance as root.
The default root password is mcafee.
2
Make an installation directory.
# mkdir /data/install
3
Copy the archive to the appliance.
•
If you downloaded the archive to a Windows-based computer, use WinSCP.
•
If you downloaded the archive to a Linux server, log on to the server and use the SCP
command.
scp -rp <filename> root@<name or ip address>:/data/install
4
Go to the /data/install directory.
# cd /data/install
5
Extract the contents of the archive.
# tar xvzf ndlp_<product>.tgz
6
Run the installation script.
Before you type in the command, run pwd to establish that you are in the correct product directory.
You must be sure that you are running the updated scripts in the upgrade archive that you just
downloaded and extracted.
# ./install_new_full <product> .
where <product> is imanager, iguard, idiscover or iprevent.
The product image installs on the primary and secondary disks.
7
Restart the system.
# reboot
Restarting the system might take 10–15 minutes.
46
McAfee Data Loss Prevention 9.3.0
Product Guide
Install or upgrade the system
Installing or upgrading the software on 4400 and 5500 appliances
8
6
Log on to the appliance as root and verify the installation.
If you are using the default root password, you are prompted to change the password after logging
on.
# cat /data/stingray/etc/version
If the Release field contains 9.3.0, installation is complete.
If the installation fails, do not perform the installation again. Call McAfee support and submit an
installation log file.
Upgrading appliances in a managed environment
Upgrading McAfee DLP products that are managed by McAfee DLP Manager requires additional
planning.
McAfee recommends performing these high-level steps when upgrading managed McAfee DLP
products.
1
Stop all scans and search tasks on the McAfee DLP Manager, and wait until they are completely
stopped.
2
Perform a backup on McAfee DLP Manager.
3
Upgrade McAfee DLP Manager to version 9.3.0.
4
Upgrade managed McAfee DLP Monitor, McAfee DLP Prevent, and McAfee DLP Discover appliances
to version 9.3.0.
Consider these points when upgrading in a managed environment:
•
After upgrading McAfee DLP Manager to version 9.3.0, McAfee DLP Manager cannot connect to
managed appliances running versions 9.2.0, 9.2.1, or 9.2.2. Managed appliances continue to
enforce the current McAfee DLP policies and collect incidents and captured data locally.
•
McAfee does not recommend you change the configuration on an upgraded McAfee DLP Manager
until all managed appliances are also upgraded. During this time, you can view incidents collected
before the upgrade, but opening evidence files or trying to create a case might fail.
•
After upgrading a managed appliance to version 9.3.0, the appliance automatically reconnects to
McAfee DLP Manager. McAfee DLP Manager receives copies of incidents accumulated on the
managed appliances during the time the appliances were disconnected.
Upgrade the products on 4400 or 5500 appliances
If your product is at version 9.2.0, 9.2.1, or 9.2.2, you can upgrade directly to 9.3.0.
Before you begin
•
•
Download the product archive.
•
Stop all scans and search tasks, and wait until they are completely stopped.
If you are running version 9.2.0 on a McAfee DLP Manager or a standalone McAfee DLP product on
a model 4400 appliance, and you want to perform a backup before upgrading, you must apply
hotfix 754037_45668_01.
McAfee recommends performing frequent backups. Without a backup, the data, settings, and
configuration on your appliance might be lost in the event of a system failure.
McAfee Data Loss Prevention 9.3.0
Product Guide
47
6
Install or upgrade the system
Installing or upgrading the software on 4400 and 5500 appliances
•
To upgrade a product, you must install the new image on the disk that is not used by the previous
installation. This ensures that the original image can still be accessed after the upgrade is
complete. The system automatically boots from the latest image.
The install_to_pri and install_to_sec scripts install the upgrade. After the process runs, the
existing configuration and database are copied to the new image.
If you use the wrong script, you will write over your existing installation.
Task
1
Using a command line session, log on to the appliance as root.
2
Make an installation directory.
# mkdir /data/install
3
Copy the archive to the appliance.
•
If you downloaded the archive to a Windows-based computer, use WinSCP.
•
If you downloaded the archive to a Linux server, log on to the server and use the SCP
command.
scp -rp <filename> root@<name or ip address>:/data/install
4
Verify which version is currently installed. You must be at version 9.2.0, 9.2.1, or 9.2.2 to upgrade
to version 9.3.0.
# cat /data/stingray/etc/version
5
Go to the /data/install directory.
# cd /data/install
6
Extract the contents of the archive.
# tar xvzf ndlp_<product>.tgz
7
Run the system_info utility to determine if the system is currently using the primary or secondary
image.
# /data/stingray/ksh/system_info
Install the update on the disk that is not used.
Example: Install the update on the secondary disk with install_to_sec if system_info returns
this message:
"The system is currently running <product> from the primary image."
8
Run the installation script.
Before you type the command, run pwd to establish that you are in the correct product directory. You
must be sure that you are running the updated scripts in the upgrade archive that you just
downloaded and extracted.
# ./install_to_pri <product> .
or
# ./install_to_sec <product> .
where <product> is imanager, iguard, idiscover or iprevent.
The product image installs on the primary or secondary disk. When the upgrade is complete, a
message appears stating which image the appliance will boot to next.
48
McAfee Data Loss Prevention 9.3.0
Product Guide
Install or upgrade the system
Installing or upgrading the software on 4400 and 5500 appliances
9
6
Restart the system.
# reboot
Restarting the system might take 10–15 minutes.
10 Log on to the appliance as root and verify the installation.
If you are using the default root password, you are prompted to change the password after logging
on.
# cat /data/stingray/etc/version
If the Release field contains 9.3.0, installation is complete.
If the installation fails, do not perform the installation again. Call McAfee support and submit an
installation log file.
Boot options
Model 4400 and 5500 appliances contain a boot loader package, allowing you to switch between
installations.
McAfee DLP uses GNU GRUB (GRand Unified Bootloader) to install the primary and secondary images.
Figure 6-1 McAfee DLP GRUB boot menu
The default Disk Boot option is only used to boot the operating system of the appliance.
During the upgrade process, the configuration data in the /data directory and the kernel/boot loader
information in the boot directory are copied over to the new installation.
McAfee Data Loss Prevention 9.3.0
Product Guide
49
6
Install or upgrade the system
Installing or upgrading the software on 1650 and 3650 appliances
Table 6-2 Boot options
Option
Definition
McAfee NDLP Disk Boot
The system is restarted from the operating system disk. This does not
re-install the operating system or the product software.
McAfee NDLP Primary Image
Install
The primary image is loaded to the system. This replaces the existing
operating system and product software, but retains the data in the /data
and /boot directories.
McAfee NDLP Secondary Image
Install
The secondary image is loaded to the system. This replaces the existing
operating system and product software, but retains the data in the /data
and /boot directories.
Set the next boot image
After you install an image, the system automatically assigns the next boot to the image that was
installed.
In rare instances, you might want to override this assignment. If you recently performed an upgrade,
but you need to revert back to the pervious version, configure the next boot to a different image.
Using this command has the same effect as changing the boot option using the GRUB menu.
Task
1
Using a command line session, log on to the appliance as root.
2
Run the setnextboot script to select one of three boot options: primary, secondary, or boot from
the operating system on the appliance.
# setnextboot [reboot_only | pri | sec]
The script sets the selected option. When the option is set, a message appears stating which image
will boot next.
3
Restart the system.
# reboot
Installing or upgrading the software on 1650 and 3650
appliances
Software on 1650 and 3650 appliances is upgraded by running two scripts — one to install operating
system components, and another to install the McAfee DLP application.
Download the 1650 or 3650 archive
Download the software from the McAfee downloads site.
Before you begin
Locate the grant number you received after purchasing the product.
Table 6-3
50
Product archive names
Product
Archive name
McAfee DLP Manager
imanager
McAfee DLP Monitor
iguard
McAfee Data Loss Prevention 9.3.0
Product Guide
Install or upgrade the system
Installing or upgrading the software on 1650 and 3650 appliances
Table 6-3
6
Product archive names (continued)
Product
Archive name
McAfee DLP Prevent
iprevent
McAfee DLP Discover
idiscover
Task
1
In a web browser, go to www.mcafee.com/us/downloads/downloads.aspx.
2
Enter your grant number, then select the appropriate product and version.
3
In the Software Downloads tab, select and save the appropriate *.bz2 file.
Install a new image on 1650 or 3650 appliances
To install a product on 1650 or 3650 appliances, run the platform and application scripts.
Before you begin
Download the product archive and copy it to the appliance.
Task
1
Using a command line session, log on to the appliance as root.
2
Make an installation directory.
# mkdir /data/install
3
Copy the archive to the appliance.
•
If you downloaded the archive to a Windows-based computer, use WinSCP.
•
If you downloaded the archive to a Linux server, log on to the server and use the SCP
command.
scp -rp <filename> root@<name or ip address>:/data/install
4
Go to the /data/install directory.
# cd /data/install
5
Extract the contents of the archive.
# tar jxf <product>.bz2
6
Run the platform installation script.
Enter ./install_platform for help on available options.
# ./install_platform ‑P <platform type>
After the platform script finishes, you might be instructed to restart the system. This message can
be ignored; you do not need to restart the system until after the Stingray script finishes.
7
Run the application installation script.
# ./install_stingray ‑P <platform type>
The script finishes, then instructs you to restart.
McAfee Data Loss Prevention 9.3.0
Product Guide
51
6
Install or upgrade the system
Installing or upgrading the software on 1650 and 3650 appliances
8
Restart the system.
# reboot
Restarting the system might take 10–15 minutes.
9
Log on to the appliance as root and verify the installation.
If you are using the default root password, you are prompted to change the password after logging
on.
# cat /data/stingray/etc/version
If the Release field contains 9.3.0, installation is complete.
If the installation fails, do not perform the installation again. Call McAfee support and submit an
installation log file.
Upgrading appliances in a managed environment
Upgrading McAfee DLP products that are managed by McAfee DLP Manager requires additional
planning.
McAfee recommends performing these high-level steps when upgrading managed McAfee DLP
products.
1
Stop all scans and search tasks on the McAfee DLP Manager, and wait until they are completely
stopped.
2
Perform a backup on McAfee DLP Manager.
3
Upgrade McAfee DLP Manager to version 9.3.0.
4
Upgrade managed McAfee DLP Monitor, McAfee DLP Prevent, and McAfee DLP Discover appliances
to version 9.3.0.
Consider these points when upgrading in a managed environment:
•
After upgrading McAfee DLP Manager to version 9.3.0, McAfee DLP Manager cannot connect to
managed appliances running versions 9.2.0, 9.2.1, or 9.2.2. Managed appliances continue to
enforce the current McAfee DLP policies and collect incidents and captured data locally.
•
McAfee does not recommend you change the configuration on an upgraded McAfee DLP Manager
until all managed appliances are also upgraded. During this time, you can view incidents collected
before the upgrade, but opening evidence files or trying to create a case might fail.
•
After upgrading a managed appliance to version 9.3.0, the appliance automatically reconnects to
McAfee DLP Manager. McAfee DLP Manager receives copies of incidents accumulated on the
managed appliances during the time the appliances were disconnected.
Upgrade the products on 1650 or 3650 appliances
If your product is at version 9.2.0, 9.2.1, or 9.2.2, you can upgrade directly to 9.3.0.
Before you begin
•
Download the product archive and copy it to the appliance.
•
Stop all scans and search tasks, and wait until they are completely stopped.
McAfee recommends performing a backup before upgrading. Without a backup, the data, settings, and
configuration on your appliance might be lost in the event of a system failure.
52
McAfee Data Loss Prevention 9.3.0
Product Guide
Install or upgrade the system
Installing or upgrading the software on 1650 and 3650 appliances
6
Task
1
Using a command line session, log on to the appliance as root.
2
Make an installation directory.
# mkdir /data/install
3
Copy the archive to the appliance.
•
If you downloaded the archive to a Windows-based computer, use WinSCP.
•
If you downloaded the archive to a Linux server, log on to the server and use the SCP
command.
scp -rp <filename> root@<name or ip address>:/data/install
4
Verify which version is currently installed. You must be at version 9.2.0, 9.2.1, or 9.2.2 to upgrade
to version 9.3.0.
# cat /data/stingray/etc/version
5
Go to the /data/install directory.
# cd /data/install
6
Extract the contents of the archive.
# tar jxf <product>.bz2
7
Run the platform installation script.
Type ./install_platform for help on available options.
# ./install_platform ‑U ‑P <platform type>
After the platform script finishes, you might be instructed to restart the system. This message can
be ignored; you do not need to restart the system until after the Stingray script finishes.
8
Run the application installation script.
# ./install_stingray ‑U ‑P <platform type>
The script completes, then instructs you to reboot.
9
Restart the system.
# reboot
Restarting the system might take 10–15 minutes.
10 Log on to the appliance as root and verify the installation.
If you are using the default root password, you are prompted to change the password after logging
on.
# cat /data/stingray/etc/version
If the Release field contains 9.3.0, installation is complete.
If the installation fails, do not perform the installation again. Call McAfee support and submit an
installation log file.
McAfee Data Loss Prevention 9.3.0
Product Guide
53
6
Install or upgrade the system
Applying hotfixes
Applying hotfixes
Hotfixes for McAfee DLP products are occasionally released, which address issues found in the product.
Hotfixes are available on the McAfee downloads site, along with the installation archive files. For
information on a hotifx, including installation instructions and what issue the hotfix addresses, see the
release notes for that hotfix.
Re-imaging an appliance
To re-image an appliance and restore the drives to their pre-installed state, see the McAfee Data Loss
Prevention Hardware Guide.
54
McAfee Data Loss Prevention 9.3.0
Product Guide
7
Complete post-installation tasks
After installation is successful, perform initial configurations on your McAfee DLP devices.
Contents
Configure McAfee DLP Manager
Add McAfee DLP Manager to ePolicy Orchestrator
Add McAfee DLP devices to McAfee DLP Manager
Configure standalone McAfee DLP appliances using the Setup Wizard
Configure servers for McAfee DLP Prevent
Link negotiation for McAfee DLP appliances
Testing the system
Additional tasks
Configure McAfee DLP Manager
Perform the initial configuration on McAfee DLP Manager.
Task
1
Open a web browser and connect to the McAfee DLP appliance.
•
For an upgrade or re-installation, enter the appliance's configured IP address.
•
For a completely new installation, use the computer connected to the management port and
enter:
https://192.168.1.2
2
Log on to the user interface.
The default credentials are admin/mcafee. After logging on, you are required to change the default
password and log on with the new credentials. If you are using the default root password, you
must log on to the command line interface to change the root password.
3
On the End User License Agreement page, select the checkbox and click I Accept.
4
Select System | System Administration | Devices.
5
Click Configure.
6
Change parameters on the System Configuration page.
7
Click Update after each change is made.
McAfee Data Loss Prevention 9.3.0
Product Guide
55
7
Complete post-installation tasks
Add McAfee DLP Manager to ePolicy Orchestrator
Add McAfee DLP Manager to ePolicy Orchestrator
If ePolicy Orchestrator will be used to manage McAfee DLP devices, integrate McAfee DLP Manager
with ePolicy Orchestrator.
Install the network extension
Download and install the network extension to ePolicy Orchestrator.
Before you begin
Locate the grant number you received after purchasing the product.
Task
1
In a web browser, go to www.mcafee.com/us/downloads/downloads.aspx.
2
Enter your grant number, then select the appropriate product and version.
3
Download the network extension file, netdlp.zip.
4
In ePolicy Orchestrator, select Menu | Software | Extensions.
5
Click Install Extension.
6
Browse to the netdlp.zip file and click OK.
7
Click OK.
Add an ePolicy Orchestrator database user
Database access is needed to transfer events and policy updates between ePolicy Orchestrator and
McAfee DLP Manager.
The database user name is espouser and cannot be changed.
Task
1
On your McAfee DLP appliance, select System | User Administration | DB User.
2
On the ePO User Information page, enter and confirm a password.
3
In the IP Address field, enter an IP address for the ePolicy Orchestrator database, then click Add to
add it to the Selected IP Addresses list.
Repeat if there are additional ePolicy Orchestrator databases.
4
Click Apply.
Register McAfee DLP Manager on ePolicy Orchestrator
Use the ePolicy Orchestrator interface to add McAfee DLP Manager as a registered server.
Task
1
In ePolicy Orchestrator, select Menu | Configuration | Registered Servers.
2
Click New Server.
3
Type the name of the McAfee DLP Manager, add optional notes, and click Next.
The Registered Server Builder page appears.
4
56
In the Description field, type in the name of the McAfee DLP Manager.
McAfee Data Loss Prevention 9.3.0
Product Guide
Complete post-installation tasks
Add McAfee DLP Manager to ePolicy Orchestrator
5
In the Database Password field, enter the epouser database password from the McAfee DLP Manager
System | User Administration | DB User page.
6
If there is existing data on McAfee DLP Manager, select the Copy Incidents/Device Data.
7
Enter the user name and password to McAfee DLP Manager and set the refresh period.
8
Click Test Connection.
9
If the test is successful, click OK.
7
Install the host extension
Download and install the host extension to ePolicy Orchestrator.
Before you begin
Locate the grant number you received after purchasing the product.
If you already have McAfee DLP Endpoint installed and configured on ePolicy Orchestrator, do not
re-install this extension.
Task
1
In a web browser, go to www.mcafee.com/us/downloads/downloads.aspx.
2
Enter your grant number, then go to the appropriate product and version.
3
Download the host extension file, HDLP_Extension_x_x_x_xxx.zip.
4
In ePolicy Orchestrator, select Menu | Software | Extensions.
5
Click Install Extension.
6
Browse to the host extension on your desktop and click OK.
7
Click Policy Catalog and select View/Duplicate to configure the agent.
The McAfee DLP Endpoint Management Tools installer runs, then the agent configuration console
begins loading. Add the required information to the fields.
8
Assign this policy to the agent.
If you intend to use McAfee DLP Endpoint, the protection rules will not work unless the agent is
deployed to endpoint devices.
Required ePolicy Orchestrator registration information
Information about the ePolicy Orchestrator server, database and user interface is needed when
registering to McAfee DLP Manager.
Most of the required information can be found in the ePolicy Orchestrator user interface. Log on to the
ePolicy Orchestrator server using this URL:
https://<server name or IP address>:<port>/core/config
McAfee Data Loss Prevention 9.3.0
Product Guide
57
7
Complete post-installation tasks
Add McAfee DLP devices to McAfee DLP Manager
Table 7-1 Sources for ePolicy Orchestrator data
McAfee DLP Manager user
interface option
Where to find data
EPO Database IP address or hostname
Menu | Configuration | Registered Servers (local ePolicy Orchestrator
server)
EPO Database password
The SQL password created in Microsoft SQL Server Management Studio
EPO Database port
SQL Server Configuration Manager | TCP/IP Properties | IP Addresses | TCP Ports
EPO Database user
The user name created in Microsoft SQL Server Management Studio
EPO Database
Menu | Configuration | Registered Servers | Actions | Edit | Next | Database
instance
EPO Database instance
Menu | Configuration | Registered Servers | Actions | Edit | Next | SQL Server
instance | instance name
EPO GUI IP address
Address bar of ePolicy Orchestrator server
EPO GUI user
User account name used to log on to ePolicy Orchestrator server
EPO GUI password
User account password used to log on to ePolicy Orchestrator
server
EPO GUI port
Address bar of ePolicy Orchestrator server
Register ePolicy Orchestrator on McAfee DLP Manager
Use the McAfee DLP Manager interface to add ePolicy Orchestrator as a device.
Task
1
On your McAfee DLP appliance, select System | System Administration | Devices.
2
Select Actions | New Device.
3
Select Check here to add an EPO device.
4
Enter the requested information.
If Incident Copy Only is selected, ePolicy Orchestrator will not route policy updates to endpoint devices.
5
Click Add.
6
Click OK to confirm the registration.
7
To check the status, refresh the page.
When the Status icon in the device list to turns green, registration is complete.
Add McAfee DLP devices to McAfee DLP Manager
Adding a device to McAfee DLP Manager will remove the current policy, configuration, incidents, and
cases on the device.
Before you begin
If you are using the default root password on a McAfee DLP device, log on to the command
line interface of the McAfee DLP device to change the password before adding the device to
McAfee DLP Manager.
58
McAfee Data Loss Prevention 9.3.0
Product Guide
Complete post-installation tasks
Configure standalone McAfee DLP appliances using the Setup Wizard
7
If there is any existing configuration or data on the device, McAfee recommends reinstalling the
appliance before adding it to McAfee DLP Manager.
Devices added to McAfee DLP Manager will be assigned any policies that are configured for All Devices. If
All Devices is not selected in a policy, the policy must be manually configured to include the new device
after the device is added.
A managed device can be converted to a standalone state by reinstalling the device.
You cannot add McAfee DLP Endpoint to McAfee DLP Manager using this procedure.
Task
1
Select one of these options:
•
In ePolicy Orchestrator, select Menu | Data Loss Prevention | DLP Sys Config | System Administration |
Devices.
•
On your McAfee DLP Manager appliance, select System | System Administration | Devices.
2
Select Actions | New Device.
3
Enter the device IP address or host name and the root password.
4
Click Add.
5
Click OK to confirm or Cancel to cancel the registration.
6
To check the status, refresh the page.
When the Status icon in the device list to turns green, registration is complete.
Configure standalone McAfee DLP appliances using the Setup
Wizard
Use the Setup Wizard to perform initial configuration on standalone McAfee DLP Monitor, McAfee DLP
Prevent, and McAfee DLP Discover appliances.
Task
1
2
Open a web browser and connect to the McAfee DLP appliance.
•
For an upgrade or re-installation, enter the appliance's configured IP address.
•
For a completely new installation, use the computer connected to the management port and
enter https://192.168.1.2.
Log on to the user interface.
The default credentials are admin/mcafee. After logging on, you are required to change the default
password and log on with the new credentials. If you are using the default root password, you
must log on to the command line interface to change the root password.
3
Follow the on-screen instructions to complete the configuration. Consider these points:
•
The Hostname field requires a fully qualified domain name.
•
You can adjust the selected policies on the Policy Activation page at a later time from the Policies
page in the user interface.
After initial configuration is complete, you can rerun the Setup Wizard from System | Configure if you want
to make additional changes.
McAfee Data Loss Prevention 9.3.0
Product Guide
59
7
Complete post-installation tasks
Configure servers for McAfee DLP Prevent
Configure servers for McAfee DLP Prevent
The McAfee DLP Prevent configuration depends on whether the appliance processes email or web
traffic.
•
Web traffic — McAfee DLP Prevent automatically accepts ICAP traffic from any web proxy server.
No additional configuration is required.
•
Email traffic — Use this task to configure the MTA servers that McAfee DLP Prevent accepts mail
from, and the server that McAfee DLP Prevent forwards processed mail to.
Task
1
2
Select one of these options:
•
In ePolicy Orchestrator, select Menu | Data Loss Prevention | DLP Sys Config | System Administration |
Devices.
•
On your McAfee DLP appliance, select System | System Administration | Devices.
Select the device and click Configure.
The System Configuration page appears.
3
In the Smart Host, enter the IP address of the MTA server that McAfee DLP Prevent will forward
inspected email messages to.
4
In the Mail Servers field, enter the IP addresses of any servers that McAfee DLP Prevent will accept
email messages from. Separate entries with a comma; do not use spaces.
If the Smart Host IP address is also in the Mail Servers field, you must configure that email server as
appropriate to avoid any routing loops.
5
In the Email Notification field, add an administrator email address. McAfee DLP Prevent uses this email
address to send a test email to verify the connection.
6
Click Send test mail to test the smart host connection.
7
Click Update.
Link negotiation for McAfee DLP appliances
McAfee DLP appliances and connected devices, such as switches, routers, or firewalls, must be
configured to use full duplex.
Guidelines for Fast Ethernet networks
•
Configure the McAfee DLP appliance to use 100 Mbps and full duplex.
•
Select one of these options for intermediary devices:
•
Configure the device to use 100 Mbps and full duplex.
•
Configure the device to use auto-negotiation and verify that full duplex is negotiated.
Guidelines for Gigabit Ethernet networks
60
•
Configure the McAfee DLP appliance to use either auto-detect, or 1000 Mbps and full duplex.
•
Select one of these options for intermediary devices:
•
Configure the device to use 1000 Mbps and full duplex.
•
Configure the device to use auto-negotiation and verify that full duplex is negotiated.
McAfee Data Loss Prevention 9.3.0
Product Guide
Complete post-installation tasks
Testing the system
7
See also
Change link speed on page 329
Testing the system
If your system doesn't appear to be generating incidents after it is installed, you can take steps to
verify that your configuration is correct.
Table 7-2
Configuration checklist
Checks
Explanation
Action
Appliance
connections
complete
Status icons display health of each
managed appliance.
On the System page, verify that the Status
icon is green. If the status is Registering
or Unknown, wait until the process is
complete. You might need to refresh the
page.
Policies activated
If policies are not activated during the
setup phase, their rules cannot be
matched to network data.
On the Policies page, check the State
column. If policies are inactive, select
policy boxes, then select Activate from
the Actions menu.
Timestamp filter
set
The default is Previous 24 hours to keep
the system from producing
unmanageable numbers of results.
On the Incidents page, set Filter by to a
longer time period. If the system was
recently installed, it will need some lead
time for data capture and analysis.
Capture filters set
The system might have been set up to
ignore traffic that is needed to meet
your protection strategy. For example,
the RFC 1918 filter blocks internal IP
addresses.
On the System | Capture Filters page,
remove filters that might be blocking
traffic.
Common
keywords
producing results
If data is being captured, you will be
On the Basic Search page, type in a
able to find keywords that are
common keyword that can be found in
commonly found in your network traffic captured data.
— for example, your company name.
Changing the
dashboard view
displays different
results
When using McAfee DLP Manager, the
Data-in-Motion, Data-at-Rest, and Data-in-Use
dashboards display results in network
traffic, repositories and endpoints.
On the System page, verify the
corresponding products are installed.
Existing filters
blocking
significant results
When filters are set, only the
configured results are visible on the
dashboard.
On the Incidents page, click Clear All in the
Filter by frame.
Additional tasks
After installation is complete, begin configuring your McAfee DLP appliance to suit the needs of your
network protection strategy.
McAfee recommends performing these tasks to complete your deployment.
•
Create policies and rules to detect potential violations within your network.
•
Add authentication servers to extend the amount of information McAfee DLP produces.
•
Create capture filters to exclude data that does not need analysis.
•
Schedule disaster recovery backups at regular intervals.
McAfee Data Loss Prevention 9.3.0
Product Guide
61
7
Complete post-installation tasks
Additional tasks
See also
How policies and rules can be used on page 89
Using external authentication servers on page 65
How capture filters work on page 313
How the backup and restore process works on page 339
62
McAfee Data Loss Prevention 9.3.0
Product Guide
System configuration
Chapter 8
Chapter 9
Integrating network servers
Administrator accounts
McAfee Data Loss Prevention 9.3.0
Product Guide
63
System configuration
64
McAfee Data Loss Prevention 9.3.0
Product Guide
8
Integrating network servers
McAfee DLP supports several types of servers that extend the functionality of the product suite.
Contents
Using
Using
Using
Using
Using
external authentication servers
McAfee Logon Collector
DHCP servers
NTP servers
syslog servers
Using external authentication servers
The ability to monitor user traffic on Active Directory servers now has been extended to directory
servers, making global user management a reality.
The ability of McAfee DLP to connect to multiple domain controllers makes it possible to capture data
on local networks and up to two LDAP servers.
When users can be recognized by name, group, department, city or country, a McAfee DLP
administrator can extract a great deal of significant information by using a few seminal facts to
gradually gather more details about potential violations.
OpenLDAP and Active Directory server differences
McAfee Data Loss Prevention supports OpenLDAP as well as Active Directory servers.
OpenLDAP and Active Directory produce different user schemas. Active Directory has a constrained set
of parameters, but OpenLDAP is completely customizable, so user implementations might vary widely.
OpenLDAP and Active Directory servers identify users by using different means of user identification.
Active Directory uses sAMAccountName, and OpenLDAP uses UID. LDAP queries for
sAMAMccountName are handled by using the UID property on OpenLDAP systems.
OpenLDAP and Active Directory servers also identify user classes by using different user attributes.
Instead of the User object class, OpenLDAP uses inetOrgPerson, which does not support country or
"memberOf" attributes.
How directory server accounts are accessed
Historically, McAfee DLP Manager has been linked to sAMAccountName as the main user identification
element. But if that attribute is applied to users in the same domain who have similar or matching
user names, they cannot be identified conclusively.
McAfee DLP keys on the unique alphanumeric SID (Security Identifier) that is assigned to each user
account by the Windows domain controller.
McAfee Data Loss Prevention 9.3.0
Product Guide
65
8
Integrating network servers
Using external authentication servers
Because McAfee Logon Collector allows McAfee DLP to key on SIDs (Security Identifiers), the identities
of individual users can be resolved and their traffic can be monitored. By leveraging multiple user
attributes, it is now possible to identify end users precisely, regardless of what email or IP addresses
they are using.
When a SID is retrieved from the Active Directory server, all of its associated attributes, such as
domain name, location, department and user group, come with it. That collection of information can
then be used in rules, templates, action rules, and notifications to find and stop security violations by
specific users.
For example, the user name jsmith might belong to John Smith or Jack Smith, so more information
would be needed to distinguish between those two users. They might even be using the same IP
address, which would amplify the problem of discovering the identity of the actual user.
Each account on an Active Directory server is made up of attributes that identify the individual who
owns the account. McAfee Logon Collector matches the unique SIDs that are assigned to each Active
Directory user to IP addresses, and all of the parameters associated with that SID are extracted when
McAfee Logon Collector moves binding updates from the Active Directory server to McAfee DLP.
Because sAMAccountName was used to index data in earlier releases, that information might be lost
during ad hoc searches when the user upgraded, or the data residing in the capture database pre-dates
the upgrade.
How directory servers are used with DLP systems
If a directory server is added to McAfee Data Loss Prevention Manager, DLP can use the data on the
server to identify remote users and manage their data.
Directory servers enable enterprise users to locate users through their logins, email or IP addresses,
or by compound rules that combine user logins with locations or affiliations.
How LDAP user accounts are monitored
Historically, DLP Manager has been linked to sAMAccountName as the main user identification
element. But if that attribute is applied to users in the same domain who have similar or matching
user names, they cannot be positively identified.
McAfee Data Loss Prevention now keys on the unique alphanumeric SID (Security Identifier) that is
assigned to each user account by the Windows domain controller.
For example, the user name jsmith might belong to John Smith or Jack Smith, so more information
would be needed to distinguish between those two users. Those individuals might even be using the
same IP address, which would aggravate the problem of discovering the identity of the actual user.
But each account on an Active Directory server is made up of attributes that identify the individual
who owns the account. McAfee Logon Collector matches the unique SIDs that are assigned to each
Active Directory user to IP addresses, and all of the parameters associated with that SID are extracted
when McAfee Logon Collector moves binding updates from the Active Directory server to DLP.
Because sAMAccountName was used to index data in earlier releases, that information might be lost
during ad hoc searches when the user has upgraded, or when the data residing in the capture database
pre-dates the upgrade.
66
McAfee Data Loss Prevention 9.3.0
Product Guide
Integrating network servers
Using external authentication servers
8
Monitoring LDAP users
The ability to monitor user traffic on LDAP servers has extended the reach of McAfee DLP tools to
directory servers used by enterprise-sized organizations. Connections through multiple domain
controllers makes this possible.
Data on local networks is captured and the software extends this capability to all traffic on up to two
remote LDAP servers.
When users can be recognized by name, group, department, city or country, a DLP administrator can
extract a great deal of significant information by using what little information is known about those
users to gradually gather more details about a potential threat.
For example, suppose you know that your company has lost intellectual property to a Chinese firm,
and you suspect that the leak came from an insider in your Shanghai branch.
Because McAfee DLP Monitor captures all traffic on your company's network, you can add an Active
Directory server that contains the user account of that insider to McAfee DLP Manager, then search for
the UserName of that individual and monitor his communications.
You might then search his communications for the name of the lost component, then find the email
address and geographical location of users outside the company who might have received the
information. You might not know what will be in those communications, but you can use what you find
to form the next question.
Add Active Directory servers
Active Directory or OpenLDAP directory servers must be added to support integration with existing
user systems. After the server is configured and users are added, incidents can be detected through
user accounts on the servers.
More than one directory server can be added to McAfee DLP Manager, but they must be of the same
type. If an Active Directory server is added, you cannot also add an OpenLDAP directory server.
Task
1
Select one of these options:
•
In ePolicy Orchestrator, select Menu | Data Loss Prevention | DLP Sys Config.
•
On your McAfee DLP appliance, select System.
2
Select System Administration | Directory Services.
3
From the Actions menu, select Create Directory Server.
4
Type in a label to identify the LDAP server.
McAfee Data Loss Prevention 9.3.0
Product Guide
67
8
Integrating network servers
Using external authentication servers
5
Do one of the following:
•
In the Domain field, enter the domain of the LDAP server.
If you use this option, you must log on to an administrative account on the LDAP server. The
system will then query DNS to find the domain controller for the Active Directory domain.
•
In the Authorization Server field, enter the name or IP address of the Active Directory or LDAP
server.
If you are using SSL (Secure Sockets Layer) to encrypt the connection, you must enter the
FQDN (fully qualified domain name) cited in the uploaded certificate.
Unlike the LDAP server domain name, you can use any valid account that has permission to
read from the LDAP server (an administrative account is not necessary). If you have already
entered the domain name of the LDAP server, any information you enter here will be ignored.
6
In the Server Port field, enter the port for the connection.
7
Set intervals for connection timeout and retries (in seconds).
8
In the Loginid Attribute, enter the attribute.
Use samaccountname to retrieve user names from the server.
9
In the Login DN field, enter the username, then specify a password in the Password field.
10 Identify the local domain components in the Base DN field (for example, dc=mydomain,dc=com).
Use an administrative account whose password does not expire to maintain the connection, but a
non-administrative account name is acceptable when using an authorization server.
11 Type in the number of records you want to retrieve at one time in the Server Results limit field.
Before entering a value higher than 10, consult the administrator of the Active Directory server to
find out how many records can be served per request.
12 Select the SSL checkbox to encrypt the connection and enable LDAPS (LDAP over SSL).
A secure connection is not required, but is strongly recommended. Accept any available certificate,
or select one by uploading it. If you upload, you must find the FQDN name of the authorization
server in the encrypted file by logging on to the back end of the McAfee DLP appliance and running
the following.
# openssl x509 -noout -in <filename>.cer -subject
The FQDN will be returned in reverse order:
subject= /DC=net/DC=reconnex/CN=tyche
Read from left to right to get the name of the authorization server:
tyche.reconnex.net
Type the name into the Authorization Server field.
13 Select a scope to set the directory depth to be accessed on the server.
14 Click Apply.
68
McAfee Data Loss Prevention 9.3.0
Product Guide
8
Integrating network servers
Using external authentication servers
Add Active Directory or OpenLDAP users
LDAP user accounts can be retrieved from the directory server, or account credentials can be added
through McAfee DLP Manager.
Before you begin
New LDAP users must be assigned to existing domains.
Although user accounts can be added directly through McAfee DLP Manager, existing user accounts
need not be added to the system. The system retrieves users automatically, and starts detecting
incidents through existing accounts.
Task
1
2
Select one of these options:
•
In ePolicy Orchestrator, select Menu | Data Loss Prevention | DLP Sys Config | User Administration | Users.
•
On your McAfee DLP appliance, select System | User Administration | Users.
From the Actions menu, select Create LDAP User.
The Add New LDAP User page appears.
3
Add or retrieve users is one of the following ways.
•
Type in a known Login ID or User Name.
•
Type in an asterisk (*) to retrieve a list of all users on the server.
•
Use an asterisk (*) as a metacharacter to retrieve related users (for example, R* or *st*).
4
Click Find.
5
Select one or more users from the list.
6
Select one or more groups from the Available groups for the new user and Add the users to the
groups.
7
Click Apply.
To make changes to the user's status later, click Details for the user's account.
For example, you can use the Action menu to Disable or Delete the user.
Export certificates from Active Directory servers
Export certificates from Active Directory servers to secure the connection to McAfee DLP Manager.
This task retrieves a certificate from a Microsoft Active Directory server, exports it, and adds it in the
McAfee DLP Manager interface.
By default, LDAP traffic is transmitted unsecured, but using secure LDAP over SSL technology encrypts
the connection.
Task
1
2
Log on as a member of one of the following:
•
The local Administrator security group for standalone computers
•
A member of the Domain Administrator security group for any computers that are connected to
the domain.
Install the certificate on the Windows server, which will install the server certificate on the Active
Directory server.
McAfee Data Loss Prevention 9.3.0
Product Guide
69
8
Integrating network servers
Using external authentication servers
3
Start the Microsoft Management Console by clicking Start | Programs | Administrative Tools | Certificate
Authority.
4
Select the CA system, then right-click and select Properties.
5
From the General menu, select View Certificate.
6
Select the Details view.
7
Click Copy to File on the lower right corner of the window.
8
Use the Certificate Export Wizard to save the CA certificate in one of the following formats:
9
•
DER Encoded Binary X-509 format
•
Base-64 Encoded X-509 format
Verify that SSL is enabled on the Active Directory server:
•
Windows 2000
•
Windows 2003
a
Ensure that Windows 2000 Support Tools (Windows Support Tools on Microsoft Windows 2003) is installed
on the Active Directory server.
b
Find the suptools.msi setup program in the \Support\Tools\ directory on your Windows CD.
c
Start the ldp tool.
For Microsoft Windows 2000 systems, select Start | Windows 2000 Support Tools | Tools | Active Directory
Administration Tool. For Windows 2003, select Start | Windows Support Tools | Tools | Command Prompt.
10 Select Connection | Connect from the ldp window.
11 Enter the host name and port number (secure port 636 is required).
If the connection is successful, a window is displayed listing information related to the Active
Directory SSL connection. If it is unsuccessful, restart your system and repeat the procedure.
How ADAM servers extend McAfee DLP Manager
ADAM (Microsoft Active Directory Application Mode) servers allow McAfee DLP Manager to access
objects in customized database schemas. Default attribute mappings are modified to recognize the
names of equivalent fields in existing LDAP databases.
McAfee DLP products enable retrieval of information from Microsoft ADAM servers, making it possible
to customize existing attributes to map to McAfee DLP settings.
Use of a Certificate Authority supports secure transmissions through LDAPS or HTTPS. Verification can
be disabled by selecting Accept Any Certificate when adding the server.
Whenever SSL communication is requested, the host name should be name of the server with domain
clearly specified. An IP address will not work.
Mapping default to custom attributes
Default attributes can be mapped to existing databases with different sets of attributes to customize
retrieval of records from LDAP servers.
When existing attributes are remapped, incidents reported to the dashboard contain the user
information found in the corresponding fields on the existing LDAP server.
70
McAfee Data Loss Prevention 9.3.0
Product Guide
Integrating network servers
Using external authentication servers
Table 8-1
8
Default attributes
Default attributes
UserName=cn
UserID=sAMAccountName
UserTitle=title
UserCompany=company
UserDepartment=department
UserCity=givenName
UserZipcode=postalCode
UserCountry=countryCode
UserManager=manager
UserGroups=memberOf
UserEmail=proxyAddresses
Using Active Directory attributes
Active Directory attributes can be used for queries and rules, but incidents that are reported on the
dashboard might have more objects available in the database. That information can be viewed by
adding columns that can display those fields.
All Active Directory elements are treated as word queries, and can be directed to specific LDAP
servers. When Active Directory elements are used in a query, columns supporting the parameter are
configured in the search pop-up and on the dashboard.
Each of the user elements retrieves the following attributes.
•
User Name: user's name, alias, department, location
•
User Groups: user's group
•
User City: user's city
•
User Country: user's country
•
User Organization: user's company or organization
Viewing Active Directory incidents
All Active Directory incidents are reported to the dashboard.
When Active Directory elements are used in a query, columns supporting the parameter are configured
in the search pop-up and on the dashboard.
When you get results from querying a directory server, you can view them on the Data-in-Motion
dashboard or the corresponding ePolicy Orchestrator dashboard. Clicking the Columns icon will show
you what other data categories are available for display.
Not all of these parameters can be used for queries. This accounts for the disparity of data categories
on search and rule pages.
McAfee Data Loss Prevention 9.3.0
Product Guide
71
8
Integrating network servers
Using external authentication servers
Search for user attributes in LDAP data
If a directory server is registered to McAfee DLP Manager, you can search the imported data to find
incidents by keying on user attributes.
Directory server data can be searched by source or destination IP and/or port.
Use Basic Search to do exploratory searches, and Advanced Search to create complex searches or rules.
Task
1
Select one of these options:
•
In ePolicy Orchestrator, select Menu | Data Loss Prevention | DLP Reporting.
•
On your McAfee DLP appliance, select Capture.
2
Click either Basic Search or Advanced Search.
3
From the Basic Search | Input Type or Advanced Search | Source/Destination menu, select a user attribute.
4
Click Search or Save as Rule.
Find user attributes in LDAP data
If a directory server is registered to McAfee DLP Manager, you can use the imported data to find
incidents by keying on the user attributes.
Before you begin
One or more dashboards must display incidents retrieved from a directory server attached
to the McAfee DLP system.
Use the filtering process to locate user attributes in dashboard results.
Figure 8-1 Filter for user attributes
Before filtering, add columns to the dashboard to display the user attribute results you are looking for.
Task
1
72
Select one of these options:
•
In ePolicy Orchestrator, select Menu | Data Loss Prevention | DLP Reporting | Incidents.
•
On your McAfee DLP appliance, select Incidents.
McAfee Data Loss Prevention 9.3.0
Product Guide
Integrating network servers
Using external authentication servers
2
8
At the top of the Incidents page, select a vector: Data-in-Motion, Data-at-Rest, or Data-in-Use.
These dashboards display incidents or events from McAfee DLP Monitor, McAfee DLP Discover, or
McAfee DLP Endpoint, respectively.
3
In the Filter by pane, select a time frame.
4
Click + to add a filter.
5
From the filter list, select a user attribute from the list.
If customized attributes are used on the directory server, they must be mapped to those in this list.
6
Select a comparator, such as equals or not equal, and enter required information in the value field.
7
Click Apply.
LDAP columns available for display
The columns available reflect the scope of data available. Not all of these parameters can be used for
searching captured data or implementing rules. In an ad hoc search, some Active Directory attributes
(user names, companies, email, managers, titles) are not displayed.
There are many more columns available than there are searchable network elements — many were
added to the McAfee DLP product suite interfaces to support McAfee DLP Endpoint. You can use them
to display additional attributes that are reported, but not displayed by default.
The following columns are available.
•
User Custom
•
UserManager
•
UserCity
•
UserName
•
UserCompany
•
UserGroup
•
UserCountry
•
UserOrganization
•
UserEmail
•
Network printer
•
UserGroups
•
Network path
•
UserID
•
Location Tag Path
Add columns to display user attributes
Add columns to display the relevant user attributes that were retrieved from your directory server.
The columns available reflect the scope of data that might be available on the directory server. Not all
of these parameters can be used for searching captured data or implementing rules. In an ad hoc
search, some attributes (user names, companies, email, managers, titles) might not be displayed.
Task
1
Select one of these options:
•
In ePolicy Orchestrator, select Menu | Data Loss Prevention | DLP Reporting | Incidents.
•
On your McAfee DLP appliance, select Incidents.
2
Click Columns.
3
From the Available list, select the relevant user attributes.
If customized attributes are used on the directory server, they must be mapped to those in this list.
4
Click Add to move them to the Selected box.
McAfee Data Loss Prevention 9.3.0
Product Guide
73
8
Integrating network servers
Using McAfee Logon Collector
5
Select the navigation buttons to determine the placement of the user attributes in the dashboard
display.
6
Click Apply.
Using McAfee Logon Collector
McAfee DLP products use McAfee Logon Collector servers to identify remote users definitively.
With McAfee Logon Collector, remote users are identified through SIDS (Security Identifiers) instead
of IP addresses, host names, or other user parameters that are subject to change.
Connect McAfee Logon Collector to McAfee DLP Manager
Connect McAfee Logon Collector to McAfee DLP Manager by using certificates to authenticate them to
each other. When the process is concluded, an SSL connection is established between the servers.
Task
1
Open a web browser, type the IP address of the McAfee Logon Collector into the address bar, and
logon.
2
From ePolicy Orchestrator, select Menu | Configuration | Server Settings | Identity Replication Certificate.
3
Select and copy all text in the Base 64 field and paste it into a text editor.
4
Add the following beginning and ending lines to the document.
-----BEGIN CERTIFICATE----<pasted Base 64 field text>
-----END CERTIFICATE-----
5
Highlight and copy the entire text, including the BEGIN and END CERTIFICATE lines.
6
Open a web browser and logon to the Network McAfee DLP Manager.
7
Select one of these options:
•
In ePolicy Orchestrator, select Menu | Data Loss Prevention | DLP Sys Config | System Administration |
Directory Services.
•
On your McAfee DLP appliance, select System | System Administration | Directory Services.
8
From the Actions menu, select Create McAfee Logon Collector.
9
Type the IP address of the McAfee Logon Collector into the IP Address field.
10 Select the Paste from Clipboard option and paste the Base 64 text into the box.
Alternatively, you can export the certificate from McAfee Logon Collector to your desktop, then
Browse to it from the Import MLC Certificate | From File field.
11 Click Apply.
This authenticates the McAfee Logon Collector to McAfee DLP Manager.
12 Click the Export link to save the NetDLP certificate to your desktop.
The file name is netdlp_certificate.cer.
13 Open a web browser, enter the IP address of the McAfee Logon Collector in the address bar, and log
on.
74
McAfee Data Loss Prevention 9.3.0
Product Guide
Integrating network servers
Using DHCP servers
8
14 Select Menu | Configuration | Trusted CA.
15 Click New Authority.
16 Browse to the netdlp_certificate.cer file you saved to your desktop.
17 Click Open, then Save.
This authenticates McAfee DLP Manager to McAfee Logon Collector.
18 Open a Remote Desktop session on the McAfee Logon Collector server and restart it.
When the server comes up, the SSL connection between the servers is complete.
How McAfee Logon Collector enables user identification
McAfee Logon Collector is used to map IP addresses to user identities within Active Directory servers.
Without it, users might be hard to identify because they might be logged into different or multiple
workstations. IP addresses change when DHCP servers assign new addresses, and more than one user
might be logged on to the same workstation.
When a McAfee Logon Collector is configured with McAfee DLP Manager, it resolves user identities by
retrieving collections of user account information from all Active Directory servers that have been
added to the DLP system. Supporting multiple domain controllers means that large-scale enterprise
operations can be served by McAfee applications.
For McAfee DLP, that means that after McAfee Logon Collector is enabled, McAfee DLP administrators
can configure Active Directory-based queries and rules to find out what activities specific users are
engaging in on the network.
How McAfee DLP uses SIDs
Because McAfee Logon Collector allows McAfee DLP to key on SIDs (Security Identifiers) instead of
sAMAccountnames, the identities of individual users can be resolved and their traffic can be
monitored. By leveraging multiple user attributes, it is now possible to identify end users conclusively,
regardless of what email or IP addresses they are using.
When a SID is retrieved from the Active Directory server, all of its associated attributes, such as
domain name, location, department and user group, come with it. That collection of information can
then be used in rules, templates, action rules, and notifications to find and stop security violations by
specific users.
Using DHCP servers
McAfee DLP can accurately resolve the sources and destination of network transmissions by using
DHCP (Dynamic Host Configuration Protocol) services. A DHCP server might be added to the system to
provide those services.
Senders and recipients can be easily identified if they have static IP addresses, but dynamic addresses
are more commonly used. Because they change frequently, it is often difficult to pinpoint the sources
and destinations of transmissions.
DHCP servers automatically assign IP addresses from an appropriate pool to the clients connecting to
the system. The server then extracts, parses and loads log files to resolve the address to a host name,
and the information is passed along to the DLP system.
If McAfee Logon Collector is used with an Active Directory server, user mapping returns better results.
McAfee Data Loss Prevention 9.3.0
Product Guide
75
8
Integrating network servers
Using NTP servers
Add DHCP servers to DLP systems
Add DHCP (Dynamic Host Configuration Protocol) servers to DLP systems to provide accurate location
information about incidents that have been identified by DLP systems. If there is no Active Directory
server, DLP processes query the DHCP server to map IP addresses to users.
DHCP servers are used by most ISPs (Internet Service Providers) to assign dynamic addresses to the
hosts they administer. Because dynamic addresses expire at specified times, hosts using them can be
tracked only through DHCP server records.
Task
1
Select one of these options:
•
In ePolicy Orchestrator, select Menu | Data Loss Prevention | DLP Sys Config | System Administration | DHCP
Servers.
•
On your McAfee DLP appliance, select System | System Administration | DHCP Servers.
2
From the Actions menu, select Add DHCP.
3
Type in a name for the server and an optional description.
4
Select the server type.
Internet Systems Consortium, Solaris and Microsoft Windows types are supported.
5
Select an access mode to retrieve directory information, get and put log files, and perform related
transfer tasks.
The access mode determines the method of transfer. SMBClient access mode is supported only for
Windows Server.
6
Type in the IP address or host name, the username, and the password to log on to the server.
7
Type in the folder or share name, if needed.
8
Add the file name or pattern to enable DHCP logging.
The DHCP log file name depends on the DHCP server operating system. DhcpSrvLog is a Windows
file name pattern. Use dhcpd* for ISC and Solaris DHCP logs (dhcpd.leases).
Matching this pattern enables DHCP logging. For the SMB client, mget DhcpSrvLog* can be used
from the SMB prompt to link to Windows files such as DhcpSrvLog‑Wed.log or DhcpSrvLog‑Sun
.log. For SCP or SFTP, use /var/state/dhcp/dhcpd.leases or /var/state/dhcp/dhcpd*.
9
Set the frequency to indicate how often the server should be polled to pull down new information.
10 Select the checkboxes of devices to be connected to the DHCP server.
11 Click Save.
Using NTP servers
McAfee DLP can use NTP (Network Time Protocol) to synchronize the system clock.
Correct time in the McAfee DLP Manager interface
Correct time settings in the McAfee DLP Manager interface to re-synchronize with the network.
This procedure might clear the synchronization error message displayed when logging on. If this doesn't
work, log on to the back end as root and reset the time from the McAfee DLP Monitor command line.
76
McAfee Data Loss Prevention 9.3.0
Product Guide
Integrating network servers
Using NTP servers
8
Task
1
Select one of these options:
•
In ePolicy Orchestrator, select Menu | Data Loss Prevention | DLP Sys Config | System Administration |
Devices.
•
On your McAfee DLP appliance, select System | System Administration | Devices.
2
Click the Configure link for a specific device.
3
Scroll down to Time and select Manual.
4
Enter the correct date and time.
5
Click Update.
6
Log out of McAfee DLP Manager, then log on again.
Synchronize McAfee DLP devices with NTP servers
Synchronize McAfee DLP devices with network time servers if they lose their connections to the
network.
Use this task to re-synchronize McAfee DLP device time with your desktop.
This is one way to clear a system time error that might prevent you from logging on.
Task
1
Open the Date/Time display on a Windows desktop.
2
Adjust local time to Greenwich Mean Time.
3
Log on as root to the McAfee DLP appliance.
4
Type the date - -utc command to enter the correct date and time.
# date --utc MMDDhhmmCCYY
5
Type the hardware time command to reset the clock.
# hwclock -w
6
Type the date command.
# date
7
If the correct date is returned, reset Stingray.
# service stingray reset
8
Find and kill the current process.
# ps -ef | grep java
# kill -9 <process id number>
9
Log on again as root to the McAfee DLP appliance.
10 Restart Stingray and reboot the machine.
# service Stingray restart
# reboot
McAfee Data Loss Prevention 9.3.0
Product Guide
77
8
Integrating network servers
Using syslog servers
11 Open a web browser and enter the address of the McAfee DLP appliance in the address bar.
12 Return the Windows clock setting to the correct time zone.
Reset time manually
Reset time manually by stopping and restarting NTP services.
Stop and restart the NTP daemon to manually reset the time.
Task
1
Log on as root to the McAfee DLP appliance.
2
Stop the NTP daemon.
# service ntpd stop
# chkconfig --level 2345 ntpd off
3
Restart the NTP daemon.
# service ntpd start
# chkconfig --level 2345 ntpd on
The service command will control the service while the system is running; the chkconfig
commands will control what happens at boot time.
Using syslog servers
Syslog servers are automatically recognized if they reside on the same network as McAfee DLP
devices; no special connection is needed. If a syslog server is installed on the network, McAfee DLP
automatically sends messages about significant events in the following format.
The health of the McAfee DLP appliances, as well as the rule hits, are automatically transferred to the
syslog server.
Table 8-2
78
Syslog server message definitions
Message field
Definition
Date
Date the event was logged
Host name
Name or IP address of the machine that logged the event
Component
Component or process that generated an alert
Format
Format version of the syslog output
Device vendor
Vendor name
Device product
Manager, Monitor, Discover, Prevent or Endpoint
Device version
Product version
Rule
Search rule
Severity #
Critical, High , Medium, Low, Informational
Policy
Policy name
Policy label
Type of object
Match count
Matches found
Match count label
Type of object
Source IP
Source IP address
McAfee Data Loss Prevention 9.3.0
Product Guide
Integrating network servers
Using syslog servers
Table 8-2
8
Syslog server message definitions (continued)
Message field
Definition
Destination IP
Destination IP address
Source Port
Source port
Destination port
Destination port
Source user name
Source user name
Destination name
Destination user name
Email subject
Email subject
File name
File name
McAfee Data Loss Prevention 9.3.0
Product Guide
79
8
Integrating network servers
Using syslog servers
80
McAfee Data Loss Prevention 9.3.0
Product Guide
9
Administrator accounts
McAfee DLP users inherit their privileges from group membership. The system is based on Role-Based
Access Control (RBAC), which is used to assign access to users based on the privileges they need to
execute their assignments.
Administrators can assign users to the role-based groups installed on McAfee DLP Manager, customize
those groups, or add new groups. They can also create system or ePolicy Orchestrator database users
locally on McAfee DLP Manager, or imported user accounts from LDAP servers.
The primary administrator of a McAfee DLP Manager has all privileges needed to grant access to users
and groups, and can assign those rights to other administrators.
Administrators can create failover accounts to allow access if a system component goes down. They
can also audit user activity, save user logs, or customize their logins and passwords.
Contents
Managing user accounts
Managing user groups
Managing permissions
Managing user accounts
User account types can be reconfigured to assign different privileges, customize login and password
settings, or change the account type.
Administrators can customize login and password settings for local users, configure different types of
administrator account, or add configure failover accounts if needed.
Configure primary administrator accounts
Configure additional administrator accounts if you are the primary administrator. Do this immediately
after the first login to preserve the integrity of the default account.
Primary administrators have complete access to all task and policy permissions and are responsible for
creating users and custom user groups. Dividing responsibilities by allocating specific tasks to additional
administrators is recommended.
Task
1
Select one of these options:
•
In ePolicy Orchestrator, select Menu | Data Loss Prevention | DLP Sys Config | User Administration | Groups.
•
On your McAfee DLP appliance, select System | User Administration | Groups.
2
Click Details for the Administrator group.
3
Edit the Group Name, Description, and Email address as required.
McAfee Data Loss Prevention 9.3.0
Product Guide
81
9
Administrator accounts
Managing user accounts
4
From the Available Users menu, select the users to be added to the group.
5
Click Apply.
Activate a failover account
Failover accounts allow back door access to McAfee DLP Monitor and McAfee DLP Manager in case the
system goes down.
If the link between McAfee DLP Manager and McAfee DLP Monitor is open, the default failover account
could be used to logon to the system, so failover accounts are disabled by default.
Task
1
Select one of these options:
•
In ePolicy Orchestrator, select Menu | Data Loss Prevention | DLP Sys Config | User Administration | Failover
Account.
•
On your McAfee DLP appliance, select System | User Administration | Failover Account.
2
In the Login ID field, enter the user name for the failover account administrator.
3
Enter a password for the failover account administrator.
4
Set Allow Login to On.
5
Click Update.
Customize logon settings
Customize logon settings to discourage unauthorized logons. Lockout is disabled by default, but should
be enabled to prevent cracking attempts.
Task
1
Select one of these options:
•
In ePolicy Orchestrator, select Menu | Data Loss Prevention | DLP Sys Config | User Administration | User
Settings.
•
On your McAfee DLP appliance, select System | User Administration | User Settings.
2
Select the Enable lockout box.
3
Enter the maximum number of failed attempts allowed.
4
Set the Mode of disabling lockout to Automatic or Manual.
5
Set the time frame (in minutes) to reset logon for locked-out users.
6
Click Submit.
Customize password settings
Customize password settings to discourage unauthorized logins.
Lockout is disabled by default, but should be enabled to prevent cracking attempts.
82
McAfee Data Loss Prevention 9.3.0
Product Guide
9
Administrator accounts
Managing user groups
Task
1
Select one of these options:
•
In ePolicy Orchestrator, select Menu | Data Loss Prevention | DLP Sys Config | User Administration | User
Settings.
•
On your McAfee DLP appliance, select System | User Administration | User Settings.
2
Type in the minimum and maximum length of characters allowed for passwords.
3
Type in the minimum number of upper- and lowercase alphabetic, numeric and special characters
to be allowed.
4
Click Submit.
Managing user groups
McAfee DLP systems user Role-Based Access Control (RBAC) to match the rights of individual users to
their roles, which are defined by user group permissions.
Administrators can utilize the default pre-configured groups, edit them, or create new groups as
needed.
Add user groups
Add user groups to define user roles, and assign permissions to the groups that propagate to the
users who are group members.
Permissions that are checked on the Task Permissions and Policy Permissions pages affect what is displayed
in the user interface.
Task
1
2
Select one of these options:
•
In ePolicy Orchestrator, select Menu | Data Loss Prevention | DLP Sys Config | User Administration | Groups.
•
On your McAfee DLP appliance, select System | User Administration | Groups.
From the Actions menu, select Create New Group.
Alternatively, select Details and rename a pre-configured group.
3
Type in a group name and optional description.
4
Type in an email address for the group.
5
From the Available Users box, select users and add them to the Current Members box.
Remove users as needed.
6
Click Apply.
7
Click the Task Permissions tab, open each category, and select the checkboxes of task permissions to
be assigned to the group.
View Dashboard permission is required to see the Incidents dashboard.
8
Click Apply.
McAfee Data Loss Prevention 9.3.0
Product Guide
83
9
Administrator accounts
Managing permissions
9
Click the Policy Permissions tab, open the Policies category, and select the checkboxes of permissions
for each policy to be assigned to the group.
10 Click Apply.
Delete user groups
Delete user groups that are not needed or no longer useful. Only administrators can delete user
groups.
Task
1
Select one of these options:
•
In ePolicy Orchestrator, select Menu | Data Loss Prevention | DLP Sys Config | User Administration | Groups.
•
On your McAfee DLP appliance, select System | User Administration | Groups.
2
Click Details for the group to be deleted.
3
From the Action menu, select Delete and click Go.
4
Click OK to delete the group.
Managing permissions
Permissions are assigned through group membership. Administrators can customize group permissions
by adding specific policy and task permissions that individuals need to perform their tasks.
Assign incident permissions
In a role-based access control systems, not all users have privileges to view all types of incidents
produced by the McAfee DLP system.
For example, as a member of the group responsible for reviewing evidence of non-compliance with
SOX policy, an accountant might have access only to incidents produced by the rules of that policy.
Task
1
Select one of these options:
•
In ePolicy Orchestrator, select Menu | Data Loss Prevention | DLP Sys Config | User Administration | Users.
•
On your McAfee DLP appliance, select System | User Administration | Users.
2
Click Details for a user.
3
Click Incident Permissions.
4
Click Add.
5
Select Reviewer, Rule, or Devicename from the drop-down menu.
6
Select an equals or not equals condition.
7
Click ?.
A palette containing the values available for the selection appears.
84
8
Select one or more value checkboxes.
9
Click Apply.
McAfee Data Loss Prevention 9.3.0
Product Guide
9
Administrator accounts
Managing permissions
Assign task and policy permissions
All user rights are inherited from group affiliations. Assign permissions to individual users by adding
them to the appropriate groups.
If group permissions are modified, all of its members will have to log out and re-logon.
Task
1
Select one of these options:
•
In ePolicy Orchestrator, select Menu | Data Loss Prevention | DLP Sys Config | User Administration | Groups.
•
On your McAfee DLP appliance, select System | User Administration | Groups.
2
Click Details for a group.
3
Click Task Permissions, open each category, and select permissions.
4
Click Apply.
5
Click Policy Permissions, open each category, and select permissions.
6
Click Apply.
Check user permissions
Check user permissions to determine access to McAfee DLP features. Because all rights are inherited
from group affiliation, users must determine their group affiliations first.
This procedure works only if an administrator has given the user's group permission to view
permissions.
Task
1
Select one of these options:
•
In ePolicy Orchestrator, select Menu | Data Loss Prevention | DLP Sys Config | User Administration | Groups.
•
On your McAfee DLP appliance, select System | User Administration | Groups.
2
Select Details for the group.
3
Click Task Permissions, open each category, and view the boxes of task permissions assigned to the
group.
4
Click Policy Permissions, open each category, and view the boxes of policy permissions assigned to the
group.
Check group incident permissions
Check group incident permissions to determine the dashboards the members of a group can see, and
the features they can use.
Task
1
Select one of these options:
•
In ePolicy Orchestrator, select Menu | Data Loss Prevention | DLP Sys Config | User Administration | Groups.
•
On your McAfee DLP appliance, select System | User Administration | Groups.
McAfee Data Loss Prevention 9.3.0
Product Guide
85
9
86
Administrator accounts
Managing permissions
2
Click Details for the group.
3
Click Task Permissions, open Incident Permissions, and view the permissions assigned to the group.
McAfee Data Loss Prevention 9.3.0
Product Guide
Policy configuration and data use
Chapter
Chapter
Chapter
Chapter
Chapter
Chapter
Chapter
Chapter
Chapter
10
11
12
13
14
15
16
17
18
Policies and rules
Rule elements
Policy configuration options
Integrating McAfee DLP Endpoint
Scanning databases and file repositories
Incident dashboards and reports
Case management
Searching captured data
Capture filters
McAfee Data Loss Prevention 9.3.0
Product Guide
87
Policy configuration and data use
88
McAfee Data Loss Prevention 9.3.0
Product Guide
10
Policies and rules
Policies are made up of groups of related rules that are matched to data and events in network traffic
and repositories. When a rule matches on an object within the rule definition, an incident is generated
and reported.
Related rules are collected in policies that target specific issues. Many standard policies are
pre-installed on McAfee DLP, and users can choose which ones to activate and deploy. For example,
the Payment Card Industry policy contains four rules. Two contain concepts that use regular
expressions with algorithms to match any type of credit card number, and two monitor the data
contained in magstripes.
After McAfee DLP has captured and processed data for some time, violations that are found by the
rules under standard policies are reported to the Incidents dashboard.
When McAfee DLP Endpoint is deployed as a standalone product, all of its deployed rules are managed
by a single global policy. When it is installed as part of the McAfee DLP product suite, its global policy is
woven into the unified policy design, and the global policy is implicit (it is not visible on the McAfee DLP
dashboards as a separate entity). Violations are reported as events that can be viewed on the Data-in-Use
dashboard.
Contents
How policies and rules can be used
Managing policies
Managing rules
Refining rules
Typical scenarios
How policies and rules can be used
Policies and rules can be used to analyze trends and customize your protection strategy. You can also
use existing policies by modifying their parameters.
Analyzing trends in data matching
You can analyze trends in data matching by using the Chart and Compare features on the Edit Policy and
Edit Rule pages.
By checking these graphical aids for each of your active policies, you can easily analyze the trend of
the rule hits and the number of matches found by each rule, and tune them if they are not producing
significant results consistently.
Alternatively, you might want to use these charts to monitor matches based on their importance to
your protection strategy. For example, if it is essential to monitor all intellectual property and
compliance-related incidents, but Human Resources violations are not considered high-risk incidents,
they might be checked only when their match count exceeds a certain threshold.
McAfee Data Loss Prevention 9.3.0
Product Guide
89
10
Policies and rules
How policies and rules can be used
Use Chart and Compare to prioritize policies
You might deploy many policies that produce useful results, but some might be more important than
others. You can use the Chart and Compare features to determine when a low priority policy generates
hits, which of its rules produce the most matches, and monitor the violation count over time.
When the match count produced by a low-priority policy trends upwards, you might put measures in
place that will allow you to address all violations produced by a single rule. For example, if the
Discrimination in Email or Chat rule in the Acceptable Use policy starts producing an inordinate number
of matches, you might add an action to the rule that assigns all future matches to your legal team for
investigation.
Task
1
2
Select one of these options:
•
In ePolicy Orchestrator, select Menu | Data Loss Prevention | DLP Policies.
•
On your McAfee DLP appliance, select Policies.
Open a low-priority policy and click Chart on the Edit Policy page.
The daily, weekly, and monthly trend charts appear.
3
If any of the charts shows a trend in when matches occur, close the chart and click Compare to
compare the number of hits with those found by other policies.
The Comparison chart appears.
4
When you determine which policy is producing the most matches, open one of its rules and click
Compare to find out which of its rule is firing most frequently.
5
Open the active rule and click Actions.
6
Click Add Action, and click on the most appropriate Assignment action rule.
7
Click Save.
When the rule finds a match, it will automatically route the incident to users who can resolve it.
Use Chart and Compare to tune policies and rules
When a policy is deployed for the first time, the efficacy of its rules is unknown. You can use the Chart
and Compare features to determine when the policy's rules hit, and which rules produce the most useful
matches. You can then tune and test rule parameters until you get significant and reliable results.
While you are searching captured data to which rule parameters work best, suppress incidents to
bypass reporting to the dashboards. Even though matches are not reported, each one is stored in the
Data-at-Rest or Data-in-Motion databases, and reporting can be restored after the modified policy and its
rules are redeployed. When the process is complete, all parameters should be producing reliable
results.
Task
1
90
Select one of these options:
•
In ePolicy Orchestrator, select Menu | Data Loss Prevention | DLP Policies.
•
On your McAfee DLP appliance, select Policies.
2
Select a policy that contains rules that need to be tuned.
3
On the Edit Policy page, select the Data-at-Rest or Data-in-Motion checkboxes in the Suppress Incidents
section.
4
Click Chart to find the time frame in which the policy's rules are reporting matches.
McAfee Data Loss Prevention 9.3.0
Product Guide
Policies and rules
Managing policies
10
5
Click Compare to find out which rule is reporting the most matches.
6
After analyzing the rules, apply the parameters of each one against captured data and observe the
results.
7
Repeat the process until each parameter is producing useful matches, then modify and re-save
each rule.
8
On the Edit Policy page, click Chart and Compare to verify the efficacy of the modified policy and rules.
9
If the results are acceptable, deselect the Data-at-Rest or Data-in-Motion checkboxes in the Suppress
Incidents section.
10 Click Save.
Managing policies
Policies are containers for groups of rules that monitor conditions related to a single issue.
When an incident is produced by the rules of a policy, the Group by window displays the name of the
policy that produced it.
Standard policies are installed on McAfee DLP Monitor, McAfee DLP Discover, or McAfee DLP Prevent
appliances before shipment. Characteristics like geographic location, industry sector, and business
type might determine which ones are active. But customized policies can be created at any time to
apply to specific business operations.
There are three basic policy types.
Table 10-1 Policy types
Policy type
Function
Examples
Compliance
Regulatory
SOX, HIPAA, PCI, PII, GLBA, FISMA, ITAR, SB 1386
Intellectual property
Competitive Customer lists, Price/Cost lists, Target Customer lists, new
designs, company logos, source code, formulas, process
advantages, pending patents
High Business Impact
information
Financial
Board minutes, financial reports, merger/acquisition
documents, product plans, hiring/firing/RIF plans, salary
information, acceptable use standards
Contents
Policy inheritance
Policy activation
Activate or deactivate policies
Add, modify, and deploy policies
Policy inheritance
Inheritance establishes the relationship of a rule to its policy.
Policies can be in Active or Inactive states. They are Inactive by default, and must be set to an Active state
before their rules can be matched to data. Rules can also be active or inactive (enabled or disabled),
but the state is not set by the user. The Inherit Policy State of a rule determines whether it is Enabled or
Disabled.
For example, if the Inherit Policy State of a rule is set to Enabled, it mirrors the state of the policy, and runs
at the same time as the other rules. But if it is set to Disabled, the rule does not inherit the state of the
policy, whether it is Active or Inactive.
McAfee Data Loss Prevention 9.3.0
Product Guide
91
10
Policies and rules
Managing policies
When a rule is first created, its inheritance state is Disabled by default, because it might have to be
tested before it is finalized. During the tuning process, a rule must be run, its hits evaluated, and its
parameters modified until it produces significant incidents and events. Once it is producing reliable
results, its connection to its policy state can be Enabled so that all of the policy's rules (assuming the
policy is in an Active state) can run as a unit.
Policy activation
Policies must be activated before their rules can be applied to network data. By default, rules are
enabled when their policies are activated, but they can be configured to run alone.
Policies must also be deployed to at least one McAfee DLP appliance before the system can report
incidents and events.
It is not necessary to activate all regional policies at once. For example, United Kingdom
users might add the EMEA regional policy package, but activate only the UK policy.
Similarly, North American users might want to use only U.S. government regulatory
policies, like HIPAA, SOX and ITAR.
There are three ways to activate policies.
•
In the Setup Wizard, select the checkboxes of the policies to be activated after installation
is complete.
•
On the Policies page, select policy checkboxes and select Activate from the Actions menu.
•
On the Edit Policy page, select Active from the State menu.
Activate or deactivate policies
The rules of a policy will not run unless it is activated. Its rules will not run unless they are enabled.
Policies are usually activated during installation, but their states can be reset on the Policies or Edit Policy
pages.
Task
1
2
3
Select one of these options:
•
In ePolicy Orchestrator, select Menu | Data Loss Prevention | DLP Policies | Policies.
•
On your McAfee DLP appliance, select Policies.
Select one or more policies to be activated.
•
From the Actions menu, select Activate and verify the change in the State column.
•
Click a policy name and select an activation state from the State menu.
Click Save.
Add, modify, and deploy policies
Add, modify and deploy policies to assure efficient performance of the system.
92
McAfee Data Loss Prevention 9.3.0
Product Guide
Policies and rules
Managing policies
10
Tasks
•
Add international policies on page 93
Add policies that are configured for your region or geographical location.
•
Add policies on page 94
Add custom policies to the standard policies that are pre-installed on McAfee DLP
appliances.
•
Rename policies on page 94
Rename policies to create policies that have the same attributes as the original.
•
Clone policies on page 94
Clone a policy to create a new one with the same attributes.
•
Change ownership of policies on page 95
Policies can be reassigned to new owners, and the owners belong to user groups that are
defined by an administrator.
•
Delete policies on page 95
Delete policies in groups or one by one.
•
Modify policies on page 95
Modify policies to change owners, devices, and other parameters of policies.
•
Deploy policies on page 96
Deploy policies by publishing them to the appropriate McAfee DLP appliances.
International policies
International policies contain rules that monitor local network traffic and repositories for significant
regional incidents and events. They monitor privacy data from more than two dozen countries in
EMEA, APAC, Latin and North America.
International rules monitor numbering patterns for passports, driver's licenses, governmental and
banking entities, and health and social services documents. They include new rules developed for
China, Japan, Russia, Korea, and the Czech Republic.
Customized regional policies and rules can also be created at any time to address local issues specific
to business operations.
Add international policies
Add policies that are configured for your region or geographical location.
You can easily remove regional policies if the geographic location needed is not on the list.
Task
1
Select one of these options:
•
In ePolicy Orchestrator, select Menu | Data Loss Prevention | DLP Policies | Policies.
•
On your McAfee DLP appliance, select Policies.
2
From the Regional Policy Selection, select a region.
3
Click Add.
Click Remove if the policies you need are not listed.
McAfee Data Loss Prevention 9.3.0
Product Guide
93
10
Policies and rules
Managing policies
Add policies
Add custom policies to the standard policies that are pre-installed on McAfee DLP appliances.
Task
1
Select one of these options:
•
In ePolicy Orchestrator, select Menu | Data Loss Prevention | DLP Policies | Policies.
•
On your McAfee DLP appliance, select Policies.
2
From the Actions policy, select Add Policy.
3
Type in a name and optional description.
4
Select an Owner.
Standard policies are owned by admin by default. If another policy owner is needed but not listed,
add the user to a new or existing user group.
5
Set State to Active if you are going to use the rule immediately. An inactive policy cannot produce
incidents.
6
Select Data-at-Rest or Data-in-Motion if you want to limit the rule to static or dynamic data.
7
Select one or more device checkboxes to publish the policy to specific appliances. Select None if you
want to publish the policy at a later time.
8
Click Save.
The next step is to add rules. You will also want to assign access rights to the policy at User
Administration | Groups | Policy Permissions.
Rename policies
Rename policies to create policies that have the same attributes as the original.
None of the incidents and events found by the original policy will be maintained.
Task
1
Select one of these options:
•
In ePolicy Orchestrator, select Menu | Data Loss Prevention | DLP Policies | Policies.
•
On your McAfee DLP appliance, select Policies.
2
Click a Policy Name to open the Edit Policy page.
3
On the Edit Policies page, enter a new name and an optional description.
4
Click Save.
5
On the Policies page, verify that the policy has been renamed.
Clone policies
Clone a policy to create a new one with the same attributes.
Task
1
94
Select one of these options:
•
In ePolicy Orchestrator, select Menu | Data Loss Prevention | DLP Policies | Policies.
•
On your McAfee DLP appliance, select Policies.
McAfee Data Loss Prevention 9.3.0
Product Guide
Policies and rules
Managing policies
2
10
Click a Policy Name.
The Edit Policy page appears.
3
Type in a new name and an optional description.
The Save As button appears.
4
Edit parameters as needed.
5
Click Save As.
6
On the Policies page, verify that the cloned policy has been added.
Change ownership of policies
Policies can be reassigned to new owners, and the owners belong to user groups that are defined by
an administrator.
Task
1
2
3
Select one of these options:
•
In ePolicy Orchestrator, select Menu | Data Loss Prevention | DLP Policies | Policies.
•
On your McAfee DLP appliance, select Policies.
Select one or more policies in one of two ways.
•
From the Actions menu, select Modify Owner, then select a user group from the sub-menu.
•
Click a policy name and select a user group from the Owner menu.
Click Save.
Delete policies
Delete policies in groups or one by one.
Task
1
Select one of these options:
•
In ePolicy Orchestrator, select Menu | Data Loss Prevention | DLP Policies | Policies.
•
On your McAfee DLP appliance, select Policies.
2
Select the policies to be deleted.
3
Delete policies in one of two ways.
•
From the Actions menu, select Delete.
•
In the Delete column, click the trash can icon of the policy to be deleted.
Modify policies
Modify policies to change owners, devices, and other parameters of policies.
Some policy modifications can be performed from the Actions menu.
Task
1
Select one of these options:
•
In ePolicy Orchestrator, select Menu | Data Loss Prevention | DLP Policies.
•
On your McAfee DLP appliance, select Policies.
McAfee Data Loss Prevention 9.3.0
Product Guide
95
10
Policies and rules
Managing rules
2
Click a Policy Name to open the Edit Policy page.
3
Change the Policy Name or Description.
Changing the policy name allows you to Save (rename) or Save As (clone) the policy.
4
From the Owner, State, and Region menus, make appropriate selections.
5
In the Suppress incidents field, select a checkbox to store incident results in one of the available
datasets without reporting them to the dashboards.
6
In the Devices checkbox, select one or more to publish the policy to the appropriate devices.
7
Click Save.
Deploy policies
Deploy policies by publishing them to the appropriate McAfee DLP appliances.
Task
1
Select one of these options:
•
In ePolicy Orchestrator, select Menu | Data Loss Prevention | DLP Policies .
•
On your McAfee DLP appliance, select Policies.
2
On the Policies page, click a policy.
3
On the Edit Policy page, select a Devices checkbox.
4
Click Save.
Managing rules
Rules contain patterns that are matched against data in network traffic and repositories to produce
incidents and events. When the rules of a policy detect a significant object, it is saved in a database,
then reported to a dashboard.
Standard policies that are pre-installed on McAfee DLP Monitor, McAfee DLP Discover, or McAfee DLP
Prevent appliances contain groups of related rules. The rules filed under them are enabled by default
so that they will run whenever the policy runs. New rules are disabled by default because their states
must be defined before they are used with a policy. Usually they are tuned to assure efficacy before
state is defined.
Custom rules can be created at any time to address issues specific to business operations. The system
can manage 512 active rules, but if that limit is exceeded, some can be deactivated to allow addition
of new rules.
Users' permissions to manage rules depend upon group membership, which must be configured by an
administrator.
96
McAfee Data Loss Prevention 9.3.0
Product Guide
Policies and rules
Managing rules
10
Add rules
Add rules by searching captured data, then saving the search when it returns reliable results.
Task
1
Select one of these options:
•
In ePolicy Orchestrator, select Menu | Data Loss Prevention | DLP Reporting.
•
On your McAfee DLP appliance, select Capture.
2
Select either Basic Search or Advanced Search.
3
Enter a query that might retrieve significant results. If significant incidents are reported, do one of
the following:
•
Click Save as Rule.
•
Modify the parameters until the needed results are returned, then click Save as Rule.
The Edit Rule page appears.
4
Enter a rule name and add an optional description.
5
Assign the rule to a policy by selecting one from the Policy menu.
Store the new rule in a policy containing rules like it.
6
Select a Severity to rate the importance of the rule.
7
In the Inherit Policy State area, select the Enabled option.
If the rule is to be tuned, leave it in Disabled state so it can be run independent of its policy until it
reports the needed results reliably.
8
Make any needed changes to the parameters of the rule.
9
Click Save.
Find rules
Find existing rules by typing a rule name or keyword into the Find Rule by Name field.
The policy that contains the rule you want to find must be listed on the Policies page, but need not be
active. For example, if you looked for the word Passport, but had only Asia Pacific region policies
listed, you would find Chinese, but not Canadian passport numbers.
Task
1
2
Select one of these options:
•
In ePolicy Orchestrator, select Menu | Data Loss Prevention | DLP Policies.
•
On your McAfee DLP appliance, select Policies.
In the Find Rule by Name field, type a rule name or keyword.
For example, to find an Australian driver's license rule, type Queensland or Victoria.
3
Click Go.
McAfee Data Loss Prevention 9.3.0
Product Guide
97
10
Policies and rules
Managing rules
View rule parameters
View rule parameters by opening the policy the rule is filed under, then opening the rule.
Task
1
Select one of these options:
•
In ePolicy Orchestrator, select Menu | Data Loss Prevention | DLP Policies | Policies.
•
On your McAfee DLP appliance, select Policies | Policies.
2
Click a Policy Name to open the Edit Policy page.
3
Click a Rule name to open the Edit Rule page.
4
Open the categories under the Define, Actions, and Exceptions tabs.
5
If no changes are warranted, click Cancel.
Copy rules to policies
Rules can be copied from one policy to another.
Task
1
Select one of these options:
•
In ePolicy Orchestrator, select Menu | Data Loss Prevention | DLP Policies.
•
On your McAfee DLP appliance, select Policies.
2
Click a Policy Name to open the Edit Policy page.
3
Click a Rule name to open a rule.
4
In the Rule Name field, enter a new name.
If a similar name is needed, add a single character or space to distinguish it from the original.
5
(Optional) Type in a new description.
6
Assign the rule to a different policy by selecting one from the Policy menu.
The new rule will be stored in the selected policy.
7
Select a Severity to rate the importance of the rule.
8
Set the Inherit Policy State to Enabled.
If the rule is to be tuned, leave it in Disabled state so it can be run independent of its policy until it
reports the needed results reliably.
9
Make any needed changes to the parameters of the rule.
10 Click Save.
11 Open the policy containing the new rule to verify that it has been copied over.
98
McAfee Data Loss Prevention 9.3.0
Product Guide
Policies and rules
Managing rules
10
Disable rule inheritance
Pre-installed policies contain rules that inherit the active or inactive states of their policies by default.
They are designed to act as a group and run whenever the policy runs.
New rules are disabled by default because they have not yet been proved to be effective, and their
rule definitions might need modification. After tuning and testing, new rules should be enabled so that
they run at the same time as the other rules of the policy.
Clone a standard rule and use its parameters to build a new one. Disable inheritance immediately to
disconnect it from the original policy and rule.
Task
1
Select one of these options:
•
In ePolicy Orchestrator, select Menu | Data Loss Prevention | DLP Policies.
•
On your McAfee DLP appliance, select Policies.
2
Click a Policy Name to open the Edit Policy page.
3
Click a Rule name to open the Edit Rule page.
4
Change the Inherit Policy State parameter to Disabled.
5
Click Save.
If the rule needs further definition, consider tuning it until it returns the results you need.
Reconfigure rules for web traffic
Reconfigure rules to monitor web traffic by modifying them to look for HTTP activity.
Task
1
2
Select one of these options:
•
In ePolicy Orchestrator, select Menu | Data Loss Prevention | DLP Policies.
•
On your McAfee DLP appliance, select Policies.
Select a policy, then a rule that you want to adapt to web traffic.
The Edit Policy page appears.
3
Enter a new name and an optional description.
4
Click Save As.
The Save As button appears when you start typing in the name field.
5
In the Protocol category, click X to delete any existing protocol parameters.
If there are none, the X button is not accessible.
6
Select Protocol | is any of, then click ?.
The Protocols pop-up menu opens.
7
From the Internal Protocols categories, select the HTTP checkboxes.
8
Click Apply and Save.
McAfee Data Loss Prevention 9.3.0
Product Guide
99
10
Policies and rules
Refining rules
Delete rules
Delete rules individually or in groups.
Task
1
Select one of these options:
•
In ePolicy Orchestrator, select Menu | Data Loss Prevention | DLP Policies.
•
On your McAfee DLP appliance, select Policies.
2
Click a policy name to open the Edit Policy page.
3
Select the rules to be deleted.
4
Delete rules in one of two ways.
•
From the Actions menu, select Delete.
•
In the Delete column, click the trash can icon of the rule to be deleted.
Modify rules
Modify rules to assure their efficacy. Rules can be modified many times, or tuned, before they are
finalized.
Task
1
Select one of these options:
•
In ePolicy Orchestrator, select Menu | Data Loss Prevention | DLP Policies.
•
On your McAfee DLP appliance, select Policies.
2
Click a policy name to open the Edit Policy page.
3
Click a rule name to open the Edit Rule page.
4
Make changes to parameters as appropriate.
5
Click Save.
Refining rules
When rules match network data but do not produce useful information, the resulting incident is
referred to as a false positive. Tuning and adding exceptions to rules that produce false positives
identifies the attributes that match irrelevant data, and keeps the classification engine from reporting
them to the dashboard again.
Tune rules
Tune rules by testing them on historical data before applying them to data captured in real time. By
testing each rule before its policy is applied, you can eliminate parameters that produce false
positives.
Click on a policy in the Group by window and examine the incidents reported by its rules. Click Details for
an incident to determine the rule that produced it, then edit the rule to produce better results.
The Test Rule button is available only when tuning rules, because the test uses only historical data. The
Tune Rules button is available on the Incidents dashboard or the Incident Details page.
100
McAfee Data Loss Prevention 9.3.0
Product Guide
Policies and rules
Refining rules
10
During the process, you might want to analyze the performance of the rule by clicking on the Chart and
Compare charts. These tools will help you to understand how the rule results fit into the trend and the
performance of the other rules.
Task
1
Select one of these options:
•
In ePolicy Orchestrator, select Menu | Data Loss Prevention | DLP Reporting | Incidents.
•
On your McAfee DLP appliance, select Incidents.
2
Click on a rule in the Group by window and evaluate its existing incidents.
3
When you find one that is delivering a false positive, click Details and make a note of the policy and
rule that produced the incident.
You can select all incidents produced by the rule and tune them in a single operation by selecting
the Tune Rule.
4
5
Select one of these options:
•
In ePolicy Orchestrator, select Menu | Data Loss Prevention | DLP Policies.
•
On your McAfee DLP appliance, select Policies.
Click on the policy, then the rule.
The Edit Rule page appears.
6
Set the Inherit Policy State to Disabled so you can run the rule without the other rules in the policy.
7
Examine the design of the rule, and determine why it produced the incorrect hit.
If you launch the Edit Rule page directly from the Tune Rule button on the Incidents or Incidents Details
pages, the Exceptions page is populated with the current values of the rule under the tab. You can
then modify the values as needed.
8
Change one or more parameters that you think might produce a better result.
For example, if the text pattern of your rule matched all Microsoft Office documents, but you
needed only spreadsheet data, deselect Select All in the Office Applications category to retrieve only
Microsoft Excel documents.
9
Click Test Rule.
The Advanced Search page appears and displays a text report of all of the parameters of the rule.
10 Modify the rule to eliminate the parameters that produced the incorrect results.
The Advanced Search page appears, displaying a text report of all of the parameters of the rule.
11 Repeat the process until your rule retrieves the correct results.
12 Click Save.
McAfee Data Loss Prevention 9.3.0
Product Guide
101
10
Policies and rules
Refining rules
Identify false positives
Identify incidents as false positives by making a note of the incorrect parameters on the Edit Rules page.
You can tune the rule in the same operation.
Task
1
Select one of these options:
•
In ePolicy Orchestrator, select Menu | Data Loss Prevention | DLP Reporting | Incidents.
•
On your McAfee DLP appliance, select Incidents.
2
On the dashboard, locate a false positive incident.
3
Identify the incident as a false positive in one of two ways. Edit Rule
•
Select the checkbox of the incident and click Tune Rule.
•
Click Details, then click Tune Rule.
4
When Exceptions page opens, add a note to the parameter that is producing the false positive.
5
If appropriate, edit the values to redefine the exception.
6
Click Save.
Define exceptions
Define exceptions by searching captured data until you find the parameters that work correctly. Then
add the useful parameters and the exceptions to a rule.
Eight exceptions are supported for each rule, so you can define precisely the conditions that are not to
be matched. The capture engine will drop any incident matching the exceptions.
Exceptions apply to real-time searches only.
Task
1
102
Select one of these options:
•
In ePolicy Orchestrator, select Menu | Data Loss Prevention | DLP Policies.
•
On your McAfee DLP appliance, select Policies.
2
Click a policy name, then a rule that needs an exception definition, or add a new rule.
3
Click the Exceptions tab.
4
Open Exception 1, enter a note describing the exception, then use the components to define the
exception you found while searching.
5
If additional parameters are needed, create more exceptions.
6
Click Save.
McAfee Data Loss Prevention 9.3.0
Product Guide
Policies and rules
Typical scenarios
10
Add new rules with exceptions
Add exceptions to rules to assure that they report only relevant results. When rules contain attributes
that are too broad, false positives might be reported.
Task
1
Select one of these options:
•
In ePolicy Orchestrator, select Menu | Data Loss Prevention | DLP Policies .
•
On your McAfee DLP appliance, select Policies.
2
Click a policy name to which the rule will be added.
3
On the Edit Policy page, select Add Rule from the Actions menu.
4
Type in a rule name and optional description.
5
Set the Inherit Policy State to Enabled.
If the rule is to be tuned, leave it in Disabled state so it can be run independent of its policy until it
reports the needed results reliably.
6
Select a Severity to rate the importance of the rule.
7
Click the Exceptions tab.
8
Open Exception 1 and enter a note describing the exception, then use the components to define the
exception to the rule.
9
If additional parameters are needed, open more Exceptions and define them.
10 Click Save.
Typical scenarios
Standard policies can be used for many common use cases, and they can be easily adapted to fit
custom needs.
Protect intellectual property by customizing a standard policy
If you are trying to trace the origin of an intellectual property violation, you might find the source by
customizing the rules of the Competitive Edge policy.
Before you begin
On the Policy page, check the status of the Competitive Edge policy. It should be set to
Active, and all of the rules within it should be Enabled.
Depending on what you know about the incident, you can refine the rules in the policy so you can
gradually find the source of the problem. Adapt the following suggested parameters to your own
systems.
Task
1
Select one of these options:
•
In ePolicy Orchestrator, select Menu | Data Loss Prevention | DLP Policies.
•
On your McAfee DLP appliance, select Policies.
McAfee Data Loss Prevention 9.3.0
Product Guide
103
10
Policies and rules
Typical scenarios
2
In the Competitive Edge policy, open the first rule.
The Edit Rule page appears.
3
Modify the following suggested parameters to adapt the rule to your protection strategy.
•
In the Content category, select Keywords contains any of, then type keywords that might be in your
confidential documents.
•
Remove the Common Content Types template to limit matches to a single content type. In the Content
category, select Content Type contains any of, click ?, and select a file format from the pop-up menu.
•
In the Source/Destination category, select Email Address | sender is any of, then type the email addresses
you are targeting into the value field (separated by commas).
•
In the Source/Destination category, select UserName | sender is any of, click ?, and select the directory
server that contains the user's account. Click Find, select the user, then click Apply. If you select
Everyone, the rule will apply to all users on your directory servers.
•
In the Protocol category, click ? and select FTP from the File Sharing Protocols pop-up menu, then
click Apply.
•
In the Endpoint category, select Protect Local Printers, Protect Screen Capture, select the Enable checkbox,
and Apply.
•
In the Date/Time category, select File Last Accessed, then define the last time a confidential document
was accessed.
4
Click Actions, Add Action, and select the Print Screen Reaction or Printer Reaction from the Data-in-Use menu.
5
After you have finished adding as much information as you have to the rule, click Save, let the
policy and rule run, and tune as needed.
Identify insider threats by deploying a standard policy
If you are trying to prevent damage from insider threats, you can monitor network traffic using the
Employee Discontent policy.
Before you begin
On the Policy page, check the status of the Employee Discontent policy. It should be set to
Active, and all of the rules within it should be Enabled. If you are monitoring insiders who
have accounts on a directory server, it should be registered to McAfee DLP Manager.
Depending on what you know about employee morale, you might modify the rules in the policy to
target a single business unit — or edit the DISCONTENT concept to include specific language you
might expect to find in employee communications.
Task
1
Select one of these options:
•
In ePolicy Orchestrator, select Menu | Data Loss Prevention | DLP Policies | Concepts.
•
On your McAfee DLP appliance, select Policies | Concepts.
2
Open the Acceptable Use category and click DISCONTENT.
3
Add, modify, or delete expressions using the existing regular expression patterns, then Save.
4
In the page header, click Policies.
5
Open the Employee Discontent policy, then the Disgruntled Employee Communications rule.
The Edit Rule page appears.
104
McAfee Data Loss Prevention 9.3.0
Product Guide
Policies and rules
Typical scenarios
6
10
Open the Source/Destination category and select User Organization from the Elements menu.
Review the other elements on the menu to focus on specific email or IP addresses.
7
Click Actions, then Add Action to add more actions, if needed.
The standard rule is set to automatically assign any incidents to Human Resources.
8
Click Save and periodically check the Incidents dashboard for results.
In the dashboard Group by frame, click the Employee Discontent policy to immediately locate violations.
Block data containing source code
Employees who are leaving the company might feel they have a right to the code they have written.
You can take measures to protect it by defining the source code content type and setting up action
rules that will fire if it is found.
You can protect your company's intellectual property by configuring your systems to block all source
code leaving the network. You might customize the rule to recognize a specific source code type, then
make sure the responsible party receives email notification of the action.
Task
1
Select one of these options:
•
In ePolicy Orchestrator, select Menu | Data Loss Prevention | DLP Reporting | Policies.
•
On your McAfee DLP appliance, select Policies.
2
Open an existing policy and an appropriate rule, or create new ones.
3
Open the Content category and select Content Type | is any of, then click ?
The Content Type pop-up menu appears.
4
Open the Source Code category and select one or more source code types.
If you don't know the source code type, select Template | equals, click ? and select Source Code instead.
The template covers a collection of common types.
5
Click Apply.
6
Click the Action tab.
The Edit Action Rule page appears.
7
Click Add Action and select an appropriate action rule. For example, if Security should receive
notification, you might apply Block and Assign to InfoSec action rules.
8
Click Save.
Block transmission of financial data
Even the most dedicated employees might not realize the implications of failing to protect financial
documents, or they might not know how to encrypt them.
You can protect financial data by adding a concept that finds a variety of financial documents to a rule,
then attach an action rule to prevent them from leaving the network.
McAfee Data Loss Prevention 9.3.0
Product Guide
105
10
Policies and rules
Typical scenarios
Task
1
Select one of these options:
•
In ePolicy Orchestrator, select Menu | Data Loss Prevention | DLP Reporting | Policies.
•
On your McAfee DLP appliance, select Policies.
2
Open an existing policy and rule, or create new ones.
3
Open the Content category.
The Edit Rule page appears.
4
From the Content menu, select Concept | is any of, then click ?.
The Concept pop-up menu appears.
5
Select the Select All checkboxes on financial concept categories, or open them and select specific
document types.
You might select BANK-STMT from the Banking and Financial Sector category, or CONFIDENTIAL
from the Corporate Financial category.
6
Click Apply.
7
Click the Action tab.
8
Click + and Add Action, then select the Block and Notify Sender action to protect the material and notify
the sender of the violation.
9
Click Save.
Modify alphanumeric patterns in rules that produce false
positives
If you are looking for personal identification numbers that violate privacy standards, but product part
numbers that also match the pattern are being erroneously reported, you can define an exception that
will eliminate those results.
The exception you create refines the rule to recognize only the patterns in the PINs so that only
legitimate privacy violations are reported to the dashboard.
Task
1
Select one of these options:
•
In ePolicy Orchestrator, select Menu | Data Loss Prevention | DLP Reporting | Incidents.
•
On your McAfee DLP appliance, select Incidents.
2
Select an incident that reported a part number as a privacy violation.
3
In the Group by menu in the left pane, select Rule, then the privacy rule that produced the errors.
All incidents produced by that rule are listed.
4
Select the checkboxes of the false positive incidents.
5
Click Tune Rule.
The Edit Rule page appears with Exceptions selected. All of the parameters on the page are rule values
that you can modify.
106
McAfee Data Loss Prevention 9.3.0
Product Guide
Policies and rules
Typical scenarios
6
10
Type in text describing the exception in the Notes box, then redefine the parameters.
For example, if the part number has the same pattern as an identification number, but is preceded
by "PN#", add a Content element that specifies Keywords | contain none of | <PN#>.
7
If there is no difference in the pattern, consider eliminating another element the incidents have in
common.
For example, if all of the reported part number incidents come from the same department, create a
Source/Destination element that specifies an email domain or UserOrganization.
8
Click Save.
After the rule runs, evaluate the incidents retrieved and make revisions if the results still do not
meet your criteria.
Track intellectual property violations
Suppose you know that your company has lost intellectual property to a Chinese firm, and you suspect
that the leak came from an insider in your Shanghai branch. You can create rule parameters that find
the leaked documents and the suspected violator, then monitor his or her activities to build a legal
case and prevent any more data loss.
Before you begin
You must have an Active Directory server and McAfee® Logon Collector connected to the
McAfee DLP system.
You can track down the violation by identifying the information compromised, the recipient of the
information, and the suspected user by creating rules with parameters that will pull related
information from the directory server.
If you don't know the user's name, you can gradually develop his identity by searching for users in
Shanghai, searching the user groups in your Engineering division, and identifying a sub-group that
might contain the user. You might not know in advance what you might find, but you can use what you
discover to ask the next logical question.
Task
1
Select one of these options:
•
In ePolicy Orchestrator, select Menu | Data Loss Prevention | DLP Policies.
•
On your McAfee DLP appliance, select Policies.
2
Open an existing policy, or create a new one.
3
From the Actions menu, select Add Rule.
The Add Rule page appears.
4
Type in a name and optional description.
5
Open the Content category and add content that describe the lost intellectual property.
For example, you might add keywords, an exact phrase found in the leaked documents, a file type,
or a concept that will retrieve similar content.
6
Open the Source/Destination category and add a destination that might describe the recipients of the
data.
For example, you might have an IP addresses, domains, or a geographic locations that will help to
define the recipient.
McAfee Data Loss Prevention 9.3.0
Product Guide
107
10
Policies and rules
Typical scenarios
7
Click Save.
8
After the rule retrieves incidents, click Details and examine the Incident Details page.
If a user ID or email address is reported, you can add that information to your rule so that you can
monitor all of that user's transactions.
9
If you find significant results, add an action rule to the rule and redeploy it.
For example, you might block, quarantine, redirect, or notify an administrator of any new
violations.
108
McAfee Data Loss Prevention 9.3.0
Product Guide
11
Rule elements
McAfee DLP rule elements provide granularity so you can create rules and policies best suited for your
network environment.
Contents
Action rules
Concepts
Templates
Content types
Action rules
Action rules work by applying actions when rules generate incidents. Actions might be preventive,
corrective, or protective, and the actions available depend on whether McAfee DLP Prevent or a proxy
server is used to implement them.
When a rule produces an incident, use of an action rule can resolve problems in network traffic, trigger
a remedial action in data repositories, or react to an action that has been taken at a network endpoint.
Differences between action and protection rules
McAfee DLP Endpoint protection rules are pre-configured with reactions to events that occur at
endpoints. Because the design of endpoint and network McAfee DLP products differs, action and
protection rules work in different ways.
•
McAfee DLP network products allow action rules to have multiple actions that are attached to many
different rules. Each of those rules can deploy the action once to network traffic, a repository, or
endpoints.
•
The McAfee DLP Endpoint product uses protection rules to apply reactions to many different
endpoints that might be online (on-site) or offline (in contact with a domain controller) when a
violation occurs.
McAfee Data Loss Prevention 9.3.0
Product Guide
109
11
Rule elements
Action rules
How action rules work in different McAfee DLP products
Preventive, corrective, or protective actions are applied depending on whether they are used in
Data-in-Motion, Data-at-Rest, or Data-in-Use.
•
If preventive action is to be taken, action rules are applied to Data-in-Motion, which monitors email
and webmail in network traffic. This feature requires configuration of an MTA (Mail Transport
Server) or proxy server with McAfee DLP Prevent, which must be registered to McAfee DLP
Manager.
•
If corrective action is to be taken, action rules are applied to Data-at-Rest, which identifies data at risk
in network repositories. This feature requires McAfee DLP Discover, which must be registered to
McAfee DLP Manager.
•
If protective action is to be taken, action rules are applied to Data-in-Use, which identifies problems at
endpoints. This feature requires McAfee DLP Endpoint, which must be registered to McAfee DLP
Manager.
If McAfee DLP Monitor and McAfee DLP Discover devices are both managed by McAfee DLP Manager,
every rule can be configured to deploy one action of each of the three incident types.
How McAfee DLP Prevent uses action rules
Depending on whether McAfee DLP Prevent is configured with an MTA (Mail Transport Agent) or a
proxy server, McAfee DLP Prevent can take up to eight different actions when a significant incident is
detected.
McAfee DLP Prevent might use action rules to perform any of the following actions:
•
Allow email that is determined to be legitimate.
•
Block confidential data breaches.
•
Bounce email that violates policies.
•
Encrypt authorized transmissions.
•
Monitor traffic and record incidents in a system log.
•
Notify supervisory personnel of a violation.
•
Quarantine suspicious traffic.
•
Redirect messages that violate policy.
McAfee DLP Prevent can also capture network traffic for later forensic analysis, and block the
transmission of sensitive data sent using specific protocols (for example, HTTP, SMTP, HTTP POST,
etc.).
How McAfee DLP Endpoint uses action rules
Depending on what protection rules McAfee DLP Endpoint is configured to deploy, up to nine different
online and offline actions can be applied when a significant event is detected.
McAfee DLP Endpoint might use action rules to perform any of the following actions:
110
•
Block confidential data breaches.
•
Quarantine reported events.
•
Delete email that violates policies.
•
Request justification for blocked actions.
•
Encrypt authorized transmissions.
•
Tag files.
McAfee Data Loss Prevention 9.3.0
Product Guide
Rule elements
Action rules
•
Monitor events.
•
Notify users of violations.
•
11
Store evidence of violations.
Online and Offline options
For each reaction provided by a protection rule, you must select an Online, Offline status, or both.
These terms refer to where a computer is located in relation to the internal network, so they might be
considered "on-site" or "off-site".
Specifically, online/offline status is determined by whether or not the ePolicy Orchestrator IP address
can be resolved with a DNS query. In other words, a user who is offline is not in contact with a
network domain controller.
How McAfee DLP Discover uses action rules
Depending on the policies and rules deployed during a Discover scan, McAfee DLP Discover can take
up to four different remedial actions when significant data is detected.
McAfee DLP Discover might use action rules to perform any of the following remedial actions:
•
Copy a file at risk to another location.
•
Move a file at risk to another location.
•
Encrypt (password-protect) a file at risk.
•
Delete a file at risk.
Each of these actions includes the ability to add the following actions:
•
Notify users of violations found in scanned data.
•
Record violations found in a system log.
•
Assign incidents to one or more reviewers.
•
Set a status that indicates the state of resolution.
Remediation can be pre-programmed by attaching an action rule to rules that produce incidents, or
applied directly to incidents reported on the Data-at-Rest dashboard by clicking the Remediation button.
McAfee Data Loss Prevention 9.3.0
Product Guide
111
11
Rule elements
Action rules
Add, modify, or delete action rules
Add actions to the list of standard action rules, modify existing ones, or delete them set up McAfee
DLP Prevent to implement appropriate actions in response to specific policy violations.
Tasks
•
Add action rules on page 112
Add action rules to resolve problems when rules generate incidents.
•
Apply action rules on page 113
Apply action rules to rules monitoring data in motion, scanning data at rest, or identifying
significant events on endpoints. When an incident is detected, the applied action rule is
activated.
•
Assign responsibility for actions on page 113
Assign responsibility for actions by setting up action rules. For example, reviewers might be
assigned to monitor results when incidents are found by a rule containing an action rule.
•
Change incident status with action rules on page 113
Change the status of incidents on the fly by defining action rules that are applied when
they are found.
•
Clone action rules on page 114
Clone action rules to use the same actions in another rule.
•
Delete action rules on page 114
Delete action rules individually or in groups.
•
Modify action rules on page 114
Modify action rules to serve new purposes.
•
Log actions taken on page 115
If a syslog server has been configured to receive log entries, you can log actions to be
taken when a rule hits.
•
Notify users of actions taken on page 115
Notify users of actions taken when incidents are found by setting up email notifications in
action rules.
•
Reconfigure action rules for web content on page 116
You must reconfigure McAfee DLP Prevent action rules for use on proxy servers.
•
Remove actions from rules on page 116
Remove actions from rules without affecting other parameters of the rule.
Add action rules
Add action rules to resolve problems when rules generate incidents.
Some actions (for example, Block and Encrypt) are cannot be used in the same action rule. If you select
incompatible actions, an error message appears when you attempt to save your changes.
Task
1
2
Select one of these options:
•
In ePolicy Orchestrator, select Menu | Data Loss Prevention | DLP Policies | Action Rules.
•
On your McAfee DLP appliance, select Policies | Action Rules.
From the Data-in-Motion, Data-at-Rest, or Data-in-Use Actions menus, select Add Action Rule.
The three categories determine where the actions will be implemented — on the network, in a
repository, or on an endpoint.
3
112
Type in a name and optional description.
McAfee Data Loss Prevention 9.3.0
Product Guide
Rule elements
Action rules
4
11
From the Actions categories, select the components of the action rule.
Selection of components in Data-at-Rest or Data-in-Use action rules determines whether or not additional
information is needed.
5
Click Save.
Apply action rules
Apply action rules to rules monitoring data in motion, scanning data at rest, or identifying significant
events on endpoints. When an incident is detected, the applied action rule is activated.
Task
1
2
3
Select one of these options:
•
In ePolicy Orchestrator, select Menu | Data Loss Prevention | DLP Policies | Action Rules.
•
On your McAfee DLP appliance, select Policies | Action Rules.
Select the action rule to be applied.
•
For Data-in-Motion, open the Prevent Action category and select an action from the list.
•
For Data-at-Rest, open the Remediation Policy category and select an action from the list.
•
For Data-in-Use, open the Data-in-Use Policy category and select one or more actions.
Click Save.
Assign responsibility for actions
Assign responsibility for actions by setting up action rules. For example, reviewers might be assigned
to monitor results when incidents are found by a rule containing an action rule.
The Incident Reviewer parameter applies to Data-in-Motion and Data-at-Rest action rules. It cannot be used to
react to Data-in-Use events.
Task
1
2
Select one of these options:
•
In ePolicy Orchestrator, select Menu | Data Loss Prevention | DLP Policies | Action Rules.
•
On your McAfee DLP appliance, select Policies | Action Rules.
Click a rule.
The Edit Action Rule page launches.
3
From the Incident Reviewer menu, select a group or user.
The existing groups and users are displayed.
4
Click Save.
Change incident status with action rules
Change the status of incidents on the fly by defining action rules that are applied when they are found.
Task
1
Select one of these options:
•
In ePolicy Orchestrator, select Menu | Data Loss Prevention | DLP Policies | Action Rules.
•
On your McAfee DLP appliance, select Policies | Action Rules.
McAfee Data Loss Prevention 9.3.0
Product Guide
113
11
Rule elements
Action rules
2
Open an action rule.
The Edit Action Rule page appears.
3
From the Incident Status menu, select a status.
4
Click Save.
The status is applied to data found by the rule to which the action rule is appended.
Clone action rules
Clone action rules to use the same actions in another rule.
Task
1
2
Select one of these options:
•
In ePolicy Orchestrator, select Menu | Data Loss Prevention | DLP Policies | Action Rules.
•
On your McAfee DLP appliance, select Policies | Action Rules.
Open an action rule.
The Edit Action Rule page appears.
3
In the Action Rule Name field, enter a new name.
4
Click Save.
The Action Rules page displays the new action rule.
Delete action rules
Delete action rules individually or in groups.
Action rules that have been applied to rules are in use and cannot be removed.
Task
1
Select one of these options:
•
In ePolicy Orchestrator, select Menu | Data Loss Prevention | DLP Policies | Action Rules.
•
On your McAfee DLP appliance, select Policies | Action Rules.
2
Select the action rules to be deleted.
3
Delete action rules in one of two ways.
•
From the Actions menu, select Delete.
•
In the Delete column, click the trash can icon of the rule to be deleted.
Modify action rules
Modify action rules to serve new purposes.
Task
1
2
114
Select one of these options:
•
In ePolicy Orchestrator, select Menu | Data Loss Prevention | DLP Policies | Action Rules.
•
On your McAfee DLP appliance, select Policies | Action Rules.
Open the action rule to be modified.
McAfee Data Loss Prevention 9.3.0
Product Guide
Rule elements
Action rules
3
Open the Actions components and edit the parameters.
4
Click Save.
11
Log actions taken
If a syslog server has been configured to receive log entries, you can log actions to be taken when a
rule hits.
The Syslog Notification parameter applies to Data-in-Motion and Data-at-Rest action rules. It cannot be used for
Data-in-Use events.
Task
1
Select one of these options:
•
In ePolicy Orchestrator, select Menu | Data Loss Prevention | DLP Policies | Action Rules.
•
On your McAfee DLP appliance, select Policies | Action Rules.
2
Click the action rule to be modified.
3
Open the Syslog Notification category.
4
Select Enable.
5
Click Save.
Notify users of actions taken
Notify users of actions taken when incidents are found by setting up email notifications in action rules.
For example, users who are tasked with monitoring results might be automatically informed of
developments for incidents that are collected in cases.
The Email Notification parameter applies to Data-in-Motion and Data-at-Rest action rules. It cannot be used for
Data-in-Use events.
Task
1
Select one of these options:
•
In ePolicy Orchestrator, select Menu | Data Loss Prevention | DLP Policies | Action Rules.
•
On your McAfee DLP appliance, select Policies | Action Rules.
2
Click an action rule, or create a new one.
3
On the Edit Action Rule page, open the Email Notification component.
4
Type a valid email address into the From field.
Email addresses are invalid if they include special characters (for example, &, *, %), but if valid
addresses are also included, notification will still be sent to those users.
5
Type one or more addresses into the To and Cc fields.
6
(Optional) Select checkboxes to notify managers, reviewers, senders, or recipients.
The options available depend on the McAfee DLP appliance. Managers can be identified only if an
Active Directory server has been added, but other categories are user-defined. Reviewer is the only
option available on McAfee DLP Discover.
McAfee Data Loss Prevention 9.3.0
Product Guide
115
11
Rule elements
Action rules
7
(Optional) Type in a Subject and Message.
These fields accept dynamic variables, enabling you to set up automatic responses to routine
situations. They an be used to alert users to details of the violation automatically (for example, ##
Filename found by the ##Rule violated the ##Policy).
8
Click Save.
Reconfigure action rules for web content
You must reconfigure McAfee DLP Prevent action rules for use on proxy servers.
McAfee DLP Prevent supports BOUNCE, ENCRYPT, MONITOR, NOTIFY, QUARANTINE or REDIRECT
actions, but proxy servers can only ALLOW or BLOCK web content.
Task
1
Select one of these options:
•
In ePolicy Orchestrator, select Menu | Data Loss Prevention | DLP Policies | Action Rules.
•
On your McAfee DLP appliance, select Policies | Action Rules.
2
Click the action rule to be reconfigured.
3
Type in a new name and optional description.
4
Click Save As to create a copy of the action rule.
The new rule appears on the Action Rules page.
5
Open the new action rule.
6
On the Edit Action Rule page, open the Prevent Action component and select an ALLOW or BLOCK action
from the menu.
7
Click Save.
The new rule appears on the Action Rules page.
Remove actions from rules
Remove actions from rules without affecting other parameters of the rule.
This task removes only actions that have been applied to rules, not the rules themselves. Action rules
that have been applied to rules in use cannot be removed.
Task
1
116
Select one of these options:
•
In ePolicy Orchestrator, select Menu | Data Loss Prevention | DLP Policies.
•
On your McAfee DLP appliance, select Policies.
2
Click the Policy Name, then the Rule that contains the action that is to be removed.
3
On the Edit Rule page, select the Actions tab.
4
On the list of actions, locate the action to be removed.
McAfee Data Loss Prevention 9.3.0
Product Guide
Rule elements
Concepts
5
11
Click the X in the right column.
If you cannot see the column, expand your dashboard.
6
Click Save.
Concepts
McAfee DLP uses content and session concepts to match patterns in traffic on the application or
session layers. Content concepts are used to find data in motion or at rest, and session concepts are
used to recognize content found in data being exchanged between clients and servers.
Types of concepts
Two concept types are used to find related patterns of data in network traffic or data repositories.
•
Content concepts contain text patterns and regular expressions to match patterns to data on the
Application layer (Layer 7).
•
Session concepts target exchanges of data between applications on the Session layer (Layer 5).
They can be used to recognize content found in multiple objects contained in a single flow.
How content concepts work
Content concepts contain related patterns of data that can be matched to data in motion or at rest.
They find collections of significant data related to a single issue in application data.
Most of the concepts that are shipped with your McAfee DLP appliances are listed under the User-Defined
tab. Only a few Built-in concepts are constructed with proprietary algorithms. For example, a content
concept can be used to collect credit card numbering patterns that can be matched to network data.
You might use one of the factory default concepts (AMEX, CCN, DISCOVER, MASTERCARD) to find
standard payment card violations quickly, or you can add one that focuses only on patterns used by
retail cards.
If you are an advanced user, you can construct session concepts to identify data that is being
exchanged between clients and servers, or to find multiple objects in a single flow (for example, email
and attachments).
Regular expression syntax for concepts
Regular expressions are used to build McAfee DLP concepts. Unlike those used by McAfee DLP
Endpoint, they do not use POSIX syntax.
Table 11-1
Supported regular expressions
Expression Definition
\n
line feed
\r
carriage return
\f
form feed
\b
backspace
\a
bell
\t
tab
\k
disables Perl/POSIX set range restrictions
\K
enables Perl/POSIX set range restrictions
McAfee Data Loss Prevention 9.3.0
Product Guide
117
11
Rule elements
Concepts
Table 11-1
Supported regular expressions (continued)
Expression Definition
\0xN
the hex ascii character equivalent to N
\nnn
the octal character of value nnn
\d
digit 0-9
\D
not digit 0-9
\c
any alpha A-Z or a-z
\C
not any alpha A-Z or a-z
\w
any alphanumeric \c or \d
\W
not alphanumeric ^\w
\s
any space [\ < > ; \f \n \r \t \[ \]]
\S
not any space ^\s
\p
any space or field delimiter [\ -\\ :-@\[-`{-~ \[ \]]
\P
not any space or field delimiter ^\p
\i
case sensitivity off
\I
case sensitivity on
[...]
character sets, for example, [3-6a-c] = 3,4,5,6,a,b,c
x-y
character ranges T-X = T,U,V,W,X
^
invert, for example, ^\0x0 are all characters except NULL
\
literal backslash (transforms metacharacters into ordinary characters). Examples: \\ \.
\& \[ \] \<space> \* \+
Add, apply, restore, and delete concepts
Concepts must be maintained to match changing data patterns and session content. In addition to the
standard concept parameters, you can set conditions to matches based on extraneous factors, or use
them to extend rules.
Tasks
118
•
Add content concepts on page 119
Add content concepts to match text patterns and regular expressions to data in traffic or
repositories.
•
Set conditions for matching concepts on page 120
Set limitations on concepts that instruct the system to report matches only if certain
conditions are met.
•
Add session concepts on page 121
Add session concepts to inspect all communications between two parties when a pattern is
matched. Because the session layer is monitored, you will be able to find multiple objects
contained in a single flow (for example, an email attachment as well as the mail body).
•
Apply concepts to rules on page 122
Apply content concepts to rule definitions to match patterns in data traffic or repositories.
•
Restore user-defined concepts on page 122
Restore the User-Defined concepts to their original state if they have become corrupted or
difficult to handle.
•
Delete custom concepts on page 122
Delete custom concepts from the Concepts page if they are no longer useful.
McAfee Data Loss Prevention 9.3.0
Product Guide
Rule elements
Concepts
11
Add content concepts
Add content concepts to match text patterns and regular expressions to data in traffic or repositories.
When creating concepts that have multiple words, you must escape spaces between words with a
backslash (for example, \_). You can add up to 512 content and session concepts to match patterns in
network and repository data.
Task
1
Select one of these options:
•
In ePolicy Orchestrator, select Menu | Data Loss Prevention | DLP Policies | Concepts.
•
On your McAfee DLP appliance, select Policies | Concepts.
2
Click Add Concept.
3
Type in a name (uppercase only) and an optional description.
4
Click ? to file the concept under a category.
All concepts in a category can be used in queries and rules.
5
If one of the available algorithms matches the aim of the new concept, you can select it from the
Algorithm menu to fine-tune the pattern match.
An expression might match a pattern correctly, but its granularity might not be fine enough to
eliminate imprecise results. Adding an algorithm to the definition evaluates the pattern
arithmetically to ensure a perfect match.
For example, U.S. Social Security and credit numbers might be 9 or 16 digits, but each digit has a
significance beyond the pattern. Social Security numbering signifies the date and birthplace of the
cardholder, while some credit card digits identify the issuer (such as MasterCard or Visa). The
algorithm mathematically verifies authenticity of these additional characteristics in addition to the
numbering patterns.
6
If you want to upload a list of existing expressions or patterns, click Browse and select the file.
7
Click Import Expressions to load expressions from a file, or enter expressions in the Expression field.
The size of the imported file cannot exceed 10K.
Escape all metacharacters to ensure literal interpretation (for example, www\.deadspin\.com).
8
If you want to edit the list of expressions, or just keep a copy, click Export Expressions to save them to
your desktop. You can debug them in a text editor, then reimport.
9
If you don't have a document to upload, or want to use text and regular expressions to build a new
concept, enter a value in the Expression 0: field. Click + to add an expression, and repeat until all
expressions are added.
10 Click Validate, then enter a sample string. If it matches, go on to the next step. The Matches String
returns a true or false acknowledgement.
McAfee Data Loss Prevention 9.3.0
Product Guide
119
11
Rule elements
Concepts
11 Use one of the concept conditions (Count, Percentage Match, Number of lines/bytes, Proximity) to modify the
action of the concept.
Concept conditions narrow the match to specific circumstances. For example, if you want the
system to wait until the concept patterns are found three times before being reported to the
dashboard, select greater than from the Condition menu, and enter 3 in the value field.
12 Click Save.
When creating concepts that have multiple words, you must escape spaces between words with a
backslash (for example, hello\_world). Other metacharacters and ASCII characters (such as
 , 	, , and ​ for space, tab, form feed, and zero-width space) can also
be used to define concept expressions.
Set conditions for matching concepts
Set limitations on concepts that instruct the system to report matches only if certain conditions are
met.
Before you begin
The concept to which conditions are to be added should be retrieving predictable results.
Only User-Defined or custom concepts accept conditions.
Task
1
•
In ePolicy Orchestrator, select Menu | Data Loss Prevention | DLP Policies | Concepts.
•
On your McAfee DLP appliance, select Policies | Concepts.
2
Open a concept category and click a Concept Name.
3
On the Edit Concept page, define one or more concept conditions to modify the circumstances under
which a match is reported.
4
120
Select one of these options:
•
Count — Incidents are not reported unless the expression is found at least, or more than a
specific number of times.
•
Percentage — Incidents are not reported unless the expressions are found within a percentage of
the text in a file. For example, if less than 50 percent is configured, the concept is a match if the
patterns exist within the first 50 percent of the text in the file — but in a 3 MB file, only 4 KB
might be text, so the match would have to be found within the first 2 KB. Alternatively, if the
setting is greater than 75 percent, then the match would occur only if the pattern was found
toward the end of the file (3 to 4 KB).
•
Number of lines from beginning — Incidents must not be reported unless the expression is found in a
specified range of lines from the beginning of the file.
•
Number of bytes from beginning — Incidents must not be reported unless the expression is found in a
specified number of bytes from the beginning of the file.
•
Proximity — Incidents must not be reported unless the expression is found at a numeric byte
location.
Click Save.
McAfee Data Loss Prevention 9.3.0
Product Guide
Rule elements
Concepts
11
Add session concepts
Add session concepts to inspect all communications between two parties when a pattern is matched.
Because the session layer is monitored, you will be able to find multiple objects contained in a single
flow (for example, an email attachment as well as the mail body).
When creating concepts that have multiple words, you must escape spaces between words with a
backslash (for example, \_).
Task
1
Select one of these options:
•
In ePolicy Orchestrator, select Menu | Data Loss Prevention | DLP Policies | Concepts.
•
On your McAfee DLP appliance, select Policies | Concepts.
2
Click Add Concept.
3
In the Advanced category, select the Session Type option.
4
Type in a name (uppercase only) and optional description.
5
Select an algorithm to ensure self-correction of incorrectly entered parameters.
For example, if you create a MasterCard expression that uses an incorrect numbering sequence,
the algorithm will ignore the pattern and replace it with the correct sequence.
6
Click ? to file the concept under a category.
All concepts in a category can be used in queries and rules.
7
If you want to upload a list of existing expressions or patterns, click Browse and select the file.
8
Click Import Expressions to load expressions from a file, or enter expressions in the Expression field.
Escape all metacharacters to ensure literal interpretation (for example, www\.deadspin\.com).
9
If you want to edit the list of expressions, or just keep a copy, click Export Expressions to save them to
your desktop. You can debug them in a text editor, then reimport.
10 If you don't have a document to upload, or want to use text and regular expressions to build a new
concept, enter a value in the Expression 0: field. Click + to add an expression, and repeat until all
expressions are added.
11 Click Validate, then enter a sample string. If it matches, go on to the next step. The Matches String
returns a true or false acknowledgement.
12 Use one of the concept conditions (Count, Percentage Match, Number of lines/bytes, Proximity) to modify the
action of the concept.
Concept conditions narrow the match to specific circumstances. For example, if you want the
system to wait until the concept conditions are found three times before being reported to the
dashboard, select greater than from the Condition menu, and enter 3 in the value field.
13 Click Save.
When creating concepts that have multiple words, you must escape spaces between words with a
backslash (for example, hello\_world). Other metacharacters and ASCII characters (such as
 , 	, , and ​ for space, tab, form feed, and zero-width space) can also
be used to define concept expressions.
McAfee Data Loss Prevention 9.3.0
Product Guide
121
11
Rule elements
Concepts
Apply concepts to rules
Apply content concepts to rule definitions to match patterns in data traffic or repositories.
The rule definition might contain many parameters, one of which might be a pattern defined in a
concept. For example, the HATE-RACISM concept might be paired with a user group and a document
type to find evidence of specific suspected violations.
Task
1
2
Select one of these options:
•
In ePolicy Orchestrator, select Menu | Data Loss Prevention | DLP Policies | Policies.
•
On your McAfee DLP appliance, select Policies.
Open a policy, then a rule.
The Edit Rule page appears.
3
Open the Content category.
4
Select Concept | is any of and click ?.
5
From the Concept menu, open a category and select one or more patterns.
6
Add one or more conditions to set limitations on incident reporting.
7
Click Save.
8
Wait for the rule to run, then select Incidents to view the result.
Restore user-defined concepts
Restore the User-Defined concepts to their original state if they have become corrupted or difficult to
handle.
Only the original list of concepts under the User-Defined tab can be restored. Concepts listed under the
Built-in tab cannot be edited, so they need not be restored.
Custom concepts cannot be recovered.
Task
1
Select one of these options:
•
In ePolicy Orchestrator, select Menu | Data Loss Prevention | DLP Policies | Concepts.
•
On your McAfee DLP appliance, select Policies | Concepts.
2
Open a category and select one or more concepts.
3
Select Actions | Restore Default.
Delete custom concepts
Delete custom concepts from the Concepts page if they are no longer useful.
You cannot delete User-Defined or Built-In concepts.
Task
1
122
Select one of these options:
•
In ePolicy Orchestrator, select Menu | Data Loss Prevention | DLP Policies | Concepts.
•
On your McAfee DLP appliance, select Policies | Concepts.
McAfee Data Loss Prevention 9.3.0
Product Guide
Rule elements
Concepts
2
Open the category containing the custom concepts.
3
Select the concepts to be deleted.
•
From the Actions menu, select Delete.
•
In the Delete column, click the trash can icon of the concept to be deleted.
11
Typical scenarios
McAfee DLP content concepts are useful for performing routine monitoring tasks. This section
discusses two typical scenarios and provides the high-level steps for each.
Identify Human Resources violations
Employees who have legitimate complaints about managers or coworkers might not feel that it is safe
to come forward, and you might have to develop the case by getting concrete evidence of violations.
If you suspect such a situation, you can configure a customized concept that monitors internal
communications to find and stop Human Resources violations before they damage employee
relationships or morale. For example, you might edit the standard HATE-RACISM concept to include
unacceptable language you've heard in the workplace, create a policy and add it to a rule that
monitors chat and email transmissions, and let it run to verify its efficacy.
You might also add an action rule to automatically assign any incidents found to the legal team.
You might have to wait for some time to allow the capture engine to index new data so the new concept
pattern can be matched to the developing data stream. The amount of time you must wait depends on
the time frame in which you might expect to find the pattern. For example, if you suspect that violations
are occurring regularly, you might wait a few hours or a day. If not, you might check the incidents
dashboard for results on a daily or weekly basis.
Task
1
2
Select one of these options:
•
In ePolicy Orchestrator, select Menu | Data Loss Prevention | DLP Reporting | DLP Policies | Concepts.
•
On your McAfee DLP appliance, select Policies | Concepts.
Open the Acceptable Use concepts category and click HATE-RACISM.
The Edit Concept page appears.
3
In the Content category, add, delete, or modify the expressions to fit the circumstances, then Save.
4
Select one of these options:
•
In ePolicy Orchestrator, select Menu | Data Loss Prevention | DLP Policies.
•
On your McAfee DLP appliance, select Policies.
5
From the Actions menu, select Add Policy, and add a name and optional description.
6
Select one or more Suppress incidents checkboxes.
7
From the Actions menu, select Add Rule, and add a name and optional description.
8
Open the Content category and select Concept > is any of.
9
Click ? and select the HATE-RACISM checkbox from the Acceptable Use concept category.
10 Click Apply, then Save the rule and the policy.
11 Let the rule run. After some time, reopen the policy and monitor matches using the Chart feature.
McAfee Data Loss Prevention 9.3.0
Product Guide
123
11
Rule elements
Templates
12 When you see that useful results are being generated as expected, restore reporting to the
dashboards by clearing the checkboxes and Save.
13 On the Incidents dashboard, monitor results by periodically checking your new policy in the Group by...
frame.
Monitor social networking traffic
Using McAfee DLP standard content concepts to find patterns in traffic is one way to monitor and
manage usage of social networking sites.
For example, employees who are accustomed to using social networking sites might not realize how
much time they are spending on activities that reduce their productivity, or how much sensitive
information might be leaked in the process. You might use the BLOGPOST concept to identify traffic to
and from such sites.
On the Concepts page, open the Online category and click BLOGPOST to find out what sites are covered. If
necessary, modify the concept to include additional sites so that you can figure out how to control the
situation.
Task
1
Select one of these options:
•
In ePolicy Orchestrator, select Menu | Data Loss Prevention | DLP Reporting | Advanced Search.
•
On your McAfee DLP appliance, select Capture | Advanced Search.
2
Open the Content category.
3
Select Concept | is any of and click ?.
The Concept pop-up menu opens.
4
From the Online category, select the BLOGPOST checkbox.
5
Click Apply.
6
Click Search or Save as Rule.
Templates
Templates are collections of components that eliminate the need to perform routine operations
repetitively. They can be used to consolidate multiple queries, capture filter parameters, and rule
definitions into a single entity.
Standard templates are designed to serve a wide variety of business operations, and customized
templates are used for a single purpose. Custom templates are especially useful for streamlining the
process of rule-tuning.
How templates are used
You might use a template to create a name for a range of IP or email addresses so you can refer to
them as a group. You might even use a template to enable all of the endpoint protection rules, then
add them to a rule that protects all data in use on a defined network path.
Templates are designed to use the same organizational principles as rules, capture filters, and searches.
Learn to construct a custom template by looking at the standard ones listed on the Templates page.
124
McAfee Data Loss Prevention 9.3.0
Product Guide
Rule elements
Templates
11
How templates work
Using templates saves time when searching, creating rules, or building capture filters. They make
entering the same values multiple times unnecessary.
Pre-installed standard templates can be used as tools to help find groups of related elements in
network data.
For example, the Source Code template contains patterns for most of the source code file
types. It might be used to monitor network data for proprietary programs that insiders are
attempting to send outside of the company.
Review template construction
Review template construction to see how templates mirror the construction of searches, rules, and
capture filters. Because they share a common structure, templates can be used to abbreviate all of
those operations.
Each component type on the templates, rules, search and capture filter including templates that are
related to the category.
Task
1
2
Select one of these options:
•
In ePolicy Orchestrator, select Menu | Data Loss Prevention | DLP Policies | Templates.
•
On your McAfee DLP appliance, select Policies | Templates.
Click any Template Name on the page.
Use the same procedure for standard or custom templates.
3
Open Construction.
4
Review the parameters by examining the value field, or by clicking the ? icon.
Extending queries or rules with templates
Each component menu includes a Template selection that can be used with any component to provide a
wide-ranging qualifier for a search or rule.
When used as an additional parameter to extend any other component selection, a template can be
used to extend a query or rule. For example, if a query uses a keyword or concept component to find
any file containing confidential content, it can be extended to specific document types by using an
Office Document template.
A CONFIDENTIAL concept might be used in a template to match data containing common
words and phrases found in proprietary data. A template could be added to limit that
search to office documents or email message bodies.
McAfee Data Loss Prevention 9.3.0
Product Guide
125
11
Rule elements
Templates
Add, modify, and delete templates
Managing templates will help you to use them to best advantage. You can add, modify, or delete them,
or remove those that are no longer useful from rules or filters.
Tasks
•
Add or modify templates on page 126
Add or modify templates that define collections of content types, ports, protocols, email or
IP addresses, user groups, endpoints, registered data, and other related data entities.
•
Delete templates on page 126
Delete templates that are no longer useful. They can be deleted individually or as groups.
•
Remove templates from rules on page 127
Remove templates that have been applied to rules or capture filters.
Add or modify templates
Add or modify templates that define collections of content types, ports, protocols, email or IP
addresses, user groups, endpoints, registered data, and other related data entities.
Task
1
Select one of these options:
•
In ePolicy Orchestrator, select Menu | Data Loss Prevention | DLP Policies | Templates.
•
On your McAfee DLP appliance, select Policies | Templates.
2
Select Actions | Add Template.
3
Enter a name and optional description.
4
Select a Component Type.
Compare this menu with the categories on the Advanced Search or Edit Rules pages.
5
Open the Construction category.
6
From the menus, select a parameter type, a condition, and enter a value in one of two ways.
•
Click ?, select parameters from the pop-up menu, and Apply.
In some cases, ? will launch a context-sensitive help topic.
•
Type a value into the value field.
If no pop-up menu is available, a text entry is required.
7
Click Save.
Delete templates
Delete templates that are no longer useful. They can be deleted individually or as groups.
Task
1
2
126
Select one of these options:
•
In ePolicy Orchestrator, select Menu | Data Loss Prevention | DLP Policies | Templates.
•
On your McAfee DLP appliance, select Policies | Templates.
Select the templates to be deleted.
McAfee Data Loss Prevention 9.3.0
Product Guide
Rule elements
Templates
3
11
Delete templates in one of two ways.
•
From the Actions menu, select Delete.
•
In the Delete column, click the trash can icon of the template to be deleted.
Remove templates from rules
Remove templates that have been applied to rules or capture filters.
Task
1
2
Select one of these options:
•
In ePolicy Orchestrator, select Menu | Data Loss Prevention | DLP Policies | Policies.
•
On your McAfee DLP appliance, select Policies.
Select a policy containing a rule to which a template has been applied, then select the rule.
The Edit Policy page appears.
3
Click - to remove the element containing the template.
4
Click Save.
Typical scenarios
Use the following scenario to get a general understanding of how templates can be used in searches,
rules, and capture filters.
Monitor source code using a template
The source code template contains most of the source code file types, so unless proprietary code is
involved, it can be tracked. If you have to keep source code secure, you can add a template parameter
to a rule definition to keep it from leaving the intranet.
Pair the source code template with FTP and email protocols, and then add an action rule to notify an
information security administrator if an attempt is made to transmit it to a location outside of the
intranet.
Find images using a template
Find images using templates to expedite searching of large graphics caches. The different image types
included can retrieve image data in any format.
Add a Thumbnail Match column to your dashboard to scan results quickly. Avoid timeouts caused by
retrieving large image files by adding additional search terms.
Task
1
Select one of these options:
•
In ePolicy Orchestrator, select Menu | Data Loss Prevention | DLP Reporting | Advanced Search.
•
On your McAfee DLP appliance, select Capture | Advanced Search.
2
Open the Content category.
3
Select Template and click ?.
The Template pop-up menu opens.
McAfee Data Loss Prevention 9.3.0
Product Guide
127
11
Rule elements
Templates
4
Select the Common Image Files template.
5
Click Search or Save as Rule.
Use a template to protect archives
You can use a standard or customized template in a rule to monitor and manage archives on a regular
basis.
For example, you might want to add the Archive Formats template to a rule that keeps compressed files
from being emailed to China.
Task
1
2
Select one of these options:
•
In ePolicy Orchestrator, select Menu | Data Loss Prevention | DLP Policies.
•
On your McAfee DLP appliance, select Policies.
Click a policy, then a rule.
The Edit Policy window appears.
3
From the Content category, select Template | is any of and click ?.
The Template pop-up menu opens.
4
From the Template menu, select Archive Formats and click Apply.
5
From the Source/Destination category, select GeoIP Location | is any of and click ?.
The GeoIP Location pop-up menu opens.
6
From the GeoIP Location menu, select Asia Pacific, select the China checkbox, and click Apply.
7
Click Actions, then Add Actions.
8
From the Actions menu, select Bounce and Notify Sender.
You might want to click Action Rules and delete the sender notification from the rule, or create a new
one.
9
Click Save.
Use a template to search for documents
You can use a template to search for documents that are owned by specific users.
Before you begin
To provide a path to user accounts, an LDAP server must be added to McAfee DLP Manager.
For example, you might want to find all Microsoft Office documents belonging to a user. The Office
Application Files template identifies files that are created by Microsoft applications, plus files CSV and PDF
formats.
If you don't know what the template does, open it from the Templates page to examine its construction.
You might want to edit it, or use it to create a template that contains only Microsoft Word and Excel file
formats.
128
McAfee Data Loss Prevention 9.3.0
Product Guide
Rule elements
Content types
11
Task
1
Select one of these options:
•
In ePolicy Orchestrator, select Menu | Data Loss Prevention | DLP Reporting | Advanced Search.
•
On your McAfee DLP appliance, select Capture | Advanced Search.
2
Open the Content category.
3
Select Template | is any of and click ?.
The Template pop-up menu opens.
4
From the Template menu, select Office Application Files.
5
Open the Source/Destination category.
6
From the component menu, select User Name | is any of , click ?, and select the directory server.
The AD pop-up window appears.
7
Click Find, select the user, and click Apply.
8
Click Search.
The Search Results window appears.
Content types
The McAfee DLP classification engine recognizes a variety of content types — such as applications,
documents, and network protocols — that you can specify in your rules.
Advanced documents content types
The following Advanced document content types are supported by the capture engine.
Table 11-2
Advanced document content types
Content type
Description
BDB
Blaise Database
DBM
DataBoss Menu (Cold Fusion Template)
FrameMaker
Adobe FrameMaker
PS
Adobe Postscript
SQL
MySQL or MS SQL
CSS
Cascading Style Sheets
DBX
Database Index (Outlook Express)
HTML
Hypertext Markup Language
Quicken
Quicken (Intuit)
Stockdata
Stockdata
DBF
Database File (DBASE)
EPS
Encapsulated PostScript (Adobe)
Lotus
Lotus Notes (IBM)
McAfee Data Loss Prevention 9.3.0
Product Guide
129
11
Rule elements
Content types
Table 11-2
Advanced document content types (continued)
Content type
Description
RichText
RichText (Microsoft)
XML
Extensible Markup Language
Apple application content types
The following Apple application content types are supported by the capture engine.
Table 11-3
Apple application content types
Content type
Description
AppleWorks
AppleWorks
WN
Amiga WriteNow
MCW
Macintosh MacWrite
vCalendar
Internet Mail Consortium calendar
Binary content types
The following binary content types are supported by the capture engine.
Table 11-4
Binary content types
Content type
Description
Binary
Binary
LIF
Logical Interchange Format
SKR
PGP private keyring file
Chat content types
The following chat content types are supported by the capture engine.
Table 11-5
Chat content types
Content type
Description
AOL_Chat
America Online chat
MSN Chat
Microsoft Network chat
Yahoo_Chat
Yahoo chat
Compressed and archive formats
The following compressed and archive formats are supported by the capture engine.
Table 11-6
130
Compressed and archive formats
Content type
Description
BinHex
Binary-to-hexidecimal
GZIP
GNU zip
StuffIt
Stuffit
ZIP
ZIP
Compress
Compress
MS Cabinet
Microsoft Cabinet
McAfee Data Loss Prevention 9.3.0
Product Guide
Rule elements
Content types
Table 11-6
11
Compressed and archive formats (continued)
Content type
Description
TAR
Tape archive
EncryptedZip
Encrypted Zip
RAR
Roshal Archive
TNEF
Transport Neutral Encapsulation Format
Desktop content types
The following desktop content types are supported by the capture engine.
Table 11-7
Desktop content types
Content type
Description
ACursor
Cursor
Icon
Engineering drawing and design content types
The following engineering drawing and design content types are supported by the capture engine.
Table 11-8
Engineering drawing and design content types
Content type
Description
AccelPCad
Accel P-CAD
BSDL
Boundary Scan Description Language
FreeHand
Adobe FreeHand
Mathematica
Wolfram Mathematica
PhotoShop
Adobe PhotoShop
TangoPCad
Tango P-CAD
Visio
Microsoft Visio
AllegroPCB
Cadence Allegro PDB Designer
CatiaCad
Computer-aided 3D Interactive Application
Gerber
Gerber CAD
Matlab
Matrix Laboratory
SolidWorks
SolidWorks Toolbox
UnigraphicsCad
Unigraphics CAD
VisualCad
Visual CADD
AutoCad
Autodesk AutoCAD
CSF
Custom Statement Formatter CAD
MathCad
Mathcad
PageMaker
Adobe PageMaker
Spice
Simulation Program Integrated Circuits Especially
ViewLogic
Viewlogic
McAfee Data Loss Prevention 9.3.0
Product Guide
131
11
Rule elements
Content types
Executable content types
The following executable content types are supported by the capture engine.
Table 11-9
Executable content types
Content type
Description
ELF
Executable and linking format
IBMApp
IBM applications
MacApp
Macintosh applications
Image content types
The following image types are supported by the capture engine.
Table 11-10
Image content types
Content type
Description
BMP
Bitmap
JPEG
Joint Photographic Experts Group
MacPaint
Macintosh MacPaint
PICT
Apple Macintosh Picture format
SuperPaint
Aldus Macintosh SuperPaint
GIF
CompuServe Graphics Interchange Format
MSMetaFile
Microsoft Metafile
PAL
Pearson Asset Library
PNG
Portable Network Graphics
TIFF
Tag Image File Format
IFF
Image File Format
MacDraw
Apple Macintosh MacDraw
PCX
Corel Paintbrush
RDIB
Device-independent bitmap file
Language classification content types
The following content types are used by the capture engine to sort non-English data into categories.
Table 11-11
Language classification content types
Content type
Arabic
Chinese (simplified)
Chinese (traditional)
Dutch
English
French
German
Greek
Hebrew
132
McAfee Data Loss Prevention 9.3.0
Product Guide
Rule elements
Content types
Table 11-11
11
Language classification content types (continued)
Content type
Italian
Japanese
Korean
Polish
Portuguese
Spanish
Russian
Turkish
Vietnamese
Mail content types
The following mail content types are supported by the capture engine.
Table 11-12
Mail content types
Content types
Description
Eudora
Qualcomm Eudora
MIME
Multipurpose Internet Mail Extensions
Mail_Header
Mail header
SMTP
Simple Mail Transfer Protocol
Flow_Header
Flow header
MSExchange
Microsoft Exchange
POP3
Post Office Protocol 23
WebMail
Webmail
IMAP
Internet Message Access Protocol
MSOutlook
Microsoft Outlook
RFC822
Internet email standard
Microsoft content types
The following Microsoft content types are supported by the capture engine.
Table 11-13
Microsoft content types
Content type
Description
MSMoney
Microsoft Money
MSWrite
Microsoft Write
MSPassword
Microsoft Password
MSRegistry
Microsoft Registry
McAfee Data Loss Prevention 9.3.0
Product Guide
133
11
Rule elements
Content types
Multimedia content types
The following multimedia content types are supported by the capture engine.
Table 11-14
Multimedia content types
Content type
Description
AIFF
Audio Interchange File Format
ICY
I Can Yell (SHOUTcast streaming protocol)
MP3
Moving Picture Experts Group 3 (audio compression)
Movie_ANI
South Asia Multimedia News Agency
RCP
Rich Client Platform
RTSP
Real Time Streaming Protocol
Shockwave
Adobe Shockwave
ASF
Advanced Streaming Format
MIDI
Musical Instrument Digital Interface
MPEG
Moving Picture Experts Group (audio/video compression)
NIFF
Notation Interchange File Format
RIFF
Resource Interchange File Format
RealMedia
RealMedia
SoundFont
SoundFont
AVI
Audio Video Interleave
MIDI_RMI
Musical Instrument Digital Interface in RIFF format (Microsoft)
MPlayer
The Movie Player
QuickTime
Apple QuickTime Player
RMMP
RIFF Multimedia Movie File Format
SD2
Sound Designer 2
WAVE
Microsoft Wave
Office application content types
The following office application content types are supported by the capture engine.
Table 11-15
134
Office application content types
Content type
Description
CSV
Comma-separated values
EncryptedPowerpoint
Encrypted Microsoft PowerPoint
MSProject
Microsoft Project
OpenOfficeSpreadsheet
Open Office Spreadsheet
Powerpoint
Microsoft PowerPoint
EncryptedExcel
Encrypted Microsoft Excel
EncryptedWord
Encrypted Microsoft Word
MS Word
Microsoft Word
OpenOfficeText
Open Office text
WordPerfect
Corel WordPerfect
McAfee Data Loss Prevention 9.3.0
Product Guide
Rule elements
Content types
Table 11-15
11
Office application content types (continued)
Content type
Description
EncryptedPDF
Encrypted Adobe Portable Document Format
Excel
Microsoft Excel
OpenOfficePresentation
Open Office presentation
PDF
Adobe Portable Document Format
Peer-to-peer content types
The following peer-to-peer content types are supported by the capture engine.
Table 11-16
Peer-to-peer content types
Content type
Description
BitTorrent
BitTorrent
Kazaa
Kazaa
WinMX
Windows Peer Network Protocol
DirectConnect
DirectConnect
MP2P
Mobile peer-to-peer
eDonkey
eDonkey
Gnutella
Gnutella
Sherlock
Sherlock
eMule
eMule
Protocol content types
The following protocols are supported by the capture engine.
Table 11-17
Protocol types
Content type
Protocol
CITRIX
Citrix
FTP
File Transfer Protocol
FTP_Response
File Transfer Protocol Response
HTTP_Header
Hypertext Transfer Protocol header
HTTPS
Secure Hypertext Transfer Protocol
HTTP_Redirect
Hypertext Transfer Protocol redirect
HTTP_Error
Hypertext Transfer Protocol error
IMAP
Internet Message Access Protocol
PCAnywhere
Symantec PCAnywhere
RPC
Remote Procedure Call
SSH
Secure Shell
VNC
Virtual Network Computing
Crypto
Cryptographic protocol
IRC
Internet Relay Chat
POP3
Post Office Protocol 3
McAfee Data Loss Prevention 9.3.0
Product Guide
135
11
Rule elements
Content types
Table 11-17
Protocol types (continued)
Content type
Protocol
SMB
Server Message Block
Skype
Skype
ICQ
Internet Control Questionnaire
LDAP
Lightweight Directory Access Protocol
RDP
Remote Desktop Protocol
SMTP
Simple Mail Transfer Protocol
Telnet
Telnet
Source code content types
The following source code content types are supported by the capture engine.
Table 11-18
UNIX content types
Content type
Description
Ada_Source
Ada language
Basic_Source
Beginner's All--purpose Symbolic Instruction Code
Cobol_Source
Common Business-Oriented Language
Java_Source
Java language
Perl_Source
Practical Extraction and Reporting Language
Think_Pascal
Think Pascal (Apple) language
XQuery_Source
XML query language
Assembly_Source
Assembly language
C++_Source
C++ language
FORTRAN_Source
IBM Mathematical Formula Translating System language
Lisp_Source
Location/Identifier Separation Protocol language
Python_Source
Python language
VHDL_Source
Verilog Hardware Description Language
BREW
Binary Runtime Environment for Wireless
C_Source
C language
JavaScript
JavaScript language
Pascal_Source
Pascal language
Think_C
Think C (Apple) language
Verilog_Source
Verilog hardware definition language
Unclassified content types
The following other content types are supported by the capture engine.
Table 11-19
136
Other content types
Content types
Description
ASCII
American Standard Code for Information Interchange
CVS
Concurrent Versions System
McAfee Data Loss Prevention 9.3.0
Product Guide
Rule elements
Content types
Table 11-19
11
Other content types (continued)
Content types
Description
CAP
Packet Capture
PCAP
Packet Capture
CMS
Content Management System
iGaming
iGaming
UNIX content types
The following UNIX content types are supported by the capture engine.
Table 11-20
UNIX content types
Content type
Description
Bourne_Shell
Bourne shell
BASH_Shell
Bourne-again shell
C_Shell
C shell
K_Shell
Korn shell
McAfee Data Loss Prevention 9.3.0
Product Guide
137
11
Rule elements
Content types
138
McAfee Data Loss Prevention 9.3.0
Product Guide
12
Policy configuration options
The McAfee DLP user interface contains several areas where you can configure policies and rules.
Some configuration options apply to a specific McAfee DLP product.
Contents
Policy definition options
Rule options
Action rule options
Template options
Concept options
Document property options
Registered document options
Policy setting options
Policy definition options
Basic policy definitions determine if the policy is active, which devices to apply the policy to, and the
users who can access the policy.
Table 12-1 Policy definition options
Option
Definition
Policy Name
Unique name for the policy (required). Policy names must use only alphanumeric
characters. Non-alphanumeric characters might generate an error message.
Policy Description
Optional description.
Owner
A group whose members can access the policy. If you are logged on as a member of
one of the default groups, only that group is displayed, and other options are not
available.
State
Policies can only have one of two states: active or inactive. The default is inactive.
New policies are inactive by default to allow users to build a customized system.
Using only the policies that meet their objectives optimizes performance and makes
the most efficient use of the McAfee DLP system.
Region
Policies usually belong to a group that is defined by a region. The default region is
North America.
Suppress incidents Suppress incidents to keep them from being reported to dashboards while rules are
being tuned or while troubleshooting. Selecting Data-in-Motion suppresses all incidents
found in moving network traffic. Selecting Data-at-Rest suppresses all incidents found in
static file or database repositories. There is no suppression option available for
Data-in-Use events.
Devices
Specifies the devices the policy is applied to. The None checkbox is used for policies
that are not yet deployed. Selecting the Host checkbox creates a policy that will be
deployed to the host when an endpoint is registered.
McAfee Data Loss Prevention 9.3.0
Product Guide
139
12
Policy configuration options
Rule options
Rule options
Rules contain conditions configured on three tabs.
•
The Define tab contains parameters to match inspected data.
•
The Actions tab specifies the action to take on matching data.
•
The Exceptions tab specifies exceptions for the rule. Up to eight exceptions can be specified using all
of the parameters available on the Define tab, except for Endpoint and Date/Time.
Table 12-2 Rule parameter options
Option
Definition
Applicable products
Content
Defines patterns of data with keywords, concepts, content
types, or templates.
Any
Source/Destination Specifies a source or destination IP address, email address,
URL or Active Directory information.
• McAfee DLP Monitor
• McAfee DLP Prevent
File Information
Defines files according to size, signature, document
properties definitions, or template.
Any
Protocol
Specifies a network protocol or port.
• McAfee DLP Monitor
• McAfee DLP Prevent
Discover
Defines the scan using parameters such as scan operation,
host IP address, repository type, domain name, and so forth.
McAfee DLP Discover
Endpoint
Defines conditions specific to McAfee DLP Endpoint.
McAfee DLP Endpoint
This option is not available on the Exceptions tab.
Date/Time
Defines the file by creation time, last modification time, or
last access time.
Any
This option is not available on the Exceptions tab.
Action rule options
Action rules apply preventive or corrective actions when rules generate incidents. The actions available
depend on which McAfee DLP product implements them.
When creating a new McAfee DLP action rule, the default action is None. This allows you to monitor the
system and collect data before deciding which action is appropriate. You can enable notification with
any action.
McAfee DLP Prevent must have an action rule configured for the rule to be active.
Table 12-3 Action rule options
McAfee DLP product
Available actions
McAfee DLP Monitor
Allow
McAfee DLP Prevent with a proxy server
• Block
• Monitor
140
McAfee Data Loss Prevention 9.3.0
Product Guide
Policy configuration options
Template options
12
Table 12-3 Action rule options (continued)
McAfee DLP product
Available actions
McAfee DLP Prevent with a Mail Transfer Agent
(MTA)
• Block
• Notify
• Bounce
• Quarantine
• Encrypt
• Redirect
• Monitor
McAfee DLP Discover
• Move
• Copy
• Encrypt
• Delete
McAfee DLP Endpoint
• Block
• Quarantine
• Delete
• Request Justification
• Encrypt
• Store Evidence
• Monitor
• Tag
• Notify
Template options
Templates define information that is used repetitively. Standard templates can be used in a wide
variety of operations; customized templates are single-purpose.
Table 12-4 Template options
Option
Definition
Name
Required unique template name.
Description
Optional description.
Component Type
Select from the following:
• Any product:
• Content
• File Information
• McAfee DLP Monitor and McAfee DLP Prevent only:
• Source/Destination
• Protocol Information
• Network filter
• McAfee DLP Discover only — Discover
• McAfee DLP Endpoint only — Endpoint
Construction
Defines the template according to the component type selected.
McAfee Data Loss Prevention 9.3.0
Product Guide
141
12
Policy configuration options
Concept options
Concept options
Concepts are used to define sensitive content to match.
There are two categories: Built-in and User Defined.
Table 12-5 Concept options
Option
Definition
Algorithm
A pre-defined text pattern such as a Social Security number, using McAfee
Expressions.
Category
Pre-defined groups, such as Legal or Payment Card Industry. Select from a list to
assign the concept to a category.
Expression
User-defined text or text pattern. In addition to being entered manually,
expressions can be imported (uploaded).
Count
Defines a threshold for reporting. The expression must be found at least the
specified number of times for an incident to be logged.
Percentage Match
Incidents are not reported unless the expressions are found within the specified
percentage of text in a file.
Number of lines from
beginning
Incidents are not reported unless the expressions are found within the specified
number of lines from the beginning of the file.
Number of bytes from
beginning
Incidents are not reported unless the expressions are found within the specified
number of bytes from the beginning of the file.
Proximity
Incidents are not reported unless the expressions are found proximate to a
specified byte. Options are Less than, Equals, and Greater than.
Advanced
Defines whether content concepts or session concepts are used.
Document property options
Document properties are used to define file information for rule matching. In addition to pre-defined
properties, you can define custom properties.
Table 12-6 Document property options
Option
Definition
Name
Name of the property (required). If you define a custom property, you can replace the
default name with a more descriptive name.
Description Optional description. You can add descriptions to both the property and the value.
Value
The text to be matched by the rule. You can specify Allow Partial Match for a wider search.
The property Any Property allows defining a property by value alone. This feature is useful in cases where
the keyword has been entered in the wrong property parameter or when the property name is
unknown. For example, adding the value Secret to the Any Property parameter classifies all documents
that have the word Secret in at least one property.
142
McAfee Data Loss Prevention 9.3.0
Product Guide
Policy configuration options
Registered document options
12
Registered document options
Documents with sensitive content are registered by uploading them to McAfee DLP Discover. If files
are registered through McAfee DLP Manager, they are automatically registered on all managed
devices.
Table 12-7 Registered document options
Registration panel Description
Web Upload
Displays a list of uploaded files. To upload a file you must specify the file path,
registration name, signature type, policy, rule, and device. Size limit is 10 MB
per file.
Data Registration
Displays a list of uploaded data files. CSV and compressed CSV are supported.
Size limit is 100 MB per file (compressed).
Excluded Text
Displays a list of excluded content. Excluded text is usually boilerplate or other
innocuous content. The size limit is 512 characters for each example.
Policy setting options
You can configure policies to throttle incidents or encrypt data.
Table 12-8 Policy setting options
Option
Definition
Configure Throttling
Parameters
If a certain number of incidents for a particular rule has been generated within
the specified time frame, subsequent incidents are suppressed. By default,
incidents for a rule are suppressed if there are more than 30 generated within
60 seconds.
Incident throttling is not supported for McAfee DLP Endpoint events.
Security Settings
Specifies data encryption. Available settings are Encrypt Sensitive Incident Data and
Encrypt Capture Data.
McAfee Data Loss Prevention 9.3.0
Product Guide
143
12
Policy configuration options
Policy setting options
144
McAfee Data Loss Prevention 9.3.0
Product Guide
13
Integrating McAfee DLP Endpoint
McAfee DLP Endpoint is integrated into the network product suite through the ePolicy Orchestrator or
McAfee DLP Manager management console. McAfee DLP Endpoint adds protection for Data-in-Use to
the product suite by monitoring and managing devices and user activities at network endpoints.
What is McAfee DLP Endpoint?
McAfee DLP Endpoint is an agent solution that monitors enterprise users’ actions through the
computers and devices they use in the course of their work. It prevents compromise of sensitive data
at a variety of network endpoints — not only on computers, but on removable media, printers,
clipboards, screens, windows, and defined shares and paths. Through McAfee DLP Manager, significant
events that occur at those endpoints can be delivered to the unified product suite, integrated into the
incident workflow, and resolved with appropriate actions.
The software is managed by ePolicy Orchestrator and deployed through a DLP client of McAfee Agent,
which distributes policies to endpoints and enforces them by generating and storing significant events
in an evidence folder. After the events are accessed by McAfee DLP Manager, they are displayed on the
ePolicy Orchestrator and McAfee DLP Manager Data-in-Use dashboards.
Contents
How McAfee DLP Endpoint works with McAfee DLP Manager
Setting up McAfee DLP Endpoint
Working with a unified policy
Extending McAfee DLP Discover scans to endpoints
Tagging and tracking
Controlling devices
Working with endpoint events
Typical scenarios
How McAfee DLP Endpoint works with McAfee DLP Manager
Integration of McAfee DLP Endpoint into the network product suite begins when a trust relationship is
established between ePolicy Orchestrator and McAfee DLP Manager. After credentials are used to
authenticate the connection, ePolicy Orchestrator extensions for McAfee DLP Endpoint and the network
product suite cooperate to allow communication with McAfee Agent (through a client plugin).
When the unified policy is distributed through ePolicy Orchestrator to endpoints and a match is
detected, an event is generated at the endpoint. It is encrypted, then delivered through the McAfee
DLP client to an evidence folder that is usually located on ePolicy Orchestrator. At pre-defined posting
McAfee Data Loss Prevention 9.3.0
Product Guide
145
13
Integrating McAfee DLP Endpoint
Setting up McAfee DLP Endpoint
intervals, McAfee DLP Manager gets events from the evidence folder and displays the objects and
attributes (including paths) found on the Data-in-Use dashboards. The columns of the display contain
specific event attributes and can be rearranged to display only the most significant information.
McAfee DLP Endpoint must be registered to McAfee DLP Manager through ePolicy Orchestrator, and a
user account must be created to access the evidence folder.
Any attribute of any event might be used to create a new rule with actions that might find similar
events in the future. When the rules are redefined, they are transferred through the unified policy to
the global policy, and the updates are then deployed to endpoints through a secure channel
maintained by the McAfee DLP client.
Location of McAfee DLP Endpoint features
In McAfee DLP Manager, McAfee DLP Endpoint functionality is located either on the system Endpoint
Configuration page, or on the rules pages.
Endpoint configuration in McAfee DLP Manager includes tools for setting up the system, controlling
devices, and managing application tagging.
Rules pages contain an Endpoint category that has parameters that can be added to every rule in the
network product suite. After they are configured, the rules are deployed to the network extension,
which integrates the global policy into the unified policy design.
Endpoint parameters in unified rules
Because unified policy rules can contain parameters that are deployed separately by all of the McAfee
DLP, a single unified rule can be used to monitor traffic, scan repositories, and manage data at
endpoints in the same operation. For example, a Payment Card Industry policy that has been deployed
through McAfee DLP Manager can be used to identify privacy violations in network traffic, in data
repositories, and on endpoints.
Multiple endpoints can be added to a rule as a group by creating a template, then selecting it from the
menu before saving the rule. Adding frequently used collections of endpoints to a rule increases its
efficiency and scope.
Setting up McAfee DLP Endpoint
Before McAfee DLP Endpoint can be integrated with the global McAfee DLP policy, you must install the
software and perform initial configurations.
Installing McAfee DLP Endpoint
McAfee DLP Endpoint must be installed before it can be integrated with other McAfee DLP products.
For information and instructions on installation, see the McAfee Data Loss Prevention Endpoint
Software Installation Guide.
146
McAfee Data Loss Prevention 9.3.0
Product Guide
Integrating McAfee DLP Endpoint
Setting up McAfee DLP Endpoint
13
Configure McAfee Agent on ePolicy Orchestrator
You must add an evidence folder on ePolicy Orchestrator to collect the events forwarded by the McAfee
Agent client, then configure essential features to enable McAfee DLP Endpoint functionality through
McAfee DLP Manager.
Task
1
In ePolicy Orchestrator, select Menu | Policy | Policy Catalog.
2
From the Product menu, select Data Loss Prevention 9.2: Policies.
3
Locate the McAfee Default Agent Configuration and click Duplicate.
4
Enter a name for the policy, then click OK.
5
From the list of policies, select the duplicate policy.
6
In the Evidence tab, type the UNC Path of the evidence folder share and folder name.
\\server name\evidence
The same server will also be entered on the McAfee DLP Manager Add New Evidence Server page.
7
Select Copy evidence using NETWORK SERVICE or logged on user.
8
In the Evidence Replication section, select the Evidence and Hit Highlighting checkboxes.
Show abbreviated hits appears in the associated field.
Enabling this option allows users to easily see matching text in the events reported to the McAfee
DLP Manager Data-in-Use dashboards.
9
In the Security tab, enter a list of authorized users and groups to enable manual tagging of files on
agent machines.
For example, enter Everyone to give Manual Tagging Authorization to all users.
This sets up the agent to support manual tagging through McAfee DLP Manager. Selecting the Allow
Manual Tagging checkbox when creating tags on the Endpoint Configuration page makes the tags visible to
trusted users, who can use them to classify documents on their desktops.
10 Click Save.
Add an evidence folder on ePolicy Orchestrator
To collect the events forwarded by the McAfee Agent client, add an evidence folder on ePolicy
Orchestrator.
If an evidence folder is not already installed on ePolicy Orchestrator, you must add one to
communicate with the evidence folder on McAfee DLP Manager.
Task
1
In ePolicy Orchestrator, click Policy Manager.
2
On the Agent Configuration page for the McAfee DLP product, click Edit Settings.
3
Under the Evidence setting, type the evidence folder share and folder name.
\\server name\evidence
This information will be entered on the McAfee DLP Manager Add New Evidence Server page.
4
Review the other agent settings and make changes as appropriate.
5
Click Save.
McAfee Data Loss Prevention 9.3.0
Product Guide
147
13
Integrating McAfee DLP Endpoint
Setting up McAfee DLP Endpoint
Configuring McAfee DLP Endpoint on McAfee DLP Manager
After McAfee DLP Endpoint and its components are installed on ePolicy Orchestrator, you must
configure the system to start detecting endpoint events through McAfee DLP Manager.
After McAfee DLP Endpoint is integrated McAfee DLP Manager, the following tasks must be completed
before McAfee DLP Endpoint can work with the network product suite.
•
Enable unified policy management by generating a policy, setting a posting period, and selecting a
backward compatibility mode.
•
Add an agent override password to encrypt and decrypt evidence and override default reactions.
•
Add a list of printer models that cannot be controlled by McAfee DLP software.
•
Create tags, then set up optional manual tagging.
When these operations are complete, you can define unified rules on the Policies page, then view the
Incidents | Data-in-Use dashboard to verify that the endpoint events are being generated and reported.
Click the Columns icon, then add or remove columns to display exactly the information that is needed.
Maintaining compatibility with installed agents
McAfee DLP Manager is capable of supporting multiple versions of McAfee DLP Endpoint at the same
time.
McAfee DLP Endpoint was previously known as McAfee Host DLP.
The compatibility mode is selected on the Manage Endpoints page.
•
DLP Agent 9.0 and above is the default endpoint management configuration option and should be
selected if McAfee DLP Manager must support earlier versions.
•
No compatibility should be selected if earlier versions do not need to be supported. This option allows
full functionality of the current version.
The need for digital rights management, which controls use of digital content not authorized by the
content provider, might be an additional consideration. This feature of McAfee DLP Endpoint is not
supported in McAfee DLP Manager, so network and endpoint applications might have to be run
separately.
Generate a global policy for McAfee DLP Endpoint
When you manage endpoints from McAfee DLP Manager, you must generate a policy, set a posting
interval, and select a compatibility mode. These settings support the distribution of McAfee DLP
Endpoint events to McAfee DLP Manager dashboards through ePolicy Orchestrator.
Rule definitions for McAfee DLP Endpoint were originally designed to share a single global policy
definition — only one policy supported multiple rules. But McAfee DLP Manager is designed around a
collection of unified international policies, and the McAfee DLP Endpoint global policy is accommodated
within that system.
If McAfee Host DLP is already installed on ePolicy Orchestrator, using the McAfee DLP Endpoint
networked version will overwrite the events on the evidence server. Because of this potential problem,
you must deliberately generate a policy to support installation of the updated endpoint product.
You must also set an interval for posting policy modifications through ePolicy Orchestrator. By default,
rule definitions are updated on the McAfee DLP Endpoint extension every 30 seconds, but you can
define a more conservative transfer interval (up to two hours, or 7200 seconds) by editing the Time
Duration for Posting Policy Definition setting.
148
McAfee Data Loss Prevention 9.3.0
Product Guide
Integrating McAfee DLP Endpoint
Setting up McAfee DLP Endpoint
13
Task
1
Select one of these options:
•
In ePolicy Orchestrator, select Menu | Data Loss Prevention | DLP Sys Config | Endpoint Configuration |
Miscellaneous and click Manage Endpoints.
•
On your McAfee DLP appliance, select System | Endpoint Configuration | Miscellaneous and click Manage
Endpoints.
2
Select the Generate Policy for Endpoint checkbox.
3
In the Time Duration for Posting Policy Definition field, enter a number between 30 and 7200 seconds.
The policy is generated, posted from McAfee DLP Manager to ePolicy Orchestrator, saved in the
database, forwarded to the connected agents, and updated at the defined interval.
4
Click Submit.
Add an Agent Override password
You must set an Agent Override password before working with McAfee DLP Endpoint. It is used with
McAfee DLP Agent to generate authentication codes that are needed to approve agent override
requests.
McAfee DLP Endpoint generates agent override requests when operations that require authentication
are attempted. For example, you might want to release quarantined files, or encrypt and decrypt
evidence.
Such operations require users to provide two types of authentication — an ID Code and a Release
Code.
•
The ID Code is generated by McAfee DLP Agent, which uses the Agent Override Password with an
algorithm to calculate a code. That number automatically populates a field in a pop-up that is
launched whenever authentication is required.
•
The Release Code must be provided by an ePolicy Orchestrator administrator, and this code must
be provided verbally during an offline call.
When both codes are entered into the fields in the pop-up, the Agent goes into bypass mode, and the
operation is allowed.
If McAfee Endpoint Encryption for PC is installed, a pop-up might prompt the user for a key that is
generated by that product.
However, if a Request Justification pop-up is launched when a file is opened, a password is not required.
The user simply types in an justification, and the administrator monitors the text entries periodically.
Task
1
2
Select one of these options:
•
In ePolicy Orchestrator, select Menu | Data Loss Prevention | DLP Sys Config | Endpoint Configuration |
Miscellaneous and click Agent Override Password.
•
On your McAfee DLP appliance, select System | Endpoint Configuration | Miscellaneous and click Agent
Override Password.
Enter a password in the Password field and confirm it.
This sets up a password that is used by McAfee DLP Agent to generate an ID Code.
3
Click Submit.
McAfee Data Loss Prevention 9.3.0
Product Guide
149
13
Integrating McAfee DLP Endpoint
Setting up McAfee DLP Endpoint
Define unmanaged printers
Because some printers might not work with the proxy driver architecture required for McAfee DLP
management, they should be whitelisted and excluded from management by the system.
Unmanaged printer definitions are created by selecting printer model information from the Active
Directory server pop-up menu. There might not be any printers in your organization that cannot be
managed, so this is an optional operation.
If you have not added an Active Directory server to the system, type printer paths and names to be
whitelisted in the Printer Model field, then click Add Printer.
Task
1
Select one of these options:
•
In ePolicy Orchestrator, select Menu | Data Loss Prevention | DLP Sysconfig | Endpoint Configuration |
Miscellaneous and click Unmanaged Printer Models.
•
On your McAfee DLP appliance, select System | Endpoint Configuration | Miscellaneous and click
Unmanaged Printer Models.
2
Click ?, then Find, and select from an existing Directory Server list.
3
Click Apply.
4
Click Add Printer.
Set the manual tagging option
If you have administrative privileges, you can apply tag labels to allow trusted users to classify specific
documents. If the Allow Manual Tagging checkbox is selected during that process, the tag is visible to your
trusted users, who can use it to classify specific documents by applying the appropriate tag.
Before you begin
McAfee DLP Endpoint and its components must be set up on McAfee DLP Manager.
After they are created, manual tags are pushed to users at endpoints by the McAfee Agent client.
The ability to classify documents with tags encourages users to take independent action to protect files
within their areas of responsibility. For example, users at medical facilities might be trusted to apply
HIPAA tags to patient records that must be kept confidential by law.
If the Allow Manual Tagging checkbox is not selected, file tagging can still be done manually — but only by
administrative users, who can tag or remove files individually or in groups.
Task
1
150
Select one of these options:
•
In ePolicy Orchestrator, select Menu | Data Loss Prevention | DLP Sys Config | System Administration |
Endpoint Configuration | Application Definition | Tag Labels.
•
On your McAfee DLP appliance, select System | System Administration | Endpoint Configuration | Application
Definition | Tag Labels.
2
Select a tag.
3
Select the Allow Manual Tagging checkbox.
4
Click Save.
McAfee Data Loss Prevention 9.3.0
Product Guide
Integrating McAfee DLP Endpoint
Working with a unified policy
13
Working with a unified policy
In McAfee Host DLP, rule definitions share a single global policy definition for all rules. In the unified
policy design, the global policy is used to add McAfee DLP Endpoint functionality to the network
product suite.
The networked products protect email and webmail through the unified rules, but there is some
duplication of functionality because McAfee Host DLP (McAfee DLP Endpoint) already protected that
data.
Unified rules specifically incorporate Endpoint parameters, such as the protection rules and tagging, but
the Content category and much of the Source/Destination category contain additional parameters that can
be used on endpoints as well as networks. For example, the GeoIP location feature is supported only
by the network products.
The unified rules can also use data captured by McAfee DLP Monitor or scanned by McAfee DLP
Discover scans to adapt to changing conditions.
Because all of these capabilities are integrated into the unified policy design, one rule can be
configured to add incidents and events to all three dashboards (Data-in-Motion, Data-at-Rest, Data-in-Use). For
example, a Payment Card Industry policy that has been deployed on McAfee DLP Manager can be used
to identify privacy violations in network traffic, in data repositories, and on endpoints.
You can use templates to add frequently-used actions and conditions to a rule, increasing its efficiency
and scope. If the rule is to be applied to endpoints, select Template from the Endpoint category and click ?
to launch the available selection. If none are available, add a new one on the Policies | Templates | Add
Template page using the Endpoint component type.
Endpoints might be computer- or user-defined, but computer assignment groups are outside of the
scope of unified policy management, and can only be defined in ePolicy Orchestrator. Endpoints can be
monitored from McAfee DLP Manager by adding user-based parameters (such as groups and
organizational units) to a rule.
Unified policy content strategy
Because the network product suite uses a classification engine that differs from that used by McAfee
DLP Endpoint, a different content strategy is used to deploy unified rules to endpoints.
McAfee DLP Endpoint uses built-in dictionaries with terms that are commonly used in health, banking,
finance, and other industries, and text patterns that identify known strings and complex patterns
through the use of POSIX regular expressions. File properties and registered document repositories,
which are identified by location-based tags, are also used to classify content, and whitelists define text
that should be ignored by the tracking mechanism.
The McAfee DLP Monitor classification engine sorts all data into content types and stores it on the
McAfee DLP appliances. Data is also classified by source and destination (including geographic
location), file properties, protocols, and database components (including data sorted into tables,
columns and rows), and because it is analyzed and parsed, it can also be queried.
The attributes of the captured objects can be viewed on any rules page on the unified policies
dashboard, and the same rule definitions can be used to find incidents and violations in network
traffic, data repositories, and on endpoints. Actions can also be pre-programmed to resolve incidents
and events for all three types of data.
Because of these differing data designs, endpoint parameters can be combined with all of the network
product parameters that can be defined in unified rules. There is no need for repetitive rule setting,
since all protection rules can use the same defined parameters.
McAfee Data Loss Prevention 9.3.0
Product Guide
151
13
Integrating McAfee DLP Endpoint
Working with a unified policy
In a unified policy, rules that have a Content Type specified might match similar file types, even if that
file type is not specified. For example, if a rule has a Content Type of JPEG specified, matching
connections with other image types, such as BMP or GIF, will trigger the rule.
Integration into the unified workflow
McAfee DLP Endpoint events are integrated into the same workflow as McAfee DLP Monitor, McAfee
DLP Discover, and McAfee DLP Prevent.
Through McAfee DLP Manager, all of the McAfee DLP products share the ability to view, group and
filter results in different configurations, get details on the attributes of the objects found, prepare
reports, and manage related events by adding them to cases.
Events detected at network endpoints are stored in an evidence folder and copied over to McAfee DLP
Manager in a data stream. Because they are not indexed, they are not searchable, but the data shares
all other aspects of the unified workflow.
How McAfee DLP Endpoint rules are mapped
When McAfee DLP Endpoint was integrated into McAfee Data Loss Prevention, its global policy and
existing rule structure had to be adapted to the unified policy design.
In the networked product suite, rules are organized under many sets of international policies that can
have multiple owners. Unified policy design preserves this hierarchy by feeding McAfee DLP Endpoint
parameters into this structure as attributes, or rule types. The merged structure is changed to
<policy owner> <policy> <rule> <rule type>.
Adding endpoint parameters to rules in McAfee DLP Manager
When added to the existing rules in the product suite, endpoint parameters can be used to extend
internationalized standard or customized rules to computers, removable media, printers, clipboards,
screens, windows, shares and paths.
Protection rules
Protection rules can be added from the Endpoint category on the Add or Edit Rule page. They include
reactions that vary depending on a number of conditions, including whether the user is on- or off-site.
For example, a user who attempts to upload a file to a social media site might be prevented from
doing so by implementing the Web Post Protection Rule, which can be configured to send notification
of the event and store evidence relating to it.
Protection rules define the reactions that are to be taken when an attempt is made to transfer or
transmit tagged data. Each protection rule can deploy different combinations of actions, which can be
viewed by selecting an action rule under Policies | Action Rules | Data-in-Use.
Exceptions
If a unified rule contains attributes that are not supported by McAfee DLP Endpoint, the rule will not
produce accurate results. Do not use the following attributes in rules that are deployed to endpoints.
152
•
Email address sender variants
•
Email subject (except for the condition contains none of, which is supported)
•
GeoIP locations
•
User city
•
User country
•
File size
McAfee Data Loss Prevention 9.3.0
Product Guide
Integrating McAfee DLP Endpoint
Working with a unified policy
•
Keyword expressions
•
Concept expressions
13
Keywords and concepts used with any of, all of, and none of conditions are used are supported (as are
keywords defined by exact phrases). Only the keyword and concept expression condition, which is used
to build complex command line queries using logical operators, is unsupported.
Add endpoint protection to existing rules
You can add protection to existing unified rules by adding Endpoint parameters.
Open the Endpoint component on any Edit Rule page to see what parameters are available.
For example, you might add a Protect Network Printers parameter to an existing Banking and Financial
Sector rule to block endpoint computer users from printing sensitive financial data.
Task
1
Select one of these options:
•
In ePolicy Orchestrator, select Menu | Data Loss Prevention | DLP Policies and click any rule under any
policy.
•
On your McAfee DLP appliance, select Policies and click on any rule under any policy.
2
Open the Endpoint component.
3
Select an endpoint parameter and define it. If it is a protection rule, click ?, then select Enable and
Apply.
Protection rules are disabled by default.
4
If a reaction is to be added, click the Actions tab, then Add Action.
5
Select a suitable action from the Data in Use section.
6
Click Save.
Assign events to cases
If further investigation is warranted, you can assign events to the same cases as Data-at-Rest and
Data-in-Motion incidents.
If an error is encountered while assigning incidents to a case (for example, the object cannot be fetched
from the evidence share), you must reassign each of the failed incidents to the case.
Task
1
Select one of these options:
•
In ePolicy Orchestrator, select Menu | Data Loss Prevention | DLP Reporting | Incidents.
•
On your McAfee DLP appliance, select Incidents.
2
From the Data-in-Use dashboard, select one or more endpoint events.
3
Click Assign to Case and select New Case or Existing Case from the sub-menu.
4
Click Apply.
McAfee Data Loss Prevention 9.3.0
Product Guide
153
13
Integrating McAfee DLP Endpoint
Working with a unified policy
Using protection rules in McAfee DLP Manager
You can deploy discovery, application, and web post protection rules to endpoints by adding them to
unified rules. You can deploy the reactions associated with them by adding action rules.
The reactions applied by protection rules have become Data-in-Use action rules in McAfee DLP Manager,
and they are disabled by default. Before a protection rule can be added to a unified rule, it must be
selected from the Endpoint category on the Edit Rule page and Enabled on the pop-up menu.
Protection rule reactions are defined on the Action Rules page under Data-in-Use. The following actions are
available:
•
Block
•
Quarantine
•
Delete
•
Request Justification
•
Encrypt
•
Store Evidence
•
Monitor
•
Tag
•
Notify User
There are limitations on reactions that can be used in the same action rule. For example, Block and
Encrypt actions cannot be used in the same rule. You can find a complete list by clicking Tips on the
Policies | Action Rules | Add Action Rule page, which launches the Endpoint Action Rule Constraints pop-up.
When combined with Data-in-Motion and Data-at-Rest action rules, one unified rule can act on data
anywhere — on- or off-site (online and offline).
Add a reaction
Add a reaction by adding a Data-in-Use action rule.
If multiple actions are selected, they will be applied simultaneously when an event is detected. For
example, a Removable Media reaction might block, monitor, and store evidence of a significant event,
whether the device is on- or off-site.
Task
1
2
Select one of these options:
•
In ePolicy Orchestrator, select Menu | Data Loss Prevention | DLP Policies | Action Rules.
•
On your McAfee DLP appliance, select Policies | Action Rules.
From the Actions menu under Data-in-Use, select Add Action Rule.
Endpoint actions can be taken if the detected device is on- or off-site (online or offline). Select one
or both.
3
Enter a name for the action rule.
4
Select one or more actions to be taken.
If the event detected is to be encrypted, provide an encryption key. Consult the updated Endpoint
Encryption for Files and Folders 4.0 Product Guide for more information.
If the event detected is significant, select a Severity from the drop-down list.
If users are to be notified when the event is detected, enter a message. Entering link text or a URL
is optional.
5
Click Save.
After you have created the endpoint action rule, apply it to one or more rules.
154
McAfee Data Loss Prevention 9.3.0
Product Guide
Integrating McAfee DLP Endpoint
Extending McAfee DLP Discover scans to endpoints
13
Apply a reaction
Apply a reaction by selecting a Data-in-Use action rule and adding it to a rule.
Task
1
Select one of these options:
•
In ePolicy Orchestrator, select Menu | Data Loss Prevention | DLP Policies and click on a rule that has
one or more endpoint parameters.
•
On your McAfee DLP appliance, select Policies and click on a rule that has one or more endpoint
parameters.
2
Click the Actions tab and select Add Action.
3
Select one or more Data-in-Use actions to be taken when a protected endpoint is detected.
4
Click Save.
Extending McAfee DLP Discover scans to endpoints
Registered index packages found by McAfee DLP Discover are shared with other McAfee DLP
appliances, and also with the McAfee DLP client, which distributes them to endpoints and controls files
containing registered content.
McAfee DLP Endpoint uses document registration and location-based tagging to identify sensitive data
at rest on endpoints. Confidential files that were created after a tag was applied to a group of files
might not be detected by a rule, so they could be accessed by an endpoint user. But if the location is
scanned, those files at risk will be protected because they are in a defined location path.
Applying tags by scanning
Many files can be tagged in a single operation by using a Discover CIFS scan to crawl Windows shares
that serve computers and mounted volumes. The unified policies defined in the Discover operations
apply rules against the data at rest on endpoints, and when a match is found, a tag is added as
metadata to any file that meets the conditions of the rule.
When a McAfee DLP Manager Discover scan is run on a CIFS share, endpoints are automatically
included in the network scan by virtue of the unified policy design.
Tagging files in data at rest or in use is a two-phase process when McAfee DLP Discover is used to apply
tags. Although the definition of the scan and the policies to be used to detect sensitive data are set on
the network side, the scheduling of the scan, the credentials used, and other scan definitions must be
set through ePolicy Orchestrator on the Agent Configuration page.
How signatures used at endpoints are stored
McAfee DLP Manager generates signatures when significant data is found through matching text
patterns, regular expressions, content types, keyword expressions, and built-in or user-defined
concepts to dynamic and static data. The results of those matches are stored in DBReg and DocReg
concepts that function as signature banks.
The contents of these two concepts, which store signatures for structured and unstructured data, are
automatically shared across all McAfee DLP appliances. If you add the two signature banks to unified
rules, you can use the registered data they contain to match the same sensitive data on network
endpoints.
McAfee Data Loss Prevention 9.3.0
Product Guide
155
13
Integrating McAfee DLP Endpoint
Extending McAfee DLP Discover scans to endpoints
Scanning local drives
When a Discover scan operation is defined on McAfee DLP Discover through McAfee DLP Manager, the
scan is extended to local drives. The connection to users' computers is made through unified policies,
which are defined in the Discover scan and deployed to both network locations and endpoint file
systems.
It is not possible to tag all files at risk on computers, and any mounted volumes, but Discover scans of
CIFS (Windows-based) shares can be used to deploy rules to any file found on C$ (the local drives)
through that share. Using this method, McAfee DLP Manager can identify and tag potential problems
on large volumes of endpoint files.
But scans of endpoint computers can only be constructed in McAfee DLP Discover, and scans cannot
actually run until the conditions defined on the Agent Configuration page in ePolicy Orchestrator are met.
After the scan completes, the results are returned to McAfee DLP Manager through the secure channel
maintained by the McAfee DLP client.
Scan data at rest on endpoints
Discovery scans on computers and mounted devices (such as USB and extended drives) are
configured using McAfee DLP Discover to create a CIFS Discover scan. But the scan is actually run
through ePolicy Orchestrator by configuring the scan definition (schedule, credentials, etc.) on the
Agent Configuration | Discovery Settings page.
Before you begin
Determine which policies you are going to use to scan endpoints, and deploy them by
selecting the Host checkbox on the policy page. All rules of the policy must be enabled so
that they can inherit the state of the policy.
Because ePolicy Orchestrator is a Microsoft Windows server, the Discover scan must be configured to
use the CIFS protocol.
The network-based Discover scan is used as a framework for endpoint scans. Since scan definitions are
defined by configuring the agent, those parameters should be skipped in the Edit Scan Operation pages.
Task
1
Select one of these options:
•
In ePolicy Orchestrator, select Menu | Data Loss Prevention | DLP Classify | Discover Scan Operations | Scan
Operations.
•
On your McAfee DLP appliance, select Classify | Discover Scan Operations | Scan Operations.
2
In the Actions tab, select New.
3
Type in a scan task name and optional description.
4
From the Repository Type menu, select CIFS.
Do not make a selection from the Credential and Schedule menus.
156
5
From the Mode menu, select the Discover scan type.
6
Under Devices, select the McAfee DLP Discover appliance from which the scan will be run.
7
In the Node Definition tab, provide the IP address of the CIFS server that is the target of your scan.
8
If you want to test the connection, select your device before clicking Test.
McAfee Data Loss Prevention 9.3.0
Product Guide
Integrating McAfee DLP Endpoint
Tagging and tracking
9
13
Click Include to add the defined node to the Included list.
If you want to exclude one or more addresses from an IP adress range or subnet, click Exclude.
10 Click the Filters tab to define the exact location on the server that you want to scan.
You can filter by share, folder, and file property on CIFS server.
11 Click Browse to navigate to the location of the scan.
Alternatively, open the Filter category and set the options manually.
12 Click the Policies tab and select policies whose rules will be applied against data at rest in the
defined repositories.
13 Click Save.
Tagging and tracking
A tag is metadata that is added to a file in the form of a Globally Unique Identifier (GUID), and it can
also have a name and description. Tags are essentially extended attributes that can be used to identify
and track sensitive content on computers, removable media, and other devices that contain data.
Tags work as classification devices and stay with the content, even if it is copied into another
document, moved to another location, attached to other files, or saved to another format.
A tag label can be either application- or location-based, and in McAfee DLP Manager, might be applied
in one of three ways:
•
By rule (automatically)
•
Directly (manually)
•
By scanning a Windows repository (automatically)
After tags are created, the files to which they are applied can not only be tracked, but controlled by
pre-programming Data-in-Use action rules that fire when tagged objects are found.
Using tags
In the network product suite, unified rules might contain location or application-based tags. They
might be used alone, or in combination with other parameters to identify and apply actions to data at
risk anywhere within the reach of the McAfee DLP Manager.
Users who have administrative privileges can create Tag Labels on the Endpoint Configuration page, then
select them from menus on Edit Rules pages to define a condition for automatically applying them. If
used on those pages, they can also be added automatically to CIFS (Windows) repositories and
endpoints through Discover scans.
When tag labels are used on unified rules pages, they can be applied as needed to files that match the
conditions of the rules, or existing tags can be applied to a specific set of files that are defined by the
rule.
For example, the Pharmaceutical Industry Drug Code Data rule might be modified to include an Existing
Tag Label that identifies and tracks any document containing that code. An Email Protection Rule might
then be added to prevent users from sending those documents to competitors.
This particular rule applies only to data in motion, but email protection is covered by all McAfee DLP
products.
McAfee Data Loss Prevention 9.3.0
Product Guide
157
13
Integrating McAfee DLP Endpoint
Tagging and tracking
Applying tags with unified rules
Many files can be tagged in a single operation by using tags in combination with unified policy rules.
When a tag is added to a network rule, it is not only extended to endpoints, but it can be used to
impose a wide variety of conditions on the targeted data before the tag is applied.
Many different network and endpoint parameters might be used to automatically apply tags when
sensitive data is detected — and if specific conditions are not met, they might not be applied at all.
For example, a network rule might be used in an Asian bank to find and apply privacy tags to all files
that contain China UnionPay credit card numbers. But the administrator might want to tag those files
only if they are being posted to a known "carders" web site by an insider who is under investigation.
In such a case, the rule might contain a user name selected from an LDAP server, and the HTTP_Post
protocol might be added to establish criminal intent. If both of those conditions are found, an Existing
Tag Label would be automatically applied, and a Web Post Reaction action rule might also be applied to
block the attempt and store evidence.
Applying tags manually
Tag labels can be added by any user who has administrative privileges. If the Allow Manual Tagging
checkbox is selected during that process, the tag is visible to trusted users, who can use it to classify
specific documents by applying the appropriate tag. After they are created, manual tags are pushed to
users at endpoints by the McAfee Agent client.
The ability to classify documents with tags encourages users to take independent action to protect files
within their areas of responsibility. For example, users at medical facilities might be trusted to apply
HIPAA tags to patient records that must be kept confidential by law.
If the Allow Manual Tagging checkbox is not selected, file tagging can still be done manually — but only by
administrative users, who can tag or remove files individually or in groups.
Application-based tagging
Tags that identify applications are applied when a file is saved using a specific application, and the tag
displays whenever the user opens the file. When used with other properties of a unified rule, they can
be used to control files created by that application.
Simple application-based tagging rules monitor or block all files created by the application, but
addition of other rule parameters can qualify or extend those actions when used in a more specific
context.
Application tagging might be only one property of a unified rule. When an application definition is
applied, or applications sharing a particular strategy are used (for example, all applications are
editors), an application tag might be applied to a group of documents.
How application tagging works
Applications can be deployed with tagging and protection rules by creating application definitions, then
applying them to unified rules. They can also be applied manually, or by using a Discover CIFS scan.
Importing an applications list and creating application definitions are efficient ways of handling
application-related tagging and protection rules.
158
McAfee Data Loss Prevention 9.3.0
Product Guide
Integrating McAfee DLP Endpoint
Tagging and tracking
13
For example, system administrators might import a list of all relevant applications available within the
enterprise, create application definitions based on their needs, and implement these definitions with
relevant rules to maintain policies.
When a user opens files with an application that is defined in a rule by an application definition, it
produces one event on the McAfee DLP Monitor per application session, not per sensitive file opened.
The event includes all files that matched the specified conditions in that application session. For
example, if the Store Evidence parameter is selected on the Data-in-Use action rule page, only files from the
current session are stored.
The Enterprise Application List
The Enterprise Application List contains a set of commonly-used applications. You can add applications
to the list, delete them, or add an application definition that bundles related applications.
When an application is added to the Enterprise Application List, application-based tags are applied to
matching files when they are found.
Applications must be defined in the Enterprise Applications List before they can be referenced in a rule.
If the applications you want to use do not appear on the list, you must add them.
When an Endpoint application tag is used with unified rule parameters and associated action rules,
files that are detected on endpoints, in network traffic, and repositories can be controlled with one
rule. Application-based tags might be used alone or collected in application definitions.
For example, users who open Adobe Photoshop files on endpoints or on network shares might be
allowed to view, but not modify those files — or they might not be visible at all. But before building
such a rule, the .psd executable file would have to be added to the Enterprise Action List so that it is
available for use in a unified rule. Once Photoshop files are defined as significant objects and
supplemented with other parameters, they can be detected and tagged when the unified rule is run,
and an appropriate action might be taken at that time.
Strategies for categorizing applications
McAfee DLP Endpoint software divides applications into four categories or strategies.
A strategy is assigned to each application definition. You can change the strategy to achieve a balance
between security and the computer’s operating efficiency. The strategies, in order of decreasing
security, are:
•
Editor — Any application that can modify file content. This includes “classic” editors like Microsoft
Word and Microsoft Excel, as well as browsers, graphics software, accounting software, and so
forth. Most applications are editors.
•
Explorer — An application that copies or moves files without changing them, such as Microsoft
Windows Explorer or certain shell applications.
•
Trusted — An application that needs unrestricted access to files for scanning purposes. Examples
are McAfee® VirusScan Enterprise, backup software, and desktop search software (Google,
Copernic, and so forth).
®
•
Archiver — An application that reprocesses files. Examples are compression software such as
WinZip, and encryption applications such as McAfee® Endpoint Encryption for Files and Folders
software or PGP.
Change the strategy as necessary to optimize performance. For example, the high level of observation
that an editor application receives is not consistent with the constant indexing of a desktop search
application. The performance penalty is high, and the risk of a data leak from such an application is
low. Therefore, you should use the trusted strategy with these applications.
McAfee Data Loss Prevention 9.3.0
Product Guide
159
13
Integrating McAfee DLP Endpoint
Tagging and tracking
Add a file extension parameter
File extensions can be defined along with other endpoint parameters to control applications by type.
Before you begin
Check to see if the file extension parameter already exists on the Endpoint file extension
pop-up menu. If not, you can add it by entering it in the Original Executable File Name pop-up
menu on the Create Application Definition page, which will add it to the Enterprise Application List. The
added file type can then be selected from the Application Definition pop-up menu.
Suppose you want to implement role-based access on a Windows network engineering share. You
might have developers who have full access, users who are allowed to manage the contents of the
site, and users who have special skills that are needed on specific document types.
For example, a group of technical illustrators might need access to the Adobe Photoshop and
Illustrator files on that share. You could create a rule that would allow only those users access to those
files.
Task
1
2
Select one of these options:
•
In ePolicy Orchestrator, select Menu | Data Loss Prevention | DLP Policies.
•
On your McAfee DLP appliance, select Policies.
Click a policy and a rule, or create new ones.
Make sure the policy is active and the Inherit Policy State state of the rule is set to Enabled.
3
On the Add Rule or Edit Rule page, select User Groups from the Source/Destination menu, and click ?.
4
From the directory server pop-up menu, click Find and click the technical illustrators' user group.
5
Click Apply.
6
From the Endpoint menu, select File Extension, click ?, and select the applications from the pop-up
menu.
In this use case, the PSD file type is listed, but you would have to add the AI file type in advance.
7
Click Apply.
8
From the Endpoint menu, select Network Path, click ?, and use Find to select the share that contains the
files.
9
Click Apply, then Save.
Protect data using an application-based tag
You can use an application protection rule to keep users from modifying or distributing all Microsoft
Office documents on a protected Windows share.
Before you begin
If you want to use an Existing Tag Label, you must first create one on the Endpoint Configuration
page.
Suppose you have a collection of Health Insurance Portability and Accountability Act Compliance
documents that must be not only be kept confidential, but must not be modified in any way.
160
McAfee Data Loss Prevention 9.3.0
Product Guide
Integrating McAfee DLP Endpoint
Tagging and tracking
13
Task
1
2
Select one of these options:
•
In ePolicy Orchestrator, select Menu | Data Loss Prevention | DLP Policies.
•
On your McAfee DLP appliance, select Policies.
Click a policy and a rule, or create new ones.
Make sure the policy and rule are in an Enabled state.
3
On the Add Rule or Edit Rule page, select Concept from the Content menu and click ?.
The concepts palette appears.
4
From the Source/Destination menu, select User Group and click ?.
5
Click Find, then click the user group that is to be restricted.
The user group is added to the value field.
6
From the Endpoint menu, select Network Path and click ?.
7
Click Find, then click the share containing the HIPAA documents.
8
Click Apply.
The share is added to the value field.
9
Add an Endpoint parameter by clicking +.
10 Select Tags — Application Based and click ?.
The Application Definition pop-up menu appears.
The Application Definition condition can be used for the Application Protection Rule or combined with
application tagging.
11 Click Apply.
12 Click + to add another element.
13 Select Apply Tag Label and select a tag from the pop-up menu.
14 Click Apply, then Save.
Application definitions
Application definitions consist of groups of related applications. They are bundled by type to facilitate
their use in unified rules.
When an application definition is created, it is automatically added to a template that can be used in
rules to find any files created by the applications in the defined group.
Application definitions can be identified by any of the following parameters:
•
Command line — Allows command line arguments, for example: java-jar, that can control
previously uncontrollable applications.
•
Executable file hash — The application display name, with an identifying SHA-2 hash.
•
Executable file name — Normally the same as the display name (minus the SHA-2 hash), but
could be different if the file is renamed.
McAfee Data Loss Prevention 9.3.0
Product Guide
161
13
Integrating McAfee DLP Endpoint
Tagging and tracking
•
Original executable name — Identical to the executable file name, unless the file has been
renamed.
•
Product name — The generic name of the product, for example Microsoft Office 2003, if listed in
the executable file's properties.
•
Vendor name — The company name, if listed in the executable file's properties.
•
Window title — A dynamic value that changes at runtime to include the active filename.
•
Working directory — The directory where the executable is located. One use of this parameter is
to control U3 applications.
With the exception of the SHA-2 applications, all parameters accept substring matches.
You can add applications to application definitions from the Enterprise Applications List, or create them
directly.
The same application can be included in several application definitions, and can therefore be assigned
more than one of the four strategies. McAfee DLP Endpoint software resolves potential conflicts
according to the following hierarchy of application types: archiver > trusted > explorer > editor. In
other words, editors have the lowest ranking. For example, if an application is an editor in one definition
and anything else in another, McAfee DLP Endpoint software does not treat the application as an editor.
Default application definitions
A set of default application definitions, which consist of related applications that share certain
characteristics, is included with the products. They are used to detect the application types in use at
endpoints.
Email client applications
The email client applications definition includes the following standard email applications:
•
Becky! Internet Mail
•
Mulberry
•
Eudora
•
Sylpheed
•
Foxmail
•
The Bat!
•
Microsoft Office Outlook
•
Thunderbird
•
Mail Warrior
Encryption applications
The encryption applications definition includes the following standard encryption applications:
162
•
Advanced File Security
•
Dekart Private Disk Light
•
BCArchive
•
EasyEncipher
•
BCArchive UnPack Application
•
File Manager
•
Cryptainer
•
MegaCipher
•
Cryptainer LE
•
Personal Data Vault
McAfee Data Loss Prevention 9.3.0
Product Guide
Integrating McAfee DLP Endpoint
Tagging and tracking
•
CryptoForge
•
Secure IT
•
CryptoMailer
•
Universal Shield
13
IM applications
The instant messaging applications definition includes the following standard IM applications:
•
AIM
•
MSN Messenger
•
ICQ
•
Microsoft Office Communicator
•
Skype
•
Yahoo! Messenger
•
Windows Live Messenger
Media burner applications
The media burner applications definition includes the following standard burning applications:
•
Nero Burning
•
NTI Media Maker
•
Roxio Creator
•
Gear CD-RW
•
Express Burn
•
Acoustica MP3 CD Burner
•
Power2Go
•
Slysoft CloneCD
•
DVD Movie Factory
•
Alcohol 120%
Microsoft Office applications
The Microsoft Office applications definition includes the following standard Microsoft Office
applications:
•
Microsoft Office 2003
•
Microsoft Office 2007
•
Microsoft Office 2010
•
Microsoft Office Outlook
P2P applications
The peer-to-peer applications definition includes the following standard P2P applications:
•
BitTorrent
•
MakeTorrent
•
eDonkey
•
QT2
•
eMule
•
Shareaza
•
iMesh
•
WinMX
•
Kazaa
Scanners and indexers
The scanners and indexers applications definition includes the following standard search applications:
McAfee Data Loss Prevention 9.3.0
Product Guide
163
13
Integrating McAfee DLP Endpoint
Tagging and tracking
•
Copernic Desktop Search
•
SFXCAB
•
Google Desktop
•
X1 Technologies
•
Microsoft Windows
Web browsers
The web browser applications definition includes the following standard browser applications:
•
Amaya
•
Opera
•
Firefox
•
Safari
•
Google Chrome
•
Windows Internet Explorer
Zip applications
The zip applications definition includes the following standard compression applications:
•
WinRAR
•
WinZip
•
Zipper
Add an application definition
Application definitions control related applications and can be used in rules to control files created by
those applications. For example, you might add a definition that includes all applications published by
a single vendor, such as Adobe Systems.
You can add application definitions by first adding their executables to the Enterprise Application List, then
collecting them in an application definition for use in unified rules.
The Edit Definition Parameter value fields can contain only one value per field. AND and OR conditions are not
supported.
Task
1
2
Select one of these options:
•
In ePolicy Orchestrator, select Menu | Data Loss Prevention | DLP Sys Config | Endpoint Configuration.
•
On your McAfee DLP appliance, select System | Endpoint Configuration.
In the navigation pane under Application Definition, select Application Definition List.
The available application definitions appear in the right pane.
3
From the Actions menu, select Add New.
The Add Application Definition window appears.
4
Type in a name and optional description for the new application definition.
5
Select a Parameter Name checkbox from the available list.
This defines the characteristics of the applications being defined. For example, you might select
Vendor Name for all applications published by Adobe Systems.
The Edit Definition Parameter dialog box appears.
6
164
Click Save.
McAfee Data Loss Prevention 9.3.0
Product Guide
Integrating McAfee DLP Endpoint
Tagging and tracking
7
On the Application Definitions page, select the checkbox of the new definition.
8
From the Actions menu, select a Process Strategy.
13
This assigns the definition to a group of application types.
Add a web definition application
Web application definitions allow you to create URL-based templates that enable tagging of files,
screenshots, or clipboards saved from one or more web sites.
Task
1
2
Select one of these options:
•
In ePolicy Orchestrator, select Menu | Data Loss Prevention | DLP Sys Config | Endpoint Configuration.
•
On your McAfee DLP appliance, select System | Endpoint Configuration.
In the navigation pane under Application Definition, select Application Definition List.
The available application definitions appear in the right pane.
3
From the Actions menu, select Add New.
The Add Web Application Definition window appears.
4
Type in a name and optional description for the new web application definition.
5
Select a Parameter Name checkbox from the available list.
The Edit Definition Parameter dialog box appears.
6
Select or enter values that define the parameter.
Click + to add additional parameters.
7
Click Apply, then Save.
Location-based tagging
Location-based tags identify protected shares that contain confidential files. If downloaded to
desktops, those files are automatically tagged.
For example, users who do not belong to an executive group might attempt to copy and distribute
documents from a restricted executive share. In that case, location-based tags are automatically
applied to record the attempt to access confidential information. Pre-programmed actions, such as
block, notify, and store evidence, might also be activated when the location tag is applied.
Location-based tags are most often implemented to prevent unauthorized users from accessing shares
that contain sensitive data.
Protect data using a network path
The Network Path parameter can be used to ensure that a network share containing confidential files is
protected. It is used to prevent modification of documents while they are on that protected share. By
contrast, the Location Path parameter is used to tag files that are copied from a local share to a desktop.
Before you begin
If you want to tag sensitive files, create a tag label under Endpoint Configuration, or use an
existing one. If you want to trigger an action when the rule hits, make sure that the action
rule you intend to use has the right action settings. If not, add a Data-in-Use action rule, or
create a new one.
McAfee Data Loss Prevention 9.3.0
Product Guide
165
13
Integrating McAfee DLP Endpoint
Tagging and tracking
If you have to keep a specific file system secure (for example, a share containing forensic records that
must be preserved intact), you can type a network path, or select one from a directory server, and use
an action rule to prevent them from being modified.
If you just want to identify files that are downloaded from a location path, you can tag them during
the download process, then use that tag to control what can be done to them. For example, you might
want to allow download but not allow users to modify them. In that case, you can use rules and action
rules to locate the tagged files and apply the desired reaction.
If you want to keep sensitive documents on specific shares from being downloaded or compromised,
you might give them a collective tag (for example, Human Resources) that can be used in combination
with an action rule to prevent download or modification. You could tag each document on a share
manually, but you could also use that tag with a discovery scan to control similarly-tagged documents
in unknown locations.
Task
1
2
Select one of these options:
•
In ePolicy Orchestrator, select Menu | Data Loss Prevention | DLP Policies.
•
On your McAfee DLP appliance, select Policies.
Add a new policy and rule, or open existing ones.
Make sure the policy is active and the Inherit Policy State state of the rule is set to Enabled.
The Edit Rule page appears.
3
Open the Endpoint category and select Network Path or Tag - Location Path, then click ?.
The LDAP server menu appears.
4
Select the directory server, click Find on the AD pop-up, and select a network location.
5
Click Apply.
6
Click the Action tab, Add Action, and select an action from the Data-in-Use list.
In this case, you might want to block the documents, whether they are found online or offline (in
computers that are on-site, or disconnected from the network), and notify a manager.
7
Click Apply, then Save.
Protect data using a location-based tag
You can use location-based tags to ensure the protection of privileged information on a local share.
If you use a location tag to protect a location, you must define two Endpoint parameters: the tag and the
location path.
For example, a manufacturing organization might have process engineers working on design
documents on computers that are accessed through a share on a Microsoft Windows server. If users
who attempt to access and email those documents are not authorized members of that group, their
attempts would be tagged and might be blocked, reported to a manager, or protected from
modification.
166
McAfee Data Loss Prevention 9.3.0
Product Guide
Integrating McAfee DLP Endpoint
Controlling devices
13
Task
1
2
Select one of these options:
•
In ePolicy Orchestrator, select Menu | Data Loss Prevention | DLP Policies.
•
On your McAfee DLP appliance, select Policies.
Click a policy and a rule, or create new ones.
Make sure the policy is active and the Inherit Policy State state of the rule is set to Enabled.
3
On the Add Rule or Edit Rule page, select User Groups from the Source/Destination menu, select sender is none
of and click ?.
The directory server pop-up appears.
4
Select a directory server, click Find from the AD pop-up, and click the process engineers' user group.
5
Click Apply.
6
From the Endpoint menu, select Apply Tag Label, click ?, and select the appropriate tag from the
pop-up.
7
Click Apply.
8
From the Endpoint menu, select Tags - Location Path, click ?, and use Find to select the protected share.
9
Click Apply, then Save.
Controlling devices
McAfee DLP Endpoint can control any number of devices attached to enterprise managed computers
by using device rules to detect, then react to significant events on devices used at network endpoints.
Devices attached to enterprise managed computers — such as smartphones, removable storage
devices, Bluetooth devices, MP3 players, or Plug and Play devices — can be monitored or blocked
using device rules, allowing you to control their use in the distribution of sensitive information. For
example, a global company might use networked McAfee DLP Endpoint to protect sensitive data on
USB drives issued by branch offices in other countries — even if the user of that device is on the road.
Device rules monitor and potentially block the system from loading physical devices such as
removable storage devices, Bluetooth, Wi-Fi, and other Plug and Play devices. They consist of one or
more device definitions that can be pre-programmed to affect specific users or a user assignment
group. The rule can be used to block, monitor, or send notification when the defined devices are used
on- or off-site.
Device rules monitor and potentially block the system from loading physical devices such as
removable storage devices, Bluetooth, Wi-Fi, and other Plug and Play devices. Device classes and
device definitions are used to define device rules.
Role-based device rules can be created for the enterprise workforce. For example, while the majority
of workers might not be allowed to run executables from flash drives, IT and sales force might need
that privilege to bypass operating systems so they can reformat hard drives.
By using role-based access control with device rules, a variety of users can be monitored or excluded
from supervision, securing sensitive data without creating roadblocks to their productivity.
McAfee Data Loss Prevention 9.3.0
Product Guide
167
13
Integrating McAfee DLP Endpoint
Controlling devices
Device classes
Device classes are used to control groups of related devices. Each class of devices is identified by a
name, an optional description, and one or more Globally Unique Identifiers (GUIDs). The McAfee DLP
client uses the device classes on the Managed list to identify devices being used at endpoints.
The device classes on the Managed Device Class list are used by the McAfee DLP client to monitor
their usage at endpoints.
If you are using McAfee DLP Endpoint with McAfee DLP Manager, you can find built-in device classes
listed on the Device Management page. The devices are categorized by status:
•
Managed — Specific Plug and Play or removable storage devices, defined by device class, that can
be managed by McAfee DLP Endpoint, but whose status can be changed to Unmanaged.
•
Unmanaged — Device classes not managed by McAfee DLP Endpoint, but whose status can be
changed to Managed.
•
Unmanageable — Device classes not managed by McAfee DLP Endpoint because attempts to
manage them might affect the managed computer, system health, or efficiency. New classes of
devices cannot be added to this list.
In daily tasks, the system administrator should not tamper with the device classes list because
improper use (for example, blocking the managed computer’s hard disk controller) can cause a system
or operating system malfunction.
Instead of editing an existing item to suit the needs of a device protection rule, add a new, user-defined
class to the list.
Classifying devices
Every endpoint device has a unique set of parameters, and device definitions are used to identify each
one.
Device parameters, such as Product ID/Vendor ID (PID/VID), or USB class code, are the components
of the device definitions. A different set of properties for each device enables blocking or monitoring of
specific devices by the system.
Built-in definitions for McAfee Endpoint Encryption for Files and Folders and McAfee Endpoint Encryption
for Removable Media facilitate the use of those products with McAfee DLP Endpoint
Defined devices are classified into two groups:
•
Plug and play devices — Devices that can be added to a managed computer without any
configuration or manual installation of dlls and drivers. For example, the system can prevent
loading of plug and play devices like Bluetooth, Wi-Fi, and PCMCIA devices. Most Microsoft
Windows devices are PnP devices.
•
Removable Storage devices — Removable external storage devices containing file systems that
appear on the managed computer as drives.
While the plug and play device definitions and rules include general device properties, the removable
storage device definitions and rules are more flexible and include additional properties related to the
removable storage devices. McAfee recommends using the removable storage device definitions and
rules to control devices that can be classified as either PnP or removable storage, such as USB mass
storage devices.
Whitelisted plug and play devices
Certain plug and play devices are whitelisted because they do not handle device management well,
and might cause the system to stop responding or cause other serious problems. McAfee recommends
adding such devices to the whitelisted device list to avoid compatibility problems.
168
McAfee Data Loss Prevention 9.3.0
Product Guide
Integrating McAfee DLP Endpoint
Controlling devices
13
Whitelisted plug and play device definitions are added automatically to the Excluded list in every plug
and play device rule. They are never managed, even if their parent device classes are.
If you inspect the device rules, you do not see the whitelist definition because the definition is not
added to the rule until the policy is applied. You do not have to rewrite existing rules to include new
whitelisted devices.
Add a new device class
Device classes categorize device types used by the system. Each class of devices is identified by a
name, optional description, and one or more Globally Unique Identifiers (GUIDs).
Task
1
2
Select one of these options:
•
In ePolicy Orchestrator, select Menu | Data Loss Prevention | DLP Sys Config | Endpoint Configuration.
•
On your McAfee DLP appliance, select System | Endpoint Configuration.
In the navigation pane under Device Management, select Device Classes.
The available devices appear in the right pane.
3
From an Actions menu under Managed or Unmanaged device classes, select Add New.
A device class window appears.
4
Enter a name, an optional description, and the device's Globally Unique Identifier (GUID).
A GUID in the correct format is required.
5
Click Save.
Change the status of a device class
Devices might be managed, unmanaged, or unmanageable. You can change the status of devices that
can be managed or unmanaged.
Task
1
2
Select one of these options:
•
In ePolicy Orchestrator, select Menu | Data Loss Prevention | DLP Sys Config | Endpoint Configuration.
•
On your McAfee DLP appliance, select System | Endpoint Configuration.
In the navigation pane under Device Management, select Device Classes.
The available device classes appear.
3
Select a device class checkbox.
4
From the Actions menu, select Mark Status as Managed or Mark Status as Unmanaged.
If unknown device classes (classes with no name) appear on the dashboard, add them to one of the
lists.
McAfee Data Loss Prevention 9.3.0
Product Guide
169
13
Integrating McAfee DLP Endpoint
Controlling devices
Controlling devices with device definitions
Device definitions are collections of parameters that identify managed devices. They are used in
device rules to detect significant events on those devices.
When you create a device definition with multiple parameters, each Parameter Name is added to the
definition as a logical OR, and multiple Parameter Names are added as logical ANDs.
For example, the following parameter selection creates the device definition shown below:
Table 13-1 Device definition example
Device definition
Selected parameters
Bus Type
Firewire; USB
Device Class
Memory Devices; Windows Portable Devices
•
Bus Type is one of: Firewire (IEEE 1394) OR USB
•
AND Device Class is one of Memory Devices OR Windows Portable Devices.
Add a device definition group
Device definition groups can be used to control related devices.
Task
1
2
Select one of these options:
•
In ePolicy Orchestrator, select Menu | Data Loss Prevention | DLP Sys Config | Endpoint Configuration.
•
On your McAfee DLP appliance, select System | Endpoint Configuration.
In the navigation pane under Device Management, select Device Definitions.
The available devices appear in the right pane.
3
Locate the Plug and Play Device Definition Group or Removable Storage Device Definition Group section.
The Add Plug and Play Device Definition Group or Add Removable Storage Device Definition Group window appears.
4
From the Actions menu, select Add New.
5
Type in a name and optional description for the new device definition group.
6
From the Device Definitions menu, select one or more device definitions from the available list.
7
Click Save.
Add a removable storage device definition
Removable storage devices can be identified by the parameters that define them. For example, PCI
vendor IDs and USB serial numbers are unique parameters that identify only a single device.
Task
1
2
Select one of these options:
•
In ePolicy Orchestrator, select Menu | Data Loss Prevention | DLP Sys Config | Endpoint Configuration.
•
On your McAfee DLP appliance, select System | Endpoint Configuration.
In the navigation pane under Device Management, select Device Definitions, and locate the Removable Storage
Device Definition section.
The available device definitions appear in the right pane.
170
McAfee Data Loss Prevention 9.3.0
Product Guide
Integrating McAfee DLP Endpoint
Controlling devices
3
13
From the Actions menu, select Add New.
The Add Removable Storage Device Definition window appears.
4
Type in a name and optional description.
5
Select a Parameter Name checkbox from the available list.
The Edit Definition Parameter dialog box appears.
6
Select or enter values that define the parameter.
Click + to add additional parameters.
7
Click Save.
Add a removable storage file access rule
Removable storage device file access rules are used to block executables on plug-in devices from
running. Whitelisted application definitions provide lists of specific files that are exempt from the
blocking rule.
Task
1
2
Select one of these options:
•
In ePolicy Orchestrator, select Menu | Data Loss Prevention | DLP Sys Config | Endpoint Configuration.
•
On your McAfee DLP appliance, select System | Endpoint Configuration.
In the navigation pane under Device Management, select Device Definitions, and locate the Removable Storage
File Access Device Rule section.
The available device rules appear in the right-hand pane.
3
From the Actions menu, select Add New.
The Add Removable Storage File Access Device Rule window appears.
4
Type in a name and optional description, then select Active from the State menu.
5
Select the Include or Exclude checkboxes from the available list to define the device rule.
6
Define the user names, groups, and organizations to whom the device rule will be applied.
Select the user is none of condition to exclude any of those parameters.
Click + to add additional parameters.
7
Click Save.
Add a plug and play device definition
Plug and play device definitions allow you to manage and control most available plug and play devices.
Task
1
Select one of these options:
•
In ePolicy Orchestrator, select Menu | Data Loss Prevention | DLP Sys Config | Endpoint Configuration.
•
On your McAfee DLP appliance, select System | Endpoint Configuration.
McAfee Data Loss Prevention 9.3.0
Product Guide
171
13
Integrating McAfee DLP Endpoint
Controlling devices
2
In the navigation pane under Device Management, select Device Definitions.
The available device definitions appear.
3
From the Actions menu, select Add New.
The Add Plug and Play Device Definition window appears.
4
Type in a name and optional description for the new device definition.
5
Select a Parameter Name checkbox from the available list.
The Edit Definition Parameter dialog box appears.
6
Select or enter values that define the parameter.
Click + to add additional parameters.
7
Click Save.
Add a whitelisted application definition
File access rules prevent users from opening potentially harmful executables from removable storage
media. But some applications, such as encryption software, must be whitelisted to exempt them from
the blocking rule.
Task
1
2
Select one of these options:
•
In ePolicy Orchestrator, select Menu | Data Loss Prevention | DLP Sys Config | Endpoint Configuration.
•
On your McAfee DLP appliance, select System | Endpoint Configuration.
In the navigation pane under Device Management, select Whitelisted Applications.
The available whitelisted applications appear.
3
From the Actions menu, select Add New.
The Add Whitelisted Applications window appears.
4
Type the name and file extension of the application to be whitelisted into the Enter a valid Application
Name box.
5
Click Add to add the application to the list.
6
Click Save.
Add a whitelisted plug and play definition
Some plug and play devices might cause the system to stop responding or cause other serious
problems if they are managed by device control software. McAfee recommends adding such devices to
a whitelist to avoid compatibility problems.
Task
1
172
Select one of these options:
•
In ePolicy Orchestrator, select Menu | Data Loss Prevention | DLP Sys Config | Endpoint Configuration.
•
On your McAfee DLP appliance, select System | Endpoint Configuration.
McAfee Data Loss Prevention 9.3.0
Product Guide
Integrating McAfee DLP Endpoint
Controlling devices
2
13
In the navigation pane under Device Management, select Device Definitions and scroll down to the Whitelisted
Plug and Play Device Definition section.
The available definitions appear in the right pane.
3
From the Actions menu, select Add New.
The Add Whitelisted Plug and Play Device Definition window appears.
4
Type in a name and optional description for the definition.
5
Select a Parameter Name checkbox from the available list.
The Edit Definition Parameter dialog box appears.
6
Select or enter values that define the parameter.
Click + to add additional parameters.
7
Click Save.
Using device rules
Device rules are made up of device definitions and user assignment rules that can be used to control
usage of groups of devices. They can be used to trigger actions or use whitelisted application
definitions when the devices are used.
Devices attached to enterprise managed computers — such as smartphones, removable storage
devices, Bluetooth devices, MP3 players, or Plug and Play devices — can be monitored or blocked
using device rules, allowing you to monitor and control their use in the distribution of sensitive
information.
Device rules must be activated before they can be used.
Different sets of rules can be devised for the enterprise workforce based on roles and needs. For
example, while the majority of workers are not allowed to copy enterprise data to removable storage
devices, the IT and sales force can use these devices, and are only monitored by the system. This kind
of scenario can be implemented by using the properties of the specific device with a suitable device
rule.
Plug and Play and Removable Storage Device rules can define a device as read only. Removable Storage File Access
rules might be used to control executables and to include or exclude whitelisted applications.
Types of device rules
Device rules are used to control sensitive data that can be compromised by use of devices at network
endpoints.
There are three types of device rule: Plug and Play, removable storage, and removable storage file access.
Plug and play and removable storage device rules can be pre-programmed to monitor or block usage of
endpoint devices by users, take action when violations occur, and alert other users to those events.
Removable storage device rules can also prevent data on devices from being appended, modified, or copied.
For example, users might be allowed to listen to MP3 players, but their potential use as storage
devices can be disallowed.
Removable storage file access rules block executables on plug-in devices from running, and they can also be
used to include or exclude whitelisted applications, depending on who is using them. For example,
some applications, such as encryption applications on encrypted devices, must be allowed to run, and
their executables can be exempted from the blocking rule.
McAfee Data Loss Prevention 9.3.0
Product Guide
173
13
Integrating McAfee DLP Endpoint
Controlling devices
File access rules determine if a file is an executable by its extension. The following extensions are
blocked: .bat, .cgi, .cmd, .com, .cpl, .dll, .exe, .jar, .msi, .py, .pyc, .scr, .vb, .vbs, .ws, and .wsf. In
addition, files that might be executed from within archives, like .cab, .rar, and .zip files, can also be
blocked.
Because block is the only action that is supported by file access rules, there is no need to select actions,
as in the other device rules. The file filter driver cannot differentiate between opening and creating an
executable; it simply blocks them.
Add a removable storage device rule
Removable storage device rules can be used to block, monitor, and assign read-only and user
permissions to external storage devices. Although USB storage devices are Plug and Play as well as
removable storage devices, these rules should be used to block their use.
Using a Plug and Play device rule to block a USB storage device can result in blocking the entire USB
Hub/Controller. McAfee recommends using removable storage device rules because they allow the
device to initialize and register with Windows, and the USB device can also be set to read only.
Task
1
2
Select one of these options:
•
In ePolicy Orchestrator, select Menu | Data Loss Prevention | DLP Sys Config | Endpoint Configuration.
•
On your McAfee DLP appliance, select System | Endpoint Configuration.
In the navigation pane under Device Management, select Device Rules.
The available rules appear in the right pane.
3
In the Removable Storage Device Rule section, select Add New from the Actions menu.
The Add Removable Storage Device Rule window appears.
4
Type in a name and optional description.
5
From the State menu, select Active to activate the rule.
6
If Device Definitions are to be added to the rule, select Include or Exclude checkboxes to indicate if the
devices are to be blocked or encrypted.
7
From the Actions menu, select the checkboxes of actions that are to be executed when the rule hits.
Each action can be set to execute if the user is on or off the premises, or both.
8
•
Select the Block checkbox if the device is to be blocked when the user is on- or offsite, or both.
•
Select the Monitor checkbox if the device is to be monitored when the user is on- or offsite, or
both. If either is selected, select a checkbox that indicates the Severity of the violation.
•
Select the Notify User checkbox if an alert is to be sent when users who are on- or offsite, or both,
trigger the Block or Monitor actions.
•
Select the Read only checkbox if write access to the device is to be blocked when the user is onor offsite, or both. This prevents copying to or from the device.
Set a User Assignment condition if an alert is to be sent to users when the device is used on- or
offsite. Users can be identified positively or negatively by name or affiliation, and they can be
retrieved from an LDAP server.
Click + to add multiple user assignments.
9
174
Click Save.
McAfee Data Loss Prevention 9.3.0
Product Guide
Integrating McAfee DLP Endpoint
Controlling devices
13
Add a removable storage file access rule
File access rules control the usage of removable storage devices on the network. They can be used to
block or encrypt removable storage devices, prevent applications from being started, or restrict the
actions of users.
Task
1
2
Select one of these options:
•
In ePolicy Orchestrator, select Menu | Data Loss Prevention | DLP Sys Config | Endpoint Configuration..
•
On your McAfee DLP appliance, select System | Endpoint Configuration.
In the navigation pane under Device Management, select Device Rules and scroll down to the Removable
Storage File Access Rule section.
The available device management rules appear in the right pane.
3
From the Actions menu, select Add New.
The Add Removable Storage File Access Rule window appears.
4
Type in a name and optional description.
5
From the State menu, select Active to activate the rule.
6
If Device Definitions are to be added to the rule, select Include or Exclude checkboxes to indicate if the
devices are to be blocked or encrypted.
7
If there are applications listed under the Whitelisted Applications section, select checkboxes to indicate
which ones are to be included or excluded from the rule.
8
Set a User Assignment condition if an alert is to be sent to users when the device is used on- or offsite.
Users can be identified positively or negatively by name or affiliation, and they can be retrieved
from an LDAP server.
Click + to add multiple user assignments.
9
Click Save.
Add a Plug and Play device rule
Plug and Play device rules can be used to block, monitor, and assign read-only and user permissions to
Plug and Play devices. Although USB devices are Plug and Play as well as removable storage devices,
the latter should be used to block their use.
Using a Plug and Play rule to block a USB storage device can result in blocking the entire USB Hub/
Controller. Plug and Play rules are not very flexible — if a device is blocked, it is completely
unavailable for use. It is an "all or nothing" rule; if a device is allowed, it will be completely usable.
You cannot block a particular feature of the device or keep the device from performing a particular
action.
McAfee recommends using removable storage device rules because they allow the device to initialize
and register with Windows, and the USB device can be set to read only.
Task
1
Select one of these options:
•
In ePolicy Orchestrator, select Menu | Data Loss Prevention | DLP Sys Config | Endpoint Configuration.
•
On your McAfee DLP appliance, select System | Endpoint Configuration.
McAfee Data Loss Prevention 9.3.0
Product Guide
175
13
Integrating McAfee DLP Endpoint
Controlling devices
2
In the navigation pane under Device Management, select Device Rules.
The available device management rules appear in the right pane.
3
In the Plug and Play Device Rule section, select Add New from the Actions menu.
The Add Plug and Play Device Rule window appears.
You can use the Plug and Play device blocking rule to block USB devices, but McAfee recommends
using the removable storage device blocking rule instead. Using the Plug and Play device blocking
rule can result in blocking the entire USB hub/controller. The removable storage device blocking rule
allows the device to initialize and register with the operating system. It also allows you to define the
device as read-only.
4
Type in a name and optional description.
5
From the State menu, select Active to activate the rule.
6
From the Device Definitions menu, select device and device group definitions to be added to or
excluded from the rule. The Exclude option is used to whitelist devices that should not be controlled.
7
From the Actions menu, select the checkboxes of actions that are to be executed when the rule hits.
Each action can be set to execute if the user is on or off the premises, or both.
Select the Block checkbox if the device is to be blocked when the user is on- or offsite, or both.
Select the Monitor checkbox if the device is to be monitored when the user is on- or offsite, or
both. If either is selected, select a checkbox that indicates the Severity of the violation.
Select the Notify User checkbox if an alert is to be sent when users who are on- or offsite, or both,
trigger the Block or Monitor actions.
8
Set a User Assignment condition if an alert is to be sent to users when the device is used on- or
offsite. Users can be identified positively or negatively by name or affiliation, and they can be
retrieved from an LDAP server.
Click + to add multiple user assignments.
9
Click Save.
Device parameters
Device parameters are used to build device definitions, which are incorporated into device rules that
secure sensitive data at endpoints.
The following table provides definitions for all parameters used in device definitions.
Device parameters cannot be imported in the McAfee DLP Manager implementation of McAfee DLP
Endpoint.
Table 13-2
176
Device definitions for plug and Play and removable storage devices
Parameter
name
Found
in...
Description
Bus Type
Both
Selects the device BUS type from the available list (IDE, PCI, and so
forth.)
CD/DVD Drives
RS only
A generic category for any CD or DVD drive.
McAfee Data Loss Prevention 9.3.0
Product Guide
Integrating McAfee DLP Endpoint
Controlling devices
Table 13-2
13
Device definitions for plug and Play and removable storage devices (continued)
Parameter
name
Found
in...
Description
Content
encrypted by
McAfee Endpoint
Encryption for
Files and Folders
RS only
Select to indicate a device protected with McAfee Endpoint Encryption
for Files and Folders.
Device Class
PnP only
Selects the device class from the available managed list.
Device
Compatible IDs
Both
A list of physical device descriptions. Effective especially with device
types other than USB and PCI, which are more easily identified using
PCI VendorID/DeviceID or USB PID/VID.
Device Instance
ID (Microsoft
Windows XP;
Microsoft
Windows 2000)
Both
A Windows-generated string that uniquely identifies the device in the
system. For example, USB\VID_0930&PID_6533\5&26450FC&0&6.
Device Name
Both
The name attached to a hardware device, representing its physical
address.
File System Type
RS only
The type of file system, for example NTSF, FAT32, and so forth.
File System
Access
RS only
The access to the file system: read only or read-write.
File System
Volume Label
RS only
The user-defined volume label, viewable in Windows Explorer. Partial
matching is allowed.
File System
Volume Serial
Number
RS only
A 32-bit number generated automatically when a file system is
created on the device. It can be viewed by running the command line
command dir x:, where x: is the drive letter.
PCI VendorID /
DeviceID
Both
The PCI VendorID and DeviceID are embedded in the PCI device.
These parameters can be obtained from the Hardware ID string of
physical devices, for example, PCI
\VEN_8086&DEV_2580&SUBSYS_00000000&REV_04.
USB Class Code
PnP only
Identifies a physical USB device by its general function. Select the
class code from the available list.
Device Instance
Path (Microsoft
Windows Vista;
Microsoft
Windows 7)
USB Device Serial Both
Number
A unique alphanumeric string assigned by the USB device
manufacturer, typically for removable storage devices. The serial
number is the last part of the instance ID; for example, USB
\VID_3538&PID_0042\00000000002CD8.A valid serial number must
have a minimum of 5 alphanumeric characters and must not contain
ampersands (&). If the last part of the instance ID does not follow
these requirements, it is not a serial number.
USB Vendor ID /
Product ID
The USB VendorID and ProductID are embedded in the USB device.
These parameters can be obtained from the Hardware ID string of
physical devices, for example: USB\Vid_3538&Pid_0042.
Both
McAfee Data Loss Prevention 9.3.0
Product Guide
177
13
Integrating McAfee DLP Endpoint
Working with endpoint events
Working with endpoint events
Problems identified by the McAfee Agent client might include critical system events, rule violations,
administrative events, or events associated with a particular user or device.
For example, outgoing events might be generated when protected data is in motion. They might also
include registered and classified content that has been tagged for protection purposes. Disallowed user
actions, access violations, or detection of controlled elements might also be reported.
Administrative events reported include notification that McAfee Agent has entered or left bypass mode,
or that Safe Mode has been detected.
All events and their attributes are displayed on the Data-in-Use dashboards on ePolicy Orchestrator
or McAfee DLP Manager. Once displayed on the dashboard, they can be filtered by general,
administrative, or outgoing conditions.
View endpoint events
You can view events detected by McAfee DLP Endpoint on the McAfee DLP Manager Data-in-Use
dashboard.
The roles users play in an organization determine what types of events they are allowed to view. If
you cannot see them, you might not have the right permissions set. Contact your administrator.
Click the column icon above the dashboard to change the display of event attributes. For example, you
might want to display the columns that disclose the origin or destination of an event, its owner, and
what activity generated it. By clicking Details, you can view more attributes of the event, create a report,
or assign it to a case.
Task
1
2
Select one of these options:
•
In ePolicy Orchestrator, select Menu | Data Loss Prevention | DLP Reporting | Incidents.
•
On your McAfee DLP appliance, select Incidents.
Select the Data-in-Use vector.
The default Incident Listing page appears.
3
Click Details for more information.
The Incident Details page appears.
4
Click any tab on the page to get additional information about the event.
If a document link is available, it will open if the supporting software is installed. If there is another
link inside the document, it is likely to be the database object that triggered the incident.
Events reported to McAfee DLP Manager
Specific events are distributed through ePolicy Orchestrator to McAfee DLP Manager dashboards.
Administrative Events
178
•
Agent enters bypass mode
•
Agent leaves bypass mode
•
User returned from safe mode
McAfee Data Loss Prevention 9.3.0
Product Guide
Integrating McAfee DLP Endpoint
Typical scenarios
13
Non-administrative Events
•
Device plugged in
•
Device access
•
Device unplugged
•
Web post protection
•
New device class found
•
Application file access protection
•
Network file system protection
•
Clipboard protection
•
Removable storage protection
•
Screen capture protection
•
Email protection
•
Discovery
•
Printing protection
•
Email Storage Discovery
•
Network protection
Typical scenarios
When used with McAfee DLP Manager, McAfee DLP Endpoint can be used to control data at network
endpoints. Some typical use cases follow.
Contents
Keep data from being copied to removable media
Keep data from being cut and pasted
Protect data with Document Scan Scope
Keep data from being printed to file
Protect data from screen capture
Protect data by identifying text in title bars
Keep data from being printed on network printers
Create user list templates to control access
Keep data from being printed on local printers
Protect data using specific encryption types
Keep data from being copied to removable media
McAfee DLP Endpoint can be configured to block, monitor, notify, or allow read-only access to
removable media. You can combine a Protect Removable Media rule with other rule parameters to keep
defined data from being copied to one of these devices.
Data that is available through top secret governmental networks relies on the scruples of its users.
Using a removable media ensures that secret information cannot be copied and distributed to
unauthorized users or organizations.
Task
1
2
Select one of these options:
•
In ePolicy Orchestrator, select Menu | Data Loss Prevention | DLP Policies.
•
On your McAfee DLP appliance, select Policies.
Click a policy and a rule, or create new ones.
Make sure the policy is active and the Inherit Policy State state of the rule is set to Enabled.
McAfee Data Loss Prevention 9.3.0
Product Guide
179
13
Integrating McAfee DLP Endpoint
Typical scenarios
3
On the Add Rule or Edit Rule page, select Keyword from the Content menu and enter an identifying word
or phrase into the value field (for example, Confidential or Top Secret).
If you know the document type, you might want to add another element (for example, Content Type is
any of MS Word) to identify the content type.
4
From the Endpoint menu, select Protect Removable Media, click ?, select the Enable checkbox, and click
Apply.
5
Click the Actions tab and click Add Action, then select Removable Media Reaction from the Data-in-Use menu.
6
Review the reaction settings in the Actions column.
If they do not match your objectives, go to Actions Rules and edit the rule, or create a new one.
You must select at least one Online or Offline checkbox when you select any action.
7
Click Save.
Keep data from being cut and pasted
McAfee DLP Endpoint can be configured to disable clipboard functionality, making it impossible for
users to cut or paste data between existing and new documents.
Trusted processes are not part of the clipboard rule logic. Applications with a Trusted strategy are not
exempt from screen capture rules, and will be blocked like any other application.
For example, if you want to ensure that the contents of financial documents cannot be cut and pasted
into new documents, use the Banking and Financial Sector with the Protect Clipboard rule to protect
those documents.
Task
1
2
Select one of these options:
•
In ePolicy Orchestrator, select Menu | Data Loss Prevention | DLP Policies.
•
On your McAfee DLP appliance, select Policies.
Click a policy and a rule, or create new ones.
Make sure the policy is active and the Inherit Policy State state of the rule is set to Enabled.
3
On the Add Rule or Edit Rule page, select Concept from the Content menu and click ?.
4
From the Template menu, select the Banking and Financial Sector document set.
5
Click Apply.
6
From the Endpoint menu, select Protect Clipboard, click ?, select the Enable checkbox, and click Apply.
7
Click the Actions tab and click Add Action, then select Clipboard Reaction from the Data-in-Use menu.
If you want to add other reactions, such as notifying the owner of the documents or storing
evidence of the attempt to copy content, go to the Action Rules page, open the Clipboard Reaction action
rule, and modify it to include those actions.
8
180
Click Save.
McAfee Data Loss Prevention 9.3.0
Product Guide
Integrating McAfee DLP Endpoint
Typical scenarios
13
Protect data with Document Scan Scope
If you have to find and control documents in which a known word or phrase appears in a specific
location in a Microsoft Office document, you can use Document Scan Scope to find them quickly and keep
them from being distributed.
The Document Scan Scope feature allows you to search for strings in the header, footer, and/or body of
Microsoft Office documents. This feature improves system performance because the agent need not
extract and analyze content from complete documents.
Both network and endpoint applications support document properties, but because Date Creation and Date
Modified are Windows parameters, the network applications do not support those properties.
Task
1
2
Select one of these options:
•
In ePolicy Orchestrator, select Menu | Data Loss Prevention | DLP Policies.
•
On your McAfee DLP appliance, select Policies.
Add a new policy and rule, or open existing ones.
Make sure the policy is active and the Inherit Policy State state of the rule is set to Enabled.
3
Open the Content category, and enter keywords that can be found in the documents you want to
protect into the value field, such as Confidential.
4
Open the Endpoint category and select Document Scan Scope.
5
Open the Source/Destination category, select URL and is none of, and enter a name and domain (for
example, yourcompany.com).
By selecting a negative condition, you exclude that domain, ensuring that documents exchanged
legitimately within your company will not be affected — but all others being sent out of your
intranet will be processed.
6
Click ? and select the Body, Footer, and/or Header checkboxes from the Select items window.
The keywords you typed in will be matched to those portions of the Microsoft Office document.
7
Click Apply.
8
Click the Action tab, click Add Action, and select an action from the Data-in-Use actions.
In this case, you might want to add an Email or WebPost reaction to block, monitor, and store
evidence of the activity, whether they are found online or offline (in computers that are on-site, or
disconnected from the network). Those reactions also allow notification and requests for
justification, so you might want to modify the rule if those actions are not needed.
9
Click Save.
When you check the Data-in-Use dashboard, you might find the strings you identified reported as
incidents.
Keep data from being printed to file
McAfee DLP Endpoint can be configured to block print functionality that allows printing to the Adobe
PDF or Microsoft Image Writer file types. If the Protect PDF/Image Writers rule is deployed, McAfee DLP
McAfee Data Loss Prevention 9.3.0
Product Guide
181
13
Integrating McAfee DLP Endpoint
Typical scenarios
printer drivers are installed in place of third-party drivers. This prevents users from printing sensitive
data to a file.
For example, if you suspect that local users are attempting to print and email corporate confidential
documents, you might use the following procedure to detect that activity, extract the content of the
document to the evidence server, and notify a manager that the attempt has been made.
McAfee DLP Endpoint uses Microsoft Word and Adobe Reader plug-ins to improve performance.
Task
1
2
Select one of these options:
•
In ePolicy Orchestrator, select Menu | Data Loss Prevention | DLP Policies.
•
On your McAfee DLP appliance, select Policies.
Click a policy and a rule, or create new ones.
Make sure the policy is active and the Inherit Policy State state of the rule is set to Enabled.
3
On the Add Rule or Edit Rule page, select Template from the Content category menu and click ?.
The Templates pop-up menu appears.
4
From the pop-up menu, select the Select All checkbox for Office Applications and Apply.
5
From the Source/Destination menu, select Email Address and enter the user's email address in the value
field, or select the Any Email Address checkbox.
6
From the Endpoint menu, select Protect PDF/Image Writers, click ?, select the Enable checkbox, and click
Apply.
7
Click the Actions tab and Add Action, then select Printer Reaction from the Data-in-Use menu.
Review the reaction settings in the Actions column. If they do not match your objectives, go to Actions
Rules and edit the rule, or create a new one.
8
Click Save.
When an attempt is made to print office documents to common file types, the reaction defined in
the action rule will be applied.
Protect data from screen capture
If you want to keep users to record sensitive data by capturing images on a computer, you can
configure McAfee DLP Endpoint to disable screen capture functionality.
Trusted processes are not part of the screen capture rule logic. Applications with a Trusted strategy are
not exempt from screen capture rules, and will be blocked like any other application.
For example, if you want to ensure that engineering drawings cannot be captured, use an Engineering
Drawing and Design Files template with the Protect Screen Capture reaction to protect those
proprietary documents.
This procedure describes protection of engineering drawings with a template, but you could get a similar
result by adding a screen capture protection rule to the Registered Engineering Drawings and Design
File Violations rule in the High Technology Industry IP policy.
182
McAfee Data Loss Prevention 9.3.0
Product Guide
Integrating McAfee DLP Endpoint
Typical scenarios
13
Task
1
2
Select one of these options:
•
In ePolicy Orchestrator, select Menu | Data Loss Prevention | DLP Policies.
•
On your McAfee DLP appliance, select Policies.
Add a policy and rule to carry and deploy the Engineering Drawing and Design Files template.
Make sure the policy is active and the Inherit Policy State state of the rule is set to Enabled.
3
On the Add Rule page, open the Content category.
4
From the Template menu, select the Engineering Drawing and Design Files document set.
5
From the Endpoint category, select Protect Screen Capture.
The Enable pop-up menu appears.
6
Select the Enable checkbox and click Apply.
7
Click the Actions tab and click Add Action, then select the Print Screen Reaction from the Data-in-Use menu.
If you want to add other reactions, such as notifying the owner of the documents or storing
evidence of the attempt to capture content, go to the Action Rules page, open the Print Screen Reaction
action rule, and modify it to include those actions.
8
Click Save.
When engineering design documents are detected on a computer, the user will not be able to
capture the image.
Protect data by identifying text in title bars
If you want to keep users at endpoints from taking screenshots of specific windows, you can apply a
Protect Screen Capture parameter to a unified rule.
When text in title bars is used with a Protect Screen Capture reaction, the rule is refined by preventing
snapshots of windows only if they contain that title.
Task
1
2
Select one of these options:
•
In ePolicy Orchestrator, select Menu | Data Loss Prevention | DLP Policies.
•
On your McAfee DLP appliance, select Policies.
Open an existing rule that defines data you want to protect, or add a new one.
The Edit Rule page appears.
3
From the Endpoint category, select Protect Screen Capture.
The Enable pop-up menu appears.
4
Select the Enable checkbox and click Apply.
5
From the Endpoint category, select Windows Title and type the text of the title.
6
Click Save.
When the title text is detected on a computer, the user will not be able to capture the image.
McAfee Data Loss Prevention 9.3.0
Product Guide
183
13
Integrating McAfee DLP Endpoint
Typical scenarios
Keep data from being printed on network printers
If the Network Printer rule is deployed and a directory server is added to McAfee DLP Manager, you can
prevent LDAP users from printing sensitive data on network printers.
Before you begin
Some printers cannot be managed in this way, and must be defined on the Unmanaged Printer
Models page during the Endpoint Configuration phase.
For example, if you suspect that network users on- and off-site are attempting to print confidential
documents, you might use the following procedure to detect that activity, then notify the user that a
company policy against printing confidential documents has been violated and blocked.
Task
1
2
Select one of these options:
•
In ePolicy Orchestrator, select Menu | Data Loss Prevention | DLP Policies.
•
On your McAfee DLP appliance, select Policies.
Click a policy and a rule, or create new ones.
Make sure the policy is active and the Inherit Policy State state of the rule is set to Enabled.
3
On the Add Rule or Edit Rule page, select Keyword from the Content menu and enter an identifying word
or phrase into the value field (for example, Confidential or Top Secret).
If you know the document type, you might want to add another element (for example, Content Type is
any of MS Word) to identify the content type.
4
From the Source/Destination menu, select User Groups, and click ?.
5
From the directory server pop-up menu, click Find and click the appropriate user names, groups, or
organizations.
6
Click Apply.
7
From the Endpoint menu, select Network Printer, click ?, select the Enable checkbox, and click Apply.
8
Click the Actions tab and Add Action, then select Printer Reaction from the Data-in-Use menu.
9
Review the reaction settings in the Actions column.
If they do not match your objectives, go to Action Rules and edit the action rule, or create a new one.
In this case, you must select the Online and Offline checkboxes for both Block and Notify when creating
or modifying the action rule.
10 Click Save.
When the LDAP users identified try to print documents with the specified keywords on network
printers, the actions in the Network Printer protection rule will be applied.
184
McAfee Data Loss Prevention 9.3.0
Product Guide
Integrating McAfee DLP Endpoint
Typical scenarios
13
Create user list templates to control access
If you want to protect sensitive data from unauthorized users, you can apply user list templates to
control access to it.
For example, if you are protecting your source code from off-site employees who are not programmers
or developers, you can keep all other users from accessing it by deploying user and source code
templates with a rule.
You might use the same list of engineering employees to provide access to functional specifications,
design documents, and engineering drawings.
Task
1
2
Select one of these options:
•
In ePolicy Orchestrator, select Menu | Data Loss Prevention | DLP Policies.
•
On your McAfee DLP appliance, select Policies.
From the Actions menu on the Templates page, select Add Template.
The Add Template page appears.
3
Type in a name for the group of users, and add an optional description.
4
From the Component Type menu, select Source/Destination.
5
Select User Groups and click ?, and select a directory server.
If you have added a directory server to McAfee DLP Manager, a pop-up menu appears.
6
Click Find, select the engineering user group, and click Apply.
7
Click a policy and a rule, or create new ones.
Make sure the policy is active and the Inherit Policy State state of the rule is set to Enabled.
8
On the Add Rule or Edit Rule page, select Template from the Content category menu and click ?.
The Template pop-up menu appears.
9
Open the Source Code category and select checkboxes of the source code type, then click Apply.
10 From the Endpoint category menu, click ? and select the template you created for engineering users.
11 Click Save.
When the rule matches in network traffic, data repositories, or on endpoints, only authorized users
will be allowed to access the source code.
Keep data from being printed on local printers
If the Protect Local Printers rule is deployed, McAfee DLP printer drivers are installed in place of third party
drivers. This prevents users from printing sensitive data.
For example, if you suspect that local users are attempting to print and email corporate confidential
documents, you might use the following procedure to detect that activity, extract the content of the
document to the evidence server, and notify a manager that the attempt has been made.
McAfee Data Loss Prevention 9.3.0
Product Guide
185
13
Integrating McAfee DLP Endpoint
Typical scenarios
Task
1
2
Select one of these options:
•
In ePolicy Orchestrator, select Menu | Data Loss Prevention | DLP Policies.
•
On your McAfee DLP appliance, select Policies.
Click a policy and a rule, or create new ones.
Make sure the policy is active and the Inherit Policy State state of the rule is set to Enabled.
3
On the Add Rule or Edit Rule page, select Concept from the Content menu and click ?.
The Concepts pop-up menu appears.
4
From the Corporate Confidential menu, select document types or click Select All.
5
Click Apply.
6
From the Source/Destination menu, select Email Address and enter the user's email address in the value
field, or select the Any Email Address checkbox.
7
From the Endpoint menu, select Protect Local Printers, click ?, select the Enable checkbox, and click Apply.
8
Review the reaction settings by clicking the Actions tab of the rule to which Endpoint parameters have
been added.
If they do not match your objectives, go to Actions Rules and edit the rule, or create a new one.
9
Click Save.
Protect data using specific encryption types
If you suspect that members of your Finance Department are emailing files encrypted with McAfee
Endpoint Encryption for PC to their own email accounts so they can work on them at home, you can
find them by identifying the encryption type and deploying a protection rule to block that activity.
Encryption types can be used in rules to act on files that are unencrypted, password-protected, or
encrypted with a specific algorithm.
If some users are permitted to transmit encrypted files, you can create a Source/Destination user exception,
or add a Request Justification option to the reaction.
Task
1
2
Select one of these options:
•
In ePolicy Orchestrator, select Menu | Data Loss Prevention | DLP Policies.
•
On your McAfee DLP appliance, select Policies.
Click a policy and a rule, or create new ones.
Make sure the policy is active and the Inherit Policy State state of the rule is set to Enabled.
3
On the Add Rule or Edit Rule page, select Concept from the Content menu and click ?.
The Concepts pop-up menu appears.
186
4
From the Corporate Confidential menu, select document types or click Select All.
5
Click Apply.
McAfee Data Loss Prevention 9.3.0
Product Guide
Integrating McAfee DLP Endpoint
Typical scenarios
6
From the Source/Destination menu, select User Groups, and click ?.
7
From the directory server pop-up menu, click Find and select the Finance Department group.
8
Click Apply.
9
If you want to define a user exception, add another Source/Destination parameter.
13
For example, you might select a User Name from the directory server and add a sender is none of
condition. Alternatively, you might enter the email address of the authorized user into the value
field and accept the default sender is any of condition.
10 From the Endpoint menu, select Encryption Types and click ?.
11 Select the McAfee Endpoint Encryption for PC checkbox and click Apply.
12 Click the Actions tab, click Add Action, and select Email Reaction.
13 Review the settings in the Actions column.
If they do not match your objectives, go to Actions Rules and edit the rule, or create a new one.
14 Click Save.
When the defined encryption type is detected, the Email Reaction protection rule will fire and prevent
the transmission of encrypted data.
McAfee Data Loss Prevention 9.3.0
Product Guide
187
13
Integrating McAfee DLP Endpoint
Typical scenarios
188
McAfee Data Loss Prevention 9.3.0
Product Guide
14
Scanning databases and file repositories
McAfee DLP Discover scans file systems, databases, and endpoints to identify and protect sensitive
data at rest in file systems or databases. When incidents or events are reported, they can be
automatically protected by moving, copying, encrypting, or deleting unstructured data that might
compromise the security of the repository.
Contents
Types of scans
Scanning databases
Scanning file repositories
Registering documents and structured data
Managing scans
Managing discovered files
Scan statistics and reports
Typical scenarios
Types of scans
McAfee DLP Discover scan types support inventory, registration, discovery, and classification of
sensitive data. These four scan types are used to crawl network file systems or database repositories.
Table 14-1 Types of scans
Scan type
Description
Classification
scan
Helps you understand of the type of data that exists in the targeted repository.
McAfee DLP Discover sorts scanned data into different content types and analyzes
attributes such as file size, location, type, and concepts. Scanned content is
evaluated against policies and rules, allowing you to create optimized Registration
or Discover scans.
Classification scans cannot be performed on database repositories.
Inventory scan
Allows you to see what needs protection before running a Registration or Discover
scan.
Use this scan to crawl all directories and files residing on a targeted repository and
generate an index, or manifest. For databases, an Inventory scan produces a
schema, which consists of the database structure and number of records. Files
and database records are not fetched — only metadata is collected. Files are
classified based on file extension.
McAfee Data Loss Prevention 9.3.0
Product Guide
189
14
Scanning databases and file repositories
Types of scans
Table 14-1 Types of scans (continued)
Scan type
Description
Registration scan Registers sensitive data by generating digital fingerprints, or signatures, that
identify the documents to protect.
You can register partial documents by defining excluded text within the
documents. For database scans, this is known as Data Match.
When scanning large databases, McAfee recommends registering only sensitive
data, such as bank account numbers or social security numbers. Registering an
entire database is not practical or useful.
Discover scan
Finds data that has been registered or data residing on a file share that is in
violation of a policy.
McAfee DLP Discover can monitor, encrypt, copy, delete, or move files to an export
location. All actions produce incidents that are reported to dashboards. You can
sort, filter, export, and save remediated incidents to prevent future violations.
Remediation actions cannot be performed on database repositories.
Supported repositories with McAfee DLP Discover
McAfee DLP Discover supports several common database repositories, file systems, and servers.
Table 14-2 Supported repositories
Database repositories
File systems and servers
• DB2 — 5x iSeries, 6.1 iSeries,
7.x–9.x
• EMC Celerra 5.6
• Microsoft SQL Server 2000,
2005, 2008, 7.0, MSDE 2000
• MySQL (Enterprise) 5.0.x, 5.1
• EMC Documentum 5.3, 6.0, 6.5
• Microsoft SharePoint 2007, 2010
• FTP
• HTTP/HTTPS
• Oracle 8i, 9i, 10g, 11g
• NFS (Network File System)
• CIFS (Common Internet File System)
• Microsoft Windows Server 2003, 2008, 2008 R2 cluster
• Microsoft Windows XP Professional SP3 or later (32-bit)
• Microsoft Windows Vista SP1 or later Enterprise and
Business editions (32-bit)
• Microsoft Windows 7 SP1 or later (32- and 64-bit)
• NetApp 7.2, 7.3
Scanning network attached storage
McAfee DLP Discover scans storage devices by using the protocols that are used to access them.
Table 14-3 Common network storage types
Storage type
Access method
Network Attached Storage Network Attached Storage presents a conventional file system to the
network, and can be accessed directly by McAfee DLP systems.
Storage Area Networks
190
Store data in an unusable format using physical blocks of disk space, but
McAfee DLP Discover can connect through any server that owns a pool of
data on that device.
McAfee Data Loss Prevention 9.3.0
Product Guide
Scanning databases and file repositories
Scanning databases
14
Firewall options for scanning
Before scanning a repository, any intermediary firewalls must be configured to allow scans.
Source ports are randomly chosen unless explicitly noted. Network and host-based firewalls typically
permit connections only on certain ports and might have to be configured to permit connections on
other ports.
Table 14-4
Firewall options
Repository type
Direction
Ports
CIFS
Discover to Server TCP 139 and 445 on server
FTP Active Mode (tried
by Discover if Passive
Mode fails)
Discover to Server TCP destination port 21 on server (control)
FTP Active Mode
Server to Discover TCP source port 20 (from server), and destination port
(on Discover) chosen by Discover (data)
FTP Passive Mode (tried
first by Discover)
Discover to Server TCP destination port 21 on server (control), and
another port on server (data) chosen by the server
HTTP
Discover to Server TCP destination port 80 on server, unless port is
manually configured in the URL itself
HTTPS
Discover to Server TCP destination port 443 on server, unless port is
manually configured in the URL itself
NFS
Discover to Server TCP and UDP destination ports 111; 2049 on server
Database
Discover to Server Standard ports, by database:
• DB2 — 50000
• Microsoft SQL — 1433
• MySQL — 3306
• Oracle — 1521
If the database server is running on a non-standard
port, that port number must be punctured in a firewall.
EMC Documentum
Discover to Server TCP destination port 1489 on server
Microsoft SharePoint
Discover to Server TCP destination ports 80 (HTTP) or 443 (HTTPS) on
server, unless port is manually configured in the URL
itself
Scanning databases
Dynamic Data Registration, also known as DBReg, is a method of fingerprinting large volumes of data using
the Data Match function. The type of data registered might include extended caches of customer names
and account numbers, credit card numbers, patient records, or any other type of structured data.
Up to 300 million records can be registered and tracked as they are moved. In addition, data that has
been identified can be associated with a rule to provide long-term protection.
The data retrieved using this method matches specific data values, not just patterns that describe the
data, and fine distinctions can be made between matches. For example, customer credit card numbers
might be reported as privacy violations, but an employee's own credit card number can be defined as
an exception and ignored.
McAfee Data Loss Prevention 9.3.0
Product Guide
191
14
Scanning databases and file repositories
Scanning databases
The same mechanisms that support registration of flat files also support registration of database
records. For example, the signatures produced by data matching are stored in a factory default
concept, DBReg, which collects structured data in the form of comma-separated values of exported
columns (fields) found in databases.
The DocReg concept performs the same function for documents.
Database terminology
Terminology that identifies database properties is determined by database types, which vary by
vendor. McAfee DLP Discover uses the appropriate object hierarchy when setting up filtering options
for scans.
The object hierarchy used by the supported database types varies. The five filtering components
supported by McAfee DLP Discover are catalogs, schemas, tables, columns, and records and rows.
Schemas are collections of database objects that are owned or have been created by a particular user,
and catalogs are collections of related schemas.
But these terms are used interchangeably in MySQL databases, and Microsoft SQL Server defines a
catalog/schema model for data stores. In this model, catalogs contain schemas. By contrast, Oracle
and DB2 database use only the term schemas.
Whether the term schema or catalog is used, all databases contain tables, which contain records and
rows. McAfee DLP Discover database scanning extends to the records and rows level.
How database content is registered
Database content is registered by uploading structured data, scanning a database, or deploying rules
that identify sensitive data during the discovery process.
You can use McAfee DLP Discover to register database content using one of three methods.
•
Upload data in structured format on the Web Upload page.
•
Create a Registration database scan on the Scan Operations page
•
Embed the DBReg attribute in one or more rules on the Edit Rule page.
Register structured data by uploading
Register structured data found in a database by uploading it to McAfee DLP Discover. You can use the
registered objects to detect similar content in other repositories.
If you use McAfee DLP Manager to upload structured data, it will automatically be registered on all
managed devices.
Task
1
2
192
Select one of these options:
•
In ePolicy Orchestrator, select Menu | Data Loss Prevention | Policies | Registered Documents | Data
Registration.
•
On your McAfee DLP appliance, select Policies | Registered Documents | Data Registration.
In the Actions tab, select Upload New File.
McAfee Data Loss Prevention 9.3.0
Product Guide
Scanning databases and file repositories
Scanning databases
3
14
Click Browse to locate the data that needs protection.
Data must be in CSV (comma-separate values) format.
You can upload large CSV files by compressing them into a single ZIP archive.
4
Type in a file name.
The Signature Type field defaults to High Granularity, which is the only choice for documents that are
registered by uploading.
5
From the Policy menu, select a policy.
6
From the Rule menu, select a rule.
The rules listed are the only ones available, because they are the components of the selected
policy.
7
From the Devices box, select the device that will receive the uploaded data.
8
Click Save or Save & Upload Another.
Database filtering options
The hierarchical structure of the targeted database determines the filtering options available.
Table 14-5 Filtering options by database type
Database type Filtering options
MySQL
Catalogs, tables, columns, records/rows
Oracle
Schemas, tables, columns, records/rows
Built-in schemas for Oracle, such as SYSTEM, SYS, XDB, TSMSYS, and WMSYS are
ignored during a database crawl.
DB2
Schemas, tables, columns, records/rows
MS SQL Server
Catalogs, schemas, tables, columns, records/rows
Defining the database to be scanned
Before a database can be scanned, its host name or IP address must be defined to identify the
targeted repository.
When you have completed the node entries, click Include. You can also Test the database connection.
McAfee Data Loss Prevention 9.3.0
Product Guide
193
14
Scanning databases and file repositories
Scanning databases
Table 14-6 Node definition settings for database scans
Option
Definition
IP Address
Host names or single IP Addresses are allowed.
For Oracle Real Application Clusters, use the VIP (virtual IP address) of node1 (or
node2 of RAC)
For MS SQL Server databases with multiple instances, use <host ip>\\<db instance
name> (for example, 172.20.242.151\\N14N).
Port
Ports are automatically configured, according to the database type:
• DB2 — 50000
• Microsoft Server — 1433
• MySQL — 3306
• Oracle — 1521
Enter non-standard ports in the text box.
SID
For Oracle RAC, use the service name of the RAC.
Login Database Type the name of the login database. For SQL, this is the database instance. For Oracle,
use the SID (System ID).
SSL Certificate Certificates are created and saved on the Discover configuration SSL Certificates page.
Click New to create a new certificate, or use an existing one.
Use the ANY SSL option if you want McAfee DLP Discover to accept any SSL certificate.
McAfee DLP Discover will not verify authenticity of presented certificates, but data
connections will be encrypted.
Catalog options for database scans
Catalog options are available for use in SQL database scans.
Table 14-7 Catalog options
Option
Definition
All
Default value; equivalent to no filtering.
Exact Match
Filters by exact match to the catalog name entered in the VALUE parameter.
Pattern
Filters by text pattern match to the catalog name entered in the VALUE parameter.
Schema options for database scans
Schema options are available for use in all types of database scans except for MySQL.
Table 14-8 Schema options
194
Option
Definition
All
Default value; equivalent to no filtering.
Exact Match
Filters by exact match to the schema name entered in the VALUE parameter.
Pattern
Filters by text pattern match to the schema name entered in the VALUE parameter.
McAfee Data Loss Prevention 9.3.0
Product Guide
Scanning databases and file repositories
Scanning databases
14
Table options for database scans
Table options are available for use in all types of database scans.
Table 14-9 Table options
Option
Definition
All
Default value; equivalent to no filtering.
Exact Match
Filters by exact match to the table name entered in the VALUE parameter.
Pattern
Filters by text pattern match to the table name entered in the VALUE parameter.
Column options for database scans
Column options are available for use in all types of database scans.
Table 14-10 Column options
Option
Definition
All
Default value; equivalent to no filtering.
Exact Match
Filters by exact match to the column name entered in the VALUE parameter.
Pattern
Filters by text pattern match to the column name entered in the VALUE parameter.
Record and row options for database scans
Database scans can be run on a specified number of records or rows, allowing definition of a very
narrow range of data. In SQL databases, patterning can be used to retrieve specific results from
columns.
Table 14-11 Record and row options for database scans
Option
Definition
Where
Allows entry of any SQL where clause. For example, retrieve matching names
from columns in a table by entering surnames like '%lang'; . The where clause
will be used as standard SQL and appended while scanning the table. If the
column(s) specified here are not indexed or contain large textual data, the
performance of the crawl can be affected, and might also impact other clients
connected to the database.
Limit (number of
rows)
Limits the number of rows fetched from each table. If you set a limit of 100, it
means at most one hundred rows will be fetched from each table crawled.
Setting conditions in database scans
When a scan task is set up, conditions are used to constrain the scan to a specific portion of the
database component being filtered.
For example, McAfee DLP Discover might be configured to crawl all columns and rows of one table in a
single schema of an MS SQL catalog. Such a configuration might be useful for finding all employees in
a group under a single department manager of a business unit.
Set the conditions in the Filters tab on the Add Scan Operation page.
Logon options for database scans
Logons authenticate users to the databases to be scanned, and options vary according to database
type.
McAfee Data Loss Prevention 9.3.0
Product Guide
195
14
Scanning databases and file repositories
Scanning databases
Table 14-12 Logon options for database scans
Option
Definition
Login
• For SQL databases, use the database instance.
• For Oracle databases, use the System ID.
Port options for database scans
Port numbers for each of the database types are already set. If a different port is to be used for the
scan, it can be defined in the Node Definition tab.
Table 14-13 Port options for database scans
Option Definition
Port
Ports are automatically configured according to database type. Enter non-standard ports in
the Node Definition Port box.
• DB2 - 50000
• Microsoft SQL Server - 1433
• MySQL - 3306
• Oracle - 1521
Advanced options for database scans
McAfee DLP Discover supports configuration of bandwidth and email notification in addition to routine
scanning tasks. These options are available on the Add Scan Operation page in the Advanced Options tab.
Bandwidth throttling allows you to set a specific data transfer rate for a scan. Email notification allows
set up of notification when a scan has started, stopped or both.
Email subject fields are not customizable. There might be a lag of a few minutes between the actual
task start-stop time and the email posting. The end notification is sent at the end of scanning. Records
processing might continue after notification.
Table 14-14 Schema options for database scans
Option
Definition
Bandwidth
When throttling is activated, allows users to set bandwidth allocated to a scan.
Email Notification
Notifies users of scanning operations if On Start or On End is selected.
Email To / On Start
Sends customized email to a user when a scan starts.
Email To / On End
Sends customized email to a user when a scan is complete.
Using SSL certificates
SSL certificates are used to authenticate and encrypt connections.
By default, database scans that are configured to use SSL certificates enforce host name verification
when negotiating an SSL connection with the database server. This ensures that the host name in the
certificate matches the host name defined in the scan URL, which helps prevent man-in-the-middle
attacks.
In some situations, the host name in the SSL certificate might differ from the host name of the
database server. For example, the certificate is configured to use xyz.example.net, but the host name
specified in the scan URL is xyz1.example.net. In these situations, the SSL connection will fail. Host
name verification can not be disabled. If the certificate and scan URL host names do not match,
consider these options:
196
McAfee Data Loss Prevention 9.3.0
Product Guide
Scanning databases and file repositories
Scanning databases
•
When configuring the scan, specify the host name as it appears in the SSL certificate that the
database server presents. Verify that DNS resolves correctly.
•
Configure the SSL certificate of the database server to use the correct host name.
•
Configure the McAfee DLP Discover scan to accept any SSL certificate.
14
SSL certificate settings
SSL certificates identify the database server host and encrypt the data exchanged between database
server and the McAfee DLP device.
Databases must be set up to allow the McAfee DLP Discover client to connect using an SSL socket.
All of the database types different configuration requirements for SSL, and if a certificate is required, it
must be exported from the server that is to be scanned. The services of a database administrator will
be needed to handle these tasks.
McAfee DLP Discover client certificate handling is currently not supported.
After the certificate is exported, it is imported into the TrustStore of the McAfee DLP Discover
appliance.
Table 14-15 SSL certificate settings for database scans
Option
Definition
No SSL Certificate
The database does not require a certificate, or the data transfer does not
need to be encrypted.
Any SSL certificate
A certificate is required, but it can be non-standard or self-signed.
Signed SSL certificate The certificate must be verified by a legitimate authority.
Add an SSL certificate
If a secure channel is needed for a database crawl, an SSL certificate might be used to encrypt traffic
between the repository and the McAfee DLP Discover client.
If a certificate is to be used, the Database Administrator of the targeted repository must first configure
the database to use SSL for authentication and data exchange with clients. This involves exporting the
public key of the SSL certificate to a file that the McAfee DLP administrator will downloads for later
upload to McAfee DLP Discover.
DBAs should refer to the appropriate database user manual for details. The certificate must be PEM/X.
509 standard, and in one of two formats: .cer (Base64 encoded) or .der (Windows encoded).
This procedure explains only the SSL certificate portion of the creation of a database scan. When this
part of the process is complete, the SSL certificate will have been uploaded to the McAfee DLP Discover
appliance.
Task
1
Select one of these options:
•
In ePolicy Orchestrator, select Menu | Data Loss Prevention | DLP Classify | Discover Scan Operations | SSL
Certificates.
•
On your McAfee DLP appliance, select Classify | Discover Scan Operations | SSL Certificates.
2
Select Actions | New.
3
Type in a name and optional description for the certificate.
McAfee Data Loss Prevention 9.3.0
Product Guide
197
14
Scanning databases and file repositories
Scanning file repositories
4
Browse to the location of the certificate on your desktop.
Click the magnifying glass icon to get Certificate Details before you save it.
If the certificate hasn't yet been exported from the repository to be scanned, contact the database
administrator.
5
Type in the Host Name or IP address of the database server.
6
Click Save.
The certificate be uploaded to the McAfee DLP Discover appliance and stored in the TrustStore of
the database crawler, and its identifying characteristics will appear in the Edit SSL Certificate window.
After you have added the certificate and saved the task, you can start it. If the certificate matches the
exported from the database, the crawler will start.
Troubleshooting the SSL certificate
If the crawl fails to validate the certificate, you can log on as root to the McAfee DLP Discover
appliance to examine the certificates in the TrustStore.
Change directory to /data/stingray/python, then view the contents of the certificate file by running
this command:
# ./certificate_ct1.py LIST
You can match up the information in this file to the Certificate Details pane of the Edit SSL Certificate window.
Scanning file repositories
The Data Classification feature sorts crawled data into different content types and evalutes the likelihood
of potential rule violations before they are reported. That knowledge can be used to create new
protection strategies and optimized, more effective scans.
This feature is not available for database scanning, but you can create an inventory scan for the
database to estimate the size and its schema structure.
Without enough information about the characteristics of data in a repository, constructing a protection
strategy for the data involves trial and error. Sensitive data might be sampled with different types of
crawls, and trial runs might be done using different combinations of rules and policies.
Data Classification uses an OLAP data model to obviate the need for such time-consuming tactics,
producing comprehensive and useful information so that new strategies can be devised and significant
results can be retrieved more quickly.
Once data has been classified for use in optimized scans, OLAP tools can be used to manipulate and
record it.
How McAfee DLP Discover uses OLAP
McAfee DLP Discover databases are configured to use Online Analytical Processing, a data model that
enables processing of metadata at rapid rates from many different viewpoints. The process creates
multidimensional relationships between data values.
When McAfee DLP Discover scans a file system repository, each value, or hypercube, is compared to
many others in the database. A web of relationships between data values produces previously
unknown data patterns that can be used to protect data at rest quickly and more effectively.
198
McAfee Data Loss Prevention 9.3.0
Product Guide
Scanning databases and file repositories
Scanning file repositories
14
When an optimized Discover scan is run after data has been classified and stored in a
multidimensional OLAP database, new knowledge about the data can be used to estimate potential
violations. Using data that describes the context of data values amplifies its usabilty and extends the
effectiveness of discovery.
McAfee DLP Discover includes OLAP tools that enable users to explore all aspects of the scanned data.
Evaluating the contents of a repository or share before scanning makes it possible to invent new
protection strategies that will focus efforts more precisely on data at risk.
The OLAP Navigator
The OLAP Navigator displayed on the Predefined View and Task View pages provides tools that allow users to
manipulate classified data.
The OLAP tools give you the ability to explore, drill down, chart, print and report classified data in an
infinite number of configurations.
You must be authorized to view Data Classification results. An administrator must add that privilege to your
user group under Discover Scan Permissions.
Each of the attributes listed under Columns and Rows offer an opportunity to explore the classified data
produced by the scan you are analyzing.
After you have analyzed a view, you can clear it by clicking X.
Table 14-16
OLAP tools
OLAP tool
Function
OLAP Navigator
Displays potential rule hits using the classified data available for each.
Drill position
Offers the ability to drill down to finer granualarity data levels by clicking +.
Show/Hide Chart
Use the values to show or hide the default chart.
Chart Configuration
Use chart settings to create a new chart.
Configure Print Settings Use print settings to print a new chart.
Print to PDF
Save the results in a PDF report.
Export to Excel
Save the results in a CSV report.
How the classification engine works
The data classification engine operates on two levels: during scan operations, and on the McAfee DLP
device.
When inventory and classification scans run, the classification engine crawls the defined repository,
reports the files and directory attributes (file name, size, path, etc.) found at that location, classifies
them by file type, and reports the results in a several different predefined views.
During a classification scan, the inventory phase is followed by fetching and classifying the content
that is found in the repository. The classification engine then stores the existing information about the
data (metadata) in a classification database, and it is available on the Data Classification dashboard.
The data can then be used to add refined Discover and Registration scans that allow targeting of
specific content types and policies.
Classification scans do not generate incidents on Data-at-Rest dashboards.
McAfee Data Loss Prevention 9.3.0
Product Guide
199
14
Scanning databases and file repositories
Scanning file repositories
How data classification scans work
Data classification scans can be used as an interim step between Inventory and Discover scans. They
build on inventoried data, classifying it by content type and predicting the type of violations that are
likely to be found in the repository.
When the results of a classification scan are used as a starting point for new scans, investigation of a
repository returns multidimensional results that offer users more ways to protect data and better
results.
Classification scans are especially useful because of their speed and flexibliity. Manifests of file
systems produced by Inventory scans are made up of long lists of data that is difficult and
time-consuming to analyze. Doing full Discover scans of large repositories might produce so much
data that significant patterns might go unrecognized, and the lack of information about the data might
lead to incorrect protection strategies.
Classification scans run after repository data has been indexed and before incidents are discovered.
This interim step reduces overhead of the scan on the targeted server while increasing the value of
reported results.
Currently, the Data Classification feature supports only file-based scans (CIFS, NFS, HTTP, HTTPS, FTP,
Documentum, and SharePoint).
How categories are used to forecast rule hits
Categories displayed on the Task View page contain rules that could potentially be violated if a Discover
scan were run on that share or repository. By exploring each available option, you can figure out what
combination of scan parameters will give you the best results.
Other attributes include the share, file types, and owners of the classified data. The Measures attributes
include the number and size of the files that might be discovered.
Data classification workflow
The Data Classification workflow objective is to prepare data found on a repository for optimized scans
that can produce significant results quickly.
After you create a classification scan that crawls a specified repository, the classification engine sorts
the scanned data and displays it in graphical form on the Data Classification page.
Data displayed in the Predefined View is made up of any classified data resulting from all scans performed
on the McAfee DLP Discover appliance.
Data displayed in the Task View is made up of any classified data resulting from a single scan performed
by the McAfee DLP Discover appliance. In this view, the sorted data is available for use in subsequent
scans by content type (and in the case of a Discover scan, by policy), making it possible to create a
refined scan that runs on a very narrow range of data.
How classified data is displayed
Classified data is displayed in two different views. Predefined Views can be used for common scenarios,
and Task Views are user-configurable.
The Predefined View is at the McAfee DLP device level, and shows all possible data that has been collected
by various scans. The Task View is at scan task level, and shows data that has been collected by specific
scan operations.
In the Predefined View , you can use the OLAP Navigator to review many different aspects of the classified
data. You can examine discovered data in graphical format, export to a report, or save to a CSV file
format.
200
McAfee Data Loss Prevention 9.3.0
Product Guide
Scanning databases and file repositories
Scanning file repositories
14
The results on the Predefined dashboard contain all possible data that has been collected by varous
scans in a variety of formats, and they are displayed in ways that many users will find helpful. These
useful views are provided for user convenience.
In the Task View, you see a list of all scans that are doing classification. You can click the Analysis icon to
find the data classified by that scan, then select aspects of it that can be used in additional scans.
As in the Predefined View, when you see the data from those scans in the Task View, you can graph, export,
or save them to a CSV file format.
Depending on the number of variables, some of the text along the x-axis might not be visible in the
expanded chart. Use the tabular view to display the full text.
Predefined views of classified data
The Predefined View is device-based. It contains classified data gathered from all McAfee DLP Discover
devices on the network that have stored results of multiple scans.
These contextual views display classified data in a variety of formats.
Table 14-17 Device data classification views
Device context view type
Data types displayed
Global
Dimensions such as device, task, repository, share and file type
Repository-Share-File Type view
Repository, share and file type
Device-File Type view
Device and file type
Device-Task-File Type view
Device, task and file type
Task-File Type view
Task and file type
File Type-Repository-Share view
Type and repository
File Type-Device view
Type and device
Category-Owner view
Category and owner
Category-Repository view
Repository
Category-Repository-Share view
Repository and share
File Type-Share view
File type and share
File Type-Owner view
File type and owner
Task view of classified data
The Task View page lists all classified and inventory scans. Statistics and Analysis options are available for
each scan.
Selecting Statistics on the Task View page opens the Scan Statistics page. The results of the scan are
displayed in the same way as scans that do not create classified content.
Selecting Analysis on the Task View page opens the Data Classification page for that scan. The results of that
scan are not only displayed as statistics, but they are also highly configurable. The OLAP tools offer
exploration, drill-down, charting, printing and reporting options.
Creating optimized scans from the Task View page
After a classification scan is defined, an optimized scan can be created from the Task View page. All of
the values defined in the classification scan populate matching fields in the optimized scan.
Even after values from the Select Classified Data menu are applied to an optimized scan, it can still be
edited on the Edit Scan Operation page. The existing applied filters can be used or excluded as needed.
McAfee Data Loss Prevention 9.3.0
Product Guide
201
14
Scanning databases and file repositories
Registering documents and structured data
Create an optimized scan from classified data
When you evaluate classified data before creating a new scan, you can refine scan filters to produce
more effective results.
Before you begin
Create and run a data classification scan to provide content and context for the optimized
scan.
Task
1
Select one of these options:
•
In ePolicy Orchestrator, select Menu | Data Loss Prevention | DLP Classify | Data Classification.
•
On your McAfee DLP appliance, select Classify | Data Classification.
2
On the Task View page, select an Inventory or Classification scan that might have the type of
classified data you need to get optimized results.
3
Click the Analysis icon of the selected scan.
A page of sorted and configurable results appears.
4
From the drop-down list, select a scan mode.
5
Click Create Task.
The Select Classified Data window appears.
6
Select the file extensions to define the classified content, then select the shares you want to scan.
If you are creating a Discover scan, you must also select one or more policies to indicate what rules
you want to match to the classified data.
7
Click Generate.
The Add Scan Operation page appears.
8
Click the Policies and Filters tabs to verify the new options in the scan definition.
9
Click Save.
Registering documents and structured data
Data in documents and databases can be registered by uploading files or structured data or by using a
Registration scan to create signatures for many files in a defined location. You can also register files
using a McAfee DLP Discover scan to match rules to data at rest to tag sensitive data, embed
signatures in rules that run on a regular basis, or deploy signatures to endpoints through McAfee DLP
Agent.
Signatures that identify registered data are stored in two factory default concepts:
•
DocReg — Document registration for unstructured data
•
DBReg — Data registration for structured data
The content of these two concepts can be accessed by adding them as components to rules that are
used to crawl repositories during a Discover scan.
202
McAfee Data Loss Prevention 9.3.0
Product Guide
Scanning databases and file repositories
Registering documents and structured data
14
For McAfee DLP Endpoint scans, the signatures are stored in registered document packages that are
deployed to endpoints.
When data is registered by the web upload method, all devices registered to McAfee DLP Manager at
that time will receive the signatures. When data is registered by scanning, you can choose the device
that will store the signatures.
There are four ways to register content:
•
Uploading files or structured data
•
Applying policies to data at rest in repositories
•
Using signature collections (DocReg or DBReg) or signatures created with a SHA-2 sum utility in
rules
•
Scanning endpoints and deploying the signature package to McAfee DLP Agent
Signatures that identify sensitive data are generated by complex algorithms during a registration scan
or by uploading documents. Each protected document might contain hundreds of overlapping
signatures, which are expressed as hexadecimal numbers. The density, or fidelity, of the signature
tiling depends on the level of detection needed.
Typically, the registration process runs whenever a document is uploaded to a McAfee DLP Discover
appliance, or when a Registration scan runs on a designated file system or database.
Types of signatures
The signature type selected when data is registered determines the density of signatures generated
during registration.
Signature types vary depending on usage and available memory.
When registered text is plagiarized, it is unlikely that a 100 percent match will be found to the original
document. Therefore, searching for a percentage match of the registered material is more likely to
expose intellectual property theft.
Use the high granularity signature type to detect percentages of matching signatures.
Signatures are not created for empty files.
Table 14-18 Definitions of signature types
Signature type
Definition
High granularity
Full plagiarism detection and protection by generating overlapping tiles over
every bit of text. The original document can be identified, even if words are
transposed or the contents differ by a couple of lines of text. Only high
granularity signature types are generated for Web Uploaded documents.
Medium granularity Basic plagiarism detection and protection by generating tiles over every eighth
word. The original document can be identified even if the contents differ by a
couple of pages of text.
Low granularity
Single, compact digital signature for each document registered. Exact copies of
the file can be detected.
McAfee Data Loss Prevention 9.3.0
Product Guide
203
14
Scanning databases and file repositories
Registering documents and structured data
How signatures are shared with managed systems
Managed McAfee DLP Discover appliances automatically send signatures generated from scans or web
uploads to McAfee DLP Manager.
McAfee DLP Manager can send these signatures to any managed McAfee DLP device. Use the DocReg
or DBReg concepts in a rule to allow other McAfee DLP devices to perform signature matching on files
and data.
McAfee DLP supports up to 1.8 GB of space for DocReg signatures and up to 1.2 GB of space for
DBReg signatures.
Add DocReg or DBReg to a rule
Add the DocReg or DBReg concepts to a rule to match signatures to data at rest in file systems and
database repositories.
You can add up to two scan tasks to a rule, but only one of each type (Data-in-Motion or Data at Rest). The
definition of the rule determines which type is targeted.
If you add a scan task to a rule after the DocReg or DBReg concept is added, you can apply existing
signatures to the data that was registered or discovered by that task.
If a Registration task is used with the DocReg or DBReg concepts, the rule will also be evaluated by any
Discover scan that uses its policy. You must manually configure the rule to include the concept if you
want to register the same document across multiple rules.
Task
1
Select one of these options:
•
In ePolicy Orchestrator, select Menu | Data Loss Prevention | DLP Policies.
•
On your McAfee DLP appliance, select Policies.
2
Select a policy, then click a rule.
3
Select the Content category.
4
Click + to add an element.
5
Select Concept is any of.
6
Click ?, open Corporate Confidential, and select DocReg or DBReg.
This instructs the rule to match all existing signatures to the content you defined.
7
Click Save.
Alternatively, click Save as Rule to open a rule definition page. Adding this rule to a policy allows you
to use the DBReg or DocReg concepts to identify sensitive data automatically whenever that policy is
used to find incidents.
Examples
If DocReg is added to the PII Social Security Number in Documents, it will find signatures only
in stationary documents.
If DBReg is added to Social Security Number in Email and Instant Messaging Conversations, it
will find signatures only in streaming network data.
204
McAfee Data Loss Prevention 9.3.0
Product Guide
Scanning databases and file repositories
Registering documents and structured data
14
Upload documents and data for registration
Register documents and data in repositories by uploading files to your McAfee DLP appliance. If they
are registered through McAfee DLP Manager, the files will automatically be registered on all managed
devices.
Before you begin
•
Document files cannot be over 10 MB.
•
Data files cannot be over 100 MB. Data in repositories must be uploaded in a
comma-separated values (CSV) file. You can compress the file in a format such as ZIP
or TAR before uploading, but the compressed file must also be under 100 MB. There are
no size limits on files after they are uploaded and decompressed.
Role-based access control determines which users are able to register data.
When uploading documents or data, you do not need to define the McAfee DLP device that stores the
file. All devices are automatically selected by default.
Task
1
2
Select one of these options:
•
In ePolicy Orchestrator, select Menu | Data Loss Prevention | DLP Policies | Registered Documents.
•
On your McAfee DLP appliance, select Policies | Registered Documents.
Select one of these options:
•
For DocReg (document registration), select Web Upload.
•
For DBReg (data registration), select Data Registration.
3
From the Actions menu, select Upload New File.
4
Browse to the file you want to register.
5
Select the policy and rule you want to use to detect the document.
For example, if your goal is to protect design documents, you might select the High Technology
Industry IP policy and the Design Documents Emailed to Competition rule.
6
Click Save, or Save, Upload Another.
When you click Save, the signature of the document is added to the DocReg concept. All web
uploaded documents are collected in that concept; they are treated as a group, not registered
individually.
Document registration queries the browser for the local path of the file on the client machine. This
information is used for easy recall in later uploads. However, some browsers might present a
security warning about this. You can choose to disallow sending the local file path. The file will still
upload, but the local path might not be recorded on the McAfee DLP appliance.
Reconfigure Firefox 3.5.x to view complete paths
Firefox 3.5.x does not display complete paths for security reasons. If you use this browser, it can be
configured to view complete paths when a file is discovered.
Other browsers might also provide security alerts when uploading files. Reconfigure these browsers
appropriately if needed.
McAfee Data Loss Prevention 9.3.0
Product Guide
205
14
Scanning databases and file repositories
Registering documents and structured data
Task
1
Enter about:config in the Firefox address bar.
Click the button acknowledging the warning.
2
Double-click signed.applets.codebase_principal_support.
3
Close and re-open Firefox.
4
Upload a file.
5
Click Allow on the Internet Security pop-up window.
Exclude text from registration
Exclude text from registration to improve performance and clear the dashboard for significant results.
Text that is excluded might include boilerplates files or other innocuous content.
Task
1
Select one of these options:
•
In ePolicy Orchestrator, select Menu | Data Loss Prevention | DLP Policies | Registered Documents | Excluded
Text.
•
On your McAfee DLP appliance, select Policies | Registered Documents | Excluded Text.
2
From the Actions menu, select New Text.
3
Open the document containing the text to be excluded.
4
Cut and paste the text into the Text to Exclude box.
5
Click Save.
Unregister content
You can Unregister content that is not relevant to your results.
There is a limitation on the number of files that can be unregistered. If you have a large number of files
to unregister, consider creating a new scan with a smaller scope and appropriate filters.
Task
1
2
Select one of these options:
•
In ePolicy Orchestrator, select Menu | Data Loss Prevention | DLP Policies | Registered Documents | Data
Registration.
•
On your McAfee DLP appliance, select Policies | Registered Documents | Data Registration.
From the Actions menu, select Unregister.
When this is done, the registration crawler will exclude the document or data from future
registration.
206
McAfee Data Loss Prevention 9.3.0
Product Guide
Scanning databases and file repositories
Managing scans
14
Re-register content
Re-register content that has been unregistered.
Task
1
2
Select one of these options:
•
In ePolicy Orchestrator, select Menu | Data Loss Prevention | DLP Policies | Registered Documents | Data
Registration.
•
On your McAfee DLP appliance, select Policies | Registered Documents | Data Registration.
From the Actions menu, select Reregister.
The registration crawler will restore the document or data from future registration.
Managing scans
Scan operations are managed by applying different states from the Actions menu on the Scan Operations
page.
Scan operations can be paused and resumed, and notification can be set up to inform users that a
crawl has started and stopped.
Table 14-19
Scan actions
Scan action Description
New
Opens the Add Scan Operation dialog box.
Clone
Copies the selected scan and opens the Edit Scan Operation dialog box; allows name and
other parameters to be changed.
Activate
Activates the selected scan, which scan is enabled to run (on schedule). Only active
scans are allowed to be run. Activation causes system to fetch files and analyze
content.
Deactivate
Deactivates the selected scan (keeps it from running).
Start
Starts the scan.
Stop
Stops the scan.
Abort
Stops the scan abruptly without processing the fetched files.
Rescan
Resubmits the scan for tasks that are not running, but are in a Ready state; re-fetches
files and re-analyzes all content, and generates new incidents.
Delete
Deletes the scan.
Preparing to scan
Before creating a scan, create a framework for your protection strategy by considering the following
parameters:
•
Scan mode (Inventory, Registration, Discover or Classification)
•
Credentials to access the repository
•
Database type and version (for database scans)
•
IP address, subnet, or range of the targeted repositories, including required ports
•
Login database or SID and SSL certificate (for database scans)
•
File systems to be scanned
McAfee Data Loss Prevention 9.3.0
Product Guide
207
14
Scanning databases and file repositories
Managing scans
•
Schedule for the scan
•
Configuration of firewalls
•
Bandwidth to be used
•
Projected scan load
Configuring Microsoft SharePoint scans
When setting up a SharePoint scan — or crawl — consider these points.
•
If a full page URL for a team or portal site is specified, the crawl is restricted to the Document
Library for that page. If you want to crawl the entire site, terminate the specified URL at the site
path.
Examples:
http://sharepoint.example.net/sites/Mysite/SitePages/Home.aspx — Only the Document Library is
crawled.
http://sharepoint.example.net/sites/Mysite/ — The entire site is crawled, including the Document
Library and any subsites.
•
Links pointing to peer sites are not crawled. Specify the parent site or the site collection level in
your scan, or create a separate scan for the peer site.
Example:
http://sharepoint.example.net/sites/Mysite/MySubSite/ is the URL specified in the scan. This
subsite contains these links that you also want crawled:
•
http://sharepoint.example.net/sites/Mysite/Shared%20Documents/Default.aspx
•
http://sharepoint.example.net/sites/Mysite2/Shared%20Documents/Default.aspx
To make sure these links and your subsite are crawled, specify this URL:
http://sharepoint.example.net/sites/
•
SharePoint links are case sensitive. When specifying the URL in your scan, verify that any
capitalization matches exactly.
•
When crawling a site that contains subsites, verify that the provided credentials have full read
permission to access the subsites. Without the correct permissions, some subsites might not be
crawled. For more information, see the Microsoft SharePoint documentation.
•
Links pointing to pages outside the SharePoint site are not crawled.
Defining scans
Scans can be run to inventory and register documents, discover incidents, or classify data for an
optimized scan.
The parameters that have to be defined depend on the scan type.
Classification scans are recommended before running Discover or Registration scans, because they
provide information that allows you to focus on the most significant data types.
The scan definition must include the credentials to be used to access the repository. If the scan is not
started manually, a scan schedule that determines when the scan will be run will also be needed.
208
McAfee Data Loss Prevention 9.3.0
Product Guide
Scanning databases and file repositories
Managing scans
14
Set up scans
Depending on your objective, you can set up scans that inventory, register, discover or classify data in
file system or database repositories. Results from the classification scan type can be used to create
optimized scans that produce better results faster.
Before you begin
Analyze your objective to determine the scan to run. You will need credentials for the file
system or database repository.
Integrated Windows authentication is not supported for Microsoft SQL Server. If you are
scanning a database server of this type, you must create an MS SQL Server user with the
correct credentials.
McAfee recommends including the scan type in the name of a scan. For example, when you use the
scan in the rule, a name like Finance_registration helps you remember what the scan does.
Task
1
Select one of these options:
•
In ePolicy Orchestrator, select Menu | Data Loss Prevention | DLP Classify | Discover Scan Operations | Scan
Operations.
•
On your McAfee DLP appliance, select Classify | Discover Scan Operations | Scan Operations.
2
In the Actions tab, select New.
3
Configure the Node Definition tab.
a
Type in a scan task name and optional description.
b
From the Repository Type menu, select a file system or database type.
The user interface offers different options for each type.
c
From the Credential menu, select from the list of authentication parameters that allow access to
the repository, or click New to add a new one to the list.
d
From the Schedule menu, select from the list of default schedules, or click New to create a new
one.
e
From the Mode menu, select one of the four scan types.
f
Under Devices, select the appliance from which the scan will be run. Select None if you want to
save a scan without deploying it.
g
In the Node Definition tab, define the server that is the target of your scan. Depending on the file
system or database selected, you might enter a URL to define an FTP or web server instead of
IP addresses or host names.
•
For database scans, provide a port number, database login, and SSL certificate options along
with an IP address or host name.
•
For file system scans, provide one or more IP addresses, a subnet, or a range.
h
To test the connection, select the device, then click Test.
i
Click Include to add the defined node to the Included list.
To exclude one or more addresses from an IP address range or subnet, click Exclude.
McAfee Data Loss Prevention 9.3.0
Product Guide
209
14
Scanning databases and file repositories
Managing scans
4
Click the Filters tab to define the exact location on the server that you want to scan.
Depending on the repository type, you can filter by shares, folders, file properties on file system
servers, or catalogs, schemas, tables, columns, and records and rows on database servers.
5
Click Browse to navigate to the location of the scan.
Alternatively, open the Filter category and set the options manually. If you choose this method, you
can select Preserve to keep the original access times on the files. Otherwise, the operating system
will change times tamps as the files are touched.
6
Click the Advanced Options tab to preserve the last access time, set the amount of bandwidth
dedicated to the scan, and to configure email notifications to be sent when the scan starts or ends.
•
If you choose to throttle the bandwidth available to the scan, enter a value in Kbps or Mbps.
•
If you choose to send notifications of the start or end of a scanning process, you can use
dynamic variables to provide scan details via email messages, but you cannot customize subject
fields. There might be a lag of a few minutes between conclusion of the task and the posting of
email notification, and file processing might continue after notification.
Setting Last Access Time to Preserve for an NFS scan on a model 4400, 5500, or virtual appliance is not
supported.
7
8
Choose one of these options depending on the type of scan you are configuring.
•
For an Inventory or Classification scan, configuration is complete.
•
For a Registration or Data Match scan of a file system or database, click the Registration tab and
select the Signature Type and Target Devices.
•
For a Discover scan, click the Policies tab and select policies whose rules will be applied against
data at rest in the defined repositories.
Click Save.
Filter scans by browsing
You can set the shares, folders and file properties to be scanned manually, or you can click Browse to
set them by pointing and clicking.
Before you begin
Identify the file system or database that contains the target of the scan. Use the Node
Definition tab to do this.
Task
1
210
Select one of these options:
•
In ePolicy Orchestrator, select Menu | Data Loss Prevention | DLP Classify | Discover Scan Operations | Scan
Operations.
•
On your McAfee DLP appliance, select Classify | Discover Scan Operations | Scan Operations.
2
Select Actions | New.
3
Type in a task name and select a Repository Type.
4
From the Credential menu, select New, enter the authentication parameters needed to access the
repository, and save the credential.
5
From the Schedule menu, select New, set the scheduling parameters, and save the schedule.
6
Select the scan Mode.
McAfee Data Loss Prevention 9.3.0
Product Guide
Scanning databases and file repositories
Managing scans
7
Define the node to be scanned.
8
Click the Filters tab.
14
You must set the scan location manually if a URL is needed to access the repository.
9
Click Browse.
10 Select the repository from the directory tree in the repository.
Define scan locations manually
Define scan locations manually if parameters are easier to set one by one.
You can also browse to the location from the Filters tab.
Parameters in the Advanced Options and Registration tabs can be entered before or after the location is
identified.
Task
1
Select one of these options:
•
In ePolicy Orchestrator, select Menu | Data Loss Prevention | DLP Classify | Discover Scan Operations | Scan
Operations.
•
On your McAfee DLP appliance, select Classify | Discover Scan Operations | Scan Operations.
2
In the Actions tab, select New.
3
Type in a scan task name and select a Repository Type.
4
If you have already created a credential, you can select it from the menu.
If not, you can create one while you are configuring the scan. Click New, enter the authentication
parameters needed to access the repository, and click Save.
5
If you have already created a schedule, or you want to use one of the default schedules, you can
select it from the menu.
Click New, set the scheduling parameters, and click Save.
6
Select the scan Mode.
You can inventory the scan target, register the data at that location, apply policies and rules, or
classify the data.
7
Define the node to be scanned using an IP address, host name, or URL.
8
Click the Filters tab.
9
Expand the Filter menu.
10 Make selections from the menu categories to define the location of the scan.
11 Click Save.
Define an IP address or host name for a scan
Define scans by entering an IP address or host name of the file system or database repository to be
crawled.
Before you begin
Define the scan operation name, credential, schedule, mode, and devices.
McAfee Data Loss Prevention 9.3.0
Product Guide
211
14
Scanning databases and file repositories
Managing scans
IP addresses or host names are required for most file system and database repositories to be scanned.
If you are scanning a file system, you might define ranges of IP addresses or subnets to be scanned in
one operation.
HTTP/HTTPS, FTP, and SharePoint servers require a URL instead.
Task
1
Select one of these options:
•
In ePolicy Orchestrator, select Menu | Data Loss Prevention | DLP Classify | Discover Scan Operations | Scan
Operations.
•
On your McAfee DLP appliance, select Classify | Discover Scan Operations | Scan Operations.
2
From the Repository Type menu, select a file or database server.
3
Type in the IP address or host name of the node to be scanned.
If you are scanning a CIFS, NFS, or Documentum file server, you can exclude IP addresses or ranges
from the scan.
4
Click Include or Exclude to define the scan target.
5
Click Test to verify that the scan target is reachable.
6
Complete scan configuration by entering parameters in the Filters, Advanced Options, Registration, or
Policies tabs as needed.
7
Click Save.
Define a subnet scan
Define a subnet scan by entering the base IP address as the first host IP of the sub-network. For
example, you might use 172.25.6.1 as the base IP address, and 255.255.255.0 as the subnet mask.
You must use a valid address in the subnet range that can be considered the "starting" address to be
scanned in the subnet. For example, if 172.25.6.14 is the IP address defined, 172.25.6.14 through
172.25.6.254 will be scanned.
You cannot use the broadcast IP address as the base IP.
Task
1
212
Select one of these options:
•
In ePolicy Orchestrator, select Menu | Data Loss Prevention | DLP Classify | Discover Scan Operations | Scan
Operations.
•
On your McAfee DLP appliance, select Classify | Discover Scan Operations | Scan Operations.
2
From the Repository Type menu, select a file or database server.
3
Type in the base IP address followed by the subnet mask (for example,
172.25.6.1/255.255.255.0).
4
Click Include to define the scan target.
5
Click Test to verify that the scan target is reachable.
6
Complete scan configuration by entering parameters in the Filters, Advanced Options, Registration, or
Policies tabs as needed.
7
Click Save.
McAfee Data Loss Prevention 9.3.0
Product Guide
Scanning databases and file repositories
Managing scans
14
Define URLs to be scanned
Define URLs to define the target of HTTP, HTTPS, FTP, and Microsoft SharePoint repositories.
HTTP incremental crawls conserve bandwidth and other network resources. When HTTP servers are crawled
the first time, every file is crawled and downloaded. In subsequent runs, only the files modified since
the last run are downloaded. By dividing HTTP crawls into inventory and fetch phases that are run in
parallel phases, only the fresh files, or those that have been modified, are downloaded.
Do not specify spaces in the URL. Use %20 or + instead.
Task
1
2
Select one of these options:
•
In ePolicy Orchestrator, select Menu | Data Loss Prevention | DLP Classify | Discover Scan Operations | Scan
Operations.
•
On your McAfee DLP appliance, select Classify | Discover Scan Operations | Scan Operations.
From the Repository Type menu, select HTTP, HTTPS, FTP or Microsoft SharePoint.
Other repository types do not support URLs.
3
Select Test to verify that the URL is working.
4
Click Include.
5
Type in parameters in the Filters, Advanced Options, and Registration tabs as needed.
6
Click Save.
Define file properties to be used in a scan
Define file properties to be used in a scan of any of the supported file system repositories.
Task
1
Select one of these options:
•
In ePolicy Orchestrator, select Menu | Data Loss Prevention | DLP Classify | Discover Scan Operations | Scan
Operations.
•
On your McAfee DLP appliance, select Classify | Discover Scan Operations | Scan Operations.
2
After adding a scan operation and and defining the target in the Node Definitions tab, click the Filters
tab.
3
Open the Filter category, then the File Properties menu.
If you are defining more than one file pattern, click + to add more elements.
4
From the Condition menu, select equals or not equals.
5
Type in a file property.
Examples:
•
Absolute Directory Path > equals > C$/Eng/Network/Drawings
•
File Pattern > equals > *.jpg
•
File Owner > equals > bjones
•
File Size > range > 1024–5000 (requires numbers expressed in bytes)
McAfee Data Loss Prevention 9.3.0
Product Guide
213
14
Scanning databases and file repositories
Managing scans
6
•
File Creation Time > between > 16:30:00 and 17:00:00
•
Last Modification Time > after > 13:30:00
•
Last accessed > before > 17:00:00
Click Save.
Define shares to be scanned
You can define shares to be scanned only on CIFS, NFS, and Documentum repositories.
When you scan all shares, you do not have to define a filter. The default filter will always be set to
crawl all the shares on the system from the root directory.
Task
1
2
Select one of these options:
•
In ePolicy Orchestrator, select Menu | Data Loss Prevention | DLP Classify | Discover Scan Operations | Scan
Operations.
•
On your McAfee DLP appliance, select Classify | Discover Scan Operations | Scan Operations.
After adding a new scan operation and defining the target in the Node Definitions tab, click the Filters
tab, open the Filter category, then the Shares menu.
Equals is the only choice for finding shares; negative values cannot be used.
3
Select a condition.
The All condition is the default, indicating that all shares will be scanned.
Example: Share | equals C$.
If you select Exact Match or Pattern, enter a value that defines a specific directory or file pattern on the
share.
4
Click Save.
Define folders to be scanned
You can define folders to be scanned only on CIFS, NFS and Documentum repositories.
Task
1
Select one of these options:
•
In ePolicy Orchestrator, select Menu | Data Loss Prevention | DLP Classify | Discover Scan Operations | Scan
Operations.
•
On your McAfee DLP appliance, select Classify | Discover Scan Operations | Scan Operations.
2
Add a scan operation and define the target of the scan in the Node Definitions tab, then click the Filters
tab.
3
Open the Filters category, then the Folders menu.
4
Type in the folders to be scanned on the share.
Absolute Directory Path is recognized as the base directory. All subdirectories matching the pattern will
be crawled.
214
McAfee Data Loss Prevention 9.3.0
Product Guide
Scanning databases and file repositories
Managing scans
14
Examples:
•
Absolute Directory Path > equals > C$/Eng/Network/Drawings
•
Directory Pattern > contains > Human Resources
•
Directory Pattern > does not contain > Employee Records
5
If more granularity is needed, define the file properties of the scan.
6
Click Save.
Define policies to be used in a scan
Define policies for a Discover scan to apply rules to data at rest in targeted repository. When a match
is found, an incident is displayed on the dashboard and stored in the database.
Task
1
Select one of these options:
•
In ePolicy Orchestrator, select Menu | Data Loss Prevention | DLP Classify | Discover Scan Operations | Scan
Operations.
•
On your McAfee DLP appliance, select Classify | Discover Scan Operations | Scan Operations.
2
After adding a scan operation and defining the target in n the Node Definition tab, click the Policies tab.
3
Select one or more policies and Add or Add All to the Selected Policies.
Depending on the size of the repository, you will get better results from the scan if you select fewer
policies.
4
Click Save.
Using credentials to authorize entry
Credentials are needed to authorize entry to repositories that are to be scanned.
Before you run a scan on a repository, you must have an account on it for which you can provide
credentials. Some systems might also require a domain name to complete the authentication process.
If the data in a file system is openly accessible, you can use the default credential None.
Testing repository credentials
Repositories cannot be scanned without authentication. You can ensure that the repository is
accessible by testing your credentials before you start the scan.
On the Node Definition page, you can click the Test button after defining the target of the scan.
Authentication failed, Success, or No Shares Detected will appear.
If access to the repository is denied or the node definition is incorrect, the node will be highlighted in
red; otherwise a green highlight will appear.
Add repository credentials
When you create a repository scan, you must already have a legitimate account on that repository. If
you know what authentication parameters are required, you can use them to create a credential that
will allow the scan to run.
Before you begin
Get the user name and password of an account on the repository that is to be scanned, or
contact a system administrator to create an account for you.
McAfee Data Loss Prevention 9.3.0
Product Guide
215
14
Scanning databases and file repositories
Managing scans
Task
1
2
Select one of these options:
•
In ePolicy Orchestrator, select Menu | Data Loss Prevention | DLP Classify | Discover Scan Operations |
Credentials.
•
On your McAfee DLP appliance, select Classify | Discover Scan Operations | Credentials.
From the Actions menu, select New.
You can create a credential while you are configuring a scan by clicking the New button next to the
Credential drop-down list.
The Create Credential window appears.
3
Type in a name and optional description.
4
Type in the user name of an account on the repository.
Domain name requirements vary by repository.
5
Type in the account password and confirm it.
6
Click Save.
Modify repository credentials
Modify credentials if the authentication parameters for the repository account have changed.
Before you begin
An existing credential must be displayed in the Credentials list.
Task
1
2
Select one of these options:
•
In ePolicy Orchestrator, select Menu | Data Loss Prevention | DLP Classify | Discover Scan Operations |
Credentials.
•
On your McAfee DLP appliance, select Classify | Discover Scan Operations | Credentials.
Click the Name of the credential to be modified.
The credential you create will be added to the drop-down list for use in subsequent scans.
The Edit Credential window appears.
3
Edit the User Name and Password fields.
Domain name requirements vary by repository. If the Domain Name has changed, you might also have
to modify it.
4
Click Save.
Delete repository credentials
You can delete credentials that are no longer useful or valid. Only credentials that are not being used
can be deleted from the system.
Before you begin
An existing credential must be displayed in the Credentials list.
216
McAfee Data Loss Prevention 9.3.0
Product Guide
Scanning databases and file repositories
Managing scans
14
Task
1
Select one of these options:
•
In ePolicy Orchestrator, select Menu | Data Loss Prevention | DLP Classify | Discover Scan Operations |
Credentials.
•
On your McAfee DLP appliance, select Classify | Discover Scan Operations | Credentials.
2
Select the credentials to be deleted.
3
Delete credentials in one of two ways.
•
From the Actions menu, select Delete Selected.
•
In the Delete column, click the trash can icon of the credential to be deleted.
Scheduling scans
Scans can be scheduled to run continuously, in periodic mode, or on demand. They can also be
configured to run once, or not at all.
Daily, weekly, and monthly scan schedules are provided for easy application to new scan operations.
They can be used on an as-is basis, or modified and customized. New scans can be added on the Create
Schedule page in the Classify tab.
Add scan schedules
Add new scan schedules when needed by setting time parameters. Scans can be scheduled to run on a
one-time basis, but they are often scheduled to run repetitively.
Task
1
Select one of these options:
•
In ePolicy Orchestrator, select Menu | Data Loss Prevention | DLP Classify | Discover Scan Operations |
Schedules.
•
On your McAfee DLP appliance, select Classify | Discover Scan Operations | Schedules.
2
From the Actions menu, select New.
3
Type in a name and optional description.
4
Set time parameters for the schedule.
Setting end times is optional.
5
Click Save.
Modify scan schedules
Modify scan schedules by editing parameters. Scans can be scheduled to run on a one-time basis, but
they can also be configured to run repetitively.
Task
1
Select one of these options:
•
In ePolicy Orchestrator, select Menu | Data Loss Prevention | DLP Classify | Discover Scan Operations |
Schedules.
•
On your McAfee DLP appliance, select Classify | Discover Scan Operations | Schedules.
McAfee Data Loss Prevention 9.3.0
Product Guide
217
14
Scanning databases and file repositories
Managing scans
2
Click a schedule and modify the parameters.
3
Click Save.
Delete scan schedules
Delete scan schedules when you no longer need them. Only schedules that are not being used can be
deleted from the system.
Task
1
Select one of these options:
•
In ePolicy Orchestrator, select Menu | Data Loss Prevention | DLP Classify | Discover Scan Operations |
Schedules.
•
On your McAfee DLP appliance, select Classify | Discover Scan Operations | Schedules.
2
Select the schedules to be deleted.
3
Delete schedules in one of two ways.
•
From the Actions menu, select Delete Selected.
•
In the Delete column, click the trash can icon of the schedule to be deleted.
Scan states
The status of each scan is displayed in the Status column on the Scan Operations page.
Table 14-20 Scan states
Scan status Definition
Active
Task is ready to run and user can start tasks.
Running
Task (crawler) is running.
Inactive
Task has been removed from the schedule queue and tasks cannot be run (even
manually). Such tasks must be activated before they can be run.
Starting
Task is starting and about to run.
Stopping
Task is stopping.
Stopped
Task was killed/crashed by some unforeseen situation. Such tasks can be started
again. (Rare)
Aborting
Task is aborted immediately, discarding already fetched and queued objects, if any.
This might lead to incorrect scan statistics (object counters) when the scan is next run.
Activate or deactivate scans
Scans must be in an active state before they can be run, and new scan operations are activated by
default.
If you deactivate a scheduled scan, it will not run at the appointed time.
Task
1
2
218
Select one of these options:
•
In ePolicy Orchestrator, select Menu | Data Loss Prevention | DLP Classify | Discover Scan Operations | Scan
Operations.
•
On your McAfee DLP appliance, select Classify | Discover Scan Operations | Scan Operations.
From the Actions menu, select Activate or Deactivate
McAfee Data Loss Prevention 9.3.0
Product Guide
Scanning databases and file repositories
Managing scans
14
Start scans
Start scans on demand, or by scheduling them to start at a specific time.
Scans that are to be started must be in a Ready state.
A new scan will remain inactive until its associated policies are published.
Task
1
Select one of these options:
•
In ePolicy Orchestrator, select Menu | Data Loss Prevention | DLP Classify | Discover Scan Operations | Scan
Operations.
•
On your McAfee DLP appliance, select Classify | Discover Scan Operations | Scan Operations.
2
Select the scan to be started.
3
From the Actions menu, select Start.
Stop scans
Scans that are stopped shut down cleanly.
Before you begin
Scans that are to be stopped must be in a Running state.
Depending on the number of queued files and load on the server, it could be a few minutes to several
hours before the processing of the crawled files is completed, and the task actually stops.
Stop does a clean shutdown of running tasks. When you stop a scan, the process pauses and the
existing data is saved. All fetched files are processed, and all counters are updated before the scan exits
and the system returns to readiness. Because of this, using Stop will not lead to missed files from
processing.
Select Start from the Actions menu to resume the scan. Restarting the device is not necessary.
Task
1
Select one of these options:
•
In ePolicy Orchestrator, select Menu | Data Loss Prevention | DLP Classify | Discover Scan Operations | Scan
Operations.
•
On your McAfee DLP appliance, select Classify | Discover Scan Operations | Scan Operations.
2
Select the scan to be stopped.
3
From the Actions menu, select Stop.
Abort scans
Use the Abort function to stop scans quickly.
Before you begin
Scans that are to be aborted must be in a Running state.
Abort immediately kills a running scan without completing processing of files already fetched by the
crawler. Some files might go missing due to the abrupt stop.
McAfee Data Loss Prevention 9.3.0
Product Guide
219
14
Scanning databases and file repositories
Managing scans
Task
1
Select one of these options:
•
In ePolicy Orchestrator, select Menu | Data Loss Prevention | DLP Classify | Discover Scan Operations | Scan
Operations.
•
On your McAfee DLP appliance, select Classify | Discover Scan Operations | Scan Operations.
2
Select the scan to be aborted.
3
From the Actions menu, select Abort.
Rescan a repository
Rescanning might be needed after a scan is stopped, aborted, when policies are changed, or file filters
are updated.
When a repository is rescanned, the saved manifest is destroyed. Rescanning might result in duplicate
incidents.
Task
1
Select one of these options:
•
In ePolicy Orchestrator, select Menu | Data Loss Prevention | DLP Classify | Discover Scan Operations | Scan
Operations.
•
On your McAfee DLP appliance, select Classify | Discover Scan Operations | Scan Operations.
2
Select the scan task you want to use to rescan the repository.
3
From the Actions menu, select Rescan.
Set bandwidth for a scan
By default, all available bandwidth is used when scanning. You can limit the amount of bandwidth used
between McAfee DLP Discover and the scanned server.
Consider the transmission capacity of your network and the amount of network traffic before deciding
how much bandwidth to allocate to the scan.
Task
1
•
In ePolicy Orchestrator, select Menu | Data Loss Prevention | DLP Classify | Discover Scan Operations | Scan
Operations.
•
On your McAfee DLP appliance, select Classify | Discover Scan Operations | Scan Operations.
2
Select a scan and click the Advanced Options tab.
3
Pull down the throttling menu and choose one of the following.
4
220
Select one of these options:
•
No Throttling (default)
•
Kbps (kilobits per second)
•
Mbps (megabits per second)
Click Save.
McAfee Data Loss Prevention 9.3.0
Product Guide
Scanning databases and file repositories
Managing scans
14
On a 100-Mbps LAN, limit bandwidth to 50 Mbps to limit the crawler to half of the bandwidth
available. If bandwidth is throttled correctly and there is L3 connectivity between networks,
McAfee DLP Discover can be deployed across a WAN, though object viewing might be slower
due to WAN latency. For example, if a 1 Gbps link between Tokyo and London is used, only
~10 Kbps throughput might be available for a CIFS scan.
Bandwidth throttling is applied as an average across the entire scan rather than as each
individual file is being fetched. A Discover scan might burst above or below the configured
throttle limit, but the average throughput measured across the entire scan will remain very
close to the configured limit.
Managing scan load
Scan load might have an impact on performance of McAfee DLP systems. If too many operations are
running concurrently, a scan might appear to be stalled.
Operations that add load to the system include:
•
Deleting or creating scans in the same time frame
•
Crawlers running and processing files from an extended scan
•
Multiple policies and rules being decoupled from deleted scans
•
Rescanning, which republishes associated policies and rules
If a scan appears to have stopped, wait for 30 minutes. If the task does not reactivate, select it and
Activate from the Actions menu.
If several attempts fail, save the scan as a new task to republish all policies, and delete the old task.
Deploy scans
Scans that are deployed can be run from any of the defined appliances.
Signatures generated from managed McAfee DLP Discover devices are immediately loaded into DocReg
when registration tasks conclude. They are automatically stored on other managed appliances to
extend their usability.
Task
1
2
Select one of these options:
•
In ePolicy Orchestrator, select Menu | Data Loss Prevention | DLP Classify | Discover Scan Operations | Scan
Operations.
•
On your McAfee DLP appliance, select Classify | Discover Scan Operations | Scan Operations.
Select the scan to be deployed.
Scans are usually deployed when they are created, but not always. Deploying a scan to None saves
it for later deployment.
3
On the Edit Scan Operation page, select one or more devices in the Devices box.
4
Click Save.
McAfee Data Loss Prevention 9.3.0
Product Guide
221
14
Scanning databases and file repositories
Managing scans
Modify scans
Modify scans if any of the defined parameters have changed.
Task
1
Select one of these options:
•
In ePolicy Orchestrator, select Menu | Data Loss Prevention | DLP Classify | Discover Scan Operations | Scan
Operations.
•
On your McAfee DLP appliance, select Classify | Discover Scan Operations | Scan Operations.
2
Select the scan to be modified.
3
On the Edit Scan Operation pages, make changes to the scan parameters.
4
Click Save.
Delete scans
You can delete scans that are not producing the desired results.
Before you begin
A scan that is in a Running state must be stopped before it can be deleted.
When a scan is deleted, the incidents produced by that scan are saved. However, the original object
that triggered the incident cannot be fetched or remediated from the incident dashboard, because the
associated scan definition (credential/repository) metadata is lost.
Task
1
Select one of these options:
•
In ePolicy Orchestrator, select Menu | Data Loss Prevention | DLP Classify | Discover Scan Operations | Scan
Operations.
•
On your McAfee DLP appliance, select Classify | Discover Scan Operations | Scan Operations.
2
Select the scans to be deleted.
3
From the Actions menu, select Delete.
The scans immediately disappear from the list.
McAfee DLP Discover scan permissions
McAfee DLP Discover scan permissions must be set before users can scan repositories.
Table 14-21
McAfee DLP scan permissions
Scan permission
Definition
Manage Schedules
Create, edit, and delete schedules.
Manage Credentials Create, view, edit, and delete credentials.
222
Manage Scans
Create, view, edit, activate, deactivate, and delete scans; register documents;
view and export scan statistics, history, and registered files; add and view
excluded text.
Control Scans
Create new actions, view, start, stop, re-scan, and clone tasks; view and export
scan statistics, history, and registered files; add and view excluded text.
McAfee Data Loss Prevention 9.3.0
Product Guide
Scanning databases and file repositories
Managing scans
14
Set scan permissions
You must assign scan permissions privileges to users who will be using McAfee DLP Discover to scan
repositories.
Before you begin
You must have administrator permission to perform this task.
Task
1
Select one of these options:
•
In ePolicy Orchestrator, select Menu | Data Loss Prevention | DLP Sys Config | User Administration | Groups.
•
On your McAfee DLP appliance, select System | User Administration | Groups.
2
Click Details for the user group.
3
Click Task Permissions.
4
Open Discover Scan Permissions.
5
Select one or more permissions.
6
Click Apply.
McAfee DLP Discover registration permissions
McAfee DLP Discover registration permissions must be set before users can register data.
Table 14-22
Registration permissions
Registration permission
Definition
Web Upload
Upload documents or structured data to be registered; no deletion or
de-registration rights; view user's own registered documents.
Manage Uploaded Documents Upload documents or structured data to be registered; view and
manage documents uploaded by all users; delete and deregister
uploaded files; update and delete excluded text.
Discover Registration
Register documents or structured data.
Set registration permissions
Set registration permissions to assign privileges to users who will be using McAfee DLP Discover to
register data.
Before you begin
You must have administrator permission to perform this task.
Task
1
Select one of these options:
•
In ePolicy Orchestrator, select Menu | Data Loss Prevention | DLP Sys Config | User Administration | Groups.
•
On your McAfee DLP appliance, select System | User Administration | Groups.
2
Click Details for the user group.
3
Click Task Permissions.
4
Open Discover Registration Permissions.
McAfee Data Loss Prevention 9.3.0
Product Guide
223
14
Scanning databases and file repositories
Managing discovered files
5
Select one or more permissions.
6
Click Apply.
Users might also need Incident Permissions.
Managing discovered files
McAfee DLP Discover protects data by finding and displaying sensitive data. Remedial actions can be
pre-programmed to resolve any problems found.
When a violation is found, you can use a Data-at-Rest action rule to prevent or resolve the problem.
Use the Remediation button on the Incident Details page to resolve incidents as their components are
reviewed.
Remediation is part of the incident workflow, and any time incidents are wiped from the system,
remediated files will also be wiped.
When violations are found in Data-at-Rest, the remediation feature might be used to do the following:
•
Copy files containing violations to another location on the network
•
Move files containing violations to another location on the network
•
Encrypt files containing violations
•
Delete files containing violations
Each of these actions also includes the capability to do the following:
•
Notify users of violations found in scanned data
•
Record violations found in scanned data in a system log
•
Assign incidents to one or more reviewers
•
Set a status that indicates the state of resolution
Remediation can be applied directly to incidents reported on the Data-at-Rest dashboard, or
pre-programmed by attaching an action rule to rules that produce incidents.
Types of remedial actions
Remedial actions can be set up to copy, move, encrypt and delete incidents found in Data-at-Rest.
Incidents found by a Discover scan might be processed using one of four remedial actions.
•
Copy the file to another location
•
Move the file to another location
•
Encrypt the file
•
Delete the file
You can configure the copy, move, and encrypt actions to automatically notify users that a remedial
action has been applied.
You can configure any action to place a record in a system log, assign the incident to one or more
reviewers, or apply a status that indicates its stage of resolution.
224
McAfee Data Loss Prevention 9.3.0
Product Guide
Scanning databases and file repositories
Managing discovered files
14
Compliance with FIPS standards
With this release, best practices for implementing cryptographic algorithms, which handle key material
and data buffers, are supported by compliance with FIPS standards.
The Federal Information Processing Standard (FIPS 140-1) and its successor (FIPS 140-2) are U.S.
government standards that provide a benchmark for implementing cryptographic software. Algorithms
used for encryption, hashing, and signing are enabled to secure the McAfee DLP Discover remediation
processes.
Review remedial actions
You can review remedial actions that have been applied to an incident on the Incident Details page.
Click Columns to add the RemActionType and RemTaskStatus columns to the dashboard.
Task
1
Select one of these options:
•
In ePolicy Orchestrator, select Menu | Data Loss Prevention | DLP Reporting | Incidents.
•
On your McAfee DLP appliance, select Incidents.
2
Select Data-at-Rest from the display thumbwheel.
3
Click Details for an incident.
The Incident Details page appears.
4
Review the remedial actions that have been applied.
Add columns to display remedial actions
Add columns to configure the Data-at-Rest dashboard to display remedial actions that have been applied
to incidents.
If you make a mistake, you can move column headers out of the Selected list by selecting them and
clicking Remove.
Task
1
Select one of these options:
•
In ePolicy Orchestrator, select Menu | Data Loss Prevention | DLP Reporting | Incidents.
•
On your McAfee DLP appliance, select Incidents.
2
Select Data-at-Rest from the display thumbwheel.
3
Click Columns, then scroll down the list of Available columns.
4
Select one or more of the Remediation column headers:
5
•
RemActionType
•
RemTaskStatus
Click Add to move the column headers to the Selected list.
McAfee Data Loss Prevention 9.3.0
Product Guide
225
14
Scanning databases and file repositories
Managing discovered files
6
Click the Move Up and Move Down buttons to position the columns on your dashboard.
Moving column headers to the top of the window positions them on the right side of the dashboard.
7
Click Apply.
The Incidents dashboard displays the added columns.
Add remedial action rules
Add remedial action rules to rules that will be used in a Discover scan. When the rule hits, the action
will be applied.
Task
1
Select one of these options:
•
In ePolicy Orchestrator, select Menu | Data Loss Prevention | DLP Policies | Action Rules.
•
On your McAfee DLP appliance, select Policies | Action Rules.
2
From the Actions menu under Data-at-Rest, select Add Action Rule.
3
Type in a name for the action rule.
4
Open Email Notification to alert one or more users to the action.
5
Open Syslog Notification and select Enable to log the incident.
6
Open Incident Reviewer and select Incident Status to assign a reviewer.
7
Open Incident Status to define its stage of resolution and select Enable to log the incident.
8
Open Remediation Policy and select the corrective action that is to be taken.
9
Click Save.
Apply remedial action rules
Apply remedial actions to discovered incidents by adding them to rules. The actions are applied when
the rule is matched against on data at risk. If the rule detects sensitive data, the action defined in the
rule will be taken.
If McAfee DLP Discover and McAfee DLP Monitor devices are managed by McAfee DLP Manager, every
rule can be configured to deploy one action to each of the three incident types.
Rescan to produce updated results, then verify that the action rule applied to the rule implements the
correct remedial action.
Task
1
226
Select one of these options:
•
In ePolicy Orchestrator, select Menu | Data Loss Prevention | DLP Policies.
•
On your McAfee DLP appliance, select Policies.
2
Click the policy defined in the scan, then click a rule.
3
Click the Actions tab.
4
Click Add Action.
McAfee Data Loss Prevention 9.3.0
Product Guide
Scanning databases and file repositories
Managing discovered files
5
Select a remedial action from the Data-at-Rest menu.
6
Click Save.
14
Set up locations for exported files
Set up locations for exported files so that when sensitive files are found in a database or repository,
they can be copied or moved to a shared folder.
Export locations are used in file remediation and action rules.
Only Windows shares (CIFS) are supported.
Task
1
Select one of these options:
•
In ePolicy Orchestrator, select Menu | Data Loss Prevention | DLP Classify | Discover Scan Operations | Export
Locations.
•
On your McAfee DLP appliance, select Classify | Discover Scan Operations | Export Locations.
2
From the Actions menu, select New.
3
Type a location on the Create Export Location page.
If the folder does not already exist, it is created.
4
Select a credential to access the repository, or click New to create a new using the authentication
parameters of an existing account.
5
Click Test to verify read/write access to the repository. If the credential is correct but the test is
negative, use Windows Explorer to verify that sharing is enabled and read/write privilege has been
granted.
6
In Microsoft Windows Explorer, right-click the target folder and select Properties.
7
In the General tab, deselect the Read-only checkbox.
8
In the Sharing tab, select Share this folder.
9
Click OK
10 Click Save, then re-test.
Copy discovered files
Copy discovered files to a quarantined export location after a remedial action has been applied to an
incident.
When you copy, move, delete or encrypt a file, McAfee DLP Discover leaves a trace file at the original
location to leave a record of the remedial process that has been applied.
You can use Dynamic Variables to automatically inform users that the file has been copied to an export
location.
Task
1
Select one of these options:
•
In ePolicy Orchestrator, select Menu | Data Loss Prevention | DLP Policies | Action Rules.
•
On your McAfee DLP appliance, select Policies | Action Rules.
McAfee Data Loss Prevention 9.3.0
Product Guide
227
14
Scanning databases and file repositories
Managing discovered files
2
From the Actions menu, select Add Action Rule.
•
If you want to copy an incident from the dashboard, click Details, select Remediate | Action, then
select the Copy action rule from the sub-menu.
•
If you want an incident to trigger a copy action, add the <copy action rule> to the rule and click
Save, then start a Discover scan that applies the rule containing the action rule.
3
Type in a name for the action rule.
4
Open Email Notification to alert one or more users when the action is triggered.
You can use Dynamic Variables to inform users of the prevented action automatically.
For example, ##Filename found by the ##Rule violated the ##Policy and was copied to <export
location>.
For example, ##Filename found by ##ScanOperation violated the ##Policy and was copied to
<export location>.
5
(Optional) Open Syslog Notification and select Enable to log the incident.
6
Open Incident Reviewer to assign a reviewer when the action takes place (recommended).
7
Open Incident Status to change the stage of resolution when the action takes place (recommended).
8
Open Remediation Policy and select Copy from the Action list.
9
Select the export location from the Destination drop-down list.
10 Click Save.
Move discovered files
Move discovered files to a quarantined location after a remedial action has been applied to an incident.
When you copy, move, delete or encrypt a file, McAfee DLP Discover leaves a trace file at the original
location to leave a record of the remedial process that has been applied.
You can use Dynamic Variables to automatically inform users that the file has been moved to a quarantined
location.
Task
1
2
3
228
Select one of these options:
•
In ePolicy Orchestrator, select Menu | Data Loss Prevention | DLP Policies | Action Rules.
•
On your McAfee DLP appliance, select Policies | Action Rules.
From the Actions menu, select Add Action Rule.
•
If you relocate an incident from the dashboard, click Details and select Remediate | Action, then
select the Move action rule from the sub-menu.
•
If you want an incident to trigger a move, add <move action rule> to the rule and click Save,
then start a Discover scan that applies the rule containing the action rule.
Type in a name for the action rule.
McAfee Data Loss Prevention 9.3.0
Product Guide
Scanning databases and file repositories
Managing discovered files
4
14
Open Email Notification to alert one or more users when the action is triggered.
You can use Dynamic Variables to inform users of the prevented action automatically.
For example, ##Filename found by the ##Rule violated the ##Policy and was quarantined.
For example, ##Filename found by ##ScanOperation violated the ##Policy and was moved to
<export location>.
5
Open Syslog Notification and select Enable to log the incident (optional).
6
Open Incident Reviewer to assign a reviewer when the action takes place (recommended).
7
Open Incident Status to change the stage of resolution when the action takes place (recommended).
8
Open Remediation Policy and select Move from the Action list.
9
Select the quarantine location from the Destination drop-down list.
10 Click Save.
Encrypt discovered files
Encrypt discovered files when they are found by providing passwords that must be used to access
them. With this release, the default openssl utility used to encrypt discovered files is replaced with the
McAfee® Endpoint Encryption for Files and Folders algorithm.
The encryption key is stored in ePolicy Orchestrator databases and an ePolicy Orchestrator extension
is used to display the list of keys stored.
When you copy, move, delete or encrypt a file, McAfee DLP Discover leaves a trace file at the original
location to leave a record of the remedial process that has been applied.
You can use Dynamic Variables to automatically inform users that the file has been encrypted.
Task
1
Select one of these options:
•
In ePolicy Orchestrator, select Menu | Data Loss Prevention | DLP Policies | Action Rules.
•
On your McAfee DLP appliance, select Policies | Action Rules.
2
From the Actions menu, select Add Action Rule.
3
Type in a name for the action rule.
4
Open Syslog Notification and select Enable to log the incident (optional).
You can use Dynamic Variables to inform users of the encryption automatically.
For example, ##Filename found by the ##Rule found by the ##ScanOperation was encrypted.
5
Add File Marker Text to change the stage of resolution when the action takes place (recommended).
6
Open Incident Reviewer to assign a reviewer when encryption occurs (recommended).
7
Open Incident Status to change the stage of resolution when encryption occurs (recommended).
8
Open Remediation Policy and select Encrypt from the Action list.
9
Enter a password and confirm it.
10 Click Save.
McAfee Data Loss Prevention 9.3.0
Product Guide
229
14
Scanning databases and file repositories
Managing discovered files
Delete discovered files
Delete discovered files by a delete action when they are found by a Discover scan. After this is done,
the file cannot be recovered.
When you copy, move, delete or encrypt a file, McAfee DLP Discover leaves a trace file at the original
location to leave a record of the remedial process that has been applied.
You can use Dynamic Variables to automatically inform users that the file has been deleted.
Task
1
2
Select one of these options:
•
In ePolicy Orchestrator, select Menu | Data Loss Prevention | DLP Policies | Action Rules.
•
On your McAfee DLP appliance, select Policies | Action Rules.
From the Actions menu, select Add Action Rule.
•
If you relocate an incident from the Incident Details page, select its checkbox and select Remediate |
Action and select the Move action rule from the sub-menu.
•
If you want an incident to trigger a move, add the <delete action rule> to a rule and click Save,
then start a discovery scan that applies the rule containing the action rule.
3
Type in a name for the action rule.
4
Open Remediation Policy as appropriate.
You can use Dynamic Variables to inform users of the prevented action automatically.
For example, ##Filename found by the ##Rule found by the ##ScanOperation was deleted.
5
Add File Marker Text to change the stage of resolution when the action takes place (recommended).
6
Click Save.
7
Apply the new action rule to one or more rules.
8
Select one of these options:
9
•
In ePolicy Orchestrator, select Menu | Data Loss Prevention | DLP Classify | Discover Scan Operations.
•
On your McAfee DLP appliance, select Classify | Discover Scan Operations.
When the Scan Operations page appears, select a scan.
10 From the Actions menu, select Rescan.
11 Check the results to verify that the file has been deleted.
Revert remediated files
Revert remediated files to reverse an action that has been applied to a file that was found during a
scan.
Deleted incidents cannot be reverted or recovered.
If data is moved to quarantine an incident, the action can be reverted. If remediation actions fail, error
messages appear.
230
McAfee Data Loss Prevention 9.3.0
Product Guide
Scanning databases and file repositories
Scan statistics and reports
14
Task
1
Select one of these options:
•
In ePolicy Orchestrator, select Menu | Data Loss Prevention | DLP Reporting | Incidents.
•
On your McAfee DLP appliance, select Incidents.
2
Select one or more incident checkboxes.
3
From the Remediate menu, select Revert.
4
Click OK to confirm, or Cancel.
5
You might want to rescan to verify that the action has been reverted.
Scan statistics and reports
When you run a scan operation, files that have been registered or matched to rule conditions are
indexed and fetched from the repository. Incidents found by the crawler are displayed under the
Data-at-Rest vector.
Scan results are first displayed on the Scan Statistics dashboard. Statistics describing the status of the
scan are displayed under Statistics on the Scan Operations page.
Incidents found by a scan operation are reported on the Data-at-Rest dashboard. Files are downloaded
directly to McAfee DLP Discover from the host on which they were detected, but the files are not saved
indefinitely. They are fetched from the source when needed and the cache is flushed regularly to
optimize disk utilization and keep copies of sensitive information from being stored on the system.
The index keeps running in the background until all files are reported, even if the task has completed.
To maximize performance during CIFS, NFS, or Documentum inventory scans, the crawler updates the
database only after 100,000 files have been processed. If fewer files are detected, the counters are
updated after the scan has been completed.
Scan results are reported on the Data-in-Use dashboard, but the scan metadata is available on the Scan
Operations Statistics page.
Statistics include the parameters defined in the scan and processing information about the crawl, such
as files processing, number of incidents retrieved, and success of the run.
When you run a scan operation, files that have been registered or matched to rule conditions are
indexed and fetched from the repository. While files are being fetched, counters increment as nodes
are identified and shares are authenticated. The incident database is updated every 15 minutes until
the conclusion of the task.
View scan results
When you run a scan, files that have been registered or matched to rule conditions are indexed and
fetched from the repository, and any incidents detected are displayed on the Incidents dashboard under
the Data-at-Rest vector.
You can find the results of in-progress or completed scans on the Scan Statistics page. View specific
matches for each incident by clicking its Details icon.
McAfee Data Loss Prevention 9.3.0
Product Guide
231
14
Scanning databases and file repositories
Scan statistics and reports
Task
1
Select one of these options:
•
In ePolicy Orchestrator, select Menu | Data Loss Prevention | DLP Classify | Discover Scan Operations | Scan
Operations.
•
On your McAfee DLP appliance, select Classify | Discover Scan Operations | Scan Operations.
2
Select the scan and click Statistics.
3
View the details in the Job Summary tab.
4
Click the Repository Detail tab for more information.
The Host Summary and Share Details per Host drop-down menus appear.
5
Open the menus and click the underlined values for more information.
If useful information is reported, select Export to save it to a CSV file.
Determining access to scanned files
When incidents are reported, the Access Control List for each file can be viewed in incident details.
During scans, file metadata and permissions are fetched first, and permissions are reported on the
Incident Details page.
View the list of scanned files
View information about files discovered in a scan, such as the file name, path, file size, and last
modified date.
Task
1
2
Select one of these options:
•
In ePolicy Orchestrator, select Menu | Data Loss Prevention | DLP Classify | Discover Scan Operations | Scan
Operations.
•
On your McAfee DLP appliance, select Classify | Discover Scan Operations | Scan Operations.
In the Objects column, click the displayed number for the scan.
The File List page appears.
File sizes without a unit are listed in bytes.
Export reports of scan statistics
The results on the Scan Operation Statistics page can be exported to reports.
All results generated during a scan are saved and appear on dashboards.
If you have Microsoft Excel installed and are using Internet Explorer, the reports automatically open in
Excel. If not, a comma-separated values (CSV) text file opens.
Because CSV is a generic ASCII format, it can be opened with any text editor, spreadsheet, or
database program. If the CSV file is very large (50,000 or more records), it will be compressed into
a .zip file before it is available for opening or saving.
Generated reports are kept for 30 days from the last access date. Reports that have not been
accessed in 30 days are removed to free up disk space. Generated reports are removed when the
system is upgraded or restored from a configuration backup.
Exported reports are shared across all users.
232
McAfee Data Loss Prevention 9.3.0
Product Guide
Scanning databases and file repositories
Scan statistics and reports
14
Task
1
Select one of these options:
•
In ePolicy Orchestrator, select Menu | Data Loss Prevention | DLP Classify | Discover Scan Operations | Scan
Operations.
•
On your McAfee DLP appliance, select Classify | Discover Scan Operations | Scan Operations.
2
Click Statistics.
3
From the Report Options menu, select Export File List. The Discover Window Reports window appears.
4
[Optional] Add an email address to notify when the report completes.
a
In the Email To field, enter an email address.
b
Click Update.
Leave the Email To blank if you do not want to be notified.
5
To check the status of reports, click Refresh.
6
Click Download when the export completes.
Types of scan statistics reports
Three types of scan statistics reports can be generated.
Table 14-23
Types of scan statistics reports
Report type
Description
Current statistics Reports statistics which are currently viewable. They could be from the current
scan, the last one run, or any other historical scan.
All statistics
Reports all the statistics of all the runs of the scan task
Export file list
Reports the file list at share level (only files of the required share), IP level (only
files of a required host), or task level (all files detected by the task across hosts
and shares). If there is a single host with a single share, all three reports will be
the same.
Get historical scan statistics
You can get historical statistics from previously completed scans by selecting an export option from
the Report Options menu in McAfee DLP Discover.
Task
1
Select one of these options:
•
In ePolicy Orchestrator, select Menu | Data Loss Prevention | DLP Classify | Discover Scan Operations | Scan
Operations.
•
On your McAfee DLP appliance, select Classify | Discover Scan Operations | Scan Operations.
2
Click Statistics.
3
From the History menu, select a scan.
Types of task status messages
McAfee DLP Discover task status messages advise users of scan anomalies.
McAfee Data Loss Prevention 9.3.0
Product Guide
233
14
Scanning databases and file repositories
Scan statistics and reports
Table 14-24 Types of task status message
Status message
Definition
Remedy
Resource Missing
The path does not exist, or the file might be
missing. It was found during the investigation
phase (indexing), but is missing during the
crawling phase.
Check on the repository to
see if it is really missing. If
not, restart the scan.
Configuration Error
The task database might have been corrupted. Recreate the task. Call
McAfee Technical Support if
that does not resolve the
problem.
Connection timed
out - Incomplete
Listing
Cannot connect to the repository while
investigation phase is in progress.
Complete
The scan is complete.
Incomplete
The scan is incomplete, probably due to a
network error. The repository might have
become unavailable.
Reconnect and restart the
scan.
Incomplete Listing
The node is down, there was a network
failure, credentials were changed between
tasks, or the server is busy.
Wait for awhile, then rescan.
Server stopped
responding
The server is busy.
Wait for awhile, then resume
the task.
Task Terminated
The Stop action was applied to the scan
operation, the task stopped according to
schedule, or it was killed by some extraneous
means (for example, a system crash or health
check).
Wait for awhile, then rescan.
Task Terminated Incomplete Listing
The task stopped (or its scheduled end time
arrived) during investigation phase.
Restart the task.
Waiting - crawlers
busy
The system has reached the maximum limit.
The task will continue when
the system is free.
Wait for awhile, then try
again.
Types of system status messages
McAfee DLP Discover system status messages advise users of scan anomalies.
Table 14-25 Types of system status message
234
Status message
Definition
Connection Timed Out
The repository is busy, too many
Make sure the repository node is
connections have been made to the accessible from the McAfee DLP
repository, or the network is down. Discover appliances network, wait for
the network or repository to idle, then
restart the scan.
Account is locked
The account (username) is locked.
Provide a valid account, or contact
administrator of the repository.
Authentication Failed
An incorrect credential has been
entered.
Check the user name, password, and
domain in the credential, or try
another one. This error might appear
when using domain credentials or if
the domain controller (for example,
Active Directory) is down.
Authentication OK
Authentication was successful.
McAfee Data Loss Prevention 9.3.0
Remedy
Product Guide
Scanning databases and file repositories
Typical scenarios
14
Table 14-25 Types of system status message (continued)
Status message
Definition
Remedy
Permission Denied
Although authentication was
successful, you do not have the
permission needed to use the
resource.
Contact your administrator.
Do not have permission
to update last access
time on repository
Permission is needed to access the
repository.
Supply the correct credentials (read/
write access) and restart the task.
Share (or Shares)
Inaccessible
A share might be inaccessible
because of insufficient user
privilege, or because the share is
being used exclusively by another
process.
Select the Filters tab and try to browse
to the share.
Socket Communication
Failure
Could not establish a socket
connection to the database.
Verify the IP address and port, then
restart.
Unknown
This error is rare but might be
related to a configuration error.
Call McAfee technical support if the
error persists.
Unknown database
The login database given was
wrong.
Provide the correct login database,
then restart.
Unsupported database
version
Database version on the repository
is not supported.
Check the documentation for the
supported version.
Typical scenarios
Use these scenarios to understand ways to use McAfee DLP Discover to perform routine scanning
tasks.
Scheduling lengthy scans to run at regular intervals
When you schedule a scan to run at regular intervals, it will run until it completes unless an end time
is defined on the Schedule page. If the scan is still running at the time of the next scheduled interval,
that instance is skipped, and scanning restarts at the following one.
For example, if a daily scan that has no end time starts running on Monday at 9 a.m. and completes
49 hours later, it will restart Thursday at 9 a.m.
Create a one-time scan that runs until it completes
When you schedule a scan with a start time but no end time, it will run until it completes.
Before you begin
Determine the repository type, the credentials used to access it, and the scan mode that
fits the task. For example, if you are scanning a Windows repository to find HIPAA
violations, you will want to create a CIFS Discover scan.
Alternatively, you could run the complete scan at the desired time by selecting Start from the Actions
menu on the Scan Operations page. It will run to completion as long as you do not select Abort or Stop after
the scan starts running.
McAfee Data Loss Prevention 9.3.0
Product Guide
235
14
Scanning databases and file repositories
Typical scenarios
This scan requires completion of three different user interface elements: Scan Operations, Schedules, and
Credentials.
Task
1
Select one of these options:
•
In ePolicy Orchestrator, select Menu | Data Loss Prevention | DLP Classify | Discover Scan Operations.
•
On your McAfee DLP appliance, select Classify | Discover Scan Operations.
2
From the Actions menu, select New.
3
On the Add Scan Operation page, type a name and optional description.
4
In the Devices frame, select the Discover device from which the scan will run.
If you are not planning to run the scan right away, click None.
5
From the Repository Type menu, select CIFS.
6
Click New to add a credential, or accept the none default.
The Create Credential window appears. Type in the user account information you need to access the
repository, then click Save.
7
Click New to add a schedule, or accept the none default.
The Create Schedule window appears. Enter a name and optional description, select Once and No End
Time, set a Start Time for the scan, then click Save.
8
From the Mode menu, select Discover.
9
In the IP Address/Host Name field, type the IP address or host name, then click Test.
•
If the host is not found, check the credentials and determine if the system is up.
•
If the test is successful, click Include. The credential will be checked in the background, and the
IP Address or Host name will be highlighted in a color that indicates the success or failure of the
automatic testing.
•
Green highlighting indicates a successful connection.
•
Red highlighting indicates a failed connection.
•
Amber highlighting indicates partial success. This might occur if multiple hosts or IP ranges
are included, because only a small subset of nodes are tested.
10 In the Filters tab, click Browse to locate the share to be scanned, or set the Filter category options to
define it.
11 In the Advanced Options tab, set the bandwidth to be used for the scan, or accept the No Throttling
default.
12 If you want to retain the timestamps on the files after scanning, select Preserve Last Access Time.
13 If you want to send notification of start or end times, type in the associated email addresses.
Set the dynamic variables in the Message fields if you want to provide specific information about the
scan.
14 In the Policies tab, select at least one policy to define the rules that are to be applied against the
data at rest in the repository, then click Add.
236
McAfee Data Loss Prevention 9.3.0
Product Guide
Scanning databases and file repositories
Typical scenarios
14
15 Click Save.
The Scan Operations page appears.
16 Select the scan to be run.
17 From the Actions menu, select Start.
The Status column will change to indicate that the scan is Initializing, then Running.
18 Click Statistics to check the progress of the scan.
Create a scan that runs only when started manually
When you create a scan, a Schedule parameter must be included. But the default setting is none, and if
you accept it, you must run the scan manually.
Task
1
Create and save a scan operation with Schedule none and a Device selected.
In the Advance Notification tab, provide email addresses so you will know when the scan starts and
stops.
2
On the Scan Operations page, select the scan and select Activate from the Actions menu.
Only scans that have been deployed on a McAfee DLP Discover appliance can be activated.
The Status column changes from Inactive to Ready.
3
From the Actions menu, select Start.
The Status column changes from Ready to Initializing, then Running.
4
Click Statistics to monitor the progress of the scan.
When the scan completes, the Status column changes from Running to Ready.
Identify and track sensitive documents
When you upload a document to McAfee DLP Discover, a series of overlapping tiles are given
hexadecimal numbers that stamp each segment with a unique identity. Even if words are transposed,
or contents differ by a few lines of text, each component of the document can be tracked.
If you can't upload all of your sensitive data because you can't identify it all, run a Discover scan that
applies a generic set of rules against the data in your repository. You can set it up so that it will
generate incidents that violate many different policies, and when you evaluate the results you can
devise a more targeted strategy.
Task
1
Select one of these options:
•
In ePolicy Orchestrator, select Menu | Data Loss Prevention | DLP Policies | Registered Documents.
•
On your McAfee DLP appliance, select Policies | Registered Documents.
2
From the Actions menu, select Upload New File.
3
Browse to locate a sensitive file that must be protected.
Mozilla Firefox 3.5 will not include the path to the uploaded document unless you reconfigure it
before scanning.
McAfee Data Loss Prevention 9.3.0
Product Guide
237
14
Scanning databases and file repositories
Typical scenarios
4
Select a policy and rule to guide the search.
For example, select the Financial and Security Compliance policy and the Financial Statement
Documents rule to protect a document that contains sensitive financial information.
5
If more documents need protection, select Save & Upload Another and repeat the process.
6
Click Save.
7
After some time, check the Data-at-Rest vector on your McAfee DLP Manager dashboard. For full
coverage, add the content to a rule and schedule it to run at regular intervals.
Remember to select an appropriate time filter. The system cannot track data before it was
uploaded.
Control copies of sensitive documents
Confidential documents often proliferate over networks, because employees can copy or move them to
insecure locations to work on them, or share them with other staff members. You can find sensitive
documents that have been copied or moved by using their signatures.
Task
1
Create a Discover scan to find the file on the targeted repository.
The scan will produce a list of incidents on the Data-at-Rest dashboard.
2
Select one of these options:
•
In ePolicy Orchestrator, select Menu | Data Loss Prevention | DLP Reporting | Incidents.
•
On your McAfee DLP appliance, select Incidents.
3
Select Data-at-Rest from the vector thumbwheel and click Columns.
4
Add the Signature and Path columns to your dashboard, then click Apply.
5
Select one of these options:
•
In ePolicy Orchestrator, select Menu | Data Loss Prevention | DLP Policies | Registered Documents.
•
On your McAfee DLP appliance, select Policies | Registered Documents.
6
On the Web Upload page, click View to locate the signature number, and copy it.
7
Select one of these options:
•
In ePolicy Orchestrator, select Menu | Data Loss Prevention | DLP Reporting | Advanced Search.
•
On your McAfee DLP appliance, select Capture | Advanced Search.
8
Open the File Information category and select Signature | is any of , then paste the signature number in
the value field.
9
Click Search.
All incidents containing the file with that unique signature will be reported to the dashboard.
10 View the Signature and Path columns, which will tell you the exact locations of the file.
238
McAfee Data Loss Prevention 9.3.0
Product Guide
15
Incident dashboards and reports
Incidents reported by the McAfee DLP products are captured, detected, or generated by the McAfee
DLP products and stored in three different databases.
Table 15-1 McAfee DLP dashboards
Dashboard
Definition
Data-in-Motion Incidents are produced by McAfee DLP Monitor and McAfee DLP Prevent when its
rules match data in the network stream.
Data-at-Rest
Incidents are produced by McAfee DLP Discover when a scan finds sensitive data in
network repositories or databases.
Data-in-Use
Events are produced by McAfee DLP Endpoint when data violations are found at
network endpoints, and they are copied over from McAfee ePolicy Orchestrator to
McAfee DLP Manager.
Contents
Using the Home page
Managing incidents
Customizing dashboards
Troubleshooting dashboard incidents
Generating reports
Typical scenarios
Using the Home page
The Home page is used to provide summaries of the problems found by McAfee DLP appliances.
The Home page contains a configurable selection of dashboards that contain information about your
network and endpoint data. An administrator might set a default configuration depending on the needs
of a user group, and users can customize your own view by selecting from the wide variety of
dashboard configurations available on the Options page.
The Data-in-Motion, Data-at-Rest, and Data-in-Use dashboards display incidents and events that have been
generated by the McAfee DLP products, which protect data found in network traffic, repositories, and
at network endpoints.
The Home page contains report summaries. The Incidents dashboard must be used to sort, filter, or
manage the incidents.
The Home page is configurable to provide information about the monitored systems at a glance. Each
user can set up to four dashboards that appear immediately after logon.
McAfee Data Loss Prevention 9.3.0
Product Guide
239
15
Incident dashboards and reports
Using the Home page
Customize the Home page
Customize the Home page to display reports of the most significant incidents and events found by the
McAfee DLP appliances. Four different dashboards can be displayed on the same landing page.
Task
1
Select one of these options:
•
In ePolicy Orchestrator, select Menu | Data Loss Prevention | DLP Reporting | DLP Homepage.
•
On your McAfee DLP appliance, select Home.
2
Click Options and select Customize.
3
On the Dashboard Type page, select the checkboxes of one of the four dashboards.
4
To configure the display of Dashboard 1, select one of two options:
•
Select Pre-defined and select one of the pre-configured dashboards from the drop-down list.
•
Select Chart, name the dashboard, then select from the options available.
5
Repeat the process for Dashboards 2, 3, and 4.
6
Click Apply.
Assign Home page permissions
If you are an Administrator, you can assign task permissions to users who will be using the Home page.
Task
1
2
Select one of these options:
•
In ePolicy Orchestrator, select Menu | Data Loss Prevention | DLP Sys Config | User Administration | Groups.
•
On your McAfee DLP appliance, select System | User Administration | Groups.
Click Details next to the user's group.
The Group Name page appears.
3
Click Task Permissions and open the Incident Permissions category.
4
Select the View Home page checkbox.
Users who do not have this permission will not be able to see the Home page.
5
240
Click Apply.
McAfee Data Loss Prevention 9.3.0
Product Guide
Incident dashboards and reports
Managing incidents
15
Managing incidents
Use the incident dashboards to view, sort, and manage your incidents.
Sort incidents
The capture engine sorts all network data and stores it in the McAfee DLP databases. Each object in
the database is defined by its attributes, which can be used as a key to rearrange the data to reveal
significant patterns.
Each column on the dashboard displays a different attribute of the object in the database. The objects
can be sorted by attribute by clicking in the table header.
Attachments to incidents can be displayed if they are under 50 MB, and the number of incidents that
can be reported is limited to 150,000 per data loss vector. After that number is reached, chunks of
supporting data are wiped, starting with the oldest incidents first.
Sorting allows you to set aside results that are not immediately relevant, but might be significant at a
later date. Save a view or report to revisit the data.
Sort incidents by attribute
You can sort incidents that have attributes in common by clicking on a column header.
Task
1
2
Select one of these options:
•
In ePolicy Orchestrator, select Menu | Data Loss Prevention | DLP Reporting | Incidents.
•
On your McAfee DLP appliance, select Incidents.
Click a column header to sort by attribute.
The dashboard displays all incidents that have that attribute in common.
Sort incidents by policy
Find policy violations by selecting the incidents in the display pane, then viewing the policy and rule
names displayed in the navigation pane.
Task
1
2
Select one of these options:
•
In ePolicy Orchestrator, select Menu | Data Loss Prevention | DLP Reporting | Incidents.
•
On your McAfee DLP appliance, select Incidents.
Select one of the policies listed in the Group by frame. The incident listing displays only incidents
found by that policy.
Violations are grouped by policy by default.
McAfee Data Loss Prevention 9.3.0
Product Guide
241
15
Incident dashboards and reports
Managing incidents
Delete incidents
Delete incidents that are not useful to clear the display pane for significant results.
Task
1
Select one of these options:
•
In ePolicy Orchestrator, select Menu | Data Loss Prevention | DLP Reporting | Incidents.
•
On your McAfee DLP appliance, select Incidents.
2
Select the checkboxes of incidents to be deleted.
3
From the Actions menu, select Delete.
Delete similar incidents
Delete similar incidents if they are no longer useful, or if they share attributes that trigger false
positives.
Task
1
Select one of these options:
•
In ePolicy Orchestrator, select Menu | Data Loss Prevention | DLP Reporting | Incidents.
•
On your McAfee DLP appliance, select Incidents.
2
Click on a column header that identifies the attribute shared by the false positive incidents.
3
Select the checkboxes of incidents that share the attribute.
4
From the Actions menu, select Delete.
Filter incidents
The capture engine sorts captured data into objects and their attributes, which are displayed in the
rows and columns on the dashboards.
Each incident displayed on the McAfee DLP dashboard is supported by a wide range of supporting
data. So many incidents are reported that grouping and filtering is necessary to display only those
that are significant.
Filters can be added to the incident dashboard whether or not there are values in an attribute field.
Click on any data cell, even if it is empty, to use the attributes of an incident as a sorting key.
Set a time filter for incidents
Set a time filter to limit the incidents displayed to a relative time frame. Customized dates can also be
set to define a specific time frame.
Task
1
2
Select one of these options:
•
In ePolicy Orchestrator, select Menu | Data Loss Prevention | DLP Reporting | Incidents.
•
On your McAfee DLP appliance, select Incidents.
Click the List button, if necessary.
List is the default dashboard view.
242
McAfee Data Loss Prevention 9.3.0
Product Guide
Incident dashboards and reports
Managing incidents
3
15
From the Filter by menu, select a time frame. If you select Custom Dates, click ? to launch input fields.
The time frame must not exceed the limits of the data captured. Outside of those specific limits,
incidents cannot be found. For example, if you select Yesterday but your McAfee DLP appliances were
set up Today, you will filter out everything on your dashboard.
4
Click Apply.
Filter incidents
Filter incidents that have been reported to the dashboard into configurations that reveal significant
data patterns.
Task
1
2
Select one of these options:
•
In ePolicy Orchestrator, select Menu | Data Loss Prevention | DLP Reporting | Incidents.
•
On your McAfee DLP appliance, select Incidents.
Click the List button, if necessary.
List is the default dashboard view.
3
In the Filter by pane, pull down the second timestamp menu to select a time frame. If you select
Custom Dates, click the ? to launch input fields.
The time frame must not exceed the limits of the data captured. For example, if you select Yesterday
but your McAfee DLP appliances were set up Today, you will filter out everything on your dashboard.
4
Click + to add another sorting key.
5
Click Apply.
6
Repeat as needed until a significant data pattern is revealed.
Group incidents
Group incidents that have been reported to the dashboard into configurations that reveal significant
data patterns.
Task
1
Select one of these options:
•
In ePolicy Orchestrator, select Menu | Data Loss Prevention | DLP Reporting | Incidents.
•
On your McAfee DLP appliance, select Incidents.
2
Click Group Detail.
3
From the Group by menu, select a primary sorting key for the incidents on the dashboard.
4
From the Group by menu, select a secondary sorting key for the incidents on the dashboard.
5
Change the groups as needed until a significant data pattern is revealed.
McAfee Data Loss Prevention 9.3.0
Product Guide
243
15
Incident dashboards and reports
Managing incidents
Clear filters
Clear filters to release configurations that display a specific set of attributes. When incidents are
filtered, the configuration will block all other results until the filter is cleared.
Task
1
Select one of these options:
•
In ePolicy Orchestrator, select Menu | Data Loss Prevention | DLP Reporting | Incidents.
•
On your McAfee DLP appliance, select Incidents.
2
Click the List button. It is the default dashboard view, so the display might not change.
3
In the Filter by pane, click Clear All.
4
Click Apply.
Getting incident details
The Incident Details page provides in-depth information about each incident or event detected by the
McAfee DLP system.
View incidents
View contents of incident by clicking Details for each incident reported to the dashboard. The Incident
Details page displays the elements that make up each incident.
Incidents that are captured in real time, like chat and FTP sessions, cannot display details (like file
names and user information) because they cannot be synchronized with the existing flow.
If you cannot see incident details, you will need View Incident Object permission. See your administrator.
Task
1
Select one of these options:
•
In ePolicy Orchestrator, select Menu | Data Loss Prevention | DLP Reporting | Incidents.
•
On your McAfee DLP appliance, select Incidents.
2
Select an incident and click Details.
3
Select from the tabs and links on the page.
Clicking an attachment (Info | Content) will launch the file if the corresponding software is installed.
Get case status
Find the case status of incidents by clicking Details. The Incident Details page displays the case status for
incidents.
If you cannot see incident details, you will need View Incident Object permission. See your administrator.
Task
1
244
Select one of these options:
•
In ePolicy Orchestrator, select Menu | Data Loss Prevention | DLP Reporting | Incidents.
•
On your McAfee DLP appliance, select Incidents.
McAfee Data Loss Prevention 9.3.0
Product Guide
Incident dashboards and reports
Managing incidents
2
Select an incident and click Details.
3
Click Cases.
15
View related incidents
When an incident is viewed on the Incident Details page, Related Incidents might also be displayed.
Before you begin
Related incidents are based on values in six fields: Signature, File name, Source IP,
Destination IP, Sender, and User ID.
Task
1
Select one of these options:
•
In ePolicy Orchestrator, select Menu | Data Loss Prevention | DLP Reporting | Incidents.
•
On your McAfee DLP appliance, select Incidents.
2
Select an incident and click Details.
3
View the statistics in the Related Incidents tab in the right pane.
Find the concept that matched
Find the concept that triggered the incident by clicking Details to launch the Incident Details page. The
page displays the concept used as well as the match strings defined in the concept.
If you cannot see incident details, you need View Incident Object permission. See your administrator.
Task
1
2
Select one of these options:
•
In ePolicy Orchestrator, select Menu | Data Loss Prevention | DLP Reporting | Incidents.
•
On your McAfee DLP appliance, select Incidents.
Select an incident and click Details.
The Incident Details page appears.
3
View the Concepts section in the Related Incidents tab.
Find match strings
Find the match string that triggered the incident by clicking Details to launch the Incident Details page. The
page displays the alphanumeric strings defined in the concept, rule or query.
If you cannot see incident details, you will need View Incident Object permission. See your administrator.
Task
1
2
Select one of these options:
•
In ePolicy Orchestrator, select Menu | Data Loss Prevention | DLP Reporting | Incidents.
•
On your McAfee DLP appliance, select Incidents.
Select an incident and click Details.
The Incident Details page appears.
3
You can find the alphanumeric string in the Match String tab.
McAfee Data Loss Prevention 9.3.0
Product Guide
245
15
Incident dashboards and reports
Managing incidents
Set incident states
Incidents might share some of the same states. If not, they can be assigned directly from the
dashboard by clicking the Attributes button. You can set them from the Incident Details or Incident List pages.
States are referred to as attributes in the user interface, but that term generally refers to the
characteristics that define a database object. The states available for modification are Status, Reviewer,
Resolution, Severity, and Comments.
If you do not have permission to view a state, it will not be displayed for modification.
Task
1
Select one of these options:
•
In ePolicy Orchestrator, select Menu | Data Loss Prevention | DLP Reporting | Incidents.
•
On your McAfee DLP appliance, select Incidents.
2
Select one or more incidents whose attributes you want to modify.
3
Do one of the following:
•
If you want to modify states from the incident listing, click Attributes in the dashboard header.
Select the checkboxes of the attributes to be modified, then select a new value from the
drop-down menu and click Apply.
•
If you want to modify states from the Incident Details page, click Details. Select new values from the
drop-down menus, and add optional comments.
Get incident history
Get the history of an incident by clicking Details. The Incident Details page displays the actions have been
taken in the History tab.
If you cannot see incident details, you will need View Incident Object permission. See your administrator.
Task
1
Select one of these options:
•
In ePolicy Orchestrator, select Menu | Data Loss Prevention | DLP Reporting | Incidents.
•
On your McAfee DLP appliance, select Incidents.
2
Select an incident and click Details.
3
Click the History tab.
Set up incident views
Pre-configured dashboard views reflect the content of the incident and event databases. They can be
selected from the Incident Listing menu, and custom views are automatically added to the list.
When incidents are grouped and filtered, significant data patterns emerge. When this happens, the
configuration can be saved so that it can be re-used as new incidents are added over time.
Attachments to incidents can be displayed if they are under 50 MB, and the number of incidents that
can be reported is limited to 150,000. After that number is reached, chunks of supporting data are
wiped, starting with the oldest incidents first.
Select different views from the Incident Listing menu to get ideas about how to filter your results.
246
McAfee Data Loss Prevention 9.3.0
Product Guide
Incident dashboards and reports
Managing incidents
15
Save home views
Save home views to keep the incident configurations you find most useful. Saving effective
configurations allows re-use when new incidents are found.
To save the content of a dashboard view instead of the settings, create a report.
Task
1
Select one of these options:
•
In ePolicy Orchestrator, select Menu | Data Loss Prevention | DLP Reporting | My Views.
•
On your McAfee DLP appliance, select Incidents | My Views.
2
Click a view.
3
On the View Properties page, name the view.
4
Set an owner.
Ownership is determined by the groups to which a user belongs. If the group needed is not listed,
add a new one and assign a user to it.
5
If you want this to be your landing page, select the Set as Home View checkbox.
6
Click Save.
Select pre-configured views
Pre-installed views display incidents in a wide variety of configurations.
This is a good way to figure out how to filter your incidents into the most significant data patterns.
Task
1
2
Select one of these options:
•
In ePolicy Orchestrator, select Menu | Data Loss Prevention | DLP Reporting | Incidents.
•
On your McAfee DLP appliance, select Incidents.
Select any view from the Incident Listing menu and review the results.
Select view vectors
Select view vectors to display incidents from three different databases.
Table 15-2 View vectors
Vector
Database
Data-at-Rest
Static data found in network file systems or databases
Data-in-Motion Dynamic data found in network traffic
Data-in-Use
Static data found at network endpoints (computers, removable media, printers, etc.)
Task
1
2
Select one of these options:
•
In ePolicy Orchestrator, select Menu | Data Loss Prevention | DLP Reporting | Incidents.
•
On your McAfee DLP appliance, select Incidents.
Select Data-at-Rest, Data-in-Motion, or Data-in-Use from the view vector menu.
McAfee Data Loss Prevention 9.3.0
Product Guide
247
15
Incident dashboards and reports
Managing incidents
Select graphical views
Select from the default graphical views to display incidents in configurations that can be understood at
a glance.
Use these views to get ideas on how to display your incidents graphically.
Task
1
2
Select one of these options:
•
In ePolicy Orchestrator, select Menu | Data Loss Prevention | DLP Reporting | Incidents.
•
On your McAfee DLP appliance, select Incidents.
Click the Group Detail or Summary icons and review the results.
Copy views to users
Copy views that display configurations to groups of users who will find them useful.
Task
1
Select one of these options:
•
In ePolicy Orchestrator, select Menu | Data Loss Prevention | DLP Reporting | My Views.
•
On your McAfee DLP appliance, select Incidents | My Views.
2
Select one or more checkboxes.
3
From the Actions menu, select Copy View to Users and select one or more user groups.
4
Click Apply.
The warning appears: This operation will overwrite views with the same name for the selected users if it exists. If you
want to continue, click OK.
Delete views
Delete views if their settings do not display incidents in useful configurations.
Task
1
248
Select one of these options:
•
In ePolicy Orchestrator, select Menu | Data Loss Prevention | DLP Reporting | My Views.
•
On your McAfee DLP appliance, select Incidents | My Views.
2
Select one or more checkboxes.
3
From the Actions menu, select Delete.
McAfee Data Loss Prevention 9.3.0
Product Guide
Incident dashboards and reports
Customizing dashboards
15
Customizing dashboards
Dashboards can be customized to expand the display area, list more incidents, or display additional
attributes that are hidden by the default configuration.
Expand dashboard displays
Expand dashboard displays by collapsing or expanding the navigation pane. The size of the display
and navigation panes can be reconfigured.
Task
1
Select one of these options:
•
In ePolicy Orchestrator, select Menu | Data Loss Prevention | DLP Reporting | Incidents.
•
On your McAfee DLP appliance, select Incidents.
2
Double-click the vertical separator between the incidents and the navigation pane.
3
Repeat to restore.
4
Drag the separator to change the size of the panes.
Add rows to the dashboard
Add rows to the standard number displayed on dashboards (25 per page) by selecting a number on
the Columns page.
Viewing a large number of incident rows at one time (1,000 or more) could cause an HTTP REQUEST
timeout.
Task
1
Select one of these options:
•
In ePolicy Orchestrator, select Menu | Data Loss Prevention | DLP Reporting | Incidents.
•
On your McAfee DLP appliance, select Incidents.
2
Click the Columns icon.
3
Select a number from the Incidents per page drop-down menu.
4
Click Apply.
Configure dashboard columns
Configure dashboard columns to modify the display of attributes of an object by selecting different
columns from the Columns page.
Task
1
2
Select one of these options:
•
In ePolicy Orchestrator, select Menu | Data Loss Prevention | DLP Reporting | Incidents.
•
On your McAfee DLP appliance, select Incidents.
Click the Columns icon.
McAfee Data Loss Prevention 9.3.0
Product Guide
249
15
Incident dashboards and reports
Customizing dashboards
3
On the Table Columns page, under Selected, select a column.
Reposition the order of the columns by using the Move buttons. Expand your dashboard if you
cannot see them.
4
Click Apply.
Add a match string column
Add match string columns that reflect the content detected by a search or rule. Because match strings
do not relate to all incidents, the column that contains them is not displayed by default.
Task
1
Select one of these options:
•
In ePolicy Orchestrator, select Menu | Data Loss Prevention | DLP Reporting | Incidents.
•
On your McAfee DLP appliance, select Incidents.
2
Click the Columns icon.
3
On the Table Columns page, under Available, select MatchString and click Add.
MatchString can only be applied to Data-in-Motion and Data-at-Rest incidents.
4
Click Apply.
Controlling dashboard settings
Changing dashboard settings can control how many incidents are reported at once, and how they are
delivered to the dashboard.
You can configure throttling to control the number of incidents reported to the dashboard for the best
possible system performance.
Encrypt incidents
Incidents are encrypted to prevent exposure of their contents, but you can choose to encrypt all of the
information stored in the system.
Encryption is part of the initial setup of the system. When encryption is enabled, two significant
components (subject and matchstring) that might contain PII (personally identifiable information) are
encrypted before storing to the database. They are decrypted before displaying on the dashboard.
Task
1
Select one of these options:
•
In ePolicy Orchestrator, select Menu | Data Loss Prevention | DLP Policies | Settings.
•
On your McAfee DLP appliance, select Policies | Settings.
2
Select the Encrypt Sensitive Incident Data checkbox to encrypt all incidents found.
3
Select the Encrypt Capture Data checkbox to encrypt the entire capture database.
Selecting this option might impede performance.
4
250
Click Save.
McAfee Data Loss Prevention 9.3.0
Product Guide
Incident dashboards and reports
Troubleshooting dashboard incidents
15
Configure throttling to limit incidents reported
Configure throttling to limit the number of incidents reported to the dashboard. This helps to manage
resources that are being consumed during that process.
You can set throttling to report between 1 and 9,999 incidents in a time frame that is between10 and
3600 seconds. Throttling is enabled by default; to report all incidents, deselect the Enable Throttling
checkbox.
The throttling parameters Time Duration and Number of Incidents are global and applicable for all
rules in the system. When throttling is enabled, if any rule triggers more incidents than specified in
throttling parameters in the specified time duration, all extra incidents from that time duration will be
suppressed.
Incident throttling is not supported for McAfee DLP Endpoint events.
Task
1
Select one of these options:
•
In ePolicy Orchestrator, select Menu | Data Loss Prevention | DLP Policies | Settings.
•
On your McAfee DLP appliance, select Policies | Settings.
2
Under Configure Throttling Parameters, leave the Enable Throttling checkbox selected.
3
Type in the maximum Number of Incidents to be reported.
4
Type in the maximum Time duration in seconds.
5
Click Save.
Troubleshooting dashboard incidents
If incidents are being generated by McAfee DLP products but do not appear on the dashboards, make
sure all requirements are met.
Table 15-3 Troubleshooting tips
Requirement
Task
Policies must be activated.
In the Policy tab, check the State column.
A time frame must be set.
In the Filter by frame, check the Timestamp.
Systems must be up.
In the System tab, check the Health icons.
Systems must be processing data.
In the System tab, click the Statistics icon.
Previous incident configurations must be
released.
In the Filter by frame, click Clear All.
Capture filters must be configured
correctly.
In the System tab, check to see what Capture Filters are
active.
Data must be accessible (McAfee DLP
Monitor).
In the Capture tab, enter a common keyword.
Scans must be set up, or data must be
registered (McAfee DLP Discover).
In the Classify tab, verify that Scan Operations are active;
on the Policies tab, check for Registered Documents.
Events must be generated (McAfee DLP
Endpoint).
In the System tab, check Endpoint Configuration | Manage
Endpoints to verify that an Endpoint policy is being
generated.
McAfee Data Loss Prevention 9.3.0
Product Guide
251
15
Incident dashboards and reports
Generating reports
Generating reports
Reports contain the content of the incidents and events displayed on the dashboard. They are
available in PDF, HTML, or CSV format.
If you want to save the dashboard settings, save a View instead.
There are limitations on size and number of incidents supported in reports. The maximum size of
reports is 5 MB; an incident that is exported cannot be saved if it is larger than that.
CSV reports must not exceed 150,000 incidents.
Create PDF reports
Create PDF reports up to 5 MB in size by selecting the format from the Options menu on the Incidents
dashboard. Up to 5,000 incidents can be reported.
Reports from the Incident Details page include one incident unless the List button is selected.
Task
1
2
Select one of these options:
•
In ePolicy Orchestrator, select Menu | Data Loss Prevention | DLP Reporting | Incidents.
•
On your McAfee DLP appliance, select Incidents.
Select one of these options:
•
From the Incidents dashboard, click Options and select the PDF report format.
•
From the Incident Details page, click the PDF icon.
3
Allow some time for the report to generate.
4
Open or Save the report.
5
Click OK.
Create HTML reports
Create HTML reports up to 5 MB in size by selecting the format from the Options menu on the Incidents
dashboard. Up to 5,000 incidents can be reported.
Reports from the Incident Details page include one incident unless the List button is selected.
Task
1
2
3
252
Select one of these options:
•
In ePolicy Orchestrator, select Menu | Data Loss Prevention | DLP Reporting | Incidents.
•
On your McAfee DLP appliance, selectIncidents .
Select one of these options:
•
From the Incidents dashboard, click Options and select the HTML report format.
•
From the Incident Details page, click the HTML icon.
Allow some time for the report to generate.
McAfee Data Loss Prevention 9.3.0
Product Guide
Incident dashboards and reports
Generating reports
4
Open or Save the report.
5
Click OK.
15
Create CSV reports
Create CSV (comma-separated values) reports by selecting one or more incident checkboxes on the
Incident Listing, then select Export CSV from the Options button.
CSV reports can only be generated from List. Only PDF or HTML reports are supported in the Summary and
Group Detail displays.
If you are on the Incident Details page when you decide to create a report, click the List button to return
to the previous view.
For the CSV report type, there is no maximum number of incidents or maximum report size. The report
will launch in spreadsheet format if you have Microsoft Excel installed.
Task
1
2
Select one of these options:
•
In ePolicy Orchestrator, select Menu | Data Loss Prevention | DLP Reporting | Incidents.
•
On your McAfee DLP appliance, select Incidents.
Select one of these options:
•
From the Incidents dashboard, click Options and select the CSV report format.
•
From the Incident Details page, click List and select the checkbox of a single incident, then click
Options to select the CSV report format.
3
Allow some time for the report to generate.
4
Open or Save the report.
5
Click OK.
Schedule reports
Schedule reports of incidents to run on a regular basis.
Task
1
Select one of these options:
•
In ePolicy Orchestrator, select Menu | Data Loss Prevention | DLP Reporting | Incidents.
•
On your McAfee DLP appliance, select Incidents.
2
Click the Save View (Disk) icon.
3
In the View Name field, enter a name for the report.
4
From the Set Owner menu, select the report owner.
5
Select the Schedule Reports checkbox.
Reports and Views share the same interface. Select Set as Home View to set the current dashboard
configuration as a view.
6
Select a checkbox to choose a report type.
McAfee Data Loss Prevention 9.3.0
Product Guide
253
15
Incident dashboards and reports
Generating reports
7
Configure time and schedule settings.
a
In the Start Date field, enter the date to begin running the scheduled report.
b
In the End Date field, enter the last date that you want the report to run.
c
Configure the time of day to run the report.
d
Select one of the Run Schedule options to specify the frequency of the report.
The scheduled report ignores any Timestamp filters set on the Incidents page. The frequency of the
report also determines the date range of incidents included in the report.
Example: If you select Weekly on and specify Wednesday, the report runs every Wednesday and
includes incidents from the past seven days.
8
[Optional] Set up notification.
By default, the email address of the user who is logged on is automatically entered in the From field.
9
a
Type a different or additional email address in the From field.
b
Type one or more email recipients in the To field.
c
Type an email subject in the Subject field.
d
Enter a message in the Message field.
Click Save.
Add titles to reports
Add a company name or other identifying information to a report.
Task
1
Select one of these options:
•
In ePolicy Orchestrator, select Menu | Data Loss Prevention | DLP Sys Config | System Administration |
Devices.
•
On your McAfee DLP appliance, select System | System Administration | Devices.
2
Click the Configure link for the McAfee DLP Manager being used to create the report.
3
Scroll down to Company Information (for reports).
4
Type in a company or organization name.
5
Click Update.
Add custom logos to reports
By default, a report contains the McAfee logo. You can specify a custom logo to use instead.
Task
1
254
Select one of these options:
•
In ePolicy Orchestrator, select Menu | Data Loss Prevention | DLP Sys Config | System Administration |
Devices.
•
On your McAfee DLP appliance, select System | System Administration | Devices.
2
Click the Configure link for the McAfee DLP appliance used to create the report.
3
Scroll down to Company Information (for reports).
McAfee Data Loss Prevention 9.3.0
Product Guide
Incident dashboards and reports
Typical scenarios
4
Next to Custom Logo, select Custom.
5
Click Browse and navigate to the custom logo.
6
Click Update.
15
Typical scenarios
Incidents can be viewed, sorted, filtered, assigned to cases, and used in reports to display the most
significant violations found by McAfee DLP systems. Some typical use cases follow.
Tasks
•
Find policy violations by user on page 255
If you have a lot of incidents to sort through, it might be hard to find the ones that are
related to a particular user.
•
Find high-risk incidents on page 256
When you have a high volume of violations to search through, it might be difficult to find
the most significant ones.
Find policy violations by user
If you have a lot of incidents to sort through, it might be hard to find the ones that are related to a
particular user.
This case helps you to find policies that were violated by a user by keying on attributes that identify
the user.
Task
1
2
Select one of these options:
•
In ePolicy Orchestrator, select Menu | Data Loss Prevention | DLP Reporting | Incidents.
•
On your McAfee DLP appliance, select Incidents.
Select UserID, UserName, or UserEmail and equals, then type the user's ID, name, or email address in the
value field.
If you don't have exact information but want to guess at the identity of a sender or recipient, select
the Sender or Recipient filter, add a like or not like condition, and type a string that might match some
characters in the user's ID, name or email address.
3
In the Group by menu, the policies violated by the user are listed.
•
Click a policy to display the incidents generated by its rules.
•
Click an incident and select Details to determine the policy and rule that generated it.
If the policy did not generate incidents, it is not listed.
4
From the Filter by menu, select a time from the Timestamp sub-menu.
5
Click plus to add a filter.
6
Click Apply.
McAfee Data Loss Prevention 9.3.0
Product Guide
255
15
Incident dashboards and reports
Typical scenarios
Find high-risk incidents
When you have a high volume of violations to search through, it might be difficult to find the most
significant ones.
This case helps you to filter your results to display only the most significant incidents.
Task
1
Select one of these options:
•
In ePolicy Orchestrator, select Menu | Data Loss Prevention | DLP Reporting | Incidents.
•
On your McAfee DLP appliance, select Incidents.
2
From the Filter by | Timestamp menu, select a time frame.
3
Click + to add another parameter, then select Severity | equals and type a number from 1 to 5.
Alternatively, click ? and select from the Severity pop-up menu.
4
Click Apply.
The incident list displays items of the selected severity.
256
McAfee Data Loss Prevention 9.3.0
Product Guide
16
Case management
Case management allows users to collaborate in the resolution of related incidents.
Contents
Managing cases
Updating cases
Customizing cases
Typical scenario
Managing cases
Cases are used to manage incidents through stages of resolution. When a case is resolved, it is closed.
When significant incidents are found and reported by the McAfee DLP system, they generally have one
or more attributes in common. Assigning incidents with common properties to a single case allows
users to collaborate to resolve them more quickly. Each staff member involved can focus on a single
aspect to advance the resolution of the case.
For example, a case that contains emailed evidence might be assigned to members of a legal team,
who might develop it so that it can be used in court. Each member of that team might add notes and
citations, change status and priority, notify stakeholders, or redirect the case to another user who
might be able to add information.
Case dashboards display information based on organizational responsibilities. For example, Human
Resources personnel might see Acceptable Use violations, but not SOX compliance issues.
McAfee Data Loss Prevention 9.3.0
Product Guide
257
16
Case management
Managing cases
Add, delete, or save cases
Add or delete cases to keep your case list up to date, and save the case information you will need in
the future by exporting it.
Tasks
•
Add new cases on page 258
Add new cases to resolve related incidents.
•
Assign incidents to existing cases on page 258
You can add information to existing cases by adding incidents as they are detected over
time.
•
Delete incidents from within cases on page 259
Delete incidents from within cases if they are resolved or no longer relevant to the case.
•
Delete cases from the case list on page 259
Delete cases from the Case List if they are resolved or no longer useful.
•
Export cases on page 259
Export cases to save single or multiple cases in .zip archives. When completed, the
archives are displayed on the Exported Cases page.
Add new cases
Add new cases to resolve related incidents.
You can populate the new cases by adding one or more incidents immediately, or by adding incidents
as they are detected over time. Select one or more from the Incidents dashboards, or add them one by
one from within their Incident Details pages.
Up to 100 incidents can be added to a case at one time.
Task
1
Select one of these options:
•
In ePolicy Orchestrator, select Menu | Data Loss Prevention | DLP Reporting | Case Management.
•
On your McAfee DLP appliance, select Case | Case Management.
2
From the Actions menu, select New Case.
3
Complete the selections on the page, then click Apply.
Assign incidents to existing cases
You can add information to existing cases by adding incidents as they are detected over time.
To assign incidents to cases that contain related incidents, select one or more from the Incidents
dashboards, or add them one by one from within their Incident Details pages.
Up to 100 incidents can be added to a case at one time.
Task
1
258
Select one of these options:
•
In ePolicy Orchestrator, select Menu | Data Loss Prevention | DLP Reporting | Incidents.
•
On your McAfee DLP appliance, select Incidents.
2
Select one or more incident checkboxes.
3
Click Assign to Case, then select Existing Case from the sub-menu.
McAfee Data Loss Prevention 9.3.0
Product Guide
Case management
Managing cases
4
16
On the Case List page, choose a case on the list, then click its Assign link.
If you cannot see the Assign column, expand your dashboard.
The Case Details page appears.
5
Complete the Case Details page, then click Apply.
Delete incidents from within cases
Delete incidents from within cases if they are resolved or no longer relevant to the case.
Task
1
Select one of these options:
•
In ePolicy Orchestrator, select Menu | Data Loss Prevention | DLP Reporting | Case Management.
•
On your McAfee DLP appliance, select Case | Case Management.
2
In the Case List, click Details for the case from which incidents are to be deleted.
3
Select the incidents to be deleted.
4
From the Options menu, select Delete.
Delete cases from the case list
Delete cases from the Case List if they are resolved or no longer useful.
Task
1
Select one of these options:
•
In ePolicy Orchestrator, select Menu | Data Loss Prevention | DLP Reporting | Case Management.
•
On your McAfee DLP appliance, select Case | Case Management.
2
In the Case List, select the cases to be deleted.
3
Delete cases in one of two ways.
•
From the Actions menu, select Delete.
•
In the Delete column, click the trash can icon.
Export cases
Export cases to save single or multiple cases in .zip archives. When completed, the archives are
displayed on the Exported Cases page.
Task
1
2
Select one of these options:
•
In ePolicy Orchestrator, select Menu | Data Loss Prevention | DLP Reporting | Case Management.
•
On your McAfee DLP appliance, select Case | Case Management.
In the Case List, select one or more case checkboxes.
You can export a single case, or include several cases in the same archive.
•
Select a single case and click Export.
•
Select one or more cases, then select Export Selected Cases from the Actions menu. In the Proceed to
export? pop-up, click OK or Cancel.
McAfee Data Loss Prevention 9.3.0
Product Guide
259
16
Case management
Managing cases
The archive containing the case(s) appears in the these file lists:
•
ePolicy Orchestrator — Menu | Data Loss Prevention | DLP Reporting | Exported Cases
•
Your McAfee DLP appliance — Case | Exported Cases
Manage case permissions
There are two levels of case permissions: administrators can assign case permissions to groups of
users whose roles require case access; and users who have been given case permissions can manage
access to specific cases.
Administrators have permissions to assign, manage, export, and delete case permissions to user
groups, and they can also override permissions assigned to individual users. Case users can assign
read, write, and delete permissions for a case to other groups or individual users.
Access to the case permissions page requires at least case-level read and delete permissions, plus
task-level management permission assigned by an administrator. If write permission is assigned on the
case management page, read access is included, even if that permission is not explicitly assigned.
The multi-level case permissions system makes it possible to restrict case access to users who are
tasked with a particular case or type of case. For example, permissions can be set so that members of
an Operations group cannot view confidential personnel cases that are managed by members of a
Human Resources group.
If the user is not authorized to complete this task, the Permission menu item is disabled.
Task
1
Select one of these options:
•
In ePolicy Orchestrator, select Menu | Data Loss Prevention | DLP Reporting | Case Management.
•
On your McAfee DLP appliance, select Case | Case Management.
2
Select a case and click Details.
3
Select Options | Permissions.
4
Select the Read, Write, or Delete checkboxes corresponding to the assignment of the case to users and
groups.
Users who create cases are automatically allocated all three permissions — but if a case owner is
changed, permissions are lost.
5
Click Apply.
Global permissions take precedence over cases configured individually. If there is a conflict between
permissions assigned under an individual case and those that are assigned globally, global group
permissions take precedence.
•
In ePolicy Orchestrator, global permissions are set under Menu | Data Loss Prevention | DLP
Sys Config | User Administration | Groups | Details | Task Permissions.
•
On your McAfee DLP appliance, global permissions are set under System | User
Administration | Groups | Details | Task Permissions.
When Write permission is assigned, Read permission is implicit.
How user permissions might be assigned
John has been given read access, so case information is displayed on his home page. But
because his permission is restricted to Read, he will not see the Apply, Save, Delete, or Assign
buttons.
260
McAfee Data Loss Prevention 9.3.0
Product Guide
Case management
Updating cases
16
Sheila has been given responsibility for developing court cases, so she has been given Read
and Write but not Delete permissions. Because of the nature of legal actions, only her manager
can see the Delete button on his console.
Updating cases
As you gather more information about a case, you can develop it gradually by adding incidents,
defining different aspects of it, and recording updates until you are able to resolve it.
Change ownership of a case
Change ownership of a case to give primary responsibility for resolution to a specific user group.
Task
1
Select one of these options:
•
In ePolicy Orchestrator, select Menu | Data Loss Prevention | DLP Reporting | Case Management.
•
On your McAfee DLP appliance, select Case | Case Management.
2
Click Details for a case.
3
From the Owner menu, select a user group.
Select the Notify Owner checkbox to send email notification of case updates.
4
Click Apply.
Change status of a case
Change the status of a case to indicate its stage of resolution.
Task
1
Select one of these options:
•
In ePolicy Orchestrator, select Menu | Data Loss Prevention | DLP Reporting | Case Management.
•
On your McAfee DLP appliance, select Case | Case Management.
2
Click Details for a case.
3
From the Status menu, select a new status.
4
Click Apply.
Change the priority of a case
Change the priority of a case as it moves through stages of resolution.
Task
1
2
Select one of these options:
•
In ePolicy Orchestrator, select Menu | Data Loss Prevention | DLP Reporting | Case Management.
•
On your McAfee DLP appliance, select Case | Case Management.
Click Details for the case.
McAfee Data Loss Prevention 9.3.0
Product Guide
261
16
Case management
Customizing cases
3
From the Priority menu, select a new priority.
4
Click Apply.
Change the resolution stage of a case
Change the resolution state of a case if its condition has changed.
Task
1
Select one of these options:
•
In ePolicy Orchestrator, select Menu | Data Loss Prevention | DLP Reporting | Case Management.
•
On your McAfee DLP appliance, select Case | Case Management.
2
Click Details for a case.
3
From the Resolution menu, select a new stage.
4
Click Apply.
Add notes to a case
Add notes to a case to add comments that might help to resolve it.
Task
1
Select one of these options:
•
In ePolicy Orchestrator, select Menu | Data Loss Prevention | DLP Reporting | Case Management.
•
On your McAfee DLP appliance, select Case | Case Management.
2
Click Details for a case.
3
In the Add Notes text box, type a comment.
4
Click Apply.
Customizing cases
Customizing cases will help you to resolve them more quickly.
You can add custom fields to sort case incidents by attribute, or add columns on the Case List
dashboard to display the most useful information. Notifications and periodic reminders for
stakeholders can also help to expedite resolution.
Add or remove attachments to cases
Add or remove attachments to cases that might provide additional information for resolution.
Before you begin
The Case List should display at least one case.
Case attachments can be added or removed only by users who have case-level write permission.
Viewing them requires both task-level and case-level read permissions. If those permissions are not
assigned, the Case Attachments option is disabled.
No more than 50 attachments can be uploaded, and attachment size cannot exceed 50 MB.
262
McAfee Data Loss Prevention 9.3.0
Product Guide
Case management
Customizing cases
16
Task
1
Select one of these options:
•
In ePolicy Orchestrator, select Menu | Data Loss Prevention | DLP Reporting | Case Management.
•
On your McAfee DLP appliance, select Case | Case Management.
2
Select a case and click Details.
3
Scroll down to the list of incidents contained in the case.
The Case Attachments window appears, and attachments that have already been added are listed.
4
5
From the Options menu, select Case Attachment.
•
If you want to remove attachments, select the appropriate checkboxes and click Remove
Attachments.
•
If you want to add attachments, click Browse and locate the attachment, then click Upload Your File.
Click Back to return to the case.
Add or remove custom case attributes
Add or remove custom case attributes that will give them a common context.
Before you begin
The Case List should display one or more cases.
For example, the added attributes might be additional criteria that must be met before the cases in
your list can be resolved.
Case attributes can be added or removed only by users who have case-level write permission. Viewing
them requires both task-level and case-level read permissions. If those permissions are not assigned,
the Customize Case Config option is disabled.
No more than ten comma-separated attributes can be added, but spaces within them are supported.
However, attributes cannot exceed a total of 80 characters.
Task
1
2
Select one of these options:
•
In ePolicy Orchestrator, select Menu | Data Loss Prevention | DLP Reporting | Case Management.
•
On your McAfee DLP appliance, select Case | Case Management.
From the Options menu, select Custom Case Config.
•
If you want to add attributes, type comma-separated values and click Apply.
•
If you want to notify or remove notification of case stakeholders, select Notify Submitter or Notify
Owner checkboxes and click Apply.
•
If you want to notify the case owner of new or updated permissions, define the notification time
frame, select the appropriate options, and click Apply.
McAfee Data Loss Prevention 9.3.0
Product Guide
263
16
Case management
Customizing cases
Customize Case List columns
Customize columns on the Case List to display the information that is most useful for resolving cases.
Task
1
Select one of these options:
•
In ePolicy Orchestrator, select Menu | Data Loss Prevention | DLP Reporting | Case Management.
•
On your McAfee DLP appliance, select Case | Case Management.
2
From the Options menu, select Customize Columns.
3
Select a column header from the Available menu and click Add to move it to the Selected menu.
4
Click the Move button to move Selected column headers up or down.
On the Case List page, selecting the up and down arrows moves columns from left to right.
If you cannot see the Move controls, expand your dashboard.
5
Click Apply.
Customize case notifications
Customize case notifications by setting up periodic reminders that keep stakeholders informed as the
case develops. Notification might include any change in case permissions.
Task
1
Select one of these options:
•
In ePolicy Orchestrator, select Menu | Data Loss Prevention | DLP Reporting | Case Management.
•
On your McAfee DLP appliance, select Case | Case Management.
2
Select one or more case checkboxes.
3
From the Options menu, select Customize Case Config.
4
Select Notify Submitter or Notify Owner checkboxes when the case is updated.
5
Select the options to define periodic or permissions parameters, if appropriate.
6
Click Apply.
Notify stakeholders of case updates
Keep case stakeholders informed about developments in a case by notifying submitters or owners
each time it is updated.
Task
1
2
264
Select one of these options:
•
In ePolicy Orchestrator, select Menu | Data Loss Prevention | DLP Reporting | Case Management.
•
On your McAfee DLP appliance, select Case | Case Management.
Click Details for a case.
McAfee Data Loss Prevention 9.3.0
Product Guide
Case management
Typical scenario
3
Check Notify Submitter or Notify Owner.
4
Click Apply.
16
Notifications are sent the next time the case is updated.
Typical scenario
Cases can be used to resolve groups of related incidents. A typical use case follows.
Resolve credit card violations using a case
If you collect credit card violations in a case, you can resolve Payment Card Industry violations in a
single operation.
Before you begin
A privacy policy that contains credit card rules must be installed and activated. When the
rules run, violations are found and reported to the Incidents dashboard. They can then be
added to the case.
Task
1
Select one of these options:
•
In ePolicy Orchestrator, select Menu | Data Loss Prevention | DLP Reporting | Incidents.
•
On your McAfee DLP appliance, select Incidents.
2
Find credit card violations on the dashboard, then select one or more incident checkboxes.
3
Click Assign to Case, then select New Case or Existing Case from the sub-menu.
•
If you select New Case, complete the Case Details page, and click Apply.
•
If you select Existing Case, choose a case on the list, click its Assign link, complete the Case Details
page, and click Apply.
If you cannot see the Assign column, expand your dashboard.
4
From the Options menu, select Customize Case Config and add attributes that might help you to put each
incident into a customized context.
For example, you might add a source field that allows you to type a note on the Case Details page
about the origin of the incident.
5
From the Options menu, select Customize Columns and rearrange the dashboard to display only the most
useful attributes of the object found.
6
From the Options menu, select Customize Case Config and select Owner and Submitter checkboxes to keep
the stakeholders updated on the progress of the case.
McAfee Data Loss Prevention 9.3.0
Product Guide
265
16
Case management
Typical scenario
7
On the Case List, open the credit card violation case and examine each of the incidents in the case to
find out what they have in common.
8
Update the Notes field on the Case Details page each time a new violation is added to the case, or
whenever you or your collaborators find another piece of the puzzle.
By cooperating in developing the case, you and your colleagues can act as a team to find out how
credit card violations are generated, devise a process to prevent more of them, and if the data loss
is not accidental, build a legal case against the perpetrators.
266
McAfee Data Loss Prevention 9.3.0
Product Guide
17
Searching captured data
The McAfee DLP interface supports basic and advanced searches. You can save searches as rules to
use the same parameters again.
Contents
How McAfee DLP handles searching
Search basics
Using logical operators in searches
Using keywords in searches
Using concepts in searches
Search based on network parameters
Search based on file parameters
Typical scenarios
How McAfee DLP handles searching
The capture engine classifies and parses data by content type. Each object is made up of many
attributes that are stored with it in the databases.
These objects are retrieved by building searches. Creating a search is similar to creating a rule, and
you can save a search as a new rule. Performing searches on captured data can help you determine if
new rules are needed or if existing rules should be refined. You can learn to form searches by
examining some of the standard rules under the policies listed under the Policies tab. The parameters
used in existing rules might suggest combinations that are useful in finding the data you need.
Searching is role-based and requires that the correct permissions are set for the user attempting to
perform the search.
The amount of captured data saved in the database is dependent on the available disk space. If the
database has reached its capacity, the earliest data is removed. Time‑based wiping can be configured
from 30–180 days.
Distributed searching
Searches that are distributed to more than one McAfee DLP appliance are handled through McAfee DLP
Manager.
Although distributed searches default to All Devices, the Devices button on the Advanced Search page
supports searches on specific McAfee DLP devices.
McAfee Data Loss Prevention 9.3.0
Product Guide
267
17
Searching captured data
How McAfee DLP handles searching
Large-scale searches
Searches that take over 60 seconds to process run in background mode. When the search is complete,
the user who is logged on is notified by email.
Although distributed searches default to All Devices, the Devices button on the Advanced Search page supports
searches on specific McAfee DLP devices.
Number of results supported
The search engine imposes limitations on the number of search results supported by McAfee DLP.
The search engine is designed to retrieve no more than 100,000 results at a time. If this limit is
exceeded, match strings will not be retrieved, and hits on substrings might return overly broad
results.
The dashboard incident list is limited to 5,000 results, but up to 150,000 incidents can be exported via
CSV. Export from dashboard is limited to 5K. If your search results exceed this number, narrow your
query and repeat the search.
Archive handling
When archived files are captured, they are opened and their contents are analyzed by the indexer.
The search engine finds, extracts, and evaluates content in .zip, .gzip, and .tar archives, but only if
the compressed file type is identified in the query.
The following compressed file types are supported:
•
GZIP
•
Compress
•
ZIP
•
MS Cabinet
•
TAR
•
EncryptedZip
•
StuffIt
•
RAR
•
BinHex
•
TNEF
Case insensitivity
Case sensitivity is ignored by the search engine.
For example, if a query is defined in ALL CAPS, the indexer retrieves and reports the matching content
whether it is in uppercase or lowercase.
Microsoft Office 2007 anomalies
The indexer ignores certain Microsoft Office attributes because of the way those applications handle
fonts, colors, macros, and page definition.
268
•
If two dictionary words are merged together, the merged word will not be found. For example,
American and Recovery are two dictionary words. If they are merged into the word
AmericanRecovery, they will not be found.
•
If a word in a Microsoft Office document has different fonts and colors, the word will not be read as
a whole and will not be found. For example, if all the letters in the word Recovery are of different
fonts and colors, it will not be found.
•
If a word continues across two different pages, it will not be found. For example, if the word
Recovery is spread across two pages (one page contains Rec and the second page contains overy),
it will not be found.
McAfee Data Loss Prevention 9.3.0
Product Guide
Searching captured data
How McAfee DLP handles searching
17
•
Words in documents that use special Microsoft Office font features like WordArt, SmartArt, and
watermarks will not be found.
•
Words present in macros in Microsoft Office documents, and headers and footers in PowerPoint and
Excel, will not be found.
Negative searches
The database cannot recognize queries that consist entirely of negative terms because a query
containing only words that are not to be found is instructing the search engine not to search.
For this reason, some scope of data within which the term will not be found must be defined.
Proper name treatment
The indexer treats proper names like keywords, so it is not necessary to capitalize them.
Parts of speech excluded from capture
The capture engine excludes common parts of speech to prevent insignificant results from being
stored and retrieved.
For example, the following parts of speech are ignored by the indexer:
•
a
•
else
•
and
•
while
•
this
•
with
•
therefore
Users can deploy the Stop-Word concept to define words the capture engine should ignore.
Special character exceptions
Certain special characters are not supported in queries. Words that include non-alphabetic characters,
such as numbers or spaces, are supported only if they are identified in an Exact Search.
Table 17-1
Characters that cannot be used in queries
Character
Description
.
period
;
semicolon
|
pipe
`
back tick
<>
less than/greater than
()
parentheses
\ \\
backslashes
/> ]]>
markup
*
control characters
/
escape characters
McAfee Data Loss Prevention 9.3.0
Product Guide
269
17
Searching captured data
Search basics
Word stemming
The capture engine supports word stemming to return words related to a query, but imposes
restrictions to retrieve the most significant results.
Do not use tildes (~) or asterisks (*) to retrieve words related to a word stem.
If a plural or gerund of a complete word used in a search is found, the result is reported as if it were a
word stem. For example, searching for basket to retrieve basketball will not work, but it will return
baskets. Similarly, searching for run will return result running.
Word stemming takes precedence in exact searches. For example, when you enter a query like Keywords
| Exact Match | information, the keyword will be stemmed to "inform", which will return all strings that
contain that stem word. To prevent word stemming in such a case, include additional words in your
query.
You can use word stemming with logical parameters and additional parameters to focus a query. For
example, use Keyword | expression with the following expression to find documents containing the word
Confidential that are also marked EITHER Eyes Only or Do Not Distribute OR contain variations of the
words secret or secure.
Confidential + (("Eyes Only" || "Do Not Distribute") || (secret))
The word stem in this example returns related words, such as secrets or secretive. Incomplete or
partial words are not recognized.
Search basics
You can use the following tasks to help you to build successful queries.
Tasks
270
•
Add or delete parameters on page 271
Add or subtract McAfee DLP parameters that correspond to database object attributes by
clicking +, -, or X buttons on the search, rule, template, case, or capture filter pages.
•
Retrieve data from directory servers on page 271
If a directory server is registered to McAfee DLP Manager, you can retrieve data from it by
user name, group, city, country, or organization.
•
Get search details on page 272
The stages of each search are recorded and displayed in the Search Details window.
•
View search results on page 272
View the objects that matched a search.
•
Stop searching on page 272
You can stop searches that are running by using the Abort function.
•
Set up notification for backgrounded queries on page 273
Searches that take over 60 seconds automatically run in background mode, but when
results are available, an email notification is sent to the address you provide.
•
Clone searches on page 273
If you want to use the same search repetitively, you can clone it so that you can repeat the
process without re-selecting all of your parameters.
McAfee Data Loss Prevention 9.3.0
Product Guide
Searching captured data
Search basics
17
Add or delete parameters
Add or subtract McAfee DLP parameters that correspond to database object attributes by clicking +, -,
or X buttons on the search, rule, template, case, or capture filter pages.
The following procedure uses the Advanced Search page as an example.
Task
1
Select a page in the user interface that displays configurable parameters, using one of these
options:
•
In ePolicy Orchestrator, select Menu | Data Loss Prevention | DLP Reporting | Advanced Search.
•
On your McAfee DLP appliance, select Capture | Advanced Search.
2
Open any category.
3
Click + to define a new parameter.
4
Select either of the following methods to delete parameters:
•
In category frames, click - to delete a single parameter.
•
Beside category names, click X to delete multiple parameters.
Retrieve data from directory servers
If a directory server is registered to McAfee DLP Manager, you can retrieve data from it by user name,
group, city, country, or organization.
Before you begin
An Active Directory or OpenLDAP server must be registered to McAfee DLP Manager.
Task
1
Select one of these options:
•
In ePolicy Orchestrator, select Menu | Data Loss Prevention | DLP Reporting | Advanced Search.
•
On your McAfee DLP appliance, select Capture | Advanced Search.
2
Open the Source/Destination category.
3
Select a User parameter.
User name, group, city, country and organization parameters are supported on directory servers.
For example, select User Organization.
4
Select sender is any of or sender is none of.
Recipient values are not supported.
5
Click ? and select a directory server from the menu.
The AD pop-up window appears.
6
Type a pattern into the search field, or click Find.
If no pattern is entered, a list of user values found in the directory server appears.
7
Click one or more values and click Apply.
For example, select the Contractors organization.
The Advanced Search page reappears.
McAfee Data Loss Prevention 9.3.0
Product Guide
271
17
Searching captured data
Search basics
8
Add more parameters that will narrow the search.
For example, add email addresses that contractors might be using to distribute proprietary
information, and an Engineering Drawing content parameter that contains intellectual property.
9
Click Search or Save as Rule.
Get search details
The stages of each search are recorded and displayed in the Search Details window.
This display is different from search Results, which are displayed on the McAfee DLP Manager dashboard.
Task
1
2
Select one of these options:
•
In ePolicy Orchestrator, select Menu | Data Loss Prevention | DLP Reporting | Search List.
•
On your McAfee DLP appliance, select Capture | Search List.
Click the Details link.
The stages of the search process are displayed.
View search results
View the objects that matched a search.
Task
1
Select one of these options:
•
In ePolicy Orchestrator, select Menu | Data Loss Prevention | DLP Reporting | Search List.
•
On your McAfee DLP appliance, select Capture | Search List.
2
Click the Results link.
3
For more information on a match, click Details.
•
If there is a user associated with the match, click the link next to User ID to view more
information about the user.
The user and group information displayed in search results contains some of the information
shown in the incident User Details window. For example, Distinguished Name information for the
group is not displayed. The search result does display the Security Identifier (SID), which
uniquely identifies a user by associating the user with attributes such as domain name, location,
department, and the group the user belongs to.
•
If there is a file associated with the match, click the link in the Content area to open or download
the file.
Stop searching
You can stop searches that are running by using the Abort function.
Task
1
272
Select one of these options:
•
In ePolicy Orchestrator, select Menu | Data Loss Prevention | DLP Reporting | Search List.
•
On your McAfee DLP appliance, select Capture | Search List.
McAfee Data Loss Prevention 9.3.0
Product Guide
Searching captured data
Using logical operators in searches
17
All searches are listed in chronological order by database searched.
2
Click Abort for the search you want to stop.
Set up notification for backgrounded queries
Searches that take over 60 seconds automatically run in background mode, but when results are
available, an email notification is sent to the address you provide.
Click My Profile at the top of the page and type the email address.
If a search is aborted, no notification is sent.
After notification is set up, you must log out and log on to register the change — but you can configure
the email client to prompt you when new email comes in.
Task
1
Select one of these options:
•
In ePolicy Orchestrator, select Menu | Data Loss Prevention | DLP Sys Config | User Administration.
•
On your McAfee DLP appliance, select System | User Administration.
2
Click Details for the user.
3
Type an email address into the Email field.
4
Click Apply.
Clone searches
If you want to use the same search repetitively, you can clone it so that you can repeat the process
without re-selecting all of your parameters.
You can clone the search, but get different results by modifying one or two parameters before clicking
Search again.
Task
1
Select one of these options:
•
In ePolicy Orchestrator, select Menu | Data Loss Prevention | DLP Reporting.
•
On your McAfee DLP appliance, select Capture.
2
On the Advanced Search page, select search terms and click Search.
3
In the page header, click Search List.
4
Click Clone Search.
The Advanced Search page reappears, displaying the parameters entered for the previous query.
5
Click Search to restart the search, or modify parameters before clicking Search again.
Using logical operators in searches
McAfee DLP supports specific logical operators in queries.
All operators, including Exact Match, are case-insensitive. For example, if you search for a term in ALL
CAPS, the system will return that in capital letters, initial caps, and lowercase letters.
McAfee Data Loss Prevention 9.3.0
Product Guide
273
17
Searching captured data
Using logical operators in searches
In Exact Match, word stemming takes precedence. For example, if you search for information, the
keyword will be stemmed to inform, which will return all strings that contain that stem word. Include
additional words in your query to find the word to prevent stemming.
Word stemming queries do not require any notation. Do not use asterisks or tildes.
You can use an OR logical operator (|| or OR) instead of a comma to construct a query. But you
cannot use AND operators between URLs and email fields.
Logical operators supported in queries
Logical operator
Notation
Examples
AND
+ &&
Confidential Restricted Secret
Confidential AND Restricted AND Secret
Confidential and Restricted and Secret
Confidential + Restricted + Secret
Confidential && Restricted && Secret
OR
or ||
Confidential OR Restricted OR Secret
Confidential or Restricted or Secret
(Confidential || Restricted) && Secret
NOT
- !
Confidential -Restricted -Secret
Confidential !Restricted !Secret
Word Stemming
Confidential Restrict Secret
Parentheses
( )
Confidential AND (Restricted OR Secret)
Exact Match
" "
"Confidential and Secret"
Examples of queries using logical operators
Build customized queries by using logical operators in McAfee DLP search fields.
Use the following examples to learn to construct keyword queries using the expressions and exact
phrases fields.
Task
1
Select one of these options:
•
In ePolicy Orchestrator, select Menu | Data Loss Prevention | DLP Reporting | Capture | Advanced Search..
•
On your McAfee DLP appliance, select Capture | Advanced Search.
2
Open the Content category.
3
Select Keyword | exact phrase or Keyword | expression.
4
Enter a query using logical operators in the value field.
5
Click Search.
Compound queries that will produce the same results
confidential + "Eyes Only" OR "Do Not Distribute" -secret -security
Confidential "Eyes Only" || "Do Not Distribute" !secret !security
274
McAfee Data Loss Prevention 9.3.0
Product Guide
Searching captured data
Using keywords in searches
17
Complex query that adds grouping of search terms and use of word stemming
Confidential + (("Eyes Only" || "Do Not Distribute") || (secret))
This query finds documents containing the word Confidential that are also marked EITHER
Eyes Only or Do Not Distribute OR contain variations of the words secret.
Using keywords in searches
Keywords can be used or excluded from searches.
Using keywords to find incidents
Keyword usage is determined by the properties of the language that is being used to query the
capture database. Non-English keywords are considered exact phrases.
Use logical operators with exact phrases and keyword expressions to get the most relevant results.
Examples
Keyword inclusion
When keywords are used with the contains all of condition, spaces between words imply AND.
For example, Keywords | contains all of | Intel AMD NVidia
When keywords are used with the contains any of condition, spaces between words imply OR.
For example, Keywords | contains any of | Intel AMD NVidia
When keywords are used with the exact phrase condition, spaces between words are literal.
For example, Keywords | exact phrase | NVidia supports AMD and Intel platforms.
Keyword exclusion
When keywords are used with the contains none of condition, results that contain the keyword
are excluded; but negative searches are not supported, so some positive condition must
first be specified. For example, Keywords | contains any of | Intel AMD. Another parameter can
then be added to exclude a related keyword from the results. For example, Keywords |
contains none of | NVidia.
Keyword expressions
If Keywords | expression is selected, queries using logical operators can be typed directly into
the value field. For example, the following expression finds one of the expressions in the
first set of parentheses, but neither of the expression in the second set of parentheses. For
example, (Intel || AMD) !(Nvidia && ATI).
Keyword exact phrases
You might use an exact phrase keyword search to find specific UTF-8 characters. For
example, select Keywords exact phrase and paste <characters> into the value field.
McAfee Data Loss Prevention 9.3.0
Product Guide
275
17
Searching captured data
Using keywords in searches
Find incidents using keywords
Find significant incidents and violations in network data by using keywords in queries.
Task
1
2
Select one of these options:
•
In ePolicy Orchestrator, select Menu | Data Loss Prevention | DLP Reporting.
•
On your McAfee DLP appliance, select Capture.
Enter keywords in one of two ways:
•
On the Basic Search menu, type one or more keywords, and click Search.
•
On the Advanced Search page, open the Content category, type one or more keywords, and click
Search.
Find incidents by excluding keywords
Exclude keywords from a query to keep from retrieving incidents that contain them.
An exclusion search could result in too many hits. Limit the query by adding more parameters.
Task
1
Select one of these options:
•
In ePolicy Orchestrator, select Menu | Data Loss Prevention | DLP Reporting | Advanced Search..
•
On your McAfee DLP appliance, select Capture | Advanced Search.
2
Open the Content category.
3
Select Keywords | contains none of and enter one or more keywords in the value field.
4
Click Search or Save as Rule.
Find exact keyword matches
Find exact keywords or UTF-8 characters by using the Exact Phrase condition. With this condition, you
can use logical operators to extend your query.
UTF-16 characters cannot be found using this feature.
Because search is case-insensitive, you need not capitalize the keywords. Do not add quotation marks
and parentheses; they are added by the search engine.
In Exact Match, word stemming takes precedence. For example, if you search for information, the
keyword will be stemmed to inform, which will return all strings that contain that stem word. Include
additional words in your query to find the word to prevent stemming.
Word stemming queries do not require any notation. Do not use asterisks or tildes.
Task
1
2
276
Select one of these options:
•
In ePolicy Orchestrator, select Menu | Data Loss Prevention | DLP Reporting | Advanced Search.
•
On your McAfee DLP appliance, select Capture | Advanced Search.
Open the Content category.
McAfee Data Loss Prevention 9.3.0
Product Guide
Searching captured data
Using keywords in searches
3
Select Keywords | exact phrase and type the keywords to be matched into the value field.
4
Click Search or Save as Rule.
17
Find non-English keywords
Find non-English keywords by using the Exact Phrase feature. Because the search engine supports the
standard UTF-8 (UCS Transformation Format - 8-bit) encoding, you can find words using many
different character sets, and you can extend your query by using logical operators.
Non-English searches must contain exact characters.
UTF-16 characters are translated to UTF-8, so pasting them into the value field will not work.
Task
1
Select one of these options:
•
In ePolicy Orchestrator, select Menu | Data Loss Prevention | DLP Reporting | Advanced Search.
•
On your McAfee DLP appliance, select Capture | Advanced Search.
2
Open the Content category.
3
Select Keywords | exact phrase and paste the keywords and logical operators into the value field.
4
Click Search or Save as Rule.
Build keyword expressions with logical operators
You can build complex keyword queries using logical operators using the keyword expressions condition.
You can also add regular expressions to the value field to find text patterns.
Logical operations can also be used with the exact phrases condition.
Task
1
Select one of these options:
•
In ePolicy Orchestrator, select Menu | Data Loss Prevention | DLP Reporting | Advanced Search.
•
On your McAfee DLP appliance, select Capture | Advanced Search.
2
Open the Content category.
3
Select Keywords | expression and enter keywords and logical operators in the value field.
4
Click Search.
McAfee Data Loss Prevention 9.3.0
Product Guide
277
17
Searching captured data
Using concepts in searches
Using concepts in searches
Content and session concepts can be used to find data patterns and content in data being exchanged
between clients and servers.
Find incidents using content concepts
Content concepts are collections of alphanumeric data that are relevant to a single issue, so they can
be used efficiently to find related incidents.
Task
1
Select one of these options:
•
In ePolicy Orchestrator, select Menu | Data Loss Prevention | DLP Reporting | Advanced Search.
•
On your McAfee DLP appliance, select Capture | Advanced Search.
2
Open the Content category.
3
Select Concept | is any of and click ?.
The Concepts window opens.
4
Open categories and select concept checkboxes.
5
Click Apply.
6
Click Search.
Build concept expressions with logical operators
Content concepts are collections of data relevant to a single issue, so they are useful for finding
related incidents. If you add an expressions condition, you can narrow the concept query by using logical
operators.
To match more than one pattern in a single search, enter concepts in the Value field using the concept:
ConceptName format with logical operators.
Task
1
Select one of these options:
•
In ePolicy Orchestrator, select Menu | Data Loss Prevention | DLP Reporting | Advanced Search.
•
On your McAfee DLP appliance, select Capture | Advanced Search.
2
Open the Content category.
3
Select Concept from the Element menu and expression from the Condition menu.
4
Enter a compound concept query using logical expressions in the Value field.
The logical expressions supported are + AND ‑ OR ! NOT .
5
Click Search.
For example, the expression concept:VISA +concept:MASTERCARD !concept:DISCOVER !
concept:AMEX finds credit card numbers that are in Visa or MasterCard format, but not
Discover or American Express.
278
McAfee Data Loss Prevention 9.3.0
Product Guide
Searching captured data
Using concepts in searches
17
Exclude concepts to filter results
When you exclude content concepts from a query, you can focus results by filtering out irrelevant
collections of data.
Example: If you wanted to find credit cards using any possible numbering pattern except American
Express, you could select the AMEX concept to exclude those results from a general payment card
query.
Task
1
2
Select one of these options:
•
In ePolicy Orchestrator, select Menu | Data Loss Prevention | DLP Policies.
•
On your McAfee DLP appliance, select Policies.
Click a policy to open it and select a rule that retrieves too many results.
Because a rule is a search that has been saved, this procedure also relates to an over-broad
search.
3
Open the Content category.
4
Click on + to add a parameter to the rule.
5
Select Concept | is none of and click ?.
The Concepts pop-up menu appears.
6
Open one or more concept categories.
7
Select one or more concepts.
8
Click Apply.
9
Click Save.
McAfee Data Loss Prevention 9.3.0
Product Guide
279
17
Searching captured data
Search based on network parameters
Search based on network parameters
Use network parameters, such as IP address, port, and time to find captured data.
Tasks
•
Search using time parameters on page 280
Because of the volume of data captured, it is essential to define a time frame before
searching. Every file is time-stamped when it is added to one of the McAfee DLP databases.
•
Search by port on page 282
Search by port to identify incidents by source, destination, or in both directions.
•
Search by port range on page 282
Search by port range to identify incidents in a type of traffic by source, destination, or
both.
•
Search by excluding ports on page 283
Exclude ports from a query to prevent incidents using them from appearing in search
results.
•
Search by using protocols on page 284
You can identify a specific type of traffic by using protocols as search qualifiers.
•
Search by excluding protocols on page 284
Exclude protocols from a query to prevent incidents using them from appearing in search
results.
•
Find IP addresses in incidents on page 285
Find IP addresses in incidents by range, by subnet, or by exclusion.
Search using time parameters
Because of the volume of data captured, it is essential to define a time frame before searching. Every
file is time-stamped when it is added to one of the McAfee DLP databases.
Objects are time-stamped in UTC Universal Coordinated Time at the moment they are captured in
network traffic, found in file systems or databases, or generated as endpoint events. McAfee DLP
systems do conversion between local and global time automatically.
For this reason, it is essential to set time frames for searches or rules, and to remember the date of
installation of a McAfee DLP appliance. The system cannot retrieve results that have not yet been
found.
If a time frame is set as a filter, any results reported as the result of a search or rule will be constrained
to that time frame. The filter must be cleared before the results outside of that time frame can be
viewed.
Tasks
280
•
Search for files by global time (GMT) on page 281
When you set a Date/Time parameter in a search or rule, local time is automatically converted
to Greenwich Mean Time (GMT). This default allows you to find files that might be
time-stamped at or near the same time globally by creation, modification, or last accessed
times.
•
Search in a relative time frame on page 281
The search engine is able to locate files that are time-stamped within a relative time frame.
•
Search by file creation time on page 281
Search for files that were created at a particular time.
•
Search by file last modification time on page 282
Search for files by the last time they were modified.
McAfee Data Loss Prevention 9.3.0
Product Guide
Searching captured data
Search based on network parameters
17
Search for files by global time (GMT)
When you set a Date/Time parameter in a search or rule, local time is automatically converted to
Greenwich Mean Time (GMT). This default allows you to find files that might be time-stamped at or
near the same time globally by creation, modification, or last accessed times.
The date and time set on your DLP appliances is determined by the local time zone in which they were
installed.
Task
1
Select one of these options:
•
In ePolicy Orchestrator, select Menu | Data Loss Prevention | DLP Reporting | Advanced Search.
•
On your McAfee DLP appliance, select Capture | Advanced Search.
2
Open the Date/Time category and select File Creation Time, Last Modification Time, or File Last Accessed Time.
3
Select an approximate time from the before/between/after menu.
Select between to set both before and after delimiters.
4
From the calendar icon, select a date, and set hour, minute and second times with the thumbwheel
menus.
5
Click Search or Save as Rule.
Search in a relative time frame
The search engine is able to locate files that are time-stamped within a relative time frame.
Task
1
Select one of these options:
•
In ePolicy Orchestrator, select Menu | Data Loss Prevention | DLP Reporting | Advanced Search.
•
On your McAfee DLP appliance, select Capture | Advanced Search.
2
Open the Date/Time category.
3
Select File Creation Time, File Last Accessed, or Last Modification Time and between then click the calendar icon
to enter dates in the values field.
Select before or after to get closer to a specific time.
4
Select a time from the hour, minute and second menus.
5
Click Search.
Search by file creation time
Search for files that were created at a particular time.
The time zone of the McAfee DLP appliance determines the file creation time displayed.
Task
1
2
Select one of these options:
•
In ePolicy Orchestrator, select Menu | Data Loss Prevention | DLP Reporting | Advanced Search.
•
On your McAfee DLP appliance, select Capture | Advanced Search.
Open the Date/Time category.
McAfee Data Loss Prevention 9.3.0
Product Guide
281
17
Searching captured data
Search based on network parameters
3
Select File Creation Time | between and click the calendar icon to enter dates in the values field.
Select before or after to get closer to a specific time.
4
Select a time from the hour, minute and second menus.
5
Click Search.
Search by file last modification time
Search for files by the last time they were modified.
The time zone of the McAfee DLP appliance determines the last modification time displayed.
Task
1
Select one of these options:
•
In ePolicy Orchestrator, select Menu | Data Loss Prevention | DLP Reporting | Advanced Search.
•
On your McAfee DLP appliance, select Capture | Advanced Search.
2
Open the Date/Time category.
3
Select Last Modification Time | between and click the calendar icon to enter dates in the values field.
Select before or after to get closer to a specific time.
4
Select a time from the hour, minute and second menus.
5
Click Search.
Search by port
Search by port to identify incidents by source, destination, or in both directions.
Task
1
Select one of these options:
•
In ePolicy Orchestrator, select Menu | Data Loss Prevention | DLP Reporting | Advanced Search.
•
On your McAfee DLP appliance, select Capture | Advanced Search.
2
Open the Protocol category.
3
Select Port | source is any of and enter a port number in the values field.
4
Click + to add a destination parameter.
5
Select Port | destination is any of and enter a port number in the values field.
6
Click Search.
Search by port range
Search by port range to identify incidents in a type of traffic by source, destination, or both.
This is especially useful when a specific type of traffic can be identified by a range. For example, the
Solaris operating system often uses the 1000-1023 range.
282
McAfee Data Loss Prevention 9.3.0
Product Guide
Searching captured data
Search based on network parameters
17
Task
1
Select one of these options:
•
In ePolicy Orchestrator, select Menu | Data Loss Prevention | DLP Reporting | Advanced Search.
•
On your McAfee DLP appliance, select Capture | Advanced Search.
2
Open the Protocol category.
3
Select Port | source is any of and enter a port number range in the values field.
4
Click + to add a destination parameter.
5
Select Port | destination is any of and enter a port number range in the values field.
6
Click Search.
Search by excluding ports
Exclude ports from a query to prevent incidents using them from appearing in search results.
Task
1
Select one of these options:
•
In ePolicy Orchestrator, select Menu | Data Loss Prevention | DLP Reporting | Advanced Search.
•
On your McAfee DLP appliance, select Capture | Advanced Search.
2
Open the Protocol category.
3
Select Port | source is none of and enter a port number in the values field.
4
Click + to add a destination parameter.
5
Select Port | destination is none of and enter a port number in the values field.
6
Click Search.
Common port assignments
Well-known ports are commonly associated with specific types of traffic, and can be used to search
network data.
The list in this table contains only a few of the well-known ports. IANA (Internet Assigned Numbers
Authority) updates are online at http://www.iana.org/assignments/port-numbers.
Table 17-2
Common port assignments
Port number
Service
20/21
FTP
22
SSH
23
Telnet
25
SMTP
80
HTTP
110
POP3
123
NTP
143
IMAP
McAfee Data Loss Prevention 9.3.0
Product Guide
283
17
Searching captured data
Search based on network parameters
Table 17-2
Common port assignments (continued)
Port number
Service
144
NNTP
443
HTTPS
465, 587
SMTP-SSL
993
IMAP-SSL
995
POP3-SSL
Search by using protocols
You can identify a specific type of traffic by using protocols as search qualifiers.
For example, HTTP protocols might be identified to find incidents in web traffic, or FTP might be used to
detect large quantities of data being transmitted.
Task
1
Select one of these options:
•
In ePolicy Orchestrator, select Menu | Data Loss Prevention | DLP Reporting | Advanced Search.
•
On your McAfee DLP appliance, select Capture | Advanced Search.
2
Open the Protocol category.
3
Select Protocol | is any of and click ?.
The Protocols window appears.
4
Open categories and select protocol checkboxes.
5
Click Apply.
6
Click Search.
Search by excluding protocols
Exclude protocols from a query to prevent incidents using them from appearing in search results.
Task
1
Select one of these options:
•
In ePolicy Orchestrator, select Menu | Data Loss Prevention | DLP Reporting | Advanced Search.
•
On your McAfee DLP appliance, select Capture | Advanced Search.
2
Open the Protocol category.
3
Select Protocol | is none of and click ?.
The Protocols pop-up menu appears.
284
4
Open categories and select protocol checkboxes.
5
Click Apply.
6
Click Search.
McAfee Data Loss Prevention 9.3.0
Product Guide
Searching captured data
Search based on network parameters
17
Find incidents related to geographic locations and web sites
Traffic to and from geographic locations or web sites might be reported in incidents.
Find incidents by geographic location
Find incidents sent to or from other countries by searching for geographic locations.
Task
1
2
3
Select one of these options:
•
In ePolicy Orchestrator, select Menu | Data Loss Prevention | DLP Reporting.
•
On your McAfee DLP appliance, select Capture.
Open the regional pop-up menu in one of two ways:
•
On the Basic Search menu, select GeoIP Location, click ?, and select a region or country from the
regional pop-up menu.
•
On the Advanced Search page, open the Source/Destination category, select GeoIP Location, click ?, select
a region or country from the regional pop-up menu, and click Apply.
Click Search.
Find incidents related to web sites
Find incidents related to web sites by using URLs in queries.
Task
1
Select one of these options:
•
In ePolicy Orchestrator, select Menu | Data Loss Prevention | DLP Reporting | Advanced Search.
•
On your McAfee DLP appliance, select Capture | Advanced Search.
2
Open the Source/Destination category.
3
Select URL | is any of and type one or more URLs.
4
Click Search.
Find IP addresses in incidents
Find IP addresses in incidents by range, by subnet, or by exclusion.
Tasks
•
Find IP addresses in captured data on page 286
Find IP addresses, a range of addresses, or a subnet containing IP addresses in captured
data by using them in queries.
•
Find a range of IP addresses on page 286
Find incidents generated from specific IP addresses by entering them into value fields.
Define multiple addresses or address ranges by separating them with commas or dashes.
•
Find IP addresses on subnets on page 286
Find subnetted IP addresses by using subnet masks in a query.
•
Exclude IP addresses from search results on page 287
Exclude single IP addresses or IP address ranges from search results to focus your query.
McAfee Data Loss Prevention 9.3.0
Product Guide
285
17
Searching captured data
Search based on network parameters
Find IP addresses in captured data
Find IP addresses, a range of addresses, or a subnet containing IP addresses in captured data by
using them in queries.
Indicate a choice between two IP addresses by separating them with a comma (no spaces). You can
search for single IP addresses, ranges, subnets, and addresses expressed in CIDR notation (see
examples below).
Task
1
2
3
Select one of these options:
•
In ePolicy Orchestrator, select Menu | Data Loss Prevention | DLP Reporting.
•
On your McAfee DLP appliance, select Capture.
Find an IP address in captured data in one of two ways:
•
On the Basic Search page, select IP Address, and type one or more IP addresses.
•
On the Advanced Search page, open the Source/Destination category, select IP Address, and type one or
more IP addresses.
Click Search.
Examples
192.168.3.225
10.1.0-10.0.1-255
172.16.1.1/24
Find a range of IP addresses
Find incidents generated from specific IP addresses by entering them into value fields. Define multiple
addresses or address ranges by separating them with commas or dashes.
Task
1
Select one of these options:
•
In ePolicy Orchestrator, select Menu | Data Loss Prevention | DLP Reporting | Advanced Search.
•
On your McAfee DLP appliance, select Capture | Advanced Search.
2
Open the Source/Destination category.
3
Select IP Address | is any of and enter the IP addresses, separated by a comma, in the value field.
Identify IP address ranges by separating IP addresses with a dash.
192.168.1.244,172.25.3.100-172.25.3.199
4
Click Search or Save as Rule.
Find IP addresses on subnets
Find subnetted IP addresses by using subnet masks in a query.
Subnet searching is supported whether or not network and host portions of an IP address are standard
classful IP (address fields separated into four 8-bit groups).
CIDR (Classless Inter-domain Routing) notation is supported.
286
McAfee Data Loss Prevention 9.3.0
Product Guide
Searching captured data
Search based on network parameters
17
Task
1
Select one of these options:
•
In ePolicy Orchestrator, select Menu | Data Loss Prevention | DLP Reporting | Advanced Search.
•
On your McAfee DLP appliance, select Capture | Advanced Search.
2
Open the Source/Destination category.
3
Select IP Address | is any of and enter the subnetted IP addresses in the value field.
For example, for subnet mask 255.255.255.128, you can type 192.168.2.1/25.
4
Click Search or Save as Rule.
Exclude IP addresses from search results
Exclude single IP addresses or IP address ranges from search results to focus your query.
Task
1
Select one of these options:
•
In ePolicy Orchestrator, select Menu | Data Loss Prevention | DLP Reporting | Advanced Search..
•
On your McAfee DLP appliance, select Capture | Advanced Search.
2
Open the Source/Destination category.
3
Select IP Address | is none of and enter an IP address or range in the value field.
Add another parameter to narrow the focus of the query.
4
Click Search or Save as Rule.
Search for email
Email objects are stored in capture databases as separate tokens. Search for one or more components
of an email address (user, host or domain names) to produce related results.
Because email attributes are captured, email can also be found by port, protocol, attachment, sender,
recipient, cc, or bcc.
Email addresses or domain names that contain numbers are searchable only if they are in the
addressing, subject, cc, or bcc fields. Only alphanumeric characters are supported in the body of email
messages.
In rare cases, email addresses that are not present in SMTP mail might be displayed in strikeout mode
in the highlighting on the dashboard.
McAfee Data Loss Prevention 9.3.0
Product Guide
287
17
Searching captured data
Search based on network parameters
Tasks
•
Find email by address on page 288
Find email sent or received by entering an email address in the value field.
•
Find email attachments on page 289
Find email attachments by searching for the protocols used to send them.
•
Find email by bcc on page 289
Find email by searching for email addresses on the bcc: line.
•
Find email by cc on page 289
Find email by searching for email addresses on the cc: line.
•
Find email by domain on page 290
Find email in discovered data by searching for domain names.
•
Find email by port on page 290
Find email by using searching for email types that are transported through well-known
ports.
•
Find email by protocol on page 290
Find email by searching for the protocols used to send it.
•
Find email by sender or recipient on page 291
Find email sent or received by specific users by setting the sender or recipient condition on the
Email Address menu, then entering an email address in the value field.
•
Find email by subject on page 291
Find email about specific topics by searching for the text contained in subject lines.
•
Find webmail by port on page 291
Find webmail by port by searching using well-known port 80 for web traffic in your query.
•
Find webmail by protocol on page 292
Find webmail by searching for communications that use port 80. Web traffic commonly uses
port 80.
•
Find chat sessions on page 292
Find chat sessions by searching for chat content types. You can retrieve sessions lasting up
to four hours.
Find email by address
Find email sent or received by entering an email address in the value field.
Task
1
2
288
Select one of these options:
•
In ePolicy Orchestrator, select Menu | Data Loss Prevention | DLP Reporting.
•
On your McAfee DLP appliance, select Capture.
Enter an email address in one of two ways:
•
On the Basic Search menu, type one or email addresses separated by commas (no space), and
click Search.
•
On the Advanced Search page, open the Source/Destination category, select Email Address | is any of and
type one or more email addresses separated by commas (no space), then click Search.
McAfee Data Loss Prevention 9.3.0
Product Guide
Searching captured data
Search based on network parameters
17
Find email attachments
Find email attachments by searching for the protocols used to send them.
For example, HTTP_Webmail_Attach is used to find webmail attachments, and SMTP_Attach and
POP3_Attach find email attachments.
Attachments larger than 50 MB cannot be reported.
Task
1
Select one of these options:
•
In ePolicy Orchestrator, select Menu | Data Loss Prevention | DLP Reporting | Advanced Search.
•
On your McAfee DLP appliance, select Capture | Advanced Search.
2
Open the Protocol category and click ?.
3
Open the Mail Protocols category.
4
Select one or more attachment types.
5
Click Apply.
6
Click Search or Save as Rule.
Find email by bcc
Find email by searching for email addresses on the bcc: line.
Task
1
Select one of these options:
•
In ePolicy Orchestrator, select Menu | Data Loss Prevention | DLP Reporting | Advanced Search.
•
On your McAfee DLP appliance, select Capture | Advanced Search.
2
Open the Source/Destination category.
3
Select Email BCC | is any of and type the bcc address into the value field.
4
Click Search or Save as Rule.
Find email by cc
Find email by searching for email addresses on the cc: line.
Task
1
Select one of these options:
•
In ePolicy Orchestrator, select Menu | Data Loss Prevention | DLP Reporting | Advanced Search.
•
On your McAfee DLP appliance, select Capture | Advanced Search.
2
Open the Source/Destination category.
3
Select Email CC | is any of and enter the cc address in the value field.
4
Click Search or Save as Rule.
McAfee Data Loss Prevention 9.3.0
Product Guide
289
17
Searching captured data
Search based on network parameters
Find email by domain
Find email in discovered data by searching for domain names.
The capture engine parses email addresses into three tokens, making it possible to find each
component separately.
Task
1
Select one of these options:
•
In ePolicy Orchestrator, select Menu | Data Loss Prevention | DLP Reporting | Advanced Search.
•
On your McAfee DLP appliance, select Capture | Advanced Search.
2
Open the Discover category.
3
Select Domain Name | contains any of and enter one or more domain names in the value field.
4
Click Search or Save as Rule.
Find email by port
Find email by using searching for email types that are transported through well-known ports.
For example, SMTP mail usually uses port 25, while HTTP webmail uses port 80.
Task
1
Select one of these options:
•
In ePolicy Orchestrator, select Menu | Data Loss Prevention | DLP Reporting | Advanced Search.
•
On your McAfee DLP appliance, select Capture | Advanced Search.
2
Open the Protocol category.
3
Select Port | is any of.
Use is none of or use source or destination options to exclude or focus results.
4
Enter a port number in the value field.
5
Click Search or Save as Rule.
Find email by protocol
Find email by searching for the protocols used to send it.
For example, use the SMTP protocol to find corporate email, or the HTTP_Webmail protocol to find
personal webmail.
Task
1
290
Select one of these options:
•
In ePolicy Orchestrator, select Menu | Data Loss Prevention | DLP Reporting | Advanced Search.
•
On your McAfee DLP appliance, select Capture | Advanced Search.
2
Open the Protocol category.
3
Click ?.
4
Open the Mail Protocols category.
5
Select one or more email types.
McAfee Data Loss Prevention 9.3.0
Product Guide
Searching captured data
Search based on network parameters
6
Click Apply.
7
Click Search or Save as Rule.
17
Find email by sender or recipient
Find email sent or received by specific users by setting the sender or recipient condition on the Email
Address menu, then entering an email address in the value field.
If you want to identify both senders and recipients, select Email Address | is any of from the Source/
Destination category.
Task
1
Select one of these options:
•
In ePolicy Orchestrator, select Menu | Data Loss Prevention | DLP Reporting | Advanced Search.
•
On your McAfee DLP appliance, select Capture | Advanced Search.
2
Open the Source/Destination category.
3
Select Email Address | sender is any of or Email Address | recipient is any of.
Use sender is none of or recipient is none of to exclude specific addresses.
Use + to add more address parameters if you want to identify multiple sources and destinations.
4
Enter one or more email address in the value field.
5
Click Search or Save as Rule.
Find email by subject
Find email about specific topics by searching for the text contained in subject lines.
Click + to add an email address parameter if you want to narrow the query to a specific sender or
recipient.
Task
1
2
Select one of these options:
•
In ePolicy Orchestrator, select Menu | Data Loss Prevention | DLP Reporting.
•
On your McAfee DLP appliance, select Capture.
Enter an email subject in one of two ways:
•
On the Basic Search menu, type the subject, then click Search.
•
On the Advanced Search page, open the Source/Destination category, select Email Subject | contains any of
and type the subject, then click Search.
Find webmail by port
Find webmail by port by searching using well-known port 80 for web traffic in your query.
By default, a port search returns results in both directions, but in separate flows. A port search is
especially useful when the direction of traffic is known, but for complete results, define both source and
destination values.
McAfee Data Loss Prevention 9.3.0
Product Guide
291
17
Searching captured data
Search based on network parameters
Task
1
Select one of these options:
•
In ePolicy Orchestrator, select Menu | Data Loss Prevention | DLP Reporting | Advanced Search.
•
On your McAfee DLP appliance, select Capture | Advanced Search.
2
Open the Protocol category.
3
Select Port | source is any of and type 80 in the value field.
4
Select Port | destination is any of and type 80 in the value field.
5
Click Search or Save as Rule.
Find webmail by protocol
Find webmail by searching for communications that use port 80. Web traffic commonly uses port 80.
You can use Basic Search to find all traffic on a single port quickly, but such a search is likely to return too
many results. Use Advanced Search to add parameters that will focus your query.
Task
1
Select one of these options:
•
In ePolicy Orchestrator, select Menu | Data Loss Prevention | DLP Reporting | Advanced Search.
•
On your McAfee DLP appliance, select Capture | Advanced Search.
2
Open the Protocol category.
3
Select Protocol | is any of and click ?.
The Protocols pop-up menu appears.
4
Open the Mail Protocols category.
5
Select one or more webmail types.
6
Click Apply.
7
Click Search or Save as Rule.
Find chat sessions
Find chat sessions by searching for chat content types. You can retrieve sessions lasting up to four
hours.
Content of encrypted chat sessions (for example, Skype and AOL Instant Messenger 6) cannot be
captured, but the duration of the chat is reported.
Task
1
2
292
Select one of these options:
•
In ePolicy Orchestrator, select Menu | Data Loss Prevention | DLP Reporting | Advanced Search.
•
On your McAfee DLP appliance, select Capture | Advanced Search.
Open the Content category.
McAfee Data Loss Prevention 9.3.0
Product Guide
Searching captured data
Search based on file parameters
3
17
Select Content Type is any of and click ?.
The Content Types pop-up menu appears.
4
Select the Chat category.
5
Select the chat protocol.
6
Click Apply.
7
Click Search or Save as Rule.
Chat sessions are reported in chronological order.
Search based on file parameters
When the search engine captures files, each file attribute is stored as a separate token in the capture
database. You can find files by using any of the attributes of a file, such as type, owner, size or
signature, in your search.
Examples:
•
From the Basic Search menu, select File Name Pattern to target specific file types in Data in Motion.
•
From the Advanced Search menu, select Repository Type from the Discover menu to find files that were
found in Data at Rest during a CIFS scan.
You cannot search Data in Use at network endpoints.
Tasks
•
Find files by signature on page 295
Find files by searching for signatures created by the SHA-2 algorithm (the SHA-256
cryptographic hash function). The SHA-256 sum utility creates compact digital signatures
that can be used to find all copies of a uniquely-identified file.
•
Find files by size on page 296
Find files by adding a file size parameter to a query.
•
Find files by type on page 296
Find files by searching for specific file types.
•
Find document types on page 297
Find documents by searching for document file types.
•
Find Microsoft or Apple documents on page 297
Find Microsoft or Apple documents by searching with office documentation content types.
The classification engine sorts all network data into content types, allowing searches for
engineering drawings, different types of source code, office documents, images, and
countless other file types.
•
Find office documents on page 298
Find common office documents that might be compromised by searching with office
documentation content types.
•
Find proprietary documents on page 298
Find proprietary documents that might be compromised by searching for proprietary
documents by content type.
•
Find files with human imagery on page 299
Find files with human imagery by searching with the Fleshtone concept. This feature makes it
easy to identify advertising or x-rated sites.
•
Find images using file types on page 299
Find images by searching for file types used by graphics.
McAfee Data Loss Prevention 9.3.0
Product Guide
293
17
Searching captured data
Search based on file parameters
Finding document properties in context
Capture of document properties in context makes it possible to retrieve document metadata. Values in
properties fields can be extracted only when they are associated with other values, increasing the
granularity of search results.
For example, using the name of an author as a keyword in a search or rule would successfully retrieve
that name from any location in the capture database. But using that name with the Microsoft Word
Author property retrieves only the keyword in the defined context.
Types of document properties
Three document property types can be used to extract content in context from the capture database
— predefined metadata, metadata added by users, or property values only.
Table 17-3 Types of document properties
Property type
Definition
Predefined
properties
Standard properties shared by most document types, such as author, keywords,
subject, and title.
PDF files only support predefined properties.
Custom properties User-defined properties added to the document metadata, allowed by some
applications such as Microsoft Word. A user-defined property can also reference a
standard document property that is not on the predefined properties list, but
cannot duplicate a property that is on the list.
User-defined custom properties in Microsoft Office 2007 and 2010 files are not
supported.
Any property
Allows definition of a property by value alone. This useful in cases where the
keyword has been entered in the wrong property parameter, or when the
property name is unknown. For example, adding the value Secret to the Any
property parameter classifies all documents that have the word Secret in at least
one property.
Partial matching of document properties
Document properties definitions might be made up of one or more pre-defined or custom properties.
When property values are defined, users can opt to allow partial matches — but partial matching of
document properties is supported only on endpoint devices.
If a partial match is indicated, matches related to the property value are reported when the definitions
are used in rules.
For example, you are looking for documents where Joseph D. Smith is the author. Specifying either
Joseph, Mr. Smith, or J. D. Smith will trigger a match.
Add document properties and groups
You can use document properties and groups of document properties to retrieve objects through their
attributes, and narrow the search to the context in which they are used.
Task
1
2
294
Select one of these options:
•
In ePolicy Orchestrator, select Menu | Data Loss Prevention | DLP Policies | Document Properties.
•
On your McAfee DLP appliance, select Policies | Document Properties.
From the Actions menu of the Document Properties or Document Properties Group, select Add.
McAfee Data Loss Prevention 9.3.0
Product Guide
Searching captured data
Search based on file parameters
3
Enter a name and optional description.
4
Select the components of the property or property group.
5
17
•
In the Create Document Properties window, select properties and add instances of those property
values as needed.
•
In the Create Document Properties Group window, select the properties that are to be included in the
group.
Click Save.
Find files by signature
Find files by searching for signatures created by the SHA-2 algorithm (the SHA-256 cryptographic hash
function). The SHA-256 sum utility creates compact digital signatures that can be used to find all
copies of a uniquely-identified file.
You cannot use file signatures in direct queries, but you can find matches by adding them as rule
parameters.
The SHA-256 sum utility is available only on the Model 4400 appliance, but for legacy appliances you
can use open source file checksum tools to generate a unique signature.
Task
1
Log on to the back end of the McAfee DLP Manager or McAfee DLP Monitor appliance.
2
Go to the /usr/bin directory on the Model 4400 appliance and locate the sha2sum utility.
3
Type in the command line utility to generate a signature.
# sha256sum <filename>
4
Select and copy the resulting hexadecimal number.
5
Open a browser and launch the McAfee DLP user interface. Select one of these options:
•
In ePolicy Orchestrator, select Menu | Data Loss Prevention | DLP Policies.
•
On your McAfee DLP appliance, select Policies.
6
Click a policy to open it for editing, then click a rule.
7
On the Edit Rule page, open the File Information category.
8
Select Signature | is any of and paste the hexadecimal number in the value field.
9
Click Save.
When the rule runs, the file will be detected and displayed on the McAfee DLP dashboards.
"Rule modification completed successfully" is displayed on the Edit Policy page.
Find common names in different organizational units
Large enterprises sometimes have identical organizational names in multiple levels of the directory
tree. When a query matches identical names in many different organizational units, you can locate the
right one in the Distinguished Name column.
If you want to find a file name that is duplicated across organizational units in a directory server, you
can determine the correct OU level by selecting it from the retrieved data.
McAfee Data Loss Prevention 9.3.0
Product Guide
295
17
Searching captured data
Search based on file parameters
For example, after selecting the right unit from the list, you might pair it with an email address to
narrow the result to an individual in the unit.
Click Search or Save as Rule to complete the process.
Find files by size
Find files by adding a file size parameter to a query.
Task
1
Select one of these options:
•
In ePolicy Orchestrator, select Menu | Data Loss Prevention | DLP Reporting | Advanced Search.
•
On your McAfee DLP appliance, select Capture | Advanced Search.
2
Open the File Information category.
3
Select File Size | range and enter a value.
Select greater than or less than conditions to define upper or lower limits.
For example, 0-10 (less than 10 bytes), 100-1k (between 100 bytes and 1 kilobyte), 10M-1G
(between 10 megabytes and 1 gigabyte).
4
Click Search or Save as Rule.
Find files by type
Find files by searching for specific file types.
Narrow your selection to one or two file types and add parameters to keep from getting too many
results.
296
McAfee Data Loss Prevention 9.3.0
Product Guide
Searching captured data
Search based on file parameters
17
Task
1
Select one of these options:
•
In ePolicy Orchestrator, select Menu | Data Loss Prevention | DLP Reporting | Advanced Search.
•
On your McAfee DLP appliance, select Capture | Advanced Search.
2
Open the Content category.
3
Select Content type | is any of and click ?.
The Content Types pop-up menu appears.
4
Open a content type category and select checkboxes of file types.
5
Click Apply.
6
Click Search or Save as Rule.
Find document types
Find documents by searching for document file types.
Narrow your selection to one or two document types and add parameters to keep from getting too
many results.
Task
1
Select one of these options:
•
In ePolicy Orchestrator, select Menu | Data Loss Prevention | DLP Reporting | Advanced Search.
•
On your McAfee DLP appliance, select Capture | Advanced Search.
2
Open the Content category.
3
Select Content type | is any of and click ?.
The Content Type pop-up menu appears.
4
Open the Advanced Documents category.
5
Select checkboxes of file types.
6
Click Apply.
7
Click Search or Save as Rule.
Find Microsoft or Apple documents
Find Microsoft or Apple documents by searching with office documentation content types. The
classification engine sorts all network data into content types, allowing searches for engineering
drawings, different types of source code, office documents, images, and countless other file types.
Task
1
2
Select one of these options:
•
In ePolicy Orchestrator, select Menu | Data Loss Prevention | DLP Reporting | Advanced Search.
•
On your McAfee DLP appliance, select Capture | Advanced Search.
Open the Content category.
McAfee Data Loss Prevention 9.3.0
Product Guide
297
17
Searching captured data
Search based on file parameters
3
Select Content Type | is any of and click ?.
The Content Type pop-up menu appears.
4
Open the Microsoft or Apple Application categories.
Microsoft Office documents are found in the Office Documents category.
5
Select checkboxes of file types.
6
Click Apply.
7
Click Search or Save as Rule.
Find office documents
Find common office documents that might be compromised by searching with office documentation
content types.
Narrow your selection to one or two file document types to keep from getting too many results.
Task
1
Select one of these options:
•
In ePolicy Orchestrator, select Menu | Data Loss Prevention | DLP Reporting | Advanced Search.
•
On your McAfee DLP appliance, select Capture | Advanced Search.
2
Open the Content category.
3
Select Content Type | is any of and click ?.
The Content Types pop-up menu appears.
4
Open the Office Applications category.
5
Select checkboxes to define one or more office document types.
6
Click Apply.
7
Click Search or Save as Rule.
Find proprietary documents
Find proprietary documents that might be compromised by searching for proprietary documents by
content type.
Narrow your selection to one or two file document types to keep from getting too many results.
Task
1
Select one of these options:
•
In ePolicy Orchestrator, select Menu | Data Loss Prevention | DLP Reporting | Advanced Search.
•
On your McAfee DLP appliance, select Capture | Advanced Search.
2
Open the Content category.
3
Select Content Type | is any of and click ?.
The Content Types pop-up menu appears.
4
298
Open the Engineering Drawings and Designs category.
McAfee Data Loss Prevention 9.3.0
Product Guide
Searching captured data
Search based on file parameters
5
Select checkboxes to define one or more design document types.
6
Click Apply.
7
Click Search or Save as Rule.
17
Find files with human imagery
Find files with human imagery by searching with the Fleshtone concept. This feature makes it easy to
identify advertising or x-rated sites.
Add a Thumbnail Match column to your dashboard to scan results quickly. Avoid timeouts caused by
retrieving large image files by adding additional search terms.
Task
1
Select one of these options:
•
In ePolicy Orchestrator, select Menu | Data Loss Prevention | DLP Reporting | Advanced Search.
•
On your McAfee DLP appliance, select Capture | Advanced Search.
2
Open the Content category.
3
Select Concept | is any of and enter Fleshtone in the value field.
4
Click Search or Save as Rule.
Find images using file types
Find images by searching for file types used by graphics.
Add a Thumbnail Match column to your dashboard to scan results quickly. Avoid timeouts caused by
retrieving large image files by adding additional search terms.
Task
1
Select one of these options:
•
In ePolicy Orchestrator, select Menu | Data Loss Prevention | DLP Reporting | Advanced Search.
•
On your McAfee DLP appliance, select Capture | Advanced Search.
2
Open the Content category.
3
Select Content type | is any of and click ?.
The Content Types pop-up menu appears.
4
Open the Image category.
5
Select checkboxes of image file types.
6
Click Apply.
7
Click Search or Save as Rule.
Search discovered data
Sensitive data that has been discovered in network repositories is stored in the McAfee DLP Discover
database, and is searchable through McAfee DLP Manager.
The Advanced Search and Edit Rule pages list a Discover category that includes a list of options for searching
discovered data.
McAfee Data Loss Prevention 9.3.0
Product Guide
299
17
Searching captured data
Search based on file parameters
Those parameters can be used alone or in combination with other attributes to retrieve narrow ranges
of discovered data.
Find registered files in data at rest
Find registered files in discovered data by using the DocReg concept with one of the Discover parameters.
Use Share Name or File Path to define a location at which you want to find registered data.
Task
1
Select one of these options:
•
In ePolicy Orchestrator, select Menu | Data Loss Prevention | DLP Reporting | Advanced Search.
•
On your McAfee DLP appliance, select Capture | Advanced Search.
2
From the Discover menu, select Share Name or File Path.
3
Type the share name or file path into the value field.
4
Click Search.
Find scan operations in data at rest
Find scan operations in discovered data by using the Scan Operation attribute in a query.
Task
1
Select one of these options:
•
In ePolicy Orchestrator, select Menu | Data Loss Prevention | DLP Reporting | Advanced Search.
•
On your McAfee DLP appliance, select Capture | Advanced Search.
2
From the Discover menu, accept the default Scan Operations.
3
Click Search.
Find host IP addresses in data at rest
Find a host IP address in data at rest by using the Host IP attribute in a query.
Indicate a choice between two IP addresses by separating them with a comma (no spaces). You can
search for single IP addresses, ranges, subnets, and addresses expressed in CIDR notation (see
examples below).
Task
1
2
3
Select one of these options:
•
In ePolicy Orchestrator, select Menu | Data Loss Prevention | DLP Reporting.
•
On your McAfee DLP appliance, select Capture.
Find a host IP address in Data-at-Rest in one of two ways:
•
On the Basic Search page, select Host IP, and type one or more host IP addresses.
•
On the Advanced Search page, open the Discover category, select Host IP, and type one or more host
IP addresses.
Click Search.
Examples
192.168.3.225
300
McAfee Data Loss Prevention 9.3.0
Product Guide
Searching captured data
Search based on file parameters
17
10.0.1.255–10.1.0.10
172.16.1.1/24
Find host names in data at rest
Find a host name in data at rest by using the Host Name attribute in a query.
Indicate a choice between two host names by separating them with a comma (no spaces).
Task
1
2
3
Select one of these options:
•
In ePolicy Orchestrator, select Menu | Data Loss Prevention | DLP Reporting.
•
On your McAfee DLP appliance, select Capture.
Find a host name in Data-at-Rest in one of two ways:
•
On the Basic Search page, select Host name, and type one or more host names.
•
On the Advanced Search page, open the Discover category, and type one or more host names.
Click Search.
Find domain names in data at rest
Find domain names in discovered data by using the Domain Name attribute in a query.
Task
1
Select one of these options:
•
In ePolicy Orchestrator, select Menu | Data Loss Prevention | DLP Reporting | Advanced Search.
•
On your McAfee DLP appliance, select Capture | Advanced Search.
2
From the Discover menu, select Domain Name.
3
Click Search.
Find share names in data at rest
Find share names in discovered data by using the Share Name attribute in a query.
On Microsoft Windows computers, the default share is C$.
Task
1
Select one of these options:
•
In ePolicy Orchestrator, select Menu | Data Loss Prevention | DLP Reporting | Advanced Search.
•
On your McAfee DLP appliance, select Capture | Advanced Search.
2
From the Discover menu, select Share Name.
3
Click Search.
McAfee Data Loss Prevention 9.3.0
Product Guide
301
17
Searching captured data
Search based on file parameters
Find file name patterns in data at rest
Find file name patterns in discovered data by using the File Name Patterns attribute in a query.
You can also use this attribute in a Basic Search to find files in network data.
The only metacharacter supported is a single asterisk. Comma- and space-separated values signifying
AND and OR are not supported.
Task
1
2
Select one of these options:
•
In ePolicy Orchestrator, select Menu | Data Loss Prevention | DLP Reporting | Advanced Search.
•
On your McAfee DLP appliance, select Capture | Advanced Search.
From the Discover menu, select File Name Pattern contains any of.
You can use a keyword with an asterisk (for example, Financ*), but a File Name Pattern search is
faster.
3
Type a name or file type extension into the value field.
4
Click Search.
Find repository types in data at rest
Find repository types in discovered data by using the Repository Type attribute in a query.
Task
1
Select one of these options:
•
In ePolicy Orchestrator, select Menu | Data Loss Prevention | DLP Reporting | Advanced Search.
•
On your McAfee DLP appliance, select Capture | Advanced Search.
2
From the Discover menu, select Repository Type.
3
Click Search.
Find file paths in data at rest
Find file paths in discovered data by using the File Path attribute in a query.
Absolute or relative file paths in Microsoft Windows (\) or UNIX (/) systems are indexed in the database,
but only UNIX paths are supported when searching.
Task
1
302
Select one of these options:
•
In ePolicy Orchestrator, select Menu | Data Loss Prevention | DLP Reporting | Advanced Search.
•
On your McAfee DLP appliance, select Capture | Advanced Search.
2
From the Discover menu, select File Path is any of.
3
Type the file path into the value field.
4
Click Search.
McAfee Data Loss Prevention 9.3.0
Product Guide
Searching captured data
Search based on file parameters
17
Find file owners in data at rest
Find file owners in data at rest by using the File Owner attribute in a query.
Indicate a choice between two file owners by separating them with a comma (no spaces).
Task
1
2
3
Select one of these options:
•
In ePolicy Orchestrator, select Menu | Data Loss Prevention | DLP Reporting.
•
On your McAfee DLP appliance, select Capture.
Find a file owner in Data-at-Rest in one of two ways:
•
On the Basic Search page, select File Owner, and type one or more user names.
•
On the Advanced Search page, open the Discover category, select File Owner, and type one or more
user names.
Click Search.
Find catalogs in data at rest
Find catalogs in discovered data by using the Catalog attribute in a query.
Task
1
Select one of these options:
•
In ePolicy Orchestrator, select Menu | Data Loss Prevention | DLP Reporting | Advanced Search.
•
On your McAfee DLP appliance, select Capture | Advanced Search.
2
From the Discover menu, select Catalog.
3
Click Search.
Find schema names in data at rest
Find schema names in discovered data by using the Schema Name attribute in a query.
Database design varies by vendor, but all vendors use schemas.
Task
1
Select one of these options:
•
In ePolicy Orchestrator, select Menu | Data Loss Prevention | DLP Reporting | Advanced Search.
•
On your McAfee DLP appliance, select Capture | Advanced Search.
2
From the Discover menu, select Schemas.
3
Click Search.
Find table names in data at rest
Find table names in discovered data by using the Table Name attribute in a query.
Task
1
Select one of these options:
•
In ePolicy Orchestrator, select Menu | Data Loss Prevention | DLP Reporting | Advanced Search.
•
On your McAfee DLP appliance, select Capture | Advanced Search.
McAfee Data Loss Prevention 9.3.0
Product Guide
303
17
Searching captured data
Search based on file parameters
2
From the Discover menu, select Table Name.
3
Click Search.
Find column names in data at rest
Find column names in discovered data by using the Column Name attribute in a query.
Database design varies by vendor, but all vendors use columns.
Task
1
Select one of these options:
•
In ePolicy Orchestrator, select Menu | Data Loss Prevention | DLP Reporting | Advanced Search.
•
On your McAfee DLP appliance, select Capture | Advanced Search.
2
From the Discover menu, select Column Name.
3
Click Search.
Find records and rows in data at rest
Find records and rows in discovered data by using the Records and Rows attribute in a query.
Database design varies by vendor, but all vendors use records and rows.
Task
1
Select one of these options:
•
In ePolicy Orchestrator, select Menu | Data Loss Prevention | DLP Reporting | Advanced Search.
•
On your McAfee DLP appliance, select Capture | Advanced Search.
2
From the Discover menu, select Records and rows.
3
Click Search.
Find signature percentage matches in data at rest
When registered text is plagiarized, it is unlikely that a 100 percent match will be found to the original
document. Finding only a percentage of the registered material is more likely to expose intellectual
property theft.
The Signature Percentage Match parameter can only be added to a rule to supplement other parameters that
have been defined. It is not possible to find percentage matches of registered data in a search.
Task
1
Select one of these options:
•
In ePolicy Orchestrator, select Menu | Data Loss Prevention | DLP Policies.
•
On your McAfee DLP appliance, select Policies.
2
Open a policy, or add a new one.
3
From the Actions menu, select Add Rule.
4
Open the Content category.
5
From the drop-down lists, select Concept is any of and click ?.
The Concepts pop-up menu appears.
304
McAfee Data Loss Prevention 9.3.0
Product Guide
Searching captured data
Search based on file parameters
6
17
From the Corporate Confidential category, select DocReg.
The DocReg concept contains all of the signatures that were added during document registration.
7
From the Discover menu, select Signature Percentage Match.
Because an exact percentage match is unlikely, the match can only be greater than the percentage
you specify.
8
Enter an integer in the value field.
9
Click Save.
When the rule is run, the DocReg signatures are matched against data in network file systems, and
results are reported on the Data-at-Rest dashboard.
Search with the DocReg concept
Searching with the DocReg concept applies all existing signatures to the network data stream, network
repositories, and endpoints.
Task
1
Select one of these options:
•
In ePolicy Orchestrator, select Menu | Data Loss Prevention | DLP Reporting | Advanced Search.
•
On your McAfee DLP appliance, select Capture | Advanced Search.
2
From the Content menu, select Concept is any of.
3
Type DocReg into the value field.
4
Click Search.
McAfee Data Loss Prevention 9.3.0
Product Guide
305
17
Searching captured data
Typical scenarios
Typical scenarios
To find significant data in network traffic, use search parameters to form queries. Some typical use
cases follow.
Tasks
•
Find leaked documents on page 306
Whether accidental or unintentional, confidential documents on corporate networks are
often open to discovery by unauthorized users.
•
Monitor sensitive files after close of business in different time zones on page 307
If you are managing several McAfee DLP Monitor appliances in different time zones, you
might want to monitor data at the same local clock time in every location. For example,
certain files might be allowed to enter or leave local networks during business hours — but
after 5 p.m. in any time zone, it might indicate a leak.
•
Find email using non-standard ports on page 307
When non-standard ports are used to transmit email, a deliberate attempt to conceal illegal
activity should be suspected.
•
Find evidence of frequent communications on page 308
You might suspect that a particular user is communicating with an off-site competitor. You
might be able to identify the sources and destinations of frequent communications that will
eventually reveal that leak.
•
Find source code leaving the network on page 309
You can use the Source Code content type to find intellectual property that might be leaving
the company.
•
Find encrypted traffic and files on page 309
Insiders attempting to conceal illegal activity or steal your intellectual property routinely
use encryption.
•
Find unencrypted user data on page 310
You might assume that user names and passwords are protected on your network as a
matter of course, but that might not always be the case.
•
Find geographic users and incidents on page 310
The classification engine sorts all network data into geographic locations. Find incidents
generated by users in other countries by defining geographic locations in your query.
•
Find evidence of foreign interference on page 310
Protecting intellectual property can be difficult when sensitive data is so easily transported
beyond national borders.
•
Search for social networking activity on page 311
Employees who are accustomed to using social networking sites might not realize how
much time they are spending on activities that reduce their productivity, or how much
sensitive information might be leaked when they use such sites in the workplace.
•
Find postings to message boards on page 311
Employees sometimes spend company time posting to Internet sites that are not
work-related.
•
Find frequently visited web sites on page 312
Find web sites that are frequently visited by users who might routinely use the Internet to
complete their job duties, but might enter URLs that can compromise network security.
Find leaked documents
Whether accidental or unintentional, confidential documents on corporate networks are often open to
discovery by unauthorized users.
This case helps you to locate leaked documents, then analyze the incidents to find out how they were
leaked.
306
McAfee Data Loss Prevention 9.3.0
Product Guide
Searching captured data
Typical scenarios
17
Task
1
2
Select one of these options:
•
In ePolicy Orchestrator, select Menu | Data Loss Prevention | DLP Reporting | Basic Search.
•
On your McAfee DLP appliance, select Capture | Basic Search.
Select Input Type | Keywords, then type a word or phrase that might be found in a sensitive document,
such as Confidential.
If you have additional information (such as content type or protocol), use an Advanced Search so you
can add elements to include those values.
3
Select a time frame from the Date/Time menu.
4
Click Search.
Monitor sensitive files after close of business in different time
zones
If you are managing several McAfee DLP Monitor appliances in different time zones, you might want to
monitor data at the same local clock time in every location. For example, certain files might be allowed
to enter or leave local networks during business hours — but after 5 p.m. in any time zone, it might
indicate a leak.
The date and time set on your DLP appliances is determined by the local time zone in which they were
installed. Because local time is automatically converted to Greenwich Mean Time (GMT), you must use
the Exact Time parameter and set a local time condition.
By creating a rule that tracks sensitive data between the hours of 5 and 6 p.m. in your Los Angeles,
New York, London, and Tokyo offices, you can monitor data at the time most employees are leaving
each of those facilities.
Task
1
Select one of these options:
•
In ePolicy Orchestrator, select Menu | Data Loss Prevention | DLP Reporting | Advanced Search.
•
On your McAfee DLP appliance, select Capture | Advanced Search.
2
Open the Date/Time category and select Exact Time.
3
From the conditions menu, select before, between, or after (local time).
Select between (local time) to set both before and after delimiters.
4
From the calendar icon, select a date, and set hour, minute and second times with the thumbwheel
menus.
5
Click Search or Save as Rule.
Find email using non-standard ports
When non-standard ports are used to transmit email, a deliberate attempt to conceal illegal activity
should be suspected.
This case helps you to eliminate email that uses well-known ports, so that unknown or unsecured
transmissions can be revealed.
McAfee Data Loss Prevention 9.3.0
Product Guide
307
17
Searching captured data
Typical scenarios
Task
1
Select one of these options:
•
In ePolicy Orchestrator, select Menu | Data Loss Prevention | DLP Reporting | Advanced Search.
•
On your McAfee DLP appliance, select Capture | Advanced Search.
2
Open the Content category.
3
Select Content Type | is any of and click ?.
4
From the Mail menu, select one or more email formats.
5
Click Apply.
6
Open the Protocol category.
7
Select Port | is none of and type one or more standard email port numbers into the value field.
Ports 25 and 80 are commonly-used email and webmail ports.
8
Click Search.
Port information is displayed in the Source and Destination columns; add them to the dashboard if
necessary.
Find evidence of frequent communications
You might suspect that a particular user is communicating with an off-site competitor. You might be
able to identify the sources and destinations of frequent communications that will eventually reveal
that leak.
This case helps you to find the other side of a session by searching for a UserID or email address.
If the source and destination IP addresses are dynamically assigned, they will change over time. If you
have added a DHCP server to McAfee DLP Manager, you can track the previous addresses of a host. Add
another parameter to identify both sides of a conversation to find both sources and destinations of
communications.
Task
1
308
Select one of these options:
•
In ePolicy Orchestrator, select Menu | Data Loss Prevention | DLP Reporting | Incidents.
•
On your McAfee DLP appliance, select Incidents.
2
Select an incident.
3
From the Filter by | Timestamp menu, select a time frame.
4
Click the plus icon to add another parameter, then select SourceIP | equals.
5
Enter an IP address that you retrieved from the incident.
6
Click Apply.
7
Examine the incidents on your dashboard to find the DestinationIP that matches up to the SourceIP.
McAfee Data Loss Prevention 9.3.0
Product Guide
Searching captured data
Typical scenarios
17
Find source code leaving the network
You can use the Source Code content type to find intellectual property that might be leaving the
company.
Narrow your selection to one or two source code types to keep from getting too many results.
Task
1
Select one of these options:
•
In ePolicy Orchestrator, select Menu | Data Loss Prevention | DLP Reporting | Advanced Search.
•
On your McAfee DLP appliance, select Capture | Advanced Search.
2
Open the Content category.
3
Select Content Type | is any of and click ?.
The Content Types pop-up windows appears.
4
Open the Source Code category, then select checkboxes to define one or more code types.
5
Open the UNIX category, then select checkboxes to define one or more shell scripts.
6
Click Apply.
7
Click Search.
Find encrypted traffic and files
Insiders attempting to conceal illegal activity or steal your intellectual property routinely use
encryption.
This case helps you to identify the sources and destinations of encrypted traffic and files on your
network to expose those activities.
Task
1
Select one of these options:
•
In ePolicy Orchestrator, select Menu | Data Loss Prevention | DLP Reporting | Advanced Search.
•
On your McAfee DLP appliance, select Capture | Advanced Search.
2
Open the Content category.
3
Select Content Type | is any of and click ?.
4
From the Binary menu, select Binary.
5
From the Office Applications menu, select EncryptedPowerpoint, EncryptedExcel, EncryptedWord, EncryptedPDF and
PDF.
6
From the Protocol menu, select Crypto.
7
Click Apply.
8
Click Search.
McAfee Data Loss Prevention 9.3.0
Product Guide
309
17
Searching captured data
Typical scenarios
Find unencrypted user data
You might assume that user names and passwords are protected on your network as a matter of
course, but that might not always be the case.
This case helps you to find out quickly if user account information is circulating in clear text on your
network by searching for account passwords.
Task
1
Select one of these options:
•
In ePolicy Orchestrator, select Menu | Data Loss Prevention | DLP Reporting | Basic Search.
•
On your McAfee DLP appliance, select Capture | Basic Search.
2
Select Input Type | Keywords, and type the words account password into the value field.
3
Click Search.
If there are any significant results, alert your IT department.
Find geographic users and incidents
The classification engine sorts all network data into geographic locations. Find incidents generated by
users in other countries by defining geographic locations in your query.
Task
1
Select one of these options:
•
In ePolicy Orchestrator, select Menu | Data Loss Prevention | DLP Reporting | Advanced Search.
•
On your McAfee DLP appliance, select Capture | Advanced Search.
2
Open the Source/Destination category.
3
Select GeoIP location | is any of and click ?. Use is none of to exclude a geographic location.
The GeoIP Locations window appears.
4
Select continents and/or countries from the lists.
5
Add Sender and Recipient values to find users in the defined geographic locations.
6
Click Apply.
7
Click Search or Save as Rule.
Find evidence of foreign interference
Protecting intellectual property can be difficult when sensitive data is so easily transported beyond
national borders.
This case helps you to identify source and destination IP addresses that will tell where suspicious
traffic is coming from and where it is going.
Because dynamically assigned IP addresses change regularly, hosts that are not local can be identified
only if a DHCP server is installed on the network.
310
McAfee Data Loss Prevention 9.3.0
Product Guide
Searching captured data
Typical scenarios
17
Task
1
Select one of these options:
•
In ePolicy Orchestrator, select Menu | Data Loss Prevention | DLP Reporting | Basic Search.
•
On your McAfee DLP appliance, select Capture | Basic Search.
2
Select Input Type | GeoIP Location and click ?.
3
Select one or more country names from the pop-up menu.
4
Click Apply, then Search and examine the incidents on your dashboard.
If you do not see locations in your results, click Columns and add Source, Destination, Sender or Recipient
columns to the dashboard.
Search for social networking activity
Employees who are accustomed to using social networking sites might not realize how much time they
are spending on activities that reduce their productivity, or how much sensitive information might be
leaked when they use such sites in the workplace.
This case helps you to find out how much social networking activity is occurring on your network by
identifying all traffic to and from specific web sites.
Task
1
2
Select one of these options:
•
In ePolicy Orchestrator, select Menu | Data Loss Prevention | DLP Reporting.
•
On your McAfee DLP appliance, select Capture.
On the Basic Search page, select an Input Type and click ?.
•
Select Protocols, then HTTP_Post from an Internet Protocols menu. Click Apply, then Search.
•
Select Keywords, type keywords (for example, facebook or deadspin), then Search.
Find postings to message boards
Employees sometimes spend company time posting to Internet sites that are not work-related.
This case helps you to identify that activity by targeting the protocol that is used to transmit such
postings.
This filter identifies all posting traffic. If you know what web site it is being posted to, add a Content |
equals parameter and type its name (for example, webrats.com).
Task
1
Select one of these options:
•
In ePolicy Orchestrator, select Menu | Data Loss Prevention | DLP Reporting | Incidents.
•
On your McAfee DLP appliance, select Incidents.
2
From the Filter by menu, select a time from the Timestamp sub-menu.
3
Click the plus icon to add a filter and select Protocol | equals.
4
Click ?, select a protocol from the pop-up list, then click Apply.
5
Click Apply.
McAfee Data Loss Prevention 9.3.0
Product Guide
311
17
Searching captured data
Typical scenarios
Find frequently visited web sites
Find web sites that are frequently visited by users who might routinely use the Internet to complete
their job duties, but might enter URLs that can compromise network security.
This case creates a content capture filter to store all traffic to and from inappropriate web sites to find
out if your company policy is being violated.
Task
1
Select one of these options:
•
In ePolicy Orchestrator, select Menu | Data Loss Prevention | DLP Reporting | Advanced Search.
•
On your McAfee DLP appliance, select Capture | Advanced Search.
2
Open the Source/Destination category.
3
Select URL | is any of and type the URL of the website into the value field.
For example, type in www.deadspin.com.
4
Click Search.
If no results are retrieved, check to see if the default ignore_http_header content capture filter is
still active.
312
McAfee Data Loss Prevention 9.3.0
Product Guide
18
Capture filters
Capture filters are used to filter out large portions of data and network traffic that do not require
analysis by the capture engine.
Contents
How capture filters work
Manage capture filters
Typical scenarios
How capture filters work
Filtering network data can cut down on the vast amounts of data captured and analyzed, so it is
important to tune the system using capture filters when it is set up.
When deployed, capture filters constrain the network data stream by recognizing only the most
significant data for investigation, and as a result, performance is enhanced.
You can also use capture filters to store critical sessions and applications-level data.
When the capture engine captures and indexes all TCP/IP traffic, it is broken down into content types.
Anything that cannot be identified is tagged Unknown.
Types of capture filters
Capture filter types are determined by the layer of the OSI (Open Systems Interconnection) model
that is recognized and stored by the capture database.
There are two capture filter types.
•
Content capture filters filter out specific content types, eliminating significant portions of Application
layer data
•
Network capture filters filter out or store network traffic on the Transport Layer, usually in a specific
sequence.
Content capture filters are used to streamline data capture and improve performance. Network
capture filters can be used to do more complex tasks, like finding spiders, robots, crawlers, types of
webmail, browser versions, and operating systems in use.
Types of capture filter actions
Capture filter actions exclude or store large amounts of captured data. The actions available differ,
depending on whether the filter is designed to work on the Application or Transport layer.
There are two capture filter action types, and several sub-types that extend the functionality of
content and network capture filters.
McAfee Data Loss Prevention 9.3.0
Product Guide
313
18
Capture filters
How capture filters work
Content capture filters allow administrators to configure the capture engine to drop elements, sessions or
store element only metadata.
For example, if your network has a large cache of video files that you know are not a security threat
because you have controlled them with configuration management software, you can set up a filter that
drops those elements, saving time and resources for analysis of data at risk. Similarly, if your
employees are authorized to send or receive any SMTP content that is processed by your company's
mail server, you can drop those communications.
Network capture filters allow administrators to configure the capture engine to ignore or store traffic types.
For example, if you want to know what kind of data is moving through the network data stream without
storing its content, storing metadata allows you to keep incidental information (like the source and
destination of the data, data types being transmitted, and protocols being used to transmit it).
Types of content capture filter actions
Content capture filter actions drop elements or sessions from network traffic, or store only metadata.
There are three types of content capture filter action.
•
Drop element keeps a particular type of content from being captured. For example, if your network
has a large cache of video files that you know are not a security threat because you have controlled
them with configuration management software, you can set up a filter that drops these secure files,
saving time and resources for analysis of data at risk.
•
Drop Sessions filters out sessions containing the defined elements from being captured. For example,
if your employees are authorized to send or receive any SMTP content that is processed by your
company's mail server, you can drop those communications.
•
Drop element; store metadata only keeps all content from being captured, but retains all of the attributes
that define the objects captured and stored in the database. For example, if you want to know what
kind of data is moving through the network data stream without storing its content, storing
metadata allows you to keep incidental information (like the source and destination of the data,
data types being transmitted, and protocols being used to transmit it).
Types of network capture filter actions
Network capture filter actions ignore or store network data, depending on port or protocol used.
There are two types of network capture filter action.
•
Ignore keeps a particular type of traffic from being captured. For example, you can ignore all web
traffic by using HTTP filters, or eliminate authorized email by ignoring traffic using port 25 (SMTP).
•
Store stores a particular type of network traffic. For example, you can store chat traffic by creating a
filter that identifies and keeps data transmitted using AOL_Chat, MSN_Chat, or Yahoo_Chat
protocols.
How content capture filters work
Content capture filters filter out or store specified types of data that are transmitted on the Application
layer (also known as Flow A).
Standard content capture filters perform routine operations on network data to improve McAfee DLP
performance and results.
Table 18-1 Standard content capture filters
314
Content capture filter
Purpose
Ignore binary
Exclude binary files from network traffic
Ignore BMP and GIF images
Exclude BMP and GIF images from network traffic
McAfee Data Loss Prevention 9.3.0
Product Guide
Capture filters
How capture filters work
18
Table 18-1 Standard content capture filters (continued)
Content capture filter
Purpose
Ignore crypto
Exclude encrypted data from network traffic
Ignore HTTP GZip responses Keep compressed files from being opened by the capture engine
Ignore HTTP headers
Keep HTTP header blocks from being captured
Ignore P2P
Keep Peer-to-Peer traffic from being captured
Ignore small JPG images
Excludes insignificant images (smaller than 4 MB) from network traffic
Ignore flow headers
Keeps flow headers from being recognized
How network capture filters work
Network capture filters included with McAfee DLP systems filter data streaming on the Transport Layer
to improve performance and isolate significant traffic.
Network capture filters work by eliminating large portions of Transport (Layer 4) traffic. They operate
in a cumulative sequence and always terminate in the BASE filter, which stores the configuration.
For example, most businesses are interested in monitoring traffic carried to or from external IP
addresses. When the RFC (Request for Comments) 1918 filter is active, IP addresses set aside by
IANA (Internet Assigned Numbers Authority) for internal use can be excluded from analysis by the
capture engine.
Table 18-2 Standard network capture filters
Network capture filter Purpose
Ignore RFC 1918
Excludes traffic routed to 10.0.0.0.-10.255.255.255,
172.16.0.0.-172.31.255.255 and 192.168.0.0-192.168.255.255
Ignore HTTP Responses
Excludes program output sent from a server after receiving and
interpreting an HTTP Request
Ignore unknown
Excludes traffic using unknown protocols
Ignore SMB
Excludes Session Message Block and Microsoft Basic Input/Output System
(NetBIOS) traffic
Ignore SSH
Excludes Secure Shell traffic
Ignore POP
Excludes Post Office Protocol 3 traffic
Ignore IMAP
Excludes Internet Message Access Protocol traffic
Ignore HTTPS
Excludes secure Hypertext Transport Protocol traffic
Ignore LDAP
Excludes Lightweight Directory Access Protocol traffic
Ignore NTLM
Excludes Microsoft New Technology Local Area Network Manager traffic
BASE
Base Configuration filter (opens the system for storage of incoming data)
McAfee Data Loss Prevention 9.3.0
Product Guide
315
18
Capture filters
Manage capture filters
Manage capture filters
Create, deploy and manage capture filters.
Tasks
•
Add content capture filters on page 316
Add content capture filters to identify types of Application Layer traffic that can be stored or
ignored. After these blocks of data are identified, the capture engine will not capture or
parse any of the traffic containing them.
•
Add network capture filters on page 317
Add network capture filters to identify types of Transport Layer traffic that can be stored or
ignored. After these blocks of data are identified, the capture engine will not capture or
parse any of that traffic.
•
Copy capture filters on page 318
If you have two or more McAfee DLP appliances of the same type registered to McAfee DLP
Manager, you can copy the capture filter configuration to another device.
•
Deploy capture filters on page 318
Deploy capture filters on McAfee DLP Monitor devices so that they can be applied to the
network data stream. If undeployed, the None box will be checked, and the filter will be
saved but not run.
•
View deployed capture filters on page 318
View capture filters on the System dashboard to find out which ones are deployed on McAfee
DLP Manager or a McAfee DLP Monitor.
•
Remove deployed capture filters on page 319
Remove deployed capture filters to break their links to specific McAfee DLP devices.
•
Reprioritize capture filters on page 319
Reprioritize network capture filters to define specific positions on the list of filters. This is
necessary because the order in which network capture filters are deployed has a
cumulative affect on captured traffic.
•
Modify capture filters on page 320
Modify capture filters by editing their parameters.
Add content capture filters
Add content capture filters to identify types of Application Layer traffic that can be stored or ignored.
After these blocks of data are identified, the capture engine will not capture or parse any of the traffic
containing them.
Before you begin
Make a note of the types of Flow A traffic you want the capture engine to store or ignore.
Task
1
Select one of these options:
•
In ePolicy Orchestrator, select Menu | Data Loss Prevention | DLP Sys Config | System Administration |
Capture Filters.
•
On your McAfee DLP appliance, select System | System Administration | Capture Filters.
2
Click Create Content Filter.
3
Type in a filter name and optional description.
4
Select the devices to which the capture filter is to be deployed.
If you want to deploy a capture filter at a later time, select None.
316
McAfee Data Loss Prevention 9.3.0
Product Guide
Capture filters
Manage capture filters
5
Select a capture action to indicate what portion of traffic is to be stored or dropped.
6
Open each category and define parameters that describe the traffic.
7
Click Save.
18
The Capture Filters page reappears.
8
Test the filter with live traffic and modify it until it is working correctly.
Add network capture filters
Add network capture filters to identify types of Transport Layer traffic that can be stored or ignored.
After these blocks of data are identified, the capture engine will not capture or parse any of that
traffic.
On the Network Filter page, open All. This action either captures or cuts off all traffic, depending on the
capture action you select, so that you can observe a limited pool of data before deciding what to filter.
Designing network capture filters require experimentation because the order in which they are deployed
is crucial, but taking the time to streamline the capture process can save a lot of processing time. When
a network capture filter is applied to the network data stream, its position in the list indicates its
priority. Because the BASE filter instructs the system to store all data that has not been dropped from
the data stream, it must always run last.
Task
1
Make a note of the types of traffic you want the capture engine to store or ignore.
2
Select one of these options:
•
In ePolicy Orchestrator, select Menu | Data Loss Prevention | DLP Sys Config | System Administration | Capture
Filters.
•
On your McAfee DLP appliance, select System | System Administration | Capture Filters.
3
Click Create Network Filter.
4
Type in a filter name and optional description.
5
Select a capture action to indicate what portion of traffic is to be stored or dropped.
6
Select the devices to which the capture filter is to be deployed.
If you want to deploy a capture filter at a later time, select None.
7
Open each category and define parameters that describe the traffic that is to be stored or dropped.
8
Click Save.
The Capture Filters page reappears.
9
In the Network Filters table, use the Priority arrows to move the filter into the correct position.
When establishing a sequence for applying network capture filters to the network data stream,
remember that changing the order of a single filter might skew your results.
10 Test the filter with live traffic and modify it until it is working correctly.
McAfee Data Loss Prevention 9.3.0
Product Guide
317
18
Capture filters
Manage capture filters
Copy capture filters
If you have two or more McAfee DLP appliances of the same type registered to McAfee DLP Manager,
you can copy the capture filter configuration to another device.
Before you begin
Configure capture filters on one of the McAfee DLP appliances you plan to copy.
For example, you might copy capture filters from one McAfee DLP Discover to another, or from one
McAfee DLP Monitor to another.
Both appliances must be registered to the same McAfee DLP Manager.
Task
1
Select one of these options:
•
In ePolicy Orchestrator, select Menu | Data Loss Prevention | DLP Sys Config | System Administration |
Capture Filters.
•
On your McAfee DLP appliance, select System | System Administration | Capture Filters.
2
On the Capture Filter page, scroll down to locate the device to which you are copying the
configuration.
3
Click the Add Filter pop-up and select a device.
If the list is empty, you cannot copy the filter.
4
Click Apply.
The device information in the capture filter is updated.
Deploy capture filters
Deploy capture filters on McAfee DLP Monitor devices so that they can be applied to the network data
stream. If undeployed, the None box will be checked, and the filter will be saved but not run.
Task
1
2
Select one of these options:
•
In ePolicy Orchestrator, select Menu | Data Loss Prevention | DLP Sys Config | System Administration |
Capture Filters.
•
On your McAfee DLP appliance, select System | System Administration | Capture Filters.
From the list of capture filters, select one that is undeployed.
The default display shows filters by device. To view undeployed filters, change the Views to display
either all content filters or all network filters.
3
From the Devices box, check the device on which you want to install the capture filter.
4
Click Save.
View deployed capture filters
View capture filters on the System dashboard to find out which ones are deployed on McAfee DLP
Manager or a McAfee DLP Monitor.
If you are using a standalone McAfee DLP Monitor, you will see only the filters deployed on your own
machine.
318
McAfee Data Loss Prevention 9.3.0
Product Guide
Capture filters
Manage capture filters
18
Task
1
2
Select one of these options:
•
In ePolicy Orchestrator, select Menu | Data Loss Prevention | DLP Sys Config | System Administration |
Capture Filters.
•
On your McAfee DLP appliance, select System | System Administration | Capture Filters.
On the list of capture filters, note the name of the system before each group of capture filters.
Scroll down the page if McAfee DLP Manager is managing more than one McAfee DLP Monitor.
Remove deployed capture filters
Remove deployed capture filters to break their links to specific McAfee DLP devices.
Deploying capture filters at the time they are created is optional.
Task
1
Select one of these options:
•
In ePolicy Orchestrator, select Menu | Data Loss Prevention | DLP Sys Config | System Administration |
Capture Filters.
•
On your McAfee DLP appliance, select System | System Administration | Capture Filters.
2
Open a capture filter deployed to a device.
3
Select the None checkbox under Devices.
4
Click Save.
Reprioritize capture filters
Reprioritize network capture filters to define specific positions on the list of filters. This is necessary
because the order in which network capture filters are deployed has a cumulative affect on captured
traffic.
Content capture filters do not require priority; they can be listed in any order.
Task
1
2
Select one of these options:
•
In ePolicy Orchestrator, select Menu | Data Loss Prevention | DLP Sys Config | System Administration |
Capture Filters.
•
On your McAfee DLP appliance, select System | System Administration | Capture Filters.
On the list of network capture filters by device, click up and down arrows until the proper order is
established.
Because the BASE filter instructs the system to store all data that has not been dropped from the
data stream, it must always run last.
3
Click Apply.
McAfee Data Loss Prevention 9.3.0
Product Guide
319
18
Capture filters
Typical scenarios
Modify capture filters
Modify capture filters by editing their parameters.
The system might take some time to reflect modifications because this affects the action of the capture
engine while it is in operation.
Task
1
2
Select one of these options:
•
In ePolicy Orchestrator, select Menu | Data Loss Prevention | DLP Sys Config | System Administration |
Capture Filters.
•
On your McAfee DLP appliance, select System | System Administration | Capture Filters.
From the list of capture filters, click the one that you want to modify.
To view undeployed capture filters, change the Views.
3
On the Filter page, edit the parameters of the filter to be modified.
4
Click Save.
Typical scenarios
Use the following use cases to get a general understanding of how capture filters can be used to
control the data recognized by the capture engine.
Tasks
•
Filter out traffic using common IP addresses on page 320
Filter out portions of traffic using one or more IP addresses that comprise a large portion of
your network traffic. Drop or store that data to reveal more significant traffic.
•
Manage data capture with network capture filters on page 321
Manage data capture using multiple capture filters that instruct the capture engine to
ignore successive levels of traffic, while making an exception for a subset of traffic within a
defined flow. You can use port numbers to filter specific types of traffic.
•
Exempt users from detection on page 322
Even network administrators might not be privileged to peruse certain information found in
network data streams.
Filter out traffic using common IP addresses
Filter out portions of traffic using one or more IP addresses that comprise a large portion of your
network traffic. Drop or store that data to reveal more significant traffic.
For example, you might drop specific IP addresses that are well-known within your intranet, a range of
addresses, or all addresses on a subnet. These addresses, also known as elements, will be removed
from consideration by the capture engine. In addition, you might expand drop all of the sessions
containing those elements, or you might opt to store only the metadata defining them.
Task
1
320
Select one of these options:
•
In ePolicy Orchestrator, select Menu | Data Loss Prevention | DLP Sys Config | System Administration |
Capture Filters.
•
On your McAfee DLP appliance, select System | System Administration | Capture Filters.
McAfee Data Loss Prevention 9.3.0
Product Guide
Capture filters
Typical scenarios
2
Click Create Content Filter.
3
Enter a Filter Name and optional Filter Description.
4
Select the devices on which the capture filter is to be deployed.
5
Select a capture filter action.
18
For example, you might drop all traffic containing the addresses from the Application or Transport
layers, or you might store only the metadata defining the addresses.
6
Open the Source/Destination category.
7
Select IP Address and add a condition.
For example, you might define all of the IP addresses, all but the defined addresses, or addresses
moving in one direction only.
8
Type one or more IP addresses in the value field.
9
Click Save.
Manage data capture with network capture filters
Manage data capture using multiple capture filters that instruct the capture engine to ignore
successive levels of traffic, while making an exception for a subset of traffic within a defined flow. You
can use port numbers to filter specific types of traffic.
The order in which you deploy capture filters is significant, so planning the process is essential.
For example, if you want McAfee DLP Manager to ignore encrypted data, it could easily be done by
eliminating traffic transported through port 443 on McAfee DLP Monitor. But if you have to capture
AIM (AOL Instant Messaging) traffic to monitor chat, you must add an exception, because AOL also
uses port 443.
You cannot save sessions or data that have already been eliminated, so the filtering sequence is crucial.
Task
1
Select one of these options:
•
In ePolicy Orchestrator, select Menu | Data Loss Prevention | DLP Sys Config | System Administration |
Capture Filters.
•
On your McAfee DLP appliance, select System | System Administration | Capture Filters.
2
Click Create Network Filter.
3
Type a filter name (for example, AOL_Chat) and an optional description.
4
From the Action menu, select Store to capture AOL chat traffic.
5
Open the Protocol category.
6
Select Protocol | is any of and click ?.
7
From the Protocol pop-up menu, select Chat Protocols | AOL_Chat and Apply.
8
Click Save to complete the AOL chat filter.
9
Click Create Network Filter to create another filter.
10 Type a filter name (for example, SSH_traffic) and an optional description.
McAfee Data Loss Prevention 9.3.0
Product Guide
321
18
Capture filters
Typical scenarios
11 From the Action menu, select Ignore.
12 Open the Protocol category and select Port | source is any of, then type 443 into the value field.
This stores incoming encrypted data. Traffic through ports and port ranges is bidirectional, so you
must define source and destination transmissions separately. You will have capture both sides of
excluded transmission to capture both sides of the chat within it.
13 Click + to add a parameter.
14 Repeat the process, but select Port | destination is any of and type 443 into the value field.
This stores outgoing encrypted data.
15 Select the checkbox of the device on which you want the filter deployed.
To decide later, click None.
16 Click Save.
A new Ignore filter, which excludes encrypted data from processing by the capture engine, is added
to the existing capture filter list.
17 In the Network Filters list, use the Priority icons to reorder the filters.
When a network capture filter is applied to the network data stream, its position in the list indicates
its priority. Because the BASE filter instructs the system to store all data that has not been dropped
from the data stream, it must always run last.
The AOL_chat Store filter must run first, because the SSH_traffic Ignore filter will eliminate what
remains of the port 443 traffic.
18 Let the system run. After some time, you can search for AIM chats in the captured data on the
Incidents page.
Exempt users from detection
Even network administrators might not be privileged to peruse certain information found in network
data streams.
Before you begin
Endpoint features require deployment of McAfee DLP Endpoint and an added evidence
server.
This case helps you to ensure absolute security for one or more endpoints that have access to top
secret information by protecting them from detection by the capture engine.
Alternately, use this procedure with a user or group name, or an email address.
Task
1
2
Select one of these options:
•
In ePolicy Orchestrator, select Menu | Data Loss Prevention | DLP Sys Config | System Administration.
•
On your McAfee DLP appliance, select System | System Administration.
Select Capture Filters from the left pane options.
Filters are displayed by device in the right panel.
3
322
Click Create Content Filter.
McAfee Data Loss Prevention 9.3.0
Product Guide
Capture filters
Typical scenarios
4
Type a filter name and optional description.
5
Select Action | Drop Element.
6
Open the Source/Destination category.
7
Select IP Address | is any of and type an IP address into the value field.
18
If the address is on a subnet, it is detectable only if the network and host portions of an IP address
are standard classful IP (address fields are separated into four 8-bit groups). Separate multiple
addresses by commas, and IP ranges by dashes.
8
Select the checkbox of the device on which you want the filter deployed.
To decide later, click None.
9
Click Save.
A new capture filter is added to the existing list.
McAfee Data Loss Prevention 9.3.0
Product Guide
323
18
Capture filters
Typical scenarios
324
McAfee Data Loss Prevention 9.3.0
Product Guide
Maintenance
Chapter 19
Chapter 20
Chapter 21
Managing McAfee DLP systems
Disaster recovery backup and restore
Technical support
McAfee Data Loss Prevention 9.3.0
Product Guide
325
Maintenance
326
McAfee Data Loss Prevention 9.3.0
Product Guide
19
Managing McAfee DLP systems
Performing general maintenance tasks helps your McAfee DLP appliances to operate as intended.
Contents
Configure McAfee DLP system information
Add McAfee DLP devices to McAfee DLP Manager
Unregister McAfee DLP devices
Restart McAfee DLP appliances or services
Change link speed
Manage McAfee DLP appliance disk space
Monitoring audit logs
SNMP management
Using network statistics
Technical specifications
Configure McAfee DLP system information
Configure McAfee DLP devices during installation by running the Setup Wizard, or after installation by
making changes on the System Configuration page of the device.
With this release, the Devices page is refreshed automatically every two minutes to reflect the new
status of the devices and statistics.
Task
1
Select one of these options:
•
In ePolicy Orchestrator, select Menu | Data Loss Prevention | DLP Sys Config | System Administration |
Devices.
•
On your McAfee DLP appliance, select System | System Administration | Devices.
2
Select a device and click Configure.
3
Change parameters on the System Configuration page.
4
Click Update after each change is made.
Server locale is not configurable by users.
McAfee Data Loss Prevention 9.3.0
Product Guide
327
19
Managing McAfee DLP systems
Add McAfee DLP devices to McAfee DLP Manager
Add McAfee DLP devices to McAfee DLP Manager
Adding a device to McAfee DLP Manager will remove the current policy, configuration, incidents, and
cases on the device.
Before you begin
If you are using the default root password on a McAfee DLP device, log on to the command
line interface of the McAfee DLP device to change the password before adding the device to
McAfee DLP Manager.
If there is any existing configuration or data on the device, McAfee recommends reinstalling the
appliance before adding it to McAfee DLP Manager.
Devices added to McAfee DLP Manager will be assigned any policies that are configured for All Devices. If
All Devices is not selected in a policy, the policy must be manually configured to include the new device
after the device is added.
A managed device can be converted to a standalone state by reinstalling the device.
You cannot add McAfee DLP Endpoint to McAfee DLP Manager using this procedure.
Task
1
Select one of these options:
•
In ePolicy Orchestrator, select Menu | Data Loss Prevention | DLP Sys Config | System Administration |
Devices.
•
On your McAfee DLP Manager appliance, select System | System Administration | Devices.
2
Select Actions | New Device.
3
Enter the device IP address or host name and the root password.
4
Click Add.
5
Click OK to confirm or Cancel to cancel the registration.
6
To check the status, refresh the page.
When the Status icon in the device list to turns green, registration is complete.
Unregister McAfee DLP devices
Unregister McAfee DLP devices if you have to re-synchronize a timed-out system, overwrite an older
configuration, or register a device to a different McAfee DLP Manager.
If you will reconfigure the device as a standalone system, you must reinstall it.
Task
1
2
328
Select one of these options:
•
In ePolicy Orchestrator, select Menu | Data Loss Prevention | DLP Sys Config | System Administration |
Devices.
•
On your McAfee DLP appliance, select System | System Administration | Devices.
In the Advanced column, click More for a specific device.
McAfee Data Loss Prevention 9.3.0
Product Guide
Managing McAfee DLP systems
Restart McAfee DLP appliances or services
3
Scroll down to Restart/Shutdown and select Deregister device.
4
Click OK or Cancel.
19
Because the messaging service must be restarted whenever a device is unregistered, you might
get a logon error message like "could not connect to service" before you can log on again. If so,
the messaging service will generally be back up in 1-3 minutes.
5
Confirm that the unregistered device has been removed from the list on the Devices page.
Restart McAfee DLP appliances or services
Restart, shut down or reboot McAfee DLP appliances to clear problems.
Task
1
Select one of these options:
•
In ePolicy Orchestrator, select Menu | Data Loss Prevention | DLP Sys Config | System Administration |
Devices.
•
On your McAfee DLP appliance, select System | System Administration | Devices.
2
In the Advanced column, click More for a specific device.
3
Scroll down to Restart/Shutdown.
4
Click either the Restart console server, Reboot device, or Power-down device command.
Change link speed
Change link speed if devices installed on the network have specific speed and duplexing requirements.
McAfee DLP Monitor might not be able to auto-negotiate traffic to capture interfaces.
Depending on your network configuration, you might have to replace your standard Ethernet cable with
one that is appropriate for your network.
Task
1
Select one of these options:
•
In ePolicy Orchestrator, select Menu | Data Loss Prevention | DLP Sys Config | System Administration |
Devices.
•
On your McAfee DLP appliance, select System | System Administration | Devices.
2
Select a device from the list.
3
Click Configure.
4
In the Capture Interfaces section, select link speeds for each capture interface from the Speed and Duplex
menus.
5
Click Update.
A notification message appears to verify the change.
McAfee Data Loss Prevention 9.3.0
Product Guide
329
19
Managing McAfee DLP systems
Manage McAfee DLP appliance disk space
Manage McAfee DLP appliance disk space
McAfee DLP appliance disk space varies from 0.5 to 10TB, depending on whether legacy or Intel
appliances are used, and the configuration of each device. You can determine disk space by retrieving
disk usage information on the appliances registered to McAfee DLP Manager.
The Reconnex file system (RFS) divides the McAfee DLP Monitor disk into partitions. Capture partitions
hold all the content captured, which is organized by type. Non-capture partitions contain the operating
system and the results partitions (A-Z), which fill sequentially.
The capacity of the capture partitions in the Intel Server System SR2612SR is 7.2TB (across 12 disks).
Task
1
Select one of these options:
•
In ePolicy Orchestrator, select Menu | Data Loss Prevention | DLP Sys Config | System Administration |
Devices.
•
On your McAfee DLP appliance, select System | System Administration | Devices.
2
In the Advanced column, click More for a specific device.
3
Scroll down to Application Information.
4
Click Disk usage.
The show_rfs_df command runs, and the results are displayed on the page that opens.
Setting wiping policies
Wiping policies set the standard for usage of disk space on the McAfee DLP appliances. You can wipe
captured data depending on how much space is used, or at fixed time intervals.
Wiping policies are set on the System Configuration page, which is accessible from the Configure link of each
registered device.
Wiping policy types
Space-based wiping is the default policy. It erases the earliest results after 80 percent of the disk is
used. When that threshold is reached, the system erases data to the 70 percent watermark.
Time-based wiping is configurable from 30 to 180 days.
Monitoring audit logs
Audit logs record all user activity on the McAfee DLP systems. Administrative permissions are required
to view the logs.
Audit logs are located on the User Administration pages. The log elements can be rearranged by clicking
headers, and the Filter by feature in the navigation pane can be used to sort the results.
Auditing live users
The Live Users feature records all activity in all live sessions. Administrator permissions are required to
view the records.
Live user records are available on the User Administration | Live Users page. The Session Id links directly to
the records of the users who are logged in.
330
McAfee Data Loss Prevention 9.3.0
Product Guide
Managing McAfee DLP systems
Monitoring audit logs
19
Audit log actions
All user actions are sorted into categories when they are logged.
Table 19-1
Summary of audit log actions
Category
Actions
Devices
View, add, edit, delete
Statistics
View, view details, view system logs, delete system logs
Alias
Create, modify, delete alias; view alias list
Capture filters
Create, modify, delete, update, apply capture filters; view capture filter list;
restore factory defaults
Configuration
Show, modify system configuration; modify IP management
Users and user groups View, delete user audit logs; view user and use group accounts; add local
and LDAP users; add, modify, delete, view, search for users; add, modify,
delete user groups; view users group members and group lists
Permissions
View group, task, policy, user permissions; update user and task
permissions; view, update failover setup
Servers
View, create, modify, delete, update DHCP and LDAP servers; add LDAP
domain
Cases
View cases, view opening of cases
Policies/rules
Create, modify, delete, view policies; export/import policies and rules; view,
download exported policies, rules, reports; view runtime, configuration of
rules; view policy deployment status and error; view policy schedule
Search
Create, view, schedule, deschedule search; view search list, details,
document, object; create document, email, FTP, image search; view search
detail
Discover
Fetch, upload, attach file; show, cancel file upload
Summaries
View incident, user, location, risk, network, case summaries
Dashboard
Display, delete, save, create dashboard views; export dashboard
Incidents
Detect view incident annotations, history, attributes, matches; mark incident
for deletion, as false positive, as read/unread
Reports
View, create, show reports and scheduled reports
Login
Log on, logout
Statistics/Results
View, delete, modify, who exports files/results, modify results per page
Utilities
View utilities, kernel version, system uptime, application version; show help,
view status/version information; show disk capacity; display flow statistics
Generate audit log reports
Generate audit log reports to save them for future reference. Reports are saved in CSV
(comma-separated values) format.
Task
1
Select one of these options:
•
In ePolicy Orchestrator, select Menu | Data Loss Prevention | DLP Sys Config | User Administration | Audit
Logs.
•
On your McAfee DLP appliance, select System | User Administration | Audit Logs.
McAfee Data Loss Prevention 9.3.0
Product Guide
331
19
Managing McAfee DLP systems
SNMP management
2
Select Actions | Export as CSV.
3
Open or save the log.
If Microsoft Excel is installed and you select Open, the report will open in spreadsheet format.
Filter audit logs
Filter audit logs to troubleshoot systems that have been changed, or discover patterns in usage.
Click on the Session ID link of a user to see what actions the user has taken.
Task
1
Select one of these options:
•
In ePolicy Orchestrator, select Menu | Data Loss Prevention | DLP Sys Config | User Administration | Audit
Logs.
•
On your McAfee DLP appliance, select System | User Administration | Audit Logs.
2
Determine which cell in the audit log table will act as the primary key.
3
Click the cell to automatically create a filter in the Filter by pane.
The dashboard data immediately changes to reflect the selection.
4
Click Clear All in the Filter by pane before creating another filter.
Sort audit logs
Sort audit logs to rearrange the entries so that you can discover usage patterns or troubleshoot the
system if it has been reconfigured.
Task
1
Select one of these options:
•
In ePolicy Orchestrator, select Menu | Data Loss Prevention | DLP Sys Config | User Administration | Audit
Logs.
•
On your McAfee DLP appliance, select System | User Administration | Audit Logs.
2
Determine which column in the audit log table will act as the primary key.
3
Click a column header to rearrange the log entries.
For example, you might select the Timestamp column header to find out what actions were taken in a
specific time frame, or on the User column to find out who took those actions.
SNMP management
McAfee DLP appliances support Simple Network Management Protocol (SNMP), which is used to
monitor the health of the appliance.
SNMP v2 and v3 are supported.
These properties can be monitored using SNMP traps for 4400 and 5500 appliances:
332
•
Hard drive failure
•
Memory usage exceeds the threshold
•
System fan or processor fan failure
•
CPU usage exceeds the threshold
McAfee Data Loss Prevention 9.3.0
Product Guide
Managing McAfee DLP systems
SNMP management
•
Power unit failure
•
Disk usage exceeds the threshold
•
19
System temperature exceeds the threshold
SNMP traps are not supported on 1650, 3650, or virtual appliances.
All McAfee DLP appliances can be monitored using SNMP queries. Standard Linux Object Identifiers
(OIDs) are supported, such as uptime, CPU utilization, available system RAM, and interface statistics.
McAfee DLP Monitor capture interfaces cannot be monitored by SNMP queries.
Configure SNMP on 4400 or 5500 appliances
Configure SNMP trap settings in the user interface. Use the command line interface to enable SNMP
queries.
Task
1
Select one of these options:
•
In ePolicy Orchestrator, select Menu | Data Loss Prevention | DLP Sys Config | System Administration |
Devices.
•
On your McAfee DLP appliance, select System | System Administration | Devices.
2
Select a device from the list and click Configure.
3
In the SNMP Trap Configuration section, complete the settings.
If you are configuring SNMP v3 on multiple McAfee DLP appliances, you must specify a unique
engine ID for each appliance.
4
Click Update.
5
Using a command line session, log on to the McAfee DLP appliance.
6
Configure /etc/snmp/snmpd.conf.
For information on configuring snmpd.conf, see the man page:
# man snmpd.conf
If you are using SNMP v3, update the engine ID using the same value you specified in the user
interface.
7
8
Enable snmpd to start at boot:
a
# chkconfig --add snmpd
b
# chkconfig snmpd on
Start snmpd:
# service snmpd start
McAfee Data Loss Prevention 9.3.0
Product Guide
333
19
Managing McAfee DLP systems
SNMP management
Configure SNMP on 1650, 3650, or virtual appliances
Use the command line interface to enable SNMP queries.
Task
1
Using a command line session, log on to the McAfee DLP appliance.
2
Configure /etc/snmp/snmpd.conf.
For information on configuring snmpd.conf, see the man page:
# man snmpd.conf
If you are using SNMP v3, update the engine ID setting in the configuration file. If you are
configuring SNMP on multiple McAfee DLP appliances, you must specify a unique engine ID for each
appliance.
3
Enable snmpd to start at boot:
•
1650 and 3650 appliances — Enter:
# chkconfig snmpd on
•
Virtual appliances — Enter:
# chkconfig --add snmpd
# chkconfig snmpd on
4
Start snmpd:
# service snmpd start
Default SNMP v3 settings
By default, some SNMP v3 settings are preconfigured. Although these settings can be used for testing
purposes, McAfee recommends you modify these settings when configuring SNMP for use in your
network.
Table 19-2
Setting
Value
Username
admin
Authentication Protocol
SHA
Authentication Password
dlppasswd
Privacy Protocol
AES256
Privacy Passphrase
dlppassphase
Table 19-3
334
Default SNMP v3 query settings
Default SNMP v3 trap settings
Setting
Value
Username
trapadmin
Authentication Protocol
SHA
Authentication Password
dlptrappasswd
Privacy Protocol
AES256
Privacy Passphrase
dlptrapprivpass
McAfee Data Loss Prevention 9.3.0
Product Guide
Managing McAfee DLP systems
Using network statistics
19
Using network statistics
The Network Statistics page displays status information on all of the data captured on your McAfee DLP
devices, including traffic and other relevant systems data. If you have system administrators'
permissions, you can view this page and reconfigure the views to reveal significant patterns.
Network statistics are available only on Data in Motion devices — McAfee DLP Monitor and McAfee DLP
Prevent.
Each of the statistical panes contains a different type of data, and clicking Details gives access to more
granular results.
Example: You might want to know how much data one of your managed appliances captures in a
specific period of time, how much Yahoo_Chat traffic there is on the network, or what percentage of
the captured data consists of office documents. The graphical views on the page reveal answers to
those questions and more at a glance.
Network statistics data captured is averaged over time and synchronized periodically. Updates are sent
every 15 minutes from managed devices to McAfee DLP Manager.
Types of network statistics
Network statistics are generated as the data is collected, analyzed and displayed. They are useful for
getting a comprehensive picture of your McAfee DLP systems.
Network statistics are summarized in three related analysis views:
•
Protocol summary
•
Content summary
•
Source/Destination summary
Each view displays these statistics for the listed protocol, content type, source, or destination entries:
•
Size — The total size in megabytes of all detected objects
•
Count — The total number of detected objects
•
Incidents — The total number of generated incidents, including matches from capture filters
The number of incidents reported on the dashboard might be different from the number of incidents
reported in the network statistics view. Dashboard incidents do not include matches from capture
filters.
Click Details in each header for more information.
Filtering network statistics
Network statistics can be filtered like any other data reported to McAfee DLP dashboards.
Use the Filter by and Order by menus to configure network statistics.
With the Filter by options, you can examine results on one or more registered devices within specific
time ranges.
•
Devices
•
Time ranges
McAfee Data Loss Prevention 9.3.0
Product Guide
335
19
Managing McAfee DLP systems
Technical specifications
With the Order by menu, you can examine the results being returned from the systems within specific
time ranges.
•
Time Trend (Such as hourly or weekly)
•
Counter Trend (Incidents, Size, Count)
Technical specifications
McAfee DLP appliances meet all safety and operational standards and are in compliance with FCC
standards.
McAfee DLP rack mounting requirements
McAfee DLP hardware must be rack-mounted properly to ensure safe configuration.
Elevated operating ambient temperature
If installed in a closed or multi-unit rack assembly, the operating ambient temperature of the rack
environment might be greater than room ambient. Therefore, consideration should be given to
installing the equipment in an environment compatible with the MAT (maximum ambient temperature)
specified by the manufacturer.
Reduced air flow
Installation of the equipment in a rack should be such that the amount of air flow required for safe
operation of the equipment is not compromised.
Mechanical loading
Mounting of the equipment in the rack should be such that a hazardous condition is not created due to
uneven mechanical loading.
Circuit overloading
Consideration should be given to the connection of the equipment to the supply circuit and the effect
that overloading of the circuits might have on overcurrent protection and supply wiring. Appropriate
consideration of equipment nameplate ratings should be used when addressing this concern.
Reliable earthing
Reliable earthing of rack-mounted equipment should be maintained. Particular attention should be
given to supply connections other than direct connections to the branch circuit (use of power strips).
McAfee DLP power redundancy
McAfee DLP appliances with more than one power supply must be configured to provide redundancy
by sharing the load while operating at nominal power. Additional protection is provided if two electrical
outlets that are on different circuit breakers are used.
Should one power supply fail, a back-up fan automatically turns on, an alarm sounds, and a warning
light is illuminated. If this occurs, contact McAfee for a replacement unit.
If a McAfee DLP appliance loses power for any reason, it will not come back up unless you change the
BIOS setting in advance. The motherboard is set to off by default.
McAfee DLP FCC compliance
McAfee DLP hardware has been tested and found to comply with the limits for a Class A digital device,
pursuant to Part 16 of the Federal Communications Commission rules. Any modifications to McAfee
336
McAfee Data Loss Prevention 9.3.0
Product Guide
Managing McAfee DLP systems
Technical specifications
19
DLP equipment, unless expressly approved by the party responsible for compliance, could void
authority to operate the equipment.
Operation of the McAfee DLP appliances is subject to the following conditions:
•
The device might cause harmful interference, and
•
The device must accept any interference received, including interference that might cause
unwanted operation.
These limits are designed to provide reasonable protection against harmful interference when the
equipment is operated in a commercial environment.
McAfee DLP equipment generates, uses, and can radiate radio frequency energy. If not installed and
used in accordance with the instruction manual, it might cause harmful interference to radio
communications. If operation of this equipment in a residential area causes harmful interference, it
must be corrected at owner expense.
McAfee DLP safety compliance guidelines
McAfee DLP appliances must be operated in compliance within strict safety guidelines.
McAfee DLP hardware must be installed only in Restricted Access locations (dedicated equipment rooms,
electrical closets, or the like).
Disconnect all power supply cords before servicing. There is a RISK OF EXPLOSION if a battery is
replaced by an incorrect type. Dispose of used batteries according to industry standards.
McAfee Data Loss Prevention 9.3.0
Product Guide
337
19
Managing McAfee DLP systems
Technical specifications
338
McAfee Data Loss Prevention 9.3.0
Product Guide
20
Disaster recovery backup and restore
You can use the backup and restore feature to perform backups of your McAfee DLP system. Disaster
recovery backups allow you to restore a McAfee DLP appliance to a previous operational state.
Contents
How the backup and restore process works
Back up McAfee DLP systems
Restore McAfee DLP systems
Test a restored system
How the backup and restore process works
When you back up a McAfee DLP system, an encrypted TAR archive is copied to an external storage
server. This file can later be restored on the McAfee DLP appliance.
The backup process copies MySQL application databases to compressed archive files. The length of the
backup process depends on the load on the system, size of the backup archive, and network latency.
The archive file name contains the system's fully qualified domain name and a timestamp. The time
stamp follows a yyyyMMdd-HHmm format.
Example: 20121030‑1346 indicates this backup was completed at 1:46 p.m. on October 30, 2012:
manager.example.net-imanager-20121030-1346.tgz
For accurate timestamps, make sure your McAfee DLP appliance has the correct system time and is
synchronized to an NTP server.
Use these options to control when to run a backup:
•
Take an immediate backup.
•
Schedule a one-time backup.
•
Schedule a daily or weekly backup.
Backups are restored to the system by running a command line script.
What a backup contains
A backup file includes all policy and system configurations, but not all data is backed up.
A configuration backup includes these components:
•
Policy configuration
•
Local and Active Directory users
•
Certificates and keys
McAfee Data Loss Prevention 9.3.0
Product Guide
339
20
Disaster recovery backup and restore
How the backup and restore process works
•
Scan settings
•
User action logs
•
Cases
•
Incidents
•
Endpoint configuration
•
System settings
•
NTP
•
Time zone
•
Syslog
•
Smart Host
•
SNMP
These components are not included in a configuration backup:
•
Capture data
•
Reconnex File System (RFS)
•
RSA keys on standalone devices
•
DNS configuration
•
Exported files, such as reports
•
Management IP address
Backup and restore considerations
Depending on the features and components you use, there are some additional considerations for the
backup and restore process.
Table 20-1 Backup and restore considerations
Component
Consideration
Product and version
A backup file must be restored to the same product and version.
Installation
A backup file must be restored on a new installation. For more information
on installing software on an existing installation, see the McAfee Data Loss
Prevention Installation Guide.
Managed devices
• Backup and restore is not supported on individual managed devices.
Configuration and data from the managed devices are included in the
McAfee DLP Manager backup.
• If the backup file used to restore a McAfee DLP Manager system is not up
to date, McAfee DLP devices might not share the configuration of the
McAfee DLP Manager to which they are registered. If that happens, they
might have to be unregistered and re‑registered, and all incidents on the
device will be deleted.
Disk space
The /data folder must not go over a certain percentage of used space:
• Model 4400 appliances — less than 70 percent used
• Model 1650 and 3650 appliances — less than 50 percent used
The df command shows the percentage of used disk space.
340
Process timing
The backup and restore process depends on the volume of data on the
appliance and the number of running and active scans. Processing time
might be lengthy.
Communications
between devices
Re-establishing communication channels between McAfee DLP Manager and
managed devices might be lengthy depending on network connectivity.
McAfee Data Loss Prevention 9.3.0
Product Guide
Disaster recovery backup and restore
Back up McAfee DLP systems
20
Table 20-1 Backup and restore considerations (continued)
Component
Consideration
Policy match count
During a restore, the match count for all policies is reset to zero.
McAfee DLP Discover
When a scan is running, manifest information generated by the scan
updates frequently. When a backup begins, scans are paused so that
manifest information remains consistent. After the backup completes, any
paused scans will resume running.
Capture filters
After a restore, the devices that filters are deployed on are reset, and must
be redeployed.
Restoring on different hardware
A backup can be restored on the same type of hardware, but other migration paths exist.
Table 20-2 Options for restoring on different hardware
Backup appliance Restore appliance
1650 and 3650
• 1650
• 5500
• 3650
• Virtual installation
• 4400
4400
• 4400
• 5500
• Virtual installation
5500
• 5500
• Virtual installation
Virtual installation
• 4400
• 5500
• Virtual installation
Different appliance models have different amounts of available disk space. When restoring on different
hardware, make sure the /data partition on the target appliance has sufficient free space. Use the df
command to show disk usage.
Back up McAfee DLP systems
Configure an immediate or scheduled backup or your McAfee DLP system.
Task
1
Select one of these options:
•
In ePolicy Orchestrator, select Menu | Data Loss Prevention | DLP Sys Config | System Administration |
Disaster Recovery Backup.
•
On your McAfee DLP appliance, select System | System Administration | Disaster Recovery Backup.
2
In the Remote Host Name field, enter the name of an external storage device such as a Microsoft
Windows, Linux or UNIX server.
3
Enter the user name and password of a user that has read and write access to the remote system.
McAfee Data Loss Prevention 9.3.0
Product Guide
341
20
Disaster recovery backup and restore
Restore McAfee DLP systems
4
Select a Share Type option.
•
McAfee DLP Manager — CIFS or NFS
•
Standalone devices — NFS
5
Click Browse to select the directory that will receive the backup.
6
Define the port to be used to connect to the remote host.
The default port is 22. To change this, select the advanced checkbox and type the port number.
7
If you want to be notified of backup status, select one or more Notification checkboxes.
You can send notification to a specific address, or select one of the user group checkboxes to notify
all members of a group.
8
Complete the backup.
•
If you are running a one-time backup, click Backup Now.
•
If you are scheduling a backup but starting it immediately, complete the Schedule section, then
click Backup Now.
Clicking Backup Now also saves the configuration.
•
If you are scheduling a backup to run at a later time, complete the Schedule section, then click
Save.
Select the None button to cancel a backup schedule.
9
When the backup completes, the file name appears in the Backup table.
Click Disaster Recovery Backup if the file name does not appear after the backup completes.
Restore McAfee DLP systems
When you restore McAfee DLP databases, you must prepare the system, select a matching backup file,
run the restore script, and test the restored system.
You cannot restore McAfee DLP appliances that are managed by McAfee Data Loss Prevention Manager.
Task
1
Install the McAfee DLP software that matches the version of the backup image. For more
information on installing the software, see the Install or upgrade the system chapter.
Management interface and DNS configurations are not included in the backup. After installation,
verify that the management interface and DNS are configured correctly.
2
Log on as root to the command line of the McAfee DLP appliance and run the restore script:
# /data/stingray/ksh/restore_system_data.ksh
Enter the required information when prompted.
342
a
Type the IP address of the network share.
b
Type the credentials needed to log on as root.
c
Type the file name of the backup.
McAfee Data Loss Prevention 9.3.0
Product Guide
Disaster recovery backup and restore
Test a restored system
20
If validation completes, the backup image is restored, and the system restarts. If not, the script exits.
See also
Installing or upgrading the software on 1650 and 3650 appliances on page 50
Installing or upgrading the software on 4400 and 5500 appliances on page 45
Test a restored system
Test the McAfee DLP system to make sure the backup file restored properly.
Task
1
Select one of these options:
•
In ePolicy Orchestrator, select Menu | Data Loss Prevention | DLP Reporting | Incidents.
•
On your McAfee DLP appliance, select Incidents.
Verify that all incidents are displayed.
From the Filter by Timestamp menu, select a time period in which you will recognize specific incidents. It
might take some time for incidents to populate after a restore.
2
In the Policies tab, check the devices displayed in the Deployed On column.
3
Modify a policy or rule. If error messages appear, the McAfee DLP appliance is still completing the
restore process.
4
[McAfee DLP Manager only] In the System tab, check the status of the managed devices.
5
In some cases, you might need to manually activate or clone a scan.
a
6
Select one of these options:
•
In ePolicy Orchestrator, select Menu | Data Loss Prevention | DLP Classify | Discover Scan Operations.
•
On your McAfee DLP appliance, select Classify | Discover Scan Operations.
b
Select the scan.
c
From the Actions menu, select Activate.
d
To clone a scan, select the scan, then from the Actions, select Clone.
Redeploy capture filters.
a
Select one of these options:
•
In ePolicy Orchestrator, select Menu | Data Loss Prevention | DLP Sysconfig | System Administration |
Capture Filters.
•
On your McAfee DLP appliance, select System | System Administration | Capture Filters.
b
Use the View menu to select either Network Capture Filter or Content Capture Filter.
c
Select the filter.
d
From the Devices box, select the device on which you want to deploy the capture filter.
e
Click Save.
McAfee Data Loss Prevention 9.3.0
Product Guide
343
20
Disaster recovery backup and restore
Test a restored system
344
McAfee Data Loss Prevention 9.3.0
Product Guide
21
Technical support
Before contacting McAfee technical support, create a technical support package.
Contents
Contact technical support
Create a technical support package
Contact technical support
Contact technical support by phone, email, or online.
Table 21-1
Technical support options
Technical support option
How to contact
Telephone
(800) 937-2237; (408) 988-3832
Support portal
mysupport.mcafee.com
Email
[email protected]
Create a technical support package
Create a technical support package to give your technical support engineer the information needed to
troubleshoot your McAfee DLP appliances.
Before you begin
You can download a technical support package and send it to McAfee support.
When you create a technical support package, a compressed tar file will be saved to the McAfee DLP
appliance you are troubleshooting.
Task
1
2
Select one of these options:
•
In ePolicy Orchestrator, select Menu | Data Loss Prevention | DLP Sys Config | System Administration |
Devices.
•
On your McAfee DLP appliance, select System | System Administration | Devices.
Select a McAfee DLP Monitor or McAfee DLP Discover system and click More.
If you cannot see the link, expand your dashboard.
3
Click Create tech support package.
4
After a minute or two, click Check back.
McAfee Data Loss Prevention 9.3.0
Product Guide
345
21
346
Technical support
Create a technical support package
5
Click Save to download the file to your desktop.
6
Email the file to your McAfee support representative.
McAfee Data Loss Prevention 9.3.0
Product Guide
Index
A
about this guide 13
action rules
options 140
administrator accounts 81
Apple documents, searching for 297
application definitions, adding to rules 164
applications
definitions 161
list 159
attributes
searching by 275
sorting incidents by 241
audit logs
actions 331
filtering 332
monitoring 330
reports 331
sorting 332
auditing 330, 331
B
backup 339
boot options 49
C
capture
language support 132
of archived files 268
capture filters
changing deployment status 319
cumulative effect 319
deploying 318
filtering by IP address 320
modifying 320
types 313
viewing deployed filters 318
cases
adding 258
adding comments 262
adding incidents 258
credit card violations 265
customizing columns 264
McAfee Data Loss Prevention 9.3.0
cases (continued)
deleting 259
deleting incidents 259
exporting 259
notifications 264
notifying users 264
ownership, changing 261
prioritizing 261
resolution status, changing 262
status, changing 261
chat sessions, searching for 292
concepts
applying to rules 122
configuring 142
deleting 122
regular expression syntax 117
restoring 122
session 121
types 117
configuration backup 339
content capture filters
actions 314
adding 316
types 314
content concepts 117, 119, 278, 279
content types 129
conventions and icons used in this guide 13
credit card violations, case example 265
CSV reports 253
D
dashboards
adding rows 249
configuring columns 249
customizing 249, 250
display 249
permissions 85
data patterns 243
data types 16
default application definitions 162
device class
creating new 169
status, changing 169
types 168
Product Guide
347
Index
device definitions
groups 170
plug and play 171
removable storage 170
device rules
Plug and Play 175
removable storage 174
types 173
devices
management 168
parameters, list of 176
plug and play 168, 172
removable storage 168
whitelisting 168
whitlisting 172
DHCP servers, adding 76
disaster recovery backup 339
distributed searches 267
document properties
options 142
document types, searching for 297
documentation
audience for this guide 13
product-specific, finding 14
typographical conventions and icons 13
incidents
adding to cases 258
attributes 246
case status 244
deleting 242
deleting from cases 259
filtering 242
getting details 244
reports 252
searching by geographic location 310
sorting 241
throttling 251
views 246, 248
installation
1650 appliances 51
3650 appliances 51
4400 appliances 46
5500 appliances 46
virtual 45
IP addresses
as capture filters 320
searching for 286, 287
K
keywords 275–277
E
L
email, searching for 288–291
encryption, of incidents 250
Enterprise Application List 159
F
local time, in searches 281
location-based tags 166
logical operators 274, 277
login settings 82
logos, adding to reports 254
failover accounts, configuring 82
file access 173, 175
M
files
searching by signature 295
searching by size 296
searching by type 296
G
geographic locations, searching for 310
GMT, in searches 307
H
history, of incidents 246
home page
customizing 240
permissions 240
HTML reports 252
McAfee DLP Manager
adding McAfee DLP products 58, 328
initial configuration 55
McAfee DLP Prevent
configuring email servers 60
MTA server requirements 33
McAfee Endpoint Encryption 168
McAfee ServicePortal, accessing 14
Microsoft documents, searching for 297
Microsoft Office content, in searches 268
multiple search results 268
N
I
images, searching for 299
348
management options 25
management port, connecting 44
match strings 245, 250
matching content with concepts 245
McAfee Data Loss Prevention 9.3.0
network capture filters
actions 314
adding 317
Product Guide
Index
network capture filters (continued)
prioritizing 319
types 315
network ports, identifying 42
network tap 31, 32, 43
notifications
backup 341
cases 264
searches 273
O
office documents, searching for 298
P
parts of speech, exclusion in searches 269
password settings 82
PDF reports 252
permissions
checking 85
group incident 85
plug and play devices
device definitions 171
whitelisting 168
policy
options 139, 143
policy violations 241
ports
searching for 282
well-known 283
ports, default 34
pre-configured
dashboards 240
incident views 247
user groups 83
primary administrator accounts, configuring 81
proprietary documents, searching for 298
Q
queries, See searches
R
registered documents, configuring 143
regular expression syntax 117
relative time frame, in searches 281
removable storage devices 168
reports
adding logos 254
adding titles 254
generating 252
resolution status, of cases 262
restoring concepts 122
rules
applying concepts 122
file access 175
McAfee Data Loss Prevention 9.3.0
rules (continued)
options 140
Plug and Play 175
removable storage 174
S
scheduling reports 253
searches
by attribute 275
by content concepts 278
by content type 297, 298
by file creation time 281
by file modification time 282
by file type 296
by GMT 307
by keyword 275
by local time 281
by location 285
by port 282
by port range 282
by protocol 284
by relative time frame 281
by URL 285
case sensitivity 268
details 272
distributed 267
email 288–291
excluding content concepts in 279
excluding keywords 276
excluding ports in 283
excluding protocols in 284
exclusion of parts of speech 269
images 299
IP address 286, 287
keyword 276
language support 132
large scale 268
logical operators 274
multiple search results 268
negative 269
notification 273
proper names 269
setting parameters 271
stopping 272
tips 276
unsupported special characters 269
using templates 128
webmail 291, 292
with concept expressions 278
word stemming 270
ServicePortal, finding product documentation 14
session concepts 121
SNMP 332–334
source code, searching for 309
Product Guide
349
Index
SPAN port 31, 32, 43
status, of cases 261
T
Technical Support, finding product information 14
templates
adding 126
amplifying queries 125
configuring 141
deleting 126
description 125
example 127
removing from rules 127
reviewing 125
searching with 128
time filters 242
U
upgrade
1650 appliances 52
3650 appliances 52
350
McAfee Data Loss Prevention 9.3.0
upgrade (continued)
4400 appliances 47
5500 appliances 47
user accounts 81
user groups
creating 83
deleting 84
V
view vectors 247
virtual installation 45
W
web application definitions 165
webmail, searching for 291, 292
websites, searching by URL 285
whitelists
application definitions 172
plug and play devices 168, 172
word stemming 270
Product Guide
E00