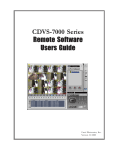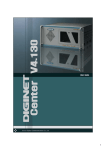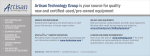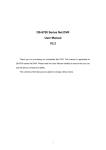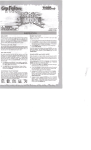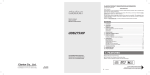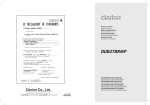Download Crest Electronics CDVS-5400 SERIES User guide
Transcript
CDVS-7000 Series Remote Software Users Guide Crest Electronics, Inc. Version 12.1005 Remote Surveillance Program The remote surveillance program enables users of the Crest 7000 series DVRs to connect remotely with their digital recorders. This is accomplished by modem or high speed network connection. The following functions are available with this software: Remote live viewing of cameras Remotely listen to live or recorded audio Remotely playback recorded video from connected DVRs Remotely change DVR system settings Remotely control PTZ Remotely backup recorded data Remotely record live video to local hard disk Two way voice communication Program Installation Insert the CDVS-7000 series utilities disk. The disk will automatically load. From the menu, click remote software to begin the install process. The following screens will guide you through the installation process. Install wizard begins instellation Click next to begin the install 1 Click next to begin copying files. When the Windows Media Player Codec setup screen appears, click yes to install the software. The Windows Media Player Codec is an AVI codec format which is needed to replay video backed up in AVI format. License agreement window Codec installation window Installation window Codec selection window Program installation end Codec Installation end 2 Once the installation is finished, the program update files will begin installation. After files are installed, the remote surveillance icon is placed on the desktop. Remote Surveillance Program Operation Before the remote program can be set up, user must log-in with default user ID and password. The default user ID is system, and the password is manager. Click the log-in icon located in the main screen system manager Before the first user is setup, you must log-in to the system. The default user Id is system and Password is manager. After a user is setup in the user registration, the default user ID and password will not work. To begin using the remote software enter the user ID and password. Click confirm. Important Note: The first step to setting up the remote software is to add a user or users who will be running the remote program. The next step is to register the DVRs that the software will be connecting to. Before going any further, some explanation is necessary between registering users in the user registration window and registering DVRs in the site registration window. When registering users, you are only allowing them to use the remote program. This user name and password have no effect on the rights and permissions of the DVRs you are connecting to. This is done when registering the DVRs in the site registration window. It is in the site registration window that the user is asked to give the user name and password for logging into the DVR. It is this user name that determines what permissions users of this program will have when connecting to the DVR. 3 Overview of Remote Software Main Screen The image below shows the functions of the remote software’s main screen. review screen connected DVRs log-in group list minimize/exit setup remote backup emergency record connect disconnect disconnect all audio mute alarm mute current DVR screen display PTZ control camera selection remote system control search control alarm notification/search date and time screen User Setup This is where you enter users that you want to have access to this software. To begin, click the setup button. The setup window appears (see image below). click user setup button 4 The user setup window appears. Enter the user name, followed by the user ID, and the password. Confirm the password and click the add button. enter user name enter user enter password confirm password place any comments here Click the add button to add Important Note: After entering the first user the default user ID and password will no longer work. Please make a note of the user id and password. To delete a user, highlight user and click the delete button. Click the close button to close the user setup window and return to the main screen. 5 Site Registration Before you can connect to a particular DVR, you must register the DVR with this software. To do this you must set up the DVR for networking and know the particular DVR’s IP address, the port numbers the DVR is using to connect if changed from default, and the user ID and password for connecting to the particular DVR. The image below shows the site registration window. site name DVR ip address DVR’s port address use anonymous user add site user id and password delete site close button To register a DVR site follow the instructions below: - Enter site name. This is the name of the DVR you will be connecting to. - Enter IP address. This is the IP address assigned to the DVR you will be connecting to. - Enter port number. Port number is the port address that is used with TCP/IP. It must be the same port that was used when setting up the DVR you are registering. If the port number is blocked by firewall, please consult with network administrator to forward ports or change port numbers to usable ports. If you change port numbers, they must be changed in the DVR network setup program to be the same as entered here. - Enter user ID and password. This is the user ID and password already set up in DVR. - Click the Add button to add DVR site. - Anonymous user. When the anonymous user box is checked, this means you will be connecting to the DVR with an unknown user. This user has limited functions available. The anonymous user must also be turned on in the DVR software before function will work. 6 Group Registration Group registration allows the user to effectively manage multiple DVR sites. By utilizing groups, the user is able to view specific cameras from multiple DVRs with a click of a mouse. If the DVR is using DDNS, the DDNS server can be listed as domain. The image below shows the group registration window. To setup Group registration, click the Add button. Enter name for the group you want to setup. You should use a name that will be representative of the cameras in the group. Click the save button. click to select group to add camera to double click to add a camera 7 To add a specific camera from a specific DVR site to a group, highlight the group name, and double click the site name in the index 1 of group information screen. Click the down arrow in the Site Name box to display the registered sites. Select the registered site of the camera you wish to include in the group. Sites must be registered before they will appear in the site name box. Click on the down arrow button to select the specific camera from the listed site name chosen. Click the camera number to add camera to group. Repeat to add up to 16 cameras. Below is an example of using the group function. cameras in group 8 System Settings System settings allows user to change the default settings of the remote software. language software version network type modem setup single display mode event popup event sound recording data path backup data path (VDB) backup data path (AVI) backup log data path save close Single Display Mode When chosen, single camera display tells the system to display in full screen mode or original image size. Language Selection Select language for display. Software Version Displays the software version number of the installed software. Network Type This tells the system what type of network the users are using. The available types are LAN, ISDN/ Modem. Modem Setup Enables the user to set the dialup for using a modem. Event Popup Tells the system to popup image full screen based on the type of event. Event Sound Allows the user to set up different sounds based on the event notification. The different events are sensor, motion, or camera loss. The different choices for sound are no sound, system beep, or user sound file. 9 Recording Data Path Sets the local data path where the system will save data when the user chooses to use emergency record. Backup Data Path (VDB) Sets the local data path to which the system will save data backed up using the remote backup function while saving data in the DVR’s native file format. Backup Data Path (AVI) Sets the local data path to which the system will save data backed up using the remote backup function while saving data in AVI file format. Backup Log Data Path Sets the data path that the system saves the log files in. Site Connection After setting up the system you can connect to the different sites. To do so, follow the steps below. Choose the type of connection you would like to make. You can make a single site or a group connection. The connection icon displays a different color depending on its status. Yellow indicates a connection, red indicates an event alarm, and gray indicates disconnected. Yellow - Connected Red - Event Alarm Gray - No Connection 10 Single Site Connection To connect to a single site, select a site from the list of sites and click on its icon. Next, click the connect icon. To connect to another site, click that site’s icon and click the connect icon. When in single site connection mode, the system displays cameras from the selected site only. It is possible to change image functions and cameras by using the review screen pop-up screen. To view preset cameras from multiple DVR sites, use the group mode. To disconnect from a single site, click the site to disconnect, and click disconnect. To disconnect all sites click disconnect all. The image below shows one site connected. yellow indicates connected select site to connect to click the connect icon Group Site Connection Click the group window tab to open the group site window. Click the group you would like to view, then click the connect icon. It is possible to change cameras with the use of the main screen’s pop-up menu (see remote software use section for details). select group tab select group DVR site and camera number in group connect disconnect site disconnect all sites 11 Remote Surveillance Screen The remote surveillance screen is the main screen for viewing live and recorded video. The image below shows the details of the remote surveillance screen. review screen connected DVRs log-in group list minimize/exit setup remote backup emergency record connect disconnect disconnect all audio mute alarm mute current DVR screen display PTZ control camera selection remote system control search control alarm notification/search time screen To use the remote surveillance program you must login to the program. If you have not set up users in the system, the default user ID is system and the default password is manager. Please see user setup for details on setting up users. 12 Remote Surveillance Image The image below shows the various elements of the surveillance image in live mode. live image site name camera name record resolution Site Name - This is the name of the DVR site that the image is from. Camera Name - This is the camera name that was set up in the DVR software. Image Type - Shows if the image is in Live video mode. Resolution - Shows the record resolution set up on DVR site for image. The image below shows the various elements of the surveillance image in Playback mode. playback mode site name camera name record mode record resolution playback date and time Site Name - This is the name of the DVR site that the image is from. Camera Name - This is the camera name that was set up in the DVR software. Record Mode - Indicates the mode used for recording video. Resolution - Shows the record resolution set up on DVR site for image. Image Type - Shows if the image is in Playback mode. Playback Date and Time - Displays the date and time that video was recorded. 13 Split Screen The split screen allows the user to display the images in different views. The available screens are shown in the image below. 1 camera 6 camera 4 camera 9 camera 8 camera 12 camera 10 camera full screen auto sequencing 16 camera next snapshot In addition to the predefined split screens, Crest’s Remote Surveillance software provides channel swapping. One channel position can be swapped with another by clicking and dragging one channel to another. The swapped positions are not permanent; the swapped channels are returned to their original positions when the user chooses another screen division. These screen positions cannot be permanently saved, however, by utilizing groups, the user can save cameras in different positions on the screen. Full Screen Mode Click full screen button to display images without the GUI interface. Right click and select normal view to restore the GUI. Next Screen Click the next screen button to move the next view when using split screen with multiple views. Next screen button will continue to rotate between the current screen split when clicked. 14 Auto Screen Rotation Click this button for auto screen sequencing for the selected screen split. Snapshot Button Click this button to take a snapshot on the screen. See section on Snapshot for details on how to use snapshot function. Main Screen Pop-up Menu The main screen pop-up menu has several functions that aid the user in viewing images remotely. The following is a list of the available functions. Connect Channel - This function allows the user to change the connected camera. The connect channel function allows for connecting a camera in live mode or playback mode. The user can choose from any of the connected sites. To use the connect channel function, click connect channel from the pop-up menu. The channel connection window appears. Select the DVR site you want to view. Next, select the camera from the selected site. Choose live to view live video. Select search to view recorded video. If you choose search, the date and time selection window appears allowing the user to select the date and time for reviewing recorded video. Click OK to view image; recorded video may take 30 seconds or more before displaying video. 15 Disconnect Channel To disconnect a single channel, click inside the image to select it (will be highlighted in red). Right click to bring up the pop-up menu and click disconnect channel. Recording Start This function allows the user to save live video to a local hard drive. To begin recording, right click to bring up the pop-up menu and click start recording. The data will be saved in the directory the user set up when doing system setup. To stop recording, click stop recording from the pop-up menu. Full Screen Select full screen to view the images without the GUI interface. If the system is in full screen mode, the pop-up menu will display normal mode. Select normal mode to restore the GUI screen. Panorama On With panorama on, the screen will display 16 images of the same camera. Filter Sometimes when viewing video at high frame rates the screen will become blurry. To adjust this, click the filter menu and choose deinterlacing. image with deinterlacing image before filter Partial Zoom Crest CDVS-7000 series DVR system provides for partial zoom-in function on both live and playback image. The area selected by clicking and dragging is expanded into the whole screen 16 Event Notification Window The event notification window displays event alarms from the registered DVRs. The alarms must be set up in the DVR before they will display in the event window. The event alarms available are sensor, motion, and camera loss. The image below shows the event notification window. Emergency Record Button Emergency record button when clicked will start recording to the local drive all cameras on screen, even cameras in playback mode. The system will continue to record until the user clicks the emergency record button again. The data path that the emergency record function writes to is set in the system setup window. Below is an image of a camera in emergency record mode. Please note: Use caution when recording video to the local hard disk. Make sure that the remote system has sufficient hard disk space to record data to. If the remote system disk becomes too full, Windows may not operate correctly. Rec indicating that local recording is active Event Alarm Mute Button The Event alarm mute button turns on/off the audible alarm. When turned on, the button will be blue. Live Audio Mute Button The live audio mute button turns live and recorded audio on/off. When audio is turned on, button will turn blue. To hear audio from a specific camera, click that camera to select it, and turn audio on. To hear live audio, the registered DVR must be set up to support audio. 17 Control Window The control window has three functions: PTZ Control, which allows users connected to a PTZ camera to control it, System Control, which allows users to control relays and make system changes to the remote DVR, and Search Control, which allows users to search and playback video recorded on remote DVRs. This section will look at each of these functions. PTZ Control Allows the user to control PTZ cameras connected to the remote DVR. Image below shows the functions available with PTZ control. Not all features can be used on all PTZ cameras. The camera must support the function. pan/tilt zoom focus camera channel iris aux light on/off iris control auto pan call preset auto touring The following functions are available to control PTZ cameras. Not every function may be available depending on if the particular PTZ camera supports the various function. Camera Channel - Informs the user of the camera channel selected. User must select channel with PTZ camera for PTZ function to work. Pan/Tilt Controls the PTZ camera’s direction (up, down, left, right, diagonal). Light On/Off Controls the PTZ camera light on or off. Iris Control Controls the camera’s iris. Auto Pan Controls auto panning, on/off. Zoom Controls the zoom feature of the PTZ camera. Focus Controls the focusing in/out of the PTZ camera. Iris Controls the camera iris, in/out. Aux Controls any external equipment attached to the PTZ camera (heater, blower). Call Preset Use this to call a preset. Auto Touring Used to call a preset tour. 18 Remote Search Function To begin the remote search function, click the search screen tab and the program changes to search mode. Search Screen The image below details the functions of the search screen. remote search screen split screen plus functions playback control buttons zoom date selection playback speed control hour/minute selection Search Screen - Search screen allows the user to search and playback recorded video from the remote DVR. Each image gives information identifying the DVR site the image is from, the camera name, the recording mode (continuous, motion, or sensor) used to record the image, resolution the image was recorded in, the record date, and the record time. Image below shows these details. playback mode site name camera name record mode record resolution playback date and time 19 Split Screen Plus Functions The split screen allows the user to display playback in the different screen modes. The functions available are full screen and snapshot. The image below shows the split screen and its functions. For information on the snapshot function, please refer to the section labeled “Snapshot” later in this manual. 1 camera 6 camera 4 camera 9 camera 8 camera 12 camera full screen auto sequencing 16 camera 10 camera next snapshot Date Selection The date selection calendar provides a means to change the date of the current search. The dates highlighted in green contain video data. The image below shows the parts of the date calendar. previous month next month dates with recorded video (green) dates without recorded video (white) Hour/Minute Selection This screen allows the user to choose the hour and minute for playback. Green indicates data recorded in continuous mode. Blue indicates recorded data with audio. Yellow dots represent data recorded in motion mode. Red dots indicate recorded data recorded from a sensor alarm event. hour icon minute icon Green : Data recorded in continuous mode Blue : Data recorded with audio Yellow Dots : Data recorded from a motion event. Red Dots : Data recorded from a sensor alarm event. 20 Playback Control Buttons Playback control buttons allow the user to control the direction and pausing of playback. With this function, user is able to play video forward, backward, pause, or advance/reverse playback one frame at a time. play backward play forward pause advance one frame back one frame Playback Speed Control This function controls the playback speed. slower faster Zoom Zoom control works when viewing one camera. When image is displayed as original size, clicking the zoom icon will display image in the entire playback screen. When image fills the entire playback screen, clicking the zoom icon will cause the image to be displayed in its original size. 21 Remote System Settings Remote system settings screen has three functions: 1) Shows sensor alarms graphically and gives the user the ability to trip relays manually. 2) Allows the remote user to set DVR system settings. 3) Allows for two way audio communication. The image below is the remote system settings window. two way communication remote emergency record remote environment setting sensor alarm relay control Remote Environment Setting To enter the remote DVR’s environment screen, click the remote environment setting icon. The remote environment setting screen is the same screen as the DVR’s environment screen. Please refer to the DVR User Guide for the functions of this page. 22 Two Way Audio Communication This function establishes two way communication between the remote user and the DVR. When two way audio communication is established, the icon will turn yellow and play an alarm at the DVR indicating that a remote user requests two way audio. Click again to turn off two way audio communication. Two way audio requires computer microphone and speakers at both the remote station and the DVR. Remote Emergency Record The remote emergency record function will turn on Emergency Record for all cameras at the DVR site. Clicking the remote emergency record icon will act the same as if you were at the DVR site and clicked the emergency record button. Click again to stop emergency recording at the DVR site. This function will not record at the local user’s machine, but at the DVR site. Please Note: Once Remote Emergency Record has been turned on it will continue to record at the DVR site until the button is clicked again. If the user exits the remote software without turning off Remote Emergency Record, the DVR will continue to record in Emergency Record mode. If the DVR is in Emergency Record Mode, the Remote Emergency record icon will be yellow. The E symbol will not appear in the camera image for Remote Emergency Record; this symbol indicates local Emergency Record only. Rec symbol denotes local recording only. To begin local recording click the Rec button . Yellow icon indicates that Emergency Record function is turned on at the DVR site. Emergency Record data is being saved at the DVR site. 23 Remote Backup Function The remote backup function allows the user to backup recorded data from the selected DVR to a remote storage site. The backup function allows for manual, daily, weekly, monthly or a specified backup schedule. User can choose all cameras or select individual cameras for backup as well as the method of recording. The Backup Function allows the user to backup in the DVR’s original file format (VDB) or AVI (MPEG4). To begin Remote Backup, click the Remote backup icon. Even when a site is disconnected, a scheduled backup will connect automatically and begin the scheduled backup. If backup operation is interrupted because of network instability, the backup operation will be resumed if network is recovered within set time. Please note: The remote software must be running for the backup function to work. The program does not have to be connected to any DVR sites and can be minimized. The Remote Backup task screen appears. This screen lists all scheduled tasks. add task delete task hide task window list of scheduled tasks current task info start backup stop backup 24 Add a Backup Task To schedule a backup task, or do a manual backup, click the Add Task button. The task registration window appears as shown below. registered DVR sites task name selected site backup mode camera selection save mode selection backup start/end time backup file format data path save cancel Registered DVR Sites The registered DVR sites is a listing of all DVR sites registered with the remote software. These are the sites that can be backed-up. Task Name This is the task name you give a scheduled task. Site Name This determines the DVR site for which backup will occur. If more that one site is registered, choose which site to perform backup on. 25 Backup Mode Select the type of backup to perform. Manual : Start backup manually. Daily : Perform automatic daily backup at a set time. Weekly : Perform weekly backup automatically on set day and time. Monthly : Perform monthly backup automatically on a set date and time. Specific Date : Backup based on a specific date and time. Camera Selection Select which cameras to be backed up Save Mode Selection Save mode selection allows for the backup of cameras that are using a particular recording mode. The selections are: All, continuous, motion, sensor, and audio. Backup Time Start/Stop This function tells the system the time and date of the recorded video to backup. There are two modes - manual and automatic. manual backup Enter start and end times for manual backup. automatic backup Enter start and end times for automatic backup. Day 0 is for today, and 1 for previous day. Please Note: If the start times and end times are the same, the backup operation will not be performed. Backup File Format System allows backup to be saved in two different file formats: VDB (DVR’s native file format) or AVI. 26 Data Path Allows the user to choose where to save the backup. Default file backup data paths: C:\Rs\AVIbackup - AVI backup C:\Rs\Backup - VDB file backup C:\Rs\Backuplog - Backup log file C:\Rs\Rec - Remote site live video backup Snapshot The snapshot function allows the user to capture a screen shot in a JPG file format. The function allows for previewing, saving or reviewing the image. This function also allows for minor modifications to the image, such as brightness and contrast adjustments, and flipping and mirroring the image. The remote computer must have a printer installed and connected for printing to work. To use the snapshot function, click the snapshot icon . The snapshot window appears with the image that was on screen at the time the icon was clicked. If only one camera is desired, change the playback screen to one camera display mode before clicking the snapshot icon. The image below shows the capabilities of the snapshot function. preview open save refresh mirror flip brightness contrast print close 27 Image Enhancement Tools The following tools are available to enhance the image before saving or printing. Miror Image Mirror function will flip image as if it were being viewed in a mirror. See pictures below. before mirror after mirror Flip Image The flip function will flip the image horizontally from bottom to top, as the pictures below demonstrate. before flip after flip 28 Brightness Control With the brightness control, the snapshot can be lightened or darkened. The arrow to the right increases brightness, while the arrow to the left darkens the picture decreases brightness increases brightness Contrast Control The contrast function controls the amount of contrast in the image. To increase contrast, click the arrow on the right. To decrease contrast, click the arrow on the left. decrease contrast increase contrast Refresh Image The refresh function will undo any changes made to the image, bringing it back to its original condition. Open Button Using the open button, the system can retrieve previously saved snapshots. Click the open button to open the explorer window and select the data path where the file resides. Save Button The save function will open the explorer window, allowing the user to specify location to save the snapshot to. 29