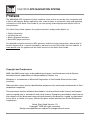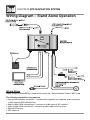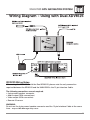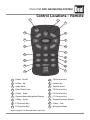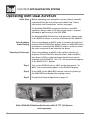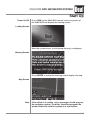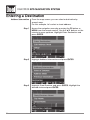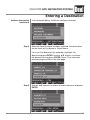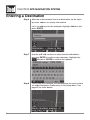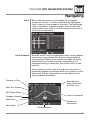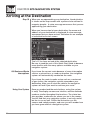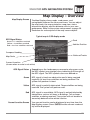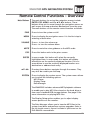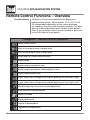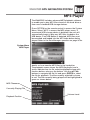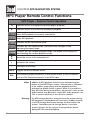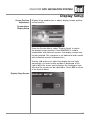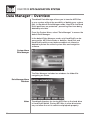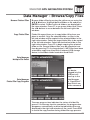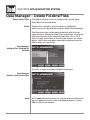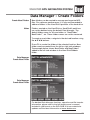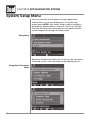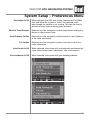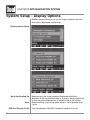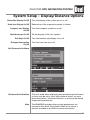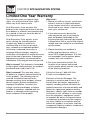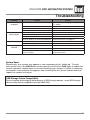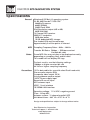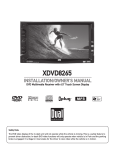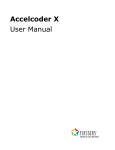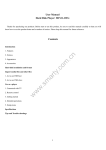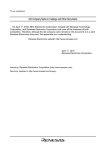Download Dual XDV8125 Installation manual
Transcript
XNAV9525 INSTALLATION MANUAL & QUICK START GUIDE Vehicle GPS Navigation System with MP3 Player XNAV9525 GPS NAVIGATION SYSTEM Preface The XNAV9525 GPS navigation system combines state-of-the-art turn-by-turn navigation with a built-in MP3 player. Before operating, take a few minutes to review the safety and operating instructions in this Quick Start Guide so you can quickly and safely become familiar with its many features. This Quick Start Guide explains the system functions, and provides details on: • Safety information • Installing the unit • Basic navigation functions • Basic MP3 player functions For detailed navigation functions, MP3 operation and file transfer information, please refer to the full-length owner’s manual included in .pdf format on the DVD-ROM. Visit our website at www.dualav.com for updates and the latest version of this Quick Start Guide. Copyright and Trademarks AMD, the AMD arrow logo, and combinations thereof, and Geode and virtual System Architecture are trademarks of Advanced Micro Devices, Inc. Windows is a trademark of Microsoft Corporation in the United States and or other countries. Other product names are for identification purposes only and may be trademarks of their respective companies. This document and the software described in it are furnished under license and may be used or copied only in accordance with such license. Except as permitted by such license, the contents of this document may not be disclosed to third parties, copied, or duplicated in any form, in whole or in part, without the prior written permission of Dual Electronics Corporation. Quick Start Guide Version 1.0 Copyright© 2005 All rights reserved. Design and specifications subject to change without notice. 2 XNAV9525 GPS NAVIGATION SYSTEM Safety Information and Precautions WARNING! PLEASE READ AND FOLLOW THE SAFETY PRECAUTIONS BELOW. FAILURE TO FOLLOW THE INSTRUCTIONS BELOW MAY INCREASE YOUR RISK OF COLLISION AND PERSONAL INJURY. The Please Drive Safely screen is displayed each time the navigation system is turned on as a reminder to make use of the system’s navigational aids in a safe manner. Before using the system, read this entire Quick Start Guide. Make sure that you are familiar with the system’s features and know how to operate the system. Proper use of the navigation system includes the following guidelines: The navigation system is not a substitute for your personal judgment. The route suggestions should never supersede any local traffic regulation or your personal judgment and /or knowledge of safe driving practices. Prior to completing any maneuvers suggested by your navigation system (for example, a U-turn or a left turn), verify that you can legally and safely complete the maneuver. Do not follow route suggestions if they direct you to perform an unsafe or illegal maneuver, would place you in an unsafe situation, or would route you into an area that you consider unsafe. Glance at the screen only when necessary and safe to do so. Let the computer voice guide you. If prolonged viewing is necessary, pull off the road to a safe location. Do not use the navigation system to locate emergency services (such as police, fire stations, hospitals, and clinics). The database may not include all emergency service providers. Use your own best judgment and ask for directions in these situations. If the vehicle is in motion, only a passenger should program the navigation system. The driver should not program the system unless the vehicle is parked in a safe location. The navigation system’s map database provides information on suggested routes without regard to factors that may affect your driving experience or the time required to arrive at your destination. For example, the system does not reflect road detours, closures or construction, some road characteristics (e.g., road surface, slope or grade, weight or height restrictions, etc.), temporary traffic congestion, weather conditions, and similar factors. 3 XNAV9525 GPS NAVIGATION SYSTEM Introduction to Your Navigation System As you travel, your navigation system functions as your copilot, providing turn-by-turn visual and voice guidance to direct you to your selected destination. Because the system knows where you are and where you want to go, it can quickly calculate step-by-step directions that provide a route to any destination available on the included navigation map. The map includes millions of roadway and mapping destinations, and pre-programmed point of interest (POI) locations in over 50 categories. Simply enter your desired destination into your navigation system, and its advanced intelligence does the rest. With your navigation system, if you deviate from the planned route, the system will automatically recalculate the route to determine a new one from your current location. The navigation system uses Global Positioning System (GPS) satellites, and a digital roadway map database to calculate and display travel directions. The system’s GPS antenna receives signals from a constellation of 24 satellites orbiting the earth and uses the strongest of signals, to determine your position to within meters. The navigation system’s sophisticated software provides the highly accurate positioning necessary to provide real-time, accurate, turn-by-turn route guidance. Vehicle Position The navigation system’s computer considers vehicle speed and heading changes, together with longitude and latitude information, to accurately determine vehicle heading and position on a digital map. This information is relayed to you as you proceed to your selected destination through audible suggestions, turn symbols, and the on screen map. Signals from GPS satellites are used to determine the vehicle location. Three (good) or four (best) satellites must be received to accurately determine location. The GPS reception status is indicated by the GPS icon on the map. See the map display section on page 19 for more information. Map and Information Database The map database used by your navigation system was created using high-resolution aerial and land based data collection and is stored on a hard disk drive. This data is enhanced with useful travel information, such as freeway signage and over two million points of interest locations in over 50 categories, such as tourist attractions, gas stations, airports, and restaurants. Car navigation maps are frequently updated. While the database was judged to be as accurate as possible at the time of its release, a map database can never be 100% accurate. Road information that is maintained in the map databases, such as turn restrictions or road names may change over time. In addition, points of interests, such as restaurants, hotels, and gas stations, also change over time. The complexity of keeping this directory current means that some information may be missing or out-of-date at times. 4 XNAV9525 GPS NAVIGATION SYSTEM Preparation Please read all instructions carefully before attempting to install or operate the XNAV9525. Due to its technical nature, it is highly recommended that your DUAL XNAV9525 is installed by a professional installer or an authorized dealer. This product is only for use in vehicles with 12VDC negative ground only. To prevent damage or injury: • Make sure to ground the unit securely to the vehicle chassis ground. • Do not disassemble the unit. • Do not install the unit in a location exposed to direct sunlight or excessive heat or the possibility of water splashing. • Do not subject the unit to excessive shock. • When replacing a fuse, only use a new one with the prescribed rating. Using a fuse with the wrong rating may cause damage to the unit or cause it to malfunction. • To prevent short circuits when replacing a fuse, disconnect the wiring harness first. • Use only the provided hardware and interface cable. • Do not program the navigation system while the vehicle is moving. • If you experience problems during installation, consult your nearest Dual dealer. • If the unit malfunctions, press the power button on the remote control to reset the unit first. Refer to page 11 for details. If the problem still persists, consult your nearest Dual dealer or call Dual tech assistance @ 1-866-429-1628. FCC Notice This device complies with part 15 of the FCC rules and regulations Operation is subject to the following two conditions: 1) This device may not cause harmful interference, and 2) This device must accept any interference received, including interference that may cause undesired operation. This product complies with DHHS rule 21CFR subchapter J part 1040 at the time of manufacture. 5 XNAV9525 GPS NAVIGATION SYSTEM Installation - Main Unit Before You Start • Disconnect negative battery terminal. Consult a qualified technician for instructions. • Avoid installing the main unit where it would be subject to high temperatures, such as from direct sunlight, or where it would be subject to dust, dirt or excessive vibration. • Stand alone installations require an external video monitor, power, signal and speaker wires (not included). • Use extreme caution when drilling holes to avoid damaging fuel lines or existing vehicle wiring. Mounting Location • Choose a mounting location for the main unit. Suggested locations include under a seat or in the trunk. • The unit can be mounted horizontal (recommended) or vertical. For optimum performance, make sure to provide at least 1" of space to around all sides. Do not mount the unit under carpets or where airflow is restricted. • Do not install the unit where it may be exposed to moisture. • The optimum mounting location varies between vehicles. Remember to test all functions before completing the final mounting procedure. Typical Mounting 6 XNAV9525 GPS NAVIGATION SYSTEM Installation - Antenna • Determine a suitable location for mounting the GPS antenna. For optimum reception, the antenna should be mounted in the center of the vehicle roof with a minimum of 6” from any window. • The antenna can also be mounted to the rear trunk lid at least 4” from the rear window. • Do not install the antenna in a location where it may obstruct the field of view to the skyline such as on the front dashboard or rear deck tray. • Clean the mounting location thoroughly before attaching the antenna. The antenna uses a powerful magnet and requires no adhesive to apply. Do not slide the antenna during positioning as damage to the painted surface can occur. • Once the antenna is mounted, carefully plan the cable route to the XNAV9525. Be careful not to pinch or twist the antenna cable. Use a grommet when running wires through any metal openings. Notes: Do not install the GPS antenna inside the vehicle - as this will reduce reception significantly. The antenna must be mounted on a metallic surface for best performance. If a suitable metal surface is not available, the included metal pad may be used to mount the antenna on. GPS Signal When the system is turned on for the first time (or if it has been idle for several days, or been moved more than 250 miles while off), it can take several minutes to acquire a GPS signal. GPS signal acquisition times will be typically less than a minute when the unit is turned on again. Typical GPS Antenna Mounting 7 XNAV9525 GPS NAVIGATION SYSTEM Wiring Diagram - Stand Alone Operation Wiring Notes When using the XNAV9525 in stand alone mode, the 13 pin Interface Cable is NOT used. The following connections are required: • 4 pin power/speaker connector - *confirmation speaker not required when using the audio outputs (RCA connections). • Audio output (RCA connections) - connect to audio input of A/V monitor • Video output (RCA connection) - connect to video input of A/V monitor • Remote IR sensor • GPS antenna 8 XNAV9525 GPS NAVIGATION SYSTEM Wiring Diagram - Using with Dual XDV8125 XDV8125 Wiring Notes When using the XNAV9525 with the Dual XDV8125, please note the only connection required between the XDV8125 and the XNAV9525 is the 13 pin Interface Cable. The following connections are not required: • 4 pin power/speaker connector • Audio output (RCA connections) • Video output (RCA connection) • Remote IR sensor WARNING: Do not use the 4 pin power/speaker connector and the 13 pin Interface Cable at the same time - as possible damage may occur. 9 XNAV9525 GPS NAVIGATION SYSTEM Main Unit Connections 1 3 10 4 2 5 6 7 8 1 USB 1.1 Host Interface 5 Composite Video Output 2 10/100Mb LAN Connection 6 Remote Sensor Input 3 GPS Antenna Input 7 Power/Speaker Connections 4 Stereo Audio Outputs 8 Head Unit Interface XNAV9525 GPS NAVIGATION SYSTEM Control Locations - Remote 1 2 3 18 4 17 5 16 6 7 15 8 14 9 13 10 12 11 1 Power On/Off 10 F6 Function Key 2 4-Way - Up 11 Volume Up 3 Audio Mute 12 Volume Down 4 Enter/Select Item 13 F5 Function Key 5 4-Way - Right 14 F4 Function Key 6 System Menu/Navigation Display 15 F1 Function Key 7 4-Way - Down 16 Escape/Previous Screen 8 F3 Function Key 17 4-Way - Left 9 F2 Function Key 18 Navigation Menu Refer to page 21 for detailed button operation. 11 XNAV9525 GPS NAVIGATION SYSTEM Operating with Dual XDV8125 Quick Start Before operating your navigation system, please carefully read and follow the instructions provided in the “Safety Information and Precautions” section on page 3. For detailed XNAV9525 navigation functions and MP3 operation, please refer to the full-length owner’s manual included in .pdf format on the DVD-ROM. For detailed XDV8125 functions and operation, please refer to the XDV8125 owner’s manual included with the XDV8125. Voice Guidance Audio Routing The voice guidance and MP3 audio is routed to the left front channel of the XDV8125 by default. When an XNAV9525 voice command is executed, the XDV8125 audio is muted to allow the voice command to be heard by the driver. Selecting All Channels The voice guidance and MP3 audio can be routed to all channels of the XDV8125 if desired. Press and hold NAVI then press LOUD to select between the left front and all channels of the XDV8125. “ALL CH” will momentarily appear in the XDV8125 2.5” display. Step 1 Turn on the XDV8125, press NAVI on the front panel. “on NAVI” will momentarily appear in the XDV8125 display. Step 2 Press PWR on the XNAV9525 remote control to power up the XNAV9525 and display the loading screen. Step 3 Proceed the General Operation on page 13. DUAL XDV8125 CD/Multimedia Receiver with 2.5” TFT LCD Monitor (sold separately) 12 XNAV9525 GPS NAVIGATION SYSTEM Start Up Power On/Off Press PWR on the XNAV9525 remote control to power up the XNAV9525 and display the loading screen. Loading Screen After the system boots, the following warning is displayed. Warning Screen Press ENTER to accept the warning and to display the map. Map Screen Note If the vehicle is in motion, only a passenger should program the navigation system. The driver should not program the system unless the vehicle is parked in a safe location. 13 XNAV9525 GPS NAVIGATION SYSTEM Entering a Destination Address/Intersection 14 From the map screen, you can select a destination by several ways. For this example, let’s select a street address. Step 1 Access the navigation menu by pressing the F3 button or MENU from the remote control. Use the ▲▼ buttons on the remote to move up/down. Highlight Enter Destination and press ENTER. Step 2 Highlight Address/Intersection and press ENTER. Step 3 Highlight State/Province and press ENTER. Highlight the desired state and press ENTER. XNAV9525 GPS NAVIGATION SYSTEM Entering a Destination Address/Intersection (continued) Step 4 In the example below, California has been selected. After the State/Province has been selected, the destination can be input by City Name or Street Name. Let’s use City Name for this example. Highlight City Name and press ENTER. Use the ▲▼ buttons to choose the desired city and press ENTER. Press F2 to select the previous page and F4 for the next page. Step 5 Use the ▲▼ buttons to choose the desired street and press ENTER. 15 XNAV9525 GPS NAVIGATION SYSTEM Entering a Destination Step 6 After the street selected, the final destination can be input by street address or nearby intersection. Let’s use address for this example. Highlight Address and press ENTER. 16 Step 7 Use the ▲▼◀▶ buttons to select the desired address, pressing ENTER to confirm each character. Highlight the and press ENTER to confirm the address. Step 8 The system will calculate a route based on the route criteria set under Navigation Preferences in the Setup Menu. See page 30 for more details. XNAV9525 GPS NAVIGATION SYSTEM Navigating Step 9 Route Guidance When route calculations are complete, the navigation system will tell you to “Please proceed to the highlighted route” unless you are already on the route. The highlighted route is indicated in magenta (purple). Once on the route, voice guidance will instruct you with the turns necessary to arrive at your destination. Once the vehicle is on the highlighted route, visual guidance information is provided on the screen to supplement the voice guidance. Glance at the screen only when necessary and safe to do so. Let the computer voice guide you. If prolonged viewing is necessary, pull off the road to a safe location. As you continue on the route, the guidance information is continually updated to correspond with your progress to the destination. See the figure below for a description of the visual guidance information. Distance to Turn Road Name or Sign Information For Next Turn Next Turn Symbol GPS Signal Status Line to Destination Compass Heading Map Scale Distance to Destination Destination Function Buttons 17 XNAV9525 GPS NAVIGATION SYSTEM Arriving at the Destination Step 10 When you are approaching your destination, the destination is shown on the map screen with a yellow circle outlined in magenta (purple). A voice message announces that you are approaching your destination. When you have arrived at your destination, the name and address of your destination is displayed. A voice message announces that you have arrived. See below for an example of a destination arrival screen. That’s it! You have arrived at the selected destination. Be sure to read the rest of this Quick Start Guide to become more familiar with the many options available on your navigation system. Off-Route and Route Interruptions If you leave the current route because of some interruption such as a missed turn, or road construction, the navigation system will automatically recalculate the route. If you leave the route to make a stop such as a restaurant or gas station, the navigation system remembers your destination. After you re-start the vehicle, the navigation system will ask if you want to continue your route. Using Your System 18 Once you understand the main buttons, using the system is easy! The display screens are intuitive, and the methods used are similar throughout the functions. The status bar also provides a reference for where you are in the menus. You will find that your navigation system is not only useful, but fun to use as well. Follow the instructions on the screens and verbal prompts, and soon you will wonder how you have gone without a navigation system. XNAV9525 GPS NAVIGATION SYSTEM Map Display - Overview Map Display Screen The Map Display shows roads, road names, and cartographic features like lakes and rivers. You can adjust the map scale, the map orientation, map view, status information display, and the distance units to your own preferences. Refer to the system setup menus on page 30. See below for a description of the map screen objects. Typical map in 2.5D display mode GPS Signal Status: Green = 4+ satellites received Yellow = 3 satellites received Red = 2 or less satellites received Park Vehicle Position Compass Heading Railroad Tracks Map Scale Current Location (shown when a route is not active) GPS Signal Status Depending on the landscape you encounter along your route, the GPS symbol may change colors indicating the strength of the GPS signal. The GPS symbol colors are defined as: Green GPS signal is free from obstruction and is being received regularly. At least four satellites are being received. The system will perform its best. Yellow GPS signal is partially obstructed. Three satellites are being received. The system will perform well. Red GPS signal is unavailable. GPS signal is entirely blocked by obstructions such as tall trees or buildings. Two or fewer satellites are being received. The system will not be able to accurately determine the vehicle location. Current Location Screen Your current location can be displayed at any time from the Map Display screen. Press ENTER and the current road and city will be displayed. 19 XNAV9525 GPS NAVIGATION SYSTEM Navigation Menus - Overview All navigation operations begin with the navigation system’s navigation menu screen. From this menu, you have three different options. Enter Destination Edit Address Book Pick a destination for routing. Add destinations to address book or modify existing entries. Refer to the full-length owner’s manual included in .pdf format on the DVD-ROM for details on using the address book. Setup Set preferences for routing and navigation display, turn the simulation on, or diagnose the system. Before selecting a destination, you can set the route criteria by selecting Setup and then Navigation Preferences. Route criteria tells the navigation system your preferences and how to calculate the route. See page 30 for details. From the Enter Destination Menu, you have five ways to select a destination. Several of these methods allow you to move through a list by scrolling using the ▲▼◀▶ buttons (List Mode) or, by searching using an on screen keyboard (Spell Mode). Refer to the full-length owner’s manual included in .pdf format on the DVD-ROM for more details. List Mode List mode refers to scrolling through a list of names using the ▲▼◀▶ buttons. The name might be a street, a city, or a point of interest. Spell Mode Spell Mode refers to using an on-screen keyboard to spell a street, a city, or a point of interest in order to shorten the search time. The speller is “intelligent” and only shows characters that are available in the list being searched. For example, if searching hotels and no hotel starting with “Z” is in the listings, “Z” will not be shown on the on-screen keyboard. Most Recently Used 20 Many of the lists keep track of the last five most recently used (MRU) selections. These are placed at the top of the list in a different color and allow you to quickly select items that are used frequently. For example, you may frequently select addresses in the same city. If that city is in the MRU portion of the list, you will not have to search through a long list, just look for it at the top. XNAV9525 GPS NAVIGATION SYSTEM Remote Control Functions - Overview Main Buttons PWR MENU VOLUME MUTE ESC ENTER ▲▼◀▶ SYSTEM The main buttons for using the navigation menus include ENTER, ESC, MENU, and the ▲▼◀▶ buttons. These buttons allow you to move through the navigation menus as well as pan the map and select destinations from the map. The main buttons on the remote control function as follows: Press to turn the system on/off. Press to display the navigation menu. It is the first step to selecting a destination. Press + to turn the volume up. Press - to turn the volume down. Press to mute the voice guidance or the MP3 audio. Press this button exits to the prior screen. In menu mode, this button will select the currently highlighted item. In map mode, this button will display information on the currently displayed location. Press a second time to use the currently displayed location as a destination or address book entry. Pressing these buttons navigate through the menus. They may also be used to pan the map. Press to display the system menu. The system menu allows you to select the following options: MP3 Player Display Setup Data Manager The XNAV9525 includes advanced MP3 playback software to enable you to play MP3 files stored on the hard drive or from most standard USB storage devices. See page 23 for more information on playing MP3 files. The Display Setup option enables you to adjust display screen position on the monitor. The Data Manager allows you to transfer MP3 files to the system hard drive and perform system upgrades. Refer to the full-length owner’s manual included in .pdf format on the DVD-ROM for more details. 21 XNAV9525 GPS NAVIGATION SYSTEM Remote Control Functions - Overview Function Buttons The buttons shown at the bottom of the display are called function buttons. These buttons (F1, F2, F3, F4, F5, F6) change labels depending on the screen displayed; consequently, they also have changing functions. The table below provides a brief description of the function buttons. Refer to the full-length owner’s manual included in .pdf format on the DVD-ROM for more details. Navigation - Remote Control Operation Cancel current action Zoom in the map to show a smaller area Zoom out the map to show a larger area Center map on current vehicle location Display menu Display map in perspective view Display map in split planar and perspective views Display map in planar view In split screen view, change active side for panning, etc from left to right In split screen view, change active side for panning, etc from right to left After panning map, select current panned position Select currently highlighted item Display list mode Display spell mode Page up in displayed list Page down in displayed list 22 XNAV9525 GPS NAVIGATION SYSTEM MP3 Player The XNAV9525 includes advanced MP3 playback software to enable you to play MP3 files stored on the hard drive or from most standard USB storage devices. Press SYSTEM on the remote control to access the System Menu. Select “MP3” to access the MP3 player menu. If an external USB storage device is detected, the unit will automatically begin to play any MP3 files loaded on the USB device. If no USB device is detected, MP3 files must be searched and loaded into the MP3 index before being played. Refer to the Data Manager operation on page 26 for System Menu MP3 Player details on how transfer MP3 files to the hard drive. The playback screen shows the MP3 file playlist and a status indicator bar for file selection/playback along with function buttons along on the bottom. Use the ▲▼◀▶ buttons to navigate the file list and press ENTER to select the file for playback. The file currently selected is shown in red. The file currently being played will be highlighted in green as shown below. MP3 Filenames Currently Playing File Playback Position Volume Level 23 XNAV9525 GPS NAVIGATION SYSTEM MP3 Player Remote Control Functions MP3 Player - Remote Control Operation ◀ Selection moves to the previous file and begins playback. ▶ Selection moves to the next file and begins playback. Starts MP3 playback of currently selected file. Stops MP3 playback. Activates the MP3 file search mode. Activates MP3 file repeat mode. The button color changes to red indicating file repeat mode. Activates MP3 file random playback mode. The button color changes to red indicating file random playback mode. ▲ ▼ Moves the cursor in the index play list. + Increases the volume. - Decreases the volume. MUTE ESC Toggles the MUTE function on/off. Exits the MP3 player and returns to the System menu. In the File Search, exits the File Search and returns to the MP3 index. Notes Warning 24 Additional MP3 playback functions are located along the bottom of the MP3 Player screen. Volume level is indicated in the red bar graph along with the playback position indicator bar graph shown in green. While it is possible to play MP3 files during navigation or file transfer, some erratic audio/sounds may be heard - slight MP3 audio dropouts, etc. This is normal and there is no cause for concern. If a USB storage device is removed from the system during MP3 playback, file playback will terminate. Sudden removal of a USB storage device may damage the files and/or the system. Depending on the storage device, it can take several minutes for the system to recognize the device during MP3 file search/playback. XNAV9525 GPS NAVIGATION SYSTEM Display Setup Screen Position Adjustment Display Setup enables you to adjust display screen position on the monitor. System Menu Display Setup From the System Menu, select “Display Setup” to adjust the display screen position. If the XNAV9525 is used in combination with external monitor, the display screen may not be centered. This symptom is not abnormal and it varies with individual monitor characteristics. Use the ◀▶ buttons to adjust the display left and right accordingly. A current status window is displayed at the right side of the screen and it displays the maximum view area that the screen can be adjusted to. Press ESC to return to the System Menu. Display Setup Screen 25 XNAV9525 GPS NAVIGATION SYSTEM Data Manager - Overview The default Data Manager allows you to transfer MP3 files to your system without the possibility of deleting any system files. In the default Data Manager mode, Hard Disk and Hard Disk2 partitions are protected - preventing files from being deleted by mistake. From the System Menu, select “Data Manager” to access the default Data Manager. In the default Data Manager mode, only Hard Disk3 can be accessed for MP3 file transfer or deletion. Hard Disk and Hard Disk2 partitions can be browsed but not altered or deleted to protect the critical system files and navigation software. System Menu Data Manager The Data Manager includes two windows for folder/file navigating as shown. Data Manager Menu Windows Notes 26 The default directory for storing MP3 files on the hard drive is Hard Disk3/Mdata. Storing MP3 files in other directories may not allow the unit to search and playback properly. XNAV9525 GPS NAVIGATION SYSTEM Data Manager - Browse/Copy Files Browse Folders/Files Copy Folder/Files Browse folders/files by moving the yellow cursor using the ▲▼◀▶buttons. Highlight desired folder or file and press ENTER to select. Folders with sub folders are displayed in the same window. Press F1 to go up one folder level. Press the ◀▶buttons to move between the left and right side windows. Folder/file copy allows you to copy folders/files from one place to another. Only the selected folders or files in the left side window will be copied to the selected folder in the right side window. Select the target folder/files to be copied in the left side window. Select the destination folder in the right side window. Press F2 to begin copying the selected folder or file. Several folders/files may be selected at one time by pressing F5. As shown below, 4 MP3 files have been selected for copy from Hard Disk4 (external USB storage device) to the Mdata folder located on Hard Disk3. Data Manager Multiple File Select Data Manager Folder/File Copy Progress Note Any device plugged into the USB port will show up in the Data Manager as “Hard Disk 4”. Hard Disk 4 can not be renamed. The copy progress box indicates the status of folder/file process. As the copy function completes, the progress box disappears automatically and the copied folders/files are displayed in the right side window as the result. Press ESC to cancel the copy function during folder/file copy process. 27 XNAV9525 GPS NAVIGATION SYSTEM Data Manager - Delete Folders/Files Delete Folder/Files Notes The Delete function allows any folders/files on the Hard Disk3 partition to be deleted. Folders/files located on the Hard Disk or Hard Disk2 partitions can not be deleted using the default Data Manager. The Delete function can be performed from both left and right windows. Select the folder/files to delete by moving the yellow box cursor to the selected folder/files. Press F5 to select all files and folders in the left side window. As shown below, 4 MP3 files have been selected for deletion from the Mdata folder on Hard Disk3. Data Manager Multiple Files Selected for Deletion Press F3 to begin the folder/file deletion process. Data Manager Deletion Confirmation Box Note 28 As an added protective measure, the file delete confirmation box will appear to confirm the intended file deletion. Select YES to confirm the deletion. XNAV9525 GPS NAVIGATION SYSTEM Data Manager - Create Folders Create New Folders Notes New folders can be created to manage and organize MP3 files. For optimum performance, it is only recommended to add new folders to the Hard Disk3 partition of the hard drive. Folders created on the Hard Disk or Hard Disk2 partitions can not be deleted using the default Data Manager. The default folder name for all new folders is “NewFolder”, NewFolder1”, etc. These folder names can not be renamed. To create a new folder, navigate to the desired location using the ▲▼◀▶buttons. Press F4 to create the folder at the selected location. New folders can be created from the left or right side windows. The example below shows NewFolder and NewFolder1 added to the left side window in the Hard Disk3\Mdata folder. Data Manager Create New Folder Data Manager Create New Folder For detailed Data Manager functions, operation and file transfer information, please refer to the full-length owner’s manual included in .pdf format on the DVD-ROM. Visit our website for updates and the latest information at www.dualav.com. 29 XNAV9525 GPS NAVIGATION SYSTEM System Setup Menu You can customize the navigation system appearance and functions to your own preferences. From the map screen press MENU, then select Setup to adjust navigation preferences, display options, and units (km or mi) settings. You may also reset the vehicle position and perform basic system diagnostics through the setup menu. Setup Menu Navigation Preferences allows you to turn on the simulation mode and set the route calculation and guidance options. Navigation Preferences Menu 30 XNAV9525 GPS NAVIGATION SYSTEM System Setup - Preferences Menu Simulation On/Off When selected, the GPS icon will be replaced with a DEMO icon and allow the system to “drive” the selected route even though the vehicle is not moving. This can be used to preview a route without leaving your driveway. Shortest Time/Distance Determines if the navigation system emphasizes finding the fastest or the shortest route. Avoid Freeway Yes/No Determines if the navigation system avoids or uses freeways in the route calculation. Toll Yes/No Auto Recalc On/Off Voice Guidance On/Off Determines if the navigation system uses toll roads in the route calculation. When selected, the system will automatically recalculate the route if the current route is deviated - like a missed turn. When selected, the system will give audible guidance. 31 XNAV9525 GPS NAVIGATION SYSTEM System Setup - Display Options Display options allow you to set the map orientation and the information displayed on the map. Display Options Menu North Up/Heading Up Note GPS Icon Display On/Off 32 Determines if the map is always displayed with North direction at the top of the screen or if map is always adjusted so that vehicle symbol points toward the top of the screen. Default setting is North up when zoom is set to greater than 1 mile. Turn the display of the GPS reception symbol on or off. XNAV9525 GPS NAVIGATION SYSTEM System Setup - Display/Distance Options Status Bar Display On/Off Turn the display of the status bar on or off. Scale Icon Display On/Off Determines if the map scale symbol is shown. Compass Icon Display On/Off Turn the compass symbol on or off. Next Maneuver On/Off Set the display of the turn symbol. Soft Keys On/Off Enlarged Intersection On/Off Turn the function key display on or off Turn the true view on or off. Set Distance Units Menu Distance Units Selection Note The units used when displaying and announcing the distance to turns may be set to miles (plus decimal miles, e.g. zero point three miles), kilometers/meters, or miles/yards based on personal preferences. The XNAV9525 includes other system preferences not covered in this Quick Start Guide. Refer to the owner’s manual included on the DVD for more information. 33 XNAV9525 GPS NAVIGATION SYSTEM Limited One Year Warranty This warranty gives you specific legal rights. You may also have other rights which vary from state to state. Dual Electronics Corp. warrants this product to the original purchaser to be free from defects in material and workmanship for a period of one year from the date of the original purchase. Dual Electronics Corp. agrees, at our option, during the warranty period, to repair any defect in material or workmanship or to furnish an equal new, renewed or comparable product (whichever is deemed necessary) in exchange without charges, subject to verification of the defect or malfunction and proof of the date of purchase. Subsequent replacement products are warranted for the balance of the original warranty period. Who is covered? This warranty is extended to the original retail purchaser for products purchased and used in the U.S.A. What is covered? This warranty covers all defects in material and workmanship in this product. The following are not covered: installation/removal costs, damage resulting from accident, misuse, abuse, neglect, product modification, improper installation, incorrect line voltage, unauthorized repair or failure to follow instructions supplied with the product, or damage occurring during return shipment of the product. 34 What to do? 1. Before you call for service, review your owner’s manual. A slight adjustment of any custom controls or connections discussed in your owner’s manual may save you a service call. 2. If you require service during the warranty period, you must carefully pack the product (preferably in the original package) and ship it by prepaid transportation with a copy of the original receipt from the retailer to an authorized service center. 3. Please describe your problem in writing and include your name, a return UPS shipping address (P.O. Box not acceptable), and a daytime phone number with your shipment. 4. For more information and for the location of the nearest authorized service center please contact us by one of the following methods: Call us toll-free at 1-866-429-1628 E-mail us at [email protected] Exclusion of Certain Damages: This warranty is exclusive and in lieu of any and all other warranties, expressed or implied, including without limitation the implied warranties of merchantability and fitness for a particular purpose and any obligation, liability, right, claim or remedy in contract or tort, whether or not arising from the company’s negligence, actual or imputed. No person or representative is authorized to assume for the company any other liability in connection with the sale of this product. In no event shall the company be liable for indirect, incidental or consequential damages. XNAV9525 GPS NAVIGATION SYSTEM Troubleshooting Problem Cause Unit will not turn on Red wire not connected or incorrect voltage (no power) Black wire not connected Unit has power (but no sound) Unit blows fuses No GPS signal (red icon) Action Check connections for proper voltage (11~16VDC) Check connection to ground Fuse blown Replace fuse No connection to Dual head unit Check 13 pin cable connections Confirmation speaker not connected Check connections at speaker RCA audio output not connected Check RCA audio connections Voice guidance turned off Check Preferences menu (see page 31) Left front speaker not connected (XDV8125) Select all channels (see page 12) Red wire touching chassis ground Check for pinched wire Incorrect fuse rating Use fuse with correct rating The GPS antenna is not connected Check GPS antenna connection The GPS antenna cable is damaged Check for pinched or cur antenna cable The GPS signal is blocked (such as inside a tunnel or garage) Make sure the antenna has an unobstructed view of the horizon System Reset Occasionally, your system may appear to stop responding or be “locked up”. To reset your system, press the PWR button on the remote control. Press PWR again to reboot the system; operation should return to normal. Resetting your system is similar to restarting a computer. If the problem still appears after resetting the unit, please contact technical support for further assistance. USB Storage Device Compatibility Due to ongoing technological advancement of USB storage devices, some USB storage devices may not be compatible with the XNAV9525. 35 XNAV9525 GPS NAVIGATION SYSTEM Specifications General MP3 Notes: Windows® CE.Net 4.2 operating system 32-Bit AMD Geode™ 1200 CPU 266MHz Processor 64MB SDRAM 32MB Flash ROM VGA Resolution output (640 x 480) 4MB VGA RAM 12 Channel GPS receiver 20GB 2.5” hard drive 2MB data buffer 10 GB dedicated MP3 storage Pre-loaded USA and Canada maps Approximately 2 million points of interest Sampling Frequency Rates: 8kHz ~ 48kHz Transfer Bit Rates: 56kbps ~ 320kbps constant Variable bit rates Some MP3 files may not play or be displayed correctly, depending on sampling rates and bit rates. This model will not display ID3 tags. For best results, use the following settings: 128kbps or higher constant bit rate 44.1kHz or higher sampling frequency Connections 13 Pin data cable (for use with select Dual head units) Stereo audio outputs (RCA) Composite video output (RCA) Voice guidance speaker output 12VDC Power supply input Remote IR sensor input GPS antenna input USB 1.1 host interface 10/100Mb LAN interface Operating voltage: 11-16 VDC, negative ground Fuse: 2 amp AGC Antenna system: 12 channel parallel GPS Unit dimensions: 8.63” W x 2.25” H x 6” D Design and specifications subject to change without notice. Dual Electronics Corporation Technical Support: 1-866-429-1628 www.dualav.com NSA0705-V01