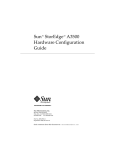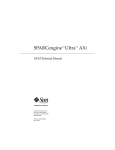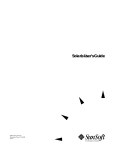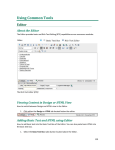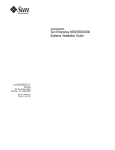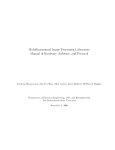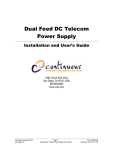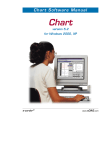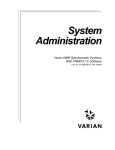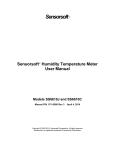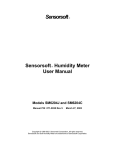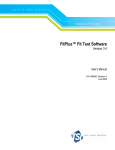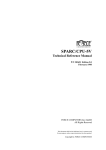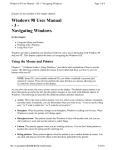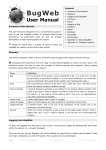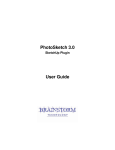Download 1 - Oracle Documentation
Transcript
Quick Start to Using the OpenStep Desktop 2550 Garcia Avenue Mountain View, CA 94043 U.S.A. Part No: 802-2101-10 Revision A, September 1996 A Sun Microsystems, Inc. Business 1996 Sun Microsystems, Inc. 2550 Garcia Avenue, Mountain View, California 94043-1100 U.S.A. All rights reserved. Portions Copyright 1995 NeXT Computer, Inc. All rights reserved. This product or document is protected by copyright and distributed under licenses restricting its use, copying, distribution, and decompilation. No part of this product or document may be reproduced in any form by any means without prior written authorization of Sun and its licensors, if any. Portions of this product may be derived from the UNIX® system, licensed from UNIX System Laboratories, Inc., a wholly owned subsidiary of Novell, Inc., and from the Berkeley 4.3 BSD system, licensed from the University of California. Third-party font software, including font technology in this product, is protected by copyright and licensed from Sun's suppliers. This product incorporates technology licensed from Object Design, Inc. RESTRICTED RIGHTS LEGEND: Use, duplication, or disclosure by the government is subject to restrictions as set forth in subparagraph (c)(1)(ii) of the Rights in Technical Data and Computer Software clause at DFARS 252.227-7013 and FAR 52.227-19. The product described in this manual may be protected by one or more U.S. patents, foreign patents, or pending applications. TRADEMARKS Sun, Sun Microsystems, the Sun logo, SunSoft, the SunSoft logo, Solaris, SunOS, and OpenWindows are trademarks or registered trademarks of Sun Microsystems, Inc. in the United States and other countries. UNIX is a registered trademark in the United States and other countries, exclusively licensed through X/Open Company, Ltd. OPEN LOOK is a registered trademark of Novell, Inc. PostScript and Display PostScript are trademarks of Adobe Systems, Inc. Object Design is a trademark and the Object Design logo is a registered trademark of Object Design, Inc. OpenStep, NeXT, the NeXT logo, NEXTSTEP, the NEXTSTEP logo, Application Kit, Foundation Kit, Project Builder, and Workspace Manager are trademarks of NeXT Computer, Inc. Unicode is a trademark of Unicode, Inc. VT100 is a trademark of Digital Equipment Corporation. All other product names mentioned herein are the trademarks of their respective owners. All SPARC trademarks are trademarks or registered trademarks of SPARC International, Inc. in the United States and other countries. SPARCcenter, SPARCcluster, SPARCCompiler, SPARCdesign, SPARC811, SPARCengine, SPARCprinter, SPARCserver, SPARCstation, SPARCstorage, SPARCworks, microSPARC-11, and UltraSPARC are licensed exclusively to Sun Microsystems, Inc. Products bearing SPARC trademarks are based upon an architecture developed by Sun Microsystems, Inc. The OPEN LOOK® and SunTM Graphical User Interfaces were developed by Sun Microsystems, Inc. for its users and licensees. Sun acknowledges the pioneering efforts of Xerox in researching and developing the concept of visual or graphical user interfaces for the computer industry. Sun holds a non-exclusive license from Xerox to the Xerox Graphical User Interface, which license also covers Sun's licensees who implement OPEN LOOK GUIs and otherwise comply with Sun's written license agreements. X Window System is a product of X Consortium, Inc. THIS PUBLICATION IS PROVIDED "AS IS" WITHOUT WARRANTY OF ANY KIND, EITHER EXPRESS OR IMPLIED, INCLUDING, BUT NOT LIMITED TO, THE IMPLIED WARRANTIES OF MERCHANTABILITY, FITNESS FOR A PARTICULAR PURPOSE, OR NON-INFRINGEMENT. THIS PUBLICATION COULD INCLUDE TECHNICAL INACCURACIES OR TYPOGRAPHICAL ERRORS. CHANGES ARE PERIODICALLY ADDED TO THE INFORMATION HEREIN; THESE CHANGES WILL BE INCORPORATED IN NEW EDITIONS OF THE PUBLICATION. SUN MICROSYSTEMS, INC. MAY MAKE IMPROVEMENTS AND/OR CHANGES IN THE PRODUCT(S) AND/OR THE PROGRAM(S) DESCRIBED IN THIS PUBLICATION AT ANY TIME. Please Recycle Contents Preface. . . . . . . . . . . . . . . . . . . . . . . . . . . . . . . . . . . . . . . . . . . . . . . . . . . . xi 1. Basics. . . . . . . . . . . . . . . . . . . . . . . . . . . . . . . . . . . . . . . . . . . . . . . . 1-1 Logging In. . . . . . . . . . . . . . . . . . . . . . . . . . . . . . . . . . . . . . . . . . . . 1-1 Entering the Workspace . . . . . . . . . . . . . . . . . . . . . . . . . . . . . . . . 1-2 Using the Mouse . . . . . . . . . . . . . . . . . . . . . . . . . . . . . . . . . . . . . . 1-3 Setting a Password. . . . . . . . . . . . . . . . . . . . . . . . . . . . . . . . . . . . . 1-5 Choosing Commands . . . . . . . . . . . . . . . . . . . . . . . . . . . . . . . . . . 1-8 Logging Out . . . . . . . . . . . . . . . . . . . . . . . . . . . . . . . . . . . . . . . . . . 1-10 2. Using Windows . . . . . . . . . . . . . . . . . . . . . . . . . . . . . . . . . . . . . . . 2-1 Organizing Windows. . . . . . . . . . . . . . . . . . . . . . . . . . . . . . . . . . . 2-1 Reordering Windows. . . . . . . . . . . . . . . . . . . . . . . . . . . . . . . . . . . 2-3 Scrolling . . . . . . . . . . . . . . . . . . . . . . . . . . . . . . . . . . . . . . . . . . . . . 2-5 3. Getting Help . . . . . . . . . . . . . . . . . . . . . . . . . . . . . . . . . . . . . . . . . 3-1 Clicking for Help . . . . . . . . . . . . . . . . . . . . . . . . . . . . . . . . . . . . . . 3-1 Getting Help for a Task or Topic . . . . . . . . . . . . . . . . . . . . . . . . . 3-3 iii Searching for a Word or Phrase . . . . . . . . . . . . . . . . . . . . . . . . . . 3-5 4. Applications. . . . . . . . . . . . . . . . . . . . . . . . . . . . . . . . . . . . . . . . . . 4-1 Starting Up an Application. . . . . . . . . . . . . . . . . . . . . . . . . . . . . . 4-1 Using Multiple Applications . . . . . . . . . . . . . . . . . . . . . . . . . . . . 4-3 Running Multiple Applications . . . . . . . . . . . . . . . . . . . . . . . 4-3 Switching Between Applications . . . . . . . . . . . . . . . . . . . . . . 4-3 Hiding an Application. . . . . . . . . . . . . . . . . . . . . . . . . . . . . . . . . . 4-4 Unhiding an Application . . . . . . . . . . . . . . . . . . . . . . . . . . . . . . . 4-5 Quitting an Application . . . . . . . . . . . . . . . . . . . . . . . . . . . . . . . . 4-8 5. Files . . . . . . . . . . . . . . . . . . . . . . . . . . . . . . . . . . . . . . . . . . . . . . . . . 5-1 The File Viewer. . . . . . . . . . . . . . . . . . . . . . . . . . . . . . . . . . . . . . . . 5-1 Finding Files and Folders . . . . . . . . . . . . . . . . . . . . . . . . . . . . . . . 5-3 Stocking the Shelf. . . . . . . . . . . . . . . . . . . . . . . . . . . . . . . . . . . . . . 5-4 Putting a File or Folder on the Shelf . . . . . . . . . . . . . . . . . . . 5-5 Removing a File or Folder From the Shelf . . . . . . . . . . . . . . 5-5 Customizing the Application Dock . . . . . . . . . . . . . . . . . . . . . . . 5-6 Opening a File From the File Viewer . . . . . . . . . . . . . . . . . . . . . . 5-9 Opening a File From Within an Application . . . . . . . . . . . . . . . 5-10 Creating a File . . . . . . . . . . . . . . . . . . . . . . . . . . . . . . . . . . . . . . . . 5-11 Saving Changes to a File . . . . . . . . . . . . . . . . . . . . . . . . . . . . . . . . 5-12 iv 6. Editing. . . . . . . . . . . . . . . . . . . . . . . . . . . . . . . . . . . . . . . . . . . . . . . 6-1 Typing and Inserting Text . . . . . . . . . . . . . . . . . . . . . . . . . . . . . . . 6-1 Deleting and Replacing Text. . . . . . . . . . . . . . . . . . . . . . . . . . . . . 6-3 Moving and Copying Text . . . . . . . . . . . . . . . . . . . . . . . . . . . . . . 6-4 Quick Start to Using the OpenStep Desktop—September 1996 Changing Fonts . . . . . . . . . . . . . . . . . . . . . . . . . . . . . . . . . . . . . . . 6-5 7. Organizing . . . . . . . . . . . . . . . . . . . . . . . . . . . . . . . . . . . . . . . . . . . 7-1 Renaming Files and Folders . . . . . . . . . . . . . . . . . . . . . . . . . . . . . 7-1 Creating a New Folder . . . . . . . . . . . . . . . . . . . . . . . . . . . . . . . . . 7-3 Moving Files and Folders . . . . . . . . . . . . . . . . . . . . . . . . . . . . . . . 7-4 Copying Files and Folders . . . . . . . . . . . . . . . . . . . . . . . . . . . . . . 7-7 Creating a Link to a File or Folder . . . . . . . . . . . . . . . . . . . . . . . . 7-8 Deleting Files and Folders . . . . . . . . . . . . . . . . . . . . . . . . . . . . . . 7-10 Retrieving a Deleted File or Folder . . . . . . . . . . . . . . . . . . . . . . . 7-12 8. Color . . . . . . . . . . . . . . . . . . . . . . . . . . . . . . . . . . . . . . . . . . . . . . . . 8-1 Working with Color . . . . . . . . . . . . . . . . . . . . . . . . . . . . . . . . . . . . 8-1 Capturing a Color From the Screen . . . . . . . . . . . . . . . . . . . . . . . 8-2 Saving a Color in a Swatch . . . . . . . . . . . . . . . . . . . . . . . . . . . . . . 8-3 Using Color in Your Documents . . . . . . . . . . . . . . . . . . . . . . . . . 8-4 9. Printing . . . . . . . . . . . . . . . . . . . . . . . . . . . . . . . . . . . . . . . . . . . . . . 9-1 Preparing a File for Printing . . . . . . . . . . . . . . . . . . . . . . . . . . . . . 9-1 Printing a File . . . . . . . . . . . . . . . . . . . . . . . . . . . . . . . . . . . . . . . . . 9-2 Contents v vi Quick Start to Using the OpenStep Desktop—September 1996 Figures Figure 1-1 A User Named Starr Logs In . . . . . . . . . . . . . . . . . . . . . . . . . . . . 1-2 Figure 1-2 The Workspace. . . . . . . . . . . . . . . . . . . . . . . . . . . . . . . . . . . . . . . . 1-3 Figure 1-3 Using the Mouse . . . . . . . . . . . . . . . . . . . . . . . . . . . . . . . . . . . . . . 1-4 Figure 1-4 The Preferences Window . . . . . . . . . . . . . . . . . . . . . . . . . . . . . . . 1-6 Figure 1-5 Opening a Submenu . . . . . . . . . . . . . . . . . . . . . . . . . . . . . . . . . . . 1-8 Figure 1-6 Detaching a Submenu . . . . . . . . . . . . . . . . . . . . . . . . . . . . . . . . . . 1-9 Figure 1-7 Closing a Detached Submenu . . . . . . . . . . . . . . . . . . . . . . . . . . . 1-9 Figure 1-8 Using Keyboard Shortcuts for Commands . . . . . . . . . . . . . . . . 1-10 Figure 1-9 Logging Out . . . . . . . . . . . . . . . . . . . . . . . . . . . . . . . . . . . . . . . . . . 1-11 Figure 2-1 Organizing Your Workspace . . . . . . . . . . . . . . . . . . . . . . . . . . . . 2-2 Figure 2-2 Changing the Order of Windows in the Workspace . . . . . . . . 2-4 Figure 2-3 A Horizontal Scroller . . . . . . . . . . . . . . . . . . . . . . . . . . . . . . . . . . 2-5 Figure 2-4 Using the Scroller. . . . . . . . . . . . . . . . . . . . . . . . . . . . . . . . . . . . . . 2-6 Figure 3-1 After Help-Clicking on the Print Command . . . . . . . . . . . . . . . 3-2 Figure 3-2 Choosing a Task in the Table of Contents . . . . . . . . . . . . . . . . . 3-3 Figure 3-3 Choosing a Topic in the Help Index . . . . . . . . . . . . . . . . . . . . . . 3-4 vii viii Figure 3-4 Getting Help by Typing in a Search Word . . . . . . . . . . . . . . . . 3-5 Figure 4-1 Application Icons Show Application Status . . . . . . . . . . . . . . . 4-1 Figure 4-2 The Mail Application Starts . . . . . . . . . . . . . . . . . . . . . . . . . . . . . 4-2 Figure 4-3 Edit Has Started After Mail . . . . . . . . . . . . . . . . . . . . . . . . . . . . . 4-4 Figure 4-4 Mail Is Hidden . . . . . . . . . . . . . . . . . . . . . . . . . . . . . . . . . . . . . . . . 4-5 Figure 4-5 Mail Reappears After It Is Unhidden . . . . . . . . . . . . . . . . . . . . . 4-7 Figure 4-6 After Quitting Mail . . . . . . . . . . . . . . . . . . . . . . . . . . . . . . . . . . . . 4-9 Figure 5-1 Starr’s Home Folder . . . . . . . . . . . . . . . . . . . . . . . . . . . . . . . . . . . 5-2 Figure 5-2 After Opening ReactionReports . . . . . . . . . . . . . . . . . . . . . . 5-4 Figure 5-3 Dragging ReactionReports to the Shelf . . . . . . . . . . . . . . . . 5-6 Figure 5-4 Moving an Application to the Dock . . . . . . . . . . . . . . . . . . . . . . 5-8 Figure 5-5 Edit Application and Edit File Icons. . . . . . . . . . . . . . . . . . . . . . 5-9 Figure 5-6 Opening FestivalRelease.rtf From the Viewer . . . . . . . 5-10 Figure 5-7 Opening FestivalRelease.rtf From Edit’s Open Panel. 5-11 Figure 5-8 Creating a File . . . . . . . . . . . . . . . . . . . . . . . . . . . . . . . . . . . . . . . . 5-12 Figure 6-1 Typing at the Insertion Point . . . . . . . . . . . . . . . . . . . . . . . . . . . . 6-2 Figure 6-2 The Insertion Point Was Moved Before Typing . . . . . . . . . . . . 6-2 Figure 6-3 Replacing Text . . . . . . . . . . . . . . . . . . . . . . . . . . . . . . . . . . . . . . . . 6-4 Figure 6-4 Cutting and Pasting Text . . . . . . . . . . . . . . . . . . . . . . . . . . . . . . . 6-5 Figure 6-5 Choosing a Font on the Font Panel . . . . . . . . . . . . . . . . . . . . . . . 6-6 Figure 7-1 Renaming a File . . . . . . . . . . . . . . . . . . . . . . . . . . . . . . . . . . . . . . . 7-2 Figure 7-2 Creating and Naming a New Folder . . . . . . . . . . . . . . . . . . . . . 7-4 Figure 7-3 Moving a Folder Icon . . . . . . . . . . . . . . . . . . . . . . . . . . . . . . . . . . 7-6 Figure 7-4 Copying a File or Folder . . . . . . . . . . . . . . . . . . . . . . . . . . . . . . . . 7-8 Figure 7-5 Putting a Link to 5_May Into Starr’s Home Folder . . . . . . . . . 7-9 Quick Start to Using the OpenStep Desktop—September 1996 Figure 7-6 Deleting EB_draft.rtfd. . . . . . . . . . . . . . . . . . . . . . . . . . . . . . 7-11 Figure 7-7 Dragging a File From the Recycler . . . . . . . . . . . . . . . . . . . . . . . 7-12 Figure 8-1 Selecting a Color on the Color Wheel . . . . . . . . . . . . . . . . . . . . . 8-2 Figure 8-2 Capturing a Color With the Magnifying Glass . . . . . . . . . . . . . 8-3 Figure 8-3 Dragging From the Color Well to a Swatch. . . . . . . . . . . . . . . . 8-4 Figure 8-4 Applying a Color to a Document . . . . . . . . . . . . . . . . . . . . . . . . 8-5 Figure 9-1 The Edit Page Layout Panel . . . . . . . . . . . . . . . . . . . . . . . . . . . . . 9-2 Figure 9-2 A Typical Print Panel . . . . . . . . . . . . . . . . . . . . . . . . . . . . . . . . . . 9-3 Figures ix x Quick Start to Using the OpenStep Desktop—September 1996 Preface This manual, Quick Start to Using the OpenStep Desktop, provides a brief introduction to the OpenStep User Interface. It introduces you to the OpenStep color, sound, graphics, and text applications. For a more detailed introduction to these applications, see Using the OpenStep Desktop. Who Should Use This Book If you are just beginning to use OpenStep applications and if you are unfamiliar with using Sun systems, this manual is the most direct path to the basics you need to get started. For step-by-step instructions to managing your workspace and to using the applications that get you through everyday tasks, refer to the manual Using the OpenStep Desktop. How This Book Is Organized This book contains the following: Chapter 1, “Basics,” explains the basics of the OpenStep desktop environment, including logging in and out, using the workspace and the mouse, choosing commands, and setting a password. Chapter 2, “Using Windows,” describes how to use windows in the OpenStep desktop environment. Chapter 3, “Getting Help,” tells you how to use OpenStep on-line help. xi Chapter 4, “Applications,” discusses how you run OpenStep applications, including running multiple applications, switching applications, and hiding applications. Chapter 5, “Files,” describes the OpenStep File Viewer and application dock. It tells you how to find files and folders, and create, open and save files. Chapter 6, “Editing,” provides the basics of editing files, including typing, deleting, moving, and copying text. Chapter 7, “Organizing,” discusses ways of organizing your files and folders in the File Viewer. It provides procedures for renaming, moving, copying, linking, and deleting files and folders, and creating new folders. Chapter 8, “Color,” tells you how to create, capture, save, and use color in your documents. Chapter 9, “Printing,” explains how to prepare a file for printing and how to print it. Related Books For detailed information on the OpenStep user interface, see Using the OpenStep Desktop. For user interface information from the programmer’s point of view, see OpenStep User Interface Guidelines. xii Quick Start to Using the OpenStep Desktop—September 1996 What Typographic Changes Mean The following table describes the typographic changes used in this book. Table P-1 Typeface or Symbol Typographic Conventions Meaning Example AaBbCc123 The names of commands, files, and directories; on-screen computer output Edit your .login file. Use ls -a to list all files. machine_name% You have mail. AaBbCc123 What you type, contrasted with on-screen computer output AaBbCc123 Command-line placeholder: replace with a real name or value To delete a file, type rm filename. AaBbCc123 Book titles, new words or terms, or words to be emphasized Read Chapter 6 in User’s Guide. These are called class options. You must be root to do this. Preface machine_name% su Password: xiii xiv Quick Start to Using the OpenStep Desktop—September 1996 Basics 1 Logging In To begin working with a computer, you log in. The login process prevents unauthorized people from using your computers, files, and folders. To log in, you type in your user name and password. A typical login process consists of these steps: 1. Type your user name at the login prompt. If you make a mistake, press the Backspace key to back up over each character you want to retype. 2. Press the Return key. The computer displays the password prompt. 3. Type your password at the password prompt. Your password is not displayed. In most cases, you will be given an initial password for your computer, which you can change later on. 4. Press the Return key again. If you typed your user name and password correctly, you should enter the OpenStep workspace. 1-1 1 Type your user name. console login: starr password: | Your password does not appear as you type. Figure 1-1 A User Named Starr Logs In If you make mistakes while typing, a message informs you that your login attempt is unsuccessful. If this occurs, go back to step 1 and try logging in again. If you continue to have problems, contact your system administrator. Entering the Workspace The images or objects in the workspace represent files, application programs, and other items you can work with on your computer. Your workspace may not exactly match the one in Figure 1-2, but it will have many of the same features. 1-2 • Icons, which are small pictorial representations of things you work with in the workspace. • The application dock (or dock, for short) which is a column of icons along the right edge of the workspace. Most of the dock icons represent applications. The Sun icon at the top of the dock represents the Workspace Manager application, which you use to manage your computer. • • The File Viewer window, which gives you access to your files. • A pointer, which is the small black arrow that moves when you move the mouse. You move the pointer to point to objects on the screen. Menus, which are lists of commands such as Edit and Log Out that you can choose to make the Workspace Manager do something. Quick Start to Using the OpenStep Desktop—September 1996 1 A menu lists commands you choose to make an application do something. The File Viewer provides access to your files. An icon is a small pictorial representation of something, like a file or application. This column of icons is the application dock, or dock, for short. Figure 1-2 The Workspace Using the Mouse To get your computer to do things, you act on objects in the workspace. Most of the time, you use the mouse. Practice these basic mouse techniques: • • Slide the mouse on the mouse pad. • Click by pointing to an object and, without moving the mouse, pressing and releasing a mouse button. Point to an object on the screen by moving the mouse to position the cursor on top of the object. Click an icon in the File Viewer window. The icon is highlighted. Basics 1-3 1 For detailed information on using the mouse that accompanies your Sun workstation, refer to the hardware or user’s manual that came with your system. The minimize button. Click here to turn the File Viewer into a miniwindow. Doubleclick on the miniwindow to restore the File Viewer. The title bar. Click here, hold the mouse button down, and drag the entire window. Icons which represent files and folders on your computer. The down-scrolling arrow. Press on it. Figure 1-3 • Using the Mouse Press by pointing to an object and, without moving the mouse, pressing and holding down the mouse button. Press a black arrow button (if there is one) in the File Viewer window. As long as you press, the button is highlighted; information may also move in the window. 1-4 Quick Start to Using the OpenStep Desktop—September 1996 1 • Drag by pointing to an object, pressing and holding down a mouse button, moving the cursor to a new location (by sliding the mouse), and then releasing the mouse button. Drag the title bar at the top of the File Viewer window. The window moves in the workspace. The cursor changes shape as you work. The most common forms are: Table 1-1 Shape Pointer shapes Purpose An arrow, for pointing to objects. An I-beam, for editing text. The question mark, for getting on-line help about an object. The watch, which indicates that the application is busy, usually with an instruction you gave. You can wait or switch to another application. Setting a Password Change your password often so that it remains secure. To set your password, follow these procedures. 1. Move your pointer to the application dock and double-click on the Preferences icon. The pointer changes to a watch for a moment, and then the Preferences window opens. Notice that the main menu for the Preferences application replaces the main menu that is currently displayed. Basics 1-5 1 2. There is a row of buttons across the top of the Preferences window; click on the password button. See Figure 1-4 for the location of the password button. If the button is not visible, drag the sliding knob (just below the buttons) to bring it into view. Click on the password button Drag this knob sideways to bring the password button into view. Type your password in this text field. Figure 1-4 The Preferences Window 3. At the insertion point, type your current password (if any). You won’t see the characters as you type. 4. Click on the OK button in the window. 5. Type your new password in the text field and click on the OK button. The Preferences application asks you to verify your new password by typing it again. Note – A good password is hard to guess but easy to remember. Use a combination of letters, numbers, and other characters, such as punctuation marks. 1-6 Quick Start to Using the OpenStep Desktop—September 1996 1 6. Type your new password again and click on OK. If you typed correctly, a confirmation panel confirms that the new password is in effect; otherwise, the Preferences application asks you to repeat the process. 7. Click on the confirmation panel’s OK button. 8. Choose the Hide command from the Preferences main menu. Move your pointer to the Preferences menu, in the upper left corner of your screen, and click on the Hide command.This hides the Preferences application. For more information on hiding applications, see “Hiding an Application” on page 4-4. Basics 1-7 1 Choosing Commands One way to tell an application what to do is by choosing a command from a menu. Each application has a main menu that appears in the upper left of the workspace while you’re working in the application. • To choose a command, click it in the menu. The command is highlighted and carried out. A dimmed command (shown in gray rather than black) is currently unavailable. A command with an arrow contains more commands. opens another menu, called a submenu, which The submenu stays open until the next time you choose a command from the first menu. Clicking here opens the File submenu. Clicking a second time will close the submenu. Figure 1-5 • 1-8 Opening a Submenu To keep a submenu open, detach it by dragging its title bar. Quick Start to Using the OpenStep Desktop—September 1996 1 Dragging here detaches the submenu Figure 1-6 • Detaching a Submenu To close a detached submenu, click the close button in its title bar. Clicking here closes the detached submenu. Figure 1-7 Basics Closing a Detached Submenu 1-9 1 • To choose a command, you can also use a keyboard shortcut. You can choose a command from the keyboard by holding down the Command key while typing the character shown next to the command. When you choose a command that’s followed by an ellipsis (...), a panel asks for additional information about how to carry out the command. Hold the command key down and type “f” to choose this command. Hold the command key and the Shift key down and type “p” to choose this command. Figure 1-8 Using Keyboard Shortcuts for Commands Logging Out When you’re done with a work session, you log out to quit all applications that are running. Before logging out, make sure you save any work you’ve done in an application, or your work will be lost. (To learn more about saving, see Chapter 5, “Files.”) 1. Choose the Log Out command from the Workspace menu. (If the Workspace menu isn’t visible, click in the File Viewer window or double-click on the Sun icon at the top of the dock to make the Workspace menu appear.) The Log Out panel opens. If you change your mind about logging out (or if you choose Log Out by accident), click on the Cancel button in the Log Out panel. 2. Click on the Log Out button in the panel. If an application contains unsaved work, a panel may open, giving you a chance to save your work. Logging out closes all open window, quits all running application, and returns you to the desktop. 1-10 Quick Start to Using the OpenStep Desktop—September 1996 1 Choose Log Out from the Workspace menu. When the confirmation panel opens, click the Log Out button. Figure 1-9 Basics Logging Out 1-11 1 1-12 Quick Start to Using the OpenStep Desktop—September 1996 Using Windows 2 Your computer displays text, pictures, and other kinds of information in rectangular frames called windows. Several windows may be open in your workspace at a time. This chapter describes how to work with windows in the OpenStep desktop environment. Organizing Windows Since each window has its own purpose—some display documents you are working on, others display options that are available for the work that you are doing, and others simply display messages from your computer—you might want to make some windows larger and others smaller, move some windows completely out of the way for a time, and so on. This chapter shows you techniques for doing these things. ♦ To organize the windows in your workspace, you can change their sizes, shapes, and positions. Techniques for this are illustrated in Figure 2-1. 2-1 2 To move a window, press on its title bar and drag. To put a window aside temporarily, click its minimize button. This changes it to a miniwindow that appears at the bottom of the workspace. To restore a minimized window, double-click on the miniwindow To change a window’s size, drag the resize bar. You can drag out, to make the window larger, or in to make the window smaller. Drag one of the resize bar’s end regions to change the window’s width. Figure 2-1 2-2 Drag the resize bar’s middle region to change the window’s height. Organizing Your Workspace Quick Start to Using the OpenStep Desktop—September 1996 2 Reordering Windows The windows in your workspace can overlap. A window can cover part of another window or all of it. Windows can be stacked up, and a window that is visible on your display may actually be covering several other windows. Because your mouse pointer can only be in one place at a time and you can only type in one window at a time, you are limited to working in the window that is “in front” (or “on top”). If you want to work in a different window, use your mouse to bring it to the front: ♦ To bring a window forward, move your mouse until the pointer is over the window and click on it. Make sure you don’t click on a button (such as the window’s close button) when you click on the window. The window moves to the front. In most cases its title bar turns black, to indicate that it is now the key window. Whatever you type on your keyboard will appear in the key window. Remember that clicking in a window also makes the window’s application the active application (if it isn’t already). “Switching Between Applications” on page 4-3 has more information about the active application. Using Windows 2-3 2 If you want to work in this window, click on it. It will become the key window and move to the front. The key window’s title bar is black. Figure 2-2 2-4 Changing the Order of Windows in the Workspace Quick Start to Using the OpenStep Desktop—September 1996 2 Scrolling When a window contains more than it can display at one time, you can scroll to see more. If a document window displays one page of a 25-page document, for example, you scroll to see the other pages. In many windows, you scroll using a scroller—a gray bar with a knob and scroll buttons. Figure 2-3 shows an example of a scroller. Scroll buttons Scroll knob Figure 2-3 A Horizontal Scroller Horizontal scrollers scroll left and right while vertical scrollers are for scrolling up and down. ♦ You use scrollers by clicking on a scroll button. In some cases, you scroll using buttons that aren’t in a scroller but that stand alone. (A dimmed button means you can’t scroll any further in that direction.) Figure 2-4 shows you these techniques for operating a scroller. Using Windows 2-5 2 Click in the gray bar to scroll quickly—the knob jumps to the position under the cursor as though you dragged it there. Drag the scroll knob in the bar to scroll continuously. Click on a scroll button to scroll by a line or other increment in the direction the button points. Press the button to scroll continuously by increments. Figure 2-4 Using the Scroller Note – The scroll knob’s size and position indicate how much of the total information you’re viewing and where you are in the document. For example, if you’re on page 2 of a 3-page document, the vertical scroller fills the middle third of the bar. 2-6 Quick Start to Using the OpenStep Desktop—September 1996 Getting Help 3 This chapter explains how you get on-line help while using OpenStep. You can get help for an object on the screen, use the Help table of contents to look up a task, use the Help index to look up a topic, or use the Help search feature to search for any help text that contains a word or phrase you type in. Clicking for Help When you’re working in the File Viewer, Mail, Edit, and some other applications, you can get help with your work by “help-clicking” on a screen object. 1. Hold down the Help key on the keyboard. The pointer changes to a question mark ( ). If your keyboard doesn’t have a Help key, try getting the question mark pointer by pressing F1, or by pressing the Alt and Control keys at the same time. 2. Click on the object you want help with; it can be a menu command, window, button, or other type of object. The Help panel opens, with information about the object you clicked. Note – If you want help with Help, use the question mark pointer to choose the Help command in the Info menu. 3-1 3 3. You can scroll the Help panel to read more, or click on any word or phrase marked with a button to get help on a related topic. For information about scrolling, see “Scrolling” on page 2-5. Hold down the Help key or the F1 key and click on the object for which you want help. Information about the object is displayed on the Help panel. Figure 3-1 3-2 After Help-Clicking on the Print Command Quick Start to Using the OpenStep Desktop—September 1996 3 Getting Help for a Task or Topic You can get help with tasks or topics. To get help with a specific task, look through the Help panel’s table of contents and choose the task you are trying to perform. 1. Choose Help from the Info submenu. The Help panel opens. If the Help panel is already open, click in it to make it the key window. 2. Click on an entry in the Help table of contents. Instructions for the task you chose appear in the Help panel. You can scroll the table of contents to find the task you want help with. . Get help with a task by clicking on it in the table of contents. Figure 3-2 Choosing a Task in the Table of Contents To get help with a specific topic, look through the Help panel’s index and choose the topic you want to learn about. 1. Choose Help from the Info submenu. Getting Help 3-3 3 2. Click on the Help panel’s Index button. An index of help topics appears. 3. Click on the topic you want help with. Help about the topic you clicked appears in the Help panel . Click on the Index button Choose a topic from the index Figure 3-3 3-4 Choosing a Topic in the Help Index Quick Start to Using the OpenStep Desktop—September 1996 3 Searching for a Word or Phrase If you can’t find what you need with the Help panel’s table of contents and index, you can use its search feature, which looks for help text containing a word or phrase that you type. 1. Open the Help panel. You can open the Help panel by choosing Help from the Info menu, or by clicking on an object with the question mark pointer. 2. Click in the text field at the top of the Help panel and type the word or phrase you want to get help with. 3. Click on the Find button. The Help panel searches for help that contains the word or phrase you typed. The first topic that contains the word or phrase you typed appears in the Help panel; the word or phrase is highlighted. 4. To find another topic that contains your word or phrase, click on the Find button again. The next topic that contains the word or phrase appears in the panel. Type the keyword or phrase you want help with in the field. Then click on the Find button. The keyword or phrase you typed is highlighted. Figure 3-4 Getting Help Getting Help by Typing in a Search Word 3-5 3 3-6 Quick Start to Using the OpenStep Desktop—September 1996 4 Applications OpenStep comes with several applications, such as Edit and Mail. You, or someone else at your workplace, may have added more applications to your desktop. Each application allows you to do different kinds of work, so you need to know techniques such as starting, quitting, hiding, and switching applications. Starting Up an Application You start an application with your mouse, by clicking on its icon. You can keep an application icon in the workspace’s application dock, which makes it easy to find, but you can also start applications that are not in the dock. ♦ To start an application from the dock, double-click on its icon. The icon is highlighted for a moment, and then the application’s main menu appears. One or more windows may also open. Not running Figure 4-1 Starting up Running Application Icons Show Application Status 4-1 4 Notice that before you start up an application in the dock, its icon has three dots in its lower left corner. After you start up the application, the dots are removed, to indicate that the application is running. See “Opening a File From the File Viewer” on page 5-9 for information about adding applications to the dock. ♦ To start an application from the File Viewer, double-click on its icon in the File Viewer. You can also double-click on an icon that represents a document, which starts the application and opens the document. See “Opening a File From the File Viewer” on page 5-9 for more information on these techniques. When you first start up an application, the Workspace menu goes away and the application’s main menu appears in its place. The application may also open one or more windows. Figure 4-2 4-2 The Mail Application Starts Quick Start to Using the OpenStep Desktop—September 1996 4 Using Multiple Applications You can run several applications at once—for example, you can create a document in Edit and use Mail to communicate with your co-workers. Running Multiple Applications ♦ Start up each application you want to run. You can start them from the dock, the File Viewer, or both. Each time you start up an application, its main menu opens and replaces any menus that were previously visible. Most applications also open one or more windows, which can cover any windows that are already open. Starting Edit Starting Preview Switching Between Applications Although several applications might be running, you work in only one at a time—the active application. The active application is the one whose menu is showing. When several application are running, you can switch to the one you want to work in. ♦ To switch from one application to another, move the mouse pointer over one of its windows and click on the window. Or double-click on the application’s icon. When you switch applications, the menus switch. If you switch by clicking in a window, it comes to the front. Applications 4-3 4 When an application starts up, it becomes the active application and its main menu replaces the previous application’s menu. Clicking in an application’s window activates the application. Figure 4-3 Edit Has Started After Mail Hiding an Application If you’re done working in an application for now but may use it later in the work session, you can hide the application to get its windows out of the way. ♦ To hide an application, choose Hide from its main menu. All of the application’s windows disappear, but the application is still running and you don’t lose any unsaved work. If other applications have windows open, one of those applications becomes active. By hiding applications, you can have several applications running and easily accessible. However, your workspace remains free of windows you’re not using at the moment. 4-4 Quick Start to Using the OpenStep Desktop—September 1996 4 When you’re completely done using an application, quit the application—as described in“Quitting an Application” on page 4-8. The Mail menu and window are removed from the screen without creating a miniwindow, the Edit menu replaces the Mail menu, and the Edit window becomes the key window. The Mail icon in the dock does not have the three dots, which indicates that Mail is still running. Figure 4-4 Mail Is Hidden Note – Hide applications to unclutter your workspace when several applications have windows open. Unhiding an Application When you want to work again in a hidden application, you can unhide it. Applications 4-5 4 ♦ To unhide an application, double-click its icon. Its windows reappear—just as though the application hadn’t been hidden—and the application becomes the active application. If you hide the Workspace Manager, you can unhide it by double-clicking on the Sun icon at the top of the application dock. Note – Whenever you want to work in an application, you can get to it (whether or not it’s hidden) by double-clicking on its icon. 4-6 Quick Start to Using the OpenStep Desktop—September 1996 4 To unhide Mail, double-click on its icon. The Mail menu and the Active.mbox window reappear. Figure 4-5 Applications Mail Reappears After It Is Unhidden 4-7 4 Quitting an Application When you’re completely done working in an application, quit the application. ♦ Choose Quit from the application’s main menu. If you haven’t saved your work in the application, a panel gives you a chance to save before quitting. Then the application’s windows are closed. If you don’t save your work when you quit, it will be lost. (For more information on saving, see Chapter 5, “Files.”) When you log out at the end of a work session, all running applications quit automatically. Note – Hide rather than quit applications that you plan to use later in your work session—it takes less time to unhide an application than it does to start it up again. 4-8 Quick Start to Using the OpenStep Desktop—September 1996 4 When you quit an application, the ellipsis (...) reappears in its icon, indicating that the application is no longer running. Figure 4-6 Applications After Quitting Mail 4-9 4 4-10 Quick Start to Using the OpenStep Desktop—September 1996 Files 5 Your computer stores information—including documents you create—in files, and uses folders to group and organize files. A file might contain a memo you write, a drawing you did with a graphics application, even an application itself. Folders can contain files and other folders. The files and folders in your desktop are organized in a hierarchy, in which a root folder, like a file cabinet, contains all of the other folders, each of which can contain files and more folders. You can use as many levels of folders as you want. The File Viewer You use the File Viewer to view and work with the files and folders in your computer. They appear as icons in the File Viewer. • At the top of the File Viewer is the shelf, where you can put icons of files or folders you use often and want to keep handy. • In the middle of the File Viewer is the icon path, which shows you where you are in the file system. The highlighted icon at the right is the current file or folder. The icons to the left of the current folder trace the path back up the hierarchy to the root folder, which is represented by the workstation icon. • At the bottom of the File Viewer, the current view displays the contents of the current folder. 5-1 5 The shelf The icon path. The current folder is highlighted. The current view. The current view displays the contents of the current folder. In this case, Starr’s home folder contains a number of other folders. Figure 5-1 Starr’s Home Folder When you log in, your home folder is the current folder, and its contents are displayed as the current view. Your home folder is represented by a house icon and has the same name as your user name. Figure 5-1 shows the file viewer after a user named “starr” logs in; his home directory is the current folder (at the end of the icon path), and the current view shows what the home folder contains. 5-2 Quick Start to Using the OpenStep Desktop—September 1996 5 Finding Files and Folders You find files by opening folders to see their contents. • To open a folder and display its contents in the current view, double-click on its icon. • To move up the hierarchy, to a more inclusive folder, click on its icon in the icon path. • To open a folder on the shelf, click on its icon there. When you open a folder, its branch of the hierarchy appears in the icon path with the folder’s icon selected, and its contents are displayed at the bottom of the window. Table 5-1 Icon Types of Folders Type of Folder Most folders are represented by this icon. Some have icons that indicate something special about the folder’s contents or location. This icon identifies your home folder, which contains your files. This icon identifies someone else’s home folder. This icon identifies a folder which is a floppy disk. This icon identifies the /net folder, which contains folders that are located on other computers on the network. Files 5-3 5 It doesn’t matter where a folder is or what icon it has. You use the same techniques with all folders. Note – You can use the Clean Up Icons command in the View menu to straighten up the current view of icons. To display the contents of a folder that appears on the shelf or in the icon path, click on its icon. To display the contents of a folder that appears in the current view, double-click on its icon. Figure 5-2 After Opening ReactionReports Stocking the Shelf The shelf is a place for holding files or folders you access frequently. By clicking an icon on the shelf, you can quickly open the folder that contains it. 5-4 Quick Start to Using the OpenStep Desktop—September 1996 5 In addition to your home folder (which is always on the shelf), you can stock the shelf with other files or folders you want to get to quickly. Putting a File or Folder on the Shelf 1. Select a file or folder by clicking on its icon, in either the icon path or the current view. Its icon is highlighted. 2. Drag the highlighted icon into an empty space on the shelf. Release the mouse button when a ghost image of the icon appears. Removing a File or Folder From the Shelf ♦ Drag the icon off the shelf—out of the File Viewer window and into the workspace. The icon is removed from the shelf, but the file or folder is not deleted from your computer. You can still find it in the icon path or in the current view at the bottom of the screen. Files 5-5 5 Add an object to the shelf by dragging its icon from the icon path or the current view. Figure 5-3 Dragging ReactionReports to the Shelf Customizing the Application Dock To add an application to the dock, you follow these procedures. 1. Using the File Viewer, find the application you want to add to the dock. The standard locations for applications are the /usr/openstep/Apps folder (only for applications supplied with OpenStep), the /usr/local/openstep/Apps folder for other applications that are widely available on your network, and ~/openstep/Apps for applications that are available on just one computer. 5-6 Quick Start to Using the OpenStep Desktop—September 1996 5 Note – The / symbol in a folder name stands for the root folder. To find a folder when its name begins with the root folder, select the root icon (the icon that looks like a computer) in the File Viewer’s icon path. When the root folder’s contents appear in the current view, double-click the folder that comes next in the path, and so on. The ~ symbol in a folder name stands for your own home folder. To find a folder when its name begins with ~, select you home folder icon (which is normally on the File Viewer’s shelf). When your home folder’s contents are displayed, select the icon for the folder that comes next in the path, and so on. 2. Select the application by clicking on it in the File Viewer. The application’s icon appears in the icon path and is highlighted. 3. Drag the highlighted icon into an empty space in the application dock and release the icon when a ghost image of it appears in the dock. To remove an application from the dock, follow these procedures. • If the application isn’t running, just drag its icon out of the dock—into the workspace. • If the application is running, hold down the Command key and drag it out of the dock. You can also Command-drag the recycler to remove it from the dock. To use the application again, you can start it from the File Viewer. Files 5-7 5 You can’t remove the Sun icon from the dock. To install an application in the dock, drag its icon from the File Viewer to an empty space in the dock. Release the icon when a “ghost image” of it appears. Figure 5-4 5-8 Moving an Application to the Dock Quick Start to Using the OpenStep Desktop—September 1996 5 Opening a File From the File Viewer You can open any file by acting on its icon in the File Viewer. 1. Find the file by opening the folder that contains it. 2. Double-click on the file’s icon. You can double-click on a file icon in the current view, on the icon path, or on the shelf. If the file is an application, it will start up. Otherwise, OpenStep will start the application that created the file (if it isn’t already running) and open the file in its own window. You can tell what application a file will open in by the file’s icon, which resembles the application’s icon. For example, if you double-click an Edit file icon, Edit opens a window that displays the file’s contents. Edit application icon Edit document icon Figure 5-5 Edit Application and Edit File Icons When an application that isn’t in the application dock starts up, its icon appears at the bottom of the screen. You can add the application to the dock by dragging its icon to the dock. Otherwise the icon disappears when you quit the application. Files 5-9 5 Double-clicking on the file icon for FestivalRelease has started up Edit and opened the file in an Edit window. Figure 5-6 Opening FestivalRelease.rtf From the Viewer Opening a File From Within an Application When you’re working in an application, you don’t have to go to the Workspace Manager to open a file. You can open it from within the application itself. 1. Choose Open from the application’s document menu. The document menu may be titled Document, File, Project, or something else. It’s in the main menu just below Info. A panel with a browser opens. Browsers are lists of files and folders displayed in one or more columns. At the top of each column is the name of the folder that contains the files and folders in that column. With browsers you can move quickly through a hierarchy of files and folders. 5-10 Quick Start to Using the OpenStep Desktop—September 1996 5 2. Locate the file in the panel’s browser. 3. Click on the file to select it. The file’s name appears in the Name field. 4. Click on OK. The panel disappears and the file opens in its own window. You can use the disk buttons on the Open panel to work with files on floppy disks. For more information, see the Using the OpenStep Desktop. Select the file’s name in the right-hand column of the browser and click on OK. Figure 5-7 Opening FestivalRelease.rtf From Edit’s Open Panel Creating a File You can create a new file to store your work while you are using an application. 1. Choose New from the application’s document menu. A new, untitled window opens. 2. Do some work in the window, such as typing a new document. Files 5-11 5 3. Save the window’s contents to a file by choosing Save from the document menu. The Save panel opens. It contains a browser. 4. Use the browser to select the folder in which you want to save the file. 5. Type a name for the file in the Name text field. 6. Click on OK. The name you chose appears in the window’s title bar, indicating that a file has been created. If you close the new window without saving your work, no file is created and your work is lost. After typing or drawing a new document in an empty window, choose Save from the File menu. Use the browser to select the folder in which you want to create the file. This column shows any files already in the folder. Type in the name you are giving to the new file. Figure 5-8 Creating a File Saving Changes to a File The work you do in a file is not automatically saved, or stored permanently on the computer’s disk storage. There are several ways to save your file. 5-12 Quick Start to Using the OpenStep Desktop—September 1996 5 You can save revisions you’ve made to a file. ♦ While working in the file, choose Save from the application’s document menu. The contents of the window are saved on the disk, replacing the last saved version of the file. You can also save a copy of your file under a different name. 1. Choose Save As from the Document menu. The application’s Save panel opens. 2. Type a new name for the version you are working on. Your version will be saved under this name. To remind yourself of what you’ve done, you can use a name like YearEndReport_v6 or ProductBrochure11/4. 3. You can use the browsers on the Save As panel to put the new version of the file into the same folder as the original file or a different folder. Saving to a different folder is described in “Creating a File” on page 5-11”. 4. Click on the OK button. The original file is not modified. Your work is saved in a new file with the new name you chose. You can continue working in the new file. Note – You should save changes frequently, not just when you’re about to close a file. You know when a window contains unsaved work if its close button is partially drawn. After saving the close button returns to normal. Files 5-13 5 5-14 Quick Start to Using the OpenStep Desktop—September 1996 Editing 6 This chapter covers the basic procedures for typing, correcting, and otherwise working with text. Typing and Inserting Text In most applications, you type text the same way whether you’re editing a document or entering a value in a field. When you type, the letters you type will appear at the insertion point, which looks like this: |. 1. Click on the window in which you want to type. The window you click on becomes the key window (if it isn’t already), and the insertion point appears. 6-1 6 2. Begin typing. The insertion point moves forward as you type each character. You don’t need to press the Return key at the end of each line. The insertion point moves forward as you type each character and lines break automatically between words. Text you type appears at the insertion point. After Return is pressed, the insertion point moves to a new paragraph. Figure 6-1 Typing at the Insertion Point 3. To start a new paragraph, press the Return key. This moves the insertion point to the next line. 4. To insert text, click where you want the text. The insertion point appears where you click. 5. Type at the insertion point. The text you type is inserted. . The lines in the paragraph adjust to make room for the next text. Figure 6-2 6-2 The Insertion Point Was Moved Before Typing Quick Start to Using the OpenStep Desktop—September 1996 6 Deleting and Replacing Text To delete text, follow these procedures. 1. Put the insertion point directly after the character you want to delete. 2. Press the Backspace key. This deletes the character to the left of the insertion point. Keep pressing Backspace to delete additional characters as you want. Or 1. Select the text you want to delete by dragging across it. The selection is highlighted. The first example in Figure 6-3 shows you what correctly selected text looks like. 2. Press Backspace This deletes the entire selection. Note – Most text applications provide shortcuts for selecting text. You can select a word (and the space that follows it) by double-clicking on it or select a paragraph by triple-clicking on it. To replace text, follow these procedures. 1. Select the text you want to replace. 2. Type the text with which you want to replace the selection. As soon as you start typing, the selected text is deleted and the text you type is inserted in its place. In some applications, you can use these techniques with graphics. For example, if you select a graphic and press Backspace, the graphic is deleted. Editing 6-3 6 Selected text is highlighted to make it stand out. Press Backspace to delete selected text. Or type new text to replace what you selected. Figure 6-3 Replacing Text Moving and Copying Text To move text, follow these procedures. 1. Select the text you want to move. 2. Choose Cut from the Edit menu. The selected text is deleted. 3. Put the insertion point where you want to move the text you cut. You can also select text you want to replace with the text you cut. 4. Choose Paste from the Edit menu. The text is pasted at the insertion point, just as though you typed it there. To copy text, follow these procedures. 1. Select the text you want to copy. 2. Choose Copy from the Edit menu. 6-4 Quick Start to Using the OpenStep Desktop—September 1996 6 3. Put the insertion point where you want to insert a copy of the text. You can also select text you want to replace. 4. Choose Paste from the Edit menu. A copy of the text is inserted. Note – You can choose Paste repeatedly to paste what you last cut or copied as many times as you like. Select the characters you want to move and choose the Cut command. Then choose Paste to insert the text at the insertion point. Figure 6-4 Cutting and Pasting Text Changing Fonts You can change the text font to emphasize key phrases with bold or italics—or to give the text a different look altogether. 1. Select the text you want to change. Editing 6-5 6 2. Choose the Font Panel command. The Font panel command may be in the Format, Font, or other menu, depending on the application. 3. Click in the Family column to select a font family—a collection of characters with a consistent design. 4. Click in the Typeface column to select a typeface. The possibilities include bold, italic, and bold italic. 5. Click in the Size column to select a font size. 6. Click on the Set button to apply the new font to your text selection. You can also make selected text bold or italic by choosing the Bold or Italic command in the Font menu. You can type a type size in this text field Select a font family in this column Or click on a size in this list Select a typeface in this column Click here to preview the font you have selected Click here to apply your font selection to the text selection in the document window Click here to undo your font choices Figure 6-5 6-6 Choosing a Font on the Font Panel Quick Start to Using the OpenStep Desktop—September 1996 Organizing 7 When you work with your computer and applications you create new documents. This chapter shows you a number of techniques you can use to organize and reorganize your document files and folders. Renaming Files and Folders You can rename an existing file or folder by editing its name in the File Viewer. 1. Select the file or folder you want to rename. You can do this in either the icon path or the current view. Its icon is highlighted. 2. Edit the name as you normally edit text. You can click in the name to position the insertion point; you can also select the current name and replace it by typing a new one. 3. Press Return. The new name appears below the selected icon and everywhere else the file appears. You may not have permission to rename a file or folder; if so, a panel alerts you, and the original name is restored. (For information on permissions, see Using the OpenStep Desktop.) ! Caution – Don’t rename an application or the Workspace Manager won’t be able to start it up when you open a file associated with it. 7-1 7 Click on an icon’s name and the insertion point appears. Figure 7-1 7-2 Renaming a File Quick Start to Using the OpenStep Desktop—September 1996 7 Creating a New Folder You can create folders to keep your files organized and easy to find. 1. Open the folder where you want to create a new folder. Make sure its icon is highlighted in the icon path. 2. Choose the New Folder command from the Workspace Manager File menu. A folder named NewFolder appears inside the folder you opened. NewFolder is selected so that you can edit its name. If you don’t have permission to change the contents of a folder, the New Folder command is dimmed in the menu. (For information on permissions, see Using the OpenStep Desktop.) 3. Type a new name for NewFolder and press Return. Your new folder is empty, but you can save new files in it, move or copy existing files or folders into it, and create other folders in it. Organizing 7-3 7 Choose New Folder from the File menu to create an empty folder named NewFolder. Type a new name for the folder and press Return. Figure 7-2 Creating and Naming a New Folder Moving Files and Folders You can move files or folders into other folders in the File Viewer—for example, to move a file into a folder you’ve just created. 1. Select the file or folder you want to move and drag it to the shelf. 2. Select the folder you want to put it in. The folder’s icon is highlighted in the icon path. 7-4 Quick Start to Using the OpenStep Desktop—September 1996 7 3. Hold down the Command key and drag the file or folder you are moving from the shelf to the highlighted folder in the icon path. The Command key is the key to the left of the space bar, usually labeled ◆. The cursor changes color and the folder opens to confirm that the file or folder will be moved there. If you don’t have permission to change the contents of a folder, the cursor stays black and the folder’s icon doesn’t open. 4. Release the mouse button. The object you dragged is removed from its previous folder and placed in the folder to which you dragged it. Note – You can also drag objects you want to move into or out of the current view. Organizing 7-5 7 The pointer changes color and the folder opens to confirm that the file or folder you’re dragging will be moved there. Figure 7-3 7-6 Moving a Folder Icon Quick Start to Using the OpenStep Desktop—September 1996 7 Copying Files and Folders To copy a file or folder, follow these procedures. 1. Drag the file or folder you want to copy onto the shelf. 2. Select the folder in which you want to put the copy. The folder is highlighted in the icon path. 3. Hold down the Alt key and drag the file or folder you are copying to the folder in the icon path. The folder icon opens and the cursor changes to a to confirm that you’re making a copy. Note – On a Sun keyboard, the Alt key is the key to the left of the space bar and command key, and labeled “Alt.” On an X86 keyboard, the Alt key is the key to the right of the space bar, labeled “Alt.” 4. Release the mouse button. A copy of the file or folder is created in the folder to which you dragged it. To make a copy of a file or folder in the same folder, follow these procedures. 1. Select the file or folder you want to copy and choose Duplicate from the Workspace Manager File menu. A copy of the selection appears in the same folder with its same name, preceded by CopyOf. 2. Rename the copy, if you like. Note – You can also copy an icon from the icon path or current view into a folder that’s on the shelf. Organizing 7-7 7 Copying an Edit document to a floppy disk. The copy pointer indicates that you are copying, rather than moving. Figure 7-4 Copying a File or Folder Creating a Link to a File or Folder A link is a picture of a file or folder which appears in a different folder. You can create a link to a network folder you use frequently and put it in your home directory. After you create the link, the network folder appears to be in your home folder, and you can work with it without searching for it in the File Viewer. To create a link, follow these procedures. 1. Drag the object for which you are creating a link onto the shelf. 2. Select the folder in which you want the link to appear. This folder’s icon is highlighted in the icon path. 7-8 Quick Start to Using the OpenStep Desktop—September 1996 7 3. Hold down the Control key and drag the object you want to create a link to from the shelf to the folder in the icon path. The folder icon opens and the cursor changes to a to confirm that you are creating a link. 4. Release the mouse button. A link to the file or folder is created in the folder you dragged it to. For more information about working with linked files and folders, see Using the OpenStep Desktop. You know you’re linking a file or folder—rather than moving or copying it—if the cursor changes to an arrow. Figure 7-5 Organizing Putting a Link to 5_May Into Starr’s Home Folder 7-9 7 Deleting Files and Folders When you no longer want a file or folder, you can delete it from your computer. 1. Select the file or folder you want to delete. 2. Drag its icon from the File Viewer to the recycler icon. 3. When the recycler’s arrows begin to rotate, release the icon. The file or folder is deleted. However, it’s not yet gone for good. You can retrieve it if you want, as described in “Retrieving a Deleted File or Folder” on page 7-12. When you recycle a folder, you delete everything in it, including the contents of all the folders it contains. You can empty the recycler and destroy its contents for good by choosing the Empty Recycler command from the Workspace Manager’s File menu. You should empty the recycler periodically to reclaim disk space. Note – You can also drag icons from the current view to the recycler. 7-10 Quick Start to Using the OpenStep Desktop—September 1996 7 To remove a file or folder, drag it to the recycler icon. Figure 7-6 Organizing Deleting EB_draft.rtfd 7-11 7 Retrieving a Deleted File or Folder If you haven’t emptied the recycler, you can retrieve a file or folder you’ve deleted. 1. Double-click on the recycler icon. The recycler window opens. It contains all the files and folders you’ve put in the recycler since you last emptied it. You may have to scroll to find the file or folder you want to retrieve. 2. Drag the file or folder you want to retrieve to a folder in the File Viewer. The file or folder reappears in the File Viewer. To retrieve an object, open the recycler window and drag it back to the File Viewer. Figure 7-7 7-12 Dragging a File From the Recycler Quick Start to Using the OpenStep Desktop—September 1996 Color 8 The Colors panel displays the colors available on your computer. This chapter explains how to select a color on the panel and use it in a document. You can also “capture” a color you like to the panel and then use it in another document. Working with Color You can open the Colors panel, select a color, and work with it. 1. Choose the Colors command. This command appears in different menus in different applications. When you choose it, the Colors panel displays a color wheel. If you don’t see the wheel, click on the color wheel button . 2. In the color wheel, click on the color you want. The color you click on appears in the color well. If you drag in the wheel, the color in the well changes as you drag. 8-1 8 The color you select appears in this color well. Click on the color wheel to select a color. Figure 8-1 Selecting a Color on the Color Wheel Note – Move around the color wheel to get a spectrum of hues. Drag along a radius to adjust the saturation (or amount) of one hue. To constrain your drag to that hue, hold down the Shift key as you drag. 3. In addition to selecting a color, you can modify its brightness and opacity: • Drag the knob in the brightness slider—or click in the bar—to make the current color lighter or darker. • Drag the knob in the opacity slider—or click in the bar—to make the current color more opaque or transparent. If your application doesn’t use opacity, this slider doesn’t appear in the Colors panel. For details about applying a color in a document, see “Using Color in Your Documents” on page 8-4. The following pages describe other ways to select colors as well as ways to save colors you’ve selected so they’re easy to retrieve. Capturing a Color From the Screen If you see a color on the screen that you would like to use, you can capture it with the Colors panel. 8-2 Quick Start to Using the OpenStep Desktop—September 1996 8 1. Choose the Colors command and click on the magnifying glass button. The mouse pointer changes to a magnifying glass shape. 2. Move the magnifying glass to the color you want to capture from the screen. The color should be centered in the crosshairs as shown in Figure 8-2. 3. Click the mouse button. The screen color becomes the current color in the color well. Click on the magnifying glass button. The pointer changes to the magnifying glass shape. Move the magnifying class until the crosshairs are over the color you want to capture. Then click the mouse button. Figure 8-2 The color you capture fills the color well on the Colors panel. Now you can drag it to another object or save it in a swatch. Capturing a Color With the Magnifying Glass After capturing a color you can apply it directly to a document or save it in one of the color swatches on the panel. Saving a Color in a Swatch After selecting a color on the wheel or capturing it from the screen, you can save it in a color swatch to use later. Color 8-3 8 ♦ Drag from the color well to the swatch bar at the bottom of the panel. As you drag, a small color sample appears under the pointer. When you release the mouse button, the color appears in the swatch bar. Color swatches are saved until you replace them with new swatches. The next time you open the Colors panel—whether in the same application or in another one—the same colors will still be in your swatches. Move the pointer to the color well and press. Drag to a swatch and release the mouse button. Figure 8-3 Dragging From the Color Well to a Swatch Note – You can enlarge the Colors panel to increase the number of swatches you can use. Use the colors in your swatches by dragging them to documents (See “Using Color in Your Documents” on page 8-4). Using Color in Your Documents If your application has a Colors panel, you can use it to change the color of text and other objects in your documents. For example, you can include color text in memos you send in Mail or in articles you write in Edit. 8-4 Quick Start to Using the OpenStep Desktop—September 1996 8 1. Select the text whose color you want to change. (For more about selecting text, see Chapter 6, “Editing.”) 2. Choose the Colors command. The Colors panel opens. 3. Select the color you want. The color you select appears in the color well. Point to the color well or a color swatch and press the mouse button. Drag the color to selected text to change its color. Figure 8-4 Applying a Color to a Document 4. Drag the color from the color well to the selected text. The selected text changes to the current color. Dragging from the color well to another color well or to a selection is the standard way to change colors. You also use this method to change the color of selected graphics and other objects in other applications. Color 8-5 8 8-6 Quick Start to Using the OpenStep Desktop—September 1996 Printing 9 Preparing a File for Printing Before you print a file, you can make a few choices about how you want your pages to appear. 1. Open the file you want to print and choose Page Layout. The Page Layout command is usually in an application’s main menu or its Format submenu. This Page Layout panel displays the current page layout settings for the file. The paper dimensions are shown in the Width and Height fields. 2. Review the current settings and change any to make the printed copy more useful. The standard options are illustrated and explained in Figure 9-2 Some settings affect your pages on screen, while others take effect only when you print. 3. Click on OK. 9-1 9 Shows the paper size currently selected. If you press on the button, a list of other possible paper sizes appear. The current orientation of your paper. Displays the paper size.Change it by typing over the current values. Change the unit for paper size by pressing on the button and dragging to another unit in the pop-up list. Click on Cancel to close the panel without making any changes or click on OK to apply any changes. Change the paper orientation by clicking on one of these buttons. Figure 9-1 The Edit Page Layout Panel Printing a File You can print a file on a printer that’s connected directly to your computer or that’s available on the network. 1. Open the file you want to print and choose Print from the main menu. The Print panel opens. 2. Review the current settings and change any to make the printed copy more useful. The standard options are illustrated and explained in Figure 9-2. 9-2 Quick Start to Using the OpenStep Desktop—September 1996 9 3. Click on Print. For more information about printing, see Using the OpenStep Desktop. The name of the current printer. Printer Job status Specify a page range. Available printers. Type the number of copies you want in this field. Click to save the settings you choose in the Print panel. Click to preview the document before you print it. Figure 9-2 Printing Click to close the panel without printing the document. Click to print the document. A Typical Print Panel 9-3 9 9-4 Quick Start to Using the OpenStep Desktop—September 1996