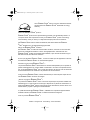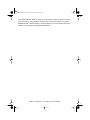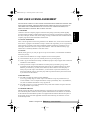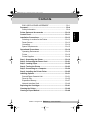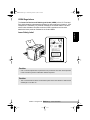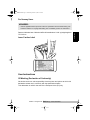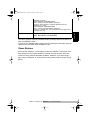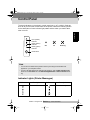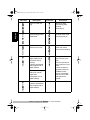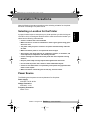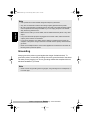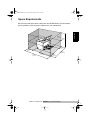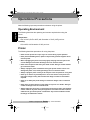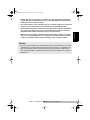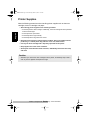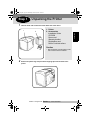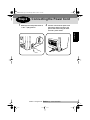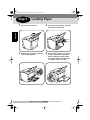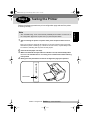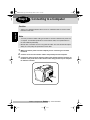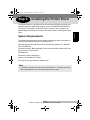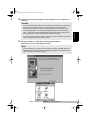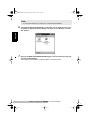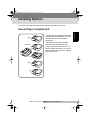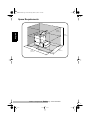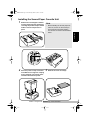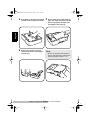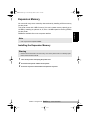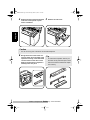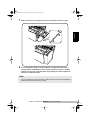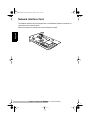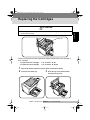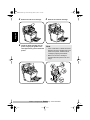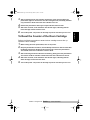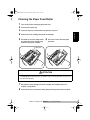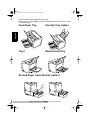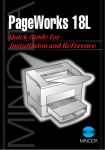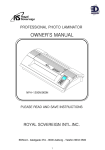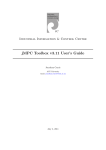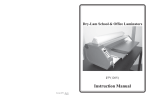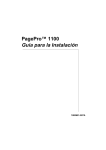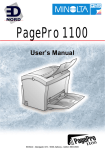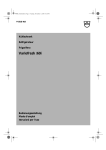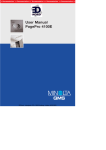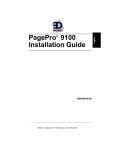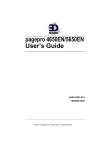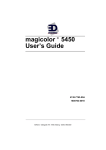Download MINOLTA-QMS PagePro 1100L Installation guide
Transcript
PagePro™ 1100 Installation Guide 1800651-001A EDNord - Istedgade 37A - 9000 Aalborg - telefon 96333500 EDNord - Istedgade 37A - 9000 Aalborg - telefon 96333500 PP1100.book Page 1 Wednesday, March 14, 2001 2:37 PM As an ENERGY STAR Partner, we have determined that this machine meets the ENERGY STAR Guidelines for energy efficiency. What is an ENERGY STAR product? ENERGY STAR product has a special feature that allows it to automatically switch to a “low-power mode” after a period of inactivity. An ENERGY STAR product uses energy more efficiently, saves you money on utility bills and helps protect the environment. Als ENERGY STAR Partner haben wir bestimmt, daß dieses Gerät den ENERGY STAR-Richtlinien für den Energiewirkungsgrad erfüllt. STAR Produkt? Was ist ein ENERGY Ein ENERGY STAR Produkt hat eine besondere Funktion, durch die es nach einer Zeitspanne der Inaktivität automatisch in einen “Energiesparmodus” wechseln kann. Ein ENERGY STAR Produkt verwendet Energie effektiver, spart bei der Stromrechnung für Sie Geld und hilft, die Umwelt zu schützen. ENERGY STAR, nous avons vérifié que cet appareil est conforme aux Directives ENERGY STAR sur l’efficacité énergétique. En tant que partenaire Qu’entend-on par produit ENERGY STAR ? Les produits ENERGY STAR bénéficient d’une fonctionnalité spéciale qui leur permet de passer automatiquement en “mode à faible consommation” au terme d’une période d’inactivité. Un produit ENERGY STAR fait un usage plus efficace de l’énergie, afin de réduire les factures d’électricité et de contribuer à la protection de l’environnement. Como socios de ENERGY mas ENERGY STAR ¿Qué es un producto STAR, hemos determinado que esta máquina cumple las nor- de ahorro de energía. ENERGY STAR? Los productos ENERGY STAR tienen una función especial que les permite cambiar automáticamente a un “modo de ahorro de energía” después de un periodo de inactividad. Los productos ENERGY STAR utilizan la energía de forma más eficiente, ahorran dinero en el mantenimiento y ayudan a proteger el medio ambiente. ENERGY STAR , stabiliamo che la presente apparecchiatura soddisfa le direttive di ENERGY STAR in materia di efficienza energetica. In qualità di associati alla Cos’è un prodotto ENERGY STAR ? EDNord - Istedgade 37A - 9000 Aalborg - telefon 96333500 PP1100.book Page 2 Wednesday, March 14, 2001 2:37 PM Un prodotto ENERGY STAR è dotato di una particolare funzione che attiva la commutazione automatica in modo “risparmio energia” dopo un periodo di inattività. Un prodotto ENERGY STAR utilizza l’energia in modo più efficiente, consente risparmi sulle utenze elettriche e contribuisce alla salvaguardia dell’ambiente. EDNord - Istedgade 37A - 9000 Aalborg - telefon 96333500 PP1100.book Page 1 Wednesday, March 14, 2001 2:37 PM END USER LICENSE AGREEMENT PLEASE READ CAREFULLY THE LICENSE AGREEMENT BELOW BEFORE OPENING THIS PACKAGED SOFTWARE. OPENING THIS PACKAGE INDICATES YOUR ACCEPTANCE OF THE TERMS AND CONDITIONS BELOW. IF YOU DO NOT AGREE WITH THEM, YOU SHOULD PROMPTLY RETURN THE PACKAGE UNUSED. “Software” means the computer program contained in this package (which may include digitally encoded, machine readable, scalable outline font data as encoded in a special format), together with all codes, techniques, software tools, format, design, concepts, methods and ideas associated with the computer program and all documentation related thereto. 2. LICENSE AGREEMENT This is a license agreement and not an agreement for sale. Minolta owns, or has been licensed from other owners, copyrights in the Software. Except as stated in this Agreement, you are not granted any rights to patents, copyrights, trade names, trademarks (whether registered or unregistered), or any other rights, franchises or licenses in respect of the Software. Title to the Software and any copy made from it is retained by Minolta or such other owners. 3. LICENSE Minolta, hereby grant to you, and you agree to accept a non-exclusive, non-transferable and limited license and you may: (1) install and use the Software on a single computer and one associated printer. (2) use the Software only for your own customary business or personal purposes. (3) make a copy of the Software for backup or installation purposes only in support of the normal and intended use of the Software. (4) transfer possession of copies of the Software to another party by transferring a copy of this Agreement and all other documentation along with at least one complete unaltered copy of the Software, provided that (i) you must, at the same time, either transfer to such other party or destroy all your other copies of the Software. (ii) such transfer of possession terminates your license from Minolta, and (iii) such other party shall accept and be bound by these license terms by its initial use of the Software. 4. RESTRICTIONS (1) You shall not without the written consent of Minolta: (i) use, copy, modify, merge or transfer copies of the Software except as provided herein. (ii) reverse assemble or reverse compile the Software except as permitted by law; or (iii) Sublicense, rent, lease or distribute the Software or any copy thereof. (2) You shall not export or re-export the Software in any form under violation of export restrictions by the government of your country. 5. LIMITEDWARRANTY Minolta warrants the media on which the Software is recorded to be free from defects in materials and workmanship under normal use. Warranty details and limitations for the Software are described in the Statement of Limited Warranty which was supplied with the hardware. With the exception of the foregoing express warranties applicable to hardware and media only, the Software is not warranted and is provided. En-1Aalborg - telefon 96333500 EDNord - Istedgade 37A - 9000 English 1. SOFTWARE PP1100.book Page 2 Wednesday, March 14, 2001 2:37 PM SUCH WARRANTIES ARE IN LIEU OF ALL OTHER WARRANTIES, EXPRESS OR IMPLIED, INCLUDING, BUT NOT LIMITED TO, THE IMPLIED WARRANTIES OF MERCHANTABILITY AND FITNESS FOR A PARTICULAR PURPOSE. English 6. LIMITATION OF REMEDIES IN NO EVENT WILL MINOLTA BE LIABLE FOR ANY LOST PROFITS, LOST DATA, OR ANY OTHER INCIDENTAL OR CONSEQUENTIAL DAMAGES THAT RESULT FROM USE OR INABILITY TO USE THE SOFTWARE, EVEN IF MINOLTA OR ITS AUTHORISED REMARKETERSHAVE BEEN ADVISED OF THE POSSIBILITY OF SUCH DAMAGES OR FOR ANY CLAIM BY YOU BASED ON A THIRD PARTY CLAIM. 7. TERMINATION You may terminate your license at any time by destroying the Software and all your copies of it or as otherwise described in these terms. Minolta may terminate your license if you fail to comply with these terms. Upon such termination, you agree to destroy all your copies of the Software. 8. GOVERNING LAW This Agreement shall be governed by the laws of the country where the delivery is made to the original customer. 9. GOVERNMENT END USERS If you are acquiring the Software on behalf of any unit or agency of the United States Government, the following provisions apply. Use, duplication or disclosure by the Government is subject to restrictions as set forth in the Rights in Technical Data and Computer Software clause at FAR 252.2277013, subdivision (b)(3)(ii) or subparagraph (c)(1)(ii), as appropriate. Further use, duplication or disclosure is subject to restrictions applicable to restricted rights software as set forth in FAR 52.227-19(c)(2). YOU ACKNOWLEDGE THAT YOU HAVE READ THIS AGREEMENT, UNDERSTAND IT, AND AGREE TO BE BOUND BY ITS TERMS AND CONDITIONS. NEITHER PARTY SHALL BE BOUND BY ANY STATEMENT OR REPRESENTATION NOT CONTAINED IN THIS AGREEMENT. NO CHANGE IN THIS AGREEMENT I EFFECTIVE UNLESS WRITTEN AND SIGNED BY PROPERLY AUTHORISED REPRESENTATIVES OF EACH PARTY. BY OPENING THE PACKAGE, YOU AGREE TO ACCEPT THE TERMS OF THIS AGREEMENT. En-2Aalborg - telefon 96333500 EDNord - Istedgade 37A - 9000 PP1100.book Page 3 Wednesday, March 14, 2001 2:37 PM END USER LICENSE AGREEMENT ...................................... En-1 Foreword ..................................................................................... En-4 Safety Information .................................................................... En-4 Printer Parts and Accessories ................................................ En-10 Control Panel ............................................................................ En-11 Installation Precautions ........................................................... En-13 Selecting a Location for the Printer ........................................ En-13 Power Source......................................................................... En-13 Grounding .............................................................................. En-14 Space Requirements ............................................................. En-15 Operational Precautions .......................................................... En-16 Operating Environment .......................................................... En-16 Printer .................................................................................... En-16 Printer Supplies ..................................................................... En-18 Step 1: Unpacking the Printer ................................................. En-19 Step 2: Connecting the Power Cord........................................ En-21 Step 3: Loading Paper .............................................................. En-22 Step 4: Testing the Printer ....................................................... En-23 Step 5: Connecting to a Computer ......................................... En-24 Step 6: Installing the Printer Driver ........................................ En-25 Installing Options ..................................................................... En-31 Second Paper Cassette Unit.................................................. En-31 Face-Up Tray.......................................................................... En-35 Expansion Memory ................................................................ En-37 Network Interface Card .......................................................... En-40 Replacing the Cartridges......................................................... En-41 Cleaning the Printer ................................................................. En-46 Clearing a Paper Misfeed ......................................................... En-48 En-3Aalborg - telefon 96333500 EDNord - Istedgade 37A - 9000 English Contents PP1100.book Page 4 Wednesday, March 14, 2001 2:37 PM Foreword Safety Information English Laser Safety This is a page printer which operates by means of a laser. There is no possibility of danger from the laser, provided the printer is operated according to the instructions in this manual. Since radiation emitted by the laser is completely confined within protective housing, the laser beam cannot escape from the machine during any phase of user operation. Internal Laser Radiation Maximum Radiation Power: 0.6 mW at laser aperture of the print head unit Wavelength: 770–810 nm This product employs Class IIIb Laser Diode that emits an invisible laser beam. Laser Diode and Scanning Polygon Mirror are incorporated in the print head unit. The print head unit is not a field service item. Therefore, the print head unit should not be opened under any circumstance. Laser Safety This printer is certified as a Class I Laser product under the U.S. Department of Health and Human Services (DHHS) Radiation Performance Standard according to the Radiation Control for Health and Safety Act of 1968. This means that the printer does not produce hazardous laser radiation. En-4Aalborg - telefon 96333500 EDNord - Istedgade 37A - 9000 PP1100.book Page 5 Wednesday, March 14, 2001 2:37 PM CDRH Regulations Laser Safety Label Caution • Use of controls, adjustments or performance of procedures other than those specified in this manual may result in hazardous radiation exposure. Caution • This is a semiconductor laser. The maximum power of the laser diode is 5 mW and the wavelength is 770–810 nm. En-5Aalborg - telefon 96333500 EDNord - Istedgade 37A - 9000 English The Center for Devices and Radiological Health (CDRH) of the U.S. Food and Drug Administration implemented regulations for laser products on August 2, 1976. Compliance is mandatory for products marketed in the United States. The label shown below indicates compliance with the CDRH regulations and must be attached to laser products marketed in the United States. PP1100.book Page 6 Wednesday, March 14, 2001 2:37 PM For Denmark Users ADVARSEL English • Usynlig laserstråling ved åbning, når sikkerhedsafbrydere er ude af funktion. Undgå udsættelse for stråling. Klasse 1 laser produkt der opfylder IEC60825 sikkerheds kravene. Dansk: Dette er en halvlederlaser. Laserdiodens højeste styrke er 5 mW og bølgelængden er 770–810 nm. For Finland, Sweden Users LUOKAN 1 LASERLAITE KLASS 1 LASER APPARAT VAROITUS! • Laitteen käyttäminen muulla kuin tässä käyttöohjeessa mainitulla tavalla saattaa altistaa käyttäjän turvallisuusluokan 1 ylittävälle näkymättömälle lasersäteilylle. Tämä on puolijohdelaser. Laserdiodin suurin teho on 5 mW ja aallonpituus on 770–810 nm. VARNING • Om apparaten används på annat sätt än i denna bruksanvisning specificerats, kan användaren utsättas för osynlig laserstrålning, som överskrider gränsen för laserklass 1. Det här är en halvledarlaser. Den maximala effekten för laserdioden är 5 mW och våglängden är 770–810 nm. VARO • Avattaessa ja suojalukitus ohitettaessa olet alttiina näkymättömälle lasersäteilylle. Älä katso säteeseen. VARNING • Osynlig laserstrålning när denna del är öppnad och spärren är urkopplad. Betrakta ej strålen. En-6Aalborg - telefon 96333500 EDNord - Istedgade 37A - 9000 PP1100.book Page 7 Wednesday, March 14, 2001 2:37 PM For Norway Users ADVARSEL Dette en halvleder laser. Maksimal effekt till laserdiode er 5 mW og bølgelengde er 770–810 nm. Laser Caution Label User Instructions CE Marking (Declaration of Conformity) We declare under our sole responsibility that the printer and options to which this declaration relates are in conformity with the specifications below. This declaration is valid for the area of the European Union (EU) only. En-7Aalborg - telefon 96333500 EDNord - Istedgade 37A - 9000 English • Dersom apparatet brukes på annen måte enn spesifisert i denne bruksanvisning, kan brukeren utsettes for unsynlig laserstråling som overskrider grensen for laser klass 1. English PP1100.book Page 8 Wednesday, March 14, 2001 2:37 PM Product Type Laser Beam Printer Product Name PagePro 1100 Options Second Paper Cassette Unit (4148-601) Face-Up Tray (4121-0633) Network Interface Card (4625-131) Expansion memory (DIMM) Standard Safety: EN60 950/1992 with Amendments 1, 2, 3, 4, A11 Safety of information technology equipment, including electrical business equipment EN60825-1/1994 with Amendment A11 Radiation safety of laser products, equipment classification, requirements and installation guide EMC: EN55 022 (Class B)/1998 Limits and method for measurement of radio disturbance characteristic of information technology equipment (ITE) EN61000-3-2 (Class )/1995 (A13) Electromagnetic compatibility (EMC) Part 3: Limits Section 2: Limits for harmonic current emissions (equipment input current ≤ 16A per phase) EN61000-3-3/1995 Electromagnetic compatibility (EMC) Part 3: Limits Section 3: Limitation of voltage fluctuations and flicker in low-voltage supply systems for equipment with rated current ≤ 16A EN55024/1998 Information technology equipment – immunity characteristics – Limits and methods of measurement EN61000–4–2/1995 Electromagnetic compatibility (EMC) Part 4: Testing and measurement techniques Section 2: Electrostatic discharge immunity test EN61000–4–3/1995 Electromagnetic compatibility (EMC) Part 4: Testing and measurement techniques Section 3: Radiated, radio-frequency electromagnetic field immunity test EN61000–4–4/1995 Electromagnetic compatibility (EMC) Part 4: Testing and measurement techniques Section 4: Electrical fast transient/burst immunity test EN61000–4–5/1995 Electromagnetic compatibility (EMC) Part 4: Testing and measurement techniques Section 5: Surge immunity test EN61000–4–6/1996 Electromagnetic compatibility (EMC) Part 4: Testing and measurement techniques Section 6: Conducted disturbances inducted by radio-frequency fields – Immunity test En-8Aalborg - telefon 96333500 EDNord - Istedgade 37A - 9000 PP1100.book Page 9 Wednesday, March 14, 2001 2:37 PM EC Directive Safety: 73/23/EEC EMC: 89/ 336/ EEC and 93/68/EEC This device must be used with shielded interface (Parallel) cable and shielded network (10/100BaseT) cable. The use of non-shielded cable is likely to result in interference with radio communications and is prohibited under 89/336/EEC rules. Ozone Release During printer operation, a small quantity of ozone is released. This amount is not large enough to harm anyone adversely. However, be sure the room where the machine is being used has adequate ventilation, especially if you are printing a high volume of materials, or if the machine is being used continuously over a long period. En-9Aalborg - telefon 96333500 EDNord - Istedgade 37A - 9000 English EN61000–4–8/1993 Electromagnetic compatibility (EMC) Part 4: Testing and measurement techniques Section 8: Power-frequency magnetic field immunity test EN61000–4–11/1994 Electromagnetic compatibility (EMC) Part 4: Testing and measurement techniques Section 11: Voltage dips, short interruptions and voltage variations immunity test PP1100.book Page 10 Wednesday, March 14, 2001 2:37 PM Printer Parts and Accessories English Face-up tray (option) Face-down tray Manual feed tray Paper guide Top cover release button Tray 1 (Multipurpose tray) Paper support Power switch Cassette cover Second paper cassette unit (option) Tray2 (500-sheet second cassette) Control panel Face-up/Face-down selection switch Power cord socket Toner cartridge Prallel interface connector Drum cartridge EDNord - Istedgade 37A - En-10 9000 Aalborg - telefon 96333500 PP1100.book Page 11 Wednesday, March 14, 2001 2:37 PM Control Panel English The three indicators on the printer’s control panel turn on, off, or blink in fixed patterns to let you know the current status of the printer. Refer to the following section for the description of each indicator light pattern and the action you need to take when it occurs. Error (amber) indicator Paper (amber) indicator Ready (green) indicator Off On Blinking Panel button Note • You can find out details of the printer’s status by checking the information that appears on your computer screen. • To print a list that explains the indicator light patterns, click the LED indicator Print button on the Test Print tab of the Minolta PageWorks/Pro 1100 Control Panel dialog. Indicator Lights (Printer Messages) Indicators Description Power is off. Indicators Description Printer is ready. EDNord - Istedgade 37A - En-11 9000 Aalborg - telefon 96333500 PP1100.book Page 12 Wednesday, March 14, 2001 2:37 PM English Indicators Description Indicators Description Power on initial setting. Receiving data. Processing data. Printing. Warming up. (Slow blinking) Power Save Mode. Counter reset mode. Canceling the job. Top cover is open. Close the top cover. Paper misfeed. Clear the misfee and continue printing. The wrong size of paper were fed into the printer during printing. Load the appropriate size of paper onto th paper feedtray. Print job is too complex. Memory overflow. Press the panel button to perform a form feed. Install an optional expansion memory (DIMM) into the printer or decrease the amount of data being sent to th printer. Printer is standing by waiting for manual paper feed. Load paper onto th paper feedtray. Almost out of paper. Load the appropriate size of paper onto th paper feedtray. EDNord - Istedgade 37A - En-12 9000 Aalborg - telefon 96333500 PP1100.book Page 13 Wednesday, March 14, 2001 2:37 PM Installation Precautions Note the following important precautions when selecting a location for the printer and when connecting it to a power source. A proper location helps to ensure that your printer provides you with the long service life for which it is designed. Double-check to make sure that the location you select has the following characteristics. • Choose a location that is well-ventilated. • Make sure there is no chance of ammonia or other organic gasses being generated in the area. • The power outlet you plan to connect to for power should be nearby and unobstructed. • Make sure that the printer is not exposed to direct sunlight. • Avoid areas in the direct airflow of air conditioners, heaters, or ventilators, and areas subjected to temperature and humidity extremes. • Choose a sturdy, level surface where the printer will not be exposed to strong vibration. • Keep the printer away from any objects that might block its heat vents. • Do not locate the printer near curtains or other combustible objects. • Choose an area where there is no possibility of the printer being splashed with water or other liquids. • Make sure that the surrounding area is clean, dry, and free of dust. Power Source The following are the power source requirements for this printer. Power supply: 220–240 V at 50–60 Hz Voltage fluctuation: 220–240 V ±10% Frequency fluctuation: Within ±3 Hz EDNord - Istedgade 37A - En-13 9000 Aalborg - telefon 96333500 English Selecting a Location for the Printer PP1100.book Page 14 Wednesday, March 14, 2001 2:37 PM Note • Use a power source with minimal voltage and frequency fluctuation. • Only use an outlet that is rated for the voltage capacity specified for this printer. English • Be sure to plug the power cord all the way into the outlet. The outlet should be located near the printer and be easily accessible so you can unplug the power cord immediately should any problem occur. • Make sure the outlet you use is visible, and not hidden behind the printer or any other object. • If any other electrical equipment is plugged into the same outlet, make sure that the capacity of the outlet is not exceeded. • If you use an extension cord, make sure its capacity is greater than the power consumption of the printer. Using an extension cord with a lower capacity creates the danger of fire. • Never use a multiple socket to connect other appliances or machines to the same outlet being used to power the printer. Grounding Always ground the printer to guard against the danger of electrical shock. To ground the printer, connect the grounding wire to the ground terminal of the electrical outlet you are plugging in to or to a grounding contact that complies with local electrical standards in your area. Note • Never connect the grounding wire to a gas pipe, the grounding wire for a telephone, or to a water pipe. EDNord - Istedgade 37A - En-14 9000 Aalborg - telefon 96333500 PP1100.book Page 15 Wednesday, March 14, 2001 2:37 PM Space Requirements 250mm (9-3/4 in.) 507mm (20 in.) 100mm (4 in.) 150mm (6 in.) 680mm (26-3/4 in.) 672mm (26-1/2 in.) 300mm (11-3/4 in.) 200mm (7-3/4 in.) EDNord - Istedgade 37A - En-15 9000 Aalborg - telefon 96333500 English Be sure to provide space around the printer as indicated below, to ensure easier printer operation, paper and toner replacement, and maintenance. PP1100.book Page 16 Wednesday, March 14, 2001 2:37 PM Operational Precautions Note the following important precautions whenever using the printer. English Operating Environment The following describes the operating environment required when using the printer. Temperature: 10°C to 35°C (50°F to 95°F) with fluctuation of 10°C (18°F) per hour Humidity: 15% to 85% with fluctuation of 20% per hour Printer The following describes precautions for using the printer. • Never turn the printer off or open any of its covers during a print operation. • Never place flammable gasses, liquids or objects that generate magnetic forces near the printer • When unplugging the power cord, always grasp the plug and never pull on the cord. A damaged cord creates the danger of fire or electrical shock. • Never touch the power cord when your hands are wet. Doing so creates the danger of electrical shock. • Always unplug the power cord before moving the printer. Failure to do so can damage the power cord, creating the danger of fire or electrical shock. • Always unplug the power cord if you do not plan to use the printer for a long time. • Never try to remove any secured panel or cover. The interior of the printer contains high-voltage circuitry which creates the danger of electrical shock when exposed. • Never try to modify the printer. Doing so creates the danger of fire or electrical shock. • Never place any heavy objects on the power cord, pull on it or bend it. Doing so creates the danger of fire or electrical shock. • Always make sure the printer is not placed on the electrical cord or the communications cables of any other electrical equipment. Also make sure that cords and cables do not get into the printer’s mechanism. Any of these conditions create the danger of malfunction and fire. EDNord - Istedgade 37A - En-16 9000 Aalborg - telefon 96333500 PP1100.book Page 17 Wednesday, March 14, 2001 2:37 PM • Always take care so that paper clips, staples, or other small pieces of metal do not get into the printer through its vents or other openings. Such objects create the danger of fire or electrical shock. • Do not allow water or other liquids to spill on or near the printer. Fire or electrical shock can occur should water or liquid come into contact with the printer. • Whenever the printer emits unusually high amounts of heat, smoke, an unusual odor, or noise, immediately turn it off, unplug it, and contact your dealer. Failure to take this immediate action creates the danger of fire or electrical shock. Caution • Be sure to locate the printer in a well-ventilated location. A minimal amount of ozone is generated during normal operation of this printer. Because of this, an unpleasant odor may result when the printer is used for extensive printing in a poorly ventilated area. For comfortable, healthy, and safe operation, be sure to locate the printer in a well-ventilated area. EDNord - Istedgade 37A - En-17 9000 Aalborg - telefon 96333500 English • Should liquid or any piece of metal accidently get inside the printer, immediately turn it off, unplug the power cord, and contact your dealer. Failure to take this immediate action creates the danger of fire or electrical shock. PP1100.book Page 18 Wednesday, March 14, 2001 2:37 PM Printer Supplies Note the following precautions when handling printer supplies such as the toner cartridge, the drum cartridge, and paper. • Avoid storing printer supplies in the following locations. English • Areas subjected to direct sunlight. Additionally, the drum cartridge must be protected from fluorescent light. • Areas exposed to open flame. • Areas subjected to high humidity. • Areas subjected to large amounts of dust. • Keep paper that has been removed from its wrapper, but not yet loaded onto the printer tray, in a sealed plastic bag and store it in a cool, dark location. • Use only the toner cartridge that is expressly specified for this printer. • Keep supplies out of the reach of children. • Should your hands become soiled with toner, immediately wash them with soap and water. Caution • Whenever you remove the drum cartridge from the printer, immediately wrap it with a cloth to protect it against overexposure to light. EDNord - Istedgade 37A - En-18 9000 Aalborg - telefon 96333500 UG_setup.fm Page 19 Wednesday, March 14, 2001 3:00 PM Step 1 Take the items and accessories shown below out of the carton. 1 2 1. Printer 2. Accessories Installation Guide CD-ROM Power cord Warranty booklet Registration card Power Cord Instructions Caution • After unpacking, keep all packing materials out of the reach of children. 2 Remove the plastic bag and peel off the shipping tape from the back of the printer. EDNord - Istedgade 37A - En-19 9000 Aalborg - telefon 96333500 English 1 Unpacking the Printer PP1100.book Page 20 Wednesday, March 14, 2001 2:37 PM Pull the Tray1 from the printer with both hands and lie it down flat. 4 Pull out the two cushions from the paper feed inlet. English 3 5 Squeeze the right paper size guide and open the paper size guides. Pull out the plastic-lead strip from the paper feed inlet. EDNord - Istedgade 37A - En-20 9000 Aalborg - telefon 96333500 PP1100.book Page 21 Wednesday, March 14, 2001 2:37 PM Step 2 Make sure that the power switch is in the ❍ (Off) position. 2 Connect one end of the power cord that comes with the printer to the power cord socket. Plug the other end into a power outlet. English 1 Connecting the Power Cord EDNord - Istedgade 37A - En-21 9000 Aalborg - telefon 96333500 PP1100.book Page 22 Wednesday, March 14, 2001 2:37 PM Step 3 Open the face-down tray. 2 Pull Tray1 from the printer with both hands and lie it down flat. English 1 Loading Paper 3 Squeeze the right paper guide and open the paper guides. 4 Place a stack of paper in the center of Tray1. Squeeze the right paper guide and adjust the paper guides so that both the left and right sides of the paper stack are secure. EDNord - Istedgade 37A - En-22 9000 Aalborg - telefon 96333500 PP1100.book Page 23 Wednesday, March 14, 2001 2:37 PM Step 4 Testing the Printer Note • See “Troubleshooting” in the User’s Manual (CD-ROM) for information on what to do if the configuration page does not print when you press the panel button. 1 After connecting the printer to a power outlet, press the power switch to turn it on. Turning on the printer causes all the indicators on the control panel to light, which indicates that the printer is warming up. In about 23 seconds or less, only the Ready indicator remains lit, indicating that the printer is ready to print. 2 3 4 Place the A4 size paper onto Tray1. Make sure that both the Paper and Error indicators are off, and the Ready indicator is on. This indicates there is no existing error condition and no data remaining to be printed. Briefly press the panel button to start the configuration page print operation. Panel button EDNord - Istedgade 37A - En-23 9000 Aalborg - telefon 96333500 English Perform the following procedure to print a configuration page and see if the printer is working correctly. PP1100.book Page 24 Wednesday, March 14, 2001 2:37 PM Step 5 Connecting to a Computer Caution English • Always use a shielded interface cable. Use of an unshielded cable can result in radio interference with data. Note • You must purchase an IEEE 1284-type-B cable for connection between the printer and a computer. For detailed specifications of the interface cable, see “Specifications” in the User’s Manual (CD-ROM) . • Minolta does not warrant the use of any particular cable. The user assumes all responsibility as to the quality and performance of the cable. 1 2 3 Make sure that the printer and the computer you are connecting it to are both turned off. Connect one end of the interface cable to the parallel port of the computer. Connect the other end of the interface cable to the parallel interface connector on the back of the printer. Secure the interface cable using the two clips on the parallel interface connector. EDNord - Istedgade 37A - En-24 9000 Aalborg - telefon 96333500 UG_setup.fm Page 25 Wednesday, March 14, 2001 3:01 PM Installing the Printer Driver The Minolta PagePro 1100 Printer Driver was specially developed to provide true Windows-based and MS-DOS printing for users of the MINOLTA-QMS PagePro 1100 printer. The PagePro 1100 Printer Driver consists of three programs: the Minolta PagePro Printer Driver and the Printer Status Monitor including the Control Panel. System Requirements The following describes the minimum system requirements that are necessary to correctly run the Minolta PagePro 1100 Printer Driver. Operating System: Microsoft Windows 95, Windows 98, Windows 3.1, Windows NT 4.0 or MS-DOS Personal Computer: IBM-compatible PC with at least a 386DX 16MHz CPU (Pentium processor recommended) CD-ROM drive I/O Interface: IEEE 1284 parallel Memory: At least 8MB of PC RAM Free Disk Space: Approximately 10MB for files Note • For details on installing the Printer Driver under Windows 3.1 or installing the printing utility under MS-DOS, refer to the User’s Manual on the CD-ROM. En-25 EDNord - Istedgade 37A - 9000 Aalborg - telefon 96333500 English Step 6 UG_setup.fm Page 26 Wednesday, March 14, 2001 3:01 PM Installing the PagePro 1100 Printer Driver Under Windows 95/Windows 98/Windows NT 4.0 This section provides information on installing the PagePro 1100 Printer Driver under Windows 95, Windows 98 or Windows NT 4.0. English You can use the following methods to install the PagePro 1100 Printer Driver. Windows 95 Windows 98 Windows NT 4.0 Using the auto-run Installer on the CD-ROM. ❍ ❍ ❍ Plug-and-Play installation. ❍ — — Using the Add Printer Wizard ❍ ❍ — ❍: Available —: Not available Note • For details on the Plug-and-Play installation or on installing the Printer Driver using the Add Printer Wizard, refer to the User’s Manual on the CD-ROM. To Install the PagePro 1100 Printer Driver Using the Installer (Auto Run) 1 Turn on your computer and start up Windows 95, Windows 98 or Windows NT 4.0. Note • Under Windows 95 or Windows 98 when the Update Device Driver Wizard or Add New Hardware Wizard dialog appears on the display, click Cancel. 2 3 Insert the CD-ROM labeled MINOLTA-QMS PagePro 1100 Printer Drivers into your computer’s CD-ROM drive. The opening screen is automatically displayed. Note • The configuration of some computers may prevent the opening screen from appearing automatically. If the screen does not appear, double-click Minolta.exe from the CD-ROM. EDNord - Istedgade 37A - En-26 9000 Aalborg - telefon 96333500 PP1100.book Page 27 Wednesday, March 14, 2001 2:37 PM 4 Follow the instructions that appear on your computer screen to complete the installation. • If you intend to access the printer from a server running Windows 95, first install the printer’s driver from the server using the Installer. The installer can be accessed though either the autorun program (minolta.exe) or the setup.exe of each language version. You will find the English setup.exe under the following path: ...\Drivers\PP1100\winXX\Gb\PCLxl\Drv\setup.exe (where “winXX” should be replaced by the version of the operating system being used). • If you find that your printer is unable to print documents in a network environment, set the data-spool format of the client to RAW. 5 After the installation is completed, the following dialog appears. Click Finish to close the setup program window. Note • During installation, it may take a moment before the Setup Complete dialog box appears if there was a check beside the Printer Tools box in the Select Components and Destination Folder dialog box. EDNord - Istedgade 37A - En-27 9000 Aalborg - telefon 96333500 English Caution PP1100.book Page 28 Wednesday, March 14, 2001 2:37 PM Note • It is recommended that you restart your computer after installation. Check that the Minolta PageWorks/Pro 1100 printer icon is displayed in the Printers dialog. To display the Printers dialog, click Start, point to Settings, and then click Printers. English 6 7 Eject the CD-ROM labeled MINOLTA-QMS PagePro 1100 Printer Drivers from your computer’s CD-ROM drive. This completes the installation of Minolta PagePro 1100 printer driver. EDNord - Istedgade 37A - En-28 9000 Aalborg - telefon 96333500 PP1100.book Page 29 Wednesday, March 14, 2001 2:37 PM To Display the PagePro 1100 Printer Driver Setup Dialog Displaying the Printer Driver Setup Dialog Under Windows 95/ Windows 98 Click Start, point to Settings and then click Printers to display the Printers dialog. In the Printers dialog, click the Minolta PageWorks/Pro 1100 printer icon. Select Properties from the File menu. The following window appears. Displaying the Printer Driver Setup Dialog Under Windows NT 4.0 1 2 Click Start, point to Settings and then click Printers to display the Printers dialog. In the Printers dialog, click the Minolta PageWorks/Pro 1100 printer icon. EDNord - Istedgade 37A - En-29 9000 Aalborg - telefon 96333500 English 1 2 3 PP1100.book Page 30 Wednesday, March 14, 2001 2:37 PM Select Document Defaults... from the File menu. The following window appears. English 3 4 To change the device option settings, select Properties from the File menu. The following window appears. EDNord - Istedgade 37A - En-30 9000 Aalborg - telefon 96333500 PP1100.book Page 31 Wednesday, March 14, 2001 2:37 PM Installing Options This section describes the optional items that are available for this printer. Legal Executive The second paper cassette unit comes equipped with a cassette that can hold up to 500 sheets of A4 size paper calledTray2. The same unit can accommodate a variety of other paper trays as well (Legal, Executive, Letter and B5). Contact your dealer to find out how you can add these trays to increase the capabilities of your printer. A4 Letter B5 EDNord - Istedgade 37A - En-31 9000 Aalborg - telefon 96333500 English Second Paper Cassette Unit PP1100.book Page 32 Wednesday, March 14, 2001 2:37 PM Space Requirements English 250mm (9-3/4 in.) 626mm (24-3/4 in.) 100mm (4 in.) 150mm (6 in.) 972mm (38-1/4 in.) 600mm (23-1/2 in.) 200mm (7-3/4 in.) 680m (26-3/4 in.) EDNord - Istedgade 37A - En-32 9000 Aalborg - telefon 96333500 PP1100.book Page 33 Wednesday, March 14, 2001 2:37 PM Installing the Second Paper Cassette Unit 2 Remove the second paper cassette unit and Tray2 from their packaging, including the protective tape used to hold the various components in place. Place the printer on top of the base unit. Make sure to align the coupling pins of the base unit with the holes located underneath the printer. Note • Before installing the second paper cassette unit, be sure to remove the protective tape and the paper padding from the unit as shown in the illustration below. 3 Remove the cover from Tray2. EDNord - Istedgade 37A - En-33 9000 Aalborg - telefon 96333500 English 1 PP1100.book Page 34 Wednesday, March 14, 2001 2:37 PM Press down on the paper lifting plate located inside of Tray2 until it locks. 5 Place a stack of up to 500 sheets of paper into Tray2 so that the side that was facing up when the paper was unwrapped is still facing up. English 4 6 Replace the cassette cover and insert Tray2 into the second paper cassette unit. Note • Be sure to use both hands whenever Tray2 is removed from or inserted into the second paper cassette u n i t EDNord - Istedgade 37A - En-34 9000 Aalborg - telefon 96333500 PP1100.book Page 35 Wednesday, March 14, 2001 2:37 PM Face-Up Tray This face-up tray receives printed pages, printed side up, as they are output from the printer. Printed pages are not rolled during the printer’s output sequence when this tray is used. For this reason, the face-up tray is recommended for thick paper or envelopes to avoid curling during the feeding process. English The maximum capacity of the face-up tray is 20 sheets. Space Requirements 300mm (11-3/4 in.) 557mm (22 in.) 100mm (4 in.) 250mm (9-3/4 in.) 680mm (26-3/4 in.) 772mm (30-1/2 in.) 300mm (11-3/4 in.) 200m (7-3/4 in.) EDNord - Istedgade 37A - En-35 9000 Aalborg - telefon 96333500 PP1100.book Page 36 Wednesday, March 14, 2001 2:37 PM Installing the Face-Up Tray Remove the face-up tray from its carton. Gently bend the output tray inwards, toward the printer, with both hands. Align the insertion pins of the tray with the pin holders of the printer. English 1 2 3 Use the switch which is located on the right-rear side of the printer and select the output direction. a: Face-down tray b: Face-up tray a a b b Note • Whenever the face-up tray is not installed on the printer, check to make sure the set to switch for output to the face-down tray (see above illustration). • Never lay the face-up tray towards the front of the printer or apply excessive to it. EDNord - Istedgade 37A - En-36 9000 Aalborg - telefon 96333500 PP1100.book Page 37 Wednesday, March 14, 2001 2:37 PM Expansion Memory You can avoid many errors caused by data overload by installing sufficient memory into the printer. DIMMs are available from most computer retailers. Note • Use only PC/100 compliant DIMMs. Installing the Expansion Memory Warning • Electric shock hazard! Do not remove any cover of the printer that is not directly specified for removal in this manual. 1 2 3 Turn off the printer and unplug the power cord. Disconnect the printer cable from the printer. Press the top cover release button and open the top cover. EDNord - Istedgade 37A - En-37 9000 Aalborg - telefon 96333500 English This printer comes with 4 MB of memory.You can increase memory capacity up to 132 MB by installing an optional 16, 32, 64 or 128 MB expansion memory (DIMM) into the printer. PP1100.book Page 38 Wednesday, March 14, 2001 2:37 PM Remove the two screws that hold the side cover of the printer in place with a screwdriver. 5 Remove the side cover. English 4 Caution • Do not touch any part of the main circuit inside the printer. 6 Being careful not to touch the connection points along the edge of the expansion memory, insert the board into the socket on the main circuit. Apply pressure until the expansion memory locks into place. Tip • To remove the expansion memory fro the main circuit, press the taps on each side of the socket to release the expansion memory. EDNord - Istedgade 37A - En-38 9000 Aalborg - telefon 96333500 PP1100.book Page 39 Wednesday, March 14, 2001 2:37 PM Replace the side cover using the two screws provided to secure it in place.. English 7 8 Print a configuration page “Testing the Printer” on page En-23 and check to confirm that the “Total Memory” item correctly shows the increase in memory capacity. If it does not, repeat the above steps making sure that the expansion memory is installed correctly Note • Once the expansion memory has been installed, be sure to reset the Printer Memory Setting to reflect the new memory capacity. EDNord - Istedgade 37A - En-39 9000 Aalborg - telefon 96333500 PP1100.book Page 40 Wednesday, March 14, 2001 2:37 PM Network Interface Card The network interface card is equipped with a 10/100BaseT interface connector for connection to the network server. English Refer to the Network Interface Card User’s Manual for detail. EDNord - Istedgade 37A - En-40 9000 Aalborg - telefon 96333500 PP1100.book Page 41 Wednesday, March 14, 2001 2:37 PM Replacing the Cartridges • The fusing unit inside the printer can become very hot during operation. Do not touch the area to avoid injury. Fusing unit Follow the instructions as the steps shown below to replace the toner cartridge or drum cartridge. 1 2 To replace the toner cartridge: 1➧2 To replace the drum cartridge: 1➧2 ➧3➧4➧7➧8➧9 ➧3➧4➧5➧6➧8➧9 Turn off the printer and disconnect the power cord from the printer. Close the face-down tray. 3 Press the top cover release button and open the top cover. 2 1 EDNord - Istedgade 37A - En-41 9000 Aalborg - telefon 96333500 English ATTENTION PP1100.book Page 42 Wednesday, March 14, 2001 2:37 PM Remove the old toner cartridge. 5 Remove the old drum cartridge. English 4 6 Install the drum cartridge into the printer, aligning the guides of the cartridge with the grooves inside the printer. Note • Color coordinated “1” labels have been affixed to the drum cartridge and to the inside of the printer. Install the drum cartridge by aligning these labels. • Make sure the drum cartridge is inserted inside the printer as far as it will go. EDNord - Istedgade 37A - En-42 9000 Aalborg - telefon 96333500 PP1100.book Page 43 Wednesday, March 14, 2001 2:37 PM Remove the toner cartridge from the box it comes packed in. Holding it firmly with both hands, rock it in the directions indicated by the arrows in the illustration English 7 8 Holding onto the toner cartridge’s handle, lower it into the printer. Make sure that the four pins (two on each side) fit into the grooves inside the printer. Note • Color coordinated “2” labels have been affixed to the toner cartridge and to the inside of the printer. Install the toner cartridge by aligning these labels. EDNord - Istedgade 37A - En-43 9000 Aalborg - telefon 96333500 PP1100.book Page 44 Wednesday, March 14, 2001 2:37 PM The cartridge will click into place when it is completely installed. 2 English 1 9 Close the top cover and press it down gently but firmly until it locks into place. To Reset the Counter of the Toner Cartridge Perform the following procedure to reset the toner cartridge counter after you replace the toner cartridge. 1 2 While holding down the panel button, turn on the printer. Keep the panel button held down, and the Ready indicator will start to blink. After the Ready indicator has blinked for about 5 seconds, release the panel button. This should cause all the indicators to start to blink. EDNord - Istedgade 37A - En-44 9000 Aalborg - telefon 96333500 PP1100.book Page 45 Wednesday, March 14, 2001 2:37 PM 4 5 6 After confirming that all the indicators are blinking, press and hold down the panel button again for at least five seconds. During this time, the Ready indicator only continues to blink and all the other indicators turn off. Release the panel button and only the Paper indicator starts to blink. After a few seconds, all the indicators start to blink again, indicating that the toner cartridge counter has been reset. Turn off the printer. The printer will be ready to print the next time you turn it on. To Reset the Counter of the Drum Cartridge Perform the following procedure to reset the drum cartridge counter after yo replace the drum cartridge. 1 2 3 4 5 While holding down the panel button, turn on the printer. Keep the panel button held down, and the Ready indicator will start to blink. After the Ready indicator has blinked for about 5 seconds, release the panel button. This should cause all the indicators to start to blink. After confirming that all the indicators are blinking, briefly press the panel button. This causes the Error indicator to blink and all the other indicators to turn off. After a few seconds, all the indicators start to blink again, indicating that the drum cartridge counter has been reset. Turn off the printer. The printer will be ready to print the next time you turn it on. EDNord - Istedgade 37A - En-45 9000 Aalborg - telefon 96333500 English 3 PP1100.book Page 46 Wednesday, March 14, 2001 2:37 PM Cleaning the Printer English Dust, dirt, and paper debris on the outer surfaces and inside the printer can interfere with printer performance. Clean the printer regularly. ATTENTION • The fusing unit inside the printer can become very hot during operation. Do not touch the area to avoid injury. Note • Use a soft cloth to clean the printer. Never use abrasives or corrosive detergents. • Wait for at least 10 minutes after the printer has been turned off and make sure that the fusing unit has cooled before cleaning the interior of the printer. Cleaning the Outside of the Printer ■ Wipe the outside of the printer with a soft cloth moistened with a neutral, household detergent. EDNord - Istedgade 37A - En-46 9000 Aalborg - telefon 96333500 PP1100.book Page 47 Wednesday, March 14, 2001 2:37 PM Cleaning the Paper Feed Roller 4 5 Turn off the printer and unplug the power cord. Close the face-down tray. Press the top cover release button and open the top cover. Remove the toner cartridge and the drum cartridge. Pull back on the cover that protects the paper feed roller located at the bottom of the printer chamber. 6 Use a soft cloth to wipe the paper feed roller. Fusing unit ATTENTION • The fusing unit inside the printer can become very hot during operation. Do not touch the area to avoid injury. 7 8 Reinstall the drum cartridge and toner cartridge. See “Replacing the Cartridges” on page En-41. Close the top cover and press it down gently but firmly until it locks into place. EDNord - Istedgade 37A - En-47 9000 Aalborg - telefon 96333500 English 1 2 3 PP1100.book Page 48 Wednesday, March 14, 2001 2:37 PM Clearing a Paper Misfeed English Inside the Printer ATTENTION • The fusing unit inside the printer can become very hot during operation. Do not touch the area to avoid injury. 1 2 3 4 Close the face-down tray. Press the top cover release button and open the top cover. Remove the toner cartridge and the drum cartridge. Clear the paper misfeed using one of the following procedures depending upon the location of the paper misfeed. In the Vicinity of the Drum Cartridge At the Fusing Unit EDNord - Istedgade 37A - En-48 9000 Aalborg - telefon 96333500 PP1100.book Page 49 Wednesday, March 14, 2001 2:37 PM Between the Drum Cartridge and the Fusing Unit 2 Note • Do not touch the image transfer roller. 5 6 Reinstall the drum cartridge and toner cartridge. See “Replacing the Cartridges” on page En-41. Close the top cover and press it down gently but firmly until it locks into place. EDNord - Istedgade 37A - En-49 9000 Aalborg - telefon 96333500 English 1 PP1100.book Page 50 Wednesday, March 14, 2001 2:37 PM Pull the misfed paper straight out of the printer. After removing a misfed paper, be sure to open the top cover, then close it again to reset the printer. Face-Up Tray (option Tray1 Manual Feed Tray English Face-Down Tray Second Paper Cassette Unit (option) EDNord - Istedgade 37A - En-50 9000 Aalborg - telefon 96333500