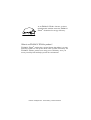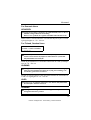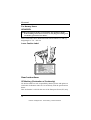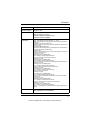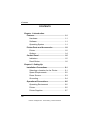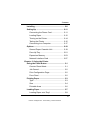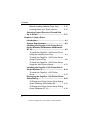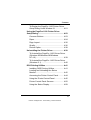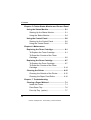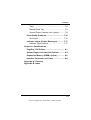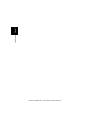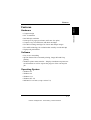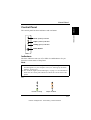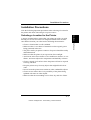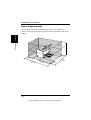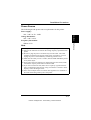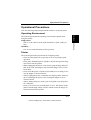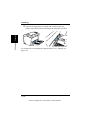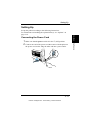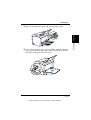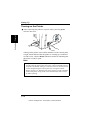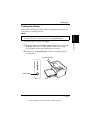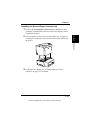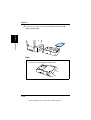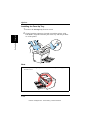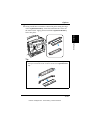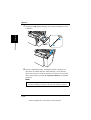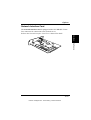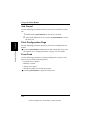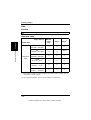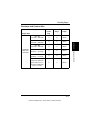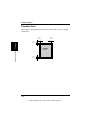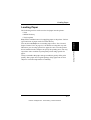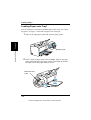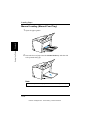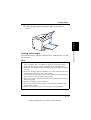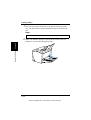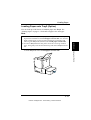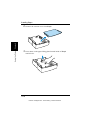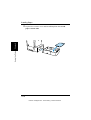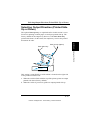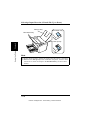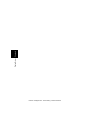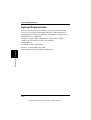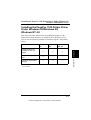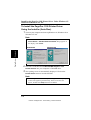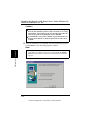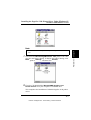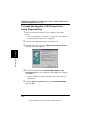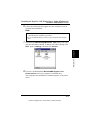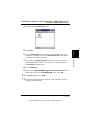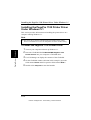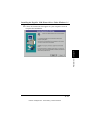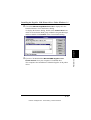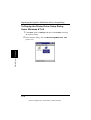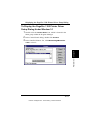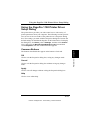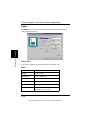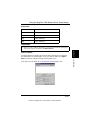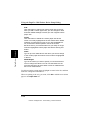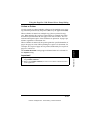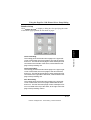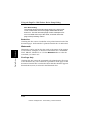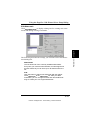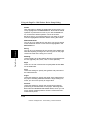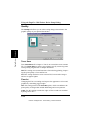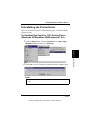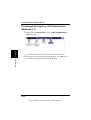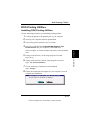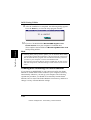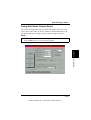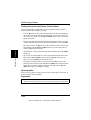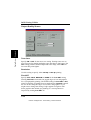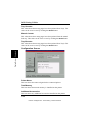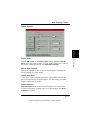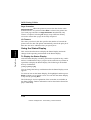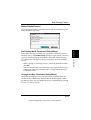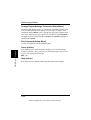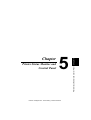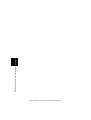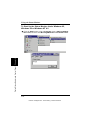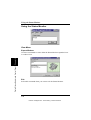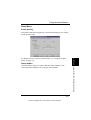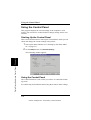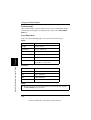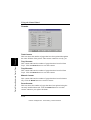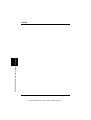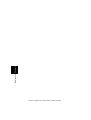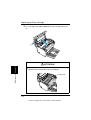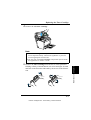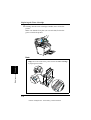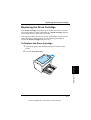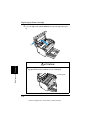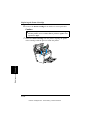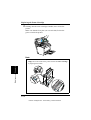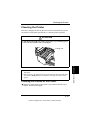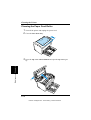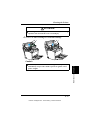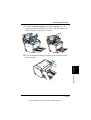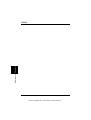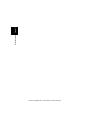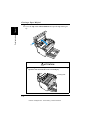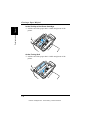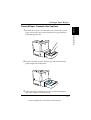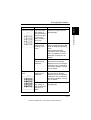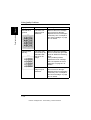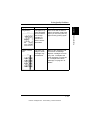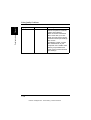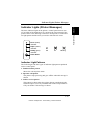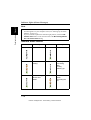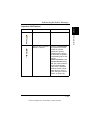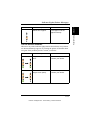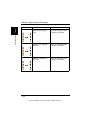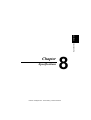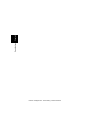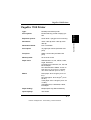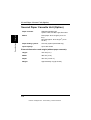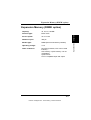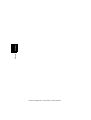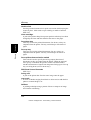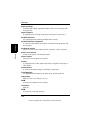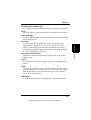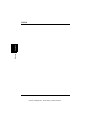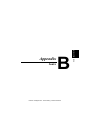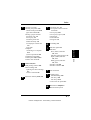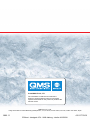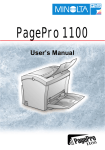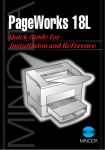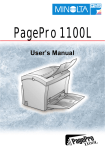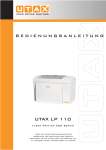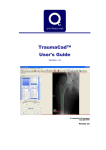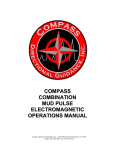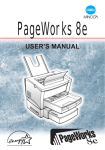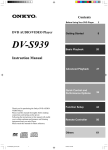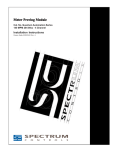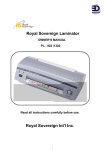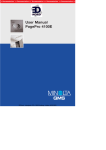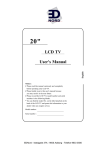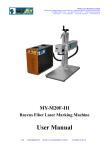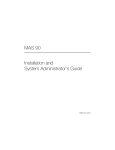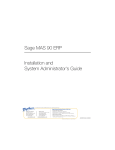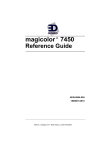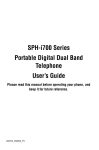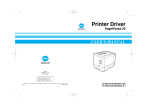Download Minolta PagePro 1100 Laser Printer
Transcript
PagePro 1100 User’s Manual EDNord - Istedgade 37A - 9000 Aalborg - telefon 96333500 As an ENERGY STAR® Partner, we determined that this machine meets the ENERGY STAR® Guidelines for energy efficiency. What is an ENERGY STAR® product? ENERGY STAR® product has a special feature that allows it to automatically switch to a “low-power mode” after a period of inactivity. An ENERGY STAR® product uses energy more efficiently, saves you money on utility bills and helps protect the environment. EDNord - Istedgade 37A - 9000 Aalborg - telefon 96333500 Foreword Safety Information Laser Safety This is a page printer which operates by means of a laser. There is no possibility of danger from the laser, provided the printer is operated according to the instructions in this manual. Since radiation emitted by the laser is completely confined within protective housing, the laser beam cannot escape from the machine during any phase of user operation. Internal Laser Radiation Maximum Radiation Power: 0.6 mW at laser aperture of the print head unit Wavelength: 770 – 810 nm This product employs Class IIIb Laser Diode that emits an invisible laser beam. Laser Diode and Scanning Polygon Mirror are incorporated in the print head unit. The print head unit is not a field service item. Therefore, the print head unit should not be opened under any circumstance. Laser Safety This printer is certified as a Class I Laser product under the U.S. Department of Health and Human Services (DHHS) Radiation Performance Standard according to the Radiation Control for Health and Safety Act of 1968. This means that the printer does not produce hazardous laser radiation. i EDNord - Istedgade 37A - 9000 Aalborg - telefon 96333500 Foreword Laser Safety Label For European Users Caution ◆ Use of controls, adjustments or performance of procedures other than those specified in this manual may result in hazardous radiation exposure. This is a semiconductor laser. The maximum power of the laser diode is 5 mW and the wavelength is 770 – 810 nm. ii EDNord - Istedgade 37A - 9000 Aalborg - telefon 96333500 Foreword For Denmark Users ADVARSEL ◆ Usynlig laserstråling ved åbning, når sikkerhedsafbrydere er ude af funktion. Undgå udsættelse for stråling. Klasse 1 laser produkt der opfylder IEC60825 sikkerheds kravene. Dansk: Dette er en halvlederlaser. Laserdiodens højeste styrke er 5 mW og bølgelængden er 770 – 810 nm. For Finland, Sweden Users LUOKAN 1 LASERLAITE KLASS 1 LASER APPARAT VAROITUS! ◆ Laitteen käyttäminen muulla kuin tässä käyttöohjeessa mainitulla tavalla saattaa altistaa käyttäjän turvallisuusluokan 1 ylittävälle näkymättömälle lasersäteilylle. Tämä on puolijohdelaser. Laserdiodin suurin teho on 5 mW ja aallonpituus on 770 – 810 nm. VARNING ◆ Om apparaten används på annat sätt än i denna bruksanvisning specificerats, kan användaren utsättas för osynlig laserstrålning, som överskrider gränsen för laserklass 1. Det här är en halvledarlaser. Den maximala effekten för laserdioden är 5 mW och våglängden är 770 – 810 nm. VARO ◆ Avattaessa ja suojalukitus ohitettaessa olet alttiina näkymättömälle lasersäteilylle. Älä katso säteeseen. VARNING ◆ Osynlig laserstrålning när denna del är öppnad och spärren är urkopplad. Betrakta ej strålen. iii EDNord - Istedgade 37A - 9000 Aalborg - telefon 96333500 Foreword For Norway Users ADVARSEL ◆ Dersom apparatet brukes på annen måte enn spesifisert i denne bruksanvisning, kan brukeren utsettes for unsynlig laserstråling som overskrider grensen for laser klass 1. Dette en halvleder laser. Maksimal effekt till laserdiode er 5 mW og bølgelengde er 770 – 810 nm. Laser Caution Label User Instructions CE Marking (Declaration of Conformity) We declare under our sole responsibility that the printer and options to which this declaration relates are in conformity with the specifications below. This declaration is valid for the area of the European Union (EU) only. iv EDNord - Istedgade 37A - 9000 Aalborg - telefon 96333500 Foreword Product Type Laser Beam Printer Product Name PagePro 1100 Options Second Paper Cassette Unit (4148-601) Face-Up Tray (4121-0633) Network Interface Card (4625-131) Expansion Memory (DIMM) Standard Safety: EN60 950/1992 with Amendments 1, 2, 3 and 4 Safety of information technology equipment, including electrical business equipment EN60825-1/1994 with Amendment A11 Radiation safety of laser products, equipment classification, requirements and user’s guide EMC: EN55 022 (Class B)/1998 Limits and method for measurement of radio disturbance characteristic of information technology equipment (ITE) EN55024/1998 Information technology equipment – immunity characteristics – Limits and methods of measurement EN61000–4–2/1995 Electromagnetic compatibility (EMC) Part 4: Testing and measurement techniques Section 2: Electrostatic discharge immunity test EN61000–4–3/1996 Electromagnetic compatibility (EMC) Part 4: Testing and measurement techniques Section 3: Radiated, radio-frequency electromagnetic field immunity test EN61000–4–4/1995 Electromagnetic compatibility (EMC) Part 4: Testing and measurement techniques Section 4: Electrical fast transient/burst immunity test EN61000–4–5/1995 Electromagnetic compatibility (EMC) Part 4: Testing and measurement techniques Section 5: Surge immunity test EN61000–4–6/1996 Electromagnetic compatibility (EMC) Part 4: Testing and measurement techniques Section 6: Conducted disturbances inducted by radio-frequency fields – Immunity test EN61000–4–8/1993 Electromagnetic compatibility (EMC) Part 4: Testing and measurement techniques Section 8: Power-frequency magnetic field immunity test EN61000–4–11/1994 Electromagnetic compatibility (EMC) Part 4: Testing and measurement techniques Section 11: Voltage dips, short interruptions and voltage variations immunity test EC Directive Safety: 73/23/EEC EMC: 89/336/EEC and 93/68/EEC v EDNord - Istedgade 37A - 9000 Aalborg - telefon 96333500 Foreword This device must be used with shielded interface (Parallel) cable and shielded network (10/100Base-T) cable. The use of non-shielded cable is likely to result in interference with radio communications and is prohibited under 89/336/EEC rules. Ozone Release During printer operation, a small quantity of ozone is released. This amount is not large enough to harm anyone adversely. However, be sure the room where the machine is being used has adequate ventilation, especially if you are printing a high volume of materials, or if the machine is being used continuously over a long period. vi EDNord - Istedgade 37A - 9000 Aalborg - telefon 96333500 Foreword Welcome And thank you for selecting a Minolta/QMS PagePro 1100 Printer! This User’s Manual explains the functions of the printer and how it operates. It also provides you with troubleshooting tips as well as general precautions you should observe when operating the printer. To ensure the top performance and effective use of your printer, read this manual carefully from cover to cover, and keep it at hand for later reference. No part of this document may be reproduced, transmitted, transcribed, stored in a retrieval system, or translated into other languages without the express written prior consent of Minolta Co., Ltd.. The contents of this manual are subject to change without notice. Should there be any discrepancy between the printed materials and the electronic-based resources provided with your printer, please refer to the printed materials as your primary resource. Trademark Acknowledgments PCL is a registered trademark of Hewlett-Packard Company. Centronics is a registered trademark of Centronics Inc. MS-DOS, Microsoft, Windows, and Windows NT are registered trademarks of Microsoft Corporation. IBM is a registered trademark of International Business Machines Corporation. PagePro is a trademark of Minolta in Europe, Japan and Asia. Fine-ART and Fine Micro Toning are trademarks of Minolta Co., Ltd. QMS and the QMS logo are registered trademarks of QMS, Inc. All other brand or product names are trademarks or registered trademarks of their respective companies or organizations. vii EDNord - Istedgade 37A - 9000 Aalborg - telefon 96333500 Contents CONTENTS Chapter 1: Introduction Features............................................................ 1-1 Hardware...................................................... 1-1 Software ....................................................... 1-1 Operating System ........................................ 1-1 Printer Parts and Accessories ....................... 1-2 Printer........................................................... 1-2 Options......................................................... 1-4 Control Panel ................................................... 1-5 Indicators...................................................... 1-5 Panel Button................................................. 1-6 Chapter 2: Setting-Up Installation Precautions .................................. 2-1 Selecting a Location for the Printer .............. 2-1 Space Requirements.................................... 2-2 Power Source............................................... 2-3 Grounding .................................................... 2-4 Operational Precautions ................................. 2-5 Operating Environment ................................ 2-5 Printer........................................................... 2-5 Printer Supplies............................................ 2-7 viii EDNord - Istedgade 37A - 9000 Aalborg - telefon 96333500 Contents Installing........................................................... 2-8 Setting-Up ...................................................... 2-11 Connecting the Power Cord ....................... 2-11 Loading Paper ............................................ 2-12 Turning on the Printer................................. 2-14 Testing the Printer ...................................... 2-15 Connecting to a Computer ......................... 2-17 Options ........................................................... 2-18 Second Paper Cassette Unit ...................... 2-18 Face-Up Tray .............................................. 2-21 Expansion Memory .................................... 2-23 Network Interface Card .............................. 2-27 Chapter 3: Using the Printer Using the Panel Button ................................... 3-1 Counter Reset Mode .................................... 3-1 Job Cancel ................................................... 3-2 Print Configuration Page .............................. 3-2 Form Feed.................................................... 3-2 Printing Paper .................................................. 3-3 Type.............................................................. 3-3 Size .............................................................. 3-4 Printable Area .............................................. 3-6 Loading Paper.................................................. 3-7 Loading Paper onto Tray1 ............................ 3-8 ix EDNord - Istedgade 37A - 9000 Aalborg - telefon 96333500 Contents Manual Loading (Manual Feed Tray).......... 3-10 Loading Paper onto Tray2 (Option) ............ 3-13 Selecting Output Direction (Printed Side Up or Down) ................................................... 3-17 Chapter 4: Printer Driver Introduction...................................................... 4-1 System Requirements..................................... 4-2 Installing the PagePro 1100 Printer Driver Under Windows 95/Windows 98/Windows NT 4.0................................................................ 4-3 To Install the PagePro 1100 Printer Driver Using the Installer (Auto Run) ...................... 4-4 To Install the PagePro 1100 Printer Driver Using Plug-and-Play .................................... 4-8 To Install the PagePro 1100 Printer Driver Using the Add Printer Wizard..................... 4-10 Installing the PagePro 1100 Printer Driver Under Windows 3.1 ....................................... 4-12 To Install the PagePro 1100 Printer Driver.......................................................... 4-12 Displaying the PagePro 1100 Printer Driver Setup Dialog................................................... 4-16 To Display the Printer Driver Setup Dialog Under Windows 95/Windows 98 ................ 4-16 To Display the Printer Driver Setup Dialog Under Windows NT 4.0 .............................. 4-18 x EDNord - Istedgade 37A - 9000 Aalborg - telefon 96333500 Contents To Display the PagePro 1100 Printer Driver Setup Dialog Under Window 3.1 ................ 4-21 Using the PagePro 1100 Printer Driver Setup Dialog................................................... 4-23 Common Buttons ....................................... 4-23 Paper.......................................................... 4-24 Page Layout ............................................... 4-30 Quality ........................................................ 4-36 Device Option............................................. 4-38 Uninstalling the Printer Driver...................... 4-39 To Uninstall the PagePro 1100 Printer Driver (Windows 95/Windows 98/Windows NT 4.0) ....................................................... 4-39 To Uninstall the PagePro 1100 Printer Driver (Windows 3.1) ............................................ 4-40 DOS Printing Utilities .................................... 4-41 Installing DOS Printing Utilities .................. 4-41 Loading and Unloading the Status Monitor ....................................................... 4-42 Accessing the Printer Control Panel .......... 4-44 Using the Printer Control Panel.................. 4-45 Printer Control Panel Screens.................... 4-50 Using the Status Display ............................ 4-58 xi EDNord - Istedgade 37A - 9000 Aalborg - telefon 96333500 Contents Chapter 5: Printer Status Monitor and Control Panel Using the Status Monitor ................................ 5-1 Starting Up the Status Monitor..................... 5-1 Using the Status Monitor.............................. 5-4 Using the Control Panel .................................. 5-6 Starting Up the Control Panel ...................... 5-6 Using the Control Panel ............................... 5-6 Chapter 6: Maintenance Replacing the Toner Cartridge ....................... 6-1 To Replace the Toner Cartridge ................... 6-1 To Reset the Counter of the Toner Cartridge ...................................................... 6-6 Replacing the Drum Cartridge ....................... 6-7 To Replace the Drum Cartridge ................... 6-7 To Reset the Counter of the Drum Cartridge .................................................... 6-14 Cleaning the Printer ...................................... 6-15 Cleaning the Outside of the Printer ............ 6-15 Cleaning the Paper Feed Roller ................. 6-16 Chapter 7: Troubleshooting Clearing a Paper Misfeed ................................ 7-1 Inside the Printer .......................................... 7-1 Face-Down Tray ........................................... 7-6 Face-Up Tray (option).................................. 7-7 xii EDNord - Istedgade 37A - 9000 Aalborg - telefon 96333500 Contents Tray1............................................................. 7-8 Manual Feed Tray......................................... 7-8 Second Paper Cassette Unit (option)........... 7-9 Print Quality Problems .................................. 7-10 No Output................................................... 7-15 Indicator Lights (Printer Messages) ............ 7-17 Indicator Light Patterns .............................. 7-17 Chapter 8: Specifications PagePro 1100 Printer....................................... 8-1 Second Paper Cassette Unit (Option)............ 8-4 Expansion Memory (DIMM: option) ............... 8-5 Interface Connector and Cable ...................... 8-6 Appendix A: Glossary Appendix B: Index xiii EDNord - Istedgade 37A - 9000 Aalborg - telefon 96333500 MEMO EDNord - Istedgade 37A - 9000 Aalborg - telefon 96333500 Chapter 1 Introduction 1Chapter Introduction 1 EDNord - Istedgade 37A - 9000 Aalborg - telefon 96333500 Chapter 1 Introduction EDNord - Istedgade 37A - 9000 Aalborg - telefon 96333500 Hardware • • • • • • • • Compact design PCL 6 emulation Real 600 dpi resolution Prints up to 10 pages per minute (A4/Letter-size print) Compact, easy to install toner and drum cartridges Fine Micro Toning cartridges for clearer and sharper images Fine-ART technology for resolution that actually exceeds 600 dpi High speed performance Software • Easy to use networking • Special features like watermark printing, image shift and N-up printing • Windows printer status monitor – Displays simultaneous printer status information as well as reports the progress of the current print job Operating System • • • • • Windows 95 Windows 98 Windows 3.1x Windows NT 4.0 MS-DOS 5.0 or later (except version 7.0) 1-1 EDNord - Istedgade 37A - 9000 Aalborg - telefon 96333500 Introduction Features Chapter 1 Features Printer Parts and Accessories Printer Top cover release button Introduction Chapter 1 Printer Parts and Accessories Control panel Face-down tray Paper guide Paper support Power switch Manual feed tray Tray1 (Multipurpose tray) Face-up/Face-down selection switch Power cord socket Parallel interface connector 1-2 EDNord - Istedgade 37A - 9000 Aalborg - telefon 96333500 Top cover Chapter 1 Printer Parts and Accessories Introduction Fusing unit Toner cartridge Drum cartridge 1-3 EDNord - Istedgade 37A - 9000 Aalborg - telefon 96333500 Options Face-up tray (option) Introduction Chapter 1 Printer Parts and Accessories Cassette cover Tray2 (500-sheet second cassette) Second paper cassette unit (option) 1-4 EDNord - Istedgade 37A - 9000 Aalborg - telefon 96333500 Control Panel Chapter 1 Control Panel Introduction The control panel has three indicators and one button. Error (amber) indicator Paper (amber) indicator Ready (green) indicator Panel button Indicators The three indicators turn on, off, or blink in combination to let you know the current status of the printer. Note ◆ ◆ You can find out details of the printer’s status by checking the information that appears on your computer screen (see “Starting Up the Status Monitor” on page 5-1). See “Indicator Lights (Printer Messages)” on page 7-17 for information about how the control panel indicators indicate the current status of the printer. ex.) Printer is ready. Paper misfeed 1-5 EDNord - Istedgade 37A - 9000 Aalborg - telefon 96333500 Introduction Chapter 1 Control Panel Panel Button The panel button can be used to perform various operations according to the status of the printer. • Reset the counter • Job cancel • Print configuration page • Form feed For details, see “Using the Panel Button” on page 3-1. 1-6 EDNord - Istedgade 37A - 9000 Aalborg - telefon 96333500 Chapter 2 Setting-Up 2Chapter Setting-Up 2 EDNord - Istedgade 37A - 9000 Aalborg - telefon 96333500 Chapter 2 Setting-Up EDNord - Istedgade 37A - 9000 Aalborg - telefon 96333500 Installation Precautions Installation Precautions A proper location helps to ensure that your printer provides you with the long service life for which it is designed. Double-check to make sure that the location you select has the following characteristics. • Choose a location that is well-ventilated. • Make sure there is no chance of ammonia or other organic gasses being generated in the area. • The power outlet you plan to connect to for power should be nearby and unobstructed. • Make sure that the printer is not exposed to direct sunlight. • Avoid areas in the direct airflow of air conditioners, heaters, or ventilators, and areas subjected to temperature and humidity extremes. • Choose a sturdy, level surface where the printer will not be exposed to strong vibration. • Keep the printer away from any objects that might block its heat vents. • Do not locate the printer near curtains or other combustible objects. • Choose an area where there is no possibility of the printer being splashed with water or other liquids. • Make sure that the surrounding area is clean, dry, and free of dust. 2-1 EDNord - Istedgade 37A - 9000 Aalborg - telefon 96333500 Setting-Up Selecting a Location for the Printer Chapter 2 Note the following important precautions when selecting a location for the printer and when connecting it to a power source. Installation Precautions Space Requirements Setting-Up Chapter 2 Be sure to provide space around the printer as indicated below, to ensure easier printer operation, paper and toner replacement, and maintenance. 250 mm (9-3/4 in.) 507 mm (20 in.) 100 mm (4 in.) 150 mm (6 in.) 680 mm (26-3/4 in.) 672 mm (26-1/2 in.) 300 mm (11-3/4 in.) 200 mm (7-3/4 in.) 2-2 EDNord - Istedgade 37A - 9000 Aalborg - telefon 96333500 Installation Precautions Power Source Note ◆ ◆ ◆ ◆ ◆ ◆ ◆ Use a power source with minimal voltage and frequency fluctuation. Only use an outlet that is rated for the voltage capacity specified for this printer. Be sure to plug the power cord all the way into the outlet. The outlet should be located near the printer and be easily accessible so you can unplug the power cord immediately should any problem occur. Make sure the outlet you use is visible, and not hidden behind the printer or any other object. If any other electrical equipment is plugged into the same outlet, make sure that the capacity of the outlet is not exceeded. If you use an extension cord, make sure its capacity is greater than the power consumption of the printer. Using an extension cord with a lower capacity creates the danger of fire. Never use a multiple socket to connect other appliances or machines to the same outlet being used to power the printer. 2-3 EDNord - Istedgade 37A - 9000 Aalborg - telefon 96333500 Setting-Up Chapter 2 The following are the power source requirements for this printer. Power supply: 220 – 240 V at 50 – 60 Hz Voltage fluctuation: 220 – 240 V ±10% Frequency fluctuation: Within ±3 Hz Installation Precautions Always ground the printer to guard against the danger of electrical shock. To ground the printer, connect the grounding wire to the ground terminal of the electrical outlet you are plugging in to or to a grounding contact that complies with local electrical standards in your area. Note ◆ Never connect the grounding wire to a gas pipe, the grounding wire for a telephone, or to a water pipe. Setting-Up Chapter 2 Grounding 2-4 EDNord - Istedgade 37A - 9000 Aalborg - telefon 96333500 Operational Precautions Operational Precautions Note the following important precautions whenever using the printer. Printer The following describes precautions for using the printer. • Never turn the printer off or open any of its covers during a print operation. • Never place flammable gasses, liquids or objects that generate magnetic forces near the printer. • When unplugging the power cord, always grasp the plug and never pull on the cord. A damaged cord creates the danger of fire or electrical shock. • Never touch the power cord when your hands are wet. Doing so creates the danger of electrical shock. • Always unplug the power cord before moving the printer. Failure to do so can damage the power cord, creating the danger of fire or electrical shock. • Always unplug the power cord if you do not plan to use the printer for a long time. • Never try to remove any secured panel or cover. The interior of the printer contains high-voltage circuitry which creates the danger of electrical shock when exposed. 2-5 EDNord - Istedgade 37A - 9000 Aalborg - telefon 96333500 Setting-Up The following describes the operating environment required when using the printer. Temperature: 10°C to 35°C (50°F to 95°F) with fluctuation of 10°C (18°F) per hour Humidity: 15% to 85% with fluctuation of 20% per hour Chapter 2 Operating Environment Setting-Up Chapter 2 Operational Precautions • Never try to modify the printer. Doing so creates the danger of fire or electrical shock. • Never place any heavy objects on the power cord, pull on it or bend it. Doing so creates the danger of fire or electrical shock. • Always make sure the printer is not placed on the electrical cord or the communications cables of any other electrical equipment. Also make sure that cords and cables do not get into the printer’s mechanism. Any of these conditions create the danger of malfunction and fire. • Always take care so that paper clips, staples, or other small pieces of metal do not get into the printer through its vents or other openings. Such objects create the danger of fire or electrical shock. • Do not allow water or other liquids to spill on or near the printer. Fire or electrical shock can occur should water or liquid come into contact with the printer. • Should liquid or any piece of metal accidently get inside the printer, immediately turn it off, unplug the power cord, and contact your dealer. Failure to take this immediate action creates the danger of fire or electrical shock. • Whenever the printer emits unusually high amounts of heat, smoke, an unusual odor, or noise, immediately turn it off, unplug it, and contact your dealer. Failure to take this immediate action creates the danger of fire or electrical shock. Caution ◆ Be sure to locate the printer in a well-ventilated location. A minimal amount of ozone is generated during normal operation of this printer. Because of this, an unpleasant odor may result when the printer is used for extensive printing in a poorly ventilated area. For comfortable, healthy, and safe operation, be sure to locate the printer in a well-ventilated area. 2-6 EDNord - Istedgade 37A - 9000 Aalborg - telefon 96333500 Operational Precautions Placer l’imprimante dans une pièce largement ventilée Une quantité d’ozone négligable est dégagée pendant le fonctionnement de l’imprimante quand celle-ci est utilisée normalement. Cependant, une odeur désagréable pent être ressentie dans les pièces dont l’aération est insuffisante et lorsqu’une utilisation prolongée de l’imprimante est effectuée. Pour avoir la certitude de travailler dans des conditions de confort, santé et sécurité, il est préférable de bien aérer la pièce où se trouve l’imprimante. Printer Supplies Note the following precautions when handling printer supplies such as the toner cartridge, the drum cartridge, and paper. • Avoid storing printer supplies in the following locations. • Areas subjected to direct sunlight. Additionally, the drum cartridge must be protected from fluorescent light. • Areas exposed to open flame. • Areas subjected to high humidity. • Areas subjected to large amounts of dust. • Keep paper that has been removed from its wrapper, but not yet loaded onto the printer tray, in a sealed plastic bag and store it in a cool, dark location. • Use only the toner cartridge that is expressly specified for this printer. • Keep supplies out of the reach of children. • Should your hands become soiled with toner, immediately wash them with soap and water. Caution ◆ Whenever you remove the drum cartridge from the printer, immediately wrap it with a cloth to protect it against overexposure to light. 2-7 EDNord - Istedgade 37A - 9000 Aalborg - telefon 96333500 Setting-Up ◆ Chapter 2 Attention Installing Installing Take the items and accessories shown below out of the carton. Chapter 2 1 Setting-Up 1. Printer 2. Accessories User’s Guide CD-ROM Power cord Warranty booklet Registration card Caution ◆ After unpacking, keep all packing materials out of the reach of children. Note ◆ Keep all the boxes and packing materials that the printer comes in for later use when transporting the printer. 2-8 EDNord - Istedgade 37A - 9000 Aalborg - telefon 96333500 Installing Remove the plastic bag and peel off the shipping tape from the printer. 3 Pull Tray1 from the printer with both hands and lie it down flat. 4 Pull out the two cushions from the paper feed inlet. 2-9 EDNord - Istedgade 37A - 9000 Aalborg - telefon 96333500 Setting-Up Chapter 2 2 Installing Squeeze the right paper size guide and open the paper size guides. Pull out the plastic-lead strip from the paper feed inlet. Setting-Up Chapter 2 5 For instructions on installing the optional item(s), see “Options” on page 2-18. 2-10 EDNord - Istedgade 37A - 9000 Aalborg - telefon 96333500 Setting-Up Connecting the Power Cord 1 2 Make sure that the power switch is in the ❍ (Off) position. Connect one end of the power cord that comes with the printer to the power cord socket. Plug the other end into a power outlet. 2 1 2-11 EDNord - Istedgade 37A - 9000 Aalborg - telefon 96333500 Setting-Up Set-up the printer according to the following instructions. For instructions on installing the optional item(s), see “Options” on page 2-18. Chapter 2 Setting-Up Setting-Up Loading Paper Open the face-down tray. 2 Pull Tray1 from the printer with both hands and lie it down flat. Setting-Up Chapter 2 1 2-12 EDNord - Istedgade 37A - 9000 Aalborg - telefon 96333500 Setting-Up Squeeze the right paper guide and open the paper guides. 4 Place a stack of paper in the center of Tray1. Squeeze the right paper guide and adjust the paper guides so that both the left and right sides of the paper stack are secure. 2-13 EDNord - Istedgade 37A - 9000 Aalborg - telefon 96333500 Setting-Up Chapter 2 3 Setting-Up Turning on the Printer After connecting the printer to a power outlet, press the power switch to turn it on. Setting-Up Chapter 2 ■ Turning on the printer causes all the indicators on the control panel to light, which indicates that the printer is warming up. In about 23 seconds or less, only the Ready indicator remains lit, indicating that the printer is ready to print. Note ◆ The printer automatically enters a power saving mode after a set period of time in which it does not receive a print command from the computer. The default setting is 15 minutes, however, the time period can be changed using the control panel (see “Using the Control Panel” on page 5-6). Whenever the printer receives a print command while in the power saving mode, it will automatically start to warm up before printing. 2-14 EDNord - Istedgade 37A - 9000 Aalborg - telefon 96333500 Setting-Up Testing the Printer Perform the following procedure to print a configuration page and see if the printer is working correctly. See “No Output” on page 7-15 for information on what to do if the configuration page does not print when you press the panel button. 1 2 3 Place the A4 size paper onto Tray1. Make sure that both the Paper and Error indicators are off, and the Ready indicator is on. This indicates there is no existing error condition and no data remaining to be printed. Briefly press the panel button to start the configuration page print operation. Face-down tray Panel button Tray1 2-15 EDNord - Istedgade 37A - 9000 Aalborg - telefon 96333500 Setting-Up ◆ Chapter 2 Note Setting-Up Setting-Up Chapter 2 Sample Configuration Page 2-16 EDNord - Istedgade 37A - 9000 Aalborg - telefon 96333500 Setting-Up Connecting to a Computer Always use a shielded interface cable. Use of an unshielded cable can result in radio interference with data. Note ◆ ◆ You must purchase an IEEE 1284 type-B cable for connection between the printer and a computer. For detailed specifications of the interface cable, see “Interface Connector and Cable” on page 8-6. Minolta does not warrant the use of any particular cable. The user assumes all responsibility as to the quality and performance of the cable. 1 Make sure that the printer and the computer you are connecting it to are both turned off. 2 Connect one end of the interface cable to the parallel port of the computer. 3 Connect the other end of the interface cable to the parallel interface connector on the back of the printer. Secure the interface cable using the two clips on the parallel interface connector. 2-17 EDNord - Istedgade 37A - 9000 Aalborg - telefon 96333500 Setting-Up ◆ Chapter 2 Caution Options Options Setting-Up Chapter 2 This section describes the optional items that are available for this printer. Second Paper Cassette Unit The second paper cassette unit comes equipped with a cassette that can hold up to 500 sheets of A4 size paper called Tray2. The same unit can accommodate a variety of other paper trays as well (Letter, JIS B5, Legal, Executive). Contact your dealer to find out how you can add these trays to increase the capabilities of your printer. Space Requirements 250 mm (9-3/4 in.) 626 mm (24-3/4 in.) 100 mm (4 in.) 150 mm (6 in.) 972 mm (38-1/4 in.) 600 mm (23-1/2 in.) 680 mm (26-3/4 in.) 200 mm (7-3/4 in.) 2-18 EDNord - Istedgade 37A - 9000 Aalborg - telefon 96333500 Options Remove the second paper cassette unit and Tray2 from their packaging, including the protective tape used to hold the various components in place. 2 Place the printer on top of the base unit. Make sure to align the coupling pins of the base unit with the holes located underneath the printer. 3 Load paper onto Tray2. See “Loading Paper onto Tray2 (Option)” on page 3-13 for details. Setting-Up 1 Chapter 2 Installing the Second Paper Cassette Unit 2-19 EDNord - Istedgade 37A - 9000 Aalborg - telefon 96333500 Options Replace the cassette cover and insert Tray2 into the second paper cassette unit. Setting-Up Chapter 2 4 Note ◆ Be sure to use both hands whenever Tray2 is removed from or inserted into the second paper cassette unit. 2-20 EDNord - Istedgade 37A - 9000 Aalborg - telefon 96333500 Options This face-up tray receives printed pages, printed side up, as they are output from the printer. Printed pages are not rolled during the printer’s output sequence when this tray is used. For this reason, the face-up tray is recommended for thick paper or envelopes to avoid curling during the feeding process. The maximum capacity of the face-up tray is 20 sheets. ◆ Setting-Up Note For details on changing the output direction, see “Selecting Output Direction (Printed Side Up or Down)” on page 3-17. Space Requirements 300 mm (11-3/4 in.) 557 mm (22 in.) 100 mm (4 in.) 250 mm (9-3/4 in.) 680 mm (26-3/4 in.) 772 mm (30-1/2 in.) 300 mm (11-3/4 in.) 200 mm (7-3/4 in.) 2-21 EDNord - Istedgade 37A - 9000 Aalborg - telefon 96333500 Chapter 2 Face-Up Tray Options Installing the Face-Up Tray Remove the face-up tray from its carton. Gently bend the output tray inwards, toward the printer, with both hands. Align the insertion pins of the tray with the pin holders of the printer. Setting-Up Chapter 2 1 2 Note ◆ Never lay the face-up tray towards the front of the printer or apply excessive to it. 2-22 EDNord - Istedgade 37A - 9000 Aalborg - telefon 96333500 Options You can avoid many errors caused by data overload by installing sufficient memory into the printer. This printer comes with 4 MB of memory. You can increase memory capacity up to 132 MB by installing an optional 16, 32, 64 or 128 MB expansion memory (DIMM) into the printer. DIMMs are available from most computer retailers. Chapter 2 Expansion Memory ◆ Setting-Up Note Use only PC/100 compliant DIMMs. Installing the Expansion Memory Warning ◆ Electric shock hazard! Do not remove any cover of the printer that is not directly specified for removal in the User’s Manual. 1 2 3 Turn off the printer and unplug the power cord. Disconnect the printer cable from the printer. Press the top cover release button and open the top cover. 2-23 EDNord - Istedgade 37A - 9000 Aalborg - telefon 96333500 Options Remove the two screws that hold the side cover of the printer in place with a screwdriver. 5 Remove the side cover. Setting-Up Chapter 2 4 Caution ◆ Do not touch any part of the main circuit inside the printer. 2-24 EDNord - Istedgade 37A - 9000 Aalborg - telefon 96333500 Options Chapter 2 Being careful not to touch the connection points along the edge of the expansion memory, insert the board into the socket on the main circuit. Apply pressure until the expansion memory locks into place. Setting-Up 6 Tip ◆ To remove the expansion memory from the main circuit, press the taps on each side of the socket to release the expansion memory. 2-25 EDNord - Istedgade 37A - 9000 Aalborg - telefon 96333500 Options Replace the side cover using the two screws provided to secure it in place. 8 Print a configuration page “Testing the Printer” on page 2-15 and check to confirm that the “Total Memory” item correctly shows the increase in memory capacity. If it does not, repeat the above steps making sure that the expansion memory is installed correctly. Setting-Up Chapter 2 7 Note ◆ Once the expansion memory has been installed, be sure to reset the Printer Memory Setting to reflect the new memory capacity. 2-26 EDNord - Istedgade 37A - 9000 Aalborg - telefon 96333500 Options Network Interface Card Setting-Up Chapter 2 The network interface card is equipped with a 10/100BASE-T interface connector for connection to the network server. Refer to the Network Interface Card User’s Manual for detail. 2-27 EDNord - Istedgade 37A - 9000 Aalborg - telefon 96333500 Setting-Up Chapter 2 MEMO EDNord - Istedgade 37A - 9000 Aalborg - telefon 96333500 Chapter 3 Using the Printer 3 EDNord - Istedgade 37A - 9000 Aalborg - telefon 96333500 Using the Printer 3Chapter Chapter 3 Using the Printer EDNord - Istedgade 37A - 9000 Aalborg - telefon 96333500 Using the Panel Button Using the Panel Button Panel button Counter Reset Mode Use the following procedure whenever you want to reset the counter. 1 2 3 4 Turn off the printer. While holding down the panel button, turn on the printer. Keep the panel button held down, and the Ready indicator will start to blink. After the Ready indicator has blinked for about 5 seconds, release the panel button. This should cause all the indicators to start to blink. After all the indicators blink, the printer enters the counter reset mode. See “To Reset the Counter of the Toner Cartridge” on page 6-6 and “To Reset the Counter of the Drum Cartridge” on page 6-14 for details. 3-1 EDNord - Istedgade 37A - 9000 Aalborg - telefon 96333500 Using the Printer Chapter 3 The panel button can be used to perform various operations according to the status of the printer. Using the Panel Button Job Cancel Use the following procedure whenever you want to cancel the current job. Using the Printer Chapter 3 1 2 Hold down the panel button for more than 5 seconds. After all the indicators are lit, release the panel button to cancel the print job. Print Configuration Page Use the following procedure whenever you want to configuration for printer. ■ Press the panel button while printer is idle without any errors and job requests. See “Testing the Printer” on page 2-15 for details. Form Feed Use the following procedure to resume printing after an error occurs dues to any one of the following causes. • Print job is too complex. • Memory overflow • Almost out of paper • Wrong size paper was fed into the printer. ■ Press the panel button to perform a form feed. 3-2 EDNord - Istedgade 37A - 9000 Aalborg - telefon 96333500 Printing Paper Printing Paper Type Caution Paper Source Manual Feed Tray Tray1 Tray2 Plain Paper weight: 60 to 90 g/m2 (16 to 24 lbs.) ❍ ❍ ❍ Recycled Paper weight: 60 to 90 g/m2 (16 to 24 lbs.) ❍ ❍ ❍ Transparency Sheet ❍ ❍ None Labels ❍ ❍ None Letterhead ❍ ❍ None Envelopes ❍ ❍ None Thick Paper weight: 90 to 163 g/m2 (24 to 43-1/4 lbs.) ❍ ❍ None Paper Type Special Paper 3-3 EDNord - Istedgade 37A - 9000 Aalborg - telefon 96333500 Chapter 3 This printer is designed to print on only the following types of paper. Using the Printer ◆ Printing Paper Size Caution ◆ This printer is designed to print on only the following sizes of paper. Standard sizes Using the Printer Chapter 3 Paper Source Manual Feed Tray Tray1 Tray2*1 A4 210 mm × 297 mm ❍ ❍ ❍*2 A5 148 mm × 210 mm ❍ ❍ None JIS B5 182 mm × 257 mm ❍ ❍ ❍ Legal 8-1/2 in.× 14 in. ❍ ❍ ❍ Letter 8-1/2 in. × 11 in. ❍ ❍ ❍ Executive 7-1/4 in. × 10-1/2 in. ❍ ❍ ❍ Paper Size Standard Size *1. Each of the 5 cassettes of Tray2 support one of the 5 types of paper that are compatible with this printer. *2. A4 is standard cassette size for the second paper cassette unit. 3-4 EDNord - Istedgade 37A - 9000 Aalborg - telefon 96333500 Printing Paper Manual Feed Tray Tray1 Tray2 Env. DL 110 mm × 220 mm ❍ ❍ None Env. C5 162 mm × 229 mm ❍ ❍ None Env. B5 176 mm × 250 mm ❍ ❍ None Env. Com10 4-1/8 in. × 9-1/2 in. ❍ ❍ None Env. Monarch 3-7/8 in. × 7-1/2 in. ❍ ❍ None Custom Size 76 mm to 216 mm (3 in. to 8-1/2 in.) × 127 mm to 356 mm (5 in. to 14 in.) ❍ ❍ None Paper Size Envelope and Custom Size 3-5 EDNord - Istedgade 37A - 9000 Aalborg - telefon 96333500 Using the Printer Paper Source Chapter 3 Envelope and Custom Size Printing Paper Printable Area This printer is designed to print on paper with a 4 mm (0.16 in.) margin on all sides. 4 mm (0.16 in.) 4 mm (0.16 in.) Chapter 3 4 mm (0.16 in.) Using the Printer Printable area 4 mm (0.16 in.) 3-6 EDNord - Istedgade 37A - 9000 Aalborg - telefon 96333500 Loading Paper 3-7 EDNord - Istedgade 37A - 9000 Aalborg - telefon 96333500 Using the Printer The following sources can be used to feed paper into the printer: • Tray1 • Manual feed tray • Tray2 (option) Tray1 is the standard source for supplying paper to the printer. Various types and sizes of paper can be fed from this tray. You can also add Tray2 as a secondary paper source. See “Second Paper Cassette Unit” on page 2-18 for details on using this tray unit. Whenever you are using special size paper, be sure to use the printer driver installed on the computer to specify the printing area. You may experience some variation in print quality when using special size paper. Always remember that paper storage conditions greatly affect print quality. Store paper in its original package. Keep paper out of areas subject to extreme temperatures or humidity. Chapter 3 Loading Paper Loading Paper Loading Paper onto Tray1 You can load up to 150 sheets of standard paper onto Tray1. See “Printing Paper” on page 3-3 for details on paper sizes and types. Squeeze the right paper guide and open the paper guides. Chapter 3 1 Using the Printer Paper guide 2 Place a stack of paper in the center of Tray1. Squeeze the right paper guide and adjust the paper guides so that both the left and the right sides of the paper stack are secure. Maximum level mark 3-8 EDNord - Istedgade 37A - 9000 Aalborg - telefon 96333500 Loading Paper ◆ ◆ ◆ A maximum level mark on the paper guide shows how high you can stack paper on Tray1. Make sure that paper is stacked no higher than this mark. Do not load additional paper until the paper currently loaded onto Tray1 is completely used. Never load paper while the printer is performing a reset operation. See “Counter Reset Mode” on page 3-1 for details. Pull out the paper support in Tray1 when printing on Legal size paper. Paper support 3-9 EDNord - Istedgade 37A - 9000 Aalborg - telefon 96333500 Using the Printer ◆ Chapter 3 Note Loading Paper Manual Loading (Manual Feed Tray) Open the paper guides. 2 Insert the sheet of paper into the manual feed tray with the side to be printed facing up. Using the Printer Chapter 3 1 Note ◆ Insert only one sheet of paper at a time when feeding manually. 3-10 EDNord - Istedgade 37A - 9000 Aalborg - telefon 96333500 Loading Paper Adjust the paper guides so that both sides of the paper are secure. Printing on Envelopes The manual feed tray supports Commercial 10, Monarch, DL, C5, and B5 envelopes. Note ◆ ◆ ◆ ◆ ◆ ◆ ◆ ◆ Because there is great variation in the quality of paper used for envelopes, we suggest that you produce test prints of various types before purchasing any envelope in large quantities for use with this printer. Make sure that all edges are creased sharply and that all flaps are folded correctly. Do not use envelopes that are self-adhesive. Use only envelopes that have standard sealing that sticks after it is moistened. Use envelopes of which flaps run the entire length of the envelope. Envelopes that seal at one end will not feed properly. Do not use envelopes that have a window. Such envelopes can seriously damage the printer. Do not use envelopes that are wrinkled. Never use envelopes that have clasps or any other type of fastener that can damage the printer. Do not store envelopes in an area that is subject to high humidity. 3-11 EDNord - Istedgade 37A - 9000 Aalborg - telefon 96333500 Using the Printer Chapter 3 3 Loading Paper 1 Place the envelope with the side to be printed facing up on the tray. The flap of the envelope should be facing down and to the left. Note ◆ Make sure that the envelope is placed in the center of the tray and that it is secured by the paper guides. Using the Printer Chapter 3 2 Insert only one envelope at a time when feeding manually. 3-12 EDNord - Istedgade 37A - 9000 Aalborg - telefon 96333500 Loading Paper Loading Paper onto Tray2 (Option) You can load up to 500 sheets of standard paper onto Tray2. See “Printing Paper” on page 3-3 for details on paper sizes and types. ◆ Make sure that the Tray2 for the proper size of paper to be used for printing has been installed into the second paper cassette unit. See “Second Paper Cassette Unit” on page 2-18 for instructions on inserting (and removing) the Tray2 into (and from) the second paper cassette unit. To remove Tray2 from the unit, pull it out as far as it will go without force. Then gently raise the forward-end up, and remove Tray2 from the unit. 1 Slide Tray2 out of the second paper cassette unit. Using the Printer ◆ 3-13 EDNord - Istedgade 37A - 9000 Aalborg - telefon 96333500 Chapter 3 Note Loading Paper Remove the cassette cover from Tray2. 3 Press down on the paper lifting plate located inside of Tray2 until it locks. Using the Printer Chapter 3 2 3-14 EDNord - Istedgade 37A - 9000 Aalborg - telefon 96333500 Loading Paper Chapter 3 Place a stack of up to 500 sheets of paper into Tray2 so that the side that was facing up when the paper was unwrapped is still facing up. Note ◆ A maximum level mark inside the inlet of Tray2 shows how high you can stack paper on Tray2. Make sure that paper is stacked no higher than this mark. Maximum level mark ◆ ◆ Tray2 does not support landscape oriented paper feeding. Do not load additional paper until all the paper currently on Tray2 is completely used up. 3-15 EDNord - Istedgade 37A - 9000 Aalborg - telefon 96333500 Using the Printer 4 Loading Paper Replace the cassette cover and insert Tray2 into the second paper cassette unit. Using the Printer Chapter 3 5 3-16 EDNord - Istedgade 37A - 9000 Aalborg - telefon 96333500 Selecting Output Direction (Printed Side Up or Down) Selecting Output Direction (Printed Side Up or Down) Chapter 3 The optional face-up tray, as explained earlier in this section is a useful tool for printing on thick paper or envelopes printed side up. The factory default for the output tray however, is the face-down tray (printed side down). In this mode, the output tray receives the printed documents in order. Face-up tray (option) Using the Printer Face-down tray This setting is controlled by a switch which is located on the right side of the printer toward the rear. a. When the switch is flush with the top of the printer, prints are output printed side down (factory default). b. When the switch is pressed in, prints are output printed side up. 3-17 EDNord - Istedgade 37A - 9000 Aalborg - telefon 96333500 Selecting Output Direction (Printed Side Up or Down) Face-up tray Face-down tray Face-down tray Using the Printer Chapter 3 Face-up tray Note ◆ ◆ Do not use the switch to change the setting while the printer is operating. Whenever the face-up tray is not installed on the printer, check to make sure the set to switch for output to the face-down tray (see above illustration). 3-18 EDNord - Istedgade 37A - 9000 Aalborg - telefon 96333500 Printer Driver EDNord - Istedgade 37A - 9000 Aalborg - telefon 96333500 Chapter 4 4 Printer Driver 4Chapter Chapter 4 Printer Driver EDNord - Istedgade 37A - 9000 Aalborg - telefon 96333500 Introduction 4-1 EDNord - Istedgade 37A - 9000 Aalborg - telefon 96333500 Printer Driver The Minolta PagePro 1100 Printer Driver was specially developed to provide true Windows-based and MS-DOS printing for users of the Minolta/QMS PagePro 1100 printer. The PagePro 1100 Printer Driver consists of two programs: Minolta PagePro Printer Driver and the Printer Status Monitor, which also includes a Control Panel. Printer Driver: This program is built into the operating system. It controls printer operations and enables proper printing. Status Monitor: This program displays information about the current status of the computer’s local printer. Control Panel: This program displays the current settings of the computer’s local printer. You can also use Control Panel to change settings and to reset counters. Chapter 4 Introduction System Requirements System Requirements Printer Driver Chapter 4 The following describes the minimum system requirements that are necessary to correctly run the Minolta PagePro 1100 Printer Driver. Operating System: Microsoft Windows 95, Windows 98, Windows 3.1, Windows NT 4.0 or MS-DOS Personal Computer: IBM-compatible PC with at least a 386DX 16MHz CPU (Pentium processor recommended) CD-ROM drive I/O Interface: IEEE 1284 parallel Memory: At least 8MB of PC RAM Free Disk Space: Approximately 10MB for files 4-2 EDNord - Istedgade 37A - 9000 Aalborg - telefon 96333500 Installing the PagePro 1100 Printer Driver Under Windows 95/ Windows 98/Windows NT 4.0 Installing the PagePro 1100 Printer Driver Under Windows 95/Windows 98/ Windows NT 4.0 This section provides information on installing the PagePro 1100 Printer Driver under Windows 95, Windows 98 or Windows NT 4.0. You can use the following methods to install the PagePro 1100 Printer Driver. Windows NT 4.0 Using the auto-run Installer on the CDROM ❍ ❍ ❍ Plug and Play Installation ❍ – – Using the Add Printer Wizard ❍ ❍ – Chapter 4 Windows 98 Printer Driver Windows 95 ❍: Available –: Not available 4-3 EDNord - Istedgade 37A - 9000 Aalborg - telefon 96333500 Installing the PagePro 1100 Printer Driver Under Windows 95/ Windows 98/Windows NT 4.0 To Install the PagePro 1100 Printer Driver Using the Installer (Auto Run) 1 Turn on your computer and start up Windows 95, Windows 98 or Windows NT 4.0. Note ◆ Under Windows 95 or Windows 98 when the Update Device Driver Wizard or Add New Hardware Wizard dialog appears on the display, click Cancel. Windows 98 Printer Driver Chapter 4 Windows 95 2 Insert the CD-ROM labeled Minolta/QMS PagePro 1100 Printer Drivers into your computer’s CD-ROM drive. 3 The opening screen is automatically displayed. Click on the Printer Driver menu to start the Installer. Note ◆ The configuration of some computers may prevent the opening screen from appearing automatically. If the screen does not appear, double-click Setup from the CD-ROM. 4-4 EDNord - Istedgade 37A - 9000 Aalborg - telefon 96333500 Installing the PagePro 1100 Printer Driver Under Windows 95/ Windows 98/Windows NT 4.0 Follow the instructions that appear on your computer screen to complete the installation. 5 When the following dialog appears, select Local if the printer is connected directly to your computer or Network if the printer is connected through a network. Then click Next. 4-5 EDNord - Istedgade 37A - 9000 Aalborg - telefon 96333500 Printer Driver Chapter 4 4 Installing the PagePro 1100 Printer Driver Under Windows 95/ Windows 98/Windows NT 4.0 Caution ◆ ◆ 6 If you intend to access the printer from a server running Windows 95, first install the printer’s driver from the server using the Installer. The Installer can be accessed through either the autorun program or the Setup file of the CD-ROM. If you find that your printer is unable to print documents in a network environment, set the data-spool format of the client to RAW. After the installation is completed, the following dialog appears. Click Finish to close the setup program window. Note During installation, it may take a moment before the Setup Complete dialog box appears if there was a check beside the Printer Tools box in the Select Components and Destination Folder dialog box. Printer Driver Chapter 4 ◆ 4-6 EDNord - Istedgade 37A - 9000 Aalborg - telefon 96333500 Installing the PagePro 1100 Printer Driver Under Windows 95/ Windows 98/Windows NT 4.0 It is recommended that you restart your computer after installation. 7 Check that the Minolta PageWorks/Pro 1100 printer icon is displayed in the Printers dialog. To display the Printers dialog, click Start, point to Settings, and then click Printers. 8 Eject the CD-ROM labeled Minolta/QMS PagePro 1100 Printer Drivers from your computer’s CD-ROM drive. This completes the installation of Minolta PagePro 1100 printer driver. 4-7 EDNord - Istedgade 37A - 9000 Aalborg - telefon 96333500 Printer Driver ◆ Chapter 4 Note Installing the PagePro 1100 Printer Driver Under Windows 95/ Windows 98/Windows NT 4.0 To Install the PagePro 1100 Printer Driver Using Plug-and-Play 1 After connecting the printer to your computer, turn on the printer. • See “Connecting to a Computer” on page 2-17 for details on connecting the printer to your computer. 2 3 Turn on your computer and start up Windows 95. 4 Insert the CD-ROM labeled Minolta/QMS PagePro 1100 Printer Drivers into your computer’s CD-ROM drive, and then click Next. • In this example, we assume that D: is the name of the CDROM drive. 5 Click the Other Locations button, type D:\driver\9598addp and click OK. Printer Driver Chapter 4 Continue with step 4 when the Update Device Driver Wizard dialog shown below appears. 4-8 EDNord - Istedgade 37A - 9000 Aalborg - telefon 96333500 Installing the PagePro 1100 Printer Driver Under Windows 95/ Windows 98/Windows NT 4.0 6 Follow the instructions that appear on your computer screen to complete the installation. Note ◆ ◆ An opportunity to designate a name for the printer will be provided during the installation procedure. It is recommended that you restart your computer after installation. Check that the Minolta PageWorks/Pro 1100 printer icon is displayed in the Printers dialog. To display the Printers dialog, click Start, point to Settings, and then click Printers. 8 Eject the CD-ROM labeled Minolta/QMS PagePro 1100 Printer Drivers from your computer’s CD-ROM drive. This completes the installation of Minolta PagePro 1100 printer driver. Printer Driver Chapter 4 7 4-9 EDNord - Istedgade 37A - 9000 Aalborg - telefon 96333500 Installing the PagePro 1100 Printer Driver Under Windows 95/ Windows 98/Windows NT 4.0 To Install the PagePro 1100 Printer Driver Using the Add Printer Wizard 1 Turn on your computer and start up Windows 95 or Windows 98. Note ◆ Under Windows 95 or Windows 98 when the Update Device Driver Wizard or Add New Hardware Wizard dialog appears on the display, click Cancel. Windows 98 Printer Driver Chapter 4 Windows 95 2 Insert the CD-ROM labeled Minolta/QMS PagePro 1100 Printer Drivers into your computer’s CD-ROM drive. • When the initial screen appears, click Quit to close it. 3 Click Start, point to Settings, and then click Printers. 4-10 EDNord - Istedgade 37A - 9000 Aalborg - telefon 96333500 Double-click the Add Printer icon. 5 6 Click Next. Select Local Printer if the printer is connected directly to your computer’s parallel port or select Network Printer if the printer is connected through a network. 7 If you selected Network Printer in step 5, specify the network path and the network printer you want to use. If you selected Local Printer, skip this step. 8 9 Click Have Disk. 10 11 Browse to the Minolta/QMS PagePro 1100 Printer Drivers CDROM and navigate to: driver\9598addp. Next, click OK. Click OK and then click Next. Follow the instructions that appear on your computer screen to complete the installation. 4-11 EDNord - Istedgade 37A - 9000 Aalborg - telefon 96333500 Printer Driver 4 Chapter 4 Installing the PagePro 1100 Printer Driver Under Windows 95/ Windows 98/Windows NT 4.0 Installing the PagePro 1100 Printer Driver Under Windows 3.1 Installing the PagePro 1100 Printer Driver Under Windows 3.1 This section provides information on installing the printer driver on a computer running Windows 3.1. Note ◆ The printer driver must be installed using the Installer of the printer driver’s CD-ROM. Do not use the Add printer from the Printers dialog. Printer Driver Chapter 4 To Install the PagePro 1100 Printer Driver 1 2 Turn on your computer and start up Windows 3.1. 3 4 Use File Manager to display the contents of the CD-ROM. 5 Insert the CD-ROM labeled Minolta/QMS PagePro 1100 Printer Drivers into your computer’s CD-ROM drive. On the CD-ROM window (drive D: in this example), open the folder named Driver and then open the folder named Disk 1. Double-click setup.exe to start the Installer. 4-12 EDNord - Istedgade 37A - 9000 Aalborg - telefon 96333500 Installing the PagePro 1100 Printer Driver Under Windows 3.1 Chapter 4 Follow the instructions that appear on your computer screen to complete the installation. Printer Driver 6 4-13 EDNord - Istedgade 37A - 9000 Aalborg - telefon 96333500 Installing the PagePro 1100 Printer Driver Under Windows 3.1 After the installation is completed, the following dialog appears. Click Finish to close the setup program window. Printer Driver Chapter 4 7 4-14 EDNord - Istedgade 37A - 9000 Aalborg - telefon 96333500 Installing the PagePro 1100 Printer Driver Under Windows 3.1 Check that Minolta PageWorks/Pro 1100 is displayed in the Installed Printers: list in the Printers dialog. To display the Printers dialog, double-click Control Panel icon, which is located in the Main group within the Program Manager, and then double-click Printers in the Control Panel dialog. 9 Eject the CD-ROM labeled Minolta/QMS PagePro 1100 Printer Drivers from your computer’s CD-ROM drive. This completes the installation of Minolta PagePro 1100 printer driver. 4-15 EDNord - Istedgade 37A - 9000 Aalborg - telefon 96333500 Printer Driver Chapter 4 8 Displaying the PagePro 1100 Printer Driver Setup Dialog Displaying the PagePro 1100 Printer Driver Setup Dialog To Display the Printer Driver Setup Dialog Under Windows 95/Windows 98 Click Start, point to Settings and then click Printers to display the Printers dialog. 2 In the Printers dialog, click the Minolta PageWorks/Pro 1100 printer icon. Printer Driver Chapter 4 1 4-16 EDNord - Istedgade 37A - 9000 Aalborg - telefon 96333500 Displaying the PagePro 1100 Printer Driver Setup Dialog Chapter 4 Select Properties from the File menu. The following window appears. Printer Driver 3 4-17 EDNord - Istedgade 37A - 9000 Aalborg - telefon 96333500 Displaying the PagePro 1100 Printer Driver Setup Dialog To Display the Printer Driver Setup Dialog Under Windows NT 4.0 Click Start, point to Settings and then click Printers to display the Printers dialog. 2 In the Printers dialog, click the Minolta PageWorks/Pro 1100 printer icon. Printer Driver Chapter 4 1 4-18 EDNord - Istedgade 37A - 9000 Aalborg - telefon 96333500 Displaying the PagePro 1100 Printer Driver Setup Dialog Chapter 4 Select Document Defaults... from the File menu. The following window appears. Printer Driver 3 4-19 EDNord - Istedgade 37A - 9000 Aalborg - telefon 96333500 Displaying the PagePro 1100 Printer Driver Setup Dialog To change the device option settings, select Properties from the File menu. Chapter 4 4 Printer Driver The following window appears. 4-20 EDNord - Istedgade 37A - 9000 Aalborg - telefon 96333500 Displaying the PagePro 1100 Printer Driver Setup Dialog To Display the PagePro 1100 Printer Driver Setup Dialog Under Window 3.1 1 Double-click the Control Panel icon, which is located in the Main group within the Program Manager. 2 3 In the Control Panel dialog, double-click Printers. In the Installed Printers: list, click Minolta PageWorks/Pro Printer Driver Chapter 4 1100 to select it. 4-21 EDNord - Istedgade 37A - 9000 Aalborg - telefon 96333500 Displaying the PagePro 1100 Printer Driver Setup Dialog Click Setup, which displays the Setup dialog for PagePro 1100 printer. Printer Driver Chapter 4 4 4-22 EDNord - Istedgade 37A - 9000 Aalborg - telefon 96333500 Using the PagePro 1100 Printer Driver Setup Dialog Using the PagePro 1100 Printer Driver Setup Dialog The printer driver provides you with control over a wide variety of printer parameters from your computer. The following sections provide an overview of the seven tabs of the printer driver’s Properties dialog box. The settings you make with the Properties dialog box become the default settings for the Minolta PagePro 1100 Printer Driver. To display the dialog box, click Start, point to Settings, and then click Printers. Next, right-click the Minolta PageWorks/Pro 1100 icon and then select Properties from the context menu that appears. The buttons described below appear at the bottom of each tab. OK Click to exit the Properties dialog box, saving any changes made. Cancel Click to exit the Properties dialog box without saving any changes made. Apply Click to save all changes without exiting the Properties dialog box. Help Click to view online help. 4-23 EDNord - Istedgade 37A - 9000 Aalborg - telefon 96333500 Printer Driver Chapter 4 Common Buttons Using the PagePro 1100 Printer Driver Setup Dialog Paper Printer Driver Chapter 4 The Paper tab contains functions that affect the format and output of your printed documents. Paper Size Your printer supports the following paper and media sizes: Paper Letter 8-1/2 × 11 in. Legal 8-1/2 × 14 in. Executive 7-1/4 × 10-1/2 in. A4 210 × 297 mm A5 148 × 210 mm JIS B5 182 × 257 mm Custom Paper 76 to 216 mm × 127 to 356 mm, 3 to 8-1/2 in. × 5 to 14 in. 4-24 EDNord - Istedgade 37A - 9000 Aalborg - telefon 96333500 Using the PagePro 1100 Printer Driver Setup Dialog Envelopes Monarch 3-7/8 × 7-1/2 in. Com-10 4-1/8 × 9-1/2 in. DL 110 × 220 mm C5 162 × 229 mm B5 176 × 250 mm Important! Edit Custom... Click this button to display the Custom Paper dialog box for defining the dimensions of custom paper sizes you want to add to the Paper Size list, and for editing existing custom paper sizes. Note that you can define up to 50 different custom paper sizes. 4-25 EDNord - Istedgade 37A - 9000 Aalborg - telefon 96333500 Chapter 4 Only A4, Letter, JIS B5, Executive, or Legal can be selected as the paper size when Tray2 is selected as the Paper Source. Printer Driver ◆ Using the PagePro 1100 Printer Driver Setup Dialog Add Click this button to add a new custom paper size to the list. After you add a custom paper size, you can change its name and other default settings to create your own original custom paper size. Printer Driver Chapter 4 Delete Click this button to delete the custom paper size whose name is currently highlighted in the list. Note that the delete operation is performed as soon as you click the Delete button, and that the delete operation cannot be undone. Because of this, you should make sure you really no longer need the highlighted custom paper size before clicking this button. Name Type in up to 20 characters for the name you want to assign to the custom paper size whose current name is highlighted in the list. Width/Height Type in the values you want to specify or use the arrow buttons to change the values. You can use the buttons to the right of these boxes to select either inches or millimeters as the unit of measurement. To edit an existing custom paper, highlight its name in the list, and then make the settings described above. When everything is the way you want, click OK to add the new custom paper to the Paper Size list. 4-26 EDNord - Istedgade 37A - 9000 Aalborg - telefon 96333500 Fit to Paper Check this option when you want the print image to be scaled to fit the paper size specified in the Output Paper Size box. Note that the Scaling setting on the Paper tab appears dimmed whenever the Fit to Paper option is checked. Important! ◆ Fit to Paper is disabled while the All Raster option is turned on. This function also will not work with any bitmap fonts in the document being printed. Orientation This setting lets you control how the image is positioned on the printed page. Portrait: Portrait documents are printed lengthwise on the page. Landscape: Landscape documents are printed widthwise on the page. 4-27 EDNord - Istedgade 37A - 9000 Aalborg - telefon 96333500 Printer Driver Chapter 4 Using the PagePro 1100 Printer Driver Setup Dialog Using the PagePro 1100 Printer Driver Setup Dialog Paper Source Use this setting to specify the tray that should be used to feed the specified size of paper into the printer. Paper sources include: Auto: This setting automatically loads the specified paper from any or all of the available tray(s). Tray1: This setting feeds paper from Tray1. Tray2: This setting feeds paper from Tray2. Important! Printer Driver Chapter 4 ◆ Only A4, Letter, JIS B5, Executive, or Legal can be selected as the paper size when Tray2 is selected as the Paper Source. Manual: With manual feeding, you have to press the panel button on the printer to start printing. Media Type Use this box to specify the type of media to which you want to print. You can specify plain paper, transparencies, envelopes, or thick paper. Scaling Use this setting to control the size of the image on the printed page. Type in the value you want to specify or use the arrow buttons to change the value. You can specify a value within the range of 50% (half the original size) to 200% (double the original size). Important! ◆ Scaling is disabled while the All Raster option is turned on. This function also will not work with any bitmap fonts in the document being printed. Copies Use this item to specify the number of copies of each page you want to print. You can specify any value from 1 to 999. 4-28 EDNord - Istedgade 37A - 9000 Aalborg - telefon 96333500 Using the PagePro 1100 Printer Driver Setup Dialog Important! ◆ ◆ Expanding printer memory to 64 MB or more is recommended before using Collate at Printer. When using Collate at Printer, be sure to turn off the collation function of the application. 4-29 EDNord - Istedgade 37A - 9000 Aalborg - telefon 96333500 Printer Driver Use this setting to control whether collation of the multiple-copy printing should be performed by the printer (On) or by the application (Off). When collation is turned on, multiple copy jobs are printed in copy sets. When printing five copies of a document, for example, the entire document is printed from the first page to the last five times. The second and subsequent copies of the document are printed at 10 pages per minute, regardless of document size. When collation is turned off, the printer prints the specified number of pages one page at a time. When printing five copies of a document, for example, five copies of page one are printed, followed by five copies of page two, and so on. The Collate at Printer settings appear dimmed when 1 is selected for the Copies setting. Chapter 4 Collate at Printer Using the PagePro 1100 Printer Driver Setup Dialog Page Layout Printer Driver Chapter 4 The Page Layout tab contains a real-time graphic mirror of most driver settings as well as the following features. N-up The N-up settings let you print multiple document pages on a single sheet of paper. Use the N-up box to select one of the following N-up page configurations. Off One page per sheet 2-up Two pages per sheet 4-up Four pages per sheet 9-up Nine pages per sheet 16-up 16 pages per sheet Important! ◆ N-up is disabled while the All Raster option is turned on. This function also will not work with any bitmap fonts in the document being printed. 4-30 EDNord - Istedgade 37A - 9000 Aalborg - telefon 96333500 Using the PagePro 1100 Printer Driver Setup Dialog Chapter 4 Details of N-up Click Details of N-up to display a dialog box for specifying the order of document pages printed on each sheet of paper. Printer Driver Horz. Ascending This setting prints the first document page in the upper left corner of the sheet, the second page to the right of the first, and so on. The first document page of each subsequent row is located on the left side of the sheet, underneath the first page of the preceding row. Horz. Descending This setting prints the first document page in the upper right corner of the sheet, the second page to the left of the first, and so on. The first document page of each subsequent row is located on the right side of the sheet, underneath the first page of the preceding row. Vert. Ascending This setting prints the first document page in the upper left corner of the sheet, the second page underneath the first, and so on. The first document page of each subsequent column is located at the top of the sheet, to the right of the first page of the preceding column. 4-31 EDNord - Istedgade 37A - 9000 Aalborg - telefon 96333500 Using the PagePro 1100 Printer Driver Setup Dialog Vert. Descending This setting prints the first document page in the upper right corner of the sheet, the second page underneath the first, and so on. The first document page of each subsequent column is located at the top of the sheet, to the left of the first page of the preceding column. Borderline Checking this box causes a borderline to be printed around each of the document pages. No borderline is printed when this box is unchecked. Printer Driver Chapter 4 Watermark Watermarks can be used to alert the reader to the nature of the content of a document. Examples of often-used watermarks are: CONFIDENTIAL, DRAFT, URGENT, etc. Use the Watermark box to select the watermark you want to use. First Page Only Checking this box causes the watermark to be printed on the first page of the document only. The watermark is printed on all the pages of the document when this box is unchecked. Note that this checkbox appears dimmed when (none) is selected in the Watermark box. 4-32 EDNord - Istedgade 37A - 9000 Aalborg - telefon 96333500 Using the PagePro 1100 Printer Driver Setup Dialog The following describes the settings you can make on the Edit Watermark dialog box. Watermarks This list shows all of the currently available watermarks. Every time you create a new watermark, its name appears in this list. Note that you can have up to 30 watermarks in the list. Add Click this button to add a new watermark with the default name Watermark to the Watermarks list. After you add a watermark, you can change its name and other default settings to create your own original watermark. 4-33 EDNord - Istedgade 37A - 9000 Aalborg - telefon 96333500 Printer Driver Chapter 4 Edit Watermark Click Edit Watermark to display a dialog box for creating new watermarks and editing existing watermarks. Using the PagePro 1100 Printer Driver Setup Dialog Delete Click this button to delete the watermark whose name is currently highlighted in the Watermarks list. Note that the delete operation is performed as soon as you click the Delete button, and that the delete operation cannot be undone. Because of this, you should make sure you really no longer need the highlighted watermark before clicking this button. Printer Driver Chapter 4 Watermark Name Type in up to 72 characters for the name you want to assign to the watermark whose current name is highlighted in the Watermarks list. String Type in up to 72 characters for the content of the watermark. Note that inputting a string that is too long to fit on the page causes the ends of the string to be cut off. Shading Use this setting to set the relative darkness of the watermark as 10% (lightest), 25%, 50%, 75% or 100% (darkest). Style Check one or both of the boxes to specify Italic and/or Bold for the watermark. Font Use these settings to specify the typeface and point size of the watermark text. Angle Use these settings to specify the angle of the watermark on the paper. Selecting User Set undims the angle setting box, which you can use to specify an angle value. Position Use these settings to specify the vertical and horizontal positioning of the watermark on the paper. Selecting User Set undims the Horizontal and Vertical boxes, which you can use to specify relative positions off of the vertical and horizontal center points. 4-34 EDNord - Istedgade 37A - 9000 Aalborg - telefon 96333500 Using the PagePro 1100 Printer Driver Setup Dialog After creating a watermark, click OK to save it as a bitmap file and add its name to the Watermark list on the Page Layout tab. XY Image Shift Printer Driver Chapter 4 Use these boxes for fine adjustment of the printable area horizontally (X) and vertically (Y) on the physical page. Type in the values you want or use the arrow buttons to change the settings. Use the setting when you want to align printed text with the spaces of a preprinted form, etc. 4-35 EDNord - Istedgade 37A - 9000 Aalborg - telefon 96333500 Using the PagePro 1100 Printer Driver Setup Dialog Quality Printer Driver Chapter 4 The Quality tab allows you to make setting changes that enhance the graphic quality of your printed documents. Toner Save Turn Toner Save off to improve. Turn it on to maximize toner cassette life. Use Toner Save to reduce your printing costs by conserving toner when printing rough drafts or sample documents. Off: This setting uses normal amounts of toner during printing, improving the print quality of text and line art. On: This setting maximizes toner cassette life, but can make images and text to appear lighter. Fine-Art Changing the Fine-Art setting can improve the appearance of text and graphics by smoothing jagged edges. Off: This setting turns off the Fine-Art option, which can enhance the print quality of images that include halftoning and screen patterns. Light: Use this setting to make the edges of line art and text smoother by using fewer dots. 4-36 EDNord - Istedgade 37A - 9000 Aalborg - telefon 96333500 Using the PagePro 1100 Printer Driver Setup Dialog Medium: This is the default setting, which should be good enough for most printing needs. Change to another setting only if text and graphics appear to be too dark or too light when Medium is selected. Dark: Use this setting to make the edges of line art and text smoother by using more dots. Toner Density Use this box to make fine adjustments in the density of the toner during printing. Use this setting to adjust toner density to the level you want. Important! ◆ N-up, Fit to Paper, Scaling, and Use Printer True Type Font are disabled while the All Raster option is turned on. Resolution This setting specifies the number of dots per inch (dpi). 300 × 300 dpi: Use this setting for normal resolution printing. 600 × 600 dpi: Use this setting for high-resolution printing. 1200 × 600 dpi: Use this setting for 1200dpi horizontal resolution printing. Font Checking Use Printer TrueType Font option substitutes printer-resident TrueType fonts for TrueType fonts in the print document, which is faster than downloading fonts from the computer. Uncheck this option if you want your printout to match exactly what is on the computer screen. 4-37 EDNord - Istedgade 37A - 9000 Aalborg - telefon 96333500 Printer Driver Use this setting to turn All Raster on and off. When turned on, all objects (fonts, vector graphics, raster graphics) are sent to the printer as raster (bitmapped) data. This can cause printing to take longer than normal. Chapter 4 All Raster Using the PagePro 1100 Printer Driver Setup Dialog Device Option Printer Driver Chapter 4 This tab shows auxiliary accessories that are available for installation on the printer. Input Option Check Tray2 box when you have Tray2 installed on your printer. This causes Tray2 to be added to the Paper Source box on the Paper tab. It also changes the graphic on the left side of the Device Option tab so it shows the second tray. Memory Option Use this box to specify the printer’s total memory capacity (preinstalled memory plus any additional memory). You can type in a value or use the arrow buttons to change the setting. 4-38 EDNord - Istedgade 37A - 9000 Aalborg - telefon 96333500 Uninstalling the Printer Driver Uninstalling the Printer Driver This section describes how to uninstall the PagePro 1100 Printer Driver when necessary. To Uninstall the PagePro 1100 Printer Driver (Windows 95/Windows 98/Windows NT 4.0) Click the Start button, point to Programs, then to MLT PageWorksPro 1100, and then click Uninstall. 2 Click Yes to proceed with the uninstall operation or No to abort. Note ◆ It is recommended that you restart your computer after uninstallation. 4-39 EDNord - Istedgade 37A - 9000 Aalborg - telefon 96333500 Printer Driver Chapter 4 1 Uninstalling the Printer Driver 1 Double-click the Uninstaller icon of the MLT PageWorksPro 1100 dialog box. 2 In response to the warning dialog that appears, click Yes to proceed with the uninstall operation or No to abort. Printer Driver Chapter 4 To Uninstall the PagePro 1100 Printer Driver (Windows 3.1) 4-40 EDNord - Istedgade 37A - 9000 Aalborg - telefon 96333500 DOS Printing Utilities DOS Printing Utilities Installing DOS Printing Utilities Use the following procedure to install DOS printing utilities. Connect the printer to the parallel port of your computer. Turn on your computer and start up MS-DOS. Turn on the printer and make sure it is online. Insert the CD-ROM labeled Minolta/QMS PagePro 1100 Printer Drivers into your computer’s CD-ROM drive. In this example, we assume that D: is the name of the CD-ROM drive. Change to the directory of the setup program is located. Type: d:\↵ 6 Change to the directory that the setup program is located. Type: cd driver\msdos↵ 7 Use the following command to start installation. Type: setup↵ 8 Follow the instructions that appear on your computer screen to complete the installation. Printer Driver 5 4-41 EDNord - Istedgade 37A - 9000 Aalborg - telefon 96333500 Chapter 4 1 2 3 4 Printer Driver Chapter 4 DOS Printing Utilities 9 After the installation is completed, the following dialog appears. Press the Enter key to close the setup program window. 10 Eject the CD-ROM labeled Minolta/QMS PagePro 1100 Printer Drivers from your computer’s CD-ROM drive. This completes the installation of Minolta PageWorks/Pro 1100 DOS printing utilities. Note ◆ Installing DOS printing utilities updates your AUTOEXEC.BAT, adding a command to load the Status Monitor at the end of the file. This means that the Status Monitor program will be loaded automatically whenever you turn on your computer or execute AUTOEXEC.BAT. Note that since the Status Monitor must be loaded after all disk caching and disk compression, and after loading of LAN software (such as Netware). Loading and Unloading the Status Monitor If you choose to add REPORT to your Autoexec.bat file, the Status Monitor is loaded and becomes resident in your computer’s memory automatically whenever you start up your computer. The following explains the procedure you should use to manually load the Status Monitor, how to remove the Status Monitor from memory, and how to change a variety of Status Monitor settings. 4-42 EDNord - Istedgade 37A - 9000 Aalborg - telefon 96333500 DOS Printing Utilities To Load the Status Monitor from the DOS Prompt Type the following at the DOS prompt to display the Status Monitor screen: Change to the directory you created under “Installing DOS Printing Utilities” on page 4-41. Type: cd c:\mltdos↵ • If you used the directory name we showed in our installation example, type in the command exactly as shown above. If you used a different directory name, change mltdos to the name you used. 2 Type the following command at the DOS prompt. Type: rep↵ To Remove the Status Monitor from Memory ■ Type the following at the DOS prompt: Rep /d↵ Note ◆ You should use the above step to remove the Status Monitor from memory if the Status Monitor is interfering with one of your other software applications or if you need to free up the memory used by the Status Monitor. 4-43 EDNord - Istedgade 37A - 9000 Aalborg - telefon 96333500 Printer Driver Chapter 4 1 DOS Printing Utilities Accessing the Printer Control Panel This section explains how to access the Printer Control Panel. 1 Type the following at the DOS prompt to access the Printer Control Panel: 2 Change to the directory you created under “Installing DOS Printing Utilities” on page 4-41. Type: cd c:\mltdos↵ • If you used the directory name we showed in our installation example, type in the command exactly as shown above. If you used a different directory name, change mltdos to the name you used. 3 Type the following command at the DOS prompt. Type: spcpdos↵ After the Printer Control Panel finishes reading the printer profile, the Page Setup window appears. Printer Driver Chapter 4 To Access the Printer Control Panel To Exit the Printer Control Panel ■ Select Exit from the File menu, or press [Alt]+[X]. 4-44 EDNord - Istedgade 37A - 9000 Aalborg - telefon 96333500 DOS Printing Utilities Using the Printer Control Panel The Printer Control Panel lets you control the printer from your computer. This section tells you how to maneuver around the Printer Control Panel, change its settings, and save printer setups as profiles. Note Chapter 4 You can find further information on using the Printer Control Panel by using its Help menu to access the online help files. Printer Driver ◆ 4-45 EDNord - Istedgade 37A - 9000 Aalborg - telefon 96333500 DOS Printing Utilities Printer Driver Chapter 4 Getting Around in the Printer Control Panel Use the following key operations to get around the Printer Control Panel and make the settings you want. • Use the Esc key to move the selection cursor to the control buttons on the left side of the Printer Control Panel Screen. Once the selection cursor is in place, use the up and down arrow keys to select the button you want. • To move the selection cursor between the menu bar at the top of the window and the selections inside of the displayed screen, press Esc. • To select a menu, use Esc to move the selection cursor to the menu bar and then use the left and right arrow keys to move the cursor left and right between menus. • To pull down a menu, first select the menu and then press the down arrow key. • To execute an item inside of a menu, first pull down the menu and then use the up and down arrow keys to highlight the item you want. Next, press Enter to execute the item. • To change a setting inside of a screen, first use Esc to move the selection cursor to the screen and then use Tab to move the selection cursor between items. When an item is selected, use the up and down arrow keys to change its setting. About profiles You can save a printer setup to disk for later recall when you need it. A printer setup is called a profile. Important! ◆ Note that any changes you make in the Printer Control Panel do not affect the settings of the printer until you export the settings to the printer. 4-46 EDNord - Istedgade 37A - 9000 Aalborg - telefon 96333500 DOS Printing Utilities To save a profile After making the Printer Control Panel settings you want, select Save Profile from the File menu. Note ◆ You can also save a profile under a new name by selecting Save As... from the File menu. 2 Specify the drive, path, and file name where you want to save the profile. You can make these specifications using the lists that appear in the dialog box, or you can type a path into the File Name box. 3 Select OK to save the profile. 4-47 EDNord - Istedgade 37A - 9000 Aalborg - telefon 96333500 Printer Driver Chapter 4 1 DOS Printing Utilities To open a profile Important! ◆ This procedure replaces the current profile with the one you open. Make sure you no longer need the current profile, or save it using the procedure under “To save a profile” on page 4-47. Select Open Profile from the File menu. 2 Specify the drive, path, and file name where the profile you want to open is located. You can make these specifications using the lists that appear in the dialog box, or you can type a path into the File Name: box. 3 Select OK to open the profile. The settings of the Printer Control Panel change in accordance with the profile you opened. Printer Driver Chapter 4 1 4-48 EDNord - Istedgade 37A - 9000 Aalborg - telefon 96333500 DOS Printing Utilities To print a test page or demo page Select the test or demo page you want to print from the Option menu. To change the printer port Select Connect Port from the Option menu. 2 Select the port you want to change to and then select OK. Printer Driver Chapter 4 1 4-49 EDNord - Istedgade 37A - 9000 Aalborg - telefon 96333500 DOS Printing Utilities Printer Control Panel Screens This section describes the settings that are available in the Printer Control Panel Screens. Common Buttons OK Select this button to export the current settings to the printer. Reset to factory Default Select this button to return all fields to their default settings. Setup Screen Printer Driver Chapter 4 Cancel Select this button to restore all fields to their previous settings without updating the printer profile. Paper Size Use this list to specify either paper or envelopes for printing, and the size of each. 4-50 EDNord - Istedgade 37A - 9000 Aalborg - telefon 96333500 DOS Printing Utilities Paper Source Indicate whether the printer automatically selects the paper tray for feeding, whether paper should be fed from a designated tray or whether paper will be fed manually. Copies Use this setting to specify in the range of 1 to 999 how many copies of the document should be printed. The default setting is 1. Orientation Select the paper orientation setting you want to use. The default is Portrait. 4-51 EDNord - Istedgade 37A - 9000 Aalborg - telefon 96333500 Printer Driver Line/Page Use this setting to specify the number of lines that should be printed on each page. Chapter 4 Fast Print Selecting Fast Print reduces the amount of time required for the first print to start, because the printer keeps the fusing unit at high temperature while in the Ready mode. With the Normal setting, the printer takes the normal amount of time to start the first print. DOS Printing Utilities Paper Time Out During manual feeding of paper, the printer pauses during printing to wait for you to feed the next sheet. The “paper time out” condition exists when the printer is paused and nothing happens for about 10 minutes. Printer Driver Chapter 4 Setting Paper Time Out Action Proceed Paper is automatically fed from another paper tray. Clear The print job is cleared (cancelled). None The printer continues to wait until you feed paper or manually cancel the print job. Tray1 Setting Specify whether Tray1 is a multi-purpose tray or a fixed-size tray. When Multiple Purpose Tray is selected, a paper size error (Load XX) does not occur regardless of the size of paper loaded in Tray1. When Fixed Cassette is selected, you can specify the size you want in the Tray1 Paper Size list. 4-52 EDNord - Istedgade 37A - 9000 Aalborg - telefon 96333500 DOS Printing Utilities Typeface Select the typeface you want to use from this list. Pitch/Point Specify the type size you want to use, either by scrolling the value in the upper box or by selecting a value from the lower box. The values indicate points for proportional fonts and inches for fixed pitch fonts. Note ◆ When Typeface is set to Courier, the maximum pitch is 99.99. Symbol Set Select the symbol set for the typeface you are using. 4-53 EDNord - Istedgade 37A - 9000 Aalborg - telefon 96333500 Printer Driver Chapter 4 Font Screen DOS Printing Utilities Printer Driver Chapter 4 Output Quality Screen Toner Save Specify ON or OFF for the toner save setting. Turning toner save on uses less toner for printing and helps toner cartridges to last longer. The OFF setting produces normal output and toner usage, while ON uses less toner but prints lighter. Resolution Use this setting to specify either 300 dpi or 600 dpi printing. Fine-ART Specify OFF, LIGHT, MEDIUM, or DARK for the Fine-ART setting. Turning Fine-ART on smooths out jagged edges of text and graphics for very high quality printing. The default setting for Fine-ART is OFF, which is generally acceptable for most applications. Fine-ART controls the size of dots along the edges of text, lines, and graphics so you might want to change the setting if edges appear too light or dark. Some graphics that include gray shading or a screen pattern are improved by turning Fine-ART off. 4-54 EDNord - Istedgade 37A - 9000 Aalborg - telefon 96333500 DOS Printing Utilities Toner Density Use this box to make fine adjustments in the density of the toner during printing. Note that a darker setting can cause toner to be used up relatively quickly. Printer Driver Chapter 4 Counter Screen Total Counter This value shows how many pages have been printed throughout the life of the printer. This value cannot be reset. Drum Counter This value shows how many pages have been printed on the current drum. This value can be reset to zero by clicking the Reset button. Toner Counter This value shows how many pages have been printed with the current toner cartridge. This value can be reset to zero by clicking the Reset button. 4-55 EDNord - Istedgade 37A - 9000 Aalborg - telefon 96333500 DOS Printing Utilities Tray1 Counter This value shows how many pages have been printed from Tray1. This value can be reset to zero by clicking the Reset button. Manual Counter This value shows how many pages have been printed from the manual feed tray. This value can be reset to zero by clicking the Reset button. Tray2 Counter This value shows how many pages have been printed from Tray2. This value can be reset to zero by clicking the Reset button. Printer Driver Chapter 4 Configuration Screen Printer Name This box shows the name assigned to the connected printer. Total Memory This box shows how much memory is installed on the printer. Additional Accessories This box shows any additional accessories installed on the printer. 4-56 EDNord - Istedgade 37A - 9000 Aalborg - telefon 96333500 DOS Printing Utilities Power Save Specify ON or OFF for the Power Save setting. Turning on Power Save causes the printer to enter a “sleep” mode whenever it is idle for the period of time specified by the Power Save interval. Power Save Interval Specify the amount of time in minutes that the printer should wait before entering its “sleep” mode. Detect Size Error A size error occurs when the actual paper size is different from the paper size specified by the printer driver. Use this setting to turn the size error detection on and off. Auto-Continue Auto-Continue lets the printer automatically recover from printer overrun and memory overflow errors. Use this setting to turn AutoContinue on and off. 4-57 EDNord - Istedgade 37A - 9000 Aalborg - telefon 96333500 Printer Driver Chapter 4 Other Screen DOS Printing Utilities Page Protection Page Protection allows the printer to process the data for the entire document before it is printed. When Auto is selected, the printer analyzes each page and turns on Page Protection automatically only when it is required. Selecting On always keeps sufficient memory reserved to ensure that a page can be fully composed. I/O Timeout The value you select in this box specifies the number of seconds the printer waits for data. The printer automatically cancels the print job if data does not arrive within the time you specify here. Chapter 4 This section describes how to display the Status Display and make changes in the operating environment of the Status Display. Printer Driver Using the Status Display After the Status Display is loaded, perform the required hot key combination (a combination of keys you press at the same time to perform an operation) to display the Status Display. The following is the default hot key combination. [ctl]+[alt]+[R] You can change the hot key combination after the Status Display screen appears. To select an item on the Status Display, first highlight it and then press Enter to advance to its setting screen. You can clear the Status Display at any time by pressing Esc. The following is a brief explanation of the items that are available on the Status Display. Further information can be found in the Status Display’s online help. To Display the Status Display 4-58 EDNord - Istedgade 37A - 9000 Aalborg - telefon 96333500 DOS Printing Utilities Status Display Screen In the dialog that appears when you execute this command, click the checkbox next to the Enable Popup setting to toggle popup error messages on (checked) and off (unchecked). When this feature is turned on, a dialog box will appear to alert you whenever an error condition occurs. • When a popup error message occurs, correct the problem and then click OK. • You can control which error conditions cause popup error messages to appear by using the procedure under “Change Popup Message Command” below. Change Hot Key Command (Setup Menu) The dialog that appears when you execute this command shows the current hot key combination that launches the Status Display. While the dialog is open, you can change the hot key combination by pressing the key you want to change. 4-59 EDNord - Istedgade 37A - 9000 Aalborg - telefon 96333500 Printer Driver Set Display Mode Command (Setup Menu) Chapter 4 The following describes each of the buttons and the commands on the Status Display Setup menu. DOS Printing Utilities Change Popup Message Command (Setup Menu) The dialog that appears when you execute this command contains a list of error conditions that cause popup error messages to appear. Error conditions marked Active cause a popup error message to appear when they occur, while no message appears for conditions marked Inactive. To toggle an error condition between Active and Inactive, highlight it and then press Enter. Exit Command (Setup Menu) Use this command to exit the Status Display. Printer Driver Chapter 4 Close (button) Select this button to close the Status Display screen. Status Display remains in memory when you return to the DOS prompt, and you can remove it by typing the following: REP /d Help (button) Select this button to display online help about the Status Display. 4-60 EDNord - Istedgade 37A - 9000 Aalborg - telefon 96333500 5 EDNord - Istedgade 37A - 9000 Aalborg - telefon 96333500 Chapter 5 Printer Status Monitor and Control Panel Printer Status Monitor and Control Panel 5Chapter Chapter 5 Printer Status Monitor and Control Panel EDNord - Istedgade 37A - 9000 Aalborg - telefon 96333500 Using the Status Monitor Using the Status Monitor The Status Monitor displays information about the current status of the computer’s local printer. Starting Up the Status Monitor This section describes how to start up the Status Monitor, which keeps you informed of the status of the printer at all times. Important! ◆ Before staring up the Status Monitor, make sure that the printer is connected to your computer and turned on. Note Chapter 5 If you selected Yes when you were asked “Do you start Status Monitor automatically?” in the installation procedure, the Status Monitor will start up automatically each time you start up your computer. Printer Status Monitor and Control Panel ◆ 5-1 EDNord - Istedgade 37A - 9000 Aalborg - telefon 96333500 Using the Status Monitor To Start Up the Status Monitor Under Windows 95, Windows 98 or Windows NT 4.0 Click the Start button, point to Programs, then to MLT PageWorksPro 1100, and then click MLT PageWorksPro 1100 Printer Tools. Printer Status Monitor and Control Panel Chapter 5 ■ 5-2 EDNord - Istedgade 37A - 9000 Aalborg - telefon 96333500 Using the Status Monitor To Start Up the Status Monitor Under Windows 3.1 From the File Manager, double-click the MLT PageWorksPro 1100 folder, and then double-click MLT PageWorksPro 1100 Printer Tools. To Hide the Status Monitor ■ Click the Close button to hide the Status Monitor. This causes the Status Monitor icon to appear in the taskbar. To Exit the Status Monitor ■ To exit the Status Monitor, use the Exit command from the View menu. 5-3 EDNord - Istedgade 37A - 9000 Aalborg - telefon 96333500 Printer Status Monitor and Control Panel Chapter 5 ■ Using the Status Monitor Using the Status Monitor View Menu Printer Status Monitor and Control Panel Chapter 5 Expand/Reduce Use these commands to select either the Status Monitor expanded view or reduced view. Exit Select this command when you want to exit the Status Monitor. 5-4 EDNord - Istedgade 37A - 9000 Aalborg - telefon 96333500 Using the Status Monitor Setup Menu For details on how to use the Control Panel, see “Using the Control Panel” on page 5-6. Close button Printer Status Monitor and Control Panel Click this button when you want to hide the Status Monitor. This causes the Status Monitor icon to appear in the taskbar. 5-5 EDNord - Istedgade 37A - 9000 Aalborg - telefon 96333500 Chapter 5 Printer Setting Select this command to display the Control Panel dialog box for changing the printer setup. Using the Control Panel Using the Control Panel This program displays the current settings of the computer’s local printer. You can also use Control Panel to change settings and to reset counters. Starting Up the Control Panel This section describes how to start up the Control Panel, which you can check and change the current settings of the printer. Start up the Status Monitor (see “Starting Up the Status Monitor” on page 5-1). 2 On the Setup menu, click Printer Setting.... The following window appears. Printer Status Monitor and Control Panel Chapter 5 1 Using the Control Panel The Control Panel has 5 tabs, which you can use to control the following items. See online help for full details about using these tabs to make settings. 5-6 EDNord - Istedgade 37A - 9000 Aalborg - telefon 96333500 Using the Control Panel Tray1 Setting Multipurpose Tray Selecting this option defines Tray1 as a multipurpose tray, which means that Tray1 supports any paper size. 5-7 EDNord - Istedgade 37A - 9000 Aalborg - telefon 96333500 Printer Status Monitor and Control Panel Paper Time Out The printer automatically goes into a “paper time out” standby state after about 10 minutes of inactivity in the Manual Feed mode, or when a Paper Size Error occurs. Use this setting to specify what the printer should do after it enters the paper time out state. Proceed: Selecting this option tells the printer to proceed with the job, using paper from Tray1. Clear: Selecting this option tells the printer to cancel the current print job. None: This option tells the printer to do nothing and stand by until paper is fed manually or until it receives a command to cancel the current print job. Chapter 5 Paper Using the Control Panel Fixed Cassette This option defines a specific paper size for Tray1. Documents can be printed only on the paper size specified for Tray1 in the Tray1 Paper Size box. Tray1 Paper Size Any one of the following paper sizes can be selected for Tray1: Chapter 5 Paper Letter 8-1/2 × 11 in. Legal 8-1/2 × 14 in. Executive 7-1/4 × 10-1/2 in. A4 210 × 297 mm A5 148 × 210 mm JIS B5 182 × 257 mm Custom Paper 76 to 216 mm × 127 to 356 mm, 3 to 8-1/2 in. × 5 to 14 in. Printer Status Monitor and Control Panel Envelope Monarch 3-7/8 × 7-1/2 in. Com-10 4-1/8 × 9-1/2 in. DL 110 × 220 mm C5 162 × 229 mm B5 176 × 250 mm Note ◆ The settings of the software from which you are printing may override the Tray1 Setting you specify here. 5-8 EDNord - Istedgade 37A - 9000 Aalborg - telefon 96333500 Using the Control Panel Auto Continue Turning on Auto Continue causes printing to restart automatically when a specified amount of time passes after any one of the following errors occurs: paper size error, job too complex, memory overflow. Click On to turn on Auto Continue. In the Time Out box, select the amount of time the printer should wait until starting the recovery routine. Click Off to turn off Auto Continue. When Auto Continue is turned off, the printer must be reset to resume printing following a printer overrun or memory overflow error. 5-9 EDNord - Istedgade 37A - 9000 Aalborg - telefon 96333500 Printer Status Monitor and Control Panel Power Save Power Save lets you set up the printer so it enters a low-power idle state after a specific time of inactivity. Click On to turn on Power Save. In the Interval box, type the amount of time the printer should wait until going into the idle state. You can also use the arrow buttons to change the Interval box value. Click Off to turn off Power Save. Chapter 5 Printer Setting Using the Control Panel Fast Print Selecting Fast reduces the amount of time required for the first print to start, because the printer keeps the fusing unit at high temperature while in the Ready mode. With the Normal setting, the printer takes the normal amount of time to start the first print. I/O Timeout The value you select in this box specifies the number of seconds the printer waits for data. The printer automatically cancels the print job if data does not arrive within the time you specify here. Printer Status Monitor and Control Panel Chapter 5 Detect Size Error A size error occurs when the actual paper size is different from the paper size specified by the printer driver. Selecting On enables the printer to detect size errors, while Off turns off paper size error detection. Page Protection Page Protection reserves additional memory and waits until the page is fully composed before starting the print operation. When Auto is selected, the printer analyzes each page and turns on Page Protection automatically only when it is required. Selecting On always keeps sufficient memory reserved to ensure that a page can be fully composed. 5-10 EDNord - Istedgade 37A - 9000 Aalborg - telefon 96333500 Using the Control Panel Configuration Print Click this button to print a page that describes the printer’s current settings. Print the List of PCL Resident Fonts Click this button to print a sample page of the resident fonts currently installed in your computer. LED indicator Print Click this button to print a page that shows the indicator light patterns. 5-11 EDNord - Istedgade 37A - 9000 Aalborg - telefon 96333500 Printer Status Monitor and Control Panel Demo Page Print Click this button to print a page that demonstrates the features and functions of the printer. Chapter 5 Test Print Using the Control Panel Printer Status Monitor and Control Panel Chapter 5 Counter Total Counter This box shows the number of pages that have been printed throughout the entire lifetime of the printer. This counter cannot be reset by you. Tray1 Counter This counter indicates the number of pages that have been fed from Tray1. Click the Reset button to reset this counter. Tray2 Counter This counter indicates the number of pages that have been fed from Tray2. Click the Reset button to reset this counter. Manual Counter This counter indicates the number of pages that have been fed manually. Click the Reset button to reset this counter. Drum Counter This box shows the number of pages that have been printed using the currently installed drum unit. Click the Reset button to reset this counter whenever you replace the drum. 5-12 EDNord - Istedgade 37A - 9000 Aalborg - telefon 96333500 Using the Control Panel Toner Counter This box shows the number of pages that have been printed using the currently installed toner cartridge. Click the Reset button to reset this counter whenever you replace the toner cartridge. Printer Status Monitor and Control Panel Printer Name This item shows the name of the printer connected to your computer. Total Memory This item shows the amount of memory currently installed in the printer. Additional Accessories This box lists all optional accessories installed on the printer. Set Default Button Click this button to restore Control Panel settings to their initial defaults. 5-13 EDNord - Istedgade 37A - 9000 Aalborg - telefon 96333500 Chapter 5 Configuration Printer Status Monitor and Control Panel Chapter 5 MEMO EDNord - Istedgade 37A - 9000 Aalborg - telefon 96333500 6 Maintenance Maintenance Chapter 6 6Chapter EDNord - Istedgade 37A - 9000 Aalborg - telefon 96333500 Chapter 6 Maintenance EDNord - Istedgade 37A - 9000 Aalborg - telefon 96333500 Replacing the Toner Cartridge Replacing the Toner Cartridge Each toner cartridge contains enough toner to produce about 6,000 A4/Letter-size prints. The toner cartridge that comes with the printer is capable of producing approximately 3,000 A4/Letter-size prints. This is calculated based on an average image density equivalent to a black-to-white ratio of 5% or less. The actual number of pages obtained from a toner cartridge depends on the image density of the pages you print. If printed images start to get light, remove the toner cartridge from the printer, rock it back and forth a few times, and then replace it in the printer. If this does not solve the problem, you likely need to replace the toner cartridge with a new one. To Replace the Toner Cartridge Turn off the printer and disconnect the power cord from the printer. 2 Close the face-down tray. Maintenance Chapter 6 1 6-1 EDNord - Istedgade 37A - 9000 Aalborg - telefon 96333500 Replacing the Toner Cartridge 3 Press the top cover release button and open the top cover gently. 2 1 Chapter 6 ATTENTION ◆ The fusing unit inside the printer can become very hot during operation. Do not touch the area to avoid injury. Maintenance Fusing unit 6-2 EDNord - Istedgade 37A - 9000 Aalborg - telefon 96333500 Replacing the Toner Cartridge 4 Remove the old toner cartridge. Note ◆ Remove the toner cartridge from the box it comes packed in. Holding it firmly with both hands, rock it left and right, forward and back in the directions indicated by the arrows in the illustration. Maintenance 5 The toner cartridge is made up of non-hazardous materials, and can be disposed of freely. Check local regulations in your area concerning disposal of such items. The life span of the toner cartridge is dependent upon the mode and application in which it is used. Chapter 6 ◆ 6-3 EDNord - Istedgade 37A - 9000 Aalborg - telefon 96333500 Replacing the Toner Cartridge 6 Holding onto the toner cartridge’s handle, lower it into the printer. Make sure that the four pins (two on each side) fit into the grooves inside the printer. Note Color coordinated “2” labels have been affixed to the toner cartridge and to the inside of the printer. Install the toner cartridge by aligning these labels. Maintenance Chapter 6 ◆ 6-4 EDNord - Istedgade 37A - 9000 Aalborg - telefon 96333500 Replacing the Toner Cartridge The cartridge will click into place when it is completely installed. 1 Chapter 6 Close the top cover and press it down gently but firmly until it locks into place. Maintenance 7 2 6-5 EDNord - Istedgade 37A - 9000 Aalborg - telefon 96333500 Replacing the Toner Cartridge To Reset the Counter of the Toner Cartridge Perform the following procedure to reset the toner cartridge counter after you replace the toner cartridge. 1 2 While holding down the panel button, turn on the printer. Keep the panel button held down, and the Ready indicator will start to blink. After the Ready indicator has blinked for about 5 seconds, release the panel button. This should cause all the indicators to start to blink. After confirming that all the indicators are blinking, press and hold down the panel button again for at least 5 seconds. During this time, the Ready indicator only continues to blink and all the other indicators turn off. 4 Release the panel button and only the Paper indicator starts to blink. 5 After a few seconds, all the indicators start to blink again, indicating that the toner cartridge counter has been reset. 6 Turn off the printer. The printer will be ready to print the next time you turn it on. Maintenance Chapter 6 3 6-6 EDNord - Istedgade 37A - 9000 Aalborg - telefon 96333500 Replacing the Drum Cartridge Replacing the Drum Cartridge Each drum cartridge can produce about 20,000 A4/Letter-size prints. The actual number of pages obtained from a drum cartridge depends on the image density of the pages you print. After about 20,000 A4/Letter-size prints, print images start to become faint and blurred. If this happens, use the following procedure to replace the drum cartridge with a new one. To Replace the Drum Cartridge Turn off the printer and disconnect the power cord from the printer. 2 Close the face-down tray. Maintenance Chapter 6 1 6-7 EDNord - Istedgade 37A - 9000 Aalborg - telefon 96333500 Replacing the Drum Cartridge 3 Press the top cover release button and open the top cover gently. 2 1 Chapter 6 ATTENTION ◆ The fusing unit inside the printer can become very hot during operation. Do not touch the area to avoid injury. Maintenance Fusing unit 6-8 EDNord - Istedgade 37A - 9000 Aalborg - telefon 96333500 Replacing the Drum Cartridge Remove the toner cartridge. 5 Remove the old drum cartridge. Note ◆ The drum cartridge is made up of non-hazardous materials, and can be disposed of freely. Check local regulations in your area concerning disposal of such items. 6-9 EDNord - Istedgade 37A - 9000 Aalborg - telefon 96333500 Maintenance Chapter 6 4 Replacing the Drum Cartridge 6 Remove the drum cartridge from the box it comes packed in. Caution ◆ Install the drum cartridge into the printer, aligning the guides of the cartridge with the grooves inside the printer. Maintenance Chapter 6 7 If you do not plan to immediately install the drum cartridge into the printer, cover it with a cloth to protect it against overexposure to light. 6-10 EDNord - Istedgade 37A - 9000 Aalborg - telefon 96333500 Replacing the Drum Cartridge Note Color coordinated “1” labels have been affixed to the drum cartridge and to the inside of the printer. Install the drum cartridge by aligning these labels. ◆ Make sure the drum cartridge is inserted inside the printer as far as it will go. Maintenance Chapter 6 ◆ 6-11 EDNord - Istedgade 37A - 9000 Aalborg - telefon 96333500 Replacing the Drum Cartridge 8 Holding onto the toner cartridge’s handle, lower it into the printer. Make sure that the four pins (two on each side) fit into the grooves inside the printer. Note Color coordinated “2” labels have been affixed to the toner cartridge and to the inside of the printer. Install the toner cartridge by aligning these labels. Maintenance Chapter 6 ◆ 6-12 EDNord - Istedgade 37A - 9000 Aalborg - telefon 96333500 Replacing the Drum Cartridge The cartridge will click into place when it is completely installed. 1 Chapter 6 Close the top cover and press it down gently but firmly until it locks into place. Maintenance 9 2 6-13 EDNord - Istedgade 37A - 9000 Aalborg - telefon 96333500 Replacing the Drum Cartridge To Reset the Counter of the Drum Cartridge Perform the following procedure to reset the drum cartridge counter after you replace the drum cartridge. 1 2 While holding down the panel button, turn on the printer. Keep the panel button held down, and the Ready indicator will start to blink. After the Ready indicator has blinked for about 5 seconds, release the panel button. This should cause all the indicators to start to blink. After confirming that all the indicators are blinking, briefly press the panel button. This causes the Error indicator to blink and all the other indicators to turn off. 4 After a few seconds, all the indicators start to blink again, indicating that the drum cartridge counter has been reset. 5 Turn off the printer. The printer will be ready to print the next time you turn it on. Maintenance Chapter 6 3 6-14 EDNord - Istedgade 37A - 9000 Aalborg - telefon 96333500 Cleaning the Printer Cleaning the Printer Dust, dirt, and paper debris on the outer surfaces and inside the printer can interfere with printer performance. Clean the printer regularly. ATTENTION ◆ The fusing unit inside the printer can become very hot during operation. Do not touch the area to avoid injury. ◆ ◆ Use a soft cloth to clean the printer. Never use abrasives or corrosive detergents. Wait for at least 10 minutes after the printer has been turned off and make sure that the fusing unit has cooled before cleaning the interior of the printer. Cleaning the Outside of the Printer ■ Wipe the outside of the printer with a soft cloth moistened with a neutral, household detergent. 6-15 EDNord - Istedgade 37A - 9000 Aalborg - telefon 96333500 Maintenance Note Chapter 6 Fusing unit Cleaning the Printer Cleaning the Paper Feed Roller 1 2 Turn off the printer and unplug the power cord. 3 Press the top cover release button and open the top cover gently. Chapter 6 Close the face-down tray. Maintenance 2 1 6-16 EDNord - Istedgade 37A - 9000 Aalborg - telefon 96333500 Cleaning the Printer ATTENTION ◆ Remove the toner cartridge and the drum cartridge. ◆ Whenever you remove the drum cartridge from the printer, immediately wrap it with a cloth to protect it against overexposure to light. Chapter 6 Caution Maintenance 4 The fusing unit inside the printer can become very hot during operation. Do not touch the area to avoid injury. 6-17 EDNord - Istedgade 37A - 9000 Aalborg - telefon 96333500 Cleaning the Printer 5 Pull back on the cover that protects the paper feed roller located at the bottom of the printer chamber. Fusing unit 6 Use a soft cloth to wipe the paper feed roller. Maintenance Chapter 6 Fusing unit 6-18 EDNord - Istedgade 37A - 9000 Aalborg - telefon 96333500 Cleaning the Printer Reinstall the drum cartridge and toner cartridge. See “To Replace the Drum Cartridge” on page 6-7 and “To Replace the Toner Cartridge” on page 6-1 for details. 8 Close the top cover and press it down gently but firmly until it locks into place. Maintenance Chapter 6 7 6-19 EDNord - Istedgade 37A - 9000 Aalborg - telefon 96333500 Maintenance Chapter 6 MEMO EDNord - Istedgade 37A - 9000 Aalborg - telefon 96333500 Chapter 7 Troubleshooting 7Chapter Troubleshooting 7 EDNord - Istedgade 37A - 9000 Aalborg - telefon 96333500 Chapter 7 Troubleshooting EDNord - Istedgade 37A - 9000 Aalborg - telefon 96333500 Clearing a Paper Misfeed Chapter 7 Clearing a Paper Misfeed Use the following procedure to remove the misfed paper inside the printer. 1 Troubleshooting Inside the Printer Close the face-down tray. 7-1 EDNord - Istedgade 37A - 9000 Aalborg - telefon 96333500 2 Press the top cover release button and open the top cover gently. Troubleshooting Chapter 7 Clearing a Paper Misfeed 2 1 ATTENTION ◆ The fusing unit inside the printer can become very hot during operation. Do not touch the area to avoid injury. Fusing unit 7-2 EDNord - Istedgade 37A - 9000 Aalborg - telefon 96333500 Clearing a Paper Misfeed Chapter 7 Remove the toner cartridge and the drum cartridge. Troubleshooting 3 Caution ◆ 4 Whenever you remove the drum cartridge from the printer, immediately wrap it with a cloth to protect it against overexposure to light. Clear the paper misfeed using one of the following procedures depending upon the location of the paper misfeed. Caution ◆ Do not touch the image transfer roller. 7-3 EDNord - Istedgade 37A - 9000 Aalborg - telefon 96333500 Clearing a Paper Misfeed Troubleshooting Chapter 7 In the Vicinity of the Drum Cartridge 1. Pull the end of the paper that is visible straight out of the printer. At the Fusing Unit 1. Pull the end of the paper that is visible straight out of the printer. 7-4 EDNord - Istedgade 37A - 9000 Aalborg - telefon 96333500 1 2 5 Reinstall the drum cartridge and toner cartridge. See “To Replace the Drum Cartridge” on page 6-7 and “To Replace the Toner Cartridge” on page 6-1 for details. 7-5 EDNord - Istedgade 37A - 9000 Aalborg - telefon 96333500 Troubleshooting Between the Drum Cartridge and the Fusing Unit 1. If both the top and bottom edges of a misfed page are not visible, pull the bottom of the page up to pull the bottom edge out from under the paper feed roller. Then, grab the bottom edge of the page and pull the rest of the page out from behind the fusing unit. Chapter 7 Clearing a Paper Misfeed 6 Close the top cover and press it down gently but firmly until it locks into place. Troubleshooting Chapter 7 Clearing a Paper Misfeed Face-Down Tray 1 Pull the misfed paper straight out of the printer. 2 After removing a misfed page, be sure to open the top cover then close it again to reset the printer. 7-6 EDNord - Istedgade 37A - 9000 Aalborg - telefon 96333500 Clearing a Paper Misfeed Chapter 7 Face-Up Tray (option) Pull the misfed paper straight out of the printer. 2 After removing a misfed page, be sure to open the top cover then close it again to reset the printer. Troubleshooting 1 7-7 EDNord - Istedgade 37A - 9000 Aalborg - telefon 96333500 Tray1 1 Pull the misfed paper straight out of the printer. 2 After removing a misfed page, be sure to open the top cover then close it again to reset the printer. Troubleshooting Chapter 7 Clearing a Paper Misfeed Manual Feed Tray 1 Pull the misfed paper straight out of the printer. 2 After removing a misfed page, be sure to open the top cover then close it again to reset the printer. 7-8 EDNord - Istedgade 37A - 9000 Aalborg - telefon 96333500 Second Paper Cassette Unit (option) Remove the cassette cover and pull out Tray2 from the second paper cassette unit. Press down on the stack of paper until the paper lifting plate locks. 2 Remove the stack of paper from the tray and pull the misfed paper straight out of the printer. 3 After removing a misfed page, be sure to open the top cover then close it again to reset the printer. Troubleshooting 1 Chapter 7 Clearing a Paper Misfeed 7-9 EDNord - Istedgade 37A - 9000 Aalborg - telefon 96333500 Troubleshooting Chapter 7 Print Quality Problems Print Quality Problems The following provides information on most print quality problems you might encounter. If the advice provided here does not solve your problem, contact your dealer. Symptom Cause Remedy Blank pages The toner cartridge may be running out of toner. Remove the toner cartridge and rock it left and right a few times to distribute remaining toner. If the problem persists, replace the toner cartridge. See “To Replace the Toner Cartridge” on page 6-1 for details. The toner cartridge may be defective. Remove the toner cartridge and check it for damage. Replace the toner cartridge if necessary. See “To Replace the Toner Cartridge” on page 6-1 for details. The toner cartridge may be defective. Remove the toner cartridge and check it for damage. Replace the toner cartridge if necessary. See “To Replace the Toner Cartridge” on page 6-1 for details. Your printer may require servicing. Contact your dealer. Black pages 7-10 EDNord - Istedgade 37A - 9000 Aalborg - telefon 96333500 Cause Remedy Printout too light The Toner Density setting of the printer driver may be too light, or the Toner Save setting is set to On. Change the setting and try printing again. The toner cartridge may be running out of toner. Remove the toner cartridge and rock it left and right a few times to distribute remaining toner. If the problem persists, replace the toner cartridge. See “To Replace the Toner Cartridge” on page 6-1 for details. The toner cartridge may be defective. Remove the toner cartridge and check it for damage. Replace the toner cartridge if necessary. See “To Replace the Toner Cartridge” on page 6-1 for details. The toner cartridge may be defective. Remove the toner cartridge and check it for damage. Replace the toner cartridge if necessary. See “To Replace the Toner Cartridge” on page 6-1 for details. The Toner Density setting of the printer driver may be too dark. Change the setting and try printing again. Printout too dark 7-11 EDNord - Istedgade 37A - 9000 Aalborg - telefon 96333500 Troubleshooting Symptom Chapter 7 Print Quality Problems Symptom Cause Remedy Blurred background The toner cartridge may be defective. Remove the toner cartridge and check it for damage. Replace the toner cartridge if necessary. See “To Replace the Toner Cartridge” on page 6-1 for details. Uneven print density The toner may be unevenly distributed inside the toner cartridge. Remove the toner cartridge and rock it left and right a few times to distribute remaining toner. If the problem persists, replace the toner cartridge. See “To Replace the Toner Cartridge” on page 6-1 for details. The drum cartridge may be defective. Remove the drum cartridge and check it for damage. Replace the drum cartridge if necessary. See “To Replace the Drum Cartridge” on page 6-7 for details. Troubleshooting Chapter 7 Print Quality Problems 7-12 EDNord - Istedgade 37A - 9000 Aalborg - telefon 96333500 Cause Remedy Illegularities The paper may have absorbed some moisture due to high humidity or because of direct contact with water. Since toner will not adhere well to wet paper, replace the paper you are using with dry paper and try printing again. White or black line The toner cartridge or drum cartridge may be defective. Remove the cartridges and check them for damage. Replace cartridges if necessary. See “To Replace the Toner Cartridge” on page 6-1 or “To Replace the Drum Cartridge” on page 6-7 for details. 7-13 EDNord - Istedgade 37A - 9000 Aalborg - telefon 96333500 Troubleshooting Symptom Chapter 7 Print Quality Problems Symptom Cause Remedy Toner smudges The toner may be unevenly distributed inside the toner cartridge. Remove the toner cartridge and rock it left and right a few times to distribute remaining toner. If the problem persists, replace the toner cartridge. See “To Replace the Toner Cartridge” on page 6-1 for details. The toner cartridge or drum cartridge may be defective. Remove the cartridges and check them for damage. Replace the drum cartridge if necessary. See “To Replace the Toner Cartridge” on page 6-1 or “To Replace the Drum Cartridge” on page 6-7 for details. The paper feed roller is dirty. Clean the paper feed roller. See “Cleaning the Paper Feed Roller” on page 6-16 for details. If problems persist, contact your dealer. Troubleshooting Chapter 7 Print Quality Problems 7-14 EDNord - Istedgade 37A - 9000 Aalborg - telefon 96333500 Symptom Cause Remedy Failure to produce output There is a communications problem between the printer and your computer. Check printer cable type against the specifications in “Interface Connector and Cable” on page 8-6. Note ◆ ◆ ◆ When checking the cable type, make sure that the printer and the computer you are connecting it to are both turned off. When connecting your computer to the parallel connector on the printer, we recommend using a IEEE1284 Type B-compliant interface cable. Be sure to exit Status Monitor before connecting the computer to the printer using a parallel cable. If problems persist, contact your dealer. 7-15 EDNord - Istedgade 37A - 9000 Aalborg - telefon 96333500 Troubleshooting No Output Chapter 7 Print Quality Problems Symptom Cause Remedy Check computer’s communication ports settings. Refer to the documentation that comes with your computer and check if its current communications port settings are correct. If problems persist, contact the manufacturer of your computer or the retailer from whom you purchased it to verify correct communication port settings. Troubleshooting Chapter 7 Print Quality Problems 7-16 EDNord - Istedgade 37A - 9000 Aalborg - telefon 96333500 The three indicator lights on the printer’s control panel turn on, turn off, or blink in fixed patterns to let you know the current status of the printer. Refer to the following sections for descriptions of each indicator light pattern and the action you need to take when it occurs. Error (amber) indicator Paper (amber) indicator Ready (green) indicator Off On Blinking Panel button Indicator Light Patterns The following are the three types of indicator light patterns produced on the control panel. 1. Standard status pattern Shows the current printer status. 2. Operator call pattern The printer stops processing and goes offline when this message is shown. 3. Call for service pattern This pattern is shown when the printer detects a mechanical problem that requires service by an authorized technical representative. Call your dealer if this message is shown. 7-17 EDNord - Istedgade 37A - 9000 Aalborg - telefon 96333500 Troubleshooting Indicator Lights (Printer Messages) Chapter 7 Indicator Lights (Printer Messages) Troubleshooting Chapter 7 Indicator Lights (Printer Messages) Note ◆ You can find out details of the printer’s status by checking the information that appears on your computer screen (see “Starting Up the Status Monitor” on page 5-1). To print a list that explains the indicator light patterns, click the LED indicator Print button on the Test Print tab of the Minolta PageWorks/ Pro 1100 Control Panel dialog. Standard Status Patterns Indicators Description Indicators Description Power is off. Printer is ready. Power on initial setting. Receiving data. Processing data. Printing Warming up (Slow blinking) Power save Mode. Counter reset mode. Canceling the job. 7-18 EDNord - Istedgade 37A - 9000 Aalborg - telefon 96333500 Indicator Lights (Printer Messages) Description Action Top cover is open. Close the top cover. Print job is too complex. Memory overflow. Press the panel button to perform a form feed. Install an optional expansion memory (DIMM) into the printer or decrease the amount of data being sent to the printer. If Auto-Continue on the Control Panel dialog is On, the printer performs a form feed automatically when a specified amount of time passes after this error occurs (see “Using the Control Panel” on page 5-6). Troubleshooting Indicators Chapter 7 Operator Call Patterns 7-19 EDNord - Istedgade 37A - 9000 Aalborg - telefon 96333500 Indicators Description Action Paper of the wrong size was fed into the printer. Load paper of the appropriate size onto the paper feed tray and continue printing. If Auto-Continue on the Control Panel dialog is On, the printer resumes printing automatically when a specified amount of time passes after this error occurs (see “Using the Control Panel” on page 5-6). Printer is standing by waiting for manual paper feed. Load a sheet of paper onto the manual feed tray. Printer is standing by waiting for feeding from paper feed tray. Load paper of the appropriate size onto the specified tray (Tray1 or Tray2). Paper misfeed. Clear the misfeed and continue printing. Troubleshooting Chapter 7 Indicator Lights (Printer Messages) 7-20 EDNord - Istedgade 37A - 9000 Aalborg - telefon 96333500 Indicator Lights (Printer Messages) Almost out of paper. Action Chapter 7 Description Load paper onto the paper feed tray. Troubleshooting Indicators Call for Service Patterns Whenever any of the indicator light patterns shown below (two patterns are shown alternately) appears, try turning the printer off and then back on again. If the problem persists, contact your dealer. Indicators Description Action Engine communication error. Turn off the printer and contact your dealer. Controller error. Engine error (laser). Turn off the printer and contact your dealer. 7-21 EDNord - Istedgade 37A - 9000 Aalborg - telefon 96333500 Indicators Troubleshooting Chapter 7 Indicator Lights (Printer Messages) Description Action Engine error (fusing unit). Turn off the printer and contact your dealer. Engine error (polygon scanner). Turn off the printer and contact your dealer. Network communication error. Turn off the printer and contact your dealer. 7-22 EDNord - Istedgade 37A - 9000 Aalborg - telefon 96333500 Chapter 8 Specifications 8Chapter Specifications 8 EDNord - Istedgade 37A - 9000 Aalborg - telefon 96333500 Chapter 8 Specifications EDNord - Istedgade 37A - 9000 Aalborg - telefon 96333500 PagePro 1100 Printer Desktop laser beam printer Print system: Electrostatic dry powder imaging system Exposure system: Laser diode + polygon mirror scanning Resolution: 1200 × 600 dpi, 600 × 600 dpi, 300 × 300 dpi Rasterize method: PCL 6 emulation Print speed: 10 pages per minute (A4/Letter-size print) First print: Within 19 seconds (A4/Letter-size print) Warm-up time: 23 seconds or less Paper sizes: Standard size: A4, A5, JIS B5, Letter, Legal, Executive Commercial 10, Monarch, DL, C5, and B5 envelopes Non standard size: Widths: 76 mm to 216 mm (3 in. to 8-1/2 in.), Lengths: 127 mm to 356 mm (5 in. to 14 in.) Media: Plain paper: 60 to 90 g/m2 (16 to 24 lbs.) Recycled paper: 60 to 90 g/m2 (16 to 24 lbs.) Thick paper: 90 to 163 g/m2 (24 to 431/4 lbs.) Transparencies, Letterhead, Labels, Envelopes Paper feeding: Multipurpose tray, Manual feed tray Input capacity: 150 sheets 8-1 EDNord - Istedgade 37A - 9000 Aalborg - telefon 96333500 Specifications Type: Chapter 8 PagePro 1100 Printer Specifications Chapter 8 PagePro 1100 Printer Output capacity: Face-down tray: 100 sheets Face-up tray: 20 sheets Operating temperature: 10°C to 35°C (50°F to 95°F) with fluctuation of 10°C (18°F) per hour Operating humidity: 15% to 85% with fluctuation of 20% per hour Toner cartridge life: 6,000 A4/Letter-size prints (black-towhite ratio of 5% or less) The toner cartridge that comes with the printer is capable of producing approximately 3,000 A4/Letter-size prints. Drum cartridge life: 20,000 A4/Letter-size prints (black-towhite ratio of 5% or less) Power supply: 220 – 240 V at 50 – 60 Hz Power consumption: 700 W or less Amperage: 3.0 A or less (220 V) Interface: Centronics Parallel (IEEE 1284/ECP) CPU: IBM Power PC 401 Standard memory: 4 MB (expandable up to 132 MB) Options: Second paper cassette unit, Face-up tray, Network interface card, Expansion memory (DIMM) 8-2 EDNord - Istedgade 37A - 9000 Aalborg - telefon 96333500 PagePro 1100 Printer 260 mm (10-1/4 in.) Width: 380 mm (15 in.) Depth: 222 mm (8-3/4 in.) Weight: Approximately 7 kg (15-1/2 lbs.) Specifications Height: Chapter 8 External dimensions and weight (without second paper cassette unit) 8-3 EDNord - Istedgade 37A - 9000 Aalborg - telefon 96333500 Second Paper Cassette Unit (Option) Paper cassette: Standard equipped: A4 Option: Letter, JIS B5, Legal, Executive Chapter 8 Media: Plain paper: 60 to 90 g/m2 (16 to 24 lbs.) Recycled paper: 60 to 90 g/m2 (16 to 24 lbs.) Specifications Second Paper Cassette Unit (Option) Paper feeding system: One-way system (multi-feed tray) Input capacity: Up to 500 sheets External dimensions and weight (without paper cassette): Height: 125 mm (5 in.) Width: 380 mm (15 in.) Depth: 323 mm (12-3/4 in.) Weight: Approximately 4 kg (8-4/5 lbs.) 8-4 EDNord - Istedgade 37A - 9000 Aalborg - telefon 96333500 Expansion Memory (DIMM: option) Expansion Memory (DIMM: option) 16, 32, 64, 128 MB Function type: Burst mode Access speed: 70 ns or less Number of pins: 168 pin Module type: DIMM (Dual In-line Memory Module) Operating voltage: 3.3 V Other conditions: Non-ECC (However, ECC can be used instead.) CAS Latency 2 (CAS Latency 3 is not compatible.) Synchronous LVTTL compatible input and output 8-5 EDNord - Istedgade 37A - 9000 Aalborg - telefon 96333500 Specifications Chapter 8 Capacity: Interface Connector and Cable Interface Connector and Cable Chapter 8 Connectors: Parallel 36-pin connector (printer) EIA 25-pin connector (computer) Cable type: Shielded. Each signal and ground pair should be twisted. Specifications Be sure to use only a parallel interface cable that meets the specifications described below. Pin assignments: IEEE 1284 type-B connector Note ◆ Minolta does not warrant the use of any particular cable. The user assumes all responsibility as to the quality and performance of the cable. 8-6 EDNord - Istedgade 37A - 9000 Aalborg - telefon 96333500 Appendix A Glossary A EDNord - Istedgade 37A - 9000 Aalborg - telefon 96333500 Glossary Appendix Appendix A Glossary EDNord - Istedgade 37A - 9000 Aalborg - telefon 96333500 Glossary Glossary The following definitions apply specifically to Minolta/QMS printers. application A software program that performs a particular function, such as generating graphics or spreadsheets. bitmap A text character or graphic image that is defined by a pattern of dots. click To press and release a mouse button quickly. Often used to select an object. SEE double-click. control panel A bank of indicators that show the current status of the printer. Panel buttons that are located on the control panel make it possible to perform a variety of different operations. default Settings that are preset in the absence of user-specified settings. dialog box A box that appears in order for the user to input information or settings required for the printer to operate. DIMM Acronym for dual in-line memory module. display What appears upon the screen of the computer. dpi Acronym for dots per inch. Refers to the resolution that the printer can produce through the measure of dots printed per inch. A-1 EDNord - Istedgade 37A - 9000 Aalborg - telefon 96333500 Glossary base weight SEE paper basis weight. Appendix A ASCII Acronym for American Standard Code for Information Interchange. Glossary double-click Pressing a mouse button twice in quick succession while keeping the mouse in place. Often used to open a dialog or enable a function. SEE click. Glossary Appendix A drum cartridge A part of the printer that picks up toner particles after they have been charged by the laser and then transfers the toner to the paper. face-down tray This tray receives the printed documents, face down, as they are outputted from the printer. The tray can hold up to 100 sheets of paper. face-up tray This tray receives the printed documents, face up, as they are outputted from the printer. The tray can hold up to 20 sheets of paper. face-up/face-down selection switch This switch is used to specify the facing (output) direction of documents as they are output from the printer. When the optional Face up tray is installed, the position of this switch determines whether documents are output from the printer facing up (to Face-up tray) or facing down (to Face-down tray). 500-Sheet Second Cassette SEE Tray2. fusing unit A part of the printer that fixes the toner image onto the paper. gray scale A series of shades ranging from black to white used to add detail to photo or scanned images, etc. halftone A printing technique using a pattern of dots to compose an image. Also known as dithering. A-2 EDNord - Istedgade 37A - 9000 Aalborg - telefon 96333500 Glossary icon A graphic image on the screen that represents an element. laser printer A high-resolution peripheral used to print text and graphics onto paper or other media. A rotating mirror is used to reflect laser beams onto a photosensitive drum; the image of the page is then transferred via electrostatic charged toner. The final image is fused onto a piece of charged paper using heat as it is rolled against the drum, setting the toner onto the paper (or other media). Glossary manual feed tray An external bay for loading paper into the printer manually. N-up printing A series of printer settings that produces multiple, reduced documents on one sheet of paper. off line A state in which the printer cannot receive data or perform any other operation. on line A state in which the printer can receive data and operate. operating system A program or group of programs that control the functions of the computer and its peripheral devices such as the printer. paper basis weight The standard for specifying paper weight. The metric standard, applicable to all grades of paper is gm/m2. The U.S. system for basis weight varies according to the grade of paper and is based upon a 500 sheet ream. The measurement of weight in the U.S. is pounds. paper feed roller A rolling mechanism that carries the paper through the various functions of the printer during the printing process. A-3 EDNord - Istedgade 37A - 9000 Aalborg - telefon 96333500 Appendix A image transfer roller The part inside a page printer that transfers the image from the photoconductive drum to the paper. Glossary paper guide(s) Left and right sliding, adjustable holders that secure the paper onto the paper tray. paper support A expansion tray for long-sized paper to be placed on the Tray 1. Glossary Appendix A parallel interface An output/input port utilizing multiple data circuitry. parallel interface connector A connector that enables the transfer of data between the printer and the computer. peripheral device Any device that can be attached to the computer, such as a printer. power cord socket Connects the power cord and the printer. power switch Turns power to the printer on and off. printer A peripheral device that outputs data from a computer onto paper or other media. printer driver A software file that manages commands to the printer. Print Manager An application that manages the print queue and the print file. output tray SEE face down tray and face up tray. RAM Acronym for random-access memory. resolution SEE dpi. ROM Acronym for read only memory. A-4 EDNord - Istedgade 37A - 9000 Aalborg - telefon 96333500 Glossary second paper cassette unit A tray unit that feeds an additional 500 sheets of paper to the printer. toner Ink in the form of a plastic powder that is contained in a cartridge. top cover release button This button releases the hinge that locks the cover of the printer. SEE top cover. Tray1 A tray that can hold up to 150 sheets of paper for feeding into the printer. Tray2 Five types of Tray2 cassettes can be installed into the second paper cassette unit (SEE second paper cassette unit). Each cassette can hold up 500 sheets of one of the following paper sizes: A4, B5, Legal, Letter and Executive. watermark A superimposed line of text or graphic upon a printed document. A-5 EDNord - Istedgade 37A - 9000 Aalborg - telefon 96333500 Glossary top cover A cover attached to the printer that swings open by pressing a release button. Opening the cover provides easy access to the interior of the printer to perform basic maintenance procedures including the installation and replacement of toner/drum cartridges as well as clearing paper misfeeds. Appendix A toner cartridge A tube shaped cartridge containing toner powder that is used during the printing process. Glossary Appendix A MEMO EDNord - Istedgade 37A - 9000 Aalborg - telefon 96333500 Index B EDNord - Istedgade 37A - 9000 Aalborg - telefon 96333500 Index Appendix B Appendix Index Appendix B EDNord - Istedgade 37A - 9000 Aalborg - telefon 96333500 C Cassette cover 1-4 Cleaning the printer 6-15 outside of the printer 6-15 paper feed roller 6-16 Clearing a paper misfeed face-down tray 7-6 face-up tray 7-7 inside the printer 7-1 manual feed tray 7-8 second paper cassette unit 7-9 Tray1 7-8 Computer connecting to a computer F Face-down tray 1-2 Face-up/Face-down selection switch 1-2 Face-up tray 2-21 Face-up tray (option) 1-4 Features 1-1 Form feed 3-2 Fusing unit 1-3 G Grounding 2-4 I Indicator lights 7-17 Indicators Error (amber) indicator 1-5, 7-17 indicator lights patterns 7-17 Paper (amber) indicator 1-5, 7-17 Ready (green) indicator 1-5, 7-17 Interface cable 8-6 Interface connector 8-6 J Job cancel 3-2 L Loading paper manual loading 3-10 onto Tray1 3-8 onto Tray2 3-13 Location for the printer 2-1 M Maintenance Chapter 6 Manual feed tray 1-2 2-17 system requirements 4-2 Configuration page 3-2 Control panel 1-2, 1-5, 5-6 Counter reset mode 3-1 D DIMM 2-23, 8-5 DOS printing utilities 4-41 Drum cartridge 1-3 replacing the drum cartridge 6-7 reset the counter 6-14 E Expansion memory 2-23, 8-5 B-1 EDNord - Istedgade 37A - 9000 Aalborg - telefon 96333500 Index Appendix B Index Index N O Index Appendix B P Printer parts and accessories Network interface card 2-27 No output 7-15 Operating system 1-1 Options 2-18 Output directing (printed side up or down) 3-17 1-2 Printer supplies 2-7 Print quality problems 7-10 S Safety Information i Second paper cassette unit 2-18, 8-4 Second paper cassette unit (option) 1-4 Setting-up 2-11 Space requirements printer 2-2 with face-up tray 2-21 with second paper cassette unit 2-18 Specifications Chapter 8 Status Monitor 5-1 T Testing the printer 2-15 Toner cartridge 1-3 replacing the toner cartridge Panel button 1-6, 3-1 Paper size 3-4 type 3-3 Paper guide 1-2 Paper support 1-2 Parallel interface connector 1-2 Power cord connecting the power cord 2-11 power cord socket 1-2 Power source 2-3 Power switch 1-2 Precautions 2-1, 2-5 Printable area 3-6 Printer 8-1 Printer driver displaying the setup dialog 4-16, 4-21 installing under Windows 3.1 4-12 installing under Windows 95/Windows 98/Windows NT 4.0 4-3 uninstalling the printer driver 6-1 reset the counter 6-6 Top cover 1-3 Top cover release button 1-2 Tray1 (multipurpose tray) 1-2 Tray2 (500-sheet second cassette) 1-4 Troubleshooting Chapter 7 U Unpacking 2-8 4-39 B-2 EDNord - Istedgade 37A - 9000 Aalborg - telefon 96333500 © 1999 MINOLTA CO., LTD. The information contained in this manual is subject to change without notice to incorporate improvements made on the product or products the manual covers. MIMOLTA CO., LTD. Image Information Products Marketing Headquarters, 3-13, 2-chome, Azuchi-machi, Chuo-ku, Osaka. 541-8556, Japan 1999. 11 4121-7703-01 EDNord - Istedgade 37A - 9000 Aalborg - telefon 96333500