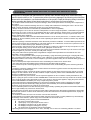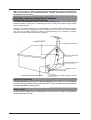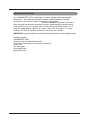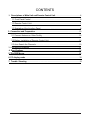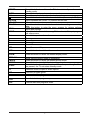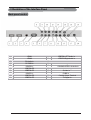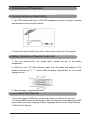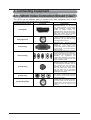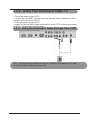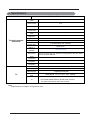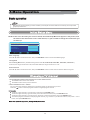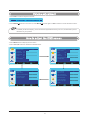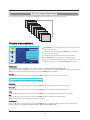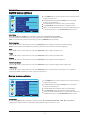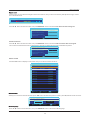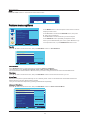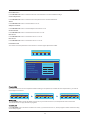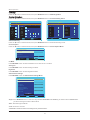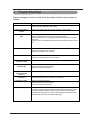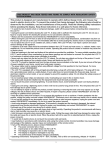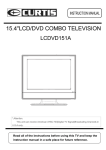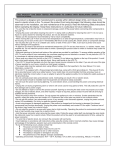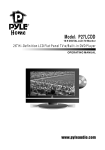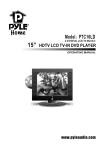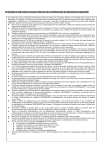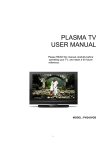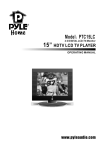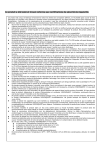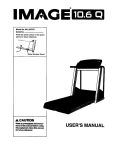Download VisionQuest HDTV User manual
Transcript
THIS PRODUCT HAS BEEN TESTED AND FOUND TO COMPLY WITH REGULATORY SAFETY CYRTIFICATIONS. This product is designed and manufactured to operate within defined design limits, and misuse may result in electric shock or fire. To prevent the product from being damaged, the following rules should be observed for the installation, use and maintenance of the product. Read the following safety instructions before operating the display. Keep these instructions in a safe place for future reference. • To avoid the risk of electric shock or component damage, switch off the power before connecting other components to the LCD TV. • Unplug the power cord before cleaning the LCD TV. A damp cloth is sufficient for cleaning the LCD TV. Do not use a liquid or a spray cleaner for cleaning the product. Do not use abrasive cleaners. • Always use the accessories recommended by VISIONQUEST to insure compatibility. • When moving the LCD TV from an area of low temperature to an area of high temperature, condensation may form on the housing. Do not turn on the LCD TV immediately after this to avoid causing fire, electric shock or component damage. • Do not place the LCD TV on an unstable cart, stand, or table. If the LCD TV falls, it can injure a person and cause serious damage to the appliance. • A distance of at least 3 feet should be maintained between the LCD TV and any heat source, i.e. radiator, heater, oven, amplifier etc. Do not install the product close to smoke. Operating the product close to smoke or moisture may cause fire or electric shock. • Slots and openings in the back and bottom of the cabinet are provided for ventilation. To ensure reliable operation of the LCD TV and to protect it from overheating, be sure these openings are not blocked or covered. Do not place the LCD TV in a bookcase or cabinet unless proper ventilation is provided. • Never push any object into the slot on the LCD TV cabinet. Do not place any objects on the top of the product. It could short circuit parts causing a fire or electric shock. Never spill liquids on the LCD TV. • The LCD TV should be operated only from the type of power source indicated on the label. If you are not sure of the type of power supplied to your home, consult your local power company. • The power cable must be replaced when using different voltage from that specified in the User Manual. For more information, contact VISIONQUEST. • The LCD TV is equipped with a three-pronged grounded plug, a plug with a third (grounding) pin. This plug will fit only into a grounded power outlet as a safety feature. If your outlet does not accommodate the three-wire plug, have an electrician install the correct outlet, or use an adapter to ground the appliance safely. Do not defeat the safety purpose of the grounded plug. • Do not overload power strips and extension cords. Overloading can result in fire or electric shock. • The wall socket should be installed near the equipment and should be easily accessible. • Do not touch the power cord during lightning. To avoid electric shock, avoid handling the power cord during electrical storms. • Unplug the unit during a lightening storm or when it will not be used for long period of time. This will protect the LCD TV from damage due to power surges. • Do not attempt to repair or service the product yourself. Opening or removing the back cover may expose you to high voltages, the risk of electric shock, and other hazards. If repair is required, please contact VISIONQUEST and refer all servicing to qualified service personnel. • Keep the product away from moisture. Do not expose this appliance to rain or moisture. If water penetrates into the product, unplug the power cord and contact VISIONQUEST. Continuous use in this case may result in fire or electric shock. • Do not use the product if any abnormality occurs. If any smoke or odor becomes apparent, unplug the power cord and contact VISIONQUEST immediately. Do not try to repair the product yourself. • Avoid using dropped or damaged appliances. If the product is dropped and the housing is damaged, the internal components may function abnormally. Unplug the power cord immediately and contact VISIONQUEST for repair. Continued use of the product may cause fire or electric shock. • Do not install the product in an area with heavy dust or high humidity. Operating the product in environments with heavy dust or high humidity may cause fire or electric shock. • Hold the power connector when removing the power cable. Pulling the power cable itself may damage the wires inside the cable and cause fire or electric shock. When the product will not be used for an extended period of time, unplug the power connector. • To avoid risk of electric shock, do not touch the connector with wet hands. • Insert batteries in accordance with instructions while using the remote control. Incorrect polarities may cause damage and leakage of the batteries, operator injury and contamination of the remote control. • If any of the following occurs, please contact VISIONQUEST: z The power connector fails or frays. z Liquid sprays or any object drops into the LCD TV. z The Display is exposed to rain or other moisture. z The Display is dropped or damaged in any way. z The performance of the Display changes substantially. • Operating environment: Temperature: 40°F ~ 95°F, Humidity: 10% to 90% non-condensing, Altitude: 0~10,000 ft. 1 Note: In some countries or regions, the shape of the power plug and power outlet may sometimes differ from that shown in the explanatory drawings. However, the method of connecting and operating the unit is the same. Television Antenna Connection Protection External Television Antenna Grounding If an outside antenna/satellite or cable system is to be connected to the LCD TV, make sure that theantenna/satellite or cable system is electrically grounded to provide some protection against voltage surges and static charges. Article 810 of the National electrical Code, ANSI/NFPSA 70, provides information with regard to proper grounding of the mast and supporting structure, grounding of the lead-in wire to an antenna discharge unit, size of the grounding conductors, location of antenna discharge unit, connection to grounding electrodes, and requirements of the grounding electrode. GROUND CLAMP ANTENNA LEAD-IN WIRE A NTENNA DISCHARGE UNIT (NeC SeCTION 810-20) GROUNDING CONDUCTORS (NeC SeCTION 810-21) GROUND CLAMPS POWER SERVICE GROUNDINE ELECTRODE SYSTEM ELECTRIC SERVICE EQUIPMENT (NeC ART 250, PART H) Lightning Protection For added protection of your LCD TV during a lightning storm or when it is left unattended or unused for long periods of time, unplug the LCD TV from the wall outlet and disconnect the antenna/satellite or cable system. Power Lines Do not locate the antenna near overhead light or power circuits, or where it could fall into such power lines or circuits. 2 Opening the Package your VISIONQUEST HDTV is packaged in a carton together with other standard accessories. Any optionalaccessories would be packed separately in another carton.Due to the size and weight of the product, it issuggested that it be handled by a minimum of 2 persons. Since the glass can be easily scratched or broken, please handle the product gently. Never place the unit on a surface with the glass facing downwards unless it is on protective padding.When opening the carton, check that the product is in good condition and that all standard accessories and items are included. IMPORTANT: Save the original box and all the packing material for future shipping needs. Package Contents VISIONQUEST HDTV Remote Control by Universal electronics Audio Video Cable (yellow, red and white connectors) Power Cord This User guide Quick Setup guide Registration Card 3 Additional VISIONQUEST Certified Accessories for the VISIONQUESTHDTV are sold separately: Wall Mounts High Definition Cables extra or replacement Remote Installation Preparation Please read the user manual carefully before performing the installation. The power consumption of the display is approximately 250 watts, please use the power cord designated for the product. When an extension cord is required, use one with the correct power rating. The cord must be grounded and the grounding feature must not be defeated. The product should be installed on a flat surface to avoid tipping. Space should be maintained between the back of the product and the wall for proper ventilation. If you would like to mount the TV to the wall, please see “Preparing the LCD for Wall Mounting” below for additional information. Avoid installing the product in the kitchen, bathroom or other places with high humidity, dust or smoke, so as not to shorten the service life of the electronic components. Please ensure the product is installed with the screen in landscape orientation. Any 90° clockwise orcounterclockwise installation may induce poor ventilation and excessive component damage. Preparing Your LCD TV for Wall Mounting The VISIONQUEST can either be kept on the stand base or mounted to the wall for viewing. If you choose to mount the HDTV to the wall, please follow the instructions below for removing the base stand. To remove the stand base: 1. Unplug all the cables and cords from your LCD TV. 2. Place the LCD TV face down on a soft and flat surface (blanket, foam, cloth, etc) to prevent any damage to the display. see Figure 3.3a 3. Remove the 6 screws on the back panel of the TV located near the bottom so that the base stand can be removed. (see Figure 3.3a) 4. gently pull the stand away from the di splay by grasping firmly to the base. see Figure 3.3b 5. Now the display can fit securely to a mount (sold separately) by utilizing the mounting holes in the center of the back panel of the display (see Figure 3.3b). Please make sure to read the directions of your specific wall mount to properly hang the HDTV. Make sure the wall mount is rated to support at least 65 lbs. 4 CONTENTS 1. Descriptions of Main Unit and Remote-Control Unit..................................................6 1.1 Front Panel Control ..................................................................................................6 1.2 Remote-Control Unit.................................................................................................7 1.3 Illustration of the Interface Panel................... ...........................................................9 2. Connection and Preparation........................................................................................10 2.1 Connect Antenna or Video Facility..........................................................................10 2.2 Battery Installation of Remote-Control Unit.............................................................10 2.3 Auto Search the Channels.........................................…..........................................10 ....................................................................................................... 11 3. Connecting Equipment 4. Specifications...............................................................................................................19 5. The OSD Menus.............................................................................................................20 6. PC display mode............................................................................................................30 7. Trouble Shooting.....................………………...............................................................31 5 1. Descriptions of Main Unit and Remote-Control Unit.1 1.1 Front Panel Control 1.1.1. POWER: Press to turn on and off the TV. 1.1.2. INPUT: Press to show the input source mode. 1.1.3. Menu :Menu display. 1.1.4. CH+/-: Press to scan thought channels. 1.1.5. VOL +/-: Press to turn up/down the volume 6 1.2 Remote-Control Unit 7 Enter ▲ ▼ ◄ ► Press this button to switch on the TV when at standby mode or enter standby mode. Press this button to mute or restore sound. Press the number buttons to select a channel. Press this button to select the channel-children.(for example:10-1) Switch between the current TV channel and the last. Volume decrease or increase choice. Press these buttons to select ch annels in descending or ascending order. Press this button to enter the menu screens for various optional adjust able settings. Press this button to switch among TV broadcast, AV input program and other source. Press this key enters chose item. Menu up Menu down. Menu right Menu left MTS Mono,Stereo and Sap. EXIT Press this button to exit from the current menu. ZOOM Press this button to select the desired display mode. DISPLAY PMODE SMODE Show that the current mode of information. Press this button to select the desired picture mode. Press this button to select the desired sound mode. Press this button to set the sleep timer. When the preset length of time has passed, the TV set enters standby mode. POWER MUTE 0~9 RETURN VOL+/VOLCH+/CHMENU INPUT SLEEP CC Press this button to open or close caption. EPG Electronic program guide. FAV Favorite television programs FAV+ Favorite television programs up. FAV- Favorite television programs down. 8 1.3 Illustration of the Interface Panel Back panel control 1 2 3 4 5 6 7 8 9 10 11 12 13 14 15 16 17 18 19 20 HDMI1 HDMI2 PC-Audio In PC-RGB In YPBPR2-Y YPBPR2-PB YPBPR2-PR YPBPR1-Y YPBPR1-PB YPBPR1-PR 9 YPBPR2-LEFT Audio In YPBPR2-Right Audio in YPBPR1-LEFT Audio In YPBPR1-Right Audio in CVBS&S-VIDEO Left Audio In CVBS&S-VIDEO Right Audio In S-video In CVBS In Coaxial Output Terminal TV Signal In 2. Connections and Preparation 2.1 Connect Antenna or Video Facility 1. Use 75Ω coaxial cable plug or 300-75Ω impedance converter to plug in antenna input terminal on the rear of the cabinet. 2. Connect the video facility to the audio, video in jack on the rear of the cabinet. 2.2 Battery Installation of Remote-Control Unit 1. Turn the remote-control unit upside down. Scratch the grip of the battery compartment 2. Install two new 1.5V AAA batteries, make sure the anode and cathode of the batteries matches the “+”, “–” marks inside the battery compartment. Or not it would damage the unit. 3. Close the battery compartment cover. 2.3 Auto Search the Channels 1. Press the Power On/Off button on the local machine or Remote-Control Unit. 2. Press the MENU button on the remote-control unit, then the screen displays the OSD menu. Select your native language in Menu Language which is in the Setup directory 3. Start Auto Ch Search 10 3. Connecting Equipment 3.1 - Which Video Connection Should I Use? This HDTV has six different ways to connect your video equipment from a basic connection to the most advanced for digital displays. ConnectionQuality(type) Connector Description Digital HD (HDMI - High-Definition Multime-dia Interface) - It is the first and only industry-supported, uncompressed, all-digital audio/video interface. HDMI provides an interface between any audio/video source, such as a set-top box, DVD player, or A/V receiver and an audio and/or video monitor, such as a digital television (DTV), over a single cable. DTV Coaxial RF. When used for MPeg2 encoded bit streams from ATSC broadcast programming, this input takes advantage of the High Definition content. best(digital) best(digital)Left Analog Rgb (VgA) - This video input has seperate red, green and blue color components. The signal carries horizontal and vertical sync information on the green signal. This is most commonly used for PC input Analog HD1/HD2 (Component) - The video signal is separated into three signals, one containing the black-and-white information and the other two containing the color information. This enhancement over S-Video takes advantage of the superior picture provided by progressive scan DVD players and HDTV formats. S-Video (AV ) - The video signal is separated into two signals, one containing the black-and-white information and the other containing the color information. Separating the color in this way avoids ‘cross color’ effects where closely spaced black and white lines are erroneously displayed in color. It also enables text to be displayed more sharply. AV1/AV2/AV (Composite) - The complete video signal is carried through this single pin connector. This is the most commonly used video connection. TV Coaxial RF. This is the connection for standard NTSC TV using antenna or cable. If you have a VCR, you can connect your antenna/cable to the VCR RF Input and connect the VCR RF Output to this connector. best(analog) better(analog) good(analog) good(analog) good(analog)Right 11 3.2 - Connecting Your DVD Player you have several options for connecting your DVD player to your new L 2 HDTV – HDMI (Digital HD), Component (Analog HD), S-Video (AV), and Composite (AV) inputs. based on your home theater configu-ration, you can decide which option is the right one for you. 3.2.1 - Using HDMI (Digital HD) DVD players that have a digital interface such as HDMI (High-Definition Multimedia Interface) should be connected to the HDMI input of the HDTV for optimal results. Connecting DVD Player (Best): 1. Turn off the power to the LCD TV and DVD player. 2. Connect a HDMI cable to the HDMI output of your DVD player and the other end to the HDMI input (white color area) in the rear of your LCD TV. 3. Turn on the power to the LCD TV and your DVD player. 4. Select Digital HD using the INPUT button on the front of the LCD TV or directly by pressing the INPUT button on the Remote Control. Note: Refer to your DVD player user manual for more information about the video output requirements of the product. 12 For DVD Players with DVI: 1. Turn off the power to the LCD TV and DVD player. 2. Using a HDMI-DVI cable, connect the DVI end to your DVD Player and the HDMI end to the HDMI input (located in the white area) in the rear of your LCD TV. 3. Using an audio cable (white and red connectors), connect cable to the audio output connecters associated with the DVI out put on the rear of your DVD Player, and connect the other end to the audio c onnectors (white area) associated with the HDMI input in the rear of your LCD TV. 4. Turn on the power to the LCD TV and your DVD Player. 5. Select digital HD using the input button on the front of the LCD TV or directly by pressing the INTPUT button on the remote control. 13 3.2.2 - Using Component (Analog HD1) Video Connecting DVD Player (Better): 1. Turn off the power to the LCD TV and DVD player. 2. Using the connectors in the green color area, connect the y (green color) connector on the rear of your DVD player to the corresponding y (green color) connector in the Component Analog HD1 group (green color band) in the rear of your LCD TV. 3. Connect the Pb (blue color) connector on the rear of your DVD player to the corresponding Pb (blue color) connector in Component Analog HD1 group (green color band) in the rear of your LCD TV. 4. Connect the Pr (red color) connector on the rear of your DVD player to the corresponding Pr (red color) connector in the Component Analog HD1 group (green color band) in the rear of your LCD TV. 5. Connect the R (red color) and L (white color) audio connectors on the rear of your DVD player to the R (red color) and L (white color) audio input connectors in the Component Analog HD1 group (green color band) in the rear of your LCD TV. 6. Turn on the power to the LCD TV and DVD player. 7. Select Component Analog HD1 using the INPUT button on the remote or front of the LCD TV or directly by pressing the INPUT button on the Remote Control. Note: a) If you are already using the Component Analog HD1 input for another component, or you do not want to use the Component Analog HD1 input for the DVD player, you can connect the DVD player to the Component Analog HD 2 connections coded by the blue color area. b) Refer to your DVD player user manual for more information about the video output requirements of the product. 14 3.2.3 - Using Composite (AV) Video Connecting DVD Player (Good): 1. Turn off the power to the LCD TV and DVD player. 2. Connect the S-Video jack on the rear of your DVD player to the S-Video jack in the AV In group on the side of your LCD TV. 3. Connect the R (red color) and L (white color) audio connectors on the rear of your DVD player to the R (red color) and L (white color) audio input connectors in the side of your LCD TV. 4. Turn on the power to the LCD TV and DVD player. 5. Select AV using the INPUT button on the remote or front of the LCD TV or directly by pressing the AV button on the Remote Control three times. Note: Refer to your DVD player user manual for more information about the video output requirements of the product. 15 3.3 Connecting Coaxial (RF) There are several options for connecting your antenna (or cable for TV) to your new HDTV - directly to the DTV, NTSC TV or through your VCR. based on your home the ater configuration, you can decide which option is the right one for you. 3.4.1 - Using Your Antenna or Digital cable for DTV 1. Turn off the power to your LCD TV. 2. Connect the coaxial (RF) connector from your Antenna or Digital Cable to the DTV connector on the rear of your LCD TV. 3. Turn on the power to your LCD TV. 4. Select DTV using the INPUT button on the front of your LCD TV or directly by pressing the Digital HD button on the Remote Control twice. Note: a) Digital broadcasts are not available in all areas. b) Make sure the antenna is correctly grounded. 16 3.4.2 - Using Your Antenna or Cable TV 1. Turn off the power to your LCD TV. 2. Connect the coaxial (RF) connector from your antenna, cable or cable box to the TV connector on the rear of your LCD TV. 3. Turn on the power to your LCD TV. 4. Select TV using the INPUT button on the front of your LCD TV or directly by pressing the NTSC TV button on the Remote Control. 3.4.3 - Using the Antenna or Cable through Your VCR Note: If you have an off-air antenna or cable TV, connect the off-air antenna or TV cable to the RF connec tor on the rear of your VCR. 17 3.5 - Connecting a Computer 1. Turn off the power to your LCD TV and Computer. 2. Connect a 15-pin D-sub Rgb (VGA) cable to the Rgb output of your computer and the other end to the RGB input (purple area) in the rear of your LCD TV. 3. Connect the Audio Out on your computer to the Rgb Audio (purple band) at the rear of your LCD TV. 4. Turn on the power to your LCD TV and computer. 5. Select RGB using the INPUT button on the front of your LCD TV or directly by pressing the RGB button on the Remote Control. Note: a) For the best picture quality when connecting a computer through Rgb, set your computer timing mode to VESA 1360 x 768 at 60 Hz or 1024 x 768 at 60 Hz. Please refer to the graphic Card’s user guide for additional information on how to set the timing mode. b) Refer to your computer user manual for more information about the video output requirements of the product. c) Stereo mini jack cable is not included and can be purchased at an electronic store. 18 4. Specifications Items The whole machine parameters Relevant illustrations Screen size, visible 37 LCD TV Screen format 16:9 Resolution 1920X1080 Maximum contrast ratio Active Display Area Maximum brightness Response time 850:1 819.36H)X460.89(V) 500 cd/m² 5ms Display colors Maximum viewing angle Maximum lifetime of Dimension (packed) Accessories 16.7M 178° (Horizontal) / 178° (Vertical) 50,000 hours 1025x370x780mm Remote-Control, Power cord, Attention cord,Registration card, User Guide, quick Set up Guide,batteries Power requirement Normal Power Dissipation Standby Power Dissipation TV system AC 100~240V, 50/60Hz ≤250W <5W NTSC+ATSC Audio Output 2×10W OSD language TV English/French/Spanish Local control keys AV INPUT,MENU , CH-, CH +,VOL-, VOL+ ,POWER TWO-ROAD YPBPR;HDMI;AV IN;ONE-ROAD S-VIDEO; PC-Audio IN;PC-VGA IN three-road L/R audio Note: All specifications are subject to change without notice. 19 5.Menu Operation Basic operation The OSD (On Screen Display) function enables you to adjust the screen status conveniently since it provides graphical presentation. Intitial Setup Menu NOTE: If this is the first time you run the LCD TV, the Initial Setup Menu will appear in the picture, and the items of this menu also exist in other menus, so you are able to change the values after you set them up. Initial Setup Menu Menu Language English Tuning Band Air Auto Ch Search To Move Enter To Select Menu To Exit Menu Language Press ▼ / ▲ button to select this item, then press ENTER/► button to select the OSD language. Tuning Band Select Tuning Band mode. (Available tuning band mode: Air, Cable STD, Cable HRC, Cable IRC, Cable Auto.) If sets Air, the range of channel is 2-69, and if sets Cable,the range of channel is 1-135. Auto Ch Search Press ▼ / ▲ button to select this item, then press ENTER/► button to enter the Auto Channel Search Program. Choosing a TV channel 1. Press CH+/CH- button on the front panel or on the remote control. Press CH+ button for the next channel Press CH - button for the previous channel. 2. Press 0-9 buttons and -/-- button. You can select the channel by pressing 0 to 9 buttons directly for the channel you want. Press the -/-- button to enter a program number for digital program channel. 3. Example: To select 1-digit channel (e.g. Channel 5): Press the 5 and ENTER button. To select 2-digit channel (e.g. Channel 20): Press the 2 and 0 buttonts,then press ENTER button. To select 3-digit channel (e.g. Channel 103): Press the 1 and 0 and 3 buttons,then press ENTER button. To select a program number for multiple program channel (e.g. Channel 2-1):Press the 2 button, then press -/-- and 1 button,then press ENTER button. Note: After select the digit button, the digit will be memorized. 20 Volume adjustment 1. Press VOL+/- button to adjust the volume. Volume 40 2. Press MUTE( ) button to mute the TV, Press MUTE( ) button again or VOL+/- button to cancel the mute function. The OSD ( On Screen Display) in this document may be different from your TV’s, because this is just an reference for your product. How to adjust the OSD screen - Press MENU button to display the main menu. - Press ◄/►/▲/▼ buttons to select the available menus. Picture Audio Setup Feature Picture Audio Picture Mode Contrast 50 Brightness 50 User Picture English Audio Mode Audio Voice Bass 50 Treble 50 Sharpness 50 Color 50 Balance Tint 50 Digital Audio Output TV Speakers Setup Aspect Ratio To Move Enter Wide To Select Time Set Sleep Timer Advanced Video Menu Feature Menu To Exit Picture Off Audio Parental Control Setup Setup To Move Enter 0 To Move Enter To Select Tuning Band Signal Level Auto Ch Search PCM On Menu To Exit Air Add On Ch Search Manual Ch Set Closed Caption Feature Audio Language To Select Feature Menu To Exit 21 Channel Labels Menu Language Reset To Move Enter English To Select Menu To Exit Selecting input source You can select the input source by pressing input button on the remote control or on the front panel. TV Composite Front Composite S-VIDEO Component-1 Component-2 VGA HDMI/DVI1 HDMI/DVI2 HDMI/DVI3 HDMI/DVI4 Picture menu options Press MENU button on the front panel or the remote control to Picture Audio Setup Feature Picture Mode Contrast 50 Brightness 50 User display the main menu. Press ▲/▼ button to select the PICTURE menu, then press Sharpness 50 ► button for the submenu. Color 50 Press ▲/▼ button to select the item you want to adjust. Tint 50 Press ENTER/► button repeatedly to adjust the value. Aspect Ratio Wide When you are satisfied with your choice, press ◄ button to go to the previous menu, or press MENU/EXIT button to exit. To Move Enter To Select Menu To Exit Picture Mode Select Picture Mode in PICTURE menu. (Available picture mode: Standard, Vivid, Bright, User.) You should set the Picture Mode to “User” first if you want to change the value of Contrast/Brightness/Sharpness/Color/Tint, TIPS: you can select the picture mode directly by pressing PMODE button repeatedly. Contrast Press ▼ / ▲ button to select this item, then press ENTER/► button to adjust the contrast of the picture. Contrast 50 Brightness Press ▼ / ▲ button to select this item, then press ENTER/► button to adjust the brightness of the picture. Sharpness Press ▼ / ▲ button to select this item, then press ENTER/► button to adjust the sharpness of the picture. Color Press ▼ / ▲ button to select this item, then press ENTER/► button to adjust the color saturation of the picture. Tint Press ▼ / ▲ button to select this item, then press ENTER/► button to adjust the tint of the picture. NOTE: The Tint item is not available but in NTSC color system. Aspect Ratio Press ▼ / ▲ button to select this item, then press ENTER/► button to adjust the aspect the aspect ratio of the picture. (Available aspect ratio: FullScreen, Normal, Zoom, Wide, Cinema, Waterglass.) 22 Menu Operation AUDIO menu options Press MENU button on the front panel or the remote control to Audio Language Picture English Audio Mode Audio Voice Bass 50 Treble 50 Balance Press ▲/▼ button to select the AUDIO menu, then press ► button for the submenu. Press ▲/▼ button to select the item you want to adjust. 0 Digital Audio Output TV Speakers Setup display the main menu. PCM On Press ENTER/► button repeatedly to adjust the value. When you are satisfied with your choice, press ◄ button to go to the previous menu, or press MENU/EXIT button to exit. Feature To Move Enter To Select Menu To Exit Audio Mode Select Audio Mode in AUDIO menu. (Available audio mode: User/Voice/Concert/Jazz .) You should set the Picture Mode to “User” first if you want to change the value of Bass/Treble. TIPS: you can select the picture mode directly by pressing SMODE button repeatedly. Audio Language Press ▼ / ▲ button to select this item, then press ENTER/► button to adjust the aspect the audio language. NOTE: This item will be unavailable if the program system does not provide several audio languages. Bass Press ▼ / ▲ button to select this item, then press ENTER/► button to adjust the bass value. Treble Press ▼ / ▲ button to select this item, then press ENTER/► button to adjust the Treble value. Balance Press ▼ / ▲ button to select this item, then press ENTER/► button to adjust the sound balance. Digital Audio Output Press ▼ / ▲ button to select this item, then press ENTER/► button to select the digital audio output mode. TV Speakers Press ▼ / ▲ button to select this item, then press ENTER/► button to select whether to shut down the TV speaker. (COAX and FIBER output are not under control of this function.) Setup menu options Press MENU button on the front panel or the remote control to Picture Audio Tuning Band Signal Level Auto Ch Search Air Add On Ch Search ► button for the submenu. Manual Ch Set Setup Feature display the main menu. Press ▲/▼ button to select the SETUP menu, then press Press ▲/▼ button to select the item you want to adjust. Channel Labels Menu Language Reset English Press ENTER/► button repeatedly to adjust the value. When you are satisfied with your choice, press ◄ button to go to the previous menu, or press MENU/EXIT button to exit. To Move Enter To Select Menu To Exit Tuning Band Select Tuning Band mode. (Available tuning band mode: Air, Cable STD, Cable HRC, Cable IRC, Cable Auto.) If sets Air, the range of channel is 2-69, and if sets Cable,the range of channel is 1-135. 23 Menu Operation Signal Level In DTV mode, you can refer the strength of the current channel ,and you can tune manually and adjust the angle, orientation of the antenna etc. Weak Normal Good Contrast 80 Auto Ch Search Press ▼ / ▲ button to select this item, then press ENTER/► button to enter the Auto Channel Search Program. Auto Ch Search - Air Performing First Pass Scanning Analog Channels Found 2 Digital Channels Found 0 Progress(%) 12 To Exit Exit Add On Ch Search Press ▼ / ▲ button to select this item, then press ENTER/► button to enter the Add On Channel Search Program. This function will add the channels not found before, and will not delete the channels unavailable at present. Add On Ch Search - Air Performing First Pass Scanning Analog Channels Found 2 Digital Channels Found 0 Progress(%) 12 To Exit Exit Manual Ch Set Press ENTER button to display a channel list that you can select channel as below: Manual Channel Set Menu Ch 42 -1 ATSCdmo Viewable Ch 2 -0 Viewable Ch 11 -0 Viewable Ch 22 -0 Viewable Ch 31 -0 Viewable Ch 52 -0 Viewable Ch 54 -0 Viewable Ch 66 -0 Viewable Ch 68 -0 Viewable To Move To Change Enter To Select Channel labels Allows you to name the channel selected. press ◄/► button to select the position of letter, press ▲/▼ button to set the name. Channel Labels Menu Ch 42-1 To Move ATSC dmo To Change Exit To Exit Menu Language Press ▼ / ▲ button to select this item, then press ENTER/► button to select the OSD language. 24 Menu Operation Reset Press ENTER/► button to reset all items to the default value. Reset ALL? OK Cancel Feature menu options Press MENU button on the front panel or the remote control to Time Set Sleep Timer Advanced Video Menu Picture Audio display the main menu. Off Press ▲/▼ button to select the FEATURE menu, then press Parental Control ► button for the submenu. Closed Caption Press ▲/▼ button to select the item you want to adjust. Press ENTER/► button repeatedly to adjust the value. Setup When you are satisfied with your choice, press ◄ button to go to the previous menu, or press MENU/EXIT button to exit. Feature To Move Enter To Select Menu To Exit Time Set Press ▼ / ▲ button to select this item, then press ENTER/► button for Time Set Menu. Time Set Menu Time Set Mode Auto Time Zone Pacific Year 2008 Date Mar 29 Time 10:00 AM To Move Enter To Select Exit To Exit Time Set Mode Press ENTER/► button to select the time set mode from AUTO and MANUAL. (Available aspect ratio: FullScreen, Normal, Zoom, Wide, Cinema, Waterglass.) You should set the Time Set Mode to “Manual” first if you want to change the value of Time Zone/Year/Date/Time. Time Zone Press ▼ / ▲ button to select this item, then press ENTER/► button to select the time zone for your TV. Sleep Timer Select the sleep time to put automatically the TV in standby mode. Timer can be selected as 15mins/30mins/45mins/ 60mins/90 mins/120 mins/180 mins/240 mins/Off. Also you can select the sleep time by pressing SLEEP button repeatedly.. Advanced Video Menu Press ▼ / ▲ button to select this item, then press ENTER/► button for Advanced Video Menu. Advanced Video Menu Noise Reduction Medium Color Temperature Normal 3D Y/C On Adaptive Contrast On Gradient Enable On Blue Screen Audio Only Input Source Label On To Move Enter To Select Exit To Exit 25 Menu Operation Noise Reduction Press ENTER/◄/► button to select the level of noise reduction from Off/Low/Medium/High. Color Temperature Press ENTER/◄/► button to select the color temperature from Cool/Normal/Warm. 3D/YC Press ENTER/◄/► button to set the 3D/YC on or off. Adaptive Contrast Press ENTER/◄/► button to set the Adaptive Contrast on or off. Gradient Enable Press ENTER/◄/► button to set the Gradient Enable on or off. Blue Screen Press ENTER/◄/► button to set the Blue Screen on or off. Blue Screen Press ENTER/◄/► button to set the Blue Screen on or off. Parental Control You need to enter the password for the submenu. And the original password is 0000. Enter Password * Parental Control Menu Password Set Master Lock On Unrated lock On US Ratings Canadian Rating Advanced Rating To Move Enter On To Select Exit To Exit Password Set You need to enter the correct old password before setting a new password, and after set the new password, you need to enter it again to confirm it. Enter Old Password * Enter New Password * Confirm New Password * Master Lock Press ENTER/► button to set the Master Lock on/off, if you set this function on, all the parental control lock will be unavailable and it can play all kinds of programs. Unrated Lock Press ENTER/► button to set the Unrated Lock on/off, if you set this function on, all the programs will be locked even they are unrated program. 26 Menu Operation US Ratings Press ▼ / ▲ button to select this item, then press ENTER/► button for US Ratings Menu. Canadian Rating Menu Press ▼ / ▲ button to select this item, then press ENTER/► button for Conadian Rating Menu. Canadian Rating Menu US Ratings Menu MPAA TV Rating ALL L Canadian English S V FV Candlan French D E NONE NONE E G TV-Y C G PG TV-Y7 C8+ 8 ans+ PG-13 TV-G G 13 ans+ R TV-PG PG 16 ans+ NC-17 TV-14 14+ 18 ans+ X TV-M4 18+ To Move Enter To Select Exit To Move To Exit Enter To Select Exit To Exit Advanced Rating Press ▼ / ▲ button to select this item, then press ENTER/► button to set advanced rating on/off. Closed Caption Press ▼ / ▲ button to select this item, then press ENTER/► button for Closed Caption Menu. Closed Caption CC Mode CC Off Analog CC CC1 Digital CC CS1 Advanced CC Settings To Move Enter To Select Exit To Exit CC Mode Press ENTER/► button to select CC Mode from CC Off / CC On / CC Mute. Analog CC Press ENTER/► button to select Analog CC Mode. Digital CC Press ENTER/► button to select Digital CC Mode. Advanced CC Settings Press ENTER/► button for Advanced CC Settings Menu. Digital Closed Caption Style Automatic Size Automatic Font Automatic Text Color Automatic Text Opacity Background Color Background Opacity Edge Effect Edge Color Automatic Automatic Automatic Automatic Automatic CC SAMPLE To Move Enter To Select Exit To Exit - Style: Press ENTER/► button to select CC Style between Automatic and Custom, you need to set it to Custom first if you want to change the value of items below. - Size: Normal/Large and Small. - Font: From Font1 to Font7. - Text Color: Red/Green/Blue/Yellow/Magenta/Cyan/Black/White. 27 Menu Operation - Text Opacity: Solid/Flashing/Transparent/Translucent. - Background Color: Black/White/Red/Green/Blue/Yellow/Magenta/Cyan. - Background Opacity: Solid/Flashing/Transparent/Translucent. - Edge Effect: None/Raised/Depressed/Uniform/Left Shadow/Right Shadow. - Edge Color: Black/White/Red/Green/Blue/Yellow/Magenta/Cyan. Feature menu options in VGA Press Input button to select the input source to VGA. Picture Audio Time Set Sleep Timer Advanced Video Menu VGA Set Off Setup Feature To Move OK To Select Menu To Exit VGA Set Press ▼ / ▲ button to select VGA Set, then press ENTER/► button for VGA Setting Men VGA Sett ing-10 24 x7 68 @70 Hz H-Posi tion V-Posi tion Clock Pha se Auto Adj ust Setting 50 50 50 50 Prese t H-Position Press ENTER/► button to adjust the horizontal position of the picture. V-Position Press ENTER/► button to adjust the vertical position of the picture Clock Press ENTER/► button to adjust the clock of the picture. Phase Press ENTER/► button to adjust the phase of the picture. Auto Adjust Press ENTER/► button to auto adjust the VGA setting. Setting Press ENTER/► button to reset the VGA setting to factory default. 28 Menu Operation Feature menu options in Component Press Input button to select the input source to component. Picture Audio Time Set Sleep Timer Advanced Video Menu Component Set Off Setup Feature To Move OK To Select Menu To Exit Component Set Press ▼ / ▲ button to select Component Set, then press ENTER/► button for Component Setting Menu. Component Setting-720x480I@30/29.97Hz H-Posi tion V-Posi tion Clock Pha se Auto Adj ust Setting 50 50 50 50 Prese t To Move OK To Sel ect Menu To Exit H-Position Press ENTER/► button to adjust the horizontal position of the picture. V-Position Press ENTER/► button to adjust the vertical position of the picture Clock This function is unavailable in component mode. Phase Press ENTER/► button to adjust the phase of the picture. Auto Adjust This function is unavailable in component mode. Setting Press ENTER/► button to reset the Component Setting to factory default. 29 6. PC display mode Resolution 1024 x768 1280 x768 1360X768 Horizontal Frequency(K HZ) 48.36 Vertical Frequency(K HZ) 60 Pixel Clock(MHZ) Standard mode 65.00 VESA Guidelines 56.48 70 75.00 VESA Standard 60.02 75 78.75 VESA Standard 63.981 60 80.45 VESA Guidelines 79.976 75 85.41 VESA Standard 47.7 60 85.5 VESA Guidelines 30 7. Trouble Shooting Before arranging for service, firstly know the status and then check simply as follows: Problems Check No picture or sound. Check if the power supply is plugged in. Check if the power switch is in “on” position. Picture is OK, but no sound Check if the volume control is set to the minimum or mute position. Remote control doesn’t work No TV signal No external video signal Picture lacks color or picture too dark Check if the power switch is in “on” position. Check if the batteries are out of use or not connected well. Make sure that there is no strong light striking the sensor window of remote control unit. Check there are no obstacles between the sensor window and remote control unit. Check if the TV/AV button is set to TV status. Check if the antenna is well connected. Check if you installed the TV correctly. Check if you installed the TV correctly. Check if the TV/AV button is set to AV position. Check color, brightness and contrast controls are correctly adjusted. All channels lose color Intermittently Check if the antenna is broken. Check if the antenna is disconnected. Check if the antenna is damaged. Poor reception, loss of color with certain channels Diagonal stripes appear on picture Check if channels are correctly tuned. Picture has ‘snow’ Check if the antenna is broken. Check if the antenna is disconnected. Check if the antenna is damaged. Ghost images appear The receiver may be affected by interference (e.g. from nearby radio broadcasting transmitter or from another TV receiver). Check if the antenna direction has been changed by a storm or strong wind, etc. (because ghost images are caused by the arrival at the antenna of both the signal which has traveled directly from the transmitter and the signal which has been reflected from a hill or a large building. The direction of the antenna should be chosen for minimized ghosting.) 31