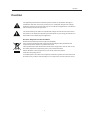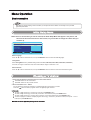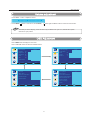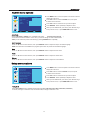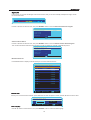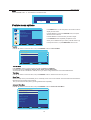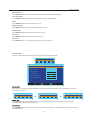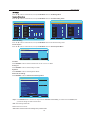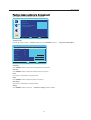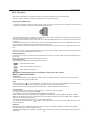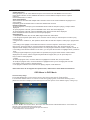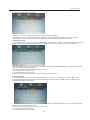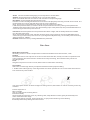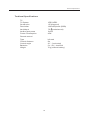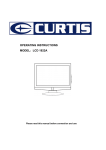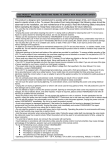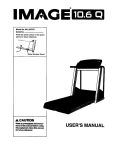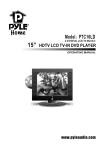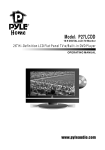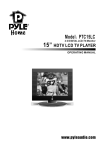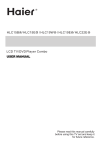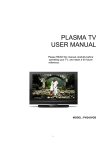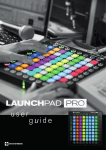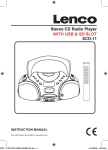Download AB Soft LCDVD151A TV DVD Combo User Manual
Transcript
1 Caution 2 Safety Information 3 3 4 4 5 6 8 8 10 11 11 13 14 16 17 Unit an d Accessory Product Feature Getting Started Front View Rea r V iew Remote Control Key Functions Menu Operation Basic operation Picture menu options Audio menu options Setup menu options Feature menu options Parental menu options Feature menu options in VGA Feature menu options in Component 18 18 19 Playing the DVD Player 21 22 23 Disc Care Simpl e Troubleshooting Techincal Specifications Basic Control Function OSD Menu In DVD Mode caution Caution The lightening flash with arrowhead symbol, within an equilateral triangle is intended to alert the user to the presence of un-insulated "dangerous voltage" within the products enclosure that may be of sufficient magnitude to constitute a risk of electric shock to the persons. The exclamation point within an equilateral triangle is intend to alert the user to the presence of important operating and maintenance (servicing) instructions in the literature accompanying the appliance. Cor rect disposal of this Product W aste Electrical & Electronic Equipment (WEEE) Your product is designed and manufactured with high quality materials and components which can be recycled and reused. This symbol means that electrical and electronic equipment, at their end-of-life, should be disposed of separately from your household waste. Please dispose of this equipment at your local community waste collection/recycling centre. In the European Union there are separate collection systems for used electrical and electronic products. Please help us to conserve the environment we live in! 1 Safety Information To ensure reliable and safe operation of this equipment, please read carefully all the instructions in this user guide, especially the safety information below. Electrical safety The TV set should only be connected to a mains supply which matches that stated on the label. To prevent overload, don't share the same mains supply socket with too many other items of equipment. Do not place any connecting wires where: they may be stepped on or tripped over. Do not place heavy items on them, which may damage the leads. Hold the main plug, not the wires, when removing from a socket. During a thunderstorm or while leaving the TV for long periods, set the switch o ff. Do not allow water or moisture to enter the TV or mains adaptor. Do NOT use in wet or moist areas, such as Bathrooms, steamy kitchens or near swimming pools. Pull the plug out immediatel y, and seek professional help if: the mains plug or cable is damaged, liquid is spilt onto the set, or if it is accidentally exposed to water or moisture, anything accidentally penetrates the ventilation slots, the set doesn't work normally. Do not remove the safety covers. There are no user serviceable parts inside.You may invalidate the warrant y. This apparatus must only be serviced by qualified personnel. To avoid battery leakage, remove exhausted batteries from the remote control, or when not using far a long period. Do not break open or throw exhausted batteries on a fire. Physical sa f ety Do not block ventilation slots in the hack cover. You may place the TV in a cabinet, but ensure at least 5cm (2") clearance all around. Do not tap or shake the TV screen, or you may damage the internal circuits.Take good care of the remote control. To clean the TV use a soft dry cloth. Do not use solvents or petrol based fluids. Do not install near any heat sources such as radiators, heat registers stoves or other apparatus (including amplifiers) that produce heat. Do not defeat the safety purpose of the polarized or grounding-type plug. A polarized plug has two blades with one wider than the other. A grounding type plug has two blades and a third grounding prong, the wide blade or the third prong is provided for your safet y. If the provided plug does not fit into your outlet, consult an electrician for replacement of the obsolete outlet. Protect the power cord from being walked on or pinched particularly at plugs. Use only attachments/accessories specified by the manufacturer. Unplug this apparatus during lightning storms or when unused for long periods of time. Refer all servicing to qualified service personnel. Servicing is required when the appara tus has been damaged in any way, such as power-supply cord or plug is damaged, liquid has been spilled or objects have fallen into the apparatus, has been exposed to rain or moisture, does not operate normally or has been dropped. Please always connect an apparatus with Class I structure to a main socket with protective earthing connection. Please make sure both main plug and appliance coupler work properly. 2 Unit and Accessory and Product Feature MU TE PO WE R P. MO DE S. MO DE TI TL E LC D- ME NU DV D- SE TU P DI SP LAY AU TO EJ EC T ME NU SO UR CE EN TE R VO L + CH + VO L - CH - PL AY / PAUSE CC PR OG AM Mains adaptor 3 STOP SL OW / ST EP MT S IN TR O AU DI O GO TO SU BT IT LE ZO OM AN GL E PE PE AT AB Mains cable Getting Started Getting Started Insert a 12cm disc with the label side facing towards you LED (IR) Infrared Receiver: Receives IR signals from the remote control. (Power on/Standby) LED Indicator: PressPOWER to turn on and off, Indicator on(Red) Indicator on(Green) Standby mode Power on mode TV/AV MENU CH VOL POWER 4 Getting Started Nam e POWER (DCIN) HDMI IN PC Audio in Function Description Connect to Mains Adapter Connect to HDMI of DVD or other equipment PC audio input VGA IN VGA signal from computer output YPbPr Connect to the composite terminal of your DVD/VCR S- V ideo IN Video IN (A UDIO) L/R S-Video signal input Video signal input Audio signal input for AV Earphone Connect it to your head phone or other audio equipment ANT 75Ω Connect to antenna or cable source 5 Remote Control Key Functions POWER MUTE POWER AUTO EJECT Switch on LCD TV at standby mode or vice versa. MUTE P.MODE S.MODE TITLE Press to mute the sound. Press again or press VOL+ to resume. MENU AUTO EJECT DVD eject P.MODE Press repeatedly to cycle through the available video picture modes. S.MODE Press to cycle through the different sound settings. TITLE LCD-MENU DVD-SETUP DISPLAY SOURCE Press to select the DVD title. MENU DVD play list/ DISC menu. NUMBER BUTTONS Press 0-9 to select a TV channel directly when you are watching TV. The channel change after 2 seconds. ENTER Press this button to enter a program number for multiple program channel such as 2-1,etc. VOL + Return to the previous channel viewed. CH + VOL - CH - LCD-MENU PLAY / PAUSE STOP SLOW / STEP AUDIO TV system setup. CC MTS GOTO DVD-SETUP SUBTITLE DVD system setup. ZOOM DISPLAY ANGLE Press to display the source and channel’s information. PROGAM INTRO PEPEAT SOURCE AB Press to cycle through the input source in following: TV Composite S-Video Component VGA HDMI THUMBSTICK Allows you to navigate the on-screen menus and adjust the system settings to your preference. 6 DVD MUTE POWER P.MODE S.MODE TITLE CH+/- AUTO EJECT Press to scan through channels. To scan quickly channels, press and hold down either+/-button. MENU VOL+/Press to increase/decrease the sound level. Play/Pause Play/Pause DVD program. STOP Stop DVD program. LCD-MENU DVD-SETUP DISPLAY SOURCE SLOW/STEP Play DVD programs at slow speed. AUDIO Select DVD disc language. CC DVD fast reverse. / Press to display the closed caption. MTS DVD fast forward. / Press to select the audio channels. ENTER GOTO Play your favorite title/chapter/track. SUBTITLE Select DVD disc subtitle. VOL + CH + VOL - PLAY / PAUSE CC STOP SLOW / STEP MTS DVD previous chapter. CH - DVD next chapter. AUDIO GOTO SUBTITLE ZOOM ANGLE ZOOM Select display mode:FULL/4:3 . In DVD source this buttons to adjust DVD picture size. ANGLE Select DVD picture angle. PROGRAM PROGAM INTRO PEPEAT AB Press this button to change the playback order. It varies according to the different discs. INTRO If you play CD,it will scan program with 3S. REPEAT Repeat playing the title or chapter. A-B Select and play the preferable paragraph of DVD program by pressing this key twice at the beginning and end of it. 7 Menu Operation Menu Operation Basic operation The OSD (On Screen Display) function enables you to adjust the screen status conveniently since it provides graphical presentation. Intitial Setup Menu NOTE: If this is the first time you run the LCD TV, the Initial Setup Menu will appear in the picture, and the items of this menu also exist in other menus, so you are able to change the values after you set them up. Initial Setup Menu Menu Language English Tuning Band Air Auto Ch Search To Move Enter To Select Menu To Exit Menu Language Press ▼ / ▲ button to select this item, then press ENTER/► button to select the OSD language. Tuning Band Select Tuning Band mode. (Available tuning band mode: Air, Cable STD, Cable HRC, Cable IRC, Cable Auto.) If sets Air, the range of channel is 2-69, and if sets Cable,the range of channel is 1-135. Auto Ch Search Press ▼ / ▲ button to select this item, then press ENTER/► button to enter the Auto Channel Search Program. Choosing a TV channel 1. Press CH+/CH- button on the front panel or on the remote control. Press CH+ button for the next channel Press CH - button for the previous channel. 2. Press 0-9 buttons and -/-- button. You can select the channel by pressing 0 to 9 buttons directly for the channel you want. Press the -/-- button to enter a program number for digital program channel. 3. Example: To select 1-digit channel (e.g. Channel 5): Press the 5 and ENTER button. To select 2-digit channel (e.g. Channel 20): Press the 2 and 0 buttonts,then press ENTER button. To select 3-digit channel (e.g. Channel 103): Press the 1 and 0 and 3 buttons,then press ENTER button. To select a program number for multiple program channel (e.g. Channel 2-1):Press the 2 button, then press -/-- and 1 button,then press ENTER button. Note: After select the digit button, the digit will be memorized. 8 Menu Operation Volume adjustment 1. Press VOL+/- button to adjust the volume. Volume 40 2. Press MUTE( ) button to mute the TV, Press MUTE( ) button again or VOL+/- button to cancel the mute function. The OSD ( On Screen Display) in this document may be different from your TV’s, because this is just an reference for your product. OSD Adjustment - Press MENU button to display the main menu. - Press ◄/►/▲/▼ buttons to select the available menus. Picture Audio Setup Feature Picture Audio Picture Mode Contrast 50 Brightness 50 Sharpness 50 Color 50 Tint 50 Standard Audio 50 Treble 50 0 Setup Full screen Enter To Select Time Set Sleep Timer Advanced Video Menu Feature Menu To Exit Enter To Select Tuning Band Signal Level Auto Channel Search Audio Add On Channel Search Menu To Exit Air Manual Channel Set Setup Setup Enter To Move Picture Off Parental Control To Move English Voice Bass Balance Closed Caption Feature Audio Language Audio Mode Aspect Ratio To Move Picture To Select Feature Menu To Exit 9 Channel Labels Menu Language Reset To Move Enter English To Select Menu To Exit Menu Operation Selecting input source You can select the input source by pressing input button on the remote control or on the front panel. Source list TV Composite S-Video Component VGA HDMI DVD To Move Enter To Select Menu To Exit Picture menu options Press MENU button on the front panel or the remote control to Picture Audio Setup Feature Picture Mode Contrast 50 Brightness 50 Standard display the main menu. Press ▲/▼ button to select the PICTURE menu, then press Sharpness 50 ► button for the submenu. Color 50 Press ▲/▼ button to select the item you want to adjust. Tint 50 Press ENTER/► button repeatedly to adjust the value. Aspect Ratio Full Screen When you are satisfied with your choice, press ◄ button to go to the previous menu, or press MENU/EXIT button to exit. To Move Enter To Select Menu To Exit Picture Mode Select Picture Mode in PICTURE menu. (Available picture mode: Standard, Vivid, Bright, User.) You should set the Picture Mode to “User” first if you want to change the value of Contrast/Brightness/Sharpness/Color/Tint, TIPS: you can select the picture mode directly by pressing PMODE button repeatedly. Contrast Press ▼ / ▲ button to select this item, then press ENTER/► button to adjust the contrast of the picture. Contrast 50 Brightness Press ▼ / ▲ button to select this item, then press ENTER/► button to adjust the brightness of the picture. Sharpness Press ▼ / ▲ button to select this item, then press ENTER/► button to adjust the sharpness of the picture. Color Press ▼ / ▲ button to select this item, then press ENTER/► button to adjust the color saturation of the picture. Tint Press ▼ / ▲ button to select this item, then press ENTER/► button to adjust the tint of the picture. NOTE: The Tint item is not available but in NTSC color system. Aspect Ratio Press ▼ / ▲ button to select this item, then press ENTER/► button to adjust the aspect the aspect ratio of the picture. (Available aspect ratio: FullScreen, Normal, Zoom, Wide, Cinema, Waterglass.) 10 Menu Operation AUDIO menu options Press MENU button on the front panel or the remote control to Picture Audio Language English Audio Mode Audio Voice Bass 50 Treble 50 Balance display the main menu. Press ▲/▼ button to select the AUDIO menu, then press ► button for the submenu. Press ▲/▼ button to select the item you want to adjust. 0 Press ENTER/► button repeatedly to adjust the value. Setup When you are satisfied with your choice, press ◄ button to go to the previous menu, or press MENU/EXIT button to exit. Feature To Move Enter To Select Menu To Exit Audio Mode Select Audio Mode in AUDIO menu. (Available audio mode: User/Voice/Concert/Jazz .) You should set the Picture Mode to “User” first if you want to change the value of Bass/Treble. TIPS: you can select the picture mode directly by pressing SMODE button repeatedly. Audio Language Press ▼ / ▲ button to select this item, then press ENTER/► button to adjust the aspect the audio language. NOTE: This item will be unavailable if the program system does not provide several audio languages. Bass Press ▼ / ▲ button to select this item, then press ENTER/► button to adjust the bass value. Treble Press ▼ / ▲ button to select this item, then press ENTER/► button to adjust the Treble value. Balance Press ▼ / ▲ button to select this item, then press ENTER/► button to adjust the sound balance. Setup menu options Press MENU button on the front panel or the remote control to Picture Tuning Band Signal Level Auto Channel Search Audio Add On Channel Search ► button for the submenu. Manual Channel Set Press ▲/▼ button to select the item you want to adjust. Setup Feature Channel Labels Menu Language Reset To Move Enter Air display the main menu. Press ▲/▼ button to select the SETUP menu, then press Press ENTER/► button repeatedly to adjust the value. English When you are satisfied with your choice, press ◄ button to go To Select to the previous menu, or press MENU/EXIT button to exit. Menu To Exit Tuning Band Select Tuning Band mode. (Available tuning band mode: Air, Cable STD, Cable HRC, Cable IRC, Cable Auto.) If sets Air, the range of channel is 2-69, and if sets Cable,the range of channel is 1-135. 11 Menu Operation Signal Level In DTV mode, you can refer the strength of the current channel ,and you can tune manually and adjust the angle, orientation of the antenna etc. Weak Normal Good Contrast 80 Auto Channel Search Press ▼ / ▲ button to select this item, then press ENTER/► button to enter the Auto Channel Search Program. Auto Ch Search - Air Performing First Pass Scanning Analog Found 2 Digital Found 0 Progress(%) 12 Exit To Exit Add On Channel Search Press ▼ / ▲ button to select this item, then press ENTER/► button to enter the Add On Channel Search Program. This function will add the channels not found before, and will not delete the channels unavailable at present. Add On Ch Search - Air Performing First Pass Scanning Analog Found 2 Digital Found 0 Progress(%) 12 Exit To Exit Manual Channel Set Press ENTER button to display a channel list that you can select channel as below: Manual Channel Set Menu Ch 42 -1 ATSCdmo Viewable Ch 2 -0 Viewable Ch 11 -0 Viewable Ch 22 -0 Viewable Ch 31 -0 Viewable Ch 52 -0 Viewable Ch 54 -0 Viewable Ch 66 -0 Viewable Ch 68 -0 Viewable To Move To Change Enter To Select Channel labels Allows you to name the channel selected. press ◄/► button to select the position of letter, press ▲/▼ button to set the name. Channel Labels Menu Ch 42-1 To Move ATSC dmo To Change Exit To Exit Menu Language Press ▼ / ▲ button to select this item, then press ENTER/► button to select the OSD language. 12 Menu Operation Reset Press ENTER/► button to reset all items to the default value. Reset ALL? OK Cancel Feature menu options Press MENU button on the front panel or the remote control to Picture Audio Time Set Sleep Timer Advanced Video Menu display the main menu. Off Press ▲/▼ button to select the FEATURE menu, then press Parental Control ► button for the submenu. Closed Caption Press ▲/▼ button to select the item you want to adjust. Press ENTER/► button repeatedly to adjust the value. Setup When you are satisfied with your choice, press ◄ button to go to the previous menu, or press MENU/EXIT button to exit. Feature To Move Enter To Select Menu To Exit Time Set Press ▼ / ▲ button to select this item, then press ENTER/► button for Time Set Menu. Time Set Menu Time Set Mode Auto Time Zone Pacific Year 2008 Date Mar 29 Time 10:00 AM To Move Enter To Select Exit To Exit Time Set Mode Press ENTER/► button to select the time set mode from AUTO and MANUAL. (Available aspect ratio: FullScreen, Normal, Zoom, Wide, Cinema, Waterglass.) You should set the Time Set Mode to “Manual” first if you want to change the value of Time Zone/Year/Date/Time. Time Zone Press ▼ / ▲ button to select this item, then press ENTER/► button to select the time zone for your TV. Sleep Timer Select the sleep time to put automatically the TV in standby mode. Timer can be selected as 5min/10min/15min/30min/45min/ 60min/90 min/120 min/180 min/240 min/Off. Also you can select the sleep time by pressing SLEEP button repeatedly.. Advanced Video Menu Press ▼ / ▲ button to select this item, then press ENTER/► button for Advanced Video Menu. Advanced Video Menu Noise Reduction Medium Color Temperature Normal 3D Y/C On Adaptive Contrast On Gradient Enable On Blue Screen On Audio Only To Move Enter To Select Exit To Exit 13 Menu Operation Noise Reduction Press ENTER/◄/► button to select the level of noise reduction from Off/Low/Medium/High. Color Temperature Press ENTER/◄/► button to select the color temperature from Cool/Normal/Warm. 3D/YC Press ENTER/◄/► button to set the 3D/YC on or off. Adaptive Contrast Press ENTER/◄/► button to set the Adaptive Contrast on or off. Gradient Enable Press ENTER/◄/► button to set the Gradient Enable on or off. Blue Screen Press ENTER/◄/► button to set the Blue Screen on or off. Audio only: Press ENTER/button to turn off the video picture ,listen the audio only. Parental Control You need to enter the password for the submenu. And the original password is 0000. Enter Password * Parental Control Menu Password Set Master Lock On Unrated lock On US Ratings Canadian Rating Advanced Rating To Move On Enter To Select Exit To Exit Password Set You need to enter the correct old password before setting a new password, and after set the new password, you need to enter it again to confirm it. Enter Old Password * Enter New Password * Confirm New Password * Master Lock Press ENTER/► button to set the Master Lock on/off, if you set this function on, all the parental control lock will be unavailable and it can play all kinds of programs. Unrated Lock Press ENTER/► button to set the Unrated Lock on/off, if you set this function on, all the programs will be locked even they are unrated program. 14 Menu Operation US Ratings Press ▼ / ▲ button to select this item, then press ENTER/► button for US Ratings Menu. Canadian Rating Menu Press ▼ / ▲ button to select this item, then press ENTER/► button for Conadian Rating Menu. Canadian Rating Menu US Ratings Menu MPAA TV Rating ALL FV Canadian English L S V Candlan French D NONE NONE E G TV-Y C E G PG TV-Y7 C8+ 8 ans+ PG-13 TV-G G 13 ans+ R TV-PG PG 16 ans+ NC-17 TV-14 14+ 18 ans+ X TV-MA 18+ Enter To Select To Move Exit To Move To Exit Enter To Select Exit To Exit Advanced Rating Press ▼ / ▲ button to select this item, then press ENTER/► button to set advanced rating on/off. Closed Caption Press ▼ / ▲ button to select this item, then press ENTER/► button for Closed Caption Menu. Closed Caption CC Mode CC Off Analog CC CC1 Digital CC CS1 Advanced CC Settings Enter To Select To Move Exit To Exit CC Mode Press ENTER/► button to select CC Mode from CC Off / CC On / CC Mute. Analog CC Press ENTER/► button to select Analog CC Mode. Digital CC Press ENTER/► button to select Digital CC Mode. Advanced CC Settings Press ENTER/► button for Advanced CC Settings Menu. Digital Closed Caption Style Automatic Size Automatic Font Automatic Text Color Automatic Text Opacity Background Color Background Opacity Edge Effect Edge Color Automatic Automatic Automatic Automatic Automatic CC SAMPLE To Move Enter To Select Exit To Exit - Style: Press ENTER/► button to select CC Style between Automatic and Custom, you need to set it to Custom first if you want to change the value of items below. - Size: Normal/Large and Small. - Font: From Font1 to Font7. - Text Color: Red/Green/Blue/Yellow/Magenta/Cyan/Black/White. 15 Menu Operation - Text Opacity: Solid/Flashing/Transparent/Translucent. - Background Color: Black/White/Red/Green/Blue/Yellow/Magenta/Cyan. - Background Opacity: Solid/Flashing/Transparent/Translucent. - Edge Effect: None/Raised/Depressed/Uniform/Left Shadow/Right Shadow. - Edge Color: Black/White/Red/Green/Blue/Yellow/Magenta/Cyan. Feature menu options in VGA Press Input button to select the input source to VGA. Picture Audio Time Set Sleep Timer Advanced Video Menu VGA Set Off Setup Feature To Move OK To Select Menu To Exit VGA Set Press ▼ / ▲ button to select VGA Set, then press ENTER/► button for VGA Setting Menu. VGA Setting-1024x768@70Hz H-Position V-Position Clock Phase Auto Adjust Setting 50 50 50 50 Preset To Move OK To Select Menu To Exit H-Position Press ENTER/► button to adjust the horizontal position of the picture. V-Position Press ENTER/► button to adjust the vertical position of the picture Clock Press ENTER/► button to adjust the clock of the picture. Phase Press ENTER/► button to adjust the phase of the picture. Auto Adjust Press ENTER/► button to auto adjust the VGA setting. Setting Press ENTER/► button to reset the VGA setting to factory default. 16 Menu Operation Feature menu options in Component Press Input button to select the input source to component. Time Set Sleep Timer Advanced Video Menu Component Set Picture Audio Off Setup Feature To Move OK To Select Menu To Exit Component Set Press ▼ / ▲ button to select Component Set, then press ENTER/► button for Component Setting-720x480I@30/29.97Hz H-Position V-Position Clock Phase Auto Adjust Setting 50 50 50 50 Preset To Move OK To Select Menu To Exit H-Position Press ENTER/► button to adjust the horizontal position of the picture. V-Position Press ENTER/► button to adjust the vertical position of the picture Clock This function is unavailable in component mode. Phase Press ENTER/► button to adjust the phase of the picture. Auto Adjust This function is unavailable in component mode. Setting Press ENTER/► button to reset the Component Setting to factory default. 17 Component Setting Menu. DVD Operation DVD Operation Title: DVD Video discs are usually divided into several numbered sections called titles. Chapter: A title comprises smaller numbered sections called chapters. Playing the DVD Player 1. Press the ‘SOURCE button to select ‘DVD’ mode, if no disc is inserted yet, the display shows ‘No Disc’. 2.Insert a DVD with the label printed side facing towards you. 3.The TV will first display ‘Loading’, then change to ‘DVD-video’. Most DVDs will show some preliminary information then stop at a main menu screen. 4. Press PLAY/PAUSE to play it directly. Or press the DVD-MENU button to access the disc menu during playback. 5.Use the direction button on the remote control to select the desired option. Press ENTER to select the option or press the ► button. Playback will now commence. 6.After playback, press the EJECT button on remote control or EJECT button on TV/DVD to remove the disc. Note: No function‘’ will sometimes appear on the screen after a button is pressed. This indicates that the function is not supported at the current time. Getting Started Carefully remove the TV / DVD and all other items from the box. You may wish to store the packaging for future use. Please read these instructions thoroughly before use. Compatible Discs The DVD player supports the following disc formats: 12cm DVD Video Discs. 12cm Compact Disc Audio Discs. 12cm Still High Resolution WARNING! DO NOT INSERT OR PLAY 8CM DISCS, THEY WILL GET STUCK. Basic Control Function Play/Pause 1.Press the ► button to play/ pause the DVD. The screen will freeze its current picture when paused. 2. For resume play, press the ► button. Stop After pressing the button to stop playback. 'Press Play Key To Continue' will be displayed on the top left on the screen, also '■' on the top right. Press the► button to resume playback. Press the''button twice to stop playback completely. '' Will be displayed on the screen. Fast Playback You can search either forwards or backwards for a particular part of the DVD. To search forwards, press the buttons►►. The playback speed is doubled and 'FORWARD X2' is displayed. Each subsequent press of the ►►button toggles among different speeds (►►2X - ►►4X - ►►8X ►►16X - ►►32X -PLAY),up to 32 times the normal speed. Pressing the buttons ►► after '' ►►32X' reverts to normal playback speed. To resume normal playback at any time, press the► buttons. To search backwards, press the button. This operates in the same way as the ►►button but in the reverse direction. Subtitles Most DVDs are recorded with subtitles and some have the subtitles available in different languages. To select subtitles, press the SUB-T button. If different languages are available, repeatedly press the SUB-T button until the language you require is displayed. 18 DVD Operation Chapter Selection During playback you can select different chapters of the DVD.Press DVD-MENU to the root menu. Press direction buttons or Next, PREVIOUS buttons to choose different chapters. Note: It is just for reference. Press ENTER button to confirm. Audio Configuration Some DVDs are recorded with multiple audio channels. These can be used for different languages or for commentaries. Repeatedly press the AUDIO button to select the desired audio channel. Repeat Chapter/Title To repeat playback of a chapter, press the REPEAT button while the chapter is playing. 'Chapter' will be displayed. To repeat playback of the title, press the REPEAT button twice.'Title' will be displayed. To repeat playback of the title, press the REPEAT button three times.'All' will be displayed. Press the REPEAT button four times to cancel repeat playback. Program Play 1. Compatible with DVD, CD, HD-CD, WMA, Digital Audio disc /JPEG discs. 2. The Program Playback option allows you to enter the order in which you want chapters or tracks to play, maximum to 16. 3. Program Menu: If PBC is on, this operation will turn PBC off while the chapters / tracks play in programmed order. 4. According to the highlight, use the Numeric buttons to enter the chapters / tracks in the order you want them to play. Then press Play or use Arrow buttons to highlight the "PLAY" item and press Enter. The chapters /tracks will play in the programmed order. You can program maximum 16 titles / chapters / tracks.18 5. According to the Direction Indicator on the menu, you can press Arrow buttons to highlight where youwant to enter. 6. During Program Playback, if program button is repressed, the program order and the contents will be displayed on the screen, and the Program Playback will be stopped; also you can press Stop and Play to resume normal playback. 7. Notes: To clear the program order, use Arrow buttons to highlight the "CLEAR" item, then press Enter. To modify the program order, use Arrow buttons to highlight the item you are changing and enter the new chapter / track you want to program directly. 8. The program indicator in the screen and the playing chapter / track illuminate. Note: Some discs do not support the repeat function, different disc shows different information. OSD Menu In DVD Mode General Setup Page Press SOURCE button on the remote control ,then select DVD item in Source list a. Press DVD-SETUP button on remote control during playing DVD, it will show following menu: (When the DVD menu displayed ,the DVD system will auto pause. Press SETUP again, it will go on)' b. Press “▼/▲”to choose the items, then enter the desired item with ENTER button. It has been set already when the desired item becomes red. Note: Press Left button to get back the previous menu. c. Press SETUP to exit the menu. 19 DVD Operation d. The items of the menu as below: OSD Lang.: Set the language of OSD menu. Default setting is English. Last Memory: set it on to memorize the last stop point. During playing the DVD, you change to other mode. When you come back to DVD mode, it can play automatically from the last stop point. Audio Setup Page a. Press SETUP button on remote control during playing DVD, Press “ ◄/► ” until it will show following menu: (When the DVD menu displayed ,the DVD system will auto pause. Press SETUP again, it will go on)' b. Press “▼/▲”to choose the items, then enter the desired item with ENTER button. It has been set already when the desired item becomes red. Note: Press Left button to get back the previous menu. c. Press SETUP to exit the menu. d. The items of the menu as below: Downmix: choose the downmix mode. There is only one item--stereo. Preference Page a. Press SETUP button on remote control during there no disc in the DVD player , Press “ ◄/► ” until Preference will show following menu:(When the DVD menu displayed ,the DVD system will auto pause. Press SETUP again, it will go on)' b. Press “▼/▲”to choose the items, then enter the desired item with ENTER button. It has been set already when the desired item becomes red. Note: Press Left button to get back the previous menu. c. Press SETUP to exit the menu. d. The items of the menu as below: 20 Disc Care Audio;Choose the default language you would prefer to for DVD titles. Subtitle: Set the language of subtitle menu or turn off the Subtitle. Note: not all DVD discs are recorded or offer subtitles in multiple language. Disc Menu: set the default language of Disc menu. Parental: movies rated higher than the level set will not be played by selecting a certain access level. The parental lock can only be changed after input the correct password. Note: This function is available only when the discs have rating encoded on. It will ask a password when you select a level except for Adult. The factory setting of the password is 136900. Press Down button to the 'OK' after finishing input of the password, then press ENTER button to confirm and go back to the previous menu. Password: Reset the password. The password should be 4-digit, and the initial password is 136900 (It is also the supercode). Note: Press Down button to the 'OK' after finishing input of the password, then press ENTER button to confirm and go back to the previous menu.If you forget the old password, you can always use the factory setting password '136900'. Default: Default the factory' settings EXCEPT the password. Disc Care About Disc Terms Title Generally, pictures or music compressed on a DVD are divided into several sections, "title". Chapter The smaller section unit of picture or music in a DVD under the title, usually one title is comprised of one or more chapters and each of them is numbered for easy searching, but some discs may not have a recording chapter. Track A segment of picture or music on a CD, Each track is numbered for searching. Care of Disc Video disc contains high-density compressed data that needs proper handling. 1. Hold the disc with fingers by outer edge and/or the center spindle hole. Do not touch the discs surface. 2.Do not bend or press the disc. 3.Do not expose the disc to direct sunlight or heating sources, Stere discs in cabinet vertically, and in dry condition. Prevent exposure to: Direct sunlight Heat or exhaust from a heating device Extreme humidity Clean the disc surface with a soft, dry cleaning cloth, Wipe the disc surface gently and radically from center toward the outer edge. Do not apply thinner, alcohol, chemical solvent, or sprays when cleaning. Such cleaning fluids will permanently damage the disc surface. 21 Simple Troubleshooting Simple Troubleshooting 22 Techincal Specifications Techincal Specifications TV TV System Screen siz e Resolution Aerialinput Audio output power ATSC/ NTSC 15"(diagonal) 1280x800pixels (RGB) 75 (unbalanced) 2x3 W Power Consumption 45W Remote control Type Control distance Control angle Batteries Weight infrared 5m 30° ( horizontal) 2 x 1.5 V, size AAA 70 g (without battery) 23