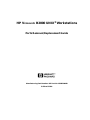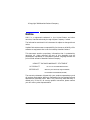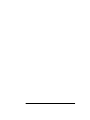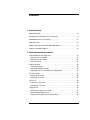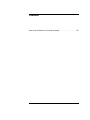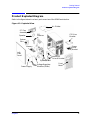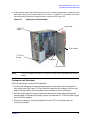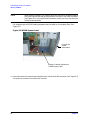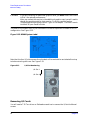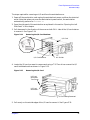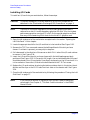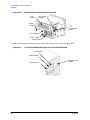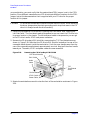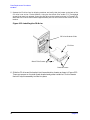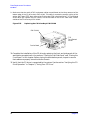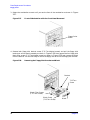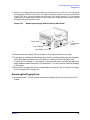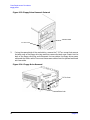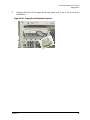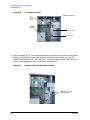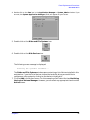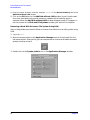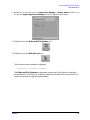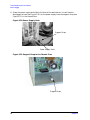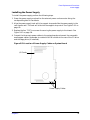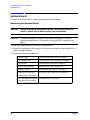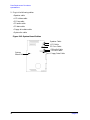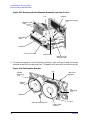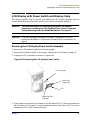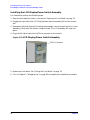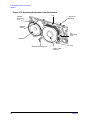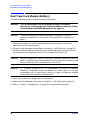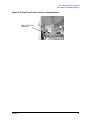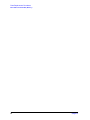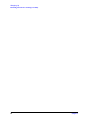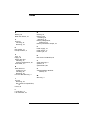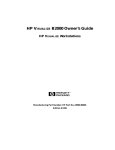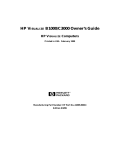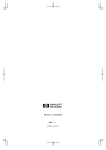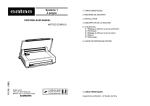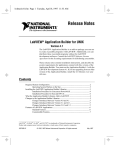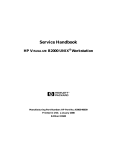Download HP Vizualize,Visualize b2000 Specifications
Transcript
HP VISUALIZE B2000 UNIX® Workstations Parts Removal/Replacement Guide Manufacturing Part Number: HP Part No. A5983-90060 Edition E0100 © Copyright 2000 Hewlett-Packard Company Notice UNIX is a registered trademark in the United States and other countries, licensed exclusively through X/Open Company Limited. The information contained in this document is subject to change without notice. Hewlett-Packard assumes no responsibility for the use or reliability of its software on equipment that is not furnished by Hewlett-Packard. This document contains proprietary information that is protected by copyright. All rights reserved. No part of this document may be photocopied, reproduced or translated to another language without the prior written consent of Hewlett-Packard Company. HEWLETT-PACKARD WARRANTY STATEMENT HP PRODUCT REFERENCE HP VISUALIZE B2000 Workstations Warranty and Services/Support Booklet, Part Number A5014-90140 (E1199) The warranty statement shipped with your product supersedes any and all previous workstation Warranty Statements for the Hewlett-Packard Workstations specified herein. Note: This Parts-Only Base Warranty is offered only in the US; for country-specific warranties, please contact your HP country sales representative. 2 Year 2000 Compliance This HP Year 2000 Warranty is in addition to the HP Standard Commercial Warranties contained in Exhibit E16, HP Terms and Conditions of Sale and Service. HP warrants that each HP hardware, software, and firmware Product delivered under this HP Year 2000 Warranty will be able to accurately process date data (including, but not limited to, calculating, comparing, and sequencing) from, into, and between the twentieth and twenty-first centuries, and the years 1999 and 2000, including leap year calculations, when used in accordance with the Product documentation provided by HP (including any instructions for installing patches or upgrades), provided that all other products (e.g. hardware, software, firmware) used in combination with such HP Product(s) properly exchange date data with it. If the Specifications require that specific HP Products must perform as a system in accordance with the foregoing warranty, then that warranty will apply to those HP Products as a system, and Customer retains sole responsibility to ensure the Year 2000 readiness of its information technology and business environment. The duration of this warranty extends through January 31, 2001. The remedies available under this warranty will be defined in, and subject to, the terms and limitations of the warranties contained in HP’s standard commercial warranties. To the extent permitted by local law, this warranty applies only to branded HP Products and not to products manufactured by others that may be sold or distributed by HP. This HP Year 2000 Warranty applies only to HP Products shipped after the effective date, July 01, 1998, of this warranty. Nothing in this warranty will be construed to limit any rights or remedies provided elsewhere in the HP Terms and Conditions of Sale and Service with respect to matters other than Year 2000 compliance. RESTRICTED RIGHTS LEGEND. Use, duplication, or disclosure by the U.S. government is subject to restrictions as set forth in subdivision (c) (1) (ii) of the Rights in Technical Data and Computer Software Clause in DFARS 252.227.7013. Hewlett-Packard Co., 3000 Hanover St., Palo Alto, CA 94304. 3 4 Contents 1. Getting Started Safety Warnings. . . . . . . . . . . . . . . . . . . . . . . . . . . . . . . . . . . . . . . . . . . . . .9 Electrostatic Discharge (ESD) Precautions . . . . . . . . . . . . . . . . . . . . . . . .9 Replacement Part Kit Contents . . . . . . . . . . . . . . . . . . . . . . . . . . . . . . . .11 Required Tools . . . . . . . . . . . . . . . . . . . . . . . . . . . . . . . . . . . . . . . . . . . . . .11 Safely Powering Down the B2000 Workstation . . . . . . . . . . . . . . . . . . . .12 Product Exploded Diagram . . . . . . . . . . . . . . . . . . . . . . . . . . . . . . . . . . . .13 2. Parts Replacement Procedures Front Bezel and Left Side Panel . . . . . . . . . . . . . . . . . . . . . . . . . . . . . . .15 Opening the Front Bezel . . . . . . . . . . . . . . . . . . . . . . . . . . . . . . . . . . . .15 Closing the Front Bezel . . . . . . . . . . . . . . . . . . . . . . . . . . . . . . . . . . . . .16 Left Side Panel . . . . . . . . . . . . . . . . . . . . . . . . . . . . . . . . . . . . . . . . . . . .16 Memory DIMMs . . . . . . . . . . . . . . . . . . . . . . . . . . . . . . . . . . . . . . . . . . . .18 Installing Memory . . . . . . . . . . . . . . . . . . . . . . . . . . . . . . . . . . . . . . . . .18 Removing Memory DIMMs . . . . . . . . . . . . . . . . . . . . . . . . . . . . . . . . . .21 Displaying the Current Memory Configuration . . . . . . . . . . . . . . . . . .23 PCI I/O Card(s) . . . . . . . . . . . . . . . . . . . . . . . . . . . . . . . . . . . . . . . . . . . . .25 Removing I/O Cards . . . . . . . . . . . . . . . . . . . . . . . . . . . . . . . . . . . . . . . .26 Installing I/O Cards . . . . . . . . . . . . . . . . . . . . . . . . . . . . . . . . . . . . . . . .28 CD Drive. . . . . . . . . . . . . . . . . . . . . . . . . . . . . . . . . . . . . . . . . . . . . . . . . . .29 Removing a CD Drive. . . . . . . . . . . . . . . . . . . . . . . . . . . . . . . . . . . . . . .29 Installing a CD Drive . . . . . . . . . . . . . . . . . . . . . . . . . . . . . . . . . . . . . . .31 Floppy Drive. . . . . . . . . . . . . . . . . . . . . . . . . . . . . . . . . . . . . . . . . . . . . . . .37 Installing a Floppy Disk Drive . . . . . . . . . . . . . . . . . . . . . . . . . . . . . . .37 Removing the Floppy Drive . . . . . . . . . . . . . . . . . . . . . . . . . . . . . . . . .41 Verifying the Floppy Drive Configuration. . . . . . . . . . . . . . . . . . . . . . .44 5 Contents Hard Disk Drive . . . . . . . . . . . . . . . . . . . . . . . . . . . . . . . . . . . . . . . . . . . . Installing a Hard Disk Drive . . . . . . . . . . . . . . . . . . . . . . . . . . . . . . . . Removing a Hard Disk Drive . . . . . . . . . . . . . . . . . . . . . . . . . . . . . . . . Configuring a Hard Disk Drive as a File System . . . . . . . . . . . . . . . . 45 45 49 52 Power Supply . . . . . . . . . . . . . . . . . . . . . . . . . . . . . . . . . . . . . . . . . . . . . . 57 Removing the Power Supply. . . . . . . . . . . . . . . . . . . . . . . . . . . . . . . . . 57 Installing the Power Supply . . . . . . . . . . . . . . . . . . . . . . . . . . . . . . . . . 61 Voltage Regulator Modules (VRMs) . . . . . . . . . . . . . . . . . . . . . . . . . . . . 63 Removing VRMs . . . . . . . . . . . . . . . . . . . . . . . . . . . . . . . . . . . . . . . . . . 63 Installing VRMs . . . . . . . . . . . . . . . . . . . . . . . . . . . . . . . . . . . . . . . . . . 65 System Board . . . . . . . . . . . . . . . . . . . . . . . . . . . . . . . . . . . . . . . . . . . . . . 66 Removing the System Board . . . . . . . . . . . . . . . . . . . . . . . . . . . . . . . . 66 Installing the System Board. . . . . . . . . . . . . . . . . . . . . . . . . . . . . . . . . 68 Fans (I/O and System Board Fan) . . . . . . . . . . . . . . . . . . . . . . . . . . . . . . Removing the I/O Fan . . . . . . . . . . . . . . . . . . . . . . . . . . . . . . . . . . . . . . Installing the I/O Fan . . . . . . . . . . . . . . . . . . . . . . . . . . . . . . . . . . . . . . Removing the System Board Fan . . . . . . . . . . . . . . . . . . . . . . . . . . . . . Installing the System Board Fan . . . . . . . . . . . . . . . . . . . . . . . . . . . . . 72 72 75 75 76 LCD Display with Power Switch and Display Cable . . . . . . . . . . . . . . . 77 Removing the LCD Display/Power Switch Assembly . . . . . . . . . . . . . 77 Installing the LCD Display/Power Switch Assembly . . . . . . . . . . . . . 78 Speaker . . . . . . . . . . . . . . . . . . . . . . . . . . . . . . . . . . . . . . . . . . . . . . . . . . 79 Removing the Speaker . . . . . . . . . . . . . . . . . . . . . . . . . . . . . . . . . . . . . 79 Installing the Speaker . . . . . . . . . . . . . . . . . . . . . . . . . . . . . . . . . . . . . 81 Real Time Clock Module (Battery) . . . . . . . . . . . . . . . . . . . . . . . . . . . . . 82 3. Wrapping Up Verifying System Operations . . . . . . . . . . . . . . . . . . . . . . . . . . . . . . . . . . 85 6 Contents Returning the Defective Exchange Assembly . . . . . . . . . . . . . . . . . . . . .85 7 Contents 8 1 Getting Started The following important information must be adhered to for proper removal and replacement of all Hewlett-Packard parts. Safety Warnings WARNING Removing the device cover may expose sharp edges in the equipment chassis. To avoid injury, use care when installing customer add-on devices. NOTE Before performing removal/replacement procedures, position the workstation on a cushioned flat, stable surface, such as a table top or workbench. NOTE Installing the recommended HP replacement part in your B2000 workstation does not affect the regulatory and safety classifications or approvals listed in the original owner’s guide. Electrostatic Discharge (ESD) Precautions To prevent damage to the B2000 workstation, observe all of the following ESD precautions while performing removal and replacement procedures: • Remove all ESD-generating materials from the work area in which you will remove and replace the workstation field replaceable unit(s). • Open the ESD materials provided with the replacement part kit. Unfold the black conductive sheeting (antistatic mat) and place it under a corner of the workstation. See Figure 1-1. on page 10. 9 Getting Started Electrostatic Discharge (ESD) Precautions Figure 1-1. ESD Precautions Static Strap Strap attached to Bare Metal Antistatic Mat • Wear a static strap to ensure that any accumulated electrostatic charge is discharged from your body to ground. Attach the static-grounding wrist strap by following the instructions on the package. Attach the sticky end of the wrist strap to bare metal on the rear panel of the workstation. See Figure 1-1. on page 10. • Connect all equipment together, including the static-free mat, static strap, clips attached to the wrist strap, nodes, and peripheral units. • Keep uninstalled printed circuit boards in their protective antistatic bags. • Once you have removed printed circuit boards from their protective antistatic bags, handle the printed circuit boards by their edges only. 10 Chapter 1 Getting Started Replacement Part Kit Contents Replacement Part Kit Contents Take a moment to verify that your kit contains the following contents: • Part assemblies matching your order information. • Part Number: A3024-80004, Electrostatic Discharge (ESD) materials. • Removal/Replacement Instructions. • B2000 Owner’s Guide If you are missing any part or documentation, please call your designated service representative. Required Tools You will need the following tools for removal/replacement procedures: • T-10 and/or T-15 Torx drivers • Light-duty flat-blade screwdriver with a 6-inch (150mm) blade • ESD materials Chapter 1 11 Getting Started Safely Powering Down the B2000 Workstation Safely Powering Down the B2000 Workstation You must complete the following steps before performing any of the removal and replacement procedures: NOTE Remove any accessory bag(s) and their black tab screws, if present, from the rear of the workstation. 1. Power off the workstation by simply pressing the power switch on the front panel of the workstation. Also, power off the monitor and any attached peripheral devices. If necessary, shut down the workstation by executing “shutdown -h” as user root). This ensures that all programs are terminated and all data is saved before switching the power off. 2. After 30 seconds, unplug the workstation’s power cord and all peripheral devices from AC power outlets. Before attempting to move the workstation to a disassembly area, disconnect all peripherals from the back of the system. Figure 1-2. Unplugging Peripherals Open the USB clip from the top to release the USB cables. Disconnect all peripherals. Power Cord Connector 3. Place the workstation on a flat, stable surface, such as a tabletop or floor. To protect against scratches, remove miscellaneous debris from the work surface. 12 Chapter 1 Getting Started Product Exploded Diagram Product Exploded Diagram Refer to the figure below for a basic parts overview of the B2000 workstation. Figure 1-3. Exploded View Air Divider PCI Fan Assembly PCI Retainer Speaker CD Drive Bracket System Fan Floppy Drive Bracket Memory Left Side Panel Hard Disk Drive & Bracket System Board Power Supply Chapter 1 Voltage Regulator Modules (VRMs) Front Bezel 13 Getting Started Product Exploded Diagram 14 Chapter 1 2 Parts Replacement Procedures This section describes how to remove and replace components and assemblies in the B2000 workstation. Front Bezel and Left Side Panel Figure 2-1. Front Bezel Power Switch Latch Buttons Opening the Front Bezel Perform the following steps to open the workstation. 1. Power off the workstation and unplug the workstation. 2. Attach the static-grounding wrist strap by following the instructions on the package. Attach the sticky end of the wrist strap to bare metal on the back panel of the workstation. 3. Unlatch the front bezel by pressing in on the two latch buttons located on the right side of the front bezel. See Figure 2-1. 4. Swing the panel outward on its left snap hinges until the panel releases and place the front bezel in a safe location to avoid damage. 15 Parts Replacement Procedures Front Bezel and Left Side Panel Closing the Front Bezel Perform the following steps to close the workstation. 1. Locate the hinges on the left side of the front bezel, and insert them into the holes located along the left edge of the workstation. 2. Rotate the front bezel inward until you hear the two latch buttons snap in place. The front bezel is now closed. 3. Plug in the workstation’s power cord, and power on the workstation. Left Side Panel This section explains how to open and close the left side panel of the workstation. This side panel will have to be opened whenever you need access to the internal components of the workstation. Opening the Left Side Panel Perform these steps to open the left side panel. WARNING Always unplug the workstation’s power cord from the electrical outlet or power source before opening the workstation. Reference “Safely Powering Down the B2000 Workstation” on page 12. 1. Power off the workstation, and unplug the workstation’s power cord from the electrical outlet. 2. Attach the static-grounding wrist strap by following the instructions on the package. Attach the sticky end of the wrist strap to bare metal on the back panel of the workstation. See Figure 1-1. on page 10. 3. Turn the workstation around so its back is facing you. Remove the two T-15 Torx thumbscrews as shown in Figure 2-2. 16 Chapter 2 Parts Replacement Procedures Front Bezel and Left Side Panel 4. Grasp the back edge of the left side panel and rotate it outward approximately 30 degrees to the workstation. Next, pull the panel toward you as shown in Figure 2-2. This releases the panel’s top and bottom left side hook hinges from their hinge slots. See Figure 2-2. Figure 2-2 Opening the Left Side Panel Hinge Hook T-15 Torx Screw EMI Gasket T-15 Torx Screw Hinge Slot Left Side Panel NOTE The EMI gasket, as shown in Figure 2-2, must not be removed from the side panel. Closing the Left Side Panel Perform these steps to close the left side panel. 1. Hold the left side panel so that the top and bottom hinge hooks can be inserted into their hinge slots. See Figure 2-2. Note that the hinge slots are located on the far right edge of the workstation (using the back of the workstation as the reference). 2. Swing the back edge of the panel toward the workstation’s back edge and press the outside edges of the side panel tightly against the workstation. This will ensure a tight seal of the EMI gaskets. 3. Secure the side panel in place and tighten the two T-15 Torx thumbscrews you previously removed. Chapter 2 17 Parts Replacement Procedures Memory DIMMs Memory DIMMs This section describes how to remove and replace the Memory DIMMs for the B2000 workstations. Installing Memory Perform the following steps to add memory (DIMM cards) to your workstation. WARNING Turn the workstation off and unplug the power cord before installing additional memory. Reference “Safely Powering Down the B2000 Workstation” on page 12. CAUTION To prevent damage to the B2000 workstation, observe all of the ESD precautions as described in the “Electrostatic Discharge (ESD) Precautions” on page 9. 1. Open the side panel of the workstation as explained in the section “Opening the Left Side Panel” on page 16 in this chapter. Figure 2-3 View of System Board DIMM Card DIMM Connector B2000 System Label Power Supply 18 Chapter 2 Parts Replacement Procedures Memory DIMMs NOTE Reference the B2000 system label for the correct memory loading sequence. 2. Position the memory slots so they face you as shown in Figure 2-4. Note that Figure 2-4 also provides the loading sequence for the DIMM cards. This loading sequence must be maintained when you install the DIMM cards, but the size of the DIMM card put in each slot can vary. For example, you can install a 256Mbyte card before a 512Mbyte card and then follow the installation of the 512Mbyte card with another 256Mbyte card. The B2000 workstations supports 128 Mbyte, 256 Mbyte and 512 Mbyte DIMM cards. 3. Locate the four internal memory slots, and load the DIMM cards in the slots using the loading sequence provided in Figure 2-4. Note that the label located on the floor of the chassis describes the installation sequence. Figure 2-4 Memory Card Slot Numbers and Loading Sequence Memory Slots Chapter 2 SL0 Load 1st SL3 Load 4th SL1 Load 2nd SL2 Load 3rd (four slots) 19 Parts Replacement Procedures Memory DIMMs NOTE When installing memory, you need to orient the notches on the bottom edge of the DIMM card so that they are aligned with the keys on the DIMM connector. See Figure 2-6. The keyed DIMM connectors prevent you from installing the DIMM cards backwards. For referencing the DIMM loading sequence see the label on the chassis floor. See Figure 2-5. Figure 2-5. B2000 System Label Front of the B2000 workstation Memory Loading Sequence on B2000 System Label 4. Press downward on the ejector tabs located on each side of the DIMM connector. See Figure 2-6. This opens the connector for DIMM card insertion. 20 Chapter 2 Parts Replacement Procedures Memory DIMMs Figure 2-6 Installing Memory Cards Step 1 Press down on ejector tabs to open them and place the DIMM card in the connector so that your fingers are on the edge of the DIMM card. Notches Step 2 Push the DIMM card down firmly and evenly into the connector to be sure it is properly seated. Black Ejector Tab White Ejector Tab 5. Place the DIMM card in the connector, lining it up with the guides. Make sure you align the notches on the bottom edge of the DIMM card with the DIMM connector keys. See Figure 2-6. 6. Press firmly and evenly on the DIMM card to ensure that it seats properly. NOTE The ejector tabs will return to the locked position when the DIMM card is fully seated in the connector. 7. Replace the left side panel as explained in the section “Replacing the left side panel” in this chapter. Plug the power cord into the electrical outlet. 8. Verify that this installation was successful by following the steps in “Displaying the Current Memory Configuration” on page 23. Removing Memory DIMMs Perform the following steps to remove memory (DIMM cards) from your workstation. WARNING Chapter 2 Always unplug the workstation’s power cord from the electrical outlet or power source before opening the workstation. Reference “Safely Powering Down the B2000 Workstation” on page 12. 21 Parts Replacement Procedures Memory DIMMs CAUTION To prevent damage to the B2000 workstation, observe all of the ESD precautions as described in the “Electrostatic Discharge (ESD) Precautions” on page 9. 1. Open the side panel of the workstation as explained in the section “Opening the Left Side Panel” on page 16 in this chapter. Figure 2-7 System Board View B2000 System Label Power Supply DIMM connectors Figure 2-8. DIMM Slot Close-Up on System Board DIMM Connectors (4 slots) 22 Chapter 2 Parts Replacement Procedures Memory DIMMs 2. Press downward on the ejector tabs located on each side of the DIMM connector. See Figure 2-9. This raises the DIMM card for easy extraction. Figure 2-9 Removing Memory Cards Notches Ejector Tab 3. Lift up evenly on the outside edges of the DIMM card to remove it. See Figure 2-9. 4. Install the remaining DIMM cards in the correct order. See Figure 2-4 or the system label. 5. Replace the left side panel as explained in the section “Replacing the Left Side Panel” in this chapter. Plug the power cord back in to the electrical outlet. 6. Verify that this removal was successful by “Displaying the Current Memory Configuration” on page 23. Note that you can also use SAM and select the Performance Monitor icon, then the System Properties icon, and in the window that appears, select the tab labeled Memory. See the B2000 Owner’s Guide for more detailed instructions. Displaying the Current Memory Configuration The following sample screen output uses the memory command to show a memory configuration table with properly-installed and configured memory. To display the current memory configuration for your system, from the Information Menu of the boot console interface, follow the directions in “Accessing the Boot Console Interface” earlier in this chapter. Once you are in the Boot Console Interface Main Menu, type the following at the prompt and press Enter: Main Menu: Enter command> information This places you in the Information Menu. From here, type the following at the prompt and press Enter: Information Menu: Enter command> memory The screen displays status and configuration information for the memory DIMMs installed in your workstation. See the section “Memory Information Sample.” Chapter 2 23 Parts Replacement Procedures Memory DIMMs Memory Information Sample The following example shows the memory information when memory modules are properly installed and configured: MEMORY INFORMATION MEMORY STATUS TABLE Slot ---0 1 2 Size -----256MB 256MB 128MB Status ------------Active Active Active TOTAL MEMORY = 640MB MEMORY FAULT TABLE Slot ---- Size ------ Status ------------- Active, Installed Memory Deallocated Pages Available Memory : 640MB of SDRAM : 0 Pages ----------: 640MB Good Memory Required by OS : 0 (Not Initialized) Memory HVERSION SVERSION -------- ---------0x0860 0x0900 24 Chapter 2 Parts Replacement Procedures PCI I/O Card(s) PCI I/O Card(s) This section describes how to remove and install I/O cards. Your B2000 workstation’s system board has four Peripheral Connect Interface (PCI) slots for option boards. Slots 1 and 2 are full-size PCI slots. Slots 3 and 4 are half-size PCI slots. Figure 2-10. PCI Card Slot Numbering and Capabilities Slot 1 64 bits, 33MHz, 5V Slot 2 64 bits, 33MHz, 5V Slot 3 32 bits, 33MHz, 5V Slot 4 32 bits, 33MHz, 5V The information described in Figure 2-10. is located inside your workstation on the chassis floor. See Figure 2-11. for the physical location of the B2000 workstation label. Figure 2-11. Location of B2000 System Label B2000 System Label Chapter 2 25 Parts Replacement Procedures PCI I/O Card(s) CAUTION If you are installing an additional graphics card, you must insert the fx card in Slot 1 for optimal performance. After you connect the monitor to the additional graphics card, you will need to change the graphics path for that monitor. To do this read the section “Displaying and Setting the Monitor Type” in the chapter “The Boot Console Interface” of your Owner’s Guide. The label on the chassis floor of your workstation contains important information for I/O configuration. See Figure 2-12. Figure 2-12. B2000 System Label Note that the four I/O slots as seen from the back of the workstation are labeled from top to bottom starting with one. See Figure 2-13. Figure 2-13 I/O Slot Numbering I/O Slot 1 I/O Slot 4 Removing I/O Cards You will need a T-15 Torx driver or flathead screwdriver to remove the I/O slot bulkhead screws. 26 Chapter 2 Parts Replacement Procedures PCI I/O Card(s) The steps required for removing an I/O card from the workstation are: 1. Power off the workstation, and unplug the workstation’s power cord from the electrical outlet. Note that when you press the workstation’s power switch, the workstation automatically performs a shutdown -h. 2. Open the side panel of the workstation as explained in the section “Opening the Left Side Panel” in this chapter. 3. Pull downward in the direction of the arrow on both PULL tabs of the I/O card retainer to remove it. See Figure 2-14. Figure 2-14 Removing the I/O Card Retainer I/O Card I/O Card Retainer Air Divider 4. Locate the I/O card you want to remove and using a T-15 Torx driver remove the I/O card’s bulkhead screw as shown in Figure 2-15. Figure 2-15 Removing the I/O Card I/O Card Bulkhead Torx Screw I/O Card Bulkhead I/O Card Being Removed 5. Pull evenly on the outside edges of the I/O card to remove it. See Figure 2-15. Chapter 2 27 Parts Replacement Procedures PCI I/O Card(s) Installing I/O Cards To install an I/O card into your workstation, follow these steps. CAUTION To prevent damage to I/O cards, observe all of the ESD precautions as described in the “Electrostatic Discharge (ESD) Precautions” on page 9. NOTE The built-in VISUALIZE fxe graphics is the primary graphics slot and is referred to as slot 0. Use the secondary graphics slot (slot 1) for the highest performance graphics card and PCI slot 2 for the second graphics card and then any of the remaining 32 bit slots for the third PCI graphics card. 1. Open the left side panel of the workstation as explained in the section “Opening the Left Side Panel” in this chapter. 2. Locate the appropriate slot for the I/O card that is to be installed. See Figure 2-10. 3. Remove the T-15 Torx screw and remove the bulkhead blank of the slot you have chosen. If no blank is present, you may skip to step four. 4. Pull downward in the direction of the arrow on both PULL tabs of the I/O card retainer to remove it. See Figure 2-14. 5. Insert the I/O card into the slot you have chosen with the bulkhead appropriately positioned. See Figure 2-15. If the card is full length, the non-bulkhead end of the card should be placed in the I/O card guide. Press firmly and evenly on the I/O card until it is in the connector. Secure the I/O card to the bulkhead with the T-15 Torx screw. 6. Replace the I/O card retainer by placing the bottom retainer hook in the slot on the air divider and the clips on the PULL tabs into their slots on the chassis wall. See Figure 2-14. 7. Close the left side panel of the workstation by following the procedure “Closing the Left Side Panel” on page 17. NOTE 28 If you connect a monitor to a graphics card, you will need to change the console path. See Chapter 5, “The Boot Console Interface” in the B2000 Owner’s Guide. Chapter 2 Parts Replacement Procedures CD Drive CD Drive This section explains how to remove and replace the CD drive. Removing a CD Drive This section explains how to remove a CD drive from your workstation. WARNING Turn the workstation off and unplug the power cord before removing the CD drive. CAUTION CD drives are susceptible to mechanical and electronic shock. When handling the drive, always wear the static-grounding wrist strap that came in the CD drive kit. Always handle the drive carefully. 1. Perform the procedures in the sections “Opening the Front Bezel” and “Opening the Left Side Panel.” The front bezel needs to be opened so you can remove the CD drive from the workstation chassis. The left side panel needs to be opened so you can get to the CD drive’s audio, ATAPI and power connectors. 2. Remove the CD drive bay’s EMI shield by unscrewing the T-15 Torx/slotted screw as shown in Figure 2-16. Note that the CD drive bay’s EMI shield is located on the back of the removable media chassis inside the workstation. Push the cover handle away from the back of the removable media chassis approximately one inch. Next pull the cover handle toward you. The audio, ATAPI and power cables are now accessible to you. Disconnect these cables from the CD drive. Chapter 2 29 Parts Replacement Procedures CD Drive Figure 2-16 Removing the CD Drive Bay’s EMI Shield Rear Cover EMI Shield Handle Audio Cable T-15 Torx/Slotted Screw Ferrite Bead ATAPI Cable Power Cable 3. Rotate the workstation around until you see the front of the unit as shown in Figure 2-17. Figure 2-17 Front of the Workstation with the Front Bezel Removed LCD Display Power Switch Bracket Screw 30 Bracket Screw (hidden) Chapter 2 Parts Replacement Procedures CD Drive 4. Remove both CD drive bracket screws (T-15 Torx/slotted screws) and pull the CD drive out of the chassis assembly as shown in Figure 2-18. Figure 2-18 Removing the CD Drive Bracket Guide CD Drive Bracket Runner CD Drive Mounting Screws (T-15 Torx Screws) CD Drive Bracket Bracket Screws (T-15 Torx Screws) 5. Remove the four CD drive mounting screws (T-15 Torx/slotted screws) as shown in Figure 2-18 and remove the CD drive from the bracket. Installing a CD Drive Install the CD drive by following the procedure covered in this section. WARNING Turn the workstation off and unplug the power cord before installing the CD drive. CAUTION To avoid damage to the CD drive, verify that your static-grounding strap is securely attached to your wrist and to bare metal on the workstation chassis. Note that the installed CD drive will not need any jumpers set on the back of your CD drive, as they are set at the factory. However, if you bought a new CD drive to install in Chapter 2 31 Parts Replacement Procedures CD Drive your workstation, you must verify that the master/slave/CSEL jumper is set in the CSEL position. Since different manufacturers of CD drives have different locations for the CSEL jumper, look at the documentation that is supplied with your CD drive for the proper location of this jumper. CAUTION CD drives are susceptible to mechanical and electronic shock. When handling the drive, always wear the static-grounding wrist strap that came in the CD drive kit. Always handle the drive carefully. 1. Perform the procedures in the sections “Opening the Front Bezel” and “Opening the Left Side Panel.” The front bezel needs to be opened so you can insert the CD drive into its proper location in the chassis. The left side panel needs to be opened so you can get to the CD drive’s audio, ATAPI and power connectors. 2. Remove the CD drive bay’s EMI shield by unscrewing the T-15 Torx/slotted screw as shown in Figure 2-19. Note that the CD drive’s EMI shield is located on the rear of the removable media chassis inside the workstation. Push the cover handle away from the rear of the removable media chassis approximately one inch. Next pull the cover handle toward you. The audio, ATAPI and power cables are now accessible. Figure 2-19 Removing the CD Drive Bay’s EMI Shield EMI Shield Handle EMI Shield Audio Cable T-15 Torx/Slotted Screw Ferrite Bead ATAPI Cable Power Cable 3. Rotate the workstation around to view the front of the workstation as shown in Figure 2-20. 32 Chapter 2 Parts Replacement Procedures CD Drive Figure 2-20 Front of Workstation with the Front Bezel Removed LCD Display Power Switch CD drive Blank Floppy Disk Blank 4. Remove both CD drive bracket screws (T-15 Torx/slotted screws) and pull the CD drive bracket out of the chassis assembly as shown in Figure 2-21. Next remove the four CD drive blank filler screws (T-15 Torx/slotted screws) as shown in Figure 2-21 and remove the blank filler from the bracket. You are now ready to mount the CD drive into the CD drive bracket. Note you will need the blank filler screws to mount the CD drive. Figure 2-21 Removing the CD Drive Bracket and Blank CD drive Bracket Blank Blank Filler Screws (T-15 Torx Screws) Bracket Screws CAUTION Chapter 2 CD drives are susceptible to mechanical and electronic shock. When handling the drive, always wear the static-grounding wrist strap that came in the CD drive kit. Always handle the drive carefully. 33 Parts Replacement Procedures CD Drive 5. Remove the CD drive from its shipping container and verify that the jumper on the back of the CD drive is set to the C Select position. Using the four blank filler screws (T-15 Torx/slotted screws) that were just removed, mount the disk drive to the bracket as shown in Figure 2-22. Note that the CD drive should extend approximately one inch out from the front of the CD drive bracket. Figure 2-22. Installing the CD Drive CD Drive Bracket Guide CD Drive Blank Filler Screws Bracket Screws 6. Slide the CD drive and its bracket into the workstation chassis as shown in Figure 2-22. There are runners on the side of each bracket and guides inside the CD drive chassis that will help the assembly to slide into place. 34 Chapter 2 Parts Replacement Procedures CD Drive 7. Plug the audio, ATAPI and power cables into their appropriate connectors. Note that the connectors are keyed for proper insertion. To help with plugging in the audio connector, you can pull its cable through the back of the CD drive chassis to the front of the CD drive chassis and connect it. Note that you should connect the audio cable first. NOTE The red striped side of the data cable should be positioned next to the power cable. Figure 2-23. Plugging in the Audio, ATAPI and Power Cables Audio Cable Ferrite Bead ATAPI Cable Power Cable 8. Tighten the two CD drive bracket screws as shown in Figure 2-24. Figure 2-24 Tightening the Bracket Screws Bracket Screw (hidden) Bracket Screw Chapter 2 35 Parts Replacement Procedures CD Drive 9. Make sure that the audio, ATAPI and power cables are positioned so that they come out of the bottom edge of the CD drive bay’s EMI shield. This edge is rounded to prevent cutting of the cables. See Figure 2-25. Next, secure the CD drive bay’s EMI shield using the T-15 Torx/slotted screw. When you replace the EMI shield, The ferrite bead on the ATAPI cable must remain outside of the CD drive bay’s EMI shield. Figure 2-25 Replacing the CD Drive Bay’s EMI Shield EMI Shield T-15 Torx/Slotted Screw Ferrite Bead 10.Complete the installation of the CD drive by replacing the front and side panels of the workstation as explained in the sections “Closing the Left Side Panel” and “Closing the Front Bezel” in this chapter. Before closing the workstation panels, inspect to ensure that cables are properly stored inside the chassis. 11.Verify that the CD drive is recognized by the system. See the section “Verifying the CD Drive Operation” in Chapter 2, “Using Your CD Drive.” 36 Chapter 2 Parts Replacement Procedures Floppy Drive Floppy Drive Installing a Floppy Disk Drive Install the floppy disk drive by following the procedure covered in this section. Note that there are no jumper settings required for the installation of the floppy disk drive. WARNING Turn the workstation off and unplug the power cord before installing the floppy disk drive. CAUTION Floppy disk drives are susceptible to mechanical and electronic shock. When handling the drive, always wear the static-grounding wrist strap that is supplied in the floppy disk drive kit. Always handle the drive carefully. 1. Perform the procedures in the sections “Opening the Front Bezel” and “Opening the Left Side Panel.” The front bezel needs to be opened so you can insert the floppy disk drive into its proper location in the chassis. The left side panel needs to be opened so you can get to the floppy’s data connector and its power connector. 2. Remove the floppy disk drive bay’s EMI shield by unscrewing the T-15 Torx screw as shown in Figure 2-26. Note that the floppy disk drive bay’s EMI shield is located on the rear of the removable media chassis inside the workstation. Push the cover handle away from the rear of the removable media chassis approximately one inch. Next pull the cover handle toward you. The floppy data cable and power cable are now accessible to you. Figure 2-26 Removing the Floppy Disk Drive Bay’s EMI Shield EMI Shield Handle Power Cable T-15 Torx/Slotted Screw EMI Shield Data Cable Chapter 2 37 Parts Replacement Procedures Floppy Drive 3. Rotate the workstation around until you see the front of the workstation as shown in Figure 2-27. Figure 2-27 Front of Workstation with the Front Bezel Removed Floppy Drive Blank 4. Remove both floppy disk bracket screws (T-15 Torx/slotted screws) and pull the floppy disk bracket out of the chassis assembly as shown in Figure 2-28. Next remove the four floppy disk blank filler screws (T-15 Torx/slotted screws) as shown in Figure 2-28 and remove the blank from the bracket. You are now ready to mount the floppy disk drive into the floppy disk bracket. Figure 2-28 Removing the Floppy Disk Bracket and Blank Bracket T-15 Torx Screw Blank Filler Screws (T-15 Torx Screws) Blank Screw (T-15 Torx Screw) 38 Blank Chapter 2 Parts Replacement Procedures Floppy Drive CAUTION Floppy disk drives are susceptible to mechanical and electronic shock. When handling the drive, always wear the static-grounding wrist strap that came in the floppy disk drive kit. Always handle the drive carefully. 5. Remove the floppy disk drive from its shipping container. Using the four T-15 Torx/slotted blank filler screws, mount the disk drive to the bracket as shown in Figure 2-29. To help you properly install the floppy disk drive, you need to use the floppy disk drive holes labeled “A” on the bracket sides. The first T-15 Torx screws should be inserted through the tab holes of the floppy disk drive bracket that are located on the front part of both sides of the bracket. These T-15 Torx screws should then be screwed into the screw holes located on both sides of the floppy disk drive. These holes are located near the floppy disk drive’s front bezel. The remaining T-15 Torx screws should be insert through the holes labeled “A” at the back part of the floppy disk drive bracket. These screws should then be screwed into the rear screw holes located on both sides of the floppy disk drive. The front of the floppy disk drive should extend one inch from the front of the floppy disk drive bracket. See Figure 2-29. Figure 2-29 Installing the Floppy Disk Drive Floppy Disk Drive Front Panel Floppy Disk Drive Mounting Screws (T-15 Torx Screws) Floppy Disk Drive Bracket Bracket Screws 6. Slide the floppy disk drive and its bracket into the workstation chassis as shown in Figure 2-29. 7. Plug the floppy power cable into its connector. Next, plug the data cable into its connector. Note that the connectors are keyed for proper insertion. See Figure 2-30. Chapter 2 39 Parts Replacement Procedures Floppy Drive NOTE The red striped side of the floppy data cable is positioned toward the power cable. Figure 2-30. Plugging in the Floppy Data and Power Cables Power Cable Data Cable 8. Tighten the two T-15 Torx screws as shown in Figure 2-31. Figure 2-31 Tightening the Bracket Screws T-15 Torx Screw (hidden) T-15 Torx Screw 40 Chapter 2 Parts Replacement Procedures Floppy Drive 9. Verify that the floppy data and power cables are positioned so they come out of the top edge of the floppy disk drive bay’s EMI shield. This edge is rounded to prevent cutting of the cables. See Figure 2-32. Next, secure the floppy disk drive bay’s EMI shield using the T-15 Torx/slotted screw. When you replace the EMI shield, the ferrite bead on the data cable must remain inside of the floppy disk drive bay’s EMI shield. Figure 2-32 Replacing the Floppy Disk Drive Bay’s EMI Shield Power Cable EMI Shield T-15 Torx/Slotted Screw Data Cable 10.Remove the plastic floppy disk drive blank from the workstation’s front bezel. 11.Complete the installation of the floppy disk drive by replacing the front and side panels of the workstation as explained in the sections “Closing the Left Side Panel” and “Closing the Front Bezel” in this chapter. You should also make sure that all cables are neatly folded or positioned within the workstation. This will prevent potential damage to the cables. 12.Verify that the floppy disk drive is recognized by the system. See “Verifying the Floppy Drive Configuration” on page 44. Removing the Floppy Drive 1. Remove the two T-15 Torx screws that secure the floppy drive tray to the front of the chassis. Chapter 2 41 Parts Replacement Procedures Floppy Drive Figure 2-33. Floppy Drive Removal: External T-15 Torx Screw T-15 Torx Screw 2. Facing the opened side of the workstation, remove the T-15 Torx screw that secures the back cover of the floppy drive bay, and then remove the back cover. Reach into the back of the floppy drive bay and disconnect the two cables: the floppy drive power cable and the ribbon cable. Disconnect these same cables from the system board and set them aside. Figure 2-34. Floppy Drive Removal T-15 Torx Screw Ribbon Cable 42 Chapter 2 Parts Replacement Procedures Floppy Drive 3. Grasping the front of the floppy drive tray, gently pull it out of the front of the workstation. Figure 2-35. Floppy Drive Removal: Physical Chapter 2 43 Parts Replacement Procedures Floppy Drive Verifying the Floppy Drive Configuration To verify that your workstation can communicate with the floppy drive, use the ioscan command in a terminal window to see which devices are currently in use on your system. Note that you will have to be superuser or root to use the ioscan command. Enter the following command at the prompt and press Enter: /usr/sbin/ioscan -fnC floppy After a few seconds, the ioscan utility lists all of the I/O devices that use the “floppy” class. Your floppy drive should be among the devices listed. The list appears similar to the following: Class I H/W Path Driver S/W State H/W Type Description ======================================================================== floppy 0 10/0/14/1/4.1 sioflop CLAIMED DEVICE HP_PC_FDC_FLOPPY /dev/floppy/c0t1d0 /dev/rfloppy/c0t1d0 If ioscan does not detect any usable I/O system devices that use the “floppy” class, such as the floppy disk drive, nothing is output and you are returned to the system prompt. If this is the case, refer to Chapter 6, “Solving Problems” in the B2000 Owner’s Guide. If the floppy disk driver is not configured, ioscan returns the following message: ioscan: Device driver floppy is not in the kernel If you receive this message, go to the section, “Configuring the Floppy Driver” in the B2000 Owner’s Guide for information on adding the sioflop driver to the HP-UX kernel configuration. 44 Chapter 2 Parts Replacement Procedures Hard Disk Drive Hard Disk Drive This section explains how to remove and replace the hard disk drive. Installing a Hard Disk Drive This procedure explains how to install your hard disk drive in the slot that has been preassigned to SCSI ID 5. On internal hard disk drives, the slot determines the addressing. There are no cables required when installing a hard disk drive. Note that to install the hard disk drive, your workstation must be turned off. WARNING Turn the workstation off and unplug the power cord before installing or removing hard disk drives. Reference “Safely Powering Down the B2000 Workstation” on page 12. CAUTION To prevent damage to the B2000 workstation, observe all of the ESD precautions as described in the “Electrostatic Discharge (ESD) Precautions” on page 9. NOTE If you are installing a hard disk drive1, you will need to mount it and create a file system on it. See “Configuring and Hard Disk Drive as A File System” in your Owner’s Guide. This should be done after you have installed the hard disk drive. To mount a hard disk drive and create a file system on it use the procedure provided “Adding a Hard Disk Drive as a File System Using SAM” found in this section. See “Configuring a Hard Disk Drive as a File System” on page 52. 1. Remove the side panel of your workstation using the instructions found in the section “Opening the Side Panel.” As you face the workstation system board, the hard disk drives are on the right side. The hard disk drive plugged into the lower SCSI connector (ID 5) is the one discussed in this section. See Figure 2-36. 1. This statement exclusively applies to the disk drive with SCSI ID 5 in the B2000 workstation. Chapter 2 45 Parts Replacement Procedures Hard Disk Drive Figure 2-36 The Hard Drive Slots PCI Slots (4) Memory slots (4) Power Supply SCSI ID 6 SCSI ID 5 2. Loosen the captive T-15 Torx thumbscrew securing the disk drive bracket to the system board. As you grasp the tray and slide to the front of the workstation, the tray will unseat from the chassis rail. See Figure 2-37. You may need to angle the disk drive tray slightly to disengage the hooks as you slide it along the rail. Figure 2-37 Removing the Hard Disk Drive Bracket Captive T-15 Torx Thumbscrews 46 Chapter 2 Parts Replacement Procedures Hard Disk Drive 3. Mount the hard disk drive on the hard drive bracket using the four T-15 Torx screws that are stored on the mounting bracket. See Figure 2-38. for location of the shoulder screws and Figure 2-39. for positioning the bracket to the hard disk drive. Figure 2-38. T-15 Torx Shoulder Screws T-15 Torx Screws (quantity 4) Figure 2-39. Positioning the Bracket to the Hard Disk Drive Chapter 2 47 Parts Replacement Procedures Hard Disk Drive 4. Insert the T-15 Torx Hard Disk Mounting Screws through the rubber mounting grommets and into the screw holes located on the hard disk drive. See Figure 2-40. Figure 2-40 Attaching the Hard Disk Drive T-15 Torx Shoulder Screw Mounting Grommets (do not remove) Hard Disk Drive Bracket Hard Disk Drive Bracket Hooks (quantity 4) 5. Slide the assembly into its hard drive slot, and push inward firmly until the front of the hard disk drive bracket is flush with the disk drive connector on the system board. See Figure 2-41. The bracket hooks will lock into the chassis rail. Figure 2-41. Positioning the Hard Disk Drive Assembly 48 Chapter 2 Parts Replacement Procedures Hard Disk Drive 6. Replace the side panel as described in “Closing the Left Side Panel” on page 15. 7. Attach the USB keyboard, USB mouse, LAN, peripherals and power cord to the workstation. 8. Verify your installation procedure. See “Verifying System Operations” on page 85. Removing a Hard Disk Drive This procedure explains how to remove your hard disk drive. Note that there are no cables to disconnect when removing a hard disk drive. To remove a hard disk drive, your workstation must be turned OFF. NOTE If you are removing a hard disk drive that has a mounted file system on it, you will need to unmount it. This should be done before you remove the hard disk drive. To unmount a file system on a hard disk drive use the procedure provided in the section “Removing a Hard Disk Drive as a File System Using SAM”. 1. Open the side panel of your workstation using the instructions found in the section “Opening the Side Panel.” As you face the workstation system board, the hard disk drives are on the right side. The lower slot (ID5) on the right is the one discussed in this section. See Figure 2-42. Figure 2-42 The Hard Drive Slots Hard Disk Drive SCSI slots SCSI ID 6 SCSI ID 5 2. Loosen the captive T-15 Torx thumbscrew securing the disk drive bracket to the system board. As you grasp the bracket and slide to the front of the workstation, the bracket will unseat from the chassis rail. See Figure 2-43. You may need to angle the disk drive bracket slightly to disengage the hooks as you slide it along the rail. Chapter 2 49 Parts Replacement Procedures Hard Disk Drive Figure 2-43. Removing the Hard Disk Drive Captive T-15 Torx Thumbscrew 3. Remove the four T-15 Torx shoulder screws from the hard disk drive and bracket. See Figure 2-44. To avoid damaging the disk drive, you must carefully handle the disk drive when removing it from the workstation. Figure 2-44 Removing the Hard Disk Drive from the Bracket T-15 Torx Shoulder Screw Mounting Grommets (do not remove) 50 Chapter 2 Parts Replacement Procedures Hard Disk Drive 4. Replace the four mounting screws on the hard disk drive bracket to store them for future use. Slide the mounting bracket into its hard drive slot, and push firmly inward to secure the hard drive bracket to the system board connector. Tighten the T-15 Torx thumbscrew to secure the bracket to the system board. See Figure 2-45. The side panel should now be replaced as explained in the section “Closing the Left Side Panel” on page 17 in this chapter. Figure 2-45 Chapter 2 Replacing the Hard Disk Drive Bracket 51 Parts Replacement Procedures Hard Disk Drive Configuring a Hard Disk Drive as a File System This section describes how to add a hard disk drive to your workstation as a file system using SAM and how to remove the hard disk drive from your workstation. For more information about configuring a hard disk drive, refer to the manual Managing Systems and Workgroups. The procedures in this section require you to log in as root. If you cannot log in as root, contact your system administrator. Adding a Hard Disk Drive as a File System Using SAM Here is the procedure you need to follow to add a hard disk drive as a file system using SAM. 1. Log in as root. 2. Move the mouse pointer to the Application Manager control for tools and click the left mouse button. Alternatively you can execute sam at a terminal window command prompt and skip to step 5. 3. Double click on the System_Admin icon in the Application Manager window. 52 Chapter 2 Parts Replacement Procedures Hard Disk Drive 4. Double click on the Sam icon in the Application Manager -- System_Admin window. If you are root, the System Application Manager (SAM) will appear on your screen. 5. Double click on the Disks and File Systems icon. 6. Double click on the Disk Devices icon. The following screen message is displayed: Scanning the system’s hardware... The Disks and File Systems window opens containing a list of drives installed in this workstation. From the list of devices, choose the hard disk drive you would like to configure as a file system by clicking on the device to highlight it. 7. Click on Add in the Actions menu. For this example you will select the item Not Using the Logical Volume Manager. However, you can select any appropriate item from the Actions menu. Chapter 2 53 Parts Replacement Procedures Hard Disk Drive 8. Enter the mount directory name (for example, /disk1) in the Mount Directory field of the Add Disk without LVM window. 9. Click on the OK button in the Add Disk without LVM window. You will need to wait for a short time before the new file system is created and the hard disk drive is mounted. When the Add Disk without LVM window disappears and HFS appears in the Use column of the Disk and File Systems window, your task will be complete. Removing a Hard Disk Drive as a File System Using SAM Here is the procedure you need to follow to remove a hard disk drive as a file system using SAM. 1. Log in as root. 2. Move the mouse pointer to the Application Manager control for tools and click the left mouse button. Alternatively you can execute sam at a terminal window command prompt and skip to step 5. 3. Double click on the System_Admin icon in the Application Manager window. 54 Chapter 2 Parts Replacement Procedures Hard Disk Drive 4. Double click on the Sam icon in the Application Manager -- System_Admin window. If you are root, the System Application Manager (SAM) will appear on your screen. 5. Double click on the Disks and File Systems icon. 6. Double click on the Disk Devices icon. The following screen message is displayed: Scanning the system’s hardware... The Disks and File Systems window opens containing a list of devices installed in this workstation. From the list of devices, choose the hard disk drive you would like to remove (unmount) by highlighting that device. Chapter 2 55 Parts Replacement Procedures Hard Disk Drive 7. Click on Remove in the Actions menu. In the window that next appears, click on the Yes button. This will unmount the file system located on the hard disk drive you are removing from the workstation. You will need to wait for a short time before the new file system is unmounted. The file system is successfully unmounted when you see Unused in the Use column. 56 Chapter 2 Parts Replacement Procedures Power Supply Power Supply This section explains how to remove and replace the power supply. WARNING Always unplug the workstation’s power cord from the electrical outlet or power source before opening the workstation. Reference “Safely Powering Down the B2000 Workstation” on page 12. CAUTION To prevent damage to the B2000 workstation, observe all of the ESD precautions as described in the “Electrostatic Discharge (ESD) Precautions” on page 9. Removing the Power Supply 1. Remove the left side panel as described in “Opening the Left Side Panel” on page 16. Figure 2-46. Opening the Left Side Panel Left Side Panel Chapter 2 57 Parts Replacement Procedures Power Supply 2. Remove the four T-15 Torx screws from the rear of the chassis. See Figure 2-47. Figure 2-47. Power Supply T-15 Torx Screws T-15 Torx Screws T-15 Torx Screws 3. Unplug the three power supply cables from the system board. See Figure 2-48. Figure 2-48. Power Supply Cables Power Supply Cables (3) Bundled Power Cables 4. Detach the bundled power cables from the cable management clip on the chassis floor. See Figure 2-48. 58 Chapter 2 Parts Replacement Procedures Power Supply 5. Remove the T-15 Torx screw, EMI shield from the rear of the CD drive and disconnect the power cable. If the optional floppy drive is installed, you will need to repeat this step. See Figure 2-49. Grasp the EMI shield and swing out away from the rear of the CD drive or Floppy disk drive. Pull slightly outward to detach the hinged EMI shield from the slot in the CD or Floppy drive bay. Figure 2-49. EMI Shield EMI Shield(s) and T-15 Torx Screw(s) CD Drive and Floppy Drive Power Cables Chapter 2 59 Parts Replacement Procedures Power Supply 6. Grasp the power supply and slide to the front of the workstation. You will need to disengage the hook (see Figure 2-50.) on the power supply from the support strap (see Figure 2-51.) in the chassis floor. Figure 2-50. Power Supply Hook Support Strap Power Supply Hook Figure 2-51. Support Strap in the Chassis Floor Support Strap 60 Chapter 2 Parts Replacement Procedures Power Supply Installing the Power Supply To install the power supply perform the following steps. 1. Grasp the power supply and position the external power cord connector facing the corresponding hole in the chassis. 2. Align the power supply hook with the support strap and slide the power supply to the rear chassis wall. The hook will slide into the support strap notch. See Figure 2-50. on page 60. 3. Replace the four T-15 Torx screws for securing the power supply to the chassis. See Figure 2-47. on page 58. 4. Connect the three main power cables to the system board and connect the removable media power cables. Remember to reattach the EMI shields to the rear of the CD drive and the floppy drive (if installed). Figure 2-52. Location of Power Supply Cables on System Board I/O Cards Power Supply Cables Chapter 2 61 Parts Replacement Procedures Power Supply 5. Clip the remaining power cable bundle into the cable management clip in the floor of the chassis. 6. Replace the four T-15 Torx screws for the power supply on the rear of the workstation. 7. Replace the left side panel. Reference “Closing the Left Side Panel” on page 17. 8. Attach all peripherals, keyboard, mouse, LAN and power cables to the workstation 9. Reference Chapter 3, “Wrapping Up,” on page 85 for completion of this procedure. 62 Chapter 2 Parts Replacement Procedures Voltage Regulator Modules (VRMs) Voltage Regulator Modules (VRMs) This section explains how to remove and replace the voltage regulator modules (VRMs). WARNING Turn the workstation off and unplug the power cord before removing or installing voltage regulator modules. Reference “Safely Powering Down the B2000 Workstation” on page 12. CAUTION To prevent damage to the VRMs, observe all of the ESD precautions as described in the “Electrostatic Discharge (ESD) Precautions” on page 9. VRMs are installed on the system board in pairs. The top VRM is a master and the bottom VRM is the slave. Figure 2-53. VRMs on the System Board VRM Master VRM Slave Removing VRMs To replace defective VRMs follow the steps below: 1. Remove the left side panel. See “Opening the Left Side Panel” on page 16. Chapter 2 63 Parts Replacement Procedures Voltage Regulator Modules (VRMs) 2. Remove the four power supply T-15 Torx screws and slide the supply to unlatch from the support bracket. Without disconnecting the power cables, move the supply to the side. Figure 2-54. Power Supply T-15 Torx Screws T-15 Torx Screws (quantity 4) 3. Press outward on the ejector tabs located on each side of the VRM connectors. See Figure 2-55. NOTE The top connector from the chassis floor is the master; while the bottom connector is the slave. Figure 2-55. VRM Ejector Tabs Ejector Tabs Ejector Tabs 4. Firmly grasp the master VRM and pull outward from the system board connector. 5. Firmly grasp the slave VRM and pull outward from the system board connector. 64 Chapter 2 Parts Replacement Procedures Voltage Regulator Modules (VRMs) Installing VRMs To install VRMs follow these steps. 1. Perform all of the steps in “Removing VRMs”. You are ready to install new VRMs if your system looks like Figure 2-55. on page 64. 2. Carefully unpack the replacement VRMs and identify the Master and Slave. The notch in the VRM will align with the key in the connector. Also, the part number on the VRM distinguishes between Master and Slave. 3. Insert the Master VRM firmly in the top slot from the chassis floor. 4. Insert the Slave VRM in the slot closest the chassis floor. 5. Inspect and verify that the ejector tabs are in the locked position. The tabs lock in place when the VRMs are fully seated in their respective connector. 6. Grasp the power supply and slide the tab into the support strap. 7. Replace the four T-15 Torx screws. Reference Figure 2-54. on page 64. 8. Replace the left side panel. Reference “Left Side Panel” on page 16. Chapter 2 65 Parts Replacement Procedures System Board System Board This section describes how to remove and replace the system board. Removing the System Board WARNING Always unplug the workstation’s power cord from the electrical outlet or power source before opening the workstation. CAUTION To prevent damage to the B2000 workstation, observe all of the ESD precautions described in “Electrostatic Discharge (ESD) Precautions” on page 9. Perform the following steps to remove the System Board. 1. Remove the workstation left side panel. Position the workstation right-side flat on a cushioned stable tabletop. 2. Remove the following components: • Power Supply “Removing the Power Supply” on page 57 • PCI Retainer Clip “Removing the I/O Card Retainer” on page 27 • Air Divider “Removing the Air Divider” on page 72 • I/O Cards (if installed) “Removing I/O Cards” on page 26 • Memory Card(s) “Removing Memory DIMMs” on page 21 • Hard Disk Drive(s) and “Removing a Hard Disk Drive” on page 49 hard disk drive bracket(s) • Voltage Regulator Modules “Removing VRMs” on page 63 (Master and Slave VRMs) 66 Chapter 2 Parts Replacement Procedures System Board Figure 2-56. B2000 Components PCI Retainer Clip Air Divider Memory Cards Power Supply & VRMs (hidden from view) Hard Disk Drive Hard Disk Drive Bracket 3. Unplug the following cables: • Speaker cable • LCD ribbon cable • PCI Fan cable • CD audio cable • CD drive data cable • Floppy drive data cable • System board fan cable Figure 2-57. System Board Cables Speaker Cable LCD Ribbon Cable PCI Fan Cable CD Audio Cable CD Data Cable System Fan Cable Chapter 2 Floppy Data Cable 67 Parts Replacement Procedures System Board 4. Fold back the cables to avoid interference or damage before removal of the system board. 5. Remove the two T-15 Torx screws from the rear of the chassis. See Figure 2-58. Figure 2-58. System Board T-15 Torx Screws T-15 Torx Screws Note: No other screws need to be removed. CAUTION To avoid damaging the processor, do not use the turbo cooler fan housing as a handhold for removing the system board. 6. Grasp the system board and slide to the front of the workstation. 7. Tilt the system board up and rotate clockwise while lifting out of the chassis. Installing the System Board Perform the following steps to replace the defective system board with the new system board. CAUTION To avoid system board damage, verify that your static-grounding strap is securely attached to your wrist and to bare metal on the workstation chassis. Reference “Electrostatic Discharge (ESD) Precautions” on page 9. 1. Before installing the new System Board assembly fold back the cables to avoid interference or damage. 68 Chapter 2 Parts Replacement Procedures System Board 2. Angle the system board assembly diagonally as you begin installation. Position the system board flat inside the chassis. 3. Slide the system board slightly to the front and then to the rear of the workstation to engage the chassis wall hooks. Apply pressure to completely seat the system board. Figure 2-59. Installing the System Board Replacement 4. Insert and torque the two T-15 Torx screws that secure the system board to the rear of the chassis. See Figure 2-60. Figure 2-60. System Board T-15 Torx Screws T-15 Torx Screws (quantity 2) Chapter 2 69 Parts Replacement Procedures System Board 5. Plug-in the following cables: • Speaker cable • LCD ribbon cable • PCI fan cable • CD audio cable • CD data cable • Floppy drive data cable • System fan cable Figure 2-61. System Board Cables Speaker Cable LCD Cable PCI Fan Cable CD Audio Cable CD Data Cable System Board Cable 70 Floppy Data Cable Chapter 2 Parts Replacement Procedures System Board 6. Install the following components: • Hard Disk Drive(s) and bracket(s) “Installing a Hard Disk Drive” on page 45 • Memory Card(s) “Installing Memory” on page 18 • Air Divider “Air Divider” figure on page 72 • PCI cards (if installed) “Installing I/O Cards” on page 28 • PCI retainer clip “Retainer Clip” figure on page 27 • Voltage Regulator Modules (VRMs) “Installing VRMs” on page 65 • Power Supply “Installing the Power Supply” on page 61 See Figure 2-62. Figure 2-62. B2000 Components PCI Retainer Clip Air Divider Memory Cards Power Supply & VRMs (hidden from view) EMI Shields Hard Disk Drive Hard Disk Drive Bracket 7. Replace the EMI shield(s) and the T-15 Torx screw(s). 8. Replace the left side panel as described in “Closing the Left Side Panel” on page 17. 9. Attach all peripherals, keyboard, mouse, LAN and power to the workstation. 10.Reference Chapter 3, “Wrapping Up,” on page 85 for completion of this procedure. Chapter 2 71 Parts Replacement Procedures Fans (I/O and System Board Fan) Fans (I/O and System Board Fan) This section explains how to remove and replace the I/O fan and the System Board Fan. WARNING Turn the workstation off and unplug the power cord before installing or removing fans. Reference “Safely Powering Down the B2000 Workstation” on page 12. CAUTION To prevent damage to the B2000 workstation, observe all of the ESD precautions described in “Electrostatic Discharge (ESD) Precautions” on page 9. Removing the I/O Fan To remove the I/O cooling fan, do the following: 1. Remove the workstation left side panel. See the section “Opening the Left Side Panel” on page 16. 2. Lay the workstation on its side, and remove all of the I/O cards. See the section “Removing I/O Cards” on page 26. 3. Remove the system unit air divider as shown in Figure 2-63. by unscrewing the two T-15 Torx screws, which hold it in place. Next grasp the edge of the air divider and pull it towards you. Figure 2-63. Removing the Air Divider T-15 Screw T-15 Screw Air Divider 4. Remove the fan and speaker cables from the system board and lift up on the bracket mounting clip. See arrow in Figure 2-64. Next grab hold of the fan and speaker bracket 72 Chapter 2 Parts Replacement Procedures Fans (I/O and System Board Fan) and rotate it about 15 degrees to the left. See the arrow in Figure 2-65. The fan and speaker bracket should now be free of the clip retainer hole and the bracket stop. Now move the whole mounting bracket to the left or toward the back of the CD Drive chassis. The fan and speaker mounting bracket is now free of the system unit. Figure 2-64. Unplugging the I/O Fan and Speaker Cables on the System Board Speaker Cable PCI Fan Cable Chapter 2 73 Parts Replacement Procedures Fans (I/O and System Board Fan) Figure 2-65. Removing the Fan/Speaker Assembly from the I/O Area Fan Speaker Bracket Mounting Clip Speaker Cable Clips Fan Power Cable Bracket CD Drive Chassis Bracket Stop Mounting Clip Retainer Hole 5. To remove the speaker from the mounting bracket, push a finger through the access hole and spread the two retaining clips. The speaker will pop free of the mounting clips. Figure 2-66. Fan/Speaker Bracket Fan Speaker Mounting Clip Mounting Bracket Speaker Cable Fan Mounting Clip Speaker Bracket Mounting Clip 74 Fan Key Power Cable Channel Chapter 2 Parts Replacement Procedures Fans (I/O and System Board Fan) Installing the I/O Fan Perform the following steps to install the I/O fan: 1. Remove the replacement I/O fan assembly from the ESD protective packaging and inspect for the correct part match to your order. 2. Install the speaker in the replacement I/O fan assembly. See “Installing the Speaker” on page 81. 3. Align the housing fan bracket to the chassis support strut and the two locator tabs. Hold the fan and speaker cable to the card guide edge of the bracket. 4. Swing the housing bracket into place while holding the retainer tab upward. 5. Plug in the speaker cable and the fan power cable to the system board. 6. Install the air divider. See Figure 2-63. 7. Install the I/O card(s) and the PCI retainer clip. See “Installing I/O Cards” on page 28 8. Replace the left side panel. See “Left Side Panel” on page 16. 9. Follow the instructions in Chapter 3, “Wrapping Up,” on page 85 to complete this procedure. Removing the System Board Fan Perform the following steps to remove the system fan: 1. Remove the left side panel. See “Left Side Panel” on page 16. 2. Remove the four plastic pop rivets to release the system fan from the rear panel. Press firmly with a flat blade screw driver to relieve the rivet from the chassis wall. See Figure 2-67. Figure 2-67. System Fan Rivets Fan Power Cable Tip of flat blade screw driver 3. Disconnect the fan power cable from the system board. Chapter 2 75 Parts Replacement Procedures Fans (I/O and System Board Fan) Installing the System Board Fan Perform the following steps to install the system board fan: 1. While grasping the fan with one hand, align the air flow arrow to point to the rear of the chassis. You will find the arrow molded on the edge of the fan. 2. Hold the fan flat to the rear of the chassis and align the mounting holes to the chassis. 3. Insert the flat head of the rivet(s) from the rear panel. Figure 2-68. Placement of Rivets Flat Head of Rivets Flat Head of Rivets 4. Plug the fan cable into the system board. 5. Replace the left side panel. Refer to the section, “Left Side Panel” on page 16. 6. Follow the instructions in Chapter 3, “Wrapping Up,” on page 85. 76 Chapter 2 Parts Replacement Procedures LCD Display with Power Switch and Display Cable LCD Display with Power Switch and Display Cable This section explains how to remove and replace the LCD display assembly and the Display Cable. Note that the power switch is part of the LCD display assembly. WARNING Turn the workstation off and unplug the power cord before removing or installing the LCD Display/Power Switch. Reference “Safely Powering Down the B2000 Workstation” on page 12. CAUTION To prevent damage to the B2000 workstation, observe all of the ESD precautions described in “Electrostatic Discharge (ESD) Precautions” on page 9. Removing the LCD Display/Power Switch Assembly To remove the LCD assembly perform the following steps: 1. Open the front bezel as shown in the section “Opening the Front Bezel” on page 15. 2. Unplug the LCD’s connector as shown in Figure 2-69. Figure 2-69. Removing the LCD Display/Power Switch LCD Connector Mount Tab (right side) LCD Mounting Clips (left side) 3. Press inward on the mount clip located on the left side of the LCD mount and rotate the left side of the LCD outward in a counterclockwise motion. See Figure 2-69. This action releases the LCD’s right side mounting tab. Chapter 2 77 Parts Replacement Procedures LCD Display with Power Switch and Display Cable Installing the LCD Display/Power Switch Assembly For installation perform the following steps: 1. Open the front bezel as shown in the section “Opening the Front Bezel” on page 15. 2. Engage the right side of the LCD Display/Power switch assembly tab into the chassis slot. 3. Squeeze the left side clips while rotating the assembly into the chassis position. As the assembly is flush with the chassis, release the tab. The LCD assembly will snap into place. 4. Plug the flat ribbon cable into the 25 pin connector on the chassis. Figure 2-70. LCD Display/Power Switch Assembly 25 Pin Connector 5. Replace the front bezel. See “Closing the Front Bezel” on page 16. 6. Turn to Chapter 3, “Wrapping Up,” on page 85 to complete the installation procedure. 78 Chapter 2 Parts Replacement Procedures Speaker Speaker This section describes how to remove and replace the workstation speaker. WARNING Turn the workstation off and unplug the power cord before removing or installing the speaker. Reference “Safely Powering Down the B2000 Workstation” on page 12. CAUTION To prevent damage to the B2000 workstation, observe all of the ESD precautions described in “Electrostatic Discharge (ESD) Precautions” on page 9. Removing the Speaker 1. Remove the workstation left side panel. the speaker resides in a fan/speaker bracket near the top of the workstation. 2. Remove the PCI retainer clip and all PCI cards. Refer to “Removing I/O Cards” on page 26. 3. Remove the air divider. See Figure 2-63. on page 72. 4. Unplug the speaker and fan cable to the system board and lift up on the bracket mounting clip. 5. Grasp the fan/speaker bracket and rotate approximately 15 degrees to the left. Move the entire fan/speaker bracket to the left or the rear of the chassis and remove. 6. Insert a finger through the access hole and push the speaker from the bracket while spreading the two mounting clips. The speaker will pop free of the mounting clips. Chapter 2 79 Parts Replacement Procedures Speaker Figure 2-71. Removing the Speaker from the Bracket Fan Speaker Mounting Clip Mounting Bracket Speaker Cable Fan Mounting Clip Speaker Bracket Mounting Clip 80 Fan Key Power Cable Channel Chapter 2 Parts Replacement Procedures Speaker Installing the Speaker WARNING Turn the workstation off and unplug the power cord before removing or installing the speaker. Reference “Safely Powering Down the B2000 Workstation” on page 12. CAUTION To prevent damage to the B2000 workstation, observe all of the ESD precautions described in “Electrostatic Discharge (ESD) Precautions” on page 9. NOTE Carefully position the cables to avoid damage while installing the fan/speaker bracket in the chassis. To install the speaker perform the following steps: 1. Install the speaker by positioning it so that the speaker cable can be easily run out of the hole in the back of the mounting bracket. See Figure 4-20. Note that the speaker cable must be held in place on the backside of the mounting bracket by the speaker cable clips as shown in Figure 2-71. Once you have the speaker in the correct position, pull outward on the speaker mounting clips and put the speaker in place. Then release the mounting clips so that they hold the speaker on the mounting bracket. 2. Replace the fan/speaker bracket in the chassis by inserting the bottom and in first between the system board and the CD cage. Insert the edge into the slots provided an then rotate it into place until the mounting clip snaps into place. 3. Position the fan power cable, speaker cable and LCD ribbon cable so that they run along the system board side of the computer chassis. Dress the cables so that they are free from damage by other system components. 4. Replace the air divider. See Figure 2-63. 5. Replace all PCI (I/O) cards in their proper location. 6. Replace the left side panel and the front bezel. Refer to “Front Bezel and Left Side Panel” on page 15. 7. Turn to Chapter 3, “Wrapping Up,” on page 85 to complete this procedure. Chapter 2 81 Parts Replacement Procedures Real Time Clock Module (Battery) Real Time Clock Module (Battery) This section describes how to remove and replace the battery. WARNING Turn the workstation off and unplug the power cord before removing or installing the real time clock module. Reference “Safely Powering Down the B2000 Workstation” on page 12. CAUTION To prevent damage to the B2000 workstation, observe all of the ESD precautions described in “Electrostatic Discharge (ESD) Precautions” on page 9. 1. Place the workstation on a cushioned and stable flat work surface. Position the workstation on the right side panel. 2. Remove the left side panel as described in the section, “Left Side Panel” on page 16. 3. Carefully remove the defective real time clock module. Note the polarity dot which is silk-screened on the component side of the circuit board. See Figure 2-72. CAUTION Danger of explosion if battery is incorrectly replaced. Replace only with the same or equivalent type recommended by the manufacturer. Dispose of used batteries according to the manufacturer’s instructions CAUTION Il y a danger d´explosion s´il y a remplacement incorrect de la batterie. Remplacer uniquement acvec une batterie du même type ou d´un type recommandé par le constructeur. Mettre au rébut les batteries usagées conformément aux instructions du fabricant. 4. Insert the real time clock module with correct polarity. 5. Replace the left side panel as describe in the section, “Left Side Panel” on page 16. 6. Refer to, Chapter 3, “Wrapping Up,” on page 85 to complete this procedure. 82 Chapter 2 Parts Replacement Procedures Real Time Clock Module (Battery) Figure 2-72. Real Time Clock Location on System Board Real Time Clock (Battery) Chapter 2 83 Parts Replacement Procedures Real Time Clock Module (Battery) 84 Chapter 2 3 Wrapping Up This section contains information to help you confirm that your removal and replacement procedure was successful. In some cases you will need to use specific HP-UX commands and utilities to reconfigure the workstation to recognize the replacement part(s). Verifying System Operations To verify the system operation, follow these steps: 1. Reconnect the power cables and any other cables that were disconnected when opening the workstation. 2. Reconnect all peripheral devices and their associated power cables. 3. Power-on the system (push the power button on the front panel). If the system fails to boot or power up, refer to the Solving Problems chapter of the B2000 Owner’s Guide. If you have any questions, suggestions, or problems with our hardware or documentation, please contact your designated Hewlett-Packard representative. Returning the Defective Exchange Assembly If the defective part is an exchange assembly, the return authorization documentation will accompany the exchange part. Please return the authorization documentation, with the defective part, to Hewlett-Packard. Non-exchange assemblies must be disposed of responsibly. 85 Wrapping Up Returning the Defective Exchange Assembly 86 Chapter 3 Index B Battery, 82 Bezel latch button, 15 M memory, 23 Memory card Installing, 18 Removing, 21 Memory configuration, displaying, 23 Memory information sample, 24 C CD drive Installing, 31 Removing, 29 P Power Supply, 57 Power Switch, 77 Powering off, 12 E EMI gasket, 17 ESD precautions, 9 F Fans, 72 floppy, 44 Floppy disk drive Installing, 37 Verifying configuration, 44 Front Bezel, 15 H Hard disk drive Configuring, 52 Installing, 45 Removing, 49 HP Year 2000 Warranty, 3 I I/O card Removing, 26 Slot number and capabilities, 25 ioscan, 44 R Real Time Clock Module, 82 S Safety warnings, 9 Speaker, 79 System Board, 66 V Voltage Regulator Modules (VRMs), 63 W Warranty, 3 L LCD display, 77 Left Side Panel, 16 Index 87