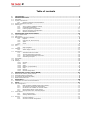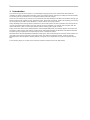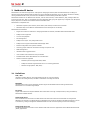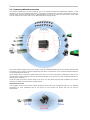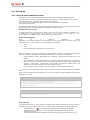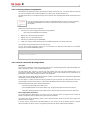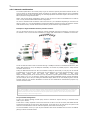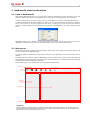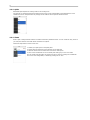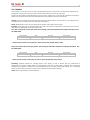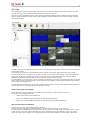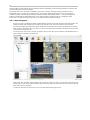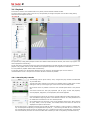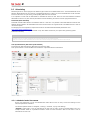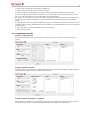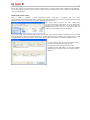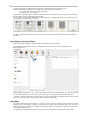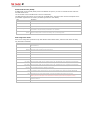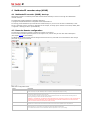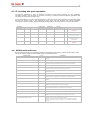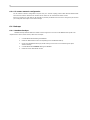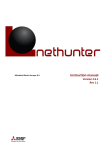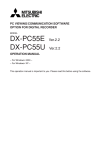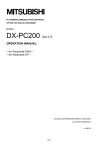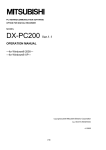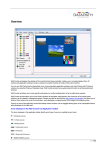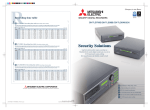Download Mitsubishi Electric DX-NT400E Instruction manual
Transcript
Instruction manual Version 1.3 2 End User Software License Agreement Mitsubishi Electric Corporation as original development company reserves all intellectual property rights to this Software for NetHunterIP and its associated Instruction Manual. Mitsubishi Electric Corporation grants user a limited nonexclusive license and the right under this Agreement to use this Software. The User may not reverse engineer, de-compile, or disassemble this Software, except and only to the extent that such activity is expressly permitted by this Agreement and applicable law. Unauthorized total or partial reproductions, copying, selling, importing, exporting, using, or leasing of either this Software or its Instruction Manual by the User is strictly prohibited by this agreement and Copyright Law. Software specifications, software design, and the contents of this Instruction Manual are subject to change without notice to the User. This Software is designed to playback, display, copy and save digitally recorded video data. Unauthorized copying by the User of copyright protected video data is not permitted under this Agreement or Copyright Law. Mitsubishi Electric Corporation assumes no responsibility or liability for privacy violation or copyright infringement or any intellectual property violation incurred by the Users from transferring video's data during the use of this Software. Mitsubishi Electric Corporation assumes no responsibility or liability to User for damage, or demands of any kind, incurred during the use of this Software. Disclaimer The copyright holder of this software is Mitsubishi Electric Corporation. Mitsubishi assumes no responsibility for damages, demands, etc, related to such damages incurred during the use of this software in the method out of the software licensing agreement. Unauthorized reproductions or uses (total or partial) of either this software or instruction manual are subject to change without notice for improvements. Reverse engineering and alternations of this software are prohibited. Precaution is necessary when handling copyright-protected audio-video. This software is based in part on the work of the Independent JPEG Group. All other company and product names appearing herein are the property of their respective owners. Instruction manual 3 Table of contents 1 2 Introduction ...................................................................................................................... 4 NetHunterIP basics ........................................................................................................... 5 2.1 2.2 Definitions ..................................................................................................................................................5 System requirements ..................................................................................................................................7 2.2.1 Minimum hardware recommendations .........................................................................................7 System architecture overview .......................................................................................................................8 Starting up .................................................................................................................................................9 2.4.1 Server & client installation & setup .............................................................................................9 2.4.2 Uninstalling NetHunterIP ......................................................................................................... 10 2.4.3 Licensing options & registration ................................................................................................ 11 2.4.4 Devices connection & configuration ........................................................................................... 11 2.4.5 Network considerations ........................................................................................................... 12 2.3 2.4 3 NetHunterIP client functionalities .................................................................................... 13 3.1 3.2 3.3 Login to NetHunterIP ................................................................................................................................. 13 Main screen .............................................................................................................................................. 13 Navigation components & toolbars .............................................................................................................. 15 3.3.1 Explorer ................................................................................................................................ 15 3.3.2 PTZ (Pan, Tilt, Zoom control) ................................................................................................... 15 3.3.3 Splits .................................................................................................................................... 16 3.3.4 Views .................................................................................................................................... 16 Monitor .................................................................................................................................................... 17 Live ......................................................................................................................................................... 19 3.5.1 Maps navigation ..................................................................................................................... 20 Playback .................................................................................................................................................. 21 3.6.1 Search & play controls ............................................................................................................ 21 Scheduling ............................................................................................................................................... 23 3.7.1 Scheduled tasks list content..................................................................................................... 23 3.7.2 The time scheduling component ............................................................................................... 24 3.7.3 The download scheduling component ....................................................................................... 24 3.7.4 Scheduling examples .............................................................................................................. 25 Downloads ............................................................................................................................................... 26 Events ..................................................................................................................................................... 28 Settings ................................................................................................................................................... 29 3.10.1 General ................................................................................................................................. 29 3.10.2 Users .................................................................................................................................... 30 3.10.3 Splits .................................................................................................................................... 31 3.10.4 Explorer (groups/folders) ........................................................................................................ 32 3.10.5 Maps..................................................................................................................................... 32 3.10.6 Devices ................................................................................................................................. 33 3.10.7 Remote configuration .............................................................................................................. 36 3.4 3.5 3.6 3.7 3.8 3.9 3.10 4 NetHunterIP recorder setup (NVVR) ................................................................................ 37 4.1 4.2 4.3 4.4 NetHunterIP recorder (NVVR) start-up ......................................................................................................... 37 Recorder Remote configuration ................................................................................................................... 37 IP recording disk space calculation .............................................................................................................. 39 NVVR Events and errors ............................................................................................................................. 39 5 Appendixes ..................................................................................................................... 40 5.1 Installation use cases & recommendations ................................................................................................... 40 6 Notes .............................................................................................................................. 41 6.1 DVR management ..................................................................................................................................... 41 6.1.1 DVR connection & NetHunterIP ports limitation .......................................................................... 41 6.1.2 On-Demand connection & disconnection .................................................................................... 41 6.1.3 Get Events not available for old DVR models .............................................................................. 41 6.1.4 Disconnection effect: frozen images .......................................................................................... 41 6.1.5 Decompression CPU: discarding images .................................................................................... 41 Client-Server ............................................................................................................................................ 41 6.2.1 Server disconnection............................................................................................................... 41 6.2.2 Settings administration ........................................................................................................... 41 Devices .................................................................................................................................................... 41 6.3.1 IP Camera settings ................................................................................................................. 41 6.3.2 IP camera network configuration .............................................................................................. 42 6.2 6.3 4 1 Introduction Since some time ago the CCTV market is in a technological changing process. CCTV systems have been based and nowadays are based on Digital Video Recorders, DVRs, with analogue cameras. Although the analogue cameras and DVRs are covering most of the market, there is a migration process to IP CCTV systems. One of the main reasons for this evolution is the introduction level and development of data communications through high speed connections has reached very high penetration levels. These kinds of networks, based in IP technology, are allowing the convergence of all kinds of communications in a single network with a single protocol. Taking advantage of the existing network infrastructure, the IP CCTV Systems are able to generate some savings like the reuse of existing data network and for the lower costs of the wiring installation. The network cable is cheaper than the coaxial cable and it is able to cover longer distances without suffering quality signal reduction. Taking into account this scenario, Mitsubishi Electric has developed NetHunterIP, one software platform which allows the coexistence of both systems, DVR support and IP systems. NetHunterIP manages the Mitsubishi DVRs and the Mitsubishi IP systems giving the opportunity to migrate step by step to a complete IP system. Mitsubishi Electric has developed NetHunterIP after analyzing the market and reaching the conclusion that IP systems are now ready in the market but the main CCTV market is still using DVRs with analogue cameras. Under this premise Mitsubishi Electric has developed a software platform which gives you the opportunity to migrate to IP systems step by step. In the following pages you will find all the information needed to install and work with NetHunterIP. Instruction manual 2 5 NetHunterIP basics NetHunterIP is an essential single-server video system managing IP cameras, NVR and Mitsubishi DVR, including fullfeatured remote access. NetHunterIP combines the CCTV knowledge of Mitsubishi with a new design focused on usability, making the NetHunterIP an easy tool that mixes installation of IP and analogue Mitsubishi systems. NetHunterIP contains for the Mitsubishi IP cameras; such as camera control, motion detection (HW), intelligent PTZ and archiving to local drive. Also it is compatible with all the Mitsubishi DVR giving the opportunity to migrate to an IP solution step by step from the actual CCTV solution based on Mitsubishi DVR. NetHunterIP is compatible with: • Mitsubishi IP systems, Box camera, Dome camera, PTZ camera, IP video server and NVR. • Mitsubishi DVR, all the different models Mitsubishi have developed or will develop. NetHunterIP functionalities: • Single server video surveillance for managing Mitsubishi IP cameras, Mitsubishi NVR and Mitsubishi DVR • Multiple clients supported • Live view and playback • PTZ management • Multiple views layout. Fully configurable views. • Multiple screen support and Mitsubishi Data Display Walls • Remote configuration of IP systems and DVR • Hierarchy groups creation & maintenance through an explorer view • MAPS management • Hardware alarm triggered actions • Users creation and maintenance with permissions • Automated and manual downloads of the recorded video • Different scenarios supported o Scalable system through NVRs and/or DVRs o Multiple IP cameras supported both for live or recording operations. o Network storage options: NAS, SAN, … 2.1 Definitions DVR / NVR Hardware recording devices (see supported devices list for more information). DVR works for analog cameras, and NVR is intended for recording IP cameras. ENCODER Hardware device that converts analogical cameras signal into IP MPEG4 video streaming transferred to NetHunterIP or to an NVR through TCP/IP. IP camera Digital video camera that captures MPEG4 video and streams it through a TCP/IP network, being accessible by NetHunterIP and NVR devices. NetHunterIP Server Piece of software that connects to the DVR devices and also camera devices and maintains the configuration database. This module is the NetHunterIP core application that is able to manage all the different devices in terms of connectivity, settings management and NetHunterIP client PC connection pooling and control messaging. NetHunterIP Server PC The NetHunterIP Server PC refers to the hardware that holds the server application and the NetHunterIP Recorder (NVVR) applications. 6 NetHunterIP Client This is the main application that allows any operator to connect to the server and start administrating all the server content. The system could have multiple clients connected to the same server and performing different actions on the connected devices. NetHunterIP Recorder (NVVR) NetHunterIP module that records IP cameras video streams into server mapped disk devices (SAN, local Hdd, etc…). This is a standalone and safe module running as a separate process on the NetHunterIP server. The NVVR (Network Virtual Video Recorder) concept is similar to NVR or DVR in terms of isolation and main functionalities, being a software based on the hardware that better fits your needs (Failover & redundant Server, standard PC or Workstation, …) 2.2 Supported devices The following devices are supported by NetHunterIP software for a centralized administration or monitoring and surveillance. The recording and alarms capabilities rely on the DVR itself. The IP cameras are connected to the network for live or recording purposes and the recorder virtual device NVVR runs on the server PC. DVR recorder device Description DX-TL950E 9 channel digital time lapse recorder with M-JPEG compression and 10GB of HDD. DX-NT400E DX-TL4509E 4 channel digital recorder with networking capability and unique removable HDD tray. 4 channel digital recorder with networking capability and unique removable HDD tray. ATM connection available. 16 channel digital recorder with networking capability and web browser built in. Wavelet compression standard. Digital recorder that records up to 9 channels with JPEG2000 format DX-TL4516E Digital recorder that records up to 16 channel with JPEG2000 format DX-TL5000E Digital recorder that supports up to 16 channels with advanced functionalities. DX-TL304E Digital recorder that records up to 4 channels with MPEG-4 format DX-TL304EX DX-TL5716E Digital recorder that records up to 4 channels with MPEG-4 format and XGA video output Digital recorder that records up to 8 channels with MPEG-4 format and XGA video output Digital recorder that records up to 16 channels with MPEG-4 format DX-NV100 Digital recorder that records up to 16 IP cameras with MPEG-4 format DX-TL-4 Digital recorder that records up to 4 channels with MPEG-4 format DX-NT430E DX-TL2500E DX-TL308E IP camera/device Description NM-C110 Progressive Scan with Full-Duplex Audio NM-C130FD 540TV Lines and IP66 Vandal-Proof NM-C150SD PTZ Dome with 18x Optical Zoom NM-VS100 4CH Video Server with High Resolution and Bi-Directional Audio Instruction manual 7 2.3 System requirements 2.3.1 Minimum hardware recommendations The following requirements are the minimum recommended by Mitsubishi. Any configuration increasing the processing capacity, speed, amount of memory, or any other component is acceptable. It is not certified to run NetHunterIP in any other operating system than the specified below. Component Server Client CPU Intel® Core™ 2 Duo with 800 MHz FSB RAM (memory) 2 Gb, DDR2-533(PC2-4200) 2 Gb, DDR2-533 (PC2-4200) Video card Any standard VGA graphics card. Graphics power is not really needed here. Storage (Operating system and NetHunterIP software) 80 Gb: Operating system & NetHunterIP software 500Gb or more (optional): IP recorded video storage disk With default camera configuration and normal conditions between 1 and 3 Gb/hour per recorded IP camera. (Check NetHunterIP Recorder or Camera setting chapters to calculate those values more accurate) No special media devices required NVidia GeForce 8,9,200-series with 256 MB of memory or more. (Installing more than 1 video card is possible to increase the amount of display screen monitor outputs.) 80 Gb: Operating system & NetHunterIP software 500Gb or more (optional): For export operations Same amount of disk space than the server for video download/export purposes. Storage (NVVR recorded video, exported video) Media Operating System Network card Microsoft Windows® XP Professional SP2 32-bit Microsoft Windows® Vista SP1 32-bit LAN Ethernet 10/100/1000 Display screen Standard VGA monitor Intel® Core™ 2 Quad with 1066 MHz FSB CD/DVD/Blu-ray™ recorder or USB storage devices for video exportation. Microsoft Windows® XP Professional SP2 32-bit Microsoft Windows® Vista SP1 32-bit LAN Ethernet 10/100/1000 1 standard VGA monitor configured at 1280x1024 Up to 3 extra display monitors with any resolution (TFT, Mitsubishi Display Wall, etc) depending on video card capabilities. Miscellaneous Client-Server on the same machine: NetHunterIP Server (including NVVR) and NetHunterIP client could be installed on the same machine. The recommended hardware configuration for this setup will be filtering the best listed components together between server and client on the above table. 8 2.4 System architecture overview The following infrastructure overview represents one of the possible scenarios that NetHunterIP supports in huge installations. In this case the NetHunterIP Server is supporting 4 connected clients, 5 recorder devices such as DVR (DXTL5000) and IP cameras connected directly to NetHunterIP Server that will be visible from the different clients. NVVR could be configured to record IP video into the NetHunterIP Server storage devices. On the DVR & NVR recorders group you can connect any of the available Mitsubishi DVR devices and also Mitsubishi NVR IP solutions with any amount of cameras supported by each device. These devices will be monitored and administered by the centralized NetHunterIP Server. The IP cameras direct connection to NetHunterIP Server allow you to build small-medium installations of less than 64 cameras that are directly viewed by the server and through the NVVR on the server they will be recorded as defined on its settings (alarm, scheduled, …) The IP client PCs will be able to connect directly to the server in a really few & easy steps and immediately you can start working on surveillance or administration on NetHunterIP. Single client-server PC Tt is acceptable to setup a server-client-recorder all together at the same PC as a simplified scenario. It is an adequate configuration for small installations that do not require so much cameras nor devices and just one client for administration. Instruction manual 9 2.5 Starting up 2.5.1 Server & client installation & setup NetHunterIP could be installed from different sources: Web server installed download and CD/DVD. The web installer requires to have the Microsoft .NET framework 3.5 or greater installed on the target PC. NetHunterIP will not run if this framework is not previously installed. You can get and install the Microsoft .NET framework on the Microsoft downloads section (http://www.microsoft.com) The DC/DVD installer includes the .NET framework minimum required version. In the case that the target PC already has the .NET framework installed, this installation step will be skipped. Windows Vista user accounts To install NetHunterIP on Windows Vista, please, ensure that User Account Control is disabled (UAC) . To disable go to: Control Panel >>User Accounts >> "Turn user account control on or off" If this setting is incorrect NetHunterIP may not start-up (database problems) Server/Client installation There are 3 different installation options. Depending on the system architecture you are defining you can choose what to install into one PC; just installing the Server, just the Client, or the Client and the Server together. • Client • Server • Full (installs the Client and the Server on the same PC) After the installation is complete, a new group is created at Start > Programs > NetHunterIP. Depending on the chosen installation the number of the components installed in this group could be different: • Client Installation installs a NetHunterIP icon in Programs > NetHunterIP and another one in the desktop • Server Installation installs NetHunterIP Server and NetHunterIP Recorder Icons in Programs > NetHunterIP and in the desktop too. It also installs and application called Clean Settings inside Programs > NetHunterIP > Administration. This application will delete all settings saved in the database. A confirmation message will be shown before executing. • The Full installation option installs everything contained in Client and Server installations You can run every NetHunterIP modules by clicking twice on each icon either in desktop or in the Start Menu. Please, check the hardware recommendations in order to be sure that the selected installation option will be adjusted to your needs. NOTE Screensaver: It is not allowed to have a screensaver on the NetHunterIP server nor the client. The screensaver may cause the system to fail while processing images or client requests. Ctrl-Alt-Supr.: It could also produce the client to fail while displaying images after pressing this keys combination. If it happens, please restart the client. NOTE If Client installation was chosen, it is recommended that you disable or stop permanently the Microsoft SQL Server service on the windows Control Panel >> Services utility. System start-up The NetHunterIP start-up is set by different components that should be started as required. Initially is intended to start the services manually, but you can setup them to startup automatically as appropriate. • NetHunterIP Server This is the NetHunterIP core application that grants the different NetHunterIP clients to connect to it by concentrating all the application settings, devices connectivity (IP, DVR, …) This software module should be started when clients are going to connect to the system. If no 10 clients are getting connected, starting this module is optional. The external devices will continue working in a “standalone” mode following its own specifications. • NetHunterIP Recorder This component is the main IP recorder in NetHunterIP that will allow recording IP cameras video and a later playback. • NetHunterIP Client Main application interface to administer NetHunterIP Server and its connected devices. When Starting the NetHunterIP client you can choose the server IP address. By default the IP address is initiated to “localhost” which is equivalent to 127.0.0.1 In the case of a client-server installation on the same PC this will be the recommended setup. Network considerations: The NetHunterIP server-client installation or the connectivity to the DVR and IP cameras has to be perfectly tuned in order that all the different network components and devices are visible between them in both directions. The network configuration shall not include firewalls to filter packages in any direction nor filtering ports. The recommended configuration in case having a firewall is opening all the ports for a specific IP (Server, IP camera, DVR, NetHunterIP clients…) NOTE Check the NetHunterIP server log page (“Show” menu option) to view the connectivity issues detailed information if you cannot connect properly to the devices. 2.5.2 Uninstalling NetHunterIP To uninstall NetHunterIP from your system you have to go to the Control Panel and select “Add or Remove programs” option. Once the list is loaded, look for NetHunterIP and press the remove button. This action will uninstall the NetHunterIP installed software and also will give you the choice to uninstall/remove the database settings, including the recorded video. If you remove the database settings, the entire configuration will be lost and after a new installation the system will need to be setup again from the beginning (devices IP addresses, maps, browser structure, etc. In the case you plan to upgrade your system, please take care to do not remove the database because the new version will migrate current settings in order to save your actual configuration. In the case that future software upgrades require extra steps, the installer itself will inform you. Please, read careful each installation step information. Instruction manual 11 2.5.3 Licensing options & registration NetHunterIP is provided with a basic free license that allows connecting up to 1 IP camera and also including the main functionalities such as DVR management, multiple client, multiple displays, etc… On NetHunterIP Server is included a licensing control that will allow extending NetHunterIP functionalities and options. Once you purchase an option through your Mitsubishi distributor you will receive a licensing card named “CARDCODE” with a 6 chars code that will help to activate your software functionality. Follow these steps to activate your software: 1. Connect to the next web page and follow the steps specified. http://www.mitsubishielectric.es/cardcode 2. Register your office/business information 3. Register your PC / NetHunterIP Server 4. Activate your software with the CARDCODE 5. Insert your recently created activation KEY at the NetHunterIP Server licensing control tool. Your software will be activated and you can start using it. You can use the same web page to check your current licenses or to add new license KEYS to your software through new purchased CARDCODE options. NOTE Contact your Mitsubishi products distributor to know the available software options for your products or purchasing licenses to increase current functionalities. 2.5.4 Devices connection & configuration Date/time All the system is based on a real time schedule that starts on the Operating System (Microsoft Windows XP, Vista) configuration and your own PC BIOS configuration. The DVR devices also include an internal clock and calendar that help the DVR scheduled tasks to run according the defined periods, and all the recorded video & events will be marked with this timestamp to let NetHunterIP viewers could manage/view/search it as appropriate. Finally, NVR and also NVVR (NetHunterIP software recorder) include internal clock that produces appropriate timestamps on each recorded video or event. For this reason it is really important that during system setup all the devices are configured with the correct time and date to avoid synchronization or search misunderstandings between videos-clients-device events. Recommended checkpoints before starting NetHunterIP: - Check all the DVR & NVR devices date & time - Check the NetHunterIP server system date & time, using the same date format than the devices. - Check each NetHunterIP client system date & time, using the same format than the server & devices. Main configuration parameters To connect devices to NetHunterIP, you have to be sure that each device is configured with a static IP address. NetHunterIP does not allow working with dynamic IP address. To configure each device IP address, please, refer to the device setup guide, due to each device might have different ways to configure. It is really easy to setup devices into NetHunterIP, you only need to go to the settings section devices option and add a new device, which is recognized by selecting the device model and its IP address. 12 2.5.5 Network considerations The network speed has to be correctly setup to get the maximum system performance without failures. An incorrect setup will avoid NetHunterIP clients connecting the maximum allowed devices with an acceptable performance or also in case of IP recording; the recording operations could loose images if the network is not able to process all the generated traffic. Please, refer to each device configuration manual in order to know the maximum bandwidth that it needs to work in a fully-functional NetHunterIP network configuration. You have to calculate what connections make more sense for your installation depending on the amount of devices, clients, etc… It is also acceptable to setup several Network cards on the server to isolate the network traffic between clients, recorder devices and IP cameras (recommended for huge installations). Example of a huge installation based on previous scenario: Up to 10 IP cameras require up to 3.5 Mbps of network bandwidth each one as maximum. If we have up to 10 cameras or less, we can connect all together to a switch that concentrates to a 100Mbps into the server. On the left side each DVR or NVR is connected through a 100Mbps connection to the NetHunterIP server (new DVR or NVR models can use up to 15Mbps of bandwidth). All of them will probably require a 1Gbps network connection to the server. Finally the NetHunterIP clients will also be connected at 1Gbps to assure that you can play lots of cameras simultaneously. In the worst case, imagine that you are displaying up to 36 IP cameras together in a live screen. Each camera uses 3.5 Mbps. This means that 36*3.5Mbps = 126 Mbps! Maybe this working mode (36 live cameras) is only required on a specific powerful client and the other clients would monitor up to 4 or 16 cameras, meaning that the network bandwidth forecast could be decreased. (On the example, the 2 client pc holding the Mitsubishi Display Walls are the ones displaying more cameras and then requiring more network bandwidth. The other two are considered for administration purposes only with few cameras or DVR. NOTE As a recommendation, you have to setup the network speed considering the maximum bandwidth that your devices will generate, regardless of the amount of clients connected. This will ensure that NetHunterIP server will receive images, events from devices and all the needed data to keep the system working properly. On the other hand, setup clients network according to each client usage forecast. Proxy & firewall configuration In case your network topology includes proxy servers or firewalls to improve security, it could limit some traffic in your network. In this case it is really important to ensure that the server is able to view all the clients, DVR & NVR devices and cameras through all the ports and in both directions. In the case this is not really done, the system could have some unusual behavior such as video interruptions, PTZ controls not working, etc… The recommendation is that you open all ports between each device IP address and the server IP address getting full access in both directions. Instruction manual 3 13 NetHunterIP client functionalities 3.1 Login to NetHunterIP When starting NetHunterIP Client it is a must to type a Username and Password to enter the system. Each user could have different permissions on the application (see “users” section on settings chapter for more details) The Server field allows you to connect, putting in the correct IP address, to a local or remote NetHunterIP server. The default administrator user after installation is “admin” with an empty password and connecting to “localhost” server (server running on the same machine than the client). At login time (the first time the client starts) is possible to choose a different server machine by just typing the new IP address or the server qualified network name. When NetHunterIP client is started you can re-login again with another user but the server field will not be updatable. To change to another server the NetHunterIP client needs to be closed and started again. 3.2 Main screen NetHunterIP main screen is divided into 4 main sections. Some of them will be always visible and the others will be present in almost all the application pages. The system usability is simplified by using the same controls in all the application, such as menu options, icons or toolbars. Since NetHunterIP is capable to support multiple display screens, the Main screen is shown in all of them when the client application starts. After startup, the mouse can be moved through all the connected screens that will be able to display different NetHunterIP options separately. On the following picture are described the main working areas of NetHunterIP. Top banner Options menu Toolbar & navigation area Working area Status bar Top Banner Area that displays the NetHunterIP logo, selected window name and the maximization & minimization buttons. These buttons allow to switch between “Normal” screen mode and “Windows minimized” or an “Enlarged” mode that resizes the work area to fit the full screen size. 14 Minimize button (click it on the windows task bar to return to previous state) Enlarge button (pressing it again will return to normal screen mode) Options menu This is the main application menu that allows to navigate through all the application functionalities Toolbar & navigation area In this area will be displayed the common controls used in most of the screens. These controls permit to browse your logical devices structure, use drag&drop operations between navigation area and work area, use PTZ control when it applies, choose split views, or save personalized views, access remotely to DVR control panel, etc… Status bar On the status bar there are some controls and also useful information that are always available to operators in normal screen mode. About Button which opens a popup screen displaying NetHunterIP version information. This information is important to know your software version in case you need support or while upgrading your system. Exit button By pressing this button the client application will be closed. It may take a while to close if there are already running “scheduled tasks”. User change button With this button you can login as another user with a different profile. At the right side of the user change button is displayed the currently connected user name on that PC (admin on the example). Each client PC could have a different connected user. Some user session screen layouts are kept between user sessions on the same PC (live splits configuration, …) Events listener The alarms/events listener shows the text of each alarm/event detected on the connected devices: IP, NVVR or DVR. The icon will be enabled when a new message appears on the status bar (status bar events will be classified and accessible from the events screen) The alarm will be visible during 1 minute. If a new alarm arrives the current alarm message will be replaced. NOTE The alarms text box displays a brief description of the error. To get detailed information for each alarm/event and possible countermeasures, check the chapter or section “Warnings and CALL OUT output” chapter on your device “Installer’s Manual” or contact your distributor. Check the error code that will be displayed (Ex: LOG1100, LOG6200, NTFY00, AB12, …) Scheduled task This icon is highlighted each time an scheduled task is running. See the Scheduling section in order to know more about the different scheduled tasks. Local date/time Client PC local date/time is displayed (Microsoft Windows time). This date does not necessarily match the server date or your devices date. Date misalignments are acceptable in regionally distributed systems where the server is located in a different time region than the clients. WARNING It is highly recommended that the system date of all your components is correctly adjusted. All the events generated by each device (including the server or the NVVR) will be stored with each machine or device local time. Regionally distributed installations or devices may have time differences that need to be considered while monitoring the system. Instruction manual 15 3.3 Navigation components & toolbars 3.3.1 Explorer This component displays a navigation structure used in all the application to browse the different devices on the “logical” surveillance organization (the explorer structure is defined at the settings screen) This structure will show different icons for devices, structure elements, maps, etc. and will be filtered depending on each screen or functionality. When the Explorer is filtered, in parenthesis you will see the filter criteria used on that screen. As an example, an explorer that is only displaying cameras will have a label: Explorer (cameras) 3.3.2 PTZ (Pan, Tilt, Zoom control) This control allows to move a PTZ camera through the application interface from different places such as Live screen or Monitor This control will be disabled (grey status) for cameras that do not have PTZ functionality. Pan & Zoom controls This manual control allows to move the camera to a target orientation and also change the zoom level through the graphical components, with the chance to use preset positions too. Use the zoom control to increase or decrease the zoom level. Preset The Preset component permits Save a new PTZ position into one of the Preset memory positions on the list. To save a new Preset PTZ position: 1. Move the camera with the PTZ control 2. Choose a Preset memory position from the drop-down list 3. Press the Save button To retrieve a PTZ camera position preset press the Load button once preset is selected. It depends on the device the amount of operations that could be performed from this control and also the sensitivity of each movement. NOTE Depending on the device type the amount of operations that could be performed from this control and also the sensitivity of each movement may be limited or not possible. In such cases this control will do nothing 16 3.3.3 Splits Selectable splits template for viewing video on the working area. The splits list is configured through the settings screen and is a fully customizable by the administrator. This is considered a server component and any change will be visible for all the system clients and users. 3.3.4 Views When a split is configured with cameras it could be saved as a predefined “View”. You can create as many views as you need, and also see views that others created on the system. Follow the steps below to create a new view: 1. 2. 3. 4. Choose your split layout on the splits panel Drag & drop the cameras from the Explorer to the Split cells Move the mouse over the “New View” area on the Views panel Click on the red diskette icon on the Views panel and type your new view name. You can modify and save again an existing view at any time by pressing the red diskette icon on the view configuration, or delete by pressing the “X” icon. Instruction manual 17 3.4 Monitor On this screen you can see a list of currently connected devices with its current status. The devices list is filtered by the left explorer hierarchy where you can select a branch to see its devices listed on the right hand. To filter the devices that are being displayed on the list, use the explorer tree, or the right side “Incidences” checkbox to display only the devices that may require special attention with a different status than “connected” Device: This is the name of the recorder device that contains a specific camera. If an IP camera is not configured to be recorded into any IP recorder device then this field remains empty. Name: Qualified device name which is defined by the operator when setting up the system. Location: Virtual path from the selected Explorer tree node to the camera virtual position on the explorer tree. The first path position is displayed at the top of the devices list. Live status: Shows the current live status. The meaning of this field is different according to the device. See the table below. NVR / Recorder DVR IP camera Analog camera n/a Status of the device * Connected or Disconnected The same status as its recorder * Check out the manual of every device in order to know the possible status values Play status: Shows the current play status. The meaning of this field is different according to the device. See the table below. NVR / Recorder DVR IP camera Analog camera Status of the device * Status of the device * The same status as its recorder The same status as its recorder * Check out the manual of the device in order to know the possible status values. Recording: Graphical indicator for recording status of the device. In case of devices that can communicate to NetHunterIP, the internal recording status it is displayed with a red color. In case a DVR is recording some cameras the recording icon will appear in orange color to tell the operator that, the recorder including this cameras, is in a “recording” status, but the number of cameras is unknown due it depends on internal device settings. Alarm: Alarm type description (motion detection…) 18 To control remotely a DVR, you have to select any of the DVR cameras and press the “Remote Control” button. A graphical remote control interface (DVR front panel) will allow manual interaction as if you were in front of it. Instruction manual 19 3.5 Live This screen allows to view live video images (real time) from any camera connected to the system. By some easy steps the splits work area could be populated with cameras that need to be monitored. Some of the main functionalities include viewing cameras, drag&drop operations between different screen components, explorer navigation and filtering, PTZ control, maps navigation, create personalized views or choose existing views and splits layout selection. The main screen area is divided into splits. Each split is a cell that grants drag & drop a camera into it to start viewing the camera video content. Once a camera is assigned to a split cell NetHunterIP will connect to the camera. Depending on the camera model or camera recorder device it could take some seconds to connect (in the meantime a “connecting…” label will be displayed) Drag & drop operations are allowed into the splits main area to swap cameras between split cells. Also drag & drop operations are available to include cameras into the splits area from the cameras explorer. It is also possible too, to drag & drop a group of cameras or a complete tree structure just selecting the Explorer node and drop into one split cell on the working area. The first camera will be displayed on the selected split and the other cameras will be visible on the following ones. It is also possible to maximize just one split cell by double-clicking it directly with the mouse. Double-clicking it again the video will come back to the original state in the split multi-cell view. Context menu (right mouse button) On the splits main area it is possible to call a context menu by clicking the right-button over a split cell. The context menu available options are: • Delete current camera from selected split • Print current image with extra information (camera name and date/time) • Export current image to BMP or JPG with extra information (camera name and date/time) Split text information and indicators Each split cell shows the camera name at the top-left corner. The text font size is automatically scaled depending on the split size and also on the screen resolution. The camera status is displayed on the top-right corner. When a camera is recording a “red” round icon is shown. In case of DVR cameras, where the recording operations are done in background due to the scheduler, the icon is in “orange” color which indicate that the DVR is in a recording state, but without exact information on which specific cameras are 20 being recorded. Any DVR camera may be recorded at that time depending on internal DVR configuration (check the DVR remote configuration “recording” settings). Connecting: Each time a new camera is added to a split cell it will start a connection pooling to the device. While NetHunterIP server is connecting to a specific device, all the clients displaying that camera will see a “Connecting..” message. Also when cameras get disconnected (network problems, camera disconnection …), the same message will appear to indicate that the NetHunterIP server is not receiving images, and also clients are not displaying video. In this case, it is important to check the camera or recorder device connectivity and status. 3.5.1 Maps navigation On the live screen it is possible to display predefined maps that can also include navigation areas and cameras. It is possible to drag & drop cameras from the map to any split cell on the work area to see the camera content. The maps are simple .jpg images that could be setup from the settings screens, and will be placed on any explorer folder. To start working with maps, just click on a map on the explorer tree navigation. The map area will be visible on the bottom of the splits area. You can resize the map, zoom-in and out, or adjust to fit the screen. Also you can slide the maps separation line to make it bigger by decreasing the splits area. When maps have navigation areas defined, when moving the mouse over there, the area will change its color to indicate you can click it to go jump to another map on the same space (see the picture above where the mouse has been moved over the first floor) To close the map area, just click the “X” icon on the map component top-right corner. Instruction manual 21 3.6 Playback This section is used to view recorded video on any device, both IP cameras and DVR or NVR. The screen layout is really similar to the live one, with possibility to configure the splits view and also to drag & drop cameras from the Explorer structure. It is possible too, to drag & drop multiple cameras from different DVR and also IP cameras (this version only supports 1 IP camera playback simultaneously). On the splits area it is possible to select one camera and automatically all its DVR cameras on the split will be selected to playback. The playback controls will be enabled and the playback operations will be applied to all DVR device. It is not possible to playback different DVR simultaneously. In case of IP cameras it is not allowed to add more than one camera on the playback splits. For this reason is recommended to use the 1 cell split view to achieve as better resolution as possible. 3.6.1 Search & play controls The following controls permit search, zoom, navigate and play forward and backwards any recorded video. The top level button controls are the same as a standard video or media player to allow seeking the video up to the beginning or to the end of all the recorded periods. On the other hand it is possible to seek the next recorded period block or the previous one. The second controls line offer play operations (left to right): reverse fast playback, reverse playback, stop/pause, normal playback, fast forward playback. In the second level controls we can see the recorded video time window (date and time), since the absolute beginning “Start” to the absolute end “End”. It is also possible that in the middle of this window there are non-recorded periods. On the black/green text bar there is the current playback position time. When pressing the “play” button, on the top toolbar, the recorded video on the device will start to be displayed at the splits screen section. On the other hand, it is possible to drag & drop the slide bar below this section in order to browse in a fastest way any recorded period. Depending on the playback device (DVR, IP, …) while moving this slide bar it will “search” on the recorded video indexes to seek the selected time. If it is selected a time without recorded video, the slide bar will be automatically moved to the closest recorded video timestamp in order to help seeking recorded areas only. 22 Below this slide bar we can find the slide logical time window (date time) as shown on the left side, and by pressing the zoom-in, zoom-out buttons it will change to a different time scale to help to fine-search manually specific recorded periods. Direct search tool The Search functionality offered by this control is the fastest way to seek a recorded timestamp by manually introducing the date and time, or by selecting the date from the popup calendar. Speed adjustment In case of playing dvr recordings, you can reduce its speed at your convenience by moving the slide to the left. Instruction manual 23 3.7 Scheduling Scheduling screen is used to program two different types of tasks on the NetHunterIP server. The scheduled tasks will be based on NetHunterIP server time activity. If the NetHunterIP server is down, any of the scheduled tasks will be executed. As soon as the server is up & running, all the pending tasks will be re-launched. It is important to know that the downloads are scheduled at Client PC level. Each PC could have different scheduled downloads to execute. Any user that has permissions to enter Scheduling will see the Client PC programmed actions. Downloads (New download) Download recorded video between two different dates to a local file. It is possible to download different cameras from different devices together. All downloaded video will be converted from its original format to an MPEG4 format in order to use less disk space. The “ffmpeg.exe” free component is required to be able to use NetHunterIP downloads (download it from: http://www.messec.net/ffmpeg.exe) Copy it into the NetHunterIP application folder or any other folder visible from your system Path (operating system environment variable). WARNING Downloaded video may use 100Mb of NetHunterIP server temporary disk space per each camera and minute. Check your free disk space before downloading video to ensure that you will have enough space available. Otherwise the system may fail. Time Synchronization (New time synchronization) Synchronize the DVR internal clock (date/time) with the server date. Time synchronization is recommended to be scheduled in a periodical basis for DVR devices. 3.7.1 Scheduled tasks list content On the right hand there is a list of scheduled tasks. Each task will have an entry on that list showing its main execution parameters and status. The schedule possible status are “Stopped”, “Running”, “Finished”, “Trying” and “Waiting”. ”Stopped”: means that it is not yet executed (for the first time) or that it will be re-executed again since it is a multiple schedule based on a periodical execution. Check the “Next execution” date to know when it will be executed for the next time. 24 “Running”: means that the task is being currently executed. When the task is done, the status changes to “Finished”. “Finished”: means that the download has been executed. It will disappear off screen immediately (unless the filter “All” is applied) and it will appear in Downloads screen. “Trying”: means that NHIP is trying to request for the images. “Waiting”: means that NHIP is waiting for a response from the device. To filter the scheduled tasks list is available a top drop-down list “View” with 2 possible values: “Pending”: Pending tasks that will be executed “All” : All tasks including the completed ones, that will not be executed anymore. one or repeatedly. To check a schedule task detail you can “double-click” it and below will appear all the scheduling detail. It is readonly and the only thing you can do is to delete it from the system through the right-mouse context menu over the task. 3.7.2 The time scheduling component When a new schedule is created, a new screen area is enabled, allowing you to configure a schedule with the following information: 1. Choose the execution type (single or multiple) and choose the date or week days and time that the execution will take place. 2. Assign a task name that will be displayed on the tasks list. 3. Drag & drop the DVR devices that you will synchronize its time, from the left side devices explorer tree. You can drop multiple DVR devices from different models. All of them will be included on this synchronization task. 4. Type a description for your scheduled task into the comments field. 5. Press the “Save” button. 3.7.3 The download scheduling component In the case of a new download schedule, this other component is displayed (similar to previous one) but different behavior: 1. Choose the execution type (single or multiple). Instruction manual 25 2. Assign a task name that will be displayed on the tasks list. 3. Type a duration time for the export in seconds or minutes. 4. Choose the date or week days and time that the execution will take place (depends on execution type). 5. Select the date of the video that will be exported. You can export video of the selected schedule day “current day” or you can export video from one to 6 days before, at the specified Hour. It is useful in the case that the only time window that is available for executing the schedule is on Sunday (due to CPU consumption or network consumption…) but we need to download video recorded during the days before Sunday. 5. Drag & Drop any amount of cameras (Analog and IP) which you will download a selected video period. If there is no video to export, an empty downloaded file will be generated (See the downloads section for more information on download results) 6. Type a description for your scheduled task into the comments field. 7. Press the “Save” button. 3.7.4 Scheduling examples Example 1: Single download We would like to download video from IP camera 1, starting on January 24, starting at 15:00h and during 10 minutes Example 2: Multiple download Download video in a periodical basis. The downloaded video will be on Monday, Wednesday and Friday, starting at 10:00 am and will export 30 minutes of video for the IP camera 1 Example 3: Multiple download for 1 day before Download video in a periodical basis. Each Monday morning we want to export the Sunday video from 21:00h to 22:00h. In this case we have to use the days offset parameter. Downloaded camera: IP Camera 1. 26 3.8 Downloads A list of already executed download tasks will appear on this screen. All the download tasks will be programmed from the Scheduling menu option (see previous section). The list of downloaded video appears on the work area. Each video has a brief description on the status field, showing the downloaded video content. It is possible that the scheduled task is for some cameras, but the downloaded video only includes one camera, since there was no recorded video for the others. Also it is possible to see that there is “no video found” for a specific download (see example). In this case, this record is just for the operator information. Once you select one download from the list (double click) at the bottom part of the screen you will see the download detail. The list will show all the different downloaded cameras and the start and the end date of the video. Double click on a camera record to view its video in MPEG4 format with the default media player installed on your computer (be sure that you have installed necessary video codec). You can also export the downloaded video to disk or any removable device through the “Export…” button. Also you can burn a CD or DVD or Blu-Ray disk with the content. Digital Signature Any downloaded video content will include a security control that ensures that the exported evidence is the original one without any kind of manipulation. It is not possible to modify an exported video in any way. A Digital signature file will be used to verify this fact. Instruction manual 27 On the other hand, to increase the security of the exported video you can also protect it with a password. This password will be used to certify the video content. There is no any other way to certify that the video is correct if the operator does not know the password. NetHunterIP exports viewer Once a video is exported, a small application named “viewer.exe” is exported with your video. This application will show the export name and description, the exported period, and a list of all the exported cameras with its corresponding recorded video information (date, time, camera name). The export folder structure will have several files. The only one that you really need to run is the “Viewer.exe”. Anyway you can double-click any .avi file and through the standard media player you can see the video content, but anyway it recommended to use the Viewer tool. On the other hand, this is the utility that will allow you to check if the exported video was modified or not. If the video was exported with a password, type it and press the “Check Hashes” button to validate each camera video. If it was exported without password just press the check button. Behind each camera video you will see the validation result. To view a camera video, just click on the camera name and the media player will start playing video. The playback controls will depend 100% on the capabilities of your media player. You can use any MPEG4 media player if you want to have more controls (reverse playback, …) 28 3.9 Events Some of the connected devices (DVR, NVR, NVVR) will generate application events due to Alarms, normal comportment warnings… These events will be gathered and recorded on each device and always will be accessible by an operator to be retrieved from the Events screen. The client status bar will display the critical events that are being received on the server in real time. Despite NetHunterIP is normally based on IP cameras, in this case, the events screen is based on recorder devices. The explorer navigation will only show this kind of devices. A list of all events is displayed with each event detail. It is possible to filter events with a different criteria: Devices explorer: You can select just 1 device, all the devices on a certain tree folder or choose to view the events of the full tree structure. Dates: Through the top right filter it is possible to choose the Start and End date of the events that you want to display on the working area. On the other hand it is possible to order the events list just pressing the event title. A grey arrow will indicate the ordering direction. In this way it is really fast and easy to find events from a specific camera, a specific device, or an alarm type. Checking events and description Each event includes a checkbox at the beginning of each record. This is just a flag for the operator, and is normally used to select the events that are important to check, or also to check the already reviewed events. On the other hand there is a comments field on the detail panel that allows insert any comment related to the event. Just write the comment and it will be automatically recorded to the database. Export This operation will export the shown events into a cvs file. Instruction manual 29 Get events Due to the events are stored on each recorder device, first of all you have to retrieve the events through this button. This operation will retrieve the events for the selected devices on the explorer tree filter. You can select to synchronize events from just one device, and you can choose to retrieve events from any section or the full installation, by selecting an explorer tree folder. WARNING This operation might take some seconds or maybe minutes depending on the amount of selected devices. Also it will affect the performance of each synchronized device. NOTE In some drv models, clients could stop getting images while events are being requesting. 3.10 Settings The following menu options are available on the settings screen. General: This option has some general configuration parameters that will affect your client behavior or Users: Create or modify NetHunterIP users and permissions Splits: Administer the splits configuration and create your own splits combinations attending to your needs. Groups/Folders: Create and manage your explorer structure which best reproduces your security organization. Maps: Add maps to your system and populate with cameras for an easy navigation through the live screens. Devices: Add or administer devices into your system (DVR, NVR, IP cameras, NVVR…) Remote configuration: Access remotely to the recorder devices and administer any parameter from a centralized screen. 3.10.1 General The following choices are available from the General option. 30 Language: Choose the language you would like to use on your client PC. Delete events older than: This parameter deletes the DVR events that are older than the specified value. DVR decompression size: This parameter is used to tune the CPU usage on your client while decompressing JPEG2000 DVR images. This parameter adjusts the decompression image quality, affecting only while viewing live or playback video on a client. If you are going to display multiple cameras from different DVR together at the same client, it is strongly recommended that you reduce the decompression size to obtain better CPU performance and display better images. Seconds between alarm sounds: This parameter is used to separate alarms notifications, avoiding play too much sounds while the operator is already paying attention to current alarms. Splits text color: The text color of the information displayed on splits. Invert text position: When this check is selected, camera name will be displayed in the lower side of the splits and other extra information will be shown in the upper side. When not, on the contrary. Text resize factor: Users can adjust text size by means of it. The more on the right side, the bigger the text will be shown. 3.10.2 Users It is possible to create as many users as needed on your system. Depending on your needs you can use one or more user profiles protected by password, and NetHunterIP will ensure that non authorized personnel is accessing to certain system operations. Create new users and assign different permissions by choosing the most appropriate ones on the right panel “Rights:” Each permission belongs to one of the top menu options. Last permission named “Covered Cameras” will enable an extra functionality that is directly related to each camera configuration. The cameras could be flagged as “covered” during its setup. These cameras will only be visible for user profiles that have this permission granted. Instruction manual 31 There are no limitations on the amount of created users. Each user will be able to login to NetHunterIP from any client PC. To logout just close the client or press the “relogin” icon which is placed at the bottom banner of the NetHunterIP client screen. 3.10.3 Splits NetHunterIP comes with a complete set of split views available to use on live or playback, but it is also possible to modify the existing splits or create new ones depending on operator needs. The right panel will show the split layout during edition. 32 To create a new split is needed to provide a split name, and choose one of the existing layouts. The layouts aspect ratios available are: 4:3 and 16:9 with the following combinations: 4:3 aspect ratio: 3x3, 4x4, 5x5, 6x6 cells matrix 16:9 aspect ratio: 4x3 cells matrix At this point it is possible to define the cells content through the controls below. Just click on a split cell size and fill the blank matrix with the combinations that you want. Over the matrix, in blue color is selected the combination that will be applied when you “click” with your mouse. It is not allowed to overlap already setup cells. The splits configuration is applied at Server level. All the connected clients will have the same splits combinations available. 3.10.4 Explorer (groups/folders) NetHunterIP offers a navigation component that will be visible on the main screens. This component is configured through the “Groups/folders” option and also is visible as an “explorer” on NetHunterIP screens After NetHunterIP installation, only 1 node will be visible on this structure: “NetHunterIP”. It is possible to change the name and description of any node on the tree by selecting it and pressing “Save” button after changes. To create a new tree node press the “New” button. It will be created under the selected node of the tree. After creation it is possible to move nodes through a simple Drag & Drop operation. 3.10.5 Maps The maps configuration option works also in a simple way and will give the operator all the flexibility to navigate between maps in any direction, including recursive flows. This option allows adding cameras into a map with a simple drag & drop. By the way it is possible to change the camera icon orientation to adjust the picture to the reproduced installation layout. It is possible to create maps at any browser level. Just select one browser level and press the “New” button. Instruction manual 33 A map is in fact an image file that you can choose through a standard windows explorer browser by clicking the “Change image” button. It has to be a standard BMP, JPG or GIF picture. Adding cameras: On the browser control are visible the browser nodes, the maps and the cameras. Just drag & drop a camera into the map and put it into its correct position. To rotate the camera icon, click on a camera border (white circle) and move it on the appropriate direction. Adding map navigation zones: It is possible to drag & drop a map into another map. This will create a navigation area (map link). During operation if an operator clicks that area the source map will be changed by the referenced map. It is possible to create “loops” between maps in order to implement a logical “back” operation. On the example above the “exit” region is linked to another map. You can drag & drop and resize it as convenient. Removing maps components: To remove any map component (camera or map links), just do right-click over that component and then press Delete camera” or “Delete link” option. 3.10.6 Devices Add new devices to NetHunterIP server through this option. Getting and Releasing control: NetHunterIP architecture allows multiple clients connections to a common server. All configured devices will be stored and managed by this common server shared between all the different clients. Device administration activities may affect the connected NetHunterIP clients (remove existing cameras that are monitored, etc…) and could produce system inconsistencies. To solve it, the operator needs to get the full control of the system by pressing the “Get control” button. This action will disable any client operation until the control is “released” again. After releasing control, all the clients will be able to continue working as usual. Adding new devices: Choose a device location on the explorer tree and press the “New” button. A list of available devices will appear. After choosing the device you can enter the different device parameters to configure the basic ones. 34 Later on it is possible to change or to configure advanced parameters and device options through the Remote Configuration option. The following picture shows a NM-C130 IP camera configuration screen as an example. To change IP camera internal settings you can use a standard web browser with the camera IP address as URL, or also use the embedded browser in this NetHunterIP device section. Please, note that the embedded browser size is smaller and some screen sections might be available only by scrolling the screen through scrollbars. WARNING It is not recommended to change IP cameras settings without “Getting the control” from NetHunterIP device settings screen. By overcoming this methodology the system may get inconsistent and stop working correctly. IP cameras and video server configuration fields: Field Description IP address Configure (button) Type the new device IP address without spaces nor left side zeros. (correct: 192.168.0.10, incorrect: 192.168.000.010) Press this button after typing the IP address to view the camera setting menu on the bottom side of the screen. Camera Camera descriptive name (up to 50 characters maximum) Covered Check this flag to include the camera into the covered cameras category. Only users with “Covered cameras” permission will see that camera. Alert Disabled Play a sound on the client when an alert from this camera arrives to the server. Check this option to disable the camera temporarily. Port Type your IP camera port. By default it is 7070 for all Mitsubishi IP cameras. User IP camera administrator username. Check camera manual to check default username and password Password IP camera password. Instruction manual 35 NetHunterIP Recorder (NVVR): A NetHunterIP virtual recorder (NVVR) need to be added at this point if you wish to record IP cameras video into the NetHunterIP server. You can consider it like a standard DVR in terms of functionality. This NetHunterIP version allows you to create just one NVVR device. The amount of IP cameras will depend on the purchased & registered server licenses (see licensing section for more details) Field Description Name Disabled Comments Assigned cameras Remove selected cameras (button) NetHunterIP recorder descriptive name (up to 50 characters maximum) Check this option to disable the recorder temporarily. Type a description for this recorder device NVVR. List of recorder cameras. Drag & drop cameras into this section to add to this new IP recorder device. The cameras not included on this panel will only be accessible for Live operations. Use this button to remove selected recorder cameras. The recorded video will not be lost until the disk space is over and the recordings need to overwrite it according to the cycle recording policies. DVR configuration fields: Some of the configuration parameters may differ between DVR models. Please, check the DVR manual to clarify any parameter functionality. Field Description IP address Name Disabled Type the new device IP address without spaces nor left side zeros. (correct: 192.168.0.10, incorrect: 192.168.000.010) Camera descriptive name (up to 50 characters maximum) Check this option to disable the camera temporarily. Port Type your IP camera port. By default it is 7070 for all Mitsubishi IP cameras. User IP camera administrator username. Check camera manual to verify default username and password Password Check status interval IP camera password. Seconds between status checks (from 1 to 99 seconds) Live quality DVR output image quality for Live operations (Super, High, Standard, Basic, Low). Depending on the DVR quality, the decompression operations will require more CPU usage on the client side. DVR output bandwidth is not affected. Play quality DVR output image quality for Play operations (Super, High, Standard, Basic, Low). Depending on the DVR quality, the decompression operations will require more CPU usage on the client side. DVR output bandwidth is not affected. Cameras Icon PTZ List of available DVR cameras. Depends on DVR model. All the DVR cameras are automatically named with a sequential number. Change it to adjust to your needs. It is possible to change each camera icon. This icon will be displayed on the explorer and another NetHunterIP controls. Check this box only for PTZ analog cameras. This option will enable the PTZ control on the live view. Warning: Do not use this option for non-PTZ cameras to minimize system resources (DVR ports, memory…) Covered Alert Check this flag to include a camera into the covered cameras category. Only users with “Covered cameras” permission will see it. Play a sound on client when an alert from this camera arrives to the server. 36 3.10.7 Remote configuration Administering devices remotely from a client allows you to configure any device with a centralized interface. NetHunterIP architecture does not allow the clients to have any direct interaction with final devices. Remote configuration allows you to load and save each device settings from any client with few simple steps. Each device will display different parameters on this section. Please, refer to each DVR device manual to understand all its available parameters. When a device is selected there are some available options (buttons) to manage its settings resources: Button Description Get from device Get the device configuration parameters. This option must be done before checking or administering device parameters. Otherwise the device parameters will be in a disabled status. Save to file Trough this option it is possible to backup a device parameters list. It is required to “Get from device” first. Send to device Load from file After administering parameters you need to send them to the device in order to be applied. Option to restore settings that are recorded through the “Save to file” option. After saving the configuration to a specific device it will be applied. Some devices may have different behaviors after applying new settings (no effect, restart, …) it is recommended to check the specific device documentation to be sure that it will not have any unexpected result. Instruction manual 4 37 NetHunterIP recorder setup (NVVR) 4.1 NetHunterIP recorder (NVVR) start-up NetHunterIP recorder is a windows process that could be started manually on the server through the “NetHunterIP recorder” shortcut. The referenced recorder application is located by default at: C:\Program Files\Mitsubishi Electric Europe\Net Hunter IP\Recorder.exe It is strongly recommended that you automate the recorder startup on your server to let start it automatically in case server is restarted, trough a “keep alive” application as an example, or setting up the shortcut on the startup folder (Start > Programs > Startup) to start it up automatically. 4.2 Recorder Remote configuration The first step to configure a recorder is creating the recorder virtual device. This virtual device could be placed anywhere on the explorer tree, and will have just one name and its description. (See chapter 3.10.6 for more details) The NetHunterIP recorder settings permits configure the device from any client that has a connected user with enough permission to perform such kind of configuration NVVR main configuration fields: Button Description Data path Maximum data size Local server storage path where IP camera videos will be recorded. Ensure this device will have a good performance and good connectivity. Any disk availability failure will produce that NetHunterIP stops recording. Setup the recordings disk space to be used. This size has to be bigger than 0. This data size will be used until it gets 100% full. If cyclic recording is selected, when disk space reaches maximum data size the recorder will start recording from the beginning deleting the oldest video data and information. WARNING: IT IS IMPORTANT TO CONFIGURE THESE PARAMETERS WITH AVAILABLE DISK SPACE. DO NOT CONFIGURE THE RECORDER PATH ON THE SAME DRIVE THAN THE OPERATING SYSTEM AND NETHUNTERIP INSTALLATION, SINCE MAY CAUSE THE SYSTEM TO FAIL IF DISK SPACE IS OVER (0 BYTES). Max Events (days) Cyclic recording Specifies the number of days that the Event log information of the NVVR is stored on the device database. The “Get events” operation on the Events screen will retrieve as maximum the events of the specified days in this parameter. When the amount of selected Gb is reached (“Maximum data size” parameter), the recorder will start recording from the beginning again in a cyclic mode by overwriting the oldest video data and information. It is recommended to define a correct “Maximum data size” parameter to use cyclic recording. 38 To configure each specific recording camera triggers, select the camera on the list above and the camera edition panel will be enabled. The first cameras list panel lists the available cameras with its parameters as an overview. The elements configured are previewed with a checkmark, but to change them it is required to select the camera and refer to the next paragraph. This bottom panel allows camera recording mode configuration. It is possible to combine recording modes. Continuous recording: This parameter enables the camera to start recording immediately after applying settings, and will never stop until this checkbox is unchecked again, or until the recorder process is stopped. If the recorder is stopped and started or the server is restarted, the cameras configured in this recording mode will start recording again. Alarm recording: This parameter will allow the camera to record only when motion detection alarms are detected on the IP camera. It is required you configure the IP camera alarm to be activated on motion detection from settings Timer recording: The timer configuration allows to schedule as many recording periods as needed for each day of the week. On Timer recording you can always see the list of scheduled recording operations. To delete a recording schedule, just select it and press the “Supr.” key on your keyboard. In this example, the selected camera will start recording when a motion detection alarm is triggered (alarm settings configured on the IP camera device) And also will record in a scheduled timer each Monday, Wednesday and Friday from 3 to 4, and also Friday from 7 to 7:10h. Both alarm and timer recording save extra information in the NVVR events log. (see 4.4 for more details) In case that no camera was configured to save in any mode, you will see a warning message in the middle of the panel as shown in the image. Instruction manual 39 4.3 IP recording disk space calculation The following information is useful to calculate the amount of disk space necessary for your installation. This table is based in one IP camera in movement, recording in continuous mode with different parameters that may affect the compression and disk space. As a recommendation, the most important parameter to take into account when calculating the disk space usage and also the network usage is the Compression factor (kbps) that will determine the network bandwidth consumption and picture quality, adjusted automatically depending on the frame rate and resolution parameters. 4.4 Recording time (min.) Disk space Resolution Compression (Kbps) Frame Rate (fps) Bit-rate Control GOV Comments 5 min. 125 Mb D1 3500 25 Constant bit rate 0 Maximum quality, less compression. 5 min. 90 Mb D1 3500 25 Constant bit rate 10 MPEG4 normal compression 5 min. 68 Mb 640x480 2000 25 Constant bit rate 10 Recommended Good enough quality. 5 min. 36 Mb D1 1000 25 Constant bit rate 10 MPEG4 normal compression Medium-low quality or performance 5 min. 700 Kb 160x120 10 5 Variable bit rate 10 Minimum quality and bandwidth NVVR Events and errors On the following list there is a relationship between all the possible events that the recorder could produce. These events are normally visible from the “Events” option on NetHunterIP client. Event message Type Description Recorder started Information This event notifies the timestamp when the IP recorder application (NVVR) was started. Recorder stopped Information Recorder stop timestamp Camera connection Information At the specified time a camera was connected to the system or also when the recorder starts and automatically connects to the configured cameras. Camera disconnection Information When a camera is disconnected an event is registered with its timestamp Continuous recording start Information This event appears after changing Remote Configuration of the recorder and a camera is selected to start recording in continuous mode Continuous recording stop Information Manually the continuous recording mode is stopped from the Remote Configuration screen. Motion detection on Information IP camera motion detection is triggered Motion detection off Information IP camera motion detection alarm is finished. The alarm duration depends on the “Motion dwell time” parameter on the camera (2 seconds by default) Sensor on received Information Camera detected a sensor was activated (optional depending on IP camera model) Sensor off received Information Sensor is disabled. Alarm recording start Information The recorder started recording due to an alarm trigger. The alarm could be produced by motion detection or by sensor activation. Alarm recording end Information Alarm recording is finished at the specified timestamp. It finishes immediately when the Motion detection off or Sensor off event is received. Timer recording start Information The scheduled recording started (recorder settings) Timer recording end Information The scheduled recording stopped (recorder settings) Limit reached on stop mode Information The recorded stopped due to the recorded video disk space is over (cycling is not enabled). Check the recorder settings to configure it in cycle mode. The following devices have not been synchronized: NetHunterIP recorder Error This error could happen when synchronizing the NVVR device. Probably the recorder is busy or is not accessible by the server. Solution: Check the Network connections. Restart the NetHunterIP Server process, restart the clients and try again (it is not required to stop the IP recorder) 40 5 Appendixes 5.1 Installation use cases & recommendations Installation type Minimum recommended hardware Small IP/DVR installation 1 to 4 IP cameras and/or 1 Mitsubishi DVR Single PC, server + client architecture Intel Core 2 Duo 1 Gb RAM Standard graphics card with 128 Mb video memory. 10/100 Mbps Network card Medium IP installation Up to 16 IP cameras Single PC, server + client architecture Intel Core 2 Quad 2 Gb RAM Power graphics card with NVIDIA-CUDA support. 256 MB video memory. 10/100 Mbps Network card. Large IP installation More than 16 IP cameras Single PC, server + client architecture Intel Core 2 Quad 2 Gb RAM Power graphics card with NVIDIA-CUDA support. 256 MB video memory. 10/100/1000 Mbps Network card. This is not a recommended installation if the IP cameras continuous recording is critical. Video play or live operations and also exports may damage recorded video. Be careful. Medium-Large DVR installation More than 3 DVR Single PC, server + client architecture Intel Core 2 Quad 2 Gb RAM Power graphics card with NVIDIA-CUDA support. 256 MB video memory. 10/100/1000 Mbps Network card. Warning: To display 1 camera of each DVR at the same time, the system could be at a 100% CPU and lack of resources. This is not a recommended installation if the IP cameras continuous recording is critical. Video play or live operations and also exports may damage recorded video. Be careful. Medium-Large DVR & IP installation Various IP cameras & DVR (undefined) Client-Server architecture Server: Intel Core 2 Duo with any graphics card. 1 Gb RAM 10/100/1000 Mbps Network card or multiple cards depending on amount of devices Thin clients (only monitor and administration tasks: settings, scheduling, …) Intel Core 2 Duo with any graphics card. 1 Gb RAM 10/100/1000 Mbps Network card or various depending on amount of devices and network topology Power clients (displaying lots of simultaneous cameras in live or play) Intel Core 2 Quad 2 Gb RAM Power graphics card with NVIDIA-CUDA support. 256 MB video memory. 10/100/1000 Mbps Network card. Recommended architecture for high performance installations. This configuration allows you to connect dynamically many clients to a single server without affecting the IP recording. Reliable server – client architecture IP recording on server (NVVR) Server: Server machine with redundancy on hardware mechanical parts. (Fan, Hdd Same CPU, memory and network than Medium-large installations (see previous points) Clients: Since on the client machine is not possible to loose information, it is not really necessary to make it redundant or safer than a standard powerful PC. Follow the previous recommendations points. Recommended architecture for high performance & reliable installations. Instruction manual 6 41 Notes 6.1 DVR management 6.1.1 DVR connection & NetHunterIP ports limitation NetHunterIP is able to connect up to 70 or 100 different DVR ports at the same time. Connecting more than these amount of ports may cause the system to fail due to lack of resources. The way NetHunterIP works, it is not recommended to setup more than 70 DVR on settings to avoid this problem occurs while connecting and disconnecting extra ports. 6.1.2 On-Demand connection & disconnection The DVR which is configured on NetHunterIP will be connected an on-demand when a client request operations on each DVR different than Live. It might take few seconds to connect during startup with high CPU usage. Special operations (PTZ, remote configuration, play) will connect and disconnect extra DVR ports in an "on demand" basis. 6.1.3 Get Events not available for old DVR models Due to DVR SDK limitations it is not possible on the first NetHunterIP version to synchronize alarm events with the old DVR models (Models that are not supported: DX-NT400E, DX-NT430E, DX-TL950E, DX-TL2500E) 6.1.4 Disconnection effect: frozen images During DVR ports disconnection, NetHunterIP server display capabilities will have a “frozen” effect. All the connected clients displaying video could observe videos are stopped for few seconds. 6.1.5 Decompression CPU: discarding images DVR video decompression (live) is a high CPU usage operation. When viewing multiple DVR cameras together at the same client, the CPU consumption could be close to 100%. At this time, to be able to display all the cameras in a reasonable time and ensure client interface response time, NetHunterIP will start discarding images by decreasing the display frame-rate. To minimize this effect is possible to reduce the DVR camera quality settings and also the client decompression settings to a lower quality. 6.1.6 Visual deffect in TL304/304EX/08/5716 Images with sudden changes might show some visual deffects (horizontal lines). This only happens when picture size in Recording settings is set to CIF or 4CIF 6.2 Client-Server 6.2.1 Server disconnection If the connection with server is lost (network issue, server shutdown …) all the affected clients will be informed about the connection failure. To connect again with the server, NetHunterIP client needs to be closed and started again to start a new connection with the server. 6.2.2 Settings administration Once a client connects to settings screen, all the client extra monitors screens will become blank in order to help the administrator to change the settings as appropriate, avoiding synchronization issues between screen components and new or deleted objects. To update the devices section all clients need to be locked in order to apply correctly the recently changed settings, parameters, new devices or removed devices. This will simplify the device changes synchronization to all the clients immediately after the settings operation. During the settings operation time all the clients will be “locked” until the device control is released. 6.3 Devices 6.3.1 IP Camera settings There is one parameter on the IP camera configuration that is not compatible in this NetHunterIP version. On the Video settings section, keep the parameter Profile to the default value “Simple Profile” in order to have the system working correctly. If this setting has an incorrect value, the video live, playback and also the recorded video will show reverse jumps during a normal viewing. Just changing this parameter will solve this erratically effect. 42 6.3.2 IP camera network configuration The IP cameras network configuration requires that your network topology allows PING between NetHunterIP server and the camera. Otherwise the cameras will be shown as not connected on Monitor screen. Check your network in order that the IP cameras are perfectly accessible from the server through the port 80 and your configured camera port on the device settings. 6.4 Backups 6.4.1 Database backups Database backups between different release versions might not to work. If an old database backup has to be imported into a newer release version, follow the next steps: 1. Uninstall NetHunterIP deleting the database. 2. Install the NetHunterIP version corresponding to the old database backup. 3. Import the old database backup by double-clicking on the sever icon and selecting the option “Restore backup” 4. Uninstall NetHunterIP without deleting the database. 5. Install the newer NetHunterIP version