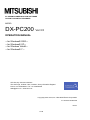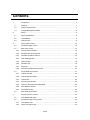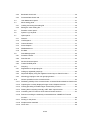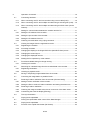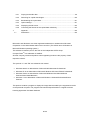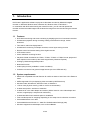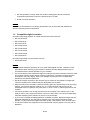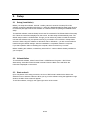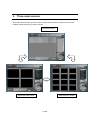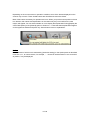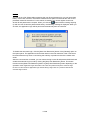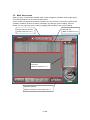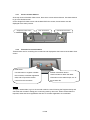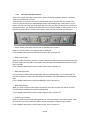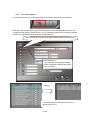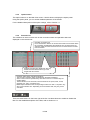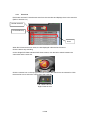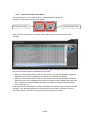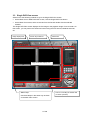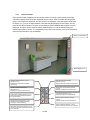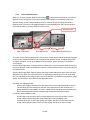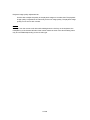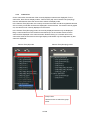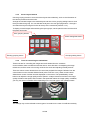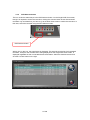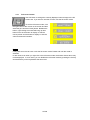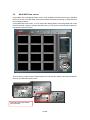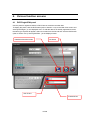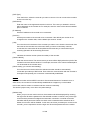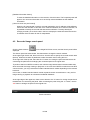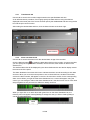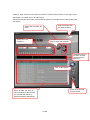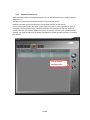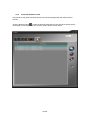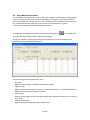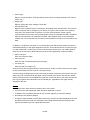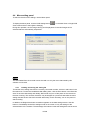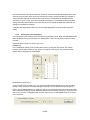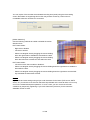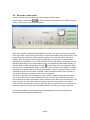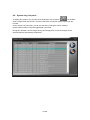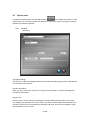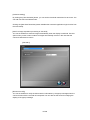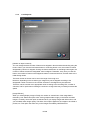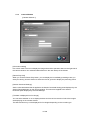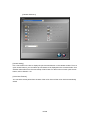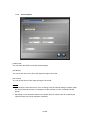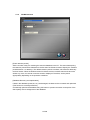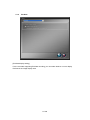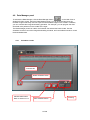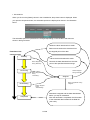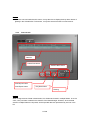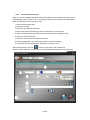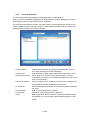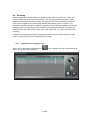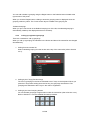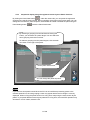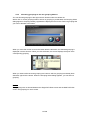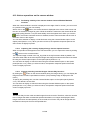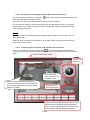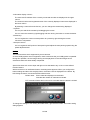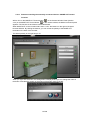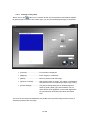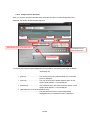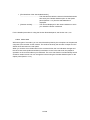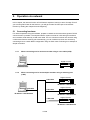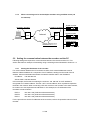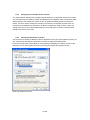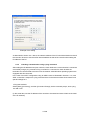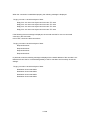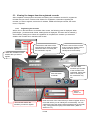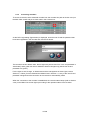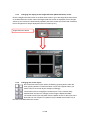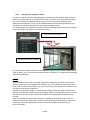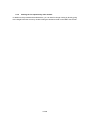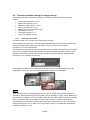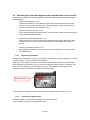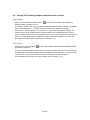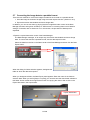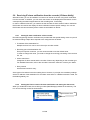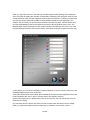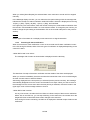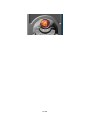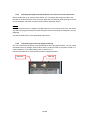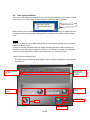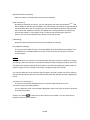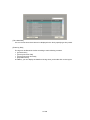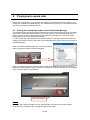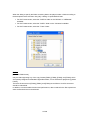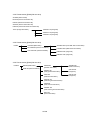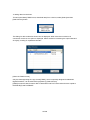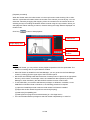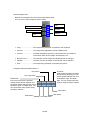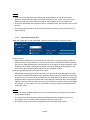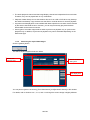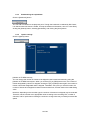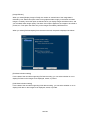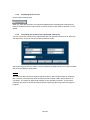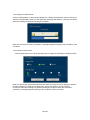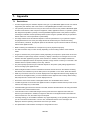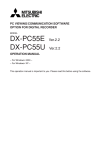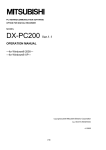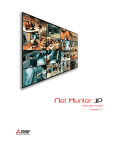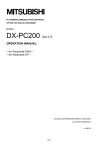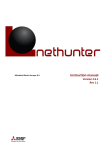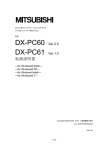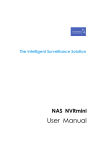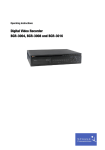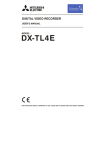Download Mitsubishi Electric DX-PC Specifications
Transcript
PC VIEWING/COMMUNICATION SOFTWARE OPTION FOR DIGITAL RECORDER MODEL DX-PC200 Ver.3.5 OPERATION MANUAL ―for Windows® 2000― ―for Windows® XP― ―for Windows Vista®― ―for Windows® 7― SLD Security & Communications The Old Forge, Ockham Lane, Ockham, Surrey GU236PH England Phone +44.1483225633 · Fax +44.1483225634 [email protected] · www.sld.co.uk Copyright(C)2006(2010,2011) Mitsubishi Electric Corporation ALL RIGHTS RESERVED 350114 1/105 End User Software License agreement Mitsubishi Electric Corporation and the third party as original development company reserve all the intellectual property rights to DX-PC200 (“Software”) and its associated operation manual (“Operation Manual”). Mitsubishi Electric Corporation grants user (“User”) a limited non-exclusive license and right under this Agreement (“Agreement”) to use this Software. User may not reverse engineer, de-compile, or disassemble this Software, except and only to the extent that such activities are expressly permitted by this Agreement and any applicable law. Unauthorized reproduction, copying, sale, import, export, use, or leasing of either this Software or its Operation Manual by User, in whole or in part, is strictly prohibited by this Agreement and Copyright Law. Unless otherwise specifically permitted by the distributor, only one license is granted per software package as a rule. Software specifications, Software design, and the contents of this Operation Manual are subject to change without notice to User. This Software is designed to play, display, copy, and save digitally recorded audio and video data. Unauthorized copying by User of copyright protected audio and video data is not permitted under this Agreement or Copyright Law. Mitsubishi Electric Corporation assumes no responsibility or liability for privacy violation or copyright infringement or any intellectual property violation by User incurred from transfer of audio or video data by the User during the use of this Software. Mitsubishi Electric Corporation assumes no responsibility or liability to User for damages or claims of any kind incurred during the use of this Software. 2/105 Contents 1. Introduction ............................................................................................................... 7 1.1 Features .................................................................................................................... 7 1.2 System requirements ................................................................................................ 7 1.3 Compatible digital recorders ..................................................................................... 8 2. Setup ......................................................................................................................... 9 2.1 Setup (Installation) .................................................................................................... 9 2.2 Uninstallation ............................................................................................................ 9 2.3 Start and exit ............................................................................................................. 9 3. Three main screens ................................................................................................ 10 3.1 DX-PC200 login screen .......................................................................................... 12 3.2 Main View screen .................................................................................................... 14 3.2.1 Screen selector buttons .......................................................................................... 15 3.2.2 Recorder list control buttons ................................................................................... 15 3.2.3 Recorder operation buttons .................................................................................... 16 3.2.4 Filter Setting button ................................................................................................. 17 3.2.5 Option button .......................................................................................................... 18 3.2.6 Recorder list ............................................................................................................ 18 3.2.7 Event list ................................................................................................................. 19 3.2.8 DVR Connect/Disconnect button ............................................................................ 20 3.3 Single DVR View screen ......................................................................................... 21 3.3.1 Camera window ...................................................................................................... 22 3.3.2 Camera Window Panel ........................................................................................... 23 3.3.3 Camera list .............................................................................................................. 25 3.3.4 Screen layout buttons ............................................................................................. 26 3.3.5 Tools for controlling the loaded data ....................................................................... 26 3.3.6 DVR Selector button ............................................................................................... 27 3.3.7 Full-screen button ................................................................................................... 28 3.4 4. Multi DVR View screen ........................................................................................... 29 Various function screens ......................................................................................... 30 4.1 DVR Regist/Edit panel ............................................................................................ 30 4.2 Recorded image search panel ................................................................................ 32 4.2.1 Time Search tab ...................................................................................................... 33 4.2.2 Alarm List Search tab.............................................................................................. 33 3/105 4.2.3 Bookmark Search tab ............................................................................................. 35 4.2.4 Protected Data Search tab...................................................................................... 36 4.3 User Maintenance panel ......................................................................................... 37 4.4 Menu setting panel.................................................................................................. 39 4.4.1 Loading and saving the setting file ......................................................................... 39 4.4.2 Editing the menu setting file.................................................................................... 40 4.5 Recorder control panel............................................................................................ 42 4.6 System Log List panel............................................................................................. 43 4.7 Option panel ............................................................................................................ 44 4.7.1 General ................................................................................................................... 44 4.7.2 Live/Playback .......................................................................................................... 46 4.7.3 Camera Window ..................................................................................................... 47 4.7.4 Scene Capture ........................................................................................................ 49 4.7.5 DB Maintenance ..................................................................................................... 50 4.7.6 Ext.Data .................................................................................................................. 51 4.8 Data Manager panel ............................................................................................... 52 4.8.1 Schedule List tab .................................................................................................... 52 4.8.2 Data List tab ............................................................................................................ 54 4.8.3 Section Download panel ......................................................................................... 55 4.8.4 Create CD/DVD panel............................................................................................. 57 4.9 Grouping ................................................................................................................. 59 4.9.1 Registration to the grouping list .............................................................................. 59 4.9.2 Calling up registered groupings .............................................................................. 60 4.9.3 Sequential display using the registered screen layout <Patrol function> ............... 61 4.9.4 Allocating groupings to the user grouping buttons ................................................. 62 4.10 Various operations on the camera window ............................................................. 63 4.10.1 Facilitating visibility of the camera window <Camera Window Maximize function> 63 4.10.2 Capturing the currently displayed image <Scene Capture function> ..................... 63 4.10.3 Viewing preceding recorded images <Recent Play function> ................................ 63 4.10.4 Starting alarm recording manually <NET Alarm Input function> ............................ 64 4.10.5 Controlling the PTZ camera <PTZ Camera Control function> ............................... 64 4.10.6 Remote-controlling the externally connected devices <MODE OUT Control function> ................................................................................................................. 66 4.10.7 Printing on the printer.............................................................................................. 67 4.10.8 Simple section download ........................................................................................ 68 4.10.9 Voice chat ............................................................................................................... 69 4/105 5. Operation via network ............................................................................................. 70 5.1 Connecting hardware .............................................................................................. 70 5.1.1 When connecting one PC and one recorder using a cross cable (LAN): ............... 70 5.1.2 When connecting one PC and multiple recorders using a switching hub (LAN): ... 70 5.1.3 When connecting one PC and multiple recorders using an ADSL router (via the Internet):.................................................................................................................. 71 5.2 Setting for communication between the recorder and the PC ................................ 71 5.2.1 Setting the IP address of the recorder .................................................................... 71 5.2.2 Setting the port number of the recorder .................................................................. 72 5.2.3 Setting the IP address of the PC ............................................................................ 72 5.2.4 Checking communication using a ping command .................................................. 73 5.3 Viewing live images from the registered recorder................................................... 75 5.3.1 Registering the recorder ......................................................................................... 75 5.3.2 Accessing recorders ............................................................................................... 76 5.3.3 Changing the display to the Single DVR View (Multi DVR View) screen ............... 77 5.3.4 Changing the screen layout .................................................................................... 77 5.3.5 Changing the displayed camera ............................................................................. 78 5.3.6 Starting the live operation by other method ............................................................ 79 5.4 5.4.1 5.5 Functions available during live image viewing ........................................................ 80 Listening to live audio ............................................................................................. 80 Searching for a desired image from the recorded data in the recorder .................. 81 5.5.1 Registering bookmarks ........................................................................................... 81 5.5.2 Listening to playback audio .................................................................................... 81 5.6 Saving in PC/printing images loaded from the recorder ......................................... 82 5.7 Converting the image data to a portable format ..................................................... 83 5.8 Receiving IP alarm notification from the recorder (IP Alarm Notify) ....................... 84 5.8.1 Setting IP alarm notification of the recorder............................................................ 84 5.8.2 Setting the filter to receive IP alarm notification and setting the alarm tone........... 84 5.8.3 Receiving IP alarm notification ............................................................................... 86 5.8.4 Checking the image recorded at the time of occurrence of the alarm event .......... 88 5.8.5 Customizing the event list display (Filtering) .......................................................... 88 5.9 6. Time synchronization .............................................................................................. 89 Playing back copied data ........................................................................................ 92 6.1 Placing the copied data under control of the Data Manager .................................. 92 6.2 Playing back copied data ........................................................................................ 93 6.3 Function of the copied data viewer (DX-Viewer) .................................................... 93 5/105 6.3.1 Playing back audio data .......................................................................................... 99 6.3.2 Searching for copied data images ........................................................................ 100 6.3.3 Bookmarking the copied data ............................................................................... 101 6.3.4 Option settings ...................................................................................................... 101 6.3.5 Displaying the full screen ...................................................................................... 103 6.3.6 Converting the formats of the copied data collectively ......................................... 103 7. Appendix ............................................................................................................... 105 7.1 Restrictions ........................................................................................................... 105 Microsoft and Windows are either registered trademarks or trademarks of Microsoft Corporation in the United States and/or other countries. (The official name of Windows is Microsoft Windows operating system.) This software is based in part on the work of the Independent JPEG Group. Compact FlashTM is a trademark of SanDisk. All other company names and product names appearing herein are the property of their respective owners. The symbols "" and "TM" are omitted in this manual. Windows 2000 is an abbreviation of Microsoft Windows 2000 Professional. Windows XP is an abbreviation of Microsoft Windows XP Home Edition/Professional. Windows Vista is an abbreviation of Microsoft Windows Vista Ultimate/Home Premium/Home Basic/Business. Windows 7 is an abbreviation of Microsoft Windows 7 Ultimate/Professional/Home Premium. This product contains a program to display the image data recorded by the supported recorder on the personal computer. The program has been developed based on a regular business licensing agreement of Kakadu Software. 6/105 1. Introduction DX-PC200 is application software to play back video data recorded by Mitsubishi’s digital recorder on Microsoft Windows 2000, Windows XP, Windows Vista, or Windows 7. In combination with DVR series having the network function, you can set and operate the recorder and load recorded images and the latest live image from the recorder using the network function. 1.1 Features DVR status monitoring and event monitoring by displaying the list of connected recorders Simultaneous playback during recording, loading of the latest live image, section download Time search, alarm list display/search Simultaneous monitoring of multiple recorders, screen layout saving function Remote control and remote setting of the digital recorder PTZ camera control Alarm notification receiving function Playback of data recorded in the "FSM1," "FSM2," "FSM3" or "FSM4" format, playback of data copied on other media (to the extent supported by Windows Explorer) Printing by Windows-supported printers Bookmark function Audio replay function (available in certain conditions) Collective conversion into general image formats (such as JPEG and AVI) 1.2 System requirements IBM PC/AT-compatible with Intel Pentium D 3.0GHz or faster or Intel Core 2 Duo E6300 or faster SSE2-supported CPU (for displaying video recorded by MPEG devices) Windows 2000, Windows XP, Windows Vista, or Windows 7 1 GB or more physical memory (2 GB or more is recommended.) At least 1024 pixels x 768 lines of resolution At least 24-bit color video adaptor and monitor (With a lower bit color video adaptor and monitor, image display is subjected to restrictions.) At least 500 MB of free hard disk space for installation Free hard disk space for swapping depending on the swap size for collective conversion Preinstalled DirectX 8.0 or later Preinstalled Microsoft Visual C++ 2008 SP1 Redistributable Package (x86) Windows-supported sound adaptor, such as SoundBlaster 7/105 NIC that operates correctly under the condition satisfying the above-mentioned requirements (Necessary when the network function is used.) 96 dpi of monitor resolution Notice Operation of this software is not always guaranteed in any environment that satisfies the above-mentioned system requirements. 1.3 Compatible digital recorders Recorders supporting playback of copied data and the network function DX-TL5700 series DX-TL308 series . DX-TL304 series DX-TL5000 series DX-TL4500 series DX-TL4700 series DX-TL2500 series DX-TL950 series Recorders supporting only the network function DX-NT400 series Notice This manual describes operations of 16-ch 5000-series digital recorder. Therefore, some descriptions herein referring to the number of channels and the displayed items may be inconsistent with the actual operations of your recorder. The screen design of this software changes according to the screen resolution of the PC used. This manual uses the screen design of SXGA (1280x1024). The button shape and button arrangement may vary slightly, but the icon designs and functions are not significantly affected by the resolution difference. Not all the images recorded on the recorder may be viewed on this software. Images that cannot be viewed on this software may be displayed by the recorder. When the load on the recorder's internal processing gets very high because of the recording settings, copy/motion detection settings, etc., the communication with the PC may be interrupted or the PC operation may slow down. In such a case, try reducing the load on the recorder. Continuous operation over a long period of time, the condition of the software use, or the loads on the PC may cause the software or the PC to slow down or to behave unexpectedly. Periodical restarting of the software or the PC is recommended. In the course of playback-related operations on MPEG recorders, displayed images may be disturbed depending on the operation procedure to be used until the reference picture appears. To play back these images with better quality, start playback from an earlier point. The function buttons not supported on the used recorder may be grayed-out or may not be displayed. 8/105 2. Setup 2.1 Setup (Installation) Before you setup this software, execute “vcredist_x86.exe” stored in the setup CD of this software, and then install Microsoft Visual C++ 2008 SP1 Redistributable Package (x86). Be sure to install this package because this software isn’t started unless the package is installed before setup. To install this software, start the Setup Launch.exe file contained in DX-PC200 folder of the setup CD. Follow the instructions displayed on the screen, and the setup will automatically start. The default setup location is C:¥DXPC200. Though you can select any folder to install the software, note that the software may not operate correctly if you install it in a low folder in a deep folder structure. When using this software on Windows Vista or Windows 7, you are recommended to install it using the default settings. After the installation is completed, restart the computer. If you start operation without restarting the computer, all the functions may not work. Before installing this software, uninstall any other DX-PC** series software already installed on your computer. 2.2 Uninstallation To uninstall this software, select Control Panel > ADD/Remove Programs > DX-PC200. Alternatively, select DX-PC200 Uninstall command from the Start menu and follow the instructions displayed on the screen. 2.3 Start and exit Upon completion of the setup procedure, the icon of DX-PC200 is added to the Start menu. Select this icon to start the software. When you log in to the software using the Application Login window, the Main View screen will appear. To exit this software, click [X] in the upper right corner of the screen. 9/105 3. Three main screens DX-PC200 has three main function screens. Switch these screens as required. Each screen enables remote monitoring of various scenes. Main View screen Single DVR View screen Multi DVR View screen 10/105 Depending on the current screen or operation condition, some of the buttons displayed on the screens may not work. These invalid buttons are dimmed and cannot be clicked. Most of the buttons necessary for operation are icons. When you put the mouse pointer on these icon buttons, their names and explanations or the reason why they are invalid, as the case maybe, will appear. You can select whether or not to display their explanations using [Display the control description] of the [General] option in Section 4.7.1. Note that these explanations appear on the uppermost window and panel only. Some buttons have no explanations. Notice For the buttons of which use is restricted by [Authorize setting] on the Option panel as described in Section 4.7.1, an untrue reason, for example, “… cannot be used because it is not connected at present,” may be displayed. 11/105 3.1 DX-PC200 login screen Select DX-PC200 from the start menu. When DX-PC200 is activated, the Application Login screen will appear as shown below. This screen is the login screen of DX-PC200 and not the login screen of each recorder. DX-PC200 will store various settings (such as the grouping settings in Section 4.9) under the user ID entered on this screen. In addition, the functions available to users are restricted based on the user ID entered on this screen (refer to the user function restriction described in Section 4.7.1). Enter the user ID and the password, and then click the DX-PC200 without logging in, click the button to log in to DX-PC200. To exit button. When a user ID is entered for the first time, the following message is displayed. Click [Yes] to register the user as the administrator of DX-PC200. This administrator user is the master user, which is never deleted. The recorder information registered by the master user is considered the most important information in DX-PC200 and the DVR column in the event list (refer to Section 3.2.7) shows the information of the master user. 12/105 Notice You can log in to DX-PC200 without entering the user ID and password (or you can leave them blank). In this case, however, DX-PC200 considers that a space is entered as the user ID and password instead of characters. For this reason, thereafter, you cannot register a new user button without entering anything whose ID and password are a space. When you click the (or with the user ID and the password left blank), the following massage is displayed. When you click OK, the application login will be performed automatically from the next time. To disable the automatic login, click the [Start User Restriction] button of the [General] option on the Option panel. The application exits and then starts in the user restriction mode. This button becomes effective only when a user having the authority equivalent to that of the master user exists. After the user restriction is started, you can restore the log-in user ID and password left blank and enable the automatic log-in mode by clicking the [Stop User Restriction] button. This button functions as the [Start User Restriction] button or [Stop User Restriction] button depending on the operation mode. Application login with another user name and password stops the automatic login function from the next time. Application login without setting a login name or a password restores the automatic login function. 13/105 3.2 Main View screen When you log in to DX-PC200, the Main View screen will appear. (The Main View screen shown in the following figure is in the communication state.) On this screen, the registered recorders are listed. You can control the connection conditions and operation conditions of all the recorders collectively. By clicking a column heading, the list is sorted. You can adjust the column width by dragging the boundary of the column heading. Screen selector buttons Recorder list (Refer to Section 3.2.1.) (Refer to Section 3.2.6.) Event list (Refer to Section 3.2.7.) Operation buttons (Refer to Sections 3.2.2 through 3.2.5.) 14/105 3.2.1 Screen selector buttons At the top center of the Main View screen, there are 3 screen selector buttons. Use these buttons to go to the desired screen. On the Single DVR View screen and the Multi DVR View screen, these buttons are also displayed at the same position. Single DVR View button 3.2.2 Main View button Multi DVR View button Recorder list control buttons These buttons are for controlling the recorder list and displayed at the lower left of the Main View screen. DVR button: Use this button to register or delete Refresh Information button: the recorders, to edit the registration Use this button to obtain the latest data, and to import the camera information on the status lamps, etc. of names from the recorders. the recorder list. Notice To import camera titles, log in to the recorder under the user ID having the Regist authority and check that the recorder's setting port is not being used by other user. When camera titles are imported, those that were registered at the time of recorder registration are overwritten. 15/105 3.2.3 Recorder operation buttons At the lower center of the Main View screen, there are recorder operation buttons. Use these buttons to operate each recorder. These buttons, from the far left, are the Search button (which doesn't work on the Main View screen), DVR Control button, Data Manager button, DVR Setting button, and System Log List button. You can select the type of the area (device) of the recorder from the list box on the lower right of the screen. This area (device) selection list box is also provided on other panels, such as the Search panel and the camera window panel, and those lists are linked with each other. Search button (This button doesn't work on the Main View screen.) When you click this button, the Search panel is displayed. For the detailed descriptions of the search function, refer to Section 4.2. DVR Control button When you want to remotely control a recorder, select the recorder from the list and then click this button to display the Recorder Control panel. The Recorder Control panel shows the front panel of the recorder. For the detailed descriptions of the recorder control, refer to Section 4.5. Data Manager button Use this button to display the Data Manager. Using the Data Manager, you can download the recorder image data, program the data download schedule, and control/replay the downloaded data. For the detailed descriptions of the Data Manager, refer to Section 4.8. DVR Setting button When you want to edit the menu data of a recorder, select the recorder from the list and then click this button to display the recorder settings panel. For the detailed descriptions of the recorder settings, refer to Section 4.4. System Log List button When you want to look through the logged data of a recorder stored in the system log list, select the recorder from the list and then click this button to display the System Log List panel. For the detailed descriptions of the system log list, refer to Section 4.6. 16/105 3.2.4 Filter Setting button The Filter Setting button is on the Main View screen. Use this button to set various filters. When the Filter Setting button is clicked, the panel shown below will be displayed and you can configure the filter for the recorder list, etc. You can configure the filter for the event list, download data list, and copy data list by clicking the corresponding tab. Put a check mark in the box of the desired filter setting item to be applied. Filter setting item: In this example, the registered recorder names are filtered to select those having the word “LABO.” Filtering *For the procedure to enable the filter function, refer to Section 3.2.6. 17/105 3.2.5 Option button The Option button is on the Main View screen. Use this button to display the Option panel. Using the Option panel, you can set the detailed operations of DX-PC200. For the detailed descriptions of the option settings, refer to Section 4.7. 3.2.6 Recorder list The conditions of each recorder such as the connection status and operation status are displayed on the recorder list. Recorder connection box: Put a check mark in this box to connect DX-PC200 to the recorder. When the connection is established, the indicators such as status lamps are activated. Clear the check mark from the box to disconnect the recorder from DX-PC200. Selected recorders are displayed in this way. Double-click the selected line to go to the Single DVR View screen. Recorder status lamps and status indicators: The recorder’s operation status is indicated by the lamps and letters. Some of the functions represented by them are turned on or off when they are double-clicked. These indicators, from the far left, show the status of the power, timer, record, playback, lock, menu, and alarm hold. Black lamps indicate that the corresponding functions are “OFF.” Lamps lit in any other colors indicate “ON.” Depending on the recorders' state, they may not be controlled. There are radio buttons on the lower right of the list. Use these buttons to enable or disable the filter. For the detailed descriptions of the filter, refer to Section 3.2.4. 18/105 3.2.7 Event list DX-PC200 receives IP-issued events sent from the recorders and displays them in the event list. (Refer to Section 5.8.) List filter ON/OFF Unchecked lamp Event When DX-PC200 receives an event, the bell displayed under the list will sound. Click the bell to stop sounding. On the Single DVR View and Multi DVR View screens, click the bell to switch between the camera list and the event list. Click the camera icon on the top right of the list to switch the event list to the camera list. Click the event list icon to switch the camera list to the event list. Left: Camera list icon Right: Event list icon 19/105 3.2.8 DVR Connect/Disconnect button Use these buttons to connect/disconnect the recorders to/from DX-PC200. The DVR Connect/Disconnect panel will appear. DVR Connect button DVR Disconnect button When the DVR Connect button is clicked, DX-PC200 shows the list of the disconnected recorders. From the displayed list of the disconnected recorders, select a recorder you want to connect and then click the Connect button to establish the connection. When you connect DX-PC200 to other recorder than the recorder being displayed while the Single DVR View screen is displayed, the recorder to be displayed is switched. When you connect DX-PC200 to other recorder than the recorder being displayed while the Multi DVR View screen is displayed, the newly connected recorder is added to the camera list but not displayed on the Multi DVR View screen. To display the newly connected recorder, refer to Section 5.3.5. When the DVR Disconnect button is clicked, DX-PC200 shows the list of the currently connected recorders. From the displayed list of the connected recorders, select a recorder you want to disconnect and then click the Disconnect button to disconnect the recorder. 20/105 3.3 Single DVR View screen Select one of the following methods to go to the Single DVR View screen. On the Main View or Multi DVR View screen, click the Single DVR View button. On the Main View screen, select a recorder from the list and double-click the selected recorder. The Single DVR View screen displays the live image or the playback image of one recorder. On this screen, you can perform the advanced control using the PTZ camera, ModeOut terminal, etc. Image display area Screen layout buttons Camera list Image information display area Status lamp: Use these lamps in the same way as those on the Main View screen. 21/105 Tools for controlling the loaded data (for batch operation) 3.3.1 Camera window Each camera image is displayed in the camera window. At the top of this window, the image information display area shows the registered camera name. When recorded data are played back or live images are displayed, the date and time is displayed. Using the Option panel (refer to Section 4.7), you can change ON/OFF of the date and time display for live images. On the frame of the camera window, the quick access buttons and the window status display icon are displayed. The quick access buttons and the status display icon can be disabled using the Option panel (refer to Section 4.7). Depending on the size of the monitor you use, the position of the quick access buttons may be different. Quick access buttons Status display icon Camera Window Maximize button (Section 4.10.1): Displays the image of the specified camera only. PTZ Camera Control button (Section. 4.10.5): Displays the PTZ Camera Control panel. MODE OUT Control button (Section 4.10.6): Displays the Mode Out Control panel. Camera Window Panel button (Section 3.3.2): Displays the Camera Window Panel. Print button (Section 4.10.7): Prints the image currently displayed. Scene Capture button (Section 4.10.2): Saves the currently displayed image in the specified place. Section Download button (Section 4.10.8): Displays the section download panel. Recent Play button (Section 4.10.3): Displays the immediately preceding scene you were just viewing. Voice Chat button (Section 4.10.9): Audio is sent from the PC to the recorder. NET Alarm Input button (Section 4.10.4): Sends out the alarm recording instruction to the recorder. 22/105 3.3.2 Camera Window Panel When you click the Camera Window Panel button in the quick access buttons, the Camera Window Panel is displayed. If the Camera Window Panel button is not displayed due to the optional setting, click the image display area of the camera window to display the Camera Window Panel. The items to be displayed differ from those displayed on the Camera Window Panel that is called up from the Multi DVR View screen. Next Page button Main control area Time search area Image quality adjustment area The main control area is displayed first. Use the main control area to switch the image displayed on the camera window between the live image and the playback image, to register bookmarks for search operation, to call up the Mode Out Control panel, and to call up the PTZ Camera Control panel. Click the Next Page button to display the time search area. In the time search area, set the time using the calendar, list box, and slide bar, and then click the Search button to carry out search for the specified time. Click the Next Page button again to display the image quality adjustment area. There are three slide bars in this area. The upper slide bar is for adjusting the decoding level. The center slide bar is for adjusting the live image quality. The lower slide bar is for adjusting the playback image quality. The functions of each slide bar are described below. Decoding level adjustment bar: Use this bar to adjust the fineness of the image to be received and displayed by the PC. The decoding level isn't affected by the size of the data sent from the recorder, but is greatly affected by the capability of the PC. Determine the decoding level considering the PC's processing power and the required image quality (fineness of the image). Live image quality adjustment bar: Use this bar to set the size of the live image data sent out from the recorder. The live image quality should be adjusted mainly depending on the bandwidth of the communication line. As the image quality gets higher, the data size increases and the image refresh rate decreases. The live image quality can be set for each camera. 23/105 Playback image quality adjustment bar: Use this bar to adjust the quality of the playback images of recorder data. The playback image quality is adjusted in the same way as the live image quality. The playback image quality can be set for each camera. Notice When you turn the mouse scroll roller while holding down the Ctrl key on the keyboard, the transparency of the Camera Window Panel varies. Note that some of the above setting items may be unavailable depending on the recorder type. 24/105 3.3.3 Camera list On the camera list, the statuses of the currently displayed cameras are displayed. For the camera list, there are two display modes: "Camera Tree (All)" and "Camera Tree (Grouping)." Use the radio buttons above the camera list to switch the display mode. In the Camera Tree (All) mode, the currently connected recorders and all the registered cameras of the currently connected recorders are displayed in a tree structure. If a camera name is grayed out, the camera is not currently displayed on the screen. In the Camera Tree (Grouping) mode, the currently displayed cameras only are displayed. Drag a camera name from the camera list and then drop it in the camera window, and the camera will be displayed in the camera window. Double-clicking on a camera name in the camera list switches the screen to the single display mode where only the image taken by that camera is displayed. Camera Tree (All) mode Camera Tree (Grouping) mode Group name: Use the list box to switch the group name. 25/105 3.3.4 Screen layout buttons Use the grouping function to save the screen layout data collectively, such as the information of the camera position and screen size. Arrange the camera images in the desired layout and then click a grouping setting button to save the layout data as a group. You can allocate the layout to the user grouping buttons 1 through 8 and switch the layout using the list box at the top of the camera list (Section 3.3.3). To display camera images while switching the layout groups, set the patrol function and then click the patrol start button. User grouping buttons Patrol Setting/Start button Existing grouping button 3.3.5 Grouping setting button Tools for controlling the loaded data These tools are for controlling the images and audio loaded from the recorders. On the left side, there are slide bars and the list box. One slide bar is for adjusting the image refresh rate, and the other is for turning on/off the live audio and adjusting its delay amount. There are various control buttons that can control the playback/live images. Different from the control buttons on the Camera Window Panel (refer to Section 3.3.2), these control buttons allows batch control of all the cameras displayed on the screen. The Speed/Quality control buttons can adjust the image quality and the speed in 3 steps. Note that increase in the image quality will reduce the speed, and increase in the speed will reduce the image quality. In addition, you may not see an immediate effect depending on the recorder type or the operation status. Notice The settings may not be reflected to some types of recorders in the case of insufficient authority. 26/105 3.3.6 DVR Selector button The icon under the status lamps is the DVR Selector button. On the Single DVR View screen, though it is required to switch the recorders, clicking the Connect button shows disconnected recorders only and therefore, you have to go to the Main View screen to switch the recorders. In this case, switch the recorder using the DVR Selector button. DVR Selector button With a click on the icon, the panel below is displayed. This panel shows the list of all registered recorders, except for the recorder that is being displayed on the Single DVR View screen, is displayed regardless of their connected/disconnected status. Select the desired recorder and click the Connect button on the right. 27/105 3.3.7 Full-screen button Use this button to enlarge the currently displayed camera image to the full screen size. If you want to use other function, exit the full-screen mode. To exit the full-screen mode, click the right button of the mouse on the screen and then select the [X Full screen Close] button. Besides this button, right-clicking the mouse will bring up other buttons such as the button to display or hide the mouse pointer and the button to display or hide the camera names and numbers. Notice It may take some time to enter or exit the full-screen mode. Please wait until the mode is switched. In rare cases, even when you right-click in the full-screen mode, the buttons shown above may not be displayed. In such cases, you can disable the full-screen mode by pressing the Ctrl key and the End key on the keyboard at the same time. 28/105 3.4 Multi DVR View screen On the Main View or Single DVR View screen, click the Multi DVR View button to go to the Multi DVR View screen. The Multi DVR View screen enables seamless processing of image data sent from multiple recorders. On the Multi DVR View screen, you can change the display pattern of the image data and control the PTZ cameras. Using the Camera Window Panel, you can perform the time search based on the specified camera channel. The live audio controller and the image refresh rate controller are added to the Camera Window Panel on the Multi DVR View screen. Live audio and image refresh rate controllers 29/105 4. Various function screens 4.1 DVR Regist/Edit panel Use this panel to register recorders in DX-PC200 or to edit the recorder data. To display this panel, click the DVR button (refer to Section 3.2.2) on the Main View screen and select [DVR Regist...] in the displayed menu. To edit the data of an already registered recorder, the same type of panel will appear. Select a recorder from the list and then click the DVR button (refer to Section 3.2.2). Select [DVR Edit...] in the displayed menu. Detailed Information button OK button User ID box Password box 30/105 [DVR Type] From the list box, select the recorder you want to connect. You can connect the recorders shown in this list only. [DVR Name] Enter the name of the registered recorder in this box. The name you entered in this box will be displayed on the camera list. For example, enter the name of the camera-installed place in this box. [IP Address] Set the IP address of the recorder to be connected. [Port No.] Set the port number of the recorder to be connected. If the default port number is not changed on the recorder side, use the default port number “53705.” [Use] Put a check mark in the boxes of the cameras you want to use. Clear the check mark from the boxes of the recorders not to be used. When you leave unnecessary cameras unchecked, the camera list will be simplified and become easy to view and the layout switching operation will be smoothly performed. [Ch] Indicates the camera number (channel number) of the recorder. [Camera Name] Enter the camera name. The camera name you enter will be displayed at the top left of the camera list and the camera window. For example, the name of the camera-installed place can be entered as the camera name. [When starting you connect automatically] Put a check mark in the box when the selected recorder should be automatically connected upon startup of DX-PC200. Even when the communication with the recorder is interrupted unexpectedly, the connection is automatically established. Notice If the communication with an MPEG recorder is disconnected because of a network error or other cause, the connection is automatically established but images may not be loaded. In this case, wait for at least 10 minutes and then reconnect manually. The similar symptom may occur due to the patrol settings. [Default User] When you put a check mark in this box, the extension tab will be displayed. By entering the login user ID and the password for the selected recorder on this tab, entry of the login user ID and the password is skipped and automatic connection or manual connection thereafter will be performed. When the check mark is cleared and the extension tab is hidden, this function will be disabled. In this case, each time you attempt to connect to the recorder, you are required to enter the login user ID and the password for the recorder. 31/105 [Detailed Information button] To save the detailed information on the recorder, click this button. The Properties panel will appear. You can enter information such as the zip code and address as the detailed information. [Use more than one port forward] When the IP masquerade is used for recorder registration, the IP address will be different from that of the recorder. In this case, even if the IP notification of an event is received, it is impossible to identify the recorder that issued the notification. To easily identify the notifying recorder, put a check mark in this box to display the extension tab and enter the IP address of the recorder for the IP masquerade. 4.2 Recorded image search panel Click the Search button displayed. on the Single DVR View screen, and the Search panel will be The Search panel has several tabs. Use these tabs to change the search method. At the upper right of each tab, there is a list box. Use this box to specify the recorder search area (device). When the recorder is partitioned, select the search device using this box. At the right end of the top bar, there are the “X” button for closing the panel and the buttons for contracting the panel and for enlarging the contracted panel to its original size. To perform search on MPEG recorders, wait until the image transmission becomes stable after about 5-second live image viewing or playback. In the case of an MPEG recorder that uses RTP communication, you may not be able to obtain intended search results depending on the network loss level. In this case, to obtain intended search results, repeat the search several times or carry out live image viewing or playback to activate the bandwidth feedback. At the right edge of the upper bar, there are two buttons: the “X” button for closing the panel and the“▲”button for contracting the panel. After contracting the panel using the “△” button, use the “▼” button to enlarge the panel to the original size. Panel contraction 32/105 4.2.1 Time Search tab Use this tab to search the recorder images based on the specified date and time. As an efficient search procedure, first roughly specify the date and time using the slide bar displayed at the lower part of the screen and then specify the detailed date and time using the list box and the spin control function. After setting the desired date and time, click the Search button at the lower right. Search button 4.2.2 Alarm List Search tab Use this tab to search the alarm list for the desired alarm image of the recorder. to obtain the latest alarm list from the recorder. On some recorders, Click the Refresh button you can specify the range of data to be listed, camera channel, total number of alarms to be obtained, etc. The obtained alarm list will be displayed by the alarm distribution bar and the list display area at the lower area of the panel. The alarm distribution bar shows thin lines to indicate the alarm records according to their date and time. When you move the mouse pointer to one of these thin lines, the alarm information, such as the alarm number, will appear on the line. Click the line to search for the corresponding alarm record. When you right-click the alarm distribution bar, a control will appear. Using the control, you can enlarge or reduce the alarm distribution bar. Use this function if a lot of thin lines are put together at one point and it is difficult to identify each line. When you right-click on an area dense with green lines on the alarm distribution bar, the following menu will appear. Select [Details] to enlarge the area you clicked. Select [Wide] to cancel the enlarged display. 33/105 Select an alarm event from the alarm list and then click the Search button on the right side to start search. Or double click on an alarm event. Use the Save button (the button at the lowermost position on the right side) to save the alarm list in a text file. Select the device that you want to search. Search the next alarm list block. Set the alarm list conditions. Click to obtain the alarm list. Distribution chart of the alarm records, created from the alarm list. Click to start search. Alarm list is saved in the text format. This is an alarm list. Click on a column heading to start sorting. You can start the search by double-clicking the desired line. 34/105 4.2.3 Bookmark Search tab While recorded images are being played back, you can add bookmarks to the images. (Refer to Section 5.5.1.) This tab is for searching a bookmarked image using the displayed list. Select a bookmark from the list and then click the Search button to start search. Use the Recycle Bin button (the button at the lowermost position on the right side) to delete a bookmark from the list temporarily. Deleted bookmarks are retained even after DX-PC200 is exited unless the user explicitly deletes them from the system. However, even if bookmarks are retained, the actual images may have been overwritten by repeat recording and may not exist on the recorder. Click to delete a registered event. 35/105 4.2.4 Protected Data Search tab Use this tab to play back data protected by the recorder equipped with the data protection function. to load the protected data list from the recorder and then specify Click the Refresh button the desired record range. After that, click the Search button to start search. 36/105 4.3 User Maintenance panel You can register communication function users in the recorders. Various rights can be assigned to each user, allowing use of the recorders depending on their duties. There are two default users: the full-right user (whose user ID is "root" and password is "admin000") and a guest user who is allowed to load live images only (whose user ID and password are "guest"). To edit the user settings, use the User Maintenance panel. To display the User Maintenance panel, click the DVR Setting button on the Main View or Single DVR View screen and then select [User Settings]. During this operation, the live image viewing and the playback of recorded images of the selected data are automatically suspended. The following rights are assigned to the users. Live right Right to load live images. This right is assigned to all users. Playback right Right to load recorded images of recorders. Search/file download. (For block download, the Playback right and All Cam right are required.) All Cam right Right to display images of all the cameras (without being subjected to restrictions on the use of cameras). Change Passwd right Right to change the password using the Web screen. 37/105 Control right Right to control recorders. (This right allows power-on/off, recording start/stop, PTZ camera control, etc.) Regist right Right to change the menu settings of recorders. Interrupt User right Right to use the network resource exclusively, eliminating other network users. The Interrupt User is a special user for emergency use. When you log in to the recorder as an Interrupt User that is not used for Web connection or normal communications, all the ongoing communications by the other users (including Web users) are interrupted forcedly. In addition, while an Interrupt User is accessing the recorder, other network users cannot access the recorder. Do not use this authority for normal communications as well as communications via Web. In addition, note that the connection to a communication port and the total number of ports are restricted depending on the rights assigned to the user. This means that even if a user who logs in to DX-PC200 has a certain right, the user cannot always use the right. The usable rights for each port are shown below. (Note that some ports are not supported by certain recorders.) Super User port: User can use all the rights. Play User port: User can load recorded images and live images. Live User port: User can load live images only. Some recorders are equipped with the User Access port. Users, however, cannot use any rights for this port because this port is just for connection setup. If a user having the Regist right or the Control right is already connecting to the Super User port, other user, even if he/she has all the rights, cannot connect to the Super User port and he/she will be connected to the next available Play User port or Live User port. In this case, the user can use only the rights that are allowed by the connected port, regardless of the rights actually assigned to the user. Notice The same user name cannot be used for two or more users. If no users have the Regist right, data cannot be registered or saved. To delete a user, just delete the user ID only and then register (or save) the settings. No Interrupt User exists by default. Though the rights granted to users differ recorder by recorder, the rights displayed in the user list loaded from the recorder are selectable. The Change Passwd right and Interrupt User right are selectable only for the applicable recorders. 38/105 4.4 Menu setting panel To edit the recorder menu settings, use the Menu panel. To display the Menu panel, click the DVR Setting button View screen and then select [Menu Settings]. on the Main View or Single DVR During this operation, the live image viewing and the playback of recorded images of the selected data are automatically suspended. Notice The data loaded from the recorder cannot be read out. Only the menu data saved by this software can be read. 4.4.1 Loading and saving the setting file To load the menu setting data from the currently connected recorder, click the Load button in the Recorder area. To save the loaded data after editing them, click the Save button in the Recorder area. To save the data safely and reliably, DX-PC200 may turn off the power of the recorder at the time of saving. The recorder, therefore, may be stopped in a power-off state after the menu setting data are saved. Check the recorder status lamp, and if necessary, turn on the power or start recording. In addition, the Regist Now button sometimes appears on the data setting screens. Use this button to immediately send all the settings made on the screen or only the settings of the selected items to the recorder. The advantage of this button is that the setting data can be sent to 39/105 the recorder without turning off the power. However, this button has disadvantage that the data are sent to the recorder even when the recorder isn't ready to accept the data (for example, a case where the Regist Now button is clicked when the recording settings are edited during recording). In such a case, even when the data transmission is completed but the transmitted setting data may not take effect in the recorder. Be sure to reload the data and check that the settings are updated accordingly. *Note that the Regist Now button may not be usable depending on the recorder's operation status. 4.4.2 Editing the menu setting file You can edit the menu settings of the recorder using the Menu panel. Note that selectable setting items depend on the type of recorder. For setting items, refer to the operation manual of each recorder. Following items are set in a unique way to PC. [Multiplexer] In the multiplexer setting of DX-TL2500 series, when you left-click the mouse, the camera channel number will increase by one. When you right-click the mouse, the channel number options will be displayed as shown below. [Estimated recording time] In DX-TL5000 series recorders, you can check the estimated recording time on the recording setting screen. Configure recording settings according to your purpose and click the [View] button. The recording settings you made are sent to the recorder and the result of the calculation of the estimated recording time is displayed. Note that the recording settings you made are only sent to the recorder, not applied to the recorder. This function is unavailable when the recorder isn’t connected. 40/105 You can inquire of the recorder the estimated recording time (week) using the timer setting screen. Recorders not supporting this function may answer incorrectly. This function is unavailable when the recorder isn’t connected. [Motion detection] Use the following methods to enable or disable the motion detection dots. DX-TL5000 series: • Right-click to disable. • Left-click to enable. • Select a rectangular area by dragging the mouse holding down the right button to disable the dots within the area. • Select a rectangular area by dragging the mouse holding down the left button to enable the dots within the area. DX-TL2500 series: • Left-click on each dot to enable or disable it. • Select a rectangular area by dragging the mouse holding down the right button to enable the dots within the area. • Select a rectangular area by dragging the mouse holding down the right button and the Shift key to disable the dots within the area. Notice If you make and save settings using 2-byte code characters for the items (POP server, SMTP server, etc.) for which the use of those characters is prohibited on the recorder side, an error may occur in the related subsequent operations. In such a case, you can correct the recorder conditions by temporarily registering 1-byte code characters (such as 0) for the maximum allowable number to enter. 41/105 4.5 Recorder control panel Use the recorder control panel to control the recorders via the network. at the lower section of the Main View or Single DVR View Click the DVR Control button screen. The recorder control panel will appear. Most of the operation results will be indicated by the lamps. Not all the functions on this panel work in the same way as those by the buttons on the recorder. Before using the functions on this panel, check their operations using the status indicators on the recorder to be controlled. In addition, when the recorder status changes independently of this panel, the recorder status indicated by the indicators may not match with the actual recorder status or operations may not take place depending on the recorder status unless you update the recorder data manually. To load the latest recorder data manually, click the button at the lower left of the panel. When the recorder is operated via the network, indications by the indicators of this software, including indication of the display mode such as sequential display, may be inconsistent with the actual indications by those of the recorder. Therefore, check the operation status of the recorder not only by the indicators of this software but by the recorder itself. The COPY2 LED button can be operated on some recorder models. Double-click this button. Use a fast-response device such as HDD as the Copy 2 device when controlling the Copy 2 device using the recorder control panel. When a slow-response device, such as DVD drive, that takes more than one second for mode switching is used as the Copy 2 device, it becomes difficult to detect the status of the Copy 2 device precisely such as at the time of its startup and termination. Be sure to check that the desired operation is carried out correctly in advance. During this operation, the live image viewing and the playback of recorded images of the selected data are automatically suspended. 42/105 4.6 System Log List panel To display the System Log List panel, click the System Log List button on the Main View or Single DVR View screen. Click the Load button to load the system log list from the recorder. On the System Log List panel, you can sort the list by clicking the column heading. Click the Save button to save the logged data in a text file. During this operation, the live image viewing and the playback of recorded images of the selected data are automatically suspended. 43/105 4.7 Option panel To display the Option panel, click the Option button on the Main View screen. On the Option panel, you can select options from the list box at the top to make or change the settings related to the software operation. 4.7.1 General [General 1] [Language setting] Use this box to select the language. Note that the newly selected language will be used after the next activation of DX-PC200. [Control description] When you put a check mark in the box, moving the mouse pointer to a button will display the description of the button. [Renew Info] Use this area to set the interval for updating the recorder data (operation status, record area, etc.) displayed on the Main View screen. When you select a value smaller than the default, the recorder and the PC may be subjected to extremely high load. You are recommended to verify their operations in such a case. 44/105 [Authorize setting] By clicking the [User Authorize] button, you can set the functional restrictions for each user. You can add new users and delete users. Clicking the [Start User Restriction] button disables the automatic application login function from the next startup. [Auto live image acquisition processing of view shift] You can set whether to start live images automatically when the display is switched. Use this option when you don’t want to start live images automatically such as in the case that the communication band is narrow. [General 2] [Disconnect notify] You can set whether to notify the disconnection information by the popup message when the communication with the recorder is interrupted. You can also set the sound for notifying the display of the popup message. 45/105 4.7.2 Live/Playback [Number of steps in search] You can change the base number of frames to be skipped in fast forward and rewinding using the list box. When you click the fast forward button or rewinding button once, the number of frames designated by this box is skipped. Clicking the fast forward button or rewinding button again, the number of frames 2 times the designated value is skipped. Thereafter, every time you click the button, the number of frames to be skipped increases 4 times and 8 times, and then back to the initial setting values. The base number of frames can be set in the range of 2 through 512. Note that, depending on the recorder type, images may not be skipped according to the designated number of frames or the number of frames to be skipped may be restricted. Therefore, set the number to an appropriate value according to the recording FPS, number of channels, and PC performance. Setting the number to a large value may not always increase the speed. [Image Effecter] When you select [Display Image in Field], the number of vertical lines of the image data is reduced by half. Select this option when moving objects shake roughly in the frame-recorded images. Contrarily, leave this option unselected when you display images with little motion, and you will obtain better image quality. The effect of this option applies to the images to be saved or printed, too. This option has effect only on the images recorded by MPEG devices. 46/105 4.7.3 Camera Window [Camera Window 1] [Information setting] Put a check mark in the box to display the image size and the operation status on the right side of the camera window. Your selection takes effect from the next startup of DX-PC200. [Recent Play time] When you click the Recent Play button, you can display the immediately preceding scene you were just viewing. Use this list box to select the time to go back to display the preceding scene. [Section Download Settings] Set the value beforehand that is applied to the Section Download Setting panel displayed by the Section Download button on the camera window. This value isn't applied to the Section Download panel displayed by the Data Manager. [The date is displayed from live image] You can select whether or not to display the date and time of the recorder of which live images are displaying on the camera window. The date and time may not be displayed for live images depending on the recorder type. 47/105 [Camera Window 2] [Control setting] Put a check mark in the box to display the quick access buttons on the camera window. From 10 quick access buttons, you can select up to 6 buttons to be displayed on the camera window. Your selection takes effect from the next startup of DX-PC200. For the function of each quick access button, refer to Section 4.10. [Voice Chat Timeout] You can select a time period from the start of the voice chat until the voice chat is automatically exited. 48/105 4.7.4 Scene Capture [Folder path] You can select the folder to save the captured image. [File Name] You can set the name of the file of the captured image to be saved. [File format] You can set the format of the captured image to be saved. Notice Data having the same name may occur according to the file naming settings. Carefully make the naming settings because no message to confirm whether or not to overwrite data will appear. Depending on the characters used for the camera titles, the name of the file containing the captured image may not be displayed completely. 49/105 4.7.5 DB Maintenance [Event retention period] Set the number of days for retaining the event list database in the PC. The event data expiring the retention period will be deleted from the list when DX-PC200 is started. Specify the retention period between 1 to 999 days. The default retention period is endless, which doesn't delete any received events. When the HDD becomes full of data such as received events and cannot be written any more, new events cannot be saved or displayed. Therefore, set the period appropriately depending on the operation conditions. [Database Recovery and Optimization] If data in the database (event list, etc.) are damaged, the data can be recovered and optimized. (This function is not always effective.) Occasionally optimize the database using this button to prevent excessive consumption of the disk capacity due to enlargement of the database. 50/105 4.7.6 Ext.Data [Ext.Data display setting] For the recorders supporting Ext.Data recording, you can select whether or not to display Ext.Data in the image display area. 51/105 4.8 Data Manager panel To activate the Data Manager, click the Data Manager button on the Main View or Single DVR View screen. Using the Data Manager panel, you can download and save the recorder images collectively and can export the downloaded images to the outside. In addition, you can schedule the image downloading operation. For example, you can program the data download to be performed in the middle of the night. The Data Manager panel has 2 tabs: the Schedule List tab and the Data List tab. Use the Schedule List tab to control the image downloading schedule, and use the Data List tab to control the downloaded data. 4.8.1 Schedule List tab Schedule list Delete Schedule button Add Schedule button Refer to Section 4.8.3. Edit Schedule button 52/105 Filtering Schedule list When you click on the [Status] column in the Schedule list, drop-down button is displayed. When you open the drop-down button, the selectable options are displayed as shown in the illustration below. The selectable options or operations are changed depending on the condition and status as shown in the figure below. <When the block download isn’t used> Resume and continue the download from the stopped point of the data. Flowchart of the normal process Stand By <When the block download is used> Resume the data download from the start Select “Stopped” during “Stand By.” point of the specified download range. Connecting Select “Stopped” during “Stand By.” Select “Stopped” during “Connecting.” Stopped Select “Completed” during “Stopped.” Downloading Select “Stopped” during “Downloading.” Download is stopped and the data downloaded before you stop is maintained. After the download is completed, the information of the download data is added in the Data list (see 4.8.2). Completed 53/105 Notice When the communication band is narrow, it may take time to display the drop-down button of [Status] in the Schedule list. Furthermore, it may take several minutes in some instance. 4.8.2 Data List tab Data list Delete Data button CD/DVD Burn button Data Import button Data Export button Play Data button Filtering Notice When a large amount of data is downloaded, it is divided and saved in multiple folders. In such a case, a line per folder is added in the data list of the Data Manager. However, when the data saved in multiple folders are imported, all the imported data are represented by one line in the list. 54/105 4.8.3 Section Download panel When you click the Add/Edit Schedule button at the bottom of the Schedule List screen of the Data Manager (refer to Section 4.8.1), the Section Download panel shown below will appear. Set the following items from the top in order: 1. Set the download start time. 2. Select the recorder. 3. Select the recording device (area). 4. Enter the ID (and the password) of the user who logs in to the recorder. 5. Set the download period (download start time and download completion time). 6. Select the camera channels. 7. Enter the comment about the data to be saved. 8. Set the image quality. (You cannot set this item on some recorders.) 9. Set whether the high-speed block download is carried out or not. button to save them in the schedule list. After making settings, click the Note that some of the above setting items are unavailable depending on the recorder type. ① ② ④ ③ ⑤ ⑥ ⑦ ⑧ ⑨ 55/105 Notice In the course of section download, frame loss, interruption, or failure may occur depending on the communication condition. Therefore, the section download isn’t recommended for backup purpose. To download a large amount of data from the recorder for a long period, it is recommended to use the copy function of the recorder. In the section download in which images are downloaded one by one (not block download), when there are overlapped data that were recorded at the specified download time, they may not be downloaded correctly. In the section download in which images are downloaded one by one (not block download), the alarm list may not be compiled properly. In such a case, it is recommended to download data in blocks. While the block download function is in use, the following functions of the recorder may be unavailable: copy 1, restore, deleting data from the copy 1 device, saving and loading menus, and picture copy. Contrarily, while any of these functions is in use, you can't use the block download function. <Advantage of block download> ・ The downloading speed is high. ・ Recorded audio data can be downloaded, too. ・ Frame-recorded data can be downloaded as they are. <Restrictions on block download> ・ The simultaneous connections are restricted and you may have to wait while other users are being connecting. ・ The function may not be used while a copy function is being used or a menu is being saved on the recorder side. ・ During block download, copying or menu saving may not be performed on the recorder side. ・ The recording quality cannot be changed for downloading. ・ The progress rate is not indicated. ・ The download tends to fail due to communication errors. 56/105 4.8.4 Create CD/DVD panel You can write the data downloaded by the Data Manager on CD/DVD discs. When you select copied data displayed on the Data List tab of the Data Manager and click the CD/DVD Burn button, the panel shown below will appear. The selected copied data are placed in one folder. When you select [Burning with Viewer], the viewer software is saved in the same folder, too. When there are existing data in the disc, they are displayed in the layout of the files on the disc. Volume Label: Select Drive: Burning with Viewer: File/Folder Delete: Load Media: Erase Media: Information: Burn: Volume label of the disc. By default, the date and time of the PC clock when the data are burned is displayed. When there are multiple usable writing drives, select one of them. Select whether or not to save the viewer software to view the copied data. (This option is not available with MPEG recorders such as DX-TL5700 series.) When you select a file or a folder and click the icon of the trash can, the selected file or folder is deleted from the layout. When additional data are written, those already written are added to the layout. Data on the rewritable disc are erased. Information on the drive and disc is displayed. Data writing starts. Before it starts, the screen for detailed settings is displayed. You can start writing without making settings on that screen. 57/105 Notice Even when a disc is burned by a drive selectable in the [Select Drive] box and can be burned properly by other data writing software, it may not be usable on DX-PC200. The writing function of DX-PC200 supports only brand-new discs and discs that have been burned by DX-PC200. An error may occur while data are written onto a disc. In case of such an error, export the downloaded data and try writing them through the application software preinstalled in your personal computer. Characters other than ASCII cannot be used. To play back data written on a disc, it is recommended to copy the data from the disc to the desktop or a folder on your computer. This function does not guarantee the above operations. 58/105 4.9 Grouping After arranging each camera image in the desired position (refer to Sections 5.3.4 and 5.3.5), you can register the screen layout as “grouping." The layout registered as grouping is easily called up and displayed at the next startup. The patrol function is also available, by which the screen layouts registered as groupings are patrolled automatically (refer to Section 4.9.3). Information saved as "grouping" includes the camera layout and the ID and password of the user logging in to the corresponding recorder. Therefore, the registration information of grouping is saved for each user of DX-PC200. (Even if you use the same PC, you cannot use other user’s grouping.) In addition, the registered groupings can be allocated to the user grouping buttons in the right section on the Single DVR View or Multi DVR View screen. 4.9.1 Registration to the grouping list With a click on the Grouping Setting button screen, the grouping list is displayed. on the Single DVR View or Multi DVR View 59/105 You can add or delete a grouping using the Regist button or the Deletion button located at the right section of this panel. When you click the Regist button, a dialog to enter the grouping name is displayed. Save the grouping under any name. The current screen layout is added to the grouping list. <Default Grouping> When you put a check mark in the Default Grouping box of the list, the selected grouping is automatically called up and displayed at the time of startup. 4.9.2 Calling up registered groupings There are 3 methods to call up groupings. When you call up a grouping, the indication in the list box and that of the camera list are changed simultaneously. 1. Calling from the camera list Select a desired grouping from the list box at the top of the camera list (refer to Section 3.3.3). 2. Calling by the F keys (Function keys) The first 12 groupings in the list are allocated to the F keys on the keyboard. When you press the F keys while holding down the Ctrl key, the groupings are switched. The groupings are allocated to the F keys in the order of registration. 3. Calling by the User Grouping buttons You can allocate groupings to eight buttons under the camera list (refer to Section 3.3.3). Refer to Section 4.9.4 for the detailed allocation procedure. 60/105 4.9.3 Sequential display using the registered screen layout <Patrol function> By clicking the Patrol Start button under the camera list, you can patrol the registered groupings at a specific time intervals. During patrolling, the arrows on the button rotate. You can change the time interval, patrol sequence, and whether to enable or disable the patrol using the Patrol Setting button under the Patrol Start button. By selecting a grouping from the left list and clicking this button, you can add it as a patrol target. You can select the same grouping more than one time. To delete a grouping from the patrol targets, click the trash can button on the right of the panel. Set the patrol interval time. You can change the patrol sequence. Notice If you select a short patrol interval when the PC has an insufficient processing power or the network speed is low, the next grouping screen may appear before the live image is correctly displayed. When running the patrol function for a long time, keep using the same screen layout pattern. If you patrol different screen layout patterns for a long time, the overall PC operation may slow down. In such cases, reboot the PC. 61/105 4.9.4 Allocating groupings to the user grouping buttons You can allocate groupings to the eight numeric buttons under the camera list. With a click on a user grouping button to which no grouping is yet allocated, the Grouping Select dialog appears. Groupings already registered are displayed in the list box. Select a grouping that you want to allocate to the button. When you move the mouse cursor to the button after the allocation, the allocated grouping is displayed in a tree structure. When you click the button, the screen displays the layout of the corresponding grouping. When you want to allocate a new grouping to a button to which a grouping has already been allocated, right-click the button. When the Grouping Select dialog appears, you can select a grouping. Notice The groupings are not shared between the Single DVR View screen and the Multi DVR View screen. Set groupings on each screen. 62/105 4.10 Various operations on the camera window 4.10.1 Facilitating visibility of the camera window <Camera Window Maximize function> When the camera window is small or is displayed on the edge of the PC screen, you can move it to a position where you can view it easily. With a click on the button, the camera window is displayed at the center of the screen and the color of the button changes to green. While the window is maximized, the decode level and the image quality (Section 3.3.2) are automatically set to the highest level. When you click the button, the window maximize function is disabled, and the camera window and the color of the button return to the original. You can select whether to display or hide this button using the Camera Window option on the Option panel (Section 4.7.3). When you select to hide it, the operation response speed of the entire screen is slightly improved. 4.10.2 Capturing the currently displayed image <Scene Capture function> When an important scene appears on the camera window, you can capture the scene by clicking button on the camera window. the The captured image is saved in the cap_img folder in the My Document folder by default. You can select other folder to save the captured image and change the name and format of the saved file using the Scene Capture option on the Option panel (Section 4.7.4). You can select to display or hide this button using the Camera Window option on the Option panel (Section 4.7.3). When you select to hide it, the operation response speed of the entire screen is slightly improved. 4.10.3 Viewing preceding recorded images <Recent Play function> By clicking the button on the camera window during live image viewing, you can display the image that was recorded a specified time before. (The preceding image is displayed in still mode.) To specify the preceding time, use the Camera Window option on the Option panel (Section 4.7.3). The default is 30 seconds. You can select to display or hide this button using the Camera Window option on the Option panel (Section 4.7.3). When you select to hide it, the operation response speed of the entire screen is slightly improved. Notice The Recent Play function calls recorded images from the recorder. Therefore, when the recorder has no images that were recorded the specified time before, no images are displayed. When images have been recorded sparsely in the recorder, this function may call an image that was recorded at a time point far from the specified time. 63/105 4.10.4 Starting alarm recording manually <NET Alarm Input function> You can start alarm recording by clicking the alarm-recorded during live image viewing. button when you find an important scene to be In this case, the alarm recording duration set in the recorder is applied. You can select to display or hide this button using the Camera Window option on the Option panel (Section 4.7.3). When you select to hide it, the operation response speed of the entire screen is slightly improved. Notice This button works only with the recorders supporting the NET Alarm Input function, such as DX-TL5000 series. When the alarm recording is not enabled on the recorder, alarm recording by the NET Alarm Input function doesn't start. 4.10.5 Controlling the PTZ camera <PTZ Camera Control function> With a click on the PTZ Camera Control button on the Camera Window Panel (Section 3.3.2), the PTZ Camera Control panel appears. The function of each button is shown in the figure below. Camera name/display setting Joystick and preset key Put a check mark when you want to use the USB joy stick. When you drag within the image field, the camera turns in that direction. As it gets away from the drag stating point, the turning speed changes in 3 steps. Auto-pan control/ camera adjustment These are the user-defined function buttons. Use these buttons by allocating special applications such as a wiper and light that are provided only for luxury models. See the detailed descriptions 64/105 <Information display column> The name and IP address of the currently connected recorder are displayed in the upper column. The channel number and registered name of the currently displayed camera are displayed in the lower column. By selecting a camera from the list box, you can change the camera being displayed. <Joystick> You can pan and tilt the camera by left-dragging the mouse. You can zoom the camera by right-dragging and then turning clockwise or counterclockwise. <Preset key> You can register the current camera position to a preset by right-clicking the mouse. Left-click to call presets. <Auto-pan control> You can register A and B points of auto-panning and adjust the auto-panning speed using the speed adjustment bar. Notice The functions above aren't supported by some cameras. As some USB joysticks are not supported, check in advance that your USB joystick is operable. During this operation, the live image viewing and the playback of recorded images of the selected recorder are automatically suspended. Special functions such as the wiper and light can be allocated to any of the 12 user-defined function buttons. With a left-click on an unallocated button, the dialog below appears. When you configure the button settings and then click the [OK] button, the button name is displayed on the button. By left-clicking the button, it executes the allocated function. Button name: Enter characters displayed on the button. Note that the number of characters is limited. PTZ command: Select the function to be executed when the button is clicked. To change the settings of the already-allocated button, right-click the button. The button setting dialog appears. 65/105 4.10.6 Remote-controlling the externally connected devices <MODE OUT Control function> With a click on the MODE OUT Control button on the Camera Window Panel (Section on the camera window, the Mode Out Control panel 3.3.2) or the MODE OUT Control button appears. The function of each button is described below. When MODE OUT on the recorder side is set to “LAN,” the buttons on the right of the panel become effective. By clicking the buttons, you can control the polarity of the MODE OUT terminals on the back of the recorder. The default polarity of the right lamp is off. When you right-click the button, the dialog below is displayed and you can change the name of the button. Note that the number of characters of the button name is limited. 66/105 4.10.7 Printing on the printer With a click on the button on the camera window, the Print panel as shown below appears. By pressing the Print button at the lower right, you can print the displayed image on the printer. [Preview]·······························Print preview is displayed. [Margins]·······························Enter margins in millimeters. [Memo]··································Memo is printed under the image. [Number of copies] ···············Specify the number of copies. This option is unavailable with printer drivers not supporting multiple copy printing. [Printer settings]····················The [Printer Setup] dialog box of Windows appears. Select a printer, paper type, and orientation. Do not select the file save application or the similar application such as Microsoft XPS Document Writer and Adobe PDF. The name of the recorder and date/time are printed at the top of the image, and the memo (if entered) is printed under the image. 67/105 4.10.8 Simple section download When you click the Section Download button while the recorder's recorded images are being displayed, the Section Download panel appears. User ID Device Password Start date/time of the downloaded section End date/time of the downloaded section Camera number On the Section Download panel displayed in this procedure, the following download conditions are already set. [Device]·································The device (area) being selected when you clicked the button is displayed. [User ID] ·······························The user ID set by the Camera Window option on the Option panel (Section 4.7.3) is displayed. [Password]····························The password set by the Camera Window option on the Option panel (Section 4.7.3) is displayed. [Start date/time of the downloaded section] ··············································The date and time of the recorded image being displayed when you clicked the button is displayed. 68/105 [End date/time of the downloaded section] ··············································The date and time after the interval of the default section time set by the Camera Window option on the Option panel (Section 4.7.3) from the start date/time is displayed. [Camera number]··················The camera displayed on the camera window on which you clicked the button is selected. For the detailed procedure for using the Section Download panel, see Section 4.8.3, too. 4.10.9 Voice chat With some types of recorders, you can send the audio picked by the microphone of the personal computer to the recorder via the network. The audio received by the recorder is output from the AUDIO OUT terminal on the rear panel. When you click the Voice Chat button on the camera window, the icon indication changes and the voice chat mode (audio transmission) is activated. In the voice chat mode, the playback operation on the recorder side may be restricted. The voice chat function is automatically turned off after a certain interval. You can change the interval using the Camera Window option on the Option panel (Section 4.7.3). 69/105 5. Operation via network In this chapter, the network function of DX-PC200 is explained, mainly in terms of usage. Even if you are using DX-PC200 for the first time, you will get to learn the full scope of the network function by reading this chapter from the beginning. 5.1 Connecting hardware For network operation using this software, prepare a network environment where general TCP/IP communication is possible. The simplest network system consists of a PC having this software and a recorder, both linked by a LAN cross cable. You can connect more than one recorder using a LAN network with a switching hub. Alternatively, you can include more than one recorder by connecting them to a static NAPT configuration using an ADSL router. Following is an example of simple connection. 5.1.1 When connecting one PC and one recorder using a cross cable (LAN): Digital recorder 5.1.2 When connecting one PC and multiple recorders using a switching hub (LAN): Digital recorder LAN cable IP address: 192.168.0.100 LAN cable Digital recorder LAN cable IP address: 192.168.0.200 IP address: 192.168.0.101 Digital recorder LAN cable IP address: 192.168.0.102 70/105 5.1.3 When connecting one PC and multiple recorders using an ADSL router (via the Internet): Digital recorder IP address: 192.168.0.1 IP address: 192.168.0.1 IP address: 192.168.0.100 ADSL router ADSL Internet Digital recorder router IP address: 192.168.0.101 IP address: 192.168.0.200 Digital recorder Global IP address such as IP address: 210.***.***.*** IP address: 192.168.0.102 5.2 Setting for communication between the recorder and the PC Following settings are required for communication between the recorder and the PC. This section describes an example of networking using a switching hub as illustrated in Section 5.1.2. 5.2.1 Setting the IP address of the recorder For communication between the PC and each recorder, their network addresses must be identical. Network address is a component of an IP address, starting from the head of the IP address. Subnet mask determines where the network address ends in the IP address. IP address: 192.168.000.100 Subnet mask: 255.255.255.000 In this example, the first block containing the numbers “192.168.000” in the IP address is recognized as a network address. The last “100” is a host address, which represents respective terminal in the network. When connecting a PC and more than one recorder in the same network, be careful not to use duplicate host addresses. In this example, the IP addresses of the recorders are set as follows: DVR-A: 192.168.0.100 (Subnet mask 255.255.255.0) DVR-B: 192.168.0.101 (Subnet mask 255.255.255.0) DVR-C: 192.168.0.102 (Subnet mask 255.255.255.0) For the procedure to set the IP addresses of the recorders, refer to the operation manual of each recorder. 71/105 5.2.2 Setting the port number of the recorder For communication between the recorders and DX-PC200, it is required to set the port number. You can find this port number by [USER ACCESS] port in the Network menu of the DX-TL5000 series recorder. The default port number shown by [USER ACCESS] port of the recorder is 53705. You don’t need to change this number in normal use. Change this number when it is necessary to set different port numbers in an NAPT configuration using an ADSL router. The setting of the port number varies depending on the recorder type. Check the communication setting of the device to be used. 5.2.3 Setting the IP address of the PC The procedure to set the IP address of the PC depends on the type of the operation system you use. This section describes the procedure to set the IP address for Windows XP. From the Control Panel, select [Network Connections] and display the property window of the network you use. Select [Internet Protocol (TCP/IP)] and display the property window. Set the IP address of the PC. 72/105 Example of the setting As described in Section 5.2.1 above, the network address of the PC should be identical to that of the recorder. Be sure to use the same network address as that of the recorder when setting the IP address of the PC. 5.2.4 Checking communication using a ping command After setting the IP addresses and port numbers, check whether the communication is carried out successfully using a ping command. Ping command is a command to check whether the terminals can communicate each other over the network. Most Windows operating systems are equipped with this command. In the case of an NAPT configuration using an ADSL router as illustrated in Section 5.1.3, most ADSL routers don’t respond to a ping command sent via the Internet unless those routers have special settings for it. <Ping test method> Select [Start], [Accessory], and then [Command Prompt]. At the command prompt, enter >ping 192.168.0.100 (In the actual test, use the IP address of the recorder to be tested and enter a blank at the head of the IP address.) 73/105 When the connection is established properly, the following message is displayed. Pinging 192.168.1.100 with 32 bytes of data: Reply from 192.168.0.100: bytes=32 time<10ms TTL=255 Reply from 192.168.0.100: bytes=32 time<10ms TTL=255 Reply from 192.168.0.100: bytes=32 time<10ms TTL=255 Reply from 192.168.0.100: bytes=32 time<10ms TTL=255 If the following timeout message is displayed, the recorder and the PC are not connected correctly by the LAN cable. In this case, check the cable connections. Pinging 192.168.0.100 with 32 bytes of data: Request timed out. Request timed out. Request timed out. Request timed out. In particular, when the following message is displayed, the network address of the recorder is not identical to that of the PC or the default gateway of the PC has been set incorrectly. Check the settings. Pinging 192.168.0.100 with 32 bytes of data: Destination host unreachable. Destination host unreachable. Destination host unreachable. Destination host unreachable. 74/105 5.3 Viewing live images from the registered recorder After completion of the physical connection and setting of the recorders and the PC, register the recorder that you want to connect to DX-PC200. For registration, information regarding the recorder you want to register, such as the IP address, USER ACCESS port number, the model name, is required. 5.3.1 Registering the recorder With a click on the DVR button on the Main View screen, the following panel is displayed. When [DVR Regist...] is selected and clicked, a dialog below is displayed. The items with an asterisk (*) are mandatory setting items. When the registration is completed, the recorder you selected is added to the recorder list on the Main View screen. * Select the model name of the recorder that you want to register. Unless this item is correctly set, the connection may fail. Enter the name of the recorder that you want to register. Give a name with which you can identify the recorder easily. * Enter the IP address of the recorder that you want to register. Click this button to resister. * Set the USER ACCESS port number of the recorder to be registered. Unless this item is correctly set, the connection may fail. Refer to Section 4.1. * Put a check mark to the cameras you want to register. Enter the name of the camera that you want to register. Give a name with which you can identify the camera easily. You can collectively import the camera names registered in the recorder, if any, using [Camera Import] of the DVR button. (Refer to Section 3.2.2.) 75/105 5.3.2 Accessing recorders To access a recorder, select a desired recorder from the recorder list (refer to Section 3.2.6) on the Main View screen and put a check mark in the Connect box. As the DVR Login dialog (figure below) is displayed, enter the user ID and the password that have been registered in the recorder and click the OK button. The recorder has two default users: the full-right user (whose user ID is "root" and password is "admin000") and a guest user who is allowed to load live images only (whose user ID and password are "guest"). For the rights to add, change, or delete users and the management of those rights, refer to Section 4.3. When you have selected the Default User in Section 4.1, entry of the user ID and password is skipped and the connection to the recorder is automatically made. When the connection to the recorder is established, the recorder status lamps (refer to Section 3.2.6) on the Main View screen light up according to the operation status of the recorder. 76/105 5.3.3 Changing the display to the Single DVR View (Multi DVR View) screen Click the Single DVR View button on the Main View screen to go to the Single DVR View screen or the Multi DVR View screen. When the Single DVR View screen is displayed, the live images shown by four screens are automatically updated. (Since the screen layout last used is retained, the live images aren't always displayed in the four-screen layout.) Single DVR View button 5.3.4 Changing the screen layout DX-PC200 has basic layouts. When the Existing grouping button under the User grouping buttons is clicked, the Basic Layout icons appear. When you select a layout, the screen layout changes accordingly. These buttons are for changing the screen layout. For the camera newly selected when the layout is changed, its live image is displayed initially. The actual screen layout may differ from the pattern shown on the layout icons. Note that one row of layout icon patterns may be added at the bottom only in the case of the Multi DVR View screen. 77/105 5.3.5 Changing the displayed camera In order to change the camera image displayed in individual camera windows, drag a desired camera from the camera list on the right of the screen and drop it in the camera window where you want to change the displayed camera. Not only you can change the positions of the displayed camera images, but you can also display hidden camera images (indicated in gray characters) by setting the camera list to the all cameras display mode. The window where you dropped the camera continues displaying the same images (live images or recorded images) as before you dropped the camera. 1. Drag and drop a camera name. 2. The displayed camera is changed. You can adjust the quality and speed of the displayed images using the Camera Window Panel (refer to Section 3.3.2). Use the control buttons shown in Section 3.3.5 to adjust all the displayed cameras simultaneously. Notice In DX-TL2500 series recorders, recorded images are transferred at the same level of picture quality as given when those images were recorded. You can’t change this picture quality level. Even in DX-TL5000 series recorders, you can’t improve the picture quality of the image that was recorded at a low picture quality level. Regardless of the picture quality, you can adjust the image refresh rate using the refresh rate slide bar. This slide bar adjusts the interval of loading images. The larger this interval is, the less the restrictions become on the communication band to be used and the load applied to the recorder. When the recorder’s communication operation is unstable or the network band is insecure, reduce the refresh rate. When your PC does not have sufficient processing power, reduce the refresh rate. The above adjustment cannot be performed on MPEG recorders such as DX-TL5700 series. 78/105 5.3.6 Starting the live operation by other method In addition to the procedures described above, you can start live image viewing by directly going to the Single DVR View screen by double-clicking the desired recorder on the Main View screen. 79/105 5.4 Functions available during live image viewing The following functions make live monitoring more effective when used during live image viewing. Scene Capture (Section 4.10.2) Recent Play (Section 4.10.3) NET Alarm Input (Section 4.10.4) PTZ Control (Section 4.10.5) MODE OUT Control (Section 4.10.6) Print (Section 4.10.7) Live Audio (Section 5.4.1) Voice Chat (Section 4.10.9) 5.4.1 Listening to live audio On some models, you can listen to live audio via the network. On the Single DVR View screen, select the desired audio channel from the list box at the lower right of the image display area. When you select "Live-*ch," the live audio is heard. "Playback-*ch" is for recorded audio. The slide bar next to the list box serves to determine buffer volume of the audio data. The shorter the level is, the smaller the deviation between the image and audio becomes. However, a fine network environment and a low-load recorder condition are always required. Adjust the level according to your operating environment. On the Multi DVR View screen, these controls are shown on the Camera Window Panel. By developing it to the right, you will find the same audio controls on the third panel. Notice When the band control is being applied to the recorder, an ample communication band is not secured, or internal processing with heavy load (such as recording, copying, motion detection by the recorder) is underway, you may not able to load clear live audio. Further, the PC’s processing power may affect loading of live audio. In these cases, secure the communication band by disconnecting some recorders, reducing the image refresh rate (Section 3.3.5), or lowering the image quality (Section 3.3.5). When the PC’s processing power is not adequate, decrease the decode level (Section 3.3.2). 80/105 5.5 Searching for a desired image from the recorded data in the recorder Vast amounts of image data are recorded in the recorder. Use the following methods to search for desired data. Search by time (Section 4.2.1) This function searches for the desired image by date and time. Search through the network function using DX-PC200 may not hit successfully. (In the case where the amount of recorded data is excessively vast.) Search by alarm list (Section. 4.2.2) In the case of the alarm-recorded images, you can perform search using the alarm list that is controlled by the recorder. Search by protected data (Section 4.2.4) Some models such as DX-TL5000 and subsequent ones are provided with the data protection function. This function searches for the recorded data in the protected section. Search by bookmark (Section 4.2.3) By registering bookmarks not in the recorder but in DX-PC200, you can search from the bookmark list. 5.5.1 Registering bookmarks During search and playback, when you come across images that you think “important” or “worthy of checking later,” you can bookmark those images. When you click the Bookmark button on the Camera Window Panel with the recorded image being displayed on the screen, you can save as a bookmark in DX-PC200 the information such as by which camera and when the images were shot. The bookmarks are saved for each recorder and they are retained even after DX-PC200 is exited. Bookmark button The bookmarks so registered can be searched by the bookmark search in Section 4.2.3. 5.5.2 Listening to playback audio On some models, you can listen to playback audio via the network. For the operation procedure, refer to Section 5.4.1. 81/105 5.6 Saving in PC/printing images loaded from the recorder <How to save> With a click on the Scene Capture button displayed there is saved in the PC. on the camera window, the image being The image is saved in the cap_img folder in the My Documents folder by default. The default name of the image file is “L_recorder name_camera number_date time_two-digit number.bmp.” (The first letter “L” is changed to “P” in the case of a playback image.) The recorder name can be omitted and the camera number can be replaced with the camera name. In addition, the format of the image data to be saved can be selected from Bitmap and JPEG. To change these settings, display the Option panel from the Main View screen and then select the Scene Capture option (refer to Section 4.7.4). <How to print> With a click on the Print button is printed by the printer. on the camera window, the image being displayed there The current PC time is also printed when a live image is printed, and the current recorder time is printed when a recorded image is printed. In addition, the recorder name, camera channel, camera name, and comment entered at the time of printing are printed together. For the details of the margins and other settings, refer to Section 4.10.7. 82/105 5.7 Converting the image data to a portable format There are two methods to convert the images recorded in the recorder to a portable format. 1. Save the image as a sheet of image using the scene capture function. (Section 4.10.2) 2. Export the section-downloaded continuous image data. In addition, you can convert them by playing back the image data under control of the Data Manager and then saving them in Bitmap or JPEG format or converting them into AVI data for storage. For details, refer to Section 6.3.6. In this section, the procedure of data export is explained. <Export the copied data under control of the Data Manager> The Data Manager manages, in its unique way, the section-downloaded continuous image data. To convert the data into a portable format, use the data export function. Select the data from the list on the Data List tab of the Data Manager and then click the Data Export button. When the dialog for folder selection appears, designate the folder to which the data are exported. When you designate a folder, the Data Export panel appears. Enter the name of the folder to save the data. When you select [Player is copied], you can also save the data viewer software in this folder. Some models don't support the function for copying the viewer. With a click on the Export Start button, the export starts. Export Start button 83/105 5.8 Receiving IP alarm notification from the recorder (IP Alarm Notify) With DX-PC200, you can be notified of occurrence of events on the PC using the IP notification from the recorder. In addition, you can check the events on the displayed list and search for the corresponding recorded images based on the recording time, if necessary. In order to utilize this function, you need to set the recorder so that it issues IP alarm notification. DX-PC200 can receive and display IP alarm notification without specific settings. You can set DX-PC200 so that unnecessary alarm events are excluded from the list. 5.8.1 Setting IP alarm notification of the recorder Recorders supporting IP alarm notification are provided with the special setting menu as a part of its network settings. Major items required to be configured are as follows: IP address of the destination PC Multiple receiver PCs can be set in the major recorder models. Receiving port of the destination PC Except for special occasions, you are recommended to use the default value. In order to change this value, you need to change the receiving port setting of the receiver PC, too. Alarm event items Categories of alarm events and the number of items vary depending on the recorder type. For detailed information, refer to the recorder's instruction manual or contact your dealer. Retry interval Set the time interval for retry. Some types of recorders have other setting items. However, in principle, the mandatory settings are the IP address of the destination PC and alarm event items. If a different network is used, set the default gateway, too. 5.8.2 Setting the filter to receive IP alarm notification and setting the alarm tone When you install DX-PC200, the receiving module (Data Manager) resides in the task tray. The icon of the receiving module is shown below. Right-click this icon. 84/105 When you right-click the icon in the task tray and select [Alarm Notify Setting] in the displayed menu, the panel for setting the reception of notification is displayed. On this panel, enter the user ID and password of the user who logged in to DX-PC200 (see Section 3.1). When you select Exit, the receiving module exits and the alarm events notified thereafter are not displayed or not added to the list. When you want to put the module in the task tray again, start DX-PC200 and click the Data Manager button on the Main View screen or the Single DVR View screen. The Data Manager panel is displayed and the module resides in the task tray. Even when you close the Data Manager panel by clicking the X button, the module continues to reside in the task tray. On this panel, you can set the notification method (indication on the PC monitor, alarm tone, and message display time) for each event item. Among the alarm events to be notified, those selected by check marks are displayed in the event list and notified to the user on the PC monitor (refer to the following section). Colors of the lamps serve to identify each event in the event list. You can change the colors of the events by clicking. You can select from the list box the alarm tone that is heard when the alarm event is notified. When you want to be notified of alarm events only by indication on the screen, select "----." 85/105 When you select [Alarm Repeat], the selected alarm tone continues to sound until it is stopped manually. In the Message display time box, you can select the time period during which the message that indicates the receipt of IP alarm notification while DX-PC200 is inactive is displayed from among 10 (Sec), 1 (Min), 3 (Min), 30 (Min), 1 (Hour), 1 (Day), and Unlimited. In the [Port No.] box at the bottom, enter the number of the port to receive alarm notification from the recorder. Use the default number if no inconvenience exists. To change the port number, you need to change the port setting of the destination PC on the recorder side (refer to the previous section). Notice Certain types of recorders do not display some events such as signal restoration. 5.8.3 Receiving IP alarm notification When an event that is worth notification occurs on the recorder and IP alarm notification is sent to the PC having DX-PC200, either of the two types of notification is displayed depending on the current PC status. <When DX-PC200 is not active> The message with a button as shown below is displayed near the task tray. The date/time of receipt of the alarm notification and the details of the alarm are displayed. When you need to immediately check the recorder that caused the event or its recorded images, click the Connect button to start DX-PC200. After being displayed for the time period you selected (see the previous section), this message automatically disappears from the screen and the alarm tone stops. When you want to remove the message from the screen even within the time period you selected, click the X button in the upper right corner of the message window to close it. <When DX-PC200 is active> On any View screen, the alarm bell icon blinks to indicate receipt of alarm event notification. With a click on the bell icon, you can stop it blinking. At the same time, the camera list on the Single DVR View or Multi DVR View screen changes to the event list. Even during full screen monitoring, the bell icon is displayed to indicate receipt of alarm event notification. 86/105 87/105 5.8.4 Checking the image recorded at the time of occurrence of the alarm event With a double-click on an event in the event list, you can display the image recorded in the recorder at the time when the event occurred. When the Time Search panel showing the event time is displayed, check the time and click the Search Execution button. Notice Note that when there are no images recorded at the time of occurrence of the even, the search may fail or an image recorded at a certain time point far from the actual recording time may be displayed. The search takes place on the Single DVR View screen. 5.8.5 Customizing the event list display (Filtering) You can customize the event list using the filtering function. By setting the filter, you can narrow the listed events, for example, down to those from a certain recorder or to those occurred on a certain date/time. For the filter setting, refer to Section 3.2.4. Use the radio buttons on the event list to enable or disable the filter. Filter OFF Filter ON 88/105 5.9 Time synchronization The clocks of the registered recorders can be synchronized periodically by the resident module in the task tray, as in the case of the filter setting for receiving IP alarm notification. Right-click this icon. Right-click the icon in the task tray and select [Time Synchronize Setting] in the displayed menu to display the Time Synchronization Setting panel. For startup of the module, refer to Section 5.8.2. Notice When you select [Exit], the resident module exits and the programmed time synchronization is not performed any longer. The user ID and the password entered to display the setting panel are used for determining whether the user is allowed to change the settings or not. Therefore, the data to be displayed such as recorder registration are those of the master user, not of individual users. <Time Synchronize Setting panel> The Time Synchronize Setting panel appears and the recorders registered by the login user are listed on it. Recorder selection checkbox Recorder list Program setting columns Manual clock setting PC’s clock setting Cancel button Log OK button 89/105 [Recorder selection checkbox] Select recorders to be subjected to the time synchronization. [User information] By putting a checkmark in this box, you can change the user name and password (Note 1) that are necessary for the time synchronization. Put a checkmark in this box to change the default user and select other user or to perform the tyme synchronization under the newly selected user. Unless this checkbox is selected, the default user is always selected. To perform the time synchronization, it is necessary to log in under the user ID having the right for it. (Note 1) The user ID and password are used to access the recorder. [Use setting] Specify the date and time when the time synchronization is executed. [Time difference setting] The time synchronization function is executed based on the time difference calculation. The time difference is calculated based on the PC’s clock at the time of execution of the time synchronization. Notice Clock adjustment is not carried out successfully when the login user has no authority to change the setting or when the authority to change the relevant recorder’s settings is held by other user. The default user settings made at the time when the recorder was registered to DX-PC200 are used for logging in to the recorder. If necessary, change the login user manually. You can also adjust the clock manually using this panel. Click the recorder you want to adjust in the recorder list and then follow the procedures below while the selected recorder is highlighted in blue. <Click the PC’s clock button.> The clock of the recorder highlighted in blue is synchronized with the PC’s clock. <Click the manual clock setting button.> You can adjust the clock of the recorder highlighted in blue to any time you enter in the boxes to the left of the button. to check the log of the time synchronization. You can check the log Click the Log button related to the time synchronization. 90/105 [Time date filter] You can narrow down the events to be displayed in the list by specifying a time period. [Event log filter] The logs can be filtered in the list according to each following contents. [Connect error] [Time synchronize: Fail] [Time synchronize: Success] [Acquisition Error] In addition, you can display the details of the log when you double-click on the log list. 91/105 6. Playing back copied data DX-PC200 can play back, by using the special viewer, the data that are directly copied to copy media such as DVD-R and USB memory, or the data that are copied from a recorder through the network by the section download function. 6.1 Placing the copied data under control of the Data Manager The recorded image data in the recorder loaded by the section download function are controlled in the Data List tab of the Data Manager. You can play back the recorded image data that are directly copied from the recorder to an external medium by loading them to the PC and then placing them under control of the Data Manager. In order to place the data contained in an external medium or the data copied from an external medium to an HDD of the PC under control of the Data Manager, use the data import function of the Data Manager. When you start the Data Manager and click the Data Import button, the dialog to select a folder is displayed. When you designate a folder containing the recorded image data that you want to import, the Data Import panel appears. When you enter a comment on the Data Import panel, it is displayed in the comment column of the data list. Import Start button Notice When you fail to import the data from the external media, the import may be successfully performed if it is carried out after copying the data onto the HDD. 92/105 6.2 Playing back copied data On the Data List tab of the Data Manager, select from the list of the copied data that you want to play back and click the Data Playback button. Data Playback button The viewer software for data playback starts, reads the data, and goes into the standby mode. Then, just click the Playback button to start playback. When DX-Viewer has already been started, it doesn't start playback even if you click the Data Playback button. In such a case, restart DX-Viewer and then click the Data Playback button. Detailed usage of the viewer software (DX-Viewer) is described in the following sections. 6.3 Function of the copied data viewer (DX-Viewer) In addition to the method to play the section-downloaded data on DX-Viewer by starting it from DX-PC200 as described in section 6.2, you can load and play the data on DX-Viewer by starting it independently without starting DX-PC200. You can play the following data on DX-Viewer when it is started independently: Copied data that are exported from the Data Manager Data directly copied from the recorder to a storage medium such as a disc and USB memory device Data copied to a disc using the data CD/DVD creation function of DX-PC200 You can use the same procedures both when starting DX-Viewer from DX-PC200 and when starting it independently except for the data loading procedure. [Loading the copied data on DX-Viewer when it is started independently] Select the [Start] button, [All Programs], [DX-PC200], and then [DX-Viewer] to start DX-Viewer independently. <Loading data from folders> To load copied data (FSM format, described later) from a folder, select [Select] and then [Select Folder] button. 93/105 When the dialog to specify the folder containing data to be played, select a folder according to the descriptions below and then click [OK]. Loading of copied data will start. For DX-TL5700 series, select the "D-REC2" folder or the "DRV00" or "ARE00000" subfolder. For DX-TL5000 series, select the "D-REC" folder or the "VOL0000" subfolder. For DX-TL2500 series, select the "TL001" folder. Notice [About the FSM format] Only the data supporting any of the copy formats [FSM1], [FSM2], [FSM3], and [FSM4], which are specially designed for Mitsubishi Digital Recorders, can be selected for playback by [Select Folder]. The basic file structures of [FSM2], [FSM3], and [FSM4] are as follows. Such file structures should be maintained. In addition, to ensure stable functions and performance, data contained in the files copied from other media should not be transformed. 94/105 DX-TL2500 series ([FSM2] file structure) ALRM25 (Alarm list file) DEVC25 (Device information file) PIRT25 (Partition information file) SRCH25 (Search information file) ESRC25 (Advanced search information file) TL001 (Image data folder) D00000.TLX (Image file) D00001.TLX (Image file) D00002.TLX (Image file) DX-TL5000 series ([FSM3] file structure) D-REC VOL0000 (Data folder) VSTABLE.DAT (VOLUME search information) DTLFOR.DAT (Device information) LSTABLE.DAT (LBK search information) VOLLINK.DAT (VolumeLinkTable) LBK0000.DAT (Image file) LBK0001.DAT (Image file) DX-TL5700 series ([FSM4] file structure) D-REC2 DRV00 (Data folder) DSKI.dat (Disk information) ARE00000 (Divided data folder) AREIMN.dat (ARE information) AREIGL.dat (ARE general information) CBL000.dat (Image file) AREL.dat (ARE link information) CBL001.dat (Image file) ARELGL.dat (ARE link general information) ARES.dat (ARE search information) ARESGL.dat (ARE search general information) DRVI.dat (Drive information) 95/105 <Loading data from devices> To load copied data (FSMU format, described later) from a device, select [Select] and then [Select Device] button. The dialog for device selection shown blow is displayed. When more than one device is connected, more than one option is displayed. Select the device containing the copied data and click [OK]. Loading of copied data will start. [About the FSMU format] Only the data supporting the copy format [FSMU], which is specially designed for Mitsubishi Digital Recorders, can be selected for playback by [Select Device]. [FSMU] means the data format for DX-TL5000 series and DX-TL5700 series that are copied to DX-ZD5UE(Z) and DX-ZD6UE. 96/105 [Playback procedure] When DX-Viewer starts, the initial screen is in the 4-split screen mode showing CH1 to CH4. After the copied data are loaded, select the number of the channel you want to play. You can select the channel by dragging and dropping it from the camera list to the camera window or selecting the layout including the desired camera channel using the Layout button. When you start playback without selecting a channel, channels having the image data are displayed in a random order. Click Play button to start playback. Camera List Image display area Layout button Playback-related buttons Data control tools Notice Using DX-Viewer, you can perform various playback operations with the copied data. The buttons not working with the copied data are shaded. When DX-Viewer is started from the Data Manager, you can go back to the Data Manager screen by clicking [X] at the upper right of the DX-Viewer panel. DX-Viewer automatically loads data at the time of startup when it is placed in an appropriate directory, which means, for example, when it is bundled with data exported by the Data Manager or when bundled by the data CD/DVD creation function of DX-PC200. To use USB-HDD, you need the administrator privileges on Windows. In addition, to use USB-HDD on Windows Vista or Windows 7, the following procedure is required. (1) Open the Parts¥Player folder under the folder where DX-PC200 is installed. (2) Right-click the file named PlayerSC.exe and click [Property]. (3) Select the [Compatibility] tab. (4) Select [Run this program as an administrator] of <<Privilege level>>. You need the administrator privileges to start DX-Viewer independently on other PC. 97/105 < Screen display area > Buttons are arranged at the right of the image display area. You can save or print images by these buttons. Copy Save As Convert Decode Level Title Bar Print Copy ····························· The image being displayed is captured to the clipboard. Save As ························ The image being displayed is saved in BMP format. Convert························· The data selected by specifying a time period are converted into consecutive JPEG or AVI images. See Section 6.3.6. Decode Level ··············· The resolution of the image being displayed can be changed. Title Bar ························ The item you want to display on the title bar can be selected. Print ······························ The image being displayed is printed by the printer. < Playback-related operation buttons > Play button FF button Every time this button is pressed during search playback (x1), the search speed changes from Low to Moderate, High, and Super High. You can set the basic skip number using the Option window. Rev. Play button REW button Every time this button is pressed during reverse search playback (x1), the search speed changes from Low to Moderate, High, and Super High. You can set the basic skip number using the Option window. Head button Step button Stop button Rev. Step button 98/105 Notice When the end of data approaches during high-speed playback or high-speed reverse playback, the last several images may not be displayed. In such a case, carry out normal playback or frame-by-frame playback to display the images at the end of loaded data. In the case of playback with a limited number of camera windows, the slide bar may not reach the end. For the basic skip number for fast forward and reverse playback, see the relevant items of Option settings. 6.3.1 Playing back audio data When the copied data contain audio data, follow the procedure below to play them back. [Asynchronism] Select [Audio ON/OFF], the audio channel from the list box, and [Asynchronism]. Start the playback and then stop it where you want to hear the audio. The audio data before and after the point you stopped are played. Use the slide bar on the right to change the duration of the playback in three steps. The actual time period of the audio data playback depends on the frame rate of the recorded images. Adjust it for each playback occasion. [Real Time] (selectable with some types of recorders) Select [Real Time] to play back the audio data. You can play back simultaneously the audio and video of the data downloaded via the network in blocks and those copied on the recorder. In this case, only one channel can be displayed. The audio data are not played in the special playback modes (such as fast forward and reverse playback) other than the normal playback. Adjust the Lip Sync slider according to the PC to be used or the condition of the recorded data to be played. In some cases, you may not be able to find a point where the audio and video match each other. Notice Data may not be handled or displayed on the screen depending on the type of the recorder that recorded the data. The synchronous audio playback skips some refreshed images depending on the PC's processing power. For image-specific playback, select [Asynchronism]. The settings made on this panel are kept valid at the next startup and onward. 99/105 The audio playback channel and the image display channel are independent from each other. Therefore, they can be played back in any combination. Playback of data directly from a slow readout drive such as a CD or DVD drive may interrupt the audio intermittently. Copy the data onto the HDD or a similar device for smooth playback. Asynchronous data playback is not available with data copied from a recorder via the network by the section download function. However, you can asynchronously play back the data downloaded via the network in blocks. Some types of recorders support either audio asynchronous playback only or synchronous playback only. In addition, asynchronous playback may not be selectable depending on the data format type. 6.3.2 Searching for copied data images Click the [Search] button. The search window appears as shown below. Search item selection area Search conditions setting area List display area You can perform [Alarm List Search], [Time Date Search], and [Bookmark Search] in this window. For details, refer to Sections 4.2.1, 4.2.2, and 4.2.3 though the screen design is slightly different. 100/105 6.3.3 Bookmarking the copied data Click the [Bookmark] button. You can add a bookmark to the playback point. Though the bookmark is retained by DX-Viewer, it is cleared when DX-Viewer is exited. To keep the bookmark information, save it in a text file by clicking the [Search] button, selecting [Bookmark], and clicking the [Save] button. 6.3.4 Option settings Click the [Option] button. [Number of FF/REW scenes] You can change the number of frames to be skipped in fast forward and rewinding using the [Number of FF/REW scenes] box. When you click the [FF] or [REW] button once, the number of frames designated by this box is skipped. Clicking the [FF] or [REW] button again, the number of frames 2 times the designated value is skipped. Thereafter, every time you click the button, the number of frames to be skipped increases 4 times and 8 times, and then back to the initial setting value. Note that, depending on the recorder type, the number of frames to be skipped may be restricted. Therefore, set the number to an appropriate value according to the recording FPS, number of channels, and PC performance. Setting the number to a large value may not always increase the speed. 101/105 [Image Effecter] When you select [Display Image in Field], the number of vertical lines of the image data is reduced by half. Select this option when moving objects shake roughly in the frame-recorded images. Contrarily, leave this option unselected when you display images with little motion, and you will obtain better image quality. The effect of this option applies to the images to be saved or printed, too. This option has effect only on the images recorded by MPEG devices. When you select [Ext.Data Option] from the tree on the left, the panel is displayed as follows. [Ext.Data indication setting] For the data of the recorders supporting Ext.Data recording, you can select whether or not to display Ext.Data on the images to be displayed, saved, or printed. [POS Data indication setting] For the data of the recorders supporting POS data recording, you can select whether or not to display POS data on the images to be displayed, saved, or printed. 102/105 6.3.5 Displaying the full screen Click the [Full Screen] button. When you right-click the button, the playback-related buttons are displayed. Clicking the [X] button exits the full-screen mode to return to the DX-Viewer screen. Refer to Section 3.3.7 for details. 6.3.6 Converting the formats of the copied data collectively You can convert the formats of the copied image data into general formats such as JPEG and AVI collectively. Click [Convert] of the Camera Window button. Specify the range of data you want to convert collectively by date and time and camera number, then click the [JPEG] or [AVI] button. Notice The collective data conversion requires sufficient memory and hard disk space for temporary files. The data conversion fails when the temporary file exceeds 2 GB in size at the time of conversion. The maximum data range depends on the operating conditions. Try first with a small-size file (video of several seconds) and then expand the data range while checking the progress. 103/105 <Converting into JPEG format> Click the [JPEG] button on the [Convert] dialog box. A dialog box appears to select a directory to save the converted files. When you click [OK] after specifying the directory, collective conversion starts and a dialog box appears showing the progress. When the collective conversion completes, a message appears notifying of the completion of the conversion. <Converting into AVI format> Click the [AVI] button on the [Convert] dialog box to display the following AVI Setting window. When you specify the image size and frame rate and then click [Convert], a dialog box appears to select a directory to save the converted files. Specify the directory and click [Save]. Conversion starts and a dialog box appears showing the progress. When the conversion completes, a message appears notifying of the completion of the conversion. 104/105 7. Appendix 7.1 Restrictions Functions supported by this software depend on the type of your Mitsubishi digital recorder. For models supported by this software, refer to the section of “Compatible digital recorders” in this manual. If an operation problem should occur and you can’t locate the cause of such problem in Mitsubishi digital recorder or this software, other component equipment, cables, application software, or operation system, then diagnose the problem by directly connecting Mitsubishi digital recorder to the personal computer containing this software and the specified operation system using the specified devices (or equivalents thereof unless use of such equivalents is questionable). The image refresh rate of this software depends on the CPU performance of your personal computer and playback devices to be used. (The image refresh rate is affected by the network load during communication.) Therefore, the playback speed of this software may be inconsistent with the recording interval of the digital recorder. Media containing recorded data out of sequence may not be played back properly. The search functions may not work correctly depending on the recording condition of the searched media. Images or characters may not be printed correctly depending on the printer or printer driver to be used. This software occupies a large amount of memory to display or develop a lot of images. Don’t run this software with other application programs at the same time. In addition, when multiple recorders are connected or displayed screens are frequently switched, a large amount of memory is consumed. If the software seems to operate unstably in some way, restart it. The picture quality reproduced by this software depends on the picture quality settings applied at the time of recording by the digital recorder. When the digital recorder is used in combination with other network device on the network containing this software, this software may not be able to perform as specified. In such cases, divide the network. While any of the menu screens or on-screen display items of the digital recorder are being displayed on the monitor of the digital recorder, you can’t load data from the digital recorder correctly. When loading data, keep the menu screens and on-screen display items off. Some items on the menu screens of the digital recorder can’t be disabled via the network. If it takes longer than 30 seconds for the digital recorder to complete its internal search process via the network, such image may not be loaded. If the data loading process via the network is unstable, decrease the data transfer rate using the refresh rate slider on the Camera Window Panel. If the network function is used while images are being searched on the digital recorder’s side, the search may be interrupted. In addition, if images are searched on the digital recorder’s side while the network function is in use, the search may be interrupted. A message asking you to reinstall this software may appear depending on the operating environment of your PC or because of broken files. In such a case, reinstall the software. If the message is still displayed, check the operating environment and contact your dealer. The specifications of this software are subject to change without notice. 105/105