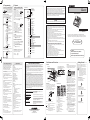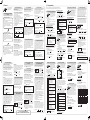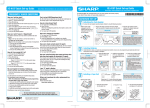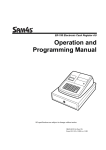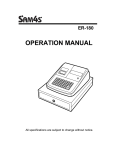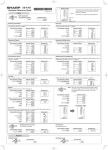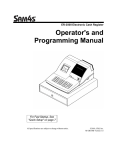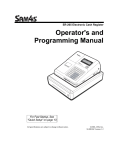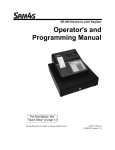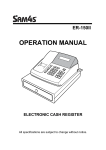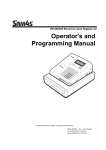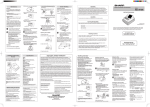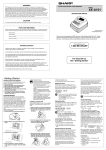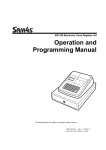Download Sharp XE-A107 Setup guide
Transcript
2. Programming 2-10. Checking the Machine Settings To obtain a printout that shows the cash register settings, turn the mode switch to the Z/PGM position and use the following sequence: General & Tax Settings To see the general and tax settings, turn the mode switch to the Z/PGM position and press . u Dept. code Taxable status Sign and unit price Entry digit limit SICS (1) / Normal (0) 3. Reports Reading and Resetting Sales X/Z Report Sample Reset counter Reset symbol (“X” is printed in the case of X reports.) X Reports This report, when taken in the X/Flash mode, prints the accumulated information of sales. Taking an X report is a good way to do a mid-day check on daily sales. You can take X reports any number of times, because they do not affect the cash register’s memory. To issue an X report, turn the mode switch to the X/Flash position and press Grand total Quantity Dept. code Amount Percent counter and total Item void counter and total Void mode counter and total Secret code Miscellaneous settings Printing format Percentage tax rate(Tax1) Minimum taxable amount The contents of Z reports are the same as those of X reports, but issuance of a Z report resets all the transaction totals to zero. To issue a Z report, turn the mode switch to the Z/PGM position. If the secret code is programmed, you must enter the secret code and press after this step. D A For Z reports without grand total resetting Press A. D Tax table(Tax2) If the secret code is programmed, you have to enter the secret code and press again after this step. Sales total (Total amount of sales transaction including tax) A Cash sale total Check sale counter and total Charge sale counter and total Received-on-account total Paid-out total No sale counter Cash in drawer (Total amount of cash payment, change and RA/PO) For Z reports with grand total resetting If you want to reset the grand total (GT) when instead of . taking the Z report, press Other than resetting the grand total, this report is the same as the normal Z reports. If the secret code is programmed, you have to enter the secret code and press again after this step. C Clerk code Date Time Receipt number Taxable 1 total Tax 1 total Taxable 2 total Tax 2 total Taxable 3 total Tax 3 total Taxable 4 total Tax 4 total Count of transactions D A C Clerk 1 sale total PLU Settings To see the PLU settings, turn the mode switch to the Z/PGM position and press . p PLU code Associated department Press the following key in the X/Flash mode: Department Total Department key Unit price Sales Total Cash in Drawer Before Calling for Service If you encounter any of the following problems, please read below before calling for service. The display does not illuminate even when the mode switch is not set to “OFF”. •Is power supplied to the electric outlet? •Is the AC adapter plug out or loosely connected to the electric outlet? •Is the AC adapter connector out or loosely connected to the AC adapter jack? The display shows symbols that do not make sense. •Was the machine reset in the proper way shown on “Quick Set-up Guide”? The machine fails to operate when any key is pressed. •Is the power supplied to the electrical outlet? (Plug in another electrical device.) •Is the AC adapter plug out or loosely connected to the electric outlet? •Is the AC adapter connector out or loosely connected to the AC adapter jack? The display is illuminated, but the machine does not accept key entries. •Is the mode switch properly set to the REG position? •Was the machine reset in the proper way shown on “Quick Set-up Guide”? No receipt is issued. •Is the receipt paper roll properly installed? •Is there a paper jam? •Is the receipt function in the “OFF” status? For the details on the ON/OFF status of the Receipt printing, refer to “Printing Format” of “2. Programming” section. Printing is faded or illegible. •The ink roller may have reached the end of its useful life. Please replace. •Is the ink roller installed properly? Others •Have you reviewed FAQ’s? See the back of the Quick Setup Guide for commonly asked questions & answers. Clerk 2 sale total Flash Reports (displayed but not printed) Clerk 3 sale total Clerk 4 sale total u c Specifications Model: XE-A107 Dimensions: 13-31/64 (W) × 14-3/16 (D) × 7-31/64 (H) inches (335 (W) × 360 (D) × 190 (H) mm) Weight: Approx. 8.8 lbs. (4.0 kg) Power source: 120V AC, 60Hz END-USER LIMITED WARRANTY SHARP ELECTRONICS CORPORATION warrants to the first end-user purchaser (the “Purchaser”) that this Sharp brand product (the “Product”), when new and shipped in its original container, will be free from defective workmanship and materials, and agrees that it will, at its option, either repair the defect or replace the defective Product or part thereof with a new or remanufactured equivalent at no charge to the Purchaser for parts or labor for the period(s) set forth below. •Be very careful when removing and replacing the printer cover, as the cutter mounted on it is very sharp. •Install the register in a location not subject to direct sunlight, unusual temperature changes, high humidity or splashing water. Installation in such locations could cause damage to the cabinet and the electronic components. •Never install the register in saline areas (e.g.: close to the sea). Installing the register in such locations could cause component failure with the corrosion. •Never operate the register with wet hands. The water could seep into the interior of the register and cause component failure. •When cleaning the register, use a dry, soft cloth. Never use solvents, such as benzine and/or thinner. The use of such chemicals will lead to discoloration or deterioration of the cabinet. •The register plugs into any standard wall outlet (120V AC). Other electrical devices on the same electrical circuit could cause the register to malfunction. •For protection against data loss, please install three alkaline batteries LR6 (“AA” size) after initializing the register. •When handling the batteries, please observe the following: Incorrectly using batteries can cause them to burst or leak, possibly damaging the interior of the register. •RISK OF EXPLOSION IF BATTERY IS REPLACED BY AN INCORRECT TYPE. DISPOSE OF USED BATTERIES ACCORDING TO THE INSTRUCTIONS. •Be sure that the positive (+) and negative (–) poles of each battery are facing in the proper direction for installation. •Never mix batteries of different types. •Never mix old batteries and new ones. •Never leave dead batteries in the battery compartment. •Remove the batteries if you do not plan to use the register for long periods. •Should a battery leak, clean out the battery compartment immediately, taking care to avoid letting the battery fluid come into direct contact with your skin. •For battery disposal, follow the corresponding law in your country. •For complete electrical disconnection, disconnect the AC adapter. •Be sure to use the attached AC adapter. Otherwise, an electric shock or fire may be caused. •Do not use the AC adapter in devices other than this register. Keyboard Check slot The warranties described herein shall be the sole and exclusive warranties granted by Sharp and shall be the sole and exclusive remedy available to the Purchaser. Correction of defects, in the manner and for the period of time described herein, shall constitute complete fulfillment of all liabilities and responsibilities of Sharp to the Purchaser with respect to the Product, and shall constitute full satisfaction of all claims, whether based on contract, negligence, strict liability or otherwise. In no event shall Sharp be liable, or in any way responsible, for any damages or defects in the Product which were caused by repairs or attempted repairs performed by anyone other than an authorized servicer. Nor shall Sharp be liable or in any way responsible for any incidental or consequential economic or property damage. Some states do not allow limits on warranties or on remedies for breach in certain transactions; in such states, the limits herein may not apply. Accessories: Quick Set-up Guide: 1 copy Instruction manual: 1 copy (this manual) Operation Reference Guide: 1 copy Paper roll: 1 roll Mode key (same as Drawer lock key): 2 AC adapter: 1 Ink roller: 1 (already installed) EFT flyer: 1 *Specifications and appearance are subject to change without notice for improvement. AC adapter jack Mode Switch Drawer lock Keyboard Layout The mode switch enables the register to perform a variety of functions. The mode switch can be operated by inserting the supplied mode key (the same key as drawer lock key). The key can be inserted into or withdrawn from the switch only in the REG or OFF position. (Be sure to have this information available when you need service for your product.) Where to Obtain Service: From a Sharp Authorized Servicer located in the United States. To find the location of the nearest Sharp Authorized Servicer, call Sharp toll free at 1- 800-BE-SHARP. What to do to Obtain Service: Ship prepaid or carry in your Product to a Sharp Authorized Servicer. Be sure to have Proof of Purchase available. If you ship the Product, be sure it is insured and packaged securely. TO OBTAIN PRODUCT INFORMATION, CALL 1-800-BE-SHARP OR VISIT www.sharpusa.com. SHARP ELECTRONICS CORPORATION Sharp Plaza, Mahwah, New Jersey 07495-1163 1-800-BE-SHARP http://www.sharpusa.com Refer to “Quick Set-up Guide” For Operation Examples, Refer to “Operation Reference Guide” Mode key REG: Permits transaction entry. OFF: Turns the display off. No operations are possible. VOID: Permits correction after finalizing a transaction. X/Flash:Permits printing of sales reports and displaying the flash reports. Z/PGM: Permits printing and resetting of sales reports and programming. Your register is equipped with a front LED (LightEmitting Diode) display that affords easy visibility of 8 digits for the operator during transaction. Department code Repeat AC adapter connecter Your Product Model Number & Description: XE-A107 Cash Register Any consumable items such as paper supplied with the Product. For Set-up, AC adapter Printer cover Humidity: 20 % to 90 % Cash drawer: 4 slots for bills and 5 for coin denominations Plug the AC adapter connector into the AC adapter jack, then plug the AC adapter into the wall outlet. Display Working temperatures: 32 to 104 °F (0 to 40 ºC) Additional Item(s) Excluded from Warranty Coverage (if any): For assistance Visit: www.sharp-register.com Call: 1-800-BE-SHARP Display Mode switch Drawer One (1) Year Parts and 90 Days labor from date of purchase Thank you for purchasing the SHARP Electronic Cash Register Model XE-A107. Please read this manual carefully before operating your machine. Keep this manual for future reference. It will help you solve any operational problems that you may encounter. Getting Started Part Names In order to enforce the rights under this limited warranty, the Purchaser should follow the steps set forth below and provide proof of purchase to the servicer. Warranty Period for this Product: Printed in China Part Names and Functions Neither the sales personnel of the seller nor any other person is authorized to make any warranties other than those described herein, or to extend the duration of any warranties beyond the time period described herein on behalf of Sharp. Paper Roll: Width: 2-1/4 ± 1/64 inches (57.5±0.5 mm) Max. diameter: 3-5/32 inches (80 mm) Quality: Bond paper (1/64 inch (0.06 mm to 0.08 mm) thickness) INSTRUCTION MANUAL IMPORTANT This warranty does not apply to any appearance items of the Product nor to the additional excluded item(s) set forth below nor to any Product the exterior of which has been damaged or defaced, which has been subjected to improper voltage or other misuse, abnormal service or handling, or which has been altered or modified in design or construction. Model Specific Section (Carry-in Service) XE-A107 CAUTION Power consumption: Stand-by: 1.5 W Operating:2.3 W (max.) Printer: Type: 1 station print wheel selective type Printing capacity: Max. 13 digits Other functions: Receipt (ON-OFF) function MODEL The AC power socket-outlet should be installed near the equipment and should be easily accessible. To the extent permitted by applicable state law, the warranties set forth herein are in lieu of, and exclusive of, all other warranties, express or implied. Specifically, ALL OTHER WARRANTIES OTHER THAN THOSE SET FORTH ABOVE ARE EXCLUDED. ALL EXPRESS AND IMPLIED WARRANTIES INCLUDING THE WARRANTIES OF MERCHANTABILITY, FITNESS FOR USE, AND FITNESS FOR A PARTICULAR PURPOSE ARE SPECIFICALLY EXCLUDED. If, under applicable warranties is limited to the period(s) from the date of purchase set forth below. Display: LED (Light-Emitting Diode) 7-segment display (8 positions) ELECTRONIC CASH REGISTER FCC Regulations state that any unauthorized changes or modifications to this equipment not expressly approved by the manufacturer could void the user’s authority to operate this equipment. Note: This equipment has been tested and found to comply with the limits for a Class A digital device, pursuant to Part 15 of the FCC Rules. These limits are designed to provide reasonable protection against harmful interference when the equipment is operated in a commercial environment. This equipment generates, uses, and can radiate radio frequency energy and, if not installed and used in accordance with the instruction manual, may cause harmful interference to radio communications. Operation of this equipment in a residential area is likely to cause harmful interference in which case the user will be required to correct the interference at his own expense. All Depts. counter and total A. Z Reports Taxable status for % Sign and rate for % WARNING F: Paper feed key Q: Multiplication / Time display key l: Clear key v: Void / Decimal point key G: Escape key T: Tax1 shift / Paid-out key U: Tax2 shift / Received-on account key %: Percent key 0 :, 1 9:Numeric keys H: Department shift key p: PLU (Price Look Up) key ! $: Department keys C: Check key L: Clerk code entry key u: Non-add code / Subtotal key c: Charge key A: Cash / No sale key PLU code Department code: Indicates the department entered. For example, if department 1 was pressed, “1” would appear. PLU code: Indicates the PLU code entered. Repeat: Indicates the number of times the same department key or PLU key is pressed repeatedly. If an entry is repeated more than ten times, only the last digit is displayed (12 displays as “2”). Symbols and figures appearing on the display: Error: Appears when an error is made. If this occurs during a transaction because of an extra digit entry, simply press l and re-enter correctly. Program: Appears when the cash register is being programmed in the “Z/PGM” mode. Finalization: Appears when a transaction is finalized by pressing A, c or C. Subtotal: Appears when the cash register computes a subtotal when u is pressed, and also when an amount tendered is less than the total sales amount. Change: Appears whenever a change due amount is displayed. Low battery: Appears when the voltage of the installed batteries is under the required level. You need to replace the batteries with new ones very soon. (See “Maintenance” section for explanation.) No battery: Appears when the batteries are not installed, or the installed batteries are dead. You must immediately replace the batteries with new ones. (See “Maintenance” section or “Quick Set-up Guide” for explanation.) D • When the department key sign is set to “minus”, a minus sign (-) appears. • The decimal point is shown as “ ”. • When secret code is set, “----” appears when characters are entered. Before using the register for the first time, read the “Quick Set-up Guide” and program the register. The “Quick Set-up Guide” contains the following information. Never install the batteries into the cash register before initializing it. Before you start operating the cash register, you must first initialize it, then install three new alkaline batteries LR6 (“AA” size) on the register. Otherwise, distorted memory contents and malfunction of the cash register will occur. C HARDWARE SET-UP Step 1Initializing the Cash Register Step 2Installing Batteries Step 3Installing a Paper Roll PROGRAMMING Step 4Setting Time and Date Step 5Setting Tax Rates (%) Step 6Assigning Tax Rate to Departments ENTERING TRANSACTIONS Step 7Enter a Transaction SALES REPORTS Step 8Reading / Resetting 1. Entries 2. Programming Before you begin entries, turn the mode switch to the REG position. Flow of Register Use During the Day Before the Store Opens •Make sure you have enough receipt paper for the day. •Note, the total currency value placed in the drawer to start the day. •Run an X report , to confirm daily totals were reset to zero at the close of the previous day. If not, run Z report. (See “3.Reports”) •Turn the key to the REG position and begin sales. During the Business Day •To enter sales (See “Operation Example” ,“1-1. Department” , “1-2.PLU”). •Use discounts (See “1-3.Percent key”). •Make corrections (See “1-9.Correction”). •Clear errors (See “1-12.When an Error Occurs”). •Check sales totals by running X reports. (See “3.Reports”) Operation Examples 1-1. Department When Paid by Cash Repetitive Department Entries 1.Turn the mode switch to the REG position. 2.Enter the clerk code and press L. (Once the clerk code is entered, you need not enter the clerk code at the start of each transaction until the clerk is changed.) 3.Enter the price for the first item. 4.Press the appropriate department key. 5.Repeat steps 3 and 4 for all the remaining items. 6.Press u to display the amount due including any tax (you can omit this step). 7.Enter the amount received from the customer (you can omit this step if the amount tendered is the same as the subtotal). 8.Press A, and the change due is displayed and the drawer opens. 9.Close the drawer. To enter two or more of the same item, press the appropriate department key repeatedly. <Example> Selling a $ 5.00 item (dept. 1) and a $8.00 item (dept. 3), and receiving $20.00 from your customer for cash: 1L 500! 800# Clerk code Price and dept. Price and dept. u 2000 A •Run an end of day “Z report” (see “3.Reports) which provide final day sales and clears sales totals on the cash register. •Turn the key to the OFF position. * Note, the cash amount started with at the beginning of the day will not be reflected in the X or Z reports <Example> Selling five pieces of $1.50 item (dept. 1) and three pieces of $3.50 item (dept. 3) for check payment: Discount for a subtotal: entry of all items u percentage rate % (ex. For 5%, enter 500.) Single Item Cash Sale (SICS) Entry This function is used for the sale of one item to be paid by cash. It is applicable only to departments programmed for single-item cash sales or to PLUs associated with such departments. After the appropriate department or p key is pressed, the transaction is complete and the drawer opens. For the programming of SICS, see the Department Status section in “Programming”. 1-2. PLU (Price Look Up) When Paid by a Credit Card Press c instead of A at the end of the transaction (Step 8 in the above operation). The amount tendered cannot be entered. Press C instead of A at the end of the transaction (Step 8 in the above operation). The amount tendered can be entered like a cash sale and the change due is displayed. Mixed Tender Sale When the amount tendered by cash or check is less than the sales amount including tax, the display shows a deficit and “ ”. To compensate for the deficit, make an additional amount-tendered entry or make a charge entry. The percent key is used to apply a discount or premium to an item or to a subtotal. You can manually enter a discount (or premium) rate. Once the rate is preset for % , you can skip the step of entering the rate. Discount for an item: entry of an item percentage rate % (ex. For 20%, enter 2000.) 5Q150! 3Q350# u C The PLU function allows speedy key entries. When a PLU code has been assigned to an item and a price for it has been programmed, entry of the code automatically calls up the price for the item. Up to 80 PLU codes are programmable. See the PLU programming section in “Programming”. To enter a sale of a PLU item, simply enter its code and press p. <Example> Selling a PLU1 item (price:$1.20) for cash and receiving $5.00 from your customer: 1p u 500 A <Example> Applying a 10% discount to a $1.50 item (dept.1): 150! 1000 % Selling a $5.00 item (dept. 1) and a $8.00 item (dept. 3), and applying a 10% discount to the subtotal of the transaction: 500! 800# u 1000 % D The register is set by default to tax the original amount before the discount. To tax the amount after the discount is applied, see “2-3. Programming the Percent key” to change the setting. 1-4. Entering a Refund The cash register has no refund key. You must use the following alternative method to make a refund entry. A negative department for refund must be programmed in advance. Check the taxable status of the returned item is the same as that of the programmed negative department. If not, use the appropriate tax shift key to change the taxable status. <Example> Refund entry for a $2.00 item (taxable 1): 200$* A or c Refund entry for a $5.00 item (non taxable): Automatic Tax Calculation When the register is programmed with a tax table or tax rate method and the tax status of a department is programmed as taxable, the register automatically computes the tax on any item entered using the department key for that department or a PLU code associated with that department. Taxable Subtotal You can display the taxable 1 or taxable 2 subtotal by pressing either tax shift key and then u. The subtotal of taxable 1 or taxable 2 entries is displayed. You cannot display the subtotal of taxable 3 or 4 items. Tax Shift You can change the programmed taxable 1 or 2 status of each department key by pressing one or both of the two tax shift keys T and U. To change the taxable status, press the appropriate tax shift key just before the department, p or % key. In case of repetitive entries, the shifted tax status is used. <Example> Selling a $3.50 item (dept. 1, taxable1) as a nontaxable item: 350 T ! Manual Tax You can apply tax manually when the automatic tax calculation function cannot be used. Each manual tax entry (for Tax 1 or Tax 2) can be made only once during a transaction. After a manual tax entry, you cannot make any further item entries. Manual tax 1 entry: T u tax amount u Manual tax 2 entry: U u tax amount u 1-6. Non-add Code Number Non-add code numbers can be entered and printed on the receipt during the entry of a sale. Nonadd codes can be used for check numbers, serial numbers, product codes, service charge codes or any other numbers for reference to specific transactions. Non-add code numbers can be entered in the REG or VOID mode. Non-add code number entry procedure: a code number of up to 8 digits u. Tax Delete This function is used when the taxable item or items once entered need to be made non-taxable. Press T or U, then u, and v and all entries made so far in the transaction for items with the specified taxable status will be made non-taxable. To make all entries up to that point non-taxable, press T and U, then u, and v. Subsequent entries in the transaction remain unaffected and will be taxed normally. <Example> Selling two $3.50 items (dept. 1, taxable 1) and a $5.00 item (dept. 2, taxable 1), and entering the sale as non-taxable: 350! ! 500" T u v When you enter an incorrect number, delete it by pressing l immediately after the entry. If you make a mistake when making a department entry, PLU entry, repetitive or multiplication entry, discount or premium entry by %, or manual tax entry, you can correct this by pressing v. Correction of Earlier Entries You can correct any incorrect entry made during a transaction if you find it before finalizing the transaction by pressing A, c, C, etc. <Example> 3p 4p 3p 1150! 3vp 4p A 1-7. Received-on-Account and Paid-Out Entries Received-on-account entry: amount U (up to $799999.99) Paid-out entry: amount (up to $799999.99) T Received-on-account (RA) and paid-out (PO) entries can be corrected in the X/Flash mode. Void operation for RA: v* amount U Correction of Entered Number Correct entry to after another correct entry has been made, enter the following: The received-on-account (RA) entry function is used for entering the cash received not directly connected with a sale. The paid-out (PO) entry function is used for recording the money taken from the drawer for payment not directly connected with a sale. These functions are available in the X/ Flash mode. 1-11. Void Operation of RA/PO in the X/Flash Mode 1-9. Correction Correction of the Last Entry Selling a $5.00 item (dept. 2, taxable1) as a taxable2 item: 500 T U " Just press A and the drawer opens. 1-10. Void mode This function allows you to reverse the entries made in an incorrect receipt. The entries are subtracted from each totalizer and added to a void totalizer. To use this function, turn the mode switch to the VOID position and enter the same details that are on the incorrect receipt. The VOID mode symbol (VD) is printed at the bottom of the receipt. If the secret code is programmed, you have to enter the secret code and press A after setting the mode switch to the VOID position. D Void operation for PO: v* amount T *If the secret code is programmed, you have to enter the secret code here and press v again before entering the amount and pressing U or T. 1-12. When an Error Occurs When your register goes into an error mode, it will display the error symbol “ ”. Clear the error state by pressing the l key and take the appropriate action. The error symbol appears for following reasons. 1.You enter a number of more than 7 digits for the department price or a number larger than the 79999999 (8 digits) for other amounts. Press l and re-enter a correct number. 2.You make an error in key operation: Press l and operate keys correctly. 3.You make an entry beyond a programmed entry digit limit: Press l and check if the entered amount is correct. If not correct, re-enter a correct number. If correct, check the setting of the entry digit limit. 4.A subtotal exceeds 79999999 (8 digits): Press l and then press A, c or C to finish the transaction. 5.The number of an item exceeds 3 digits in multiplication entry: Press l and re-enter the correct number. Error Escape Function When an error or something uncontrollable occurs during a transaction entry and you cannot keep the customer waiting, press G twice (following l when in the error state). You can escape the situation and finalize the transaction as a cash sale at that time. Transaction entries to that point are registered. To clear the error state (Transaction) For more operation example, Refer to “Operation Reference Guide” l You can specify various status parameters (taxable status, +/- sign, single item cash sale, entry digit limit and unit price) for a department key. Default settings : Department 1, 2, 5, 6 : taxable1, positive (+), normal, digit limit 7 Department 3, 7 : non-taxable, positive (+), normal, digit limit 7 Department 4, 8 : taxable1, negative (-), normal, digit limit 7 Preset Unit Price is $0.00 for all departments. Department Taxable Status <Programming sequence> Example: Set “taxable 1” for Department 1. U 1 G G Department Entry Status <Programming sequence> Example:Set positive (+), normal, digit limit 7 for Department 1. 007 Q ! A B C Dept. key Select from the following choices for each digit (ABC). You must enter all 3 choices. Selections (Default setting is indicated by *.) A Choice of + or - sign 1for -. 0 for +. B Choice of single item cash sale (SICS) function *0 for normal 1for single item cash sale C Entry digit limit to prohibit manual price entries. 0 1 7* 0 ~ 7 digits. [Check the setting] ! Normal (SICS function) Entry digit limit Dept. code taxable 1 Sign and unit price Dept. key Example: Set “non-taxable” for Department 7. U 0 H# Select tax rate number from the following choices. Selections (Combination of tax rate number.) 0for non-taxable. 1for taxable 1. 3for taxable 3. 2for taxable 2. 4for taxable 4. 12for taxable 1 and 2. 13for taxable 1 and 3. Department Preset Unit Price The preset unit price function assigns a frequently purchased item to a department key and enables you to enter the price simply by pressing the department key. <Programming sequence> Example: Set $1.00 for Department 1. 100 ! Unit price (Max.5 digits) Dept. key 200 Default settings : PLU codes 1-10: Assigned to dept. 1. Preset price: 0.00 PLU codes 11-80: No default settings <Programming sequence> Example: Set $1.00 for PLU1 (Assigned to dept. 1.) 100 B Time format for 12 hour system. (Ex. 2:30) for 24 hour system. (Ex. 14:30) C Decimal point setting *2 for “0.00”. 3 for “0.000”. D Resetting receipt no. when issuing Z report *0 to not reset receipt number. 1 to reset receipt number. E Amount tendered compulsory * 0 1 for non compulsory. for compulsory. F Choice of u compulsory * 0 1 A:Receipt in REG mode G:Merchandise subtotal with u F:Taxable subtotal 0100011 A B C D E F G Selections (Default setting is indicated by *.) A Printing receipt in the REG mode *0 Yes (Print) 1No (No print) B Receipt format [only 1 can be entered] *1 Receipt format D Printing time *0 Yes (Print) 1No (No print) [Check the setting] E Printing consecutive numbers *0 Yes (Print) 1No (No print) F Printing taxable subtotal 0 Yes (Print) *1No (No print) G Printing merchandise subtotal with u 0 Yes (Print) *1No (No print) Press the u key after entering 7 digits. Miscellaneous settings u Select from the following choices for each digit (ABCDEFG). You must enter all 7 choices. 1No (No print) [Check the setting] Printing format 9 Q 1 Q Tax rate number (1 through 4) 7 A Tax rate (0.0000 to 99.9999) Example: Tax2, 4.2500%, Minimum Amount $0.05 % A Select from the following choices for each digit (A). Selections (Default setting is indicated by *.) A Choice of + or - sign 0 for + (premium) *1for - (discount) Programming the percent rate <Programming sequence> Example: Set 10.00% for %. 1000 u 9 u 2 Q 4v25 Q 5 A Minimum taxable amount Tax rate: (2 digits integer and 4 digits decimal ) If rate has decimal value, decimal point is entered by v key Minimum taxable amount: (Max. 4 digits) Smallest amount for which tax must be collected. If amounts $0.01 to $0.10 are not taxed, its value is 11 (for $0.11). [Check the setting] Percentage tax rate(Tax1) % Minimum taxable amount Percent rate (0.01% to 99.99%) Enter the rate without decimal point. Tax Table Programming If you are in an area that uses a tax table for tax calculation, you can program the cash register accordingly. Tax table programming can be performed for Tax 1 and Tax 2. [Check the setting] For additional informations of Tax Table programming, please refer to Operation Reference Guide. Consecutive receipt number can be printed on every transaction or receipt and report with the date and time. Use the following sequence to set the receipt start number. To start from a specific number, enter the number less one (e.g. if you want to start from receipt number 1001, enter 1000). Q u 2-9. Date and Time Setting the Date <Programming sequence> Date (6 digits) u Enter the date using 6 digits corresponding to the chosen date format. (default is MMDDYY.) [Check the setting] Date [Check the setting] <Programming sequence> Default settings : “0100011” u <Programming sequence> Example: Tax1, 7.0000%, Minimum Amount $0.00 Default setting: starting from 0001 (“0000”) Select the numeric choice of the following indicated by letters A through G. After you have made the numeric choice from letters A-G (all 7 choices must be entered), press the u key to finalize your programming. G Entry digit limit for c, C, U, T, and manual tax Enter 1,2,3,4,5,6,7 or 8*. H Rounding Press the u key after entering 8 digits. 0for non-taxable. 1for taxable 1. 3for taxable 3. 2for taxable 2. 4for taxable 4. 12for taxable 1 and 2. 13for taxable 1 and 3. Consecutive receipt number While the key is in the Z/PGM position, press the 2 key and the u key to begin programming. 2 Tax Rate Programming Selections (Combination of tax rate number.) <Programming sequence> C:Date D:Time E:Consecutive number C Printing date *0 Yes (Print) for rounding off. for rounding up. for rounding down. Select tax rate number from the following choices. Consecutive (receipt) number for non compulsory. for compulsory. * 0 1 2 % Your cash register comes with the ability to program four different tax rates. In most states, you will only need to program Tax 1. However, if you live in an area that has a separate local tax (such as a Parish tax) or a hospitality tax, your register can be programmed to calculate these separate taxes. In order to program the tax to be collected in accordance with the law of your state, you must specify the tax rate(s) and minimum taxable amount(s). There are two tax programming methods. The tax rate method uses a straight percentage rate per dollar. The tax table method requires tax break information from your state or local tax offices. Use the method which is acceptable in your state. You can obtain necessary data for tax programming from your local tax office. 2-7. Consecutive Receipt Number You can specify the reciept printing format. Select either “Print” or “No print” for the following items(A,C,D,E,F,G). u Selections (Default setting is indicated by *.) A Date format (Ex. March 25,2013) *0 for mmddyy. (03/25/13) 1 for ddmmyy. (25/03/13) 2 for yymmdd. (13/03/25) for “0”. for “0.0”. 1 Tax rate number (Max.4 digits) Taxable status for % Sign and rate for % 2-6. Printing Format A B C D E F G H Select from the following choices for each digit (ABCDEFGH). You must enter all 8 choices. 0 1 U PLU code Unit price and Dept.code <Programming sequence> Default settings : “00200080” u 00200080 <Programming sequence> Example: Set “taxable 1” for %. [Check the setting] H# Miscellaneous setting are changed by entering the 1 u key then entering all 8 selection digits(A-H) followed by the u key. To change default settings, select one digit from each selection A to H. * 0 1 (u ) Unit Price Dept. key (Max. 5 digits) To disable a PLU code, use the following sequence: PLU code p v (u ) 2-5. Miscellaneous Settings 1 ! Percent Key taxable Status 1 Each PLU is associated to a department and the programmed contents for the department are automatically applied. You can continue programming PLUs until you press the u key. p Default settings : non-taxable, -(discount), 0.00% <Programming sequence> Example: Set discount for %. 2-2. PLU (Price Look-Up) Programming 1 The % key can be programmed as a discount key or as a premium key. The taxable status of the % key can also be programmed though it is preprogrammed as a non-taxable discount key. 2-4. Tax Programming Percent Key Function PLU code Example: Set $2.00 for Department 7. 500T$* A or c 1-8. Opening the Drawer with No Sale 2-1. Programming by Departments Tax rate number (Max.4 digits) * Dept.4: negative (-), taxable1 (default setting) 1-5. Tax Calculation 2-3. Programming the Percent key Before you begin programming, turn the mode switch to the Z/PGM position. At the end of each step, the settings that were selected are printed on a receipt. To enter a sale of two or more of the same item, use Q key for multiplication. Amount tendered When Paid by Check End of Day Register Closing Multiplication Entries 1-3. Percent Key Setting the Time <Programming sequence> 2-8. Secret Code A secret code can be specified so that only those who know the secret code may issue Z reports for reading and resetting of sales, perform programming in the Z/ PGM mode and void operation in the VOID mode. When entry of secret code is necessary, “- - - -” is displayed. Each time you enter a number for the secret code, the corresponding symbol “-” changes to “_”. After entering your secret code, press the A key. <Programming sequence> Secret code Q A (4 digits) The secret code function can be disabled by entering 0 0 0 0 (or nothing) for the code in the above sequence. Default setting: 0000 (no secret code). [Check the setting] Secret code Time (4 digits) u Enter the time in 4 digits (“hhmm” format) using the 24 hour system. Always enter the time in 4 digits even when the hour is in the single digit. For example, enter 0630 for 6:30 a.m. D TIME Entry Data 12:00AM 0000 1:00AM 0100 2:00AM 0200 3:00AM 0300 4:00AM 0400 5:00AM 0500 6:00AM 0600 7:00AM 0700 8:00AM 0800 9:00AM 0900 10:00AM 1000 11:00AM 1100 TIME Entry Data 12:00PM 1200 1:00PM 1300 2:00PM 1400 3:00PM 1500 4:00PM 1600 5:00PM 1700 6:00PM 1800 7:00PM 1900 8:00PM 2000 9:00PM 2100 10:00PM 2200 11:00PM 2300 [Check the setting] Time