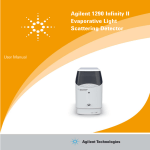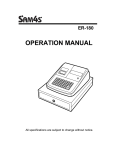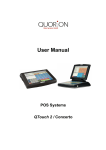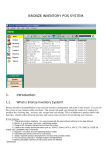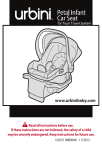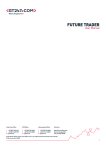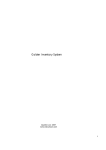Download ER-260_265_AU User Manual
Transcript
ER-260/265 Electronic Cash Register AU
Operator's and
Programming Manual
All specifications are subject to change without notice.
JK68-60980A Rev. 3.05 (Sep10)
From ER260/265 v01.000
Up to ER260/265 v01.014A
ATTENTION
The product that you have purchased contains a rechargeable Ni-MH battery. This battery is recyclable. At the end of its useful life,
under various state and local laws, it may be illegal to dispose of the battery into the municipal waste system.
Check with your local solid waste officials for details concerning recycling options or proper disposal.
WARNING
This is a Class A product. In a domestic environment this product may cause radio interference in which case the user may be required
to take adequate measures.
Precaution Statements
Follow these safety, servicing and ESD precautions to prevent damage and to protect against potential hazards such as
electrical shock.
1-1
Safety Precautions
1. Be sure that all built-in protective devices are
replaced. Restore any missing protective shields.
2. When reinstalling the chassis and its assemblies, be
sure to restore all protective devices, including
nonmetallic control knobs and compartment covers.
3. Make sure there are no cabinet openings through
which people - particularly children - might insert
fingers and contact dangerous voltages. Such
openings include excessively wide cabinet
ventilation slots and improperly fitted covers and
drawers.
4. Design Alteration Warning:
Never alter or add to the mechanical or electrical
design of the SECR. Unauthorized alterations
might create a safety hazard. Also, any design
changes or additions will void the manufacturer’s
warranty.
5. Components, parts and wiring that appear to have
overheated or that are otherwise damaged should
be replaced with parts that meet the original
specifications. Always determine the cause of
damage or over- heating, and correct any potential
hazards.
6. Observe the original lead dress, especially near the
following areas: sharp edges, and especially the AC
and high voltage supplies. Always inspect for
pinched, out-of-place, or frayed wiring. Do not
change the spacing between components and the
printed circuit board. Check the AC power cord for
damage. Make sure that leads and components do
not touch thermally hot parts.
7. Product Safety Notice:
Some electrical and mechanical parts have special
safety-related characteristics that might not be
obvious from visual inspection. These safety
features and the protection they give might be lost
if the replacement component differs from the
original - even if the replacement is rated for higher
voltage, wattage, etc.
Components that are critical for safety are
indicated in the circuit diagram by shading, ( )
or ( ). Use replacement components that have
the same ratings, especially for flame resistance
and dielectric strength specifications. A
replacement part that does not have the same
safety characteristics as the original might create
shock, fire or other hazards.
CAUTION
There is the danger of explosion if battery is
incorrectly replaced.
Replace only with the same or equivalent type
recommended by the manufacturer.
Dispose used batteries according to the
manufacturer’s instructions.
ATTENTION
ll y a danger d’explosion s’il y a remplacement
incorrect de la batterie.
Remplacer uniquement avec une batterie du même
type ou d’un type équivalent recommandé par le
constructeur.
Mettre au rebut les batteries usagées conformément
aux instructions du fabricant.
SAFETY NOTICE: "For pluggable equipment, the socket-outlet shall be installed near
the equipment and shall be easily accessible."
1-2 Servicing Precautions
WARNING: First read the-Safety Precautions-section of this manual. If some unforeseen circumstance creates a
conflict between the servicing and safety precautions, always follow the safety precautions.
WARNING: An electrolytic capacitor installed with the wrong polarity might explode.
1. Servicing precautions are printed on the cabinet.
Follow them.
2. Always unplug the units AC power cord from the
AC power source before attempting to:
(a) Remove or reinstall any component or assembly
(b) Disconnect an electrical plug or connector
(c) Connect a test component in parallel with an
electrolytic capacitor
3. Some components are raised above the printed
circuit board for safety. An insulation tube or tape
is sometimes used. The internal wiring is
sometimes clamped to prevent contact with
thermally hot components. Reinstall all such
elements to their original position.
4. After servicing, always check that the screws,
components and wiring have been correctly
reinstalled. Make sure that the portion around the
serviced part has not been damaged.
1-3
5. Check the insulation between the blades of the AC
plug and accessible conductive parts (examples:
metal panels and input terminals).
6. Insulation Checking Procedure: Disconnect the
power cord from the AC source and turn the power
switch ON. Connect an insulation resistance meter
(500V) to the blades of AC plug.
The insulation resistance between each blade of
the AC plug and accessible conductive parts (see
above) should be greater than 1 megohm.
7. Never defeat any of the B+ voltage interlocks Do
not apply AC power to the unit (or any of its
assemblies) unless all solid-state heat sinks are
correctly installed.
8. Always connect an instrument’s ground lead to the
instrument chassis ground before connecting the
positive lead; always remove the instrument’s
ground lead last.
Precautions for Electrostatic Sensitive Devices (ESDs)
1. Some semiconductor (solid state) devices are easily
damaged by static electricity. Such components are
called Electrostatic Sensitive Devices (ESDs);
examples include integrated circuits and some fieldeffect transistors. The following techniques will
reduce the occurrence of component damage caused
by static electricity.
2. Immediately before handling any semiconductor
components or assemblies, drain the electrostatic
charge from your body by touching a known earth
ground. Alternatively, wear a discharging wriststrap device. (Be sure to remove it prior to applying
power - this is an electric shock precaution.)
3. After removing an ESD-equipped assembly, place
it on a conductive surface such as aluminum foil to
prevent accumulation of electrostatic charge.
4. Do not use Freon-propelled chemicals. These can
generate electrical charges that damage ESDs.
5. Use only a grounded-tip soldering iron when
soldering or unsoldering ESDs.
6. Use only an anti-static solder removal device. Many
solder removal devices are not rated as anti-static;
these can accumulate sufficient electrical charge to
damage ESDs.
7. Do not remove a replacement ESD from its
protective package until you are ready to install it.
Most replacement ESDs are packaged with leads
that are electrically shorted together by conductive
foam, aluminum foil or other conductive materials.
8. Immediately before removing the protective
material from the leads of a replacement ESD,
touch the protective material to the chassis or
circuit assembly into which the device will be
installed.
9. Minimize body motions when handling unpackaged
replacement ESDs. Motions such as brushing
clothes together, or lifting a foot from a carpeted
floor can generate enough static electricity to
damage an ESD.Contents
Contents
Getting Started
1
Using This Manual .................................................................................................................... 1
Using Flowcharts......................................................................................................... 1
Unpacking.................................................................................................................................. 2
Installing the Paper .................................................................................................................... 2
Basic Features and Functions .................................................................................................... 5
Standard Hardware ...................................................................................................... 5
Optional Hardware ...................................................................................................... 5
Software Features ........................................................................................................ 5
Front Display............................................................................................................... 6
Rear Display ................................................................................................................ 8
Display Messages ...................................................................................................... 10
Control Lock ............................................................................................................. 11
Keyboard ................................................................................................................... 12
Memory Clear ........................................................................................................................ 14
Memory All Clear (RAM Clear) ............................................................................... 14
Initial Clear (Status Clear)......................................................................................... 15
Operating Instructions
17
Function Key Descriptions ...................................................................................................... 17
Clerk Operations...................................................................................................................... 19
Clerk Sign On............................................................................................................ 19
Clerk Sign Off ........................................................................................................... 19
Basic Operations...................................................................................................................... 20
Registering Items....................................................................................................... 20
Repeating an Item...................................................................................................... 20
Registering Multiple Items ........................................................................................ 20
Department Registrations ........................................................................................................ 21
Open Department ...................................................................................................... 21
Preset Price Department ............................................................................................ 21
Department Repeat Entry .......................................................................................... 22
Multiplication ............................................................................................................ 22
Department Multiplication with Decimal Point ........................................................ 23
Split Pricing............................................................................................................... 23
Single Item Department............................................................................................. 24
PLU (Price Look Up) Registrations ........................................................................................ 25
Open PLU.................................................................................................................. 25
ER-260/265 Electronic Cash Register AU
Contents •
i
Preset Price PLU........................................................................................................25
PLU Repeat Entry......................................................................................................25
PLU Multiplication....................................................................................................26
PLU Multiplication with Decimal Point....................................................................26
Split Pricing PLU ......................................................................................................27
Percent Key (+% and -%) Operations......................................................................................28
Preset Percent on a Department or PLU Item............................................................28
Enter a Percent on a Department or PLU ..................................................................28
Percent on Sale Total.................................................................................................29
Return Merchandise Registrations...........................................................................................30
Voids and Corrections ...........................................................................................................30
Void Last Item...........................................................................................................30
Void Previous Item....................................................................................................31
Cancel........................................................................................................................31
Void Position Operations ..........................................................................................31
- (Minus) Key Registrations ....................................................................................................32
No Sale Operations ..................................................................................................................33
Open Drawer .............................................................................................................33
Non Add Number ......................................................................................................33
Received On Account Operations............................................................................................34
Paid Out Operations.................................................................................................................34
Totaling a Cash Sale ..................................................................................................35
Tendering a Cash Sale ...............................................................................................35
Tendering a Check Sale.............................................................................................36
Totaling a Charge Sale ..............................................................................................36
Totaling and Tendering.........................................................................................................37
Subtotaling a Sale ......................................................................................................37
Totaling a Cash Sale ..................................................................................................37
Tendering a Cash Sale ...............................................................................................37
Tendering a Check Sale.............................................................................................38
Totaling a Charge Sale ..............................................................................................38
Check Cashing...........................................................................................................39
Split Tender ...............................................................................................................39
Post Tender................................................................................................................40
Currency Conversion.................................................................................................41
Add Check.................................................................................................................42
Receipt On/Off and Receipt on Request ..............................................................................43
Calculator Operation................................................................................................................45
X/Z Mode Reporting
47
Report Summary ......................................................................................................................47
Running a Report.......................................................................................................47
Report Table ..............................................................................................................48
Electronic Journal (EJ) Table ....................................................................................49
Cash-In-Drawer Declaration....................................................................................................50
Declaring Cash ..........................................................................................................50
Setting Receipt/Journal Status .................................................................................................50
Service Mode Programming
51
Memory Allocation Scan .........................................................................................................51
PC Online Mode.....................................................................................................................51
Program Mode Programming
ii
•
Contents
53
ER-260/265 Electronic Cash Register AU
Default Programming .............................................................................................................. 53
Basic Programming ................................................................................................................. 54
Setting the Date ......................................................................................................... 54
Setting the Time ........................................................................................................ 55
Programming Tax...................................................................................................... 56
Department Programming........................................................................................................ 57
Programming Department Status............................................................................... 57
Programming Department Entry Limit or Price ........................................................ 60
PLU (Price Look Up) Programming........................................................................................ 62
Programming PLU Status.......................................................................................... 62
Programming PLU Entry Limit or Price ................................................................... 65
System Option Programming................................................................................................... 67
System Option Table ................................................................................................. 68
Advanced Tax Programming ................................................................................................... 70
Tax Rate Programming.............................................................................................. 70
+% and -% Key Programming................................................................................................. 72
- (Minus) Key Programming ................................................................................................... 73
CANCEL Key Programming................................................................................................... 74
Programming the CANCEL Key............................................................................... 74
Currency Conversion Programming ........................................................................................ 75
Clerk Programming ................................................................................................................. 76
Register Number Programming ............................................................................................... 78
Descriptor Programming ...................................................................................................... 79
Alpha Overlay Method.............................................................................................. 79
Code Table Method ................................................................................................... 81
Customer Logo Descriptor ........................................................................................ 82
Department Descriptor .............................................................................................. 84
PLU Descriptor ......................................................................................................... 86
Descriptor Programming Example ............................................................................ 88
Program Scan........................................................................................................................... 90
Department and Option Program Scan...................................................................... 90
PLU Programming Scan............................................................................................ 90
Program Scan Example ............................................................................................. 91
Report Samples
93
Financial Report ...................................................................................................................... 93
Hourly Sales Report................................................................................................................. 95
PLU Report.............................................................................................................................. 96
Clerk Report ............................................................................................................................ 97
Cash-in-Drawer Report............................................................................................................ 98
Check-in-Drawer Report .........................................................................................................98
System Balancing .................................................................................................................... 99
Department Sales Total ............................................................................................. 99
Net Total.................................................................................................................... 99
Gross Total ................................................................................................................ 99
Grand Total ............................................................................................................... 99
ER-260/265 Electronic Cash Register AU
Contents •
iii
Getting Started
Using This Manual
Congratulations! You have selected a very flexible electronic cash register designed for years of
reliable service. The SAM4s ER-260/265 will fit many retail stores, shops and restaurants. It
provides fast transaction processing, security, and detailed sales information.
•
To Get Started turn to “Quick Setup”. This section covers unpacking, memory clearing, a few
simple programming steps, and instructions for basic cash register transactions. All of the
features of the SAM4s ER-260/265 (except the clerk functions) operate immediately, without
additional programming steps. In most cases, all the programming you need to do is covered in
this section.
•
For information about reports and balancing see “Reports”.
This manual also includes detailed information about many additional features that will help you
solve the special calculation problems or security issues that you might face.
•
For detailed programming instructions, see “Program Mode Programming”.
•
For detailed operations sequences, see”Operation Instructions”.
Using Flowcharts
Flowcharts are used to supplement step by step instructions throughout this manual. For example,
the following flowchart describes how to register $1.00 into department 1:
1
0
0
1
This flowchart means:
1. Press numeric key 1.
2. Press numeric key 0.
3. Press numeric key 0.
4. Press department 1.
Follow the flowchart from left to right, pressing the keys in the order they are shown. Numeric
keypad entries are shown as square keys. Department and function keys are shown as rectangular
keys.
ER-260/265 Electronic Cash Register AU
Getting Started
•
1
Unpacking
1. Unpack and Unwrap the cash register.
2.
Locate in the packing the following items:
•
1 roll of paper
•
1 rewind spindle
•
1 set of control keys
3.
Remove the cardboard protectors from the cash drawer.
4.
Plug the register into a grounded outlet (three prong), insert a control key and
turn the key to the REG control lock position.
Installing the Paper
2
•
Getting Started
1.
Remove the printer cover.
2.
For proper feeding through the print head, cut or tear a straight even edge on the end of
the paper roll. (Be sure to remove any paper with glue residue.) Place the paper roll in
the paper holder so that the paper will feed from the bottom of the roll.
3.
Insert the end of the paper into the paper slot.
ER-260/265 Electronic Cash Register AU
4.
Close the paper lever. (ER-260/265 is possible to feed automatically when you rock the
paper levers and insert paper). Replace the printer cover.
※ If you wish to use the printer to print a sales journal, insert the paper into the paper takeup spool. Wind the paper two or three turns around the spool shaft and install the spool
in the mount.
ER-260/265 Electronic Cash Register AU
Getting Started
•
3
.
* In case of Paper Jam, refer to below figure.
A. Open the paper lever and open the cap printer.
B. Remove the jamming paper. (Be carefull not to get burned in the hand because it is
very hot in the cap printer.)
* Be careful the tooth of a saw!!!
4
•
Getting Started
ER-260/265 Electronic Cash Register AU
Basic Features and Functions
Standard Hardware
•
Display: Ten position front and rear displays standard. Both displays are fixed to the
housing.
•
Keyboard
=> ER-260 Series: 48 position Raised Keyboard.
=> ER-265 Series: 48 position Flat Keyboard.
•
1 station Thermal 32-column printer.
•
Cash Drawer
=> ER-265B:
Morden design cash drawer with 4 Bill / 4 Coin configuration.
=> ER-26xALB:
Sturdy Metal Cash Drawer with removable 4 Bill / 8 Coin drawer
insert
•
7-position control lock.
•
Standard customer display.
Optional Hardware
•
Communication port (standard for ER-26xRALB models)
•
PC Link.
•
Kitchen Printer.
Software Features
•
15 Departments.
•
1000 PLUs.
•
18 Character programmable descriptors for Department s and PLU.
ER-260/265 Electronic Cash Register AU
Getting Started
•
5
Front Display
DPT
RPT
AMOUNT
DPT
Indicates the department number of the registration (2 digits).
RPT
Indicates the number of times an item has been repeated.
AMOUNT
Displays the amount the amount of the item, subtotal or total.
CLERK
If the clerk system is implemented, one of 10 lines illuminate
indicating which clerk is active.
RPT
5 of items link to department 1 at $2.50 each has been registered
DPT
RPT
AMOUNT
DPT
RPT
AMOUNT
RPT
AMOUNT
Subtotal
Change Due
DPT
6
•
Getting Started
ER-260/265 Electronic Cash Register AU
Total of Sale
DPT
RPT
AMOUNT
Negative Entry
2 of items link to department 1 total at $5.00 has been void
DPT
RPT
AMOUNT
Numbered Error Conditions
E8 reperesent Printer Error (No Paper)
DPT
ER-260/265 Electronic Cash Register AU
RPT
AMOUNT
Getting Started
•
7
Rear Display
The rear display is a 10 digit florescent display that allows your customer to monitor the
transaction and view the sale total. The rear display is for easy customer viewing.
Rear Display Information
Item Count
Amount
The number of times an item has been repeated is displayed
The amount of the item, subtotal or total, is displayed in the
rightmost portion of the display
RPT
5 of items link to department 1 at $2.50 each has been registered
Subtotal
Change Due
Total of Sale
Negative Entry
2 of items link to department 1 total at $5.00 has been void
8
•
Getting Started
ER-260/265 Electronic Cash Register AU
Numbered Error Conditions
E8 reperesent Printer Error (No Paper)
ER-260/265 Electronic Cash Register AU
Getting Started
•
9
Display Messages
10
•
C
Change Due
E
Error
-
Negative entry
=
Total
E1
Input Error
E3
Printer Error (paper jam)
E4
Non Add # required
E5
Cash Declaration required
E6
Cash Drawer is open
E8
No Paper
Getting Started
ER-260/265 Electronic Cash Register AU
Control Lock
OFF
VOID Use to void (correct) items outside of a sale.
VOID
REG
OFF
The register is inoperable.
X
REG
Use for normal registrations.
X
Use to read register reports.
Z
Use to read register reports and reset totals to zero.
PGM
Use to program the register.
S
The S Position is a hidden position reserved for dealer
access.
Z
PGM
S
The SAM4s ER-260 includes two sets of keys that may be used to access the following key
lock positions.
Positions Accessible
Key
VOID
OFF
REG
Removable
√
√
REG
√
√
X
Z
PGM
VOID
√
√
√
√
Z
√
√
√
√
√
P
√
√
√
√
√
√
C
√
√
√
√
√
√
ER-260/265 Electronic Cash Register AU
S
√
Getting Started
•
11
Keyboard
The ER-260 series keyboard includes 48 positions with default legends and key assignment as shown
below. The keyboard legend sheet can be replaced by lifting the protective plastic cover and/or
keycaps.
PAPER
FEED
ADD
CHECK
TAX
# / NS
CLERK
RA
PO
-
-%
+%
C/CONV
RETURN
VOID
CANCEL
CLEAR
X / TIME
PLU
CHARGE
1
6
11
2
7
12
7
8
9
CHECK
3
8
13
4
5
6
SUB
TOTAL
4
9
14
1
2
3
5
10
15
0
00
•
CASH
/
TEND
Alpha Keyboard Overlay - for EPROM v1.013A(& Later)
M
T
V
X
Z
Back
F
L
S
U
W
Y
Space
E
K
R
CLEAR
X / TIME
PLU
7
8
9
4
5
6
1
2
3
0
00
•
1
D
6
J
2
C
Getting Started
13
O
9
G
5
•
P
H
A
12
8
4
12
Q
I
B
11
7
3
14
N
10
Double
15
CHECK
CASH
/
TEND
ER-260/265 Electronic Cash Register AU
Alpha Keyboard Overlay - for EPROM v1.010 (& Earlier)
Space Double
Ü£Ñ
ØÁ€
ÍÓÚ
\{}
_.Dbl
ÇÄÅ
ÉÆÖ
)*+
,-sp
|^~
ABC
DEF
GHI
1
6
11
JKL
MNO
PQR
2
7
12
STU
VWX
YZ@
3
8
13
&#$
•/:
;<=
4
9
14
>?[
]!"
%'(
5
10
15
ER-260/265 Electronic Cash Register AU
CLEAR
X / TIME
PLU
7
8
9
4
5
6
1
2
3
0
00
•
CHECK
CASH
/
TEND
Getting Started
•
13
Memory Clear
WARNING: This is a one time procedure. Do not repeat this procedure after the cash register
is programmed, it causes all programs and totals to be erased.
Memory All Clear (RAM Clear)
This step insures that the cash register is cleared of any totals or programming. After this procedure,
the cash register is ready for programming and operation.
To Perform a Memory All Clear - reset memory completely
1. Unplug the register.
2. Turn the control lock to the S position (one past PGM).
3. Press and hold the Subtotal key on the default keyboard layout.
4. Continue to hold the Subtotal key while plugging the register into a power source.
5. After hear a beep, release the Subtotal key, then press the upper left key (Paper
Feed) of the keyboard, then the lower left key (Department 5), then the upper
right key (PO), and finally press the lower right key (Cash/Tend).
PAPER
FEED
ADD
CHECK
TAX
# / NS
CLERK
RA
PO
-
-%
+%
C/CONV
RETURN
VOID
CANCEL
CLEAR
X / TIME
PLU
CHARGE
1
6
11
2
7
12
7
8
9
CHECK
3
8
13
4
5
6
SUB
TOTAL
4
9
14
1
2
3
5
10
15
0
00
•
CASH
/
TEND
6. “= = = = = = =.=.=.=” will be shown on the display. After a short delay, the printer
will print the message: "RAM ALL CLEAR OK!" Memory is cleared and the
default program is installed. This is followed with the EPROM info.
7. The display will show “PLU INI”. By press CASH key once, the display will show
“= = = =CC= =.= =”. After a short waiting, “PLU INITIALIZATION
COMPLETEED!” will print. This creats 1000 PLUs. All PLUs is default
Tax1(GST), link to Department 1.
14
•
Getting Started
ER-260/265 Electronic Cash Register AU
Initial Clear (Status Clear)
CAUTION: Do not share this information with unauthorized users. Distribute the S Mode key
only to those you may want to perform this function.
The initial clear function allows you to exit any register activity and return to a beginning or cleared
state. Any transaction that is in progress will be exited and totals for that transaction will not be
updated.
Here are some reasons you may want to perform an initial clear:
•
The register is in an unknown state, and you wish to exit the current program or transaction
without following normal procedures.
•
You have performed a function that includes a compulsory activity and you wish to bypass the
compulsion.
•
An initial clear may be necessary as part of servicing, or troubleshooting.
To Perform an Initial Clear - program restart:
1. Unplug the register.
2. Turn the control lock to the S position.
3. Press and hold the CASH key on the default keyboard layout.
4. While continuing to hold the CASH key, plug the register into a power source.
5. The message "******
INITIAL CLEAR ******” prints when the initial clear is complete.
ER-260/265 Electronic Cash Register AU
Getting Started
•
15
Operating Instructions
Function Key Descriptions
Key Descriptions
Key
Description
PAPER FEED
Press to advance then printer paper.
Numeric Keypad:
0-9 and 00
Use the numeric keypad to enter amounts, other numeric values.
CLEAR
Press to clear numeric errors made on keyboard prior to pressing the
registration key. Also press to stop the error alarm when incorrect
entries are made.
Department Keys
There are eight department keys on the keyboard to register different
types of merchandise. Departments may be used to accept open priced
entries, or may be programmed to register preset prices
#/NS (#/NO SALE)
Press to open the cash drawer when you have not already started a
transaction. Also, may be used to print any number (up to 8 digits) on
the printer paper.
X/TIME
Enter a quantity, then press the X/TIME key to enter multiple items.
Also use to enter “split pricing” items, such as 1 item at 3 for $.89.
VOID
Press to void (or erase) the last item entered. You can also void an
item previously entered within a transaction by pressing
SUBTOTAL, then VOID then re-entering the item you wish to
correct.
RETURN
If you wish to return or refund an item, press Return Merchandise,
then re-enter any item you wish.
- (MINUS)
Register a negative amount by entering a price, then pressing the (MINUS) key. For example, you can enter bottle returns or coupons
using the - (MINUS) key.
CANCEL
Press to void (or erase) all items entered thus far in any transaction.
C/CONV
Press the Currency Conversion key to convert the sale subtotal into an
equivalent value in foreign currency. You must first program foreign
currency exchange rates. See “Currency Conversion”.
-% , +%
Use the Percent keys to add a percentage surcharge or subtract a
ER-260/265 Electronic Cash Register AU
Operating Instructions •
17
Key
Description
percentage from an item or the subtotal of the sale. 5You can enter the
amount of the percentage before pressing the -% or +% keys, or you
can program a preset percentage if you are consistently using the
same percentage. See “+% and -% Key Programming” to set a
preset percentage.
18
•
PLU
Use to register a Price Look Up (PLU).
RA
(RECD ACCT)
Use to accept cash into the cash drawer when you are not actually
selling merchandise. For example, use the Received on Account key
to accept payments for previously sold merchandise or record loans to
the cash drawer.
PO
(PAID OUT)
Use to track cash paid out for merchandise or to record loans from the
cash drawer.
•
(Decimal)
Use the Decimal key to enter fractions of percentages. For example to
enter a one third off discount, enter 3 3 . 3 3 before pressing the -%
key.
CLERK
Use to sign on or sign off a clerk, if you have decided to use a clerk
sales tracking system. See “Clerk Programming”.
SUB TOTAL
Press to see the subtotal of a sale.
CHARGE
(EFTPOS)
Press to total a transaction paid by charge or credit card.
(Change name to EFTPOS - EPROM v01.013A)
CHECK
Press to total a transaction paid by check. Also if the check amount is
over the amount purchased, enter the amount of the check, then press
the CHECK key. The drawer will open and the cash change will be
computed.
CASH/TEND
Press to total a transaction paid by cash. Also if the cash amount
tendered is over the amount purchased, enter the amount of the tender,
then press the CASH/TEND key. The drawer will open and the cash
change will be computed.
ADD CHECK
Press when you wish to issue a receipt, but not yet pay for the sale.
For example, one person may wish to pay for two guest checks at a
restaurant, or one person may pay for two admissions, where separate
receipts are required for each person.
TAX
Press to reverse the programmed tax status of a department or plu key.
For example, by using the TAX key prior to registering a taxable
item, the item will be sold without sales tax added.
Operating Instructions
ER-260/265 Electronic Cash Register AU
Clerk Operations
If you wish to use the clerk system, you must first activate the clerk system by setting system option
#16. See “System Option Programming”. You can activate the clerk system for stay down or popup mode.
•
Stay down means that once a clerk is signed on, the same clerk will remain signed on until a
different clerk signs on or the original clerk signs off. A stay down clerk system might be used
when only one operator uses the register at a time, and a different operator begins when a work
shift is changed.
•
Pop-up means that the clerk is automatically signed off at the end of each transaction.
Therefore, to begin a transaction, you must first sign a clerk on. A pop-up clerk system might be
used in a department store, where several clerks might use the register during the same shift,
and clerk sales information is required.
Clerk Sign On
♦ To sign on, enter the secret code and press the CLERK key, or press the CLERK key, then
enter the secret code and press the CLERK key again.
CLERK
or
CLERK
Secret
Code
CLERK
Secret
Code
Clerk Sign Off
♦ To sign off, enter 0, press the CLERK key.
0
CLERK
ER-260/265 Electronic Cash Register AU
Operating Instructions •
19
Basic Operations
Registering Items
1. Enter an amount on the ten key pad. Do not use
the decimal key.
For example, for $2.99, enter:
2
9
9
2. Press a department key.
For example, press department 1:
____THANK_YOU
___CALL_AGAIN
DEPT.1____________T1
$2.99
ROUND
$0.01
GST AMOUNT
$0.27
CASH
$3.00
16:52
03-01-2006
000002
00
1
Repeating an Item
1. To register a second item exactly as the first,
press the department key a second time.
For example, press department 1:
1
____THANK_YOU
___CALL_AGAIN
DEPT.1____________T1
$2.99
ROUND
$0.01
GST AMOUNT
$0.27
CASH
$3.00
16:52
03-01-2006
000003
00
Registering Multiple Items
1. Enter the quantity of items being purchase, press
the X/TIME key.
For example, enter 4 on the numeric key pad and
press the X/TIME key:
4
X/TIME
2. Enter an amount on the ten key pad. Do not use
the decimal key.
For example, for $1.99, enter:
1
9
____THANK_YOU
___CALL_AGAIN
4 X
$1.99
DEPT.1____________T1
$7.96
ROUND
-0.01
GST AMOUNT
$0.72
CASH
$7.95
16:52
03-01-2006
000004
00
9
3. Press a department key.
For example, press department 2:
2
20
•
Operating Instructions
ER-260/265 Electronic Cash Register AU
Department Registrations
As you make department registrations, you can follow your entries by viewing the display. The
digits marked “DPT” indicate the department used. The digit marked “RPT” counts items as they
are repeated.
Open Department
1. Enter an amount on the ten key pad. Do not use
the decimal key.
For example, for $2.99, enter:
2
9
9
2. Press a department key.
For example, press department 1:
____THANK_YOU
___CALL_AGAIN
DEPT.1____________T1
$2.99
ROUND
$0.01
GST AMOUNT
$0.27
CASH
$3.00
16:52
03-01-2006
000005
00
1
Preset Price Department
A preset department registers the price that was previously programmed. See “Department
Programming” to program preset prices.
1. Press a preset department key.
For example, press department 5:
5
ER-260/265 Electronic Cash Register AU
____THANK_YOU
___CALL_AGAIN
DEPT.5____________T1
$1.29
ROUND
$0.01
GST AMOUNT
$0.12
CASH
$1.30
16:52
03-01-2006
000006
00
Operating Instructions •
21
Department Repeat Entry
Open or preset price departments may be repeated as many times as necessary by pressing the same
department again. (Likewise open or preset PLUs may be repeated by pressing the PLU key again.)
1. Enter an amount on the ten key pad. Do not use
the decimal key.
For example, for $2.99, enter:
2
9
9
2. Press a department key.
For example, press department 1:
____THANK_YOU
___CALL_AGAIN
DEPT.1____________T1
$2.99
DEPT.1____________T1
$2.99
ROUND
$0.02
GST AMOUNT
$0.54
CASH
$6.00
16:52
03-01-2006
000007
00
1
3. To register a second item exactly as the first,
press the department key a second time.
For example, press department 1:
1
Multiplication
When several of the same items are to be entered into the same Department, you can use
multiplication. You may enter a quantity up to 4 figures (1 to 9999) using the X/TIME key. You
may multiply open or preset departments.
1. Enter the quantity of items being purchased, press
the X/TIME key.
For example, enter 4 on the numeric key pad and
press the X/TIME key:
4
X/TIME
2. Enter an amount on the ten key pad. Do not use
the decimal key.
For example, for $1.99, enter:
1
9
____THANK_YOU
___CALL_AGAIN
4 X
$1.99
DEPT.1____________T1
$7.96
ROUND
-0.01
GST AMOUNT
$0.72
CASH
$7.95
16:52
03-01-2006
000008
00
9
3. Press a department key.
For example, press department 1:
1
22
•
Operating Instructions
ER-260/265 Electronic Cash Register AU
Department Multiplication with Decimal Point
If you are selling items by weight, or if you are selling yard goods, you can multiply a fraction of a
unit.
1. Enter the quantity purchased with the decimal
point, press the X/TIME key.
For example, for 3 ¾ kilos of produce, enter:
3
.
7
5
X/TIME
2. Enter an amount on the ten key pad. Do not use
the decimal key.
For example, if the price is $.99 per kilo, enter:
9
____THANK_YOU
___CALL_AGAIN
3.750 X
$0.99
DEPT.1____________T1
$3.71
ROUND
-0.01
GST AMOUNT
$0.34
CASH
$3.70
16:52
03-01-2006
000009
00
9
3. Press a department key.
For example, press department 1:
1
Split Pricing
When items are priced in groups, i.e. 3 for $1.00, you can enter the quantity purchased and let the
register calculate the correct price.
1. Enter the quantity purchased, press the X/TIME
key.
For example, enter:
2
X/TIME
2. Enter the quantity of the group price, press the
X/TIME key.
For example, if the items are priced 3 for $1.00,
enter:
3
____THANK_YOU
___CALL_AGAIN
2/3 X
$1.00
DEPT.1____________T1
$0.67
ROUND
-0.02
GST AMOUNT
$0.06
CASH
$0.65
16:52
03-01-2006
000010
00
X/TIME
3. Enter an amount on the ten key pad.
For example, if the items are priced 3 for $1.00,
enter:
1
0
0
4. Press a department key.
For example, press department 1:
1
ER-260/265 Electronic Cash Register AU
Operating Instructions •
23
Single Item Department
Single item departments automatically total as a cash sale immediately after registration. Use single
item departments for speedy one item sales. For example if you are selling admission tickets, and all
ticket sales are one item sales, you can assign open or preset department single item department for
ticket sales. After each registration, the drawer will immediately open, and a separate receipt is
printed. See “Department Programming” to program a single item department.
1. Press a single item preset department key. (or
enter a price and press a single item open
department key.)
For example, press department 6:
6
24
•
Operating Instructions
____THANK_YOU
___CALL_AGAIN
DEPT.6____________T1
$1.29
ROUND
$0.01
GST AMOUNT
$0.12
CASH
$1.30
16:52
03-01-2006
000011
00
ER-260/265 Electronic Cash Register AU
PLU (Price Look Up) Registrations
PLUs must be programmed before operated. See “PLU (Price Look Up) Programming” to
program open or preset PLUs.
Open PLU
1. Enter the PLU number, press the PLU key.
For example, enter:
2
PLU
2. Enter an amount on the ten key pad. Do not use
the decimal key.
For example, for $2.99, enter:
2
9
____THANK_YOU
___CALL_AGAIN
PLU2______________T1
$2.99
ROUND
$0.01
GST AMOUNT
$0.27
CASH
$3.00
16:52
03-01-2006
000012
00
9
3. Press the PLU key again.
PLU
Preset Price PLU
1. Enter the PLU number, press the PLU key.
For example, enter:
1
PLU
____THANK_YOU
___CALL_AGAIN
PLU1______________T1
$1.29
ROUND
$0.01
GST AMOUNT
$0.12
CASH
$1.30
16:52
03-01-2006
000013
00
PLU Repeat Entry
1. Enter the PLU number, press the PLU key.
For example, enter:
1
PLU
2. To register a second item exactly as the first,
press the PLU key a second time:
PLU
ER-260/265 Electronic Cash Register AU
____THANK_YOU
___CALL_AGAIN
PLU1______________T1
$1.29
PLU1______________T1
$1.29
ROUND
$0.02
GST AMOUNT
$0.23
CASH
$2.60
16:52
03-01-2006
000014
00
Operating Instructions •
25
PLU Multiplication
When several of the same items are to be entered into the same PLU, you can use multiplication.
You may enter a quantity up to 4 figures (1 to 9999) using the X/TIME key. You may multiply
open or preset open or preset PLUs.
1. Enter the quantity of items being purchased, press
the X/TIME key.
For example, enter 4 on the numeric key pad and
press the X/TIME key:
4
X/TIME
2. Enter the PLU number, press the PLU key.
For example, enter:
1
____THANK_YOU
___CALL_AGAIN
4 X
$1.29
PLU1______________T1
$5.16
ROUND
-0.01
GST AMOUNT
$0.47
CASH
$5.15
16:52
03-01-2006
000015
00
PLU
PLU Multiplication with Decimal Point
If you are selling items by weight, or if you are selling yard goods, you can multiply a fraction of a
unit.
1. Enter the quantity purchased with the decimal
point, press the X/TIME key.
For example, for 3 ¾ kilos of produce, enter:
3
.
7
5
X/TIME
2. Enter the PLU number, press the PLU key.
For example, enter:
1
26
•
____THANK_YOU
___CALL_AGAIN
3.750 X
$1.29
PLU1______________T1
$4.84
ROUND
$0.01
GST AMOUNT
$0.44
CASH
$4.85
16:52
03-01-2006
000016
00
PLU
Operating Instructions
ER-260/265 Electronic Cash Register AU
Split Pricing PLU
When items are priced in groups, i.e. 3 for $1.00, you can enter the quantity purchased and let the
register calculate the correct price.
1. Enter the quantity purchased, press the X/TIME
key.
For example, enter:
2
X/TIME
2. Enter the quantity of the group price, press the
X/TIME key.
For example, if the items are priced 3 for $1.00,
enter:
3
____THANK_YOU
___CALL_AGAIN
2/3 X
$1.29
PLU1______________T1
$0.86
ROUND
-0.01
GST AMOUNT
$0.08
CASH
$0.85
16:52
03-01-2006
000017
00
X/TIME
3. Enter the PLU number, press the PLU key.
For example, enter:
1
PLU
ER-260/265 Electronic Cash Register AU
Operating Instructions •
27
Percent Key (+% and -%) Operations
Use the Percent keys to add a percentage surcharge or subtract a percentage from an item or the
subtotal of a sale. You can enter the amount of the percentage before pressing the -% or +% keys,
or you can program a preset percentage if you are consistently using the same percentage.
Programming determines whether it is possible to enter a percentage when the key is also
programmed with a preset percentage. See “+% and -% Key Programming” to set a preset
percentage.
Preset Percent on a Department or PLU Item
In this example the -% key is preset with a rate of 10.000.
____THANK_YOU
___CALL_AGAIN
1. Register the discounted item.
2. Press the -% key:
DEPT.2____________T1
-%
-%
3. The discount is automatically subtracted.
ROUND
GST AMOUNT
CASH
16:52
000018
$10.00
10.000
-1.00
$0.00
$0.82
$9.00
03-01-2006
00
Enter a Percent on a Department or PLU
You can also operate the -% or +% keys by entering the percentage of the discount or surcharge. If
necessary, you can enter the percentage with a decimal key (up two 3 digits, i.e. 99.999%).
1. Register the discounted item.
2. Enter the percentage. If you are entering a
fraction of a percent or digit(s) after decimal
point, you must use the decimal key.
For example, for 1/3 off enter:
3
3
.
3
3
3
3. Press the -% key:
____THANK_YOU
___CALL_AGAIN
DEPT.2____________T1
-%
ROUND
GST AMOUNT
CASH
16:52
000019
$10.00
33.333
-3.33
-0.02
$0.61
$6.65
03-01-2006
00
-%
4. The discount is automatically subtracted.
28
•
Operating Instructions
ER-260/265 Electronic Cash Register AU
Percent on Sale Total
In this example a surcharge of 15% is applied.
1. Register the items you wish to sell.
____THANK_YOU
___CALL_AGAIN
2. Press SUBTOTAL:
DEPT.2____________T1
SUBTOTAL
+%
SUB
TOTAL
3. Enter the percentage.
For example, for 15% enter:
1
5
4. Press the +% key:
ROUND
GST AMOUNT
CASH
16:52
000020
$10.00
$10.00
15.000
$1.50
$0.00
$1.05
$11.50
03-01-2006
00
+%
5. The surcharge is automatically added.
ER-260/265 Electronic Cash Register AU
Operating Instructions •
29
Return Merchandise Registrations
If you wish to return or refund an item, press Return Merchandise, then re-enter any item you wish.
You can return merchandise as part of a sale, or you can return merchandise as a separate
transaction and return cash to the customer.
1. To return an item, press RETURN:
____THANK_YOU
___CALL_AGAIN
RETURN
2. Enter the price of the item you wish to return,
then press the department key where it was
registered originally.
For example, for $2.99 on Department 2, enter:
2
9
9
RETURN MDSE
DEPT.2____________T1
$2.99
ROUND
-0.01
GST AMOUNT
-0.27
CASH
-3.00
16:52
03-01-2006
000021
00
2
3. Total the sale with CASH/TEND, CHECK, or
CHARGE.
Voids and Corrections
Void Last Item
This function corrects the last item entered.
1. Register the item you wish to sell.
____THANK_YOU
___CALL_AGAIN
2. Press the VOID key.
VOID
30
•
Operating Instructions
DEPT.1____________T1
$2.29
DEPT.2____________T1
$1.29
VOID
DEPT.2____________T1
-1.29
ROUND
$0.01
GST AMOUNT
$0.21
CASH
$2.30
16:52
03-01-2006
000022
00
ER-260/265 Electronic Cash Register AU
Void Previous Item
This function allows you to correct an item registered previously in a transaction.
1. Register an item. Then register a second item.
2. To correct the first item, press CLEAR, then
press VOID:
CLEAR
VOID
3. Enter the price of the first item, then press the
department key where it was registered originally.
1
2
9
2
____THANK_YOU
___CALL_AGAIN
DEPT.2____________T1
$1.29
DEPT.1____________T1
$2.29
VOID
DEPT.2____________T1
-1.29
ROUND
$0.01
GST AMOUNT
$0.21
CASH
$2.30
16:52
03-01-2006
000023
00
Cancel
The CANCEL key allows you to stop any transaction. Anything registered within the transaction
before the CANCEL key is pressed is automatically corrected. The CANCEL key may be
inactivated through programming, see “CANCEL Key Programming”.
1. Register the items you wish to sell.
____THANK_YOU
___CALL_AGAIN
2. Press the CANCEL key.
CANCEL
DEPT.1____________T1
$2.29
CANCEL____--------------------16:52
03-01-2006
000024
00
Void Position Operations
You can use the Void control lock position to correct any complete transaction. To correct any
transaction:
1. Turn the control lock to the VOID position.
2. Enter the transaction you wish to correct exactly
as it was entered originally in the REG control
lock position. You can enter discounts, voids,
returns, tax exemptions or any other function.
3.
All totals and counters are corrected as if the
original transaction did not take place.
ER-260/265 Electronic Cash Register AU
____THANK_YOU
___CALL_AGAIN
VOID MODE
DEPT.1____________T1
-2.29
DEPT.2____________T1
-1.00
SUBTOTAL
-3.29
ROUND
-0.01
GST AMOUNT
-0.30
CASH
-3.30
16:52
03-01-2006
000025
00
Operating Instructions •
31
- (Minus) Key Registrations
You can register a negative amount by entering a price, then pressing the - (Minus) key. For
example, you can enter bottle returns or coupons using the - (Minus) key.
Note: You can program the minus key so that tax is charged on the gross amount or on the net
amount after the subtraction. See “- (Minus) Key Programming”.
1. Register the items you wish to sell.
2. Enter the amount you wish to subtract from the
sale.
For example for a $.50 coupon, enter:
5
0
3. Press the - (Minus) key.
____THANK_YOU
___CALL_AGAIN
DEPT.1____________T1
$2.29
-0.50
ROUND
$0.01
GST AMOUNT
$0.21
CASH
$1.80
16:52
03-01-2006
000026
00
-
32
•
Operating Instructions
ER-260/265 Electronic Cash Register AU
No Sale Operations
Open Drawer
The #/NS key will open the cash drawer when you have not already started a transaction.
____THANK_YOU
___CALL_AGAIN
1. Press #/NS:
# / NS
2. The drawer will open and the receipt will print as
in the example on the right.
OPEN DRAWER
16:52
000027
03-01-2006
00
Non Add Number
You can also use the #/NS key to print any number (up to 8 digits) on the printer paper. You can
enter the number any time during a transaction. For example, if you wish to record a charge account
number, enter the number and press the #/NS key before totaling the sale with the CHARGE key.
1. Register the items you wish to sell.
2. Enter the number you wish to record.
For example enter:
1
2
3
4
3. Press #/NS:
# / NS
____THANK_YOU
___CALL_AGAIN
DEPT.1____________T1
$2.99
NON ADD NO.
1234
ROUND
$0.01
GST AMOUNT
$0.27
CHARGE
$3.00
16:52
03-01-2006
000028
00
4. Press CHARGE:
C HARGE
5. The display will indicate “=” for total, the drawer
will open and the receipt will print as in the
example on the right.
ER-260/265 Electronic Cash Register AU
Operating Instructions •
33
Received On Account Operations
You can use the Received on Account key to accept cash into the cash drawer when you are not
actually selling merchandise. For example, use the Received on Account key to accept payments for
previously sold merchandise or record loans to the cash drawer.
1. Enter the amount of cash you are receiving.
For example, enter:
2
0
0
0
2. Press RA:
____THANK_YOU
___CALL_AGAIN
RECEIVED ON
16:52
000029
$20.00
03-01-2006
00
RA
3. The drawer will open and the receipt will print as
in the example on the right.
Paid Out Operations
You can use the PAID OUT key to track cash paid out for merchandise or to record loans from the
cash drawer.
1. Enter the amount of cash you are paying.
For example, enter:
2
0
0
0
2. Press PO:
____THANK_YOU
___CALL_AGAIN
PAID OUT
16:52
000030
$20.00
03-01-2006
00
PO
3. The drawer will open and the receipt will print as
in the example on the right.
34
•
Operating Instructions
ER-260/265 Electronic Cash Register AU
Totaling a Cash Sale
1. Register the items you wish to sell.
2. To display and print the subtotal of the sale
including tax, press SUBTOTAL:
SUB
TOTAL
3. To total a cash sale, press CASH/TEND:
CASH/
TEND
4. The display will indicate “=” for total, the drawer
will open and the receipt will print as in the
example on the right.
_______THANK_YOU
___CALL_AGAIN
DEPT.1____________T1
$2.99
DEPT.1____________T1
$2.99
4 X
@1.99
DEPT.2____________T1
$7.96
SUBTOTAL
$13.94
ROUND
$0.01
GST AMOUNT
$1.27
CASH
$13.95
16:51
03-01-2006
000031
00
Tendering a Cash Sale
1. Register the items you wish to sell.
2. To display and print the subtotal of the sale
including tax, press SUBTOTAL:
SUB
TOTAL
3. Enter the amount tendered by the customer.
For example, for $20.00 enter:
2
0
0
0
4. Press CASH/TEND:
CASH/
TEND
_______THANK_YOU
___CALL_AGAIN
DEPT.1____________T1
$2.99
DEPT.1____________T1
$2.99
4 X
@1.99
DEPT.2____________T1
$7.96
SUBTOTAL
$13.94
ROUND
$0.01
GST AMOUNT
$1.27
TOTAL
$13.95
CASH
$20.00
CHANGE
$6.05
16:52
03-01-2006
000032
00
5. The display will indicate “C” for change, the
drawer will open and the receipt will print as in
the example on the right.
ER-260/265 Electronic Cash Register AU
Operating Instructions •
35
Tendering a Check Sale
1. Register the items you wish to sell.
2. To display and print the subtotal of the sale
including tax, press SUBTOTAL:
SUB
TOTAL
3. Enter the amount of the check tendered by the
customer.
For example, for $20.00 enter:
2
0
0
0
_______THANK_YOU
___CALL_AGAIN
DEPT.1____________T1
$2.99
DEPT.1____________T1
$2.99
4 X
@1.99
DEPT.2____________T1
$7.96
SUBTOTAL
$13.94
GST AMOUNT
$1.27
TOTAL
$13.94
CHECK
$20.00
CHANGE
$6.06
16:52
03-01-2006
000033
00
4. Press CHECK:
CHECK
5. The display will indicate “C” for change, the
drawer will open and the receipt will print as in
the example on the right.
Totaling a Charge Sale
1. Register the items you wish to sell.
2. To display and print the subtotal of the sale
including tax, press SUBTOTAL:
SUB
TOTAL
3. Press CHARGE:
C HARGE
4. The display will indicate “=” for total, the drawer
will open and the receipt will print as in the
example on the right.
_______THANK_YOU
___CALL_AGAIN
DEPT.1____________T1
$2.99
DEPT.1____________T1
$2.99
4 X
@1.99
DEPT.2____________T1
$7.96
SUBTOTAL
$13.94
GST AMOUNT
$1.27
CHARGE
$13.94
16:52
03-01-2006
000034
00
Note: Charge tendering is not allowed.
36
•
Operating Instructions
ER-260/265 Electronic Cash Register AU
Totaling and Tendering
Three keys may be used to total and total a sale: CHECK, CHARGE, CASH/TEND key. The
CHECK and CASH/TEND keys can also be used for change calculation.
Subtotaling a Sale
1. Register the items you wish to sell.
2. To display and print the subtotal of the sale
including tax, press SUBTOTAL:
SUB
TOTAL
3. The subtotal will display with “=” indicated in the
left digit position of the display.
____THANK_YOU
___CALL_AGAIN
DEPT.1____________T1
DEPT.1____________T1
4 X
DEPT.2____________T1
SUBTOTAL
........
$2.99
$2.99
$1.99
$7.96
$13.94
Totaling a Cash Sale
1. Register the items you wish to sell.
____THANK_YOU
___CALL_AGAIN
2. To total a cash sale, press CASH/TEND:
CASH/
TEND
3. The display will indicate “=” for total, the drawer
will open and the receipt will print as in the
example on the right.
DEPT.1____________T1
$2.99
DEPT.1____________T1
$2.99
4 X
$1.99
DEPT.2____________T1
$7.96
SUBTOTAL
$13.94
ROUND
$0.01
GST AMOUNT
$1.27
CASH
$13.95
16:52
03-01-2006
000036
00
Tendering a Cash Sale
1. Register the items you wish to sell.
2. Enter the amount tendered by the customer.
For example, for $20.00 enter:
2
0
0
0
3. Press CASH/TEND:
CASH/
TEND
4. The display will indicate “C” for change, the
drawer will open and the receipt will print as in
the example on the right.
ER-260/265 Electronic Cash Register AU
____THANK_YOU
___CALL_AGAIN
DEPT.1____________T1
$2.99
DEPT.1____________T1
$2.99
4 X
$1.99
DEPT.2____________T1
$7.96
SUBTOTAL
$13.94
ROUND
$0.01
GST AMOUNT
$1.27
TOTAL
$13.95
CASH
$20.00
CHANGE
$6.05
16:52
03-01-2006
000037
00
Operating Instructions •
37
Tendering a Check Sale
1. Register the items you wish to sell.
2. Enter the amount tendered by the customer.
For example, for $20.00 enter:
2
0
0
0
3. Press CHECK:
CHECK
4. The display will indicate “C” for change, the
drawer will open and the receipt will print as in
the example on the right.
____THANK_YOU
___CALL_AGAIN
DEPT.1____________T1
$2.99
DEPT.1____________T1
$2.99
4 X
$1.99
DEPT.2____________T1
$7.96
SUBTOTAL
$13.94
GST AMOUNT
$1.27
TOTAL
$13.94
CHECK
$20.00
CHANGE
$6.05
16:52
03-01-2006
000038
00
Totaling a Charge Sale
1. Register the items you wish to sell.
____THANK_YOU
___CALL_AGAIN
2. Press CHARGE:
C HARGE
3. The display will indicate “=” for total, the drawer
will open and the receipt will print as in the
example on the right.
Note: Charge tendering is not allowed.
DEPT.1____________T1
$2.99
DEPT.1____________T1
$2.99
4 X
$1.99
DEPT.2____________T1
$7.96
SUBTOTAL
$13.94
GST AMOUNT
$1.27
CHARGE
$13.94
16:52
03-01-2006
000039
00
The descriptor of CHARGE key has been mo
38
•
Operating Instructions
ER-260/265 Electronic Cash Register AU
Check Cashing
Check cashing means exchanging cash for a check. Normally, this function is not allowed. If you
wish to allow check cashing, you must set system option #15 to a value of 1. See “System Option
Programming”.
1. Enter the amount of the check tendered by the
customer.
For example, for $20.00 enter:
2
0
0
0
____THANK_YOU
___CALL_AGAIN
_______< CHECK CASHING >
CHECK
CASH
16:52
000040
2. Press CHECK:
$20.00
-20.00
03-01-2006
00
CHECK
3. The display will indicate “C” for change, the
drawer will open and the receipt will print as in
the example on the right.
Split Tender
Split tendering means paying for one sale by different payment methods. For example, a $20.00 sale
could be split so $10.00 is paid in cash, and the remaining $10.00 is charged. If necessary, you can
make several different payments.
Note: If a portion of a sale is to be charged, the charge payment must be entered last.
1. Register the items you wish to sell.
2. Enter the amount of cash tendered by the
customer.
For example, enter $10.00 and press
CASH/TEND:
1
0
0
0
CASH/
TEND
3. The display will indicate “=” and $10.00,
indicating the amount still due. The drawer will
not open. Press CHARGE to charge the
remaining amount:
____THANK_YOU
___CALL_AGAIN
DEPT.2____________T1
$20.00
SUBTOTAL
$20.00
ROUND
$0.00
GST AMOUNT
$1.82
TOTAL
$20.00
CASH
$10.00
TOTAL
$10.00
CHARGE
$10.00
16:52
03-01-2006
000041
00
CHAR GE
4. The display will indicate “=” for total, the drawer
will open and the receipt will print as in the
example on the right.
ER-260/265 Electronic Cash Register AU
Operating Instructions •
39
Post Tender
Post tendering means computing change after the sale has been totaled and the drawer is open. This
feature is useful when a customer changes the amount of the tender or the clerk becomes confused
counting change manually. Normally, this function is not allowed. If you wish to allow post
tendering, you must set system option #14 to a value of 1. See “System Option Programming”.
1. Register the items you wish to sell.
____THANK_YOU
___CALL_AGAIN
2. Press CASH/TEND:
CASH/
TEND
3. The display will indicate “=” for total, the drawer
will open and the receipt will print as in the
example on the right.
DEPT.1____________T1
$2.00
SUBTOTAL
$2.00
ROUND
$0.00
GST AMOUNT
$0.18
CASH
$2.00
16:52
03-01-2006
000042
00
4. Enter the amount of the tender, Press
CASH/TEND:
2
0
0
0
CASH/
TEND
5. The display will indicate “=” for change and
display $17.88 change due.
40
•
Operating Instructions
ER-260/265 Electronic Cash Register AU
Currency Conversion
If you normally accept currency from a neighboring nation, you can program the SAM4s ER260/265 to convert the subtotal of a sale to the equivalent cost in the foreign currency. To do this,
you need to program the conversion factor. For example, if the Amount (home currency) is worth
1.3720 Canadian dollars (foreign currency), the conversion factor is 1.3720. See “Programming
Currency Exchange Rates” to set a conversion rate.
1. Register the items you wish to sell.
2. Press SUBTOTAL to display the amount due in
your home currency:
SUB
TOTAL
3. To convert the amount due to an equivalent value
in foreign currency, press C/CONV:
C/CONV
4. Enter the amount of the foreign currency tender,
Press CASH/TEND:
1
0
0
0
____THANK_YOU
___CALL_AGAIN
DEPT.1____________T1
$2.00
SUBTOTAL
$2.00
ROUND
$0.00
GST AMOUNT
$0.18
TOTAL
$2.00
FOREIGN AMT.
@10.00
CHANGE RATE
#1.3720
HOME AMT.
$7.29
CHANGE
$5.29
16:52
03-01-2006
000043
00
CASH/
TEND
5. The display will indicate “C” for change and
display $5.17 change due. The change due is
computed in home currency!
ER-260/265 Electronic Cash Register AU
Operating Instructions •
41
Add Check
Use the ADD CHECK key when you wish to issue a receipt, but not yet pay for the sale. For
example, one person may wish to pay for two guest checks at a restaurant, or one person may pay
for two admissions, where separate receipts are required for each person.
1. Register the items you wish to sell on the first
receipt.
____THANK_YOU
___CALL_AGAIN
2. Press ADD CHECK to issue a receipt for the
items:
DEPT.1____________T1
$2.00
ADD CHECK
$2.00
GST AMOUNT
$0.18
16:52
03-01-2006
000044
00
ADD
CHECK
3. Register the items you wish to sell on the next
receipt, press ADD CHECK to issue a receipt for
the items:
ADD
CHECK
4. Press SUBTOTAL to display the amount due for
both of the receipts:
____THANK_YOU
___CALL_AGAIN
DEPT.2____________T1
$5.00
ADD CHECK
$5.00
GST AMOUNT
$0.45
16:52
03-01-2006
000045
00
SUB
TOTAL
5. Total or tender the sale with CASH/TEND,
CHECK or CHARGE
____THANK_YOU
___CALL_AGAIN
SUBTOTAL
ROUND
GST AMOUNT
CASH
16:52
000046
42
•
Operating Instructions
$7.00
$0.00
$0.64
$7.00
03-01-2006
00
ER-260/265 Electronic Cash Register AU
Receipt On/Off and Receipt on Request
When a receipt is not normally issued, you can turn the receipt function on or off.
If the receipt is off, you can still issue a receipt after the sale has been completed. Normally, this
function is not allowed. If you wish to allow after sale receipts, you must set system option #17 to a
value of 1. See “System Option Programming”.
To Turn the Receipt Off
♦ With the control lock in the REG position, press PO:
PO
To Turn the Receipt On
♦ With the control lock in the REG position, press PO again:
PO
Printing a Receipt after the Sale
♦ After the sale has been totaled, but before the next transaction is started, press CASH/TEND:
CASH/
TEND
Note: Because receipt memory is limited, when a sale has more than 30 items or more than 3
tenders, the receipt after sale can not print all items. A row of dots is printed indicating the receipt
is incomplete.
For more than 30 items, the ‘row of dots’ is located after the 30th item;
For more than 3 tenders, the ‘row of dots’ is located before the last tender.
ER-260/265 Electronic Cash Register AU
Operating Instructions •
43
Calculator Operation
You can use a calculator program in the REG or VOID mode.
1. Turn the control lock to the REG or VOID position.
2. Enter 100 on the numeric keypad and press the SUB TOTAL key.
3. Enter a first number for calculation on the numeric keypad.
4. Choose one out of below operators.
VOID
+
CANC EL
-
C/CONV
X
5. Enter a second number for calculation on the numeric keypad.
6. Press the CASH/TEND key to finish.
ER-260/265 Electronic Cash Register AU
Operating Instructions •
45
X/Z Mode Reporting
Report Summary
There are two basic types of reports: "X", or read-only and "Z", or read & reset to zero. Some reports are
available in both types.
The following table summaries the reports available on the SAM4s ER-260/265:
Running a Report
1. Find the report you wish to run from the table on the previous page.
2. Turn the control lock to the X or the Z position.
3. Press the appropriate key for the report you wish to run.
ER-260/265 Electronic Cash Register AU
X/Z Mode Reporting •
47
Report Table
Control Lock
Position
Key
Financial
X or Z
CASH/
TEND
Period-to-Date Financial
X or Z
CHARGE
Hourly Sales
X or Z
X/TIME
All PLU
X or Z
PLU
Clerk
X or Z
CLERK
Z
SUB
TOTAL
Report
String Report (Financial,
PLU, Time and Clerk
reports in sequence)
PLU
First PLU
From/To PLU
X
PLU
Last PLU
48
•
Cash in Drawer
X
SUB
TOTAL
Check in Drawer
X
CHECK
X/Z Mode Reporting
ER-260/265 Electronic Cash Register AU
Electronic Journal (EJ) Table
PRINT ALL EJ
X
3
0
0
CASH/
TEND
PRINT EJ CASH
X
3
0
1
CASH/
TEND
PRINT EJ CHECK
X
3
0
2
CASH/
TEND
PRINT EJ CHARGE
X
3
0
3
CASH/
TEND
PRINT EJ %
X
3
0
4
CASH/
TEND
PRINT EJ RA/PO
X
3
0
5
CASH/
TEND
PRINT EJ RETURN
X
3
0
6
CASH/
TEND
PRINT EJ EC/VOID
X
3
0
7
CASH/
TEND
PRINT EJ NO SALE
X
3
0
8
CASH/
TEND
PRINT EJ CANCEL
X
3
0
9
CASH/
TEND
PRINT EJ BY CLERK
CASH/
TEND
X
401 ~ 410
PRINT EJ RESET
ER-260/265 Electronic Cash Register AU
Z
3
9
9
CASH/
TEND
X/Z Mode Reporting •
49
Cash-In-Drawer Declaration
Cash-In-Drawer Declaration is an optional feature that forces you to count the drawer and declare
the drawer count before a report can be run. By forcing the operator to declare, without knowledge
of the expected drawer totals, you are assured that all cash will be deposited. System option #8 must
be set to a value of 1 to enforce cash declaration. See “System Option Programming” for detail.
Declaring Cash
1. Turn the control lock to the X position.
2.
Enter the amount of the cash counted, press the
SUBTOTAL key:
9
8
7
9
SUB
TOTAL
3. The printer will print the declared amount, the
cash-in-drawer total from the cash register and
compute the difference
4.
____THANK_YOU
___CALL_AGAIN
INPUT AMOUNT
CASH IN DRAWER
DIFFERENCE
16:52
000047
$98.79
$92.29
$67.65
03-01-2006
00
Proceed to run the report you wish to print.
Note: You must run a report after declaring cash before registering any new transactions.
Setting Receipt/Journal Status
The printer can be set to generate customer receipts, or print a sales journal. In the receipt mode, the
printer will print the logo and feed the paper a sufficient length so that a receipt can be torn off. In
the journal mode, there is no additional paper feeding between transactions. The default state of this
program is the RECEIPT status.
To change the printer status from receipt to journal, or from journal to receipt:
1. Turn the control lock to the X position.
2. Enter 9999 on the numeric keypad and press the PO key.
9
50
•
9
X/Z Mode Reporting
9
9
PO
ER-260/265 Electronic Cash Register AU
Service Mode Programming
Memory Allocation Scan
1. Turn the control lock to the S position.
2. To view Memory Allocation, enter 60, and then press the SBTL key.
6
0
SUB
TOTAL
3. Press CASH key.
CASH
PC Online Mode
In ER-260/265 Series, There are easy to enter PC Online Mode.
1. Turn the control lock to the S position
2. Press RA key.
RA
ER-260/265 Electronic Cash Register AU
Service Mode Programming
•
51
Program Mode Programming
Default Programming
•
All keyboard Departments are taxable and preset, without entry limits by default status programming of
"310" (EPROM v01.014A and later); are taxable and open, without entry limits by default status
programming of "10" (EPROM v01.013A and earlier).
•
All PLUs are taxable and preset, without entry limits by default status programming of "110".
•
All system options are set to 0 in default programming, unless otherwise noted. Change only the options
that will deviate from default programming. There is no need to re-enter an option status of 0, since 0 is
its original setting.
•
All programming (unless otherwise noted) is done with the control lock in the P position. Each section
details a specific area of register programming.
•
The Default program is set to 10.000% VAT on Tax 1 and the description is set to GST already.
ER-260/265 Electronic Cash Register AU
Program Mode Programming
•
53
Basic Programming
This section covers the basic programming necessary to get your cash register running quickly. See
“Advanced Programming” for if you wish to program options that are not included in this section.
Setting the Date
The date sequence is Day- Month -Year.
1. Turn the control lock to the PGM position.
2. Enter the date in the format you have selected and press the X/TIME key.
3. Press CASH/TEND.
D
D
M
M
Y
Y
X/TIME
CASH/
TEND
6
X/TIME
CASH/
TEND
Date Setting Example
If the date is January 3, 2006, enter:
0
3
0
1
0
The date you have entered will display and print on the printer:
____THANK_YOU
___CALL_AGAIN
03-01-2006
_______PROGRAM TERMINATE
16:36
03-01-2006
000048
00
54
•
Program Mode Programming
ER-260/265 Electronic Cash Register AU
Setting the Time
1. Turn the control lock to the PGM position.
2. Enter the hour and minute in military time (24 hour time) and press the X/TIME key.
3. Press CASH/TEND.
H
H
M
M
X/TIME
CASH/
TEND
X/TIME
CASH/
TEND
Time Setting Example
If the time is 3:25 PM, enter:
1
6
3
6
The time you have entered will display and print on the printer:
____THANK_YOU
___CALL_AGAIN
16:36
_______PROGRAM TERMINATE
16:36
03-01-2006
000049
00
ER-260/265 Electronic Cash Register AU
Program Mode Programming
•
55
Programming Tax
You can be programmed by entering a tax percentage rate
Programming a Tax Rate Percentage
1. Turn the control lock to the PGM position.
2. Enter the rate, with a decimal. 0.000-99.999. It is not necessary to enter proceeding zeros.
For example, for 6%, enter 06.000 or 6.000.)
3. Enter 10.
4. Enter:
1
to set GST rate
2
to set tax 2 rate
3
to set tax 3 rate
4
to set tax 4 rate
5. Press the TAX key.
6. Press the CASH/TEND key to end programming.
7. See tax rate program examples.
Tax Rate Programming Flowchart
.
1
0
Tax Rate
TAX
CASH/
TEND
Tax #
(1-4)
Please Note: After programming the tax rate, you must program your
department or departments taxable to calculate tax. See “department
programming” steps.
Tax Rate Programming Example
If tax 1 is 10 percent GST, enter:
1
0
.
0
0
0
1
0
1
TAX
Press the CASH/TEND key to end programming.
CASH/
TEND
The rates you have entered will display and print on ____THANK_YOU
___CALL_AGAIN
the printer:
GST STATUS
10
GST RATE
10.000
_______PROGRAM TERMINATE
16:36
03-01-2006
000050
00
56
•
Program Mode Programming
ER-260/265 Electronic Cash Register AU
Department Programming
Programming Department Status
There are two parts to department programming. Department status is set here. Depending on
whether you select open or preset department status is this section, you can also program either the
open department entry limit or the preset department price. See “Programming Department Entry
Limit or Price”.
Use this section to program the following status options:
•
Set negative departments that subtract from the sale, rather than normal positive departments
which add to the sale.
•
Enforce the entry of a non-adding number before the department entry. See “Non Add
Number” for operation sequences.
•
Disable the departments, so that entries are not allowed.
•
Choose Open or Preset departments. Open departments accept amount entries. Use open
departments to enter different priced items into the same category. Preset departments
automatically register a preprogrammed price when the department key is pressed. Use preset
departments to register an individual item quickly and accurately. For example, cigarette packs
or food items can be assigned to departments as presets.
When you select preset departments, you can also decide if the department can also accept open
entries. This option is referred to as “preset override”.
•
Set single item departments which automatically total as a cash sale immediately after the
department entry. Single item departments are used to speed up one item sales.
•
Select a tax status to determine whether sales tax is automatically added.
•
Department status is preset 0 3 1 0 on EPROM v1.014A and later; 0 0 1 0 on EPROM v1.013A
and Earlier.
Unless otherwise programmed, departments are positive, open, not taxable, not single item
departments, and accept unlimited amounts (up to 7 digit entry). Therefore, it is not necessary to
program departments you wish to be open, positive, non-taxable, not single item, with no entry
limit.
ER-260/265 Electronic Cash Register AU
Program Mode Programming
•
57
Programming Department Status
1. Turn the control lock to the PGM position.
2. Enter 1 0 0 SBTL for department programming.
3. Decide if you want a negative, enforced non-add entry, or disabled department. If you
do not want any of these department options, enter 0. If you wish to select any of these
options, complete the table below by adding the status digits for each option. Enter the
resulting digit.
Department is Negative
Yes = 1
No = 0
+
0
Enforce Non-Add Entry
Yes = 2
No = 0
+
0
Department is Disabled
Yes = 4
No = 0
+
0
=
0
4. Decide if you want a preset or single item department. If you do not want any of these
department options, enter 0. If you wish to select any of these options, complete the
table below by adding the status digits for each option. Enter the resulting digit.
Department is Preset
Yes = 1
No = 0
+
1
Allow Preset Override
Yes = 2
No = 0
+
2
Department is Single Item
Yes = 4
No = 0
+
0
=
3
5. Select tax status by choicing a status from tax.tatus table below.
No Tax
0
Taxable by Rate 1
1
Taxable by Rate 2
2
Taxable by Rate 3
3
Taxable by Rate 4
4
6. For the use the KP.
Send KP?
Yes = 1
No = 0
+
0
=
0
7. Press the X/TIME key.
8. Press a department key which the setting for.
9. Repeat steps 3 to 8 for each department you wish to program.
10. Press the CASH/TEND key to end programming.
58
•
Program Mode Programming
ER-260/265 Electronic Cash Register AU
Department Status Programming Flowchart
Repeat for each
Department
100
SUB
TOTAL
X/TIME
Negative?
Non-Add?
Disabled?
Preset?
Single
item?
Tax
Status
Code
DEPT
KEY
CASH/
TEND
Send
KP
Department Status Programming Examples
For example, set:
•
department 1 open, taxable by rate 1
•
department 4 preset, taxable by rate 2
•
department 9 negative, preset, taxable by rate 3
To set Department 1, enter:
100
SUB
TOTAL
0
0
1
0
X/TIME
0
1
2
0
X/TIME
1
1
3
0
X/TIME
1
To set Department 4, enter:
4
To set Department 9, enter:
9
Press the CASH/TEND key to end programming.
CASH/
TEND
The status you have entered will display and print on the printer:
____THANK_YOU
___CALL_AGAIN
DEPT.1____________T1
10
DEPT.4____________T1
120
DEPT.9____________T1
1130
_______PROGRAM TERMINATE
16:36
03-01-2006
000051
00
ER-260/265 Electronic Cash Register AU
Program Mode Programming
•
59
Programming Department Entry Limit or Price
Note: Open departments are automatically assigned a 7 digit entry limit. You do not need to
program this section for open departments, unless you wish to set a different limit.
If you are programming a open department:
•
You can limit errors by setting the maximum amount that may be entered into a department.
If you are programming a preset department:
•
You can set the preset price. The price you program here is the amount that is automatically
registered when the department key is pressed.
Programming a Department Entry Limit or Price
1. Turn the control lock to the PGM position.
2. If the department is preset, enter the preset price, up to seven digits (01 to 1234567). (It
is not necessary to enter proceeding zeros. For example enter $1.00 as 100.)
OR,
If the department is open, enter the entry limit you wish to set.
3. Press the department key you wish to program.
4. Repeat step 2 and 3 for each department you wish to set.
5. Press the CASH/TEND key to end programming.
60
•
Program Mode Programming
ER-260/265 Electronic Cash Register AU
Department Entry Limit or Price Programming Flowchart
Repeat for each Preset Department
DEPT
KEY
CASH/
TEND
Preset Price
or
High Amount Lock Out
(Leading zeros are not necessary)
Department Entry Limit or Price Programming Examples
For example, set:
•
department 1 open, with a entry limit of $50.00
•
department 4 preset for $2.50
•
department 9 preset for $0.99
To set Department 1, enter:
5
0
0
0
1
To set Department 3, enter:
2
5
0
4
To set Department 9, enter:
9
9
9
Press the CASH/TEND key to end programming.
CASH/
TEND
The tax status you have entered will display and print on the printer:
____THANK_YOU
___CALL_AGAIN
DEPT.1____________T1
$50.00
DEPT.4____________T1
$2.50
DEPT.9____________T1
$0.99
_______PROGRAM TERMINATE
16:36
03-01-2006
000052
00
ER-260/265 Electronic Cash Register AU
Program Mode Programming
•
61
PLU (Price Look Up) Programming
The SAM4s ER-260/265 offers 1000 PLUs (Price Look Ups) as a standard feature. Like departments
PLUs (Price Look Ups) may be open or preset.
•
Preset PLUs are used to register preset items. The most significant difference between a preset
department and a preset PLU is the method of registration. While preset departments are
registered by simply pressing the department key, preset PLUs are registered by entering the
PLU number and pressing the PLU key.
•
There are many possible uses for preset PLUs. Since there are many more PLUs than
departments, you may use PLUs when you wish to accurately price and count a larger group of
items. Possible uses include: menu items in a restaurant or items (such as cigarettes) that you
wish to inventory.
•
Use open PLUs when you wish to enter different priced items into a larger number of
categories.
Programming PLU Status
There are two parts to PLU programming. PLU status is set here. Depending on whether you select
open or preset PLU status in this section, you can also program either the open PLU entry limit or
the preset PLU price. See “Programming PLU Entry Limit or Price”.
Use this section to program the following status options:
62
•
•
Set negative PLUs that subtract from the sale, rather than normal positive PLUs which add to
the sale.
•
Enforce the entry of a non-adding number before the PLU entry. See “Non Add Number” for
operation sequences.
•
Disable the PLUs, so that entries are not allowed.
•
Choose Open or Preset PLUs.
•
Set single item PLUs which automatically total as a cash sale immediately after the department
entry. Single item departments are used to speed up one item sales.
•
Select a tax status to determine whether sales tax is automatically added.
•
PLU status id preset to 0 1 1 0
Program Mode Programming
ER-260/265 Electronic Cash Register AU
Programming PLU Status
1. Turn the control lock to the PGM position.
2. Enter the number of the PLU you wish to program (1-1000), press the PLU key.
3. Decide if you want a negative, enforced non-add entry, or disabled PLU. If you do not
want any of these options, enter 0. If you wish to select any of these options, complete
the table below by adding the status digits for each option. Enter the resulting digit.
PLU is Negative
Yes = 1
No = 0
+
0
Enforce Non-Add Entry
Yes = 2
No = 0
+
0
PLU is Disabled
Yes = 4
No = 0
+
0
=
0
4. Decide if you want a preset or single item PLU. If you do not want any of these options,
enter 0. If you wish to select any of these options, complete the table below by adding
the status digits for each option. Enter the resulting digit.
PLU is Preset
Yes = 1
No = 0
+
1
PL:U is Single Item
Yes = 2
No = 0
+
0
=
1
5. Select tax status by choicing a status from tax.tatus table below.
No Tax
0
Taxable by GST
1
Taxable by Rate 2
2
Taxable by Rate 3
3
Taxable by Rate 4
4
6. For the use the KP.
Send KP?
Yes = 1
No = 0
+
0
=
0
7. Press the department key that you want this PLUs’ sales added to.
8. Repeat steps 2 to 7 for each PLU you wish to program.
9. Press the CASH/TEND key to end programming.
ER-260/265 Electronic Cash Register AU
Program Mode Programming
•
63
PLU Status Programming Flowchart
Repeat for each
PLU
DEPT
KEY
PLU
CASH/
TEND
PLU #
Negative? Preset?
Non-Add? Single
Disabled? item?
Tax
Status
Code
Send
KP
PLU Status Programming Examples
For example, set:
•
PLU #1 preset, not single item, taxable by rate 1, with sales reported to department
2.
•
PLU #30 preset, single item, taxable by rate 2, with sales reported to department 4.
•
PLU #6 open, not single item, non-taxable, with sales reported to department 9.
To set PLU 1, enter:
1
PLU
0
1
1
0
0
PLU
0
3
2
0
6
PLU
0
0
0
0
2
To set PLU 30, enter:
3
4
To set PLU 6, enter:
9
Press the CASH/TEND key to end programming.
CASH/
TEND
The status you have entered will display and print on the printer:
____THANK_YOU
___CALL_AGAIN
PLU1______________T1
110
DEPT.2
PLU30_____________T2
320
DEPT.4
PLU6
0
DEPT.9
_______PROGRAM TERMINATE
16:36
03-01-2006
000053
00
64
•
Program Mode Programming
ER-260/265 Electronic Cash Register AU
Programming PLU Entry Limit or Price
Note: Open PLUs are automatically assigned a 7 digit entry limit. You do not need to program
this section for open PLUs, unless you wish to set a different limit.
If you are programming a open PLU:
•
You can limit errors by setting the maximum amount that may be entered into a PLU.
If you are programming a preset PLU:
•
You can set the preset price. The price you program here is the amount that is automatically
registered when the PLU is entered.
Programming a PLU Entry Limit or Price
1. Turn the control lock to the PGM position.
2. Enter the number of the PLU you wish to program (1-1000),
3. Press the PLU key.
4. If the PLU is preset, enter the preset price, up to seven digits (01 to 1234567). (It is not
necessary to enter proceeding zeros. For example enter $1.00 as 100.)
OR
If the PLU is open, enter the highest amount that may be entered into the PLU.
5. Press the X/TIME key.
6. Repeat from step 2 to 5 for each PLU you wish to program.
7. Press the CASH/TEND key to end programming.
ER-260/265 Electronic Cash Register AU
Program Mode Programming
•
65
PLU Entry Limit or Price Programming Flowchart
Repeat for each Preset PLU
PLU
X/TIME
C ASH/
TEND
Preset Price
or
High Amount Lock Out
(Leading zeros are not necessary)
PLU #
PLU Entry Limit or Price Programming Examples
For example, set:
•
PLU 1 with a preset price of $1.99
•
PLU 30 with a preset price of $10.00
•
PLU 6 with a entry limit of $5.00
To set PLU 1, enter:
1
PLU
1
9
9
X/TIME
To set PLU 30, enter:
3
0
PLU
1
0
0
0
X/TIME
To set PLU 6, enter:
6
PLU
5
0
0
X/TIME
Press the CASH/TEND key to end programming.
CASH/
TEND
The tax status you have entered will display and print on the printer:
____THANK_YOU
___CALL_AGAIN
PLU1______________T1
@1.99
PLU30_____________T1
@10.00
PLU6______________T1
@5.00
_______PROGRAM TERMINATE
16:36
03-01-2006
000054
00
66
•
Program Mode Programming
ER-260/265 Electronic Cash Register AU
System Option Programming
Twenty system options are provided so that you can configure the SAM4s ER-260/265 to your exact
requirements. Refer to the “System Option Table” to review the system options. Read each option
carefully to determine if you wish to make any changes.
NOTE: Because after clearing memory all options settings are automatically set to 0, and
because your most likely option selections require a status setting of 0, you do not need to
program this section unless you wish to change the default status.
Programming a System Option:
1. Turn the control lock to the PGM position.
2. Enter the option number of the system option you wish to change.
3. Press the RA key.
4. Enter the number representing the status you have selected.
5. Press the PO key.
6. Repeat step 2 to 5 for each system option you wish to change.
7. Press the CASH/TEND key to end programming.
System Option Flowchart
R epeat for each
System Option
RA
PO
CASH/
TEND
Status
Option #
System Option Programming Examples
Set the following options
•
Option 15: Allow check cashing.
•
Option 20: Enforce cash or check tender at totaling.
To set option 16:
1
5
RA
1
PO
RA
1
PO
To set option 20:
2
0
Press the CASH/TEND key to end programming.
CASH/
TEND
ER-260/265 Electronic Cash Register AU
Program Mode Programming
•
67
System Option Table
NOTE: Bold font is the default settings. In other words, the Bold font setting indicates the way
the register is automatically set up after.
Option No. SYSTEM OPTION
STATUS
1
Print the grand total on X,Z report.
YES = 0
NO = 1
2
Print the gross total on X,Z report.
YES = 0
NO = 1
3
Reset the consecutive number counter after a Z report.
NO = 0
YES = 1
4
Reset the Z counter after Z report.
NO = 0
YES = 1
5
Skip totals with zero value on X,Z report.
YES = 0
NO = 1
6
Reset the grand total after a Z report.
NO = 0
YES = 1
7
Print the subtotal when pressed.
YES = 0
NO = 1
8
Cash must be declared before X,Z report.
NO = 0
YES = 1
9
Allow X reports
YES = 0
NO = 1
0 = none
10
1 = 1 place
Decimal point position
2 = 2 places
3 = 3 places
11
Select a method for tax printing:
Print Taxable Totals.
Do not print Taxable Total.
Print tax amounts separately
Print only total of all taxes
Do not print tax amounts
Print tax amounts
Print only total of all taxes
Do not print tax amounts
0
Round up at 0.50
0
Always Round up
1
Always Round down
2
12
Rounding method for percentage key and
tax.
13
68
•
Rounding method for decimal
multiplication and split pricing.
1
2
3
4
5
Round up at 0.50
0
Always Round up
1
Always Round down
2
14
Allow Post Tender.
NO = 0
YES = 1
15
Allow Check Cashing.
NO = 0
YES = 1
Program Mode Programming
ER-260/265 Electronic Cash Register AU
Option No. SYSTEM OPTION
STATUS
Incactive
Stay
Pop Up
16
Select clerk option:
17
Allow receipt after sale.
18
19
Print Currency Symbol
0
1
2
NO = 0
YES = 1
$
NO = 0
YES = 1
Enforce cash or check tender at totaling.
20
Date sequence
MM-DD-YY
0
DD-MM-YY
1
YY-MM-DD
2
21
Select drawer compulsory
NO = 0
YES = 1
22
Use spool
NO = 0
YES = 1
Disable.
0
Enable Print from Oldest.
1
Enable Print from Newest
2
23
Electronic Journal
24
25
26
Prompt operator when Electronic Journal is full
NO = 0
YES = 1
Stop operations when Electronic journal is full
NO = 0
YES = 2
Send reset report to Electronic journal
NO = 0
YES = 4
YES = 0
NO = 1
Paper End Sensor
Print small font EJ REPORT for journal printer
SUM
Disable
0
Enable
1
27
Overlay discriptor
NO = 0
YES = 1
28
Print in high densily
* Note : 1. This option lowers the printing speed.
2. This option can affect to the life cycle of printer
head.
NO = 0
YES = 1
29
Pre Print graphic logo on receipt?
NO = 0
YES = 1
30
Use Kitchecn Printer (ELLIX 20)
NO = 0
YES = 1
31
Ending feeding line on KP (0-9)
32
Rounding
ER-260/265 Electronic Cash Register AU
4
Disable
0
Australia
1
New Zealand
2
Program Mode Programming
•
69
Advanced Tax Programming
Use the instructions in this chapter only if you wish to determine tax program entries yourself. See
“Programming Tax” to enter a simple tax rate.
Important Note: After you have entered your tax program, test for accuracy by entering several
transactions of different dollar amounts. Carefully check to make sure the tax charged by the cash
register matches the tax on the printed tax chart for your area. As a merchant, you are responsible for
accurate tax collection. If the cash register is not calculating tax accurately, contact your local SAM4s
Dealer for assistance.
Tax Rate Programming
You can program up to three separate taxes on the SAM4s ER-260. Set tax rate(s) here.
Programming Tax Rates and Status
1. Turn the control lock to the PGM position.
2. If the tax is a percentage rate, enter it with a decimal (0.000-99.999). It is not necessary
to enter proceeding zeros. For example, for 6%, enter 06.000 or 6000.
3. For the type of tax, enter:
0
1
if the tax is a percentage added to the sale (normal add on tax)
if the tax is a percentage value added tax (VAT; calculated as part of the sale)
0
RESERVED
4.
5. Enter:
1
2
3
4
to set GST
to set tax rate 2
to set tax rate 3
to set tax rate 4
6. Press the TAX key.
7. Press the CASH/TEND key to end programming.
Tax Rate Programming Flowchart
•
Tax Rate
70
•
Program Mode Programming
TAX
Tax
type
Reserved
CASH/
TEN D
Tax #
(1-4)
ER-260/265 Electronic Cash Register AU
Tax Rate Examples
If tax 1 is 6 percent, enter:
6
•
0
0
0
0
0
1
TAX
0
0
0
2
0
3
TAX
If tax 3 is 8 percent, enter:
8
•
Press the CASH/TEND key to end programming.
CASH/
TEND
The rates you have entered will display and print on the printer:
____THANK_YOU
___CALL_AGAIN
TAX1 STATUS
00
TAX1 RATE
6.000
TAX3 STSTUS
03
TAX3 RATE
8.000
_______PROGRAM TERMINATE
16:36
03-01-2006
000055
00
ER-260/265 Electronic Cash Register AU
Program Mode Programming
•
71
+% and -% Key Programming
There are two percentage keys on the keyboard: +% and -%. The +% key applies a surcharge. The
-% key applies a discount. Without any further programming, you can apply a discount or
surcharge to an individual item or to the subtotal of a sale be entering a percentage and pressing the
+% or -% key. This program allows you to:
•
decide to calculate any taxes before or after the percentage is applied
•
set a preset percentage for the +% or -% key
•
if a preset percentage is set, decide if you wish to also allow a percentage to be entered
•
inactivate the key
Programming the +% or -% Key
1. Turn the control lock to the PGM position.
2. Enter the percentage rate you wish to preset, or 0 if you only wish to enter the
percentage. Press the +% or -% key, depending on which key you are programming.
Be sure not to enter the decimal point while setting a rate, i.e. enter 3 3 3 3 3 as 33 1/3
% and enter 5 0 0 0 0 as 50%.
3. To decide if the rate calculated before or after the discount/surcharge.
0
Calculate Tax before the discount/surcharge?
1
Calculate Tax after the discount/surcharge?
4. Enter:
0
If you wish to allow the operator to also enter a percentage (override).
1
If you do not wish to allow the operator to also enter a percentage (override).
2
If you wish the key to be inactive.
5. Press the CASH/TEND key to end programming.
+% or -% Key Programming Flowchart
+% or
-%
Preset Percentage
CASH/
TEND
Before? Over-ride?
After?
Inactive?
+% or -% Key Programming Example
Set the -% (discount) Key preset for 50% and so that tax is calculated after the discount is
applied and override is allowed. Enter:
5
72
•
0
0
Program Mode Programming
0
0
1
0
-%
CASH
ER-260/265 Electronic Cash Register AU
- (Minus) Key Programming
The - (Minus) key is used to enter the amount of a coupon that is subtracted from the sale.
•
The - (Minus) key can programmed to be taxable or non-taxable. In other words, when you are
subtracting a coupon, you can calculate sales tax on the net or the gross cost of the item. If the (Minus) key is taxable, you will calculate sales tax on the net cost of the item. If the - (Minus)
key is -non-taxable, you will calculate sales tax on the gross cost of the item.
•
You can also program limit errors by setting the maximum amount that may be entered into the
- (Minus) key. For example, setting a 3 digit limit means the maximum you can enter is $9.99.
This is referred to as the High Digit Lock Out, or HDLO.
Programming the - (Minus) Key
1. Turn the control lock to the PGM position.
2. Enter the High Digit Lock Out (entry limit) digit from the table below. (Enter 0 for no
limit.)
HDLO
Limits
HDLO
Limits
1
2
3
0
.01 - .09
.01 - .99
.01 - 9.99
.01 - 99999.99
4
5
6
.01 - 99.99
.01 - 999.99
.01 - 9999.99
3. To decide if the rate calculated before or after the Minus (-) key.
0
Calculate Rate before the Minus (-) key?
1
Calculate Rate after the Minus (-) key?
4. Enter:
0
for active minus key
1
for inactive minus key
5. Press the - (Minus) key.
6. Press the CASH/TEND key to end programming.
Minus (-) Key Programming Flowchart
HDLO
CASH/
TEND
Before? Inactive?
After?
Minus (-) Key Programming Example
Set the Minus (-) key with a three digit HDLO ($9.99) and so that tax is calculated after the
Minus (-) key amount is entered. (In other words, tax is calculated on the net cost of the item.)
Enter:
3
1
0
ER-260/265 Electronic Cash Register AU
-
CASH/
TEND
Program Mode Programming
•
73
CANCEL Key Programming
The CANCEL key can be made inactive. Normally the key is active, however, you may wish to
inactivate it for security reasons.
Programming the CANCEL Key
1. Enter:
0
to activate the CANCEL key
1
to inactivate the CANCEL key
2. Press the CANCEL key.
3. Press the CASH/TEND key to end programming.
Cancel Key Programming Flowchart
CANCEL
CASH/
TEND
Inactive?
Cancel Key Programming Example
To inactivate the CANCEL key, enter:
1
74
•
CANCEL
Program Mode Programming
CASH/
TEND
ER-260/265 Electronic Cash Register AU
Currency Conversion Programming
If you normally accept currency from a neighboring nation, you can program the SAM4s ER260/265 to convert the subtotal of a sale to the equivalent cost in the foreign currency. To do this,
you need to program the conversion factor. For example, if the Amount (home currency) is worth
1.3720 Canadian dollars (foreign currency), the conversion factor is 1.3720.
Note: Foreign currency exchange rates may be stated as “foreign currency in dollars”, or “dollars in
foreign currency”. Use the rate stated in “dollars in foreign currency” when you are programming this
section.
Programming Currency Exchange Rates
1. Turn the control lock to the PGM position.
2. Enter the exchange rate of up to 5 digits (do not enter the decimal point).
3. Enter a number from 0 to 4 to indicate the decimal position.
4. Press the C/CONV key.
5. Press the CASH/TEND key to end programming.
Currency Exchange Rate Programming Flowchart
C/CONV
Exchange Rate
CASH/
TEND
Decimal
Position
Currency Exchange Rate Programming Example
The Amount (home currency) is worth 1.3720 Canadian dollars (foreign currency.
1
3
7
Exchange Rate
ER-260/265 Electronic Cash Register AU
2
0
4
C/CONV
CASH/
TEND
Decimal
Position
Program Mode Programming
•
75
Clerk Programming
If you wish to use the clerk system, you must first activate the clerk system by setting system option
#16. See “System Option Programming”. You can activate the clerk system for with a stay down
or pop-up mode.
•
Stay down means that once a clerk is signed on, the same clerk will remain signed on until a
different clerk signs on or the original clerk signs off. A stay down clerk system might be
used when only one operator uses the register at a time, and a different operator begins
when a work shift is changed.
•
Pop-up means that the clerk is automatically signed off at the end of each transaction.
Therefore, to begin a transaction, you must first sign a clerk on. A pop-up clerk system
might be used in a department store, where several clerks might use the register during the
same shift, and clerk sales information is required.
With the clerk system activated, you can operate up to 10 clerks. The clerk registering a transaction
is printed on the bottom of the receipt to indicate clerks 1 through 10. For example:
16:36
000057
CLERK 1
03-01-2006
00
See “Clerk Operations” for clerk sign on and sign off sequences.
Programming a Clerk Code
The clerk code consists of a three digit secret number, followed by the digit representing the
number of the clerk.
1. Turn the control lock to the PGM position.
2. Set system option #16 to a value or 1 or 2 (for with a stay down or pop-up mode). See
“System Option Programming”.
3. Enter the clerk number (1-10) or the secret code number
4. Press the CLERK key.
5. Enter a three digit secret code,
6. Press the X/TIME key.
7. Repeat from step 3 to 6 for each clerk you wish to program.
8. Press the CASH/TEND key to end programming.
Clerk Programming Flowchart
Repeat for each clerk
CLERK
Clerk # 1.thru 10
(Secret code #)
76
•
Program Mode Programming
X/TIME
CASH/
TEND
Secret
code #
ER-260/265 Electronic Cash Register AU
Clerk Programming Example
To set Clerk 5 with a code of 5 6 7, enter:
5
CLERK
5
6
7
X/TIME
C ASH/
TEND
Printing Clerk Codes:
If you need to verify clerk codes:
1. Turn the control lock to the PGM position.
2. Press the CLERK key.
3. The printer will print as in the example below:
____THANK_YOU
___CALL_AGAIN
CLERK 1
1__
CLERK 2
2__
CLERK 3
3__
CLERK 4
4__
CLERK 5
567
CLERK 6
6__
CLERK 7
7__
CLERK 8
8__
CLERK 9
9__
CLERK 10
10_
_______PROGRAM TERMINATE
16:36
03-01-2006
000058
00
Changing the Secret Clerk Code.
You can change the existing sercret code of a clerk.
By inputting the old secret No. followed by the new secret No. of the clerk.
* If you inputting 0 in a New Secret code #, the secret No. of the clerk is initialized to the clerk
number.
Repeat for each clerk
CLERK
Old
Secret
code #
ER-260/265 Electronic Cash Register AU
X/TIME
CASH/
TEND
New
Secret
code #
Program Mode Programming
•
77
Register Number Programming
You can program a two digit register number that will print on the lower right corner of each
transaction. If you are using more than one cash register, the register number can be used to identify
the register where the transaction was entered.
____THANK_YOU
___CALL_AGAIN
MACHINE NO.
99
_______PROGRAM TERMINATE
16:36
03-01-2006
000059
99
Register Number
To set a register identification number:
1. Turn the control lock to the PGM position.
2. Enter register number and press the #/NS key:
#/NS
3. Press the CASH/TEND key to end programming.
CASH/
TEND
78
•
Program Mode Programming
ER-260/265 Electronic Cash Register AU
Descriptor Programming
Alpha Overlay Method
Using the Overlay layout - EPROM v1.013A and Later
1. According to the Alpha overlay, find the character you wish to print.
2. Press the bottom with the character you need.
F
E
M
T
V
X
Z
Back
L
S
U
W
Y
Space
CLEAR
X / TIME
PLU
Double
7
8
9
CHECK
4
5
6
1
2
3
0
00
•
K
1
D
R
6
J
2
C
Q
7
I
3
B
P
H
13
O
9
G
5
12
8
4
A
11
14
N
10
ER-260/265 Electronic Cash Register AU
15
CASH
/
TEND
Program Mode Programming
•
79
Using the Overlay layout - EPROM v1.010 and Earlier
1. Find the key that has the character you need.
2. According to the order on the key in the overlay below, press once will give you the
first character, press twice will give you the second character, press three times will
give you the last character.
For example, press Department 7 key once will give you an ‘M’, twice will give you an
‘N’, three times will give you an ‘O’.
7
•
7
7
This will
give an ‘M’
•
This will
give an ‘N’
Another example, press Department 15 key once will give a ‘%’, twice will give you an
‘’’, three times will give you an ‘(‘.
15
•
15
15
This will
give an ‘% ’
•
This will
give an ‘’’
3. If there is any number used in the descriptor, just press the numerical key once.
4. With any character, symble and number, a decimal point ‘•’ is needed to follow up.
80
•
Space Double
Ü£Ñ
ØÁ€
ÍÓÚ
\{}
_.Dbl
ÇÄÅ
ÉÆÖ
)*+
,-sp
|^~
ABC
DEF
GHI
1
6
11
JKL
MNO
PQR
2
7
12
STU
VWX
YZ@
3
8
13
&#$
•/:
;<=
4
9
14
>?[
]!"
%'(
5
10
15
Program Mode Programming
CLEAR
X / TIME
PLU
7
8
9
4
5
6
1
2
3
0
•
CHECK
CASH
/
TEND
ER-260/265 Electronic Cash Register AU
Code Table Method
Using the Code Table
1. Find the character you wish to print.
2. Find the first entry digit for the character by following the column to the top of the
table.
3. Find the second entry digit for the character by following the row to the left margin of
the table.
For example, enter code “1 4” for character “4”, code “2 0” for character “A”, and code “4 5”
for character “Z”.
Second Entry
First Entry
1
2
3
4
5
6
7
8
9
0
0
A
K
U
•
!
SPACE
Ç
Á
1
1
B
L
V
/
"
|
Ä
€
2
2
C
M
W
:
%
^
Å
Í
3
3
D
N
X
;
'
~
É
Ó
4
4
E
O
Y
<
(
\
Æ
Ú
5
5
F
P
Z
=
)
{
Ö
6
6
G
Q
@
>
*
}
Ü
7
7
H
R
&
?
+
_
£
8
8
I
S
#
[
,
.
Ñ
-
DBL
WIDTH
Ø
9
9
J
ER-260/265 Electronic Cash Register AU
T
$
]
Program Mode Programming
•
81
Customer Logo Descriptor
Without otherwise programming, the customer logo will print a two line message at the top of each
receipt:
____THANK_YOU
___CALL_AGAIN
If you wish you can replace this message with your own custom message. Your message can be up
to 6 lines long. (see “Alpha Program Overlay”)
Programming a Custom Logo:
1. Turn the control lock to the PGM position.
2. Press the X/TIME key.
3. Enter up to 32 characters for a line of the logo
*
*
*
For EPROM v1.013A and after, refer to NEW Alpha Overlay, enter the character
you wish, or
For EPROM v1.010 and before, refer to OLD Alpha Overlay, enter the character
you wish, each character follow up with decimal point ‘•’, or
Refer to the Code Table, enter the two digits that represent each character you
wish.
4. Press the X/TIME key.
5. Enter the two digit number that represents the line of the message you wish to program:
Line#
Code
11
12
13
14
15
16
Line Content
1st Line Preamble Logo
2nd Line Preamble Logo
3rd Line Preamble Logo
4th Line Preamble Logo
5th Line Preamble Logo
6th Line Preamble Logo
Line#
Code
21
22
23
24
25
26
Line Content
1st Line Postamble Logo
2nd Line Postamble Logo
3rd Line Postamble Logo
4th Line Postamble Logo
5th Line Postamble Logo
6th Line Postamble Logo
6. Press the CHECK key
7. Repeat from step 2 to 6 for each line you are programming.
8. Press the CASH/TEND key to end programming.
82
•
Program Mode Programming
ER-260/265 Electronic Cash Register AU
Logo Descriptor Programming Flowchart
Repeat for each Line of the Logo
X/TIME
Enter up to 32
charact ers
X/TIME
CHECK
CASH/
TEND
Line #
Code
(v1.011 & after)
Repeat for each Line of the Logo
X/TIME
•
X/TIME
Up to 32 characters follow up
with decimal point key
CHECK
CASH/
TEND
Line #
Code
(v1.010 & before)
or
Repeat for each Line of the Logo
X/TIME
X/TIME
Up to 32 2-digit
character codes
ER-260/265 Electronic Cash Register AU
CHECK
CASH/
TEND
Line #
Code
Program Mode Programming
•
83
Department Descriptor
Without otherwise programming, each department will print the department number for registrations and
reporting. (see “Alpha Program Overlay”)
For example, the receipt will look like this:
DEPT.1____________T1
DEPT.7____________T1
$2.99
$1.99
If you wish you can each department descriptor with a custom descriptor, up to 18 characters in
length. For example, you could program your own descriptors like this:
GRECERY___________T1
MEAT______________T1
$2.99
$1.99
Programming a Department Descriptor
1. Turn the control lock to the PGM position.
2. Press the X/TIME key.
3. Enter up to 18 characters for a department.
*
*
*
For EPROM v1.013A and after, refer to NEW Alpha Overlay, enter the character
you wish, or
For EPROM v1.010 and before, refer to OLD Alpha Overlay, enter the character
you wish, each character follow up with decimal point ‘•’, or
Refer to the Code Table, enter the two digits that represent each character you
wish.
4. Press the X/TIME key.
5. Press the department key you programmed for.
6. Repeat from step 2 to 5 for next department you want to program.
7. Press the CASH/TEND key to end programming.
84
•
Program Mode Programming
ER-260/265 Electronic Cash Register AU
Department Descriptor Programming Flowchart
Repeat for eac h department
X/TIME
Ent er up to 18
characters
X/TIME
DEPT
KEY
CASH/
TEND
DEPT
KEY
CASH/
TEND
(v1.013A & later)
Repeat for each department
X/TIME
•
X/TIME
Up to 18 character
with decimal point
(v1.010 & before)
or
Repeat for each department
X/TIME
X/TIME
DEPT
KEY
CASH/
TEND
Up to 18 2-digit
character codes
ER-260/265 Electronic Cash Register AU
Program Mode Programming
•
85
PLU Descriptor
If you are using PLUs, the PLU descriptor print the PLU code unless you choose to program a custom
descriptor. (see “Alpha Program Overlay”)
For example, the receipt will look like this:
PLU1______________T1
PLU23_____________T1
$2.99
$1.99
If you wish you can each department descriptor with a custom descriptor, up to 18 characters in
length. For example, you could program your own descriptors like this:
CIGARETTE_________T1
APPLES____________T1
$2.99
$1.99
Programming a PLU Descriptor
1. Turn the control lock to the PGM position.
2. Press the X/TIME key.
3. Enter up to 18 characters for a PLU,
For EPROM v1.013A and after, refer to NEW Alpha Overlay, enter the character
you wish, or
For EPROM v1.010 and before, refer to OLD Alpha Overlay, enter the character
you wish, each character follow up with decimal point ‘•’, or
Refer to the Code Table, enter the two digits that represent each character you
wish.
4. Press the X/TIME key.
5. Enter the PLU number, press the PLU key.
6. Repeat from step 2 to 5 for next PLU you want to program.
7. Press the CASH/TEND key to end programming.
86
•
Program Mode Programming
ER-260/265 Electronic Cash Register AU
PLU Descriptor Programming Flowchart
Repeat for each PLU
X/TIME
Enter up to 18
charact ers
X/TIME
PLU
CASH/
TEND
PLU
Code
(v1.011 & after)
Repeat for each PLU
X/TIME
•
X/TIME
PLU
CASH/
TEND
PLU
Code
Up to 18 character
with decimal point
(v1.010 & before)
or
Repeat for each PLU
X/TIME
X/TIME
Up to 18 2-digit
character codes
ER-260/265 Electronic Cash Register AU
PLU
CASH/
TEND
PLU
Code
Program Mode Programming
•
87
Descriptor Programming Example
For Customer Logo Descriptor, Department Descriptor and PLU Descriptor, the example key
sequence between X/TIME keys is shown below. Please note the different between new (EPROM
v01.013A and later) and previous (EPROM v01.010 and earlier).
In the example, those boxes with pattern indicate the length of description has exceed 18 charactors
and only capable with Logo Descriptor.
To program descripton APPLE HOUSE, the key sequence will be:
•
Using new alpha overlay entry method (EPROM v01.013A and later)
For SINGLE SIZE
X/TIME
A
P
P
L
E
Space
H
O
U
S
E
X/TIME
For DOUBLE SIZE
X/TIME
Double
Double
Space
Double
•
E
A
Double
P
Double
P
D ouble
L
Double
Double
H
Double
O
Double
U
Double
S
E
X/TIME
Using previous alpha overlay entry method (EPROM v01.010 and before)
For SINGLE SIZE
X/TIME
H
A
.
.
O
P
.
.
U
P
.
.
S
L
.
.
E
E
.
.
Spa
ce
.
P
.
X/TIME
For DOUBLE SIZE
Note: “Double” also apply to Department and PLU descriptors.
Dou
ble
X/TIME
88
•
.
A
Dou
ble
.
.
P
Dou
ble
.
.
Dou
ble
.
L
.
Dou
ble
.
E
.
Dou
ble
.
Spa
ce
.
Dou
ble
.
H
.
Dou
ble
.
O
.
Dou
ble
.
U
.
Dou
ble
.
S
.
Dou
ble
.
E
.
Program Mode Programming
X/TIME
ER-260/265 Electronic Cash Register AU
•
Using two digit code entry method
In SINGLE SIZE, Enter the codes “2 0 3 5 3 5 3 1 2 4 7 0 2 7 3 4 4 0 3 8 2 4” representing
the text.
X/TIME
2
2
7
0
3
3
4
5
4
3
0
5
3
3
8
1
2
2
4
4
7
0
X/TIME
In DOUBLE SIZE, Enter the codes “7 9 2 0 7 9 3 5 7 9 3 5 7 9 3 1 7 9 2 4 7 9 7 0 7 9 2 7 7
9 3 4 7 9 4 0 7 9 3 8 7 9 2 4” representing the text.
X/TIME
7
9
2
0
7
9
3
5
7
9
3
5
7
9
3
1
7
9
2
4
7
9
7
0
7
9
2
7
7
9
3
4
7
9
4
0
7
9
3
8
7
9
2
4
ER-260/265 Electronic Cash Register AU
X/TIME
Program Mode Programming
•
89
Program Scan
Department and Option Program Scan
You can generate a print of all the programming options scan.
1. Turn the control lock to the PGM position.
2. Press the CASH/TEND key to print the program report.
PLU Programming Scan
You can generate PLU PROGRAM SCAN.
1. Turn the control lock to the PGM position
2. Enter 15 on the numeric keypad and press the SUB TOTAL key.
3. To read PLU program information, enter the number(1-1000) of the start PLU and press the
PLU key
4. To read PLU program information, enter the number(1-1000) of the end PLU and press the
PLU key
90
•
Program Mode Programming
ER-260/265 Electronic Cash Register AU
Program Scan Example
____THANK_YOU
___CALL_AGAIN
Department Status ->
Department Price or Limit ->
DEPT.1
DEPT.2
DEPT.
(Department Status and Price/Limit is
listed for each department)
Tax 1 Status ->
Tax 1 Rate ->
Tax 2 Status ->
Tax 2 Rate ->
Tax 3 Status ->
Tax 3 Rate ->
Tax 4 Status ->
Tax 4 Rate ->
Percentage Discount Key Status ->
Percentage Discount Key Rate ->
Percentage Surcharge Key Status ->
Percentage Surcharge Key Rate ->
Minus (-) Key Status ->
Currency Conversion Exchange Rate ->
Decimal Position ->
System Option Value ->
System Option Value ->
System Option Value ->
(System Option Value is listed for
each option)
System Option Value ->
Time/Date ->
Transaction Counter/Register Number ->
ER-260/265 Electronic Cash Register AU
.
.
DEPT.15
TAX1 STATUS
TAX1 RATE
TAX2 STATUS
TAX2 RATE
TAX3 STATUS
TAX3 RATE
TAX4 STATUS
TAX4 RATE
-% STATUS
-% RATE
+% STATUS
+% RATE
- STATUS
CHANGE RATE
DECIMAL
OPTION1
OPTION2
OPTION3
.
.
OPTION32
15:56
000066
70
$0.00
70
$0.00
70
$0.00
70
$0.00
00
0.000
00
0.000
00
0.000
00
0.000
0
0.000
0
0.000
0
#0
0
0
0
0
0
03-01-2006
00
Program Mode Programming
•
91
Report Samples
Financial Report
Note: This sample report is shown with items of zero value listed on the report. Your report may only
show totals with values other than zero, depending on the setting for system option #5.
____THANK_YOU
___CALL_AGAIN
< DAILY REPORT >
Report Name ->
Report Type/Reset (X/Z) Counter ->
Department Activity Counter ->
Department Sales Total ->
X
DEPT.1
DEPT.2
DEPT.3
DEPT.4
DEPT.5
DEPT.6
DEPT.7
1
18.00
$33.03
1.00
$0.07
4.00
$50.99
2.00
$3.50
0.00
$0.00
0.00
$0.00
1.00
$20.99
.
.
DEPT.15
(Department Counters and Totals are
listed for each department)
Total of non-taxable sales ->
Taxable sales for tax rate 1 ->
ER-260/265 Electronic Cash Register AU
0.00
$0.00
-------------------------------+DEPT TTL
26.00
$108.58
-DEPT TTL
0.00
$0.00
ADJST DEPT TTL
26.00
$108.58
-------------------------------NONTAX TTL
TAXABLE1
$33.04
Continued on the next page…
Report Samples
•
93
Tax 1 amount collected
Taxable sales for tax rate 2
Tax 2 amount collected
Taxable sales for tax rate 3
Tax 3 amount collected
Taxable sales for tax rate 4
Tax 4 amount collected
->
->
->
->
->
->
->
TAX AMOUNT
TAXABLE2
TAX AMOUNT
TAXABLE3
TAX AMOUNT
TAXABLE4
TAX AMOUNT
$1.98
$0.00
$0.00
$0.00
$0.00
$0.00
$0.00
Activity count for discount key
Dollar amount of discounts
Activity count for surcharge key
Dollar amount of surcharges
Activity count for –(MINUS) key
Dollar amount of –(MINUS)
->
->
->
->
->
->
-%
0
$0.00
0
$0.00
0
$0.00
Net Sales total ->
TAX
TAX
TAX
TAX
1
2
3
4
credited
credited
credited
credited
on
on
on
on
negative
negative
negative
negative
+%
NET TOTAL
$110.57
sales
sales
sales
sales
->
->
->
->
CREDIT
CREDIT
CREDIT
CREDIT
TAX1
TAX2
TAX3
TAX4
$0.00
$0.00
$0.00
$0.00
Count of Return Merchandise items
Total of Return Merchandise
Count of VOID key activity
Total of VOID key activity
# of VOID key position transactions
Dollar amount of VOID key position
# of canceled transactions
Amount of canceled transactions
->
->
->
->
->
->
->
->
RETURN MDSE
1
-10.00
0
$0.00
0
$0.00
0
$0.00
Gross Sales Total
# of Cash sales
Dollar amount of Cash sales
# of Check sales
Dollar amount of Check sales
# of Charge sales
Dollar amount of Charge sales
# of Rec’d on Account transactions
Total of Rec’d on Accounts
# of Paid Out transactions
Total of Paid Out transactions
Foreign Currency Total
->
->
->
->
->
->
->
->
->
->
->
VOID KEY
VOID MODE
CANCEL
GROSS TTL
CASH
CHECK
CHARGE
RECEIVED ON
PAID OUT
$120.57
6
$60.59
2
19.99
1
$29.99
2
$30.99
1
$10.00
CURRENCY TOTAL
$0.00
Cash in drawer amount ->
CASH IN DRAWER
Check in drawer amount ->
CHECK IN DRAWER
$81.58
$19.99
Count of no sales ->
Customer Count ->
Non-resettable Grand Total ->
Date /Time ->
Transaction Counter/Register Number ->
94
•
Report Samples
NO SALE COUNT
CUSTOMER COUNT
0
9
¾¾¾¾¾¾¾¾¾¾¾¾¾¾¾¾¾¾¾¾¾¾¾¾¾¾
GRAND TOTAL
$12474.83
15:59
03-01-2006
000050
00
ER-260/265 Electronic Cash Register AU
Hourly Sales Report
The Hourly sales report lists the number of transaction and their dollar total for each hour of the day.
____THANK_YOU
___CALL_AGAIN
< TIME REPORT >
Report Name ->
Report Type/Reset (X/Z) Counter
X
Time Period Activity Counter ->
Time Period Sales Total ->
10:00
(Counters and Totals are
listed for each time period)
Activity count of all time periods
Total of all time periods
Time/Date
Transaction Counter/Register Number
ER-260/265 Electronic Cash Register AU
->
->
->
->
11:00
12:00
1
7
$7.59
1
$346.67
9
$110.57
¾¾¾¾¾¾¾¾¾¾¾¾¾¾¾¾¾¾¾¾¾¾¾¾¾¾
CNT TOTAL
17
TOTAL
$474.83
16:05
03-01-2006
000054
00
Report Samples
•
95
PLU Report
The PLU report lists the activity and sale total for each PLU.
____THANK_YOU
___CALL_AGAIN
< PLU REPORT >
Report Name ->
Report Type/Reset (X/Z) Counter
PLU Activity Counter ->
PLU tax status/PLU price or limit ->
Reporting Dept/PLU Sales Total ->
(PLU Counters and Totals are
listed for each PLU)
Activity count of all PLUs
Total of all PLUs
Time/Date
Transaction Counter/Register Number
96
•
Report Samples
->
->
->
->
X
1
PLU1
1
[email protected]
DEPT.2
$1.99
PLU30
1
[email protected]
DEPT.4
$10.00
¾¾¾¾¾¾¾¾¾¾¾¾¾¾¾¾¾¾¾¾¾¾¾¾¾¾
CNT TOTAL
417
TOTAL
$12474.83
16:07
03-01-2006
000058
00
ER-260/265 Electronic Cash Register AU
Clerk Report
If you are using a clerk system, the clerk report is available. (See “System Option Programming” on page
62 and set option #16 to a value of 1 or 2 if you wish to use the clerk system.)
____THANK_YOU
___CALL_AGAIN
< CLERK REPORT >
Report Name ->
Report Type/Reset (X/Z) Counter
X
Total sales for the clerk ->
Number of no sales performed ->
Customer Count for the clerk ->
•CLERK 1
NO SALE CNT.
CUSTOM. CNT
•CLERK 2
NO SALE CNT.
CUSTOM. CNT
(Totals are listed
for each CLERK)
Total count of all No Sales
Total count of all customers
Total of all customers
Time/Date
Transaction Counter/Register Number
ER-260/265 Electronic Cash Register AU
->
->
->
->
->
1
$1.06
0
1
$7.92
0
9
¾¾¾¾¾¾¾¾¾¾¾¾¾¾¾¾¾¾¾¾¾¾¾¾¾¾
NO SALE CNT.
0
CUSTOM. CNT
10
TOTAL
$8.98
16:09
03-01-2006
000060
00
Report Samples
•
97
Cash-in-Drawer Report
Run a Cash-in-Drawer report to quickly verify the amount of cash that should be in the cash drawer.
____THANK_YOU
___CALL_AGAIN
< CASH-IN-DRAWER >
Report Name ->
CASH-IN-DRAWER
Cash in drawer amount ->
Time/Date ->
Transaction Counter/Register Number ->
$81.58
03-01-2006
00
16:15
000063
Check-in-Drawer Report
Run a Check-in-Drawer report to quickly verify the amount of checks that should be in the cash drawer.
____THANK_YOU
___CALL_AGAIN
< CHECK-IN-DRAWER >
Report Name ->
CHECK-IN-DRAWER
Check in drawer amount ->
Time/Date ->
Transaction Counter/Register Number ->
98
•
Report Samples
16:17
000064
$19.00
03-01-2006
00
ER-260/265 Electronic Cash Register AU
System Balancing
Department Sales Total
+
+DEPT TTL (Add All Positive Departments)
-
-DEPT TTL (Add All Negative Departments)
=
ADJST DEPT TTL
Net Total
+
ADJST DEPT TTL
+
TAX1 AMOUNT
+
TAX2 AMOUNT
+
TAX3 AMOUNT
+
TAX4 AMOUNT
+
+% (Surcharge Total)
-
-% (Discount Total)
-
- (Minus Key Total)
=
NET TTL
Gross Total
+
NET TTL
+
RETURN MDSE
+
VOID KEY
-
+% (Surcharge Total)
+
-% (Discount Total)
+
- (Minus Key Total)
=
GROSS TTL
Grand Total
+
Yesterdays Grand Total
+
Gross Total
=
GRAND TOTAL
JK68-60980A Rev. 3.05 (Sep 10)
From ER260/265 v01.000
Up to ER260/265 v01.014A
ER-260/265 Electronic Cash Register AU
Report Samples
•
99
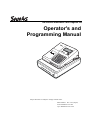


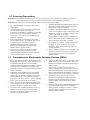

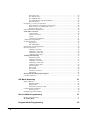
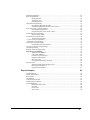
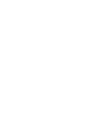
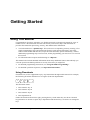


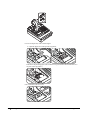
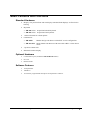

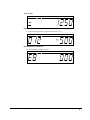

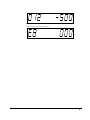
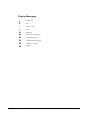
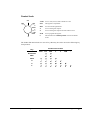



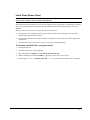
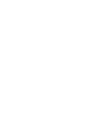

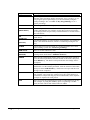

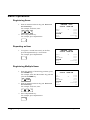

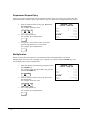

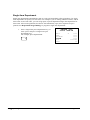
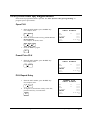




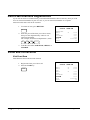



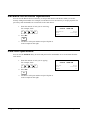
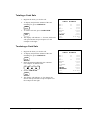

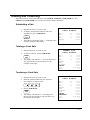
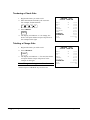
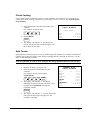
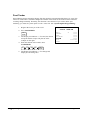
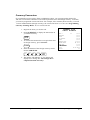
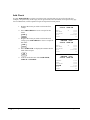
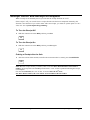
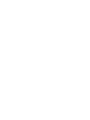
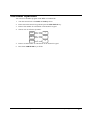

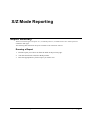

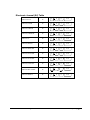

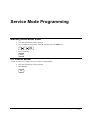




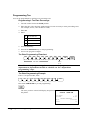

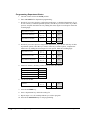
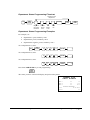
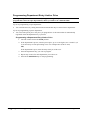
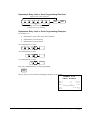

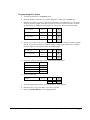
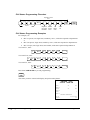
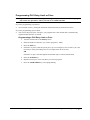

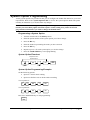




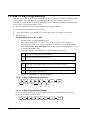

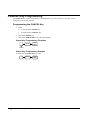

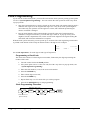
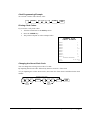

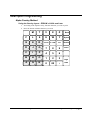
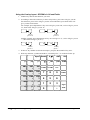
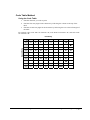


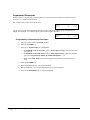
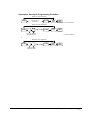
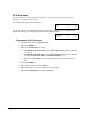





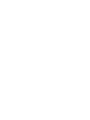

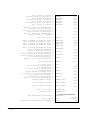
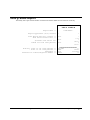

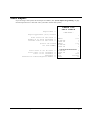
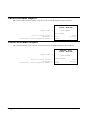

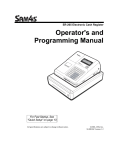
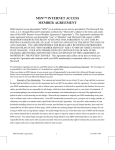
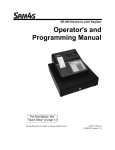
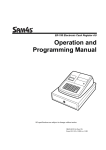
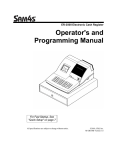
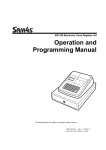
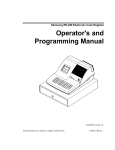
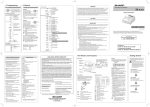

![[SPT-3000] e](http://vs1.manualzilla.com/store/data/005667089_1-a5f3766b3193f6552f250995926a69c5-150x150.png)