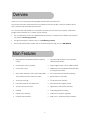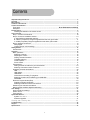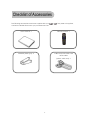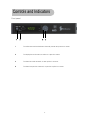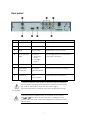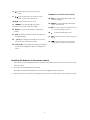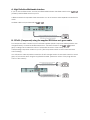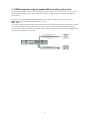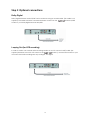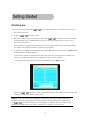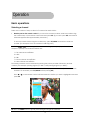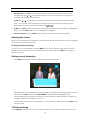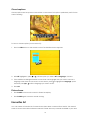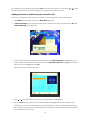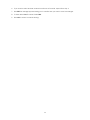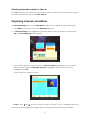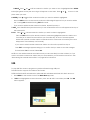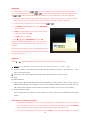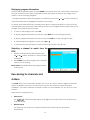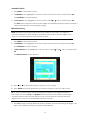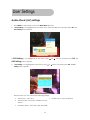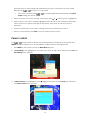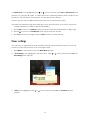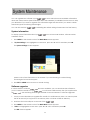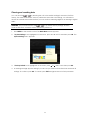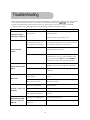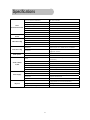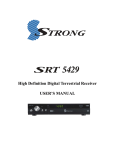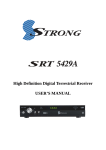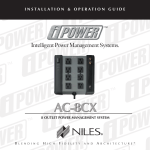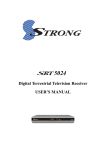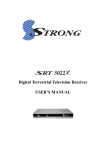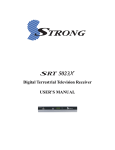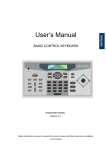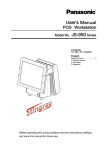Download Channel Plus 5425 User`s manual
Transcript
High Definition Digital Terrestrial Receiver USER’S MANUAL Important Safety Instructions • To avoid electric shock, do not open the unit. • There are no user-serviceable parts inside. Servicing can only be performed by qualified service personnel. • Connection can only be to a 240V AC mains supply. • All safety and operating instructions should be read before the product is operated. • All warnings on the product and in this user’s manual should be adhered to. • The antenna cable must be earthed. • Do not use attachments not recommended by the product manufacturer as they may cause hazards or damage the equipment. • Do not overload adaptors, wall sockets or extension cables as this can result in unit failure or electric shock. • For cleaning, use only a dry or lightly dampened cloth. Do not use liquid cleaners or aerosol cleaning products. • Do not place this product on an uneven surface. • Do not block the ventilation slots on the top of the unit. 2 Overview Thank you for purchasing this Strong Digital Terrestrial Television Receiver. This product has been manufactured in accordance with strict quality control procedures and is fully compliant with Australian specifications. Your new receiver will enable you to experience superior picture and sound quality, widescreen images, extra channels plus a variety of new features. • For a complete list of all of our digital television receivers— terrestrial and satellite—please go to our website: www.strong.com.au • For general enquiries, please email us at [email protected] • For technical assistance, please call our Technical Support Help Line on 1 800 820 030 Main Features • High Definition Multimedia Interface (HDMI) output • Decodes high definition and standard definition broadcasts • Component output (Y/Pb/Pr) • Dolby Digital audio output: S/PDIF optical • Composite output • USB2.0 Host for Video&MP3 Playback,JPEG Viewing and Software • Multi-video definitions: 576i/ 576p/720p/1080i • Auto and manual channel searching Fully featured infra-red remote control • Band selection: 7M & 8M • Tuner loop-through • CD-quality audio (stereo) • Favourite channels and stations list • EPG: Electronic Program Guide • 16:9 and 4:3 aspect ratios • Signal level and quality indicators • Subtitles • Parental guidance locking • 8 timer event settings • USB port for software upgrades • COFDM demodulation • DVB/T and MPEG-4(H.264) compliant 3 Contents Important Safety Instructions.............................................................................................................................................. 2 Overview ................................................................................................................................................................................ 3 Main Features ........................................................................................................................................................................ 3 Checklist of Accessories ..................................................................................................................................................... 5 Controls and Indicators ....................................................................................................................................................... 6 Front panel ................................................................................................... Error! Bookmark not defined. Rear panel................................................................................................................................................... 7 Remote Control ..................................................................................................................................................................... 8 Installing the batteries in the remote control ............................................................................................ 9 How to Connect................................................................................................................................................................... 10 Step 1: Connect to the antenna................................................................................................................. 10 Step 2: Choose an installation method ...................................................................................................... 10 A: High Definition Multimedia Interface .................................................................................................. 11 B: Y/Pb/Pr (Component) using the supplied RCA blue–red–green cable............................................... 11 C: CVBS (Composite) using the supplied RCA red–white–yellow cable ................................................ 12 Step 3: Optional connections..................................................................................................................... 13 Dolby Digital .......................................................................................................................................... 13 Looping Out (for VCR recording) ........................................................................................................... 13 Getting Started .................................................................................................................................................................... 14 First-time use ............................................................................................................................................ 14 Operation ............................................................................................................................................................................. 15 Basic operations........................................................................................................................................ 15 Selecting a channel ............................................................................................................................... 15 Adjusting the volume ............................................................................................................................. 16 Getting channel Information................................................................................................................... 16 TV/Radio switching ................................................................................................................................ 16 Closed captions ..................................................................................................................................... 17 Picture freeze ........................................................................................................................................ 17 Favourites list ............................................................................................................................................ 17 Adding channels or stations to your favourites list ................................................................................. 18 Selecting a favourite to watch or listen to............................................................................................... 20 Organising channels and stations ............................................................................................................. 20 USB ....................................................................................................................................................... 21 USB update ........................................................................................................................................... 22 USB Media ............................................................................................................................................ 22 Instructions for recording TV programs.................................................................................................. 22 Selecting a Partition and Partitioning your USB HDD ............................................................................ 23 WARNING ............................................................................................................................................. 23 Electronic Program Guide (EPG) .............................................................................................................. 23 Displaying program information ............................................................................................................. 23 Selecting a channel to watch from the EPG........................................................................................... 24 Rescanning for channels and stations....................................................................................................... 24 Multi-language and Dolby Digital broadcasting.......................................................................................... 26 User Settings ....................................................................................................................................................................... 27 Audio–Visual (AV) settings ........................................................................................................................ 27 Parent control............................................................................................................................................ 28 Timer settings............................................................................................................................................ 29 System Maintenance .......................................................................................................................................................... 31 System information .............................................................................................................................. 31 Software upgrades ................................................................................................................................ 31 Clearing and resetting date……………………………………………………………………………….………33 Troubleshooting................................................................................................................................................................. .34 Support ................................................................................................................................................................................ 35 Specifications...................................................................................................................................................................... 36 4 Checklist of Accessories The following accessories have been supplied with your contact the retailer from whom you purchased the unit. . If any were not supplied, User’s manual : 1 Remote control : 1 Batteries (AAA type) : 2 CVBS Composite video and audio cable (yellow, white, red) : 1 5 Controls and Indicators Front panel 1 2 3 4 1 To switch the receiver between stand-by mode and power-on mode. 2 To display the main menu,or return to a previous menu 3 To select the next channel, or next option in a menu. 4 To select the previous channel, or previous option in a menu. 6 Rear panel No. Name Connector Function 1 LOOP OUT IEC 169-24 female Loop-through output to VCR, etc. 2 HDMI HDMI cable HDMI video-and-audio connection 3 S/PDIF RCA Coaxial Digital audio output (coaxial) 4 Audio (Left and Right) RCA cinch • white: left audio • red: right audio Left and right audio for Component or Composite connection TV ANT IN IEC 169-24 female Input from terrestrial antenna 6 Y/Pb/Pr RCA Component RCA cinch (green/blue/red) Component connection (Y/Pb/Pr) 7 Video RCA RCA cinch( yellow) Composite video connection 5 、Note the presence of this symbol on the rear panel. This indicates that important operating and maintenance instructions accompany the product. These are set out in this manual. It is highly recommended that you read this manual thoroughly before using the product. To reduce the risk of electric shock, do not remove any panel of the . Even when the unit is turned off, voltages may be present within it that are of sufficient magnitude to constitute a risk of electric shock. 7 Remote Control 1. STANDBY: To switch to stand-by mode when the receiver is on (or vice versa) 8. PAGE / : To move to the next or previous page 2. Numeric Keys (0–9): To choose a channel directly, or to enter numeric information in a menu 9. CH (▲/▼): To change the channel, or to move the cursor up or down in a menu 3. TV/RAD: To switch between TV and radio (and vice versa) 4. GUIDE (Electronic Program Guide): To show the TV and radio program guide 5. MENU: To display the main menu, or return to a previous menu 6. (▲/▼): To change the channel, or to move the cursor up or down in a menu 7. OK: To show the channel list in viewing mode, and to select an item (or confirm a choice) in a menu 8 10.SUB: To turn subtitles on or off 11. AUDIO: To choose speakers (left, right or stereo), audio format and audio language 12. FAV: To display the favourites list in viewing mode, and to select a favourite 13. PAUSE: To freeze the screen 14. DVR:To Access DVR Menu directly 15. To fast rewind a movie or music track 16. 17. To fast forward in a movie or music track 24.TIMER:To access timer menu directly. To go to the end of a movie or music track, or show the next photo 25. INFO: To show information about the current program 18. MUTE: To turn the sound on or off 26. ASPECT: To cycle through the aspect ratios: 16:9 and 4:3 19. FORMAT: To cycle through the video definitions: 576i, 576p, 720p and 1080i 27.STOP: To stop a movie or music track, or to stop recording a movie 20 . BACK: To return to the previous channel or station 28. 21. EXIT: To close the current menu and return to normal viewing 22. (▲/▼): To change the channel, or to move the cursor up or down in a menu To start recording a movie 29. / To start or pause a movie or music track 30. To go to the end of a movie or music track, or show the next photo 23. . VOL ( / ): To change the volume in viewing mode, or to change an option or setting in a menu Installing the batteries in the remote control 1. Press down on the retaining catch on the lid of the battery recess on the remote control and remove the lid. 2. Insert two AAA batteries into the recess. Be careful to insert the batteries as shown in the diagram inside the recess. 3. Replace the lid over the recess and gently push down on the lid until it snaps firmly into place. 9 How to Connect Refer to the diagram on page 7 for the location of the sockets identified by numbers in the procedures in this section. Make sure you have installed the batteries in the remote control before you begin connecting the receiver to your TV. Depending on the connection method you choose, you may need to adjust certain settings using the remote control before you can see a digital broadcast. Step 1: Connect to the antenna Connect the antenna lead coming from your antenna wall plate to the TV ANT IN socket on the (socket 5). TIP: You probably already have an antenna lead coming from your antenna wall plate to the TV ANT IN socket on the back of your TV. If so, simply unplug the lead at the TV and plug it into the TV ANT IN socket on the . Step 2: Choose an installation method There are a number of methods of connecting the and D below. . These methods are labelled A, B, C NOTE: The various video connection options available provide differing degrees of video quality. In ascending order of quality, these connections are Composite (good),, Component (better ) and HDMI (best). 10 A: High Definition Multimedia Interface If your TV has an HDMI socket, connect an HDMI cable between the HDMI socket on the (socket 2) and the HDMI socket on your TV. A HDMI connection incorporates video and audio. You do not need to make separate connections for audio. An HDMI cable is not provided with the . B: Y/Pb/Pr (Component) using the supplied RCA blue–red–green cable For Component video, connect to your TV with the supplied Y/Pb/Pr Component cable (with blue, red (socket and green leads). Connect the leads between the Y, Pb and Pr sockets on the group 6, taking care to match the colour of a lead with the colour of the socket), and the corresponding Component sockets on your TV. (The Component sockets on the TV have the same colour-coding.) You will need to make separate connections for left and right audio via the audio sockets in socket group 4. This can be done using the supplied RCA cable. (Match the colour of the plugs with the colour of the sockets.) 11 C: CVBS (Composite) using the supplied RCA red–white–yellow cable Using the appropriate socket colour-coding on sockets 4 and 7, you can connect to your TV with the supplied red–white–yellow RCA cable. This gives you CVBS (Composite Video) and MPEG-4 stereo audio. For video, connect the yellow RCA lead between the yellow video socket (socket 7) on the and the corresponding socket on your TV. For audio, connect the same RCA cable between the white and red sockets in socket group 4 and the corresponding sockets on your TV. Match the colour of the leads—white and red—with the colour of the sockets. (All three leads of the cable—yellow, white and red—should be plugged into the same socket group on your TV.) 12 Step 3: Optional connections Dolby Digital Dolby digital bitstream audio S/PDIF can be achieved using an coaxial cable. (This cable is not supplied.) The cable should be connected between socket 3 on the and the S/PDIF socket on your Dolby Digital decoder amplifier. Looping Out (for VCR recording) In order to watch one channel while recording another on a VCR, connect an RF cable (not (socket 1) and the RF IN socket on your supplied) between the LOOP OUT socket on the VCR. Note that VCR recordings are only analogue, not digital. 13 Getting Started First-time use Once you have connected the to your antenna and to your television, you need to: 1. Turn on the television. 2. Plug the into mains power. is connected: this can be done 4. Select the video or AV input channel to which the by pressing the TV/AV or VIDEO button on your TV remote control. (Refer to your TV user’s manual for instructions.) The Strong Technologies banner appears on your TV screen, followed by a message asking if you want to automatically search for channels and stations. 5. To search for available channels and stations, press OK on the remote control. The Auto window appears and the searching begins. If you want to search for channels and stations yourself, see “Rescanning for channels and stations” on page 24 or instructions and ignore the rest of this procedure. As channels and stations are found, they are displayed on the Auto window. When the can find no more channels and stations, the search ends and one of the TV stations found will appear on the screen. NOTE: You can now start watching digital TV stations and listening to digital radio stations. However, there are settings that you should consider that will improve your enjoyment of your . These are explained in “User Settings” on page 27 . But if you want to start watching TV straight away, see “Basic operations ” on page 15 for instructions. 14 Operation Basic operations Selecting a channel There are a number of ways to select a TV channel or radio station: • Number pad on the remote control: If you know the channel number, enter the number using the number keys on the remote control and then press OK. (If you don’t press OK, the channel selected appears after approximately 2 seconds.) To choose a radio station using the number keys, press TV/RADIO first and then enter the number. (For example, 201 is the number for ABC Dig Jazz.) NOTE: The uses the Logical Channel Numbering system (LCN) by default. Some samples of primary LCN channel numbers are: 1 = Ten network and affiliates 2 = ABC 3 = SBS 7 = Seven network and affiliates 9 = Nine network and affiliates Secondary channels can be selected by pressing the primary number followed by another number. (For example, pressing 2 gives you ABC1, and pressing 22 gives you ABC2.) • Channel list: Press OK on the remote control. This displays the channel list. (To list radio stations instead of TV channels, press TV/RADIO before pressing OK.) Press or on the remote control until the channel or station you want is highlighted and then press OK. TIP: Press the PAGE button to quickly scroll through a long list of channels. 15 • Favourites list: Press FAV on the remote control to see the first channel or station in your favourites list. Press or to see each favourite in turn. See “Favourites” on page 17 for instructions on creating a favourites list. • Scroll: Press or on the remote control to scroll through the channels in channel number order. (You can also scroll through the channels in order by pressing the channel up and .) channel down buttons on the front panel of the • By EPG: Press EPG on the remote control, select the channel from the electronic program guide (EPG), and press EPG again. The EPG is explained on page 23. • Previous channel: Press the BACK button to return to the previous channel or station. Adjusting the volume While you are watching TV or listening to the radio, press or increase the volume respectively. or on the remote control to decrease Turning the sound off (muting) To turn off the sound altogether, press the MUTE button on the remote control (button 18 in the diagram on page 8). The mute icon is displayed on the screen. Press the MUTE button again to restore the sound. Getting channel Information • Press INFO on the remote control to display the information banner. Information about the current and the next program is provided. The headings along the top of the banner are SUB (Subtitles) and LOCK,STEREO. A heading will be highlighted if the corresponding option applies (for example, if the broadcast is in high definition, if subtitles are available, if stereo are available, and so on). The information banner will stay displayed for a few seconds. To hide it sooner, press EXIT on the remote control. TV/Radio switching Press TV/RADIO on the remote control to switch between TV channels and radio stations (or vice 16 versa). 17 Closed captions Closed captions are the spoken words written on the screen. This option is particularly useful for the hard-of-hearing. To turn on closed captions (or turn them off): 1. Press the SUB button on the remote control. The Subtitle window appears. 2. With Off highlighted, press or until the option you want—Off or Language—is shown. 3. If the subtitles are being broadcast in more than one language and you want to choose a language other than the one shown on the screen, press to highlight the Language option and then press or until the language you want is shown. 3. Press OK. Picture freeze • Press PAUSE on the remote control to freeze the display. • Press PAUSE again to resume normal viewing. Favourites list You can create a favourites list of channels and then select a channel from that list. This makes it easier to choose and switch between channels if there are many channels available in your area. 18 You display your favourites lists by pressing FAV on the remote control. You then press or to step through each favourite. Stop pressing when you reach the favourite you want. Adding channels or stations to your favourites list Follow this procedure to add channels or stations to your favourites list, or to remove them. 1. Press MENU on the remote control. The Main Menu appears. 2. If Channel Manager is not seen in the main menu, press Channel Manager menu appears. or until it is and then press OK. The 3. If you want to make a TV channel a favourite, make sure Edit TV Channels is highlighted; if you want to make a radio station a favourite, make sure Edit Radio Channels is highlighted. With the option you want highlighted, press OK. A list of channels or stations appears. 4. Press or until the channel or station you want to select is highlighted. 5. Press the FAV button on the remote control to mark the highlighted channel or station as a favourite (or to mark it for removal from your favourites list). An icon of a heart appears beside the channel or station name to indicate that it is to become a favourite (or the icon disappears if it was already a a favourite). 19 6. If you want to select another channel or station as a favourite, repeat from step 4. 7. Press EXIT. A message appears asking you to confirm that you want to save the changes. 8. To Save,Select Yes,To cancel, Select NO. 9. Press OK. to return to normal viewing. 20 Selecting a favourite to watch or listen to Press FAV on the remote control. The first channel or station or channel in your favourites list appears. Note that the information panel reads FAV channel. Organising channels and stations The Channel Manager option on the Main Menu enables you to organise channels and stations. 1. Press MENU on the remote control. The Main Menu appears. 2. If Channel Manager is not highlighted on the main menu, press OK. The Channel Manager menu appears. or until it is and then press 3. If you want to organise a channel, make sure Edit TV Channels is highlighted; or if you want to delete a station, make sure Edit Radio Channels is highlighted. With the option you want highlighted, press OK. A list of channels or stations appears. 4.LOCK:Press or until the channel or station you want to lock is highlighted.Press SUB button(the red button)again the program will be un-locked.(The default password is 000000) 21 or 5.MOVE:Press until the channel or station you want to lock is highlighted.Press AUDIO button(the green button),the Move logo will appear on the sreen. Press or to move to the place what you want. 6.DELETE:Press or until the channel or station you want to delete is highlighted. . Press the INFO button on the remote contron,the following will appear “Do you want to delete this.” Pessing OK will delete,Pressing EXIT will cancel. . If you want to delete another channel or station, repeat from step 4. 7.SORT:Press PAUSE button (the blue button) to sort channels.The sort icon will appear at the top of the channels list. 8.FAV: Press or until the channel or station you want to select is highlighted. Press the FAV button on the remote control to mark the highlighted channel or station as a favourite (or to mark it for removal from your favourites list). An icon of a heart appears beside the channel or station name to indicate that it is to become a favourite (or the icon disappears if it was already a a favourite). If you want to select another channel or station as a favourite, repeat from step 4. Press EXIT. A message appears asking you to confirm that you want to save the changes. To Save,Select Yes,To cancel, Select NO. NOTE:You can delete channels and stations that you are never likely to watch or listen to. If you want to re-instate a channel or station that you have deleted, you will need to rescan for it. See “Rescanning for channels and stations” on page 24 for instructions. USB To play USB files, record a program or update software through USB port. The USB function supports a number of file formats: TS,TRP,DAT,MPG,MPEG,AVI,MKV,MOV,MP4,VOB,3PG,MP3,WMA,ACC,BMP,JPG,PNG and so on. 1. Press MENU on the remote control. The Main Menu appears. 2. If USB is not highlighted on the main menu, press menu appears. 22 or until it is and then press OK. The USB USB Update becomes available, you can download the software to If a new version of software your PC and then transfer it to your . You will need a USB memory stick (not supplied with ). Visit the Strong Technologies website for announcements of software upgrades. the 1. Once you have obtained an upgrade file, transfer it to a USB memory stick. You need to place the file at the root (or top) level on the memory stick, not inside a folder or directory. 2. Insert the stick in the USB port on the front of the . 3. Press MENU on the remote control. The Main Menu screen appears. 4. If USB is not highlighted on the menu, press until it is and then press OK. or The USB window appears. 5. press or Select USB Update and press OK. Receiver will automatically search for software file on USB memory stick and will load new software on to receiver. NOTE: the updated file must be “STRONG5425.AP”They must be at the root level on the memory stick, not inside a folder or directory. USB Media .Press or to select the USB Media option, then Press OK, Multimedia appears. 1. MUSIC: press 2. PHOTO: press or or to select Music.Select the audio file what you want to play. to select Photo. Select the photo what you want to view. Press the PLAY key to view next picture. 3. Movie: press or to select Movie. Select the video file what you want to play. 4. DVR: Supported Device: 1) Most popular USB2.0 Hard Disk Drives are supported by our STB, however due to many types of HDD being available in the market, if you find one particular HDD that does not work with our STB, please kindly provide us the details and we will be happy to solve it for you if possible. 2) System required: FAT32 Note: Instructions are included on our website on how to format your USB device into FAT32 format. Instructions for recording TV programs: 1. To record a TV program you are currently viewing press the RECORD button. The default recording time is 2 Hours. If you wish to edit the default recording time, press the RECORD button again then manually enter the desired time using the numeric buttons. 2. To record a TV program from the EPG, press the EPG button, select the program you wish to 23 record using the press or then press the Reserve/Rec GREEN button. The program information will be displyed in the timer menu. Scroll down to MODE and select RECORD, then press the OK button to confirm and EXIT to return to live viewing. The receiver is now set to record this program. Please note that if you are watching another channel at this time the receiver will automatically change to the channel set for the recording. • During recording, EPG; SUB; Multi AUDIO functions can not be operated. • Recorded TV programs will not support EPG: SUB: Multi AUDIO. Selecting a Partition and Partitioning your USB HDD: How do I choose and set different partitions from my HDD ? Usually there are several partitions available in HDD’s, and our STB can allow you to choose different partitions for recording purposes, choose from DVR partition menu, menu of Device List will popup, it lists all partitions your HDD has, choose the one you want, and press the OK button to save. Then the recorded video file will be stored into this partition. The recorded file will be saved in the DVRRECORD folder. WARNING Using USB1.1 or USB2.0 Key or Stick (Including MP3 player) 1) We strongly suggest not to record any TV program by USB Key or Stick. Due to the large variety of USB Key’s or Stick’s being available in the market with different quality levels, we cannot guarantee any damage of your USB Key or Stick will occur from attempting to record on to it. 2) Do not remove your USB device from the STB while it is in use during any USB multimedia function. Electronic Program Guide (EPG) Some providers broadcast information about their programs. This information is available on screen via an electronic program guide, displayed by pressing GUIDE on the remote control. An example is shown below. You can navigate through the EPG looking for information about channels and programs (explained in the next section) or press EPG or EXIT to close the guide. 24 Displaying program information The information displayed when you press GUIDE is information about the channel that is showing at the time. At the left of the screen is information about the current channel list; at the right of the screen is a list of upcoming programs. To display information about the programs on another channel, press or until the channel you want information about is highlighted at the left of the screen. To display more information than is currently shown about a selected channel, you can move the channel name pane (at the left of the window) and move the program name pane & press OK. (at the right of the window) and vice versa. • To move to the program pane, press OK. • To display program information for next day, press INFO key to step through the days. • To display program information for previous day, press SUB key to step through the days. • To scroll through the programs for a day, press • To move back to the channel list in the left pane of the window, press or . or Selecting a channel to watch from the EPG 1. With the channel name panel selected, press CH or CH until the channel you want to watch is selected. 2. Press GUIDE. The current program of the selected channel is now showing. Reserve/Rec:Press AUDIO button( the green button) to set a timer. Rescanning for channels and stations The Install option on the main menu enables you to scan for—that is, detect—digital TV and radio stations available in your area. You will need to rescan if new channels or stations become available, if you want to reinstate a channel or station you have deleted, or if you move to a new location. There are two scanning options: • Auto Search will automatically search for all digital TV and radio stations it can detect and The store their details. • Manual Search This option lets you search for a particular channel (or all channels from a specified broadcaster). 25 Automatic Search 1. Press MENU on the remote control. 2. If Installation is not highlighted on the main menu, press or until it is and then press OK. or until it is and then press OK. The Installation sub-menu appears. 3. If Auto Search is not highlighted on the sub-menu, press The Auto window appears, and the search begins automatically. When the search is finished, a channel that has been found will begin playing. Manual Searching NOTE: Automatic searching (described above) is suitable in most cases. You might use manual searching if you have deleted a channel and now want to access it again. In this case, you would just search for that particular channel. 1. Press MENU on the remote control. 2. If Installation is not highlighted on the main menu, press or until it is and then press OK. The Installation sub-menu appears. 3. If Manual Search is not highlighted on the sub-menu, press CH or CH until it is and then press OK. The Manual Search window appears. 5. Press or to select the Frequency what you wish to search. 6. Press AUDIO button (the green button) to add the Frequency what you wish to add . TIP: To avoid a fruitless search, check the strength and quality of the signal beforehand. These are shown by the Level and Quality bars at the bottom of the screen. Poor strength or quality indicates that it may be difficult to scan for that channel or that the reception might be too poor for you to comfortably watch the channel. 4. Press OK to begin scanning. When the search is finished, the channel will begin playing if it has been found; otherwise the previous channel will reappear. 26 Multi-language and Dolby Digital broadcasting If a channel is being broadcast in more than one audio language, you can choose which language to listen to. Similarly, if a channel is being broadcast in more than one audio format, you can choose which format to listen to. 1. Press the AUDIO button (the green button) on the remote control. The Audio setting window appears. 2. If more than one audio language or format is being broadcast, pressing or will cycle through each language and format. If a channel is being broadcast in Dolby Digital, the language will be shown with an AC3 suffix, as in English (AC3). Non-Dolby broadcasts will have an MP2 suffix, as in English (MPEG2). 3. Press EXIT to close the Audio setting window and return to normal viewing. 27 User Settings Audio–Visual (AV) settings 1. Press MENU on the remote control. The Main Menu appears. 2. If User Setting is not highlighted on the main menu, press User Setting menu appears. If OSD Setting is not highlighted on the menu, press or or until it is and then press OK. The until it is and then press OK. The OSD Settings menu appears. 3. If AV Setting is not highlighted on the menu, press or until it is and then press OK. The AV Setting menu appears. With this menu you can control the following settings: • Sceen ratio – 4:3 or 16:9 • Aspect mode – Full screen, Letterbox or Pan & Scan • HD Video Mode – 576i, 576p, 720p and 1080i • 28 S/PDIF output – PCM ,AC3,RAW Note that some of these settings are restricted by the type of connection you have made and your TV. For example: between the • to a Dolby Digital decoder amplifier, the S/PDIF If you have connected the output setting must be set to AC3. 4. Select an option you want to change. If necessary, press or until the option is highlighted. 5. With the option you want to change highlighted, press or to step through the allowable values (shown in the panel at the right of the screen). Stop when the value you want is displayed. 6. If there is another option you want to change, repeat this procedure from step 4. 7. When you have finished, press EXIT to save and return previous menu. Parent control is shipped with a default personal identification number (PIN). The default PIN is The 000000. The PIN is required if you have enabled the parental lock To change the PIN: 1. Press MENU on the remote control. The Main Menu appears. 2. If User Settings is not highlighted in the main menu, press User Settings menu appears. 3. If Parent Control is not highlighted, press or or until it is and then press OK. The until it is and then press OK & Input Password. The Parent Control menu appears. 29 4. If Parent Lock is not highlighted, press appears. You can press or or until it is and then press OK The Parent Lock menu to select the Level of parental guidance (All, R and above, AV and above, MA and above, M and above, PG and above and G above). 5.Press to move to the Change Password option,Press OK to Old Password option and enter the current PIN using the number keys on the remote control. (If you haven’t previously changed the PIN, this will be the default PIN: 000000.) 4. Press CH to move to the New pin option and enter a new PIN. (A PIN must be six digits long.) 5. Press CH to move to the Confirm pin option and re-enter the new PIN. 6. Press OK to save your changes, and then EXIT to return to normal viewing. Timer settings You can set up to eight timers at which specified channels will automatically come on or the unit will turn off. Follow this procedure to set or change a timer. 1. Press MENU on the remote control. The Main Menu appears. 2. If User settings is not highlighted in the main menu, press or until it is and then press OK. The User Settings menu appears. 3. If Timer is not highlighted, press or until it is and then press OK. The Schedule window appears. 30 4. Press SUB key ( the red button) to add a timer you want to.The Event Add screen appears. 5, All the timer options should now be available to you (see below). Press CH or CH to activate to select a timer you want to set.You can Edit and Delete the timer. 6,If you have selected a timer that has already been set and want to edit it, press thr AUDIO key(the green button) to edit the timer. 7, If you have selected a timer that has already been set and want to cancel it, press Timer key(the blue button) to delete the timer. 5,All the timer options should now be available to you (see below). Press CH to select the Channel Type option. Press VOL or VOL to set channel type . You can set channel type to TV or Radio. 9, Press CH to select the Channel No.option. Press VOL displayed. or VOL to select the channel you want 6, Press CH to select the Start Date,Start Time or End time options. Use the number keys on the remote control to enter the time you what the to turn on or turn off . Note that timers must be entered using the 24-hour clock format. For example, 8 o’clock in the morning is entered as 0800, while 8 o’clock in the evening is entered as 2000. 7, Press CH to select the Repeat option.You can set the timer to Once, Daily or Weekly. Press VOL or VOL until the timer service option you want is displayed. 12. Press the ok button on the remote control. Your timer settings are saved. 31 System Maintenance You can upgrade the software in your as new versions become available. Information about the current version (and information about the hardware) is available from the menu to help you determine if you need to upgrade. This information might also be useful if you need to obtain technical support from Strong Technologies. You can also reset the by reinstating the default settings it had when it left the factory. System information To display system information about your hardware version: , such as the model number, software version, 1. Press MENU on the remote control. The Main Menu screen appears. 2. If System Settings is not highlighted on the menu, press or until it is and then press OK. The System Settings window appears. Make a note of the information on this window if you are intending to contact Strong Technologies for technical support. 3. Press EXIT or MENU twice to return to normal viewing. Software upgrades If a new version of software becomes available, you can download the software to . You will need a USB memory stick (not supplied with your PC and then transfer it to your the ). Visit the Strong Technologies website for announcements of software upgrades. 1. Once you have obtained an upgrade file, transfer it to a USB memory stick. You need to place the file at the root (or top) level on the memory stick, not inside a folder or directory. 2. Insert the stick in the USB port on the rear of the 3. Press MENU on the remote control. The Main Menu screen appears. 4. If USB is not highlighted on the menu, press or The USB window appears. 32 until it is and then press OK. 5. Select USB Update and press OK. Receiver will automatically search for software file on USB memory stick and will load new software on to receiver. NOTE: the updated file must be “STRONG5425.AP”They must be at the root level on the stick, not inside a folder or directory. 33 memory Clearing and resetting data You can reset the , by restoring the unit to the default settings it had when it left the factory. This clears all channels, stations, preferences and other user settings. You will need to rescan for channels and stations before you can continue watching digital TV or listening to digital radio. WARNING: This procedure returns the to its default factory settings. All data (such as time zone, channels, stations and timers) will be lost. 1. Press MENU on the remote control. The Main Menu screen appears. 2. If System Settings is not highlighted on the menu, press System Settings menu appears. or until it is and then press OK. The 3. If Factory Default is not highlighted on the menu, press or until it is and then press OK. 4. A warning message appears asking if you are sure you want to clear all services and reset all settings. To continue, press OK. To cancel, press EXIT and ignore the rest of this procedure. 34 Troubleshooting There may be a number of causes of abnormal operation. Occasionally receivers can hang (just as from mains a PC will do from time to time). In this case, you should disconnect the power, wait 30 seconds and then reconnect it to mains power. If the unit is still not operating correctly, refer to the following table for the indicated problem and likely solution. Symptoms Indicators on front panel do not light up Possible causes AC power cord is not connected Solution Check that the power cord is plugged into the wall socket. Make sure the power switch is on. The cables connecting the TV and the receiver are not properly connected Make sure that the correct cable is connected between the TV and the receiver, and that the antenna is connected. The TV mode is not correct Check that the correct video or AV input has been selected on your TV. Incorrect video definition If you have a Composite or S-Video connection to your TV, video definition must be set to 576i. Press EXIT and then FORMAT on the remote control until you see a picture. Insufficient signal strength Check that the antenna cable is securely plugged in and that the signal is adequate. Electrical interference Check that all antenna cabling is quadshielded. The receiver or TV is in mute mode Press the MUTE button on the receiver and on the TV. Initial volume level has not been set on your TV Select the desired TV volume level using the TV remote control. Batteries not inserted Insert batteries Batteries are flat Change the batteries in the remote control. Remote control is outside the range of operation Aim the remote control directly at the receiver. Files are of wrong format. Check that the format is, MP3. Files are not at the root or top level. Move the files out of folders or directories. No picture and sound Picture and/or audio glitch No sound Remote control is not working Music files on a USB memory stick don’t appear 35 Support For Technical Assistance: Please call our Technical Support Help Line on 1800 820 030 For General Enquiries: Please email us at: [email protected] Product Return Tracking: If you need to send your receiver to Strong Technologies for repair or evaluation, please keep a record of the unit’s serial number. This will ensure ease of tracking and identification on your behalf. 36 Specifications Input Connector Antenna Tuner & Channel Decoder MPEG Transport Stream Video Decoding Audio Decoding Main System Audio & Video In/Out Power Supply Physical IEC 169-2 Female Output Connector – RF Loop Out IEC 162-2 Male Frequency range 174MHz–230MHz, 474MHz–868MHz Input impedance 75Ω IF bandwidth 7 and 8 MHz (switchable) Code Rate 1/2, 2/3, 3/4, 5/6, 7/8 Guard Interval 1/4, 1/8, 1/16, 1/32 Standard MPEG-4 [email protected] 1920 × 1080 @ 50MHz Rate 64 Mbps Profile Level MPEG-4 [email protected] 1920 × 1080 @ 50MHz Input Rate 80 Mbps Aspect Ratio 4:3, Letter Box, 16:9, Pan & Scan Video Resolution 1080i, 720p, 576p, 576i Standard MPEG Layer 1,2, 3; Dolby AC-3, 12S S/PDIF Channels Single, Dual Mono, Stereo, Joint Stereo, Dolby Digital bit-streams Main Processor ARM926 Memory 4Mb Flash; 128Mb SDRAM HDMI HDMI 1.2 connector ((with HDCP copy protection) Video Component Y / Pb / Pr Component YUV Video SVHS 4-pin Din Connector Video Composite RCA/Cinch, Video Output (CVBS) S/PDIF Coaxial Digital Audio Output USB USB 2.0 Input Voltage 100–240V AC Power Consumption 20W maximum,MEPS Compliant Protection Seprate internal fuse Type Switch-mode Dimensions W250mm x H38mm x D175mm (case only)/185mm (to end of connectors) Weight 1.03 kg Optimum operating temperature 0–50°C 37 STRONG TECHNOLOGIES PTY LTD. 60 WEDGEWOOD ROAD, HALLAM, VICTORIA 3803 PH: +61 3 8795 7990 FAX: +61 3 8795 7991 TECHNICAL SUPPORT: 1800 820 030 STRONG & CO. (FAR EAST), LTD. P. O. BOX 85, YOKOHAMA, KANAGAWA-KEN JAPAN 231-91 FAX: +81 45 651-1842 www.strong.com.au Email: [email protected] © Strong Technologies Pty Ltd., 2009