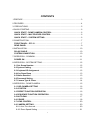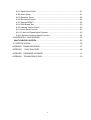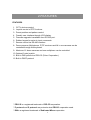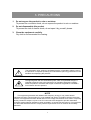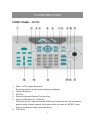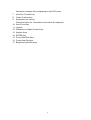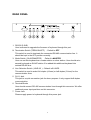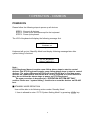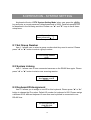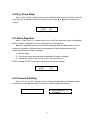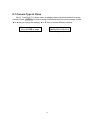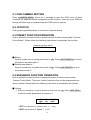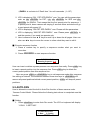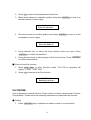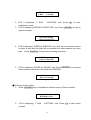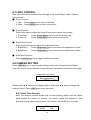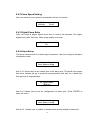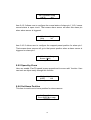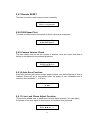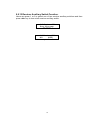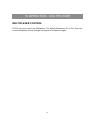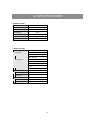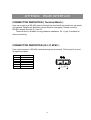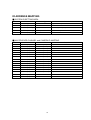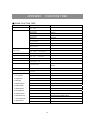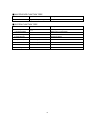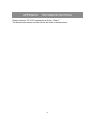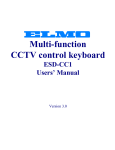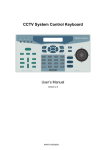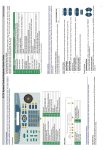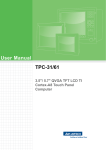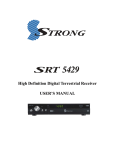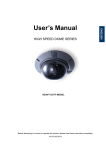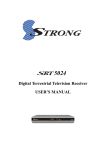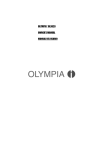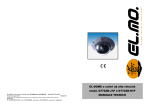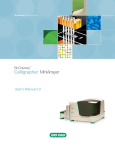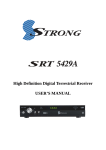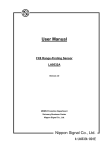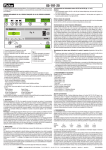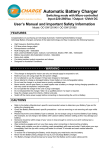Download 00-37312-0ED2 3.4
Transcript
BASIC CONTROL KEYBOARD STANDARD MODEL Version 3.4 Before attempting to connect or operate this product, please read these instructions completely. 00-37312-0ED2 ENGLISH User’s Manual CONTENTS 1.PREFACE .................................................................................................................. 3 2.FEATURES ................................................................................................................ 4 3. PRECAUTIONS ........................................................................................................ 5 4.QUICK STARTING..................................................................................................... 6 QUICK START - DOME CAMERA CONTROL ......................................................... 6 QUICK START – MULTIPLEXER CONTROL .......................................................... 6 QUICK START – SYSTEM SETTING ....................................................................... 6 5.CONSTRUCTION ...................................................................................................... 7 FRONT PANEL – D7312........................................................................................... 7 REAR PANEL ........................................................................................................... 9 6.INSTALLATION........................................................................................................ 10 RS-485 CABLE....................................................................................................... 10 SYSTEM CONNECTION ........................................................................................ 10 7.OPERATION - COMMON .........................................................................................11 POWER ON .............................................................................................................11 8.OPERATION - SYSTEM SETTING.......................................................................... 12 8.1 Set Group Number .......................................................................................... 12 8.2 System Linking................................................................................................ 12 8.3 Keyboard ID Assignment................................................................................ 12 8.4 Key Press Beep ............................................................................................... 13 8.5 Alarm Reaction ................................................................................................ 13 8.6 Password Setting ............................................................................................ 13 8.7 Camera Type & Class ...................................................................................... 14 9.OPERATION - DOME CAMERA.............................................................................. 15 9.1 OSD CAMERA SETTING ................................................................................. 16 9.2 JOYSTICK ........................................................................................................ 16 9.3 PRESET FUNCTION OPERATION .................................................................. 16 9.4 SEQUENCE FUNCTION OPERATION............................................................. 16 9.5 AUTO-PAN........................................................................................................ 17 9.6 CRUISE............................................................................................................. 18 9.7 LENS CONTROL .............................................................................................. 20 9.8 CAMERA SETTING .......................................................................................... 20 9.8.1 Auto Turn-Around........................................................................................ 20 9.8.2 Zoom Speed Setting ................................................................................... 21 1 9.8.3 Digital Zoom Ratio ...................................................................................... 21 9.8.4 Alarm Setup ................................................................................................ 21 9.8.5 Speed by Zoom........................................................................................... 22 9.8.6 Set Home Position ...................................................................................... 22 9.8.7 Remote RESET .......................................................................................... 23 9.8.8 PAN Speed Test .......................................................................................... 23 9.8.9 Camera Version Check ............................................................................... 23 9.8.10 Auto Save Function................................................................................... 23 9.8.11 Line Lock Phase Adjust Function. ............................................................. 23 9.8.12 Receiver Auxiliary Switch Function. .......................................................... 24 10.OPERATION - MULTIPLEXER .............................................................................. 25 MULTIPLEXER CONTROL..................................................................................... 25 12. SPECIFICATIONS ................................................................................................ 26 APPENDIX RS485 INTERFACE .............................................................................. 27 APPENDIX FUNCTION TREE ............................................................................... 29 APPENDIX FIRMWARE UPGRADE ........................................................................ 31 APPENDIX TROUBLESHOOTING .......................................................................... 32 2 1.PREFACE This control keyboard is integrated with our full range CCTV products. User can control our Triplex Multiplexer, High Speed Dome Camera and other CCTV devices easily. Multi-protocols function allows user to integrate our products into existed systems of the other brands. Built in firmware upgrade circuits allows user to upgrade the firmware through RS-232 port easily. 3 2.FEATURES FEATURES 1. 2. 3. 4. 5. 6. 7. 8. CCTV devices control. Joystick control of PTZ functions. Preset position and pattern control. Friendly user interface through LCD display. Firmware upgrade is available from RS-232 port. Rubber keypad is easier to input commands. Remote control via RS-485 interface. Dome cameras, Multiplexers, P/T/Z receivers and All in one cameras can be controlled through this keyboard. 9. Maximum 16 dome cameras and one multiplexer can be controlled. 10. Optional 3-axis joystick 11. Built in P&D protocols of PELCO (Pelco Corporation). 12. Built in DSCP protocol * PELCO is a registered trademark of PELCO corporation. * P protocol and D protocol are protocols what PELCO corporation used. * DM is a registered trademark of Dedicated Micro corporation. 4 3. PRECAUTIONS 1. Do not expose the product to rain or moisture To prevent fire or electric shock, do not expose the product to rain or moisture. 2. Do not disassemble this product To prevent the risk of electric shock, do not open it by yourself, please. 3. Clean the equipment carefully. Dry cloth is recommended for cleaning. ! The exclamation point, within an equilateral triangle, is intended to alert the user to the presence of important operating and maintenance (servicing) instructions in the literature accompanying the products The lightning flash with the arrowhead symbol, within an equilateral triangle, is intended to alert the user to the presence of un-insulated ’’dangerous voltage’’ within the product’s enclosure that maybe of sufficient magnitude to constitute a risk of electric shock to persons. NOTE This equipment generates and radiates radio frequency energy. It may cause harmful interference to radio communication if it is not installed and used in accordance with the instruction manual. This equipment has been tested and found to comply with the limits for a Class A computing device pursuant to subpart J of part 15 of FCC rules which are designed to provide reasonable protection against harmful interference when operated in a commercial environment. This equipment has also been tested and found to comply with the requirements for a CE Class A device safety standards. 5 4.QUICK STARTING This section is a reference for users to quick start to manipulate dome cameras or multiplexers in a short time. QUICK START - DOME CAMERA CONTROL 5. D7313 Press <Camera Selection Key> and input the number of dome camera what you want to control it. Please remember to press <ENTER> key to confirm your input. User will be able to P/T/Z the dome camera through joystick now. 6. D7312 The keyboard will scan RS-485 bus to ensure how many devices are connected to the bus when power on. Press number key to select a dome camera what you want to control it directly. Please remember to press <ENTER> key to confirm your input. QUICK START – MULTIPLEXER CONTROL 7. D7313 Press <Multiplexer Selection Key> and input the ID of multiplexer what you want to control it. Please remember to press <ENTER> key to confirm your input. User will be able to control the function of multiplexer through keyboard now. 8. D7312 D7312 can only control one Multiplexer. The default Multiplexer ID is 224. User can control Multiplexer directly through the keypad of Multiplexer region. QUICK START – SYSTEM SETTING 5. D7313 Press <CCTV System Setup Key> to modify the system setting. Please input a correct password to enter this mode. 6. D7312 Press <CCTV System Setup Key> to modify the system setting. Please input a correct password to enter this mode. 6 5.CONSTRUCTION FRONT PANEL – D7312 1. 2. 3. 4. 5. 6. Mode : CCTV System Setup Key Press this button to modify system setting of keyboard. Camera Setup Key ESC Key Direction Keys and Camera Function Keys Camera OSD Menu key / Enter key Press this key for 3 seconds and the OSD menu will be opened if the keyboard is getting control of dome camera. Its function will be the same as ‘ENTER’ if user press it and does not keep 3 seconds above. LCD Panel 7 7. 8. 9. 10. 11. 12. 13. 14. 15. 16. 17. Interactive message will be displayed on this LCD panel Auto-Pan Function Key Cruise Function Key Keyboard Lock Up Key Press this button for 3 seconds to lock/unlock the keyboard Auto-Focus Key Joystick Multiplexer or Matrix Control Keys Number Keys ENTER Key Zoom Wide/Tele Keys Focus Near/Far Keys Brightness Up/Down Keys 8 REAR PANEL + - 1. RS-232 D-SUB User is allowed to upgrade the firmware of keyboard through this port. 2. Termination Switch (TERM ON/OFF) - Default is OFF This switch is used to terminate the connected RS-485 communication line. It should be kept in the OFF position normally. 3. Mode Switch ( SLAVE/MASTER ) - Default is MASTER User can set this keyboard as a master station or slave station. User should set a second keyboard as SLAVE station if he added this additional keyboard into existed RS-485 bus. 4. Line Selection Switch ( LINE 4/2 ) – Default is 2 LINES This switch is used to select full-duplex (4-lines) or half-duplex (2-lines) for the communication lines. 5. RJ-11 Jack This jack is a quick connection jack for demo purpose. It only support half-duplex communication. 6. Terminal Blocks User should connect RS-485 communication lines through this connector. We offer additional power input positions on this connector. 7. Power Jack Please supply power to keyboard through this power jack. 9 6.INSTALLATION RS-485 CABLE The communication interface between dome camera and keyboard is RS-485. Maximum cable length for RS-485 communication over 24-gauge wire is 4000 feet (1200 meters) without repeater. Shielded twisted pairs are recommended. ‘CAT 5’ cable is a recommended type of cable for installation. Terminal block is also a recommended connector for long distance connection. ‘RJ-11’ jack is suitable for testing and demo. Please reference “Appendix RS485” for detailed pin definition. SYSTEM CONNECTION 10 7.OPERATION - COMMON POWER ON Please follow the following steps to power up all devices. STEP1: Connect all devices. STEP2: Power up all devices except for the keyboard. STEP3: Power up keyboard. The LCD of keyboard will display the following message first. CCTV Controller Version x.xx Fig.7.1.1 Keyboard will go into ‘Stand By Mode’ and display following message later after system linking is finished. CCTV Keyboard Select Camera No.: Fig.7.1.2 Note : D7313 keyboard doesn’t require users follow above steps to start to control devices. But D7312 keyboard require users follow above steps to start to control devices. The major difference is D7312 will scan RS-485 bus to find how many devices are connected to this RS-485 bus. User is required to re-scan devices if they do not follow the above steps to power up D7312 keyboard. Re-scan procedure is described on “OPREATION SYSTEM SETTING” section. Please use “system linking” function to re-scan the devices on RS-485 bus. ■ STANDBY MODE DEFINITION User will be able to do following actions under ‘Standby Mode'. 1. User is allowed to enter “CCTV System Setting Mode” by pressing <SYS> key. 11 8.OPERATION - SYSTEM SETTING Keyboard will enter ‘CCTV System Setting Mode’ when user press the <SYS> key and enter a correct password (default password is 0000). Detailed operation will be described in the following sections. Please use "▲" and "▼" keys to scroll these setup items. 1.0 System Setting Enter password [____] Fig.8.0.1 8.1 Set Group Number Item 1.1 allows user to select a group number what they want to control. Please press "◄" or "►" button to select a group number. 1.1 Set Group Number (1-16) Fig.8.1.1 8.2 System Linking Item 1.1 allows user to scan connected cameras on the RS485 bus again. Please press "◄" or "►" button to start a new scanning session. 1.1 System Linking Press ◄ ► to search Fig.8.2.1 8.3 Keyboard ID Assignment Item 1.2 allows you to assign a new ID for this keyboard. Please press "◄" or "►" button to change the ID number. Default ID number for keyboard is 000. Please assign a different ID for different keyboard if more than one keyboard is connected to one RS-485 bus. 1.3 Set Keyboard ID (240-254):240 Fig.8.3.1 12 8.4 Key Press Beep Item 1.4(as Fig.8.4.1) allows user to turn on/off the built in buzzer. Buzzer will alert user after key is pressed when this setting is ON. Press ◄ or ► key to change the setting. 1.4 Key Press Beep [OFF] ON Fig.8.4.1 8.5 Alarm Reaction Item 1.11(as Fig.8.11.1) allows user to turn on/off the response action of keyboard when an alarm message is sent to keyboard from other devices Basically, keyboard will receive an alarm message after the alarm port on dome camera is triggered. Keyboard can be programmed to do following actions after keyboard received an alarm message. 1. Buzzer beep. 2. Link to the dome camera which broadcast this alarm message. 3. Switch the video channel to full screen from multiplexer. Default setting is OFF. Press ‘◄’ or ‘►’ key to change the setting. 1.5 Alarm Reaction [OFF] ON Fig.8.5.1 8.6 Password Setting Item 1.6.1 (as Fig.8.6.1) allows user to change the password of keyboard. User must input a new password twice correctly to confirm password change. 1.6.1 Password[****] 1.6.2 Password[****] Confirm [____ ] Fig.8.6.1 Fig.8.6.2 13 8.7 Camera Type & Class Item 1.7 (as Fig.8.7.1) allows users to assign proper individual protocol for every camera. Press <ENTER> to start to assign individual protocol to every camera. Press ◄ or ► key to change the setting, ▲ or ▼ key to choose different camera. 1.7.1 Group #01 – 01 [DSCP] Pelco-D Pelco-P 1.7 Camera Type Press ENTER to setup Fig.8.7.2 Fig.8.7.1 14 9.OPERATION - DOME CAMERA Please press the ID of dome camera to start to control dome camera under “Standby Mode”. CCTV Keyboard Select Camera No.: Fig.9.0.1 Keyboard will enter ‘Camera Control Mode’ after user selects a camera to control it. User can full control the function of cameras now. CAMERA CONTROL MODE xxx P/T/Z/F/OSD Cam ___ Fig.9.0.2 The first row on LCD contains following information. ( P=Pan, T=Tilt, Z=Zoom, F=Focus, OSD=OSD available). The second row on LCD allows user to input any number. User can input a dome ID and press ‘ENTER’ to select another dome camera to control it. Or user can input a preset point or other parameters of camera. Detail operation instruction will be described in the following sections. 15 9.1 OSD CAMERA SETTING Press <CAMERA MENU> button for 3 seconds to open the OSD menu of dome camera if the selected camera equipped the OSD function. User can move OSD bar through direction keys on keyboard after the OSD menu is opened. 9.2 JOYSTICK Push joystick right/left/up/down to move dome camera directly. 9.3 PRESET FUNCTION OPERATION User is allowed to control the built in preset function of dome camera under “Camera Control Mode”. Please follow the following instructions to manipulate this function. CAMERA CONTROL MODE xxx P/T/Z/F/OSD Cam ___ Fig.9.3.1 ■ Setting Press a number key for preset point such as <2>. Press <SET PRESET> to record this position as preset point 2. ■ Recall preset position Press a number key for preset point such as <2>. Press <GO PRESET> to go to the preset position 2. 9.4 SEQUENCE FUNCTION OPERATION User is allowed to control the built in sequence function of dome camera under ‘Camera Control Mode’. There are 4 sets of sequence line can be programmed into dome cameras. Please follow the following instructions to manipulate this function. ■ Setting 1. Press a number key to set a sequence line such as <1>. Press <SET SEQ.> to start to modify parameters of sequence 1. xxx. PST SPD [001] [10] DWELL [000] Fig.9.4.1 ※PST is a shortcut of ‘Preset Point’. ( 1 ~128 ) ※SPD is a shortcut of ‘Speed’, ( 1~15 ) 16 ※DWELL is a shortcut of ‘Dwell time’. Its unit is seconds. ( 1~127 ) 2. LCD is displaying “001. PST SPD DWELL” now. You can edit the parameters such as <4> <ENTER> for PST, <1> <5> <ENTER> for SPD and <5> <ENTER> for DWELL. That means that the first preset point for sequence 1 is preset point 4, dome camera will staying 5 seconds there and dome will go to next preset with speed 15. 3. LCD is displaying “002.PST SPD DWELL” now. Please edit the parameters. 4. LCD is displaying “003.PST SPD DWELL” now. Please press <SETUP> to end the session if you need two presets only. 5. User is allowed to use ▲ ▼ keys to scroll up or down the all pages. User can also use ◄ ► keys to move the cursor to a item what they want to edit it. ■ Execute sequence function 1. Press a number key to specify a sequence number what you want to execution. 2. Press <RUN SEQ.> to start sequence function. xxx P/T/Z/F/OSD Cam Running Sequence 1~4 Fig.9.4.2 User can insert or delete a preset position from sequence line easily. Press <INS> key to insert a preset position into the sequence line. Press <DEL> key to delete the current preset position from this sequence line. User can press <ESC> or <ENDSEQ> key to exit sequence mode after sequence line editing is finished. The difference between these two keys is: <ENDSEQ> will remove all preset positions behind current preset position; <ESC> will keep all preset positions. 9.5 AUTO-PAN User is allowed to control the built in Auto-Pan function of dome camera under ‘Camera Control Mode’. Please follow the following instructions to manipulate use this function. ■ Setting 1. Press <AutoPan> to enter Auto-Pan mode. The LCD on keyboard will display “1.RUN 2.SETTING”. 3.0 AutoPan select: 1. Run 2.17Setting Fig.9.5.1 2. Press <2> to start to edit parameters of Auto-Pan. 3. Move dome camera to a specific position and press <ENTER> to save it as the start position of scan region. 3.1 Auto Pan Setting Enter for Start Pos. Fig.9.5.2 4. Pan dome camera to another position and press <ENTER> to save it as the end position of scan region. 3.2 Auto Pan Setting Enter for End Pos. Fig.9.5.3 5. Using direction key to select the scan direction what you want. Press <ENTER> to confirm this selection. 6. Using direction keys to select speed of Auto-Pan function. Press <ENTER> to confirm this selection. ■ Execute Auto-Pan function 1. Press <Auto Pan> to enter Auto-Pan mode. The LCD on keyboard will display “1.RUN 2.SETTING”. 2. Press <1> to execute Auto-Pan function. xxx P/T/Z/F/OSD Cam Running Auto Pan… Fig.9.5.4 9.6 CRUISE User is allowed to control the built in Cruise function of dome camera under ‘Camera Control Mode’. Please follow the following instructions to manipulate this function. ■ Setting 1. Press <CRUISE> key on keyboard to select a mode of cruise function. 18 4.0 Cruise select: 1. Run 2. Setting Fig.9.6.1 2. 3. LCD is displaying “1. RUN 2.SETTING” now. Press <2> to enter modification mode. LCD is displaying “ENTER for START POS” now. Press <ENTER> to start to input cruise path. 4.1 Cruise setting Enter for Start Pos. Fig.9.6.2 4. LCD is displaying “ENTER for END POS” now. User can move dome camera to patrol a path and this path will be recorded into dome camera as cruise path. Press <ENTER> to stop cruise recording procedure. 4.2 Cruise setting Enter for End Pos. Fig.9.6.3 5. LCD is displaying “ENTER for SAVING” now. Press <ENTER> to command dome camera to save this cruise path into EEPROM. 4.3 Cruise setting Enter for Saving.. Fig.9.6.4 ■ Execute cruise function 1. Press <CRUISE> key on keyboard to select a mode of Cruise function. Group[xx]Device[xxx] Running Cruise… Fig.9.6.5 2. LCD is displaying “1. RUN function. 2.SETTING” now. Press <1> to start cruise 19 9.7 LENS CONTROL User can control the functions of lens through “Lens Control Keys” under “Camera Control mode”. ■ Zoom Function 1. Tele : Press <Tele> key to zoom in the lens. 2. Wide : Press <Wide> key to zoom out the lens. ■ Focus Function Press focus keys to adjust the focus of lens under manual focus mode. 1. Focus Near : Press <Focus Near> key to move focus lens near. 2. Focus Far : Press <Focus Far> key to move focus lens far. ■ Brightness Function Press brightness keys to adjust the brightness of lens. 1. Brightness + 2. Brightness- : Press <Brightness +> key to increase the brightness of video. : Press <Brightness -> key to decrease the brightness of video. ■ AutoFocus Function Press <AutoFocus> key to toggle AutoFocus function. 9.8 CAMERA SETTING Press <SETUP> key to enter camera setting mode under “Camera Control Mode”. User can setup the main features of cameras here. Password is required at first stage. CAMERA SETTING MODE 2.0 Camera Setting Enter password [____] Fig.9.8.1. Please press ▲ ▼ keys to scroll page up/down and press ◄ ► keys to change the setting of items. Press <ESC> key to exit this menu. 9.8.1 Auto Turn-Around Auto Turn-Around function allows user to keep tracking object even the object pass through the bottom of camera. You needn’t rotate 180 degrees in pan direction to keep observing the object. This function will do this for you quickly 2.1 Auto Turn-Around [OFF] ON Fig..9.8.1.1 20 9.8.2 Zoom Speed Setting User can select a zoom speed to manipulate the lens of camera. 2.2 Zoom Speed [SLOW] FAST Fig.9.8.2.1 9.8.3 Digital Zoom Ratio User can select a proper digital zoom ratio to control the cameras. The higher digital zoom ratio, the lower video image quality on screen. 2.3 Digital Zoom X 2X Fig.9.8.3.1 9.8.4 Alarm Setup The dome cameras built in 4 alarm input connectors. User can configure the alarm configuration here. 2.4 Alarm Setup Press Enter to Setup Fig.9.8.4.1 Item 2.4.1 allows user to set a dwell time for all alarm pins. This dwell time means that dome camera will go to a specific preset position and wait for a ‘dwell time’ then go back to original status. 2.4.1 Dwell Time: [010] sec Fig.9.8.4.2 Item 2.4.2 allows user to set the configuration of alarm pin1. Press ‘ENTER’ to enter this menu. 2.4.2 Alarm1 Setting Press Enter to Setup Fig.9.8.4.3 Item 2.4.2.1 allows user to enable or disable alarm action related to alarm pin1. 21 2.4.2.1 Alarm1 Setup [OFF] ON Fig.9.8.4.4 Item 2.4.2.2 allows user to configure the normal status of alarm pin1. ‘N.O.’ means normal status is open circuit. That means alarm sensor will short this alarm pin when alarm sensor is triggered. 2.4.2.2 Alarm1 Setup [NO] NC Fig. 9.8.4.5 Item 2.4.2.3 allows user to configure the mapped preset position for alarm pin1. That means dome camera will go to that preset position when a alarm sensor is triggered on alarm pin1. 2.4.2.3 Alarm1 Setup Preset : [001] Fig. 9.8.4.6 9.8.5 Speed by Zoom User can enable “Pan/Tilt speed inverse proportional to zoom ratio” function. User can track an object easily through this function. 2.5 Speed by Zoom [OFF] ON Fig. 9.8.5.1 9.8.6 Set Home Position This item is used to set a home position for dome camera. 2.6 Home Position Press ENTER to setup Fig.9.8.6.1 22 9.8.7 Remote RESET This item is used to reset a dome camera remotely. 2.7 Remote Reset Press <> to proceed Fig. 9.8.7.1 9.8.8 PAN Speed Test This item is used to demo the speed of dome camera for customers. 2.8 PAN Speed Test Input PAN Speed: Fig. 9.8.8.1 9.8.9 Camera Version Check This item allows user to find the version of camera. User can inform this data to factory to troubleshoot encountered problems. 2.9 Camera Version H/W:VxxS/W:Vxx Fig. 9.8.9.1 9.8.10 Auto Save Function. Auto Save function will record current position when user defined period of time is reached. Dome will go to that position after the power of your installation site is recovery after shutdown. ( 1~42 min ) 2.10 Auto Save Func. 01 Min. Fig. 9.8.10.1 9.8.11 Line Lock Phase Adjust Function. This function enable user to adjust the line lock signal remotely. You can adjust the phase of line lock signal to synchronize the system from keyboard. 2.11 Llock Phase Adj. Press ◄ ► to - / + Fig. 9.8.11.1 23 9.8.12 Receiver Auxiliary Switch Function. Users can press 1 or 2 to select one of two receiver auxiliary switches and then press ◄ ► key to turn on/off receiver auxiliary switch. 2.12 Receiver AUX Press 1/2 to setup Fig. 9.8.12.1 2.12 Receiver AUX1 ON [OFF] Fig. 9.8.12.2 24 10.OPERATION - MULTIPLEXER MULTIPLEXER CONTROL D7312 can only control one Multiplexer. The default Multiplexer ID is 224. User can control Multiplexer directly through the keypad of multiplexer region. 25 12. SPECIFICATIONS GENERAL FEATURES Environment Indoor Controller I/F RS-485 Operating Temperature 0° – 40 °C Power Source 12VDC Power Consumption Dimensions 5W H65mm X W300mm X D175mm Weight 1.5kg CONTROL FEATURES Dome Camera Lens Control YES Zoom: Tele/Wide Focus: Near/Far/Auto IRIS: Open/Close Pan/Tilt Control Manual Preset Sequence Cruise Auto-Pan Multiplexer YES Mode Selection Yes Menu Control Yes Supported Protocols D&P protocol YES DSCP protocol YES 26 APPENDIX RS485 INTERFACE CONNECTOR DEFINITION ( Terminal Block ) User can construct a RS-485 network through the terminal block located on rear panel of keyboard. Detailed pin definition can be found on rear panel. Please construct RS-485 network through ‘D+’ and ‘D-‘. Terminal block is suitable for long distance installation. RJ-11 jack is suitable for demo and testing. CONNECTOR DEFINITION ( RJ-11 6P6C ) User could construct a RS-485 network through pin4 and pin5. Pin2 and pin3 is used for special purpose. Pin No. 1 2 3 4 5 6 Definition +12V in GND DA DB - . 27 ID ADDRESS MAPPING ■ SYSTEM ID SETTING AREA Item 1 2 3 4 5 ID Address 00H (0) 01H~ DFH (1~223) E0H~ EFH (224~239) F0H~ FEH (240~254) FFH (255) Device Type Host controller Dome cameras Multiplexer Control keyboard Matrix Remark Keyboard or computer Total 223 Dome cameras 224~239 ( Mpx1~Mpx16) CCTV control keyboard ■ MULTIPLEXER CHANNEL and CAMERA ID MAPPING MUX No 1 2 3 4 5 6 7 8 9 10 11 12 13 14 15 16 E0H E1H E2H E3H E4H E5H E6H E7H E8H E9H EAH EBH ECH EDH EEH EFH MUX ID (224) (225) (226) (227) (228) (229) (230) (231) (232) (233) (234) (235) (236) (237) (238) (239) Camera ID 01H~ 10H (1~16) 11H~ 20H (17~32) 21H~ 30H (33~48) 31H~ 40H (49~64) 41H~ 50H (65~80) 51H~ 60H (81~96) 61H~ 70H (97~112) 71H~ 80H (113~128) 81H~ 90H (129~144) 91H~ A0H (145~160) A1H~ B0H (161~176) B1H~ C0H (177~192) C1H~ D0H (193~208) D0H~ DFH (209~223) None None 28 Remark Map to channel 1~16 of MPX Only 15 Dome can be connect Can connect to normal camera Can connect to normal camera APPENDIX FUNCTION TREE ■ DOME FUNCTION TREE Function Operation Description Dome Selection <1> ~ <16> Press number key to select a dome camera to control it. Lens Control <Zoom Wide> Zoom Out <Zoom Tele> Zoom In <Focus Near> Focus Near <Focus Far> Focus Far. <Auto / Focus> Auto-Focus <Brightness -> Brightness Down <Brightness +> Brightness Up Call Preset <1> ~ <128> + <Go Preset> Recall preset point Save Preset <1> ~ <128> + <Set Preset> Record preset point <1> ~ <4> + <Run SEQ> Execute Sequence <1> ~ <4> + <Set SEQ> Edit Sequence <AUTOPAN> + <1> Execute Autopan <AUTOPAN> + <2> Edit Autopan <Camera Menu> Press this button for 3 seconds to open OSD on OSD Open camera. Lock <LOCK/UNLOCK> Lock/Unlock keyboard Setup <SETUP> Enter setup menu of camera 1. Auto Turn-Around Use ◄ ► key to turn on/off 2. Zoom Speed Use ◄ ► key to turn fast/slow 3. Digital Zoom Use ◄ ► key to turn x1/x2/x4/x8 4. Alarm Set On/Off, NC/NO and Preset setting of alarm function 5. Speed by Zoom PAN/TILT speed proportional to zoom ratio 6. Home Position 7. Remote Reset 8. Pan speed test 9. Camera Version Camera's version display 10. Auto Save Func. Auto restoring parameters setting 11. LLock Phase Adj 12. Receiver Aux 29 ■ MULTIPLEXER FUNCTION TREE Function Operation Description Multiplexer Function Key pad on Multiplexer region Multiplexer control ■ SYSTEM FUNCTION TREE Function Operation Description System Setting <SYS> CCTV System Setting Mode 1. Set Group Number Select group to control devices 2. System Linking Scan the existed devices 3. Set Keyboard ID Keyboard ID Setting 4. Key Press Beep Use ◄ ► key to Turn ON/OFF 5. Alarm Reaction Use ◄ ► key to Turn ON/OFF 6. Password Set New Password 7. Camera Type 30 APPENDIX FIRMWARE UPGRADE Please follow the following procedures to upgrade the firmware of keyboard. STEP1: Connect PC to the control keyboard through standard RS-232 cable. STEP2: Execute the Auto-unpack.exe on the PC. This program will create a directory which is called as “Keyboard” then it will unpack three files into that directory. They are ‘Keyboard.exe’, ‘Keyboard.tsk’ and ‘Readme.doc’. Please read the Readme.doc carefully before upgrading your keyboard. STEP3 Make sure the setting of ‘S2’ switch is set to slave mode on the rear board. Please reference ‘Section 2.3’ to make sure S2 (RS-232 setting) is set to ‘S’ (slave) position. STEP4 Press ‘SETUP’ key and do not release it then power up the keyboard. The LCD will display “Ready to Download” message on keyboard. STEP5 Execute Keyboard.exe on the PC. The download process will be started if you select a correct COM port for this windows application. It will spend one or two minutes to finish the progress. Please power off the keyboard after the download process is finished. Keyboard will operate through new firmware after user power up again. 31 APPENDIX TROUBLESHOOTING Please reference “D731X Troubleshooting Guide - Class1”. The detailed information and instructions are listed in that document. 32