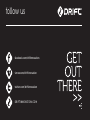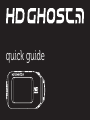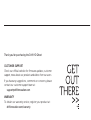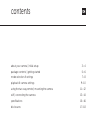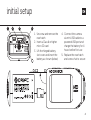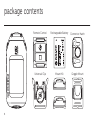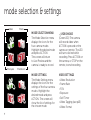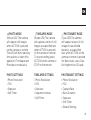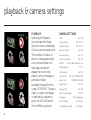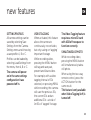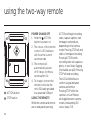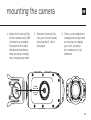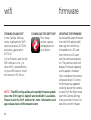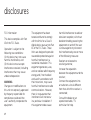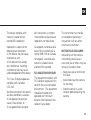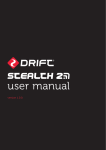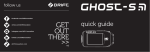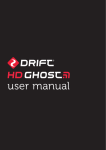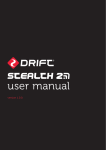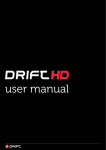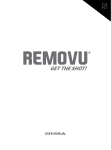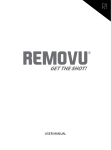Download DRIFT HD Specifications
Transcript
follow us facebook.com/driftinnovation vimeo.com/driftinnovation twitter.com/driftinnovation DRIFTINNOVATION.COM quick guide Thank you for purchasing the Drift HD Ghost CUSTOMER SUPPORT Check our official website for firmware updates, customer support, news about our products and videos from our users. If you have any suggestions, comments or concerns, please contact our customer support team at: [email protected] WARRANTY To obtain our warranty service, register your product at: driftinnovation.com/warranty contents about your camera | initial setup 3—4 package contents | getting started 5—6 mode selection & settings playback & camera settings 7—8 9—10 using the two-way remote | mounting the camera 11—12 wifi | connecting the camera 13—14 specifications15—16 disclosures17—18 about your camera A B C D E MENU / Tag / Back Button LEFT Button / Zoom Out RIGHT Button / Zoom In ACTION Button (On/Off/Rec/Stop) F 3 G H Status LED Rear Hatch 2.0” LCD Screen 300° Rotating Lens USB Port (Mini-B) HDMI Port (Mini-C) 3.5mm Microphone Input Micro SD Card Slot Battery Slot Cover initial setup I J K L 1. Unscrew and remove the rear hatch 2. Insert a Class 6 or higher micro SD card 3. Lift the hinged battery slot cover and insert the battery as shown (below) 4. Connect the camera via mini USB cable to a powered USB port and charge the battery for 4 hours before first use 5. Replace the rear hatch and screw shut to secure 4 package contents 5 Remote Control Rechargeable Battery Connector Hatch Universal Clip Mount Kit Goggle Mount getting started Wrist Strap USB Cable (Mini-B) Microphone Extension Cable POWER ON AND OFF 1. Press and hold the ACTION button to power on 2. The screen will power on, show the welcome display, then Live Preview 3. The camera is now ready to record video, or take still photos 4. The current camera mode is indicated by the icon in the top left of the display and by the LED indicator (for details, see p7-8) 5. To power off, press and hold the ACTION button for 3 seconds MAIN MENU Press the MENU button to enter the Main Menu. The screen will display the icons of the four menu options. Use the LEFT/RIGHT buttons to highlight menu options; press the ACTION button to select an option. Mode Selection Playback Mode Settings Settings 6 mode selection & settings Video Timelapse 7 Photo MODE SELECTION MENU The Mode Selection menu displays the icons for the four camera modes. Highlight the desired mode and press ACTION. The screen will return to Live Preview and the camera is ready to record. VIDEO MODE (Green LED) The camera will record video when ACTION is pressed on the camera or remote. The LED will turn solid red while recording. Press ACTION on the camera, or STOP on the remote, to end recording. MODE SETTINGS The Mode Settings menu displays the icons for the settings of the four camera modes. Highlight the desired mode and press ACTION. The screen will show the list of settings for the chosen mode. VIDEO SETTINGS • Video Resolution • Frame Rate • FOV • Exposure • Self-Timer • Video Tagging (see p10) • Video Format Photoburst PHOTO MODE (Yellow LED) The camera will capture still images when ACTION is pressed on the camera or remote. The LED will blink red every time a photo is taken (this applies for Timelapse and Photoburst modes also). TIMELAPSE MODE (Purple LED) The camera will capture a series of still images at a specified rate when ACTION is pressed on the camera or remote. To stop recording, press ACTION on the camera or STOP on the remote. PHOTOBURST MODE (Cyan LED) The camera will capture a burst of still images for an allotted duration, at a specified rate, when ACTION on the camera or remote is pressed (for best results, use a Class 6 or higher micro SD card). PHOTO SETTINGS • Photo Resolution • FOV • Exposure • Self-Timer TIMELAPSE SETTINGS • Photo Resolution • FOV • Exposure • Sequence Interval • Self-Timer PHOTOBURST SETTINGS • Photo Resolution • FOV • Capture Rate • Burst Duration • Exposure • Self-Timer • Default Settings 8 playback & camera settings Playback Settings 9 PLAYBACK Selecting the Playback icon will open the Mode Selection menu, and display the four camera mode icons. The number of videos or photos is displayed beside each camera mode icon. Selecting a mode will display the most recent video or photo, timelapse or photoburst folder. Navigate through the files using LEFT/RIGHT. To play a video, or open a timelapse or photoburst sequence, press the ACTION button. Press MENU to go back. CAMERA SETTINGS • WiFi On / Off • Mic Sensitivity Off / 1 / 2 / 3 • Speaker Volume Off / 1 / 2 / 3 • Remote Control On / Off • Remote Pairing On / Off • Date / Time Stamp On / Off • LCD Off Off / 5s / 10s / 20s / 1m / 5m • LCD Brightness 1/2/3 • LED Indicator On / Off • Camera Off Off / 1 / 5 / 10 / 20 / 30m • Date / Time YY:MM:DD / HH:MM • Digital Zoom On / Off • Remote LED On / Off • Save / Load Settings • Language A/B/C (list of languages) • Reset Settings Yes / Cancel • Format Memory Card Yes / Cancel new features SETTING PROFILES All camera settings can be saved by selecting Save Settings from the Camera Settings menu and choosing a save profile: A, B or C. Profiles can be loaded by selecting Load Settings from the menu, then A, B or C. The camera will power on in the same settings configuration it was powered off in. VIDEO TAGGING When activated, this feature allows the camera to continuously record video, but only saving on ‘tagging’ important footage. While recording video, pressing the MENU button will tag and save past, present and future video. For example, with a video tagging interval of 30s selected, on pressing MENU while recording, the camera will save the previous 30s, the current 30s and an additional 30s—a total of 1m30s of ‘tagged’ footage. The Video Tagging feature requires a micro SD card with 4GB of free space to function correctly. SIMULTANEOUS PHOTO While recording video, pressing the MENU button will simultaneously take a still photo. When using the two-way remote control, press the ACTION button for the same result. This feature is only available when Video Tagging (left) is turned off. 10 using the two-way remote A B ACTION button STOP button 11 POWER ON AND OFF 1. Hold the ACTION button to power on 2. The colour of the remote control’s LED indicator will show the current camera mode 3. The remote will automatically power off if it does not find a camera after 15s 4. To charge, connect the remote control via the mini USB cable provided to a powered USB port USING THE REMOTE While the camera and remote are on and paired, pressing ACTION will begin recording video, capture a photo, start timelapse or photoburst, depending on the camera mode. Pressing STOP will end video or timelapse recording. Pressing ACTION while recording video will capture a photo, or start Video Tagging (if activated, see p10). Pressing STOP will end recording. The LED will blink blue to confirm a signal between camera and remote. Pressing STOP while the camera is in Live Preview will toggle between camera modes, indicated by LED colour (see p 7-8). mounting the camera 1. Attach the Universal Clip to the camera in any 360° orientation as needed— first position the clip in the desired orientation, then secure by rotating the screw base by hand 2. Slide the Universal Clip into your chosen mount, ensuring that it ‘clicks’ into place 3. Check screen alignment, rotating the lens by hand as necessary to realign your shot, using the lens marker as an ‘up’ reference 12 wifi TURNING ON AND OFF In the Camera Settings menu, highlight the ‘WiFi’ option and press ACTION, and select P and press ACTION. In Live Preview, wait for the WiFi indicator icon @ to show WiFi is enabled then, on your WiFi device, select the network ‘HD Ghost’. firmware DOWNLOAD THE DRIFT APP Shot setup, record, capture and playback on your device. NOTE - The WiFi setting will be activated by firmware update once the Drift App for Apple® and Android® is available. Please check the Drift website for more information and app release dates: driftinnovation.com 13 UPDATING THE FIRMWARE Download the latest firmware from the Drift website (left) and copy the .bin file to a formatted micro SD card. Insert the micro SD card into the camera and power on. The camera screen will display ‘Firmware Updating’ as the update is installed. Once complete, the camera will power down. To check the firmware has updated correctly, power the camera on and, from the Main menu, open the Camera Settings menu and select ‘Version’ to view the current firmware. connecting the camera CONNECTING TO A PC 1. Connect the camera using the USB cable (provided); the camera screen will show a USB icon 2. The camera’s folder may open automatically; if not, open My Computer 3. The camera should be recognised as a removable disk; doubleclick to open 4. Open the DCIM folder to access your files CONNECTING TO A MAC 1. Connect the camera using the USB cable (provided); the camera screen will show a USB icon 2. The camera’s folder may open automatically; if not, open Finder 3. The camera should be recognised as a external device; double-click to open 4. Open the DCIM folder to access your files CONNECTING TO A TV 1. While the camera is powered off, connect the camera using a mini HDMI (Type C) to full HDMI cable, available from Drift retailers. 2. Power on the camera 3. The camera’s display will now show on the TV and playback of video or photos will show on screen; video sound will come out of the TV speakers ! While charging only (not through a computer), press ACTION to return to Live Preview 14 specifications Video resolution: 1080p, 720p and WVGA (16:9); 960p (4:3) File format: .MP4 / .MOV (H.264 codec) Sensor type: CMOS Frame rate:1080p: 25 / 30 fps 960p: 25 / 30 / 48 fps 720p: 25 / 30 / 50 / 60 fps WVGA: 25 / 30 / 50 / 60 / 100 / 120 fps Field of view:1080p: 90° / 127° / 170° 720p:170° WVGA: 170° Lens focal range: 0.5m to infinity Lens rotation: 300° Zoom: ×10 (digital) Photo mode: 5 / 8 / 11 megapixels Exposure: Auto / Manual (advanced users) LCD Screen: 2.0” colour TFT 15 Waterproof 3m (9.84ft) Microphone: Built-in, noise reducing microphone Built-in memory: 256MB (not user accessible) Memory capacity: Micro SD memory cards up to 32GB Inputs: 3.5mm external microphone (extension included) Outputs: HDMI connector type C (cable not included) Connectivity: USB Plug and Play, mini-B USB connector Compatibility: Windows XP and up / Mac OS 10.2 and up Remote range: 5m (32.81ft) Radio frequency: 2.4G Camera:Dimensions: 105 (L) × 52 (W) × 33 (D) mm Weight:167g Power: 1700mAh rechargeable lithium-ion battery (included) (DC 3.7V) Remote control:Dimensions: 59 (L) × 48 (W) × 12 (D) mm Weight:22g Power: 350mAh rechargeable lithium-ion battery (DC 3.7V) 16 disclosures FCC Information This device complies with Part 15 of the FCC Rules. Operation is subject to the following two conditions: (1) this device may not cause harmful interference, and (2) this device must accept interference received, including interference that may cause undesired operation. WARNING Changes or modifications to this unit not expressly approved by the party responsible for compliance could void the user’s authority to operate the equipment. 17 The equipment has been tested and found to comply with the limits for a Class B digital device, pursuant to Part 15 of the FCC Rules. These limits are designed to provide reasonable protection against harmful interference in a residential installation. This equipment generates, uses, and can radiate radio frequency energy and, if not installed and used in accordance with the instructions, may cause harmful interference to radio communications. However, there is no guarantee that interference will not occur in a particular installation. If this equipment does cause harmful interference to radio or television reception, which can be determined by powering the equipment on and off, the user is encouraged to try to correct the interference by one or more of the following measures: Reorient or relocate the receiving antenna; Increase the separation between the equipment and the receiver; Connect the equipment into an outlet on a circuit different from that which the receiver is connected; Consult the dealer or an experienced radio / TV technician for help. This device complies with Industry Canada licenseexempt RSS standard(s). de l’intervention, y compris l’intervention qui peut causer l’opération non désirée de. Operation is subject to the following two conditions: (1) this device may not cause interference, and (2) this device must accept any interference, including interference that may cause undesired operation of the device. Cet appareil numérique de la classe [B] est conforme à la norme NMB-003 du Canada. This Class [B] digital apparatus complies with Canadian ICES-003. Son fonctionnement est soumis aux deux conditions suivantes: (1) cet appareil ne peut pas causer l’intervention, et (2) cet appareil doit accepter Cet appareil s’accorde avec Industrie Canada licenceexempte RSS standard. FCC RADIATION EXPOSURE This equipment complies with FCC radiation exposure limits set forth for an uncontrolled environment . This equipment should be installed and operated with minimum distance 20cm between the radiator & your body. This transmitter must not be co-located or operating in conjunction with any other antenna or transmitter. MOTORCYCLE DISCLAIMER Interacting with the camera while riding could cause a crash and you or others may be seriously injured or killed. • Keep your eyes and mind on the road; • Avoid looking at the camera for too long; • Stop the vehicle in a safe location before adjusting the camera. 18