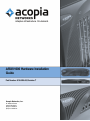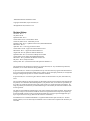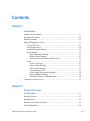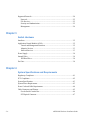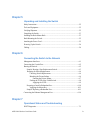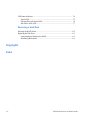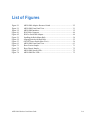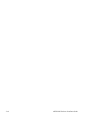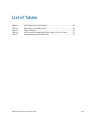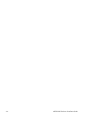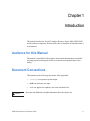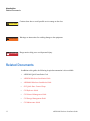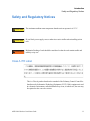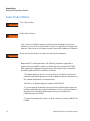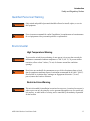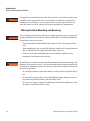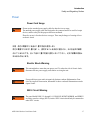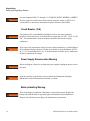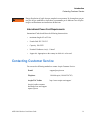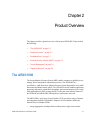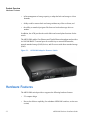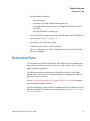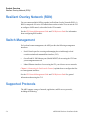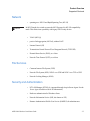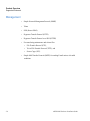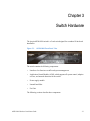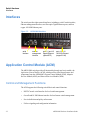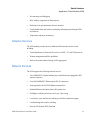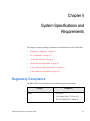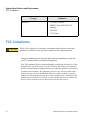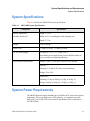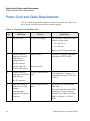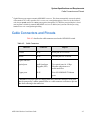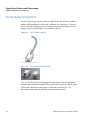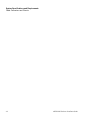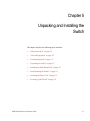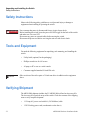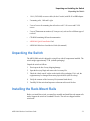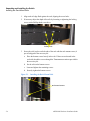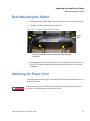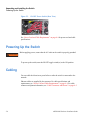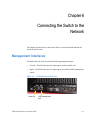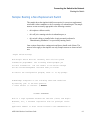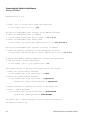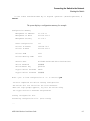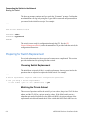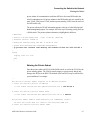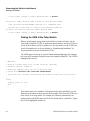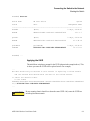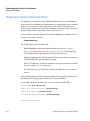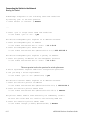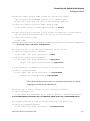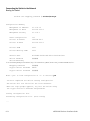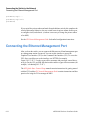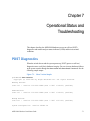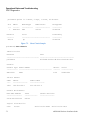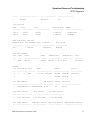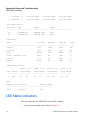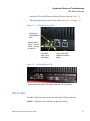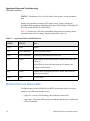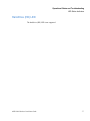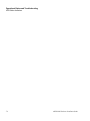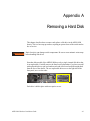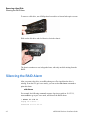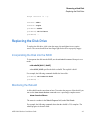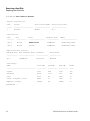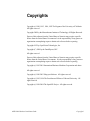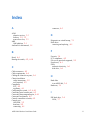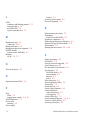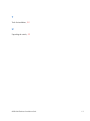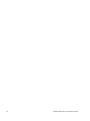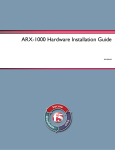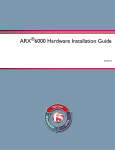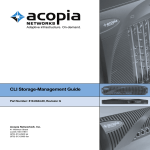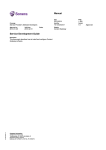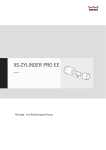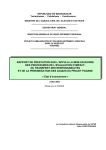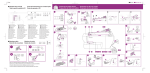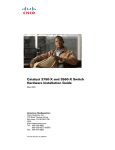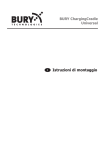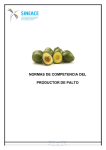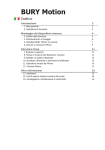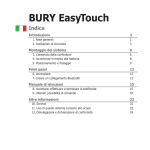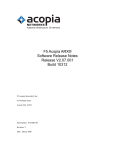Download Acopia Networks ARX 6000 Installation guide
Transcript
ARX®1000 Hardware Installation Guide Part Number: 810-0006-00, Revision T Acopia Networks, Inc. 41 Wellman Street Lowell, MA 01851 (978) 513-2900 tel (978) 513-2990 fax ARX®1000 Hardware Installation Guide Copyright© 2004-2008, Acopia Networks, Inc. All Rights Reserved, Printed in U.S.A. Revision History June 2004 - Rev A July 2004 - Rev B September 2004 - Rev C October 2004 - Rev D - new Hardware release October 20, 2004 - Rev E - added safety notices December, 2004 - Rev F - updated License notice, added admonishment March 2005 - Rev G April 2005 - Rev J - hot-swap procedure for disks October 2005 - Rev K - support for Software Release 2.0/2.1 March 2006 - Rev L - support for Software Release 2.3 August 2006 - Rev M, updates for Software Release 2.4 September 2006 - Rev N, new links to multiple Users Guides October 2006 - Rev P, updates for Related-Manuals links March 2007 - Rev Q, streamline the hardware-features list May 2007 - Rev R, clarify LED states February 2008 - Rev T, clarified Console-cable pinouts for Release 2.7.1 The information in this document is proprietary to Acopia Networks, Inc. Any unauthorized reproduction, distribution, or use of this material is strictly prohibited. Acopia Networks, Inc. assumes no responsibilities for any inaccuracies that may appear within this document. In no event will Acopia Networks be liable for direct, indirect, special, exemplary, incidental, or consequential damages resulting from any defect or omission within this document. Acopia Networks, Inc. reserves the right to alter the contents of this document at any time, and without any notice. The terms and conditions for using the products are described in the license agreement that either shipped with the products, was contained in the acknowledgement to your purchase order, or was otherwise provided to you. If you have any questions about the license terms, please contact your Acopia Networks representative. By using the products you indicate that you understand and agree to be bound by the terms and conditions of the license agreement. The ARX’s Licensed Software includes object code versions of third party software packages. These software packages are subject to the terms and conditions of the license agreements found at http://www.apache.org/ licenses/LICENSE-2.0; http://www.gnu.org/licenses/gpl.html; http://www.gnu.org/licenses/lgpl.html; ftp:// ftp.isc.org/isc/inn/inn-2.4.1.tar.gz (the license file is inn-2.4.1/LICENSE). FreedomFabric™ is a trademark and ARX® is a registered trademark of Acopia Networks, Inc. All other brands, products, or service names may be trademarks or service marks of the companies with which they are associated. Contents Chapter 1 Introduction Audience for this Manual..........................................................................................1-1 Document Conventions .............................................................................................1-1 Related Documents ...................................................................................................1-2 Safety and Regulatory Notices..................................................................................1-3 Class A ITE Label..............................................................................................1-3 Laser Product Notice..........................................................................................1-4 Qualified Personnel Warning .............................................................................1-5 Environmental....................................................................................................1-5 High Temperature Warning.........................................................................1-5 Restricted Area Warning.............................................................................1-5 Warning for Rack-Mounting and Servicing................................................1-6 Power .................................................................................................................1-7 Power Cord Usage ......................................................................................1-7 Electric Shock Warning ..............................................................................1-7 SELV Circuit Warning ................................................................................1-7 Circuit Breaker (15A) .................................................................................1-8 Power Supply Disconnection Warning .......................................................1-8 Battery Handling Warning ..........................................................................1-8 International Power-Cord Requirements ....................................................1-9 Contacting Customer Service....................................................................................1-9 Chapter 2 Product Overview The ARX®1000 ........................................................................................................2-1 Hardware Features.....................................................................................................2-2 Redundant Pairs.........................................................................................................2-3 Resilient Overlay Network (RON)............................................................................2-4 Switch Management..................................................................................................2-4 ARX®1000 Hardware Installation Guide 2-iii Supported Protocols.................................................................................................. 2-4 Network ............................................................................................................. 2-5 File Services ...................................................................................................... 2-5 Security and Authentication .............................................................................. 2-5 Management ...................................................................................................... 2-6 Chapter 3 Switch Hardware Interfaces................................................................................................................... 3-2 Application Control Module (ACM) ........................................................................ 3-2 Control and Management Functions ................................................................. 3-2 Adaptive Services ............................................................................................. 3-3 Network Services............................................................................................... 3-3 Power Supply............................................................................................................ 3-4 Internal Disks............................................................................................................ 3-4 IDE Hard Drive ................................................................................................. 3-4 Fan Unit .................................................................................................................... 3-4 Chapter 4 System Specifications and Requirements Regulatory Compliance ............................................................................................ 4-1 FCC Compliance ...................................................................................................... 4-2 System Specifications............................................................................................... 4-3 System Power Requirements .................................................................................... 4-3 Power Cord and Cable Requirements....................................................................... 4-4 Cable Connectors and Pinouts .................................................................................. 4-5 For the Serial-Console Port ............................................................................... 4-6 SFP Optical Connector ...................................................................................... 4-7 2-iv ARX®1000 Hardware Installation Guide Chapter 5 Unpacking and Installing the Switch Safety Instructions.....................................................................................................5-2 Tools and Equipment.................................................................................................5-2 Verifying Shipment ...................................................................................................5-2 Unpacking the Switch ...............................................................................................5-3 Installing the Rack-Mount Rails ...............................................................................5-3 Rack-Mounting the Switch........................................................................................5-5 Attaching the Power Cord .........................................................................................5-5 Powering Up the Switch............................................................................................5-6 Cabling ......................................................................................................................5-6 Chapter 6 Connecting the Switch to the Network Management Interfaces .............................................................................................6-1 Connecting the Console Port.....................................................................................6-2 Booting the Switch ....................................................................................................6-2 Sample: Booting a Non-Replacement Switch....................................................6-3 Preparing for Switch Replacement ....................................................................6-6 Choosing Switch Replacement ...................................................................6-6 Matching the Private Subnet.......................................................................6-6 Entering the Private Subnet .................................................................6-7 Finding the UUID of the Failed Switch......................................................6-8 Applying the UUID .............................................................................6-9 Preparing to Install a Redundant Peer..............................................................6-10 Applying the Master Key..........................................................................6-11 Sample: Replacing a Redundant Peer ..............................................................6-11 Connecting the Ethernet Management Port ............................................................6-16 Chapter 7 Operational Status and Troubleshooting POST Diagnostics .....................................................................................................7-1 ARX®1000 Hardware Installation Guide 2-v LED Status Indicators............................................................................................... 7-4 Status LEDs ....................................................................................................... 7-5 Ethernet-Port Link Status LEDs ........................................................................ 7-6 Hard-Drive (HD) LED ...................................................................................... 7-7 Removing a Hard Disk Silencing the RAID Alarm ...................................................................................... A-2 Replacing the Disk Drive......................................................................................... A-3 Incorporating the Disk into the RAID .............................................................. A-3 Monitoring the Rebuild .................................................................................... A-3 Copyrights Index 2-vi ARX®1000 Hardware Installation Guide List of Figures Figure 2-1. Figure 3-1. Figure 3-2. Figure 4-1. Figure 4-2. Figure 5-1. Figure 5-2. Figure 5-3. Figure 6-1. Figure 7-1. Figure 7-2. Figure 7-3. Figure 7-4. ARX®1000 Adaptive Resource Switch.................................................... ARX®1000 Front Panel View .................................................................. ARX®1000 Interfaces............................................................................... RJ-45 Male Connector .............................................................................. RJ-45 to Serial DB9 Adapter .................................................................... Installing the Rack-Mount Rails ............................................................... Aligning Switch with Rack Rails .............................................................. ON/OFF Power Switch (Rear View) ........................................................ ARX®1000 Front Panel View .................................................................. Show Version Sample ............................................................................... Show Chassis Sample................................................................................ ARX®1000 System LEDs ........................................................................ ARX®1000 Port LEDs ............................................................................. ARX®1000 Hardware Installation Guide 2-2 3-1 3-2 4-6 4-6 5-4 5-5 5-6 6-1 7-1 7-2 7-5 7-5 3-vii 3-viii ARX®1000 Hardware Installation Guide List of Tables Table 4-1. Table 4-2. Table 4-3. Table 4-4. Table 7-1. ARX®1000 System Specifications ............................................................ 4-3 Required Power and Data Cables............................................................... 4-4 Cable Connectors ....................................................................................... 4-5 ACM Console Port Signaling/Cabling Using a Cross-over Cable............. 4-7 Operational States and LED Patterns ......................................................... 7-6 ARX®1000 Hardware Installation Guide 4-viii 4-ix ARX®1000 Hardware Installation Guide Chapter 1 Introduction This manual describes the Acopia™ Adaptive Resource Switch 1000 (ARX®1000) and its hardware components. It also describes how to install the switch and connect it to the network. Audience for this Manual This manual is intended for field engineers and network administrators responsible for setting up and connecting the switch to a network at an enterprise data center facility. Document Conventions This manual uses the following conventions, when applicable: i NOTE • courier text represents system output • bold text represents user input • italic text appears for emphasis, new terms, and book titles Notes provide additional or helpful information about the subject text. ARX®1000 Hardware Installation Guide 1-1 Introduction Related Documents ! CAUTION ! WARNING ! DANGER Cautions show how to avoid possible service outage or data loss. Warnings are instructions for avoiding damage to the equipment. Danger notices help you to avoid personal injury. Related Documents In addition to this guide, the following Acopia documentation is also available: 1-2 • ARX®1000 Quick Installation Card • ARX®500 Hardware Installation Guide • ARX®6000 Hardware Installation Guide • GUI Quick Start: Network Setup • CLI Reference Guide • CLI Network-Management Guide • CLI Storage-Management Guide • CLI Maintenance Guide ARX®1000 Hardware Installation Guide Introduction Safety and Regulatory Notices Safety and Regulatory Notices ! CAUTION The maximum ambient room temperature that the unit can operate in is 55° C. ! CAUTION Do not block power supply vents or otherwise restrict airflow when installing unit in rack. ! WARNING Mechanical loading of rack should be considered so that the rack remains stable and unlikely to tip over. Class A ITE Label This is a Class A product based on the standard of the Voluntary Control Council for Interference by Information Technology Equipment (VCCI). If this equipment is used in a domestic environment, radio disturbance may occur, in which case, the user may be required to take corrective actions. ARX®1000 Hardware Installation Guide 1-3 Introduction Safety and Regulatory Notices Laser Product Notice ! WARNING ! ATTENTION Class 1 laser product. Produit laser de classe I. Class 1 lasers are defined as products which do not permit human access to laser radiation in excess of the accessible limits of Class 1 for applicable wavelengths and durations. These lasers are safe under reasonably foreseeable conditions of operation. ! WARNING Do not stare into the beam or view the beam with optical instruments. Harmonized IC Label Requirements: The following statement is applicable to products that are intended for market in Canada under the harmonized FCC-DOC EMI requirements. Equipment Requirements for units imported into Canada shall bear both English and French translations as follows: "This digital apparatus does not exceed the Class A or B limits for radio noise emissions from digital apparatus set out in the Radio Interference Regulations of the Canadian Department of Communications. This Class A or B digital apparatus complies with ICES-003 "Le present appareil numerique n'emet pas de bruits radioelectriques depassant les limites applicables aux appareils numeriques de la class A prescrites dans le Reglement sur le brouillage radioelectrique edicte par le ministere des Communications du Canada.'1 Cet appareil numerique de la classe A or B est conforme a la norme NMB-003 du Canada 1-4 ARX®1000 Hardware Installation Guide Introduction Safety and Regulatory Notices Qualified Personnel Warning ! WARNING Only trained and qualified personnel should be allowed to install, replace, or service this equipment. ! ATTENTION Il est vivement recommandé de confier l'installation, le remplacement et la maintenance de ces équipements à des personnels qualifiés et expérimentés. Environmental High Temperature Warning ! WARNING ! ATTENTION To prevent the switch from overheating, do not operate it in an area that exceeds the maximum recommended ambient temperature of 104° F (40° C). To prevent airflow restriction, allow at least 3 inches (7.6 cm) of clearance around the ventilation openings. Pour éviter une surchauffe du commutateur, ne pas le faire fonctionner dans un local dont la température ambiante dépasse le maximum recommandé de 40 \xb0 C (104 F). Pour faciliter la circulation d'air, aménager un dégagement d'au moins 7,6 cm (3 pouces) autour des bouches d'aération. Restricted Area Warning ! WARNING This unit is intended for installation in restricted access areas. A restricted access area is where access can only be gained by service personnel through the use of a special tool, lock and key, or other means of security, and is controlled by the authority responsible for the location. ARX®1000 Hardware Installation Guide 1-5 Introduction Safety and Regulatory Notices ! ATTENTION Cet appareil est à installer dans des zones d'accès réservé. Ces dernières sont des zones auxquelles seul le personnel de service peut accéder en utilisant un outil spécial, un mécanisme de verrouillage et une clé, ou tout autre moyen de sécurité. L'accès aux zones de sécurité est sous le contrôle de l'autorité responsable de l'emplacement. Warning for Rack-Mounting and Servicing ! WARNING To prevent bodily injury when mounting or servicing this unit in a rack, you must take special precautions to ensure that the system remains stable. The following guidelines are provided to ensure your safety: – This unit should be mounted at the bottom of the rack if it is the only unit in the rack. – When mounting this unit in a partially filled rack, load the rack from the bottom to the top with the heaviest component at the bottom of the rack. – If the rack is provided with stabilizing devices, install the stabilizers before mounting or servicing the unit in the rack. ! ATTENTION Attention Pour éviter toute blessure corporelle pendant les opérations de montage ou de réparation de cette unité en casier, il convient de prendre des précautions spéciales afin de maintenir la stabilité du système. Les directives ci-dessous sont destinées à assurer la protection du personnel: – Si cette unité constitue la seule unité montée en casier, elle doit être placée dans le bas. – Si cette unité est montée dans un casier partiellement rempli, charger le casier de bas en haut en plaçant l'élément le plus lourd dans le bas. – Si le casier est équipé de dispositifs stabilisateurs, installer les stabilisateurs avant de monter ou de réparer l'unité en casier. 1-6 ARX®1000 Hardware Installation Guide Introduction Safety and Regulatory Notices Power Power Cord Usage ! WARNI Do not use the attached power supply cable for other devices or usage. The attached power supply cable was designed to be connected and to be used for Acopia devices, and the safety for this purpose has been confirmed. Please do not use it for other devices or usages. There may be danger of causing a fire or an electric shock. 注意-添付の電源コ?ドを他の? 置や用途に使用しない 添付の電源コ?ドは本? 置に接? し、使用することを目的に設計され、その安全性が確認 されているものです。決して他の? 置や用途に使用しないで下さい。火災や感電の原因と なる恐れがあります。 Electric Shock Warning ! WARNING This unit might have more than one power cord. To reduce the risk of electric shock, disconnect the two power supply cords before servicing the unit. ! ATTENTION Il est possible que cette unité soit munie de plusieurs cordons d'alimentation. Pour éviter les risques d'électrocution, débrancher les deux cordons d'alimentation avant de réparer l'unité. SELV Circuit Warning ! WARNING The ports labeled LINK, 1/1 through 1/6, CONSOLE, MGMT, MIRROR, and DEBUG are safety extra-low voltage (SELV) circuits. SELV circuits should only be connected to other SELV circuits. ARX®1000 Hardware Installation Guide 1-7 Introduction Safety and Regulatory Notices ! ATTENTION Les ports étiquetés LINK, 1/1 through 1/6, CONSOLE, MGMT, MIRROR, et DEBUG sont des circuits de sécurité basse tension (safety extra-low voltage ou SELV). Les circuits SELV ne doivent être interconnectés qu'avec d'autres circuits SELV. Circuit Breaker (15A) ! WARNING ! ATTENTION This product relies on the building's installation for short-circuit (overcurrent) protection. Ensure that a fuse or circuit breaker no larger than 120 VAC, 15A U.S. (240 VAC, 10A international) is used on the phase conductors (all current-carrying conductors). Pour ce qui est de la protection contre les courts-circuits (surtension), ce produit dépend de l'installation électrique du local. Vérifier qu'un fusible ou qu'un disjoncteur de 120 V alt., 15 A U.S. maximum (240 V alt., 10 A international) est utilisé sur les conducteurs de phase (conducteurs de charge). Power Supply Disconnection Warning ! WARNING Before working on a chassis or working near power supplies, unplug the power cord on AC units. ! ATTENTION Avant de travailler sur un châssis ou à proximité d'une alimentation électrique, débrancher lecordon d'alimentation des unités en courant. Battery Handling Warning ! WARNING 1-8 There is the danger of explosion if the battery is replaced incorrectly. Replace the battery only with the same or equivalent type recommended by the manufacturer. Dispose of used batteries according to the manufacturer's instructions. ARX®1000 Hardware Installation Guide Introduction Contacting Customer Service ! ATTENTION Danger d'explosion si la pile n'est pas remplacée correctement. Ne la remplacer que par une pile de type semblable ou équivalent, recommandée par le fabricant. Jeter les piles usagées conformément aux instructions du fabricant. International Power-Cord Requirements International Cords should have the following characteristics• maximum length: 4.5 m/15 feet • Female End: IEC-320-C13 • Capacity: 10A/250V • Nominal Conductor size(s): 1.0mm2 • Approvals: Appropriate to the country in which it is to be used. Contacting Customer Service You can use the following methods to contact Acopia Customer Service: E-mail [email protected] Telephone 1-866-4Acopia (1-866-422-6742) Acopia TAC Online http://www.acopia.com/support/ Acopia’s online customer knowledge base and support request system ARX®1000 Hardware Installation Guide 1-9 Introduction Contacting Customer Service 1-10 ARX®1000 Hardware Installation Guide Chapter 2 Product Overview This chapter provides a general overview of the Acopia ARX®1000. Topics include the following: • “The ARX®1000” on page 2-1 • “Hardware Features” on page 2-2 • “Redundant Pairs” on page 2-3 • “Resilient Overlay Network (RON)” on page 2-4 • “Switch Management” on page 2-4 • “Supported Protocols” on page 2-4 The ARX®1000 The Acopia Adaptive Resource Switch (ARX) enables enterprises to globally access, manage, deliver and optimize information resources. The ARX®1000 is a cost-effective, small form factor Adaptive Resource Switch designed for use in small data centers and branch/remote offices. The ARX®1000 switch combines application processing and control, switch fabric throughput, and external interfaces into a single field replaceable unit (FRU) compact design. It offers the same software features as the ARX®500 and ARX®6000, differing only in performance and scale. The ARX®1000’s Application Control Module (ACM), provides a subset of features and components from the ARX®6000’s Adaptive Services Module (ASM) and Network Services Module (NSM): • storage aggregation of multiple back-end shares into a single client volume, ARX®1000 Hardware Installation Guide 2-1 Product Overview Hardware Features • inline management of storage capacity, to adapt the back-end storage to client demands, • ability to add or remove back-end storage without any effect on clients, and • the ability to seamlessly migrate files from one back-end storage device to another. In addition, the ACM provides the switch fabric and control plane functions for the switch. The ARX®1000 enables Fast Ethernet and Gigabit Ethernet throughput and provides six 100/1000 BASE-T external ports for connectivity to network infrastructure, network-attached storage (NAS) devices, and file servers with direct-attached storage (DAS). Figure 2-1. ARX®1000 Adaptive Resource Switch Hardware Features The ARX®1000 switch provides or supports the following hardware features: 2-2 • 2U compact design • Box-to-box failover capability (for redundant ARX®1000 switches; see the next section) ARX®1000 Hardware Installation Guide Product Overview Redundant Pairs • External interfaces including: – serial console port – out of band 10/100Mbps Ethernet management port – two Gigabit Ethernet Small Form Factor Pluggable (SFP) ports (with SX fiber optics) – four 100/1000BASE-T Ethernet ports • Front panel LEDs to indicate system status, port link status, and NVRAM battery status (shown in Figure 7-3 on page 7-5) • Auto-sensing (110-220V) power supply • 2 80GB internal Serial ATA (SATA) hard disks These are configured as a RAID1 (a redundant, mirrored array of disks). Either disk is hot-swappable. Redundant Pairs You can purchase two ARX®1000 switches and configure them as a redundant pair. If the primary switch fails, all services “fail over” to the secondary switch. This is a highly-available configuration. The redundant switches are interconnected through one or more of their Gigabit Ethernet ports. You use the CLI to configure the ports for redundant-link traffic (as opposed to client/server traffic). See the CLI Network-Management Guide and CLI Reference Guide for information about configuring redundant switches. If you are installing the second switch in a redundant pair, there are differences in the initial-boot procedure. The differences are outlined later in Chapter 6, Connecting the Switch to the Network. ARX®1000 Hardware Installation Guide 2-3 Product Overview Resilient Overlay Network (RON) Resilient Overlay Network (RON) You can connect multiple ARXes together in a Resilient Overlay Network (RON). A RON is composed of a series of IP tunnels between the switches. You can use the CLI to configure a RON tunnel, as described in the CLI manuals. See the CLI Network-Management Guide and CLI Reference Guide for information about configuring RON tunnels. Switch Management For local and remote management, the ARX provides the following management interfaces: • Serial Console port for accessing and managing the switch through a local console terminal and command-line interface (CLI). • Out-of-band 10/100 Ethernet port (labeled MGMT) for accessing the CLI from your management network. • Inband Ethernet interfaces for accessing the CLI your client or server networks. Chapter 6, Connecting the Switch to the Network, explains how to configure the first two management interfaces. See the CLI Network-Management Guide and CLI Reference Guide for general information about using the CLI. Supported Protocols The ARX supports a range of network, application, and file-access protocols, including the following: 2-4 ARX®1000 Hardware Installation Guide Product Overview Supported Protocols Network • i NOTE spanning tree: 802.1D and Rapid Spanning Tree (802.1S) In 802.1D mode, the switch executes the 802.1S protocol in 802.1D compatibility mode. This allows inter operability with legacy 802.1D-only devices. • VLAN (802.1Q) • passive link aggregation (802.3ad), without LACP • Internet Protocol (IP) • Transmission Control Protocol/User Datagram Protocol (TCP/UDP) • Domain Name Service (DNS), as a client • Network Time Protocol (NTP), as a client • Common Internet File System (CIFS) • Network File System (NFS): NFSv2 over UDP and NFSv3 over TCP or UDP • Network Locking Manager (NLM) File Services Security and Authentication • NT LAN Manager (NTLM) v1 (supported through Acopia Secure Agent. See the Secure Agent Installation Guide for information.) • Kerberos authentication for Windows clients • Network Information Service (NIS, also known as YP) • Remote Authentication Dial-In User Service (RADIUS) for administrators ARX®1000 Hardware Installation Guide 2-5 Product Overview Supported Protocols Management • Simple Network Management Protocol (SNMP) • Telnet • SSH (Secure SHell) • Hypertext Transfer Protocol (HTTP) • Hypertext Transfer Protocol over SSH (HTTPS) • For transferring maintenance and release files: • 2-6 • File Transfer Protocol (FTP), • Trivial File Transfer Protocol (TFTP), and • Secure Copy (SCP). Simple Mail Transfer Protocol (SMTP) for sending E-mail notices of trouble conditions ARX®1000 Hardware Installation Guide Chapter 3 Switch Hardware The Acopia ARX®1000 switch is a 2-rack unit designed for a standard 19-inch rack installation. Figure 3-1. ARX®1000 Front Panel View The switch contains the following components: • Interfaces for client/server traffic and system management. • Application Control Module (ACM), which supports all system control, adaptive services, and network functions for the switch. • Power supply module. • Internal hard disks. • Fan Unit. The following sections describe these components. ARX®1000 Hardware Installation Guide 3-1 Switch Hardware Interfaces Interfaces The switch provides eight external interfaces, including a serial Console interface, Ethernet management interface, two fiber-optic Gigabit Ethernet ports, and four copper 100/1000 Ethernet ports. Figure 3-2. serial interface ARX®1000 Interfaces networkmanagement interface ports 1/1 and 1/2 Gigabit Ethernet (optical/SFP) ports 1/3 - 1/6: 100/1000 Ethernet (copper/RJ-45) Application Control Module (ACM) The ARX®1000 switch provides all functionality through one basic module, the Application Control Module (ACM), which provides scaled down features and components from the ARX®6000’s System Control Module (SCM), Adaptive Services Module (ASM), and Network Services Module (NSM). Control and Management Functions The ACM supports the following switch fabric and control functions: 3-2 • RS232/Console serial interface for local switch management • Out-of-band 10/100 Ethernet interface for local/remote switch management • Service definition and policy enforcement • Failover signaling and configuration information ARX®1000 Hardware Installation Guide Switch Hardware Application Control Module (ACM) • Port mirroring and debugging • MAC address assignment for Ethernet ports • Real-time clock synchronization for user interfaces • Switch health status and statistics monitoring and management through LEDs and software • Temperature and power monitoring Adaptive Services The ACM module provides the core distributed filer functions for the switch, including: • Virtual distribution of front-end file services for NFS v 2/3 and CIFS protocols • Volume management and filer capabilities • Back-end network-attached storage (NAS) aggregation Network Services The ACM supports the following network services: • Two 1000BASE-X Gigabit Ethernet ports (small form-factor pluggable (SFP) optical connectors) • Four 100/1000BASE-T Ethernet ports (RJ-45 connectors) • Auto-negotiation for 100/1000 Ethernet transmission • Standard Ethernet and jumbo-frame (9K) packet sizes • Full-duplex switching at line rates for Layer 2 processing • Low latency, store and forward switching, with built-in multicast support • Load balancing and resource switching • Network File System (NFS) Fast Path ARX®1000 Hardware Installation Guide 3-3 Switch Hardware Power Supply • Common Internet File System (CIFS) Fast Path Power Supply The AC/DC power supply provides the following features and functions: • Provides 450 Watts @ +2.5 V, +3.3 V, and +12.0 V for switch operations. (Note that the power supply draws up to 608W from the AC power cord due to its operating efficiency.) • Uses remote sensing to maintain stable voltage and to account for any DC loss in cabling. • Provides an AC alarm to indicate when power is about to be removed from the system. When this alarm is activated, the power supply maintains full regulated load for a minimum of 20 milliseconds, enabling the system to shut down power gracefully. Internal Disks The switch uses internal disk drives to store its software image, configuration files, log files, and other maintenance-related data. The ARX®1000 contains two redundant SATA drives, configured RAID1. These drives are connected to the primary controller on the Application Control Module (ACM). They are Field-Replaceable Units (FRUs); procedures to swap a drive appear in a later chapter. IDE Hard Drive Older versions of the ARX®1000 hardware contain a single, non-replaceable hard disk. The disk is an Integrated Drive Electronics (IDE) drive. Fan Unit The internal fans are an environmentally-controlled cooling system. The ACM is connected to the fan unit for temperature control and status monitoring at 60-second intervals. 3-4 ARX®1000 Hardware Installation Guide Chapter 4 System Specifications and Requirements This chapter contains regulatory information and specifications for the ARX®1000: • “Regulatory Compliance” on page 4-1 • “FCC Compliance” on page 4-2 • “System Specifications” on page 4-3 • “System Power Requirements” on page 4-3 • “Power Cord and Cable Requirements” on page 4-4 • “Cable Connectors and Pinouts” on page 4-5 Regulatory Compliance The ARX®1000 switch complies with the following agency requirements: Category Safety ARX®1000 Hardware Installation Guide Compliance • UL 60950 • cUL listed to CSA C22.2 No. 950 • IEC950 (EN60950) CE Marking 4-1 System Specifications and Requirements FCC Compliance Category Emissions Compliance • FCC Part 15 Class A • CISPR22 Class A (EN55022) CE Marking • EN 55024 • VCCI Class 1 FCC Compliance ! CAUTION This is a Class A product. In a domestic environment this product may cause radio interference, in which case the user may be required to take adequate measures. Changes or modifications not expressly approved by the manufacturer could void your FCC-granted authority to operate this equipment. Note: This equipment has been tested and found to comply with the limits for a Class A digital device, pursuant to part 15 of the FCC Rules. These limits are designed to provide reasonable protection against interference when the equipment is operated in a commercial environment. This equipment generates, uses, and can radiate radio frequency energy and, if not installed and used in accordance with the instruction manual, may cause harmful interference to radio communications. Operation of this equipment in a residential area is likely to cause harmful interference in which case the user will be required to correct the interference at his own expense. 4-2 ARX®1000 Hardware Installation Guide System Specifications and Requirements System Specifications System Specifications Table 4-1. Table 4-1 describes the ARX®1000 system specifications. ARX®1000 System Specifications Component Specification Chassis Dimensions Height: 3.375 in. (includes front bezel) Width: 19.00 in. (including the fixed mounting ears) Depth: 23.75 in. Weight 35 lb (15.88 kg) Power Load 5.7 amps @ 110Vac, 3.1 amps @ 220Vac AC/DC Power Supply 450 Watts @ +2.5 V, +3.3 V, and +12.0 V Note that the power supply draws a total of 608W from the AC power cord due to its operating efficiency. Environmental Requirements Altitude: -200 ft. (-60 m) min. to 8000 ft. (2500 m) max. Humidity — Operating: 5 % min. to 95% max. (non condensing) Storage: 5% to 95% Temperature — Operating: 32 deg. to 104 deg. F (0 deg. to 40 deg. C) Storage: -40 deg. to 149 deg. F (-20 deg. to 65 deg. C) System Power Requirements The ARX®1000 power supply distributes up to 450 Watts of DC power to the chassis components. The power supply runs at 74% efficiency, so it consumes up to 608 Watts of AC power (450/0.74) to meet the 450-Watt demand. This is equivalent to 2,075 BTUs/hour. ARX®1000 Hardware Installation Guide 4-3 System Specifications and Requirements Power Cord and Cable Requirements Power Cord and Cable Requirements Table 4-2 lists the required cables and power cords for the switch. All cables except the AC power cord and console cable are customer-supplied. Table 4-2. Qty. 1 Required Power and Data Cables Cable/Cord AC power cord Used on... AC/DC Power Supply Specification You can choose from the two cables shipped with the switch: • 20 A/250 Vac or • 15 A/120 Vac. Both have IEC-320 type connectors. 1 4 Ethernet cables for connection to 10/100 Mbps Ethernet management port (RJ-45 connector); MGMT interface 100BASE-T Category 5 unshielded twisted pair (UTP); 24 AWG Console cable with RJ-45-to-DB9 adapter Console interface Ethernet cables for connection to 100/1000 Mbps Ethernet 4 copper Gigabit Ethernet ports a 2 optical Gigabit Ethernet ports 1000BASE-SX (Gigabit Ethernet) fiber cable: 100/1000BASE-T Category 5/6, unshielded twisted pair (UTP) cable; 24 AWG. (RJ-45 connectors) 2 Fiber-optic cables for connection to 1-Gbps Ethernet small form-factor pluggable (SFP) optical connectors 4-4 Short-reach multi-mode fiber (MMF) with duplex LC-style connectors. Distances up to 500m on 50/125um MMF, or 300m on 62.5/125um MMF. ARX®1000 Hardware Installation Guide System Specifications and Requirements Cable Connectors and Pinouts a Gigabit Ethernet ports support automatic MDI/MDIX cross-over. This feature automatically corrects the polarity of the attached CAT5 cable, regardless if it is a cross-over or straight-through type. However, for this feature to work, the port speed must be set to auto (auto-negotiate) through the CLI. When the port speed/duplex is forced (auto-negotiate is disabled), automatic MDI/MDIX cross-over is disabled, and you must cable the port using standard cross-over or straight-through cabling. Cable Connectors and Pinouts Table 4-3 describes the cable connectors used on the ARX®1000 switch. Table 4-3. Cable Connectors Interface Connector Purpose Console RJ-45 Serial port for CLI access MGMT RJ-45 Ethernet port for CLI access Optical ports small form-factor pluggable (SFP) Two optical ports for 1-Gbps Ethernet connections over multi-mode fiber Copper ports RJ-45 Four 100/1000BASE-T Ethernet ports Gigabit Ethernet... CAUTION: Fiber-optic ports are shipped with cable connectors installed. These ports must be protected by a rubber grommet filler or a cable connector at all times to prevent dust from collecting in the transceiver. ARX®1000 Hardware Installation Guide 4-5 System Specifications and Requirements Cable Connectors and Pinouts For the Serial-Console Port The serial-Console port requires a rollover cable (RJ-45 to RJ-45) that is included with the ARX-installation kit. This cable is sufficient for connecting to a Terminal Server. For a direct connection to the serial port on a management station (such as a laptop), an RJ-45 to DB9 adapter is also included in the kit. Figure 4-1. RJ-45 Male Connector Figure 4-2. RJ-45 to Serial DB9 Adapter Table 4-4 lists the RJ-45 pinout assignments for the rollover cable and the adapter. The left column shows the transmit (TxD), ground (GND), and receive (RxD) signals. and the right column shows the signals reversed at the console device. The intervening columns show the pins that carry each of those signals. 4-6 ARX®1000 Hardware Installation Guide System Specifications and Requirements Cable Connectors and Pinouts Table 4-4. ACM Console Port Signaling/Cabling Using a Cross-over Cable SCM/ACM Console Port Cross-over Cable Terminal Adapter Console Device DTE Signal RJ-45 Pinout USOC Color RJ-45 Pinout RJ-45 Pinout T568 Color DB9F Pinout DTE Signal TxD 3 yellow 6 6 yellow 2 RxD GND 4 green 5 5 green 5 GND 5 red 4 4 red Signal Ground RxD 6 black 3 3 black 3 TxD SFP Optical Connector The Gigabit Ethernet optical ports use small form-factor pluggable (SFP) optical transceivers that accept LC-style multi-mode fiber connectors. These are for connection to Ethernet over fiber-optic cable. ! WARNING Fiber-optic ports are shipped with SFP optics installed. These ports must be protected by a rubber grommet filler or a cable connector at all times to prevent dust from collecting in the transceiver. ARX®1000 Hardware Installation Guide 4-7 System Specifications and Requirements Cable Connectors and Pinouts 4-8 ARX®1000 Hardware Installation Guide Chapter 5 Unpacking and Installing the Switch This chapter describes the following topics and tasks: • “Safety Instructions” on page 5-2 • “Tools and Equipment” on page 5-2 • “Verifying Shipment” on page 5-2 • “Unpacking the Switch” on page 5-3 • “Installing the Rack-Mount Rails” on page 5-3 • “Rack-Mounting the Switch” on page 5-5 • “Attaching the Power Cord” on page 5-5 • “Powering Up the Switch” on page 5-6 ARX®1000 Hardware Installation Guide 5-1 Unpacking and Installing the Switch Safety Instructions Safety Instructions Observe the following safety guidelines to avoid personal injury or damage to equipment when installing or operating the switch: ! DANGER Never assume that power is disconnected from a circuit; always check. Before installing the switch, locate the power ON/OFF toggle on the back of the switch and make sure it is set to OFF. Disconnect any power or external cables before moving the switch. Disconnect the power cord before servicing the unit to avoid electric shock. Tools and Equipment You need the following equipment for unpacking, rack-mounting, and installing the switch: i NOTE • Utility knife (optional, for the packaging) • Phillips screwdriver for #10 screws • A laptop or PC to use as a serial console • Customer-supplied standard 19-inch EIA rack Older revisions of the rails require a 3/8-inch nut driver in addition to the equipment above. Verifying Shipment The ARX®1000 shipment includes the 2U ARX®1000 itself and an Accessory Kit. The Accessory Kit is packed on top of the switch. Check the contents of the shipping crate to verify complete shipment: 5-2 • 1 15-Amp AC power cord with 8-ft. (2.4384-Meter) cable • 1 250V locking power cord (an alternative to the above) ARX®1000 Hardware Installation Guide Unpacking and Installing the Switch Unpacking the Switch • 1 8-ft. (2.4384-M) crossover cable (for the Console) with RJ-45-to-DB9 adapter • 2 mounting rails, 1 left and 1 right • 2 sets of screws for mounting the rails to the rack: 12 #8 screws and 12 #10 screws • 2 sets of Tinnerman nut retainers (12 nuts per set); each set fits a different type of rack rail • CD-ROM containing full user documentation • ARX®1000 Quick Installation Card • ARX®1000 Hardware Installation Guide (this manual) Unpacking the Switch The ARX®1000 switch is shipped in a single box with all components installed. The switch weighs approximately 35 lb. (without packaging). Unpack the switch as follows: 1. First inspect the box for any shipping damage. 2. Open the box (top flaps) and remove the Accessory Kit. 3. Check the ‘shock watch’ sticker on the inside of the packaging. If it is red, the equipment may be damaged from some physical shock (such as a drop). 4. Verify the contents of the Accessory Kit (contents listed above). 5. Carefully lift the switch and separate rack-mount rails out of the box. Installing the Rack-Mount Rails Before you install the switch, you must first assemble and install the rack-mount rails used to support the switch in a standard EIA rack. The rails are shipped with the switch unit. ARX®1000 Hardware Installation Guide 5-3 Unpacking and Installing the Switch Installing the Rack-Mount Rails 1. Align each rail edge flush against the rack, aligning the screw holes. 2. If necessary, adjust the depth of the rails by loosening or tightening the locking screws with a Phillips-head screwdriver. locking nuts 3. Secure the rails in place on both ends of the rack with the rack-mount screws (4 per rail) shipped in the accessory kit: a. Place the bottom screws loosely in the rack. If there are no threads in the rack rails, thread the screws through the Tinnerman nut retainers provided in the accessory kit. b. Set the rails on the bottom screws. c. Insert and tighten the remaining screws. d. Securely tighten the bottom screws. Figure 5-1. Installing the Rack-Mount Rails rack-mount screws 5-4 ARX®1000 Hardware Installation Guide Unpacking and Installing the Switch Rack-Mounting the Switch Rack-Mounting the Switch 1. Holding the switch firmly, align the switch (front panel view) with the rack rails. 2. Carefully slide the switch into place on the rails. Figure 5-2. Aligning Switch with Rack Rails screw hole Firmly grip the switch edges and slide the switch into place on the rails. 3. Secure the switch to the rails by putting a screw through each ear on the front of the ARX. This guards against the switch sliding out in the event of an extreme earthquake. Attaching the Power Cord Locate the power ON/OFF toggle switch on the back of the switch and ensure it is set to the OFF position. ! DANGER In the event that AC power must be removed from the system, disconnect the power cord before servicing the unit to avoid electric shock. ARX®1000 Hardware Installation Guide 5-5 Unpacking and Installing the Switch Powering Up the Switch Figure 5-3. ON/OFF Power Switch (Rear View) See “Power Cord and Cable Requirements” on page 4-4 for power cord and cable specifications. Powering Up the Switch ! WARNING Before applying power, ensure that the AC outlet to the switch is properly grounded. To power up the switch, turn the ON/OFF toggle switch(es) to the ON position. Cabling You can cable the client/server ports before or after the switch is connected to the network. Ethernet cables are supplied by the customer. For cable specifications and requirements, see “Power Cord and Cable Requirements” on page 4-4. For cable connector and pinout information, see “Cable Connectors and Pinouts” on page 4-5. 5-6 ARX®1000 Hardware Installation Guide Chapter 6 Connecting the Switch to the Network This chapter describes how to connect the ARX to a console terminal and boot the switch for the first time. Management Interfaces As stated earlier, the switch provides the following management ports: • Console - Serial Console port for connecting a console terminal, and • Mgmt - 10/100 Ethernet port for connecting an out-of-band (OOB) management station Figure 6-1. ARX®1000 Front Panel View serial port ARX®1000 Hardware Installation Guide OOB management port 6-1 Connecting the Switch to the Network Connecting the Console Port During the initial-boot process described in this chapter, you can only access the serial (Console) port. You configure the OOB management port (“MGMT”) as part of the procedures in this chapter. Connecting the Console Port Set the following console-terminal parameters to match those on the Console port: • 9600 baud rate (default) • XON-XOFF flow control • 8 data bits • 1 stop bit parity Connect the console terminal to the serial Console port (RJ-45) on the front panel. Booting the Switch The initial-boot script runs automatically at switch start-up. It prompts for basic configuration and security information required to access the switch and manage it remotely. At the console terminal, boot the switch as follows: 1. Power-on the switch (as shown in “Powering Up the Switch” on page 5-6). After some boot-up messages, the following prompt appears: Press <Enter> to start the Switch Configuration Wizard. This may take several minutes. 2. Press <Enter> as prompted. Several questions appear, prompting you for basic network information (such as management-IP address, mask, and gateway). These questions comprise the initial-boot script. Answer these questions as they come up. Examples and instructions appear in the subsections below. 6-2 ARX®1000 Hardware Installation Guide Connecting the Switch to the Network Booting the Switch Sample: Booting a Non-Replacement Switch This sample shows the simplest initial-boot scenario, for a new (non-replacement) switch that is either standalone or the first member of a redundant pair. The sample answers are not necessarily appropriate to the following scenarios: • this replaces a defunct switch, • this will join a running switch as its redundant peer, or • this switch is being re-installed after Acopia personnel performed a “Manufacturing Installation” on a previously-running switch. Later sections discuss these contingencies and how to handle each of them. The answers below apply to the simplest case only. Sample answers are shown in bold text: Acopia Switch Startup This Acopia switch does not currently have critical system information programmed. for this information. The following wizard prompts you You can connect to the switch through the out-of-band management interface when you finish. To restart the configuration program, enter 'r' at any prompt. Acknowledge acceptance of the following terms and conditions by entering 'yes' at the next question. 1. Press <Enter> to continue. # <Enter> LICENSE AGREEMENT This is a legal agreement between the end user (“You”) and Acopia Networks, Inc., a Delaware corporation with its principal office ... applicable federal or state courts located in the Commonwealth of ARX®1000 Hardware Installation Guide 6-3 Connecting the Switch to the Network Booting the Switch Massachusetts, U.S.A.. 2. Enter 'yes' to accept these terms and conditions in the format 'yes' or 'no'. # yes The switch's management port requires an IP address and mask. 3. Enter the management port IP address in the format nnn.nnn.nnn.nnn or 'none'. # 10.1.23.11 4. Enter the management port subnet mask in the format nnn.nnn.nnn.nnn.(default=255.0.0.0) # 255.255.255.0 The switch's management port requires a gateway IP address. 5. Enter the gateway IP address for the management interface in the format nnn.nnn.nnn.nnn or 'none'.(default=10.1.23.1) # 10.1.23.1 A switch replacement requires additional configuration questions. 6. Are you doing a switch replacement? in the format 'yes' or 'no'.(default=no) # no The crypto-officer is the most privileged user in the system. 7. Enter the crypto-officer username in the format text (1-28 characters). # admin 8. Enter the crypto-officer password in the format text (6-28 characters). # mypassword Confirm the crypto-officer password # mypassword A system password is required for access to the master key. 9. Enter a system password in the format text (12-28 characters). # d0uble$ecRET Confirm the system password # d0uble$ecRET The master key is used to encrypt critical security parameters. 10. Enter the master key 6-4 ARX®1000 Hardware Installation Guide Connecting the Switch to the Network Booting the Switch in the format base64-encoded key or keyword 'generate'.(default=generate) # <Enter> The system displays a configuration summary, for example: Configuration Summary Management IP Address 10.1.23.11 Management IP Mask 255.255.255.0 Management Gateway 10.1.23.1 Power Configuration 110 Private IP Subnet 169.254.76.0 Private IP Mask 255.255.255.0 Private VLAN 1002 Private Metalog VLAN 1003 Chassis GUID d7270d56-9e39-11d8-83e1-a21e0cbcc384 Switch Password ####### Switch Master Key generate Crypto-officer Username admin Crypto-officer Password ####### Enter 'yes' to load configuration or 'r' to restart #yes You have completed the switch startup configuration. The switch will now initialize the local database. When the login prompt appears, log into the switch using the crypto-officer's username and password. Closing configuration file. Processing configuration file. (boot-config) ... ARX®1000 Hardware Installation Guide 6-5 Connecting the Switch to the Network Booting the Switch The boot-up prompts continue until you reach the “Username” prompt. Confirm that an administrator can log in by using the Crypto-Officer username and password that you entered in the initial-boot script. For example: ... User Access Authentication Username: admin Password: mypassword SWITCH> The switch is now ready for configuration through the CLI. See the CLI Network-Management Guide (on the documentation CD provided with the switch) for configuration instructions. Preparing for Switch Replacement For switch replacement, the above process becomes more complicated. This section provides instructions for replacing a defunct switch. Choosing Switch Replacement The initial-boot script asks if this is a switch replacement. Answer yes to invoke the questions that are required to replace the failed switch. For example, ... A switch replacement requires additional configuration questions. 6. Are you doing a switch replacement? in the format 'yes' or 'no'.(default=no) # yes Matching the Private Subnet The next set of questions ask for the switch’s private subnet, the private VLAN for that subnet, and the VLAN for a private metalog subnet. If the failed switch was in a redundant pair and/or Resilient-Overlay Network (RON), the private subnets of the replacement switch should match those of the switch that failed. Each ARX uses its 6-6 ARX®1000 Hardware Installation Guide Connecting the Switch to the Network Booting the Switch private subnet for communication with other ARXes in the same RON and/or the switch’s redundant peer. All private subnets in the RON and/or pair are carried by the same VLAN. This private VLAN, and the separate metalog VLAN, must be reserved for ARX traffic only. The private-subnet and VLAN information appears at the top of a the failed switch’s show running-config output. For example, this is the top of a running-config file from a failed switch. The private-subnet information is highlighted in bold text: ; ARX-1000+ ; Version 2.05.000.09939 (Feb 7 2007 17:40:32) [nbuilds] ; Database version: 205000.33 ; Generated running-config Thu Feb 8 04:32:35 2007 ; System UUID 876616f6-79ac-11d8-946f-958fcb4e6e35 ; ip private vlan internal 1002 metalog 1003 subnet 169.254.94.0 255.255.255.0 ; config logging level all info exit ... Entering the Private Subnet Enter the private subnet and VLAN of the failed switch, as well as the VLAN for the private metalog subnet. The VLANs must be unique in your network, shared only amongst the ARXes in the RON. The defaults (1002 and 1003) may be sufficient for your installation. For example: ... The switch's internal subnet requires an IP address and mask. 7. Enter the switch's private IP address in the format nnn.nnn.nnn.nnn.(default=169.254.6.0) # 169.254.94.0 8. Enter the switch's private subnet mask in the format nnn.nnn.nnn.nnn.(default=255.255.255.0) # <Enter> The private subnet VLAN is used externally for redundancy traffic. Be sure this value does not conflict with existing VLAN IDs. 9. Enter the chassis's private subnet VLAN ARX®1000 Hardware Installation Guide 6-7 Connecting the Switch to the Network Booting the Switch in the format integer [1-4095].(default=1002) # <Enter> The private subnet metalog VLAN is used for storing file-change logs on battery-backed NVRAM, possibly on a redundant peer. Be sure this value does not conflict with existing VLAN IDs. 10. Enter the chassis's private subnet metalog VLAN in the format integer [1-4095].(default=1003) # <Enter> Finding the UUID of the Failed Switch When a switch imports storage from back-end filers, it marks each share with its Universally-Unique ID (UUID). A replacement switch must use the same UUID or it rejects all of the shares used by its predecessor. You also need to set the UUID if the switch is brought back to its factory defaults; a “Manufacturing Installation” by Acopia personnel resets the switch and its UUID. The UUID appears at the top of a switch’s show running-config output. For example, this is the top of a running-config file from a switch named “prtlndA1k.” The UUID is highlighted in bold text: ; ARX-1000 ; Version 2.04.000.09332 (Jul 13 2006 18:10:00) [nbuilds] ; Database version: 204000.15 ; Generated running-config Fri Jul 14 03:53:28 2006 ; System UUID 876616f6-79ac-11d8-946f-958fcb4e6e35 ; ip private vlan internal 1002 metalog 1003 subnet 169.254.94.0 255.255.255.0 ; config logging level all info exit ... If the failed switch was a member of a Resilient-Overlay Network (RON), you can alternatively use show ron from any other RON member. This shows the UUID even if the chassis is no longer online. For example, the following command (run on another switch in the RON) shows the UUID for a failed chassis, “prtlndA1k.” Again, the UUID is highlighted in bold text: 6-8 ARX®1000 Hardware Installation Guide Connecting the Switch to the Network Booting the Switch bstnA6k# show ron Switch Name HA Peer Switch Status UUID Uptime Management Addr -----------------------------------------------------------------------------bstnA6k (None) ONLINE d9bdece8-9866-11d8-91e3-f48e42637d58 provA5c (None) ONLINE db922942-876f-11d8-9110-8dtu78fc8329 prtlndA1k prtlndA1kB OFFLINE 876616f6-79ac-11d8-946f-958fcb4e6e35 0 days, 02:02:47 10.1.1.7 0 days, 02:01:04 10.1.38.19 0 days, 00:30:53 10.1.23.11 bstnA6k# ... Applying the UUID The initial-boot script has a prompt for the UUID (shown in the example above). This is where you enter the UUID of the replaced switch. For example, ... The UUID should only be entered if this chassis is replacing a failed chassis and the entered UUID should match the UUID of the failed chassis. 11. Enter the chassis's UUID in the format xxxxxxxx-xxxx-xxxx-xxxx-xxxxxxxxxxxx.(default=6df0854c-6af4-11d8-954a-f844c83bc5 f3) # 876616f6-79ac-11d8-946f-958fcb4e6e35 ... ! CAUTION No two running chassis should ever share the same UUID. Only enter the UUID in a switch-replacement scenario. ARX®1000 Hardware Installation Guide 6-9 Connecting the Switch to the Network Booting the Switch Preparing to Install a Redundant Peer The initial-boot script requires some additional information if you are installing the second switch in a redundant pair. Both members of a redundant pair share a common master key. A master key is an encryption key for all critical-security parameters (CSPs), such as administrative passwords. Redundant switches share the same users, groups, and passwords, so they must use the same master key. At the peer that is currently installed, use the show master-key command to create an encrypted copy of the master key: show master-key The CLI prompts you for two passwords: • System Password is a password entered at initial-boot time (see “Sample: Booting a Non-Replacement Switch” on page 6-3). It is 12-32 characters long. This validates that you have permission to access the master key. • Wrapping Password is set with this command. The security software uses this to encrypt (and later decrypt) the master-key string. Enter 12-32 characters. At least one character in this password must be a number (0-9) or a symbol (!, @, #, $, and so on). Save this password: you will need it to decrypt the master key later, on the new switch. This command outputs a base64-encoded string that is the encrypted master key. Save this string and the wrapping password that you set in the command. For example, this shows the master key on a switch named “prtlndA1kB:” prtlndA1kB# show master-key Master Key System Password: %uper$ecretpw Wrapping Password: an0ther$ecretpw Validate Wrapping Password: an0ther$ecretpw Encrypted master key: 6-10 ARX®1000 Hardware Installation Guide Connecting the Switch to the Network Booting the Switch 2oftVCwAAAAgAAAApwazSRFd2ww/H1pi7R7JMDZ9SoIg4WGA/XsZP+HcXjsIAAA ADDRbMCxE/bc= prtlndA1kB# ... Applying the Master Key As shown earlier, there is a prompt for the master key in the initial-boot script. You can answer this prompt with the encrypted master key; the script then prompts for the wrapping password. For example, ... The master key is used to encrypt critical security parameters. 15. Enter the master key in the format base64-encoded key or keyword 'generate'.(default=generate) # 2oftVCwAAAAgAAAApwazSRFd2ww/H1pi7R7JMDZ9SoIg4WGA/XsZP+HcXjsIAAAADDRbMCxE/bc= The wrapping password is used to encrypt and decrypt the master key. 16. Enter the wrapping password in the format text (6-28 characters). # an0ther$ecretpw Confirm the wrapping password # an0ther$ecretpw ... Sample: Replacing a Redundant Peer This sample script uses the private subnet, the UUID, and the master key to replace a failed peer. Acopia Switch Startup This Acopia switch does not currently have critical system information programmed. for this information. The following wizard prompts you You can connect to the switch through the out-of-band management interface when you finish. To restart the configuration program, enter 'r' at any prompt. ARX®1000 Hardware Installation Guide 6-11 Connecting the Switch to the Network Booting the Switch Acknowledge acceptance of the following terms and conditions by entering 'yes' at the next question. 1. Press <Enter> to continue. # <Enter> ... 2. Enter 'yes' to accept these terms and conditions in the format 'yes' or 'no'. # yes The switch's management port requires an IP address and mask. 3. Enter the management port IP address in the format nnn.nnn.nnn.nnn or 'none'. # 10.1.23.12 4. Enter the management port subnet mask in the format nnn.nnn.nnn.nnn.(default=255.0.0.0) # 255.255.255.0 The switch's management port requires a gateway IP address. 5. Enter the gateway IP address for the management interface in the format nnn.nnn.nnn.nnn or 'none'. # 10.1.23.1 This next question invokes the questions for switch replacement: A switch replacement requires additional configuration questions. 6. Are you doing a switch replacement? in the format 'yes' or 'no'.(default=no) # yes The switch's internal subnet requires an IP address and mask. 7. Enter the switch's private IP address in the format nnn.nnn.nnn.nnn.(default=169.254.52.0) # 169.254.94.0 8. Enter the switch's private subnet mask in the format nnn.nnn.nnn.nnn.(default=255.255.255.0) # <Enter> The private subnet VLAN is used externally for redundancy traffic. Be sure this value does not conflict with existing VLAN IDs. 9. Enter the chassis's private subnet VLAN in the format integer [1-4095].(default=1002) # <Enter> 6-12 ARX®1000 Hardware Installation Guide Connecting the Switch to the Network Booting the Switch The private subnet metalog VLAN is used for storing file-change logs on battery-backed NVRAM, possibly on a redundant peer. Be sure this value does not conflict with existing VLAN IDs. 10. Enter the chassis's private subnet metalog VLAN in the format integer [1-4095].(default=1003) # <Enter> The UUID should only be entered if this chassis is replacing a failed chassis and the entered UUID should match the UUID of the failed chassis. 11. Enter the chassis's UUID in the format xxxxxxxx-xxxx-xxxx-xxxx-xxxxxxxxxxxx.(default=6df0854c-6af4-11d8-954a-f844c83bc5 f3) # 876616f6-79ac-11d8-946f-958fcb4e6e35 The crypto-officer is the most privileged user in the system. 12. Enter the crypto-officer username in the format text (1-28 characters). # admin 13. Enter the crypto-officer password in the format text (6-28 characters). # mypassword Confirm the crypto-officer password # mypassword A system password is required for access to the master key. 14. Enter a system password in the format text (12-28 characters). # tr1ple$ecRET Confirm the system password # tr1ple$ecRET This is the master-key question, where you use the encrypted master key and the wrapping password from the redundant peer: The master key is used to encrypt critical security parameters. 15. Enter the master key in the format base64-encoded key or keyword 'generate'.(default=generate) # 2oftVCwAAAAgAAAApwazSRFd2ww/H1pi7R7JMDZ9SoIg4WGA/XsZP+HcXjsIAAAADDRbMCxE/bc= The wrapping password is used to encrypt and decrypt the master key. 16. Enter the wrapping password in the format text (6-28 characters). # an0ther$ecretpw ARX®1000 Hardware Installation Guide 6-13 Connecting the Switch to the Network Booting the Switch Confirm the wrapping password # an0ther$ecretpw Configuration Summary Management IP Address 10.1.23.12 Management IP Mask 255.255.255.0 Management Gateway 10.1.23.1 Power Configuration 110 Private IP Subnet 169.254.94.0 Private IP Mask 255.255.255.0 Private VLAN 1002 Private Metalog VLAN 1003 Chassis GUID d7270d56-9e39-11d8-83e1-a21e0cbcc384 Switch Password ####### Switch MasterKey 2oftVCwAAAAgAAAApwazSRFd2ww/H1pi7R7JMDZ9SoIg4WGA/XsZP+HcXjsIAAAADDRbMCxE/bc= Wrapping Password ####### Crypto-officer Username admin Crypto-officer Password ####### Enter 'yes' to load configuration or 'r' to restart #yes You have completed the switch startup configuration. The switch will now initialize the local database. When the login prompt appears, log into the switch using the crypto-officer's username and password. Closing configuration file. Processing configuration file. (boot-config) ... 6-14 ARX®1000 Hardware Installation Guide Connecting the Switch to the Network Booting the Switch User Access Authentication Username: admin Password: mypassword SWITCH> The switch is now ready for configuration through the GUI or CLI. To join it with its redundant peer, you can use the standard practice of copying and applying the failed switch’s running config: SWITCH> enable SWITCH# copy ftp://juser:[email protected]/a1kconfig scripts running SWITCH# show scripts scripts running Apr 12 17:45 2.1k SWITCH# run scripts running The running-config script set up all local parameters, such as the hostname and the network settings: SWITCH# ; ARX1000 SWITCH# ; Version 1.01.000.05876 (Aug 15 2004 19:18:40) [nbuilds] BETA SWITCH# ; System UUID 876616f6-79ac-11d8-946f-958fcb4e6e35 SWITCH# ; SWITCH# config SWITCH(cfg)# logging level all notice SWITCH(cfg)# exit SWITCH# ;=============================== system ================================ SWITCH# config SWITCH(cfg)# clock timezone 5 SWITCH(cfg)# hostname prtlndA1k ARX®1000 Hardware Installation Guide 6-15 Connecting the Switch to the Network Connecting the Ethernet Management Port prtlndA1k(cfg)# ... prtlndA1k(cfg)# exit prtlndA1k# If you copied the private subnet and mask from the defunct switch, this completes the switch replacement. Otherwise, the new switch learns its private subnet from its peer, re-configures itself, and reboots. (A reboot is necessary to change the private subnet of an ARX.) See the CLI Network-Management Guide for detailed configuration instructions. Connecting the Ethernet Management Port After you boot the switch, you can connect the Ethernet out-of-band management port to a management station or network. You can use this interface to access the Graphical User Interface (GUI) or the Command Line Interface (CLI). To access the GUI, direct a web browser to the interface over HTTPS (for example, “https://10.1.23.11/”). Use the crypto-officer username and password, entered above, to log in. For the CLI, use SSH with the interface and the crypto-officer username (for example, “ssh [email protected]”). The GUI Quick Start: Network Setup manual contains instructions for getting started with the GUI, and the CLI Network-Management Guide contains instructions and best practices for using the CLI to manage the ARX. 6-16 ARX®1000 Hardware Installation Guide Chapter 7 Operational Status and Troubleshooting This chapter describes the ARX®1000 hardware power-on self-test (POST) diagnostics and module and port status indicators (LEDs) and their associated conditions. POST Diagnostics When the switch reboots and the system powers up, POST (power-on self-test) diagnostics run to verify basic hardware integrity. You can view any hardware failures at the system console through the show version and show chassis commands. See the following sample output. Figure 7-1. Show Version Sample prtlndA1k# show version Copyright (c) 2002-2007 by Acopia Networks Inc. All rights reserved. Running Release test1.rel : Version 2.05.000.09940 (Feb 8 2007 17:40:53) [nbuilds] Armed Release test1.rel : Version 2.05.000.09940 (Feb 8 2007 17:40:53) [nbuilds] Backup Release test3.rel : Version 2.05.000.09935 (Feb System Configuration: 5 2007 15:57:25) [nbuilds] Version 205000.34 ARX®1000 Hardware Installation Guide 7-1 Operational Status and Troubleshooting POST Diagnostics prtlndA1k uptime is 0 weeks, 0 days, 1 hours, 43 minutes. Slot Admin ModuleType ModuleState FW Upgrade ---- ------- ------------ ---------------- ---------- 1 Enabled ACM Online Disabled Resource State Forwarding -------- ------------------------------- ---------- Switch Up Disabled Figure 7-2. Show Chassis Sample prtlndA1k# show chassis Identification: Hostname UUID ------------------------------------ -------------------------------------prtlndA1k d7270d56-9e39-11d8-83e1-a21e0cbcc384 Chassis: Chassis Type Model Number HW Ver. Serial ------------ ------------------------------------ ------- ------------- ARX-1000+ ARX1 B 09 00002130B Private Subnet: VLAN Subnet Subnet Mask ---- ---------------- ---------------- 1004 169.254.196.0 255.255.255.0 Chassis Environment: Base MAC Address Power Chassis Revision ----------------- -------------- ---------------- 00:0a:49:08:52:00 Online Logical Disk Details: Disk 7-2 Status Verification Mode Verification Rate ARX®1000 Hardware Installation Guide Operational Status and Troubleshooting POST Diagnostics ------ --------------------- ----------------- ----------------- 1 Optimal Automatic 10 % Disk Details: Disk Size -------- State Transfer Rate Model ----------- ----------------- ------------- ----------------- Bay 1 74.53G Online 1.5Gb/sec ST380013AS Bay 2 76.33G Online 1.5Gb/sec 6Y080M0 RAID Controller Details: Rebuild Rate Max Transfer Rate Firmware Raid Alarm ------------ ----------------- ------------- ------------ 90 % 1.5Gb/sec 713N:G119 Enabled Slot Environment: Slot Type State Power Temperature NVR Battery Drive ---- ----- ---------------- ------- -------------- ----------- --------- ACM Online Online Normal ( <45 C) Good 1 LSI Good Module: Slot Ports Procs Card Xeon Sibyte ---- ----- ----- -------- ----------------- ----------------- ------------ 3.1 GHz 700 MHz 2048 MB 00002130 700 MHz 2048 MB 1 7 5 ACM 4096 MB 1 Serial Slot MAC Address HW Version Rework Deviation ---- ---------------------------- ---------- ------ --------------------- B 09 06 68,77 1 000A49085203 to 000A49085206 Slot Boot Version Diag Version BootLdr Version ---- ---------------- ---------------- ---------------- 2.05.000.09942 2.05.000.09942 Slot FPGA Version NSM Boot Version NSM Diag Version NSM BootLdr Version ---- --------------- ---------------- ---------------- ------------------- 1 2.03.000.09144 ARX®1000 Hardware Installation Guide 7-3 Operational Status and Troubleshooting LED Status Indicators 1 firetruck 17 2.05.000.09942 2.05.000.09942 2.05.000.09942 1 hunchback 1 2.05.000.09942 2.05.000.09942 2.05.000.09942 Port Media Details: Slot/Port Type vendor Status --------- --------------- --------------- ----------------------- 1/1 1000BASE-SX FINISAR CORP. Good 1/2 1000BASE-SX FINISAR CORP. Good Disk Usage: Name Total MB Used MB Free MB Used% -------------------------------- ---------- ---------- ---------- ----- System 2331 1009 1203 46% Releases 5285 1883 3133 38% Logs 46525 142 44018 1% Cores; DiagInfo; Lists 8458 68 7960 1% Scripts 3172 46 2965 2% Reports 8458 33 7994 1% Temperature Details: Sensor 1 (C) Sensor 2 (C) Sensor 3 (C) Sensor 4 (C) Slot Module Local Remote Local Remote Local Remote Local Remote ---- ------ ----- ------ ----- ------ ----- ------ ----- ------ ACM 23 35 29 29 1 30 31 51 43 NVR: NVR Battery ECC State NVR Size (MB) ----------- ---------------------- ------------- Good No Error 256 LED Status Indicators This section describes the ARX®1000’s status LEDs, including: • 7-4 system Alert and module Status LEDs (see Figure 7-3) ARX®1000 Hardware Installation Guide Operational Status and Troubleshooting LED Status Indicators • hard-drive LED and NVR-battery-backup LEDs (also shown in Figure 7-3) • Ethernet management port and user port LEDs (see Figure 7-4 on page 7-5) Figure 7-3. ARX®1000 System LEDs system Alert (red if hardware fails) module Status (green = ’all OK’, yellow = ’at least one failed’) Hard Disk activity (not supported) Figure 7-4. yellow when NVR powered by backup battery ARX®1000 Port LEDs each port has one Activity LED (yellow) and one Link LED (green) Status LEDs The ARX®1000 front panel provides the following LED status indicators: ALERT — Illuminates Red to indicate an operational failure ARX®1000 Hardware Installation Guide 7-5 Operational Status and Troubleshooting LED Status Indicators STATUS — Illuminates Green or Yellow based on the system’s current operational state During various module operations, LEDs display Green, Yellow, or Red with intermittent blinking patterns, depending on the state. When blinking, LEDs blink ON for a half second and OFF for a half second. Table 7-1 describes the LED colors and blinking patterns that occur during various operational states, such as booting, diagnostics (pass/fail), and so on. Table 7-1. Operational States and LED Patterns ALERT STATUS State (Off) Green Online Red Green (Blinking) Failed or powering down (Off) Yellow (Blinking) Powering up and running all POST tests. (Off) Yellow Online Partial: at least one processor is online, at least one is not online yet. If the offline processor does not come up in 5 minutes, this changes to Failed Partial. Red Yellow Failed Partial: at least one processor is online, but at least one other processor failed. (Off) (Off) Power Failure Ethernet-Port Link Status LEDs The Ethernet ports on the ARX®1000, the MGMT port and the client/server ports, each have two LEDs in their upper corners: 7-6 • Upper left – Activity LED: blinking yellow indicates packet traffic. • Upper right – Link-status LED: steady green indicates that the port is enabled and a link is established. ARX®1000 Hardware Installation Guide Operational Status and Troubleshooting LED Status Indicators Hard-Drive (HD) LED The hard drive (HD) LED is not supported. ARX®1000 Hardware Installation Guide 7-7 Operational Status and Troubleshooting LED Status Indicators 7-8 ARX®1000 Hardware Installation Guide Appendix A Removing a Hard Disk This chapter describes how to remove and replace a disk drive in the ARX®1000 chassis. This is a hot-swap procedure, requiring no power-down of the switch and no loss of service. ! WARNING Static electricity can damage switch components. Be sure to wear antistatic wrist straps before handling disk drives. Note that older models of the ARX®1000 have only a single, internal disk drive that is not replaceable. Carefully remove the front bezel to determine if you have a model with replaceable drives: put one hand on each end of the bezel and pull straight back from the face of the chassis. The two replaceable drives are on the right side of the front panel, one over the other: Each drive is held in place with two captive screws. ARX®1000 Hardware Installation Guide A-1 Removing a Hard Disk Silencing the RAID Alarm To remove a disk drive, use a Phillips-head screwdriver to loosen both captive screws. Slide out the disk drive and sled from its slot in the chassis. The chassis continues to run, in degraded state, with only one disk missing from the RAID. Silencing the RAID Alarm After you remove the drive, an audible alarm goes off to signal that the drive is missing. From the CLI (priv-exec mode), you can use the raid silence command to quiet this alarm: raid silence For example, the following command sequence logs into a switch at 10.1.23.11, enters enable to go to priv-exec mode, and silences the RAID alarm: $ telnet 10.1.23.11 Trying 10.1.23.11... Connected to 10.1.23.11. A-2 ARX®1000 Hardware Installation Guide Removing a Hard Disk Replacing the Disk Drive Escape character is '^]'. Username: admin Password: acopia prtlndA1k> enable prtlndA1k# raid silence prtlndA1k# ... Replacing the Disk Drive To replace the disk drive, slide it into the empty slot and tighten its two captive screws. The screws should be at least finger tight for the drive to properly engage. Incorporating the Disk into the RAID To incorporate the disk into the RAID, use the raid rebuild command from priv-exec mode: raid rebuild {disk1 | disk2} where disk1 | disk2 specifies the disk to rebuild. The top disk is disk1. For example, the following command rebuilds the lower disk: prtlndA1k# raid rebuild disk2 prtlndA1k# ... Monitoring the Rebuild A disk rebuild can take more than an hour. To monitor the progress of the rebuild, you can use the show chassis diskuse command to see a percentage-complete meter: show chassis diskuse The meter is a number in the Rebuild Progress field, under Disk Details. For example, the following command shows that the rebuild is 21% complete. The rebuild progress is shown in bold: ARX®1000 Hardware Installation Guide A-3 Removing a Hard Disk Replacing the Disk Drive prtlndA1k# show chassis diskuse Logical Disk Details: Disk Status Verification Mode Verification Rate ------ --------------------- ----------------- ----------------- 1 Optimal Manual 50 % Disk Details: Disk -------- Size State Transfer Rate Model ----------- ----------------- ------------- ----------------- Bay 1 68.50G Rebuild 21% 320MB/sec ATLAS10K4_73SCA Bay 2 68.50G Online 320MB/sec ATLAS10K4_73SCA RAID Controller Details: Rebuild Rate Max Transfer Rate Firmware Raid Alarm ------------ ----------------- ------------- ------------ 90 % 320MB/sec TL37:G117 Enabled Disk Usage: Name Total MB Used MB Free MB Used% -------------------------------- ---------- ---------- ---------- ----- System 2121 998 1014 50% Releases 4234 1701 2317 43% Logs 2121 99 1914 5% Cores; DiagInfo; Lists 8460 37 7993 1% Reports; Scripts 46940 66 44489 1% prtlndA1k# ... A-4 ARX®1000 Hardware Installation Guide Copyrights Copyright (c) 1990, 1993, 1994, 1995 The Regents of the University of California. All rights reserved. Copyright 2000 by the Massachusetts Institute of Technology. All Rights Reserved. Export of this software from the United States of America may require a specific license from the United States Government. It is the responsibility of any person or organization contemplating export to obtain such a license before exporting. Copyright 1993 by OpenVision Technologies, Inc. Copyright (C) 1998 by the FundsXpress, INC. All rights reserved. Export of this software from the United States of America may require a specific license from the United States Government. It is the responsibility of any person or organization contemplating export to obtain such a license before exporting. Copyright (c) 1995-2001 International Business Machines Corporation and others All rights reserved. Copyright (c) 1990-2003 Sleepycat Software. All rights reserved. Copyright (c) 1995, 1996 The President and Fellows of Harvard University. All rights reserved. Copyright (c) 1998-2004 The OpenSSL Project. All rights reserved. ARX®1000 Hardware Installation Guide Copyright-1 Copyright-2 ARX®1000 Hardware Installation Guide Index A ACM adaptive services, 3-3 features, 3-2, 3-3 network services, 3-3 ARX 1000 platform, 2-1 Audience for this manual, 1-1 B Bezel, A-1 Booting the switch, 6-2, 6-10 C Cable connectors, 4-5 Cable requirements, 4-4 Cabling the client/server ports, 5-6 Chassis installation safety instructions, 5-2 tools required, 5-2 Compliance FCC, 4-2 regulatory, 4-1 Configuring the switch, 6-2, 6-10 Connecting serial console port, 6-2 Connecting the management port, 6-16 Connectors and pinouts, 4-5 Console connection to switch, 6-2 Console port ARX1000, 3-2 baud rate, 6-2 connecting, 6-1 ARX®1000 Hardware Installation Guide connector, 4-5 D Diagnostics at switch bootup, 7-1 Disk drives removing and replacing, A-1 F Fan unit, 3-4 FCC compliance, 4-2 File service protocols supported, 2-5 Front bezel, A-1 FRUs and static electricity, A-1 disk drive, A-1 H Hard disks in an ARX1000, 3-4 Hardware, 3-1 I IDE hard drive, 3-4 LEDs, 7-7 1-1 L LEDs conditions and blinking patterns, 7-5 front panel (fig.), 7-5 port/link LEDs, 7-6 system status and alert, 7-5 M Management port, 6-1 connecting, 6-16 Management ports, 3-2 Management protocols supported, 2-6 MGMT interface location on the ARX1000, 6-1 Modules ACM, 3-2, 3-3 N Network protocols, 2-5 O Operational status LEDs, 7-4 P Ports LEDs, 7-6 management, console, 3-2, 6-1 POST diagnostics, 7-1 Power cords attaching, 5-5 Power supply 1-2 features, 3-4 Powering up the switch, 5-5 Protocols supported, 2-5 R Rack-mounting the switch, 5-3 Redundancy between two ARX1000’s, 2-3 Regulatory compliance, 4-1 Removing and replacing a disk drive, A-1 Resilient Overlay Network (RON), 2-4 RON tunnels, 2-4 Running the boot wizard, 6-2, 6-10 S Safety instructions, 5-2 SATA disks, 3-4 Security protocols supported, 2-5 Serial console port, 6-2 Site and safety considerations, 5-2 Specifications, 4-3 ARX1000 chassis, 4-3 environmental, 4-3 physical, 4-3 power, 4-3 Static electricity, A-1 Status indicators (LEDs), 7-5 Status LEDs, 7-5 Switch boot-up, 6-2 Switch cable connectors, 4-5 Switch installation safety instructions, 5-2 tools required, 5-2 Switch LEDs (fig.), 7-5 Switch management ports, 3-2, 6-1 Switch-to-switch failover, 2-3 System specifications, 4-3 ARX®1000 Hardware Installation Guide T Tools for installation, 5-2 U Unpacking the switch, 5-3 ARX®1000 Hardware Installation Guide 1-3 1-4 ARX®1000 Hardware Installation Guide