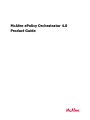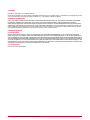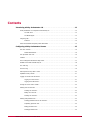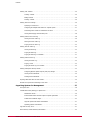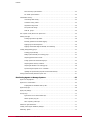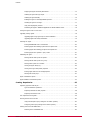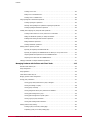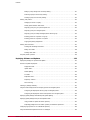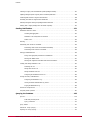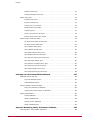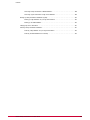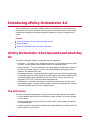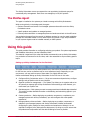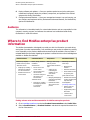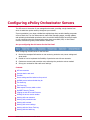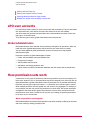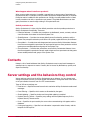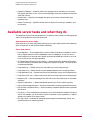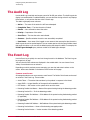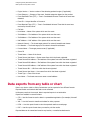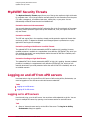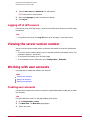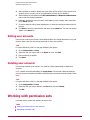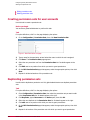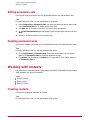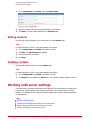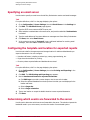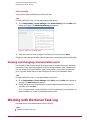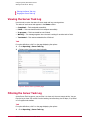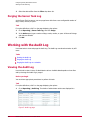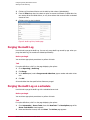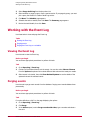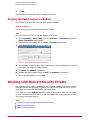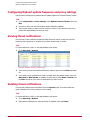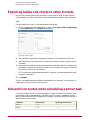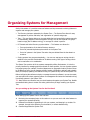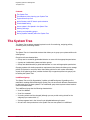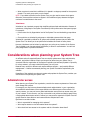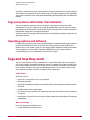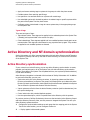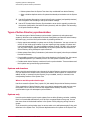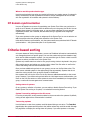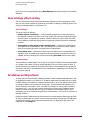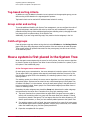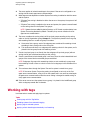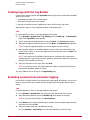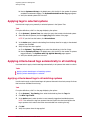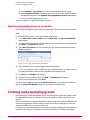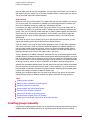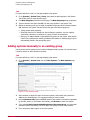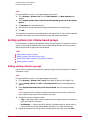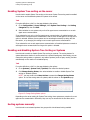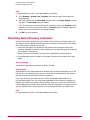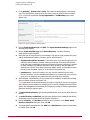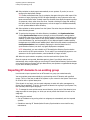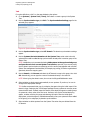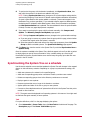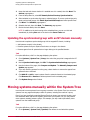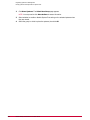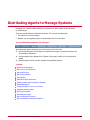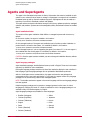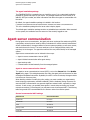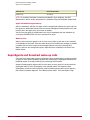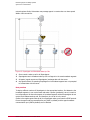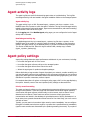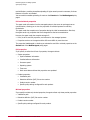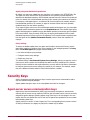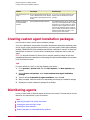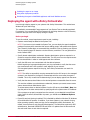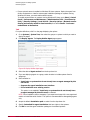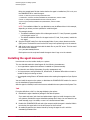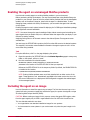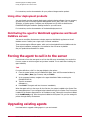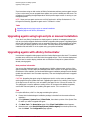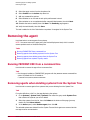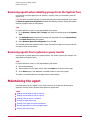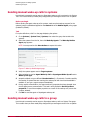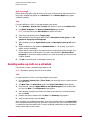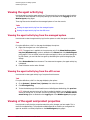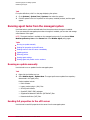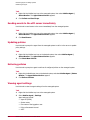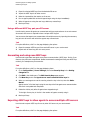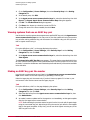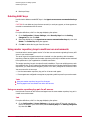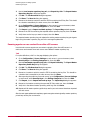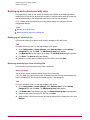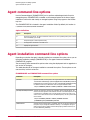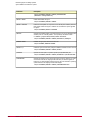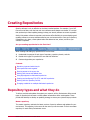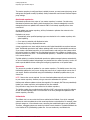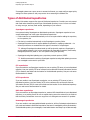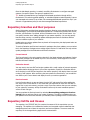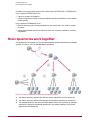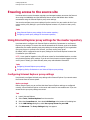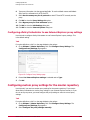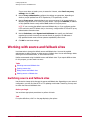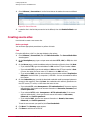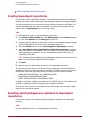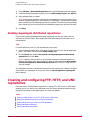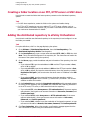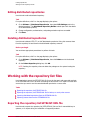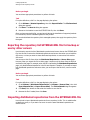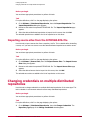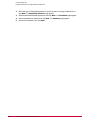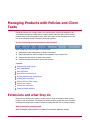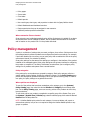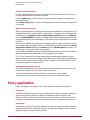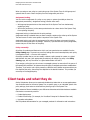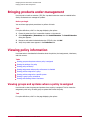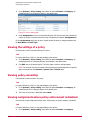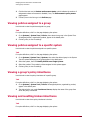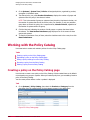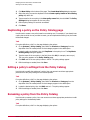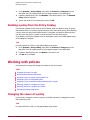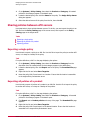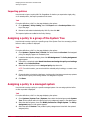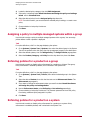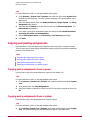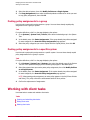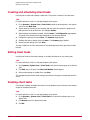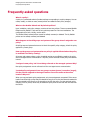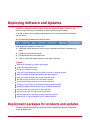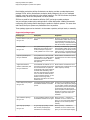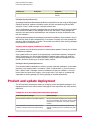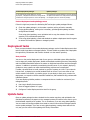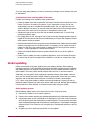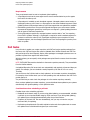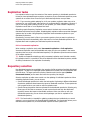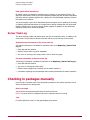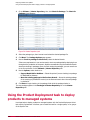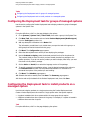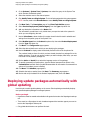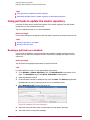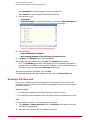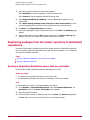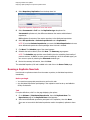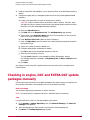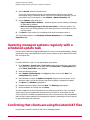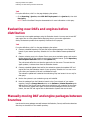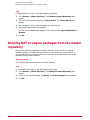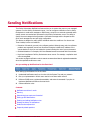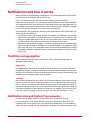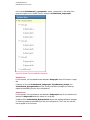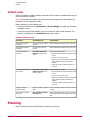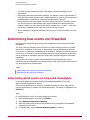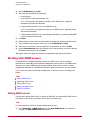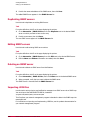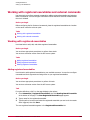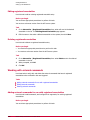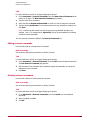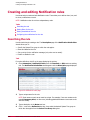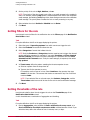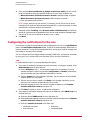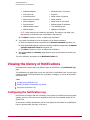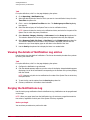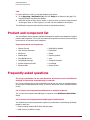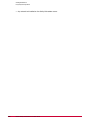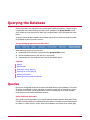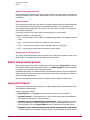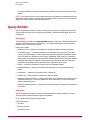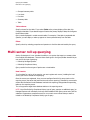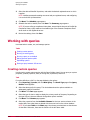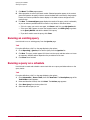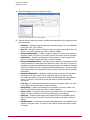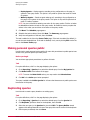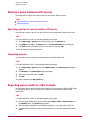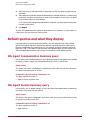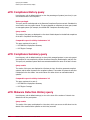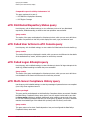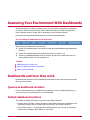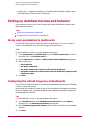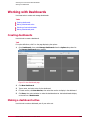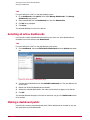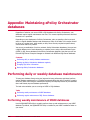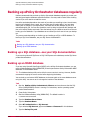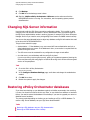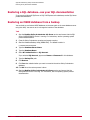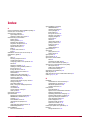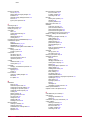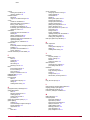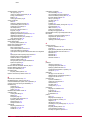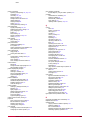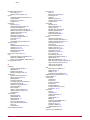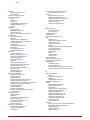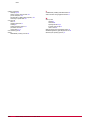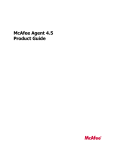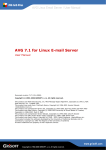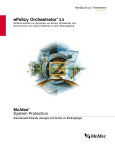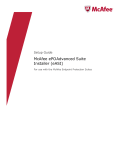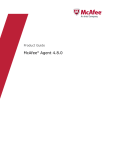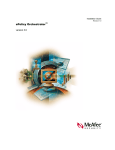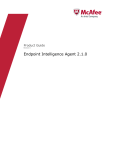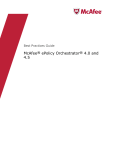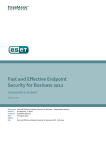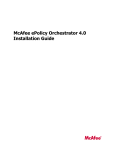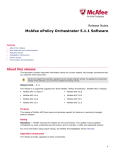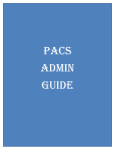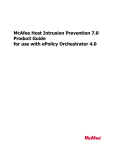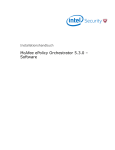Download McAfee EPOLICY ORCHESTRATOR 3.6 - WALKTHROUGH GUIDE Product guide
Transcript
McAfee ePolicy Orchestrator 4.0
Product Guide
COPYRIGHT
Copyright © 2007 McAfee, Inc. All Rights Reserved.
No part of this publication may be reproduced, transmitted, transcribed, stored in a retrieval system, or translated into any language in any form
or by any means without the written permission of McAfee, Inc., or its suppliers or affiliate companies.
TRADEMARK ATTRIBUTIONS
AVERT, EPO, EPOLICY ORCHESTRATOR, FLASHBOX, FOUNDSTONE, GROUPSHIELD, HERCULES, INTRUSHIELD, INTRUSION INTELLIGENCE,
LINUXSHIELD, MANAGED MAIL PROTECTION, MAX (MCAFEE SECURITYALLIANCE EXCHANGE), MCAFEE, MCAFEE.COM, NETSHIELD,
PORTALSHIELD, PREVENTSYS, PROTECTION-IN-DEPTH STRATEGY, PROTECTIONPILOT, SECURE MESSAGING SERVICE, SECURITYALLIANCE,
SITEADVISOR, THREATSCAN, TOTAL PROTECTION, VIREX, VIRUSSCAN, WEBSHIELD are registered trademarks or trademarks of McAfee, Inc.
and/or its affiliates in the US and/or other countries. McAfee Red in connection with security is distinctive of McAfee brand products. All other
registered and unregistered trademarks herein are the sole property of their respective owners.
LICENSE INFORMATION
License Agreement
NOTICE TO ALL USERS: CAREFULLY READ THE APPROPRIATE LEGAL AGREEMENT CORRESPONDING TO THE LICENSE YOU PURCHASED,
WHICH SETS FORTH THE GENERAL TERMS AND CONDITIONS FOR THE USE OF THE LICENSED SOFTWARE. IF YOU DO NOT KNOW WHICH
TYPE OF LICENSE YOU HAVE ACQUIRED, PLEASE CONSULT THE SALES AND OTHER RELATED LICENSE GRANT OR PURCHASE ORDER DOCUMENTS
THAT ACCOMPANIES YOUR SOFTWARE PACKAGING OR THAT YOU HAVE RECEIVED SEPARATELY AS PART OF THE PURCHASE (AS A BOOKLET,
A FILE ON THE PRODUCT CD, OR A FILE AVAILABLE ON THE WEB SITE FROM WHICH YOU DOWNLOADED THE SOFTWARE PACKAGE). IF YOU
DO NOT AGREE TO ALL OF THE TERMS SET FORTH IN THE AGREEMENT, DO NOT INSTALL THE SOFTWARE. IF APPLICABLE, YOU MAY RETURN
THE PRODUCT TO MCAFEE OR THE PLACE OF PURCHASE FOR A FULL REFUND.
License Attributions
Refer to the product Release Notes.
2
McAfee ePolicy Orchestrator 4.0 Product Guide
Contents
Introducing ePolicy Orchestrator 4.0. . . . . . . . . . . . . . . . . . . . . . . . . . . . . . . . . . . . . . . . . . . . . . . . . . . 12
ePolicy Orchestrator 4.0 components and what they do. . . . . . . . . . . . . . . . . . . . . . . . . . . . . . . . . . . . . . . . . . 12
The ePO server. . . . . . . . . . . . . . . . . . . . . . . . . . . . . . . . . . . . . . . . . . . . . . . . . . . . . . . . . . . . . . . . . . . . 12
The McAfee Agent. . . . . . . . . . . . . . . . . . . . . . . . . . . . . . . . . . . . . . . . . . . . . . . . . . . . . . . . . . . . . . . . . . 13
Using this guide. . . . . . . . . . . . . . . . . . . . . . . . . . . . . . . . . . . . . . . . . . . . . . . . . . . . . . . . . . . . . . . . . . . . . . . . . . . 13
Audience. . . . . . . . . . . . . . . . . . . . . . . . . . . . . . . . . . . . . . . . . . . . . . . . . . . . . . . . . . . . . . . . . . . . . . . . . 14
Where to find McAfee enterprise product information. . . . . . . . . . . . . . . . . . . . . . . . . . . . . . . . . . . . . . . . . . . . 14
Configuring ePolicy Orchestrator Servers. . . . . . . . . . . . . . . . . . . . . . . . . . . . . . . . . . . . . . . . . . . . . . 15
ePO user accounts. . . . . . . . . . . . . . . . . . . . . . . . . . . . . . . . . . . . . . . . . . . . . . . . . . . . . . . . . . . . . . . . . . . . . . . . 16
Global administrators. . . . . . . . . . . . . . . . . . . . . . . . . . . . . . . . . . . . . . . . . . . . . . . . . . . . . . . . . . . . . . . 16
How permission sets work. . . . . . . . . . . . . . . . . . . . . . . . . . . . . . . . . . . . . . . . . . . . . . . . . . . . . . . . . . . . . . . . . . 16
Contacts. . . . . . . . . . . . . . . . . . . . . . . . . . . . . . . . . . . . . . . . . . . . . . . . . . . . . . . . . . . . . . . . . . . . . . . . . . . . . . . . . 17
Server settings and the behaviors they control. . . . . . . . . . . . . . . . . . . . . . . . . . . . . . . . . . . . . . . . . . . . . . . . . . 17
Available server tasks and what they do. . . . . . . . . . . . . . . . . . . . . . . . . . . . . . . . . . . . . . . . . . . . . . . . . . . . . . . 18
The Audit Log. . . . . . . . . . . . . . . . . . . . . . . . . . . . . . . . . . . . . . . . . . . . . . . . . . . . . . . . . . . . . . . . . . . . . . . . . . . . 19
The Event Log. . . . . . . . . . . . . . . . . . . . . . . . . . . . . . . . . . . . . . . . . . . . . . . . . . . . . . . . . . . . . . . . . . . . . . . . . . . . 19
Data exports from any table or chart. . . . . . . . . . . . . . . . . . . . . . . . . . . . . . . . . . . . . . . . . . . . . . . . . . . . . . . . . 20
MyAVERT Security Threats . . . . . . . . . . . . . . . . . . . . . . . . . . . . . . . . . . . . . . . . . . . . . . . . . . . . . . . . . . . . . . . . . 21
Logging on and off from ePO servers. . . . . . . . . . . . . . . . . . . . . . . . . . . . . . . . . . . . . . . . . . . . . . . . . . . . . . . . . 21
Logging on to ePO servers. . . . . . . . . . . . . . . . . . . . . . . . . . . . . . . . . . . . . . . . . . . . . . . . . . . . . . . . . . . 21
Logging off of ePO servers. . . . . . . . . . . . . . . . . . . . . . . . . . . . . . . . . . . . . . . . . . . . . . . . . . . . . . . . . . . 22
Viewing the server version number . . . . . . . . . . . . . . . . . . . . . . . . . . . . . . . . . . . . . . . . . . . . . . . . . . . . . . . . . . 22
Working with user accounts. . . . . . . . . . . . . . . . . . . . . . . . . . . . . . . . . . . . . . . . . . . . . . . . . . . . . . . . . . . . . . . . . 22
Creating user accounts. . . . . . . . . . . . . . . . . . . . . . . . . . . . . . . . . . . . . . . . . . . . . . . . . . . . . . . . . . . . . . 22
Editing user accounts. . . . . . . . . . . . . . . . . . . . . . . . . . . . . . . . . . . . . . . . . . . . . . . . . . . . . . . . . . . . . . . 23
Deleting user accounts. . . . . . . . . . . . . . . . . . . . . . . . . . . . . . . . . . . . . . . . . . . . . . . . . . . . . . . . . . . . . . 23
Working with permission sets. . . . . . . . . . . . . . . . . . . . . . . . . . . . . . . . . . . . . . . . . . . . . . . . . . . . . . . . . . . . . . . . 23
Creating permission sets for user accounts. . . . . . . . . . . . . . . . . . . . . . . . . . . . . . . . . . . . . . . . . . . . . . 24
Duplicating permission sets. . . . . . . . . . . . . . . . . . . . . . . . . . . . . . . . . . . . . . . . . . . . . . . . . . . . . . . . . . 24
Editing permission sets. . . . . . . . . . . . . . . . . . . . . . . . . . . . . . . . . . . . . . . . . . . . . . . . . . . . . . . . . . . . . . 25
Deleting permission sets. . . . . . . . . . . . . . . . . . . . . . . . . . . . . . . . . . . . . . . . . . . . . . . . . . . . . . . . . . . . . 25
McAfee ePolicy Orchestrator 4.0 Product Guide
3
Contents
Working with contacts. . . . . . . . . . . . . . . . . . . . . . . . . . . . . . . . . . . . . . . . . . . . . . . . . . . . . . . . . . . . . . . . . . . . . 25
Creating contacts. . . . . . . . . . . . . . . . . . . . . . . . . . . . . . . . . . . . . . . . . . . . . . . . . . . . . . . . . . . . . . . . . . 25
Editing contacts. . . . . . . . . . . . . . . . . . . . . . . . . . . . . . . . . . . . . . . . . . . . . . . . . . . . . . . . . . . . . . . . . . . . 26
Deleting contacts. . . . . . . . . . . . . . . . . . . . . . . . . . . . . . . . . . . . . . . . . . . . . . . . . . . . . . . . . . . . . . . . . . 26
Working with server settings. . . . . . . . . . . . . . . . . . . . . . . . . . . . . . . . . . . . . . . . . . . . . . . . . . . . . . . . . . . . . . . . 26
Specifying an email server. . . . . . . . . . . . . . . . . . . . . . . . . . . . . . . . . . . . . . . . . . . . . . . . . . . . . . . . . . . 27
Configuring the template and location for exported reports. . . . . . . . . . . . . . . . . . . . . . . . . . . . . . . . 27
Determining which events are forwarded to the server. . . . . . . . . . . . . . . . . . . . . . . . . . . . . . . . . . . . 27
Viewing and changing communication ports. . . . . . . . . . . . . . . . . . . . . . . . . . . . . . . . . . . . . . . . . . . . . 28
Working with the Server Task Log. . . . . . . . . . . . . . . . . . . . . . . . . . . . . . . . . . . . . . . . . . . . . . . . . . . . . . . . . . . . 28
Viewing the Server Task Log. . . . . . . . . . . . . . . . . . . . . . . . . . . . . . . . . . . . . . . . . . . . . . . . . . . . . . . . . 29
Filtering the Server Task Log. . . . . . . . . . . . . . . . . . . . . . . . . . . . . . . . . . . . . . . . . . . . . . . . . . . . . . . . . 29
Purging the Server Task Log. . . . . . . . . . . . . . . . . . . . . . . . . . . . . . . . . . . . . . . . . . . . . . . . . . . . . . . . . 30
Working with the Audit Log. . . . . . . . . . . . . . . . . . . . . . . . . . . . . . . . . . . . . . . . . . . . . . . . . . . . . . . . . . . . . . . . . 30
Viewing the Audit Log. . . . . . . . . . . . . . . . . . . . . . . . . . . . . . . . . . . . . . . . . . . . . . . . . . . . . . . . . . . . . . . 30
Purging the Audit Log. . . . . . . . . . . . . . . . . . . . . . . . . . . . . . . . . . . . . . . . . . . . . . . . . . . . . . . . . . . . . . . 31
Purging the Audit Log on a schedule. . . . . . . . . . . . . . . . . . . . . . . . . . . . . . . . . . . . . . . . . . . . . . . . . . . 31
Working with the Event Log. . . . . . . . . . . . . . . . . . . . . . . . . . . . . . . . . . . . . . . . . . . . . . . . . . . . . . . . . . . . . . . . . 32
Viewing the Event Log. . . . . . . . . . . . . . . . . . . . . . . . . . . . . . . . . . . . . . . . . . . . . . . . . . . . . . . . . . . . . . 32
Purging events. . . . . . . . . . . . . . . . . . . . . . . . . . . . . . . . . . . . . . . . . . . . . . . . . . . . . . . . . . . . . . . . . . . . 32
Purging the Event Log on a schedule. . . . . . . . . . . . . . . . . . . . . . . . . . . . . . . . . . . . . . . . . . . . . . . . . . 33
Working with MyAvert Security Threats. . . . . . . . . . . . . . . . . . . . . . . . . . . . . . . . . . . . . . . . . . . . . . . . . . . . . . . . 33
Configuring MyAvert update frequency and proxy settings. . . . . . . . . . . . . . . . . . . . . . . . . . . . . . . . . 34
Viewing threat notifications. . . . . . . . . . . . . . . . . . . . . . . . . . . . . . . . . . . . . . . . . . . . . . . . . . . . . . . . . . 34
Deleting threat notifications. . . . . . . . . . . . . . . . . . . . . . . . . . . . . . . . . . . . . . . . . . . . . . . . . . . . . . . . . . 34
Exporting tables and charts to other formats. . . . . . . . . . . . . . . . . . . . . . . . . . . . . . . . . . . . . . . . . . . . . . . . . . . 35
Allowed Cron syntax when scheduling a server task. . . . . . . . . . . . . . . . . . . . . . . . . . . . . . . . . . . . . . . . . . . . . 35
Organizing Systems for Management. . . . . . . . . . . . . . . . . . . . . . . . . . . . . . . . . . . . . . . . . . . . . . . . . . 37
The System Tree. . . . . . . . . . . . . . . . . . . . . . . . . . . . . . . . . . . . . . . . . . . . . . . . . . . . . . . . . . . . . . . . . . . . . . . . . . 38
Considerations when planning your System Tree. . . . . . . . . . . . . . . . . . . . . . . . . . . . . . . . . . . . . . . . . . . . . . . . 39
Administrator access. . . . . . . . . . . . . . . . . . . . . . . . . . . . . . . . . . . . . . . . . . . . . . . . . . . . . . . . . . . . . . . . 39
Environmental borders and their impact on system organization. . . . . . . . . . . . . . . . . . . . . . . . . . . . 40
Subnets and IP address ranges. . . . . . . . . . . . . . . . . . . . . . . . . . . . . . . . . . . . . . . . . . . . . . . . . . . . . . . 40
Tags and systems with similar characteristics. . . . . . . . . . . . . . . . . . . . . . . . . . . . . . . . . . . . . . . . . . . . 41
Operating systems and software. . . . . . . . . . . . . . . . . . . . . . . . . . . . . . . . . . . . . . . . . . . . . . . . . . . . . . 41
Tags and how they work. . . . . . . . . . . . . . . . . . . . . . . . . . . . . . . . . . . . . . . . . . . . . . . . . . . . . . . . . . . . . . . . . . . 41
Active Directory and NT domain synchronization. . . . . . . . . . . . . . . . . . . . . . . . . . . . . . . . . . . . . . . . . . . . . . . . 42
4
McAfee ePolicy Orchestrator 4.0 Product Guide
Contents
Active Directory synchronization. . . . . . . . . . . . . . . . . . . . . . . . . . . . . . . . . . . . . . . . . . . . . . . . . . . . . . 42
NT domain synchronization. . . . . . . . . . . . . . . . . . . . . . . . . . . . . . . . . . . . . . . . . . . . . . . . . . . . . . . . . . 44
Criteria-based sorting. . . . . . . . . . . . . . . . . . . . . . . . . . . . . . . . . . . . . . . . . . . . . . . . . . . . . . . . . . . . . . . . . . . . . . 44
How settings affect sorting. . . . . . . . . . . . . . . . . . . . . . . . . . . . . . . . . . . . . . . . . . . . . . . . . . . . . . . . . . . 45
IP address sorting criteria. . . . . . . . . . . . . . . . . . . . . . . . . . . . . . . . . . . . . . . . . . . . . . . . . . . . . . . . . . . 45
Tag-based sorting criteria. . . . . . . . . . . . . . . . . . . . . . . . . . . . . . . . . . . . . . . . . . . . . . . . . . . . . . . . . . . . 46
Group order and sorting. . . . . . . . . . . . . . . . . . . . . . . . . . . . . . . . . . . . . . . . . . . . . . . . . . . . . . . . . . . . . 46
Catch-all groups. . . . . . . . . . . . . . . . . . . . . . . . . . . . . . . . . . . . . . . . . . . . . . . . . . . . . . . . . . . . . . . . . . . 46
How a system is first placed in the System Tree. . . . . . . . . . . . . . . . . . . . . . . . . . . . . . . . . . . . . . . . . . . . . . . . 46
Working with tags. . . . . . . . . . . . . . . . . . . . . . . . . . . . . . . . . . . . . . . . . . . . . . . . . . . . . . . . . . . . . . . . . . . . . . . . . 47
Creating tags with the Tag Builder. . . . . . . . . . . . . . . . . . . . . . . . . . . . . . . . . . . . . . . . . . . . . . . . . . . . . 48
Excluding systems from automatic tagging. . . . . . . . . . . . . . . . . . . . . . . . . . . . . . . . . . . . . . . . . . . . . . 48
Applying tags to selected systems. . . . . . . . . . . . . . . . . . . . . . . . . . . . . . . . . . . . . . . . . . . . . . . . . . . . . 49
Applying criteria-based tags automatically to all matching. . . . . . . . . . . . . . . . . . . . . . . . . . . . . . . . . 49
Creating and populating groups. . . . . . . . . . . . . . . . . . . . . . . . . . . . . . . . . . . . . . . . . . . . . . . . . . . . . . . . . . . . . . 50
Creating groups manually. . . . . . . . . . . . . . . . . . . . . . . . . . . . . . . . . . . . . . . . . . . . . . . . . . . . . . . . . . . . 51
Adding systems manually to an existing group. . . . . . . . . . . . . . . . . . . . . . . . . . . . . . . . . . . . . . . . . . . 52
Importing systems from a text file. . . . . . . . . . . . . . . . . . . . . . . . . . . . . . . . . . . . . . . . . . . . . . . . . . . . . 53
Sorting systems into criteria-based groups. . . . . . . . . . . . . . . . . . . . . . . . . . . . . . . . . . . . . . . . . . . . . . 54
Importing Active Directory containers. . . . . . . . . . . . . . . . . . . . . . . . . . . . . . . . . . . . . . . . . . . . . . . . . . 56
Importing NT domains to an existing group. . . . . . . . . . . . . . . . . . . . . . . . . . . . . . . . . . . . . . . . . . . . . 58
Synchronizing the System Tree on a schedule. . . . . . . . . . . . . . . . . . . . . . . . . . . . . . . . . . . . . . . . . . . 60
Updating the synchronized group with an NT domain manually. . . . . . . . . . . . . . . . . . . . . . . . . . . . . 61
Moving systems manually within the System Tree. . . . . . . . . . . . . . . . . . . . . . . . . . . . . . . . . . . . . . . . . . . . . . . 61
Distributing Agents to Manage Systems. . . . . . . . . . . . . . . . . . . . . . . . . . . . . . . . . . . . . . . . . . . . . . . 63
Agents and SuperAgents. . . . . . . . . . . . . . . . . . . . . . . . . . . . . . . . . . . . . . . . . . . . . . . . . . . . . . . . . . . . . . . . . . . 64
Agent-server communication . . . . . . . . . . . . . . . . . . . . . . . . . . . . . . . . . . . . . . . . . . . . . . . . . . . . . . . . . . . . . . . 65
SuperAgents and broadcast wake-up calls. . . . . . . . . . . . . . . . . . . . . . . . . . . . . . . . . . . . . . . . . . . . . . 66
Agent activity logs. . . . . . . . . . . . . . . . . . . . . . . . . . . . . . . . . . . . . . . . . . . . . . . . . . . . . . . . . . . . . . . . . . . . . . . . . 68
Agent policy settings. . . . . . . . . . . . . . . . . . . . . . . . . . . . . . . . . . . . . . . . . . . . . . . . . . . . . . . . . . . . . . . . . . . . . . . 68
Security Keys. . . . . . . . . . . . . . . . . . . . . . . . . . . . . . . . . . . . . . . . . . . . . . . . . . . . . . . . . . . . . . . . . . . . . . . . . . . . . 70
Agent-server secure communication keys. . . . . . . . . . . . . . . . . . . . . . . . . . . . . . . . . . . . . . . . . . . . . . . 70
Master repository key pair. . . . . . . . . . . . . . . . . . . . . . . . . . . . . . . . . . . . . . . . . . . . . . . . . . . . . . . . . . . 71
Other repository public keys. . . . . . . . . . . . . . . . . . . . . . . . . . . . . . . . . . . . . . . . . . . . . . . . . . . . . . . . . 71
Methods of agent distribution. . . . . . . . . . . . . . . . . . . . . . . . . . . . . . . . . . . . . . . . . . . . . . . . . . . . . . . . . . . . . . . 71
Creating custom agent installation packages. . . . . . . . . . . . . . . . . . . . . . . . . . . . . . . . . . . . . . . . . . . . . . . . . . . 72
Distributing agents. . . . . . . . . . . . . . . . . . . . . . . . . . . . . . . . . . . . . . . . . . . . . . . . . . . . . . . . . . . . . . . . . . . . . . . . 72
McAfee ePolicy Orchestrator 4.0 Product Guide
5
Contents
Deploying the agent with ePolicy Orchestrator. . . . . . . . . . . . . . . . . . . . . . . . . . . . . . . . . . . . . . . . . . . 73
Installing the agent with login scripts. . . . . . . . . . . . . . . . . . . . . . . . . . . . . . . . . . . . . . . . . . . . . . . . . . 75
Installing the agent manually. . . . . . . . . . . . . . . . . . . . . . . . . . . . . . . . . . . . . . . . . . . . . . . . . . . . . . . . . 76
Enabling the agent on unmanaged McAfee products. . . . . . . . . . . . . . . . . . . . . . . . . . . . . . . . . . . . . . 77
Including the agent on an image. . . . . . . . . . . . . . . . . . . . . . . . . . . . . . . . . . . . . . . . . . . . . . . . . . . . . . 77
Using other deployment products. . . . . . . . . . . . . . . . . . . . . . . . . . . . . . . . . . . . . . . . . . . . . . . . . . . . . 78
Distributing the agent to WebShield appliances and Novell NetWare servers. . . . . . . . . . . . . . . . . . 78
Forcing the agent to call in to the server. . . . . . . . . . . . . . . . . . . . . . . . . . . . . . . . . . . . . . . . . . . . . . . . . . . . . . 78
Upgrading existing agents. . . . . . . . . . . . . . . . . . . . . . . . . . . . . . . . . . . . . . . . . . . . . . . . . . . . . . . . . . . . . . . . . . 78
Upgrading agents using login scripts or manual installation. . . . . . . . . . . . . . . . . . . . . . . . . . . . . . . . 79
Upgrading agents with ePolicy Orchestrator. . . . . . . . . . . . . . . . . . . . . . . . . . . . . . . . . . . . . . . . . . . . . 79
Removing the agent. . . . . . . . . . . . . . . . . . . . . . . . . . . . . . . . . . . . . . . . . . . . . . . . . . . . . . . . . . . . . . . . . . . . . . . 80
Running FRMINST.EXE from a command line. . . . . . . . . . . . . . . . . . . . . . . . . . . . . . . . . . . . . . . . . . . . 80
Removing agents when deleting systems from the System Tree. . . . . . . . . . . . . . . . . . . . . . . . . . . . . 80
Removing agents when deleting groups from the System Tree. . . . . . . . . . . . . . . . . . . . . . . . . . . . . . 81
Removing agents from systems in query results. . . . . . . . . . . . . . . . . . . . . . . . . . . . . . . . . . . . . . . . . 81
Maintaining the agent. . . . . . . . . . . . . . . . . . . . . . . . . . . . . . . . . . . . . . . . . . . . . . . . . . . . . . . . . . . . . . . . . . . . . . 81
Sending manual wake-up calls to systems. . . . . . . . . . . . . . . . . . . . . . . . . . . . . . . . . . . . . . . . . . . . . . 82
Sending manual wake-up calls to a group. . . . . . . . . . . . . . . . . . . . . . . . . . . . . . . . . . . . . . . . . . . . . . 82
Sending wake-up calls on a schedule. . . . . . . . . . . . . . . . . . . . . . . . . . . . . . . . . . . . . . . . . . . . . . . . . . 83
Viewing the agent activity log. . . . . . . . . . . . . . . . . . . . . . . . . . . . . . . . . . . . . . . . . . . . . . . . . . . . . . . . 84
Viewing of the agent and product properties. . . . . . . . . . . . . . . . . . . . . . . . . . . . . . . . . . . . . . . . . . . . 84
Running agent tasks from the managed system. . . . . . . . . . . . . . . . . . . . . . . . . . . . . . . . . . . . . . . . . 85
Working with security keys. . . . . . . . . . . . . . . . . . . . . . . . . . . . . . . . . . . . . . . . . . . . . . . . . . . . . . . . . . . 87
Agent command-line options. . . . . . . . . . . . . . . . . . . . . . . . . . . . . . . . . . . . . . . . . . . . . . . . . . . . . . . . . . . . . . . . 93
Agent installation command-line options. . . . . . . . . . . . . . . . . . . . . . . . . . . . . . . . . . . . . . . . . . . . . . . . . . . . . . . 93
Creating Repositories. . . . . . . . . . . . . . . . . . . . . . . . . . . . . . . . . . . . . . . . . . . . . . . . . . . . . . . . . . . . . . . . . . . . 95
Repository types and what they do. . . . . . . . . . . . . . . . . . . . . . . . . . . . . . . . . . . . . . . . . . . . . . . . . . . . . . . . . . . 95
Types of distributed repositories. . . . . . . . . . . . . . . . . . . . . . . . . . . . . . . . . . . . . . . . . . . . . . . . . . . . . . 97
Repository branches and their purposes. . . . . . . . . . . . . . . . . . . . . . . . . . . . . . . . . . . . . . . . . . . . . . . . 98
Repository list file and its uses. . . . . . . . . . . . . . . . . . . . . . . . . . . . . . . . . . . . . . . . . . . . . . . . . . . . . . . . 98
How repositories work together. . . . . . . . . . . . . . . . . . . . . . . . . . . . . . . . . . . . . . . . . . . . . . . . . . . . . . . . . . . . . . 99
Ensuring access to the source site. . . . . . . . . . . . . . . . . . . . . . . . . . . . . . . . . . . . . . . . . . . . . . . . . . . . . . . . . . . 100
Using Internet Explorer proxy settings for the master repository. . . . . . . . . . . . . . . . . . . . . . . . . . . 100
Configuring custom proxy settings for the master repository . . . . . . . . . . . . . . . . . . . . . . . . . . . . . . 101
Working with source and fallback sites. . . . . . . . . . . . . . . . . . . . . . . . . . . . . . . . . . . . . . . . . . . . . . . . . . . . . . . 102
Switching source and fallback sites. . . . . . . . . . . . . . . . . . . . . . . . . . . . . . . . . . . . . . . . . . . . . . . . . . . 102
6
McAfee ePolicy Orchestrator 4.0 Product Guide
Contents
Creating source sites. . . . . . . . . . . . . . . . . . . . . . . . . . . . . . . . . . . . . . . . . . . . . . . . . . . . . . . . . . . . . . 103
Editing source and fallback sites. . . . . . . . . . . . . . . . . . . . . . . . . . . . . . . . . . . . . . . . . . . . . . . . . . . . . 104
Deleting source or fallback sites. . . . . . . . . . . . . . . . . . . . . . . . . . . . . . . . . . . . . . . . . . . . . . . . . . . . . 104
Using SuperAgents as distributed repositories. . . . . . . . . . . . . . . . . . . . . . . . . . . . . . . . . . . . . . . . . . . . . . . . . 104
Creating SuperAgent repositories. . . . . . . . . . . . . . . . . . . . . . . . . . . . . . . . . . . . . . . . . . . . . . . . . . . . 105
Selecting which packages are replicated to SuperAgent repositories. . . . . . . . . . . . . . . . . . . . . . . . 105
Deleting SuperAgent distributed repositories. . . . . . . . . . . . . . . . . . . . . . . . . . . . . . . . . . . . . . . . . . . 106
Creating and configuring FTP, HTTP, and UNC repositories. . . . . . . . . . . . . . . . . . . . . . . . . . . . . . . . . . . . . . . 106
Creating a folder location on an FTP, HTTP server or UNC share. . . . . . . . . . . . . . . . . . . . . . . . . . . 107
Adding the distributed repository to ePolicy Orchestrator. . . . . . . . . . . . . . . . . . . . . . . . . . . . . . . . . 107
Enabling folder sharing for UNC and HTTP repositories. . . . . . . . . . . . . . . . . . . . . . . . . . . . . . . . . . . 108
Editing distributed repositories . . . . . . . . . . . . . . . . . . . . . . . . . . . . . . . . . . . . . . . . . . . . . . . . . . . . . . 109
Deleting distributed repositories. . . . . . . . . . . . . . . . . . . . . . . . . . . . . . . . . . . . . . . . . . . . . . . . . . . . . 109
Working with the repository list files. . . . . . . . . . . . . . . . . . . . . . . . . . . . . . . . . . . . . . . . . . . . . . . . . . . . . . . . . 109
Exporting the repository list SITELIST.XML file. . . . . . . . . . . . . . . . . . . . . . . . . . . . . . . . . . . . . . . . . . 109
Exporting the repository list SITEMGR.XML file for backup or use by other servers. . . . . . . . . . . . 110
Importing distributed repositories from the SITEMGR.XML file. . . . . . . . . . . . . . . . . . . . . . . . . . . . . 110
Importing source sites from the SITEMGR.XML file. . . . . . . . . . . . . . . . . . . . . . . . . . . . . . . . . . . . . . 111
Changing credentials on multiple distributed repositories. . . . . . . . . . . . . . . . . . . . . . . . . . . . . . . . . . . . . . . . 111
Managing Products with Policies and Client Tasks. . . . . . . . . . . . . . . . . . . . . . . . . . . . . . . . . . 113
Extensions and what they do. . . . . . . . . . . . . . . . . . . . . . . . . . . . . . . . . . . . . . . . . . . . . . . . . . . . . . . . . . . . . . . 113
Policy management. . . . . . . . . . . . . . . . . . . . . . . . . . . . . . . . . . . . . . . . . . . . . . . . . . . . . . . . . . . . . . . . . . . . . . . 114
Policy application. . . . . . . . . . . . . . . . . . . . . . . . . . . . . . . . . . . . . . . . . . . . . . . . . . . . . . . . . . . . . . . . . . . . . . . . . 115
Client tasks and what they do. . . . . . . . . . . . . . . . . . . . . . . . . . . . . . . . . . . . . . . . . . . . . . . . . . . . . . . . . . . . . . 116
Bringing products under management. . . . . . . . . . . . . . . . . . . . . . . . . . . . . . . . . . . . . . . . . . . . . . . . . . . . . . . 117
Viewing policy information. . . . . . . . . . . . . . . . . . . . . . . . . . . . . . . . . . . . . . . . . . . . . . . . . . . . . . . . . . . . . . . . . 117
Viewing groups and systems where a policy is assigned. . . . . . . . . . . . . . . . . . . . . . . . . . . . . . . . . . 117
Viewing the settings of a policy. . . . . . . . . . . . . . . . . . . . . . . . . . . . . . . . . . . . . . . . . . . . . . . . . . . . . . 118
Viewing policy ownership. . . . . . . . . . . . . . . . . . . . . . . . . . . . . . . . . . . . . . . . . . . . . . . . . . . . . . . . . . . 118
Viewing assignments where policy enforcement is disabled. . . . . . . . . . . . . . . . . . . . . . . . . . . . . . . 118
Viewing policies assigned to a group. . . . . . . . . . . . . . . . . . . . . . . . . . . . . . . . . . . . . . . . . . . . . . . . . . 119
Viewing policies assigned to a specific system. . . . . . . . . . . . . . . . . . . . . . . . . . . . . . . . . . . . . . . . . . 119
Viewing a group’s policy inheritance. . . . . . . . . . . . . . . . . . . . . . . . . . . . . . . . . . . . . . . . . . . . . . . . . . 119
Viewing and resetting broken inheritance. . . . . . . . . . . . . . . . . . . . . . . . . . . . . . . . . . . . . . . . . . . . . . 119
Working with the Policy Catalog. . . . . . . . . . . . . . . . . . . . . . . . . . . . . . . . . . . . . . . . . . . . . . . . . . . . . . . . . . . . . 120
Creating a policy on the Policy Catalog page . . . . . . . . . . . . . . . . . . . . . . . . . . . . . . . . . . . . . . . . . . . 120
Duplicating a policy on the Policy Catalog page. . . . . . . . . . . . . . . . . . . . . . . . . . . . . . . . . . . . . . . . . 121
McAfee ePolicy Orchestrator 4.0 Product Guide
7
Contents
Editing a policy’s settings from the Policy Catalog. . . . . . . . . . . . . . . . . . . . . . . . . . . . . . . . . . . . . . . 121
Renaming a policy from the Policy Catalog. . . . . . . . . . . . . . . . . . . . . . . . . . . . . . . . . . . . . . . . . . . . . 121
Deleting a policy from the Policy Catalog. . . . . . . . . . . . . . . . . . . . . . . . . . . . . . . . . . . . . . . . . . . . . . 122
Working with policies. . . . . . . . . . . . . . . . . . . . . . . . . . . . . . . . . . . . . . . . . . . . . . . . . . . . . . . . . . . . . . . . . . . . . 122
Changing the owner of a policy. . . . . . . . . . . . . . . . . . . . . . . . . . . . . . . . . . . . . . . . . . . . . . . . . . . . . . 122
Sharing policies between ePO servers. . . . . . . . . . . . . . . . . . . . . . . . . . . . . . . . . . . . . . . . . . . . . . . . . 123
Assigning a policy to a group of the System Tree. . . . . . . . . . . . . . . . . . . . . . . . . . . . . . . . . . . . . . . . 124
Assigning a policy to a managed system. . . . . . . . . . . . . . . . . . . . . . . . . . . . . . . . . . . . . . . . . . . . . . . 124
Assigning a policy to multiple managed systems within a group. . . . . . . . . . . . . . . . . . . . . . . . . . . . 125
Enforcing policies for a product on a group. . . . . . . . . . . . . . . . . . . . . . . . . . . . . . . . . . . . . . . . . . . . 125
Enforcing policies for a product on a system. . . . . . . . . . . . . . . . . . . . . . . . . . . . . . . . . . . . . . . . . . . 125
Copying and pasting assignments. . . . . . . . . . . . . . . . . . . . . . . . . . . . . . . . . . . . . . . . . . . . . . . . . . . . 126
Working with client tasks. . . . . . . . . . . . . . . . . . . . . . . . . . . . . . . . . . . . . . . . . . . . . . . . . . . . . . . . . . . . . . . . . . 127
Creating and scheduling client tasks. . . . . . . . . . . . . . . . . . . . . . . . . . . . . . . . . . . . . . . . . . . . . . . . . . 128
Editing client tasks. . . . . . . . . . . . . . . . . . . . . . . . . . . . . . . . . . . . . . . . . . . . . . . . . . . . . . . . . . . . . . . . 128
Deleting client tasks. . . . . . . . . . . . . . . . . . . . . . . . . . . . . . . . . . . . . . . . . . . . . . . . . . . . . . . . . . . . . . . 128
Frequently asked questions. . . . . . . . . . . . . . . . . . . . . . . . . . . . . . . . . . . . . . . . . . . . . . . . . . . . . . . . . . . . . . . . 129
Deploying Software and Updates. . . . . . . . . . . . . . . . . . . . . . . . . . . . . . . . . . . . . . . . . . . . . . . . . . . . . . 130
Deployment packages for products and updates. . . . . . . . . . . . . . . . . . . . . . . . . . . . . . . . . . . . . . . . . . . . . . . 130
Product and update deployment. . . . . . . . . . . . . . . . . . . . . . . . . . . . . . . . . . . . . . . . . . . . . . . . . . . . . . . . . . . . 132
Deployment tasks. . . . . . . . . . . . . . . . . . . . . . . . . . . . . . . . . . . . . . . . . . . . . . . . . . . . . . . . . . . . . . . . . 133
Update tasks. . . . . . . . . . . . . . . . . . . . . . . . . . . . . . . . . . . . . . . . . . . . . . . . . . . . . . . . . . . . . . . . . . . . . 133
Global updating. . . . . . . . . . . . . . . . . . . . . . . . . . . . . . . . . . . . . . . . . . . . . . . . . . . . . . . . . . . . . . . . . . . 134
Pull tasks. . . . . . . . . . . . . . . . . . . . . . . . . . . . . . . . . . . . . . . . . . . . . . . . . . . . . . . . . . . . . . . . . . . . . . . . 135
Replication tasks. . . . . . . . . . . . . . . . . . . . . . . . . . . . . . . . . . . . . . . . . . . . . . . . . . . . . . . . . . . . . . . . . . 136
Repository selection. . . . . . . . . . . . . . . . . . . . . . . . . . . . . . . . . . . . . . . . . . . . . . . . . . . . . . . . . . . . . . . 136
Server Task Log. . . . . . . . . . . . . . . . . . . . . . . . . . . . . . . . . . . . . . . . . . . . . . . . . . . . . . . . . . . . . . . . . . . 137
Checking in packages manually. . . . . . . . . . . . . . . . . . . . . . . . . . . . . . . . . . . . . . . . . . . . . . . . . . . . . . . . . . . . . 137
Using the Product Deployment task to deploy products to managed systems. . . . . . . . . . . . . . . . . . . . . . . . 138
Configuring the Deployment task for groups of managed systems. . . . . . . . . . . . . . . . . . . . . . . . . . 139
Configuring the Deployment task to install products on a managed system. . . . . . . . . . . . . . . . . . 139
Deploying update packages automatically with global updating. . . . . . . . . . . . . . . . . . . . . . . . . . . . . . . . . . . 140
Deploying update packages with pull and replication tasks. . . . . . . . . . . . . . . . . . . . . . . . . . . . . . . . . . . . . . . 141
Using pull tasks to update the master repository. . . . . . . . . . . . . . . . . . . . . . . . . . . . . . . . . . . . . . . . 142
Replicating packages from the master repository to distributed repositories. . . . . . . . . . . . . . . . . . 144
Configuring agent policies to use a distributed repository. . . . . . . . . . . . . . . . . . . . . . . . . . . . . . . . . . . . . . . . 146
Using local distributed repositories that are not managed. . . . . . . . . . . . . . . . . . . . . . . . . . . . . . . . . . . . . . . . 146
8
McAfee ePolicy Orchestrator 4.0 Product Guide
Contents
Checking in engine, DAT and EXTRA.DAT update packages manually. . . . . . . . . . . . . . . . . . . . . . . . . . . . . . 147
Updating managed systems regularly with a scheduled update task. . . . . . . . . . . . . . . . . . . . . . . . . . . . . . . 148
Confirming that clients are using the latest DAT files. . . . . . . . . . . . . . . . . . . . . . . . . . . . . . . . . . . . . . . . . . . . 148
Evaluating new DATs and engines before distribution. . . . . . . . . . . . . . . . . . . . . . . . . . . . . . . . . . . . . . . . . . . 149
Manually moving DAT and engine packages between branches. . . . . . . . . . . . . . . . . . . . . . . . . . . . . . . . . . . 149
Deleting DAT or engine packages from the master repository. . . . . . . . . . . . . . . . . . . . . . . . . . . . . . . . . . . . 150
Sending Notifications. . . . . . . . . . . . . . . . . . . . . . . . . . . . . . . . . . . . . . . . . . . . . . . . . . . . . . . . . . . . . . . . . . . 151
Notifications and how it works. . . . . . . . . . . . . . . . . . . . . . . . . . . . . . . . . . . . . . . . . . . . . . . . . . . . . . . . . . . . . . 152
Throttling and aggregation. . . . . . . . . . . . . . . . . . . . . . . . . . . . . . . . . . . . . . . . . . . . . . . . . . . . . . . . . . 152
Notification rules and System Tree scenarios. . . . . . . . . . . . . . . . . . . . . . . . . . . . . . . . . . . . . . . . . . . 152
Default rules. . . . . . . . . . . . . . . . . . . . . . . . . . . . . . . . . . . . . . . . . . . . . . . . . . . . . . . . . . . . . . . . . . . . . 154
Planning. . . . . . . . . . . . . . . . . . . . . . . . . . . . . . . . . . . . . . . . . . . . . . . . . . . . . . . . . . . . . . . . . . . . . . . . . . . . . . . . 154
Determining how events are forwarded. . . . . . . . . . . . . . . . . . . . . . . . . . . . . . . . . . . . . . . . . . . . . . . . . . . . . . 155
Determining which events are forwarded immediately. . . . . . . . . . . . . . . . . . . . . . . . . . . . . . . . . . . 155
Determining which events are forwarded. . . . . . . . . . . . . . . . . . . . . . . . . . . . . . . . . . . . . . . . . . . . . . 156
Setting up ePO Notifications. . . . . . . . . . . . . . . . . . . . . . . . . . . . . . . . . . . . . . . . . . . . . . . . . . . . . . . . . . . . . . . . 156
Giving users appropriate permissions to Notifications. . . . . . . . . . . . . . . . . . . . . . . . . . . . . . . . . . . . 156
Working with SNMP servers. . . . . . . . . . . . . . . . . . . . . . . . . . . . . . . . . . . . . . . . . . . . . . . . . . . . . . . . . 157
Working with registered executables and external commands. . . . . . . . . . . . . . . . . . . . . . . . . . . . . 159
Creating and editing Notification rules. . . . . . . . . . . . . . . . . . . . . . . . . . . . . . . . . . . . . . . . . . . . . . . . . . . . . . . 162
Describing the rule. . . . . . . . . . . . . . . . . . . . . . . . . . . . . . . . . . . . . . . . . . . . . . . . . . . . . . . . . . . . . . . . 162
Setting filters for the rule. . . . . . . . . . . . . . . . . . . . . . . . . . . . . . . . . . . . . . . . . . . . . . . . . . . . . . . . . . . 163
Setting thresholds of the rule. . . . . . . . . . . . . . . . . . . . . . . . . . . . . . . . . . . . . . . . . . . . . . . . . . . . . . . . 163
Configuring the notifications for the rule. . . . . . . . . . . . . . . . . . . . . . . . . . . . . . . . . . . . . . . . . . . . . . . 164
Viewing the history of Notifications. . . . . . . . . . . . . . . . . . . . . . . . . . . . . . . . . . . . . . . . . . . . . . . . . . . . . . . . . . 165
Configuring the Notification Log. . . . . . . . . . . . . . . . . . . . . . . . . . . . . . . . . . . . . . . . . . . . . . . . . . . . . 165
Viewing the details of Notification Log entries. . . . . . . . . . . . . . . . . . . . . . . . . . . . . . . . . . . . . . . . . . 166
Purging the Notifications Log. . . . . . . . . . . . . . . . . . . . . . . . . . . . . . . . . . . . . . . . . . . . . . . . . . . . . . . . 166
Product and component list. . . . . . . . . . . . . . . . . . . . . . . . . . . . . . . . . . . . . . . . . . . . . . . . . . . . . . . . . . . . . . . . 167
Frequently asked questions. . . . . . . . . . . . . . . . . . . . . . . . . . . . . . . . . . . . . . . . . . . . . . . . . . . . . . . . . . . . . . . . 167
Querying the Database. . . . . . . . . . . . . . . . . . . . . . . . . . . . . . . . . . . . . . . . . . . . . . . . . . . . . . . . . . . . . . . . . 169
Queries. . . . . . . . . . . . . . . . . . . . . . . . . . . . . . . . . . . . . . . . . . . . . . . . . . . . . . . . . . . . . . . . . . . . . . . . . . . . . . . . 169
Public and personal queries. . . . . . . . . . . . . . . . . . . . . . . . . . . . . . . . . . . . . . . . . . . . . . . . . . . . . . . . . 170
Query permissions. . . . . . . . . . . . . . . . . . . . . . . . . . . . . . . . . . . . . . . . . . . . . . . . . . . . . . . . . . . . . . . . 170
Query Builder. . . . . . . . . . . . . . . . . . . . . . . . . . . . . . . . . . . . . . . . . . . . . . . . . . . . . . . . . . . . . . . . . . . . . . . . . . . 171
Multi-server roll-up querying. . . . . . . . . . . . . . . . . . . . . . . . . . . . . . . . . . . . . . . . . . . . . . . . . . . . . . . . . . . . . . . 172
Preparing for roll-up querying. . . . . . . . . . . . . . . . . . . . . . . . . . . . . . . . . . . . . . . . . . . . . . . . . . . . . . . . . . . . . . 173
McAfee ePolicy Orchestrator 4.0 Product Guide
9
Contents
Registering ePO servers. . . . . . . . . . . . . . . . . . . . . . . . . . . . . . . . . . . . . . . . . . . . . . . . . . . . . . . . . . . . 173
Creating a Data Roll Up server task. . . . . . . . . . . . . . . . . . . . . . . . . . . . . . . . . . . . . . . . . . . . . . . . . . . 173
Working with queries. . . . . . . . . . . . . . . . . . . . . . . . . . . . . . . . . . . . . . . . . . . . . . . . . . . . . . . . . . . . . . . . . . . . . 174
Creating custom queries. . . . . . . . . . . . . . . . . . . . . . . . . . . . . . . . . . . . . . . . . . . . . . . . . . . . . . . . . . . . 174
Running an existing query. . . . . . . . . . . . . . . . . . . . . . . . . . . . . . . . . . . . . . . . . . . . . . . . . . . . . . . . . . 175
Running a query on a schedule. . . . . . . . . . . . . . . . . . . . . . . . . . . . . . . . . . . . . . . . . . . . . . . . . . . . . . 175
Making personal queries public. . . . . . . . . . . . . . . . . . . . . . . . . . . . . . . . . . . . . . . . . . . . . . . . . . . . . . 177
Duplicating queries. . . . . . . . . . . . . . . . . . . . . . . . . . . . . . . . . . . . . . . . . . . . . . . . . . . . . . . . . . . . . . . . 177
Sharing a query between ePO servers. . . . . . . . . . . . . . . . . . . . . . . . . . . . . . . . . . . . . . . . . . . . . . . . 178
Exporting query results to other formats. . . . . . . . . . . . . . . . . . . . . . . . . . . . . . . . . . . . . . . . . . . . . . 178
Default queries and what they display. . . . . . . . . . . . . . . . . . . . . . . . . . . . . . . . . . . . . . . . . . . . . . . . . . . . . . . 179
MA: Agent Communication Summary query. . . . . . . . . . . . . . . . . . . . . . . . . . . . . . . . . . . . . . . . . . . . 179
MA: Agent Version Summary query. . . . . . . . . . . . . . . . . . . . . . . . . . . . . . . . . . . . . . . . . . . . . . . . . . . 179
ePO: Compliance History query. . . . . . . . . . . . . . . . . . . . . . . . . . . . . . . . . . . . . . . . . . . . . . . . . . . . . . 180
ePO: Compliance Summary query. . . . . . . . . . . . . . . . . . . . . . . . . . . . . . . . . . . . . . . . . . . . . . . . . . . . 180
ePO: Malware Detection History query. . . . . . . . . . . . . . . . . . . . . . . . . . . . . . . . . . . . . . . . . . . . . . . . 180
ePO: Distributed Repository Status query. . . . . . . . . . . . . . . . . . . . . . . . . . . . . . . . . . . . . . . . . . . . . . 181
ePO: Failed User Actions in ePO Console query. . . . . . . . . . . . . . . . . . . . . . . . . . . . . . . . . . . . . . . . . 181
ePO: Failed Logon Attempts query. . . . . . . . . . . . . . . . . . . . . . . . . . . . . . . . . . . . . . . . . . . . . . . . . . . 181
ePO: Multi-Server Compliance History query. . . . . . . . . . . . . . . . . . . . . . . . . . . . . . . . . . . . . . . . . . . 181
ePO: Systems per Top-Level Group query. . . . . . . . . . . . . . . . . . . . . . . . . . . . . . . . . . . . . . . . . . . . . . 182
ePO: Systems Tagged as Server query. . . . . . . . . . . . . . . . . . . . . . . . . . . . . . . . . . . . . . . . . . . . . . . . 182
ePO: Today’s Detections per Product query. . . . . . . . . . . . . . . . . . . . . . . . . . . . . . . . . . . . . . . . . . . . 182
Assessing Your Environment With Dashboards. . . . . . . . . . . . . . . . . . . . . . . . . . . . . . . . . . . . . . 183
Dashboards and how they work. . . . . . . . . . . . . . . . . . . . . . . . . . . . . . . . . . . . . . . . . . . . . . . . . . . . . . . . . . . . 183
Queries as dashboard monitors. . . . . . . . . . . . . . . . . . . . . . . . . . . . . . . . . . . . . . . . . . . . . . . . . . . . . . 183
Default dashboard monitors. . . . . . . . . . . . . . . . . . . . . . . . . . . . . . . . . . . . . . . . . . . . . . . . . . . . . . . . . 183
Setting up dashboard access and behavior. . . . . . . . . . . . . . . . . . . . . . . . . . . . . . . . . . . . . . . . . . . . . . . . . . . . 184
Giving users permissions to dashboards. . . . . . . . . . . . . . . . . . . . . . . . . . . . . . . . . . . . . . . . . . . . . . . 184
Configuring the refresh frequency of dashboards. . . . . . . . . . . . . . . . . . . . . . . . . . . . . . . . . . . . . . . 184
Working with Dashboards. . . . . . . . . . . . . . . . . . . . . . . . . . . . . . . . . . . . . . . . . . . . . . . . . . . . . . . . . . . . . . . . . . 185
Creating dashboards. . . . . . . . . . . . . . . . . . . . . . . . . . . . . . . . . . . . . . . . . . . . . . . . . . . . . . . . . . . . . . . 185
Making a dashboard active. . . . . . . . . . . . . . . . . . . . . . . . . . . . . . . . . . . . . . . . . . . . . . . . . . . . . . . . . . 185
Selecting all active dashboards. . . . . . . . . . . . . . . . . . . . . . . . . . . . . . . . . . . . . . . . . . . . . . . . . . . . . . 186
Making a dashboard public. . . . . . . . . . . . . . . . . . . . . . . . . . . . . . . . . . . . . . . . . . . . . . . . . . . . . . . . . . 186
Appendix: Maintaining ePolicy Orchestrator databases. . . . . . . . . . . . . . . . . . . . . . . . . . . . 188
Performing daily or weekly database maintenance. . . . . . . . . . . . . . . . . . . . . . . . . . . . . . . . . . . . . . . . . . . . . 188
10
McAfee ePolicy Orchestrator 4.0 Product Guide
Contents
Performing weekly maintenance of MSDE databases. . . . . . . . . . . . . . . . . . . . . . . . . . . . . . . . . . . . . 188
Performing regular maintenance of SQL Server databases. . . . . . . . . . . . . . . . . . . . . . . . . . . . . . . . 189
Backing up ePolicy Orchestrator databases regularly. . . . . . . . . . . . . . . . . . . . . . . . . . . . . . . . . . . . . . . . . . . . 190
Backing up a SQL database--see your SQL documentation. . . . . . . . . . . . . . . . . . . . . . . . . . . . . . . . 190
Backing up an MSDE database. . . . . . . . . . . . . . . . . . . . . . . . . . . . . . . . . . . . . . . . . . . . . . . . . . . . . . 190
Changing SQL Server information. . . . . . . . . . . . . . . . . . . . . . . . . . . . . . . . . . . . . . . . . . . . . . . . . . . . . . . . . . . 191
Restoring ePolicy Orchestrator databases. . . . . . . . . . . . . . . . . . . . . . . . . . . . . . . . . . . . . . . . . . . . . . . . . . . . . 191
Restoring a SQL database--see your SQL documentation. . . . . . . . . . . . . . . . . . . . . . . . . . . . . . . . . 192
Restoring an MSDE database from a backup. . . . . . . . . . . . . . . . . . . . . . . . . . . . . . . . . . . . . . . . . . . 192
McAfee ePolicy Orchestrator 4.0 Product Guide
11
Introducing ePolicy Orchestrator 4.0
ePolicy Orchestrator 4.0 provides a scalable platform for centralized policy management and
enforcement of your security products and the systems on which they reside. It also provides
comprehensive reporting and product deployment capabilities, all through a single point of
control.
Contents
ePolicy Orchestrator 4.0 components and what they do
Using this guide
Where to find McAfee enterprise product information
ePolicy Orchestrator 4.0 components and what they
do
The ePolicy Orchestrator software is comprised of these components:
• ePO server — The center of your managed environment. The server delivers security policy
and tasks, controls updates, and processes events for all managed systems.
• Master repository — The central location for all McAfee updates and signatures, residing on
the ePO server. Master repository retrieves user-specified updates and signatures from
McAfee or user-defined source sites.
• Distributed repositories — Placed strategically throughout your environment to provide access
for managed systems to receive signatures, product updates, and product installations with
minimal bandwidth impact. Depending on how your network is set up, you can set up
SuperAgent, HTTP, FTP, or UNC share distributed repositories.
• McAfee Agent — A vehicle of information and enforcement between the ePO server and
each managed system. The agent retrieves updates, ensures task implementation, enforces
policies and forwards events for each managed system.
The ePO server
The ePO server provides management, reporting, and enforcement capabilites and includes:
• A robust database that accrues information about product operation on the client systems
in your network.
• A querying system that lets you monitor the security status in your company, and quickly
act on gathered data.
• A software repository that stores the products and product updates (for example, DAT files)
that you deploy to your network.
12
McAfee ePolicy Orchestrator 4.0 Product Guide
Introducing ePolicy Orchestrator 4.0
Using this guide
The ePolicy Orchestrator server can segment the user population into discrete groups for
customized policy management. Each server can manage up to 250,000 systems.
The McAfee Agent
The agent is installed on the systems you intend to manage with ePolicy Orchestrator.
While running silently in the background, the agent:
• Gathers information and events from managed systems and sends them to the ePolicy
Orchestrator server.
• Installs products and updates on managed systems.
• Enforces policies and tasks on managed systems and sends events back to the ePO server.
You can deploy the agent from the console (to Windows systems) or copy the agent installation
package onto removable media or into a network share for manual or login script installation
on your systems. Agents must be installed manually on UNIX systems.
Using this guide
This guide provides information on configuring and using your product. For system requirements
and installation instructions, see the Installation Guide.
This material is organized in the order that McAfee recommends to set up ePolicy Orchestrator
in a production environment for the first time, and is also accessible to anyone seeking specific
topics.
Setting up ePolicy Orchestrator for the first time?
This guide serves as a tool to help administrators set up their ePolicy Orchestrator environment
for the first time, and as a reference tool for more experienced users. Depending on your
environment, you may perform some of these tasks in a slightly different order.
McAfee recommends setting up ePolicy Orchestrator for the first time in this order:
1
Configure ePolicy Orchestrator servers — Set up user accounts and permissions, configure
settings, and get familiar with the user interface.
2
Organize systems for management — The System Tree allows you to organize and act on
all systems you manage with ePolicy Orchestrator. Before setting up other features, you
must create your System Tree.
3
Distribute agents — Each system you want to manage must have the McAfee Agent installed.
This section provides detailed information on distributing and maintaining agents in your
environment.
4
Create repositories — Before deploying any products, components, or updates to your
managed systems with ePolicy Orchestrator, you must configure and create update
repositories.
5
Manage product policies and tasks — Before deploying any products, components, or
updates to your managed systems with ePolicy Orchestrator, McAfee recommends
configuring the policy settings for these products and components. Although it is not
required to configure policy settings before deployment, by doing so you can ensure that
the products and components have the desired settings as soon as possible.
McAfee ePolicy Orchestrator 4.0 Product Guide
13
Introducing ePolicy Orchestrator 4.0
Where to find McAfee enterprise product information
6
Deploy software and updates — Once your update repositories and policy settings are
created and configured, deploy the products, components, and updates to the desired
systems with ePolicy Orchestrator.
7
Configure advanced features — Once your managed environment is up and running, you
can configure and implement ePolicy Orchestrator’s advanced features, like Notifications,
queries and dashboards.
Audience
This information is intended primarily for network administrators who are responsible for their
company’s security program, and assumes the customer has installed and used ePolicy
Orchestrator in a lab environment.
Where to find McAfee enterprise product
information
The McAfee documentation is designed to provide you with the information you need during
each phase of product implementation, from evaluating a new product to maintaining existing
ones. Depending on the product, additional documents might be available. After a product is
released additional information regarding the product is entered into the online Knowledgebase
available on McAfee ServicePortal.
Evaluation Phase
Installation Phase
Setup Phase
Maintenance Phase
How can my company
benefit from this product?
Before, during, and after
installation.
Getting up-and-running
with the product.
Maintaining the software.
Evaluation Tutorial
Release Notes
Product Guide and Online
Help
•
•
Preparing for, installing •
and deploying software
in a test environment. •
Detailed instructions for
common tasks.
•
Known issues in the
current release.
Issues resolved since
the last release.
•
Setting up and
customizing the
software for your
environment.
Online Help
•
Maintaining the
software.
•
Reference information.
•
All information found in
the product guide.
Last-minute changes to
Quick Reference Card
Online Help
the product or its
•
Detailed instructions for
• Managing and deploying
documentation.
common and infrequent
products
through
ePolicy
Installation Guide
important tasks.
Orchestrator.
• Preparing for, installing
Knowledgebase
• Detailed information
and deploying software
(knowledge.mcafee.com)
about options in the
in a production
product.
• Release notes and
environment.
documentation.
•
•
Supplemental product
information.
Workarounds to
known issues.
Finding release notes and documentation for McAfee enterprise products
14
1
Go to knowledge.mcafee.com and select Product Documentation under Useful links.
2
Select <Product Name> | <Product Version> and select the required document from
the list of documents.
McAfee ePolicy Orchestrator 4.0 Product Guide
Configuring ePolicy Orchestrator Servers
The ePO server is the center of your managed environment, providing a single location from
which to administer system security throughout your network.
If your organization is very large or divided into multiple large sites, consider installing a separate
server at each site. This can reduce network traffic when managing agents, sending updates,
and replicating to distributed repositories within a local LAN. Network traffic has a larger impact
on your resources when this communication takes place across WAN, VPN, or other slower
network connections typically found between remote sites.
Are you configuring the ePO server for the first time?
When configuring the ePO server for the first time:
1
Review the conceptual information on user accounts, permission sets, server settings and
server tasks.
2
Decide on how to implement the flexibility of permission sets with user accounts.
3
Create user accounts and permission sets, and assign the permission sets as needed.
4
Set up your contacts list and email server settings.
Contents
ePO user accounts
How permission sets work
Contacts
Server settings and the behaviors they control
Available server tasks and what they do
The Audit Log
The Event Log
Data exports from any table or chart
MyAVERT Security Threats
Logging on and off from ePO servers
Viewing the server version number
Working with user accounts
Working with permission sets
Working with contacts
Working with server settings
Working with the Server Task Log
Working with the Audit Log
McAfee ePolicy Orchestrator 4.0 Product Guide
15
Configuring ePolicy Orchestrator Servers
ePO user accounts
Working with the Event Log
Working with MyAvert Security Threats
Exporting tables and charts to other formats
Allowed Cron syntax when scheduling a server task
ePO user accounts
User accounts provide a means for users to access and use the software. They are associated
with permission sets, which define what users are allowed to do with the software.
You must create user accounts and permission sets to accommodate the needs of each user
that logs on to the ePO server.
There are two types of users, global administrators and everyone else.
Global administrators
Global administrators have read and write permissions and rights to all operations. When you
install the server a global administrator account with the user name admin is created.
You can create additional global administrator accounts for people who require global
administrative rights.
Permissions exclusive to global administrators include:
• Create, edit, and delete source and fallback sites.
• Change server settings.
• Add and delete user accounts.
• Add, delete, and assign permission sets.
• Import events into ePolicy Orchestrator databases and limit events that are stored there.
How permission sets work
A permission set is a group of permissions that can be granted to any users by assigning it to
those users’ accounts. One or more permission sets can be assigned to any users who are not
global administrators (global administrators have all permissions to all products and features).
Permission sets only grant rights and access — no permission ever removes rights or access.
When multiple permission sets are applied to a user account, they aggregate. For example, if
one permission set does not provide any permissions to server tasks, but another permission
set applied to the same account grants all permissions to server tasks, that account has all
permissions to server tasks. Consider this as you plan your strategy for granting permissions
to the users in your environment.
When are permission sets assigned?
Global administrators can assign existing permission sets when creating or editing user accounts
and when creating or editing permission sets.
16
McAfee ePolicy Orchestrator 4.0 Product Guide
Configuring ePolicy Orchestrator Servers
Contacts
What happens when I install new products?
When a new product extension is installed it may add one or more groups of permissions to
the permission sets. For example, when you install a VirusScan Enterprise extension, a VirusScan
Enterprise section is added to each permission set. Initially, the newly added section is listed
in each permission set with no permissions yet granted. The global administrators can then
grant permissions to users through existing or new permission sets.
Default permission sets
ePolicy Orchestrator 4.0 ships with four default permission sets that provide permissions to
ePolicy Orchestrator functionality. These are:
• Executive Reviewer — Provides view permissions to dashboards, events, contacts, and can
view information that relates to the entire System Tree.
• Global Reviewer — Provides view access globally across functionality, products, and the
System Tree, except for extensions, multi-server roll-up data, registered servers, and software.
• Group Admin — Provides view and change permissions across ePolicy Orchestrator features.
Users that are assigned this permission set each need at least one more permission set that
grants access needed products and groups of the System Tree.
• Group Reviewer — Provides view permissions across ePolicy Orchestrator features. Users
that are assigned this permission set each need at least one more permission set that grants
access needed products and groups of the System Tree.
Contacts
Maintain a list of email addresses that ePolicy Orchestrator uses to send email messages to
specified users in response to events. Currently this list is used by Notifications, queries, and
export functionality.
Server settings and the behaviors they control
Various settings control how the ePolicy Orchestrator server behaves. You can change most
settings at anytime. However, you must reinstall the software to change the name of the server
or the port number the server uses for HTTP communication.
Types of ePO server settings are:
• Email server — Sepcifies the email server that is used when ePolicy Orchestrator sends email
messages.
• Event Filtering — Specifies which events are forwarded by the agent.
• Global Updating — Specifies whether and how global updating is enabled.
• MyAvert Security Threats — Specifies proxy settings and the update frequency for the
MyAvert Security Threats service.
• Ports — Specifies the ports used by the server when communicating with agents and the
database.
• Printing and exporting — Specifies how information is exported to other formats, and the
template for PDF exports.
McAfee ePolicy Orchestrator 4.0 Product Guide
17
Configuring ePolicy Orchestrator Servers
Available server tasks and what they do
• Repository Packages — Specifies whether any package can be checked in to any branch.
Only agents later then version 3.6 can retrieve packages other than updates from branches
other than Current.
• Security Keys — Specifies and manages the agent-server secure communication keys,
repository keys.
• System Tree Sorting — Specifies whether and how System Tree sorting is enabled in your
environment.
Available server tasks and what they do
The default set of server tasks is described here. For details on each of these, see the appropriate
section of this guide that covers that server task.
Improvements to server tasks
Server tasks are now more configurable, allowing you to chain multiple actions and subactions
within a single task, as well as more flexible scheduling.
Server task actions
• Event Migration — If you upgrade from a previous ePolicy Orchestrator installation, use this
task to migrate events from the old database to the new database, so that you can run
queries against your historical data. McAfee recommends scheduling this task to run at off
hours as soon as you can after upgrading.
• NT Domain/Active Directory Synchronization — Synchronizes select Windows NT domains
and Active Directory containers that are mapped to System Tree groups. This task can also
be performed manually.
• Purge Audit Log — Deletes entries from the Audit Log on user-configured age.
• Purge Event Log — Deletes events from the database based on user-configured criteria.
• Purge Notification Log — Deletes entries from the Notification Log by user-configured time.
• Purge Server Task Log — Deletes entries from the Server Task Log by user-configured age.
• Repository Pull — Retrieves packages from the source site, then places them in the master
repository.
• Repository Replication — Updates distributed repositories from the master repository.
• Roll Up Data: Managed Systems— Imports summary data from other registered ePO servers.
• Roll Up Data: Compliance History — Imports summary compliance data from other registered
ePO servers.
• Run Query — Runs a selected query and allows you to chain subactions related to the query
results. For example, you can email the results to someone in your organization, or deploy
agents to all systems in the query results.
• Run Tag Criteria — Evaluates all managed systems against a selected tag’s criteria, and
applies the tag to all matching systems.
18
McAfee ePolicy Orchestrator 4.0 Product Guide
Configuring ePolicy Orchestrator Servers
The Audit Log
The Audit Log
Use the Audit Log to maintain and access a record of all ePO user actions. The Audit Log entries
display in a sortable table. For added flexibility, you can also filter the log so that it only displays
failed actions, or only entries that are within a certain age.
The Audit Log displays seven columns:
• Action — The name of the action the ePO user attempted.
• Completion Time — The time the action finished.
• Details — More information about the action.
• Priority — Importance of the action.
• Start Time — The time the action was initiated.
• Success — Specifies whether the action was successfully completed.
• User Name — User name of the logged-on user account that was used to take the action.
Audit Log entries can be queried against. You can create queries with the Query Builder wizard
that target this data, or you can use the default queries that target this data. For example, the
Failed Logon Attempts query retrieves a table of all failed logon attempts.
The Event Log
Use the Event Log to quickly view and sort through events in the database. The Event Log can
be purged only by age.
You can choose which columns are displayed in the sortable table. You can choose from a
variety of event data to use as columns.
Depending on which products you are managing, you can also take certain actions on the
events. Actions are available on the buttons at the bottom of the page.
Common event format
All managed products now use a common event format. The fields of this format can be used
as columns in the Event Log. These include:
• Action Taken — The action that was taken by the product in response to the threat.
• Agent GUID — Unique identifier of the agent that forwarded the event.
• DAT Version — DAT version on the system which sent the event.
• Detecting Product Host Name — Name of the system hosting hosting the detecting product.
• Detecting Product ID — ID of the detecting product.
• Detecting Product IPv4 Address — IPv4 address of the system hosting the detecting product
(if applicable).
• Detecting Product IPv6 Address — IPv6 address of the system hosting the detecting product
(if applicable).
• Detecting Product MAC Address — MAC address of the system hosting the detecting product.
• Detecting Product Name — Name of the detecting managed product.
• Detecting Product Version — Version number of the detecting product.
McAfee ePolicy Orchestrator 4.0 Product Guide
19
Configuring ePolicy Orchestrator Servers
Data exports from any table or chart
• Engine Version — Version number of the detecting product’s engine (if applicable).
• Event Category — Category of the event. Possible categories depend on the product.
• Event Generated Time (UTC) — Time in Coordinated Universal Time that the event was
detected.
• Event ID — Unique identifier of the event.
• Event Received Time (UTC) — Time in Coordinated Universal Time that the event was
received by the ePO server.
• File Path
• Host Name — Name of the system which sent the event.
• IPv4 Address — IPv4 address of the system which sent the event.
• IPv6 Address — IPv6 address of the system which sent the event.
• MAC Address — MAC address of the system which sent the event.
• Network Protocol — The threat target protocol for network-homed threat classes.
• Port Number — The threat target port for network-homed threat classes.
• Process Name — The target process name (if applicable).
• Server ID
• Threat Name — Name of the threat.
• Threat Source Host Name — System name from which the threat originated.
• Threat Source IPv4 Address — IPv4 address of the system from which the threat originated.
• Threat Source IPv6 Address — IPv6 address of the system from which the threat originated.
• Threat Source MAC Address — MAC address of the system from which the threat originated.
• Threat Source URL — URL from which the threat originated.
• Threat Source User Name — User name from which the threat originated.
• Threat Type — Class of the threat.
• User Name — The threat source user name or email address.
Data exports from any table or chart
Data in any chart or table in ePolicy Orchestrator can be exported to four different formats.
Exported results are historical data and are not refreshed.
Unlike query results in the console, data in exported reports is not actionable.
Reports are available in several formats:
• CSV — Use this format to use the data in a spreadsheet application (for example, Microsoft
Excel).
• XML — Use this format to transform the data for other purposes.
• HTML — Use this report format to view the exported results as a web page.
• PDF — Use this report format when you need to print the results.
Exported data can be named and saved to any location, or emailed as attachments.
20
McAfee ePolicy Orchestrator 4.0 Product Guide
Configuring ePolicy Orchestrator Servers
MyAVERT Security Threats
MyAVERT Security Threats
The MyAvert Security Threats page informs you of the top ten medium-to-high-risk threats
for corporate users. You no longer need to manually search for this information from the press
(TV, radio, newspapers), informational web sites, mailing lists, or your peers. You are
automatically notified of these threats from McAfee Avert.
Protection status and risk assessment
You can easily determine whether the DAT and engine files in the Current branch of the master
repository provide protection against the top ten threats and, if not, the highest risk level of
any new threats.
Protection available
The DAT and engine files in the repository already provide protection against all threats that
are known to Avert. To determine whether each managed system is protected run a query
against DAT and engine file coveraget.
Protection pending on Mediium-to-Low Risk Threats
The updated DAT file for threats assessed by AVERT as medium risk is pending. However,
updated protection is available in a supplemental virus definition (EXTRA.DAT) file, which you
can manually download if you need protection before the next full DAT file is available, such
as in an outbreak scenario.
Protection Pending on High-Risk Threats
The updated DAT file for threats assessed by AVERT as high risk is pending. However, updated
protection is available in a supplemental virus definition (EXTRA.DAT) file, which you can
manually download if you need protection before the next full DAT file is available, such as in
an outbreak scenario.
Logging on and off from ePO servers
Use these tasks to log on to and off from ePO servers. Before using ePolicy Orchestrator, you
must be logged on to the ePO server with valid account credentials.
Tasks
Logging on to ePO servers
Logging off of ePO servers
Logging on to ePO servers
Use this task to log on to the ePO server. You must have valid credentials to do this. You can
log on to multiple ePO servers by opening a new browser session for each ePO server.
Task
1
Open an Internet browser and go to the URL of the server. The Log On to ePolicy
Orchestrator dialog box appears.
McAfee ePolicy Orchestrator 4.0 Product Guide
21
Configuring ePolicy Orchestrator Servers
Viewing the server version number
2
Type the User name and Password of a valid account.
NOTE: Passwords are case-sensitive.
3
Select the Language you want the software to display.
4
Click Log On.
Logging off of ePO servers
Use this task to log off of ePO servers. Log off from the ePO server whenever you finish using
the software.
Task
• To log off from the server, click Log Off at the top of any page, or close the browser.
Viewing the server version number
You can view the version number, edition, and license information of the ePolicy Orchestrator
server.
• To view the version number, edition, log on to the desired ePolicy Orchestrator server. This
information appears in the title bar.
• To view license information, go to the logon page.
• To view extension version information, go to Configuration | Extension.
Working with user accounts
Use these tasks to create and maintain user accounts.
Tasks
Creating user accounts
Editing user accounts
Deleting user accounts
Creating user accounts
Use this task to create a user account. You must be a global administrator to add, edit, or delete
user accounts.
Task
For option definitions, click ? on the page displaying the options.
22
1
Go to Configuration | Users.
2
Click New User. The New User page appears.
3
Type a user name.
McAfee ePolicy Orchestrator 4.0 Product Guide
Configuring ePolicy Orchestrator Servers
Working with permission sets
4
Select whether to enable or disable the logon status of this account. If this account is for
someone who is not yet a part of the organization you may want to disable it.
5
Select whether the new account uses ePO authentication or Windows authentication,
and provide the required credentials.
6
Optionally, provide the user’s full name, email address, phone number, and a description
in the Notes text box.
7
Choose to make the user a global administrator, or select the desired permission sets for
the user.
8
Click Save to save the current entries and return to the Users tab. The new user should
appear in the Users list.
Editing user accounts
Use this task to edit a user account. Global administrators can change passwords on any user
account. Other users can only change passwords on their own accounts.
Task
For option definitions, click ? on the page displaying the options.
1
Go to Configuration | Users.
2
Select the user you want to edit in the Users list, then click Edit.
3
Edit the account as needed.
4
Click Save.
Deleting user accounts
Use this task to delete a user account. You must be a global administrator to delete user
accounts.
NOTE: McAfee recommends disabling the Login status of an account instead of deleting it
until you are sure all valuable information associated with the account has been moved to other
users.
Task
For option definitions, click ? on the page displaying the options.
1
Go to Configuration | Users.
2
Select the user you want to delete in the Users list, then click Delete.
3
Click OK.
Working with permission sets
Use these tasks to create and maintain permission sets.
Tasks
Creating permission sets for user accounts
Duplicating permission sets
McAfee ePolicy Orchestrator 4.0 Product Guide
23
Configuring ePolicy Orchestrator Servers
Working with permission sets
Editing permission sets
Deleting permission sets
Creating permission sets for user accounts
Use this task to create a permission set.
Before you begin
You must be a global administrator to perform this task.
Task
For option definitions, click ? on the page displaying the options.
1
Go to Configuration | Permission Sets, then click New Permission Set.
Figure 1: New Permission Set page
2
Type a name for the permission set and select the users to which the set is assigned.
3
Click Save. The Permission Sets page appears.
4
Select the new permission set from the Permission Sets list. Its details appear to the
right.
5
Click Edit next to any section from which you want to grant permissions.
6
On the Edit Permission Set page that appears, select the appropriate options, then click
Save.
7
Repeat for all desired sections of the permission set.
Duplicating permission sets
Use this task to duplicate a permission set. Only global administrators can duplicate permission
sets.
Task
For option definitions, click ? on the page displaying the options.
24
1
Go to Configuration | Permission Sets, then select the permission set you want to edit
in the Permission Sets list. Its details appear to the right.
2
Click Duplicate, type a New name in the Action pane, then click OK.
3
Select the new duplicate in the Permission Sets list. Its details appear to the right.
4
Click edit next to any section with which you want to grant permissions.
5
On the Edit Permission Set page that appears, select the appropriate options, then click
Save.
6
Repeat for all sections of the permission set with which you want to grant permissions.
McAfee ePolicy Orchestrator 4.0 Product Guide
Configuring ePolicy Orchestrator Servers
Working with contacts
Editing permission sets
Use this task to edit a permission set. Only global administrators can edit permission sets.
Task
For option definitions, click ? on the page displaying the options.
1
Go to Configuration | Permission Sets, then select the permission set you want to edit
in the Permission Sets list. Its details appear to the right.
2
Click Edit next to any section from which you want to grant permissions.
3
On the Edit Permission Set page that appears, select the appropriate options, then click
Save.
4
Repeat for all desired sections of the permission set.
Deleting permission sets
Use this task to delete a permission set. Only global administrators can delete permission sets.
Task
For option definitions, click ? on the page displaying the options.
1
Go to Configuration | Permission Sets, then select the permission set you want to
delete in the Permission Sets list. Its details appear to the right.
2
Click Delete, then click OK in the Action pane. The permission set no longer appears in
the Permission Sets list.
Working with contacts
Use these tasks to create and maintain email address information of individuals that may receive
email messages from ePolicy Orchestrator.
Tasks
Creating contacts
Editing contacts
Deleting contacts
Creating contacts
Use this task to add email addresses to Contacts.
Task
For option definitions, click ? on the page displaying the options.
McAfee ePolicy Orchestrator 4.0 Product Guide
25
Configuring ePolicy Orchestrator Servers
Working with server settings
1
Go to Configuration | Contacts, then click New Contact.
Figure 2: New Contact page
2
Type a first name, last name, and email address for the contact.
3
Click Save. The new contact appears on the Contacts page.
Editing contacts
Use this task to edit information in an existing entry on the Contacts page.
Task
For option definitions, click ? on the page displaying the options.
1
Go to Configuration | Contacts, then select a contact.
2
Click Edit. The Edit Contact page appears.
3
Edit the information as desired.
4
Click Save.
Deleting contacts
Use this task to delete entries from the Contacts page.
Task
For option definitions, click ? on the page displaying the options.
1
Go to Configuration | Contacts, then select a contact.
2
Click Delete, then click OK in the Action pane. The contact no longer appears in the list.
Working with server settings
Use these tasks to configure and maintain server settings. Only the general server settings are
covered here. Feature-specific server settings are covered in the sections that cover those
features. For example, System Tree sorting server settings are covered in Organizing Systems
for Management.
Tasks
Specifying an email server
Configuring the template and location for exported reports
Determining which events are forwarded to the server
Viewing and changing communication ports
26
McAfee ePolicy Orchestrator 4.0 Product Guide
Configuring ePolicy Orchestrator Servers
Working with server settings
Specifying an email server
Use this task to specify an email server that ePolicy Orchestrator usea to send email messages.
Task
For option definitions, click ? on the page displaying the options.
1
Go to Configuration | Server Settings, then click Email Server in the Settings list.
2
Click Edit. The Edit Email Server page appears.
3
Type the SMTP server name and SMTP server port.
4
Select whether to authenticate to the email server, and provide credentials if Authenticate
is selected.
5
Type the email address of the return address on messages sent from ePolicy Orchestrator.
6
Click Save, then select Email Server.
7
In the content area next to Test email, type a valid email address for receiving email
messages, then click Test to validate the settings.
Configuring the template and location for exported reports
Use this task to define the appearance and storage location for tables and dashboards you
export as documents. You can configure:
• Headers and footers, including a custom logo, name, page numbering, etc.
• Page size and orientation for printing.
• Directory where exported tables and dashboards are stored.
Task
For option definitions, click ? on the page displaying the options.
1
Go to Configuration | Server Settings, then select Printing and Exporting in the
Settings list.
2
Click Edit. The Edit Printing and Exporting page appears.
3
Next to Headers and footers for exported documents:
a Click Edit Logo to provide a custom image or text to use as the header.
b Select the desired metadata from the drop-down lists that you want displayed in the
header and footer.
c Select a Page size.
d Select a Page orientation.
4
Type a new location or except the default location to save exported documents.
5
Click Save.
Determining which events are forwarded to the server
Use this task to determine which events are forwarded to the server. This selection impacts the
bandwidth used in your environment, as well as the results of event-based queries.
McAfee ePolicy Orchestrator 4.0 Product Guide
27
Configuring ePolicy Orchestrator Servers
Working with the Server Task Log
Before you begin
You must be a global administrator to perform this task.
Task
For option definitions, click ? on the page displaying the options.
1
Go to Configuration | Server Settings, select Event Filtering, then click Edit at the
bottom of the page. The Edit Event Filtering page appears.
Figure 3: Edit Event Filtering page
2
Select the events you want the agent to forward to the server, then click Save.
Changes to these settings take effect after all agents have communicated with the ePO server.
Viewing and changing communication ports
Use this task to view the ports ePolicy Orchestrator uses for communication with distributed
components. These ports were originally configured during installation. After installation you
can only change the two ports used for agent communication. If you need to change other
ports, you must reinstall the server and reconfigure the ports in the installation wizard.
Task
For option definitions, click ? on the page displaying the options.
1
Go to Configuration | Server Settings, select Ports, then click Edit at the bottom of
the page. The Edit Ports page appears.
2
Change the agent-server communication or agent broadcast communication ports as
necessary, then click Save.
NOTE: The agent-server communication port is used for agent-server communication; the
agent broadcast port is used for SuperAgent wake-up calls.
Working with the Server Task Log
Use these tasks to view and maintain the Server Task Log.
Tasks
Viewing the Server Task Log
28
McAfee ePolicy Orchestrator 4.0 Product Guide
Configuring ePolicy Orchestrator Servers
Working with the Server Task Log
Filtering the Server Task Log
Purging the Server Task Log
Viewing the Server Task Log
Use this task to review the status of server tasks and long-running actions.
The status of each server task appears in the Status column:
• Completed — Task completed successfully.
• Failed — Task was started but did not complete successfully.
• In progress — Task has started but not finished.
• Waiting — This message appears when the task is waiting for another task to finish.
• Terminated — Task was terminated before it finished.
Task
For option definitions, click ? on the page displaying the options.
1
Go to Reporting | Server Task Log.
2
Click any entry in the log to view its details.
Figure 4: Server Task Log Details page
Filtering the Server Task Log
As the Server Task Log grows, you can filter it to show only the most recent activity. You can
filter the log to show only entries from the last day, last seven days, last 30 days, or by Failed
or In Progress task statuses.
Task
For option definitions, click ? on the page displaying the options.
1
Go to Reporting | Server Task Log.
McAfee ePolicy Orchestrator 4.0 Product Guide
29
Configuring ePolicy Orchestrator Servers
Working with the Audit Log
2
Select the desired filter from the Filter drop-down list.
Purging the Server Task Log
As the Server Task Log grows, you can purge items older than a user-configurable number of
days, weeks, months, or years.
Task
For option definitions, click ? on the page displaying the options.
1
Go to Reporting | Server Task Log, then click Purge.
2
In the Action panel, type a number of days, weeks, months, or years. All items of this age
and older are deleted.
3
Click OK.
Working with the Audit Log
Use these tasks to view and purge the Audit Log. The Audit Log records actions taken by ePO
users.
Tasks
Viewing the Audit Log
Purging the Audit Log
Purging the Audit Log on a schedule
Viewing the Audit Log
Use this task to view a history of administrator actions. Available data depends on how often
and by what age the Audit Log is purged.
Before you begin
You must have appropriate permissions to perform this task.
Task
For option definitions, click ? on the page displaying the options.
1
Go to Reporting | Audit Log. The details of administrator actions are displayed in a
table.
Figure 5: Audit Log page
30
McAfee ePolicy Orchestrator 4.0 Product Guide
Configuring ePolicy Orchestrator Servers
Working with the Audit Log
2
Click any of the column titles to sort the table by that column (alphabetically).
3
From the Filter drop-down list, select an option to narrow the amount of visible data. You
can remove all but the failed actions, or only show actions that occurred within a selected
amount of time.
4
Click any entry to view its details.
Figure 6: Audit Log Entry Details page
Purging the Audit Log
Use this task to purge the Audit Log. You can only purge Audit Log records by age. when you
purge the Audit Log, the records are deleted permanently.
Before you begin
You must have appropriate permissions to perform this task.
Task
For option definitions, click ? on the page displaying the options.
1
Go to Reporting | Audit Log.
2
Click Purge.
3
In the Action panel, next to Purge records older than, type a number and select a time
unit.
4
Click OK.
All records older than the specified time frame are purged.
Purging the Audit Log on a schedule
Use this task to purge the Audit Log with a scheduled server task.
Before you begin
You must have appropriate permissions to perform this task.
Task
For option definitions, click ? on the page displaying the options.
1
Go to Automation | Server Tasks, then click New Task. The Description page of the
Server Task Builder wizard appears.
2
Name and describe the task, then click Next. The Actions page appears.
McAfee ePolicy Orchestrator 4.0 Product Guide
31
Configuring ePolicy Orchestrator Servers
Working with the Event Log
3
Select Purge Audit Log from the drop-down list.
4
Select whether to purge by age or from a queries results. If you purge by query, you must
pick a query that results in a table of Audit Log entries.
5
Click Next. The Schedule page appears.
6
Schedule the task as needed, then click Next. The Summary page appears.
7
Review the task’s details, then click Save.
Working with the Event Log
Use these tasks to view and puge the Event Log
Tasks
Viewing the Event Log
Purging events
Purging the Event Log on a schedule
Viewing the Event Log
Use this task to view the Event Log.
Before you begin
You must have appropriate permissions to perform this task.
Task
1
Go to Reporting | Event Log.
2
Click any of the column titles to sort the events. You can also select Choose Columns
from the Options drop-down list to select different table columns that meet your needs.
3
Select events in the table, then click Show Related Systems to see the details of the
systems that sent the selected events.
Purging events
Use this task to purge event records from the database. Purging event records deletes them
permanently.
Before you begin
You must have appropriate permissions to perform this task.
Task
For option definitions, click ? on the page displaying the options.
32
1
Go to Reporting | Event Log.
2
Click Purge.
3
In the Actions panel, next to Purge records older than, type a number and select a
time unit.
McAfee ePolicy Orchestrator 4.0 Product Guide
Configuring ePolicy Orchestrator Servers
Working with MyAvert Security Threats
4
Click OK.
Records older than the specified age are deleted permanently.
Purging the Event Log on a schedule
Use this task to purge the Event Log with a scheduled server task.
Before you begin
You must have appropriate permissions to perform this task.
Task
For option definitions, click ? on the page displaying the options.
1
Go to Automation | Server Tasks, then click New Task. The Description page of the
Server Task Builder wizard appears.
2
Name and describe the task, then click Next. The Actions page appears.
3
Select Purge Event Log from the drop-down list.
Figure 7: Purge Event Log server task action
4
Select whether to purge by age or from a queries results. If you purge by query, you must
pick a query that results in a table of events.
5
Click Next. The Schedule page appears.
6
Schedule the task as needed, then click Next. The Summary page appears.
7
Review the task’s details, then click Save.
Working with MyAvert Security Threats
Use these task to mark threat notifications as read or unread or delete them. Data is sorted by
the date the threat was discovered. In addition, you can click the threat name to go to view
information from the McAfee Avert website about each threat.
NOTE: Each user views a MyAvert page that is unique to their account. When one user deletes,
or marks threat notifications as read or unread, these actions are not represented in the table
when another user account logs on.
Tasks
Configuring MyAvert update frequency and proxy settings
Viewing threat notifications
Deleting threat notifications
McAfee ePolicy Orchestrator 4.0 Product Guide
33
Configuring ePolicy Orchestrator Servers
Working with MyAvert Security Threats
Configuring MyAvert update frequency and proxy settings
Use this task to configure proxy settings adn the update frequency for MyAvert Security Threats.
Task
1
Go to Configuration | Server Settings, select MyAvert Security Threats, then click
Edit.
2
Choose how often you want the MyAvert threat notifications updated.
3
Then choose whether to use a proxy to access this service. If you select to use a proxy,
provide the required details to use your proxy.
Viewing threat notifications
Use this task to view notification threats and mark threats as read or unread. You can filter
threats by their importance, or whether they’ve been marked read, or unread.
Task
For option definitions, click ? on the page displaying the options.
1
Go to Reporting | MyAvert.
Figure 8: MyAvert Security Threats page
2
If you want to narrow the viewable notifications, select an option from the Filter drop-down
list.
3
If you want to mark notifications as read or unread, select the desired threats, then click
Mark Read or Mark Unread, as needed. You may need to select Read or Unread from
the Filter drop-down list to view the notifications you want to mark.
Deleting threat notifications
Use this task to delete threat notifications from the MyAvert page. You cannot delete any
threat notifications for which protection is still pending.
Task
For option definitions, click ? on the page displaying the options.
34
1
Go to Reporting | MyAvert.
2
Select threat notifications for which protection is available, then click Delete.
McAfee ePolicy Orchestrator 4.0 Product Guide
Configuring ePolicy Orchestrator Servers
Exporting tables and charts to other formats
Exporting tables and charts to other formats
Use this task to export data for other purposes. You can export to HTML and PDF finals for
viewing formats, or to CSV or XML files for using and transforming the data in other applications.
Task
For option definitions, click ? on the page displaying the options.
1
From the page displaying the data (tables or charts), select Export Table or Export Data
from the Options menu. The Export page appears.
Figure 9: Export page
2
Select whether the data files are exported individually or in a single archive (ZIP) file.
3
Select the format of the exported file. If exporting to a PDF file, select the page size and
orientation.
4
Select whether the files are emailed as attachments to selected recipients, or whether they
are saved to a location on the server to which a link is provided. You can open or save the
file to another location by right-clicking it.
NOTE: When typing multiple email addresses for recipients, you must separate entries with
a comma or semi-colon.
5
Click Export.
The files are created and either emailed as attachments to the recipients, or you are taken to
a page where you can access the files from links.
Allowed Cron syntax when scheduling a server task
Cron syntax is made up of 6 or 7 fields, separated by a space. Accepted Cron syntax, by field
in descending order, is detailed below in the table. Most Cron syntax is acceptable, however
there are a few cases that are not supported. For example, you cannot specify both the Day of
Week and Day of Month values.
Field Name
Allowed Values
Allowed Special Characters
Seconds
0 - 59
,-*/
Minutes
0 - 59
,-*/
McAfee ePolicy Orchestrator 4.0 Product Guide
35
Configuring ePolicy Orchestrator Servers
Allowed Cron syntax when scheduling a server task
Field Name
Allowed Values
Allowed Special Characters
Hours
0 - 23
,-*/
Day of Month
1 - 31
,-*?/LWC
Month
1 - 12, or JAN - DEC
,-*/
Day of Week
1 -7, or SUN - SAT
,-*?/LC#
Year (optional)
Empty, or 1970 - 2099
,-*/
Notes on allowed special characters
• Commas (,) are allowed to specify additional values. For example, “5,10,30” or
“MON,WED,FRI”.
• Asterisks (*) are used for "every.” For example, “*” in the minutes field is "every minute".
• Question marks (?) are allowed to specify no specific value in the Day of Week or Day of
Month fields.
NOTE: The question mark must be used in one of these fields, but cannot be used in both.
• Forward slashes (/) identify increments. For example, “5/15” in the minutes field means the
task runs at minutes 5, 20, 35 and 50.
• The letter "L" means "last" in the Day of Week or Day of Month fields. For example, "0 15
10 ? * 6L" means the last Friday of every month at 10:15 am.
• The letter "W" means "weekday". So, if you created a Day of Month as "15W", this means
the weekday closest to the 15th of the month. Also, you can specify "LW", which would
mean the last weekday of the month.
• The pound character "#" identifies the "Nth" day of the month. For example, using "6#3"
in the Day of Week field is the third Friday of every month, "2#1" is the first Monday, and
"4#5" is the fifth Wednesday.
NOTE: If the month does not have fifth Wednesday, the task does not run.
36
McAfee ePolicy Orchestrator 4.0 Product Guide
Organizing Systems for Management
ePolicy Orchestrator 4.0 provides some new features and improvements to existing features to
organize and manage your systems.
• The Directory has been replaced by the System Tree — The System Tree allows for easy
management of policies and tasks, and organization of systems and groups.
• Tags — This new feature allows you to create labels that can be applied to systems manually
or automatically, based on criteria assigned to the tag. You can sort systems into groups
based on tags (like IP address sorting), or use tags for criteria in queries.
• NT Domain and Active Directory synchronization — This feature now allows for:
• True synchronization of the Active Directory structure.
• Control of potential duplicate system entries in the System Tree.
• Control of systems in the System Tree when they are deleted from the the domain or
container.
• Sorting systems into groups automatically — You can now use tags as sorting criteria in
addition to the previous functionalities of IP address sorting. Each type of sorting criteria
can be used alone or in combination.
The System Tree contains all of the systems managed by ePolicy Orchestrator; it is the the
primary interface for managing policies and tasks on these systems. You can organize systems
into logical groups (for example, functional department or geographic location) and sort them
by IP address or tags. You can manage policies (product configuration settings) and schedule
tasks (for example, updating virus definition files) for systems at any level of the System Tree.
Before configuring the software to deploy or manage the security software in your environment,
you must plan how to best organize systems for management and select the methods to bring
in and keep systems in the System Tree.
TIP: Many factors can influence how you should create and organize your System Tree. McAfee
recommends taking time to review this entire guide before you begin creating your System
Tree.
Are you setting up the System Tree for the first time?
When setting up the System Tree for the first time:
1
Reviewing the conceptual topics in this section to so you can use it with other features to
organize your systems efficently.
2
Evaluate the methods of populating it with your systems, and keeping it up-to-date. For
example, through Active Directory synchronization, or criteria-based sorting.
3
Create and populate the System Tree.
McAfee ePolicy Orchestrator 4.0 Product Guide
37
Organizing Systems for Management
The System Tree
Contents
The System Tree
Considerations when planning your System Tree
Tags and how they work
Active Directory and NT domain synchronization
Criteria-based sorting
How a system is first placed in the System Tree
Working with tags
Creating and populating groups
Moving systems manually within the System Tree
The System Tree
The System Tree organizes managed systems in units for monitoring, assigning policies,
scheduling tasks, and taking actions.
Groups
The System Tree is a hierarchical structure that allows you to group your systems within units
called groups.
Groups have these characteristics:
• Groups can be created by global administrators or users with the appropriate permissions.
• A group can include both systems and other groups.
• Groups are administered by a global administrator or a user with appropriate permissions.
Grouping systems with similar properties or requirements into these units allows you to manage
policies for systems in one place, rather than setting policies for each system individually.
As part of the planning process, consider the best way to organize systems into groups prior
to building the System Tree.
Lost&Found group
The System Tree root (My Organization) includes a Lost&Found group. Depending on the
methods for creating and maintaining the System Tree, the server uses different characteristics
to determine where to place systems. The Lost&Found group stores systems whose locations
could not be determined.
The Lost&Found group has the following characteristics:
• It can't be deleted.
• It can't be renamed.
• Its sorting criteria can't be changed (although you can provide sorting criteria for the
subgroups you create within it.)
• It always appears last in the list and is not alphabetized among its peers.
• All users with view permissions to the System Tree can see systems in Lost&Found.
38
McAfee ePolicy Orchestrator 4.0 Product Guide
Organizing Systems for Management
Considerations when planning your System Tree
• When a system is sorted into Lost&Found, it is placed in a subgroup named for the system’s
domain. If no such group exists, one is created.
NOTE: If you delete systems from the System Tree, you also need to remove their agents.
Otherwise, these systems continue to appear in the Lost&Found group because the agent
continues to communicate to the server.
Inheritance
Inheritance is an important property that simplifies policyand task administration. Because of
inheritance, child groups in the System Tree hierarchy inherit policies set at their parent groups.
For example:
• Policies set at the My Organization level of the System Tree are inherited by groups below
it.
• Group policies are inherited by subgroups or individual systems within that group.
Inheritance is enabled by default for all groups and individual systems that you add to the
System Tree. This allows you to set policies and schedule client tasks in fewer places.
However, inheritance can be broken by applying a new policy at any location of the System
Tree (provided a user has appropriate permissions) to allow for customization. You can lock
policy assignments to preserve inheritance.
Considerations when planning your System Tree
An efficient and well-organized System Tree can simplify maintenance. Many administrative,
network, and political realities of each environment can affect how your System Tree is
structured. Plan the organization of the System Tree before you build and populate it. Especially
for a large network, you want to build the System Tree only once.
Because every network is different and requires different policies — and possibly different
management — McAfee recommends planning your System Tree before implementing the
software.
Regardless of the methods you choose to create and populate the System Tree, consider your
environment while planning the System Tree.
Administrator access
When planning your System Tree organization, consider the access requirements of those who
must manage the systems.
For example, you may have very decentralized network administration in your organization,
where different administrators have responsibilities over different parts of the network. For
security reasons, you may not have a global administrator account that can access every part
of your network. In this scenario, you may not be able to set policies and deploy agents using
a single global administrator account. Instead, you may need to organize the System Tree into
groups based on these divisions and create accounts and permission sets.
Questions to consider include:
• Who is responsible for managing which systems?
• Who requires access to view information about the systems?
• Who should not have access to the systems and the information about them?
McAfee ePolicy Orchestrator 4.0 Product Guide
39
Organizing Systems for Management
Considerations when planning your System Tree
These questions impact both the System Tree organization, and the permission sets you create
and apply to user accounts.
Environmental borders and their impact on system organization
How you organize the systems for management depends on the borders that exist in your
network. These borders influence the organization of the System Tree differently than the
organization of your network topology.
McAfee recommends evaluating these borders in your network and organization, and whether
they must be considered when defining the organization of your System Tree.
Topological borders
Your network is already defined by NT domains or Active Directory containers. The better
organized your network environment, the easier it is to create and maintain the System Tree
with the synchronization features.
Geographic borders
Managing security is a constant balance between protection and performance. Organize your
System Tree to make the best use of limited network bandwidth. Consider how the server
connects to all parts of your network, especially remote locations that are often connected by
slower WAN or VPN connections, instead of faster LAN connections. You may want to configure
updating and agent-server communication policies differently for remote sites to minimize
network traffic over slower connections.
Grouping systems first by geography provides several advantages for configuring policies:
• You can configure update policies for the group so that all systems update from one or more
distributed software repositories located nearby.
• You can schedule client tasks to run at times better suited to the site’s location.
Political borders
Many large networks are divided by individuals or groups responsible for managing different
portions of the network. Sometimes these borders do not coincide with topological or geographic
borders. Who accesses and manages the segments of the System Tree affects how you structure
it.
Functional borders
Some networks are divided by the roles of those using the network; for example, Sales and
Engineering. Even if the network is not divided by functional borders, you may need to organize
segments of the System Tree by functionality if different groups require different policies.
A business group may run specific software that requires special security policies. For example,
arranging your email exchange servers into a group and setting specific exclusions for VirusScan
Enterprise on-access scanning.
Subnets and IP address ranges
In many cases, organizational units of a network use specific subnets or IP ranges, so you can
create a group for a geographic location and set IP filters for it. Also, if your network isn’t spread
out geographically, you can use network location, such as IP address, as the primary grouping
criterion.
40
McAfee ePolicy Orchestrator 4.0 Product Guide
Organizing Systems for Management
Tags and how they work
If possible, consider using sorting criteria based on IP address information to automate System
Tree creation and maintenance. Set IP subnet masks or IP address range criteria for applicable
groups within the System Tree. These filters automatically populate locations with the appropriate
systems.
Tags and systems with similar characteristics
You can use tags for automated sorting into groups. Tags identify systems with similar
characteristics. If you can organize your groups by characteristics, you can create and assign
tags based on that criteria, then use these tags as group sorting criteria to ensure systems are
automatically placed within the appropriate groups.
If possible, consider using tag-based sorting criteria to automatically populate groups with the
appropriate systems.
Operating systems and software
Consider grouping systems with similar operating systems to manage operating system-specific
products and policies more easily. If you have some older systems running Windows 95 or
Windows 98. You can create a group for such legacy systems together to deploy and manage
security products on these systems separately. Additionally, by giving these systems a
corresponding tag, you can automatically sort them into a group.
Tags and how they work
Tags are a new feature of ePolicy Orchestrator 4.0. Tags are like labels that you can apply to
one or more systems, automatically (based on criteria) or manually. Once tags are applied, you
can use them organize systems in the System Tree or run queries that result in an actionable
list of systems. Therefore, with tags as organizational criteria, you can apply policies, assign
tasks, and take a number of actions on systems with the same tags.
Traits of tags
With tags, you can:
• Apply one or more tags to one or more systems.
• Apply tags manually.
• Apply tags automatically, based on user-defined criteria, when the agent communicates with
the server.
• Exclude systems from tag application.
• Run queries to group systems with certain tags, then take direct action on the resulting list
of systems.
• Base System Tree sorting criteria on tags to group systems into desired System Tree groups
automatically.
Who can use tags
Users with appropriate permissions can:
• Create and edit tags and tag criteria.
McAfee ePolicy Orchestrator 4.0 Product Guide
41
Organizing Systems for Management
Active Directory and NT domain synchronization
• Apply and remove existing tags to systems in the groups to which they have access.
• Exclude systems from receiving specific tags.
• Use queries to view and take actions on systems with certain tags.
• Use scheduled queries with chained tag actions to maintain tags on specific systems within
the parts of the System Tree they have access.
• Configure sorting criteria based on tags to ensure systems stay in the appropriate groups
of the System Tree.
Types of tags
There are two types of tags:
• Tags without criteria. These tags can be applied only to selected systems in the System Tree
(manually) and systems listed in the results of a query.
• Criteria-based tags. These tags are applied to all non-excluded systems at each agent-server
communication. Such tags use criteria based on any properties sent by agent. They can also
be applied to non-excluded systems on demand.
Active Directory and NT domain synchronization
ePolicy Orchestrator 4.0 offers improved integration with both Active Directory and NT domains
as a source for systems, and even (in the case of Active Directory) as a source for the structure
of the System Tree.
Active Directory synchronization
If your network runs Active Directory, you can use Active Directory synchronization to create,
populate, and maintain part or all of the System Tree with Active Directory synchronization
settings. Once defined, the System Tree is updated with any new systems (and subcontainers)
in your Active Directory.
Active Directory integration is enhanced with the release of ePolicy Orchestrator 4.0. In addition
to previous functionality, you can now:
• Synchronize with your Active Directory structure, by importing systems and the Active
Directory subcontainers (as System Tree groups) and keeping them up-to-date with Active
Directory. At each synchronization, both systems and the structure are updated in the System
Tree to reflect the systems and structure of Active Directory.
• Import systems as a flat list from the Active Directory container (and its subcontainers) into
the synchronized group.
• Control what to do with potential duplicate systems.
• Use the system description, which is imported from Active Directory with the systems.
In previous versions of ePolicy Orchestrator, there were the two tasks: Active Directory Import
and Active Directory Discovery. Now, use this process to integrate the System Tree with your
Active Directory systems structure:
42
1
Configure the synchronization settings on each group that is a mapping point in the System
Tree. At the same location, you can configure whether to:
2
• Deploy agents to discovered systems.
McAfee ePolicy Orchestrator 4.0 Product Guide
Organizing Systems for Management
Active Directory and NT domain synchronization
• Delete systems from the System Tree when they are deleted from Active Directory.
• Allow or disallow duplicate entries of systems that already exist elsewhere in the System
Tree.
3
Use the Synchronize Now action to import Active Directory systems (and possibly structure)
into the System Tree according to the synchronization settings.
4
Use an NT Domain/Active Directory Synchronization server task to regularly synchronize
the systems (and possibly the Active Directory structure) with the System Tree according
to the synchronization settings.
Types of Active Directory synchronization
There are two types of Active Directory synchronization (systems only and systems and
structure). Which one you use depends on the level of integration you want with Active Directory.
With each type, you control the synchronization by selecting whether to:
• Deploy agents automatically to systems new to ePolicy Orchestrator. You may not want to
set this on the initial synchronization if you are importing a large number of systems and
have limited bandwidth. The agent installation package is about 3.62 MB in size. However,
you may want to deploy agents automatically to any new systems that are discovered in
Active Directory during subsequent synchronizations.
• Delete systems from ePolicy Orchestrator (and remove their agents) when they are deleted
from Active Directory.
• Prevent adding systems to the group if they exist elsewhere in the System Tree. this ensures
no duplicate systems if you manually move or sort the system to another location.
• Exclude certain Active Directory containers from the synchronization. These containers and
their systems are ignored during synchronization.
Systems and structure
When using this synchronization type, changes in the Active Directory structure are carried over
into your System Tree structure at the next synchronization. When systems or containers are
added, moved, or removed in Active Directory, they are added, moved, or removed in the
corresponding locations of the System Tree.
When to use this synchronization type
Use this to ensure the System Tree (or parts of it) look exactly like your Active Directory structure.
If the organization of Active Directory meets your security management needs and you want
the System Tree to continue to look like the mapped Active Directory structure, use this
synchronization type with subsequent synchronizations.
Systems only
Use this synchronization type to import systems from an Active Directory container, including
those in non-excluded subcontainers, as a flat list to a mapped System Tree group. You can
then move these to the desired locations in the System Tree by assigning sorting criteria to
groups.
If you choose this synchronization type, be sure to select not to add systems again if they exist
elsewhere in the System Tree. This prevents duplicate entries for systems in the System Tree.
McAfee ePolicy Orchestrator 4.0 Product Guide
43
Organizing Systems for Management
Criteria-based sorting
When to use this synchronization type
Use this synchronization type when you use Active Directory as a regular source of systems for
ePolicy Orchestrator, but the organizational needs for security management do not coincide
with the organization of containers and systems in Active Directory.
NT domain synchronization
Use your NT domains as a source for populating your System Tree. When you synchronize a
group to an NT domain, all systems from the domain are put in the group as a flat list. You can
manage those systems in the single group, or you can create subgroups for more granular
organizational needs. Use a method, like automatic sorting to populate these subgroups
automatically.
If you move systems to other groups or subgroups of the System Tree, be sure to select to not
add the systems when they already exist elsewhere in the System Tree.
Unlike Active Directory synchronization, only the system names are synchronized with NT domain
synchronization — the system description is not synchronized.
Criteria-based sorting
As in past releases of ePolicy Orchestrator, you can use IP address information to automatically
sort managed systems into specific groups. You can also create sorting criteria based on tags,
which are like labels assigned to systems. You can use either type of criteria or both to ensure
systems are where you want them in the System Tree.
Systems only need to match one criterion of a group's sorting criteria to be placed in the group.
After creating groups and setting your sorting criteria, take a Test Sort action to confirm the
criteria and sorting order achieve the desired results.
Once you have added sorting criteria to your groups, you can run the Sort Now action. The
action moves selected systems to the appropriate group automatically. Systems that do not
match the sorting criteria of any group are moved to Lost&Found.
New systems that call into the server for the first time are added automatically to the correct
group. However, if you define sorting criteria after the initial agent-server communication, you
must run the Sort Now action on those systems to move them immediately to the appropriate
group, or wait until the next agent-server communication.
Sorting status of systems
On any system or collection of systems, you can enable or disable System Tree sorting. If you
disable System Tree sorting on a system, it is excluded from sorting actions.
System Tree sorting settings on the ePO server
For sorting to take place, sorting must be enabled on the server and on the systems. By default,
sorting at each agent-server communication is enabled.
Test sorting systems
Use this feature to view where systems would be placed during a sort action. The Test Sort
page displays the systems and the paths to the location where they would be sorted. Although
this page does not display the sorting status of systems, if you select systems on the page
44
McAfee ePolicy Orchestrator 4.0 Product Guide
Organizing Systems for Management
Criteria-based sorting
(even ones with sorting disabled) clicking Move Systems places those systems in the location
identified.
How settings affect sorting
You can choose three server settings that determine whether and when systems are sorted.
Also, you can choose whether any system can be sorted by enabling or disabling System Tree
sorting on selected systems in the System Tree.
Server settings
The server has three settings:
• Disable System Tree sorting — If criteria-based sorting does not meet your security
management needs and you want to use other System Tree features (like Active Directory
synchronization) to organize your systems, select this setting to prevent other ePO users
from mistakenly configuring sorting criteria on groups and moving systems to undesirable
locations.
• Sort systems on each agent-server communication — Systems are sorted again at
each agent-server communication. When you change sorting criteria on groups, systems
move to the new group at their next agent-server communication.
• Sort systems once — Systems are sorted at the next agent-server communication and
marked to never be sorted again at agent-server communication as long as this setting is
selected. However, selecting such a system and clicking Sort Now does sort the system.
System settings
You can disable or enable System Tree sorting on any system. If System Tree sorting is disabled
on a system, that system will not be sorted regardless of how the sorting action is taken. If
System Tree sorting is enabled on a system, that system is sorted always for the manual Sort
Now action, and may be sorted at agent-server communication, depending on the System Tree
sorting server settings.
IP address sorting criteria
In many networks, subnets and IP address information reflect organizational distinctions, such
as geographical location or job function. If IP address organization coincides with your needs,
consider using this information to create and maintain parts or all of your System Tree structure
by setting IP address sorting criteria for such groups. This functionality has changed in this
version of ePolicy Orchestrator, which now allows for setting of IP sorting criteria randomly
through the tree — you no longer need to ensure that the child group’s IP address sorting
criteria is a subset of the parent’s (as long as the parent has no assigned criteria). Once
configured, you can sort systems at agent-server communication, or only when a sort action is
manually initiated.
Please know that IP address sorting criteria should not overlap between different groups. Each
IP range or subnet mask in a group’s sorting criteria should cover a unique set of IP addresses.
If criteria does overlap, which group those systems end up in depends on the order of the
subgroups on the Groups tab.
McAfee ePolicy Orchestrator 4.0 Product Guide
45
Organizing Systems for Management
How a system is first placed in the System Tree
Tag-based sorting criteria
In addition to using IP address information to sort systems into the appropriate group, you can
define sorting criteria based on the tags assigned to systems.
Tag-based criteria can be used with IP address-based criteria for sorting.
Group order and sorting
To provide additional flexibility with System Tree management, you can configure the order of
a group’s subgroups, and therefore the order by which they are considered for a system’s
placement during sorting. When multiple subgroups have matching criteria, changing this order
can change where a system ends up in the System Tree.
Additionally, if you are using catch-all groups, they must be the last subgroup in the list.
Catch-all groups
Catch-all groups are groups whose sorting criteria is set to All others on the Sorting Criteria
page of the group. Only subgroups at the last position of the sort order can be catch-all groups.
These groups receive all systems that sorted into the parent group, but did not sort into any
of the catch-all’s peers.
How a system is first placed in the System Tree
When the agent communicates with the server for the first time, the server uses an algorithm
to place the system in the System Tree. When it cannot find any location for a system, it puts
the system in the Lost&Found group.
At the first agent-server communication
On each agent-server communication, the server attempts to locate the system in the System
Tree by agent GUID (only systems whose agents have already called into the server for the
first time have an agent GUID in the database). If a matching system is found, it is left in it’s
existing location.
If a matching system is not found, the server uses an algorithm to sort the systems into the
appropriate groups. Systems can be sorted into any criteria-based group in the System Tree,
no matter how deep it is in the structure, as long as each parent group in the path does not
have non-matching criteria. Parent groups of a criteria-based subgroup must either have no
criteria or matching criteria.
Remember, the order subgroups are placed the Group tab, determines the order subgroups
are considered by the server when it searches for a group with matching criteria.
46
1
The server searches for a system without an agent GUID (its agent has never called in
before) with a matching name in a group with the same name as the domain. If found,
the system is placed in that group. This can happen after the first Active Directory or NT
domain synchronization, or when you have manually added systems to the System Tree.
2
If a matching system is still not found, the server searches for a group of the same name
as the domain from which the system originates. If such a group is not found, one is created
under the Lost&Found group, and the system placed there.
3
Properties are updated for the system.
McAfee ePolicy Orchestrator 4.0 Product Guide
Organizing Systems for Management
Working with tags
4
The server applies all criteria-based tags to the system if the server is configured to run
sorting criteria at each agent-server communication.
5
What happens next depends on whether System Tree sorting is enabled on both the server
and the system.
• If System Tree sorting is disabled on either the server or the system, the system is left
where it is.
• If System Tree sorting is enabled on the server and system, the system is moved based
on the sorting criteria in the System Tree groups.
NOTE: Systems that are added by Active Directory or NT Domain synchronization have
System Tree sorting disabled by default. Therefore, they are not sorted on the first
agent-server communication
6
The server considers the sorting criteria of all top-level groups according to the sorting
order on the My Organization group’s Group tab. The system is placed in the first group
with matching criteria or a catch-all group it considers.
a
Once sorted into a group, each of its subgroups are considered for matching criteria
according to their sorting order on the Group tab.
b
This continues until there is no subgroup with matching criteria for the system, and is
placed in the last group found with matching criteria.
7
If such a top-level group is not found, then the subgroups of top-level groups (without
sorting criteria) are considered according to their sorting.
8
If such a second-level criteria-based group is not found, then the criteria-based third-level
groups of the second-level unrestricted groups considered.
NOTE: Subgroups of groups with unmatching criteria are not considered, a group must
have matching criteria or have no criteria in order for its subgroups to be considered for a
system.
9
This continues down through the System Tree until a system is sorted into a group.
NOTE: If the server System Tree sorting setting is configured to sort only on the first
agent-server communication, a flag is set on the system and it can never be sorted again
at agent-server communication unless the server setting is changed to enable sorting on
every agent-server communication.
10 If the server cannot sort the system into any group, it is placed in the Lost&Found group
within a subgroup named after its domain.
Working with tags
Use these tasks to create and apply tags to systems.
Tasks
Creating tags with the Tag Builder
Excluding systems from automatic tagging
Applying tags to selected systems
Applying criteria-based tags automatically to all matching
McAfee ePolicy Orchestrator 4.0 Product Guide
47
Organizing Systems for Management
Working with tags
Creating tags with the Tag Builder
Use this task to create a tag with the Tag Builder wizard. Tags can use criteria that’s evaluated
against every system:
• Automatically at agent-server communication.
• When the Run Tag Criteria action is taken.
• Manually on selected systems, regardless of criteria, with the Apply Tag action.
Tags without criteria can only be applied manually to selected systems.
Task
For option definitions, click ? on the page displaying the options.
1
Go to Systems | System Tree | Tag Catalog, then click New Tag. The Description
page of the Tag Builder wizard appears.
2
Type a name and meaningful description, then click Next. The Criteria page appears.
3
Select and configure the desired criteria, then click Next. The Evaluation page appears.
NOTE: To apply the tag automatically, you must configure criteria for the tag.
4
Select whether systems are evaluated against the tag’s criteria only when the Run Tag
Criteria action is taken, or also at each agent-server communication, then click Next. The
Preview page appears.
NOTE: These options are unavailable if criteria was not configured. When systems are
evaluated against a tag’s criteria, the tag is applied to systems that match the criteria and
have not been excluded from the tag.
5
Verify the information on this page, then click Save.
NOTE: If the tag has criteria, this page displays the number of systems that will receive
this tag when evaluated against its criteria.
The tag is added to the list of tags on the Tag Catalog page.
Excluding systems from automatic tagging
Use this task to exclude systems from having specifc tags applied. Alternatively, you can use a
query to collect systems, then exclude the desired tags from those systems from the query
results.
Task
For option definitions, click ? on the page displaying the options.
1
Go to Systems | System Tree, then select the group that contains the systems.
2
Select the desired systems, then click Exclude Tag at the bottom of the page.
NOTE: If you don’t see this button, click More Actions.
3
In the Action panel, select the desired tag to exclude from the selected systems from the
drop-down list, then click OK.
4
Verify the systems have been excluded from the tag:
a Go to Systems | Tag Catalog, then select the desired tag in the list of tags.
48
McAfee ePolicy Orchestrator 4.0 Product Guide
Organizing Systems for Management
Working with tags
b Next to Systems with tag in the details pane, click the link for the number of systems
excluded from automatic tagging. The Systems Excluded from the Tag page appears.
c Verify the desired systems are in the list.
Applying tags to selected systems
Use this task to apply a tag manually to selected systems in the System Tree.
Task
For option definitions, click ? on the page displaying the options.
1
Go to Systems | System Tree, then select the group that contains the desired system.
2
Select the desired systems, then click Apply Tag at the bottom of the page.
NOTE: If you don’t see this button, click More Actions.
3
In the Action panel, select the desired tag from the drop-down list to apply to the selected
systems, then click OK.
4
Verify the tags have been applied:
a Go to Systems | Tag Catalog, then select the desired tag in the list of tags.
b Next to Systems with tag in the details pane, click the link for the number of systems
tagged manually. The Systems with Tag Applied Manually page appears.
c Verify the desired systems are in the list.
Applying criteria-based tags automatically to all matching
Use these tasks to apply criteria-based tags automatically to all systems that match its criteria.
Tasks
Applying criteria-based tags to all matching systems
Applying criteria-based tags on a schedule
Applying criteria-based tags to all matching systems
Use this task to apply a criteria-based tag to all systems that match the criteria, except for those
that have been excluded from the tag.
Task
For option definitions, click ? on the page displaying the options.
1
Go to Systems | Tag Catalog, then select the desired tag from the Tags list.
2
Click Run Tag Criteria.
3
In the Action panel, select whether to reset manually tagged and excluded systems.
NOTE: This removes the tag from systems that don’t match the criteria and applies the
tag to systems which match criteria but were excluded from receiving the tag.
4
Click OK.
5
Verify the systems have the tag applied:
McAfee ePolicy Orchestrator 4.0 Product Guide
49
Organizing Systems for Management
Creating and populating groups
a Go to Systems | Tag Catalog, then select the desired tag in the list of tags.
b Next to Systems with tag in the details pane, click the link for the number of systems
with tag applied by criteria. The Systems with Tag Applied by Criteria page appears.
c Verify the desired systems are in the list.
The tag is applied to all systems that match its criteria.
Applying criteria-based tags on a schedule
Use this task to schedule a regular task that applies a tag to all systems that match its criteria.
Task
For option definitions, click ? on the page displaying the options.
1
Go to Automation | Server Tasks, then click New Task. The Server Task Builder
page appears.
2
Name and describe the task and select whether the task is enabled once it is created, then
click Next. The Actions page appears.
3
Select Run Tag Criteria from the drop-down list, then select the desired tag from the
Tag drop-down list.
Figure 10: Run Tag Criteria server task action
4
Select whether to reset manually tagged and excluded systems.
NOTE: This removes the tag on systems that don’t match the criteria and applies the tag
to systems that match criteria but were excluded from receiving the tag.
5
Click Next. The Schedule page appears.
6
Schedule the task as desired, then click Next. The Summary page appears.
7
Review the task settings, then click Save.
The server task is added to the list on the Server Tasks page. If you selected to enable the
task in the Server Task Builder wizard, it runs at the next scheduled time.
Creating and populating groups
Use these tasks to create and populate groups. You can populate groups with systems, either
by typing NetBIOS names for individual systems or by importing systems directly from your
network.
There is no single way to organize a System Tree, and because every network is different, your
System Tree organization can be as unique as your network layout. Although you won’t use
each method offered, you can use more than one.
For example, if you use Active Directory in your network, consider importing your Active Directory
containers rather than your NT domains. If your Active Directory or NT domain organization
50
McAfee ePolicy Orchestrator 4.0 Product Guide
Organizing Systems for Management
Creating and populating groups
does not make sense for security management, you can create your System Tree in a text file
and import it into your System Tree. If you have a smaller network, you can create your System
Tree by hand and import each system manually.
Best practices
While you won’t use all of the System Tree creation methods, you also probably won’t use just
one. In many cases, the combination of methods you choose balances ease of creation with
the need for additional structure to make policy management efficient.
For example, you might create the System Tree in two phases. First, you can create 90% of
the System Tree structure by importing whole NT domains or Active Directory containers into
groups. Then, you can manually create subgroups to classify systems together that may have
similar anti-virus or security policy requirements. In this scenario, you could use tags, and
tag-based sorting criteria on these subgroups to ensure they end up in the desired groups
automatically.
If you want all or part of your System Tree to mirror the Active Directory structure, you can
import and regularly synchronize the System Tree to Active Directory.
If one NT domain is very large or spans several geographic areas, you can create subgroups
and point the systems in each to a separate distributed repository for efficient updating. Or,
you can create smaller functional groupings, such as for different operating system types or
business functions, to manage unique policies. In this scenario, you could also use tags and
tag-based sorting criteria to ensure the systems stay in the group.
If your organization’s IP address information coincides with your security management needs,
consider assigning IP address sorting criteria to these groups before agent distribution, to ensure
that when agents check into the server for the first time, the systems are automatically placed
in the correct location. If you are implementing tags in your environment, you can also use tags
as sorting criteria for groups, or even a combination of IP address and tag sorting criteria.
Although you can create a detailed System Tree with many levels of groups. McAfee recommends
that you create only as much structure as is useful. In large networks, it is not uncommon to
have hundreds or thousands of systems in the same container. Assigning policies in fewer places
is easier than having to maintain an elaborate System Tree.
Although you can add all systems into one group in the System Tree, such a flat list makes
setting different policies for different systems very difficult, especially for large networks.
Tasks
Creating groups manually
Adding systems manually to an existing group
Importing systems from a text file
Sorting systems into criteria-based groups
Importing Active Directory containers
Importing NT domains to an existing group
Synchronizing the System Tree on a schedule
Updating the synchronized group with an NT domain manually
Creating groups manually
Use this task to create groups manually. You can populate these groups with systems by typing
NetBIOS names for individual systems or by importing systems directly from your network.
McAfee ePolicy Orchestrator 4.0 Product Guide
51
Organizing Systems for Management
Creating and populating groups
Task
For option definitions, click ? on the page displaying the options.
1
Go to Systems | System Tree | Group, then select the desired group in the System
Tree, under which to create another group.
2
Click New Subgroup at the bottom of the page. The New Subgroup dialog box appears.
3
Type the desired name then click OK. The new group appears in the System Tree.
4
Repeat as necessary until you are ready to populate the groups with the desired systems.
Add systems to the System Tree and ensure they get to the desired groups by:
• Typing system names manually.
• Importing them from NT domains or Active Directory containers. You can regularly
synchronize a domain or a container to a group for ease of maintenance.
• Setting up IP address-based or tag-based sorting criteria on the groups. When agents
check in from systems with matching IP address information or matching tags, they are
automatically placed in the appropriate group.
Adding systems manually to an existing group
Use this task to import systems from your Network Neighborhood to groups. You can also import
a network domain or Active Directory container.
Task
For option definitions, click ? on the page displaying the options.
1
Go to Systems | System Tree, then click New Systems. The New Systems page
appears.
Figure 11: New Systems page
52
2
Select whether to deploy the agent to the new systems, and whether the systems are
added to the selected group or to a group according to sorting criteria.
3
Next to Systems to add, type the NetBIOS name for each system in the text box, separated
by commas, spaces, or line breaks. Alternatively, click Browse to select the systems.
4
If you selected Deploy agents and add systems to the current group, you can enable
automatic System Tree sorting. Do this to apply the sorting criteria to these systems.
5
If you selected to deploy agents to the new systems:
McAfee ePolicy Orchestrator 4.0 Product Guide
Organizing Systems for Management
Creating and populating groups
a Select the agent version to deploy.
b Select whether to suppress the agent installation user interface on the system. Select
this if you do not want the end-user to see the installation interface.
c Configure the agent installation path or accept the default.
d Type valid credentials to install the agent.
6
Click OK.
Importing systems from a text file
Use these tasks to create a text file of systems and groups to import into the System Tree.
Tasks
Creating a text file of groups and systems
Importing systems and groups from a text file
Creating a text file of groups and systems
Use this task to create a text file of the NetBIOS names for your network systems that you want
to import into a group. You can import a flat list of systems, or organize the systems into groups,
then add the specified systems to them. You can create the text file by hand. In large networks,
use other network administration tools to generate a text file list of systems on your network.
Define the groups and their systems by typing the group and system names in a text file. Then
import that information into ePolicy Orchestrator. You must have network utilities, such as the
NETDOM.EXE utility available with the Microsoft Windows Resource Kit, to generate complete
text files containing complete lists of the systems on your network. Once you have the text file,
edit it manually to create groups of systems, and import the entire structure into the System
Tree.
Regardless of how you generate the text file, you must use the correct syntax before importing
it.
Task
For option definitions, click ? on the page displaying the options.
1
List each system separately on its own line. To organize systems into groups, type the
group name followed by a backslash (\), then list the systems belonging to that group
beneath it, each on a separate line.
GroupA\system1
GroupA\system2
GroupA\system3
GroupA\system4
2
Verify the names of groups and systems, and the syntax of the text file, then save the text
file to a temporary folder on your server.
Importing systems and groups from a text file
Use this task to import systems or groups of systems into the System Tree from a text file you
have created and saved.
McAfee ePolicy Orchestrator 4.0 Product Guide
53
Organizing Systems for Management
Creating and populating groups
Task
For option definitions, click ? on the page displaying the options.
1
Go to Systems | System Tree, then click New Systems. The New Systems page
appears.
2
Select Import systems from a text file into the selected group, but do not deploy
agents.
3
Click Browse, then select the text file.
4
Select what to do with systems that already exist elsewhere in the System tree.
5
Click OK.
The systems are imported to the selected group in the System Tree. If your text file organized
the systems into groups, the server creates the groups and imports the systems.
Sorting systems into criteria-based groups
Use these tasks to configure and implement sorting to group systems. For systems to sort into
groups, sorting must be enabled on the server and the desired systems, and sorting criteria
and the sorting order of groups must be configured.
Tasks
Adding sorting criteria to groups
Enabling System Tree sorting on the server
Enabling and disabling System Tree Sorting on Systems
Sorting systems manually
Adding sorting criteria to groups
Use this task to configure sorting criteria for a group. Sorting criteria can be based on IP address
information or tags.
Task
For option definitions, click ? on the page displaying the options.
1
Go to Systems | System Tree | Group, then select the group in the System Tree.
2
Next to Sorting criteria click Edit. The Sorting Criteria page for the selected group
appears.
3
Select Systems that match any of the criteria below, then the criteria selections
appear.
NOTE: Although you can configure multiple sorting criteria for the group, a system only
has to match a single criterion to be placed in this group.
4
Configure the criterion. Options include:
• Tags — Add specific tags to ensure systems with such tags that come into the parent
group are sorted into this group.
5
54
• IP addresses — Use this text box to define an IP address range or subnet mask as
sorting criteria. Any system whose address falls within it is sorted into this group.
Repeat as necessary until sorting criteria areconfigured for the group, then click Save.
McAfee ePolicy Orchestrator 4.0 Product Guide
Organizing Systems for Management
Creating and populating groups
Enabling System Tree sorting on the server
Use this task to enable System Tree sorting on the server. System Tree sorting must be enabled
on the server and the desired systems for systems to be sorted.
Task
For option definitions, click ? on the page displaying the options.
1
Go to Configuration | Server Settings, select System Tree Sorting in the Setting
Categories list, then click Edit.
2
Select whether to sort systems only on the first agent-server communication or on each
agent-server communication.
If you selected to sort only on the first agent-server communication, all enabled systems are
sorted on their next agent-server communication and are never sorted again for as long as this
option is selected. However, these systems can be sorted again manually by taking the Sort
Now action, or by changing this setting to sort on each agent-server communication.
If you selected to sort on each agent-server communication, all enabled systems are sorted at
each agent-server communication as long as this option is selected.
Enabling and disabling System Tree Sorting on Systems
Use this task to enable or disable System Tree sorting on systems. The sorting status of a
system determines whether it can be sorted into a criteria-based group. Alternatively, you can
change the sorting status on systems in any table of systems (such as query results), and also
automatically on the results of a scheduled query.
Task
For option definitions, click ? on the page displaying the options.
1
Go to Systems | System Tree | Systems, then select the desired systems.
2
Click Change Sorting Status, then select whether to enable or disable System Tree
sorting on selected systems.
NOTE: You may need to click More Actions to access the Change Sorting Status
option. To view the sorting status of systems, add the column to the Systems page.
Figure 12: Change Sorting Status options
Depending on the server setting for System Tree sorting, these systems are sorted on the next
agent-server communication. Otherwise, they can only be sorted with the Sort Now action.
Sorting systems manually
Use this task to sort selected systems into groups with criteria-based sorting enabled.
McAfee ePolicy Orchestrator 4.0 Product Guide
55
Organizing Systems for Management
Creating and populating groups
Task
For option definitions, click ? on the page displaying the options.
1
Go to Systems | System Tree | Systems, then select the group that contains the
desired systems.
2
Select the systems, then click Sort Now. You may have to click More Actions to access
this option. The Sort Now dialog box appears.
NOTE: If you want to preview the results of the sort before sorting, click Test Sort instead.
(However, if you move systems from within the Test Sort page, all selected systems are
sorted, even if they have System Tree sorting disabled.)
3
Click OK to sort the systems.
Importing Active Directory containers
Use this task to import systems from your network’s Active Directory containers directly into
your System Tree by mapping Active Directory source containers to the groups of the System
Tree. Unlike previous versions, you can now:
• Synchronize the System Tree structure to the Active Directory structure so that when
containers are added or removed in Active Directory, the corresponding group in the System
Tree is added or removed also.
• Delete systems from the System Tree when they are deleted from Active Directory.
• Prevent duplicate entries of systems in the System Tree when they already exist in other
groups.
Before you begin
You must have appropriate permissions to perform this task.
Best practices
Implementation of this feature depends on whether you are creating the System Tree for the
first time or if you upgrading from a previous version with an existing System Tree structure
with which you are not using Active Directory integration.
If you have been using a previous version of ePolicy Orchestrator and already have a
fully-populated System Tree, you can still take advantages of Active Directory integration by
mapping your System Tree groups to Active Directory containers. You can use this feature to
create mapping points between Active Directory containers and System Tree groups to import
any new systems found in Active Directory to the appropriate location of the System Tree.
Task
For option definitions, click ? on the page displaying the options.
56
McAfee ePolicy Orchestrator 4.0 Product Guide
Organizing Systems for Management
Creating and populating groups
1
Go to Systems | System Tree | Group, then select the desired group in the System
Tree. This should be the group to which you want to map an Active Directory container.
NOTE: You cannot synchronize the My Organization or Lost&Found groups of the
System Tree.
Figure 13: Synchronization Settings page
2
Next to Synchronization type click Edit. The Synchronization Settings page for the
selected group appears.
3
Next to Synchronization type select Active Directory. The Active Directory
synchronization options appear.
4
Select the type of Active Directory synchronization you want to occur between this group
and the desired Active Directory container (and its subcontainers):
• Systems and container structure — Select this option if you want this group to truly
reflect the Active Directory structure. When synchronized, the System Tree structure
under this group is modified to reflect that of the Active Directory container it's mapped
to. When containers are added or removed in Active Directory, they are added or
removed in the System Tree. When systems are added, moved, or removed from Active
Directory, they are added, moved, or removed from the System Tree.
5
• Systems only — Select this option if you only want the systems from the Active
Directory container (and non-excluded subcontainers) to populate this group, and this
group only. No subgroups are created like when mirroring Active Directory.
Select whether a duplicate entry for the system will be created for a system that already
exists in another group of the System Tree.
TIP: McAfee does not recommend selecting this option, especially if you are only using the
Active Directory synchronization as a starting point for security management and use other
System Tree management functionalities (for example, tag sorting) for further organizational
granularity below the mapping point.
6
In Active Directory domain, type the fully-qualified domain name of your Active Directory
domain.
7
In Active Directory credentials, type the Active Directory user credentials that ePolicy
Orchestrator uses to retrieve the Active Directory information.
8
Next to Container, click Browse and select a source container in the Select Active
Directory Container dialog box, then click OK.
9
To exclude specific subcontainers, click Add next to Exclusions and select a subcontainer
to exclude, then click OK.
McAfee ePolicy Orchestrator 4.0 Product Guide
57
Organizing Systems for Management
Creating and populating groups
10 Select whether to deploy agents automatically to new systems. If you do, be sure to
configure the deployment settings.
TIP: McAfee recommends that you do not deploy the agent during the initial import if the
container is large. Deploying the 3.62 MB agent package to many systems at once may
cause network traffic issues. Instead, import the container, then deploy the agent to groups
of systems at a time, rather than all at once. Consider revisiting this page and selecting
this option after the initial agent deployment, so that the agent is installed automatically
on new systems added to Active Directory.
11 Select whether to delete systems from the System Tree when they are deleted from the
Active Directory domain.
12 To synchronize the group with Active Directory immediately, click Synchronize Now.
Clicking Synchronize Now saves any changes to the synchronization settings before
synchronizing the group. If you have an Active Directory synchronization notification rule
enabled, an event is generated for each system added or removed (these events appear
in the Notfifications Log, and are queryable). If you deployed agents to added systems,
the deployment is initiated to each added system. When the synchronization completes,the
Last Synchronization time is updated, displaying the time and date when the
synchronization finished, not when any agent deployments completed.
NOTE: Alternatively, you can schedule an NT Domain/Active Directory Synchronization
server task for the first synchronization. This is useful if you are deploying agents to new
systems on the first synchronization, when bandwidth is a larger concern.
13 When the synchronization completes, view the results with the System Tree.
Once the systems are imported, distribute agents to them if you did not select to do so
automatically. Also, consider setting up a recurring NT Domain/Active Directory Synchronization
server task to keep your System Tree up to date with any new systems or organizational changes
in your Active Directory containers.
Importing NT domains to an existing group
Use this task to import systems from an NT domain to a group you created manually.
You can populate groups automatically by synchronizing entire NT domains with specified
groups. This is an easy way to add all the systems in your network to the System Tree at once
as a flat list with no system description.
If the domain is very large, you can create subgroups to assist with policy management or
System Tree organization. To do this, first import the domain into a group of your System Tree,
then manually create logical subgroups.
TIP: To manage the same policies across several domains, import each of the domains into a
subgroup under the same group, on which you can set policies that inherit into each of the
subgroups.
When using this method:
• Set up IP address or tag sorting criteria on subgroups to automatically sort the imported
systems.
• Schedule a recurring NT Domain/Active Directory Synchronization server task for easy
maintenance.
58
McAfee ePolicy Orchestrator 4.0 Product Guide
Organizing Systems for Management
Creating and populating groups
Task
For option definitions, click ? on the page displaying the options.
1
Go to Systems | System Tree | Group, then select or create a group in the System
Tree.
2
Next to Synchronization type, click Edit. The Synchronization Settings page for the
selected group appears.
Figure 14: Synchronization Settings page
3
Next to Synchronization type, select NT Domain. The domain synchronization settings
appear.
4
Next to Systems that exist elsewhere in the System Tree, select what to do with
systems that would be added during synchronization already exist in another group of the
System Tree.
NOTE: McAfee does not recommend selecting Add systems to the synchronized group
and leave them in their current System Tree location, especially if you are only using
the NT domain synchronization as a starting point for security management and use other
System Tree management functionalities (for example, tag sorting) for further organizational
granularity below the mapping point.
5
Next to Domain, click Browse and select the NT domain to map to this group, then click
OK. Alternatively, you can type the name of the domain directly in the text box.
NOTE: When typing the domain name, do not use the fully-qualified domain name.
6
Select whether to deploy agents automatically to new systems. If you do so, be sure to
configure the deployment settings.
TIP: McAfee recommends that you do not deploy the agent during the initial import if the
domain is large. Deploying the 3.62 MB agent package to many systems at once may cause
network traffic issues. Instead, import the domain, then deploy the agent to smaller groups
of systems at a time, rather than all at once. However, once you've finished deploying
agents, consider revisiting this page and selecting this option after the initial agent
deployment, so that the agent is installed automatically on any new systems that are added
to the group (or its subgroups) by domain synchronization.
7
Select whether to delete systems from the System Tree when they are deleted from the
NT domain.
McAfee ePolicy Orchestrator 4.0 Product Guide
59
Organizing Systems for Management
Creating and populating groups
8
To synchronize the group with the domain immediately, click Synchronize Now, then
wait while the systems in the domain are added to the group.
NOTE: Clicking Synchronize Now saves changes to the synchronization settings before
synchronizing the group. If you have an NT domain synchronization notification rule enabled,
an event is generated for each system added or removed. (These events appear in the
Notifications Log, and are queryable). If you selected to deploy agents to added systems,
the deployment is initiated to each added system. When the synchronization completes,
the Last Synchronization time is updated. The time and date are when the synchronization
finished, not when any agent deployments completed.
9
If you want to synchronize the group with the domain manually, click Compare and
Update. The Manually Compare and Update page appears.
NOTE: Clicking Compare and Update saves any changes to the synchronization settings.
a If you are going to remove any systems from the group with this page, select whether
to remove their agents when the system is removed.
b Select the systems to add to and remove from the group as necessary, then click Update
Group to add the selected systems. The Synchronize Setting page appears.
10 Click Save, then view the results in the System Tree if you clicked Synchronize Now or
Update Group.
Once the systems are added to the System Tree, distribute agents to them if you did not select
to deploy agents as part of the synchronization. Also, consider setting up a recurring NT
Domain/Active Directory Synchronization server task to keep this group up-to-date with new
systems in the NT domain.
Synchronizing the System Tree on a schedule
Use this task to schedule a server task that updates the System Tree with changes in the mapped
domain or Active Directory container. Depending on a group’s synchronization settings, this
task:
• Adds new systems on the network to the specified group.
• Adds new corresponding groups when new Active Directory containers are created.
• Deletes corresponding groups when Active Directory containers are removed.
• Deploys agents to new systems.
• Removes systems that are no longer in the domain or container.
• Applies policies and tasks of the site or group to new systems.
• Prevents or allows duplicate entries of systems that still exist in the System Tree that you’ve
moved to other locations.
NOTE: The agent cannot be deployed to all operating systems in this manner. You might need
to distribute the agent manually to some systems.
Task
For option definitions, click ? on the page displaying the options.
1
60
Go to Automation | Server Tasks, then click New Task at the bottom of the page. The
Description page of the Server Task Builder appears.
McAfee ePolicy Orchestrator 4.0 Product Guide
Organizing Systems for Management
Moving systems manually within the System Tree
2
Name the task and choose whether it is enabled once it is created, then click Next. The
Actions page appears.
3
From the drop-down list, select NT Domain/Active Directory Synchronization.
4
Select whether to synchronize all groups or selected groups. If you are synchronizing only
some synchronized groups, click Select Synchronized Groups and select specific ones.
5
Click Next. The Schedule page appears.
6
Schedule the task, then click Next. The Summary page appears.
7
Review the task details, then click Save.
NOTE: In addition to the task running at the scheduled time, you can run this task
immediately by clicking Run next to the task on the Server Tasks tab.
Updating the synchronized group with an NT domain manually
Use this task to update a synchronized group with its mapped NT domain, including:
• Add systems currently in the domain.
• Remove systems from your System Tree that are no longer in the domain.
• Remove agents from all systems that no longer belong to the specified domain.
Task
For option definitions, click ? on the page displaying the options.
1
Go to Systems | System Tree | Group, then select the group that is mapped to the NT
domain.
2
Next to Synchronization type, click Edit. The Synchronization Settings page appears.
3
Near the bottom of the page, click Compare and Update. The Manually Compare and
Update page appears.
4
If you are removing systems from the group, select whether to remove the agents from
systems that are removed.
5
Click Add All or Add to import systems from the network domain to the selected group.
Click Remove All or Remove to delete systems from the selected group.
6
Click Update Group when finished.
Moving systems manually within the System Tree
Use this task to move systems from one group to another in the System Tree. You can move
systems from any page that displays a table of systems, including the results of a query.
Even if you have a perfectly organized System Tree that mirrors your network hierarchy, and
use automated tasks and tools to regularly synchronize your System Tree, you may need to
move systems manually between groups. For example, you may need to periodically move
systems from the Lost&Found group.
Task
For option definitions, click ? on the page displaying the options.
1
Go to Systems | System Tree | Systems, then browse to and select the systems.
McAfee ePolicy Orchestrator 4.0 Product Guide
61
Organizing Systems for Management
Moving systems manually within the System Tree
2
Click Move Systems. The Select New Group page appears.
NOTE: You may need to click More Actions to access this action.
62
3
Select whether to enable or disable System Tree sorting on the selected systems when
they are moved.
4
Select the group in which to place the systems, then click OK.
McAfee ePolicy Orchestrator 4.0 Product Guide
Distributing Agents to Manage Systems
Managing your network systems effectively is dependent on each system running an active,
up-to-date agent.
There are several methods to distribute the agent. The ones you use depend on:
• The realities of your environment.
• Whether you are upgrading agents or distributing them for the first time.
Are you distributing agents for the first time?
When deploying agents throughout your environment for the first time:
1
Review the information in this chapter to understand the agent, its policies and tasks, and
the methods to distribute it.
2
Configure agent policy settings for the System Tree groups to which you are distributing
agents.
3
Distribute agents with the chosen methods to the desired locations.
Contents
Agents and SuperAgents
Agent-server communication
Agent activity logs
Agent policy settings
Security Keys
Methods of agent distribution
Creating custom agent installation packages
Distributing agents
Forcing the agent to call in to the server
Upgrading existing agents
Removing the agent
Maintaining the agent
Agent command-line options
Agent installation command-line options
McAfee ePolicy Orchestrator 4.0 Product Guide
63
Distributing Agents to Manage Systems
Agents and SuperAgents
Agents and SuperAgents
The agent is the distributed component of ePolicy Orchestrator that must be installed on each
system in your network that you want to manage. A SuperAgent is an agent that is enabled to
broadcast wake-up calls by network broadcast segment. SuperAgents can also be used as a
repository from which to distribute products and updates.
The agent collects and sends information among the ePO server, update repositories, managed
systems, and products. Systems cannot be managed by ePolicy Orchestrator without an installed
agent.
Agent installation folder
The location of the agent installation folder differs on managed systems and the server by
default.
On the server system, the agent is installed in this location:
<SYSTEM_DRIVE>\PROGRAM FILES\MCAFEE\COMMON FRAMEWORK
On the managed system, if the agent was installed as part of another product installation or
pushed from the console to the system, it is installed by default in this location:
<SYSTEM_DRIVE>\PROGRAM FILES\MCAFEE\COMMON FRAMEWORK
On the managed system, if you are upgrading the agent from version 2.5.1, the new agent is
also installed after the existing agent is uninstalled, by default in this location:
<SYSTEM_DRIVE>\PROGRAM FILES\NETWORK ASSOCIATES\COMMON FRAMEWORK
CAUTION: Once the agent has been installed, you cannot change its installation directory without
first removing it.
Agent language packages
Agent installation packages, both default and custom, install in English. These are in the master
repository by default for clean installations.
Each agent language package includes only those files needed to display the user interface in
that language. Agent language packages can be replicated to distributed repositories.
After the initial agent-server communication, the agent retrieves the new package that
corresponds to the in-use locale and applies it. In this way, the agents retrieve only language
packages for the locales being used on each managed system.
NOTE: The interface continues to appear in the current language until the new language package
has been applied.
Multiple language packages can be stored on managed systems to allow users to switch
languages by changing the locale. If a locale is selected for which a language package is not
available locally, the interface appears in English.
Agent language packages are available for these languages:
• Brazilian Portuguese
• Italian
• Chinese (Simplified)
• Japanese
• Chinese (Traditional)
• Korean
• English
• Polish
• Dutch
• Spanish
• French (Standard)
• Swedish
• German (Standard)
64
McAfee ePolicy Orchestrator 4.0 Product Guide
Distributing Agents to Manage Systems
Agent-server communication
The agent installation package
The FRAMEPKG.EXE file is created when you install the server. It is a customized installation
package for agents that report to your server. The package contains the server name, its IP
address, ASCI port number, and other information that allows the agent to communicate with
the server.
By default, the agent installation package is installed in this location:
C:\PROGRAM FILES\MCAFEE\EPO\DB\SOFTWARE\CURRENT\ ePOAGENT3000\INSTALL\0409\FRAMEPKG.EXE
This is the installation package that the server uses to deploy agents.
The default agent installation package contains no embedded user credentials. When executed
on the system, the installation uses the account of the currently logged-on user.
Agent-server communication
During agent-server communication, the agent and server exchange information using SPIPE,
a proprietary network protocol used by ePolicy Orchestrator for secure network transmissions.
At each communication, the agent collects its current system properties, as well as any events,
and sends them to the server. The server sends any new or changed policies, tasks, and
repository list to the agent. The agent then enforces the new policies locally on the managed
system.
Agent-server communication can be initiated in three ways:
• Agent-to-server communication interval (ASCI)
• Agent-initiated communication after agent startup
• Agent wake-up calls
• Communication initiated manually from the managed system
Agent-to-server-communication interval
The agent-to-server-communication interval (ASCI) is set on the General tab of the McAfee
Agent policy pages. This setting determines how often the agent calls into the server for data
exchange and updated instructions. By default, the ASCI is set to 60 minutes; the agent checks
into the server once every hour.
When deciding whether to modify this policy setting, you must consider your organization’s
threat response requirements, available bandwidth, and the hardware hosting the server. Be
aware that ASCI communication can generate significant network traffic, especially in a large
network. In such a case, you probably have agents in remote sites connecting over slower
network connections. For these agents, you may want to set a less frequent ASCI. The following
table lists general ASCI recommendations for common network connection speeds.
General recommended ASCI settings
Network Size
Recommended ASCI
Gigabit LAN
60 minutes
100mb LAN
60 minutes
WAN
360 minutes
Dial-up or RAS
360 minutes
10mb LAN
180 minutes
McAfee ePolicy Orchestrator 4.0 Product Guide
65
Distributing Agents to Manage Systems
Agent-server communication
Network Size
Recommended ASCI
Wireless LAN
150 minutes
NOTE: For complete information on balancing bandwidth, server hardware, and ASCI
determination, see the ePolicy Orchestrator 4.0 Hardware Sizing and Bandwidth Usage Guide.
Agent-initiated after agent startup
After the installation, and after the agent service is stopped and restarted, the agent calls into
the server at a randomized interval within ten minutes. Subsequent communications occur with
the ASCI set in the agent policy (60 minutes by default).
You can force the agent to communicate to the server immediately after the installation by
running the CMDAGENT.EXE with the /P command-line option.
Wake-up calls
Wake-up calls prompt the agents to call in to the server. Wake-up calls can be sent manually
or scheduled as a client task. These are useful when you have made policy changes or checked
in updates that you want to apply to the managed systems sooner than the next ASCI.
Wake-up calls can also configured on query results which are scheduled in the Server Task
Builder wizard.
SuperAgents and broadcast wake-up calls
If you plan to use agent wake-up calls to initiate agent-server communication, consider converting
an agent on each network broadcast segment into a SuperAgent. SuperAgents distribute the
bandwidth impact of the agent wake-up call, minimizing network traffic.
Instead of sending agent wake-up calls from the server to every agent, the server sends the
SuperAgent wake-up call to SuperAgents in the selected System Tree segment. When
SuperAgents receive this wake-up call they send broadcast wake-up calls to all the agents in
their network broadcast segments. This reduces network traffic. This is beneficial in large
66
McAfee ePolicy Orchestrator 4.0 Product Guide
Distributing Agents to Manage Systems
Agent-server communication
networks where ePolicy Orchestrator may manage agents in remote sites over lower-speed
WAN or VPN connections.
Figure 15: SuperAgent and Broadcast Wake-Up Calls
1
Server sends a wake-up call to all SuperAgents.
2
SuperAgents send a broadcast wake-up call to all agents in the same broadcast segment.
3
All agents (regular agents and SuperAgents) exchange data with the server.
4
Any agents without an operating SuperAgent on its broadcast segment are not prompted
to communicate with the server.
Best practices
To deploy sufficient numbers of SuperAgents to the appropriate locations, first determine the
broadcast segments in your environment and select a system (preferably a server) in each to
host a SuperAgent. Be aware that agents in broadcast segments without SuperAgents do not
receive the broadcast wake-up call, and therefore, do not call in to the server.
Similar to the regular agent wake-up call, the SuperAgent wake-up call uses the SPIPE protocol.
Ensure the agent wake-up communication port (8081 by default) and the agent broadcast
communication port (8082 by default) are not blocked.
McAfee ePolicy Orchestrator 4.0 Product Guide
67
Distributing Agents to Manage Systems
Agent activity logs
Agent activity logs
The agent log files are useful for determining agent status or troubleshooting. Two log files
record agent activity, both are located in the agent installation folders on the managed system.
Agent activity log
The agent activity log is an XML file named agent_<system>.xml where <system> is the
NetBIOS name of the system on which the agent is installed. This log file records agent activity
related to thingssuch as policy enforcement, agent-server communication, and event forwarding.
You can define a size limit of this log file.
On the Logging tab of the McAfee Agent policy pages, you can configure the level of agent
activity that is recorded.
Detailed agent activity log
The detailed agent activity log is named agent_<system>.log file where <system> is the
NetBIOS name of the system on which the agent is installed. In addition to the information
stored in the agent activity log, the detailed activity log contains troubleshooting messages.
This file has a 1MB size limit. When this log file reaches 1MB, a backup copy is made
(agent_<system>_backup.log).
Agent policy settings
Agent policy settings determine agent performance and behavior in your environment, including:
• How often the agent calls in to the server.
• How often the agent enforces policies on the managed system.
• How often the agent delivers event files to the server.
• Where the agent goes for product and update packages.
Before distributing a large number of agents throughout your network, consider carefully how
you want the agent to behave in the segments of your environment. Although you can configure
agent policy after agents are distributed, McAfee recommends setting agent policy prior to the
distribution to prevent unnecessary resource impact.
For complete descriptions of options on the agent policy pages, click ? on the page displaying
the options. However, some of the most important policy settings are discussed here.
Priority event forwarding
The agent and security software on the managed system generate software events constantly
during normal operation. These can range from information events about regular operation,
such as when the agent enforces policies locally, to critical events, such as when a virus is
detected and not cleaned. These events are sent to the server at each agent-server
communication and stored in the database. A typical deployment of ePolicy Orchestrator in a
large network can generate thousands of these events an hour. Most likely, you won’t want to
see each of these.
Typically, you may want to know about higher severity events immediately. You can configure
the agent to forward events that are equal to or greater than a specified severity immediately
(specific event severities are determined by the product generating the events). If you plan to
68
McAfee ePolicy Orchestrator 4.0 Product Guide
Distributing Agents to Manage Systems
Agent policy settings
use Notifications, enabling immediate uploading of higher severity events is necessary for those
features to function as intended.
You can enable immediate uploading of events on the Events tab of the McAfee Agent policy
pages.
Full and minimal properties
The agent sends information from the managed system to the server at each agent-server
communication, allowing you to view the properties of individual systems from ePolicy
Orchestrator.
The agent sends the complete set of properties during the initial communication. After that,
the agent sends only properties that have changed since the last communication.
However, the agent sends the complete set again if:
• Policy is set to send full properties, and enforced on the managed systems.
• Properties versions on the agent and the ePO server differ by more than two.
The properties listed depend on whether you selected to send full or minimal properties on the
General tab of the McAfee Agent policy pages.
Full properties
If you specify to collect the full set of properties, the agent collects:
• System properties:
• System hardware information.
• Installed software information.
• Processor speed.
• Operating system.
• Time zone.
• Most recent date and time that properties were updated.
• Product properties:
• Installation path.
• Detection definition (DAT) file version number.
• Product version number.
• Specific policy settings configured for each product.
Minimal properties
If you specify to collect only minimal properties, the agent collects only these product properties:
• Installation path.
• Detection definition (DAT) file version number.
• Product version number.
• Specific policy settings configured for each product.
McAfee ePolicy Orchestrator 4.0 Product Guide
69
Distributing Agents to Manage Systems
Security Keys
Agent policy and distributed repositories
By default, the agent can update from any repository in its repository list (SITELIST.XML) file.
The agent can use a network ICMP ping command or the repository’s subnet address to
determine the distributed repository with the fastest response time out of the top five repositories
in the list. Usually, this is the distributed repository that is closest to the system on the network.
For example, a managed system in a remote site far from the ePO server probably selects a
local distributed repository. By contrast, an agent in the same LAN as the server probably
updates directly from the master repository.
If you require tighter control over which distributed repositories the agents use, you can enable
or disable specific distributed repositories on the Repositories tab of the McAfee Agent policy
pages. Allowing agents to update from any distributed repository ensures they get the update
from some location. Using a network ICMP ping, the agent should update from the closest
distributed repository from the top five in the repository list.The agent selects a repository each
time the agent service (McAfee Framework Service) starts or when the repository list
changes.
Proxy settings
To access the McAfee update sites, the agent must be able to access the Internet. Use the
agent policy settings to configure proxy server settings for the managed systems.The Proxy
tab of the McAfee Agent policy pages includes settings to:
• Use Internet Explorer proxy settings.
• Configure custom proxy settings.
• Disable any proxy use.
The default setting is Use Internet Explorer Proxy Settings, allowing an agent to use the
current proxy server location and credential information currently configured in the Internet
Explorer browser installed on that system.However, you may need to use ePolicy Orchestrator
to configure custom proxy server settings for systems in your network. For example, maybe
they use a different browser and don’t have Internet Explorer installed.
Security Keys
ePolicy Orchestrator and the agents use keys to secure agent-server communication and to
sign and validate unsigned packages.
Agents update changes to keys on the next Update client task for the agent.
Agent-server secure communication keys
Agent-server secure communication (ASSC) keys are used by the agents to communicate
securely with the server. You can make any ASSC key pair the master, which is the one currently
assigned to agents deployed. Exisiting agents using other keys in the list change to the new
master after the next update. Be sure to wait until all agents have updated to the new master
before deleting older keys.
Agents previous to version 3.6 use a legacy key. If you are upgrading from a previous version
of ePolicy Orchestrator, the legacy key may be the master key by default.
70
McAfee ePolicy Orchestrator 4.0 Product Guide
Distributing Agents to Manage Systems
Methods of agent distribution
Master repository key pair
The master repository private key signs all unsigned content in the master repository. These
keys are in anticipation of the McAfee Agent 4.0.
Agents version 4.0 or later use the public key to verify the repository content originating from
the master repository on this ePO server. If the content is unsigned, or signed with an unknown
repository private key, the downloaded content is considered invalid and deleted.
This key pair is unique to each server installation. However, by exporting and importing keys,
you can use the same key pair in a multi-server environment.
These keys are a new feature and only agents 4.0 or later are compliant with the new protocols.
Other repository public keys
These are the public keys that agents use to verify content from other master repositories in
your environment or McAfee source sites. Each agent reporting to this server uses the keys in
this list to verify content that originates from other ePO servers in your organization, or from
McAfee owned sources.
If an agent downloads content that originated from a source for which the agent does not have
the appropriate public key, the agent discards the content.
These keys are a new feature and only agents 4.0 or later are able to use the new protocols.
Methods of agent distribution
Due to the variety of scenarios and requirements of different environments, there are several
methods you can use to distribute the agent to the systems you want to manage. Before using
any of these methods, you should consider each.
The following table details the advantages and disadvantages of the different methods to
distribute the agent.
Table 1: Advantages and disadvantages of agent distribution methods
Method
Advantages
Disadvantages
Deploying agents while
creating Directory
Automatic; no other steps are required.
If you are creating sites by importing large NT
domains or Active Directory containers, too
much network traffic may be generated for your
resources.
Deploying agents from
ePolicy Orchestrator
This is an efficient method for distributing You must embed user credentials with
the agent.
administrator rights to the desired systems.
Also, you must ensure that systems running
Microsoft XP Service Pack 2, have the
FRAMEPKG.EXE file added to the firewall
exceptions list.
Using login scripts
This is an efficient method for an
Systems that don’t log on to the network
environment where systems log on to the frequently, may not be running the most
network frequently. You do the work
up-to-date agent.
once, and the agent is deployed
automatically.
Installing manually
This is an efficient method if you are not This is not a time-efficient method if you have
using ePolicy Orchestrator to deploy the many systems.
agent, or if you have many Windows 95
and Windows 98 systems and do not want
to enable file and print sharing on them.
McAfee ePolicy Orchestrator 4.0 Product Guide
71
Distributing Agents to Manage Systems
Creating custom agent installation packages
Method
Advantages
Disadvantages
Including the agent on an Prevents the bandwidth impact that other If you do not use images consistently, this
image
forms of distribution can cause. Reduces method would not be efficient to ensure
the overhead by integrating the task into coverage.
another.
Enabling the agent on
unmanaged McAfee
products
Saves significant bandwidth and time.
The disabled agent may be out-of-date and
require you run the deployment task to upgrade
the agent to the current release. You cannot
change the agent installation folder without
removing and reinstalling the agent. Agents
that you enable may be located in a different
folder than agents that you deploy in your
network by some other method.
Creating custom agent installation packages
Use this task to create a custom agent installation package.
If you use a distribution method other than ePolicy Orchestrator deployment capabilities (such
as login scripts or third-party deployment software), you must create a custom agent installation
package (FRAMEPKG.EXE) with embedded administrator credentials if users do not have local
administrator permissions. The user account credentials you embed are used to install the
agent.
NOTE: For Microsoft Windows XP Service Pack 2 and later operating systems do not allow
embedded administrator credentials until the package file name has been added to the exception
list of the Windows firewall.
Task
For option definitions, click ? on the page displaying the options.
1
Go to Systems | System Tree, then click New Systems. The New Systems page
appears.
2
Next to How to add systems, select Create and download agent installation
package.
3
Type the desired Credentials for agent installation, then click OK.
4
When prompted, select the location for downloading and saving the installation package.
5
Distribute the custom installation package file as needed.
Distributing agents
Use any of these tasks to distribute agents across your environment. The methods you choose
depend on the requirements in your environment.
Tasks
Deploying the agent with ePolicy Orchestrator
Installing the agent with login scripts
Installing the agent manually
Enabling the agent on unmanaged McAfee products
72
McAfee ePolicy Orchestrator 4.0 Product Guide
Distributing Agents to Manage Systems
Distributing agents
Including the agent on an image
Using other deployment products
Distributing the agent to WebShield appliances and Novell NetWare servers
Deploying the agent with ePolicy Orchestrator
Use this task to deploy agents to your systems with ePolicy Orchestrator. This method uses
Windows NT push technology.
This method is recommended if large segments of your System Tree are already populated.
For example, if you created System Tree segments by importing domains or Active Directory
containers and you chose not to deploy during the import.
Before you begin
To use this method, several requirements must be met, including:
• Systems must already be added to the System Tree.
NOTE: If you have not yet created the System Tree, you can deploy the agent installation
package to systems at the same time that you are adding groups, and systems to the System
Tree. However, McAfee does not recommend this procedure if you are creating your System
Tree by importing large NT domains or Active Directory containers. This can generate too
much network traffic.
• Specify domain administrator credentials. Domain administrator rights are required on a
system to access the default Admin$ shared folder. The ePO server service requires access
to this shared folder in order to install agents and other software.
• Verify the ePO server can communicate with the desired systems.
Before beginning a large agent deployment, use ping commands to verify that the server
can communicate with a few systems in each segment of your network.
If the targeted systems respond to the ping, then ePolicy Orchestrator can reach the
segments.
NOTE: The ability to successfully use ping commands from the ePO server to the managed
systems is not required for the agent to communicate with the server after the agent is
installed. This is only a useful test for determining if you can deploy agents from the server.
• Verify that the Admin$ share folders on the desired systems are accessible from the server.
This test also validates your administrator credentials, because you cannot access remote
Admin$ shares without administrator rights.
To access Admin$ shares on desired systems from the ePO server, select Start | Run, then
type the path to the client Admin$ share by specifying either the system name or IP address.
If the systems are properly connected over the network, your credentials have sufficient
rights, and if the Admin$ shared folder is present, you should see a Windows Explorer
dialog box.
• Ensure file and print sharing is enabled. This is disabled by default on Windows 95, Windows
98, and Windows ME systems. In addition, if you have systems in your network running
these operating systems, make sure they can be managed by ePolicy Orchestrator. By
default, these systems do not allow ePO administration. To enable these systems for ePO
administration, download VCREDIST.EXE and DCOM 1.3 updates from the Microsoft web
site and install them on each client as required.
McAfee ePolicy Orchestrator 4.0 Product Guide
73
Distributing Agents to Manage Systems
Distributing agents
• Ensure network access is enabled on Windows XP Home systems. Deploy the agent from
ePolicy Orchestrator or install a custom agent installation package on systems running
Windows XP Home, you must enable network access.
To enable network access on systems running Windows XP Home, go to Start | Control
Panel | Performance and Maintenance | Administrative Tools | Local Security
Policy | Security Settings | Local Policies | Security Options | Network access:
Sharing and security model for local accounts, then select Classic - local users
authenticate as themselves.
Task
For option definitions, click ? on the page displaying the options.
1
Go to Systems | System Tree, then select the groups or system to which you want to
deploy the agent.
2
Click Deploy Agents. The Deploy McAfee Agent page appears.
Figure 16: Deploy McAfee Agent page
3
Select the desired Agent version from the drop-down list.
4
If you are deploying agents to a group, select whether to include systems from its
subgroups.
5
Select whether to:
• Install only on systems that do not already have an agent managed by this
ePO server
• Suppress the agent installation user interface
• Force installation over existing version
This option is not available if Install only on systems that do not already have
an agent managed by this ePO server is selected.
NOTE: Force installation may be necessary if you experience issues with a new agent and
need to re-install the earlier version. This option is recommended for downgrading agents
only.
74
6
Accept the default Installation path or select from the drop-down list.
7
Specify Credentials for agent installation that have rights to the systems.
8
Click OK to send the agent installation package to the selected systems.
McAfee ePolicy Orchestrator 4.0 Product Guide
Distributing Agents to Manage Systems
Distributing agents
Installing the agent with login scripts
Use this task to set up and use network login scripts to install the agent on systems logging on
to the network.
Using network login scripts is a reliable method to make sure that every system logging on to
your network is running an agent. You can create a login script to call a batch file that checks
if the agent is installed on systems attempting to log onto the network. If no agent is present,
the batch file can install the agent before allowing the system to log on. Within ten minutes of
being installed, the agent calls in to the server for updated policies, and the system is added
to the System Tree.
This is a desirable method to use when:
• Sorting filters or NT domain names are assigned to the segments of your System Tree.
• You already have a managed environment and want to ensure that new systems logging
on to the network become managed as a result.
• You already have a managed environment and want to ensure systems are running a current
version of the agent.
Best practices
McAfee recommends you first create segments of your System Tree that use either network
domain names or sorting filters that add the expected systems to the desired groups. If you
don’t, all systems are added to the Lost&Found group and you must move them later manually.
The details of the login script depends on your needs. Consult your operating system
documentation for writing login scripts. This task uses a basic example.
Task
For option definitions, click ? on the page displaying the options.
1
Copy the FRAMEPKG.EXE agent installation package on your server to a shared folder on
a network server to which all systems have permissions.
Systems logging on to the network are directed to this folder to run the agent installation
package and install the agent when they log on.
By default, the agent installation package is in this location:
C:\PROGRAM FILES\MCAFEE\EPO\DB\SOFTWARE\CURRENT\ ePOAGENT3000\INSTALL\0409\FRAMEPKG.EXE
2
Create a custom agent installation package with embedded administrator user credentials.
These credentials are required to install the agent on the system.
3
Create a batch file that contains the lines you want to execute on systems when they log
onto the network. The contents of this batch file may differ depending on your needs, but
its purpose is to:
• Check whether the agent has been installed in the expected location.
• Run FRAMEPKG.EXE if it is not present.
McAfee ePolicy Orchestrator 4.0 Product Guide
75
Distributing Agents to Manage Systems
Distributing agents
Below is a sample batch file that checks whether the agent is installed and, if it is not, runs
the FRAMEPKG.EXE to install the agent.
IF EXIST “C:\Windows\System32\ePOAgent\NAIMAS32.EXE”
\\<COMPUTER>\<FOLDER>\UPDATE$\FRAMEPKG.EXE /FORCEINSTALL /INSTALL=AGENT
IF EXIST “C:\ePOAgent\FRAMEWORKSERVICE.EXE” GOTO END_BATCH
\\MyServer\Agent\UPDATE$\FRAMEPKG.EXE /FORCEINSTALL /INSTALL=AGENT
:END_BATCH
NOTE: The installation folders for your distribution may be different than in this example,
depending on where you have specified to install the agent.
This example checks:
4
5
• The default installation location of the older agent version 2.5.1 and, if present, upgrades
it to the agent version 3.5.
• The default installation folder for the agent version 3.5 and, if not present, installs the
new agent.
Save the EPO.BAT batch file to the NETLOGON$ folder of your primary domain controller
(PDC) server. The batch file runs from the PDC every time a system logs on to the network.
Add a line to your login script that calls the batch file on your PDC server. This line would
look similar to this example:
CALL \\PDC\NETLOGON$\EPO.BAT
Each system runs the script and installs the agent when it logs on to the network.
Installing the agent manually
Use this task to run the installer locally on a system.
This is a desirable method to install agents for the following circumstances:
• Your organization requires that software is installed on systems manually.
• You intend to use ePolicy Orchestrator for policy management only.
• You have systems running Windows 95, Windows 98, or Windows ME and do not want to
enable file and print sharing on them.
• You assigned sorting filters or NT domain names when creating the segments of your System
Tree.
You can install the agent on the system, or distribute the FRAMEPKG.EXE installer for users to
run the installation program themselves.
After the agent is installed, it calls into the server and adds the new system to the System Tree.
Task
For option definitions, click ? on the page displaying the options.
1
Distribute the agent installation package to the desired system.
If you want end-users (who have local administrator rights) to install the agent on their
own systems, distribute the agent installation package file to them. You can attach it to an
email message, copy it to media, or save it to a shared network folder.
76
2
Double-click FRAMEPKG.EXE and wait a few moments while the agent is installed. Within
ten minutes, the agent calls in to the ePO server for the first time.
3
As needed, bypass the ten-minute interval by forcing the agent to call in with the
CMDAGENT/p command line.
McAfee ePolicy Orchestrator 4.0 Product Guide
Distributing Agents to Manage Systems
Distributing agents
Enabling the agent on unmanaged McAfee products
Use this task to enable agents on existing McAfee products in your environment.
Before purchasing ePolicy Orchestrator, you may have already been using McAfee Enterprise
products in your network. Some of the more recent McAfee products that use the AutoUpdate
updater, such as VirusScan Enterprise, install with the agent in a disabled state. To start
managing these products with ePolicy Orchestrator, you can enable the agent that is already
on the system.
Enabling the agent on each system instead of deploying the 3.63MB agent installation package
saves significant network bandwidth.
NOTE: You cannot change the agent installation folder without removing and reinstalling the
agent. Agents that you enable may be in a different folder than agents that you deploy in your
network by another method.
Assigning sorting filters or NT domain names to the desired System Tree segments saves
valuable time.
You must copy the SITELIST.XML repository list file from the ePO server to the desired systems.
The repository list contains network address information the agent requires to call in to the
server after being installed.
Task
For option definitions, click ? on the page displaying the options.
1
Export the repository list (SITELIST.XML) from the Master Repository page to a temporary
folder on the system, such as C:\TEMP.
2
Run this command on the desired system:
FRMINST.EXE /INSTALL=AGENT /SITEINFO=C:\TEMP\SITELIST.XML
/SITEINFO is the location of the SITELIST.XML file that you exported.
Reference the SITELIST.XML file in the temporary folder. By default, the FRMINST.EXE file
is installed in this location:
C:\PROGRAM FILES\MCAFEE\COMMON FRAMEWORK
NOTE: Existing McAfee products were most likely installed with an older version of the
agent. These agents are not automatically upgraded to the latest version that is on the
ePO server. Enable and run a deployment task configured to upgrade the enabled agent
on the managed system.
Including the agent on an image
Use this information to install the agent using an image. The first time the user logs on to a
system built using a common image that includes the agent, the system is assigned a unique
ID called a global unique identifier (GUID).
CAUTION: Before creating an image for this purpose, remove the agent GUID registry value
from the agent registry key. A GUID is regenerated on the first ASCI with the ePO server.
This is a desirable method to use when:
• Your organization uses standard installation images for new systems.
• You have access to some systems in your environment only when they are brought in for
repair.
McAfee ePolicy Orchestrator 4.0 Product Guide
77
Distributing Agents to Manage Systems
Forcing the agent to call in to the server
For instructions, see the documentation for your preferred image-creation product.
Using other deployment products
You may already use other network deployment products to deploy software. You can use many
of these tools, such as Microsoft Systems Management Server (SMS), IBM Tivoli, or Novell
ZENworks, to deploy agents. Configure your deployment tool of choice to distribute the
FRAMEPKG.EXE agent installation package located on your ePO server.
For instructions, see the documentation of the desired deployment tool.
Distributing the agent to WebShield appliances and Novell
NetWare servers
You cannot use ePolicy Orchestrator to deploy agents to WebShield® appliances or Novell
NetWare servers. Instead, use a login script or manual installation.
These systems require different agents, which can be downloaded from the McAfee web site.
These agent installation packages are not installed on the ePO server by default.
See your product documentation for details.
Forcing the agent to call in to the server
Use this task to force the new agent to call into the ePO server immediately. You can do this
from any system on which an agent has just been installed. This is useful after installing the
agent manually.
Task
For option definitions, click ? on the page displaying the options.
1
From the system where you just installed the agent, open a DOS command window by
selecting Start | Run, type command, and press Enter.
2
In the command window, navigate to the agent installation folder containing the
CMDAGENT.EXE file.
3
Type this command.
CMDAGENT /p
4
Press Enter. The agent calls into the server immediately.
When the agent calls in to the server for the first time, the system is added to the System Tree
as a managed system. If you configured criteria-based sorting for the System Tree, the system
is added to the location appropriate for its IP address or tags. Otherwise, the system is added
to the Lost&Found group. Once the system is added to the System Tree, you can manage its
policies through ePollicy Orchestrator.
Upgrading existing agents
Use these tasks to upgrade existing agents in your environment.
78
McAfee ePolicy Orchestrator 4.0 Product Guide
Distributing Agents to Manage Systems
Upgrading existing agents
If you have been using an older version of ePolicy Orchestrator and have previous agent versions
in your environment, you can upgrade those agents once you’ve installed your ePO server. The
procedure for upgrading the agent depends on which previous agent version is running on your
managed systems.
NOTE: Some previous agent versions are not fully functional in ePolicy Orchestrator 4.0. For
full agent functionality, upgrade to agent version 3.6 Patch 1 or later.
Tasks
Upgrading agents using login scripts or manual installation
Upgrading agents with ePolicy Orchestrator
Upgrading agents using login scripts or manual installation
If you don’t use ePolicy Orchestrator to deploy agents or products to managed systems, you
can use your preferred agent distribution method to upgrade existing agents. Upgrading agents
without using ePolicy Orchestrator, such as upgrading manually or using network login scripts,
is the same as installing agents for the first time. You must distribute the FRAMEPKG.EXE
installation file and launch it on the system using your preferred method.
Upgrading agents with ePolicy Orchestrator
Use this task to upgrade existing agents with the Product Deployment client task. This method
provides more control over where and when the upgrade occurs. This is the same deployment
task that can be used to deploy products such as VirusScan Enterprise to systems that are
already running agents.
Best practices information
You can use the deployment task to upgrade agents. McAfee releases newer versions of the
agent periodically. You can deploy and manage these newer versions of the agent with ePolicy
Orchestrator. When available, you can download the agent installation package from the McAfee
update site and check it into the master repository. Then use the deployment task to upgrade
the agents.
CAUTION: Upgrading the agent using the deployment task is not the same as updating an
existing agent using the Update client task. Upgrading the agent is for installing a new version
of the agent over an older one, such as installing the agent version 3.6 over the version 3.0.
The update task is used to update an existing version of the agent with additional updates,
such as DAT files and patches, or updating the agent version 3.0.1 to version 3.0.2.
Task
For option definitions, click ? on the page containing the options.
1
Ensure that the desired agent installation package is checked into the master software
repository.
2
Go to Systems | System Tree | Client Tasks, then select a portion of the System Tree
for which you want to upgrade the agent.
3
Click New Task. The Description page of the Client Task Builder wizard appears.
4
Name the task, select Product Deployment (McAfee Agent) from the drop-down lists,
then click Next. The Configuration page appears.
McAfee ePolicy Orchestrator 4.0 Product Guide
79
Distributing Agents to Manage Systems
Removing the agent
5
Select the agent version from the drop-down list.
6
Select Install from the Action drop-down list.
7
Add any command-line options.
8
Select whether to run the task at each policy enforcement interval.
9
Select whether to run an update task after successful deployments, then click Next.
10 Schedule the task as needed, then click Next. The Summary page appears.
11 Verify the task’s details, then click Save.
The task is added to the list of client tasks everywhere it’s assigned in the System Tree.
Removing the agent
Use these tasks to remove agents from systems.
NOTE: You cannot remove the agent using the Product Deployment task, which is used to
remove products such as VirusScan Enterprise.
Tasks
Running FRMINST.EXE from a command line
Removing agents when deleting systems from the System Tree
Removing agents when deleting groups from the System Tree
Removing agents from systems in query results
Running FRMINST.EXE from a command line
Use this task to remove the agent from a command line.
Task
• Run the agent installation (FRMINST.EXE) program with the /REMOVE=AGENT command-line
option. By default this file is located at:
C:\PROGRAM FILES\MCAFEE\COMMON FRAMEWORK
Removing agents when deleting systems from the System Tree
Use this task to remove agents from systems that you are deleting from the System Tree.
Task
For option definitions, click ? on the page displaying the options.
1
Go to Systems | System Tree | Systems, then select the group under System Tree
that contains the systems you want to delete.
2
Select the systems from the list, then click Delete at the bottom of the page (you may
need to first click More Actions).
3
In the Action panel, select Remove agent, then click OK.
The selected systems are deleted from the System Tree and their agents are removed at their
next agent-server communication.
80
McAfee ePolicy Orchestrator 4.0 Product Guide
Distributing Agents to Manage Systems
Maintaining the agent
Removing agents when deleting groups from the System Tree
Use this task to remove agents from all systems in a group, which you are deleting from the
System Tree.
CAUTION: When you delete a group, all child groups and systems are also deleted. If you select
the Remove agents from all systems checkbox when deleting systems, ePolicy Orchestrator
removes the agents from all child systems.
Task
For option definitions, click ? on the page displaying the options.
1
Go to Systems | System Tree | Groups, then select the desired group under System
Tree.
2
Click Delete Group at the bottom of the page (you may need to first click More Actions).
The Delete Group dialog box appears.
3
Select Remove agent from all systems, then click OK.
The selected systems are deleted from the System Tree and their agents are removed at their
next agent-server communication.
Removing agents from systems in query results
Use this task to remove agents from systems listed in the results of queries (for example, the
Agent Versions Summary query).
Task
For option definitions, click ? on the page displaying the options.
1
Run the desired query.
2
Select systems from the query results, then click Delete at the bottom of the page.
3
In the Action panel, click Yes when prompted whether to remove the agent.
The agent is uninstalled after the next agent-server communication.
Maintaining the agent
Use these tasks to ensure agents in your environment are up-to-date and functioning as
expected. You may need to perform these tasks on a regular basis.
Tasks
Sending manual wake-up calls to systems
Sending manual wake-up calls to a group
Sending wake-up calls on a schedule
Viewing the agent activity log
Viewing of the agent and product properties
Running agent tasks from the managed system
Working with security keys
McAfee ePolicy Orchestrator 4.0 Product Guide
81
Distributing Agents to Manage Systems
Maintaining the agent
Sending manual wake-up calls to systems
Use this task to manually send an agent or SuperAgent wake-up call to systems in the System
Tree. This is useful when you make policy changes and you want agents to call in for an update.
Before you begin
Before sending the agent wake-up call to systems, make sure that wake-up support for the
systems’ groups is enabled and applied on the General tab of the McAfee Agent policy pages
(enabled by default).
Task
For option definitions, click ? on the page displaying the options.
1
Go to Systems | System Tree | Systems, then select the group that contains the
systems.
2
Select the systems from the list, then click Wake Up Agents. The Wake Up McAfee
Agent page appears.
NOTE: You may need to click More Actions to expose this action.
Figure 17: Wake Up McAfee Agent page
3
Verify the systems appear next to Target systems.
4
Select whether to send an Agent Wake-Up Call or SuperAgent Wake-Up call next to
Wake-up call type.
5
Accept the default or type a different Randomization (0 - 60 minutes). Consider carefully
the number of systems that are receiving the wake-up call with how much bandwidth is
available. If you type 0, agents respond immediately.
6
During regular communication, the agent sends only properties that have changed since
the last agent-server communication. This task is set by default to Get full product
properties. To send the complete properties as a result of this wake-up call, ensure this
is option selected.
7
Click OK to send the agent or SuperAgent wake-up call.
Sending manual wake-up calls to a group
Use this task to manually send an agent or SuperAgent wake-up call to a System Tree group.
This is useful when you have made policy changes and you want agents to call in for an update.
82
McAfee ePolicy Orchestrator 4.0 Product Guide
Distributing Agents to Manage Systems
Maintaining the agent
Before you begin
Before sending the agent wake-up call to such a group, make sure that wake-up support for
the group is enabled and applied on the General tab of the McAfee Agent policy pages
(enabled by default).
Task
For option definitions, click ? on the page displaying the options.
1
Go to Systems | System Tree | Groups, then select the group under System Tree.
2
Click Wake Up Agents. The Wake Up McAfeeAgent page appears.
NOTE: You may need to click More Actions to expose this action.
3
Verify the group appears next to Target group.
4
Select whether to send the agent wake-up call to All systems in this group or to All
systems in this group and subgroups.
5
Select whether to send an Agent wake-up call or SuperAgent wake-up call next to
Type.
6
Accept the default or type a different Randomization (0 - 60 minutes). If you type 0,
agents respond immediately.
7
During regular communication, the agent sends only properties that have changed since
the last agent-server communication. This task is set by default to Get full product
properties. To send the complete properties as a result of this wake-up call, ensure this
is option selected.
8
Click OK to send the agent or SuperAgent wake-up call.
Sending wake-up calls on a schedule
Use this task to create a scheduled agent wake-up call.
NOTE: SuperAgent wake-up calls cannot be scheduled.
Task
For option definitions, click ? on the page displaying the options.
1
Go to Systems | System Tree | Client Tasks, then select the group or systems to send
the wake-up call.
2
Click New Task. The Description page of the Client Task Builder wizard appears.
3
Name the task, select and Agent Wake-up Call (McAfee Agent) from the drop-down
list, then click Next. The Configuration page appears.
4
Select whether the agents that receive the wake-up call send full or minimal properties,
then click Next.
5
Schedule the task as needed, then click Next. The Summary page appears.
6
Verify the task’s details, then click Save.
When complete, the scheduled task appears in the list of available tasks on the Client Tasks
tab of the selected System Tree group. If the task is enabled, it runs at the next scheduled time
on systems that have received the task. To ensure all desired systems have the task information,
send a manual wake-up call to them.
McAfee ePolicy Orchestrator 4.0 Product Guide
83
Distributing Agents to Manage Systems
Maintaining the agent
Viewing the agent activity log
Use these tasks to view the agent activity log. The agent activity log records an agent’s activity.
The amount of detail depends on the policy settings you selected on the Logging tab of the
McAfee Agent policy pages.
These log files can be viewed from the managed system or from the console.
Tasks
Viewing the agent activity log from the managed system
Viewing the agent activity log from the ePO server
Viewing the agent activity log from the managed system
Use this task to view the agent activity log from the system on which the agent is installed.
Task
For option definitions, click ? on the page that displays the options.
1
Right-click the agent icon in the system tray.
NOTE: The agent icon is available in the system tray only if the Show McAfee system
tray icon (Windows only) option is selected on the General tab of the McAfee Agent
policy pages. If it is not visible, select this option and apply it. When you finish viewing the
log file content, you can hide the icon again by deselecting the option and applying the
change.
2
Select Status Monitor from the menu. The status monitor appears, the agent activity log
is displayed.
3
Close the status monitor when finished.
Viewing the agent activity log from the ePO server
Use this task to view agent activity log of a system from the server.
Task
For option definitions, click ? on the page displaying the options.
1
Go to Systems | System Tree | Systems, then select the system.
2
Click View Agent Log.
3
To view the backup copy of the FrameSvc.exe or NaPrdMgr.exe detailed log, click previous.
NOTE: Although remote viewing of log files is enabled by default, you can disable remote
viewing of the log files. If you can’t view the log remotely, verify that the Enable remote
access to log option is selected on the Logging tab of the McAfee Agent policy pages.
Viewing of the agent and product properties
Use this task to verify that the properties match the policy changes you have made. This is
useful for troubleshooting. The properties available depend on whether you configured the
agent to send full or minimal properties on the McAfee Agent policy pages.
84
McAfee ePolicy Orchestrator 4.0 Product Guide
Distributing Agents to Manage Systems
Maintaining the agent
Task
For option definitions, click ? on the page displaying the options.
1
Go to Systems | System Tree | Systems, then select the system.
2
Click the system in the list. Properties for the system, installed products, and the agent
appear.
Running agent tasks from the managed system
Use these tasks to perform selected tasks from the system where the agent is installed.
If you can access the managed system where the agent is installed, you can view and manage
some features of the agent.
NOTE: The agent interface is available on the managed system only if you selected Show
McAfee system tray icon on the General tab of the McAfee Agent policy pages.
Tasks
Running an update manually
Sending full properties to the ePO server
Sending events to the ePO server immediately
Updating policies
Enforcing policies
Viewing agent settings
Viewing agent and product version numbers
Running an update manually
Use this task to run an update from the managed system.
Task
1
Right-click the McAfee tray icon.
2
Select McAfee Agent | Update Now. The agent performs an update from repository
determined in the agent policy.
Product updates include:
• Patch releases.
• Legacy product plug-in (.DLL) files.
• Service pack releases.
• SuperDAT (SDAT*.EXE) packages.
• Supplemental detection definition (EXTRA.DAT) files.
• Detection definition (DAT) files.
Sending full properties to the ePO server
Use this task to send full properties to the server from the managed system.
McAfee ePolicy Orchestrator 4.0 Product Guide
85
Distributing Agents to Manage Systems
Maintaining the agent
Task
1
Right-click the McAfee tray icon at the managed system, then select McAfee Agent |
Status Monitor. The Agent Status Monitor appears.
2
Click Collect and Send Props.
Sending events to the ePO server immediately
Use this task to send events to the server immediately from the managed system.
Task
1
Right-click the McAfee tray icon at the managed system, then select McAfee Agent |
Status Monitor. The Agent Status Monitor appears.
2
Click Send Events.
Updating policies
Use this task to prompt the agent from the managed system to call in to the server to update
policy settings.
Task
1
Right-click the McAfee tray icon on the desired system, then select McAfee Agent |
Status Monitor. The Agent Status Monitor appears.
2
Click Check New Policies.
Enforcing policies
Use this task to prompt an agent to enforce all configured policies on the managed system.
Task
1
Right-click the McAfee tray icon on the desired system, and select McAfee Agent | Status
Monitor. The Agent Status Monitor appears.
2
Click Enforce Policies.
Viewing agent settings
Use this task to view the agent settings from the managed system.
Task
1
Right-click the McAfee tray icon at the managed system.
2
Select McAfee Agent | Settings.
Agent settings include:
• Agent ID (GUID).
• System name.
• User name of the logged-on user.
• Policy enforcement interval.
• ASCI.
86
McAfee ePolicy Orchestrator 4.0 Product Guide
Distributing Agents to Manage Systems
Maintaining the agent
Viewing agent and product version numbers
Use this procedure to look up the agent and product version numbers from the managed system.
This is useful for troubleshooting when installing new agent versions or confirming that the
installed agent is the same version as the one displayed in the agent properties on the server.
Task
1
Right-click the McAfee tray icon.
2
Select McAfee Agent | About.
Working with security keys
Use these tasks to work with and manage security keys.
Tasks
Using ASSC keys in multi-server environments
Generating and using new ASSC keys
Exporting ASSC keys to allow agents to access multiple ePO servers
Viewing systems that use an ASSC key pair
Making an ASSC key pair the master
Deleting ASSC keys
Using master repository keys in multi-server environments
Backing up and restoring security keys
Using ASSC keys in multi-server environments
Use either of these tasks to ensure that all agents can communicate with any required server
in the environment.
Previous versions of ePolicy Orchestrator allowed agents to easily roam among multiple ePO
servers within an organization. Importing ASSC keys into other ePO servers allows agents
version 3.6 or later that are managed by source ePO server to successfully communicate with
these other ePO servers.
Two strategies ensure agents can communicate with multiple servers. Use a common master
ASSC key pair for all ePO servers, or use a different master ASSC key pair for each ePO server
and make each server aware of the other servers’ keys.
Tasks
Using the same ASSC key pair for all servers and agents
Using a different ASSC key pair per ePO server
Using the same ASSC key pair for all servers and agents
Use this task to ensure that all ePO servers and agents use the same ASSC key pair.
Task
For option definitions, click ? on the page displaying the options.
McAfee ePolicy Orchestrator 4.0 Product Guide
87
Distributing Agents to Manage Systems
Maintaining the agent
1
Export the desired ASSC keys from the desired ePO server.
2
Import the ASSC keys to all other servers.
3
Make the imported key the master on all servers.
4
Run an agent update task so that all agents begin using the keys immediately.
5
When all agents are using the new keys, delete any unused keys.
6
Back up all keys.
Using a different ASSC key pair per ePO server
Use this task to ensure all agents can communicate with any required server in an environment
where each ePO server is required to have a unique ASSC key pair.
You can ensure that agents can communicate with multiple servers by importing the necessary
key pairs into all servers with which the agents may communicate.
Task
For option definitions, click ? on the page displaying the options.
1
Export the master ASSC key pair from each ePO server in your environment.
2
Import each of these key pairs into every server.
Generating and using new ASSC keys
Use this task to generate new agent-server secure communication (ASSC) keys. Do this if you
discover a key has been compromised. McAfee recommends creating and using new ASSC keys
routinely, for example every three months.
Task
For option definitions, click ? on the page displaying them.
1
Go to Configuration | Server Settings, then select Security Keys in the Setting
Categories list.
2
Click Edit in the details pane. The Edit Security Keys page appears.
3
Click New Key next to the Agent-server secure communication keys list
4
When you want agents to use the new key, select the key in the list, then click Make
Master.
Agents version 3.6 or later begin using the new key at the first agent-server communication
after their next update task completes.
5
Delete the old key only after all agents have stopped using it.
To the right of every key in the list is the number of agents currently using it.
6
Back up all keys.
Exporting ASSC keys to allow agents to access multiple ePO servers
Use this task to export ASSC keys for use by other ePO servers in your environment.
Task
For option definitions, click ? on the page displaying the options.
88
McAfee ePolicy Orchestrator 4.0 Product Guide
Distributing Agents to Manage Systems
Maintaining the agent
1
Go to Configuration | Server Settings, then select Security Keys in the Setting
Categories list.
2
In the details pane, click Edit.
3
In the Agent-server secure communication keys list, select the desired key, then click
Export. The Export Agent-Server Communication Keys dialog box appears.
4
Click OK. The File Download dialog box appears.
5
Click Save, then browse to a location to save the ZIP file.
6
Change the name of the file as needed, then click Save.
Viewing systems that use an ASSC key pair
Use this task to view the systems whose agents use a specific ASSC key pair in the Agent-server
secure communication keys list. You may want to view the systems still using the previous
key pair after making a different key pair the master. Do not delete a key pair until you know
that no agents are still using it.
Task
For option definitions, click ? on the page displaying the options.
1
Go to Configuration | Server Settings, select Security Keys from the Setting
Categories list, then click Edit.
2
In the Agent-server secure communication keys list, select the desired key, then click
View Agents.
The Systems Using ASSC Key Pair page appears. This page displays a standard table listing
all of the systems whose agents are using the selected keys. Click any system in the list to view
its details, or select the checkboxes next to desired systems and take any of the actions available
below the table.
Making an ASSC key pair the master
Use this task to make another key pair listed in the Agent-server secure communication
keys list the master. Do this after importing or generating a new key pair.
Make the Legacy key pair the master only if you don’t have any agents 3.6 or later in your
environment. Later versions cannot use the legacy key pair.
Task
For option definitions, click ? on the page displaying the options.
1
Go to Configuration | Server Settings, select Security Keys from the Setting
Categories list, then click Edit.
2
Select the desired key from the Agent-server secure communication keys list, then
click Make Master.
3
As needed, create an update task for the agents to run immediately, so that agents update
after the next agent-server communication.
NOTE: Before deleting the previous master key pair from the list, wait until all agents begin
using the new master key pair. Agents begin using the new key pair after the next update
task for the agent completes. At any time, you can see which agents are using any of the
ASSC key pairs in the list.
McAfee ePolicy Orchestrator 4.0 Product Guide
89
Distributing Agents to Manage Systems
Maintaining the agent
4
Back up all keys.
Deleting ASSC keys
Use this task to delete unused ASSC keys in the Agent-server secure communication keys
list.
CAUTION: Do not delete any keys that are currently in use by any agents, or those agents are
not able to communicate with the server.
Task
For option definitions, click ? on the page displaying the options.
1
Go to Configuration | Server Settings, select Security Keys from the Setting
Categories list, then click Edit.
2
Select the desired key in the Agent-server secure communication keys list, then click
Delete. The Delete Key dialog box appears.
3
Click OK to delete the key pair from this server.
Using master repository keys in multi-server environments
Use these tasks to ensure agents version 3.6 or later can use content originating from any ePO
server in your environment.
The server signs all unsigned content that is checked in to the repository with the master
repository private key. Agents use the master repository public key to validate content retrieved
from repositories in your organization or McAfee source sites.
The master repository key pair is unique for each installation. If you use multiple servers, each
uses a different key. If your agents may download content that originates from different master
repositories, you must ensure that agents (version 4.0 or later) recognize the content as valid.
You can ensure this in two ways:
• Use the same master repository key pair for all servers and agents.
• Ensure agents are configured to recognize any repository public key used in your environment.
Tasks
Using one master repository key pair for all servers
Ensuring agents can use content from other ePO servers
Using one master repository key pair for all servers
Use this task to ensure all ePO servers and agents use the same master repository key pair in
a multi-server environment.
Task
For option definitions, click ? on the page displaying the options.
1
90
Go to Configuration | Server Settings on the server whose SC key pair you want to
use for all servers in your environment, select Security Keys in the Setting Categories
list, then click Edit.
McAfee ePolicy Orchestrator 4.0 Product Guide
Distributing Agents to Manage Systems
Maintaining the agent
2
Next to Local master repository key pair, click Export Key Pair. The Export Master
Repository Key Pair dialog box appears.
3
Click OK. The File Download dialog box appears.
4
Click Save. The Save As dialog box appears.
5
Browse to the location to which to save the ZIP file containing the SC key files. This should
be a location accessible by the other servers, then click Save.
6
Go to Configuration | Server Settings on other servers in your environment, select
Security Keys in the Setting Categories list, then click Edit.
7
Click Import next to Import and back up keys. The Import Keys wizard appears.
8
Browse to the ZIP file containing the exported master repository key files, then click Next.
9
Verify these are the keys you want to import, then click Save.
The imported master repository key pair replaces the existing master repository key pair. Agents
begin using the master repository key pair at the next agent update task.
Ensuring agents can use content from other ePO servers
Use this task to ensure agents can use content originating from other ePO servers in a
multi-server environment when each server uses a different master repository key.
Task
For option definitions, click ? on the page displaying the options.
1
Go to Configuration | Server Settings on each server in your environment, select
Security Keys in the Setting Categories list, then click Edit.
2
Next to Local master repository key pair, click Export Public Key. The Export Master
Repository Public Key dialog box appears.
3
Click OK. The File Download dialog box appears.
4
Click Save. The Save As dialog box appears.
5
Browse to a location to which to save the ZIP file containing the key files. This should be
a location that is accessible to the other servers, then click Save.
6
After exporting the public key from each server, go to Configuration | Server Settings
on each server, select Security Keys in the Setting Categories list, then click Edit.
7
Click Import, next to Import and back up keys. The Import Keys dialog box appears.
8
Browse to the location containing the exported ZIP files, select one, then click Next.
9
Verify this is the desired master repository public key, then click Save.
10 Repeat until all master repository public keys used in your environment have been imported
into each server.
After the next agent update task completes, agents recognize content signed by master repository
private keys across your environment.
McAfee ePolicy Orchestrator 4.0 Product Guide
91
Distributing Agents to Manage Systems
Maintaining the agent
Backing up and restoring security keys
Use these tasks to back up and restore the security keys. McAfee recommends periodically
backing up all of the security keys and storing them in a secure network location so that they
can be restored easily in the unexpected event any are lost from the ePO server.
NOTE: McAfee recommends backing up all keys before making any changes to the key
management settings.
Tasks
Backing up all security keys
Restoring security keys from a backup file
Backing up all security keys
Use this task to back up all security keys currently managed on this ePO server.
Task
For option definitions, click ? on the page displaying the options.
1
Go to Configuration | Server Settings, select Security Keys from the Setting
Categories list, then click Edit. The Edit Security Keys page appears.
2
Click Back Up All near the bottom of the page. The File Download dialog box appears.
3
Click Save. The Save As dialog box appears.
4
Browse to a secure network location to store the ZIP file, then click Save.
Restoring security keys from a backup file
Use this task to restore all security keys from a backup file.
Before you begin
You must have already created a backup ZIP file of all of your keys.
CAUTION: When you restore security keys, all existing keys are removed and replaced by the
keys in the backup ZIP file. Ensure the needed keys are in the backup file.
Task
For option definitions, click ? on the page displaying the options.
92
1
Go to Configuration | Server Settings, select Security Keys from the Setting
Categories list, then click Edit. The Edit Security Keys page appears.
2
Click Restore All at the bottom of the page. The Restore Security Keys wizard appears.
3
Browse to and select the backup ZIP file, then click Next.
4
Verify the keys in this file are the ones you want to overwrite your existing keys, then click
Restore.
McAfee ePolicy Orchestrator 4.0 Product Guide
Distributing Agents to Manage Systems
Agent command-line options
Agent command-line options
Use the Command Agent (CMDAGENT.EXE) tool to perform selected agent tasks from the
managed system. CMDAGENT.EXE is installed on the managed system at the time of agent
installation. Perform this task locally on managed systems using this program or the McAfee
tray icon.
The CMDAGENT.EXE file is located in the agent installation folder. By default, this location is:
C:\PROGRAM FILES\MCAFEE\COMMON FRAMEWORK
Option definitions
Option
Description
/C
Checks for new policies. The agent contacts the ePO server for new or updated policies, then enforces
them immediately upon receipt.
/E
Prompt the agent to enforce policies locally.
/P
Send properties and events to the ePO server.
/S
Displays the agent monitor.
Agent installation command-line options
Depending on whether the agent is already installed, use command-line options when you run
the agent installation package (FRAMEPKG.EXE) or the agent framework installation
(FRMINST.EXE) program.
You can employ these command-line options when using the deployment task to upgrade to a
new version of the agent.
This table describes all of the agent installation command-line options. These options are not
case-sensitive, but their values are.
FRAMEPKG.EXE and FRMINST.EXE command-line options
Command
Description
/DATADIR
Specifies the folder on the system to store agent data files. The default location is:
<Documents and Settings>\All Users\Application Data\McAfee\Common
Framework.If the operating system not have a Documents and Settings folder,
the default location is the Data folder within the agent installation folder.
Sample: FRAMEPKG /INSTALL=AGENT /DATADIR=<AGENT DATA PATH>
/DOMAIN/USERNAME/PASSWORD Specifies an NT domain, and account credentials used to install the agent. The
account must have rights to create and start services on the desired system. If left
unspecified, the credentials of the currently logged-on account are used. If you
want to use an account that is local to the desired system, use the system’s name
as the domain.
Sample: FRAMEPKG /INSTALL=AGENT /DOMAIN=Domain1
/USERNAME=jdoe /PASSWORD=password
/FORCEINSTALL
Specifies that the existing agent is uninstalled, then the new agent is installed. Use
this option only to change the installation directory or to downgrade the agent.
When using this option, McAfee recommends specifying a different directory for
the new installation (/INSTDIR).
McAfee ePolicy Orchestrator 4.0 Product Guide
93
Distributing Agents to Manage Systems
Agent installation command-line options
Command
Description
Sample: FRAMEPKG /INSTALL=AGENT /FORCEINSTALL
/INSTDIR=c:newagentdirectory
/INSTALL=AGENT
Installs and enables the agent.
Sample: FRAMEPKG /INSTALL=AGENT
/INSTALL=UPDATER
Enables the AutoUpdate 7.0 component if it has already been installed, and does
NOT change whether the agent is enabled. This command-line option upgrades
the agent.
Sample: FRAMEPKG /NSTALL=UPDATER
/INSTDIR
Specifies the installation folder on the desired system. You can use Windows system
variables, such as <SYSTEM_DRIVE>. If not specified, the default location
is:<DRIVE>:\program files\mcafee\common framework
Sample: FRAMEPKG /INSTALL=AGENT /INSTDIR=C:\ePOAgent
/REMOVE=AGENT
Disables the agent, and removes it if not in use.
Sample: FRMINST /REMOVE=AGENT
/SILENT or /S
Installs the agent in silent mode, hiding the installation interface from the end-user.
Sample: FRAMEPKG /INSTALL=AGENT /SILENT
/SITEINFO
Specifies the folder path to a specific repository list (SITELIST.XML) file.
Sample: FRAMEPKG /INSTALL=AGENT /SITEINFO=C:\MYSITELIST.XML
/USELANGUAGE
Specifies the language version of the agent that you want to install. If you select
a locale other than the 12 languages with locale IDs, the software appears in
English. If you install multiple language versions, the locale selected in operating
system determines the language version that displays.
Sample: FRAMEPKG /INSTALL=AGENT /USELANGUAGE 0404
94
McAfee ePolicy Orchestrator 4.0 Product Guide
Creating Repositories
Security software is only as effective as the latest installed updates. For example, if your DAT
files are out-of-date, even the best anti-virus software cannot detect new threats. It is critical
that you develop a robust updating strategy to keep your security software as current as possible.
ePolicy Orchestrator software’s repository architecture offers flexibility to ensure deploying and
updating software is as easy and automated as your environment allows. Once your repository
infrastructure is in place, create update tasks that determine how, where, and when your
software is updated.
Are you creating repositories for the first time?
When creating and setting up repositories for the first time:
1
Understand the purpose of each type of repository, repository branch, and site.
2
Decide which types of repositories to use and their locations.
3
Create and populate your repositories.
Contents
Repository types and what they do
How repositories work together
Ensuring access to the source site
Working with source and fallback sites
Using SuperAgents as distributed repositories
Creating and configuring FTP, HTTP, and UNC repositories
Working with the repository list files
Changing credentials on multiple distributed repositories
Repository types and what they do
To deliver products and updates throughout your network, ePolicy Orchestrator offers several
types of repositories that create a robust update infrastructure when used together. These
provide the flexibility to develop an updating strategy to ensure your systems stay up-to-date.
Master repository
The master repository maintains the latest versions of security software and updates for your
environment. This repository is the source for the rest of your environment. There is one master
repository for each ePolicy Orchestrator server.
McAfee ePolicy Orchestrator 4.0 Product Guide
95
Creating Repositories
Repository types and what they do
The master repository is configured when installed. However, you must ensure that proxy server
settings are configured correctly. By default, ePolicy Orchestrator uses Microsoft Internet Explorer
proxy settings.
Distributed repositories
Distributed repositories host copies of your master repository’s contents. Consider using
distributed repositories and placing them throughout your network strategically to ensure
managed systems are updated while network traffic is minimized, especially across slow
connections.
As you update your master repository, ePolicy Orchestrator replicates the contents to the
distributed repositories.
Replication can occur:
• Automatically when specified package types are checked in to the master repository with
global updating.
• On a recurring schedule with Replication tasks.
• Manually, by running a Replicate Now task.
A large organization can have multiple locations with limited bandwidth connections between
them. Distributed repositories help reduce updating traffic across low-bandwidth connections.
If you create a distributed repository in the remote location and configure the systems within
the remote location to update from this distributed repository, the updates are copied across
the slow connection only once — to the distributed repository — instead of once to each system
in the remote location.
If global updating is enabled, distributed repositories update managed systems automatically,
as soon as selected updates and packages are checked into the master repository. You do not
need to spend additional time creating and configuring repositories or the update tasks.
Source site
The source site provides all updates for your master repository. The default source site is the
McAfeeHttp update site, but you can change the source site or create multiple source sites if
you require. McAfee recommends using the McAfeeHttp or McAfeeFtp update sites as your
source site.
NOTE: Source sites are not required. You can download updates manually and check them in
to your master repository. However, using a source site automates this process.
McAfee posts software updates to these sites regularly. For example, DAT files are posted daily.
Update your master repository with updates as they are available.
Use pull tasks to copy source site contents to the master repository.
The McAfee update sites provide detection definition (DAT) and scanning engine file updates,
as well as some language packs. You must check in all other packages and updates to the
master repository manually.
Fallback site
The fallback site is a source site that’s been enabled as the fallback, from which managed
systems can retrieve updates when their usual repositories are inaccessible. For example, when
network outages or virus outbreaks occur, accessing the established location may be difficult.
Therefore, managed systems can remain up-to-date in such situations. The default fallback site
is the McAfee HTTP (McAfeeHttp) update site. You can enable only one fallback site.
96
McAfee ePolicy Orchestrator 4.0 Product Guide
Creating Repositories
Repository types and what they do
If managed systems use a proxy server to access the Internet, you must configure agent policy
settings for those systems to use proxy servers when accessing this fallback site.
Types of distributed repositories
ePolicy Orchestrator supports four types of distributed repositories. Consider your environment
and needs when determining which type of distributed repository to use. You are not limited
to using one type, and may need several, depending on your network.
SuperAgent repositories
Use systems hosting SuperAgents as distributed repositories. SuperAgent repositories have
several advantages over other types of distributed repositories:
• Folder locations are created automatically on the host system before adding the repository
to the repository list.
• File sharing is enabled automatically on the SuperAgent repository folder.
• SuperAgent repositories don’t require additional replication or updating credentials — its
account permissions are created when the agent is converted to a SuperAgent.
TIP: Although SuperAgent broadcast wake-up call functionality requires a SuperAgent in
each broadcast segment, this is not a requirement for SuperAgent repository functionality.
Managed systems only need to “see” the system hosting the repository.
• SuperAgents and global updating use a proprietary network protocol, SPIPE.
TIP: McAfee recommends combining SuperAgent repositories and global updating to ensure
your managed environment is up-to-date.
FTP repositories
If you are unable to use SuperAgent repositories, use an existing FTP server to host a distributed
repository. Use your existing FTP server software such as Microsoft Internet Information Services
(IIS) to create a new folder and site location for the distributed repository. See your web server
documentation for details.
HTTP repositories
If you are unable to use SuperAgent repositories, use an existing HTTP server to host a
distributed repository. Use your existing HTTP server software such as Microsoft Internet
Information Services (IIS) to create a new folder and site location for the distributed repository.
See your web server documentation for details.
UNC share repositories
If you are unable to use SuperAgent repositories, create a UNC shared folder to host a distributed
repository on an existing server. Be sure to enable sharing across the network for the folder so
that the ePolicy Orchestrator server can copy files to it and agents can access it for updates.
Unmanaged repositories
If you are unable to use managed distributed repositories, ePolicy Orchestrator administrators
can create and maintain distributed repositories that are not managed by ePolicy Orchestrator.
If a distributed repository is not managed, a local administrator must keep it up-to-date manually.
McAfee ePolicy Orchestrator 4.0 Product Guide
97
Creating Repositories
Repository types and what they do
Once the distributed repository is created, use ePolicy Orchestrator to configure managed
systems of a specific System Tree group to update from it.
TIP: McAfee recommends that you manage all distributed repositories through ePolicy
Orchestrator. This and using global updating, or scheduled replication tasks frequently, ensures
your managed environment is up-to-date. Use unmanaged distributed repositories only if your
network or organizational policy do not allow managed distributed repositories.
Repository branches and their purposes
ePolicy Orchestrator provides three repository branches, allowing you to maintain three versions
of all packages in your master and distributed repositories. The repository branches are Current,
Previous, and Evaluation. By default, ePolicy Orchestrator uses only the Current branch. You
can specify branches when adding packages to your master repository. You can also specify
branches when running or scheduling update and deployment tasks to distribute different
versions to different parts of your network.
Update tasks can retrieve updates from any branch of the repository, but deployment tasks use
the Current branch only.
To use the Evaluation and Previous branches for packages other than updates, you must select
this in the Repository Packages server settings. Agent versions 3.6 and earlier can only retrieve
update packages from the Evaluation and Previous branches.
Current branch
The Current branch is the main repository branch for the latest packages and updates. Product
deployment packages can be added only to the Current branch, unless support for the other
branches has been enabled.
Evaluation branch
You may want to test new DAT and engine updates with a small number of network segments
or systems before deploying them to your entire organization. Specify the Evaluation branch
when checking in new DATs and engines to the master repository, then deploy them to a small
number of test systems. After monitoring the test systems for several hours, you can add the
new DATs to your Current branch and deploy them to your entire organization.
Previous branch
Use the Previous branch to save and store the prior DAT and engine files before adding the
new ones to the Current branch. In the event that you experience an issue with new DAT or
engine files in your environment, you have a copy of previous versions that you can re-deploy
to your systems if necessary. ePolicy Orchestrator saves only the most immediate previous
version of each file type.
You can populate the Previous branch by selecting Move existing packages to Previous
branch when you add new files to your master repository. The option is available when you
pull updates from a source site and when you manually check in packages to the Current branch.
Repository list file and its uses
The repository list (SITELIST.XML) file contains the names of all the repositories you are
managing. The repository list includes the location and encrypted network credentials that
managed systems use to select the repository and retrieve updates. The server sends the
repository list to the agent during agent-server communication.
98
McAfee ePolicy Orchestrator 4.0 Product Guide
Creating Repositories
How repositories work together
If needed, you can export the repository list to external files (SITELIST.XML or SITEMGR.XML).
Use an exported SITELIST.XML file to:
• Import to an agent at installation.
• Import the repository list from a previous installation of ePolicy Orchestrator or from another
McAfee product.
Use an exported SITEMGR.XML file to:
• Back up and restore your distriubted repositories and source sites if you need to reinstall
the server.
• Import the distributed repositories and source sites from a previous installation of ePolicy
Orchestrator.
How repositories work together
The repositories work together in your environment to deliver updates and software to managed
systems. You may or may not need distributed repositories.
Figure 18: Sites and Repositories Delivering Packages to Systems
1
The master repository regularly pulls DAT and engine update files from the source site.
2
The master repository replicates the packages to distributed repositories in the network.
3
The managed systems in the network retrieve updates from a close repository. If managed
systems can’t access the distributed repositories or the master repository, they retrieve
updates from the fallback site.
McAfee ePolicy Orchestrator 4.0 Product Guide
99
Creating Repositories
Ensuring access to the source site
Ensuring access to the source site
Use these tasks to ensure the master repository and managed systems can access the Internet
when using the McAfeeHttp and the McAfeeFtp sites as source and fallback sites. McAfee
recommends using the Internet Explorer proxy server settings.
You can also configure proxy server settings from the console. You may need to do this if you
cannot use the proxy settings in your Internet Explorer browser or if you do not use a proxy
server.
Tasks
Using Internet Explorer proxy settings for the master repository
Configuring custom proxy settings for the master repository
Using Internet Explorer proxy settings for the master repository
Use these tasks to configure both Internet Explorer and ePolicy Orchestrator to use Internet
Explorer proxy settings. If a source site must be accessed via the Internet, such as the McAfee
update sites, the master repository uses proxy settings to retrieve packages. If your organization
uses proxy servers to connect to the Internet, you must use the proxy server.
By default, ePO is configured to use the proxy settings for the Internet Explorer browser that
is installed on your ePO server.
NOTE: A user must be logged on to the ePO server sytem for the scheduled tasks to run when
using Internet Explorer proxy settings. If you do not want to leave an account logged on to the
server (even if locked), you must manually enter proxy authentication information.
Tasks
Configuring Internet Explorer proxy settings
Configuring ePolicy Orchestrator to use Internet Explorer proxy settings
Configuring Internet Explorer proxy settings
Use this task to configure LAN and proxy settings within Internet Explorer if you cannot access
the Internet from the server system.
Before you begin
Before using this task, you can confirm that these Internet Explorer settings are configured
correctly. Launch Internet Explorer on the server and browse to www.mcafee.com. If you can
access this site your proxy settings are correct.
Task
100
1
Launch Internet Explorer.
2
Select Tools | Internet Options from the menu bar.
3
Select the Connections tab, then select LAN Settings at the bottom of the dialog box.
4
In the LAN Settings dialog box, select Use a proxy server for your LAN.
5
Click Advanced. The Proxy Settings dialog box appears.
McAfee ePolicy Orchestrator 4.0 Product Guide
Creating Repositories
Ensuring access to the source site
6
Type proxy information into the appropriate fields. To use the default source and fallback
sites, enter the information for HTTP and FTP.
7
Select Use the same proxy for all protocols so both FTP and HTTP correctly use the
proxy.
8
Click OK to close the Proxy Settings dialog box.
9
Select Bypass proxy for local addresses options.
10 Click OK to close the LAN Settings dialog box.
11 Click OK to close the Internet Options dialog box.
Configuring ePolicy Orchestrator to use Internet Explorer proxy settings
Use this task to configure ePolicy Orchestrator to use Internet Explorer’s proxy settings. This
is the default setting.
Task
For option definitions, click ? on the page displaying the options.
1
Go to Software | Master Repository, then click Configure Proxy Settings. The
Configure Proxy Settings page appears.
Figure 19: Configure Proxy Settings page
2
Ensure Use Internet Explorer settings is selected next to Type.
3
Click OK.
Configuring custom proxy settings for the master repository
Use this task if you must use custom proxy settings for the master repository. If you cannot
allow ePolicy Orchestrator to use the proxy settings in your Internet Explorer browser, or if you
do not use a proxy server, you must configure the proxy settings or select to not use proxy
settings.
Task
For option definitions, click ? on the page displaying the options.
1
Go to Software | Master Repository, then click Configure Proxy Settings. The
Configure Proxy Settings page appears.
2
Select Configure the proxy settings manually.
McAfee ePolicy Orchestrator 4.0 Product Guide
101
Creating Repositories
Working with source and fallback sites
If your server does not need a proxy to access the Internet, select Don’t use proxy
settings, then click OK.
3
Next to Proxy authentication, configure the settings as appropriate, depending on
whether you pull updates from HTTP repositories, FTP repositories, or both.
4
Next to Proxy server, select whether to use one proxy server for all communication, or
different proxy servers for HTTP and FTP proxy servers. Then type the Address (IP address
or fully-qualified domain name) and the Port number of the proxy server.
NOTE: If you are using the default source and fallback sites, or if you configure another
HTTP source site and FTP fallback site (or vice versa), configure both HTTP and FTP proxy
authentication information here.
5
Next to Exclusions, select Bypass Local Addresses then specify any distributed
repositories to which the server can connect directly by typing the IP addresses or
fully-qualified domain name of those systems separated by semi-colons.
6
Click OK to save these settings.
Working with source and fallback sites
Use these tasks to change the default source and fallback sites. You must be a global
administrator to define, change, or delete source or fallback sites. You can edit settings, delete
existing source and fallback sites, or switch between them.
McAfee recommends using the default source and fallback sites. If you require different sites
for this purpose, you can create new ones.
Tasks
Switching source and fallback sites
Creating source sites
Editing source and fallback sites
Deleting source or fallback sites
Switching source and fallback sites
Use this task to change which sites are the source and fallback sites. Depending on your network
configuration, you may find that HTTP or FTP updating works better. Therefore, you may want
to switch the source and fallback sites.
Before you begin
You must have appropriate permissions to perform this task.
Task
For option definitions, click ? on the page displaying the options.
102
McAfee ePolicy Orchestrator 4.0 Product Guide
Creating Repositories
Working with source and fallback sites
1
Go to Software | Source sites. A list of all sites that can be used as the source or fallback
appear.
Figure 20: Source Sites tab
2
Locate the site in the list that you want to be the fallback, then click Enable Fallback next
to it.
Creating source sites
Use this task to create a new source site.
Before you begin
You must have appropriate permissions to perform this task.
Task
For option definitions, click ? on the page displaying the options.
1
Go to Software | Source Sites, then click New Source Site. The Source Site Builder
wizard appears.
2
On the Description page, type a unique name and select HTTP, UNC, or FTP, then click
Next.
3
On the Server page, provide the address and port information of the site, then click Next.
• If you selected FTP, type the web address in URL and the FTP port number in Port.
• If you selected HTTP, type the web address in URL and the HTTP port number in Port.
(You can also enter the server name or IP address in the URL text box.)
4
• If you selected UNC, type the network directory where the site resides in Replication
UNC path. Use this format: \\<computer>\<FOLDER>. You can use variables to define
this location.
On the Credentials page, provide the download credentials used by managed systems to
connect to this repository, then click Next. Use credentials with read-only permissions to
the HTTP server, FTP server, or UNC share that hosts the site.
• If you selected FTP, select Anonymous or FTP authentication (if the server requires
authentication) then type the user account information in User name, Password, and
Confirm password.
• If you selected HTTP, select Anonymous or HTTP authentication (if the server
requires authentication), then type the user account information in User name,
Password, and Confirm password.
• If you selected UNC, type the user account information in Domain, User name,
Password, and Confirm password.
To test the user account you specified, click Test Credentials.
5
Click Next. The Summary page appears.
6
Click Save to add the site to the list.
McAfee ePolicy Orchestrator 4.0 Product Guide
103
Creating Repositories
Using SuperAgents as distributed repositories
Editing source and fallback sites
Use this task to edit the settings of source or fallback sites, such as URL address, port number,
and download authentication credentials.
Before you begin
You must have appropriate permissions to perform this task.
Task
For option definitions, click ? on the page displaying the options.
1
Go to Software | Source Sites. A list of all sites that can be used as the source or fallback
appears.
Figure 21: Source Sites tab
2
Locate the site in the list, then click Edit Settings next to it. The Source Site Builder
wizard appears.
3
Edit the settings on the wizard pages as needed, then click Save.
Deleting source or fallback sites
Use this task to delete source or fallback sites.
Before you begin
You must have appropriate permissions to perform this task.
Task
For option definitions, click ? on the page displaying the options.
1
Go to Software | Source Sites, then click Delete next to the site. The Delete Source
Site dialog box appears.
2
Click OK.
The site is removed from the Source Sites page.
Using SuperAgents as distributed repositories
Use these tasks to create and configure repositories on systems hosting SuperAgents. You
cannot create these until agents have been distributed to the desired systems.
Tasks
Creating SuperAgent repositories
Selecting which packages are replicated to SuperAgent repositories
104
McAfee ePolicy Orchestrator 4.0 Product Guide
Creating Repositories
Using SuperAgents as distributed repositories
Deleting SuperAgent distributed repositories
Creating SuperAgent repositories
Use this task to create a SuperAgent repository. The desired system must have an ePO agent
installed and running. McAfee recommends using SuperAgent repositories with global updating.
This task assumes that you know where the desired systems are located in the System Tree.
McAfee recommends that you create a “SuperAgent” tag so that you can easily locate the
systems with the Tag Catalog page, or by running a query.
Task
For option definitions, click ? on the page displaying the options.
1
Go to Systems | Policy Catalog, then select McAfee Agent from the Product drop-down
list, then select General from the Category drop-down list.
2
Create a new policy, duplicate an existing one, or open one that’s already applied to systems
hosting a SuperAgent that you want to host SuperAgent repositories.
3
Select the General tab, then ensure Convert agents to SuperAgents is selected.
4
Select Use systems running SuperAgents as distributed repositories, then type a
folder path location for the repository. This is the location to which the master repository
copies updates during replication. You can use standard Windows variables, such as
<PROGRAM_FILES_DIR>.
NOTE: Managed systems updating from this SuperAgent repository are able to access this
folder. You do not need to manually enable file sharing.
5
Click Save.
6
Assign this policy to each system you want to host a SuperAgent repository.
The next time the agent calls in to the server, the new configuration is retrieved. When the
distributed repository is created, the folder you specified is created on the system if it did not
already exist. If the folder you specify cannot be created, one of two folders is created:
• <DOCUMENTS AND SETTINGS>\ ALL USERS\APPLICATION
DATA\MCAFEE\FRAMEWORK\DB\SOFTWARE
• <AGENT INSTALLATION PATH>\DATA\DB\SOFTWARE
In addition, the location is added to the repository list (SITELIST.XML) file. This makes the site
available for updating by systems throughout your managed environment.
If you do not want to wait for the next agent-server communication, you can send an agent
wake-up call to the desired systems.
Selecting which packages are replicated to SuperAgent
repositories
Use this task to select which repository-specific packages are replicated to any distributed
repository.
Task
For option definitions, click ? on the page displaying the options.
McAfee ePolicy Orchestrator 4.0 Product Guide
105
Creating Repositories
Creating and configuring FTP, HTTP, and UNC repositories
1
Go to Software | Distributed Repositories. A list of all distributed repositories appears.
2
Locate the desired SuperAgent repository, then click Edit Package Types under Actions.
3
Select package types as needed.
NOTE: Ensure that all packages required by any managed system using this repository are
selected. Managed systems go to one repository for all packages — the task fails for systems
that are expecting to find a package type that is not present. This feature ensures packages
that are used only by a few systems are not replicated throughout your entire environment.
4
Click Save.
Deleting SuperAgent distributed repositories
Use the task to remove SuperAgent distributed repositories from the host system and the
repository list (SITELIST.XML). New configurations take effect during the next agent-server
communication.
Task
For option definitions, click ? on the page displaying the options.
1
Open the desired McAfee Agent policy pages (in edit mode) from the desired assignment
point in the System Tree or from the Policy Catalog page.
2
On the General tab, deselect Use systems running SuperAgents as distributed
repositories, then click Save.
NOTE: To delete a limited number of your existing SuperAgent distributed repositories,
duplicate the McAfee Agent policy assigned to these systems and deselect Use systems
running SuperAgents as distributed repositories before saving it. Assign this new
policy as needed.
The SuperAgent repository is deleted and removed from the repository list. However, the agent
still functions as a SuperAgent as long as you leave the Convert agents to SuperAgents
option selected.
Creating and configuring FTP, HTTP, and UNC
repositories
Use these tasks to host distributed repositories on existing FTP, HTTP servers or UNC shares.
Although you do not need to use a dedicated server, the system should be powerful enough
for the desired number of managed systems to connect for updates.
Tasks
Creating a folder location on an FTP, HTTP server or UNC share
Adding the distributed repository to ePolicy Orchestrator
Enabling folder sharing for UNC and HTTP repositories
Editing distributed repositories
Deleting distributed repositories
106
McAfee ePolicy Orchestrator 4.0 Product Guide
Creating Repositories
Creating and configuring FTP, HTTP, and UNC repositories
Creating a folder location on an FTP, HTTP server or UNC share
Use this task to create the folder that hosts repository contents on the distributed repository
system:
Task
• For UNC share repositories, create the folder on the system and enable sharing.
• For FTP or HTTP repositories, use your existing FTP or HTTP server software, such as
Microsoft Internet Information Services (IIS), to create a new folder and site location. See
your web server documentation for details.
Adding the distributed repository to ePolicy Orchestrator
Use this task to add the new distributed repository to the repository list and configure it to use
the folder you created.
Task
For option definitions, click ? on the page displaying the options.
1
Go to Software | Distributed Repositories, then click New Repository. The
Distributed Repository Builder wizard appears.
2
On the Description page, type a unique name and select HTTP, UNC, or FTP, then click
Next. This is the name that appears in the repository list. The name does not need to be
the name of the system hosting the repository.
3
On the Server page, provide the address and port information of the repository, then click
Next:
• If you selected FTP, type the web address in URL and the FTP port number in Port,
which is 21 by default.
• If you selected HTTP, type the web address in URL and the HTTP port number in Port,
which is 80 by default, and type the network directory where the repository resided in
Replication UNC path. (You can also enter the server name or IP address in the URL
text box.)
4
• If you selected UNC, type the network directory where the repository resides in
Replication UNC path. Use this format: \\<COMPUTER>\<FOLDER>. You can use
variables to define this location.
On the Credentials page, provide the Download credentials used by managed systems
to connect to this repository, then click Next. Use credentials with read-only permissions
to the HTTP server, FTP server, or UNC share that hosts the repository:
• If you selected FTP, select Anonymous or FTP authentication (if the server requires
authentication) then type the user account information in User name, Password, and
Confirm password.
• If you selected HTTP, select Anonymous or HTTP authentication (if the server
requires authentication), then type the user account information in User name,
Password, and Confirm password.
5
• If you selected UNC, whether to use the credentials of the logged-on account, or type
user account information in Domain, User name, Password, and Confirm password.
Click Test Credentials. After a few seconds, a confirmation message appears that the
site is accessible to systems using the authentication information.
McAfee ePolicy Orchestrator 4.0 Product Guide
107
Creating Repositories
Creating and configuring FTP, HTTP, and UNC repositories
If credentials are incorrect, check the:
• User name and password.
• URL or path on the previous panel of the wizard.
• The HTTP, FTP or UNC site on the system.
6
Enter Replication credentials. The server uses these credentials when it replicates DAT
files, engine files, or other product updates from the master repository to the distributed
repository. These credentials must have both read and write permissions for the distributed
repository:
• If you selected FTP, type the user account information in User name, Password, and
Confirm password.
• If you selected HTTP and the HTTP server requires authentication, type the user account
information in Domain, User name, and Password fields.
7
• If you selected UNC, type the user account information for the network directory in
Domain, User name, Password, and Confirm password.
Click Test Credentials. After a few seconds, a confirmation message appears that the
site is accessible to systems using the authentication information.
8
Click Next. The Package Types page appears.
9
Select whether to replicate all packages or selected packages to this distributed repository,
then click Next.
NOTE: Ensure all packages required by managed systems using this repository are not
deselected. Managed systems go to one repository for all packages — if a needed package
type is not present in the repository, the task fails. This feature ensures packages that are
only used by a few systems are not replicated throughout your entire environment.
10 Click Save to add the repository. ePolicy Orchestrator adds the new distributed repository
to its database.
Enabling folder sharing for UNC and HTTP repositories
Use this task to share a folder on an HTTP or UNC distributed repository. For these repositories,
ePolicy Orchestrator requires that the folder is enabled for sharing across the network so that
your ePolicy Orchestrator server can copy files to it. This is for replication purposes only. Managed
systems configured to use the distributed repository use the appropriate protocol (HTTP, FTP,
or Windows file sharing) and do not require folder sharing.
Task
108
1
On the system, locate the folder you created using Windows Explorer.
2
Right-click the folder, then select Sharing.
3
On the Sharing tab, select Share this folder.
4
Configure share permissions as needed. Systems updating from the repository require only
read access, but administrator accounts, including the account used by the ePolicy
Orchestrator server service, require write access. See your Microsoft Windows documentation
to configure appropriate security settings for shared folders.
5
Click OK.
McAfee ePolicy Orchestrator 4.0 Product Guide
Creating Repositories
Working with the repository list files
Editing distributed repositories
Use this task to edit a distributed repository.
Task
For option definitions, click ? on the page displaying the options.
1
Go to Software | Distributed Repositories, then select Edit Settings next to the
desired repository. The Distributed Repository Builder wizard opens with the details
of the distributed repository.
2
Change configuration, authentication, and package selection options as needed.
3
Click Save.
Deleting distributed repositories
Use this task to delete HTTP, FTP, or UNC distributed repositories. Doing this removes them
from the repository list and removes the distributed repository contents.
Before you begin
You must have appropriate permissions to perform this task.
Task
For option definitions, click ? on the page displaying the options.
1
Go to Software | Distributed Repositories, then click Delete next to the desired
repository.
2
On the Delete Repository dialog box, click OK.
NOTE: Deleting the repository does not delete the packages on the system hosting the
repository.
Working with the repository list files
Use these tasks to export the SITELIST.XML file for use by the agent and supported products,
or the SITEMGR.XML file for use when reinstalling the ePO server or for import into other ePO
servers that you want to use the same distributed repositories or source sites.
Tasks
Exporting the repository list SITELIST.XML file
Exporting the repository list SITEMGR.XML file for backup or use by other servers
Importing distributed repositories from the SITEMGR.XML file
Importing source sites from the SITEMGR.XML file
Exporting the repository list SITELIST.XML file
Use this task to export the repository list (SITELIST.XML) file to a file for manual delivery to
systems, or for import during the installation of supported products.
McAfee ePolicy Orchestrator 4.0 Product Guide
109
Creating Repositories
Working with the repository list files
Before you begin
You must have appropriate permissions to perform this task.
Task
For option definitions, click ? on the page displaying the options.
1
Go to Software | Master Repository, then click Export Sitelist. The File Download
dialog box appears.
2
Click Save. The Save As dialog box appears.
3
Browse to the location to save the SITELIST.XML file, then click Save.
Once you have exported this file, you can import it during the installation of supported products.
For instructions, see the installation guide for that product.
You can also distribute the repository list to managed systems, then apply the repository list to
the agent.
Exporting the repository list SITEMGR.XML file for backup or
use by other servers
Use this task to export the list of distributed repositories and source sites as the SITEMGR.XML
file. Use this file to restore the distributed repositories and source sites when you reinstall the
ePO server, or when you want to share distributed repositories or source sites with another
ePO server.
You can export this file from either the Distributed Repositories or Source Sites pages.
However, when you import this file to either page, it imports only the items from the file that
are listed on that page. For example, when this file is imported to the Distributed Repositories
page, only the distributed repositories in the file are imported. Therefore, if you want to import
both distributed repositories and source sites, you must import the file twice, once from each
page.
Before you begin
You must have appropriate permissions to perform this task.
Task
For option definitions, click ? on the page displaying the options.
1
Go to Software | Distributed Repositories (or Software | Source Sites), then click
Export Repositories (or Export Source Sites). The File Download dialog box appears.
2
Click Save, then browse to and select the location to save the file.
3
Rename the file if needed, then click Save.
Importing distributed repositories from the SITEMGR.XML file
Use this task to import distributed repositories from a repository list file. This is valuable after
reinstalling a server, or if you want one server to use the same distributed repositories as
another server.
110
McAfee ePolicy Orchestrator 4.0 Product Guide
Creating Repositories
Changing credentials on multiple distributed repositories
Before you begin
You must have appropriate permissions to perform this task.
Task
For option definitions, click ? on the page displaying the options.
1
Go to Software | Distributed Repositories, then click Import Repositories. The
Import Repositories dialog box appears.
2
Browse to and select the exported SITEMGR.XML file. The Import Repositories page
appears.
3
Select the desired distributed repositories to import into this server, then click OK.
The selected repositories are added to the list of repositories on this server.
Importing source sites from the SITEMGR.XML file
Use this task to import source sites from a repository list file. This is valuable after reinstalling
a server, or if you want one server to use the same distributed repositories as another server.
Before you begin
You must have appropriate permissions to perform this task.
Task
For option definitions, click ? on the page displaying the options.
1
Go to Software | Source Sites, then click Import Source Sites. The Import Source
Sites dialog box appears.
2
Browse to and select the exported SITEMGR.XML file. The Import Source Sites page
appears.
3
Select the desired source sites to import into this server, then click OK.
The selected source sites are added to the list of repositories on this server.
Changing credentials on multiple distributed
repositories
Use this task to change credentials on multiple distributed repositories of the same type. This
task is valuable in environments where there are many distributed repositories.
Before you begin
You must have appropriate permissions to perform this task.
Task
For option definitions, click ? on the page displaying the options.
1
Go to Software | Distributed Repositories, then click Change Credentials. The
Repository Type page of the Change Credentials wizard appears.
McAfee ePolicy Orchestrator 4.0 Product Guide
111
Creating Repositories
Changing credentials on multiple distributed repositories
112
2
Select the type of distributed repository for which you want to change credentials, then
click Next. The Repository Selection page appears.
3
Select the desired distributed repositories, then click Next. The Credentials page appears.
4
Edit the credentials as needed, then click Next. The Summary page appears.
5
Review the information, then click Save.
McAfee ePolicy Orchestrator 4.0 Product Guide
Managing Products with Policies and Client
Tasks
Managing products from a single location is a central feature of ePolicy Orchestrator and is
accomplished through the combination of product policies and client tasks. Policies ensure a
product’s features are configured correctly, while client tasks are the scheduled actions that
run on the managed systems hosting any client-side software.
Are you configuring policies and tasks for the first time?
When configuring policies and tasks for the first time:
1
Understand product management in ePolicy Orchestrator.
2
Plan product policies and client tasks for the segments of your System Tree.
3
Create and assign policies to groups and systems.
4
Create and assign client tasks to groups and systems.
Contents
Extensions and what they do
Policy management
Policy application
Client tasks and what they do
Bringing products under management
Viewing policy information
Working with the Policy Catalog
Working with policies
Working with client tasks
Frequently asked questions
Extensions and what they do
Extensions are ZIP files you install on the ePO server in order to manage another security
product in your environment. The extensions contain the files, components, and information
necessary to manage such a product. Extensions replace the NAP files of previous releases.
What functionality extensions add
When a managed product extension is installed, functionalities added can include:
McAfee ePolicy Orchestrator 4.0 Product Guide
113
Managing Products with Policies and Client Tasks
Policy management
• Policy pages.
• Server tasks.
• Client tasks.
• Default queries.
• New result types, chart types, and properties to select with the Query Builder wizard.
• Default Dashboards and dashboard monitors.
• Feature permissions that can be assigned to user accounts.
• Additional product-specific functionalities.
Where extension files are located
Some extensions are installed automatically when ePolicy Orchestrator is installed. For products
whose extensions are not installed by default, see the product documentation for the name
and its location on the product CD or in the product download.
Policy management
A policy is a collection of settings that you create, configure, then enforce. Policies ensure that
the managed security software products are configured and perform accordingly. For example,
if end users disable anti-virus scans, you can set a policy that re-enables the scan at the policy
enforcement interval (five minutes by default).
Some policy settings are the same as the settings you configure in the interface of the product
installed on the managed system. Other policy settings are the primary interface for configuring
the product or component. The ePolicy Orchestrator console allows you to configure policy
settings for all products and systems from a central location.
Policy categories
Policy settings for most products are grouped by category. Each policy category refers to a
specific subset of policy settings. Policies are created by category. In the Policy Catalog page,
policies are displayed by product and category. When you open an existing policy or create a
new policy, the policy settings are organized across tabs.
Where policies are displayed
To see all of the policies that have been created per policy category, go to the Systems |
Policy Catalog page, then select the desired Product and Category from the drop-down
lists. On the Policy Catalog page, users can see only policies of the products to which they
have permissions.
To see which policies, per product, are applied to a specific group of the System Tree, go to
the Systems | System Tree | Policies page, select the desired group, then select the desired
Product from the drop-down list.
NOTE: A McAfee Default policy exists for each category. You cannot delete, edit, export or
rename these policies, but you are not required to assign the McAfee Default policies to any
groups or systems.
114
McAfee ePolicy Orchestrator 4.0 Product Guide
Managing Products with Policies and Client Tasks
Policy application
Setting policy enforcement
For each managed product or component, choose whether the agent enforces all or none of
its policy selections for that product or component.
From the Policies page, choose whether to enforce policies for products or components on
the selected group.
In the Policy Catalog page, you can view assignments, per policy, where the it is applied but
not enforced.
When policies are enforced
When you reconfigure policy settings, the new settings are delivered to, and enforced on, the
managed systems at the next agent-server communication. The frequency of this communication
is determined by the Agent-to-server-communication interval settings on the General
tab of the McAfee Agentpolicy pages, or the Agent Wakeup task schedule (depending on how
you implement agent-server communication). This interval is set to occur once every 60 minutes
by default.
Once the policy settings are in effect on the managed system, the agent continues to enforce
policy settings locally at a regular interval. This enforcement interval is determined by the Policy
enforcement interval setting on the General tab of the McAfee Agentpolicy pages. This
interval is set to occur every five minutes by default.
Policy settings for McAfee products are enforced immediately at the policy enforcement interval
and at each agent-server communication if policy settings have changed.
NOTE: There is a delay of up to three minutes after the interval before policies for Norton
AntiVirus products are enforced. The agent first updates the GRC.DAT file with policy information,
then the Norton AntiVirus product reads the policy information from the GRC.DAT file, which
occurs approximately every three minutes.
Exporting and importing policies
If you have multiple servers, you can export and import policies between them via XML files.
In such an environment, you only need to create a policy once.
You can export and import individual policies, or all policies for a given product.
This feature can also be used to back up policies if you need to re-install the server.
Policy application
Policies are applied to any system by one of two methods, inheritance or assignment.
Inheritance
Inheritance determines whether the policy settings and client tasks for a group or system are
taken from its parent. By default, inheritance is enabled throughout the System Tree.
When you break this inheritance by assigning a new policy anywhere in the System Tree, all
child groups and systems that are set to inherit the policy from this assignment point do so.
Assignment
You can assign any policy in the Policy Catalog to any group or system (provided you have the
appropriate permissions). Assignment allows you to define policy settings once for a specific
need, then apply the policy to multiple locations.
McAfee ePolicy Orchestrator 4.0 Product Guide
115
Managing Products with Policies and Client Tasks
Client tasks and what they do
When you assign a new policy to a particular group of the System Tree, all child groups and
systems that are set to inherit the policy from this assignment point do so.
Assignment locking
You can lock the assignment of a policy on any group or system (provided you have the
appropriate permissions). Assignment locking prevents other users:
• With appropriate permissions at the same level of the System Tree from inadvertently
replacing a policy.
• With lesser permissions (or the same permissions but at a lower level of the System Tree)
from replacing the policy.
Assignment locking is inherited with the policy settings.
Assignment locking is valuable when you want to assign a certain policy at the top of the System
Tree and ensure no other users replace it anywhere in the System Tree.
Assignment locking only locks the assignment of the policy, but does not prevent the policy
owner from making changes to its settings. Therefore, if you intend to lock a policy assignment,
ensure that you are the owner of the policy.
Policy ownership
All policies for products and features to which you have permissions are available from the
Policy Catalog page. To prevent any user from editing other users’ named policies, each policy
is assigned an owner — the user who created it.
Ownership provides that no one can modify or delete a policy except its creator or a global
administrator. Any user (with appropriate permissions) can assign any policy in the Policy
Catalog page, but only the owner or a global administrator can edit it.
If you assign a policy that you do not own to managed systems, be aware that if the owner of
the named policy modifies it, all systems where this policy is assigned receive these modifications.
Therefore, if you wish to use a policy owned by a different user, McAfee recommends that you
first duplicate the policy, then assign the duplicate to the desired locations. This provides you
ownership of the assigned policy.
Client tasks and what they do
ePolicy Orchestrator allows you to create and schedule client tasks that run on managed systems.
You can define tasks for the entire System Tree, a specific group, or an individual system. Like
policy settings, client tasks are inherited from parent groups in the System Tree.
Which extension files are installed on your ePO server determines which client tasks are available.
Client tasks are commonly used for:
• Product deployment.
• Product functionality. (For example, the VirusScan Enterprise On-Demand Scan task.)
• Upgrades and updates.
See the product documentation for your managed products for information and instructions.
116
McAfee ePolicy Orchestrator 4.0 Product Guide
Managing Products with Policies and Client Tasks
Bringing products under management
Bringing products under management
Use this task to install an extension (ZIP) file. A product’s extension must be installed before
ePolicy Orchestrator can manage the product.
Before you begin
You must have appropriate permissions to perform this task.
Task
For option definitions, click ? on the page displaying the options.
1
Ensure the extension file is in accessible location on the network.
2
Go to Configuration | Extensions, then click Install Extension. The Install Extension
dialog box appears.
3
Browse to and select the desired extension (ZIP) file, then click OK.
4
Verify the product name appears in the Extensions list.
Viewing policy information
Use these tasks to view detailed information about the policies, their assignments, inheritance,
and their owners.
Tasks
Viewing groups and systems where a policy is assigned
Viewing the settings of a policy
Viewing policy ownership
Viewing assignments where policy enforcement is disabled
Viewing policies assigned to a group
Viewing policies assigned to a specific system
Viewing a group’s policy inheritance
Viewing and resetting broken inheritance
Viewing groups and systems where a policy is assigned
Use this task to view the groups and systems where a policy is assigned. This list shows the
assignment points only, not each group or system that inherits the policy.
Task
For option definitions, click ? on the page displaying the options.
McAfee ePolicy Orchestrator 4.0 Product Guide
117
Managing Products with Policies and Client Tasks
Viewing policy information
1
Go to Systems | Policy Catalog, then select the desired Product and Category. All
created policies for that category appear in the details pane.
Figure 22: Policy Catalog page
2
Under Assignments on the row of the desired policy, click the blue text that indicates the
number of groups or systems where the policy is assigned (for example, 6 assignments).
On the Assignments page, each group or system where the policy is assigned appears with
its Node Name and Node Type.
Viewing the settings of a policy
Use this task to view the specific settings of a policy.
Task
For option definitions, click ? on the page displaying the options.
1
Go to Systems | Policy Catalog, then select the desired Product and Category. All
created policies for the selected category are available in the details pane.
2
Click Edit next to the desired policy. The policy pages, and their settings appear.
NOTE: You can also view this information when accessing the assigned policies of a specific
group, accessed from the Systems | System Tree | Policies page.
Viewing policy ownership
Use this task to view the owner of a policy.
Task
For option definitions, click ? on the page displaying the options.
1
Go to Systems | Policy Catalog, then select the desired Product and Category. All
created policies for the category appear in the details pane.
2
The owner of the policy is displayed under Owner.
Viewing assignments where policy enforcement is disabled
Use this task to view assignments where policy enforcement, per policy category, is disabled.
Task
For option definitions, click ? on the page displaying the options.
1
118
Go to Systems | Policy Catalog, then select the desired Product and Category.
McAfee ePolicy Orchestrator 4.0 Product Guide
Managing Products with Policies and Client Tasks
Viewing policy information
2
Click the blue text next to Product enforcement status, which indicates the number of
assignments where enforcement is disabled, if any. The Enforcement <policy name>
page appears.
3
Click any item in the list to go to its Policies page.
Viewing policies assigned to a group
Use this task to view the policies assigned to a group.
Task
For option definitions, click ? on the page displaying the options.
1
Go to Systems | System Tree | Policies, then select the a group in the System Tree.
All assigned policies, organized by product, appear in the details pane.
2
Click any policy to view its settings.
Viewing policies assigned to a specific system
Use this task to view the policies assigned to a specific system.
Task
For option definitions, click ? on the page displaying the options.
1
Go to Systems | System Tree | Systems, then select the desired group in the System
Tree. All systems belonging to the group appear in the details pane.
2
Select the system, then click Modify Policies on a Single System.
3
Select the product. The product’s policies assigned to this system appear.
4
Click any policy to view its settings.
Viewing a group’s policy inheritance
Use this task to view the policy inheritance of a specific group.
Task
For option definitions, click ? on the page displaying the options.
1
Go to Systems | System Tree | Policies. All assigned policies, organized by product,
appear in the details pane.
2
The desired policy row, under Ineritance Source, displays the name of the group from
which the policy is inherited.
Viewing and resetting broken inheritance
Use this task to view where policy inheritance is broken.
Task
For option definitions, click ? on the page displaying the options.
McAfee ePolicy Orchestrator 4.0 Product Guide
119
Managing Products with Policies and Client Tasks
Working with the Policy Catalog
1
Go to Systems | System Tree | Policies. All assigned policies, organized by product,
are appear in the details pane.
2
The desired policy row, under Broken Inheritance, displays the number of groups and
systems where this policy’s inheritance is broken.
NOTE: This is the number of groups or systems where the policy inheritance is broken, not
the number of systems that do not inherit the policy. For example, if only one particular
group does not inherit the policy, this is represented by 1 doesn’t inherit, regardless of
the number of systems within the group.
3
Click the blue text indicating the number of child groups or systems that have broken
inheritance. The View broken inheritance page displays a list of the names of these
groups and systems.
4
To reset the inheritance of any of these, select the checkbox next to the name, then click
Reset Inheritance.
Working with the Policy Catalog
Use these tasks to create and maintain policies from the Policy Catalog page.
Tasks
Creating a policy on the Policy Catalog page
Duplicating a policy on the Policy Catalog page
Editing a policy’s settings from the Policy Catalog
Renaming a policy from the Policy Catalog
Deleting a policy from the Policy Catalog
Creating a policy on the Policy Catalog page
Use this task to create a new policy on the Policy Catalog. Policies created here are by default
not assigned to any groups or systems. When you create a policy here, you are adding a custom
policy to the Policy Catalog.
You can create policies before or after a product is deployed.
Task
1
Go to Systems | Policy Catalog, then select the Product and Category from the
drop-down lists. All created policies for that category appear in the details pane.
Figure 23: Policy Catalog page
120
McAfee ePolicy Orchestrator 4.0 Product Guide
Managing Products with Policies and Client Tasks
Working with the Policy Catalog
2
Click New Policy at the bottom of the page. The Create New Policy dialog box appears.
3
Select the policy you want to duplicate from the Create a policy based on this existing
policy drop-down list.
4
Type a name for the new policy in the New policy name field, then click OK. The Policy
Settings dialog box appears for the new policy.
5
Edit the policy settings on each tab as needed.
6
Click Save.
Duplicating a policy on the Policy Catalog page
Use this task to create a new policy based on an existing one. For example, if you already have
a policy that is similar to one you want to create, you can duplicate the existing one, then make
the desired changes.
Task
For option definitions, click ? on the page displaying the options.
1
Go to Systems | Policy Catalog, then select the Product and Category from the
drop-down lists. All created policies for that category appear in the details pane.
2
Locate the policy to duplicate, then click Duplicate in that policy’s row. The Duplicate
Existing Policy dialog box appears.
3
Type the name of the new policy in the field, then click OK (for example, Sales Europe).
The new policy appears on the Policy Catalog page.
4
Click Edit next to the new policy’s name in the list. The policy settings appear.
5
Edit the settings as needed, then click Save.
Editing a policy’s settings from the Policy Catalog
Use this task to modify the settings of a policy. Your user account must have appropriate
permissions to edit policy settings for the desired product.
Task
For option definitions, click ? on the page displaying the options.
1
Go to Systems | Policy Catalog, then select the Product and Category from the
drop-down lists. All created policies for that category appear in the details pane.
2
Locate the desired policy, then click Edit next to it. The policy settings appear.
3
Edit the settings as needed, then click Save.
Renaming a policy from the Policy Catalog
Use this task to rename a policy. Your user account must have appropriate permissions to edit
policy settings for the desired product.
Task
For option definitions, click ? on the page displaying the options.
McAfee ePolicy Orchestrator 4.0 Product Guide
121
Managing Products with Policies and Client Tasks
Working with policies
1
Go to Systems | Policy Catalog, then select the Product and Category from the
drop-down lists. All created policies for that category appear in the details pane.
2
Locate the desired policy, then click Rename in the desired policy’s row. The Rename
Policy dialog box appears.
3
Type a new name for the existing policy, then click OK.
Deleting a policy from the Policy Catalog
Use this task to delete a policy from the Policy Catalog. When you delete a policy, all groups
and systems where it is currently applied inherit the policy their parent group. Before deleting
a policy, review the groups and systems where it is assigned, and assign a different policy if
you don’t want the group or system to inherit the policy from the parent group.
If you delete a policy that is applied to the My Organization group, the McAfee Default policy
of this category is assigned.
Task
For option definitions, click ? on the page displaying the options.
1
Go to Systems | Policy Catalog, then select the Product and Category from the
drop-down lists. All created policies for that category appear in the details pane.
2
Locate the desired policy, then click Delete in the policy’s row.
3
Click OK when prompted.
Working with policies
Use these tasks to assign and manage the policies in your environment.
Tasks
Changing the owner of a policy
Sharing policies between ePO servers
Assigning a policy to a group of the System Tree
Assigning a policy to a managed system
Assigning a policy to multiple managed systems within a group
Enforcing policies for a product on a group
Enforcing policies for a product on a system
Copying and pasting assignments
Changing the owner of a policy
Use this task to change the owner of a policy. By default, ownership is assigned to the user
that created the policy.
Task
For option definitions, click ? on the page displaying the options.
122
McAfee ePolicy Orchestrator 4.0 Product Guide
Managing Products with Policies and Client Tasks
Working with policies
1
Go to Systems | Policy Catalog, then select the Product and Category. All created
policies for that category appear in the details pane.
2
Locate the desired policy, then click the Owner of the policy. The Assign Policy Owner
dialog box appears.
3
Select the desired owners of the policy from the list, then click OK.
Sharing policies between ePO servers
Use these tasks to share policies between servers. To do this, you must export the policy to an
XML file from the Policy Catalog page of the source server, then import it to the Policy
Catalog page on the target server.
Tasks
Exporting a single policy
Exporting all policies of a product
Importing policies
Exporting a single policy
Use this task to export a policy to an XML file. Use this file to import the policy to another ePO
server, or to keep as a backup of the policy.
Task
For option definitions, click ? on the page displaying the options.
1
Go to Systems | Policy Catalog, then select the Product and Category from the
drop-down lists. All created policies for that category appear in the details pane.
2
Locate the desired policy, then click Export next to the policy. The Download File page
appears.
3
Right-click the link and select Save Target As.
4
Name the policy XML file and save it to a location. Ensure that this location is accessible
to the target ePolicy Orchestrator server.
Exporting all policies of a product
Use this task to export all policies of a product to an XML file. Use this file to import the policy
to another ePO server, or to keep as a backup of the policies.
Task
For option definitions, click ? on the page displaying the options.
1
Go to Systems | Policy Catalog, then select the Product and Category . All created
policies for that category appear in the details pane.
2
Click Export next to Product policies at the top of the page. The Download File page
appears.
3
Right-click the link and select Save Target As.
4
Name the policy XML file and save it to the desired location. Ensure that this location is
accessible to the target ePolicy Orchestrator server.
McAfee ePolicy Orchestrator 4.0 Product Guide
123
Managing Products with Policies and Client Tasks
Working with policies
Importing policies
Use this task to import a policy XML file. Regardless of whether you exported a single policy,
or all named policies, the import procedure is the same.
Task
For option definitions, click ? on the page displaying the options.
1
Go to Systems | Policy Catalog, then click Import next to Product policies at the
top of the page.
2
Browse to and select the desired policy XML file, then click OK.
The imported policies are added to the Policy Catalog.
Assigning a policy to a group of the System Tree
Use this task to assign a policy to a specific group of the System Tree. You can assign policies
before or after a product is deployed.
Task
For option definitions, click ? on the page displaying the options.
1
Go to Systems | System Tree | Policies, then select the desired Product. Each assigned
policy per category appears in the details pane.
2
Locate the desired policy category, then click Edit Assignment. The Policy Assignment
page appears.
3
If the policy is inherited, select Break inheritance and assign the policy and settings
below next to Inherited from.
4
Select the desired policy from the Assigned policy drop-down list.
NOTE: From this location, you can also edit the selected policy’s settings, or create a new
policy.
5
Choose whether to lock policy inheritance. Locking policy inheritance prevents any systems
that inherit this policy from having another one assigned in its place.
6
Click Save.
Assigning a policy to a managed system
Use this task to assign a policy to a specific managed system. You can assign policies before
or after a product is deployed.
Task
For option definitions, click ? on the page displaying the options.
124
1
Go to Systems | System Tree | Systems, then select the desired group under System
Tree. All the systems within this group (but not its subgroups) appear in the details pane.
2
Select the desired system, then click Modify Policies on a Single System. The Policy
Assignment page for that system appears.
3
Select the desired Product. That product’s policy categories are listed with the system’s
assigned policy.
McAfee ePolicy Orchestrator 4.0 Product Guide
Managing Products with Policies and Client Tasks
Working with policies
4
Locate the desired policy category, then click Edit Assignment.
5
If the policy is inherited, select Break inheritance and assign the policy and settings
below next to Inherited from.
6
Select the desired policy from the Assigned policy drop-down list.
NOTE: From this location, you can also edit the selected policy’s settings, or create a new
policy.
7
Choose whether to lock policy inheritance.
8
Click Save.
Assigning a policy to multiple managed systems within a group
Use this task to assign a policy to multiple managed systems within a group. You can assign
policies before or after a product is deployed.
Task
For option definitions, click ? on the page displaying the options.
1
Go to Systems | System Tree | Systems, then select the desired group in the System
Tree. All the systems within this group (but not its subgroups) appear in the details pane.
2
Select the desired systems, then click Assign Policy. The Assign Policies page appears.
3
Select the Product, Category, and Policy from the drop-down lists, then click Save.
Enforcing policies for a product on a group
Use this task to enable or disable policy enforcement for a product on a System Tree group.
Policy enforcement is enabled by default, and is inherited in the System Tree.
Task
For option definitions, click ? on the page displaying the options.
1
Go to Systems | System Tree | Policies, then select the desired group in the System
Tree.
2
Select the desired Product, then click the blue text next to Enforcement Status. The
Enforcement page appears.
3
If you want to change the enforcement status you must first select Break inheritance
and assign the policy and settings below.
4
Next to Enforcement status, select Enforcing or Not enforcing accordingly.
5
Choose whether to lock policy inheritance. This prevents systems that inherit this policy
from having a different policy assigned in its place.
6
Click Save.
Enforcing policies for a product on a system
Use this task to enable or disable policy enforcement for a product on a system. Policy
enforcement is enabled by default, and is inherited in the System Tree.
McAfee ePolicy Orchestrator 4.0 Product Guide
125
Managing Products with Policies and Client Tasks
Working with policies
Task
For option definitions, click ? on the page displaying the options.
1
Go to Systems | System Tree | Systems, then select the group under System Tree
to which the system belongs. The list of systems belonging to this group appears in the
details pane.
2
Select the desired system, then click Modify Policies on a Single System. The Policy
Assignment page appears.
3
Select the desired Product, then click the blue text next to Enforcement status. The
Enforcement page appears.
4
If you want to change the enforcement status you must first select Break inheritance
and assign the policy and settings below.
5
Next to Enforcement status, select Enforcing or Not enforcing accordingly.
6
Click Save.
Copying and pasting assignments
Use these tasks to copy and paste policy assignments from one group or system to another.
This is an easy way to share multiple assignments between groups and systems from different
portions of the System Tree.
Tasks
Copying policy assignments from a group
Copying policy assignments from a system
Pasting policy assignments to a group
Pasting policy assignments to a specific system
Copying policy assignments from a group
Use this task to copy policy assignments from a group in the System Tree.
Task
For option definitions, click ? on the page displaying the options.
1
Go to Systems | System Tree | Policies, then select the desired group under System
Tree.
2
In the details pane, click Copy Assignments.
3
Select the products or features for which you want to copy policy assignments, then click
OK.
Copying policy assignments from a system
Use this task to copy policy assignments from a specific system.
Task
For option definitions, click ? on the page displaying the options.
1
126
Go to Systems | System Tree | Systems, then select the desired group under System
Tree. The systems belonging to the selected group appear in the details pane.
McAfee ePolicy Orchestrator 4.0 Product Guide
Managing Products with Policies and Client Tasks
Working with client tasks
2
Select the desired system, then click Modify Policies on a Single System.
3
Click Copy Assignments, then select the desired products or features for which you want
to copy policy assignments, then click OK.
Pasting policy assignments to a group
Use this task to paste policy assignments to a group. You must have already copied policy
assignments from a group or system.
Task
For option definitions, click ? on the page displaying the options.
1
Go to Systems | System Tree | Policies, then select the desired group in the System
Tree.
2
In the details pane, click Paste Assignments. If the group already has policies assigned
for some categories, the Override Policy Assignments page appears.
3
Select the policy categories you want to replace with the copied policies, then click OK.
Pasting policy assignments to a specific system
Use this task to paste policy assignments to a specific system. You must have already copied
policy assignments from a group or system.
Task
For option definitions, click ? on the page displaying the options.
1
Go to Systems | System Tree | Systems, then select the desired group of the System
Tree. All of the systems belonging to the selected group appear in the details pane.
2
Select the system where you want to paste policy assignments, then click Modify Policies
on a Single System.
3
In the details pane, click Paste Assignment. If the system already has policies assigned
for some categories, the Override Policy Assignments page appears.
NOTE: When pasting policy assignments, an extra policy appears in the list (Enforce Policies
and Tasks), This policy controls the enforcement status of other policies.
4
Confirm the replacement of assignments.
Working with client tasks
Use these tasks to create and maintain client tasks.
Tasks
Creating and scheduling client tasks
Editing client tasks
Deleting client tasks
McAfee ePolicy Orchestrator 4.0 Product Guide
127
Managing Products with Policies and Client Tasks
Working with client tasks
Creating and scheduling client tasks
Use this task to create and schedule a client task. The process is similar for all client tasks.
Task
For option definitions, click ? on the page displaying the options.
1
Go to Systems | System Tree | Client Tasks, select the desired group in the System
Tree, then click New Task.
2
Type a name for the task you are creating, add any notes, then select the product and
task type from the drop-down lists. For example, Update.
3
Select whether the schedule is enabled, then click Next. The Configuration page appears.
This page of the wizard and its options depend on the task type selected.
4
Configure the settings, then click Next. The Schedule page appears.
5
Schedule the task as needed, then click Next.. The Summary page appears.
6
Review the task settings, then click Save.
The task is added to the list of client tasks for the selected group and any group that inherits
the task.
Editing client tasks
Use this task to edit a client task’s settings or schedule information for any exisitng task.
Task
For option definitions, click ? on the page displaying the options.
1
Go to Systems | System Tree | Client Tasks, then select a desired group in the System
Tree.
2
Click Edit next to the task. The Client Task Builder wizard appears.
3
Edit the task settings as needed, then click Save.
The managed systems receive these changes the next time the agents communicate with the
server.
Deleting client tasks
Use this task to delete unneeded client tasks. You can delete any client task you have created,
except for the deployment task.
Task
For option definitions, click ? on the page displaying the options.
128
1
Go to Systems | System Tree | Client Tasks, then select the desired group in the
System Tree.
2
Click Delete next to the desired client task.
3
Click OK.
McAfee ePolicy Orchestrator 4.0 Product Guide
Managing Products with Policies and Client Tasks
Frequently asked questions
Frequently asked questions
What is a policy?
A policy is a customized subset of product settings corresponding to a policy category. You can
create, modify, or delete as many named policies as needed for each policy category.
What are the McAfee Default and My Default policies?
Upon installation, each policy category contains at least two policies. These are named McAfee
Default and My Default. These are the only policies present for first-time installations. The
configurations for both, initially, are the same.
The McAfee Default named policies cannot be edited, renamed, or deleted. The My Default
policies can be edited, renamed, and deleted.
What happens to the child groups and systems of the group where I assigned a new
policy?
All child groups and systems that are set to inherit the specific policy category, inherit the policy
applied to a parent group.
How are the groups and systems where a policy is applied affected when the policy
is modified in the Policy Catalog?
All groups and systems where a policy is applied receive any modification made to the policy
at the next agent-server communication. The policy is then enforced at each policy enforcement
interval.
I assigned a new policy, but it’s not being enforced on the managed systems. Why?
New policy assignments are not enforced until the next agent-server communication.
I pasted policy assignments from one group or system (source) to another (target),
but the policies assigned to the target location are not the same as the source
location. Why not?
When you copy and paste policy assignments, only true assignments are pasted. If the source
location was inheriting a policy that you selected to copy, then it is the inheritance characteristic
that was pasted to the target, so the target then inherits the policy (for that particular policy
category) from its parent, which may be a different policy than the one that was inherited onto
the source.
McAfee ePolicy Orchestrator 4.0 Product Guide
129
Deploying Software and Updates
In addition to managing security products, ePolicy Orchestrator can deploy products to your
network systems. Use ePolicy Orchestrator to deploy products and their updates.
If you plan to deploy security products and updates with a tool other than ePolicy Orchestrator,
skip this section.
Are you deploying packages for the first time?
When deploying packages for the first time:
1
Understand product deployment and the types of packages that ePolicy Orchestrator can
deploy.
2
Configure pull and replication tasks.
3
Configure deployment and update tasks.
4
Check in product and update packages to the master repository.
Contents
Deployment packages for products and updates
Product and update deployment
Checking in packages manually
Using the Product Deployment task to deploy products to managed systems
Deploying update packages automatically with global updating
Deploying update packages with pull and replication tasks
Configuring agent policies to use a distributed repository
Using local distributed repositories that are not managed
Checking in engine, DAT and EXTRA.DAT update packages manually
Updating managed systems regularly with a scheduled update task
Confirming that clients are using the latest DAT files
Evaluating new DATs and engines before distribution
Manually moving DAT and engine packages between branches
Deleting DAT or engine packages from the master repository
Deployment packages for products and updates
The ePolicy Orchestrator deployment infrastructure supports deploying products and components,
as well as updating both.
130
McAfee ePolicy Orchestrator 4.0 Product Guide
Deploying Software and Updates
Deployment packages for products and updates
Each McAfee product that ePolicy Orchestrator can deploy provides a product deployment
package ZIP file. ePolicy Orchestrator can deploy these packages to any of your managed
systems, once they are checked in to the master repository. The ZIP file contains the product
installation files, which are compressed in a secure format.
ZIP files are used for both detection definition (DAT) and engine update packages.
You can configure product policy settings before or after deployment. McAfee recommends
configuring policy settings before deploying the product to network systems. This saves time
and ensures that your systems are protected as soon as possible.
These package types can be checked in to the master repository with pull tasks, or manually.
Supported package types
Package type
Detection definition (DAT) files
File type: ZIP
Scanning engine
File type: ZIP
SuperDAT (SDAT.EXE) files
File type: SDAT.EXE
Supplemental detection
definition (EXTRA.DAT) files
File type: EXTRA.DAT
Product deployment packages
File type: ZIP
Agent installation package
File type: ZIP
Agent language packages
File type: ZIP
Description
Origination
The regular, daily DAT files released by McAfeeFtp and McAfeeHttp update sites,
McAfee.
and the McAfee website. Use a pull task
to download DAT files directly into the
master repository, or download and check
them into the master repository manually.
The updated scanning engine for
McAfee anti-virus products, such as
VirusScan Enterprise. Engines are
usually updated once or twice a year.
McAfeeFtp and McAfeeHttp update sites,
and the McAfee website. Use a pull task
to download engine files directly into the
master repository, or download and check
them into the master repository manually.
The SuperDAT files contain both DAT McAfee website. Download and check
and engine files in one update package. SuperDAT files into the master repository
If bandwidth is a concern, McAfee
manually.
recommends updating DAT and engine
files separately.
The EXTRA.DAT files address one or a McAfee website. Download and check
few specific threats that have appeared supplemental virus definition files in to the
since the last DAT file was posted. If
master repository manually.
the threat has a high severity, distribute
the EXTRA.DAT immediately, rather
than wait until that signature is added
to the next DAT file. EXTRA.DAT files
are from the McAfee website. You can
distribute them through ePolicy
Orchestrator. Pull tasks do not retrieve
EXTRA.DAT files.
A product deployment package contains Product CD or downloaded product ZIP
the installation software of a McAfee
file. Check product deployment packages
product.
in to the master repository manually. For
specific locations, see the documentation
for that product. Only the agent and
System Compliance Profiler deployment
packages are checked in to the master
repository as part of the ePO server
installation.
An agent installation package contains Master repository — checked in at
the installation software for the agent. installation. For future versions of the
agent, you must check agent installation
packages in to the master repository
manually.
An agent language package contains
files necessary to display agent
information in a local language.
McAfee ePolicy Orchestrator 4.0 Product Guide
Master repository — checked in at
installation. For future versions of the
agent, you must check agent language
131
Deploying Software and Updates
Product and update deployment
Package type
Description
Origination
packages into the master repository
manually.
Package signing and security
All packages created and distributed by McAfee are signed with a key pair using the DSA (Digital
Signature Algorithm) signature verification system, and are encrypted using 168-bit 3DES
encryption. A key is used to encrypt or decrypt sensitive data.
You are notified when you check in packages that are not signed by McAfee. If you are confident
of the content and validity of the package, continue with the checkin. These packages are
secured in the same manner described above, but are signed by ePolicy Orchestrator when
they are checked in.
Digital signatures guarantee that packages originated from McAfee or were checked in by you,
and that they have not been tampered with or corrupted. The agent only trusts package files
signed by ePolicy Orchestrator or McAfee. This protects your network from receiving packages
from unsigned or untrusted sources.
Legacy product support (NetShield for Netware)
Older products use a flat directory structure to install product updates. Currently, this is limited
to NetShield for NetWare.
If the update location you specify in the task settings is a distributed repository managed by
ePolicy Orchestrator, you must enable NetShield for Netware support when you check the
corresponding package in to the master repository. Doing so copies the packages into both
directory structures, enabling you to support legacy products.
Package ordering and dependencies
If one product update is dependent on another, you must check their packages in to the master
repository in the required order. For example, if Patch 2 requires Patch 1, you must check in
Patch 1 before Patch 2. Packages cannot be reordered once they are checked in. You must
remove them and check them in again, in the proper order. If you check in a package that
supersedes an existing package, the existing package is removed automatically.
Product and update deployment
The ePO repository infrastructure allows you to deploy product and update packages to your
managed systems from a central location. Although the same repositories are used, there are
differences.
Comparison of product deployment and update packages
132
Product deployment packages
Update packages
Must be manually checked in to the master repository.
DAT and engine update packages can be copied from the
source site automatically with a pull task. All other update
packages must be checked int o the master repository
manually.
Can be replicated to the distributed repositories and
installed on managed systems with global updating.
Can be replicated to the distributed repositories and
installed on managed systems automatically with global
updating.
McAfee ePolicy Orchestrator 4.0 Product Guide
Deploying Software and Updates
Product and update deployment
Product deployment packages
Update packages
If not implementing global updating for product
If not implementing global updating for product updating,
deployment, a deployment task must be configured and an update client task must be configured and scheduled
scheduled for managed systems to retrieve the package. for managed systems to retrieve the package.
Product deployment and updating process
Follow this high-level process for distributing DAT and engine update packages follows:
1
Check the update package in to the master repository with a pull task or manually.
2
If using global updating, nothing else is necessary, provided global updating has been
configured and enabled.
If not using global updating, use a replication task to copy the contents of the master
repository to the distributed repositories.
3
If not using global updating, create and schedule an update or deployment task for agents
to retrieve and install the update on managed systems.
Deployment tasks
Once you have checked in the product deployment package, use the Product Deployment client
task to install the product on managed systems. The task installs any product that is deployable
through ePolicy Orchestrator and has been checked in to the master repository.
Best practices
You can run the product deployment task for any group or individual system. When deciding
how to stage your product deployment, McAfee recommends considering the size of the package
and the available bandwidth between the master or distributed repositories and the managed
systems. In addition to potentially overwhelming the ePO server or your network, deploying
products to many systems can make troubleshooting problems more complicated.
Consider a phased rollout to install products to groups of systems at a time. If your network
links are fast, try deploying to several hundred clients at a time. If you have slower or less
reliable network connections, try smaller groups. As you deploy to each group, monitor the
deployment, run reports to confirm successful installations, and troubleshoot any problems with
individual systems.
If you are deploying McAfee products or components that are installed on a subset of your
managed systems:
1
Use a tag to identify these systems.
2
Move the tagged systems to a group.
3
Configure a Product Deployment client task for the group.
Update tasks
Once an update package has been checked into the master repository and replicated to the
distributed repositories, the agents on the managed systems still need to know when to go to
the distributed repositories for updates. This is unnecessary if you are using global updating.
You can create and configure update client tasks to control when and how managed systems
receive update packages. If you are not using global updating, creating these tasks are the
only way you can control client updating with ePolicy Orchestrator.
McAfee ePolicy Orchestrator 4.0 Product Guide
133
Deploying Software and Updates
Product and update deployment
If you are using global updating, this task is unnecessary, although you can create a daily task
for redundancy.
Considerations when creating update client tasks
Consider the following when scheduling client update tasks:
• Create an Update client task to update DAT and engine files daily at the highest level of the
System Tree that is inherited by all systems. If your organization is large, you can use
randomization intervals to mitigate the bandwidth impact. Also, for large networks with
offices in different time zones, run the task at the local system time on the managed system,
rather than at the same time for all systems, to help balance network load.
• Schedule the task at least an hour after the scheduled replication task, if you are using
scheduled replication tasks.
• Run update tasks for DAT and engine files at least once a day. Managed systems might be
logged off from the network and miss the scheduled task; running the task frequently ensures
these systems receive the update.
• Maximize bandwidth efficiency and create several scheduled client update tasks that update
separate components and run at different times. For example, you can create one task to
update only DAT files, then create another to update both DAT and engine files weekly or
monthly — engine packages are released less frequently.
• Create and schedule additional tasks to update products that do not use the agent for
Windows.
• Create a task to update your main workstation applications, such as VirusScan Enterprise,
to ensure they all receive the update files. Schedule it to run daily or several times a day.
Global updating
McAfee recommends using global updating with your updating strategy. Global updating
automates replication to your distributed repositories and updating managed systems. Replication
and update tasks are not required. Checking contents in to your master repository initiates a
global update. The entire process should complete within an hour in most environments.
Additionally, you can specify which packages and updates initiate a global update. However,
when you only specify that certain content initiates a global update, ensure that you create a
replication task to distribute content that was not selected to initiate a global update.
NOTE: When using global updating, McAfee recommends scheduling a regular pull task (to
update the master repository) at a time when network traffic is minimal. Although global updating
is much faster than other methods, it increases network traffic during the update.
Global updating process
Global updating updates most environments within an hour using this process:
134
1
Contents are checked in to the master repository.
2
Contents of the master repository are replicated automatically to the distributed repositories.
3
A SuperAgent wake-up call is broadcast to all SuperAgents, which then send the wake-up
call to all agents within each SuperAgent’s broadcast segment. The call contains information
about the updated packages and the repositories containing them. If a package the managed
systems require is in the wake-up call, the agents go to a distributed repository to get the
package.
4
All agents go to their distributed repositories for new updates.
McAfee ePolicy Orchestrator 4.0 Product Guide
Deploying Software and Updates
Product and update deployment
Requirements
These requirements must be met to implement global updating:
• A SuperAgent must use the same agent-server secure communication key as the agents
that receive its wake-up call.
• A SuperAgent is installed on each broadcast segment. Managed systems cannot receive a
SuperAgent wake-up call if there is no SuperAgent on the same broadcast segment. Global
updating utilizes the SuperAgent wake-up call to alert agents that new updates are available.
• Distributed repositories are set up and configured throughout your environment. McAfee
recommends SuperAgent repositories, but they are not required — global updating functions
with all types of distributed repositories.
• If using SuperAgent repositories, managed systems must be able to “see” the repository
from which it updates. Although, a SuperAgent is required on each broadcast segment for
systems to receive the wake-up call, SuperAgent repositories are not required on each
broadcast segment, but the managed systems must “see” the SuperAgent repository from
which to update.
Pull tasks
Use pull tasks to update your master repository with DAT and engine update packages from
the source site. DAT and engine files must be updated often. McAfee releases new DAT files
daily and engine files less frequently. Deploy these packages to managed systems as soon as
possible to protect them against the latest threats.
With this release, you can specify which packages are copied from the source site to the master
repository.
NOTE: EXTRA.DAT files must be checked in to the master repository manually. They are available
from the McAfee website.
A scheduled Repository Pull server task runs automatically and regularly at times and days you
specify. For example, you can schedule a weekly Repository Pull task at 5:00 a.m. every
Thursday.
You can also use the Pull Now task to check updates in to the master repository immediately.
For example, when McAfee alerts you to a fast-spreading virus and releases a new DAT file to
protect against it.
If a pull task fails you must check the packages in to the master repository manually.
Once you have updated your master repository, you can distribute these updates to your systems
automatically with global updating or with replication tasks.
Considerations when scheduling a pull task
Consider these when scheduling pull tasks:
• Bandwidth and network usage. If you are using global updating, as recommended, schedule
a pull task to run when bandwidth usage by other resources is low. With global updating,
the update files are distributed automatically after the pull task finishes.
• Frequency of the task. DAT files are released daily, but you may not want to use your
resources daily for updating.
• Replication and update tasks. Schedule replication tasks and client update tasks to ensure
the update files are distributed throughout your environment.
McAfee ePolicy Orchestrator 4.0 Product Guide
135
Deploying Software and Updates
Product and update deployment
Replication tasks
Use replication tasks to copy the contents of the master repository to distributed repositories.
Unless you have replicated master repository contents to all your distributed repositories, some
systems do not receive them. Ensure all your distributed repositories are up-to-date.
NOTE: If you are using global updating for all of your updates, replication tasks may not be
necessary for your environment, although they are recommended for redundancy. However, if
you are not using global updating for any of your updates, you must schedule a Repository
Replication server task or run a Replicate Now task.
Scheduling regular Repository Replication server tasks is the best way to ensure that your
distributed repositories are up-to-date. Scheduling daily replication tasks ensures that managed
systems stay up-to-date. Using Repository Replication tasks automates replication to your
distributed repositories.
Occasionally, you may check in files to your master repository that you want to replicate to
distributed repositories immediately, rather than wait for the next scheduled replication. Run a
Replicate Now task to update your distributed repositories manually.
Full vs. incremental replication
When creating a replication task, select Incremental replication or Full replication.
Incremental replication uses less bandwidth and copies only the new updates in the master
repository that are not yet in the distributed repository. Full replication copies the entire contents
of the master repository.
TIP: McAfee recommends scheduling a daily incremental replication task. Schedule a weekly
full replication task if it is possible for files to be deleted from the distributed repository outside
of ePolicy Orchestrator’s own replication functionality.
Repository selection
New distributed repositories are added to the repository list file containing all available distributed
repositories. The agent of a managed system updates this file each time it communicates with
the ePO server. The agent performs repository selection each time the agent (McAfee
Framework Service) service starts and when the repository list changes.
Selective replication provides more control over the updating of individual repositories. When
scheduling replication tasks, you can choose:
• Specific distributed repositories to which the task applies. Replicating to different distributed
repositories at different times lessens the impact on bandwidth resources. These repositories
can be specified when you create or edit the replication task.
• Specific files and signatures that are replicated to the distributed repositories. Selecting only
those types of files that are necessary to each system that checks into the distributed
repository lessens the impact on bandwidth resources. When you define or edit your
distributed repositories, you can choose which packages you want to replicate to the
distributed repository.
NOTE: This functionality is intended for updating products that are installed only on several
systems in your environment, like GroupShield and WebShield. The functionality allows you to
distribute these updates only to the distributed repositories these systems use.
136
McAfee ePolicy Orchestrator 4.0 Product Guide
Deploying Software and Updates
Checking in packages manually
How agents select repositories
By default, agents can attempt to update from any repository in the repository list file. The
agent can use a network ICMP ping or subnet address compare algorithm to find the distributed
repository with the quickest response time. Usually, this is the distributed repository closest to
the system on the network.
You can also tightly control which distributed repositories agents use for updating by enabling
or disabling distributed repositories in the agent policy settings. McAfee does not recommend
disabling repositories in the policy settings. Allowing agents to update from any distributed
repository ensures they receive the updates.
Server Task Log
The server task log prvides information about your pull and replication tasks, in addition to all
server tasks. This provides the status of the task and any errors that may have occurred.
Replication task information in the server task log
The following information is available for replication tasks on the Reporting | Server Task
Log tab:
• Start date and task duration.
• Status of task at each site (when expanded).
• Any errors or warnings, their codes, and the site to which they apply.
Pull task information in the server task log
The following information is available for pull tasks on the Reporting | Server Task Log tab:
• Start date and task duration.
• Any errors or warnings and their codes.
• Status of each package that is checked into the master repository.
• Information regarding any new packages that are being checked into the master repository.
Checking in packages manually
Use this task to manually check in the deployment packages to the master repository so that
ePolicy Orchestrator can deploy them.
Before you begin
You must have the appropriate permissions to perform this task.
NOTE: You cannot check in packages while pull or replication tasks are running.
Task
For option definitions, click ? on the page displaying the options.
McAfee ePolicy Orchestrator 4.0 Product Guide
137
Deploying Software and Updates
Using the Product Deployment task to deploy products to managed systems
1
Go to Software | Master Repository, then click Check In Package. The Check In
Package wizard appears.
Figure 24: Master Repository tab
2
Select the package type, then browse to and select the desired package file.
3
Click Next. The Package Options page appears.
4
Next to Check in package to this branch, select the desired branch.
If there are requirements in your environment to test new packages before deploying them
throughout the production environment, McAfee recommends using the Evaluation branch
whenever checking in packages. Once you finish testing the packages, you can move them
to the Current branch on the Software | Master Repository tab.
5
Next to Options, select whether to:
6
• Support Netshield for NetWare — Select this option if you are checking in a package
for NetShield for Netware.
• Move the existing package to the Previous branch — Moves the existing package
of the same type (but different version) to the Previous branch when the new package
is checked in.
Click Save to begin checking in the package. Wait while the package checks in.
The new package appears in the Packages in Master Repository list on the Master
Repository tab.
Using the Product Deployment task to deploy
products to managed systems
Use these tasks to deploy products to managed systems with the Product Deployment client
task. ePolicy Orchestrator 4.0 allows you to create this task for a single system, or for groups
of the System Tree.
138
McAfee ePolicy Orchestrator 4.0 Product Guide
Deploying Software and Updates
Using the Product Deployment task to deploy products to managed systems
Tasks
Configuring the Deployment task for groups of managed systems
Configuring the Deployment task to install products on a managed system
Configuring the Deployment task for groups of managed systems
Use this task to configure the Product Deployment task to deploy products to groups of managed
systems in the System Tree.
Task
For option definitions, click ? on the page displaying the options.
1
Go to Systems | System Tree | Client Tasks, then select a group in the System Tree.
2
Click New Task, then name the task and select Product Deployment (McAfee Agent)
from the Task type drop-down list.
3
Add any descriptive information to the Notes field.
The information you add here is only visible when you open the task at this group or a
child group that inherits the task from this group.
4
Click Next. The Configuration page appears.
5
Select the desired platforms to which you are deploying the packages.
6
Next to Products to deploy, select the desired product from the first drop-down list.
The products listed are those for which you have already checked in a package to the
master repository. If you do not see the product you want to deploy listed here, you must
first check in that product’s package.
7
Set the Action to Install, then select the language version of the package.
8
To specify command-line installation options, type the desired command-line options in
the Command line text field. See the product documentation for information on
command-line options of the product you are installing.
9
Click Next. The Schedule page appears.
10 Schedule the task as needed, then click Next. The Summary page appears.
11 Review and verify the details of the Product Deployment task, then click Save.
Configuring the Deployment task to install products on a
managed system
Use this task to deploy products to a single system using the Product Deployment task.
Create a Product Deployment client task for a single system when that system requires:
• A product installed which other systems within the same group do not require.
• A different schedule than other systems in the group. For example, if a system is located in
a different time zone than its peers.
Task
For option definitions, click ? on the page displaying the options.
McAfee ePolicy Orchestrator 4.0 Product Guide
139
Deploying Software and Updates
Deploying update packages automatically with global updating
1
Go to Systems | System Tree | Systems, then select the group in the System Tree
which contains the desired system.
2
Select the checkbox next to the desired system.
3
Click Modify Tasks on a Single System. The list of tasks assigned to this system appears.
NOTE: You may need to click More Actions to access Modify Tasks on a Single System.
4
Click New Task . The Description page of the Client Task Builder appears.
5
Select Product Deployment (McAfee Agent) from the Type drop-down list.
6
Add any descriptive information to the Notes field.
The information you add here is only visible when you open the task at the system for
which you are configuring the task.
7
Next to Inheritance, select whether this system should inherit the task’s schedule and
settings from the parent group of the System Tree.
8
Select McAfee Agent from the Product drop-down list, then select Product Deployment
from the Type drop-down list.
9
Click Next. The Configuration page appears.
10 Select the desired platforms to which you are deploying the packages.
11 Next to Products to deploy, select the desired product from the first drop-down list.
The products listed are those for which you have already checked in a package file to the
master repository. If you do not see the product you want to deploy listed here, you must
first check in that product’s package file.
12 Set the Action to Install, then select the language version of the package.
13 To specify command-line install options, type the desired command-line options in the
Command line text field. See the product documentation for information on command-line
options of the product you are installing.
14 Click Next. The Schedule page appears.
15 Schedule the task as needed, then click Next. The Summary page appears.
16 Review and verify the details of the Product Deployment task, then click Save.
Deploying update packages automatically with
global updating
Use this task to enable global updating on the server. Global updating automatically deploys
user-specified update packages to managed systems.
Before you begin
• Repositories must be created and available to all agents that receive the SuperAgent wake-up
call.
• There must be a SuperAgent in each broadcast segment that contains agents you want to
receive the SuperAgent wake-up call.
• Only global administrators can perform this task.
140
McAfee ePolicy Orchestrator 4.0 Product Guide
Deploying Software and Updates
Deploying update packages with pull and replication tasks
Task
For option definitions, click ? on the page displaying the options.
1
Go to Configuration | Server Settings, select Global Updating, then click Edit at the
bottom of the page.
Figure 25: Edit Global Updating page
2
On the Edit Global Updating page, select Enabled next to Status.
3
Edit the Randomization interval, if desired. The default is 20 minutes.
Each client update occurs at a randomly selected time within the randomization interval,
which helps distribute network load. For example, if you update 1000 clients using the
default randomization interval of 20 minutes, roughly 50 clients update each minute during
the interval, lowering the load on your network and on your server. Without the
randomization, all 1000 clients would try to update simultaneously.
4
Next to Packages types, select which packages initiate an update.
Global updating initiates an update only if new packages for the components specified here
are checked in to the master repository or moved to another branch. Select these
components carefully.
5
When finished, click Save.
Once enabled, global updating initiates an update the next time you check in any of the
selected packages or move them from to another branch.
NOTE: Be sure to run a Pull Now task and schedule a recurring Repository Pull server task,
when you are ready for the automatic updating to begin.
Deploying update packages with pull and replication
tasks
Use these tasks to implement a task-based updating strategy once you have created your
repository infrastructure. You must rely on these tasks if you are not using global updating in
your environment.
Before you begin
Make sure repositories are created and in locations available to managed systems.
McAfee ePolicy Orchestrator 4.0 Product Guide
141
Deploying Software and Updates
Deploying update packages with pull and replication tasks
Tasks
Using pull tasks to update the master repository
Replicating packages from the master repository to distributed repositories
Using pull tasks to update the master repository
Use either of these tasks to update the contents of the master repository from the McAfee
update site or a user-configured source site.
You can schedule pull tasks or run them immediately.
Before you begin
Ensure proxy settings are configured so that the master repository can access the source site.
Tasks
Running a pull task on a schedule
Running a Pull Now task
Running a pull task on a schedule
Use this task to schedule a recurring pull task that updates the master repository from the
source site. Pull tasks now provide the ability to select which packages are copied from the
source site.
Before you begin
You must have the appropriate permissions to perform this task.
Task
For option definitions, click ? on the page displaying the options.
1
Go to Software | Master Repository, then click Schedule Pull at the bottom of the
page. The Description page of the Server Task Builder wizard appears.
2
Name and describe the task.
3
Choose whether to enable or disable the task, then click Next. The Actions page appears.
Disabled tasks can be run manually, but do not run at scheduled times.
4
Select Repository Pull from the drop-down list.
Figure 26: Repository Pull server task action
142
5
Select the source site from which to pull contents into the master repository.
6
Select the branch to receive the packages.
McAfee ePolicy Orchestrator 4.0 Product Guide
Deploying Software and Updates
Deploying update packages with pull and replication tasks
Select Evaluation to test the packages in a lab environment first.
Select Current to use the packages without testing them first.
7
Select whether to pull:
• All packages
• Selected packages — If you select this option, you must click Select Packages and
choose the packages to pull from the source site when this task runs.
Figure 27: Available Source Site Packages dialog box
8
Select whether to:
• Support NetShield for Netware
9
• Move existing packages of the same type to Previous branch
Click Next. The Schedule page of the wizard appears.
10 Schedule the task as needed, then click Next. The Summary page appears.
NOTE: The Schedule page provides more flexibility than the scheduling functionality of
previous versions. In addition to more granular scheduling in all of the schedule types, you
can use cron syntax by selecting the Advanced schedule type.
11 Review the summary information, then click Save.
The scheduled Repository Pull task is added to the task list on the Server Tasks page.
Running a Pull Now task
Use this task to initiate a pull task that updates the master repository from the source site
immediately. With this release, you can select which packages in the source site are copied to
the master repository.
Before you begin
• You must have the appropriate software permissions to perform this task.
• Proxy settings must be configured to allow the master repository to access the source site.
Task
For option definitions, click ? on the page displaying the options.
1
Go to Software | Master Repository, then click Pull Now at the bottom of the page.
The Pull Now wizard appears.
2
Select the source site from the list of available repositories.
McAfee ePolicy Orchestrator 4.0 Product Guide
143
Deploying Software and Updates
Deploying update packages with pull and replication tasks
3
Select the repository branch that receives the packages.
Select Evaluation, to test the packages in a lab environment first.
Select Current to use the packages without first testing them.
4
Select Support NetShield for NetWare if you have NetShield for NetWare in your
environment.
5
Select Move existing packages of the same type to the Previous branch to move
the current package versions saved in the Current branch to the Previous branch.
6
Click Next. The Package Selection page appears.
7
Select which packages to copy from the source site, then click Next. The Summary page
appears.
8
Verify the task details, then click OK to begin the pull task. The Server Task Log page
appears, where you can monitor the status of the task until it finishes.
Replicating packages from the master repository to distributed
repositories
Use either of these tasks to replicate contents of the master repository to distributed repositories.
You can schedule a Repository Replication server task that occurs regularly, or run a Replicate
Now task for immediate replication.
Tasks
Running a Repository Replication server task on a schedule
Running a Replicate Now task
Running a Repository Replication server task on a schedule
Use this task to create a scheduled Repository Replication server task.
Before you begin
• You must have appropriate permissions to perform this task.
• Your distributed repositories must be set up and added to ePolicy Orchestrator.
Task
For option definitions, click ? on the page displaying the options.
1
Go to Software | Distributed Repositories, then click Schedule Replication. The
Description page of the Server Task Builder wizard appears.
2
Name and describe the task.
3
Choose whether to enable or disable the task, then click Next. The Actions page appears.
Disabled tasks can be run manually, but do not run at scheduled times.
144
McAfee ePolicy Orchestrator 4.0 Product Guide
Deploying Software and Updates
Deploying update packages with pull and replication tasks
4
Select Repository Replication from the drop-down list.
Figure 28: Repository Replication server task action
5
Select Incremental or Full from the Replication type drop-down list.
Incremental replicates only the differences between the master and distributed
repositories.
Full replicates all contents of the master repository to the distributed repositories.
6
Select All repositories or Selected repositories next to Replicate to.
NOTE: If you select Selected repositories, you must click Select Repositories to choose
which distributed repositories receive packages when this task is initiated.
7
Click Next. The Schedule page of the wizard appears.
8
Schedule the task as desired, then click Next. The Summary page appears.
NOTE: The Schedule page provides more flexibility than the scheduling functionality of
previous versions. In addition to more granular scheduling in all of the schedule types, you
can use cron syntax by selecting the Advanced schedule type.
9
Review the summary information, then click Save.
The scheduled Repository Pull task is added to the task list on the Server Tasks page.
Running a Replicate Now task
Use this task to replicate contents from the master repository to distributed repositories
immediately.
Before you begin
• You must have appropriate permissions to perform this task.
• Any distributed repositories participating in the replication must be set up and added to
ePolicy Orchestrator.
Task
For option definitions, click ? on the page displaying the options.
1
Go to Software | Distributed Repositories, then click Replicate Now. The
Repositories page of the Replicate Now wizard appears.
2
Select which distributed repositories participate in the replication, then click Next.
If you are not sure which distributed repositories need to be updated, replicate to them
all.
McAfee ePolicy Orchestrator 4.0 Product Guide
145
Deploying Software and Updates
Configuring agent policies to use a distributed repository
3
Select Incremental replication or Full replication, then click Next.
NOTE: If this is the first time you are replicating to a distributed repository, it is a full
replication even if you select incremental replication.
4
Click Start Replication to begin the task. The Server Task Log page appears, displaying
the status of the task until it completes. Replication time depends on the changes to the
master repository and the number of distributed repositories to which you are replicating.
After the task is complete, you can initiate an immediate client update task so managed
systems in other locations can get updates from the distributed repositories.
Configuring agent policies to use a distributed
repository
Use this task to customize how agents select distributed repositories.
Task
For option definitions, click ? on the page displaying the options.
1
On the Repositories tab in the McAfee Agent | General policy pages, select Use this
repository list.
2
Under Repository selection, specify the method to sort repositories:
• Ping time — Sends an ICMP ping to the closest five repositories (based on subnet
value) and sorts them by response time.
• Subnet value — Compares the IP addresses of client systems and all repositories and
sorts repositories based on how closely the bits match. The more closely the IP addresses
resemble each other, the higher in the list the repository is placed.
3
• User order in repository list — Selects repositories based on their order in the list.
Disable repositories by deselecting the checkbox next to their name in the Repository list.
4
If you select User defined list in Repository selection, click Move up or Move down
to specify the order in which you want client systems to select distributed repositories.
5
Click Save when finished.
Using local distributed repositories that are not
managed
Use this task to copy and paste contents from the master repository into the unmanaged
distributed repository. Once created, you must manually configure managed systems to go to
the unmanaged repository for files.
Task
For option definitions, click ? on the page displaying the options.
1
Copy all files and subdirectories in the master repository folder from the server. By default,
this is in the following location on your server:
C:\Program Files\Mcafee\ePO\4.0.0\DB\Software
146
McAfee ePolicy Orchestrator 4.0 Product Guide
Deploying Software and Updates
Checking in engine, DAT and EXTRA.DAT update packages manually
2
Paste the copied files and subfolders in your repository folder on the distributed repository
system.
3
Configure an agent policy for managed systems to use the new unmanaged distributed
repository:
a Create a new agent policy or open an existing one for editing.
CAUTION: Policy inheritance cannot be broken for tabs of a policy. Therefore, when
you apply this policy to systems, ensure that only the desired systems receive and inherit
the policy to use the unmanaged distributed repository.
b Select the Repositories tab.
c Click Add next to the Repositories list. The Add Repository page appears.
d Type a name in the Repository Name text field. The name does not have to be the
name of the system hosting the repository.
e Under Retrieve Files From, select the type of repository.
f
Under Configuration, type the location you created using the appropriate syntax for
the repository type.
g Type a port number or keep the default port.
h Configure authentication credentials as needed.
i
Click OK to add the new distributed repository to the list.
j
Select the new repository in the list.
The type Local indicates it is not managed by ePolicy Orchestrator. When a
non-managed repository is selected in the Repository list, the Edit and Delete buttons
are enabled.
k Click Save.
Any system to which this policy is applied receives the new policy at the next agent-server
communication.
Checking in engine, DAT and EXTRA.DAT update
packages manually
Use this task to manually check in the update packages to the master repository to deploy them
using ePolicy Orchestrator. Some packages can only be checked in manually.
Before you begin
You must have appropriate permissions to perform this task.
NOTE: You cannot check in packages while pull or replication tasks are executing.
Task
For option definitions, click ? on the page displaying the options.
1
Go to Software | Master Repository, then click Check In Package. The Check In
Package wizard appears.
2
Select the package type, then browse to and select the desired package file.
3
Click Next. The Package Options page appears.
McAfee ePolicy Orchestrator 4.0 Product Guide
147
Deploying Software and Updates
Updating managed systems regularly with a scheduled update task
4
Next to Branch, select the desired branch.
If your environment requires testing new packages before deploying them, McAfee
recommends using the Evaluation branch. Once you finish testing the packages, you can
move them to the Current branch on the Software | Master Repository tab.
5
Next to Options, select whether to:
6
• Support Netshield for NetWare — Select this option if you are checking in a package
for NetShield for NetWare.
• Move the existing package to the Previous branch — Select this option if you
want to move the existing package (of the same type that you are checking in) to the
Previous branch.
Click Save to begin checking in the package. Wait while the package checks in.
The new package appears in the Packages in Master Repository list on the Master
Repository page.
Updating managed systems regularly with a
scheduled update task
Use this task to create and configure update tasks. If you are not using global updating., McAfee
recommends using a daily Update client task to ensure systems are up-to-date with the latest
DAT and engine files.
Task
For option definitions, click ? on the page displaying the options.
1
Go to Systems | System Tree | Client Tasks, select the desired group in the System
Tree to which you want the task to apply, then click New Task. The Description page
of the Client Task Builder wizard appears.
2
Name and describe the task.
3
Select Update (McAfee Agent) from Type drop-down list, then click Next. The
Configuration page appears.
4
Select whether to expose the Update in Progress dialog box to the end-users. If you
select this option, you can also give the end-users the ability to postpone the update.
5
Click Next. The Schedule page appears.
6
Schedule the task as desired, then click Next. The Summary page appears.
7
Review the details of the task, then click Save.
The task is added to the list of client tasks for the groups and systems to which it is applied.
Agents receive the new update task information the next time they communicate with the
server. If the task is enabled, the update task runs at the next occurrence of the scheduled day
and time. Each system updates from the appropriate repository, depending on how the policies
for that client’s agent are configured.
Confirming that clients are using the latest DAT files
Use this task to check the version of DAT files on managed systems.
148
McAfee ePolicy Orchestrator 4.0 Product Guide
Deploying Software and Updates
Evaluating new DATs and engines before distribution
Task
For option definitions, click ? on the page displaying the options.
• Go to Reporting | Queries, select VSE: DAT Deployment in the Queries list, then click
Run Query.
NOTE: See the VirusScan Enterprise documentation for more information on this query.
Evaluating new DATs and engines before
distribution
Use this task to test update packages using the Evaluation branch. You may want to test DAT
and engine files on a few systems before deploying them to your entire organization.
ePolicy Orchestrator provides three repository branches for this purpose.
Task
For option definitions, click ? on the page displaying the options.
1
Create a scheduled Repository Pull task that copies update packages in the Evaluation
branch of your master repository. Schedule it to run after McAfee releases updated DAT
files.
2
Create or select a group in the System Tree to serve as an evaluation group, and create a
McAfee Agent policy for the systems to use only the Evaluation branch. (In the Repository
Branch Update Selection section of the Updates tab.)
The policies take affect the next time the agent calls into the server. The next time the
agent updates, it retrieves them from the Evaluation branch.
3
Create a scheduled Update client task for the evaluation systems that updates DAT and
engine files from the Evaluation branch of your repository. Schedule it to run one or two
hours after your Repository Pull task is scheduled to begin.
The evaluation update task created at the evaluation group level causes it to run only for
that group.
4
Monitor the systems in your evaluation group until satisfied.
5
Move the packages from the Evaluation branch to the Current branch of your master
repository using the Change Branch action on the Software | Master Repository tab.
Adding them to the Current branch makes them available to your production environment.
The next time any Update client tasks run that retrieves packages from the the Current
branch, the new DAT and engine files are distributed to systems that use the task.
Manually moving DAT and engine packages between
branches
Use this task to move packages manually between the Evaluation, Current, and Previous branches
after they are checked in to the master repository.
McAfee ePolicy Orchestrator 4.0 Product Guide
149
Deploying Software and Updates
Deleting DAT or engine packages from the master repository
Task
For option definitions, click ? on the page displaying the options.
1
Go to Software | Master Repository. The Packages in Master Repository table
appears.
2
In the row of the desired package, click Change Branch. The Change Branch page
appears.
3
Select whether to move or copy the package to another branch.
4
Select which branch receives the package.
NOTE: If you have NetShield for NetWare in your network, select Support NetShield for
NetWare.
5
Click OK.
Deleting DAT or engine packages from the master
repository
Use this task to delete packages from the master repository. As you check in new update
packages regularly, they replace the older versions or move them to the Previous branch, if
you are using the Previous branch. However, you may want to manually delete DAT or engine
packages from the master repository.
Before you begin
You must have appropriate permissions to perform this task.
Task
For option definitions, click ? on the page displaying the options.
150
1
Go to Software | Master Repository. The Packages in Master Repository table
appears.
2
In the row of the desired package, click Delete. The Delete Package dialog box appears.
3
Click OK.
McAfee ePolicy Orchestrator 4.0 Product Guide
Sending Notifications
The ePolicy Orchestrator Notifications feature alerts you to events that occur on your managed
systems or on the ePolicy Orchestrator server . You can configure notification rules in ePolicy
Orchestrator to send email messages or SNMP traps, as well as run external commands when
specific events are received and processed by the ePolicy Orchestrator server. The ability to
specify the event categories that generate a notification message and the frequencies with
which such messages are sent are highly configurable.
This feature is designed to notify specific individuals when the conditions of a rule are met.
These include, but are not limited to:
• Detection of threats by your anti-virus software product. Although many anti-virus software
products are supported, events from VirusScan Enterprise include the IP address of the
source attacker so that you can isolate the system infecting the rest of your environment.
• Outbreak situations. For example, 1000 virus detected events are received within five minutes.
• High-level compliance of ePolicy Orchestrator server events. For example, a replication task
was not completed.
You can also configure notification rules to execute commands and launch registered executables
when the specified conditions are met.
Are you setting up Notifications for the first time?
When setting up Notifications for the first time:
1
Understand Notifications and how it works with the System Tree and your network.
2
Plan your implementation. Which users need to know about which events?
3
Define an SNMP server, registered executables, and external commands if you plan to
implement Notifications features that use them.
4
Create notification rules.
Contents
Notifications and how it works
Planning
Determining how events are forwarded
Setting up ePO Notifications
Creating and editing Notification rules
Viewing the history of Notifications
Product and component list
Frequently asked questions
McAfee ePolicy Orchestrator 4.0 Product Guide
151
Sending Notifications
Notifications and how it works
Notifications and how it works
Before you plan the implementation of Notifications, you should understand how this feature
works with ePolicy Orchestrator and the System Tree.
NOTE: This feature does not follow the inheritance model of policy enforcement.
Events that occur on systems in your environment are delivered to the server, and the notification
rules (associated with the group that contains the affected systems and each parent above it)
are triggered by the events. If the conditions of any such rule are met, a notification message
is sent, or an external command is run, per the rule’s configurations.
This design allows you to configure independent rules at the different levels of the System Tree.
These rules can have different:
• Thresholds for sending a notification message. For example, an administrator of a particular
group wants to be notified if viruses are detected on 100 systems within 10 minutes on the
group, but a global administrator does not want to be notified unless viruses are detected
on 1000 systems within the entire environment in the same amount of time.
• Recipients for the notification message. For example, an administrator for a particular group
wants to receive a notification message only if a specified number of virus detection events
occur within the group. Or, a global administrator wants each group administrator to receive
a notification message if a specified number of virus detection events occur within the entire
System Tree.
Throttling and aggregation
You can configure when notification messages are sent by setting thresholds based on
aggregation and throttling.
Aggregation
Use aggregation to determine the thresholds of events at which the rule sends a notification
message. For example, configure the same rule to send a notification message when the server
receives 100 virus detection events from different systems within an hour and whenever it has
received 1000 virus detection events from any system.
Throttling
Once you have configured the rule to notify you of a possible outbreak, use throttling to ensure
you do not receive too many notification messages. If you are administering a large network,
then you may be receiving tens of thousands of events during an hour, creating thousands of
notification messages based on such a rule. Notifications allows you to throttle the number of
notification messages you receive based on a single rule. For example, you can specify in this
same rule that you don’t want to receive more than one notification message in an hour.
Notification rules and System Tree scenarios
To show how this feature functions with the System Tree, two scenarios are used.
For both scenarios, we can assume that each group of the System Tree has a similar rule
configured. Each rule is configured to send a notification message when 100 virus detection
events have been received from any product within 60 minutes. For reference purposes, each
152
McAfee ePolicy Orchestrator 4.0 Product Guide
Sending Notifications
Notifications and how it works
rule is named VirusDetected_<groupname>, where <groupname> is the name of the
group as it appears in the System Tree (for example, VirusDetected_Subgroup2c).
Figure 29: System Tree for Notification Scenarios
Scenario one
For this scenario, 100 virus detections are detected in Subgoup2C within 60 minutes in a single
day.
Conditions of the rules VirusDetected_Subgroup2C, VirusDetected_Group2, and
VirusDetected_MyOrganization are met, sending notification messages (or launching
registered executables) per the rules’ configurations.
Scenario two
For this scenario, 50 virus detections are detected in Subgroup2C and 50 virus infections are
detected in Subgroup3B within 60 minutes in a single day.
Conditions of the VirusDetected_MyOrganization rule are met, sending notification messages
(or launching registered executables) per the rules’ configurations. This is the only rule that
can be applied to all 100 events.
McAfee ePolicy Orchestrator 4.0 Product Guide
153
Sending Notifications
Planning
Default rules
ePolicy Orchestrator provides six default rules that you can enable for immediate use while you
learn more about the feature.
NOTE: Once enabled, the default rules send notification messages to the email address you
provided in the ePO installation wizard.
Before enabling any of the default rules:
• Specify the email server (at Configuration | Server Settings) from which the notification
messages are sent.
• Ensure the recipient email address is the one you want to receive email messages. This
address is configured on the Notifications page of the wizard.
Default notification rules
Rule Name
Associated Events
Configurations
Daily unknown product
notification
Any events from any unknown
products.
Sends a notification message at most, once a day.
Daily unknown category
notification
Any event of an unknown
category.
Sends a notification message at most, once a day.
Virus detected and not
removed
Virus Detected and Not
Removed events from any
product.
Sends a notification message:
•
When the number of events exceeds 1000 within
an hour.
•
At most, once every two hours.
•
With the source system IP address, actual threat
names, and actual product information, if
available.
•
Virus detected heuristics and
not removed
When the number of affected systems is at
least 500.
Virus Detected (Heuristics) Sends a notification message:
and Not Removed events
• When the number of events exceeds 1000 within
from any product.
an hour.
•
At most, once every two hours.
•
With the source system IP address, actual threat
names, and actual product information, if
available.
•
When the number of affected systems is at
least 500.
Repository update or
replication failed
Repository update or replication Sends a notification message when any events are
failed
received.
Non-compliant computer
detected
Non-Compliant Computer
Detected events.
Sends a notification message when any events are
received from the Generate Compliance Event server
task.
Planning
Before creating rules that send notifications, save time by planning:
154
McAfee ePolicy Orchestrator 4.0 Product Guide
Sending Notifications
Determining how events are forwarded
• The types of events (product and server) that trigger notification messages in your
environment.
• Who should receive which notification messages. For example, it may not be necessary to
notify the administrator of group B about a failed replication in group A, but you may want
all administrators to know that an infected file was discovered in group A.
• Which types and levels of thresholds you want to set for each rule. For example, you may
not want to receive an email message every time an infected file is detected during an
outbreak. Instead, you can choose to have such a message sent — at most — once every
five minutes, regardless of how often that server is receiving the event.
• Which commands or registered executables you want to run when the conditions of a rule
are met.
Determining how events are forwarded
Use these tasks to determine when events are forwarded and which events are forwarded
immediately.
The server receives notifications from the agents. You must configure its policies to forward
events either immediately to the server or only at agent-to-server communication intervals.
If you choose to send events immediately (as set by default), the agent forwards all events as
soon as they are received. If you want all events sent to the server immediately so that they
can be processed by Notifications when the events occur, configure the agent to send them
immediately.
If you choose not to have all events sent immediately, the agent forwards only events
immediately that are designated by the issuing product as high priority. Other events are sent
only at the agent-server communication.
Tasks
Determining which events are forwarded immediately
Determining which events are forwarded
Determining which events are forwarded immediately
Use this task to determine whether events are forwarded immediately or only at the
agent-to-server communication interval.
If the currently applied policy is not set for immediate uploading of events, either edit the
currently applied policy or create a new McAfee Agent policy. This setting is configured on the
Events tab.
Task
For option definitions click ? on the page displaying the options.
1
Open the desired agent policy, then click Events.
2
Select Enable priority event forwarding.
3
Select the event severity. Events of the selected severity (and greater) are forwarded
immediately to the server.
4
To regulate traffic, type an Interval between uploads (in minutes).
McAfee ePolicy Orchestrator 4.0 Product Guide
155
Sending Notifications
Setting up ePO Notifications
5
To regulate traffic size, type the Maximum number of events per upload.
6
Click Save.
Determining which events are forwarded
Use this task to determine which events are forwarded to the server.
Task
For option definitions click ? on the page displaying the options.
1
Go to Configuration | Server Settings, select Event Filtering, then click Edit at the
bottom of the page.
2
Select the desired events, then click Save.
These settings take effect once all of the agents have called in.
Setting up ePO Notifications
Use these tasks to configure the necessary resources to get the most out of Notifications.
Before using this feature, you must:
• Notifications permissions — Create or edit permission sets and ensure they are assigned to
the appropriate ePO users.
• Email server — Configure the email (SMTP) server at Configuration | Server Settings.
• Email contacts list — Specify the list from which you select recipients of notification messages
at Configuration | Contacts.
• SNMP servers — Specify a list of SNMP servers to use while creating rules. You can configure
rules to send SNMP traps to SNMP servers when the conditions are met for a rule to initiate
a notification message.
• External commands — Specify a list of external commands to run when the conditions of a
rule are met.
Tasks
Giving users appropriate permissions to Notifications
Working with SNMP servers
Working with registered executables and external commands
Giving users appropriate permissions to Notifications
Use this task to ensure all desired administrators have the appropriate permissions to
Notifications.
Task
For option definitions click ? on the page displaying the options.
156
1
Go to Configuration | Permission Sets.
2
Click New Permission Set, or select an existing one.
McAfee ePolicy Orchestrator 4.0 Product Guide
Sending Notifications
Setting up ePO Notifications
3
Next to Notifications, click Edit.
4
Select the desired Notifications permission:
• No permissions
• View notification rules and Notification Log
NOTE: This permission also grants the ability to view SNMP servers, registered
executables, and external commands.
• Create and edit notification rules; view Notification Log
NOTE: This permission also grants the ability to view SNMP servers, registered servers,
and external commands.
5
• Create and edit notification rules; view and purge Notification Log; create and edit SNMP
servers and external commands
Click Save.
6
Repeat steps 2 through 4 until you have created and edited the necessary permission sets.
7
If you created a new permission set for this, go to Configuration | Users.
8
Select a user to whom you want to assign the new permission set, then click Edit.
9
Next to Permission sets select the checkbox next to the permission set with the desired
Notifications permissions, then click Save.
10 Repeat steps 6 through 8 until all users are assigned the appropriate permissions.
Working with SNMP servers
Use these tasks to configure Notifications to use your SNMP server. You can configure
Notifications to send SNMP (Simple Network Management Protocol) traps to your SNMP server,
allowing you to receive SNMP traps at the same location where you can use your network
management application to view detailed information about the systems in your environment.
NOTE: You do not need to make other configurations or start any services to configure this
feature.
Tasks
Adding SNMP servers
Duplicating SNMP servers
Editing SNMP servers
Deleting an SNMP server
Importing .MIB files
Adding SNMP servers
Use this task to add an SNMP server. To receive an SNMP trap, you must add the SNMP server’s
information so that ePolicy Orchestrator knows where to send the trap.
Task
For option definitions click ? on the page displaying the options.
1
Go to Automation | SNMP Servers, then click New SNMP Server at the bottom of
the page. the New SNMP Server page appears.
McAfee ePolicy Orchestrator 4.0 Product Guide
157
Sending Notifications
Setting up ePO Notifications
2
Provide the name and address of the SNMP server, then click Save.
The added SNMP Server appears in the SNMP Servers list.
Duplicating SNMP servers
Use this task to duplicate an existing SNMP server.
Task
For option definitions click ? on the page displaying the options.
1
Go to Automation | SNMP Servers, then click Duplicate next to the desired SNMP
server on which you want to base a new entry.
2
Provide a new name, then click Save.
The new SNMP server appears in the SNMP Servers list.
Editing SNMP servers
Use this task to edit existing SNMP server entries.
Task
For option definitions click ? on the page displaying the options.
1
Go to Automation | SNMP Servers, then click Edit next to the desired SNMP server.
2
Edit the Name and Address information as needed, then click Save.
Deleting an SNMP server
Use this task to delete an SNMP server from Notifications.
Task
For option definitions click ? on the page displaying the options.
1
Go to Automation | SNMP Servers, then click Delete next to the desired SNMP server.
2
When prompted, verify that you want to delete the SNMP server.
The SNMP Server is removed from the SNMP Servers list.
Importing .MIB files
Use this task to set up rules to send notification messages to an SNMP server via an SNMP trap.
You must import the NAICOMPLETE.MIB file, located at:
\Program Files\McAfee\ePolicy Orchestrator\MIB
This file allows your network management program to decode the data in the SNMP traps into
meaningful text.
For instructions on importing and implementing .MIB files, see the product documentation for
your network management program.
158
McAfee ePolicy Orchestrator 4.0 Product Guide
Sending Notifications
Setting up ePO Notifications
Working with registered executables and external commands
Use these tasks to configure external commands by adding registered executables and assigning
them to commands. You can configure notification rules to execute an external command when
the rule is initiated.
Before you begin
Before configuring the list of external commands, place the registered executables at a location
on the server where the rules can point.
Tasks
Working with registered executables
Working with external commands
Working with registered executables
Use these tasks to add, edit, and delete registered executables.
Before you begin
You must have appropriate permissions to perform these tasks.
You must use a browser session from the ePO server system.
Tasks
Adding registered executables
Editing registered executables
Deleting registered executables
Adding registered executables
Use this task to add registered executables to your available resources. You can then configure
commands and their arguments and assign them to your registered executables.
Before you begin
You must have appropriate permissions to perform this task.
You must use a browser session from the ePO server system.
Task
For option definitions, click ? on the page displaying the options.
1
Go to Automation | Registered Executables, then click New Registered Executable
at the bottom of the page. The New Registered Executable page appears.
2
Type a name for the registered executable.
3
Type the path or browse to and select the registered executable you want a rule to execute
when triggered, then click Save.
The new registered executable appears in the Registered Executables list.
McAfee ePolicy Orchestrator 4.0 Product Guide
159
Sending Notifications
Setting up ePO Notifications
Editing registered executables
Use this task to edit an existing registered executable entry.
Before you begin
You must have appropriate permissions to perform this task.
You must use a browser session from the ePO server system.
Task
1
Go to Automation | Registered Executables, then select edit next to the desired
executable in the list. The Edit Registered Executable page appears.
2
Edit the name or the select a diferent executable on the system, then click Save.
Deleting registered executables
Use this task to delete a registered executable entry.
Before you begin
• You must have appropriate permissions to perform this task.
• You must use a browser session from the ePO server system.
Task
1
Go to Automation | Registered Executables, then select Delete next to the desired
executable in the list.
2
When prompted, click OK.
3
Click OK.
Working with external commands
Use these tasks to add, edit, and delete the external commands that launch registered
executables when notification rules are triggered.
Tasks
Adding external commands for use with registered executables
Editing external commands
Deleting external commands
Adding external commands for use with registered executables
Use this task to add commands, and configure their arguments, for existing registered
executables.
Before you begin
You must have appropriate permissions to perform this task.
160
McAfee ePolicy Orchestrator 4.0 Product Guide
Sending Notifications
Setting up ePO Notifications
Task
For option definitions click ? on the page displaying the options.
1
Go to Automation | External Commands, then click New External Command at the
bottom of the page. The New External Command page appears.
2
Type the name of the command.
3
Select the desired Registered Executable to which you want to assign the command.
4
Type the desired Arguments for the command and insert any variables as needed, then
click Save.
NOTE: Transferring data output to a text file (piping) using extended characters (for
example, | and >) is unsupported in Arguments, but can be accomplished by including
it within a custom executable.
The new external command is added to the External Commands list.
Editing external commands
Use this task to edit an existing external command.
Before you begin
You must have appropriate permissions to perform this task.
Task
For option definitions click ? on the page displaying the options.
1
Go to Automation | External Commands, then click Edit next to the desired command.
The Edit External Command page appears.
2
Edit the name of the command, select a different registered executable, or change the
arguments for the command.
3
Click Save.
Deleting external commands
Use this task to delete an existing external command.
Before you begin
You must have appropriate permissions to perform this task.
Task
For option definitions click ? on the page displaying the options.
1
Go to Automation | External Commands, then click Delete next to the desired
command..
2
When prompted, click OK.
3
Click OK.
McAfee ePolicy Orchestrator 4.0 Product Guide
161
Sending Notifications
Creating and editing Notification rules
Creating and editing Notification rules
Use these tasks to create and edit Notification rules. These allow you to define when, how, and
to whom, notifications are sent.
NOTE: Notification rules do not have a dependency order.
Tasks
Describing the rule
Setting filters for the rule
Setting thresholds of the rule
Configuring the notifications for the rule
Describing the rule
Use this task to begin creating a rule. The Description page of the Notification Rule Builder
wizard allows you to:
• Specify the System Tree group to which the rule applies.
• Name and describe the rule.
• Set a priority for the notification message (only when sent as email).
• Enable or disable the rule.
Task
For option definitions click ? on the page displaying the options.
1
Go to Automation | Notification Rules, then click New Rule, or Edit next to an existing
rule. The Notification Rule Builder wizard appears with the Description page displayed.
Figure 30: Notification Rules page
2
Type a unique name for the rule.
NOTE: Rule names on each server must be unique. For example, if one user creates a rule
named Emergency Alert, no other user (including global administrators can create a rule
with that name).
162
3
Type a description in the Notes text box.
4
Click ... next to the Defined at text box, then select the desired System Tree group to
which the rule applies from the Select Tree Group dialog box.
McAfee ePolicy Orchestrator 4.0 Product Guide
Sending Notifications
Creating and editing Notification rules
5
Set the priority of the rule to High, Medium, or Low.
NOTE: The priority of the rule is used to set a flag on an email message in the recipient’s
Inbox. For example, selecting High places a red exclamation mark next to the notification
email message, and selecting Low places a blue, down-facing arrow next to the notification
email message. The priority does not affect the rule or event processing in any way.
6
Select whether the rule is Enabled or Disabled next to Status.
7
Click Next.
Setting filters for the rule
Use this task to set the filters for the notification rule on the Filters page of the Notification
Rule Builder wizard.
Task
For option definitions click ? on the page displaying the options.
1
Select the types of Operating systems from which events can trigger the rule.
2
Select the Products whose events initiate this rule.
3
Select Categories of events that initiate this rule.
NOTE: Both the Products and Categories selections must be true to trigger the rule and
send a notification message. For example, if you select VirusScan and Virus detected
but NOT cleaned, the rule does not send a message for a Symantec Anti-Virus Virus
detected but NOT cleaned event. If only the event category is important, then select
Any product.
4
In Threat name, define the pattern matching the threat comparison to use:
a Select an operator from the drop-down list.
b Type any text for the operator to act on.
For example, use the name of a virus. Select Contains as the operator, then type
nimda in the text box. This ensures that events are scanned for any line of text that
contains nimda.
NOTE: If you select to filter on a threat name, the Products, Categories, and the
Threat name selections must all be true for the rule to send a notification message.
5
Click Next.
Setting thresholds of the rule
Use this task to define when the rule triggers the rule on the Thresholds page of the
Notification Rule Builder wizard.
A rule’s thresholds are a combination of aggregation and throttling.
Task
For option definitions click ? on the page displaying the options.
1
Next to Aggregation, select whether to Send a notification for every event, or to
Send a notification if multiple events occur within a defined amount of time. If you
select the latter, define this amount of time in minutes, hours, or days.
McAfee ePolicy Orchestrator 4.0 Product Guide
163
Sending Notifications
Creating and editing Notification rules
2
If you selected Send a notification if multiple events occur within, you can choose
to send a notification when the specified conditions are met. These conditions are:
• When the number of affected systems is at least a defined number of systems.
• When the number of events is at least a defined number of events.
• Either (by selecting both options).
NOTE: You can select one or both options. For example, you can set the rule to send a
notification if the number of affected systems exceeds 300, or when the number of events
exceeds 3000, whichever threshold is crossed first.
3
If desired, next to Throttling, select At most, send a notification every and define an
amount of time that must be passed before this rule can send notification messages again.
The amount of time can be defined in minutes, hours, or days.
4
Click Next.
Configuring the notifications for the rule
Use this task to configure the notifications that are triggered by the rule on the Notifications
page of the Notification Rule Builder wizard. These can be email messages, SNMP traps, or
external commands. The size of the message depends on the target, the type of message, and
the number of recipients of the message.
You can configure the rule to trigger multiple messages, SNMP traps, and external commands
by using the + and - buttons next to the drop-down list for the type of notification.
Task
For option definition click ? on the page displaying the options.
1
If you want the notification message to be sent as an email, or text pager message, select
Email Message from the drop-down list.
a Next to Recipients, click ... and select the recipients for the message. This list of
available recipients is taken from Contacts (Configuration | Contacts). Alternatively,
you can manually type email addresses separated by a comma.
b Type the Subject line of the message. Optionally, you can insert any of the available
variables directly into the subject.
c Type any text you want to appear in the Body of the message. Optionally, you can
insert any of the available variables directly into the body.
d Select the language in which you want the variables to appear from the Replace
variables with their values in drop-down list.
e Click Next if finished, or click + to add another notification.
2
If you want the notification message to be sent as an SNMP trap, select SNMP Trap from
the drop-down list.
a Select the desired SNMP server from the drop-down list.
b Select the desired language in which you want the variables to appear from the Replace
variables with their values in drop-down list.
c Select the Variables to include in the SNMP trap.
164
• Notification rule name
• Rule group
• Rule defined at
• Selected products
McAfee ePolicy Orchestrator 4.0 Product Guide
Sending Notifications
Viewing the history of Notifications
• Selected categories
• Selected threat or rule name
• First event time
• Event IDs
• Event descriptions
• Actual number of systems
• Actual number of events
• Actual products
• Actual categories
• Actual threat or rule names
• Source systems
• Affected system IP addresses
• Affected system names
• Time notification sent
• Affected objects
• Additional information
NOTE: Some events do not include this information. If a selection you made is not
represented, the information was not available in the event file.
d Click Next if finished, or click + to add another notification.
3
If you want the notification to be the execution of an external command:
a Select the desired external command from the External command drop-down list.
b Select the desired language in which you want the variables to appear from the Replace
variables with their values in drop-down list.
c Click Next if finished, or click + to add another notification.
4
After clicking Next, the Summary page appears. Verify the information is correct, then
click Save.
The new notification rule appears in the Notification Rules list.
Viewing the history of Notifications
Use these tasks to access and act on different types of information in the Notification Log
page.
The Notifications Log page allows you to view the history of notifications sent. You can view a
collective summary of all notifications sent, by product or category, or a list of all the specific
notifications sent.
Tasks
Configuring the Notification Log
Viewing the details of Notification Log entries
Purging the Notifications Log
Configuring the Notification Log
Use this task to configure and view a summary of the number of notifications sent by product,
category, priority or rule name over a specified period of time for a specified location of the
System Tree.
In this version of ePolicy Orchestrator, you can now display the information in the Notification
Log as a summary table, pie chart, or bar chart.
McAfee ePolicy Orchestrator 4.0 Product Guide
165
Sending Notifications
Viewing the history of Notifications
Task
For option definitions, click ? on the page displaying the options.
1
Go to Reporting | Notification Log.
2
Select the desired period of time for which you want to view notification history from the
Time filter drop-down list.
3
Click ... next to the System Tree filter text box. The Select group to filter by dialog
box appears.
4
Select the desired group of the System Tree to view its notification history.
NOTE: Users are limited to viewing only notifications history and rules for the parts of the
System Tree to which they have permissions.
5
Select Product, Category, Priority, or Rule name from the Group by drop-down list.
This selection determines how the log entries are organized when they are displayed.
6
Select Summary Table, Pie Chart, or Bar Chart from the Display type drop-down list.
This selection determines the format in which the data is displayed. You can click the
elements in any of these display types to drill down to the details of the item.
7
Use the Sort by drop-down list to display the items in a needed order.
Viewing the details of Notification Log entries
Use this task to view the details of notifications. This list can be sorted by the data of any column
by clicking the column title.
Task
For option definitions, click ? on the page displaying the options.
1
Configure the Notification Log as desired.
2
Click the desired summary table row, pie slice or bar of the display. A standard table appears
displaying a list of all the notifications corresponding to the element of the primary display
that was clicked.
NOTE: Users are only able to view notifications for nodes of the System Tree to which they
have permissions.
3
To sort the list, use the options from the Sort by drop-down list.
4
Click any notification in the table to view its details.
Purging the Notifications Log
Use this task to purge notifications from the Notifications Log. Notifications can be purged based
on their age.
NOTE: When you purge items from the Notification Log, all entries are purged that meet the
time criteria, regardless of which part of the System Tree they originated.
Before you begin
You must have permissions to perform this task.
166
McAfee ePolicy Orchestrator 4.0 Product Guide
Sending Notifications
Product and component list
Task
For option definitions, click ? on the page displaying the options.
1
Go to Reporting | Notification Log, then click Purge at the bottom of the page. The
Purge Notification Log dialog box appears.
2
Select the number of days, weeks, months, or years by which you want to purge all items
of that age or older, or select a query to run that you have created for this purpose.
The Notification Log entries that meet this criteria are permanently deleted.
Product and component list
You can configure rules to generate notification messages for specific event categories of specific
products and components. This is a list of products and components for which you can configure
rules and a list of all possible event categories.
Supported products and components
• Desktop Firewall
• NetShield for NetWare
• Host Intrusion Prevention
• PortalShield
• ePO Server
• Stinger
• McAfee Agent
• Unknown product
• GroupShield Domino
• Virex
• GroupShield Exchange
• VirusScan Enterprise
• System Compliance Profiler
• LinuxShield
• Symantec NAV
• Security Shield
Frequently asked questions
If I set up a notification rule for virus detections, do I have to receive a notification
message for each event received during an outbreak.
No. You can configure rules so that a notification can be sent only once per specified quantity
of events within a specified amount of time, or sent at a maximum of once in a specified amount
of time.
Can I create a rule that generates notifications to multiple recipients?
Yes. You can enter multiple email addresses for recipients in the Notification Rule Builder
wizard.
Can I create a rule that generates multiple types of notifications?
Yes. Notifications for ePolicy Orchestrator supports any combination of the following notification
targets for each rule:
• Email (including standard SMTP, SMS, and text pager).
• SNMP servers (via SNMP v1 traps).
McAfee ePolicy Orchestrator 4.0 Product Guide
167
Sending Notifications
Frequently asked questions
• Any external tool installed on the ePolicy Orchestrator server.
168
McAfee ePolicy Orchestrator 4.0 Product Guide
Querying the Database
ePolicy Orchestrator 4.0 ships with its own querying and reporting capabilities. These are highly
customizable and provide flexibility and ease of use. Included is the Query Builder wizard
which creates and runs queries that result user-configured data in user-configured charts and
tables.
To get you started, McAfee includes a set of default queries which provide the same information
as the default reports of previous versions.
Are you setting up queries for the first time?
When setting up queries for the first time:
1
Understand the functionality of queries and the Query Builder wizard.
2
Review the default queries, and edit any to your needs.
3
Create queries for any needs that aren’t met by the default queries.
Contents
Queries
Query Builder
Multi-server roll-up querying
Preparing for roll-up querying
Working with queries
Default queries and what they display
Queries
Queries are configurable objects that retrieve and display data from the database. The results
of queries are displayed in charts and tables. Any query’s results can be exported to a variety
of formats, any of which can be dowloaded or sent as an attachment to an email message.
Some queries can be used as dashboard monitors.
Query results are actionable
Query results are now actionable. Query results displayed in tables (and drill-down tables) have
a variety of actions available for selected items in the table. For example, you can deploy agents
to systems in a table of query results. Actions are available at the bottom of the results page.
McAfee ePolicy Orchestrator 4.0 Product Guide
169
Querying the Database
Queries
Queries as dashboard monitors
Use almost any query (except those using a table to display the initial results) as a dashboard
monitor. Dashboard monitors refresh automatically on a user-configured interval (five minutes
by default).
Exported results
Query results can be exported to four different formats. Exported results are historical data and
are not refreshed like when using queries as dashboard monitors. Like query results and
query-based monitors displayed in the console, you can drill down into the HTML exports for
more detailed information.
Unlike query results in the console, data in exported reports is not actionable.
Reports are available in several formats:
• CSV — Use this format to use the data in a spreadsheet application (for example, Microsoft
Excel).
• XML — Use this format to transform the data for other purposes.
• HTML — Use this report format to view the exported results as a web page.
• PDF — Use this report format when you need to print the results.
Sharing queries between servers
Any query can be imported and exported, allowing you to share queries between servers. Any
query needs to be created only once in a multi-server environment.
Public and personal queries
Queries can be personal or public. Private queries exist in the user’s My Queries list, and are
only available to their creator. Pubic queries exist in the Public Queries list, and are available
to everyone who has permissions to use public queries.
Most default queries are only made available to the global administrator, who must make these
default queries public for other users to access them. Several queries are public by default for
use by the default dashboards.
Only users with appropriate permissions can make their personal queries public ones.
Query permissions
Use query permissions to assign specific levels of query functionality to permission sets, which
are assigned to individual users.
Available permissions include:
• No permissions — The Query tab is unavailable to a user with no permissions.
• Use public queries — Grants permission to use any queries that have been created and
made public by users with the same permissions.
• Use public queries; create and edit personal queries — Grants permission to use any
queries that have been created and made public by users with the same permissions, as
well as the ability to use the Query Builder wizard to create and edit personal queries.
• Edit public queries; create and edit personal queries; make personal queries public
— Grants permission to use and edit any public queries, create and edit any personal queries,
170
McAfee ePolicy Orchestrator 4.0 Product Guide
Querying the Database
Query Builder
as well as the ability to make any personal query available to anyone with access to public
queries.
NOTE: To run some queries, you also need permissions to the feature sets associated with their
result types. Also, in a query’s results pages, the available actions to take on the resulting items
depend on the feature sets a user has permission to.
Query Builder
ePolicy Orchestrator provides an easy, four-step wizard with which to create and edit custom
queries. With the wizard you can configure which data is retrieved and displayed, and how it
is displayed.
Result types
The first selection you make in the Query Builder wizard is a result type. This selection identifies
what type of data the query will be retrieving. This selection determines what the available
selections are in the rest of the wizard.
Result types include:
• Audit Log Entries — Retrieves information on changes and actions made by ePO users.
• Compliance History — Retrieves information on compliance counts over time. This query
type and its results depend on a Run Query server task that generates compliance events
from the results of a (Boolean pie chart) query. Additionally, when creating a Compliance
History query, be sure the time unit matches the schedule interval for the server task. McAfee
recommends creating the Boolean pie chart query first, followed by the server task that
generates the compliance events, and finally the Compliance History query.
• Events — Retrieves information on events sent from managed systems.
• Managed Systems — Retrieves information about systems running the McAfee Security
Agent.
• Notifications — Retrieves information on sent notifications.
• Repositories — Retrieves data on repositories and their status.
• Rolled-up Compliance History — Retrieves information on compliance counts over time from
registered ePO servers. This query depends on server tasks being run on this ePO server
and the registered servers.
• Rolled-up Managed Systems — Retrieves summary information on systems from registered
ePO servers.
Chart types
ePolicy Orchestrator provides a number of charts and tables to display the data it retrieves.
These and their drill-down tables are highly configurable.
NOTE: Tables do not include drill-down tables.
Chart types include:
• Bar chart
• Boolean pie chart
• Grouped bar chart
McAfee ePolicy Orchestrator 4.0 Product Guide
171
Querying the Database
Multi-server roll-up querying
• Grouped summary table
• Line chart
• Pie chart
• Summary table
• Table
Table columns
Specify columns for the table. If you select Table as the primary display of the data, this
configures that table. If you selected a type of chart as the primary display of data, this configures
the drill-down table.
Query results displayed in a table are actionable. For example, if the table is populated with
systems, you can deploy or wake up agents on those systems directly from the table.
Filters
Specify criteria by selecting properties and operators to limit the data retrieved by the query.
Multi-server roll-up querying
ePolicy Orchestrator 4.0 now includes the ability to run queries that report on summary data
from multiple ePO databases. There are these result types in the Query Builder wizard that you
can use for this type of querying:
• Rolled Up Managed Systems
• Rolled Up Compliance History
Query results from these types of queries are not actionable.
How it works
To roll up data for use by roll-up queries, you must register each server (including the local
server) you want to include in the querying.
Once the servers are registered, then you must configure Data Roll Up server tasks on the
reporting server (the server that performs the multi-server reporting). Data Roll Up server tasks
retrieve the information from all databases involved in the reporting, and populates the eporollup_
tables on the reporting server.
The roll-up queries target these database tables on the reporting server.
NOTE: Use of the Rolled Up Compliance History type of query, requires an additional query (on
Managed Systems with a Boolean pie chart) and an additional Run Query server task (with the
subaction to generate a compliance event) to run on each server whose data you want to
include in the Rolled Up Compliance History type of query.
172
McAfee ePolicy Orchestrator 4.0 Product Guide
Querying the Database
Preparing for roll-up querying
Preparing for roll-up querying
Use these tasks to ensure the eporollup_ tables on the reporting server are populated and ready
for using queries based on the Rolled Up query result types. These tasks should be performed
for each server whose data will be included in the query results.
NOTE: Using the Rolled-Up Compliance History result type additionally requires that a Boolean
pie chart-based query on managed systems be created on each server. Additionally, on each
server, a Run Query server task needs to be created with a subaction to generate compliance
events based on this query.
Tasks
Registering ePO servers
Creating a Data Roll Up server task
Registering ePO servers
Use this task to register each ePO server with the reporting server that you want to include in
roll-up queries. You must also register the reporting server. Registering the servers ensures
that summary data can be taken from each to populate the eporollup_ tables in the local
database.
Task
For option definitions, click ? on the page displaying the options.
1
Go to Network | Registered Servers, then click New Server. The Registered Server
Builder wizard appears.
2
Select the server type and type a name and description, then click Next. The Details page
appears.
3
Provide the details of the server, its database server, and the credentials to access the
server, then click Save.
Creating a Data Roll Up server task
Use this task to create a Data Roll Up server task that populates the necessary tables on the
reporting server with summary data from registered servers.
Best practices
McAfee recommends creating a Roll Up Data server task on this server for each registered
servers. This task would include each of the desired Roll Up Data actions, each targeting only
one of the registered servers.
Task
For option definitions, click ? on the page displaying the options.
1
Go to Automation | Server Tasks, then click New Task. The Server Task Builder
wizard appears.
2
Type a name and description for the task, and select whether to enable it, then click Next.
The Actions page appears.
McAfee ePolicy Orchestrator 4.0 Product Guide
173
Querying the Database
Working with queries
3
Select the desired Data Roll Up actions, and select the desired registered server to which
it applies.
NOTE: McAfee recommends creating one server task per registered server, and configuring
it to run both Roll Up Data actions.
4
Click Next. The Schedule page appears.
5
Schedule the task as needed, then click Next. The Summary page appears.
NOTE: If you are rolling up compliance history data, ensure that the time unit of the Roll-Up
Compliance History query matches the schedule type of the Generate Compliance Event
server tasks on the registered servers.
6
Review the settings, then click Save.
Working with queries
Use these tasks to create, use, and manage queries.
Tasks
Creating custom queries
Running an existing query
Running a query on a schedule
Making personal queries public
Duplicating queries
Sharing a query between ePO servers
Creating custom queries
Use this task to create custom queries with the Query Builder wizard. You can query on system
properties, product properties, many of the log files, repositories, and more.
Task
For option definitions, click ? on the page displaying the options.
1
Go to Reporting | Queries, then click New Query. The Result Type page of the Query
Builder wizard appears.
2
Select the data type for this query. This choice determines the options available on
subsequent pages of the wizard.
3
Click Next. The Chart page appears.
4
Select the type of chart or table to display the primary results of the query. Depending on
the type of chart, there are different configuration options available.
5
Click Next. The Columns page appears.
6
Select the properties from the Available Columns list that you want as columns in the
results table, then order them as desired with the arrow icons on the column headers.
NOTE: If you select Table on the Chart page, the columns you select here are the columns
of that table. Otherwise, these are the columns of the drill-down table.
174
McAfee ePolicy Orchestrator 4.0 Product Guide
Querying the Database
Working with queries
7
Click Next. The Filter page appears.
8
Select properties to narrow the search results. Selected properties appear in the content
pane with operators to specify criteria to narrow the data that is returned for that property.
Ensure your choices provide the data to display in the table columns configured in the
previous step.
9
Click Run. The Unsaved Query page displays the results of the query, which is actionable,
so you can take any available actions on items in any tables or drill-down tables.
• If this is a query you want to use again, click Save to add it to your My Queries list.
• If the query didn’t appear to return the expected results, click Edit Query to go back
to the Query Builder and edit the details of this query.
• If you don’t need to save the query, click Close.
Running an existing query
Use this task to run an existing query from the Queries page.
Task
For option definitions, click ? on the page displaying the options.
1
Go to Reporting | Queries, then select a query from the Queries list.
2
Click Run. The query results appear. Drill down into the report and take actions on items
as necessary. Available actions depend on the permissions of the user.
3
Click Close when finished.
Running a query on a schedule
Use this task to create and schedule a server task that runs a query and takes actions on the
query results.
Task
For option definitions, click ? on the page displaying the options.
1
Go to Automation | Server Tasks, then click New Task. The Description page of the
Task Builder wizard appears.
2
Name and describe the task, then click Next. The Actions page appears.
3
Select Run Query from the drop-down list.
4
Select the desired query to run.
McAfee ePolicy Orchestrator 4.0 Product Guide
175
Querying the Database
Working with queries
5
Select the language in which to display the results.
Figure 31: Run Query server task actions
6
Select an action to take on the results. Available actions depend on the permissions of the
user, and include:
• Email File — Sends the results of the query to a specified recipient, in a user-configured
format (PDF, XML, CSV, or HTML).
• Move To — Moves all systems in the query results to a group in the System Tree. This
option is only valid for queries that result in a table of systems.
• Change Sorting Status — Enables or disables System Tree sorting on all systems in
the query results. This option is only valid for queries that result in a table of systems.
• Exclude Tag — Excludes a specified tag from all systems in the query results. This
option is only valid for queries that result in a table of systems.
• Generate Compliance Event — Generates an event based on a percentage or actual
number threshold of systems that do not match the criteria in the query. This action is
intended for compliance-based Boolean pie chart queries that retrieve data on managed
systems (for example, the ePO: Compliance Summary default query). This action is part
of the replacement of the Compliance Check server task of previous versions of ePolicy
Orchestrator.
• Repository Replication — Replicates master repository contents to the distributed
repositories in the query results. This is valuable for queries that return a list of
out-of-date repositories (for example, the ePO: Distributed Repository Status default
query). This option is only valid for queries that result in a table of distributed
repositories.
• Clear Tag — Removes a specified tag from all systems in the query results. This option
is only valid for queries that result in a table of systems.
• Assign Policy — Assigns a specified policy to all systems in the query results. This
option is only valid for queries that result in a table of systems.
• Export to File — Exports the query results to a specified format. The exported file is
placed in a location specified in the Printing and Exporting server settings.
• Apply Tag — Applies a specified tag to all systems (that are not excluded from the
tag) in the query results. This option is only valid for queries that result in a table of
systems.
• Edit Description — Overwrites the existing system description in the database for all
systems in the query results. This option is only valid for queries that result in a table
of systems.
176
McAfee ePolicy Orchestrator 4.0 Product Guide
Querying the Database
Working with queries
• Deploy Agents — Deploys agents, according to the configuration on this page, to
systems in the query results. This option is only valid for queries that result in a table
of systems.
• Wake Up Agents — Sends an agent wake-up call, according to the configuration on
this page, to all systems in the query results. This option is only valid for queries that
result in a table of systems.
NOTE: You are not limited to selecting one action for the query results. Click the + button
to add additional actions to take on the query results. Be careful to ensure you place the
actions in the order you want them to be taken on the query results.
7
Click Next. The Schedule page appears.
8
Schedule the task as desired, then click Next. The Summary page appears.
9
Verify the configuration of the task, then click Save.
The task is added to the list on the Server Tasks page. If the task is enabled (by default), it
runs at the next scheduled time. If the task is disabled, it only runs by clicking Run next to the
task on the Server Tasks page.
Making personal queries public
Use this task to make personal queries public. All users with permissions to public queries have
access to any personal queries you make public.
Before you begin
You must have appropriate permissions to perform this task.
Task
For option definitions, click ? on the page displaying the options.
1
Go to Reporting | Queries, then select the desired query from the My Queries list.
2
Click Make Public at the bottom of the page.
NOTE: To access the Make Public action, you may need to click More Actions.
3
Click OK in the Action panel when prompted.
The query is added to the Public Queries list. All users that have access to public queries now
have access to the query.
Duplicating queries
Use this task to create a query based on an existing query.
Task
For option definitions, click ? on the page displaying the options.
1
Go to Reporting | Queries, then select the desired query from the Queries list.
2
Click Duplicate, provide a name for the duplicate, then click OK.
3
Select the new query in the Queries list, then click Edit. The Query Builder wizard
appears with settings identical to those of the query that was the source for the duplicate.
4
Edit the query as desired, then click Save.
McAfee ePolicy Orchestrator 4.0 Product Guide
177
Querying the Database
Working with queries
Sharing a query between ePO servers
Use these tasks to import and export a query for use among multiple servers.
Tasks
Exporting queries for use by another ePO server
Importing queries
Exporting queries for use by another ePO server
Use this task to export a query to an XML file which can be imported to another ePO server.
Task
For option definitions, click ? on the page displaying the options.
1
Go to Reporting | Queries, then select a query from the Queries list.
2
Click Export, then OK in the Action panel. The File Download dialog box appears.
3
Click Save, select the desired location for the XML file, then click OK.
The file is saved in the specified location.
Importing queries
Use this task to import a query that was exported from another ePO server.
Task
For option definitions, click ? on the page displaying the options.
1
Go to Reporting | Queries, then click Import Query. The Import Query dialog box
appears.
2
Click Browse. The Choose File dialog box appears.
3
Select the exported file, then click OK.
4
Click OK.
The query is added to the My Queries list.
Exporting query results to other formats
Use this task to export query results for other purposes. You can export to HTML and PDF finals
for viewing formats, or to CSV or XML files for using and transforming the data in other
applications.
Task
For option definitions, click ? on the page displaying the options.
178
1
From the page displaying the query results, select Export Table or Export Data from
the Options menu. The Export page appears.
2
Select whether the data files are exported individually or in a single archive (ZIP) file.
3
If needed, select whether to export the chart data only, or the chart data and drill-down
tables.
McAfee ePolicy Orchestrator 4.0 Product Guide
Querying the Database
Default queries and what they display
4
Select the format of the exported file. If exporting to a PDF file, select the page size and
orientation.
5
Select whether the files are emailed as attachments to selected recipients, or whether they
are saved to a location on the server to which a link is provided. You can open or save the
file to another location by right-clicking it.
NOTE: When typing multiple email addresses for recipients, you must separate entries with
a comma or semi-colon.
6
Click Export.
The files are created and either emailed as attachments to the recipients, or you are taken to
a page where you can access the files from links.
Default queries and what they display
Use these queries for various purposes and tasks. This topic describes each of the default
queries. Any product extensions installed may add their own default queries. Default query
titles are introduced by the product acronym. (For example, VirusScan enterprise queries all
begin with “VSE”). This section of the document covers McAfee Agent, and ePO queries only.
See the product documentation of any others for information on their default queries.
MA: Agent Communication Summary query
Use this query, with its default settings, to view a Boolean pie chart of managed systems, divided
according to whether agents have communicated with the server in the last day.
Query results
The results of the query are displayed in a Boolean pie chart, which you can use to drill down
to systems that make up either pie slice.
Comparable report in ePolicy Orchestrator 3.6
This query replaces all or part of:
• Agent to Server Connection Info
MA: Agent Version Summary query
Use this query, with its default settings, to view a pie chart of managed systems, organized by
the version of the agent they are running.
Query results
The results of the query are displayed in a pie chart, which you can use to drill down to a table
of systems that make up each slice.
Comparable report in ePolicy Orchestrator 3.6
This query replaces all or part of:
• Agent Versions
McAfee ePolicy Orchestrator 4.0 Product Guide
179
Querying the Database
Default queries and what they display
ePO: Compliance History query
Use this query, with its default settings, to view the percentage of systems (over time) in your
environment that are non-compliant.
Before you begin
This query and its results depend on the Generate Compliance Event server task. Schedule this
server task to run at a regular interval. This query depends on a Boolean pie chart query based
on managed systems (for example, the default ePO: Compliance Summary query).
Query results
The results of the query are displayed in a line chart. Details depend on the defined complaince
of the ePO: Compliance Summary query.
Comparable report in ePolicy Orchestrator 3.6
This query replaces all or part of:
• DAT-Definition Deployment Summary
• DAT Engine Coverage
ePO: Compliance Summary query
Use this query, with its default settings, to show which managed systems in your environment
are compliant or non-compliant by versions VirusScan Enterprise, McAfee Agent, and DAT files.
This query only considers systems that have communicated with the server in the last 24 hours.
Query results
The results of this query are displayed in a Boolean pie chart. One slice represents compliant
systems, and the other represents non-compliant systems. The number of systems in each slice
is displayed in the slice labels. You can drill down into either slice to an actionable table of
systems.
Comparable report in ePolicy Orchestrator 3.6
This query replaces all or part of:
• DAT-Definition Deployment Summary
• DAT Engine Coverage
ePO: Malware Detection History query
Use this query, with its default settings, to view a line chart of the number of internal virus
detections over the past quarter.
Query results
The results of the query are displayed in a line chart, which you can use to drill down into the
details of the events and the systems on which they occurred.
180
McAfee ePolicy Orchestrator 4.0 Product Guide
Querying the Database
Default queries and what they display
Comparable report in ePolicy Orchestrator 3.6
This query replaces all or part of:
• DAT-Definition Deployment Summary
• DAT Engine Coverage
ePO: Distributed Repository Status query
Use this query, with its default settings, to view a Boolean pie chart of your distributed
repositories, divided according to whether their last replication was successful.
Query results
The results of the query are displayed in a Boolean pie chart, which you can use to drill down
to a table of repositories in that slice, which displays the name, type, and status of each.
ePO: Failed User Actions in ePO Console query
Use this query, with its default settings, to view a table of all failed actions from the Audit Log.
Query results
The results of the query are displayed in a table, which you can use to drill down into the details
of the audited actions, events, and the systems on which they occurred.
ePO: Failed Logon Attempts query
Use this query, with its default settings, to view a Boolean pie chart of all logon attempts in the
Audit Log, divided according to whether they were successful.
Query results
The results of the query are displayed in a Boolean pie chart, which you can use to drill down
into the details of the events and the users for whom they occurred.
ePO: Multi-Server Compliance History query
Use this query, with its default settings, to view the percentage of systems that are non-compliant
(over time) across registered servers.
Before you begin
This query and its results depend on the Data Rollup: Compliance History server task. Schedule
the Data Rollup: Compliance History server task to run at a regular interval and be sure that
the Save results checkbox is selected. Additionally, when creating a server task of this type,
be sure the scedule type matches the time unit of this query. By default, this query’s time unit
matches the schedule type of the default Roll Up Data (Local ePO Server) server task.
Query results
This query returns a line chart. Details depend on how you’ve configured the Data Rollup:
Compliance History server task.
McAfee ePolicy Orchestrator 4.0 Product Guide
181
Querying the Database
Default queries and what they display
Comparable report in ePolicy Orchestrator 3.6
This query replaces all or part of:
• DAT-Definition Deployment Summary
• DAT Engine Coverage
ePO: Systems per Top-Level Group query
Use this query, with its default settings, to view a bar chart of your managed systems organized
by top-level System Tree group.
Query results
The results of the query are displayed in a bar chart, which you can use to drill down into the
systems which make up each bar.
ePO: Systems Tagged as Server query
Use this query, with its default settings, to view a Boolean pie chart of the systems in your
environment, divided according to whether they have the “Server” tag.
Query results
The results of the query are displayed in a Boolean pie chart, which you can use to drill down
into the systems that make up each slice.
ePO: Today’s Detections per Product query
Use this query, with its default settings, to view a pie chart of detections within the last 24
hours, organized by detecting product.
Query results
The results of the query are displayed in a pie chart, which you can use to drill down into the
details of the events and the systems on which they occurred.
Comparable report in ePolicy Orchestrator 3.6
This query replaces all or part of:
• Number of Infections for the Past 24 Hours
182
McAfee ePolicy Orchestrator 4.0 Product Guide
Assessing Your Environment With Dashboards
Dashboards allow you to keep a constant eye on your environment. Dashboards are collections
of monitors. Monitors can be anything from a chart-based query, to a small web application,
like the MyAvert Security Threats, that is refreshed at a user-configured interval.
Users must have the appropriate permissions to use and create dashboards.
Are you setting up dashboards for the first time?
When setting up dashboards for the first time:
1
Review the conceptual topics in this section to better understand dashboards and dashboard
monitors.
2
Decide which default dashboards and default monitors you want to use.
3
Create any needed dashboards and their monitors, and be sure to make active any you
want available as tabs from the navigation bar.
Contents
Dashboards and how they work
Setting up dashboard access and behavior
Working with Dashboards
Dashboards and how they work
Dashboards are collections of user-selected and configured monitors that provide current data
about your environment.
Queries as dashboard monitors
Use any chart-based query as a dashboard that refreshes at a user-configured frequency, so
you can use your most useful queries on a live dashboard.
Default dashboard monitors
This release of ePolicy Orchestrator ships with several default monitors:
• MyAvert Security Threats — Keeps you aware of which DATs and engines are available, what
threats they protect, and the versions that are currently in your master repository.
• Quick System Search — A text-based search field that allows you to search for systems by
system name, IP address, MAC address, or user name.
McAfee ePolicy Orchestrator 4.0 Product Guide
183
Assessing Your Environment With Dashboards
Setting up dashboard access and behavior
• McAfee Links — Hyperlinks to McAfee sites, including ePolicy Orchestrator Support, Avert
Labs WebImmune, and Avert Labs Threat Library.
Setting up dashboard access and behavior
Use these tasks to ensure users have the appropriate access to dashboards, and how often
dashboards are refreshed.
Tasks
Giving users permissions to dashboards
Configuring the refresh frequency of dashboards
Giving users permissions to dashboards
Use this task to give users the needed permissions to dashboards. For a user to be able to
access or use dashboards, they must have the appropriate permissions.
Task
For option definitions, click ? on the page displaying the options.
1
Go to Configuration | Permission Sets, then click New Permission Set or select a
permission set in the Permission Sets list.
2
Next to Dashboards, click Edit. The Edit Permission Set: Dashboards page appears.
3
Select a permission:
• No permissions
• Use public dashboards
• Use public dashboards; create and edit personal dashboards
4
• Edit public dashboards; create and edit personal dashboards; make personal
dashboards public
Click Save.
Configuring the refresh frequency of dashboards
Use this task to configure how often (in minutes) a user’s dashboards are refreshed. This setting
is unique to each user account.
When setting this, consider the number of users that you anticipate will be logged on at anytime.
Each user logged on with a dashboard displayed creates additional performance usage when
the dashboards are refreshed.
Task
For option definitions, click ? on the page displaying the options.
184
1
Go to Dashboards, then select Edit Dashboard Preferences from the Options
drop-down list. The Dashboard Preferences page appears.
2
Next to Dashboard page refresh interval, type the number of minutes you want between
refreshes.
3
Click Save.
McAfee ePolicy Orchestrator 4.0 Product Guide
Assessing Your Environment With Dashboards
Working with Dashboards
Working with Dashboards
Use these tasks to create and manage dashboards.
Tasks
Creating dashboards
Making a dashboard active
Selecting all active dashboards
Making a dashboard public
Creating dashboards
Use this task to create a dashboard.
Task
For option definitions, click ? on the page displaying the options.
1
Go to Dashboards, then select Manage Dashboards from the Options drop-down list.
The Manage Dashboards page appears.
Figure 32: New Dashboard page
2
Click New Dashboard.
3
Type a name, and select a size for the dashboard.
4
For each monitor, click New Monitor, then select the monitor to display in the dashboard.
5
Click Save, then select whether to make this dashboard active. Active dashboards display
on the tab bar of Dashboards.
Making a dashboard active
Use this task to make a dashboard part of your active set.
McAfee ePolicy Orchestrator 4.0 Product Guide
185
Assessing Your Environment With Dashboards
Working with Dashboards
Task
For option definitions, click ? on the page displaying them.
1
Go to Dashboards, click Options, then select Manage Dashboards. The Manage
Dashboards page appears.
2
Select a dashboard from the Dashboards list, then click Make Active.
3
Click OK when prompted.
4
Click Close.
The selected dashboard is now on the tab bar.
Selecting all active dashboards
Use this task to select all dashboards that make up your active set. Active dashboards are
accessible from on the tab bar under Dashboards.
Task
For option definitions, click ? on the page displaying the options.
1
Go to Dashboards, then select Select Active Dashboards from the Options drop-down
list.
Figure 33: Select Active Dashboards page
2
Click the desired dashboards from the Available Dashboards list. They are added to the
content pane.
3
Repeat until all desired dashboards are selected.
4
Arrange the selected dashboards in the order you want them to appear on the tab bar.
5
Click OK.
The selected dashboards appear on the tab bar whenever you go to the Dashboards section
of the product.
Making a dashboard public
Use this task to make a private dashboard public. Public dashboards can be used by any user
with permissions to public dashboards.
186
McAfee ePolicy Orchestrator 4.0 Product Guide
Assessing Your Environment With Dashboards
Working with Dashboards
Task
For option definitions, click ? on the page displaying the options.
1
Go to Dashboards, then select Manage Dashboards from the Options drop-down list.
2
Select the desired dashboard from the Available Dashboards list, then click Make Public.
3
Click OK when prompted.
The dashboard appears in the Public Dashboards list on the Manage Dashboards page.
McAfee ePolicy Orchestrator 4.0 Product Guide
187
Appendix: Maintaining ePolicy Orchestrator
databases
Regardless of whether you use an MSDE or SQL database with ePolicy Orchestrator, your
databases require regular maintenance over time. This ensures optimal performance and that
the data in it is protected.
Depending on your deployment of ePolicy Orchestrator, plan on spending a few hours each
week on regular database backups and maintenance. Many of the tasks in this section should
be done on a regular basis, either weekly or daily. Some are only required at specific times,
such as when there is a problem.
You can use a combination of tools to maintain ePolicy Orchestrator databases. You must use
a slightly different set of tools depending on whether you are using a Microsoft Data Engine
(MSDE) or SQL Server database as the ePolicy Orchestrator database. Note that you can use
Microsoft SQL Server Enterprise Manager to maintain both MSDE and SQL Server databases.
Contents
Performing daily or weekly database maintenance
Backing up ePolicy Orchestrator databases regularly
Changing SQL Server information
Restoring ePolicy Orchestrator databases
Performing daily or weekly database maintenance
To keep your database from growing too large and to keep performance optimized, perform
regular database maintenance on it. McAfee recommends doing this daily, if possible, or weekly
at the very least. Performing this maintenance regularly can help keep the size of your database
down and thereby improve database performance.
The task varies whether you are running an MSDE or SQL database.
Tasks
Performing weekly maintenance of MSDE databases
Performing regular maintenance of SQL Server databases
Performing weekly maintenance of MSDE databases
Use the SQLMAINT.EXE utility to regularly perform clean-up and maintenance on your MSDE
database. By default, the SQLMAINT.EXE utility is installed in your MSDE installation folder on
your server.
188
McAfee ePolicy Orchestrator 4.0 Product Guide
Appendix: Maintaining ePolicy Orchestrator databases
Performing daily or weekly database maintenance
Run this utility at least once a week. You can use SQLMAINT.EXE command-prompt utility to
perform routine database maintenance activities. It can be used to run DBCC checks, to dump
a database and its transaction log, to update statistics, and to rebuild indexes.
The simple procedure below does not cover everything you can do with SQLMAINT to maintain
your MSDE database, but rather the minimum you should do on your database each week. See
the Microsoft web site for additional information on SQLMAINT and what it can do for your
database.
Task
1
Type the following at the command prompt (the commands are case sensitive):
SQLMAINT -S <SERVER> -U <USER> -P <PASSWORD> -D <DATABASE> -RebldIdx 5 -RmUnusedSpace 50 10
-UpdOptiStats 15
Where <SERVER> is the name of the server, where <USER> and <PASSWORD> are the
user name and password of the user account, and where <DATABASE> is the name of the
database. The default database name is EPO_<SERVER> where <SERVER> is the name
of the ePolicy Orchestrator server.
2
Press ENTER.
Performing regular maintenance of SQL Server databases
Use SQL Enterprise Manager to perform regular maintenance of your SQL database.
The tasks below do not cover everything you can do to maintain your SQL database in SQL
Enterprise Manager. See your SQL documentation for details on what else you can do to maintain
your database.
Backing up the transaction log is not compatible with simple recovery. If you have multiple
databases with different recovery models, you can create separate database maintenance plans
for each recovery model. In this way you can include a step to backup your transaction logs
only on the databases that do not use the simple recovery mode.
Simple recovery mode is recommended because it prevents the transaction logs from swelling.
In simple recovery, once a checkpoint is complete, the transaction logs for the time before the
checkpoint are dropped from the active database. A checkpoint automatically occurs when the
backup is made. We recommend having a database maintenance plan that performs a backup
of the ePO database, together with "Simple Recovery". In this way, once a backup is successfully
created, the portion of the transaction log in the active database will be dropped as it is no
longer needed since a backup file exists.
Set the recovery model to simple. This is a one-time change to your SQL Server settings, and
it is very important. While MSDE databases install with the simple recovery model by default,
SQL Server installs using a different recovery model that doesn’t allow the transaction log to
be cleaned as easily. This can cause the log to swell in size.
NOTE: If you choose not to use simple recovery, then you need to regularly back up the
transaction log.
See the SQL or MSDE documentation for setting the recovery model to simple.
McAfee ePolicy Orchestrator 4.0 Product Guide
189
Appendix: Maintaining ePolicy Orchestrator databases
Backing up ePolicy Orchestrator databases regularly
Backing up ePolicy Orchestrator databases regularly
McAfee recommends that you back up ePolicy Orchestrator databases regularly to protect your
data and guard against hardware and software failure. You may need to restore from a backup,
such as if you ever need to reinstall the server.
How often you backup depends on how much of your data you are willing to lose. At a minimum,
back up your database once a week, but you might want to backup daily if you have been
making lots of changes to your deployment. You could also do daily backups as part of an
automated nightly job. You can also spread the work by doing incremental daily backups and
then a full weekly backup each week. Save the backup copy to a different server than the one
hosting your live database--if your database server crashes you don’t want to lose your backup
too.
The process varies depending on whether you are backing up a SQL or MSDE database. To
back up a SQL Server database, see your SQL Server documentation.
Tasks
Backing up a SQL database--see your SQL documentation
Backing up an MSDE database
Backing up a SQL database--see your SQL documentation
If you are using Microsoft SQL Server or SQL 2005 Express as the database, see the SQL Server
product documentation.
Backing up an MSDE database
If you are using Microsoft Data Engine (MSDE) as the ePolicy Orchestrator database, you can
use the Database Backup Utility (DBBAK.EXE) to back up and restore ePolicy Orchestrator MSDE
databases on the database server.
TIP: The database backup utility works while the server service is running. However, McAfee
recommends stopping the server service before beginning the backup.
You can back up and restore MSDE databases to the same path on the same database server
using this utility. You cannot use it to change the location of the database
Task
1
Stop the McAfee ePolicy Orchestrator 4.0 Server service and ensure that the SQL
Server (MSSQLSERVER) service is running. For instructions, see the operating system
product documentation.
2
Close ePolicy Orchestrator.
3
Start the Database Backup Utility (DBBAK.EXE). The default location is:
C:\PROGRAM FILES\MCAFEE\EPO
4
Type the Database Server Name.
5
Type the Database Name.
6
Select NT Authentication or SQL Account.
If you selected SQL Account, type a user Name and Password for this database.
7
190
Type the Backup File path.
McAfee ePolicy Orchestrator 4.0 Product Guide
Appendix: Maintaining ePolicy Orchestrator databases
Changing SQL Server information
8
Click Backup.
9
Click OK when the backup process is done.
10 Start the McAfee ePolicy Orchestrator 4.0 Server service and ensure that the
MSSQLSERVER service is running. For instructions, see the operating system product
documentation.
Changing SQL Server information
Use this task to edit the SQL Server connection configuration details. This is useful to make
changes to the user account information in ePolicy Orchestrator when you make changes to
the SQL Server authentication modes in another program, for example, SQL Server Enterprise
Manager. Do this if you need to use a privileged SQL user account for added network security.
You can use the page indicated below to adjust any database config file information that used
to be done with the CFGNAIMS.EXE file.
Things to know about this page:
• Authentication — If the database is up, uses normal ePO user authentication and only a
global administrator can access. If the database is down, a connection is required from the
system running the server.
• The ePO server must be restarted for any configuration changes to take affect.
• As a last resort, you could always edit the config file by hand
(${orion.server.home}/conf/orion/db.properties), putting in the plaintext password, starting the
server and then using the config page to re-edit the db config, which will store the encrypted
version of the passphrase.
Task
1
Go to this URL in ePolicy Orchestrator:
http://server/core/config
2
In the Configure Database Settings page, scroll down and change the credentials as
needed.
3
Click OK when done.
4
Restart the system to apply the changes.
Restoring ePolicy Orchestrator databases
If you have been backing up your database regularly as McAfee recommends, then restoring
it is easy. You should not need to do this very often, or ever. Aside from software or hardware
failure, you need to restore the database from a backup if you want to upgrade your server or
database server hardware.
The process varies depending on whether you are backing up a SQL or MSDE database. To
restore a SQL Server database, see your SQL Server documentation.
Tasks
Restoring a SQL database--see your SQL documentation
Restoring an MSDE database from a backup
McAfee ePolicy Orchestrator 4.0 Product Guide
191
Appendix: Maintaining ePolicy Orchestrator databases
Restoring ePolicy Orchestrator databases
Restoring a SQL database--see your SQL documentation
If you are using Microsoft SQL Server or SQL 2005 Express as the database, see the SQL Server
product documentation.
Restoring an MSDE database from a backup
You can back up and restore MSDE databases to the same path on the same database server
using this utility. You cannot use it to change the location of the database.
Task
1
Stop the McAfee ePolicy Orchestrator 4.0 Server service and ensure that the SQL
Server (MSSQLSERVER) service is running. For instructions, see the operating system
product documentation.
2
Close all ePolicy Orchestrator consoles and remote consoles.
3
Start the Database Backup Utility (DBBAK.EXE). The default location is:
C:\PROGRAM FILES\MCAFEE\EPO
4
Type the Database Server Name.
5
Type the Database Name.
6
Select NT Authentication or SQL Account.
If you selected SQL Account, type a user Name and Password for this database.
7
Type the Backup File path.
8
Click Restore.
9
Click Yes when asked whether you want to overwrite the entire ePolicy Orchestrator
database.
10 Click OK when the restore process is done.
11 Start the McAfee ePolicy Orchestrator 4.0 Server service and ensure that the
MSSQLSERVER service is running. For instructions, see the operating system product
documentation.
192
McAfee ePolicy Orchestrator 4.0 Product Guide
Index
A
account credentials for agent installation package 72
accounts (See user accounts) 16
Active Directory containers
agent deployment and 73
mapping to System Tree groups 56
Active Directory synchronization
borders and 40
deleting systems 42, 43
duplicate entry handling 42
integration with System Tree 42
Synchronize Now action 42
systems and structure 43
tasks 42
to System Tree structure 56
types 43
administrator accounts (See user accounts) 16
administrators, global 38
agent
about 13
accessing multiple servers 88
command-line options 93
configuring policies to use repositories 146
defined 64
deployment methods 71, 73
enabling on existing McAfee products 77
first call to server 46
forcing calls to the server 78
GUID and System Tree location 46
maintenance 81
McAfee Agent, ePO components 12
notifications and event forwarding 155
properties, viewing 84
removal methods 80, 81
removing from systems in query results 81
settings, viewing 86
status determination 68
tasks, running from managed systems 85
uninstalling 81
user interface 85
version numbers, viewing 87
wake-up calls 82
agent activity logs 68, 84
agent distribution
deploying from ePolicy Orchestrator 73
FRMINST.EXE command-line 80, 93
methods 71, 73
Novell NetWare servers 78
requirements for deployment 73
tasks 72
using third-party deployment tools 78
WebShield appliances 78
agent installation
account credentials for 72
McAfee ePolicy Orchestrator 4.0 Product Guide
agent installation (continued)
CMDAGENT.EXE 93
command-line options 93
custom packages 72
folder location 64
forcing calls to server 78
including on an image 77
language packages 64
login scripts 75
manual 76
network login scripts 75
package, location of 65
System Tree and 76
uninstalling 81
update packages 79
Agent Monitor 85
agent policy
pages, options for 68
settings, about 68
agent queries 179
agent upgrade 78, 79
agent-server communication
about 65
generating new ASSC keys 88
secure communication keys (ASSC) 70
agent-to-server communication interval (ASCI)
after agent setup 66
global unique identifiers and 77
recommended settings 65
aggregation (See notifications) 152
Apply Tag action 48
ASCI (See agent-to-server communication interval) 65
Audit Log 18, 171, 181
B
bandwidth
considerations for event forwarding 27
considerations for pull tasks 135
distributed repositories and 96
replication tasks and 136
best practices
agent distribution 75
agent-to-server communication interval 65
deploying SuperAgents 66
duplicating policies before assigning 116
importing Active Directory containers 56
login scripts and agent installation 75
policy assignment locking 116
product deployment 133
SuperAgent wake-up calls 66
System Tree creation 50, 75
upgrading agents with ePO 79
borders (See System Tree organization) 40
branches
Change Branch action 149
193
Index
branches (continued)
Current 143, 147
deleting DAT and engine packages 150
Evaluation 149
manually moving packages between 149
Previous 137
types of, and repositories 98
C
catch-all groups 46
Change Branch action 149
charts (See queries) 171
client tasks
about 116
creating and scheduling 128
deleting 128
editing settings for 128
working with 127
Command Agent tool (CMDAGENT.EXE) 66, 93
command-line options
agent 93
CMDAGENT.EXE 66, 78, 93
FRMINST.EXE 77, 80, 93
notifications and registered executables 159
compliance
history, queries 180
summary, queries 180
components
ePO agent, about 64
ePO server, about 12
ePolicy Orchestrator, about 12
repositories, about 95
contacts
notifications and 17, 164
working with 25, 26
credentials
changing, on distributed repositories 111
criteria-based tags
applying 49, 50
sorting 54
Current branch
checking in update packages 147
defined 98
for updates 143
D
dashboards
active set 186
chart-based queries and 183
configuring access and behavior 184
configuring for exported reports 27
configuring refresh frequency 184
creating 185
default monitors 183
granting permissions to 184
how they work 183
making active 185
making public 186
selecting all in a set 186
DAT file updating
checking in manually 147
checking versions 148
considerations for creating tasks 134
daily task 148
deployment 132
194
McAfee ePolicy Orchestrator 4.0 Product Guide
DAT file updating (continued)
from source sites 102
in master repository 98
scheduling a task 148
DAT files
deleting from repository 150
evaluating 149
repository branches 149
Data Roll-Up server task 173
databases
multi-server querying 172
ports and communication 17
public and personal queries 170
queries and retrieving data 169
registering servers for roll-up queries 173
DCOM 1.3, enabling ePO administration 73
deployment
checking in packages manually 137
global updating 140
installing products 139
package security 132
products and updates 132
supported packages 131
tasks 133
tasks, for managed systems 138
upgrading agents 79
detections
history, queries 180
per product query 182
Directory (See System Tree) 56
distributed repositories
about 96
adding to ePO 107
changing credentials on 111
creating and configuring 106
deleting 109
deleting SuperAgent repositories 106
editing existing 109
enabling folder sharing 108
ePO components 12
folder, creating 107
how agents select 137
limited bandwidth and 96
replicating packages to SuperAgent repositories 105
replicating to 144, 145
status queries 181
SuperAgent, tasks 104
types 97
unmanaged 97
unmanaged, copying content to 146
domain synchronization 40
duplicate entries in the System Tree 59
E
email addresses (See contacts) 17
email servers
configuring notifications 156
defining 27
enforcement (See policy enforcement) 125
engine updating
checking in manually 147
deployment packages 132
from source sites 102
in master repository 98
scheduling a task 148
Index
engines
deleting from repository 150
repository branches 149
Evaluation branch
defined 98
using for new DATs and engine 149
events
contacts for notifications 17
determining which are forwarded 27
filtering, server settings 17
forwarding and notifications 155
forwarding, agent configuration and 68
notification rules for 167
executables
configuring external commands 159
deleting 160
editing, notifications and 160
External Commands list 160
notifications and external commands 160
registered, adding 159
working with, for notifications 159
extension files
about 113
functionality added to managed products 113
installing 117
permission sets and installation 17
version, viewing 22
external commands (See executables) 161
groups (continued)
configuring criteria for sorting 54
creating manually 51
criteria-based 46
defined 38
deleting from System Tree 81
importing NT domains 58
moving systems manually 61
operating systems and 41
pasting poilcy assignments to 127
policies, inheritance of 39
policy enforcement for a product 125
queries about 182
sorting criteria 54
sorting, automated 41
updating manually with NT domains 61
using IP address to define 40
viewing policy assignment 119
GUID (See global unique identifier) 77
H
HTTP repositories
about 97
creating and configuring 106
editing 109
enabling folder sharing 108
I
F
fallback sites
about 96
configuring 102
deleting 104
edit existing 104
switching to source 102
filters
Event Filtering settings 17
for server task log 29
query results 172
setting for notification rules 163
FRAMEPKG.EXE 65, 72, 93
FRMINST.EXE 93
FTP repositories
about 97
creating and configuring 106
editing 109
enabling folder sharing 108
G
geographic borders, advantages of 40
global administrators
about 16
assigning permission sets 16
creating groups 38
creating user accounts 22
permissions 16
global unique identifier (GUID) 46, 77
global updating
enabling 140
event forwarding and agent settings 68
process description 134
requirements 135
groups
catch-all 46
McAfee ePolicy Orchestrator 4.0 Product Guide
inheritance
and policy settings 115
broken, resetting 119
defined 39
viewing for policies 119
Internet Explorer
configuring proxy settings 100
proxy settings and ePO 101
IP address
as grouping criteria 40
range, as sorting criteria 54
sorting 45
sorting criteria 50, 54
subnet mask, as sorting criteria 54
K
keys (See security keys) 87
L
LAN connections and geographical borders 40
language packages (See agent) 40
local distributed repositories 146
Locale IDs, settings for installation 93
M
Make Public action 177
managed systems
agent policy settings 68
agent wake-up calls 66
agent-server communication 65
deployment tasks for 139
global updating and 96
installing products on 139
policy assignment 119
policy management on 114
195
Index
managed systems (continued)
roll-up querying 172
running an update task manually 85, 86
sorting, criteria-based 44
tasks for 139
viewing agent activity log 84
master repositories
about 95
checking in packages manually 147
communicating with source site 100
configuring proxy settings 101
ePO components 12
key pair for unsigned content 71
key pairs, using 90
pulling from source site 142, 143
replicating to distributed repositories 144, 145
updating with pull tasks 135
using Internet Explorer proxy settings 100
using replication tasks 136
McAfee Agent (see agent) 12
McAfee Default policy
frequently asked questions 129
McAfee Links, default monitor 183
McAfee recommendations
back up security keys 92
create a Roll Up Data server task 173
create new ASSC keys regularly 88
create System Tree segments with domain names or sorting filters
75
deploy agents when importing large domains 59
duplicate policies befote assignment 116
evaluate borders for organization 40
schedule replication tasks 136
set agent policy prior to agent distribution 68
System Tree planning 39
use global updating 134
Microsoft Internet Information Services (IIS) 97
Microsoft Windows Resource Kit 53
monitors (See dashboards) 183
My Default policy
frequently asked questions 129
MyAvert Threat Service, default monitor 183
N
NAP files (See extension files) 113
NETDOM.EXE utility, creating a text file 53
network bandwidth (See System Tree organization) 40
network login scripts (See agent installation) 75
Notification Log
configuring 165
purging notifications 166
viewing 165, 166
Notification Rule Builder wizard 164
notification rules
creating and editing 162
defaults 154
Description page 162
for products and components 167
importing .MIB files 158
setting filters for 163
setting thresholds 163
notifications
assigning permissions 156
configuring 156, 159, 164
contacts for 17, 164
196
McAfee ePolicy Orchestrator 4.0 Product Guide
notifications (continued)
event forwarding 155, 156
event forwarding and agent settings 68
external commands, working with 160, 161
frequently asked questions 167
history of, viewing 165
how they work 152
planning 154
recipients 152
registered executables, working with 159, 160
rules that trigger 164
SNMP servers 157, 158
System Tree scenarios 152
throttling and aggregation 152
Novell NetWare servers, agent deployment and 78
NT domains
importing to manually created groups 58
integration with System Tree 42
synchronization 44, 58
updating synchronized groups 61
O
operating systems
filters for notification rule 163
grouping 41
legacy systems (Windows 95, Windows 98) 41
Microsoft Windows XP Service Pack 2 72
Windows 95 73
Windows 98 73
Windows ME 73
Windows XP Home 73
P
packages
checking in manually 137
configuring deployment task 139
deploying updates with tasks 141
moving between branches in repository 149
security for 70, 132
passwords
changing on user accounts 23
installing agents, command-line options 93
logging on to ePO servers 21
permission sets
at product installation 17
creating for user accounts 24
extensions and 17
how they work 16
working with 23, 24, 25
permissions
assigning for notifications 156
for queries 170
global administrator 16
to dashboards 184
policies
about 114
assigning and managing 122
broken inheritance, resetting 119
categories 114
changing the owner 122
controlling on Policy Catalog page 120, 121, 122
enforcing 86
frequently asked questions 129
group inheritance, viewing 119
how they are applied to systems 115
Index
policies (continued)
importing and exporting 115, 123, 124
inheritance 115
ownership 116, 118
settings, viewing 118
sharing between ePO servers 123
update settings 86
verifying changes 84
viewing 114, 117
working with Policy Catalog 120
policy assignment
copying and pasting 126, 127
disabled enforcement, viewing 118
group, assigning to 124
locking 116
Policy Catalog 115
systems, assigning to 124, 125
viewing 117, 119
Policy Catalog
page, viewing 114
working with 120
policy enforcement
enabling and disabling 125
for a product 125
viewing assignments where disabled 118
when policies are enforced 115
policy management
using groups 38
working with client tasks 127
ports
communication, working with 28, 87
reconfiguring 87
server settings 17
server settings and communication 17
Previous branch
defined 98
moving DAT and engine packges to 150
saving package versions 137
product deployment packages
checking in 137
checking in manually 147
security and package signing 132
supported packages 131
updates 132
product installation
configuring deployment tasks 139
extensions and permission sets 17
installing extension files 117
Locale ID settings 93
product updates
checking in packages manually 137
deploying 132
legacy support 132
package signing and security 132
process description 133
source sites and 96
supported package types 131
product version number, viewing 87
properties
agent, viewing from the console 84
full and minimal for systems 69
sending to ePO server 85
verifying policy changes 84
proxy settings
configuring ePO for Internet Explorer 101
configuring for master repository 101
McAfee ePolicy Orchestrator 4.0 Product Guide
proxy settings (continued)
Internet Explorer, using for master repository 100
pull tasks
considerations for scheduling 135
deploying updates 141
Pull Now task, initiating 143
server task log 137
updating master repository 135, 142
Q
queries
about 169
actions on results 169
chart types 171
contacts 17
custom, creating 174
defaults 179
duplicating 177
exported as reports 170
exporting to XML file 178
filters 172
importing from a server 178
making personal queries public 177
My Queries list 170
permissions 170
preparing for roll-up queries 173
public and personal 170
Public Queries list 170
registering ePO servers 173
removing agents in results of 81
report formats 170
results as dashboard monitors 170
results as tables 172
roll-up from multiple servers 172
running existing 175
scheduled 175
using results to exclude tags on systems 48
Query Builder wizard
about 171
creating custom queries 174
result types 171
query names
Agent Communication Summary 179
Agent Version Summary 179
Compliance History 180
Compliance Summary 180
Detection History 180
Distributed Repository Status 181
Failed Logon Attempts 181
Failed User Actions in ePO Console 181
Managed Systems History 181
Systems per Top-Level Group 182
Systems Tagged as Server 182
Todays Detections per Product 182
Quick System Search, default monitor 183
R
registered executables (See executables) 159
Replicate Now task 145
replication tasks
copying contents of master repository 144
deploying updates 141
full vs. incremental 136
Replicate Now task from master repository 145
scheduling repository replication 144
197
Index
replication tasks (continued)
server task log 137
updating master repository 136
reports
configuring template and location for 27
exported data 20
exported query results 170
formats 20, 170
repositories
branches 98, 149
creating SuperAgent repository 105
how they work together 99
importing from repository list files 110
master, configuring proxy setttings for 101
replication and selection of 136
replication tasks 145
scheduling a pull task 142
scheduling a replication task 144
source site 96, 143
types of 95
unnmanaged, copying content to 146
repository list files
about 98
adding distributed repository to 107
exporting to 109, 110
importing from 110, 111
SITELIST.XML, uses for 98
working with 109
roll-up queries (See queries) 172
rules
configuring contacts for notifications 164
defaults for notifications 154
setting up for notifications, SNMP servers 158
Run Tag Criteria action 48
S
scheduling
applying criteria-based tags 50
client tasks 128
Repository Pull task 142
Repository Replication task 144
security keys
agent-server communication 70
backing up and restoring 92
deleting ASSC 90
exporting to agents 88
for content from other repositories 71
generating and using 88
making a key pair the master 89
private and public 71
server settings 17
systems using one ASSC key 89
using key pairs for servers 87, 88
working with 87
server settings
ASSC keys and 88
global updating 140
Internet Explorer 100
notifications 154
ports and communication 17
proxy, and master repositories 95
types of 17
working with 26
Server Task Builder wizard 50
198
McAfee ePolicy Orchestrator 4.0 Product Guide
server task log
about 137
filtering for recent activity 29
Pull Now task 143
purging 30
Replicate Now task 145
reviewing status of tasks 29
working with 28
server tasks
Data Roll-Up 173
defining email servers 27
log file, purging 30
Repository Pull, scheduled 142
Repository Replication 144
scheduling a query 175
Synchronize Domain/AD 42
types and definitions 18
servers
ePO server, components 12
importing and exporting policies 115
importing and exporting queries 178
importing policies from 124
introduction 12
license information, viewing 22
logging on and off 21, 22
master repository key pair 71
queries about 181, 182
registering, for queries 173
roll-up queries 173
server task log, about 137
settings and controlling behavior 17
sharing policies 123
SNMP, and notifications 157, 158
tasks, scheduling repository replication 144
using contents from other servers 91
using security key pairs 88
viewing version number 22
sites
deleting source or fallback 104
editing existing 104
fallback 96, 102
switching source and fallback 102
SNMP servers (See notifications) 157, 158
Sort Now action 44
sorting criteria
configuring 54
for groups 54
groups, automated 41
IP address 45
IP address-based 54
sorting systems into groups 44
tag-based 41, 46, 54
source sites
about 96
configuring 102
creating source sites 103
deleting 104
editing existing 104
fallback 96
importing from SITEMGR.XML 111
product updates and 96
pulling from 142, 143
switching to fallback 102
update packages and 132
SPIPE 65
SQL servers (See databases) 40
Index
subgroups
and policy management 58
criteria-based 46
subnets, as grouping criteria 40
SuperAgent repositories
about 97
creating 105
deleting 106
global updating requirements 135
replicating packages to 105
tasks 104
SuperAgents
as repositories 64
distributed repositories 97
wake-up calls 66, 82
wake-up calls to System Tree groups 82
synchronization
Active Directory and 43
defaults 47
deploying agents automatically 43
excluding Active Directory containers 43
importing systems 43
NT domains 44
preventing duplicate entries 43
scheduling 60
Synchronize Now action 42
systems and structures 43
System Tree
access requirements 39
assigning policies to a group 124
child groups and inheritance 39
creation, automated 40
criteria-based sorting 44
defined 38
deleting systems from 38, 80
groups and manual wake-up calls 82
My Organization level 38, 39
parent groups and inheritance 39
permission sets 39
populating groups 50
removing agents 80, 81
System Tree organization
borders in your network 40
creating groups 50
duplicate entries 59
importing Active Directory containers 56
importing systems and groups 52, 53
mapping groups to Active Directory containers 56
moving systems to groups manually 61
network bandwidth 40
operating systems 41
planning considerations 39
text files, importing systems and groups 53
using subgroups 58
System Tree sorting
default settings 47
enabling 55
on agent-server communication 45
ordering subgroups 46
server and system settings 17, 45
sort systems once 45
tag-based criteria 46
System Tree synchronization
Active Directory integration 42
NT domain integration 42
scheduling 60
McAfee ePolicy Orchestrator 4.0 Product Guide
System Tree synchronization (continued)
to Active Directory structure 56
systems
assigning policies to 124, 125
pasting policy assignments to 127
policy enforcement for a product 125
properties, full and minimal 69
sorting into groups 55
viewing policy assignment 119
T
tables and charts
exported as reports 20
report formats 20
Tag Builder wizard 48
Tag Catalog 48
tag-based sorting criteria 41, 46
tags
applying 49, 50
creating with Tag Builder wizard 48
criteria-based 42, 44
criteria-based sorting 54
defined 41
excluding systems from automatic tagging 48
group sorting criteria 41
manual application of 49
permissions for 41
types 42
without criteria 42
working with 47
Test Sort action 44
third-party distribution tools 78
throttling (See notifications) 152
troubleshooting
agent activity logs 68
product deployment 133
verifying properties of agent and products 84
viewing product and agent version numbers 87
U
UNC share repositories
about 97
creating and configuring 106
editing 109
enabling folder sharing 108
unmanaged repositories 97
updates
agent installation packages 79
checking in manually 137
client tasks 133
considerations for creating tasks 134
deploying packages with tasks 141
deployment packages 132
package signing and security 132
packages and dependencies 132
running tasks manually 85, 86
scheduling an update task 148
source sites and 96
upgrading agents 79
updating
agents, with login scripts or manual installation 79
automatically, with global updating 140
DATs and engine 132
deployment tasks 133
global, process 134
199
Index
updating (continued)
manually 85, 86
master repository with pull tasks 142
process description 133
Pull Now task to update master repository 143
scheduling an update task 148
user accounts
about 16
changing passwords 23
creating 22
creating permission sets for 24
permission sets and 16
working with 22, 23
user interface, agent 85
utilities
NETDOM.EXE, creating a text file 53
200
McAfee ePolicy Orchestrator 4.0 Product Guide
V
VCREDIST.EXE, enabling ePO administration 73
VPN connections and geographical borders 40
W
wake-up calls
manual 82
scheduled 83
SuperAgents and 66, 82
to System Tree groups 82
when to send 66
WAN connections and geographical borders 40
WebShield appliances, agent deployment and 78
Windows (See operating systems) 73