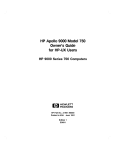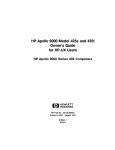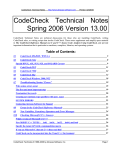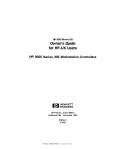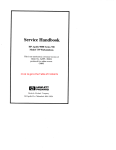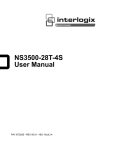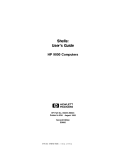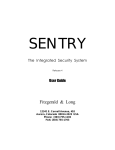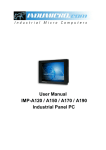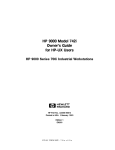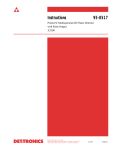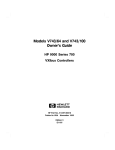Download HP 720 Workstation Installation guide
Transcript
HP Apollo 9000 Model 720/730
Owner's Guide
for HP-UX Users
HP 9000 Series 700 Computers
ABCDE
HP Part No. A1926-90001
Printed in USA
January 1991
Edition 1
E0191
1
January 1991 . . . Edition 1.
January 1991
...
Edition 1.
1-1
About This Guide
In this section you will nd information about the organization of this guide
and the audience for which it is intended. You will also nd references to other
documents and directions for you to to comment upon or ask questions about
this guide.
The HP Apollo 9000 Model 720/730 Owner's Guide describes your HP Apollo
9000 Model 720/730 workstation. It also refers to other documents that you
have received with your computer and its system software.
How to Use This Guide
Use this guide to learn about these things:
how to start up your system
how to interact with your workstation
how to expand your workstation by adding internal peripherals like memory
cards and disk drives
how to determine the cause of problems with the system hardware.
This guide will either give specic directions for each of these matters or direct
you to other documents or online resources that will explain how to do these
things.
When to Use This Guide
Use this guide after you have installed your system. To install your system
follow the instructions in the HP Apollo 9000 Model 720/730 Installation
Guide .
1-2
January 1991
...
Edition 1.
How This Guide Is Organized
Each chapter contains specic information about your system.
Read Chapter 2 to learn about your workstation's parts, connectors,
switches, controls and indicators.
Read Chapter 3 to learn how to turn on the power, log in, log out and turn
o the power safely.
Read Chapter 3 to learn about the human interfaces that come with your
system. This chapter will help you decide if you wish to use the HP Visual
User Environment or an HP-UX shell to control your workstation.
Read Chapter 4 to learn about HP-UX and to nd out how to load
applications on your workstation using /etc/update.
Read Chapter 5 to learn how to add memory and internal peripheral devices
to your workstation. This chapter will also show you where to attach the
cables that connect your workstation to external peripherals.
Read Chapter 6 to learn how to diagnose hardware problems and to learn
when and how to ask for assistance from Hewlett Packard support and
service personnel.
January 1991
...
Edition 1.
1-3
Audience
This guide is intended for use by service personnel and by owners of HP Apollo
9000 Model 720/730 workstations.
Read Me
Documents
Please refer to the release documents you received with your system. These
documents have titles that begin with the phrase \Read Me ." In these
documents you will nd information that may not have been included in this
guide at the time of its publication.
Problems, Questions, and Suggestions
We appreciate comments from the people who use our computer systems. Use
the Reader Response Card contained in this guide to submit comments about
the guide.
Getting Help
You may need assistance from time to time. In this manual, the person who
provides help is called the designated service representative. Check with the
appropriate party (your purchasing department, for example) to nd out where
to request service.
1-4
January 1991
...
Edition 1.
Typeface Conventions
Unless otherwise noted in the text, this guide uses the following typeface
conventions.
term
Marks the rst appearance of a word and phrase that is used as
terminology. Terms are explained immediately or dened further in a
glossary.
Example: The practice of copying les onto other media for safe storage is
called backup.
Menu Item
The label of a menu item.
Example: Select Network Conguration Tasks to continue.
computer output
Indicates one of the following:
Text output from a computer system, usually appearing on a terminal
screen. Example:
Console login:
The literal name of software elements, such as les and programs. For
example: \The /etc/config program . . . "
user input
Text that is to be typed into a computer system by a user. Example:
$ pwd
variable name
A variable whose value must be supplied by the user.
Example: cp is a command entered by the user, and lename1 and
lename2 represent the names of the arguments to the command:
$ cp lename1 lename2
emphasized text
A point of emphasis.
Example: Back up all les before proceeding further.
4Keycap5
The character(s) printed on a keycap.
Example: 4Return5
FFFFFFFFFFFFFFFFFFFFFFFFFFFF
Function Key
This indicates the label of a function key as it appears at the bottom of a
terminal screen or window.
FFFFFFFFFFFFFFFFFFFFFFFFFFFF
Example: PERFORM TASK
January 1991
...
Edition 1.
1-5
Your HP Apollo 9000 Model 720/730
2
Workstation
This chapter provides an introduction to your HP Apollo 9000 Model 720
workstation and its components. It describes the following:
The locations of the system unit's switches
How to interpret the LED indicators of system activity
The parts of the rear panel of the system, including:
The disk tray bulkhead
The I/O bulkhead and its connectors
The power supply bulkhead
The VSC (graphic) interface bulkhead
The monitor and its controls
Your HP Apollo 9000 Model 720/730 Workstation
2-1
System Unit Placement
The system unit is the at box that contains the computer itself. The system
unit may be installed at on the desktop (see Figure 2-1), or it may be set on
its side for deskside placement. A \foot" stabilizer has been included for this
purpose. (See the HP Apollo 9000 Model 720 Installation Guide for information
about placement.) If your system has been installed vertically on its \foot," it
will resemble Figure 2-2. Most of the illustrations in this guide assume desktop
(at) placement.
Figure 2-1. System Unit in Desktop Orientation
2-2
Your HP Apollo 9000 Model 720/730 Workstation
Figure 2-2. System Unit in Deskside Orientation
Your HP Apollo 9000 Model 720/730 Workstation
2-3
System Unit Switches
Before turning on your system, you should become familiar with the system
unit switches. The power switch is in the front of the unit on the right side.
The other switches are behind a small bezel door just above the power switch
(see Figure 2-3).
These are the functions of the system unit switches:
Power switch
Turns system unit power on and o.
Transfer-of-control switch
Restarts the workstation by resetting the
operating system.
Service switch
Used only during manufacturing. You will not
need to use this switch.
2-4
Your HP Apollo 9000 Model 720/730 Workstation
Figure 2-3. System Unit Switch Locations
Your HP Apollo 9000 Model 720/730 Workstation
2-5
Understanding the LEDs
On the front of the system unit is a bezel door. When the door is closed,
ve LEDs can be viewed through small \windows". Beside each window is a
symbol indicating the meaning associated with the activity of each LED.
Table 2-1. LED Symbols and Their Meanings
Symbol
Note
2-6
LED Activity
Meaning
On/O
Power on/power o
Flashing
Transmitting to LAN
Flashing
Receiving from LAN
Flashing
Disk activity
Slow ash
System \heartbeat"
If the \heartbeat" LED remains o or on for a long period of
time, it may mean that you system is \hung" (incapable of
further processing). See Chapter 6 for suggestions on how to
deal with this condition.
Your HP Apollo 9000 Model 720/730 Workstation
Figure 2-4. LED Windows
Your HP Apollo 9000 Model 720/730 Workstation
2-7
The Rear of the System Unit
On the rear of the system unit, you will nd the connectors you will use
to attach peripherals to your workstation. The connectors are mounted on
bulkheads: metal panels that cover portions of the rear of the workstation.
You can get access to most of the internal parts of your workstation by
removing these bulkheads. You will nd descriptions of these internal parts in
Chapter 5.
Figure 2-5. The Rear Panel of the System Unit
2-8
Your HP Apollo 9000 Model 720/730 Workstation
The Disk Tray Bulkhead
This panel covers the disk tray, which holds up to two 3.5 inch disk drives.
The bulkhead is on the left side of the system unit as you view it from the rear.
See Figure 2-5.
The disk tray bulkhead has a pair of SCSI (Small Computer Systems Interface)
connectors. (See Figure 2-6. You will nd more information about these
connectors in Chapter 5.
Figure 2-6. SCSI Connectors on the Disk Tray
Your HP Apollo 9000 Model 720/730 Workstation
2-9
The I/O Bulkhead
The I/O (input/output) connectors are mounted on the I/O bulkhead. The
I/O bulkhead is in the center of the rear panel, above the graphics interface
slot. (See Figure 2-5.)
The I/O connectors are illustrated in Figure 2-7.
Figure 2-7. Connectors Mounted on the I/O Bulkhead
2-10
Your HP Apollo 9000 Model 720/730 Workstation
The Power Supply Bulkhead
This panel covers the power supply. It has a plug connector for the power cord.
The power supply bulkhead is on the right side of the system unit as you view
it from the rear. See Figure 2-5.
Figure 2-8. The Power Supply Bulkhead
Your HP Apollo 9000 Model 720/730 Workstation
2-11
VSC (Graphic) Interface Bulkhead
You will nd the bulkhead for the graphic interface for your workstation just
below the I/O bulkhead. (See Figure 2-5.) The connector to an external
graphic processor will be mounted on this bulkhead.
The circuit card that is behind the bulkhead provides an interface that
connects your workstation to an external graphic processor, which is in turn
connected to a video display monitor. (See Figure 2-9.)
Figure 2-9. Graphic Interface Card Bulkhead
2-12
Your HP Apollo 9000 Model 720/730 Workstation
The Monitor and Its Controls
The monitor is the video display device for your HP Apollo 9000 Model
720/730 workstation. It is attached to your workstation through an external
graphic device.
The monitor for your workstation is 98754A, a high-resolution 19-inch color
monitor.
Before using your monitor, you should become familiar with the controls and
indicator. The power indicator is an LED just to the left of the power switch.
It is lluminated when power is on.
The actions of the controls are listed below:
V-STAT
Adjusts the vertical color convergence
H-STAT
Adjusts the horizontal color convergence
V-CENT
Adjusts the vertical centering of the displayed
image
Contrast control
Adjusts the displayed ratio of bright-to dark
Brightness control
Adjusts the brightness of the display
Power switch
Turns the monitor on and o
Your HP Apollo 9000 Model 720/730 Workstation
2-13
Figure 2-10. High Resolution 19-inch Color Monitor
2-14
Your HP Apollo 9000 Model 720/730 Workstation
3
Starting Up Your Workstation
This chapter tells you how to boot HP-UX and get started with the HP Visual
User Environment. It describes the following:
How to boot (start up) the HP-UX operating system on your workstation
How to log in (start a work session) as the root user
How to create a new user account for yourself
How to log out (end a work session)
How to shut down your workstation and turn o the power safely
Are You Ready?
This chapter assumes the following:
Your workstation hardware has been unpacked and installed (including
computer, keyboard, monitor, and any external peripherals) according to the
instructions in the HP Apollo 9000 Model 720 Installation Guide .
If your workstation is connected to a local area network, the physical
connection to the network has been made.
You know where your system unit's power switch is. Refer to Figure 2-3.
You should also be able to locate the power switches for the monitor and the
external graphic processor.
Your workstation was delivered this the following software preinstalled on its
disks:
The HP-UX Operating System, Release 8.01
The X Window System, Version 11, Release 4
The HP Visual User Environment (VUE)
Starting Up Your Workstation
3-1
Before Turning On the Power for the First Time
If you are turning on your workstation for the rst time, you will be asked for
some information about your system. You should know the following things:
The system name of your workstation. This is sometimes called the host
name. The system name should not exceed eight characters in length.
Obtain a system name from your system administrator.
The time zone where your computer is located.
If you are connecting your system to a local area network, you will also need to
know this:
The station address of your workstation. This is a four-element code that
uniquely identies your computer among all those located on your network
(or anyone else's). This is sometimes called the internet protocol address or
IP address. Obtain this address from your network administrator.
Have this information at hand when you turn on the power for the rst time.
Enter the information when your system requests it. If you do not have the
information when prompted for it, the system will allow you to exit and restart
the system at another time when you can have the information ready at hand.
Booting HP-UX
When you turn on the power to your workstation, it will boot the HP-UX
operating system. The expression \boot" is short for \bootstrap;" the
computer loads a sequence of programs, each enabling more of the system
than the previous program. Thus the computer \pulls itself up by its own
bootstraps."
A computer's operating system is a set of programs that controls the execution
of other programs. HP-UX allows your workstation to run many programs
simultaneously. HP-UX also allows a number of dierent users to run programs
at the same time.
Once HP-UX is running on your system, you must log in as a user. If you
are accustomed to working on single-user personal computers, this may strike
you as odd, especially if you are the only user of your machine. However, the
3-2
Starting Up Your Workstation
process of user login is one of the ways that HP-UX prevents unauthorized
persons from using your system. This is especially important if your system is
attached to a network.
Turning On the Power
Turn on the power to the monitor and any external peripherals rst. If
necessary, wait for any external disk drives to come up to speed. (The
installation documents that are supplied with the external drives will explain
this.)
After the monitor and any other external devices have been turned on, turn on
the workstation.
HP-UX Starts Up
After about three minutes, many messages appear on your screen. These
messages convey information about the various hardware and software
subsystems that are being activated by the bootup process. Unless something
is wrong with your system, you will not have to respond to any of these
messages.
Starting Up Your Workstation
3-3
Logging In
1
After your computer has booted HP-UX, the login screen shown below
appears.
This means your hardware installation was successful and HP-UX has
booted. Your HP VUE has also loaded and started.
If this screen does not appear, see Chapter 6, or contact your designated
service representative.
3-4
d
a
c
b
Starting Up Your Workstation
2
You must rst login as root. To login as root, type:
root 4Return5
If you have given your workstation a hostname other than unknown, skip to
step 4. Otherwise, go on to step 3.
d
a
c
b
Starting Up Your Workstation
3-5
3
If a window appears over your login screen cautioning you about your
workstation's hostname being unknown, you may continue and start HP
VUE. Move your mouse to put the pointer on the Start HP VUE screen
button, then click the left mouse button once.
NNNNNNNNNNNNNNNNNNNNNNNNNNNNNNNNNNN
NNNNNNNNNNNNNNNNNNNNNNNNNNNNNNNN
Caution
3-6
You should not click on the No Windows screen button until
you have learned how to read and edit les.
d
a
c
b
Starting Up Your Workstation
4
The copyright screen shown below appears.
Your HP VUE workspace (the screen environment in which you interact with
HP-UX) appears in about one minute.
The windows displayed on your screen may not be exactly like
those shown in this manual.
Note
d
a
c
b
Starting Up Your Workstation
3-7
5
A screen similar to this one appears, with a console icon and the workspace
manager. The workspace manager is also known as the control panel.
Move the mouse pointer over the console icon and press and release the left
mouse button twice.
3-8
d
a
c
b
Starting Up Your Workstation
6
The console icon disappears and is replaced by the console window. This is a
It behaves just like any text terminal. You may type a
command into it, and it will print the results of the command's execution.
terminal window.
For the moment, though, you will use another feature of the HP Visual User
Environment: the Help System. Through interaction with the Help System,
you may learn about HP VUE.
Move the pointer to the Help screen button. It's along the bottom of the
control panel, and it has a question mark (\?") on it. Click the left mouse
button once by pressing and releasing it.
d
a
c
b
Starting Up Your Workstation
3-9
7
The Help Index window shown below appears.
Move the mouse pointer into the window and onto the line
A Tutorial for New Users
and click the left mouse button once to bring the next index into the
window. Then click the left mouse button on the Viewer screen button to
see the help information. You need not read all the information now. See HP
Visual Environment User's Guide for information on using the scroll bars.
NNNNNNNNNNNNNNNNNN
3-10
d
a
c
b
Starting Up Your Workstation
8
To close the Help window, move the mouse pointer over the Window Menu
button in the upper left-hand corner of the Help window. Then click the left
mouse button twice quickly.
To see all of a window that's behind another window, move your pointer onto
the window you want to see, then click the left mouse button once.
d
a
c
b
Starting Up Your Workstation
3-11
Logging Out
1
3-12
To logout, move your pointer onto the control panel's lower right-hand bar.
This bar is called the logout button. Click the left mouse button once.
d
a
c
b
Starting Up Your Workstation
2
This conrmation box will appear. To conrm your logout, click on the
screen button marked \OK."
About a minute later, the login screen will reappear.
d
a
c
b
Starting Up Your Workstation
3-13
Creating a New User Account
1
To create a new user account that you will normally use, you must rst login
as root.
Caution
3-14
root is a user account with special privileges and dangers.
Only the system administrator should regularly login as root.
d
a
c
b
Starting Up Your Workstation
2
Activate the Help System by moving the pointer to the control panel's Help
screen button (on the bottom, marked with a \?") and clicking the left
mouse button once.
d
a
c
b
Starting Up Your Workstation
3-15
3
When the Help Index window appears, move your pointer onto
System Administration Tasks
You may need to use the scroll bar or arrows to see System Administration
Tasks.
Then click the left mouse button once.
3-16
d
a
c
b
Starting Up Your Workstation
4
When the System Administration Tasks Help Topic window appears,
select and click on
d
Creating a New User Account
a
c
b
Starting Up Your Workstation
3-17
5
3-18
When you have nished reading the instructions, click on the control panel's
application button. That button has a few sheets of paper pictured on it.
d
a
c
b
Starting Up Your Workstation
6
You will see a le manager window similar to this one.
To open the system_apps folder, move the pointer onto the system_apps
folder icon, then click your left mouse button twice quickly.
d
a
c
b
Starting Up Your Workstation
3-19
7
You will see a system applications window similar to this one.
Open the sys_admin folder by putting the pointer on it and clicking your left
mouse button twice.
3-20
d
a
c
b
Starting Up Your Workstation
8
This system administration window appears.
Move your pointer onto the System Administration Manager (SAM) icon and
click your left mouse key twice.
d
a
c
b
Starting Up Your Workstation
3-21
9
The System Administration Manager (SAM) is a application that is designed
to run on text terminals. If you wish to move the highlight bar to another
item, you must use the cursor keys. To press a softkey, you may either use
the function keys on your keyboard or use the mouse to click on the softkeys
in SAM's terminal window.
With this item highlighted,
Users ->
NNNNNNNNNNNNNNNNNNNNNNNNNNNNNNNN
move the mouse pointer over the Select Item softkey and click your left
mouse button once.
3-22
d
a
c
b
Starting Up Your Workstation
10
When this window appears, this line will be highlighted:
Add a New User Account to the System
NNNNNNNNNNNNNNNNNNNNNNNNNNNNNNNN
Move the mouse pointer over the Select Item softkey and click the left
mouse button once.
d
a
c
b
Starting Up Your Workstation
3-23
11
Type the login name you want to use for normal work, for example:
wizard
NNNNNNNNNNNNNNNNNNNNNNNNNNNNNNNNNNN
then click on the Perform Task softkey.
Some items are set to their default values and normally will not be changed.
3-24
d
a
c
b
Starting Up Your Workstation
12
Type in the password for your new login account.
For example:
123four
NNNNNNNNNNNNN
then press the 4Return5 key or click on the Done softkey.
Caution
Remember your password! If you forget your password for the
system, you won't be able to log back in under the login name
you have chosen.
d
a
c
b
Starting Up Your Workstation
3-25
13
NNNNNNNNNNNNN
Reenter the password, then press 4Return5 or click on the Done softkey.
The new user will be added to the system.
You should also create a password for root. Refer to Appendix A ofthe HP
Visual User Environment User's Guide .
3-26
d
a
c
b
Starting Up Your Workstation
14
After the new user has been added to the system, press the keyboard space
bar to get a blank form.
d
a
c
b
Starting Up Your Workstation
3-27
15
3-28
NNNNNNNNNNNNNNNNNNNNNNNNNN
Click on the Main Menu softkey.
d
a
c
b
Starting Up Your Workstation
16
NNNNNNNNNNNNNNNNNNNNNNNN
Click on the Exit SAM softkey.
To close the Permanent Terminal Window, move the mouse pointer over the
Window Menu button in its upper left-hand corner and click the left mouse
button twice quickly.
d
a
c
b
Starting Up Your Workstation
3-29
Shutting Down Your Workstation
Warning
Do not power off your computer without first doing these
shutdown procedures. You may damage the programs and data
on your disk.
When you need to shut down your workstation so it can be powered o, you
should follow these steps. Doing this will ensure that your le system remains
intact and that you can power-up and login correctly.
1
3-30
You must be logged in as root. If you are not, logout, then login as root.
d
a
c
b
Starting Up Your Workstation
2
Open the terminal window by clicking on the console icon twice.
Click on the control panel's application button. That's the one with the
pages on it.
d
a
c
b
Starting Up Your Workstation
3-31
3
3-32
When this window appears, move your pointer onto the system_apps folder
and click the left mouse button twice.
d
a
c
b
Starting Up Your Workstation
4
When this window appears, move your pointer onto the sys_admin folder,
then click the left mouse button twice.
d
a
c
b
Starting Up Your Workstation
3-33
5
3-34
When this window appears, click on the HALTSYS icon twice.
d
a
c
b
Starting Up Your Workstation
6
When this Halt System window appears, you have three choices:
If you press the 4N5 key and then press 4Return5, you can continue and your
workstation will not shut down.
If you press the 4Y5 key and then press 4Return5, the shutdown process
starts. You will have no control of your computer until you boot HP-UX
and login again.
If you wait for one minute without pressing any keys, the system will halt
itself.
d
a
c
b
Starting Up Your Workstation
3-35
7
The shutdown process takes about one minute.
These lines appear at the lower left-hand corner of your screen:
c
Halting (in a tight loop) -OK to hit reset button
You may now turn OFF your computer.
3-36
Starting Up Your Workstation
b
8
The nex time you turn on your workstation, its HP VUE login screen should
appear in about three minutes.
d
a
c
b
For More Information . . .
To learn more about the HP-UX window environments, refer to HP Visual
User Environment User's Guide , The HP Visual User Environment System
Administration Manual and A Beginner's Guide to the X Window System .
Starting Up Your Workstation
3-37
3
Using Your Workstation
This chapter will help you decide how to interact with your HP Apollo 9000
Model 720 workstation. It describes the following:
The two types of environments you may use:
HP Visual User Environment (HP VUE)
HP-UX shells
Sample interactions in each environment
Further resources for learning more about the environments
Note
Your HP Apollo 9000 Model 720 workstation has HP VUE
pre-loaded, and it will start up in HP VUE. If you prefer not to
use HP VUE, you may disable it by following the directions in
\Disabling HP VUE from Your Workstation" in Appendix A of
HP Visual User Environment User's Guide .
About HP VUE
The HP Visual User Environment (HP VUE) is a graphical interface through
which you can communicate with your workstation. It is similar to the
windowing systems that are used on many personal computers. However, since
the underlying operating system is HP-UX, you will be able to do much more
with this system than you could with a machine equipped with less capable
system software.
This added power does not mean that your computer must be dicult to
use. HP VUE allows users to accomplish the most common interactions by
manipulating graphical objects with a mouse, reducing the time it takes to
learn how to use HP-UX.
Using Your Workstation
3-1
Working with HP VUE
The following examples are typical of tasks to be accomplished with HP VUE.
The details of the display appearance will dier from that of your workstation;
these examples are only for the purpose of illustrating how you can interact
with HP VUE and to help you to decide whether you prefer to work with the
HP Visual User Environment or one of the shells.
Like other graphical user interfaces, HP VUE provides windows for various
applications that run on your computer. In a networked environment, some
of these applications may be running on other computers. The windows can
accept input from the keyboard, mouse and other devices and display the
applications in a variety of ways.
Many of the windows are under the control of managers, which are software
systems that determine the nature and style of your interactions with parts of
the HP-UX operating system. For more information about managers, see the
HP Visual User Environment User's Guide .
One of the managers, called the Workspace Manager, works with the system's
builtin terminal emulators to provide windows that act like the screens of text
terminals. When you open one of these terminal windows, you will be able to
use the command line interface, or \shell." For information on using a shell,
see \About Shells" later in this chapter.
3-2
Using Your Workstation
About Directories and HP VUE File Managers
Manage the information you store in your workstation with the le manager.
Your workstation uses les to hold data. Directories are \folders" that hold
les and other directory folders.
1. Move the mouse pointer over the le manager icon and press the left mouse
button to open the le manager.
Note
Your workstation shows dierent les than those pictured. The
le manager illustrated here displays the home directory of the
user patti.
The following examples assume that two le managers are open on the screen.
Using Your Workstation
3-3
Example 1: Moving a File
1. If your two le manager views overlap, move the overlapping view below the
underlying view by moving the mouse pointer onto the title bar (marked
File Manager) of the overlapping window, pressing and holding down the
left mouse button , dragging the window away from the underlying window so
you can see the display areas of both, and releasing the mouse button.
2. Press and hold down the middle mouse button on the le to be moved from
one of the le managers.
3. Drag the le to the other le manager display area, ensuring that it is over
an empty area.
4. Drop the le (release the mouse button).
3-4
Using Your Workstation
Example 2: Copying a File
1.
2.
3.
4.
Move the pointer over the le to be copied.
Press and hold down 4CTRL5.
Press and hold down the middle mouse button .
Drag the le over an empty area in the display area of the le manager
window into which it is to be copied.
5. While still holding down 4CTRL5, drop the le (release the mouse button).
If you release 4CTRL5 before the mouse button, the le is moved instead of
copied.
6. Release 4CTRL5.
Using Your Workstation
3-5
Learning More about HP VUE
To learn more about the HP Visual User Environment, read the HP Visual
User Environment User's Guide . This book explains many of the features of
the dierent HP VUE managers and provides examples of how they may be
used.
3-6
Using Your Workstation
About Shells
In systems equipped only with text terminals, HP-UX usually communicates
with the user through a shell. A shell is a program that captures text typed
on the terminal's keyboard, interprets the text into commands and data,
transmits the commands to the operating system, and prints the results of the
commands' execution (and any resulting messages) on the terminal's screen. A
shell is sometimes also called a command interpreter or command processor.
When you interact with your workstation using the entire screen as a terminal
(that is, if you do not use OSF/Motif or another window environment), you
will use the shell in much the same way you would if you were working on a
text terminal.
If you set up your workstation to run HP VUE or the OSF/Motif window
environment upon which it is based, each terminal window that you open with
hpterm or xterm runs a shell program. You may open many terminal windows,
and they may communicate with your workstation's processor or the processors
of other computers connected to a network.
Table 3-1 lists some of the features of the shells available in HP-UX.
Using Your Workstation
3-7
Table 3-1. HP-UX Shells
Shell
Features
Bourne
Shell
The default shell for HP-UX. It is compatible with most of the shell
programs provided with your system.
Korn
Shell
An upwardly-compatible extension of the Bourne Shell, with many new
features:
A command history buer
Command aliases
Pathname completion
Job control
Interactive command-line editing
Key
Shell
An upwardly-compatible extension of the Korn Shell. It makes use of
function keys to \build" HP-UX command lines, which are
translated and executed automatically. Key Shell includes these features:
softkeys
\Keystroke" execution of 22 commands
Softkey display of options for 70 common HP-UX commands
User-congurable status line
Context-sensitive help
Support for editing keys like 4Delete line5
C Shell
This shell has a command syntax that resembles the C programming
language. For this reason, it is often favored by C programmers.
Working with a Shell
The following examples are typical of tasks to be accomplished with a shell.
They work in the same way in any of the four shells.
The lenames used in the examples will dier from those that are on your
workstation; these examples are only for the purpose of illustrating how you
can interact with an HP-UX shell and to help you to decide whether you prefer
to work with the HP Visual User Environment or one of the shells.
This is the general form of the HP-UX commands used in the examples:
command name argument(s)
3-8
Using Your Workstation
The command name is the name of an HP-UX command. The argument is the
data that the command will act upon. There may be more than one argument .
In the following examples, all of the arguments are le names.
About Directories
You will understand the following examples better if you know something
about directories. In HP-UX, a le is a \container" for data. A directory is
a \container," too, but it contains les. A directory may also contain other
directories.
A le's location may be described by writing the \chain" of directories one
must pass through to nd the le. In HP-UX, the highest-level directory is
called the root directory. It is designated by the \slash" symbol:
/
A directory called users that is contained in the root directory is designated in
this way:
/users
The directory users is said to be a subdirectory of the root directory. It may
in turn contain other subdirectories. Here is how a users subdirectory called
terry is designated:
/users/terry
Using Your Workstation
3-9
If /users/terry contains a le called myfile, this is how it is designated:
/users/terry/myfile
Because this describes the \path" one must follow from the root directory to
locate myfile, /users/terry/myfile is a path name.
Example 1: Moving Files
Use the mv command to move les from one directory to another. For example,
to move myfile into the projects directory, type:
$ cd
$ mv myfile projects
Move to your home directory rst.
Now verify that it worked:
List your current working directory.
Where did myfile go?
Look in the projects directory.
old/
There's myfile. It worked!
A single dot (.) for a path name represents your current working directory.
Therefore, to move myfile from the projects directory back to your current
working directory, type:
Don't forget the dot.
$ mv projects/myfile .
$ lsf
List your current working directory.
myfile
projects/
It worked; myfile is back.
$ lsf projects
List projects.
new/
old/
The le myfile isn't there anymore.
The general form of the mv command is as follows:
mv from path to path
where from path is the le name or path name of the le you want to move,
and to path is the name of the path to which you are moving.
$ lsf
projects/
$ lsf projects
myfile
new/
3-10
Using Your Workstation
Example 2: Copying Files
To copy a le into a dierent directory, use the cp command. For example, to
make a copy of myfile named myfile2 in the projects directory, type:
$ cp myfile projects/myfile2
$ lsf
myfile
projects/
The le myfile still exists.
$ lsf projects
myfile2
new/ old/ The copy (myfile2) is in the projects directory.
To make a new version of myfile2 named myfile3 in your current directory,
type:
$ cp projects/myfile2 myfile3
$ lsf
myfile
myfile3
projects/
The general form of the cp command is as follows:
cp from path to path
where from path is the le name or path name of the le you want to copy, and
to path is the path name of the directory or le to which you are copying.
Using Your Workstation
3-11
Changing Your Login Shell
If your system was installed for you, the installer may have chosen a shell for
you. If you prefer to use another shell, you may change your shell permanently
by using the chsh (change shell) command:
chsh username full shell name
where username is your user name and full shell name is the full path name of
the shell you want as your login shell. After you use the chsh command, you
must log out and log in again for the change to take eect. For example, if
the user terry changes the default login shell to the Korn Shell, the command
reads:
$ chsh terry /bin/ksh
Learning More about Shells
To learn more about the HP-UX shells, read A Beginner's Guide to HP-UX .
This book explains many of the features of the dierent shells and provides
examples of how they may be used. For a more detailed exploration, read A
User's Guide to HP-UX Shells , an extended tutorial on the uses of the shells.
For a technical description of the shells, see sh (1), ksh (1), keysh (1), and csh (1)
in HP-UX Reference .
3-12
Using Your Workstation
4
Putting New Applications on Your Workstation
This chapter describes how to install applications on your workstation using
the /etc/update program. You will use the same procedure to install optional
HP-UX products such as Network Services.
Caution
Do not use this chapter to install the HP-UX operating system.
If you have an HP-UX Install tape, use the instructions that
came with your installation tape.
The following table tells you where to go for information.
If You Plan to
...
Where to Go Next
...
Use this chapter, the online help screens, and the
Add new optional
documentation accompanying the application software.
applications or update
existing applications on a
system running HP-UX 8.0.1
Perform a non-interactive
update.
Refer to update (1M) in the HP-UX Reference and
\Running Update Non-interactively" in this chapter.
Protect the applications you See the section \Protecting Your Programs and Data"
have added to your system in this chapter.
by making copies of your
system's disks.
Convert a system into a
network software
distribution server.
See the section \Setting Up a Network Server to
Update HP-UX" later in this chapter or netdistd (1M)
in the HP-UX Reference .
Putting New Applications on Your Workstation
4-1
Interactive Versus Non-interactive Update
The update program described in this book is interactive and uses menus,
prompts, and help screens to guide you through the procedure.
A non-interactive (command line) interface is also available, but is less
friendly than the interactive update program. You might want to use the
non-interactive interface under these conditions:
You are not working at your workstation and are using a non-HP terminal
that is incompatible with the screen control used in the interactive version of
update.
You use update regularly and want to bypass the interaction.
If you want to do a non-interactive update, refer to update (1M) in the HP-UX
Reference for descriptions of command line options.
If Problems Occur During an Interactive Update . . .
Many errors can be handled immediately during an interactive update. If an
error occurs during the update program, a message is displayed telling you
what happened. This message (together with any other error messages) is also
recorded in /tmp/update.log. For additional information, see \Checking the
update.log File" and \Troubleshooting the Update Process" in this chapter.
If Problems Occur During a Non-interactive Update . . .
Errors that occur before loading begins produce messages to the le
/tmp/update.log and to standard error. These errors cause update to quit
immediately.
Errors that occur after loading begins are also logged to /tmp/update.log and
written to standard error. Review these errors after loading completes.
For additional information, see update (1M) in the HP-UX Reference . Also see
\Checking the update.log File" and \Troubleshooting the Update Process" in
this chapter.
4-2
Putting New Applications on Your Workstation
Before Running Update
Before All Updates
This section lists things you need to do before you update a system.
See the related documentation.
See the Read Me Before Installing HP Apollo 9000 Model 720/730 document
supplied with your workstation.
See the Release Notes for HP-UX 8.01 .
If you are installing optional products, you may need to see:
Installing and Administering ARPA Services
Installing and Administering Network Services
Any documentation supplied by your software vendor
Make sure you can recover your system.
If you make a mistake during update, you will be able to recover your data
only if you have backed up the system . Refer to the System Administrator's
Tasks manual for information on how to do a system back-up.
cp /hp-ux /SYSBCKUP
Check /etc/checklist to ensure that it is complete and correct, since
update will mount all volumes (except local mounted le systems).
Find out how to access your update source media.
The following list indicates how to access the various types of update source
media. Check the source media you are using.
Find out the correct device le name for
your DAT drive. On a Series 700, the program defaults to /dev/update.src.
However, device le names can vary: if your system does not have the default
device le, determine the name of the source device's device le name now.
If You are Updating from a DAT Drive.
If you don't know the device le name, determine its name from the
information given in a directory listing:
Putting New Applications on Your Workstation
4-3
ll /dev (if all your device les are in the /dev directory).
ll /dev/rct (if your device les are grouped in sub-directories).
Before you can update over the
network, you must set up the netdist server. See the section \Setting Up
a Network Server to Update HP-UX Applications" later in this chapter for
instructions. If your server is already set up and you are ready to update,
you need to nd out the hostname of the netdist server from which you
will update, and the port number. You can nd the port number in the
/etc/services le on the netdist server (typically, this number is 2106). To
nd the hostname, enter hostname on the netdist server. Then continue with
this procedure.
If You Are Updating from a Network Server.
Check the file systems to be mounted.
The /etc/update facility will mount all le systems listed in /etc/checklist.
If you don't want a le system to be mounted (for example, /users), comment
out the line in /etc/checklist before you start the update program. Leave
NFS le systems (if any) in the checklist le.
Protect your user's sessions.
Your workstation may be running programs for other users. If you will be
adding an application that requires a reboot during its installation, you must
put the system into its single-user state. In this state, only you will be able to
run programs on your system; the users' programs will be terminated. You
have a responsibility to warn them that your workstation will soon become
unavailable. Consult the application's installation documentation to see if a
reboot is required.
More Tips on Updating
Ensure that your TERM environment variable is set correctly; otherwise the
display might behave strangely during the interactive update process (setting
the TERM variable is described in A Beginner's Guide to HP-UX ). You can
use 4CTRL5-4L5 to refresh the screen except when update is loading lesets.
Don't run console jobs in the background during an update: unexpected
output to the terminal might result in unreadable update screens.
4-4
Putting New Applications on Your Workstation
If you use a 700/92 terminal to add an application, your screen may go blank
after a while if you don't enter anything from the keyboard. To turn the
display back on, press the 4Shift5 key; this key is not interpreted as input. Do
not use use any other key for this.
Where to Go Next . . .
If You Plan to
...
Move on to Section
...
Update from a DAT drive or
netdist server.
Work through the section \Running the Update
Program." Then move to \Tasks to Perform after
the Update."
Set up a netdist server to
update over the network.
Go to the section \Setting Up a Network Server to
Update HP-UX Applications" in this chapter.
Then, if you want to perform an update, move to
\Running the Update Program."
Update using the non-interactive Refer to update (1M) in the HP-UX Reference for
instructions on running update using command
mode.
line options.
Putting New Applications on Your Workstation
4-5
Running the Update Program
Procedure
1. If you have not already done so, see the preceding section \Before Running
Update".
2. Become the superuser on the system you want to update.
3. Make sure you are in the root directory (cd /).
4. If you are loading optional lesets that do not require a system reboot,
proceed to the next step. If you are not sure, proceed with the rest of this
step.
If you are loading lesets that cause the system to reboot you should bring
the system to a single-user state.
Note
The update program reboots the system if you select a leset
(or lesets) that are agged to indicate a reboot is necessary.
If a reboot is necessary, you will be warned before loading
begins. You then have the option of proceeding or exiting the
update program, bringing the system to a single-user state, and
re-starting update.
Run the shutdown command. First, make sure all users are logged o the
system , and then bring your system to a single-user state by entering:
/etc/shutdown
The system will take sometime (perhaps a minute or more) to shut down.
Then it will start up in the single-user state and issue the root user prompt
(normally #).
For additional information on system reboots, see update (1M) in the
HP-UX Reference . For more information on the shutdown command, see
shutdown (1) in the HP-UX Reference .
4-6
Putting New Applications on Your Workstation
Use this opportunity to run a simple check on the integrity of your le
systems. The HP-UX program that performs this function is called fsck.
Enter:
fsck -p
For additional information on this command, see fsck (1M) in the HP-UX
Reference and Appendix A of Solving HP-UX Problems .
5. To invoke the interactive update program, type:
/etc/update
6. When you invoke the interactive update program, you see the Main Menu.
From this point, the update process is interactive: select items from a menu,
and use the online help screens to explain specic options.
d
UPDATE
a
Main Menu
Highlight an item and then press "Return" or "Select Item".
To refresh the screen press CTRL-L.
Source: Tape Device
/dev/update.src
Destination: Local System
/
Change Source or Destination ->
Load All Filesets on the Source Media ->
Select Only Filesets Currently on Your System ->
View/Select Partitions and Filesets ->
How to Use Update
c
------------------------------------------------------------------------------Help |
| Shell | Select |
|
|
|
| Exit
|
|
| Item |
|
|
|
| Update
-------------------------------------------------------------------------------
Putting New Applications on Your Workstation
b
4-7
Note
Some tips on navigating in update:
You navigate in update the same way you navigate in SAM
(the HP-UX System Administration Manager). For details
on navigating, use the arrow key to highlight the \How to
Use Update" menu item in the Main Menu, and press Help
(function key 4f15). See also \Using the System Administration
Manager" in chapter 1 of the System Administration Tasks
manual.
NNNNNNNNNNNNNN
During the update process, you will progress through a series
of screens. If you are uncertain about the function of certain
menu items or data entry elds, highlight that item or eld,
and press Help .
NNNNNNNNNNNNNN
7. The default source for update on Series 700 systems is /dev/update.src,
and the default destination is root (/). If you're updating from a DAT drive,
and the source and destination shown in the Main Menu are correct, go on
to the next step now .
If the source or destination needs to be changed or if you are updating from
netdist server or CD-ROM, choose the appropriate procedure from among
the following panels:
4-8
Putting New Applications on Your Workstation
To change the source or destination for a DAT drive:
Select \Change Source or Destination" from the Main Menu. Then select \From
Tape Device to Local System". The following menu appears.
d
a
From Tape Device to Local System
Modify the desired field and press "Done".
Tape Device File (source): /dev/update.src _________
Destination Directory: / ___________________
c
-------------------------------------------------------| Help |
|
| Done |
|
|
| Exit |
|
|
|
|
|
|
|
| Window |
---------------------------------------------------------
b
To change the Source eld enter the name of the device le, or regular le
containing a tar archive, from which you want to update. The default is
/dev/update.src.
To change the Destination eld enter the name of the directory on the local
system where the les should be loaded. The default is / for update and /netdist
for updist (if you are setting up a network update server.)
If the new source or destination entered is shorter than the old source name, you
must use the space bar to \wipe out" the remaining characters in the eld, or they
will be considered part of the new name.
NNNNNNNNNNNNN
When you're nished making changes press Done to return to the Main Menu.
Putting New Applications on Your Workstation
4-9
To update from a
netdist
server:
Select \Change Source or Destination" from the main menu. Then select \From
Netdist Server to Local System". The following menu appears.
d
a
From Netdist Server to Local System
Modify the desired fields and press "Done".
Netdist Server (source): ____________________
Port Number:
2106
Specify the system type of the files to be loaded.
HP9000 Series (300,400 or 600,800): 800
Destination Directory:
c
/ ____________
----------------------------------------------------------| Help |
|
| Done |
|
|
| Exit |
|
|
|
|
|
|
|
| Window |
-----------------------------------------------------------
In the Source eld enter the system name or the internet protocol address of the
netdist server that will be the source of the update. To nd out the system name,
enter hostname on the netdist server, or look in the /etc/hosts le for the
internet address. There is no default.
The Destination eld indicates the name of the directory on the local system
where the les should be loaded. The default is root (/).
The Port Number eld indicates the network port number where the netdist
server's netdistd command is responding to requests for updates. If you are
updating Series 700 software, the port number is typically 2107. (The netdistd
daemon for Series 700 must run under a dierent port number from that used for
the 300 and 800 Series.)
NNNNNNNNNNNNN
When you're nished making changes press Done to return to the Main Menu.
4-10
Putting New Applications on Your Workstation
b
Note
If you are running updist:
During updist, the HP9000 Series (300 or 800) eld indicates
the type of system les (300 or 800) you want to load. The
default displayed is the architecture of the system where update
is being run.
The update and updist programs do not distinguish between
Series 700 and 800 software, so if you are on a Series 700
system, you will see 800 displayed. A netdist server can be
congured to oer any combination of 300, 700, or 800 lesets.
During updist (used when you're setting up a netdist server),
this eld is always displayed, since you may want to load les
of either 300, 700, or 800 architecture for redistribution via
netdist.
8. From the Main Menu, choose what software you wish to load from your
update source media. The choices are:
Select All Filesets on the Source Media ->
Selecting this item directs update to automatically select every leset on the
source. You will then see the \Select All . . . " screen appear. If you wish to
examine the lesets selected for loading choose \View Partitions and Filesets
before Loading." You can make adjustments to lesets marked for loading,
deselecting those you don't want.
Select Only Filesets Currently on Your System ->
Selecting this item causes update to automatically select lesets from the
source that match the functionality already existing on your system.
To match the functionality on your system, update surveys the
/etc/filesets directory on the destination system and selects from the
source new lesets whose names match those in /etc/filesets.
Select/View Partitions and Filesets->
Selecting this item directs update to advance you to the \Select/View
Partitions and Filesets" screen. You can use this screen to tailor the
functionality loaded on to your system.
Putting New Applications on Your Workstation
4-11
9. When you are satised with your choice of software, select \Start Loading";
the system will calculate whether disk space is adequate to load the selected
lesets. It accounts for the current sizes of les that will be updated. If
adequate space is available, loading starts.
Note
If the system calculates that the amount of free disk space after
loading will be below the recommended minimum or that there
is insucient space to load the selected lesets, you will receive
a warning message.
You must have a certain amount (10% by default) of free disk
space on each mounted le system to which you will load les.
This space is called \minimum free space," or minfree . Only
the superuser (a person logged in as root) can allocate space
on a le system with less than minfree .
If you are using update interactively, you can proceed with
loading even if less than minfree will remain on one or
more le systems to which you will load les. However, it is
recommended that you rst free the minimum free space.
If you do not have sucient disk space on one or more le
systems to complete your update, you cannot proceed with
loading. You must free a sucient amount of the le system's
disk space before you can proceed with the program.
To free up more disk space, see \How to Free Disk Space".
As update (or updist) loads lesets, progress messages are displayed and
are recorded in /tmp/update.log.
The system may reboot twice while loading lesets. When loading is
completed, the login prompt appears. Go on to the section \Tasks to
Perform After Update".
4-12
Putting New Applications on Your Workstation
If You Need to Free Up Disk Space
The update program determines if you have sucient disk space before it
begins loading lesets. To calculate the amount of free disk space, update
searches all mounted volumes to nd where the les to be updated reside. It
learns whether those volumes are writable (not NFS mounts or read-only disks)
and it compares the sizes of existing les on the destination with the lesets on
the update source.
The amount of disk space available on your destination depends on these
factors:
The les on your system.
The size of your disk (or disks).
The partitions and lesets you select to load.
The minimum free space required on your system's mounted le systems.
Swap space requirements on your system.
Future expectations for space requirements on your system. To deal with
space problems over the long term, you might consider mounting an
additional disk device or adjusting swap space.
Putting New Applications on Your Workstation
4-13
How to Free Disk Space
You can free disk space by de-selecting lesets or removing les, by mounting
another le system, or by creating symbolic links.
Deselect Filesets or Remove Files Interactively
While in the update program, you can free disk space by deselecting lesets
using the Partition Selection screen, the Fileset Selection screen, , or the Disk
Space Analysis screen.
Alternatively, you can remove unnecessary les from the le system by pressing
the Shell function key, removing les, and returning to the update program.
To inspect les larger than n kbytes, use the find command with a size
parameter (see nd (1) in the HP-UX Reference ).
NNNNNNNNNNNNNNNNN
The specic les you might want to remove will vary. To start, check the
following for unnecessary les: /tmp, /etc/*tmp* (you might remove wtmp or
btmp), /usr/adm, /usr/local, /usr/contrib, /usr/tmp, /users. You can
remove unnecessary lesets using the rmfn command (see rmfn (1M) in the
HP-UX Reference ).
Note
Do not remove les or directories under /system. If you do,
you won't be able to convert to (or create) an HP-UX cluster.
Also, system customization may fail if you decide to load new
lesets later.
Mount Another File System
In the System Administration Tasks manual, the chapter titled \Managing the
File System" describes how to mount additional le systems to free disk space.
Create Symbolic Links
You can free disk space by moving les or directories and creating \pointers"
(or symbolic links) from the old locations to the new locations. Symbolic links
can span le systems and refer to directories as well as les. Create symbolic
links with the command ln -s (see cp (1) in the HP-UX Reference ).
4-14
Putting New Applications on Your Workstation
For example, to move /usr/man from /usr to /extra/man (where /extra/man
is a le system in which more free space exists), follow the steps below.
Because /usr/man is approximately 5 Mbytes, you will be freeing 5 Mbytes in
the /usr le system and consuming that amount in /extra:
1.
2.
1. Copy the subdirectory
cd /usr
find man -print | cpio -pdumv /extra from /usr to /extra.
mv /usr/man /usr/man.old
2. Temporarily rename the
original man (this is your
\backup").
3. ln -s /extra/man /usr/man
3. Create a symbolic link
between the directory's new
location and its old location.
4. ls /usr/man
4. List the contents of the
directory.
5. ls /usr/man.old
5. List the contents of
your \backup"; the output
should match the output of
Step 4.
6. rm -rf /usr/man.old
6. If the outputs match,
remove your \backup."
If the outputs from Step 6 don't match, remove the link, and start over at
Step 1. To remove the link, type the following:
rm -rf /usr/man /extra/man
mv /usr/man.old /usr/man
Getting More Information
Refer to update (1M) in the HP-UX Reference to learn more about using
update non-interactively.
Refer to rmfn (1M) in the HP-UX Reference to learn more about using the
rmfn command.
Refer to cp (1) in the HP-UX Reference to learn more about using the ln
command.
Refer to the HP-UX System Administration Concepts Manual for a more
detailed discussion of swap space, disk space requirements, and minfree .
Putting New Applications on Your Workstation
4-15
Tasks to Perform after the Update
After the update program has completed, you need to perform various tasks to
set up the system for users. These tasks include the following:
1. Log in and check the following les and directories:
Check this
...
/tmp/update.log le
For this Information
...
Contains a description of the events and
any errors that occurred during the
update process. For more information, see
\Checking the update.log File" in this
chapter.
/etc/newconfig/ReleaseNotes directory Contains les with software product
update information.
/etc/newconfig/README le
4-16
Contains useful information about les in
/etc/newconfig.
Putting New Applications on Your Workstation
Checking the update.log File
After running the update or updist programs, check /tmp/update.log for a
description of the events and any errors that occurred during the process. This
log le has a date and time heading that corresponds to each update session.
After you've reviewed this log, you might want to remove it: the update
program will continue to append to this log le, and it could become large.
The update.log le contains three broad kinds of messages:
1. Output from update or updist. These messages are indented nine spaces
and might be preceded by a message label:
=======
Indicates that a task is beginning or has completed. For
example:
======= . . . BEGINNING UPDATE PROGRAM
======= . . . COMPLETED UPDATE PROGRAM
ERROR:
Indicates the program cannot proceed, or that it needs
corrective action. For example:
ERROR: Destination directory "/mount" is invalid:
No such file or directory.
WARNING:
Indicates the program can continue. However, something
went wrong or requires attention, either now or later. For
example:
WARNING: Cannot access /etc/checklist file: No such
file or directory.
NOTE:
Indicates that something out of the ordinary or worth
special attention has happened. For example:
NOTE: Saved /hp-ux in /SYSBCKUP.
asterisk (*)
Indicates generic progress and status messages. For
example:
* Beginning to load fileset "KERN_BLD".
* Successfully loaded fileset "KERN_BLD".
All ERROR and WARNING messages are also displayed to the screen, whether
update or updist runs interactively or from the command line.
Putting New Applications on Your Workstation
4-17
2. Output from leset customize scripts, which should be in the same format
described above.
3. Output (standard output or standard error) from programs executed by
update, updist, or a customize script. For example, the following output is
from a program executed by update:
Following is output from "/bin/make":
==============================================================================
Compiling conf.c ...
/bin/cc +O1 +M -Wc,-Nd3500,-Ns3500 -Dhp9000s200 -D_hp9000s300 -D_hp90
...
4-18
Putting New Applications on Your Workstation
Protecting Your Programs and Data
Your programs and data are of great value, and you should have procedures in
place to make periodic copies of them on other media, such as DAT tape. Such
a copy of your le system is called a backup.
There are two kinds of backups:
Disk image
A special tape containing an exact bit-for-bit copy of your
disk(s). In the event of a le system failure that prevents you
from booting or logging into your workstation, you can boot
the secondary loader from the image tape and copy the saved
disk image to your disk.
A disk image of your preinstalled software was delivered on the
support tape that came with your workstation. It is intended
to be used only if your system fails to operate when you rst
turn it on. For instructions on its use, see \Troubleshooting
the Update Process".
Backup tape
You can also make your own disk images. See \Creating a Disk
Image" for instructions.
A tape that contains copies of some or all of the les on your
workstation. The backup tape diers from the disk image in
three ways:
A backup tape need not contain all the les on your system,
and les may be copied to or from it one at a time. This is
not possible with a disk image. It is a much more exible
tool for maintaining the security of your data.
A backup tape is made with the fbackup utility, and it is
restored with the frecover utility. A disk image is made
with the dd command (see \Creating a Disk Image"), and
it is restored to disk with a special procedure described in
\Recovering a Disk from an Image Copy Made with dd" in
Chapter 6.
You cannot boot your system from a backup tape. You can
start your system only from a bootable image on a disk or on
Putting New Applications on Your Workstation
4-19
a tape created with the procedure described in \Creating a
Disk Image".
Note
You should back up your disks on a regular basis. You may use
either fbackup or dd, or both in an appropriate combination.
For information about backing up your system, see HP-UX System
Administration Tasks . For instructions on restoring a seriously damaged le
system with a disk image, see \Restoring Your Disk(s)" in Chapter 6.
Creating a Disk Image
Create a disk image as soon as you have added applications or customized your
system in any way.
You need some knowledge of device les to create a disk image. The DAT
drive and the disks inside your system use device les to accept and transmit
data. The DAT drive uses the device le called /dev/rmt/0mn. The root (/)
disk uses /dev/rdsk/6s0, and the user (/usr) disk uses /dev/rdsk/5s0 .
There is a le on the root disk called /usr/lib/uxbootlf.700 . If you copy it
onto the tape before you copy the image of the entire disk, you will be able to
restore your disk from the tape. This can be very useful. If a disk becomes
damaged, you will be able to recover its contents by using the tape, even if the
workstation cannot be booted in the normal manner.
To create a disk image:
1. Shut down your system, and put it into single-user mode. See \Controlling
Access to Your System" in the System Administration Tasks for information
on how to do this.
2. Log in as superuser (root). See A Beginner's Guide to HP-UX for
information on how to log in from the shell prompt.
3. Put a DAT cassette into the system's tape drive. Make sure that the
cassette is not write-protected. To do this, check the rear of the cassette.
You will see a sliding tab in one corner. This tab is used to open and close
the \recognition hole" in the cassette. If the hole is open, the cassette
4-20
Putting New Applications on Your Workstation
is write-protected; if it is closed, data may be written on the tape. If
necessary, slide the tab to close the recognition hole.
4. The command to copy a disk image onto tape looks like this:
$ dd if=disk lename of=DAT device lename
If you want to copy the disk located at /dev/rdsk/6s0, type:
$ dd if=/usr/lib/uxbootlf.700 of=/dev/rmt/0mn bs=2k
The DAT drive will run for about one minute while the le is being copied.
When the DAT drive stops, type:
$ dd if=/dev/rdsk/6s0 of=/dev/rmt/0m bs=64k
This will cause the image of the disk to be copied to the DAT cassette. The
length of time it takes to copy a disk image varies with the characteristics of
dierent types of disks, but the copy could take up to an hour to complete.
5. Copy any other disks in a similar fashion. Use a separate tape for each disk
image. If you copy two or more images onto the same tape, only the rst
one can be restored.
Putting New Applications on Your Workstation
4-21
Setting Up a Network Server to Update HP-UX
Applications
Use this section to set up your workstation as a server to update HP-UX
applications over the network.
Overview of the
netdist
Program
Setting up a network server to distribute update software is particularly useful
if you have a large groups of networked systems that must be updated to a new
application.
You can set up a network distribution (netdist) server on your network to
distribute applications over the network. Other systems on the network can
then run the standard /etc/update program, specifying the netdist server as
their update source instead of tapes.
To set up a netdist server, you run the updist program (a variant of update)
on the server. The updist program transfers les from the update tapes to the
server disk.
You then start the netdistd daemon running on the server enabling other
systems to draw lesets from a server distribution directory (typically called
/netdist.700 if you are distributing Series 700 software). This directory is
set up when you run the updist program. The netdistd daemon delivers
the lesets from this distribution directory over the network to the requesting
system.
Note that updating from a netdist server does not require a DAT drive on the
system to be updated.
4-22
Putting New Applications on Your Workstation
Before Setting Up a Network Distribution Server
You need to meet the following requirements before you can set up a netdist
server.
Make sure the server has adequate disk space mounted at /netdist.700.
The actual size will depend on the size of the lesets you wish to distribute.
In fact, you might want to mount a separate disk on the netdist server
to contain the directories from which the server distributes les. (For
information on adding disks and mounting le systems, see the System
Administration Tasks Manual).
Set up the networking software. To transfer les, between the netdist server
and client systems, set up ftp (le transfer protocol) in the \anonymous"
mode. Anonymous ftp is not the only method you can use to transfer les,
but it provides a fast, eective vehicle for le transfer among networked
systems. If you do not have anonymous ftp on your system, you can set it
up using sam (1M) or by consulting the manual Installing and Maintaining
NS-ARPA Services .
Putting New Applications on Your Workstation
4-23
Setting Up a Network Distribution Server
1. If you have not already done so, read the preceding section \Before Setting
Up a Network Distribution Server".
2. On the server, create the directory /netdist.700 if it does not already
exist. (The netdist program will build a hierarchy under this directory that
includes a sub-directory labeled 800; however, you'll actually be loading 700
lesets. The updist program does not distinguish between Series 700 and
800.)
Note
If you are also setting up the server to distribute Series 300/400
or 800 software, make sure those lesets are loaded into a
directory other than /netdist.700 . Name the distribution
directory for the other series /netdist. Since the updist
program is able to distinguish between 300/400 and 800
lesets, both of these architectures can be loaded into the same
directory. If you specify the /netdist directory when you
run updist and you load both Series 300 and 800 lesets, the
updist program creates separate subtrees for 300 and 800
under /netdist.
3. Make sure the /etc/services le contains entries for the netdist server.
The entries should look something like this:
netdist
netdist.700
2106/tcp
2107/tcp
# network file distribution
# network file distribution for Series 700
2106 and 2107 are the port numbers on the server for Series 300/400/800
and Series 700, respectively.
If the entry does not exist, add it by typing the above example into the
/etc/services le on the server.
4. On the server, enter,
/etc/updist
The updist program (a variant of update, see the previous chapter)
transfers lesets from tape or another server to a hierarchical structure
beneath the distribution directory on the server. These lesets are the ones
4-24
Putting New Applications on Your Workstation
the netdist server delivers to other systems on request: the lesets you
select using updist are the only ones the netdist server can provide.
To distribute software for Series 300, Series 700, and Series 800 systems, run
the updist program with each series set of update tapes. After all sets of
software are loaded, the Series 300 and 800 software is contained in separate
directories beneath the /netdist directory. Series 700 software is contained
in the 800 directory beneath /netdist.700.
5. When updist completes, to bring up the server to distribute Series 700
software, enter
/etc/netdistd -l -f /netdist.700/MAIN.pkg -P 2107
The netdistd program is the daemon that monitors the network for
netdist requests. The -l (lowercase L) option causes the netdist daemon
to log activity and error information to /usr/adm/netdist.log . The -f
option causes /netdist.700/MAIN.pkg to list the lesets available for
network distribution. These les are described later in this chapter. The
-P option species the port number on the server. For other options to
netdistd, see netdistd (1M) in the HP-UX Reference .
If you are also using the server to distribute Series 300 or 800 software,
enter:
lowercase L
6. Make the update program on the server available for network distribution to
client systems.
On the server, build the TOOL archive.
Enter the following commands at the system prompt.
Series 700
To distribute software for a Series 700, type:
/etc/netdistd -l
cd /netdist.700/800/TOOL/product
tar -cvf /tmp/TOOL.700 etc system
Series 300
Remember, 700 lesets are stored under a directory labeled 800
To distribute software for a Series 300, type:
cd /netdist/300/TOOL/product
tar -cvf /tmp/TOOL.300 etc system
Putting New Applications on Your Workstation
4-25
Series 800
To distribute software for a Series 800, type:
cd /netdist/800/TOOL/product
tar -cvf /tmp/TOOL.800 etc system
7. This step assumes that anonymous ftp has been set up on your system (see
\Before Setting Up a Network Distribution Server" earlier in this chapter):
Make the TOOL archive available to requesting systems by putting the
archives in a place where other systems can get them. Type:
mkdir /users/ftp/dist
Then type the appropriate sets of commands at the system prompt:
Series 700:
mv /tmp/TOOL.700 /users/ftp/dist/TOOL.700
chmod 444 /users/ftp/dist/TOOL.800
Series 300:
mv /tmp/TOOL.300 /users/ftp/dist/TOOL.300
chmod 444 /users/ftp/dist/TOOL.300
Series 800:
mv /tmp/TOOL.800 /users/ftp/dist/TOOL.800
chmod 444 /users/ftp/dist/TOOL.800
8. Check that the requesting systems have permission to access the netdist
server. Permissions are set up in the /usr/adm/inetd.sec le on the server.
See inetd.sec (5) in the HP-UX Reference for details.
Getting More Information
For additional information on the netdist daemon, see netdistd (1M) in the
HP-UX Reference .
For additional information on using or setting up anonymous ftp, see
sam (1M) or Installing and Maintaining NS-ARPA Services .
For additional information on disk space, see the HP-UX System
Administration Concepts Manual .
For additional information on networking hardware, see available hardware
conguration manuals and data sheets, such as the HP9000 Series 300
Hardware Conguration Guide .
4-26
Putting New Applications on Your Workstation
Shutting Down the Network Distribution Server
You'll need to shutdown an existing netdist server before updating it to
distribute a new version of software. Failure to do so can cause the update or
updist program to terminate and trigger a core dump.
Procedure
1. The netdistd daemon spawns a child process to handle each incoming
update request. Thus, if three update requests are being serviced, four
copies of the netdistd daemon are running (one parent and three child
processes).
Determine which process is the parent process by viewing the le in
/usr/adm/netdist.log .
The line showing the parent process in the log le will look something like
this:
netdistd.560 14:59:46...Started on port 2107
Lines in the log le beginning with netdistd indicate a \parent" daemon.
The parent daemon's process ID (PID) is the number immediately following
netdistd (in the example above, this number is 560). (see the following
section \Checking the netdist.log File" for additional information on the
netdist.log le.)
2. Kill the original parent daemon using the PID number (see kill (1) in the
HP-UX Reference ), and wait for any child daemons to terminate normally.
Killing the parent daemon prevents any new connections from being
established.
Caution
Kill the child process only if you must|if you do, you will
interrupt an update in progress.
For example, to kill the parent process in the above example, enter:
kill 560
Putting New Applications on Your Workstation
4-27
Adding and Updating Filesets
on the Network Distribution Server
Prerequisite
Read the previous section, \Shutting Down the Network Distribution
Server".
Adding New Filesets to an Existing Server
1. Run the updist program on the server, as described in Step 4 of \Setting
Up a Network Distribution Server". Load the new lesets you want.
2. When the updist program has completed, kill and restart the parent
netdistd daemon. To kill the parent daemon see \Shutting Down the
Network Distribution Server".
To restart the netdistd daemon, enter the netdistd command appropriate
to series architecture you are distributing.
For example, to start the netdistd daemon to distribute Series 700
software, enter:
/etc/netdistd -l -f /netdist.700/MAIN.pkg -P 2107
To start the netdistd daemon to distribute Series 300 or 800 software,
enter:
/etc/netdistd -l
lowercase L
Updating Existing Filesets on the Server
1. Shut down the netdist server (see the previous section \Shutting Down the
Network Distribution Server"). If you don't shut down the server, you might
update les of a leset that is being distributed to a remote system.
2. Run the updist program, as described in Step 4 of \Setting Up a Network
Distribution Server" to update existing lesets with lesets on the update
source media.
4-28
Putting New Applications on Your Workstation
3. When updist completes, restart the netdistd daemon, by entering the
netdistd command appropriate to series architecture you are distributing.
For example, to start the netdistd daemon to distribute Series 700
software, enter:
/etc/netdistd -l -f /netdist.700/MAIN.pkg -P 2107
To start the netdistd daemon to distribute Series 300 or 800 software,
enter:
/etc/netdistd -l
Checking the
lowercase L
netdist.log File
The netdistd daemon records events in /usr/adm/netdist.log if you specify
the -l argument when you start the daemon (/etc/netdistd -l).
The netdist.log le contains the following information:
The process ID of the parent netdistd daemon.
The number of remote, incoming requests for the update program.
The number of update program requests currently being serviced. By
default, a netdist server can service twenty remote update sessions
simultaneously. To change the default, use the -C option, as described in
netdistd (1M) in the HP-UX Reference .
Here is an example of a netdistd.log le (the example is explained on the
following page):
Version @(#)$Revision: 64.7 $
Building database 14:56:42
Database ready 14:59:46
netdistd.560 14:59:46...Started on port 2106
netdistd.560 14:59:46...Connection limit is 2
1.562 15:09:22...Begin service for hptest on port 2106
1.562 15:09:22 update @(#) $Revision: 64.492 $
1.562 15:09:22 HP-UX hptest A.B7.00 B 9000/800 15453
(1)
(2)
(3)
Putting New Applications on Your Workstation
4-29
2.570
2.570
2.570
1.562
2.570
15:10:36...Begin service for hpclient on port 2106 (4)
15:10:36 update @(#) $Revision: 64.492 $
15:10:36 HP-UX hpclient 6.5 B 9000/300
15:13:02...End service for hptest
15:27:17...End service for hpclient
(1)
The rst three lines in the preceding example print when you start
the netdistd program. The rst line shows the version of the
netdistd program; the second and third lines indicate that the
database was initialized successfully.
(2)
Entries beginning with netdist indicate a \parent" daemon. The
parent daemon's process ID (PID) is the number immediately
following netdist (in the example, opposite, this number is 560).
When shutting down the netdist server, use this PID to kill the
parent daemon process.
(3) and (4) Entries beginning with a digit indicate \child" daemons. The
rst number ( for example, the 1 in 1.562) is a counter that
increments by one each time a child daemon is spawned. This
counter lets you determine the number of update sessions that
have used this netdist server since the server was started. In the
opposite example, two child daemons (1.562 and 2.570) have been
spawned from the parent daemon (560).
The number following the counter (for example, the 562 in 1.562)
is the child daemon's process ID (PID). Do not kill the child
process |if you do, you will interrupt an update in progress.
4-30
Putting New Applications on Your Workstation
Finding Out What Filesets Are Available
to Network Update
You can determine what lesets are available on the netdist server for
network update by checking the MAIN.pkg le.
Checking the MAIN.pkg File
This MAIN.pkg le is automatically created or modied when you run the
updist program; it describes the lesets available on the server for network
distribution. The le's contents will look something like this:
source "/netdist/800/ACCOUNTING/netdist.pkg";
source "/netdist/800/ALLBASE1/netdist.pkg";
Statements beginning with source identify which lesets are available for
network distribution. To prevent a leset from being distributed, place a pound
sign (#) at the beginning of the statement, or remove the statement from the
le (see the following section for the complete procedure).
Checking Dependencies between Filesets
Dependencies exist between some lesets. A leset that depends on one or
more other lesets will have a comment directly beneath its source statement.
For example:
...
source "/netdist/800/NS_SERV/netdist.pkg";
#NOTE: NS_SERV depends on LANLINK
...
source "/netdist/800/NFS_RUN/netdist.pkg";
#NOTE: NFS_RUN depends on LANLINK
...
source "/netdist/800/LANLINK/netdist.pkg";
...
In the example above, the NS_SERV and NFS_RUN lesets depend on the
LANLINK leset. Do not comment out the source statement for LANLINK unless
you also comment out the lines for NS_SERV and NFS_RUN.
Putting New Applications on Your Workstation
4-31
The update program issues an error message if the netdist server from which
the program is updating contains unsatised leset dependencies.
To verify that the dependencies are correct, type the following command on the
client system once the netdist server is running:
update -s server hostname -c
Modifying What Filesets are Available to Requesting Systems
To change what lesets are available on the netdist server for distribution to
requesting systems you can modify the MAIN.pkg le. To modify the MAIN.pkg
le once netdistd is running, follow these steps:
1. Shut down the netdist server (see \Shutting Down the Network
Distribution Server" in this chapter).
2. Determine which lesets you do not want to distribute over the network.
3. Edit the MAIN.pkg le. Use vi (or any appropriate text editor) to place a
pound sign (#) at the beginning of the statement or to remove the line. Be
aware of possible leset dependencies, as described in the preceding section.
4. Re-start the netdist server. For example, to re-start the netdistd daemon
to distribute Series 700 software, enter:
/etc/netdistd -l -f /netdist.700/MAIN.pkg -P 2107
For example, to re-start the netdistd daemon to distribute Series 300 and
800 software, enter:
/etc/netdistd -l
4-32
lowercase L
Putting New Applications on Your Workstation
Troubleshooting the Update Process
The table in this section describes some of the possible situations and error
messages that you might encounter during the interactive update process.
Situation
Updating from
a local tape
drive.
Possible Message(s)
. . . Cannot verify the
specified source. Change
the source specified, or
ensure the media is loaded
and ready to read.
What to Do
1. Ensure either the tape drive is
online and has queued up the
tape.
2. Ensure your source is correct.
For the Series 700, the default
source is /dev/update.src.
If your system does not have the
default device le, if you are
updating from a dierent source,
you must specify the correct
name of the source device's
device le. See \Before Running
Update" in this chapter.
Putting New Applications on Your Workstation
4-33
Situation
Updating from
a local source.
Possible Message(s)
Cannot open source name :
What to Do
Ensure your source is correct:
Series 700: Default source is
/dev/update.src.
If your system does not have the
default device le, if you are
updating from a dierent source,
you must specify the correct
name of the source device's
device le. See \Before Running
Update" in this chapter.
This table is continued on the following page. . . .
4-34
Putting New Applications on Your Workstation
Situation
Updating from
a netdist
server.
Possible Message(s)
What to Do
1. Netdist server host name
For each of these messages, rst
check that the host name and
port number are correct. If you
do not know the correct
2. Cannot connect to netdist name/number, see the network
server running on host x
or system administrator.
is not in the hosts
database.
at port y : Server not
running or connection
refused.
3. Connection closed by
netdist server on host
name : Access to this
server is restricted.
4. . . . Server has no
filesets for this
architecture.
1. Either add an entry for the
server host to the hosts
database, or use the server
host's internet address instead
of its host name.
2. The netdist server probably
is not running on the specied
host. Contact the network
administrator.
3. The network administrator
must modify the server's
security le so your system
can use the netdist service.
4. The server specied is not
distributing software for your
system type. Either locate a
server that can distribute
software for your system type,
or congure the server
specied so it can distribute
the appropriate software.
Putting New Applications on Your Workstation
4-35
Situation
Possible Message(s)
What to Do
Network distribution requires
CDF information that does not
exist on pre-7.0 media. Obtain a
7.0 (or later) version of this
software.
Conguring a
netdist server
(running
updist).
The software on this update
media cannot be distributed
by a netdist server due to
missing CDF information.
Starting the
1. Network service name /tcp 1. Either add an entry to the
/etc/services le, or specify
is not in the services
a port number using the
database
-Pport option (see
2. Address already in use
netdistd (1M) in the HP-UX
Reference and services (4) in
the Networking Reference ).
netdistd
program.
2. Another netdist server
program is running on the
specied (or default) port.
Specify a dierent port using
the -P port option.
Destination
disk is almost
full.
It is recommended you free See the section \Analyzing Disk
Space" in this chapter. For
up n kbytes. . . .
Loading the selected
filesets would result in
less free disk space . . .
instructions on mounting le
systems to free disk space, see
\Managing the File System" in
the System Administration Tasks
manual. For a detailed discussion
of disk space, see the HP-UX
System Administration Concepts
Manual .
Not enough
disk space to
complete the
update.
You MUST free up n
kbytes.
See \If You Need to Free Up
Disk Space" in this chapter. For
mounting le systems to free disk
Loading the selected
space, see \Managing the File
filesets is impossible due
System" in System
to insufficient space on
Administration Tasks . For a
one or more file
discussion of disk space, see the
systems. . . .
HP-UX System Administration
Concepts Manual .
4-36
Putting New Applications on Your Workstation
Situation
Possible Message(s)
You selected
. . . non-essential process
(other than those expected
lesets that
caused a system at the time of system
reboot) . . .
reboot, but
unexpected
processes are
running.
What to Do
You have several options:
Continue, and the processes
will terminate when update
reboots the system; users may
lose work in progress.
Do a shell escape, and run cat
or more on
/tmp/update.procs to get
PIDs of nonessential processes.
Kill those processes using
/tmp/update.killall.
Do a shell escape and run ps
to inspect all processes running
on the system.
Exit update, and run
shutdown; then restart the
program by typing
/etc/update). You will lose
any partition/leset selections
already made.
Do a shell escape and run
/tmp/update.killall, a
script built by update to
terminate non-essential
processes.
Putting New Applications on Your Workstation
4-37
Situation
A customize
script has
failed.
Possible Message(s)
Type "exit" to return
to update.
The process Utility requires more
memory than is
quits at
configured.
boot-up,
either during
or after an
update.
What to Do
Check /tmp/update.log, and re-run the
customize script as indicated.
Reset the ISL fastsize parameter:
1. Cycle power on the processor (turn the
processor o and then on again).
2. When you see this prompt, interrupt
the autoboot process by pressing any
key:
To override, press any key
within 10 seconds.
3. Press y at this prompt:
Boot from primary boot path
4. Press y at this prompt:
Interact with IPL
5. When you see the ISL> prompt, type:
fastsize f
6. Cycle power on the processor again.
The autoboot should now succeed.
No error message
Garbled
display or
odd behavior
after the
update.
4-38
You may have set TERM incorrectly.
Setting TERM is described in A Beginner's
Guide to Using Shells . 4CTRL5-4L5
refreshes the screen.
Putting New Applications on Your Workstation
5
Expanding Your Workstation
and Replacing Its Parts
Your HP Apollo 9000 Model 720/730 workstation can be expanded and
modied in many ways:
additional memory
additional disk storage, both internal and external
dierent graphic display systems
This chapter contains descriptions and illustrations of how to add these options
to the system unit.
It also contains the procedures for removing and replacing your workstation's
internal components, should that ever be necessary. Each procedure references
one or more illustrations for the task at hand. You will nd a list of the
replaceable parts under the heading \Replaceable Parts List".
This chapter does not include procedures to replace components in any
external graphics unit that may be in your system, nor are there any
procedures for the monitor or any peripherals. See the documents that
accompanied these units for any such instructions.
Expanding Your Workstation
and Replacing Its Parts
5-1
Procedure Terminology
Pay special attention to the rst word in each procedure's title. This keyword
informs you of the type of operation you are about to undertake:
Terms
Denition
Replacing
Implies removing a component and installing another
component of the same type. Example: to replace a bad
component to resolve a hardware problem.
Changing
Implies changing the functionality of the component. Example:
to change 802.3 LAN types between thin or thick cables.
Updating
Implies removing a component and installing another version of
the same component type. Example: to change disk units to
increase capacity.
Adding
Implies installing a component where no previous component
was installed. Example: to increase main memory capacity.
5-2
Expanding Your Workstation
and Replacing Its Parts
Electrostatic Discharge (ESD) Precautions
Electrostatic discharge (ESD) can result from the buildup of static electricity
on or around the components you handle. You can even carry a charge on
you own body, and the discharge of this energy through a component or your
workstation can cause damage to the system.
Caution
Observe the following precautions at all times during these
removal and replacement tasks to prevent damage to the
system unit components from ESD:
Wear a grounded static strap on your wrist to ensure that
any accumulated electrostatic charge will be discharged from
your body to ground.
Keep all uninsulated printed circuit cards in their protective
antistatic bags.
Handle all printed circuit cards by their edges, once you have
removed them from their protective antistatic bags.
Expanding Your Workstation
and Replacing Its Parts
5-3
Replaceable Parts List
System Unit Components
Major components for the Base Package (PN A1094-62001):
Processor card (PN A1094-66510)
SIMM card (8 Megabyte) (PN A1094-66521)
Core I/O card (PN A1094-60005)
Power supply assembly (PN 0950-2081)
Optional components include:
Disk tray assembly (PN A1094-62021)
210 megabyte disk assembly (PN A1094-62025)
Graphic interface card (PN 987x5-6658x)
5-4
Expanding Your Workstation
and Replacing Its Parts
Getting Ready
Perform the following steps to safely power down your workstation:
1. Make sure that any user processes have been stopped. In particular, warn
any persons who may be using the system that you are about to take it out
of service.
2. If the system is running a windowing environment, exit it by holding down
the 4CTRL5 and 4Shift5 keys. While you are holding them down, press the
4Break5 key. The window display will vanish and be replaced by a text
display. At the bottom of the screen, you will see these words:
Console login:
3. Log in as root and give the superuser password for your system.
4. Soon the shell prompt (usually $ or %) will appear. When it does, type:
$ reboot -h
and press 4Return5.
5. Wait for the word halted to appear at the bottom of the screen.
6. Turn o the power to all of the workstation's components and remove the
power cord before replacing components or adding options to the system
unit cabinet.
Expanding Your Workstation
and Replacing Its Parts
5-5
Replacing the Core I/O Card
Perform the following steps in the order given to replace the core I/O card:
1. Power down all the workstation components; disconnect the power cord from
the system unit; disconnect all the cables connected to the core I/O card.
2. Remove the core I/O card from the middle slot of the system unit cabinet as
shown in Figure 5-1.
3. Remove the two EEPROMs on the original core I/O card and install them
on the other core I/O card. These EEPROMs contain boot path and
LAN ID information that must remain with the workstation.
4. Congure the LAN type jumper settings on another core I/O card with
those on the original core I/O card.
5. Install the other core I/O card into the middle slot of the system unit
cabinet and re-connect all the cables.
5-6
Expanding Your Workstation
and Replacing Its Parts
Figure 5-1. Core I/O Card Removal
Expanding Your Workstation
and Replacing Its Parts
5-7
Replacing the Processor Card
The core I/O card must be removed to gain access to the processor card.
Perform the following steps in the order given to replace the processor card:
1. Power down all the workstation components; disconnect the power cord from
the system unit.
2. Remove the core I/O card from the middle slot of the system unit cabinet as
shown in Figure 5-1.
3. Remove the processor card from the top slot of the system unit cabinet as
shown in Figure 5-2.
4. Remove all of the SIMM cards from the original processor card and
re-install them on another processor card.
5. Install the other processor card into the top slot of the system unit cabinet.
6. Re-install the original core I/O card into the middle slot of the system unit
cabinet.
5-8
Expanding Your Workstation
and Replacing Its Parts
Figure 5-2. Processor Card Removal
Expanding Your Workstation
and Replacing Its Parts
5-9
Replacing or Adding SIMM Cards
The processor card must be removed to gain access to the SIMM cards.
Perform the following steps in the order given to update, replace, or add SIMM
cards plugged into the processor card:
1. Power down all the workstation components; disconnect the power cord from
the system unit.
2. Remove the core I/O card from the middle slot of the system unit cabinet as
shown in Figure 5-1.
3. Remove the processor card from the top slot of the system unit cabinet as
shown in Figure 5-2.
4. The next step depends on whether you are replacing a SIMM card or adding
additional SIMM card pairs:
a. To replace a SIMM card:
Remove the suspect SIMM card on the processor card and replace it with
another SIMM card the same size as shown in Figure 5-3.
b. To add additional SIMM card pairs:
SIMM cards must be added in pairs. If you add a SIMM card to slot
B1, you must also add a card to slot B2. The same is true for the other
paired SIMM slots: C1/C2 and D1/D2.
Install the new SIMM card pairs into the next adjacent empty connector
pairs on the processor card.
5. Re-install the processor card into the top slot of the system unit cabinet.
6. Re-install the core I/O card into the middle slot of the system unit cabinet.
5-10
Expanding Your Workstation
and Replacing Its Parts
Figure 5-3. SIMM Card Removal
Expanding Your Workstation
and Replacing Its Parts
5-11
Replacing an Internal Disk
Perform the following steps in the order given to replace the internal disks
attached to the disk tray assembly:
1. Power down all the workstation components; disconnect the power cord from
the system unit; disconnect the SCSI cables/terminator.
2. Remove the disk tray assembly from the rear of the system unit cabinet as
shown in Figure 5-4.
3. Remove the at ribbon cable and the power cable from the drive to expose
the holding screw.
4. Use a Pozi-drive screwdriver to remove the single screw that holds the drive
in the disk tray assembly.
5. Remove the drive and turn it over. Examine the SCSI address jumpers. If
the jumpers are set to SCSI address 6 (jumpers on both A1 and A2), you are
replacing the disk that holds the root (/) lesystem. If the jumpers are set
to SCSI address 5 (jumpers on both A0 and A2), you are replacing the disk
that holds the user (/usr) lesystem.
Warning
If the jumpers are set in any other way, the system is no longer
in its original configuration.
Proceed with caution.
Make sure that
you are replacing the correct disk.
6. Set the SCSI address jumpers on the replacement drive to the same settings
as those on the unit which you are replacing.
7. Install the replacement drive into the empty space on the disk tray assembly.
8. Use a Pozi-drive screwdriver to replace the single screw that holds the drive
in the disk tray assembly.
9. Install the disk tray assembly back into the system unit cabinet and
re-connect the SCSI cables/terminator.
Note
5-12
One SCSI terminator must always be installed at the end of the
last device (internal/external).
Expanding Your Workstation
and Replacing Its Parts
Figure 5-4. Internal Disk Removal
Expanding Your Workstation
and Replacing Its Parts
5-13
Replacing the Lithium Battery
The lithium battery provides power for the system clock and stable storage. It
is located on the core I/O card.
Caution
There is danger of explosion if this battery is not replaced
correctly. Replace this battery only with Panasonic BR-2325 or
equivalent. Discard the used battery according to the battery
manufacturer's instruction.
Perform the following steps in the order given to replace the lithium battery:
1. Power down all the workstation components; disconnect the power cord from
the system unit.
2. Remove the core I/O card from the middle slot of the system unit cabinet as
shown in Figure 5-1. Note the location of the lithium battery and its holder
(see Figure 5-5).
3. Remove the used battery battery by sliding it from beneath the metal spring
clip that holds it in place.
4. Making sure that the positive (+) side of the replacement battery is up , slide
it into place underneath the metal spring clip.
5. Re-install the core I/O card into the middle slot of the system unit cabinet.
5-14
Expanding Your Workstation
and Replacing Its Parts
Figure LITHBAT here.
Figure 5-5. Lithium Battery Location
Expanding Your Workstation
and Replacing Its Parts
5-15
Changing 802.3 LAN Types
Your workstation accepts two dierent types of LAN connectors. Only one of
the connectors on the I/O bulkhead may be used. To change connector types,
you must reset some jumpers on the core I/O card. Perform the following steps
in the order given to change the 802.3 LAN type jumpers on the core I/O card:
1. Power down all the workstation components; disconnect the power cord from
the system unit.
2. Remove the core I/O card from the middle slot of the system unit cabinet as
shown in Figure 5-1.
3. Change the LAN type jumper settings on the core I/O card as shown in
Figure 5-6.
4. Re-install the core I/O card into the middle slot of the system unit cabinet.
LAN Cable Connections
For thick LANs, an external MAU must be connected between the AUI port on
the core I/O card and the thick LAN cable.
For thin LANs, a \T" is used to connect the internal MAU on the core I/O
card to the BNC cables.
5-16
Expanding Your Workstation
and Replacing Its Parts
Figure 5-6. Location of the LAN Type Jumpers on the core I/O Card
Expanding Your Workstation
and Replacing Its Parts
5-17
Replacing the VSC Interface Card
The VSC interface card connects your workstation to an external graphics
processor.
Perform the following steps in the order given to replace the VSC interface
card:
1. Power down all the workstation components; disconnect the power cord from
the system unit; disconnect any cables connected to the graphics card.
2. Remove the VSC interface card from the bottom slot of the system unit
cabinet as shown in Figure 5-7.
3. Install another VSC interface card of the same type into the bottom slot of
the system unit cabinet and reconnect the cable(s).
5-18
Expanding Your Workstation
and Replacing Its Parts
Figure 5-7. VSC Interface Card Removal
Expanding Your Workstation
and Replacing Its Parts
5-19
Replacing the Power Supply Assembly
Perform the following steps in the order given to replace the power supply:
1. Power down all the workstation components; disconnect the power cord from
the system unit.
2. Remove the power supply bulkhead from the system unit cabinet as shown
in Figure 5-8.
3. Remove the power supply assembly from the system unit cabinet as shown
in Figure 5-9.
4. Install another power supply assembly into the same slot in the system unit
cabinet.
5. Re-install the power supply bulkhead in the system unit cabinet.
6. Reconnect the AC power cord.
Figure 5-8. Power Supply Bulkhead Removal
5-20
Expanding Your Workstation
and Replacing Its Parts
Figure 5-9. Power Supply Removal
Expanding Your Workstation
and Replacing Its Parts
5-21
6
Troubleshooting
This chapter contains information that will help you determine what's wrong
with your system when you have problems.
Your workstation comes with many tools to help you understand operating
faults:
Front panel LEDs
Power-on selftests
Boot Administration commands
System Acceptance Test
You will learn how and when to use these resources in this chapter.
Troubleshooting Strategies
This is an outline of what you should do in the event of trouble.
1. If you turn on the power, and your workstation is completely unresponsive
(the green-colored LED on the front panel is not ON and nothing appears on
the monitor for more than 20 seconds), see \System Unresponsive".
2. If the workstation responds, but the operating system does not begin
loading, see \Operating System Will Not Load".
3. If the operating system loads, but the system hangs (if it is no longer
responsive to input from the keyboard or mouse, and the cursor stops
ashing or disappears) or the system works intermittently, see \System
Loses Network Communications".
4. If your workstation has a hard crash (stops working altogether and displays
an HPMC error), call your designated service representative. An HPMC
Troubleshooting
6-1
error is an unrecoverable hardware error, and it may require the use of
special diagnostic tools and replacement of a hardware component which
you cannot access.
5. If your workstation cannot be turned o , call your designated service
representative. This requires replacement of a hardware component which
you cannot access.
System Unresponsive
Try the actions listed in Table 6-1 if your system does nothing in response to
turning on the power.
Table 6-1. Problems with Powering Up the System
Problem
The power LED doesn't
come on.
Action
Make sure the AC power cables are
connected securely to the system unit.
Make sure the power cord is plugged into a
working AC outlet.
Make sure the power switch is set to the
ON position. Depress it several times to see
if the system can be made to respond.
Replace the power supply. See \Replacing
None of the amber-colored
LEDs in the front panel turn the Power Supply Assembly" in Chapter 5.
ON after the power switch is
depressed.
6-2
Troubleshooting
Operating System Will Not Load
Try the actions listed in Table 6-2 if the operating system will not begin
loading.
Table 6-2. Problems with Loading the Operating System
Problem
The green-colored power
LED is on, but the screen is
blank or is ickering.
Action
If your system is equipped with an external
graphics unit, make sure that its power
switch is set in the ON position.
Turn the Brightness control on the monitor
clockwise . If the screen is still blank, turn
o the power switches. When the power
LED goes o, check the video cable
connections.
Replace the power supply. See \Replacing
The green-colored power
the Power Supply Assembly" in Chapter 5.
LED is not ON, but the
amber-colored LEDs are ON.
The power LED is ON, and
text has appeared on the
screen, but more than two
minutes have passed without
any sign of disk activity.
Check all SCSI cables and the SCSI
terminator to make sure that they are
correctly routed, connected, and secured.
Consult Installation Guide for HP Apollo
9000 Model 720/730 Workstations for
information on cable connections for your
SCSI devices.
System still won't boot.
Rotate the bezel near the power switch so
that you can see all eight of the
amber-colored LEDs (see Figure 6-1). Make
a note of the pattern displayed by these
indicators.
Press the TOC switch. (See Figure 2-3 for
the location of this switch.) This should
cause the system to reboot (restart the
HP-UX operating system).
System does not boot.
See \Dealing with a Boot Failure" later in
this chapter.
Troubleshooting
6-3
System Loses Network Communications
If the program you have been running uses resources from a local area network,
and it stops unexpectedly, see Table 6-3.
Table 6-3. Problems with the 802.3 Network
Problem
6-4
Action
No systems respond to the
/etc/ping command.
Check the network connection at the back
of your workstation. Make sure that the
cable is securely fastened to the appropriate
connector.
Your system does not
respond to /etc/ping from
another system on the
network.
Check to see if the networking software is
still running on your system. If it is not
running, restart it by loging onto your
system as superuser and running /etc/rc.
Some systems respond to
/etc/ping, but others do
not.
Contact the network administrator
immediately. This condition most probably
indicates a serious fault with the network.
Contact the network administrator.
Troubleshooting
System Works Intermittently
If your system works intermittently, see Table 6-4.
Table 6-4. Intermittent Failures
Problem
Action
Parts of the system seem to
work, but others do not.
Run the SAX tests to verify that the
system's hardware is functioning properly.
(See the section \Running the SAX
(System Acceptance Exerciser) Tests" in
this chapter.)
The hardware passes the
SAX tests, but operation is
still intermittent.
Call your designated service representative.
Troubleshooting
6-5
Dealing with a Boot Failure
If you have reached this section, your usual boot device (typically a disk) is not
responding as it should. You must attempt to boot from the disk (or another
boot device) by selecting it manually.
To boot a device manually, follow these steps:
1. Turn o the power to the workstation, wait a few seconds, then turn the
power back on.
2. Press the 4ESC5 key. In a few seconds, this message appears:
Terminating selection process.
A short time later, this message appears:
Searching for potential boot devices.
To terminate search, press and hold the ESCAPE key.
Device Selection Device Path Device Type and Utilities
-----------------------------------------------------------------------------
Your workstation is now searching for devices that may hold le systems
from which it can boot HP-UX. As they are found, they appear in a list.
A list of devices might look like this:
P0
P1
P2
P3
P4
scsi.6.0
scsi.5.0
scsi.4.0
scsi.3.0
lan.123456-789abc
QUANTUM PD210S
QUANTUM PD210S
DAT tape drive identier
TOSHIBA CD-ROM DRIVE:XM
homebase
This process may take several minutes. When the search ends, this list of
actions appears:
b)
s)
a)
x)
?)
Boot from specified device
Search for bootable devices
Enter boot administration mode
Exit and continue boot sequence
Help
Select from menu:
If no devices are listed, there is a serious problem. Contact your
designated service representative for assistance.
6-6
Troubleshooting
If no disk devices are listed, then your workstaton is failing to
communicate with its disks. Recheck the SCSI connections and try again.
3. If the search locates a disk, attempt to boot from it. Enter the boot
command (b) with your choice from among the listed devices. For example,
if a SCSI disk is listed as item P0 (as in the example list above), type:
Select from menu: b P0
It may be several seconds before the boot messages begin to appear on the
screen. You may hear sounds coming from the disk drive and see a sequence
of changing patterns on the LED display.
4. If your workstation still fails to boot, there is either something wrong with
the le system or with the hardware. If you suspect a le system failure, see
\Dealing with File System Failures" later in this chapter. If you think that
something is wrong with the hardware, see \Dealing with Hardware Faults".
If you are not certain, continue with the next section.
Dealing with File System Failures
If you have reached this section, it is very probable that your lesystem has
been corrupted (damaged). Don't panic! There are ways to recover your
lesystem, at least to the point of being able to start your system.
If you are trying to get your system started for the rst time, and you have
reached this point, you must restore your le system from the Support Tape
that was shipped with your workstation. See \Restoring Your Disk(s)" for
instructions.
If you have been using your workstation for some time, you have modied
many les and probably added many others. If you have followed the backup
procedures recommended in HP-UX System Administration Tasks , you
should have no diculty in restoring your le system with the frecover
utility. Follow the steps in \Restoring Your Disk(s)" to restore your basic
lesystem, then consult HP-UX System Administration Tasks and the
frecover (1M) manual page in HP-UX Reference to restore the rest of your
les.
Troubleshooting
6-7
Restoring Your Disk(s)
If your system still will not boot, you must restore your disk(s) from the disk
images stored on tape.
The exact procedure you will use depends on the conguration of your system.
If you ordered a development system, both the disks in your workstation
contain programs an data supplied by the manufacturer, so both of these disks
will have to be restored. If you purchased a runtime system, only one disk (the
root disk) need be restored.
There are four steps to the restoration process:
1. Boot the recovery kernel. This is a special version of HP-UX that resides
on the Support Tape. This process is described in \Booting the Recovery
Kernel" later in this section.
2. Perform a le system check with fsck. This may solve your disks' problems
without having to go through the rest of the procedure.
3. Back up the disks. Even if the disks are corrupted, there may be valuable
data on them which might be restored. Also, the reason for the failure may
be determined through an analysis of the backup.
4. Select a disk image to be restored. A disk image is a bit-for-bit copy of the
programs and data that are on your disks.
There are two types of sources for disk images:
This DAT cassette (HP part number B2380-13400) was
HP-UX
Support Tape packaged with your system. It contains images of the les
that were originally shipped with your system. There are
separate disk images for development and runtime systems.
You may choose only one image, and you must posess a
license for the image you choose.
You may make an image of your disk(s) at any time with
Disk images
made with the the dd command. You should have made such an image
dd command after you installed any applications on your workstation.
See the instructions in \Creating a Disk Image" in
Chapter 4.
6-8
Troubleshooting
To copy these disk images, your computer must have at least a minimum
operating system (called the recovery kernel. Follow the instructions in
\Booting the Recovery Kernel". then select the disk image source you will
use to restore your disk(s).
Warning
The following procedures will prompt you for the hardware paths
of the boot device and the disks that are being restored. An
error in specifying the target disks could lead to loss of data.
Booting the Recovery Kernel
To boot the recovery kernel:
1. Turn o the power to the workstation, wait a few seconds, then turn the
power back on.
2. Press the 4ESC5 key. In a few seconds, this message appears:
Terminating selection process.
A short time later, this message appears:
Searching for potential boot devices.
To terminate search, press and hold the ESCAPE key.
Device Selection Device Path Device Type and Utilities
-----------------------------------------------------------------------------
Your workstation is now searching for devices that may hold le systems
from which it can boot HP-UX. As they are found, they appear in a list.
A list of devices might look like this:
P0
P1
P2
P3
P4
scsi.6.0
scsi.5.0
scsi.4.0
scsi.3.0
lan.123456-789abc
QUANTUM PD210S
QUANTUM PD210S
DAT tape drive identier
TOSHIBA CD-ROM DRIVE:XM
homebase
This process may take several minutes. When the search ends, this list of
actions appears:
b)
s)
a)
x)
Boot from specified device
Search for bootable devices
Enter boot administration mode
Exit and continue boot sequence
Troubleshooting
6-9
?) Help
Select from menu:
3. Insert the Support Tape in the SCSI tape drive.
4. Scan the Device Selection list. Look for the SCSI tape drive and note its
Pn number. For example, if the SCSI tape drive is listed as item P2, type:
Select from menu: b P2 IPL
This command calls on device P2 (in this case, the SCSI tape drive) to boot
the Initial System Loader (also known as the Initial Program Loader or
IPL). It may be several seconds before the boot messages begin to appear
on the screen. You may hear sounds coming from the tape drive and see a
sequence of changing patterns on the LED display.
The prompt for the Initial System Loader (ISL) appears:
ISL>
5. Type:
ISL> support
You will receive many messages on the screen. Eventually, you will receive
this prompt:
Press <return> to continue
The following menu appears:
SUPPORT TAPE RESTORE DISK IMAGE MENU
b.
d.
r.
s.
x.
Backup System Disks
Restore Develpoment Enviroment
Restore Run-time Enviroment
Shutdown System
Exit to shell
Select one of the above:
Checking the File System
Reimaging your disk(s) is a very serious matter. It is best to check the le
system rst with the fsck command.
6-10
Troubleshooting
Your workstation contains two disks. They were originally installed at special
locations, and if you have not made changes to your hardware conguration,
they will still be in those locations.
HP-UX uses device les to communicate with the disks in your workstation. A
device le is used to transmit information to the disk and read information
from it. In your system's original conguration, root disk uses the device le
/dev/rdsk/6s0 . The other disk uses the device le /dev/rdsk/5s0.
1. Press 4X5 4Return5. A shell prompt appears:
$
2. Type:
$ /etc/fsck -p /dev/rdsk/6s0
As the le system check progresses, many messages appear on the screen.
Some of them may indicate that les have been corrupted and are being
repaired.
3. If the fsck program reports that it has successfully repaired your root le
system, and the shell prompt reappears, check the other (/usr) disk. Type:
$ /etc/fsck -p /dev/rdsk/5s0
As the le system check progresses, many messages appear on the screen.
Some of them may indicate that les have been corrupted and are being
repaired.
4. If the fsck program reports that it has successfully repaired your /usr le
system, and the shell prompt reappears, type:
$ menu
The SUPPORT TAPE RESTORE DISK IMAGE MENU reappears. Press 4S5 4Return5.
This will cause your system to reboot from the repaired le system.
Do not return to this section if the system reboots successfully. In the
unlikely event that the system fails to reboot, begin the troubleshooting
process again from the beginning of this chapter.
5. If the fsck program determines that it cannot repair either or both of
the disks, it will print a message to this eect, stop running and return to
the shell prompt. If this happens, you must continue with the reimaging
process.
Troubleshooting
6-11
Type:
$ menu
The SUPPORT TAPE RESTORE DISK IMAGE MENU reappears.
Backing Up Your Disks
Before you restore your disk(s) from disk images on tape, back up the data
that is on your disks now.
Obtain a scratch tape. This is a DAT tape which may be written on without
destroying needed data. Make sure that the tape is not write-protected. To do
this, check the rear of the cassette. You will see a sliding tab in one corner.
This tab is used to open and close the \recognition hole" in the cassette. If the
hole is open, the cassette is write-protected; if it is closed, data may be written
on the tape. If necessary, slide the tab to close the recognition hole.
1. At the menu prompt, press 4B5 4Return5. This prompt appears:
Legal tape drive paths :
SCSI.0.0, SCSI.1.0, SCSI.2.0, SCSI.3.0,
SCSI.4.0, SCSI.5.0, SCSI.6.0, SCSI.7.0
Enter Tape Drive Path :
2. Type in the hardware path of the SCSI tape drive from which the system is
currently booted (the hardware path of the SCSI tape drive that contains
the Support Tape).
Enter Tape Drive Path :SCSI.4.0
These lines appear:
Remove Support Tape from tape drive.
Insert writable scratch tape into tape drive.
Press "c" then <return> to continue, or
press "a" then <return> to abort backup process.
3. If you do not wish to continue, press 4A5 4Return5. You will receive a prompt
that will allow you to return to the main menu.
4. Remove the Support Tape from the tape drive by pressing the eject button,
and insert the scratch tape into the tape drive.
5. Press 4C5 4Return5.
6-12
Troubleshooting
If the tape is write-protected, you will see this message:
Unable to access tape at address for writing.
Insert writable scratch tape into tape drive.
Press "c" then <return> to continue, or
press "a" then <return> to abort backup process.
If you receive this message, remove the scratch tape, render it writable, put
it back in the tape drive, and press 4C5 4Return5.
These lines appear:
Press "r" then <return> to back up Root ( / ) Disk, or
press "u" then <return> to back up User ( /usr ) Disk, or
press "a" then <return> to abort backup process.
6. Press 4R5 4Return5. This prompt appears:
Legal disk drive paths :
SCSI.0.0, SCSI.1.0, SCSI.2.0, SCSI.3.0,
SCSI.4.0, SCSI.5.0, SCSI.6.0, SCSI.7.0
Enter Path for Root ( / ) Disk :
If you have not changed the conguration of your workstation, the root (/)
disk is located at SCSI.6.0. If you have changed your conguration, check
your records to determine the location of the root disk.
7. Type in the hardware path of the disk which contains the root (/)
partition:
Enter Path for Root ( / ) Disk :SCSI.6.0
The backup of the root disk begins. It takes about half an hour.
When the backup of the root disk is nished, this prompt appears:
Press "r" then <return> to back up Root ( / ) Disk, or
press "u" then <return> to back up User ( /usr ) Disk, or
press "a" then <return> to abort backup process.
8. Press 4U5 4Return5. This prompt appears:
Legal disk drive paths :
SCSI.0.0, SCSI.1.0, SCSI.2.0, SCSI.3.0,
SCSI.4.0, SCSI.5.0, SCSI.6.0, SCSI.7.0
Enter Path for User ( /usr ) Disk :
Troubleshooting
6-13
If you have not changed the conguration of your workstation, the
user (/usr) disk is located at SCSI.5.0. If you have changed your
conguration, check your records to determine the location of the user disk.
9. Type in the hardware path of the disk which contains the user (/usr)
partition:
Enter Path for User ( /usr ) Disk :SCSI.5.0
The backup of the user disk begins. It takes about half an hour.
When the backup of the /usr disk is nished, this prompt appears:
Press "r" then <return> to back up Root ( / ) Disk, or
press "u" then <return> to back up User ( /usr ) Disk, or
press "a" then <return> to abort backup process.
10. Press 4A5 4Return5. This prompt appears:
Remove scratch tape.
Insert Support Tape.
Press <return> to get back to main menu
Remove the scratch tape from the drive, and put it in a safe place. Put
the Support Tape back in the drive, and press 4Return5. The SUPPORT TAPE
RESTORE DISK IMAGE MENU reappears.
Now you may proceed with the restoration of your disks.
To restore your disk(s) from the images on the Support Tape, see \Restoring
Your Disks from the Support Tape".
To restore your disk(s) from an image made with the dd command, see
\Recovering a Disk from an Image Copy Made with dd".
Restoring Your Disks from the Support Tape
To restore a development environment, press 4D5 4Return5 at the SUPPORT TAPE
RESTORE DISK IMAGE MENU.
To restore a runtime environment, press 4R5 4Return5 at the SUPPORT TAPE
RESTORE DISK IMAGE MENU.
The recovery procedure for both is identical:
1. This prompt appears:
Legal tape drive paths :
6-14
Troubleshooting
SCSI.0.0, SCSI.1.0, SCSI.2.0, SCSI.3.0,
SCSI.4.0, SCSI.5.0, SCSI.6.0, SCSI.7.0
Enter Tape Drive Path :
2. Type in the hardware path of the SCSI tape drive from which the system is
currently booted (the hardware path of the SCSI tape drive that contains
the Support Tape).
Enter Tape Drive Path :SCSI.4.0
These lines appear:
Press "r" then <return> to restore Root ( / ) Disk, or
press "u" then <return> to restore User ( /usr ) Disk, or
press "a" then <return> to abort restoration process.
3. Press 4R5 4Return5. This prompt appears:
Legal disk drive paths :
SCSI.0.0, SCSI.1.0, SCSI.2.0, SCSI.3.0,
SCSI.4.0, SCSI.5.0, SCSI.6.0, SCSI.7.0
Enter Path for Root ( / ) Disk :
If you have not changed the conguration of your workstation, the root (/)
disk is located at SCSI.6.0. If you have changed your conguration, check
your records to determine the location of the root disk.
4. Type in the hardware path of the disk which contains the root (/) partition:
Enter Path for Root ( / ) Disk :SCSI.6.0
The restoration of the root disk begins. It takes about half an hour.
When the restoration of the root disk is nished, this prompt appears:
Press "r" then <return> to restore Root ( / ) Disk, or
press "u" then <return> to restore User ( /usr ) Disk, or
press "a" then <return> to abort restoration process.
5. Press 4U5 4Return5. This prompt appears:
Legal disk drive paths :
SCSI.0.0, SCSI.1.0, SCSI.2.0, SCSI.3.0,
SCSI.4.0, SCSI.5.0, SCSI.6.0, SCSI.7.0
Enter Path for User ( /usr ) Disk :
Troubleshooting
6-15
If you have not changed the conguration of your workstation, the user
(/usr) disk is located at SCSI.5.0. If you have changed your conguration,
check your records to determine the location of the user disk.
6. Type in the hardware path of the disk which contains the user (/usr)
partition:
Enter Path for User ( /usr ) Disk :SCSI.5.0
The restoration of the user disk begins. It takes about half an hour.
When the resotration of the /usr disk is nished, this prompt appears:
Press "r" then <return> to restore Root ( / ) Disk, or
press "u" then <return> to restore User ( /usr ) Disk, or
press "a" then <return> to abort restoration process.
7. Press 4A5 4Return5. This prompt appears:
Press <return> to get back to main menu
Remove the Support Tape from the drive, and put it in a safe place. The
SUPPORT TAPE RESTORE DISK IMAGE MENU reappears.
8. Press 4S5 4Return5. This will cause your system to reboot from the restored
disks.
If your system boots successfully, and you have backup tapes containing les
that should also be restored, use frecover to copy these les from your backup
tapes. See HP-UX System Administration Tasks and the frecover (1M) manual
page in HP-UX Reference for instructions on how to restore the rest of your
les.
If your system still fails to boot, see \Dealing with Hardware Faults" later in
this chapter.
6-16
Troubleshooting
Recovering a Disk from an Image Copy Made with
Warning
dd
This procedure will completely destroy any data on the disk to
which the
using the
dd copy is made.
correct
Be
absolutely certain
that you are
designation for the destination disk.
To recover your disk, boot the system from the dd copy:
1. Turn o the power to the workstation, wait a few seconds, then turn the
power back on.
2. Press the 4ESC5 key. In a few seconds, this message appears:
Terminating selection process.
A short time later, this message appears:
Searching for potential boot devices.
To terminate search, press and hold the ESCAPE key.
Device Selection Device Path Device Type and Utilities
-----------------------------------------------------------------------------
Your workstation is now searching for devices that may hold le systems
from which it can boot HP-UX. As they are found, they appear in a list.
A list of devices might look like this:
P0
P1
P2
P3
P4
scsi.6.0
scsi.5.0
scsi.4.0
scsi.3.0
lan.123456-789abc
QUANTUM PD210S
QUANTUM PD210S
DAT tape drive identier
TOSHIBA CD-ROM DRIVE:XM
homebase
This process may take several minutes. When the search ends, this list of
actions appears:
b)
s)
a)
x)
?)
Boot from specified device
Search for bootable devices
Enter boot administration mode
Exit and continue boot sequence
Help
Select from menu:
Troubleshooting
6-17
3. Place the tape which contains the dd copy of the disk image in the DAT
drive.
4. Scan the Device Selection list. Look for the SCSI tape drive and note its
Pn number. For example, if the SCSI tape drive is listed as item P2, type:
Select from menu: b P2 IPL
This command calls on device P2 (in this case, the SCSI tape drive) to boot
the Initial System Loader (also known as the Initial Program Loader or
IPL). It may be several seconds before the boot messages begin to appear
on the screen. You may hear sounds coming from the tape drive and see a
sequence of changing patterns on the LED display.
The prompt for the Initial System Loader (ISL) appears:
ISL>
5. To recover the image of a disk, issue a command that looks like this:
ISL> hpux restore destination disk
For example, if the root (/) disk is located at SCSI.6.0, type this to recover
the root disk:
ISL> hpux restore disc(scsi.6;0)
It may take up to an hour to retore the disk.
6. Once the root disk is recovered, remove the tape.
7. Reboot the system by turning o the power to the workstation, waiting a
few seconds, then turning the power back on again.
If there are problems with the other disk (although this is very unlikely), you
may recover its image in a similar fashion.
If your system still fails to boot, see \Dealing with Hardware Faults" later in
this chapter.
See the manual page for hpux 700 (1M) in the HP-UX Reference for more
information about this process.
6-18
Troubleshooting
Dealing with Hardware Faults
If your system still fails to boot, match the LED pattern that you had noted
in the list of steps in Table 6-2 earlier in this chapter against those listed in
Table 6-5 and take the recommended action.
If the action has no eect, contact your designated service representative for
assistance.
LED Error Codes
This section contains information about the error codes displayed by the LEDs
that are located behind the fold-away corner bezel (see Figure 6-1). There are
eight amber LEDs and two green LEDS. One green LED indicates whether the
power is on or o. It is not labeled. The other green LED indicates whether
or not the service mode has been activated. It is labeled \Service," and it is
placed next to the service-mode switch. The service mode is used only during
manufacturing.
The eight amber LEDs (labeled 8|1) display dierent patterns that
correspond to a variety of hardware error conditions.
Troubleshooting
6-19
Figure 6-1. LED Array
Table 6-5 lists some of the LED display patterns generated by the selftests that
your workstation runs on its processor, memory, input/output, and graphic
interface cards. Usually, these patterns will ash by quickly. However, if your
workstation cannot complete its booting process, and one of these patterns is
displayed on the LEDs, it may be necessary to take some corrective action.
Component Error Codes
The patterns in Table 6-5 indicate that there is something seriously wrong with
one of the components of your workstation. If your workstation \freezes up"
while it is booting and displays one of the patterns in this table, you must
replace one of more of the system's components.
6-20
Troubleshooting
Table 6-5.
LED Codes Which Indicate That a Component Must Be Replaced
8 7 6 5 4 3 2 1
Component To Be Replaced
o o o x e e e e
Processor card
o o x o e e e e
Processor card
o o x x e e e e
Processor card
o x o o e e e e
Processor card
o x x o o o o o
SIMM card in slot A1
o x x o o o o x
SIMM card in slot A2
o x x o o o x o
SIMM card in slot B1
o x x o o o x x
SIMM card in slot B2
o x x o o x o o
SIMM card in slot C1
o x x o o x o x
SIMM card in slot C2
o x x o o x x o
SIMM card in slot D1
o x x o o x x x
SIMM card in slot D2
x o x x o o x o
I/O card
x o x x o x o x
Processor card
x o x x o x x o
Processor card or one of the SIMM cards
x o x x o x x x
Processor card or I/O card
x o x x x o o e
Processor card or I/O card
x = ON, o = OFF, e = either ON or OFF
Note
The LED patterns displayed during the selftests are not related
in any way to the patterns described in \Understanding the
LEDs" in Chapter 2. Those patterns apply only when the
system has successfully booted HP-UX.
Troubleshooting
6-21
Running the SAX (System Acceptance Exerciser) Tests
SAX is an online system-level exerciser. You will use SAX in its CIT
(Customer Installation Test) mode to verify that your system is correctly
installed and congured.
You must have permission to access the /etc/diag directory. If you receive a
message that you do not have access rights to this directory, change them.
If you have superuser login priviledges on your workstation, log in as root
and use the/bin/chmod command to allow access to the directory. See A
Beginner's Guide to HP-UX and the manual page for chmod (1) in HP-UX
Reference for information on /bin/chmod.
If you do not have superuser priviledges, contact your system administrator
to arrange your access to the /etc/diag directory.
1: Insert Writable Media
SAX includes tests of any drives that accept removable media (such as a DAT
tape drive). If you have peripherals that accept removable media, be sure to
insert a write-enabled medium in the drive before running SAX in CIT mode.
If you do not, SAX will not be able to complete its tests.
2: Invoke SAX
To run the SAX tests, type:
$ /etc/diag/sax/sax -cit
If you are running the SAX tests from a windowing environment, the program
will open many windows on the screen. These will display information about
the conduct of the tests.
3: Track the Progress of the SAX Run
The Tracker window, which appears at the bottom of the display when SAX
runs in a windowing environment, shows information about your system,
including:
the node ID and network name
elapsed run time of the tests
6-22
Troubleshooting
current time (by the system clock)
the time at which the tests were started
system loading information
The last item, system loading, is measured in terms of the number of
microseconds it takes to do a unit of work. The system load has a threshold
value, and whenever this value is exceeded, a system overload occurs, and an
overload indicator appears in the Tracker window. It's important to be aware
of overloads, because any errors that appear during an overload are usually
attributable to the overload and not to a hardware error.
4: Note Any Errors
If an error occurs, it is reported in the Supervisor window. Such errors have
the following format:
*** Error detected by Test Process "device_error code"'
during SAX pass x, Test Process pass y.
Current time: mm/dd/yy hh/mm/ss
Elapsed runtime: hhhh:mm:ss
Loading: Average = xxx.xx, Discrete = xxx.xx, Threshold = xxx.xx
Logfile pathname: //working directory pathname/device_error code/device_error code.log
Error text from test process...
Make careful note of these errors and the names of the log les in which they
are stored. They will be useful in identifying which component (if any) you
must remove to correct the error condition.
If you need assistance in understanding or acting upont the error messages
produced by the SAX tests, contact your designated service representative.
For Further Information
Using DEX and SAX with HP-UX (HP part number A1926-90002) is a useful
document to have if you intend to perform extensive diagnostic tests on your
workstation.
Troubleshooting
6-23
Calling for Service
If you have a problem that is not dealt with in this manual, contact your
designated service representative for assistance.
When calling for service, always have your system's model and serial number
ready.
6-24
Troubleshooting
Troubleshooting
6-25
Index
A
A Beginner's Guide to the X Window
System , 3-37
adding applications. See update
address, station, 3-2
B
battery, lithium
replacement, 5-14{15
boot administration commands, 6-1
boot device, 6-6
boot failure, 6-6{7
booting the workstation, 3-1, 3-2
C
color monitor, 2-13
commands
cp, 3-10, 3-11
dd, 6-17
`fsck'', 6-8, 6-10
mv, 3-10, 3-11
netdistd, 4-25. See also netdist
update, 4-7. See also update
updist, 4-24. See also update
commands, boot administration, 6-1
component replacement, 5-1
console icon, 3-8
control panel, 3-8
copying
les, 3-5
copyright screen, 3-7
core I/O card
replacement, 5-6{7
cp command, 3-10, 3-11
D
dd command, 6-17
directories
moving and copying les with mv and
cp, 3-10, 3-11
disk activity LED, 2-6
disk drives, external, 3-3
disks, external
termination, 5-12
disks, internal
installation, 5-12
replacement, 5-12{13
disk space
analyzing, 4-13
errors, 4-37
freeing, 4-14
insucient, 4-12
disk tray bulkhead, 2-9
display, video, 2-13
E
expanding the workstation, 5-1
external disk drives, 3-3
external peripherals, 3-3
F
le manager
opening, 3-3
les
Index-1
graphic interfacebulkhead, 2-12
graphics card
replacement, 5-18{19
LED display
location, 2-6
used for troubleshooting, 6-1, 6-19,
6-21
used in troubleshooting, 6-3
LED, \heartbeat", 2-6
LED, power
not illuminated when power is turned
on, 6-2
LED. power, 2-6
LED, \receiving from LAN", 2-6
LED, \transmitting to LAN", 2-6
logging in, 3-2, 3-4
H
M
\heartbeat" LED, 2-6
host name, 3-2, 3-6
HP-UX
updating, 4-1{32
HP-UX operating system, 3-2
HP-UX Support Tape, 6-8
HP Visual User Environment. See HP
VUE
monitor, 3-3
brightness control, 6-3
monitor, color, 2-13
moving
les, 3-4
mv command, 3-10, 3-11
copying, 3-5
copying between directories, 3-10,
3-11
moving, 3-4
moving between directories, 3-10,
3-11
le system failures, 6-7
fsck command, 6-8, 6-10
G
HP Visual User Environment User's
Guide , 3-37
HP VUE
starting up, 3-1
I
icon
console, 3-8
installing software. See update
installing the workstation, 3-1
internet protocol address, 3-2
I/O bulkhead, 2-10
IP address, 3-2
L
LAN, 802.3 LAN
changing types, 5-16{17
LED. disk activity, 2-6
Index-2
N
netdist daemon
log le, 4-29
starting, 4-28
starting (errors), 4-37
netdist daemon
starting, 4-25
netdist , dened, 4-22
netdist server
adding lesets, 4-28
administering, 4-22
conguring, 4-5, 4-22{26
conguring (errors), 4-37
log le, 4-29
shutting down, 4-27
updating from, 4-5
updating from (errors), 4-35
netdist server
administering, 4-32
network connection, 3-1
network distribution server
dened, 4-22
networking
host name, 3-2
station address, 3-2
system name, 3-2
O
operating system, HP-UX, 3-2
P
peripherals, external, 3-3
powering up the workstation, 3-1
power LED, 2-6
power suply bulkhead, 2-11
power supply
replacement, 5-20{21
power switch, 2-4
processor card
replacement, 5-8{9
R
\receiving from LAN" LED, 2-6
recovery kernel, 6-8
replacement of components, 5-1
restoring a damaged le system, 6-8{16
using dd, 6-17
root user, 3-5
S
SAX, 6-1, 6-5, 6-22
serviceswitch, 2-4
SIMM card
installation, 5-10
replacement, 5-10{11
updating, 5-10
starting up the workstation, 3-1
station address, 3-2
Support Tape, HP-UX, 6-8
switches, 2-4
System Acceptance Test, 6-1, 6-5, 6-22
system name, 3-2, 3-6
system unit
dened, 2-2
placement, 2-2
powering down, 5-5
power switch, 2-4
rear panel, 2-8
serviceswitch, 2-4
static electricity, 5-3
switches, 2-4
TOC switch, 2-4
T
terminal window, 3-9
The HP Visual User Environment System
Administration Manual , 3-37
time zone, 3-2
TOC switch, 2-4
\transmitting to LAN" LED, 2-6
troubleshooting, 6-1{24
boot failure, 6-3, 6-6{7
le system failures, 6-7
hard crash, 6-2
HPMC error, 6-2
intermittent operation, 6-5
network problems, 6-4
operating system does not load, 6-1,
6-3
restoring a damaged le system,
6-8{16
strategies, 6-1
workstation can not be turned o,
6-2
workstation hangs, 6-1, 6-4, 6-5
workstation unresponsive, 6-1, 6-2
turning on the workstation, 3-1
U
update
adding applications, 4-1
Index-3
cartridge tape, updating from (errors),
4-33{34
changing source or destination, 4-11
cluster updates, 4-1, 4-14
command line, 4-1, 4-2
DAT drive, updating from, 4-5
deselecting lesets, 4-14
destination, changing, 4-11
device les, 4-3{4, 4-4
disk space. See disk space
error information, 4-12, 4-17, 4-33{38
/etc/newconfig, reading, 4-16
leset dependencies, 4-31
interactively, 4-7
local source, updating from, 4-5
local source, updating from (errors),
4-33{34
log le, 4-16, 4-17{18, 4-29, 4-38
main menu, illustration, 4-7
main menu, using, 4-7
minfree requirements, 4-12
mounting le systems, 4-14
navigation, 4-7
netdist . See netdist, netdist
daemon, netdist server
nine-track tape, updating from
(errors), 4-33{34
Index-4
non-interactively, 4-2
prerequisite information, 4-3{5
removing les, 4-14
source device, 4-3{4, 4-4
source device, changing, 4-11
symbolic links, creating, 4-14
update program, 4-6
updist program, 4-24, 4-28, 4-31
updist program (errors), 4-37
updist program. See commands, update
upgrade. See update
V
video display, 2-13
VSC bulkhead, 2-12
VSC interface card
replacement, 5-18{19
W
window objects
console icon, 3-8
control panel, 3-8
terminal window, 3-9
workspace manager, 3-8
workspace manager, 3-8
workstation
installing options, 5-10{17