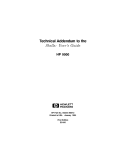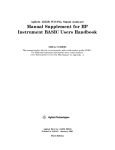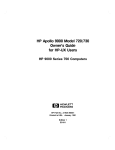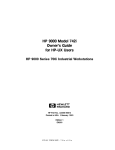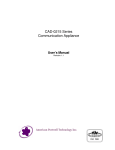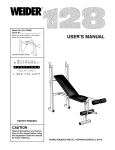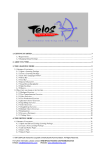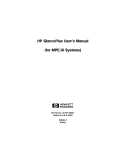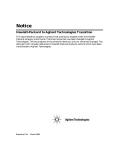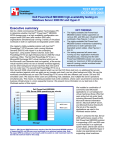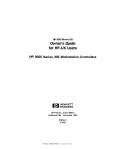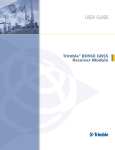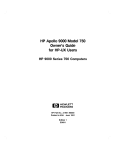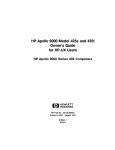Download Shells: User's Guide
Transcript
Shells:
User's Guide
HP 9000 Computers
ABCDE
HP Part No. B2355-90046
Printed in USA August 1992
Second Edition
E0892
FINAL TRIM SIZE : 7.5 in x 9.0 in
Notices
The information contained in this document is subject to change without
notice.
Hewlett-Packard makes no warranty of any kind with regard to this manual,
including, but not limited to, the implied warranties of merchantability or
tness for a particular purpose. Hewlett-Packard shall not be liable for errors
contained herein or for direct, indirect, special, incidental or consequential
damages in connection with the furnishing or use of this material.
c 1983-91 Hewlett-Packard Company
Copyright Reproduction, adaptation, or translation without prior written permission is
prohibited, except as allowed under the copyright laws.
Restricted Rights Legend. Use, duplication, or disclosure by the U.S.
Government is subject to restrictions as set forth in sub-paragraph
(c)(1)(ii) of the Rights in Technical Data and Computer Software clause in
DFARS 252.227-7013.
Hewlett-Packard Company
3000 Hanover Street
Palo Alto, CA 94304 U.S.A.
Rights for non-DOD U.S. Government Departments and Agencies are as set
forth in FAR 52.227-19(c)(1,2).
Use of this manual and exible disk(s) or tape cartridge(s) supplied for this
pack is restricted to this product only. Additional copies of the programs may
be made for security and back-up purposes only. Resale of the programs in
their present form or with alterations, is expressly prohibited.
All rights reserved.
c 1980, 1984, 1986 UNIX System Laboratories, Inc.
Copyright FINAL TRIM SIZE : 7.5 in x 9.0 in
Printing History
New editions of this manual will incorporate all material updated since the
previous edition.
The manual printing date and part number indicate its current edition. The
printing date changes when a new edition is printed. (Minor corrections and
updates which are incorporated at reprint do not cause the date to change.)
The manual part number changes when extensive technical changes are
incorporated.
January, 1991 . . . Edition 1. This Edition documents material related to shells
relevant to the 8.X release of HP-UX.
Bourne, C, and Korn replace the like-named parts of manual part number
97089-90062, Edition 3, dated October 1987. Changes were made to each of
these parts to update incorrect or confusing information.
Key Shell is new functionality for the 8.X release of HP-UX.
PAM replaces the PAM chapter of manual part number 98515-90004, Edition
1, dated September, 1989. Changes were made to update incorrect or
confusing information, and to reect PAM software changes eective for the
8.X release of HP-UX.
August, 1992 . . . Edition 2. This Edition documents material related to shells
relevant to the 9.X release of HP-UX.
POSIX Shell is new functionality for the 9.X release of HP-UX.
PAM not supported in the 9.X release; PAM information removed.
Shell comparison information added from The Beginner's Guide to HP-UX ,
part number B1862-90000.
iii
FINAL TRIM SIZE : 7.5 in x 9.0 in
FINAL TRIM SIZE : 7.5 in x 9.0 in
Contents
1. Introduction to Shells
What are Shells? . . . . . . . .
What is Bourne Shell? . . . . .
What is C Shell? . . . . . . .
What is Korn Shell? . . . . . .
What is POSIX Shell? . . . . .
What is Key Shell? . . . . . .
Choosing Between the Shells . . .
Changing Shells . . . . . . . .
Determining Your Login Shell .
Temporarily Changing Your Shell
Permanently Changing Your Shell
.
.
.
.
.
.
.
.
.
.
.
.
.
.
.
.
.
.
.
.
.
.
.
.
.
.
.
.
.
.
.
.
.
.
.
.
.
.
.
.
.
.
.
.
.
.
.
.
.
.
.
.
.
.
.
.
.
.
.
.
.
.
.
.
.
.
.
.
.
.
.
.
.
.
.
.
.
.
.
.
.
.
.
.
.
.
.
.
.
.
.
.
.
.
.
.
.
.
.
.
.
.
.
.
.
.
.
.
.
.
.
.
.
.
.
.
.
.
.
.
.
.
.
.
.
.
.
.
.
.
.
.
.
.
.
.
.
.
.
.
.
.
.
1-1
1-1
1-1
1-1
1-2
1-2
1-2
1-4
1-4
1-5
1-5
2. The Bourne Shell
UNIX System Structure . . . . . . . . . . . . . . . . . .
Denitions . . . . . . . . . . . . . . . . . . . . . . .
Conventions . . . . . . . . . . . . . . . . . . . . . .
2-2
2-3
2-4
3. Shell Commands
Sequential Processing . . . . . . . . .
Nonsequential (Background) Processing
Redirecting Input and Output . . . .
How to Redirect Input and Output .
Examples . . . . . . . . . . . .
Pipes . . . . . . . . . . . . . . .
How to Connect Programs With Pipes
Redirection in Pipes . . . . . . . . .
3-1
3-2
3-2
3-3
3-4
3-4
3-4
3-5
Part I: Bourne Shell
Shells
.
.
.
.
.
.
.
.
.
.
.
.
.
.
.
.
.
.
.
.
.
.
.
.
.
.
.
.
.
.
.
.
.
.
.
.
.
.
.
.
.
.
.
.
.
.
.
.
.
.
.
.
.
.
.
.
.
.
.
.
.
.
.
.
.
.
.
.
.
.
.
.
.
.
.
.
.
.
.
.
Contents-1
FINAL TRIM SIZE : 7.5 in x 9.0 in
Examples . . . . . . . . . . . . . . . . . . . . . .
Pipe Example . . . . . . . . . . . . . . . . . . . . .
File Name Generation . . . . . . . . . . . . . . . . . .
4. Shell Scripts
Introduction to Shell Scripts . . . .
Simple Scripts . . . . . . . . .
Scripts With More Than One Line
Echo and Redirection in Scripts . .
The .prole File . . . . . . . .
Customizing .prole . . . . . . .
.
.
.
.
.
.
.
.
.
.
.
.
.
.
.
.
.
.
.
.
.
.
.
.
.
.
.
.
.
.
.
.
.
.
.
.
.
.
.
.
.
.
3-5
3-6
3-6
.
.
.
.
.
.
.
.
.
.
.
.
.
.
.
.
.
.
.
.
.
.
.
.
.
.
.
.
.
.
4-1
4-1
4-2
4-2
4-3
4-5
5. Basic Shell Programming
Parameters . . . . . . . . . . . . . . . . . . . .
Using Parameters in Shell Programs . . . . . . . .
Parameter Substitution . . . . . . . . . . . . .
Positional Parameters . . . . . . . . . . . . . .
Shift . . . . . . . . . . . . . . . . . . . . .
Echo . . . . . . . . . . . . . . . . . . . . .
Quoting . . . . . . . . . . . . . . . . . . . .
The Backslash . . . . . . . . . . . . . . . .
The Double Quote . . . . . . . . . . . . . .
The Single Quote . . . . . . . . . . . . . . .
Command Substitution . . . . . . . . . . . . .
Conditions: The if Statement . . . . . . . . . . .
Test . . . . . . . . . . . . . . . . . . . . . .
Read . . . . . . . . . . . . . . . . . . . . .
Exit . . . . . . . . . . . . . . . . . . . . . .
Comments . . . . . . . . . . . . . . . . . . .
Example: Moving Files . . . . . . . . . . . . .
Discussion of Example: Moving Files . . . . . .
#(1) test if there are any arguments . . . . . .
#(2) ask if le is to be moved to directory or le
#(3) test if x is a directory; if not, leave script .
#(4) test if it is a le . . . . . . . . . . . .
#(5) response is not d or f . . . . . . . . . .
.
.
.
.
.
.
.
.
.
.
.
.
.
.
.
.
.
.
.
.
.
.
.
.
.
.
.
.
.
.
.
.
.
.
.
.
.
.
.
.
.
.
.
.
.
.
.
.
.
.
.
.
.
.
.
.
.
.
.
.
.
.
.
.
.
.
.
.
.
.
.
.
.
.
.
.
.
.
.
.
.
.
.
.
.
.
.
.
.
.
.
.
5-2
5-3
5-3
5-4
5-5
5-7
5-7
5-7
5-8
5-8
5-8
5-10
5-11
5-12
5-13
5-13
5-14
5-16
5-16
5-16
5-16
5-16
5-16
Contents-2
Shells
FINAL TRIM SIZE : 7.5 in x 9.0 in
6. Advanced Programming
Looping . . . . . . . . . . . . . . . . . . . .
For . . . . . . . . . . . . . . . . . . . . .
While . . . . . . . . . . . . . . . . . . . .
Until . . . . . . . . . . . . . . . . . . . .
Case . . . . . . . . . . . . . . . . . . . .
The . (dot) Command . . . . . . . . . . . . .
The eval Command . . . . . . . . . . . . . .
Using Shell Expansions . . . . . . . . . . . .
Helpful Tips . . . . . . . . . . . . . . . . .
Example: Groupcopy . . . . . . . . . . . . .
Discussion of Example: Groupcopy . . . . . .
#(1) test to make sure the directory parameter
#(2) look for options . . . . . . . . . . .
#(3) test if parameter is a directory . . . . .
#(4) begin main loop . . . . . . . . . . .
#(5) parameter is not a directory . . . . . .
. . . . .
. . . . .
. . . . .
. . . . .
. . . . .
. . . . .
. . . . .
. . . . .
. . . . .
. . . . .
. . . . .
is included
. . . . .
. . . . .
. . . . .
. . . . .
6-1
6-1
6-3
6-3
6-4
6-5
6-6
6-7
6-8
6-9
6-13
6-13
6-13
6-13
6-13
6-14
7. Programming Tips
Debugging . . . . . . . . . . . . . . . . . . . . . . . .
Creating Optional Pieces in a Pipe . . . . . . . . . . . .
Halting Background Processes . . . . . . . . . . . . . .
7-1
7-2
7-2
8. Detailed Reference
Command Separators
The && Separator
The jj Separator .
Mixing Separators
Command Grouping
Dening Functions
Input/Output . .
Special Commands
Exec . . . . .
Expr . . . . .
Conditions . . .
Expr and Strings
Set . . . . . .
Unset . . . . .
.
.
.
.
.
.
.
.
.
.
.
.
.
.
.
.
.
.
.
.
.
.
.
.
.
.
.
.
.
.
.
.
.
.
.
.
.
.
.
.
.
.
.
.
.
.
.
.
.
.
.
.
.
.
.
.
.
.
.
.
.
.
.
.
.
.
.
.
.
.
.
.
.
.
.
.
.
.
.
.
.
.
.
.
.
.
.
.
.
.
.
.
.
.
.
.
.
.
.
.
.
.
.
.
.
.
.
.
.
.
.
.
.
.
.
.
.
.
.
.
.
.
.
.
.
.
Shells
.
.
.
.
.
.
.
.
.
.
.
.
.
.
.
.
.
.
.
.
.
.
.
.
.
.
.
.
.
.
.
.
.
.
.
.
.
.
.
.
.
.
.
.
.
.
.
.
.
.
.
.
.
.
.
.
.
.
.
.
.
.
.
.
.
.
.
.
.
.
.
.
.
.
.
.
.
.
.
.
.
.
.
.
.
.
.
.
.
.
.
.
.
.
.
.
.
.
.
.
.
.
.
.
.
.
.
.
.
.
.
.
.
.
.
.
.
.
.
.
.
.
.
.
.
.
.
.
.
.
.
.
.
.
.
.
.
.
.
.
8-1
8-1
8-2
8-2
8-2
8-3
8-4
8-7
8-7
8-7
8-8
8-8
8-9
8-11
Contents-3
FINAL TRIM SIZE : 7.5 in x 9.0 in
Trap . . . . . . . . .
Hash . . . . . . . . .
Type . . . . . . . . .
Readonly . . . . . . .
Newgrp . . . . . . . .
Times . . . . . . . . .
Ulimit . . . . . . . . .
Wait . . . . . . . . .
Return Values . . . . . .
Parameters Set by the Shell
Example . . . . . . . .
Options for the sh Command
Restricted Bourne Shell .
.
.
.
.
.
.
.
.
.
.
.
.
.
.
.
.
.
.
.
.
.
.
.
.
.
.
.
.
.
.
.
.
.
.
.
.
.
.
.
.
.
.
.
.
.
.
.
.
.
.
.
.
.
.
.
.
.
.
.
.
.
.
.
.
.
.
.
.
.
.
.
.
.
.
.
.
.
.
.
.
.
.
.
.
.
.
.
.
.
.
.
.
.
.
.
.
.
.
.
.
.
.
.
.
.
.
.
.
.
.
.
.
.
.
.
.
.
.
.
.
.
.
.
.
.
.
.
.
.
.
.
.
.
.
.
.
.
.
.
.
.
.
.
.
.
.
.
.
.
.
.
.
.
.
.
.
.
.
.
.
.
.
.
.
.
.
.
.
.
.
.
.
.
.
.
.
.
.
.
.
.
.
.
.
.
.
.
.
.
.
.
.
.
.
.
8-11
8-12
8-13
8-14
8-14
8-15
8-15
8-15
8-16
8-17
8-17
8-18
8-18
10. Preparing to Use the Shell
Introduction . . . . . . . . . . . . . .
HP-UX Standard Shells . . . . . . . . .
Shell Startup and Termination . . . . . .
Running C Shell From the Bourne Shell .
Making C Shell Your Login Shell . . . .
Terminating C Shell . . . . . . . . . .
Returning to a Parent Shell . . . . .
Logging O the System . . . . . . .
Terminating C Shell with ignoreeof Set
C Shell Startup . . . . . . . . . . . . .
Setting Environment and Shell Variables .
The .cshrc Shell Script File . . . . . . .
The .login Shell Script File . . . . . . .
C Shell Termination . . . . . . . . . . .
.
.
.
.
.
.
.
.
.
.
.
.
.
.
.
.
.
.
.
.
.
.
.
.
.
.
.
.
.
.
.
.
.
.
.
.
.
.
.
.
.
.
.
.
.
.
.
.
.
.
.
.
.
.
.
.
.
.
.
.
.
.
.
.
.
.
.
.
.
.
.
.
.
.
.
.
.
.
.
.
.
.
.
.
.
.
.
.
.
.
.
.
.
.
.
.
.
.
.
.
.
.
.
.
.
.
.
.
.
.
.
.
.
.
.
.
.
.
.
.
.
.
.
.
.
.
10-1
10-2
10-3
10-3
10-3
10-4
10-4
10-5
10-5
10-5
10-6
10-6
10-8
10-9
9. Bourne Glossary
Index to Part I: Bourne Shell
Part II: C Shell
Contents-4
Shells
FINAL TRIM SIZE : 7.5 in x 9.0 in
11. Command History
The Command History Buer . .
Re-executing Events . . . . . . .
Referencing by Event Number .
Referencing by Relative Location
Referencing by Event Text . . .
Reusing Command Arguments . .
Modifying Previous Events . . . .
An Example . . . . . . . . . .
.
.
.
.
.
.
.
.
.
.
.
.
.
.
.
.
.
.
.
.
.
.
.
.
.
.
.
.
.
.
.
.
.
.
.
.
.
.
.
.
.
.
.
.
.
.
.
.
.
.
.
.
.
.
.
.
.
.
.
.
.
.
.
.
.
.
.
.
.
.
.
.
.
.
.
.
.
.
.
.
.
.
.
.
.
.
.
.
.
.
.
.
.
.
.
.
.
.
.
.
.
.
.
.
12. Aliases, Command Substitution, Metacharacters
Aliases . . . . . . . . . . . . . . . . . .
Aliasing Existing Commands . . . . . . . .
Creating Custom Commands . . . . . . . .
Alias Substitution . . . . . . . . . . . . .
Alias Use Restrictions . . . . . . . . . . .
Unaliasing an Alias . . . . . . . . . . . .
Command Substitution . . . . . . . . . . .
Metacharacters in C Shell . . . . . . . . . .
Syntactic Metacharacters . . . . . . . . .
Filename Metacharacters . . . . . . . . . .
Quotation Metacharacters . . . . . . . . .
Input/Output Metacharacters . . . . . . .
Expansion/Substitution Metacharacters . . .
Other Metacharacters . . . . . . . . . . .
Using Metacharacters as Normal Characters . .
.
.
.
.
.
.
.
.
.
.
.
.
.
.
.
.
.
.
.
.
.
.
.
.
.
.
.
.
.
.
.
.
.
.
.
.
.
.
.
.
.
.
.
.
.
.
.
.
.
.
.
.
.
.
.
.
.
.
.
.
.
.
.
.
.
.
.
.
.
.
.
.
.
.
.
.
.
.
.
.
.
.
.
.
.
.
.
.
.
.
. 12-1
. 12-1
. 12-2
. 12-2
. 12-3
. 12-3
. 12-4
. 12-5
. 12-5
. 12-6
. 12-7
. 12-8
. 12-9
. 12-9
. 12-10
13. Shell Variables
Built-In Shell Variables
$argv . . . . . . .
$autologout . . . .
$cwd . . . . . . .
$home . . . . . . .
Boolean ignoreeof . .
$cdpath . . . . . .
Boolean noclobber .
Boolean notify . . .
$path . . . . . . .
.
.
.
.
.
.
.
.
.
.
.
.
.
.
.
.
.
.
.
.
.
.
.
.
.
.
.
.
.
.
.
.
.
.
.
.
.
.
.
.
.
.
.
.
.
.
.
.
.
.
.
.
.
.
.
.
.
.
.
.
.
.
.
.
.
.
.
.
.
.
.
.
.
.
.
.
.
.
.
.
.
.
.
.
.
.
.
.
.
.
.
.
.
.
.
.
.
.
.
.
.
.
.
.
.
.
.
.
.
.
.
.
.
.
.
.
.
.
.
.
.
.
.
.
.
.
.
.
.
.
.
.
.
.
.
.
.
.
.
.
.
.
.
.
.
.
.
.
.
.
Shells
.
.
.
.
.
.
.
.
.
.
.
.
.
.
.
.
.
.
.
.
.
.
.
.
.
.
.
.
.
.
11-1
11-2
11-3
11-3
11-3
11-4
11-5
11-8
13-1
13-1
13-1
13-2
13-2
13-2
13-2
13-2
13-3
13-4
Contents-5
FINAL TRIM SIZE : 7.5 in x 9.0 in
$prompt . . . . . . .
$shell . . . . . . . .
$status . . . . . . .
Numeric Shell Variables .
Numeric Expressions .
Arithmetic Operators
Boolean Operators .
Assignment Operators
Postx Operators . .
File Evaluation . . . . .
An Example . . . . .
.
.
.
.
.
.
.
.
.
.
.
.
.
.
.
.
.
.
.
.
.
.
.
.
.
.
.
.
.
.
.
.
.
.
.
.
.
.
.
.
.
.
.
.
.
.
.
.
.
.
.
.
.
.
.
.
.
.
.
.
.
.
.
.
.
.
.
.
.
.
.
.
.
.
.
.
.
.
.
.
.
.
.
.
.
.
.
.
.
.
.
.
.
.
.
.
.
.
.
.
.
.
.
.
.
.
.
.
.
.
.
.
.
.
.
.
.
.
.
.
.
.
.
.
.
.
.
.
.
.
.
.
.
.
.
.
.
.
.
.
.
.
.
.
.
.
.
.
.
.
.
.
.
.
.
.
.
.
.
.
.
.
.
.
.
.
.
.
.
.
.
.
.
.
.
.
. 13-4
. 13-5
. 13-5
. 13-6
. 13-6
. 13-6
. 13-7
. 13-7
. 13-8
. 13-9
. 13-10
14. Commands, Jobs, and Scripts
Csh Commands . . . . . . . .
The alias Command . . . . .
The echo Command . . . . .
The history Command . . . .
The logout Command . . . .
The rehash Command . . . .
The repeat Command . . . .
The set Command . . . . .
The setenv Command . . . .
The source Command . . . .
The time Command . . . . .
The unalias Command . . . .
The unset Command . . . .
The unsetenv Command . . .
Jobs . . . . . . . . . . . . .
C Shell Scripts . . . . . . . .
When Not to Use a Script . .
Running a Script . . . . . .
Script Execution . . . . . .
Shell Script Expressions . . .
Shell Script Control Structures
Comments (#) . . . . . .
The foreach Command . .
The if-then-endif Command
The while Command . . .
.
.
.
.
.
.
.
.
.
.
.
.
.
.
.
.
.
.
.
.
.
.
.
.
.
.
.
.
.
.
.
.
.
.
.
.
.
.
.
.
.
.
.
.
.
.
.
.
.
.
.
.
.
.
.
.
.
.
.
.
.
.
.
.
.
.
.
.
.
.
.
.
.
.
.
.
.
.
.
.
.
.
.
.
.
.
.
.
.
.
.
.
.
.
.
.
.
.
.
.
.
.
.
.
.
.
.
.
.
.
.
.
.
.
.
.
.
.
.
.
.
.
.
.
.
.
.
.
.
.
.
.
.
.
.
.
.
.
.
.
.
.
.
.
.
.
.
.
.
.
.
.
.
.
.
.
.
.
.
.
.
.
.
.
.
.
.
.
.
.
.
.
.
.
.
.
.
.
.
.
.
.
.
.
.
.
.
.
.
.
.
.
.
.
.
.
.
.
.
.
.
.
.
.
.
.
.
.
.
.
.
.
.
.
.
.
.
.
.
.
.
.
.
.
.
.
.
.
.
.
.
.
.
.
.
.
.
.
.
.
.
.
.
.
.
.
.
.
.
.
.
.
.
.
.
.
.
.
.
.
.
.
.
.
.
.
.
.
.
.
.
.
.
.
.
.
.
.
.
.
.
.
.
.
.
.
.
.
.
.
.
.
.
.
.
.
.
.
.
.
.
.
.
.
.
.
.
.
.
.
.
.
.
.
.
.
.
.
.
.
.
.
.
.
.
.
.
.
.
.
.
.
.
.
.
.
.
.
.
.
.
.
.
.
.
.
.
.
.
.
Contents-6
14-1
14-1
14-1
14-2
14-2
14-2
14-2
14-3
14-4
14-4
14-5
14-6
14-6
14-6
14-7
14-9
14-9
14-9
14-10
14-12
14-13
14-14
14-14
14-14
14-16
Shells
FINAL TRIM SIZE : 7.5 in x 9.0 in
The switch Command . . .
The goto Command . . . .
Supplying Input to Commands
Catching Interrupts . . . . .
An Example Shell Script . . .
.
.
.
.
.
.
.
.
.
.
.
.
.
.
.
.
.
.
.
.
.
.
.
.
.
.
.
.
.
.
.
.
.
.
.
.
.
.
.
.
.
.
.
.
.
.
.
.
.
.
.
.
.
.
.
.
.
.
.
.
.
.
.
.
.
.
.
.
.
.
14-16
14-17
14-18
14-19
14-19
15. Introducing the Shells
What is a Shell? . . . . . . . . . . . . . . .
POSIX and Korn Shell Versus Other Shells . . . .
Features From C Shell . . . . . . . . . . . .
Dierences from Bourne Shell . . . . . . . .
Dierences between POSIX Shell and Korn Shell
Denition of Terms . . . . . . . . . . . . . .
Conventions . . . . . . . . . . . . . . . .
Supplementary Information Resources . . . . . .
.
.
.
.
.
.
.
.
.
.
.
.
.
.
.
.
.
.
.
.
.
.
.
.
.
.
.
.
.
.
.
.
.
.
.
.
.
.
.
.
.
.
.
.
.
.
.
.
15-1
15-3
15-3
15-4
15-5
15-6
15-8
15-9
16. Starting and Stopping the Shell
Getting Started . . . . . . . . . . . . . . . . . .
Login . . . . . . . . . . . . . . . . . . . . .
Command Line . . . . . . . . . . . . . . . . .
Invoking the Shell . . . . . . . . . . . . . . . . .
Running POSIX or Korn Shell from the Current Shell
Specifying Your Login Shell . . . . . . . . . . .
Setting Environment and Shell Variables . . . . . . .
Setting Up .prole and .kshrc . . . . . . . . . . . .
Setting up .prole . . . . . . . . . . . . . . . .
Setting up $ENV . . . . . . . . . . . . . . . . .
The set Command . . . . . . . . . . . . . . .
Terminating the Shell . . . . . . . . . . . . . . .
Using exit . . . . . . . . . . . . . . . . . . .
Executing a .logout Script . . . . . . . . . . .
.
.
.
.
.
.
.
.
.
.
.
.
.
.
.
.
.
.
.
.
.
.
.
.
.
.
.
.
.
.
.
.
.
.
.
.
.
.
.
.
.
.
. 16-1
. 16-1
. 16-2
. 16-3
. 16-3
. 16-4
. 16-4
. 16-5
. 16-6
. 16-8
. 16-9
. 16-13
. 16-14
. 16-14
Index to Part II: C Shell
Part III: POSIX and Korn Shell
Shells
Contents-7
FINAL TRIM SIZE : 7.5 in x 9.0 in
17. Shell Grammar
Using Pipes . . . . . . . . . . . .
Two-Way Pipes . . . . . . . . . .
Command Separators and Terminators
Name Completion . . . . . . . . . .
File Name Completion . . . . . . .
Path Name Completion . . . . . .
File Name Substitution . . . . . . .
Quoting . . . . . . . . . . . . . .
Input and Output . . . . . . . . . .
Other Metacharacters . . . . . . . .
.
.
.
.
.
.
.
.
.
.
.
.
.
.
.
.
.
.
.
.
.
.
.
.
.
.
.
.
.
.
.
.
.
.
.
.
.
.
.
.
.
.
.
.
.
.
.
.
.
.
.
.
.
.
.
.
.
.
.
.
.
.
.
.
.
.
.
.
.
.
.
.
.
.
.
.
.
.
.
.
.
.
.
.
.
.
.
.
.
.
.
.
.
.
.
.
.
.
.
.
. 17-1
. 17-2
. 17-3
. 17-5
. 17-5
. 17-7
. 17-7
. 17-9
. 17-10
. 17-13
18. Aliasing: Abbreviating Commands
Setting an Alias . . . . . . . . . . .
Tracking Aliases (for Korn Shell only) .
Exporting Aliases (for Korn Shell only)
Default Aliases . . . . . . . . . . .
Special Aliasing Features . . . . . . .
Unsetting an Alias . . . . . . . . . .
.
.
.
.
.
.
.
.
.
.
.
.
.
.
.
.
.
.
.
.
.
.
.
.
.
.
.
.
.
.
.
.
.
.
.
.
.
.
.
.
.
.
.
.
.
.
.
.
.
.
.
.
.
.
.
.
.
.
.
.
19. Substitution Capabilities
Tilde Substitution . . . . . . . . . . . . .
Parameter Substitution . . . . . . . . . . .
Setting and Using Keyword/Named Parameters
Setting and Using Positional Parameters . . .
Parameter Substitution Conventions . . . . .
Special Parameters . . . . . . . . . . . .
Command Substitution . . . . . . . . . . .
.
.
.
.
.
.
.
.
.
.
.
.
.
.
.
.
.
.
.
.
.
.
.
.
.
.
.
.
.
.
.
.
.
.
.
.
.
.
.
.
.
.
. 19-1
. 19-4
. 19-5
. 19-5
. 19-7
. 19-10
. 19-11
20. Command-lines and Command History
Editing Command-lines . . . . . . . .
Using In-line Editing Modes . . . . . .
Using vi Line Edit Mode . . . . . . .
Enabling vi Line Edit Mode . . . .
Performing In-line Edits . . . . . .
Using emacs and gmacs Line Edit Mode
Enabling emacs Line Edit Mode . .
Performing In-line Edits . . . . . .
.
.
.
.
.
.
.
.
.
.
.
.
.
.
.
.
.
.
.
.
.
.
.
.
.
.
.
.
.
.
.
.
.
.
.
.
.
.
.
.
.
.
.
.
.
.
.
.
.
.
.
.
.
.
.
.
.
.
.
.
.
.
.
.
.
.
.
.
.
.
.
.
.
.
.
.
.
.
.
.
Contents-8
18-1
18-3
18-3
18-4
18-6
18-8
20-1
20-2
20-2
20-2
20-3
20-4
20-4
20-4
Shells
FINAL TRIM SIZE : 7.5 in x 9.0 in
Accessing the History File . . . . . . . . . .
Using the fc Command . . . . . . . . . .
Accessing the History File From vi Mode .
Accessing the History File From emacs Mode
21. Basic Shell Programming
Creating and Executing Shell Scripts
Commenting . . . . . . . . . . .
Data Input and Output . . . . . .
Reading Input Data . . . . . . .
Printing Data . . . . . . . . .
Using echo . . . . . . . . . .
Using print . . . . . . . . . .
Conditional Statements . . . . . .
Using the test Command . . . .
Using the if Statement . . . . .
Using the case Statement . . . .
Using the select Statement . . .
Using the for Loop . . . . . . .
Using the while/until loops . . . .
Using the break Statement . . . .
Using the continue Statement . .
Arithmetic Evaluation Using let . .
Accessing Arrays . . . . . . . . .
Writing Functions . . . . . . . . .
Calling Functions . . . . . . . .
Returning from a Function . . . .
.
.
.
.
.
.
.
.
.
.
.
.
.
.
.
.
.
.
.
.
.
.
.
.
. 20-5
. 20-7
. 20-10
. 20-12
.
.
.
.
.
.
.
.
.
.
.
.
.
.
.
.
.
.
.
.
.
.
.
.
.
.
.
.
.
.
.
.
.
.
.
.
.
.
.
.
.
.
.
.
.
.
.
.
.
.
.
.
.
.
.
.
.
.
.
.
.
.
.
.
.
.
.
.
.
.
.
.
.
.
.
.
.
.
.
.
.
.
.
.
.
.
.
.
.
.
.
.
.
.
.
.
.
.
.
.
.
.
.
.
.
.
.
.
.
.
.
.
.
.
.
.
.
.
.
.
.
.
.
.
.
.
.
.
.
.
.
.
.
.
.
.
.
.
.
.
.
.
.
.
.
.
.
.
.
.
.
.
.
.
.
.
.
.
.
.
.
.
.
.
.
.
.
.
.
.
.
.
.
.
.
.
.
.
.
.
.
.
.
.
.
.
.
.
.
.
.
.
.
.
.
.
.
.
.
.
.
.
.
.
.
.
.
.
.
.
.
.
.
.
.
.
.
.
.
.
.
.
.
.
.
.
.
.
.
.
.
.
.
.
.
.
.
.
.
.
.
.
.
.
.
.
.
.
.
.
.
.
21-1
21-2
21-2
21-2
21-4
21-4
21-6
21-7
21-7
21-8
21-9
21-10
21-11
21-12
21-13
21-14
21-15
21-17
21-18
21-18
21-19
22. Controlling Jobs
Creating Jobs . . . . . . . . . . .
Monitoring Jobs . . . . . . . . . .
Suspending Jobs . . . . . . . . . .
Putting Jobs in Background/Foreground
Killing Jobs . . . . . . . . . . . .
.
.
.
.
.
.
.
.
.
.
.
.
.
.
.
.
.
.
.
.
.
.
.
.
.
.
.
.
.
.
.
.
.
.
.
.
.
.
.
.
.
.
.
.
.
.
.
.
.
.
.
.
.
.
.
22-1
22-1
22-2
22-3
22-5
Shells
Contents-9
FINAL TRIM SIZE : 7.5 in x 9.0 in
23. Advanced Concepts and Commands
The ENV Variable . . . . . . . . . . . . .
Co-Processes . . . . . . . . . . . . . . .
The whence Command . . . . . . . . . .
The set Command . . . . . . . . . . . .
The typeset Command (for Korn Shell only)
The trap command . . . . . . . . . . . .
The ulimit Command (for Korn Shell only) .
.
.
.
.
.
.
.
.
.
.
.
.
.
.
.
.
.
.
.
.
.
.
.
.
.
.
.
.
.
.
.
.
.
.
.
.
.
.
.
.
.
.
.
.
.
.
.
.
.
. 23-1
. 23-4
. 23-6
. 23-9
. 23-13
. 23-16
. 23-17
24. Command Reference
alias . . . . . . . .
bg . . . . . . . .
break . . . . . . .
case . . . . . . . .
cd . . . . . . . . .
continue . . . . . .
echo . . . . . . . .
eval . . . . . . . .
exec . . . . . . . .
exit . . . . . . . .
export . . . . . . .
fc . . . . . . . . .
fg . . . . . . . . .
for . . . . . . . .
function . . . . . .
if . . . . . . . . .
jobs . . . . . . . .
kill . . . . . . . .
let . . . . . . . .
print . . . . . . .
pwd . . . . . . . .
read . . . . . . . .
readonly . . . . . .
return . . . . . . .
select . . . . . . .
set . . . . . . . .
shift . . . . . . . .
test . . . . . . . .
.
.
.
.
.
.
.
.
.
.
.
.
.
.
.
.
.
.
.
.
.
.
.
.
.
.
.
.
.
.
.
.
.
.
.
.
.
.
.
.
.
.
.
.
.
.
.
.
.
.
.
.
.
.
.
.
.
.
.
.
.
.
.
.
.
.
.
.
.
.
.
.
.
.
.
.
.
.
.
.
.
.
.
.
.
.
.
.
.
.
.
.
.
.
.
.
.
.
.
.
.
.
.
.
.
.
.
.
.
.
.
.
.
.
.
.
.
.
.
.
.
.
.
.
.
.
.
.
.
.
.
.
.
.
.
.
.
.
.
.
.
.
.
.
.
.
.
.
.
.
.
.
.
.
.
.
.
.
.
.
.
.
.
.
.
.
.
.
.
.
.
.
.
.
.
.
.
.
.
.
.
.
.
.
.
.
.
.
.
.
.
.
.
.
.
.
.
.
.
.
.
.
.
.
.
.
.
.
.
.
.
.
.
.
.
.
.
.
.
.
.
.
.
.
.
.
.
.
.
.
.
.
.
.
.
.
.
.
.
.
.
.
.
.
.
.
.
.
.
.
.
.
.
.
.
.
.
.
.
.
.
.
.
.
.
.
.
.
.
.
.
.
.
.
.
.
.
.
.
.
.
.
.
.
.
.
.
.
.
.
.
.
.
.
.
.
.
.
.
.
.
.
.
.
.
.
.
.
.
.
.
.
.
.
.
.
.
.
.
.
.
.
.
.
.
.
.
.
.
.
.
.
.
.
.
.
.
.
.
.
.
.
.
.
.
.
.
.
.
.
.
.
.
.
.
.
.
.
.
.
.
.
.
.
.
.
.
.
.
.
.
.
.
.
.
.
.
.
.
.
.
.
.
.
.
.
.
.
.
.
.
.
.
.
.
.
.
.
.
.
.
.
.
.
.
.
.
.
.
.
.
.
.
.
.
.
.
.
.
.
.
.
.
.
.
.
.
.
.
.
.
.
.
.
.
.
.
.
.
.
.
.
.
.
.
.
.
.
.
.
.
.
.
.
.
.
.
.
.
.
.
.
.
.
.
.
.
.
.
.
.
.
.
.
.
.
.
.
.
.
.
.
.
.
.
.
.
.
.
.
.
.
.
.
.
.
.
.
.
.
.
.
.
.
.
.
.
.
.
.
.
.
.
.
.
.
.
.
.
.
.
.
.
.
.
.
.
.
.
.
.
.
Contents-10
24-2
24-4
24-5
24-6
24-7
24-9
24-10
24-11
24-12
24-13
24-14
24-15
24-16
24-17
24-18
24-19
24-20
24-21
24-23
24-25
24-26
24-27
24-28
24-29
24-30
24-31
24-32
24-33
Shells
FINAL TRIM SIZE : 7.5 in x 9.0 in
time . . .
times . .
trap . . .
typeset .
ulimit . .
umask . .
unalias .
unset . .
wait . . .
whence .
while/until
.
.
.
.
.
.
.
.
.
.
.
.
.
.
.
.
.
.
.
.
.
.
.
.
.
.
.
.
.
.
.
.
.
.
.
.
.
.
.
.
.
.
.
.
.
.
.
.
.
.
.
.
.
.
.
.
.
.
.
.
.
.
.
.
.
.
.
.
.
.
.
.
.
.
.
.
.
.
.
.
.
.
.
.
.
.
.
.
.
.
.
.
.
.
.
.
.
.
.
.
.
.
.
.
.
.
.
.
.
.
.
.
.
.
.
.
.
.
.
.
.
.
.
.
.
.
.
.
.
.
.
.
.
.
.
.
.
.
.
.
.
.
.
.
.
.
.
.
.
.
.
.
.
.
.
.
.
.
.
.
.
.
.
.
.
.
.
.
.
.
.
.
.
.
.
.
.
.
.
.
.
.
.
.
.
.
.
.
.
.
.
.
.
.
.
.
.
.
.
.
.
.
.
.
.
.
.
.
.
.
.
.
.
.
.
.
.
.
.
.
.
.
.
.
.
.
.
.
.
.
.
.
.
.
.
.
.
.
.
.
.
.
.
.
.
.
.
.
.
.
.
.
.
.
.
.
.
.
.
.
.
.
.
.
24-35
24-36
24-37
24-38
24-39
24-40
24-41
24-42
24-43
24-44
24-45
25. Introducing the Key Shell
Introduction to Key Shell . . . . . . . . . . . . . . . . .
Who Should Use Key Shell . . . . . . . . . . . . . . . .
Conventions . . . . . . . . . . . . . . . . . . . . . . .
25-1
25-4
25-5
Index to Part III: Korn Shell
Part IV: Key Shell
26. Getting Started With Key Shell
Starting Key Shell . . . . . . . . . .
The Default Key Shell Environment . .
Key Shell Initialization . . . . . . .
Using Key Shell . . . . . . . . . . .
Guidelines for Using Key Shell . . . .
Using Online Help . . . . . . . . .
Entering Commands . . . . . . . . .
Using Visible Softkey Commands . .
Using Invisible Softkey Commands .
Using Standard HP-UX Commands .
Editing the Command Line . . . . .
Conguring Key Shell . . . . . . . . .
Adding, Moving, and Deleting Softkeys
Softkey Names and Labels . . . . .
Adding Visible Softkeys . . . . . .
Adding Invisible Softkeys . . . . .
Shells
.
.
.
.
.
.
.
.
.
.
.
.
.
.
.
.
.
.
.
.
.
.
.
.
.
.
.
.
.
.
.
.
.
.
.
.
.
.
.
.
.
.
.
.
.
.
.
.
.
.
.
.
.
.
.
.
.
.
.
.
.
.
.
.
.
.
.
.
.
.
.
.
.
.
.
.
.
.
.
.
.
.
.
.
.
.
.
.
.
.
.
.
.
.
.
.
.
.
.
.
.
.
.
.
.
.
.
.
.
.
.
.
.
.
.
.
.
.
.
.
.
.
.
.
.
.
.
.
.
.
.
.
.
.
.
.
.
.
.
.
.
.
.
.
.
.
.
.
.
.
.
.
.
.
.
.
.
.
.
.
26-1
26-2
26-3
26-4
26-4
26-6
26-8
26-9
26-10
26-11
26-12
26-15
26-15
26-15
26-16
26-19
Contents-11
FINAL TRIM SIZE : 7.5 in x 9.0 in
Moving Softkeys . . . . . . .
Deleting Softkeys . . . . . . .
Changing Global Options . . . .
Changing the Status Line . . . .
Saving Conguration Changes . .
Restarting Key Shell . . . . . .
Undoing Conguration Changes .
Setting Shell Variables . . . . . . .
Using Key Shell with Terminal Session
. . . . .
. . . . .
. . . . .
. . . . .
. . . . .
. . . . .
. . . . .
. . . . .
Manager
.
.
.
.
.
.
.
.
.
.
.
.
.
.
.
.
.
.
.
.
.
.
.
.
.
.
.
.
.
.
.
.
.
.
.
.
.
.
.
.
.
.
.
.
.
.
.
.
.
.
.
.
.
.
.
.
.
.
.
.
.
.
.
26-23
26-23
26-24
26-26
26-27
26-27
26-27
26-28
26-31
27. Customizing the Key Shell
Understanding Key Shell . . . . . . . . . . .
How Key Shell Stores Softkey Information . .
Softkey Navigation . . . . . . . . . . .
How Key Shell Denes Softkeys . . . . . . .
Softkey Attributes . . . . . . . . . . .
How Key Shell Translates a Softkey Command
Editrules . . . . . . . . . . . . . . . .
Expressions . . . . . . . . . . . . .
Append Statement . . . . . . . . . .
Dash Statement . . . . . . . . . . .
If Statement . . . . . . . . . . . . .
Blanks . . . . . . . . . . . . . . . .
Examples of Editrule Use . . . . . . . .
\Remove Files" Command Line Example
\Man" Softkey Example . . . . . . . .
\Cat" Softkey Example . . . . . . . .
Adding Text to Softkeys . . . . . . . . . . .
Adding Required and Hint Text . . . . . .
Adding Help Text . . . . . . . . . . . . .
Creating Custom Softkeys . . . . . . . . . .
Backup Softkeys . . . . . . . . . . . . .
Examples . . . . . . . . . . . . . . . .
.
.
.
.
.
.
.
.
.
.
.
.
.
.
.
.
.
.
.
.
.
.
.
.
.
.
.
.
.
.
.
.
.
.
.
.
.
.
.
.
.
.
.
.
.
.
.
.
.
.
.
.
.
.
.
.
.
.
.
.
.
.
.
.
.
.
.
.
.
.
.
.
.
.
.
.
.
.
.
.
.
.
.
.
.
.
.
.
.
.
.
.
.
.
.
.
.
.
.
.
.
.
.
.
.
.
.
.
.
.
.
.
.
.
.
.
.
.
.
.
.
.
.
.
.
.
.
.
.
.
.
.
.
.
.
.
.
.
.
.
.
.
.
.
.
.
.
.
.
.
.
.
.
.
27-1
27-2
27-3
27-3
27-6
27-8
27-9
27-10
27-12
27-13
27-13
27-14
27-15
27-15
27-16
27-18
27-19
27-19
27-20
27-23
27-23
27-24
Index to Part IV: Key Shell
Master Index
Contents-12
Shells
FINAL TRIM SIZE : 7.5 in x 9.0 in
Figures
5-1.
15-1.
26-1.
26-2.
26-3.
26-4.
26-5.
26-6.
27-1.
Shifting Positional Parameters . . . .
System Structure . . . . . . . . . .
Key Shell Softkey Display . . . . . .
Entering Commands . . . . . . . . .
After Selecting the Change Dir Softkey
After Selecting the Parent Dir Option .
Using Invisible Softkeys . . . . . . .
Using Standard HP-UX Commands . .
Example Key Shell Node Hierarchy . .
Shells
.
.
.
.
.
.
.
.
.
.
.
.
.
.
.
.
.
.
.
.
.
.
.
.
.
.
.
.
.
.
.
.
.
.
.
.
.
.
.
.
.
.
.
.
.
.
.
.
.
.
.
.
.
.
.
.
.
.
.
.
.
.
.
.
.
.
.
.
.
.
.
.
.
.
.
.
.
.
.
.
.
.
5-6
. 15-2
. 26-2
. 26-8
. 26-9
. 26-9
. 26-10
. 26-11
. 27-2
Contents-13
FINAL TRIM SIZE : 7.5 in x 9.0 in
Tables
1-1.
1-2.
3-1.
3-2.
4-1.
5-1.
8-1.
8-2.
8-3.
8-4.
10-1.
10-2.
11-1.
13-1.
16-1.
17-1.
17-2.
17-3.
17-4.
21-1.
21-2.
23-1.
24-1.
25-1.
26-1.
26-2.
26-3.
26-4.
26-5.
26-6.
Comparison of Shell Features . . . . . . . . . . . . .
Shell File Names and Default Prompts . . . . . . . . .
Redirection Symbols . . . . . . . . . . . . . . . . .
File Generation Symbols . . . . . . . . . . . . . . .
Shell Parameters . . . . . . . . . . . . . . . . . .
Exit Status . . . . . . . . . . . . . . . . . . . . .
Options to the set Command . . . . . . . . . . . .
Signals . . . . . . . . . . . . . . . . . . . . . .
Parameters Set by the Shell . . . . . . . . . . . . .
Options for sh Command. . . . . . . . . . . . . . .
.cshrc File Commands . . . . . . . . . . . . . . .
Logout Script Commands . . . . . . . . . . . . . .
Previous Event Modiers . . . . . . . . . . . . . .
file_test Meanings . . . . . . . . . . . . . . . .
Shell Parameters . . . . . . . . . . . . . . . . . .
Separating and Terminating Characters . . . . . . . .
File Name Substitution Metacharacters . . . . . . . .
Quoting Metacharacters . . . . . . . . . . . . . . .
Input/Output Redirect Operators . . . . . . . . . . .
echo Formatting Escape Sequences . . . . . . . . . .
Operator Decreasing Precedence Order . . . . . . . .
Precedence Order for Korn and POSIX Command Words
Operator Decreasing Precedence Order . . . . . . . .
Key Shell Features . . . . . . . . . . . . . . . . .
Using the Online Help . . . . . . . . . . . . . . . .
Editing Keys . . . . . . . . . . . . . . . . . . . .
Visible Softkey Commands . . . . . . . . . . . . . .
Invisible Softkey Commands . . . . . . . . . . . . .
Global Options . . . . . . . . . . . . . . . . . . .
Status Line Indicators . . . . . . . . . . . . . . . .
Contents-14
.
.
.
.
.
.
.
.
.
.
.
.
.
.
.
.
.
.
.
.
.
.
.
.
.
.
.
.
.
.
.
.
.
.
.
.
.
.
.
.
.
.
.
.
.
.
.
.
.
.
.
.
.
.
.
.
.
.
.
.
1-3
1-4
3-3
3-7
4-6
5-13
8-10
8-12
8-17
8-18
10-7
10-9
11-6
13-9
16-10
17-4
17-8
17-9
17-11
21-5
21-15
23-8
24-23
25-3
26-7
26-13
26-18
26-20
26-25
26-26
Shells
FINAL TRIM SIZE : 7.5 in x 9.0 in
26-7.
27-1.
27-2.
27-3.
27-4.
27-5.
Key Shell Variables . .
Softkey Attributes . .
Simple Expressions . .
Combining Expressions
Assigning Values . . .
Formatting Commands
.
.
.
.
.
.
.
.
.
.
.
.
.
.
.
.
.
.
.
.
.
.
.
.
.
.
.
.
.
.
.
.
.
.
.
.
.
.
.
.
.
.
Shells
.
.
.
.
.
.
.
.
.
.
.
.
.
.
.
.
.
.
.
.
.
.
.
.
.
.
.
.
.
.
.
.
.
.
.
.
.
.
.
.
.
.
.
.
.
.
.
.
.
.
.
.
.
.
.
.
.
.
.
.
26-29
27-7
27-10
27-11
27-12
27-21
Contents-15
FINAL TRIM SIZE : 7.5 in x 9.0 in
FINAL TRIM SIZE : 7.5 in x 9.0 in
1
Introduction to Shells
What are Shells?
For purposes of this User's Guide, a shell is the interface between HP-UX and
you, the user. The shell interprets the text you type, and the keys you press, in
order to direct the HP-UX operating system to take an appropriate action. A
shell can also serve as a programming language.
What is Bourne Shell?
Bourne Shell is the oldest shell. It was written by Stephen Bourne at Bell
Laboratories. The Bourne Shell has been the default shell for HP-UX users,
and has been a de facto standard in the industry. The Bourne Shell has neither
the interactive features, nor the complex programming constructs, of the C and
Korn shells.
What is C Shell?
C Shell is a shell developed by Bill Joy at the University of California at
Berkeley. The C Shell syntax resembles that of the C programming language.
It has powerful interactive features like command history and le name
completion.
What is Korn Shell?
Korn Shell is a newer shell developed by David Korn at Bell Laboratories, and
is upwardly compatible with most Bourne shell features. It has interactive
features like C Shell, but executes faster and has extended in-line command
editing capability.
Introduction to Shells
FINAL TRIM SIZE : 7.5 in x 9.0 in
1-1
What is POSIX Shell?
POSIX Shell is based on the standard dened in Portable Operating System
Interface (POSIX) - IEEE P1003.2. This standard is designed to be used by
both application programmers and system administrators. This standard is
intended to describe language interfaces and utilities in sucient detail so an
application developer can understand the required interfaces without access to
the source code of existing implementations on which they are based.
Most of the POSIX Shell features are similar to the Korn Shell. This guide
covers both shells in the same Part. In addition to the common features, this
guide also covers the dierences between the POSIX and Korn Shells and the
new features introduced in the POSIX Shell.
The POSIX Shell(sh) is named the same as the Bourne Shell but is put in
/bin/posix directory. The Bourne Shell in put in the /bin directory.
What is Key Shell?
Key Shell is a softkey interface for the Korn Shell. It was developed by
Hewlett-Packard Company. It provides menus and online help to assist you in
building commands to perform such tasks as viewing les, printing les, and
listing contents of directories. It is also user-extensible, in that you can create
your own softkeys and online help.
Choosing Between the Shells
With the Key Shell, new users can comfortably start with the Korn Shell and
use the Key Shell interface to ease into the syntax and power of the Korn
Shell.
If you feel comfortable with a command-line driven shell, the Bourne Shell
might be the place to start. Remember that you can later migrate to the
Korn Shell if you want its interactive or programming features.
If you are a C programmer, the C Shell may be a good starting point, since
you will already be familiar with the C Shell syntax.
1-2
Introduction to Shells
FINAL TRIM SIZE : 7.5 in x 9.0 in
The POSIX Shell is the future HP-UX Shell and also the standard Shell in
the HP-UX environment. It is fully compatible with HP-UX Korn Shell and
also conforms to the standards dened in POSIX - IEEE P1003.2.
Table 1-1 lists some additional features which may help you make a decision on
which shell would be best for the kind of work you are doing:
Table 1-1. Comparison of Shell Features
Features
Description
Bourne
POSIX
Korn
Key
C
Command
history
A feature allowing commands
to be stored in a buer, then
modied and reused.
No
Yes
Yes
Line
editing
The ability to modify the
current or previous command
lines with a text editor.
No
Yes
No
File name
completion
The ability to automatically
nish typing le names in
command lines.
No
Yes
Yes
alias
A feature allowing users to
rename commands,
automatically include
command options, or
abbreviate long command
lines.
No
Yes
Yes
Restricted
shells
A security feature providing a
controlled environment with
limited capabilities.
Yes
Yes
No
Job
control
Tools for tracking and
accessing processes that run in
the background. See Shells:
No
Yes
Yes
command
User's Guide
Introduction to Shells
FINAL TRIM SIZE : 7.5 in x 9.0 in
1-3
Changing Shells
Determining Your Login Shell
Your system may already be congured with the shell you want to use. You
can display the le name of the shell you entered when you logged in by typing:
$ echo $SHELL
The echo command displays the contents or value of a variable named SHELL.
The SHELL variable contains the name of the le that contains the shell
program that you are running. The system responds to your echo $SHELL
command with something like the following:
/bin/posix/sh
$
In this case it is /bin/posix/sh , the le that contains the code for the POSIX
Shell. Table 1-2 lists both the le name that displays for each shell and the
default system prompt.
Table 1-2. Shell File Names and Default Prompts
Shell
Bourne
POSIX
Korn
Key
C
Restricted Bourne
Restricted Korn
1-4
File Name
Prompt
/bin/sh
/bin/posix/sh
/bin/ksh
/usr/bin/keysh
/bin/csh
/bin/rsh
/bin/rksh
$
$
$
$
%
$
$
Introduction to Shells
FINAL TRIM SIZE : 7.5 in x 9.0 in
Temporarily Changing Your Shell
Unless you are in a restricted shell, you can temporarily change your shell by
using this command:
shell name
where shell name is the name of the shell (for example, /bin/sh, or
/bin/ksh). Temporarily changing your shell lets you experiment in other
shells. By typing the name of the shell you want to run, you invoke (enter)
that shell, and the correct prompt is displayed. After experimenting in the new
shell, return to your original shell by typing either exit or pressing 4CTRL5-4D5.
The following example begins in the Bourne Shell, enters the Korn Shell, and
returns to the Bourne Shell:
$ /bin/ksh
Enter Korn Shell.
$ ps
Execute the ps command.
PID
6009
5784
6010
$ exit
$
TTY
tty01
tty01
tty01
TIME
0:00
0:00
0:00
COMMAND
ksh
sh
ps
Notice that both the Korn Shell and
Bourne Shell processes are running.
Exit Korn Shell.
Bourne Shell returns.
Permanently Changing Your Shell
To permanently change your login shell (the default shell you get when you log
in), use the chsh (change shell ) command:
chsh username full shell name
where username is your user name and shell path name is the full path name
(e.g., /bin/posix/sh) of the shell you want as your default. Table 1-2 contains
the full path names for each of the shells. After you use the chsh command,
you must log out and log in again for the change to take eect. For example, if
terry changes the default login shell to the Korn Shell, the command reads:
$ chsh terry /bin/ksh
$
Introduction to Shells
FINAL TRIM SIZE : 7.5 in x 9.0 in
1-5
FINAL TRIM SIZE : 7.5 in x 9.0 in
Part I
Bourne Shell
The Bourne Shell
Shell Commands
Shell Scripts
Basic Shell Programming
Advanced Programming
Programming Tips
Detailed Reference
Bourne Glossary
FINAL TRIM SIZE : 7.5 in x 9.0 in
FINAL TRIM SIZE : 7.5 in x 9.0 in
2
2
The Bourne Shell
The Bourne Shell is a \command interpreter"; it takes your commands and
interprets them to the system. This tutorial will help you learn to program the
shell to make your daily work easier.
For example, if you have to execute a series of commands every day, you may
get tired of typing the commands each time. By programming the shell, you
can create a shell script, a le containing all of the commands that need to be
executed each day. To execute the commands, you only need execute the shell
script.
This tutorial will discuss several concepts which are related to programming. If
you are familiar with a programming language (such as C, Pascal, or BASIC)
you should have no diculty understanding the concepts in this tutorial. If you
have never programmed before, you may wish to read about concepts such as
loops, which are used to repeat a specic sequence of commands more than
once, condition statements, which are used to select, based on existing values
in the shell environment, which command(s) to execute, and variables, which
are used to store alphanumeric values that may be used in more than one place
and/or that may change over time. Computer literacy books and beginning
programming books discuss these concepts.
Part I:
Bourne Shell
FINAL TRIM SIZE : 7.5 in x 9.0 in
The Bourne Shell
2-1
2
UNIX System Structure
HP-UX is a fully compatible, enhanced version of UNIXTM System V. The
structure of the system consists of several parts which work together to bring
you the HP-UX operating system.
The kernel is the core of the HP-UX operating system. It controls the
computer's resources and allots time to dierent users and tasks. The kernel
keeps track of the programs being run and is in charge of starting each user on
the system. However, the kernel does not interact with the user to interpret the
commands. The shell is a program that the kernel runs for each user which sets
up commands for execution. By having several shells and one kernel, HP-UX
is able to support many users at the same time (the user's requests are not
actually processed at the same time, but the kernel schedules processing time
in a way which simulates concurrent processing). By having the kernel in
control, it is also possible for one user to run several shells. The kernel remains
in control of all shells and programs.
When you log on to the system, the kernel checks if your login identier and
password are correct. It then runs a shell program for you to interact with it
(you never see this, only the shell after successful login). Most systems will
start the POSIX Shell (/bin/posix/sh) as a default, but it is possible to
run the Bourne Shell (/bin/sh), the C Shell (/bin/csh), or the Korn Shell
(/bin/ksh). instead.
To give you an idea of processes and how the kernel schedules them, let's
look at the ps command which lists the processes the kernel is currently
coordinating. Type:
ps -ef
and receive a list similar to the following:
UID
davek
davek
davek
root
root
root
root
2-2
PID
28125
28124
28091
27781
27097
27092
25740
PPID
28124
28091
22022
1
1
1
1
The Bourne Shell
C
0
0
0
0
0
0
0
STIME TTY
08:50:56 12
08:50:55 12
08:23:17 12
06:47:58 co
23:51:47 05
23:50:37 04
11:59:58 03
TIME
0:02
0:00
0:51
0:01
0:03
0:02
0:01
COMMAND
ps -ef
sh -c ps -ef > temp
vi programming
/etc/getty console H 0
/etc/getty tty05 H 0
/etc/getty tty04 H 0
/etc/getty tty03 H 0
Part I:
FINAL TRIM SIZE : 7.5 in x 9.0 in
Bourne Shell
2
root
root
root
root
davek
24970
22026
22024
22023
22022
1
1
1
1
1
0
0
0
0
0
Aug
Aug
Aug
Aug
Aug
3
2
2
2
2
?
15
14
13
12
0:01
0:01
0:02
0:01
0:08
/etc/getty
/etc/getty
/etc/getty
/etc/getty
-sh
tty99
tty15
tty14
tty13
3
H
H
H
240
0
0
0
The UID column refers to the user identier (the person who executed this
process). PID refers to the process identier. There are several commands
which use the PID, such as kill. For example,
kill -9 28125
will kill (terminate) process 28125 (the rst entry in the above list).
PPID is the process identier of the parent process (the process that calls this
process). The rst row shows 28124 as the parent process. Look in the PID
column for 28124 to see what the parent process is (shown on the second row).
The C column shows processor utilization for scheduling. STIME is the starting
time of the process. TTY is the controlling terminal for the process. TIME is the
cumulative execution time for the process, and COMMAND is the command name.
For more details on the ps command, see the HP-UX Reference .
Before we begin the discussion on the Bourne Shell, let us rst dene some
terms.
Definitions
The following are some denitions which will be used in this tutorial.
lename
The name of a le.
command list
Either a line containing a command or several commands
in a pipe, or several lines containing commands (pipes
will be discussed later).
[]
Brackets used in a command syntax indicate the items
enclosed are optional.
word
A command name.
string
A string of characters.
Part I:
Bourne Shell
FINAL TRIM SIZE : 7.5 in x 9.0 in
The Bourne Shell
2-3
2
Conventions
This tutorial contains several dierent types of fonts:
computer
Computer fonts are used in screen printouts, for actual
command names and le names, and in examples to
show anything you are to type (i.e., varname=penguin
means you type the entire string).
underline
Underline designates actual user response in a computer
dialogue.
italic
If you see italic font in command examples, it refers
to something you need to substitute for the italicized
word(s) (i.e., varname=variable name means you actually
type varname=, but you have to substitute a variable
name in place of variable name ).
Italics also indicate text being emphasized, text to which
you should pay particular attention.
Bold font indicates a term used for the rst time in the
chapter.
bold
2-4
The Bourne Shell
Part I:
FINAL TRIM SIZE : 7.5 in x 9.0 in
Bourne Shell
3
3
Shell Commands
This chapter will discuss methods for combining shell commands. You should
already be familiar with executing single commands, like running the date
command. In addition to simply typing a command and pressing 4 Return 5, you
have the ability to include options and parameters to the command.
Options to a command can be found in the HP-UX Reference under the
description of the command. These options are usually preceded by a dash (-)
and are separated from the command name, other options, and parameters
by blanks. Parameters, or variables, are data the command needs to function
properly. If you omit parameters from the ls command, the current directory
is listed. But if you include a directory name (or path name) as a parameter,
a listing of that directory is printed. Command syntax usually takes the
following form:
2
32
command options parameters
3
Sequential Processing
When you enter commands line by line (pressing 4 Return 5 after each command),
you are telling the system to complete the command (or program) before
executing the next command. Executing:
date
ps -ef
who
will complete each command before going on to the next. You can place all of
the commands on the same line by using the \;" separator. For example,
date; ps -ef; who
Part I:
Bourne Shell
FINAL TRIM SIZE : 7.5 in x 9.0 in
Shell Commands
3-1
3
is equivalent to entering each command on a separate line. This process is
called sequential processing. New programs or commands cannot be started
until the preceding program or command has completed.
If parameters are required by the program, they are entered as usual. The
semicolon is placed after the last parameter.
While a program is running as a sequential process, there is no response to
keyboard activity until after the program has completed (other than the
keyboard buer delay).
Programs already in progress when a program with sequential processing is
executed continue to run as usual. While a program is running as a sequential
process, you have the option of waiting for the program to nish.
Nonsequential (Background) Processing
Programs can also be run nonsequentially , in which case, each program runs
without waiting for the previous program to complete. This type of execution
is more commonly called \running in the background." Follow the program
name with & to specify background processing.
program1 & program2 & program3 &
This example runs program1, program2, and program3, in the background, and
returns a prompt to the user immediately.
Note that programs that write to the terminal or require input are poor choices
for background execution, since the output will be intermixed on the screen, or
the input may not be read by the correct program.
Redirecting Input and Output
Every program has at least three data paths associated with it: standard input,
standard output, and standard error output. Programs use these data paths
to interact with you. By default, standard input (stdin) is your keyboard.
The default destination for both standard output (stdout) and standard error
(stderr) is your screen.
Redirecting input and output is a convenient way of selecting what les or
devices a program uses. The output of a program that is normally displayed on
the screen can be sent to a printer or to a le. Redirection does not aect the
3-2
Shell Commands
Part I:
FINAL TRIM SIZE : 7.5 in x 9.0 in
Bourne Shell
3
functioning of the program because the destination of output from the program
is changed at the system level. The program is unaware of the change.
I/O redirection enables you to change a specic data path of a program while
leaving its other data paths unchanged. For example, stdout can be stored in
a le instead of written to your screen.
How to Redirect Input and Output
I/O redirection symbols are entered on the shell command line, or from a shell
program. The program begins executing with the data paths specied by the
redirection symbols. To specify I/O redirection for a program, each le name is
preceded by a redirection symbol, as in:
programA < le name
programB > le name
Spaces between the redirection symbols and the le names are optional. The
symbol identies the name that follows it as a le for input or output. The
redirection symbols are listed in Table 3-1.
Table 3-1. Redirection Symbols
Symbol
Function
Example
<
Read standard input from an existing le.
program1 <input.data
>
Write standard output to a le.
program2 >output.data
>>
Append standard output to an existing le. sample.prog >>output.data
Note
Using > destroys any previous contents of the le specied to
receive the output. If a le's contents must be preserved, use
>>.
Note
Be careful not to use the same le for standard input and
standard output. When input and output operations access the
same le, the results are unpredictable.
Part I:
Bourne Shell
FINAL TRIM SIZE : 7.5 in x 9.0 in
Shell Commands
3-3
3
If a le you specify with a redirection symbol is not in the current directory,
you should use a path name to identify it. The following actions are taken
when the system does not locate les named with the redirection symbols:
If a le specied for input with the < symbol is not located, an error message
is displayed.
If a le specied for output with the > or >> symbol is not located, it is
created and used for program output.
Examples
The following examples show how the data paths of programs, commands, or
utilities can be modied with the redirection symbols.
CHItest < data1
Runs the program CHItest using the le data1 as input.
date >> syslog
Adds the current time and date to the end of the le syslog .
Pipes
Two or more programs or commands can be connected so the output of one
program is used as the input of another program. The data path that joins
the programs is called a pipe. Pipes allow you to redirect program input and
output without the use of temporary les.
When programs are connected with pipes, the shell coordinates the input and
output between the programs. The pipes only transfer data in one direction,
from the standard output of one program to the standard input of another
program.
How to Connect Programs With Pipes
The vertical bar (|) is the \pipe" symbol. Parameters for the program are
listed after the program name, but before the | symbol. Spacing between the
program names and vertical bars is optional. The syntax used for connecting
programs with pipes is as follows:
program a | program b | program c
3-4
Shell Commands
Part I:
FINAL TRIM SIZE : 7.5 in x 9.0 in
Bourne Shell
3
where word is a command or executable program. Pipes operate on or
transform data by separate programs in stages. For example, word a might
require input that you type from the keyboard. word a could collect this data
and then direct it to stdout. This output would be passed through the rst
pipe to become the input to word b . word b might check that data for validity
and process it in some way, perhaps sort it. The processed data would then
go to stdout and be passed through the second pipe to become the input to
word c . word c might format that input into a report.
Here are some examples.
To print the number of les in the current directory, type:
ls | wc
To print a listing of each le in the directory, and paginate it for convenient
screen viewing, type:
ls | more
To send the contents of file to pr, which formats the data and then passes it
to lp for printing on the line printer, type:
cat file | pr | lp
Redirection in Pipes
The redirection symbols can be used for programs connected with pipes.
However, only the data paths not connected with pipes can be changed. If you
specify a change to a data path being used with a pipe, then an error occurs.
The following changes are permitted:
The standard input of the rst program using a pipe can be redirected with
the < symbol.
The standard output of the last program using a pipe can be redirected by
using the > symbol or appended to an existing le with the >> symbol.
Examples
The following commands show how programs can be connected with pipes and
how additional changes can be made to data paths with redirection symbols.
Part I:
Bourne Shell
FINAL TRIM SIZE : 7.5 in x 9.0 in
Shell Commands
3-5
3
The rst example takes the standard output from test_prog1 and uses it as
standard input to /usr/output_prog.
test_prog1 | /usr/output_prog
The next example runs four programs connected with pipes and puts the
output of the fourth program in store_file.
get_it | check_it | process_it | format_it > store_file
Pipe Example
The following pipe uses several of the symbols we just discussed. Try to gure
out what will happen before you read the description below.
sort pdir; (( pr pdir | lpr )& (sort local)& ); cat local >>pdir
This pipeline will run three sets of commands sequentially. The rst command
is to sort the pdir le. When it is completed, the second command set is
executed. The parentheses separate the commands so the shell knows which
command to associate with a symbol (for more on command grouping, see
\Command Grouping" in Chapter 8). Therefore, the two commands (pr and
sort) are run nonsequentially. So, at the same time, the pdir le is formatted
and sent to the printer, and the local le is sorted. Finally, the cat command
is run which appends the local le to the pdir le.
File Name Generation
A helpful way to reduce typing is to use patterns to match le names. If you
are in a directory with a le \programming" you can see a listing with either:
ls programming
or you can use a pattern to match:
ls p*
where \*" will match any character or string of characters. If you have another
le beginning with \p", it too will be listed. Table 3-2 shows the le generation
symbols you can use:
3-6
Shell Commands
Part I:
FINAL TRIM SIZE : 7.5 in x 9.0 in
Bourne Shell
3
Table 3-2. File Generation Symbols
Symbol
Description
*
Matches any string of characters including the null
string.
?
Matches any single character.
[ ... ]
Matches any one of the characters enclosed in the
brackets. A pair of characters separated by a
minus will match any character between the pair
(lexically).
[a-z]?cubit*.[ca]
will match a le which begins with any character a through z (lower case),
followed by any single character, followed by the string \cubit", followed by
any number of characters, and which ends in \.c" or \.a".
Part I:
Bourne Shell
FINAL TRIM SIZE : 7.5 in x 9.0 in
Shell Commands
3-7
FINAL TRIM SIZE : 7.5 in x 9.0 in
4
4
Shell Scripts
Introduction to Shell Scripts
Simple Scripts
Stringing commands together on a line with sequential processing, background
processing or pipes is an extremely useful tool for a limited number of
commands. To save typing the commands repetitively, in the case where you
use the same sequence of commands often, you can place the command line(s)
into a le. This le is called a shell script . You create a le containing the
commands, tell the system you want the le to be executable (so it can be run
as a program), and then type the name of the le to execute the commands in
the shell script.
A simple shell script could contain the following command line:
date; who; ps -ef; du /users
which executes each command only when the previous command has
completed. To create the script, enter an editor (vi for example) and type the
above command line. Save the le.
To run the script, you have two methods: the sh command, or changing the
permissions on the le. The sh command will create a new shell to run the
script. As mentioned in the beginning of this tutorial, it is possible to have
several shells running at the same time (with the kernel in control). The sh
command creates a new shell to execute the le you specify (if you don't
specify a le, it creates a new shell similar to the one you are already in). To
execute the script with the sh command, type:
sh scriptname
Where scriptname is the name of the le you placed the command line in.
Part I:
Bourne Shell
FINAL TRIM SIZE : 7.5 in x 9.0 in
Shell Scripts
4-1
4
The common way to run a script or program, however, is to declare the le
executable with the chmod command. chmod is used to alter the permissions on
a le. For our purposes, we will declare the le to be executable by everyone on
the system, but only you can update the le. Type:
chmod +x scriptname
Now the le is executable, and you only need enter the le name to run the
script (simply type the scriptname as if it was a command). Your script
will execute, and you will see a large output. Both methods of executing
scriptname have the same net eect, they just behave dierently at rst. For
details on the chmod command, see the HP-UX Reference .
Scripts With More Than One Line
The example above just uses one command line for the script. You can,
however, make the script easier to read and contain more than one line of
commands. Each line of commands is executed in sequential order (the
previous line must complete before the next line is executed). So, we can take
the previous example:
date; who; ps -ef; du /users
and spread the command line into four lines which accomplish the same thing:
date
who
ps -ef
du /users
When this script is executed, you get the same results as before.
Echo and Redirection in Scripts
If you have a large output from a script like in the above example, you may
wish to place some headers or comments in the output and place the output
into a le. The echo command will print titles or comments for you. It works
in the following manner:
echo "string"
where string is a string of characters.
4-2
Shell Scripts
Part I:
FINAL TRIM SIZE : 7.5 in x 9.0 in
Bourne Shell
4
Modify your example script to look like:
echo "Current date and time: \c"
date
echo "Users logged in:\n"
who
echo "\nCurrent processes:"
ps -ef
echo "\nUser disk usage:"
du /users
where \\c" causes the next line of output to be printed on the same line, and
\\n" causes an extra carriage return and line feed (for more detail see \Echo"
in Chapter 5).
Next you can execute the le using the redirection symbols to append the
output to another le. For example, let's say our le is called status1, and the
le we wish to place the output in is called status_file:
status1 >> status_file
Each time you monitor the system, you can have the output added to a le.
The .profile File
The Bourne Shell runs a script automatically when you login, called .profile.
This script sets the \environment" in which you work: it sets up certain
variables which tell the system where to look for a command, what the prompt
should look like, where to get the mail, and other variables. The .profile le
is usually set up by the system administrator, but you can customize it as you
learn shell programming techniques. Here is a sample .profile le:
PATH=/docs/tools:/bin:/usr/bin:/usr/contrib/bin:/users/hpux/davek:.
PATH=$PATH:/usr/local/bin:/users/hpux/davek/bin:/d1/usr/informix/bin:
PATH=$PATH:/d1/usr/informix/lib:/d1/usr/informix
MAIL=/usr/mail/$LOGNAME
TERM=2623
export TERM PATH MAIL HOME
stty kill '^c'
stty sane
tabs -T$TERM
if mail -e
then
echo
Part I:
Bourne Shell
FINAL TRIM SIZE : 7.5 in x 9.0 in
Shell Scripts
4-3
4
echo "You have mail."
echo
fi
The script sets some essential denitions for shell variables and makes them
global to the system. For example, the PATH variable sets up a search path for
commands. When you execute a command in the shell, it looks at the PATH
parameter. The PATH parameter gives the shell several directories in which
to look for the command. If you execute a program that is not in one of the
directories specied by PATH, you will receive an error message.
Let's go line by line and describe the entries in this sample .profile le:
PATH sets up the search path for the shell. Each directory in the path is
separated with a colon (:). Once the shell has read this .profile, any
command you execute is searched for rst in the /docs/tools directory,
then the /bin directory, and so on. Notice the last entry in the rst line is
a dot (.). This indicates the current directory at the time you execute the
command, whatever that happens to be.
The second and third line are continuations of the PATH parameter. To add
to the path, you set the variable PATH to its previous value ($PATH) followed
by a colon, then continue listing the directories.
As you learn more about shell programming and develop several programs,
you may wish to call these programs from any directory. One way to do this
is to create a \library", a directory which contains all of these shell programs.
Then place the path to the library into the PATH variable. This directory will
always be searched when you type the program name.
MAIL sets the le in which to look for new mail.
TERM sets the terminal type. This example is using an HP 2623 Graphics
computer terminal.
The export command marks parameters for exporting their values to the
environment. The export command can be thought of as a way of letting
other commands know the value of a variable. If you do not export a
parameter, other processes will not know its value.
The stty command sets characteristics for your terminal. Setting the kill
characteristic to ^c (control c) tells the computer to interrupt the current
process when control c is pressed.
4-4
Shell Scripts
Part I:
FINAL TRIM SIZE : 7.5 in x 9.0 in
Bourne Shell
4
stty sane resets all modes to some predened reasonable values.
tabs will set the tabs to the default format for your terminal. The -T option
is followed by the terminal type (here it is $TERM which is a parameter we set
earlier to 2623).
The last six lines construct a condition (we will learn the details of
conditions later). These lines check if you have received any mail. If you
have, the message \You have mail." will appear on the screen.
Customizing .profile
If you wish to customize your .profile script, you can add any of the items
discussed in the shell programming sections. The following are some system
parameters and commands you can add to your .profile script which may be
of interest:
PS1 is a system parameter which sets the value of the system prompt. The
default is $, but you can change that to anything by using the following
format:
PS1="string"
where string is any character string.
To have the script clear the screen, include a line with the clear command
on it.
To have anything printed on the screen, include a line with the echo
command:
echo "string"
where string is what you want to appear on the screen.
Part I:
Bourne Shell
FINAL TRIM SIZE : 7.5 in x 9.0 in
Shell Scripts
4-5
4
Here is a list of some system parameters:
Table 4-1. Shell Parameters
Parameter
Description
HOME
The default directory for the cd command.
PATH
The search path for commands.
CDPATH
MAIL
The search path for the cd command.
If this parameter is set to the name of a mail le, and
the MAILPATH parameter is not set, the shell tells you
when mail arrives.
MAILCHECK This parameter tells how often (in seconds) the shell
will check for mail. The default is 600 seconds. If set to
0, the shell will check before each prompt.
MAILPATH
Note
4-6
The search path for mail les. The shell informs the
user when mail arrives.
PS1
Primary system prompt. The default is \$".
PS2
Secondary system prompt. The default is \>".
IFS
\Internal Field Separators" which are normally space ,
and tab .
SHACCT
Write an accounting record in the writable le set by
this parameter.
SHELL
If an `r' is contained in the basename (last entry in a
path), the shell becomes a restricted shell.
See \The .prole File" section earlier in this chapter for an
example .profile le.
Shell Scripts
Part I:
FINAL TRIM SIZE : 7.5 in x 9.0 in
Bourne Shell
5
5
Basic Shell Programming
Once you have mastered simple shell scripts, you can do more complex shell
programming. This chapter introduces ways to pass information to a shell
program, how to execute commands conditionally, and how to get data from
the keyboard during the execution of a shell program.
All of the constructs of shell programming can be executed in two ways:
you can type the commands into a le so they will all be executed when the
le name is entered (after changing the permission), or you can enter the
commands directly into the shell (just as you enter commands like \date").
When you enter shell constructs directly into the shell, you can either type
them on the same line (and press return to execute them), or you can type
them over several lines. For example, we can type the following construct two
ways (don't worry what the construct actually does, just how it can be typed).
First on one line:
if test -d /d1; then echo "/d1 is a directory"; fi
Then on several lines:
if test -d /d1
then
echo "/d1 is a directory"
fi
Typing the command on one line is simple to do in the shell. If you type the
command on several lines, you will receive a secondary prompt (which you can
dene in the PS2 variable). The secondary prompt is usually a \>". So, if you
were to type the above command on several lines, the screen would look like:
$ if test -d /d1
> then
>
echo "/d1 is a directory"
Part I:
Bourne Shell
FINAL TRIM SIZE : 7.5 in x 9.0 in
Basic Shell Programming
5-1
5
> fi
/d1 is a directory
$
where "$" is the system prompt.
What is more, you can create shells from programs such as notes, mail and
most editors (such as vi), and execute shell commands from these shells.
Running a shell from another program is usually called \forking" a shell. It
may be useful if you are writing a program and wish to test the program: you
can edit the program in vi, fork a shell from vi (by typing \:sh"), execute the
program to see if it works, exit the new shell (by typing 4CTRL5-4d5), and be
right back in the editor to make any changes.
Parameters
In addition to shell parameters, you can create parameters of your own. The
format for user-created parameters is:
parameter = value
Note that there must be no blanks between the parameter , equal sign (=), and
the value . You can create these parameters while you are in the shell, and they
will help you save typing. Look at an example:
x=phantom
When you type in the above statement, the variable x is created and the value
\phantom" is assigned. To access the variable x, you will need to precede the
variable name with a dollar sign ($). Try this:
echo $x
The echo command writes the value of x on the screen. One possible use of
parameters is to assign a long pathname to a variable so you do not have to
type the whole pathname each time you wish to use it. For example:
dir1=/users/hpux/davek/projects/shellp
5-2
Basic Shell Programming
Part I:
FINAL TRIM SIZE : 7.5 in x 9.0 in
Bourne Shell
5
So, to list the contents of this directory, type:
ls $dir1
Using Parameters in Shell Programs
You can use parameters within your shell programs in the same way. On one
line, dene the variable with the same format. When you wish to refer to the
value of the parameter, you precede the parameter name with a dollar sign ($).
One advantage of using parameters in a program is that you can combine them
with each other, or with le names, to create a variety of le paths with less
typing. Let's say you dene a parameter to be the path to a directory:
dir2=/users/hpux/dave/projects/memos
If you want to print the contents of a le in the above directory, you would use
the cat command as follows:
cat ${dir2}/junememo
where the braces dierentiate between the parameter and the characters
following it and junememo is the name of a le (note we had to include a slash
before the lename or \junememo" would have been concatenated directly to
\memos" and we would have received an error message). What has happened is
called parameter substitution and will be discussed next.
Parameter Substitution
When you wish to include the value of a parameter into a string or statement,
you must precede the parameter with a dollar sign ($). Also, the following
conventions hold:
${parameter }
The value of the parameter in the brackets
is substituted. Use the brackets {} when the
parameter is followed by a letter, digit, or
underscore which is not part of the parameter.
Example: ${dir1}123_file will substitute
the value for dir1 and append the characters
123_file.
Part I:
Bourne Shell
FINAL TRIM SIZE : 7.5 in x 9.0 in
Basic Shell Programming
5-3
5
${parameter :-word }
${parameter :=word }
${parameter :?word }
${parameter :+word }
If the parameter is set and non-null, the value
will be substituted. Otherwise, the word will be
substituted. Example: ${dir1:-/usr/bin}. If
dir1 is null, then /usr/bin will be substituted.
If the value of parameter is not set or null, then
set the value to word and substitute that value.
Example: ${dir1:=/usr/bin}. If dir1 is null, its
new value is /usr/bin.
Does the same as :- except the shell program will
be exited if the parameter is null. If word is left
o, the message \parameter null or not set"
is printed. Example: ${dir1:?/usr/bin} will
perform the substitution with /usr/bin if dir1 is
null, and then exit the shell.
If the parameter is set and is non-null, then
substitute word . Otherwise, substitute nothing.
Positional Parameters
When you execute a shell program, you can include parameters on the
command line. When you do, each parameter must be separated with a blank,
like:
scopy file1 file2 file3
where scopy is a shell program with three parameters.
When the shell program runs, you can access the value of these parameters
(each separated by a blank) with positional parameters named $0, $1, $2 . . .
$9. If your list of values exceeds nine parameters, the values are placed in a
buer, and you can access the values with the shift command (discussed later
in this chapter).
scopy personnel fileA
has positional parameters $1 equal to \personnel" and $2 equal to \fileA".
The positional parameter $0 is always the command name, \scopy" in the
example above.
5-4
Basic Shell Programming
Part I:
FINAL TRIM SIZE : 7.5 in x 9.0 in
Bourne Shell
5
If you need to know the number of positional parameters (let's say you wish to
see if the user included any parameters at all) you use $#.
If you need a parameter which contains all of the positional parameters
separated by blanks, use $* (this is useful if the positional parameters
constitute a sentence or even a command line).
Positional parameters are accessed within the body of the script. When the
script is executed, the parameters are assigned values only for the execution of
the script. To make the parameters retain their values in the current shell, see
\The . (dot) Command" in Chapter 6.
Here is an example script using positional parameters:
echo "Searching for $1 in $2"
grep $1 $2
echo "Done"
This shell program expects two positional parameters. The rst parameter is a
string, and the second is a le. The grep command searches the le for each
occurrence of the string. Here is an example of how we would type in the shell
program for execution (let's call the program \search"):
search "widget 20809" /users/dave/datafile
The $1 parameter is \widget 20809" and the $2 parameter is
\/users/dave/datafile". Notice the quotes around the rst parameter. If
you need to include a blank in a positional parameter, you have to quote the
expression. Quoting is discussed later in this chapter.
Shift
In the last section we learned how to access the positional parameters by using
the numbers $1 through $9. However, if we access these by name, we must
already know what to expect. In other words, we cannot have the positional
parameters in an arbitrary order nor more than nine.
The shift operation helps alleviate problems with positional parameters. Let's
think of the positional parameters as a stack, with $1 at the bottom and $9
at the top (if there are more than nine parameters, the remainder would be
stacked on top).
Part I:
Bourne Shell
FINAL TRIM SIZE : 7.5 in x 9.0 in
Basic Shell Programming
5-5
5
Shift will remove the value of $1 and replace it with the value of $2, move
the value of $3 to $2, and so on. It is like removing the bottom entry of the
stack and letting the values fall one position down. Let's look at a graphic
representation of this idea:
Figure 5-1. Shifting Positional Parameters
You can use shift in loops, which we will discuss next, or you can use it
sequentially like in the following example named \list":
if [ $1 = yes ]
then
shift
cat $1
exit
else
shift
echo "file called $1 was rejected"
fi
If the rst positional parameter ($1) is equal to \yes", then the contents of the
lename (the second positional parameter) will be listed. The rst time $1 is
used for the test, it may have the value \yes". After the shift, the value that
was $2 is shifted to $1, and $1 would be the le name. To execute this script,
you would type \list yes filename", or even \list no file2".
5-6
Basic Shell Programming
Part I:
FINAL TRIM SIZE : 7.5 in x 9.0 in
Bourne Shell
5
Echo
We have already mentioned the echo command as a method to display text on
the screen. The echo command can be used to prompt the user for input (see
read), or to indicate something has been done. You can also use parameter
substitution in the echo command.
One helpful item for the echo command is the \c (backslash \c"). If you add
\c to the end of an echo statement, the default linefeed is suppressed. This
means you can prompt the user to input on the same line (see the example at
the end of this section). Another helpful item is \n which adds an extra new
line. For further information on the echo command, see the echo (1) entry in
the HP-UX Reference .
Quoting
Since the shell is full of special characters (with special meanings), we need a
way to suppress the meaning of a special character. If we have a string which
contains a special character we may not want it treated as such.
If you were to assign a string of characters to a parameter, and the characters
contained blanks and characters with a dual meaning (blanks in this case
would indicate the end of the parameter assignment), you may receive an error
message. When you quote a character or string of characters with single quotes
('), you suppress any special meaning. Other quote marks have dierent eects.
The Backslash
The backslash (\) will cancel, or escape, the special meaning of the next
character:
echo \$dir1
will echo \$dir1" instead of the parameter value of \dir1" because the dollar
sign is told to have no special meaning. In this example, the $ has been
escaped . Note that there's no harm done in escaping non-special characters.
Part I:
Bourne Shell
FINAL TRIM SIZE : 7.5 in x 9.0 in
Basic Shell Programming
5-7
5
The Double Quote
The double quote (") quotes anything enclosed in two double quotes except \ $
" ' and ` (grave accent). For example:
echo "$dir1 is an \"old directory\""
The dollar sign interprets dir1 as a parameter; the backslash (\) ignores the
following double quote (in other words, it does not end the echo string but
includes the double quote as part of it).
The Single Quote
The single quote (') will quote everything enclosed in two single quotes except
the single quote itself. So the above example could be represented as:
echo $dir1' is an "old directory"'
Notice where the single quotes begin. If we place $dir1 inside the single
quotes, the value of dir1 will not be printed, rather the exact characters $dir1
since the dollar sign would be ignored as a special character.
Note
If you leave o a quote when entering commands in the shell,
you will receive a secondary prompt (usually a \>"). This just
means you need to type in the closing quote.
Command Substitution
The grave accent (`) indicates a command substitution.
Note
Pay particular attention to the dierence between the grave
accent (`) and the single quote ('). The single quote is usually
located below the double quote (") on the 46020A and 46021A
keyboards, and the grave accent is under the tilde (~).
Command substitution means you can substitute a shell command's output
into a string like the echo string. The command is a shell command and must
be enclosed between grave accents.
5-8
Basic Shell Programming
Part I:
FINAL TRIM SIZE : 7.5 in x 9.0 in
Bourne Shell
5
The following example shows a command substitution in an echo command,
with the output from the command substitution appearing on the same line as
the echoed words:
echo "The current date and time is `date`."
This command will print something similar to the following:
The current date and time is Wed May 30 15:24:35 MDT 1990.
The following example shows a command substitution in an echo command
with the output from the command substitution appearing on lines following
the line with the echoed words:
echo "People currently on the system:\n\n `who`"
This command will print something similar to the following:
People currently on the system:
billa
stu
jth
michael
clarke
richard
console
tty02
tty03
tty04
tty07
pty/ttyp0
May
May
May
May
May
May
30
30
30
30
30
30
09:45
12:02
07:24
12:31
08:15
12:19
If you need to quote characters within grave accents, make sure you use a
dierent quote character than the enclosing quote. In the following, we use
double quotes to enclose the entire string, and single quotes within the grave
accents:
echo "The banner command,\n `banner ' banner'`"
Part I:
Bourne Shell
FINAL TRIM SIZE : 7.5 in x 9.0 in
Basic Shell Programming
5-9
5
The result of this command will generate the following:
The banner command,
#####
#
#
#####
#
#
#
#
#####
#
##
#
#
#
######
#
#
#
#
#
#
## #
# # #
# # #
# ##
#
#
#
#
## #
# # #
# # #
# ##
#
#
######
#
#####
#
#
######
#####
#
#
#
#
#####
# #
#
#
Be sure to try these commands yourself.
Conditions: The if Statement
Your shell programs may need to execute a command or set of commands only
if a certain condition exists. Let's say you want to \execute the sort command
only if the le exists, otherwise print an error message". Your statement would
look like:
if test -f $1
then
sort $1
else
echo "file does not exist"
fi
where $1 is a lename passed in from the command line. The if statement
checks the status of the command following it (in the above case, the test
command follows). The else statement is executed if the command in the if
statement fails. For the case of \if this then that, else if this then that, etc" we
can use the elif statement which means \else if".
The format for the if construct looks like:
if command list1
then command list2
elif command list3
then command list4
.
.
5-10
Basic Shell Programming
Part I:
FINAL TRIM SIZE : 7.5 in x 9.0 in
Bourne Shell
5
.
else command listn
fi
It is helpful to indent to indicate parts of the if construct. Make sure you end
the construct with fi.
Let's look at an example to better clarify this construct:
if grep jones personnel
then
echo "jones" >> available
elif grep castle personnel
then
echo "castle" >> available
else
echo "empty" >> available
fi
This construct will attempt the rst command list: grep jones personnel.
If the string jones is found in the personnel le then the command echo
"jones" >> available will be executed. If the search for jones fails, we go to
the elif statement and try the grep "castle" personnel command. If this is
successful, the command echo "castle" >> available will be executed. If this
grep command is unsuccessful, we go to the else statement and execute the
\echo "empty" >> available" command.
Test
An often used command is the test command. You can use the test
command in the if construct to test conditions such as equality. There are
many options we will not mention here, so you may wish to refer to the test (1)
entry in the HP-UX Reference .
Here are two examples to explain the use of the test command:
dir1=/usr/bin
if test $dir1 = /usr/bin
then
echo "directory found"
fi
Part I:
Bourne Shell
Basic Shell Programming
FINAL TRIM SIZE : 7.5 in x 9.0 in
5-11
5
This construct \tests" if the value for dir1 (notice how we used parameter
substitution) is equal to the string \/usr/bin".
if test $# -eq 0
then
echo "no positional parameters"
fi
The -eq option is used to test the numeric equivalence of the $# and the value
zero. Remember $# is the number of positional parameters passed to the
script.
To make typing easier, you can use an abbreviation for test. The square
brackets enclosing the options and parameters do the same as the test
command. For example:
Note: This is the most common usage.
has the same meaning as the rst line in the above example (if test $# -eq
0).
if [ $# -eq 0 ]
Be sure to separate the square brackets from any characters
with a blank. If you do not, the brackets will be assumed to be
part of the options.
Note
Testing les is another use for test. This command, in addition to its many
other capabilities, enables you to check if a le is a directory, is readable, or is
writable.
Read
If you wish to receive input during the execution of a shell program, you can
use the read statement with the following format:
2
read parameter...
3
where [parameter...] means a list of one or more parameters. When the
computer executes this statement, it gets input from the keyboard (unless
you use redirection symbols to get input from a le). Each word (words are
separated by blanks) typed in is assigned to the respective parameter in the
5-12
Basic Shell Programming
Part I:
FINAL TRIM SIZE : 7.5 in x 9.0 in
Bourne Shell
5
list, with the leftover words assigned to the last parameter. To see how this is
used, see the example at the end of this chapter.
Exit
Each command returns a status when it terminates. If it is unsuccessful, it
returns a code which tells the shell to print an error message. You can use the
exit command to leave a shell program with a certain exit status (see below
for a table of the codes).
The default exit (no arguments) will exit the shell program with the status of
the last command executed. You can exit with a dierent exit status; see the
HP-UX Reference pages for the exit statuses of each command. The usual exit
statuses are:
Table 5-1. Exit Status
Value
Description
0
Success.
1
A built-in command failure.
2
A syntax error has occurred.
3
Signal received that is not trapped
(see the trap command).
For example, the statement
exit 0
will give the instructions to leave the shell program successfully.
Comments
To add to a shell program comments, simply start the line with a pound sign
(#). For example:
# this line is a comment
Part I:
Bourne Shell
Basic Shell Programming
FINAL TRIM SIZE : 7.5 in x 9.0 in
5-13
5
Or you can add a comment after a statement as long as you precede it with the
pound sign.
Note
Do not start your shell script (your le containing the script)
with the pound sign (#). If the rst character in a script le is
\#", the system will think the script is a \C" shell (csh) script.
You may choose to always start your shell script les with a
blank line, or always include a space before you use the pound
sign in comments.
Example: Moving Files
The following example uses all of the concepts we just discussed. You should
try the example yourself, and then try writing one yourself (to get you started
on your own, try writing a shell program that will do the same thing the cp
(copy) command does, except have it prompt the user for input). The name of
the example script is move.
Remember to leave the rst line blank, or precede any comments with a blank
space or tab.
5-14
Basic Shell Programming
Part I:
FINAL TRIM SIZE : 7.5 in x 9.0 in
Bourne Shell
5
#############################################################
# This shell program will prompt the user for moving files. #
#############################################################
#(1) test if there are any arguments
if [ $# -eq 0 ]
then
echo "No arguments: include file name."
exit
fi
#(2) ask if file is to be moved to directory or file
echo "Move to directory or new file name (d or f)?\c"
read x
#(3) test if x is a directory; if not, leave script
if [ ${x:?} = d ]
then
echo "Enter directory name ->\c"
read dir1
# perform the move
mv $1 $dir1
echo "$1 moved to $dir1"
exit
#(4) test if it is a file
elif [ $x = f ]
then
echo "Enter new file name ->\c"
read file2
# perform the move
mv $1 $file2
echo "$1 now named $file2"
exit
#(5) response is not d or f
else
echo "$x not a correct response."
Part I:
Bourne Shell
Basic Shell Programming
FINAL TRIM SIZE : 7.5 in x 9.0 in
5-15
5
fi
exit
Discussion of Example: Moving Files
The shell program was created in the vi editor. When the le was typed, the
permission was changed to allow the le to be executed: chmod +x move. To
execute the command, you would type move followed by the name of a le you
want moved.
The rst few lines which are preceded
with a # are comments. Then the next few lines comprise an if construct.
This construct uses the test command indicated by the square brackets,
which compares the number of positional parameters to zero. If there are no
positional parameters, then an error message is printed and the shell is exited.
#(1) test if there are any arguments.
After the next comment, the
main body of the program begins. The user is prompted to type a \d" or \f"
to indicate whether the le is to be moved to a directory or to another le.
The read statement accepts input from the keyboard.
#(2) ask if file is to be moved to directory or file.
Next, the parameter x is tested
to see if it is equal to \d". The construct ${x:?} will exit with an error
message (parameter null or not set) if the user just hits return. If a \d" is
typed, then the user is prompted to enter the name of the directory, and the
move command is executed using $1 (the positional parameter the user typed
after the shell program name) and the $dir1 parameter (the directory the user
typed when prompted).
#(3) test if x is a directory; if not, leave script.
#(4) test if it is a file.
new lename.
If x was instead \f", the user is prompted to enter the
If the user typed in neither \d" or \f", then an
error message is printed. In all of the above three cases, the exit command
is used to terminate the shell program. Pay attention to how positional
parameters are used, and how you match up if's, else's, elif's and fi's.
#(5) response is not d or f.
5-16
Basic Shell Programming
Part I:
FINAL TRIM SIZE : 7.5 in x 9.0 in
Bourne Shell
6
6
Advanced Programming
The example at the end of this chapter will be a script created with the
information you will have learned. The example is similar to an HP-UX
command.
Looping
Many times sequential processing in a program is just not enough. We need a
mechanism which will allow us to repeat the same set of commands using a
dierent set of parameter values. To accomplish this in shell programming you
can choose between three looping constructs: for, while, and until.
For
The for construct allows you to execute a set of commands once for every new
value assigned to a parameter. Look at the following format:
for parameter [ in wordlist]
do command-list
done
where parameter is any parameter name, wordlist is a set of one or more values
to be assigned to parameter , and command-list is a set of commands to be
executed each time the loop is performed. If the wordlist is omitted (and also
\in"), then the parameter is assigned the value of each positional parameter.
The word list is a versatile quantity in the for construct. It can be a list which
you specically type (separated with blanks), or it can be a shell command
(using grave accents) which generates a list. Let's look at some examples.
for i in `ls`
Part I:
Bourne Shell
FINAL TRIM SIZE : 7.5 in x 9.0 in
Advanced Programming
6-1
6
do
cp $i /users/rhonda/$i
echo "$i copied"
done
This example will assign one le at a time from the current directory (the
values are generated by the `ls` command) to the \i" parameter. The loop's
command list will copy the le to another directory, then report the success of
the copy. You can use le name generation (see \File Name Generation" in
Chapter 3) to match les. Instead of the rst line of the above loop being \for
i in `ls`", you could use: \for i in *".
for direc in /dev /usr /users/bin
do
num=`ls $direc | wc -w`
echo "$num files in $direc"
done
/lib
This example lists the values to be given to direc in the loop. The command
list then lists each respective directory (the parameters) and assigns a word
count (wc) to the num parameter. Then the word count is printed out.
for i
do
sort -d -o ${i}.srt $i
done
This nal example will assign each positional parameter respectively to \i"
(since the in clause was omitted). If the positional parameters are le names,
the script will sort the le and place the result in a le having the same name
as the unsorted le with \.srt" appended to it. It will then get the next
positional parameter until all have been accessed.
(You can also use pattern matching to specify the word list. Pattern matching
is discussed in the section entitled \Case," and in the section entitled \Using
Shell Expansions.")
6-2
Advanced Programming
Part I:
FINAL TRIM SIZE : 7.5 in x 9.0 in
Bourne Shell
6
While
The while construct repeatedly executes a list of commands in the following
format:
while command-list1
do command-list2
done
All of the commands in command-list1 are executed. If the last command in
the list is successful (indicated by an exit status of 0 from the command), then
the commands in command-list2 are executed. Then we loop back to execute
command-list1 until the last command in the list is unsuccessful, and then the
while loop terminates.
while [ -r "$1" ]
do
cat $1 >> composite
shift
done
This example tests the positional parameter to see if it exists and is a readable
le. If it is, it appends the contents of the le to the composite le, shifts the
positional parameters (what was $2 is now $1) and tests the new le. When
the le is not readable, or there are no more positional parameter values ($1
is null) the while loop is terminated. (Note that without double quotes(")
around $1 in the test, the test will respond with an argument expected syntax
error when $1=NULL.)
Until
The until construct is basically the same as the while construct except that
the commands in the loop are executed until the conditions are true (instead of
false like in the while loop). Here is the format:
until command-list1
do command-list2
done
If the last command in command-list1 is unsuccessful , then the commands in
command-list2 are executed. When the last command in command-list1 is
Part I:
Bourne Shell
FINAL TRIM SIZE : 7.5 in x 9.0 in
Advanced Programming
6-3
6
successful, the until loop is terminated. Let's use the same operation in the
while section to illustrate:
until [ ! -r $1 ]
do
cat $1 >> composite
done
Notice the subtle dierence with the while loop. The ! negates the test
conditions. We execute the loop until the condition is true (or successful). The
while loop executes the commands while a condition is true (or successful).
Case
The case construct is an expansion of the if construct. If you have a
condition which may have several possible responses, you can either string
together many if's or you can use the case construct:
case parameter in
pattern1 [ | pattern2...] ) command-list1 ;;
pattern2 [ | pattern3...] ) command-list2 ;;
.
.
.
esac
After the rst line (which asks if parameter matches one of the following
conditions) is listed all of the possibilities for parameter . Each of these lines
contains a pattern (or value for parameter ). The brackets ([ j| pattern2...] )
refer to other values that may be valid. The vertical bar (|) represents \or".
Finally, the pattern(s) are followed by a close parenthesis ), and then by a list
of commands to be executed if the patterns match.
An example may better illustrate:
case $i in
-d | -r ) rmdir $dir1
echo "option -d or -r" ;;
-o )
echo "option -o" ;;
-* )
echo "incorrect response";;
esac
6-4
Advanced Programming
Part I:
FINAL TRIM SIZE : 7.5 in x 9.0 in
Bourne Shell
6
Here the rst positional parameter is compared to several patterns. If $1 is
\-d" or \-r", then $dir1 is removed, and a statement printed. If $1 is \-o",
a statement is printed. The last pattern uses the * metacharacter to \catch"
all other option possibilities and ag them as errors. Remember to end each
command list with ;; and to end the entire case construct with esac.
Be aware that the order of patterns in a case is important.
The specic case should precede the general case. For instance,
if you used -*) before -g), there could never be any matches
for the -g) because the -*) would have matched them all,
already.
Note
The . (dot) Command
Normally, when you execute a shell program, a subshell is created in which
to execute it. Therefore, if you dene variables in the program, they are only
good for as long as the program is executing (when the program is done,
you return to the current shell's environment). If you wish to have the shell
program executed in the current shell (and thus make the dened variables
good for the current shell's environment), use the \dot" command:
. scriptname
Make sure there is a space between the dot (.) and the script name (otherwise
the system will assume it is part of the script name). Let's look at an example.
Create a le with the following commands:
echo $dog
dog=tired
echo $dog
Make the script executable with the chmod command (\chmod +x dogsample",
where \dogsample" is the name of the script). Next, dene the variable dog to
be:
dog=rover
Part I:
Bourne Shell
FINAL TRIM SIZE : 7.5 in x 9.0 in
Advanced Programming
6-5
6
Run the script (by typing dogsample) without the dot command. The results
will be:
rover
tired
Now, check to see what the value of dog is:
$ echo $dog
rover
$
The original value for dog appears. This is because the shell was executed in a
subshell. Now, try the dot command:
$ . dogsample
rover
tired
$
and then test the value of dog:
$ echo $dog
tired
$
The value of dog was changed because the script was run in the current shell.
The eval Command
The eval command reads its arguments as input to the shell, and the resulting
commands are executed. The format is:
2
eval arg ...
3
where arg ... is one or more arguments which are shell commands or shell
programs. Here is an example:
eval "grep jones $p_file | set | echo $1 $2 $4"
eval will execute the pipe contained in double quotes in the shell.
If you use the following:
s='date &'; $s
6-6
Advanced Programming
Part I:
FINAL TRIM SIZE : 7.5 in x 9.0 in
Bourne Shell
6
you would receive an error message from date. The '&' is ignored as a special
character (due to the single quotes). So, to make the command function as
expected, use eval:
s='eval date &'; $s
and the eval will reparse the string and thus attach the special meaning to '&'.
Using Shell Expansions
You read about pattern matching in \File Name Generation" in Chapter 3.
Here are some examples which will simplify some of the constructs you just
learned.
When you generate lists for your for constructs (or any other construct where
you are trying to generate lenames without needing to type in each le name),
you are free to use pattern-matching characters. For example:
for i in *.c
do
mv $i /tmp
done
Here we generate a loop in which i is set to each lename in the current
directory that ends in \.c."
case $i in
?[dD].c ) echo $i ;;
*[!nN] ) mv $i .. ;;
*
) exit ;;
esac
This case construct will match the value of i on the rst pattern line if it
begins with any single character (?), followed by either \d.c" or \D.c". The
second pattern line matches any string (including the null) ending in any letter
other than \n" or \N". The last expression matches anything left over.
Part I:
Bourne Shell
FINAL TRIM SIZE : 7.5 in x 9.0 in
Advanced Programming
6-7
6
Helpful Tips
Let's wrap up this section with a couple of helpful items.
To print a character that will \beep" to alert a user, use 4CTRL5-4G5 in an
echo command.
To add control characters to the vi editor, you must rst type 4CTRL5-4v5,
then type the control string.
To break from a \for" or \while" loop, use the break statement. If you
want to break out of a certain number of levels in a nested loop construct,
add break n , where n in the number of levels of nesting. As an example,
consider:
for i
do
while true
do.
.
.
break 2
This \break 2" gets you beyond the second done. It breaks you out of two
enclosing loops (for and while).
done
done
To continue with the next iteration of the enclosing loop, use the continue
statement. To continue at the next iteration of the nth enclosing loop, use:
continue n .
For more items, look in the sh (1) entry in the HP-UX Reference . Some of
these features will be discussed in the next section.
6-8
Advanced Programming
Part I:
FINAL TRIM SIZE : 7.5 in x 9.0 in
Bourne Shell
6
Example: Groupcopy
bool='n'
query='n'
dir='n'
################################################################
# This shell program copies all of the files in the current
#
# directory to the specified directory.
#
#
#
# Usage: To copy all files to a specified directory, type the #
#
directory as the parameter.
#
#
To be prompted for file copy, type the -q option
#
#
immediately following the gp command, then the
#
#
directory as the second parameter.
#
#
To include files in subdirectories, use the -d option.#
################################################################
#(1) test to make sure the directory parameter is included
if [ $# -eq 0 ]
then
echo "gp [-opt] to_directory"
echo "Usage: include options and a directory name"
echo "options: -q, query each file"
echo "
-d, include files in subdirectories"
exit 1
fi
Part I:
Bourne Shell
FINAL TRIM SIZE : 7.5 in x 9.0 in
Advanced Programming
6-9
6
#(2) look for options
for i
do
case $i in
-q) query='y' ;;
-d) dir='y' ;;
-*) echo "unknown option; available options are -q, -d"
exit 1 ;;
esac
done
newdir=$1
#(3) test if parameter is a directory
if [ -d $1 ]
then
# look to see if parameter is in current directory
for g in *
do
if [ $1 = $g ]
then
bool='y'
fi
done
# if parameter is in current directory,
#
fill in full path name
if [ $bool = y ]
then
newdir=`pwd`/$1
fi
6-10
Advanced Programming
Part I:
FINAL TRIM SIZE : 7.5 in x 9.0 in
Bourne Shell
6
#(4) begin main loop
for f in *
do
if [ $f != $1 ]
then
# test if file is a directory or regular file
if [ ! -d $f ]
then
# test if query option is used
if [ $query = y ]
then
# prompt user to respond 'y' to copy,
#
or anything else to ignore
echo "copy $f? \c"
read copy
# test if user wants file copied
if [ $copy = y ]
then
cp $f $newdir
echo $f copied to $newdir
fi
else
# query option not used
cp $f $newdir
echo $f copied to $newdir
fi
else
# test for -d option
if [ $dir = y ]
then
Part I:
Bourne Shell
FINAL TRIM SIZE : 7.5 in x 9.0 in
Advanced Programming
6-11
6
# test if user wants to copy from subdirectories
echo "copy subdirectory files from $f?\c"
read dcpy
if [ $dcpy = y ]
then
if [ $query = y ]
then
curdir=`pwd`
cd $f
gp -q -d $newdir
cd $curdir
else
curdir=`pwd`
cd $f
gp -d $newdir
cd $curdir
fi
fi
fi
fi
fi
done
#(5) parameter is not a directory
else
echo "$1 is not a directory"
exit 1
fi
6-12
Advanced Programming
Part I:
FINAL TRIM SIZE : 7.5 in x 9.0 in
Bourne Shell
6
Discussion of Example: Groupcopy
Since this is a rather lengthy example, we have provided comments throughout
to explain its function. The example is really a new command you can use, and
you may nd it quite useful. The example, called gp, (groupcopy) copies les
from one directory into another. This will save you time in typing each le
individually as you copy the les.
The le has several options, you include options by typing a - (minus) followed
by a letter: -q will prompt you as each le is about to be copied, and you can
choose not to copy it; -d will look in subdirectories if that directory has any,
and then copy it to the new directory. If no options are included, all les in the
directory (not including subdirectories) are copied to the new directory. The
format for the command is:
2
3
gp options directory
where options are those described above, and directory is the directory to
where you want the les copied. The program looks in the current directory for
les to copy.
The rst condition
(if [ $# -eq 0 ]) looks to see if the user included any options or a directory. If
they did not, they are told how the gp command is used and the program ends.
#(1) test to make sure the directory parameter is included.
The next section (look for options) is a for loop with
a case. This construct looks for options. If none are found, the default is
assumed: copy all les from the current directory to the directory specied. If
options are found, an appropriate ag is set, and the positional parameters are
shifted.
#(2) look for options.
If the parameter is a directory, check if it
is in the current directory, and set the \bool" ag (then in the next construct
concatenate the entire pathname to the parameter name; this is needed when a
subdirectory is being accessed).
#(3) test if parameter is a directory.
The main loop tests several options and executes the
appropriate action. For example, if the query option (-q) is set, it asks the user
if he/she wants a le to be copies or not.
#(4) begin main loop.
Part I:
Bourne Shell
FINAL TRIM SIZE : 7.5 in x 9.0 in
Advanced Programming
6-13
6
Finally, if the parameter supplied is not a
directory, an error message is returned.
#(5) parameter is not a directory.
Study the example and read the comments in the code. Then type it into a
le and try to run the program yourself. By typing it in, you may come to
understand the constructs and how they operate better than just reading
the code on a page in a manual. Some additions you may wish to try are to
selectively copy les that have a .c sux (C source les).
6-14
Advanced Programming
Part I:
FINAL TRIM SIZE : 7.5 in x 9.0 in
Bourne Shell
7
7
Programming Tips
This chapter presents some tips for programming in the Bourne Shell.
Debugging
When you use pipes in shell programs, it becomes dicult to debug since you
do not see output from commands in the pipe. One suggestion to help debug
pipes is to add cat statements in the pipes to show you what the intermediate
output would be. For example, you could add a cat command followed by an
exit at one point in a pipe. The pipe will then list the output at that stage,
and it will exit the program (to avoid further errors, and to indicate exactly
where in the pipe you are).
Now, when you are ready to test the program, you need not exit the editor
(which we are assuming is vi), run the program, see the output, then enter vi
again to make changes. Rather there is a more convenient way to debug: save
the program using vi command \:w"; run the program from vi by using the
command:
2
:! script arguments
3
The :! command executes commands in the shell outside of vi. When you
see the output, you then go back to vi (when prompted) make any necessary
changes, and try it again. You can also execute a shell from vi (by typing
\:sh") then execute the script.
For making this process quicker, you can: add the \cat" statements in the
program, save the program, run the program from vi, return to vi and use the
u (undo) command which will get rid of the \cat" statements (as long as you
do not execute any other text manipulation commands since the last insert).
Part I:
Bourne Shell
FINAL TRIM SIZE : 7.5 in x 9.0 in
Programming Tips
7-1
7
Another suggestion is to use the \tee" command instead of \cat". \tee" will
transcribe the standard input to the standard output and makes a copy in a
le(s) which are arguments to the command. The format is:
2
32
32
3
le ...
where the -i option ignores interrupts, and the -a option causes the output to
be appended to the les rather than overwriting them. More than one le can
be specied.
tee -i
-a
Creating Optional Pieces in a Pipe
There may come a time when you need a pipe with an optionally inserted
piece. In other words, you wish to execute \a | c" if one condition exists and
\a | b | c" if another condition exists. To do this, consider the following
example:
optional="
if [ condition ]
then
optional='b ||'
fi
eval "a | $optional c"
If condition is true, optional becomes \b |", and thus the eval statement
executes \a | b | c". Otherwise, \a | c" is executed.
You can also use this same idea in optional redirection statements.
Halting Background Processes
If you are running several background processes and a foreground process, you
may wish to be able to terminate all processes at the same time (instead of
using the kill command for each). This may be helpful for instrumentation
related work.
Let's say you wish to use the 4 Break 5 key to terminate three processes: the one
in the foreground (terminated automatically) and two in the background. Here
is a script which would accomplish this:
7-2
Programming Tips
Part I:
FINAL TRIM SIZE : 7.5 in x 9.0 in
Bourne Shell
7
# initialize the process list
proc=
echo starting process 1
process1
# add process number to list
proc="$proc $!"
echo starting process 2
process2
# add process number to list
proc="$proc $!"
# the BREAK key will kill everything
trap "kill $proc;trap 2;exit" 2
echo starting process 3
# foreground process
process3
The rst line initializes a parameter proc to a null value. The next two
sections start the two background processes: rst a comment is echoed to the
screen so you know the process was started, then the process is started in the
background (using the & operator), then the parameter proc is set to the
process id of the process just run (the parameter $! is the process id if you
recall).
The line containing the trap command looks for the signal 2 (which means
interrupt). When this signal is received, it executes the commands in the
double quotes: kill $proc will kill the two background processes since $proc
is a list of the process ids.
The last command section starts the foreground process.
So, when this script is executed, the three processes are run. If you
press the 4 Break 5 key, the trap is activated killing the two background
processes (process1 and process2). The foreground process (process3) is
automatically terminated.
Part I:
Bourne Shell
FINAL TRIM SIZE : 7.5 in x 9.0 in
Programming Tips
7-3
FINAL TRIM SIZE : 7.5 in x 9.0 in
8
8
Detailed Reference
This chapter will cover the remaining concepts and commands associated
with Bourne Shell programming. So far you have learned how to write a
shell program with conditions, loops, user prompts and other options. This
section discusses executing commands, dening functions, input/output, special
commands, return values and executing the sh command.
Command Separators
When you execute commands in a shell program separated by newlines
(4Return5's), the commands are executed sequentially or in the order they appear
in the le. The following separators allow you to control the sequence of
command execution.
The && Separator
This separator is a conditional separator. It will execute the next command in
the command line only if the previous command executes successfully.
test -d /users/rhonda/tools && cd /users/rhonda/tools
This command line will rst test to see if /users/rhonda/tools is a directory.
If it is, the cd command is executed. If not, no further action is taken.
Part I:
Bourne Shell
FINAL TRIM SIZE : 7.5 in x 9.0 in
Detailed Reference
8-1
8
The
jj
Separator
The double vertical bar separator will execute the next command only if the
previous command was unsuccessful.
test -d /users/michael/projects || echo "directory does not exist"
This command line will test to see if the directory /users/michael/projects
exists. If the test fails, the echo command is executed.
Mixing Separators
Here is an example which mixes the above separators:
test -d /tools && cd /tools; test -z "$fn" || sort -o $fn $fn &
The shell uses ; and & to terminate a command sequence. Thus there are two
command sequences: test -d /tools && cd /tools, and test -z "$fn" ||
sort -o $fn $fn. The rst sequence is executed before the second (because of
the ; separator). If the rst test is successful, the cd command is executed.
The second command sequence is then executed in the background (due to the
terminating &). The second test is performed, and if unsuccessful, the sort is
performed.
Command Grouping
You can group a sequence of commands together using parentheses () or
braces {}. If you group a series of commands with parentheses, a sub-shell is
created to run the commands.
(who; ls)
This command grouping is executed separately from the current shell program.
The current shell program only sees the results of the command grouping. The
advantage of command grouping is you can place a series of commands in the
background, or use other command separators to achieve a variety of results.
Here's another example:
test -f $file && (cat $file > temp; sort -o temp temp; lp temp; rm temp)&
8-2
Detailed Reference
Part I:
FINAL TRIM SIZE : 7.5 in x 9.0 in
Bourne Shell
8
This command sequence will test if \file" is an ordinary le. If it is, it runs a
command grouping in the background (note the terminating &). This command
line could be simplied to read:
test -f $file && sort -o < $file | pr | lp
Another helpful way to group commands is with braces, fg. This command
grouping is used primarily for redirecting combined output. You can group a
series of commands together and use the resulting output:
{
date
ls
who
} > contents
All of the commands in the braces are executed, and the resulting output from
all of the commands is placed in a le called contents.
Note
Please be aware that redirecting output from {} causes a
subshell to execute. Hence, any shell variables set, created, or
changed from within the {} won't be eective outside of it.
This is not true if output is not redirected.
Defining Functions
The more complicated your shell programs get, the more you will want to
modularize them by using functions. This way you can create generic functions
which can be re-used and eliminate repetitive code.
To dene a function, use the following syntax:
name() {list;}
where name is the name of the function, and list is a list of commands used in
the function.
Part I:
Bourne Shell
FINAL TRIM SIZE : 7.5 in x 9.0 in
Detailed Reference
8-3
8
Here is an example to show how functions are dened:
stat() {
if [ -d $1 ]
then
echo "$1 is a directory"
return 0
else
echo "$1 is not a directory"
return 1
fi;
}
This function tests the lename to see if it is a directory. If it is it returns a
status of 0 (see \Return Values" later in this chapter). Otherwise it returns
status 1. Do not forget to place the semi-colon (;) at the end of the last line.
You can type your function in its entirety at the beginning of the shell
program. When you wish to access it, you use the following format:
2
3
name parameter . . .
where name is the name of the function, and [parameter...] refers to any
optional positional parameters you wish to include.
You should note the following things concerning Bourne Shell functions:
When calling a function, no parentheses are used; when dening a function,
parentheses are necessary.
When specifying parameters in a function call, be aware that the positional
parameters ($1, $2, . . . ) for the entire shell program will be reset to these
parameters, and the original values will be lost.
Input/Output
The common redirection symbols can be used in shell programs (> for
redirecting output to a le, >> for appending output to a le, < for redirecting
input to a command from a le). In addition are these redirection conventions:
2
3
<< - word
8-4
Detailed Reference
Part I:
FINAL TRIM SIZE : 7.5 in x 9.0 in
Bourne Shell
8
This redirection construct, called a here document , causes all lines after this
one, and up to a line consisting only of word , to be used as input data.
Let's look at a sample section from a script le:
cat <<marker
These words are
to be printed with the
cat command, until the
line with "marker" is found.
marker
echo "End of text."
The text down to (but not including) \marker" will be printed on the screen
when this script is run. Then the echo command is executed, giving an output
of:
These words are
to be printed with the
cat command, until the
line with "marker" is found.
End of text.
Be sure to include quotes in word if the line contains special characters for
command and parameter substitution, because they will be interpreted if not
quoted. Notice it does not just look for the word "marker" but rather the line
containing only the word "marker". << is particularly useful for multi-line
input to commands (usually ed (1) commands). It is also useful because it
eliminates, in many cases, the need for separate input les.
If you add the optional - after <<, then all leading tabs in the here document
are stripped.
<& digit
This input redirection symbol uses the le descriptor associated with the
descriptor digit . Most programs have standard input as 0, standard output
as 1, and standard error as 2 (stdin, stdout, and stderr respectively). All
programs which work properly with pipes observe 0 and 1 (and consequently
2). Other programs may not.
Part I:
Bourne Shell
FINAL TRIM SIZE : 7.5 in x 9.0 in
Detailed Reference
8-5
8
>&digit
is the format for using descriptors, where digit can be any single digit (0, . . .
,9). The most commonly used redirection of this form is 1>&2 or 2>&1. For
example,
echo File $name not found 1>&2
The output of this line is redirected to the standard error (your terminal). So,
in eect, you are creating your own error message and redirecting it in the
same manner as an error from the shell. You can use this capability to ensure
messages in a shell le reach the user. In the same manner 2>&1 merges the
standard error into the standard output. And, you can use the <& capability in
a similar manner to use as standard input.
The order in which you place the redirections is signicant. The shell evaluates
redirections from left to right:
1>fileA 2>&1
will rst associate le descriptor 1 (thus it is no longer associated with
standard output) with the le fileA. Then le descriptor 2 is associated with
the le with le descriptor 1 (which is fileA). If we had placed the 2>&1 rst,
le descriptor 2 would be associated with le descriptor 1 (the terminal), and
then le descriptor 1 would be associated with fileA.
To force both the standard output and error output into the same le, you
usually use a statement like:
>file
2>&1
To close standard input use: <&-. To close standard output use: >&-.
8-6
Detailed Reference
Part I:
FINAL TRIM SIZE : 7.5 in x 9.0 in
Bourne Shell
8
Special Commands
The following are commands which may be of help to you in your shell
programs.
Exec
The exec command allows you to replace the current shell with a new shell or
another program. With the syntax:
2
exec arg . . .
3
where arg... can be a sequence of commands or shell programs. This command
can be helpful in cases where you do not wish to create subshells. You could
have no desire to return to the parent shell, or you may be recursing and do
not wish to keep parent shells active. A good example is a shell script which
calls itself.
Expr
The expr command is very useful for performing arithmetic operations in shell
programs. It also has other operations useful for string manipulation.
With the form:
8
9
expression
you can add or subtract integers.
expr expression
+-
a=15
expr $a + 5
will return the string 20.
To modify variables, you can use a similar format to:
a=`expr $a + 1`
using command substitution (grave accents) to place the new value in the
variable a.
The symbols for multiplication, division, and remainder of integer-valued
arguments are: \*, /, and %, respectively. Note the * is preceded by a
backslash (\) to escape the shell's interpretation of the asterisk.
Part I:
Bourne Shell
FINAL TRIM SIZE : 7.5 in x 9.0 in
Detailed Reference
8-7
8
To compare integers, use the following format:
expr expression
8
9
=,\>,\>=,\<,\<=,!= expression
where != is \not equal to", and the other symbols represent mathematical
comparisons (again, note the backslash before the special characters < and >).
The function will return 0 if the comparison is successful, and 1 if it is not.
Here is an example of how a comparison might be used:
if expr $a \<= $b
then
echo "$a is less than or equal to $b"
fi
Conditions
expr expression \| expression
will return the rst expression if it is neither null nor 0. Otherwise it will
return the second expression.
expr expression \& expression
will return the rst expression if neither expression is null nor 0. Otherwise it
will return 0.
Expr and Strings
Expr can also be used in string manipulation (the strings can be arithmetic):
expr expression : expression
will compare the rst argument with the second argument which must be
a regular expression (There is a discussion of Regular Expressions in Text
Processing: User's Guide and in The Ultimate Guide to the vi and ex Text
Editors ). The ^ symbol is not a special character, however, because all
patterns are anchored (begin with \^"). Normally, the matching operator
returns the number of characters matched, and 0 on failure.
expr length expression
will return the length of the expression (number of characters).
8-8
Detailed Reference
Part I:
FINAL TRIM SIZE : 7.5 in x 9.0 in
Bourne Shell
8
expr substr expression expression expression
will return a substring of the rst expression , starting at the character specied
by the second expression , and for the length given by the third expression . For
example:
a=batman
expr substr $a 1 3
returns the string \bat". And,
a=batman
expr substr $a 4 3
returns the string \man". (Note that the second and third expressions must be
numeric.)
expr index expression expression
will return the position in the rst expression which contains a character found
in the second expression :
a=batman
expr index $a m
returns the value 4.
Set
The set command has a variety of uses. It is mainly used to set the value
of a parameter. Let's begin with using set without arguments. If you type
set, you get a list of all the parameters the system knows. These will include
system parameters set by your .profile le, and any parameters you dene.
You can dene, or set, positional parameters easily with set. Simply follow the
set command with the values for the positional parameters $1, $2, and so on.
Here is an example:
set camp town ladies
Now $1 has the value \camp", $2 has the value \town", and $3 has the value
\ladies". You can also use command substitution with the set command:
set `date`
Part I:
Bourne Shell
FINAL TRIM SIZE : 7.5 in x 9.0 in
Detailed Reference
8-9
8
where $1=\Thu", $2=\Jun", and so on for a date output of \Thu Jun 26
09:34:01 MDT 1986".
There are several options you can use with set. Preceding the option with will turn the ag on. Preceding the option with + will turn the ag o. The
format is as follows:
22
3
3
--aefhkntuvx arg...
where the options are shown in the following table.
set
Table 8-1. Options to the set Command
Option
Description
-a
Mark variables which are modied or created for export.
-e
Exit immediately if a command exists with a non-zero exit
status.
-f
Disable the le name generation.
-h
Locate and remember function commands as functions are
dened.
-k
All keyword arguments are placed in the environment for a
command, not just those that precede the command name.
-n
Read commands but do not execute them.
-t
Exit after reading and executing one command.
-u
Treat unset variables as an error when substituting.
-v
Print shell input lines as they are read.
-x
Print commands and their arguments as they are executed.
--
Do not change any of the ags.
These options can also be used with the sh command.
8-10
Detailed Reference
Part I:
FINAL TRIM SIZE : 7.5 in x 9.0 in
Bourne Shell
8
Unset
This command will remove the specied variable or function. The format is:
2
unset name...
3
where name... is a list of variables or functions except PATH, PS1, PS2,
MAILCHECK, IFS.
Trap
The trap command waits until signals are sent to the shell program, and
traps them. Instead of performing the default action, you can have the signals
processed any way you wish. In other words, you use the trap command to
wait for certain signals from the shell (which may be an unsuccessful command
execution). When the trap sees a signal, it executes a list of predened
commands you generate. The syntax is:
2
trap command list
32
3
n
where n is the signal (or signals) trap looks for, and when they are found,
command list is executed. If n is 0, then the command list is executed when
the shell is exited. If you type trap with no arguments, a list of commands
associated with each signal number is printed. An attempt to trap signal 11
(memory fault) produces an error.
Table 8-2 is a list of the signal numbers, their descriptions, and whether they
can be trapped. To trap for signals 0, 1, 2, 3, 15 and execute a certain set of
commands, you would use a command similar to:
trap "echo 'removing temp file'; rm temp" 0 1 2 3 15
Signals 1, 2, and 3 cannot be trapped if the script is run in the background
(using nonsequential processing symbol '&'). Signal 9 should not be used as an
argument to trap because it can never be caught, as well as signal 14 (it is used
internally by sh (1)).
Part I:
Bourne Shell
FINAL TRIM SIZE : 7.5 in x 9.0 in
Detailed Reference
8-11
8
Table 8-2. Signals
Signal
00
01
02
03
04
05
06
07
08
09
10
11
12
13
14
15
16
17
18
19
20
21
22
23
Description
Success
hangup
interrupt
quit
illegal instruction
trace trap
software generated (sent by
abort(3C))
software generated
oating point exception
kill
bus error
segmentation fault
bad argument to system call
write on a pipe with no one to read it
alarm clock
software termination signal
user dened signal
user dened signal
death of a child process
power fail
virtual timer alarm
proling timer alarm
reserved
window change or mouse signal
Trap Characteristic
Trappable
Trappable (unless in background)
Trappable (unless in background)
Trappable (unless in background)
Trappable
Trappable
Trappable
Trappable
Trappable
Cannot be
Trappable
Cannot be
Trappable
Trappable
Cannot be
Trappable
Trappable
Trappable
Cannot be
Trappable
Trappable
Trappable
Cannot be
Cannot be
trapped
used as argument to trap
trapped.
used as argument to trap
used as argument to trap
used as argument to trap
Hash
The format for hash is:
2
hash -r
32
3
name...
where name... is a list of command names.
8-12
Detailed Reference
Part I:
FINAL TRIM SIZE : 7.5 in x 9.0 in
Bourne Shell
8
The hash command makes searching for a command faster. Usually the shell
will look in your search path (indicated in the shell parameter PATH) and go
through each directory searching for the rst occurrence of the command. hash
will place the command in a table and include a pointer to the directory in
which it resides. Thus, when you call the command, the hash table is rst
checked. If the command is in the hash table, it will be able to go directly to
the directory instead of through all of the directories in the search path.
If you wish to delete the remembered locations in the hash table, include the
-r option.
The default for hash (no options or parameters) is to print a listing of all
commands used since login. The list includes two columns: hits which are
the number of times the command has been invoked by the shell process, and
cost which is the measure of work required to locate a command in the search
path. The default hash command is used more for information, to see how the
performance of the hash table is compared to the search path.
If you wish to see if a command is in a hash table, you can use the type
command.
Type
The type command will tell you where a command is located in the directory
structure. It will also indicate if the command is hashed (see hash above). The
format is:
2
type name...
3
where name... is a list of commands.
Part I:
Bourne Shell
FINAL TRIM SIZE : 7.5 in x 9.0 in
Detailed Reference
8-13
8
Readonly
The readonly command is used to set the value of a parameter permanently.
The format is as follows:
2
readonly name...
3
where name... is a list of parameters. When you use the readonly command on
a parameter, it places the parameter into a set of parameters which are marked
so they cannot be changed. No attempts to change the value of the parameter
are allowed. For example, let's say we specify these parameters to be readonly:
dogs=rover
knuckles=chuckles
readonly dogs knuckles
If we attempt to change the value of, say, dogs,
dogs=spot
we get the message:
dogs: is read only
and the value remains at \rover". If you type in readonly with no parameters
(the default), you get a list of all parameters which are readonly:
readonly dogs knuckles
Newgrp
You can change your group identication with newgrp. You remain logged
in, but access permissions to les are done according to the new group
environment. With newgrp you are always given a new shell even if the
command terminates unsuccessfully. The format is as follows:
2 32
newgrp -
3
group
where group is the new group, and the - option will cause the environment to
be changed to what it would be if you logged in again (you lose your old shell
and get a new one). With no arguments, the group is changed back to what
your password entry le indicates. For more information, see newgrp (1) in the
HP-UX Reference .
8-14
Detailed Reference
Part I:
FINAL TRIM SIZE : 7.5 in x 9.0 in
Bourne Shell
8
Times
This command prints the accumulated user and system times for processes run
from the shell. The times are precise to units of 1/HZ seconds, where HZ is
processor dependent. The output looks like:
0m37s 0m25s
For more information, read times(2) in the HP-UX Reference .
Ulimit
This command provides control over process limits. The format is:
2
ulimit -fp
32
3
n
where n is the size limit imposed by ulimit.
The -f option imposes a size limit of n blocks on les written by child
processes (with no argument the current limit is printed). The -p option
changes the pipe size to n . If no option is given, the -f option is assumed.
Wait
The wait command will wait until the specied process is nished, and then
report its termination status. To specify the process, use this format:
2
wait n
3
where n is the process id. Most of the time you will not know the process
number, but if you look ahead to the section \Parameters set by the shell," you
will notice one entry (!) refers to the process number of the last background
command executed. So, to wait for that background process to terminate, you
would use:
wait $!
wait, without parameters, waits for all child processes to terminate.
Part I:
Bourne Shell
FINAL TRIM SIZE : 7.5 in x 9.0 in
Detailed Reference
8-15
8
Return Values
When a function or a command terminates, it sets a ag indicating the status
of the termination. In other words, if the function or command was successful
in executing, it returns a value indicating its success. The values (or error
codes) normally used are listed in the exit section. These values are only
conventions; shell scripts normally use these conventions, but programs in
general do not.
When you execute a shell command incorrectly, you usually get an error
message. What usually happens is the shell command returns an error code.
If the error code is, say, 2, you will receive a message indicating a syntax error
has occurred.
You can return error codes from your shell programs and functions in two
ways. The exit statement can return any value you specify by using the
following format:
exit n
where n can be an integer from 0 to 255. You can return error codes from
functions by using the return statement:
return n
To check the return value of the last command you executed, you can use a
parameter called $?.
8-16
Detailed Reference
Part I:
FINAL TRIM SIZE : 7.5 in x 9.0 in
Bourne Shell
8
Parameters Set by the Shell
You can access several special parameters that are set automatically by the
shell. As mentioned above in the \Return Values" section, $? holds the return
value of the executed command or function. Other such parameters you can
use are:
Table 8-3. Parameters Set by the Shell
Parameter
Description
$#
The number of positional parameters.
$-
Flags supplied to the shell on invocation or by the set command.
$?
The return value sent by the previously executed command.
$$
The process number of this shell.
$!
The process number of the last background command.
Example
If it became necessary to kill some processes, and you especially didn't want
to kill the shell you were in, you could get the PID of that shell by typing:
echo $$
The response to that command might be something like:
1899
Part I:
Bourne Shell
FINAL TRIM SIZE : 7.5 in x 9.0 in
Detailed Reference
8-17
8
Options for the sh Command
If the sh command is used to invoke shells or shell programs, you have several
options available. You can use the options in the following table, and you can
also use the options described in Table 8-1 (Options to set Command).
Table 8-4. Options for sh Command.
Option
-c string
Description
Read commands from string
-s
(or if no arguments are specied) Read
commands from standard input. Any
remaining arguments become positional
parameters.
-i
This species an interactive shell: TERMINATE
is ignored (kill 0 does not kill an interactive
shell) and INTERRUPT is caught and ignored
(so that wait is interruptible).
-r
Make the shell restricted (see below).
Restricted Bourne Shell
Making a shell restricted (or rsh) causes the following actions to be disallowed:
changing the directory (cd)
setting the value of PATH
specifying path or command names containing /
redirecting output (> and >>).
The restricted shell is useful when you wish users to have limited access to the
system. Make sure the directories in which the restricted users are placed do not
give them access to subdirectories in which they may do damage. Also make sure
they do not have commands available to them, such as chsh and csh, that let
them escape the restricted shell. (See sh (1) about provisions to ensure this.)
8-18
Detailed Reference
Part I:
FINAL TRIM SIZE : 7.5 in x 9.0 in
Bourne Shell
9
9
Bourne Glossary
background process
A process that has been scheduled nonsequentially (background processes
are generally transparent to the user).
control key (4 CTRL 5)
Used with other keys (in the same manner as the 4 Shift 5 key) to generate
special characters.
cursor
A visual position indicator which moves with characters entered with the
keyboard or with cursor movement keys (4 8 5, 4 9 5, 4 7 5, 4 6 5).
device le
The le associated with an I/O device. Device les are read and written
just like ordinary les, but requests to read or write result in activation of
the associated device. These les normally reside in the /dev directory.
disk
A platter for recording and storing information. A disk can be either a
exible disk or a hard disk. In this manual, when the term \disk" is used
alone, it refers to a hard disk.
driver number
A pointer to the part of the kernel needed to use the device. The driver
number is used in the mknod command when setting up a device le.
editing
Making changes in a le containing text, data or a program.
Part I:
Bourne Shell
FINAL TRIM SIZE : 7.5 in x 9.0 in
Bourne Glossary
9-1
9
environment
System defaults which aect shell operation.
execution
Carrying out the instructions of a program or command.
le
A collection of computer information: program or data residing on a mass
storage medium (e.g., a hard disk).
le types
Several le types are recognized. The le type is established at the time of
the le's creation. The types are:
Regular les - Contains a stream of bytes. Characters can be either
ASCII or non-ASCII. This is generally the type of le a user considers
to be a le: object code, text les, nro les, etc.
Directory - Treated as regular les, with the exception that writing
directly to directories is not allowed. Directories contain information
about other les.
Block special les - Device les that buer the I/O. Reads and writes to
block devices are done in block mode.
Character special les - Device les that do not buer the I/O. Reads
and writes to character devices are in raw mode.
Pipes - A temporary le used with command pipelines. When you use
a pipeline, the shell creates a temporary buer to store information
between the two commands. This buer is a le, and is called a pipe.
FIFO - A named pipe. A FIFO (First In/First Out) has a directory
entry and allows processes to send data back and forth.
function key, for example 4 f1 5
A key on the keyboard which, when pressed, executes a specied computer
function.
9-2
Bourne Glossary
Part I:
FINAL TRIM SIZE : 7.5 in x 9.0 in
Bourne Shell
9
HP-UX
The computer's operating system. HP-UX is an HP value-added version of
UNIX System V.
input
Data read by any program, whether from a keyboard, le or pipe.
internal memory
Electronic data storage located in the computer for program and computer
operations execution.
kernel
The core of the HP-UX operating system. The kernel is the compiled
code responsible for managing the computer's resources; it performs such
functions as allocating memory and scheduling programs for execution.
The kernel resides in RAM (Random Access Memory).
message
An item of information generated by the computer to inform the user of an
operation or error resulting from a command.
nonsequential
In no particular order (at the same time).
operating system
The part of the system that interacts with the user and executes the user's
commands.
output
The data that results from a program or computer process.
parameter
The second (and subsequent) words/data after a command or program.
Parameters are used to pass information to a program or command.
Part I:
Bourne Shell
FINAL TRIM SIZE : 7.5 in x 9.0 in
Bourne Glossary
9-3
9
parse
Separating statements into basic units for translating into machine
language or for interpreting.
path
An ordered sequence of steps from origin to destination.
path name
A series of directory names separated by / characters, and ending in a
directory name or a le name.
permission
Operation allowed to a specied type of user.
pipe
The name given to a command line where the output of one command
becomes the input to another command. The commands must be
connected by a \j" character.
process
A process is the environment in which a program (or command) executes.
It includes the program's code, data, status of open les, and value of
variables. For example, whenever you execute a shell command, you are
creating a process; whenever you log in, you create a process.
program
A sequence of instructions performing a task.
redirection
Changing the default path of input or output (sending output to a le
instead of to the screen, for example).
screen
The device with which the user sees computer output (the CRT or
terminal).
9-4
Bourne Glossary
Part I:
FINAL TRIM SIZE : 7.5 in x 9.0 in
Bourne Shell
9
script le
A le containing commands (each on a separate line). When the entire le
is executed, the commands are executed in the order in which they appear
in the le.
sequential
In order (not at the same time).
shell
A program that interfaces between the user and the operating system.
HP-supported shells are:
/bin/sh
/bin/csh
/bin/rsh
/bin/ksh
/bin/rksh
/bin/posix/sh
variable
See Parameter.
vi
The vi editor (visualize).
Part I:
Bourne Shell
FINAL TRIM SIZE : 7.5 in x 9.0 in
Bourne Glossary
9-5
FINAL TRIM SIZE : 7.5 in x 9.0 in
Index
Index
Special characters
#, 5-13
$, 5-2, 5-3
&&, 8-1
*, 3-6
., 6-5
<, 3-3, 3-5
>, 3-3, 3-5
>>, 3-3, 3-5
?, 3-6
\, 5-7
C
\c, 4-2, 4-3, 5-7
C, 2-3
A
accumulated user and system times,
8-15
addition, 8-7
advanced shell programming, 6-1
arithmetic operations, 8-7
asking questions, 5-10
automatic scripts, 4-3
B
background command process number,
8-17
background processes, 7-2, 9-1
background processing, 3-2
backslash, 5-7
banner, 5-9
beep, 6-8
block special les, 9-2
Bourne Shell, 2-1
commands, 3-1
Part I:
break, 7-2
break from a loop, 6-8
cancel special character meaning, 5-7
case, 6-4, 6-9
CDPATH environment variable, 4-6
changing group identication, 8-14
changing permissions, 4-1
character special les, 9-2
chmod command, 4-1
combining shell commands, 3-1
COMMAND , 2-3
command grouping, 8-2
command interpreter, 2-1
command separators, 8-1
command substitution, 5-8
comments, 5-13
conditional branching, 6-4
conditionally executing commands, 8-1
conditions, 5-10, 8-8
connecting programs, 3-4
continue looping, 6-8
control key, 9-1
conventions, 2-4
creating shells, 5-2
creating your own parameters, 5-2
cursor, 9-1
customizing .prole, 4-5
Bourne Shell
FINAL TRIM SIZE : 7.5 in x 9.0 in
Index-1
Index
D
data paths, 3-2
debugging, 7-1
dening functions, 8-3
denitions, 2-3
device le, 9-1
directory structure, 8-13
disk, 9-1
division, 8-7
do, 6-1
done, 6-1
dot command, 6-5
double quote, 5-8
driver number, 9-1
E
echo, 4-5, 5-2, 5-7, 5-15
echo command, 4-2
edit, 9-1
[ . . . ], 3-6
else, 5-10
environment, 4-3, 9-2
environment variable
CDPATH, 4-6
HOME, 4-6
IFS, 4-6
MAIL, 4-4, 4-6
MAILCHECK, 4-6
MAILPATH, 4-6
PATH, 4-4, 4-6
PS1, 4-5, 4-6
PS2, 4-6, 5-1
SHACCT, 4-6
SHELL, 4-6
TERM, 4-4
error codes, 8-16
error output, 3-2
esac, 6-4
eval, 6-6
exec, 8-7
executing commands, 3-4, 8-1
Index-2
executing commands in shell, 6-6
executing nonsequential commands, 3-2
executing sequential commands, 3-1
executing shell programs, 4-1
execution, 9-2
exit, 5-13, 5-15
exit a loop, 6-8
exit status, 5-13
export, 4-4
expr, 8-7, 8-8
F
FIFO, 9-2
le, 9-2
le descriptor, 8-5
le name generation, 3-6
le types, 9-2
for, 6-1
forking a shell, 5-2
function key, 9-2
functions, 8-3
G
grave accent, 5-8
group changing, 8-14
grouping commands, 8-2
H
halting background processes, 7-2
hash, 8-12
home directory, 4-5, 4-6
HOME environment variable, 4-6
I
if, 5-10, 5-15, 6-9
IFS environment variable, 4-6
input, 3-2, 5-12, 9-3
input/output, 8-4
inserting commands, 5-8
Internal Field Separators, 4-6
internal memory, 9-3
Part I:
FINAL TRIM SIZE : 7.5 in x 9.0 in
Bourne Shell
Index
interrupt signals, 8-11
K
kernel, 2-1, 9-3
kill command, 2-3
L
leaving shells, 5-13
login scripts, 4-3
loops, 6-1
M
MAILCHECK environment variable,
4-6
MAIL environment variable, 4-4, 4-6
MAILPATH environment variable, 4-6
marker, 8-5
matching patterns, 3-6
message, 9-3
message signals, 8-11
multiplication, 8-7
N
\n, 4-3, 5-7
network special les, 9-2
newgrp command, 8-14
nonsequential, 9-3
nonsequential processing, 3-2
number of positional parameters, 5-4
O
operating system, 2-1, 9-3
optional pieces in a pipe, 7-2
options for set, 8-10
options for sh command, 8-18
options for shell commands, 3-1
output, 3-2, 9-3
P
parameter, 3-2, 9-3
parameter passing, 5-5
Part I:
parameter, positional, 5-4
parameters, 4-3, 5-2, 5-3
parameter, shell, 5-2
parameters set by the shell, 8-17
parameter substitution, 5-3
parameter value denition, 8-9
parent process, 2-3
parse, 9-4
passing parameters, 5-5
path, 9-4
PATH environment variable, 4-4, 4-6
path name, 3-3, 9-4
pattern matching, 3-6
permission, 4-1, 9-4
PID, 2-3
pipe, 3-4, 3-5, 7-2, 9-2, 9-4
positional parameters, 5-4
print accumulated user and system
times, 8-15
print commands as shell is executed,
8-10
process, 9-4
process identier, 2-3
process, parent, 2-3
.prole, customizing, 4-5
.prole le, 4-3
program, 9-4
programming, shell, 5-1
prompts, 4-6
PS1 environment variable, 4-5, 4-6
PS2 environment variable, 4-6, 5-1
ps command, 2-2
Q
quoting, 5-7
R
read, 5-12
readonly command, 8-14
redirecting combined output, 8-3
redirecting input, 3-2
Bourne Shell
FINAL TRIM SIZE : 7.5 in x 9.0 in
Index-3
Index
redirecting output, 3-2
redirection, 3-2, 3-5, 4-2, 8-4, 9-4
regular les, 9-2
remainder, 8-7
replace current shell, 8-7
restricted Bourne Shell, 4-6, 8-18
return values, 8-16
rsh, 8-18
running commands at the same time,
3-2
running sequential commands, 3-1
running shell programs, 4-1
S
screen, 9-4
script le, 9-5
searching for a command, 8-12
secondary prompt, 4-6, 5-1
sequential, 9-5
sequential processing, 3-1, 4-2, 8-1
set, 8-9
set command options, 8-10
setting the environment, 4-3
set value of a parameter, 8-9
SHACCT environment variable, 4-6
sh command, 4-1, 8-18
sh command options, 8-18
shell, 9-5
shell command, 3-1
shell command options, 3-1
shell command parameters, 3-1
SHELL environment variable, 4-6
shell expansions, 6-7
shell parameters, 4-6, 5-2
shell programming, 5-1
shell programming, advanced, 6-1
shell programming special commands,
8-7
shell script, 4-1, 5-1
shell variables, 4-3
shift, 5-5
Index-4
signals, 8-11
single quote, 5-8
special characters, 5-7
special commands, shell programs, 8-7
standard input, 3-2
standard output, 3-2
stdin, 3-2
stdout, 3-2
string manipulation, 8-7
strings, 8-8
structure, 2-2
stty, 4-4
stty sane, 4-4
subshell, 6-5, 8-7
substitution, command, 5-8
substitution, parameter, 5-3
subtraction, 8-7
suppressing special characters, 5-7
system prompt, 4-5
system structure, 2-2
system times, 8-15
T
tabs, 4-5
tee, 7-1
TERM environment variable, 4-4
test command, 5-11
times, 8-15
trap command, 8-11
type command, 8-13
U
UID, 2-3
ulimit command, 8-15
unset command, 8-11
until, 6-3
user-created parameters, 5-2
user identier, 2-3
user times, 8-15
Part I:
FINAL TRIM SIZE : 7.5 in x 9.0 in
Bourne Shell
Index
V
W
variable, 5-2, 9-5
wait command, 8-15
while, 6-3
Part I:
Bourne Shell
FINAL TRIM SIZE : 7.5 in x 9.0 in
Index-5
FINAL TRIM SIZE : 7.5 in x 9.0 in
Part II
C Shell
Preparing to Use C Shell
Command History
Aliases
Metacharacters
Shell Variables
Commands, Jobs and Scripts
FINAL TRIM SIZE : 7.5 in x 9.0 in
FINAL TRIM SIZE : 7.5 in x 9.0 in
10
10
Preparing to Use the Shell
Introduction
csh, pronounced \C Shell", is an HP-UX command language interpreter and a
high-level programming language. It is used to translate command lines typed
into the system into system actions, such as running programs, moving between
directories, and controlling the ow of information between programs.
csh has several useful features, including:
Command History Buer and associated history substitution facility.
Recently executed commands can be modied and re-executed with ease.
an aliasing mechanism. Useful statements can be referenced with a short
alias.
an extensive, C-like command and control capability.
For additional information about HP-UX shells, consult the Bourne Shell part
of this manual.
This software and documentation is based in part on the fourth
Berkeley Software distribution under license from the Regents
of the University of California. We acknowledge the following
individuals and institutions for their role in its development:
William Joy.
Note
This document uses the following conventions:
All examples assume the C Shell prompt has been changed to show the
current command event number by entering the following set command in
either $HOME/.cshrc or $HOME/.login.
set prompt = "[\!] % "
Part II:
C Shell
Preparing to Use the Shell
FINAL TRIM SIZE : 7.5 in x 9.0 in
10-1
10
This prompt will appear as:
[23] % _
Computer font is used to show what should appear on the screen. For
example, to activate the C Shell, type csh. Terminating command sequences
with 4Return5 is assumed.
Actual le names, like sh_history, and variable names, like histsize, are in
computer font.
Placeholders for le names, like lename , and variables, like printername , are
in italic font.
Several HP-UX commands are useful in setting up and verifying shell
operation. They include chsh (change login shell), rlogin (used to access
remote systems over a local area network), printenv (lists currently dened
environment variables with their corresponding values), set (sets or lists
system variables), setenv (used to set shell environment variables to a given
value).
Refer to the HP-UX Reference , section 1, for detailed information about these
commands.
HP-UX Standard Shells
HP-UX systems support the Bourne Shell, the C Shell, the POSIX Shell, and
the Korn Shell command interpreters.
The normal shell prompt for the Bourne, POSIX and Korn Shells is the
dollar sign ($). When C Shell is active instead, the default prompt becomes
the percent (%) symbol. The prompts for any shells can be changed to any
character(s) you want, but more about that later.
10-2
Preparing to Use the Shell
FINAL TRIM SIZE : 7.5 in x 9.0 in
Part II:
C Shell
10
Shell Startup and Termination
Running C Shell From the Bourne Shell
The name of the C Shell program is /bin/csh. To run C Shell from the
Bourne Shell, type:
csh
Your prompt changes to the C Shell prompt, % , unless you have redened the
C Shell prompt.
Making C Shell Your Login Shell
To make C Shell your default login shell, type in:
chsh login name /bin/csh
The argument login name is your login name.
The command chsh means change shell . When you change shells, the new shell
is your default login shell until you use chsh again. chsh changes your login
shell, not your current working shell. To change to the new login shell, exit
from your current shell, then log in again.
C Shell is stored in /bin/csh. The Bourne Shell is stored in /bin/sh. To make
the Bourne Shell your login shell, type:
chsh login name
If no shell pathname is specied on the chsh command line, the login shell is
set to default (Bourne).
Part II:
C Shell
Preparing to Use the Shell
FINAL TRIM SIZE : 7.5 in x 9.0 in
10-3
10
Terminating C Shell
Various ways can be used to terminate C Shell, depending on the current value
of the boolean ag ignoreeof. To determine the current value of ignoreeof,
type set without arguments. This lists all currently dened variables and their
values. Boolean variables are listed only if set. For example:
[25] % set
argv
()
autologout
15
cwd /users/login_name
history
15
home /users/login_name
ignoreeof
ignoreeof is set for this example
noclobber
prompt [!] %
shell /bin/csh
status
0
term hp2622
path (/bin/posix /bin /usr/bin /usr/local/bin /etc/users/login_name . )
[26] % _
exit (or logout, if in a login shell) can be used to exit C Shell at any time if a
prompt is being displayed. If ignoreeof is not set, you can also use 4CTRL5-4D5.
Returning to a Parent Shell
If you started C Shell from another shell with ignoreeof set, type:
exit
to return to the original shell. If you use 4CTRL5-4D5 and ignoreeof is set, the
error message:
Use "exit" to leave csh.
results. You will know that you have returned to the Bourne or Korn Shell
because the shell prompt changes to your Bourne or Korn Shell prompt.
If ignoreeof is not set, you can use 4CTRL5-4D5 or exit to obtain the same
result.
10-4
Preparing to Use the Shell
FINAL TRIM SIZE : 7.5 in x 9.0 in
Part II:
C Shell
10
Logging Off the System
If C Shell is your default login shell and you have not set the system variable
ignoreeof, you can terminate C Shell and log o the system by typing exit or
logout, or by pressing 4CTRL5-4D5
The system variable ignoreeof is discussed later. If a le $HOME/.logout (a
le named .logout in your home directory) exists, it is executed as part of the
log-o process.
Terminating C Shell with ignoreeof Set
If C Shell is your default login shell and the system variable ignoreeof is set,
you cannot terminate C Shell and log o the system by typing:
4CTRL5-4D5
If you attempt to do so, the system responds with the message:
Use "logout" to logout.
C Shell Startup
Depending on whether it is your default login shell, C Shell looks for one or
all three of the following les and executes them as indicated in the order
indicated, if they exist:
/etc/csh.login
If C Shell is your login shell and this le exists, it is
executed.
.cshrc
If this le exists in your home (login) directory, it is
executed every time C Shell starts, whether at login
or when C Shell is spawned from another shell.
.login
If C Shell is your login shell and this le exists in your
home directory, it is executed.
While none of these les is required, if present, they provide a convenient
means for customizing the shell environment to t your needs.
Part II:
C Shell
Preparing to Use the Shell
FINAL TRIM SIZE : 7.5 in x 9.0 in
10-5
10
Setting Environment and Shell Variables
Two kinds of variables can be set in the .cshrc and .login les:
Environment variables These variables are global (used by the login shell
process and any processes spawned by the shell
process). They are usually represented by uppercase
letters.
Shell variables
Shell variables are local (used by the login shell
process only) and are not inherited by spawned
processes. They are usually represented by lowercase
letters.
Environment variables are usually dened by using the setenv command, while
shell variables are typically dened by the set command. However, three of the
most commonly used environment variables 0 USER, TERM, and PATH 0 are
automatically imported to and exported from three corresponding variables 0
user, term, and path. Thus, if you execute:
set path=(/bin/posix /bin /usr/bin)
the value of the environment variable PATH also becomes
/bin/posix:/bin:/usr/bin (note the dierence in syntax between
the two variables).
The commands set and setenv can be executed interactively from a terminal,
or they can be placed in the .cshrc or .login les.
The .cshrc Shell Script File
Whenever a C Shell starts during your session, it searches for the le .cshrc in
your home directory and executes it if it exists. The information in this le
is used to set variables and operating parameters that are local to the shell
process.
Since every C Shell created executes this le, it is customary to use it for
setting shell variables by including set commands in the le. If the .cshrc le
does not exist in your home directory, HP-UX spawns C Shell using default
values for needed variables.
10-6
Preparing to Use the Shell
FINAL TRIM SIZE : 7.5 in x 9.0 in
Part II:
C Shell
To verify your current shell environment, execute set. A listing similar to the
following is printed on the display:
[25] % set
argv
()
autologout
15
cwd /users/login_name
history
15
home /users/login_name
ignoreeof
ignoreeof is set for this example
noclobber
prompt [!] %
shell /bin/csh
status
0
term hp2622
path (/bin/posix /bin /usr/bin /usr/local/bin /etc/users/login_name . )
[26] % _
Some of the commands commonly used in the .cshrc le and their meanings
are shown in Table 10-1.
Command
Table 10-1. .cshrc File Commands
set ignoreeof
set prompt = "[\!] %"
set history=15
set savehist=15
set noclobber
Part II:
C Shell
Meaning
Traps 4CTRL5-4D5's to avoid accidental system log o. Use
the logout or exit command.
This command causes your C Shell prompt to be the
current event number in square brackets followed by a
percent sign. This is very helpful when using the
command history buer.
Sequentially keeps a buer of your last (15 in this case)
events.
This command saves the last (15 in this case) events
when you log o your system. When you log back onto
your system, the event history is restored.
This command stops C Shell from overwriting and
destroying the information in an existing le.
Preparing to Use the Shell
FINAL TRIM SIZE : 7.5 in x 9.0 in
10-7
10
10
You can suppress execution of the .cshrc le by using the -f option in the csh
command as follows:
csh -f
The .login Shell Script File
When you activate C Shell by logging onto the system, C Shell looks for the
shell script le .login in your home directory and executes it if it exists. This
shell script le contains global commands, variables, and parameters that you
want executed or set up automatically at the beginning of your session. Some
of the commonly used commands you might want to include in this le and
their meanings are shown below. The term login_name refers to your login
name.
Command
Meaning
setenv TERM hp2622
Sets the system variable TERM to
recognize the HP 2622 as your terminal.
setenv TZ MST7MDT
This command sets the time zone
variable. The example species U.S.
Mountain Standard Time/Mountain
Daylight Savings Time Zone.
setenv PATH /bin/posix:/bin:/usr/bin:/usr/local/bin:/etc:/users/ login name:.
set mail=/usr/mail/login_name
alias h history
alias bye logout
news | more
10-8
This command sets the search pattern
the system uses for nding commands.
Required to receive mail for HP-UX.
Make the character h an alias for your
command history le.
For some, bye is easier to remember
than logout as a session termination
order.
Pipe the news through more.
Preparing to Use the Shell
FINAL TRIM SIZE : 7.5 in x 9.0 in
Part II:
C Shell
10
C Shell Termination
When C Shell is your default login shell and you log o of the system (not
when you return to another shell that spawned C Shell), C Shell looks for a le
.logout in your home directory and executes it if it exists. Commands that
are typically included in a logout shell script include the following:
Table 10-2. Logout Script Commands
Command
echo ' '
echo '***** You are logged out now. *****'
echo ' '
Prints your log out date and
time.
Put all information stored in all
buers onto the system disk.
date
sync
Part II:
Meaning
Print logout message to your
standard output (stdout) device.
C Shell
Preparing to Use the Shell
FINAL TRIM SIZE : 7.5 in x 9.0 in
10-9
FINAL TRIM SIZE : 7.5 in x 9.0 in
11
11
Command History
The Command History Buffer
csh maintains a Command History Buer capable of holding one or more of
your most recent commands. By setting the history variable to some integer
value, the history buer can hold many commands. These saved commands,
sometimes called events, can be accessed in many useful ways. Commands can
be quite complex, so the term event is used to refer to commands stored in the
Command History Buer from now on. A buer size of 10 to 20 is about right
for most situations.
You can make use of the history buer by using the C Shell history
substitution facility, which enables you to use words from previous commands
as parts of new commands, repeat command events, repeat arguments from
a previous command in the current command event, and x spelling and
typographical errors in previous events.
History substitutions begin with an exclamation point (!) and cannot be
nested.
To see how this all works, place the following lines in a le named .cshrc or
.login in your home directory.
set history = 15
set savehist = 15
set prompt = "[\!] % "
These commands:
create a fteen-event Command History Buer.
save the last 15 events in your command history buer when you log o the
system and restore them the next time you log on the system.
cause your C Shell prompt to display the event number of each event.
Part II:
C Shell
Command History
FINAL TRIM SIZE : 7.5 in x 9.0 in
11-1
11
All of the capabilities that you are about to see can be used without this
special prompt, but they are easier to manipulate if you have a prompt that
provides event numbers of each event executed.
To see what is in your history buer, type in the command history without
arguments. Your display may appear as shown below:
[6] % history
1 ls -als
2 cat junk
3 pr memo | lp
4 mail jd < memo
5 vi .cshrc
6 history
[7] % _
Re-executing Events
You can re-execute a previous event by referencing the event in your history
buer. Events can be referenced by:
event number.
relative location from the current event.
the text of the event.
As a special case, the immediately previous event can be referenced by two
successive exclamation points (!!). The rst activates the substitution facility;
the second references the most recent previous command.
11-2
Command History
Part II:
FINAL TRIM SIZE : 7.5 in x 9.0 in
C Shell
11
Referencing by Event Number
One way to re-execute an event stored in the history buer is to reference its
event number. For example:
[7] % !2
cat junk
This is the contents of the file junk.
[8] %
re-executes event number 2 . Notice that the event to be re-executed is echoed
on the terminal before it is executed, so you can verify that you are referencing
the correct event.
Referencing by Relative Location
Another way to re-execute an event is to reference its position in the history
buer relative to the current event. For example:
[8] % !-4
mail jd < memo
[9] %
executes event four (8-4=4), in this case sending a memo to jd again.
Referencing by Event Text
You can re-execute an event by entering the rst few characters of that event's
command line. If you have previously executed history , you can see what the
current history buer contains by using:
[9] % !h
The history substitution facility searches backward through the buer until it
nds an event whose command line begins with the letter \h". When it nds
the event with the history command line, it re-executes it, producing:
[9] % !h
1 ls -als
2 cat junk
3 pr memo | lp
4 mail jd < memo
Part II:
C Shell
Command History
FINAL TRIM SIZE : 7.5 in x 9.0 in
11-3
11
5
6
7
8
9
[10] %
vi .cshrc
history
cat junk
mail jd < memo
history
Reusing Command Arguments
The history substitution facility enables you to use parts of previous commands
as building blocks of new commands. Each command argument in a command
event is numbered. To reference a command argument, specify the event with
one of the methods described previously in \Re-executing Events," then use a
colon (:) followed by the argument's position number.
The rst argument, usually the command, is argument number zero (0). The
second argument is argument number one (1), etc. The last argument is given
the special reference of the dollar sigh ($). The second argument, usually the
rst argument after a command word is given the special reference of the
circumex (^). To see how this works, begin with the example shown below.
[10] % nroff -man csh.1 | lp &
To see what the last argument in this event is, type in:
[11] % !10:$
&
[12] %
The last argument in event 10 is the ampersand (&). The history
mechanism extends the normal meaning of \argument" to include important
metacharacters. The argument specied by a circumex (^) is -man. To see if
this is true, type in:
[12] % echo !10:^
echo -man
-man: Command not found.
[13} %
11-4
Command History
Part II:
FINAL TRIM SIZE : 7.5 in x 9.0 in
C Shell
The referenced argument can be made part of another command. A range of
event arguments can also be specied by using a dash (-) to separate the range
endpoints. For example:
[13] % echo !10:3-$
echo | lp &
[1] 18634 18635
[14] %
Note that the example generated a new C Shell with the event number [1] and
two process IDs 18634 18635. This new shell is called a background process.
The output from echo is printed on the line printer (by piping it to the printer
spooler). Jobs and job numbers are discussed later in this tutorial.
If you want to reuse all of the arguments of an event that follow an initial
command, you can use an asterisk (*):
[14] % mkdir /users/bill /users/pete /users/mary
[15] % rmdir !14:*
rmdir /users/bill /users/pete /users/mary
Modifying Previous Events
As you use C Shell, you will nd that re-executing a previous event with minor
modications reduces typing. To modify and re-execute a previous event, form
the new command line by using a combination of the following steps:
1. Start the command with the re-execution character (!), followed by a
reference to the previous event. The previous event reference can be the
event number, location relative to the current event, or text contained in the
event's command line as discussed earlier.
2. Optionally, you can specify particular words on the chosen event's command
line as discussed earlier under \Reusing Command Arguments." This
specication is usually separated from the event reference (Step 1) by a
colon (:).
3. Finally, specify how you want the previous event altered by selecting from
the list of modiers that follows. If you skipped Step 2, the modier applies
to the entire event. If particular words were selected during Step 3, the
Part II:
C Shell
Command History
FINAL TRIM SIZE : 7.5 in x 9.0 in
11-5
11
11
modier applies to those words. Modiers are always prexed by a colon (:)
and several can be used in sequence.
The following list of modiers can be used to alter or replace event arguments
prior to re-execution.
Table 11-1. Previous Event Modifiers
Modier Denition
Eect
s/old/new substitute Substitute new for old . Any character may be used as the
delimiters between the substitution strings. An ampersand (&)
in the new string is replaced with the entire old string. Note
that this aects only the rst occurrence of old on an event's
command line. Use the \gs" combination if you want the eect
to be global.
g
global Use in combination with another modier to make the eect of
the modier global for an event's entire command line. For
example, gs/old/new replaces all occurrences of old with new .
h
head
p
print
NOTE: Only one substitution can be made per argument in an
event. For example, the eect of gs/joe/mary on the path
name /users/joe/joe_file would be to make the following
modication: /users/mary/joe_file.
Use only the directory path name from a specied argument in
a previous event by removing its nal path name component
(that is, use only the path name's head).
Print the event specied, but do not execute it. This is useful
if you just want to verify what a particular event was. For
example:
[10] % !3:p
prints event number 3 on your terminal without executing it.
q
quote Quote the modications so that no further modications can
take place.
r
root
Remove the lename extension. If a le name's tail ends with
a \." followed by one or more characters, the \." and the
characters that follow it are dropped (thus, the .o is removed
from lename file.o leaving file).
Continued on next page . . .
11-6
Command History
Part II:
FINAL TRIM SIZE : 7.5 in x 9.0 in
C Shell
11
Table 11-1. Previous Event Modifiers (continued)
Modier Denition
Eect
t
tail
Remove all elements of a path name except the last element
(i.e., the path name's tail).
&
repeat Do the previous substitution again. The history substitution
facility keeps track of the last substitution you performed with
the s modier, thus enabling you to easily perform the same
change on various events that you want to re-execute.
For example, suppose we enter the following commands:
[14] % car /users/jack/documents/memo
car: Command not found.
[15] %
The cat command in event 14 was misspelled. To x this, type:
[15] % !14:s/car/cat
cat /users/jack/documents/memo
This is a test.
[16] %
This executes the command correctly, without retyping the whole path name
of the le that you want to look at. To look at a le called \list" in the same
directory, you can now enter:
[16] % !15:s/memo/list
cat /users/jack/documents/list
apples
oranges
bananas
pineapples
strawberries
plums
[17] %
Part II:
C Shell
Command History
FINAL TRIM SIZE : 7.5 in x 9.0 in
11-7
11
Now, suppose that you want to move to the directory containing the les that
you just looked at. You can do this with:
[17] % cd !!:^:h
cd /users/jack/documents
This is quite a complex command, but typing is still saved. The double
exclamation marks specied the immediately previous event, the circumex
(^) argument specier selected the second argument on the event's command
line, and the h modier used only the head of the specied argument is used
(\/users/jack/documents").
To return to your home directory, type:
[18] % cd
[19] %
An Example
To see how this all comes together, let's try to debug the following C program.
To do this example, use an editor to create the le bug.c as shown by event
[22] below.
[22] % cat bug.c
main()
{
printf("hello);
}
[23] % cc !$
cc bug.c
"bug.c",line
"bug.c",line
"bug.c",line
"bug.c",line
11-8
3:
4:
5:
5:
Prompt set to show current command number.
Compile le named in last event.
unterminated string or character constant
unterminated string or character constant
unexpected <end-of-file>
syntax error at <end-of-file>
Command History
Part II:
FINAL TRIM SIZE : 7.5 in x 9.0 in
C Shell
[24] % ed !$
ed bug.c
11
Edit le named in last event.
31
3s/);/"&/p
printf("hello");
w
32
q
Do last event that began with small c
character.
[24] % !c
cc bug.c
[25] % a.out
hello [26] % !e
ed bug.c
Not right, run ed again.
32
3s/lo/lo\\n/p
printf("hello\n");
w
34
q
[26] % !c -o bug
cc bug.c -o bug
Do the last c event and append the -o
option and word "bug".
[27] % size a.out bug
a.out: 792 + 408 + 84 = 1284
bug: 792 + 408 + 84 = 1284
[28] % ls -l !*
ls -l a.out bug
Part II:
Prex last event's arguments with an
ls -l command.
C Shell
Command History
FINAL TRIM SIZE : 7.5 in x 9.0 in
11-9
11
-rwxr-xr-x 1 jerry
-rwxr-xr-x 1 jerry
1751 Feb 29 09:00 a.out
1751 Feb 29 09:01 bug
[29] % bug
hello
[30] % pq -n !!:s/g/g.c
pq -n bug.c
pq: Command not found.
[31] % !!:s/pq/pr
pr -n bug.c
Correct spelling in last event from "pq"
to "pr".
1 main()
2 {
3
printf("hello\n");
4 }
[32] % !! | lp
pr -n bug.c | lp
Execute last executable event (!!)
and pipe to line printer spooler.
[33] %
11-10
Command History
Part II:
FINAL TRIM SIZE : 7.5 in x 9.0 in
C Shell
12
Aliases, Command Substitution,
12
Metacharacters
Aliases
C Shell provides an alias facility so you can customize commands. With
aliasing, you can dene new commands or make standard commands perform
nonstandard functions. The alias facility is similar to a macro facility; when an
alias is detected, it is replaced by the alias denition.
To list existing aliases, enter alias without arguments. For example:
[41] % alias
cd
cd !* ; ls
h
history
print
pr !* | lp
w
who ; echo You are ....... ; who am i
dir
(ls -als)
You can create the above aliases interactively from the terminal keyboard or by
placing alias commands in a shell script.
Aliasing Existing Commands
You can alias HP-UX commands so that they perform nonstandard functions.
Suppose you like to get a directory listing whenever you change directories. Do
this by aliasing cd in the following way:
[42] % alias cd 'cd \!* ; ls'
Using a command statement in the alias of the command is acceptable.
The entire alias denition is placed inside single quotes to prevent
interpretation of the semicolon as a metacharacter and to avoid unwanted
substitutions.
Part II:
C Shell
Aliases, Substitution, Metacharacters
FINAL TRIM SIZE : 7.5 in x 9.0 in
12-1
12
The backslash (n) in front of the exclamation point prevents the exclamation
point from being interpreted as a history substitution. As a result, the string
\!* substitutes the entire argument list to the pre-aliasing cd command.
The semicolon separates the cd and ls commands so that they are executed
sequentially.
Creating Custom Commands
C Shell's alias facility can also be used to create new commands. Suppose
you want to get a long, alphabetical listing of your current working directory
showing the size of each le. You could type in:
ls -als
each time, but you want to make up your own command
dir
and get the same results. To do this, type in:
alias dir ls -als
Alias Substitution
After a command line is scanned, it is parsed into distinct command
arguments. The rst word of each command, left-to-right, is checked to see if it
has an alias. If it does, the alias string replaces the aliased word. The process
begins again. The substituted alias string is marked to avoid looping and does
not modify the rest of the command word's arguments.
Alias and the history facility both use the same substitution scheme. A single
exclamation point represents the current event and is preceded by a backslash
so that the shell does not interpret it but instead passes it on to alias. History
modiers also work in alias statements.
12-2
Aliases, Substitution, Metacharacters
FINAL TRIM SIZE : 7.5 in x 9.0 in
Part II:
C Shell
12
Alias Use Restrictions
There are two basic restrictions that you must adhere to when using the alias
facility:
Although you can alias the alias command to be called something else, you
cannot alias any command to be called alias. If you attempt to do so, an
error message is generated.
To prevent the formation of an alias loop, C Shell allows a particular alias
string to appear only once in another alias denition. Also, the command
that is being aliased can appear only once in its own alias denition. For
example:
[32] % alias ls alias
works, but:
[33] % alias ls 'ls ; ls'
does not. If you try to execute ls after it has been aliased with event 33
above, you see:
[34] % ls
Alias loop.
[35] %
Unaliasing an Alias
Assume that when you type alias at the % prompt, the following aliases are
active in your shell. (Your system administrator might have created them, or
you could have added them to your .cshrc le yourself.)
[41] % alias
cd
cd !* ; ls
h
history
print
pr !* | lp
w
who ; echo You are ....... ; who am i
dir
(ls -als)
To unalias the change directory command (cd), type in:
[42] % unalias cd
Part II:
C Shell
Aliases, Substitution, Metacharacters
FINAL TRIM SIZE : 7.5 in x 9.0 in
12-3
12
[42] %
h
print
w
dir
alias
history
pr !* | lp
who ; echo You are ....... ; who am i
(ls -als)
Command Substitution
A command enclosed in single back-quote (`), also called a grave accent,
characters is replaced, just before lenames are expanded, by the output from
that command. Thus it is possible to:
[43] % set pwd=`pwd`
to save the current directory in the variable pwd. You can now print the value
of the pwd variable with:
[44] % echo $pwd
/users/joe/documents
[45] %
Command substitution also provides a way of generating arguments for other
commands. For example:
ex `grep -l TRACE *.c`
runs the editor ex, supplying as arguments those les whose names end in .c
and contain lines which contain the string TRACE.
12-4
Aliases, Substitution, Metacharacters
FINAL TRIM SIZE : 7.5 in x 9.0 in
Part II:
C Shell
12
Metacharacters in C Shell
C Shell recognizes a number of characters as having special meaning. Because
they have syntactic and semantic meaning to C Shell, these special characters
are called metacharacters.
Metacharacters aect C Shell operation only as the characters are read into
the shell. (C Shell displays an & as a prompt when reading.) Metacharacters
normally recognized by C Shell are ignored by C shell when running another
program, such as vi or mailx. Thus, you can include metacharacters in text
being processed by such programs without concern for their signicance to C
shell.
Syntactic Metacharacters
;
|
()
&
separates commands to be executed sequentially.
separates commands in a pipeline. Commands in a pipeline
execute sequentially with the output of one command being fed as
input to the next command.
isolates commands separated by \;" or pipelines such that the
result appears as a single command. Thus, pipelines enclosed
in parentheses can be used as components in another pipeline.
Commands enclosed within parentheses are always executed in a
subshell.
indicates command(s) must be executed as a background process.
For example, to print the le letter as a background process on the
system printer spooler, type:
pr letter | lp &
||
&&
Part II:
separates commands or pipelines in such a manner that the second
is performed only if the rst fails.
separates commands or pipelines in such a manner that the second
is performed only if the rst succeeds.
C Shell
Aliases, Substitution, Metacharacters
FINAL TRIM SIZE : 7.5 in x 9.0 in
12-5
12
Filename Metacharacters
If a le name contains one of the metacharacters listed below, the name is a
candidate for le name substitution. File name metacharacters can represent
patterns or identify abbreviations. Characters representing patterns indicate
that the name is a pattern which the shell should replace with all le names in
the specied (or current if not specied) directory that match it. Characters
that identify abbreviations cause C Shell to expand the le name, based on the
abbreviation provided.
Metacharacters that represent patterns include:
?
expansion character matching any single character when specifying
a lename. For example, to collect the les filea.o, fileb.o and
filec.o in the le named total.o, type in:
cat file?.o > total.o
*
expansion character matching any sequence of characters, including
the empty sequence. To remove all les beginning with the word
old, type in:
rm old*
[]
expansion matching of any single character or range of characters
separated with a dash (-) listed within the brackets. For example,
to list all the les with the same root name file followed by any
single lower case character, type:
ls file[a-z]
This could produce:
fileo filep
12-6
Aliases, Substitution, Metacharacters
FINAL TRIM SIZE : 7.5 in x 9.0 in
Part II:
C Shell
12
Metacharacters that identify abbreviations include:
{}
abbreviating a set of words which have common parts. For
example, the les list, last and lost can be listed with:
ls l{aio}st
~
substitutes that path name of the specied user's home directory.
Syntax is a tilde followed by the login name of the desired
user. If the tilde is followed immediately by a slash (~/) and a
le or path name, your home directory is substituted instead
(tilde can be used alone with the cd command to change to your
home directory). If a ~ appears in the middle of a word it is not
interpreted as a metacharacter and is left undisturbed.
The slash (/) character also has special signicance in le names:
/
separates components of a le's pathname. For example, /bin/csh
is the pathname to the le csh. The rst slash in a pathname or a
single slash aliases the system's root directory.
Quotation Metacharacters
\
prevents interpretation of the character which follows it as a
metacharacter. For example, typing
ls *
prints a list of all les and directories and in the current directory.
Typing:
ls \*
prints
* not found
'
Part II:
prevents interpretation of a string of characters as commands or
metacharacters. For example, if you set a variable to contain
a command string, the command string may in turn contain
metacharacters. Thus, whenever the variable is referenced, there is
a risk that the metacharacters could be inappropriately processed.
By enclosing the string within single quotes, unwanted processing
of any metacharacters in the string is avoided.
C Shell
Aliases, Substitution, Metacharacters
FINAL TRIM SIZE : 7.5 in x 9.0 in
12-7
12
prevents interpretation of metacharacters in a string, while
allowing normal command and variable expansion. Double quotes
are similar to single quotes except that only metacharacters are
left unprocessed
"
Input/Output Metacharacters
<name
indicates redirected input from name . For example,
mail boss < memo &
>name
sends the le memo to the boss.
indicates redirected output. For example,
grep -vn file1 file1 > numbered.file1
puts a copy of file1, with each line numbered, in the new le
numbered.file1. This metacharacter causes the target le to be
overwritten.
>&name
directs the diagnostic output along with the standard output into
the le name .
>! name redirects output with overwrite of target le. This is used when
noclobber is set.
>>name
redirects output by appending it to the end of name . If the le
name does not exist and the variable noclobber is set, an error
occurs.
>>&name appends diagnostic output along with the standard output to the
end of name .
>>! name Acts like >> except in the case where name does not exist and the
noclobber variable is set. In such a situation, >>! creates name
and no error occurs.
<<word
reads the shell input up to a line which is identical to word . Word
is not subjected to variable, le name, or command substitution,
and each input line is searched for word before any substitutions
are performed on it. Files are processed in this manner are
commonly called here documents.
12-8
Aliases, Substitution, Metacharacters
FINAL TRIM SIZE : 7.5 in x 9.0 in
Part II:
C Shell
j
jj&
forms a pipeline between two processes. A pipeline causes the
output of the process before the vertical bar to be the input of the
process after the vertical bar.
forms a pipeline between two processes that sends diagnostic
output as well as standard output from the rst process as input
to the second process.
Expansion/Substitution Metacharacters
$
indicates variable substitution. For example,
set M1 = /usr/man/man3
cd $M1
The pathname is assigned variable M1. To use the variable, precede
the variable name with a dollar sign.
!
:
?
Note that you could also execute cd M1. C Shell then looks for
a directory called \M1" and, when it cannot nd it, proceeds to
search for a variable of that name. When the variable is found, its
value is used as an argument to cd .
indicates history substitution. See discussion in Chapter 11.
precedes substitution modiers. See discussion in Chapter 11.
used in special forms of history substitution indicating command
substitution.
Other Metacharacters
#
%
indicates shell comments and begins scratch le names. Must be
the rst character in a line to be executed by C Shell.
prexes job name specications. For example:
[56] % cc test.c >& test &
[1] % 3265
[57] % kill %1
[58] %
Event 57 kills the background process with the job number 1.
Part II:
C Shell
Aliases, Substitution, Metacharacters
FINAL TRIM SIZE : 7.5 in x 9.0 in
12-9
12
12
Using Metacharacters as Normal Characters
Metacharacters cannot be used directly as parts of command arguments. Thus,
the command
echo *
does not echo the character *. It will either echo a sorted list of le names in
the current working directory or print the message No match if there are no les
in the working directory.
To handle metacharacters as normal characters, put them between single
quotes. The command:
echo '*'
will echo an asterisk to your display.
Three metacharacters cannot be \escaped" with single quotes:
the exclamation mark (! )
the backslash (n)
the single-quote (' )
The backslash must be used to cancel the special shell meaning of these
metacharacters. Thus:
echo \'\!\\
prints
'!\
These two mechanisms, the single-quote and the backslash, let you use any
printable character in a shell command. They can be combined, as in
echo \''*'
which prints
'*
The backslash (\) escapes the rst single-quote (') and the asterisk (*) was
enclosed between single-quotes. The result is a single-quote and asterisk.
12-10
Aliases, Substitution, Metacharacters
FINAL TRIM SIZE : 7.5 in x 9.0 in
Part II:
C Shell
13
13
Shell Variables
Built-In Shell Variables
C Shell maintains a set of variables that can be assigned values by the
set command. Shell variables are useful for storing values for later use in
commands. The most commonly referenced shell variables are, however, those
which the shell itself refers to. By changing the values of these variables, you
can directly aect the shell behavior. The following variables are supported by
C Shell on HP-UX.
$argv
This variable contains the command line arguments from the calling shell.
$autologout
This variable is used to automatically log you o the system if you do not use
the system for a specied amount of time. For example,
set autologout = 60
will automatically log you o the system if you do not use the system for an
hour (60 minutes).
To disable autologout, set it to zero (0) time. For example:
set autologout = 0
or
unset autologout
Part II:
C Shell
Shell Variables
FINAL TRIM SIZE : 7.5 in x 9.0 in
13-1
13
$cwd
The cwd variable contains the path name to your current working directory.
This variable is automatically changed with each cd (Change Directory)
command. At log-on, the default for this variable is the directory in the system
variable $HOME.
$home
The home variable contains the path name to your home directory. The
default value for this variable is specied in the system le /etc/passwd. (See
passwd (5).)
Boolean ignoreeof
The boolean variable ignoreeof determines whether 4CTRL5-4D5 is allowed to
log you o the system. If set,
set ignoreeof
logout must be used to terminate a session. If ignoreeof is unset,
unset ignoreeof
you can also use 4CTRL5-4D5 to log o. The default is set.
$cdpath
Use this variable to specify alternate directories to be searched by the system
when locating subdirectory arguments used with pushd, cd, and chdir
commands.
Boolean noclobber
Suppose you use the following command sequence to send keyboard input to a
le called newfile.
cat > newfile
If newfile exists before this command sequence is executed, the old copy
of newfile will be overwritten and thus destroyed. To prevent accidental
13-2
Shell Variables
Part II:
FINAL TRIM SIZE : 7.5 in x 9.0 in
C Shell
overwriting of a le containing valuable information, set the boolean noclobber
variable so that C Shell cannot overwrite les by including the command line:
set noclobber
in your .login le. To demonstrate its eectiveness, type the following C Shell
commands:
% cat > newfile
This is a test message.
EOT
%set noclobber
cat > newfile
newfile: File Exists.
%
When you try to cat to an existing le with noclobber set, the system tells
you the File Exists. and aborts the command. To override the noclobber,
use the exclamation point metacharacter. For example:
%cat > newfile
newfile: File Exists.
%cat >! newfile
This is an override test.
EOT
%
Boolean notify
If the notify variable is set, you are immediately notied when a background
process nishes. If unset, notication messages related to background process
completion occur with the next presentation of the C Shell prompt. Use the
set command to set notify.
Part II:
C Shell
Shell Variables
FINAL TRIM SIZE : 7.5 in x 9.0 in
13-3
13
13
$path
The path variable is one of the most important variables in C Shell operation.
This variable contains a sequence of directory names C Shell searches for
commands. For example:
set path=(/bin/posix /bin /usr/bin /usr/local/bin /usr/bin /etc .)
or
setenv PATH /bin/posix:/bin:/usr/bin:/usr/local/bin:/etc:.
PATH is a system variable, and path is a C Shell variable that serves the same
purpose. The rst is global, while the second is local to the running shell.
When C Shell is rst executed, a hash table of command locations is created.
This table is created by looking through the directories specied in $PATH
(except for the current working directory) in the order specied by $PATH.
Suppose you were to write one or more new commands and store them in one
of the directories in your path other than your current working directory.
The system has no way of knowing they are there until you notify it of their
presence by using the rehash command. The hash table never gets built from
commands in ., your current working directory, so new commands put into .
don't aect the hash table. But, if your path contained $HOME/tools/bin and
you put a new command in there, then rehash would add it to hash table. The
hash table also gets re-built whenever your PATH is changed.
$prompt
This variable is used to customize your C Shell prompt. For example,
% set prompt = "[\!] % "
[22] % _
sets the prompt to indicate the command (event) number of the current
command. This is very useful when using the History mechanism.
13-4
Shell Variables
Part II:
FINAL TRIM SIZE : 7.5 in x 9.0 in
C Shell
13
$shell
Some HP-UX commands, such as mailx and vi, spawn a new shell when
they begin execution, while others may spawn one or more new shells during
normal operation. If the program or command is written so that it recognizes
the $shell variable, you can set the variable to dene the type of shell to be
spawned by the program. For example:
set shell = /bin/csh
selects C Shell, while
set shell = /bin/posix/sh
selects POSIX Shell.
This technique is valid only if the command or program recognizes that
uses the variable when spawning new shells. Be careful when using the shell
variable. The result may or may not be what you intended.
$status
This variable returns 0 if the most recently executed command was completed
without error. A non-zero value means an error was detected.
Part II:
C Shell
Shell Variables
FINAL TRIM SIZE : 7.5 in x 9.0 in
13-5
13
Numeric Shell Variables
The at (@) command assigns a value to a numeric variable name, just as the
set command assigns a string to a nonnumeric variable name. Numeric values
can be decimal integers. For example:
[22]
[23]
5
[24]
[25]
echo
13
[26]
% @ sum=(1 + 4)
% echo $sum
% @ sum = (01 + 012)
% !23
$sum
%
Numeric Expressions
Numeric expressions evaluated by @ are very similar to those found in the C
programming language. The syntax for this command is:
@
@ name = expression
@ name[index] = expression
The rst form is equivalent to set (print csh variables).
The second form sets name to expression .
The third form sets the index th component of name to expression (both name
and its index th components must exist).
Arithmetic Operators
In an expression of this type, the following C arithmetic operators are allowed:
()
Parentheses change the order of evaluation
+
Addition
Subtraction
*
Multiplication
13-6
Shell Variables
Part II:
FINAL TRIM SIZE : 7.5 in x 9.0 in
C Shell
/
%
^
~
13
Division
Remainder
Bitwise exclusive OR
Unary one's complement
Boolean Operators
The following boolean operators are allowed:
==
String comparison equal
!=
Boolean not equal
!
Exclamation point for negation
Furthermore, the following are also allowed but must be enclosed in
parentheses, and their operands must be separated by white spaces, as in
(operand >= operand ).
>
Boolean greater than
<
Boolean less than
>=
Boolean greater than or equal
<=
Boolean less than or equal
>>
Right shift
<<
Left shift
&
Bitwise AND
j
Bitwise inclusive OR
&&
Logical AND
jj
Logical OR
Assignment Operators
The following assignment operators are recognized:
=
Assignment
+=
As in x += y is the compressed form of x = x + y
Part II:
C Shell
Shell Variables
FINAL TRIM SIZE : 7.5 in x 9.0 in
13-7
13
As in x -= y is the compressed form of x = x - y
As in x *= y is the compressed form of x = x * y
As in x /= y is the compressed form of x = x / y
As in x %= y is the compressed form of x = x % y
As in x ^= y is the compressed form of x = x ^ y
-=
*=
/=
%=
^=
Postfix Operators
Finally, as a special case, ++ and -- can be used as postx operators to
increment and decrement. Thus, the following statements give identical results:
% @ i++
% @ i = $i + 1
% @ i += 1
Note
The ++ and -- operators do not require a $ in front of the
variable name.
Either of the following must appear alone on a line:
@ name++
@ name--
The following operators do not work:
&=
|=
<<=
>>=
13-8
Shell Variables
Part II:
FINAL TRIM SIZE : 7.5 in x 9.0 in
C Shell
13
File Evaluation
Expressions can also return a value based on the status of a le. If the specied
le expression is true , the expression returns one (1). If not true then the
expression returns a zero (0). It the le does not exist or is not accessible, the
expression returns zero (0). The syntax for a le expression is:
-le test lename
where file_test is selected from the list in Table 13-1.
Table 13-1. file_test Meanings
le test
d
e
f
o
r
w
x
z
Part II:
meaning
Is lename a directory?
Does lename exist?
Is lename a plain le?
Do I own lename?
Do I have read access to lename?
Do I have write access to lename?
Can I execute lename?
If lename empty (zero bytes long)?
C Shell
Shell Variables
FINAL TRIM SIZE : 7.5 in x 9.0 in
13-9
13
An Example
The following example evaluates a list of lenames and returns their status. If
the lename is a directory, the number of lines in it is also reported.
#!/bin/csh
# This script finds directories and lists the number of files
# in them and their word count.
#
foreach dir ($argv)
set num = 0
if ( -d $dir) then
echo "***** $dir is a directory."
set lsfile = `ls $dir`
echo " number of file in $dir is $#lsfile"
foreach file ($lsfile)
set string = `wc -l $dir/$file`
@ sum += $string[1]
end
echo "
total number of lines in $dir directory is $sum"
else
echo " ==> $dir is not a directory."
endif
end
Now, execute the script called \nd dir":
[45] % find_dir src find_dir
***** src is a directory.
number of files in src is 5.
total number of lines in src directory is 3948
==> find_dir is not a directory.
[46] %
13-10
Shell Variables
Part II:
FINAL TRIM SIZE : 7.5 in x 9.0 in
C Shell
14
14
Commands, Jobs, and Scripts
Csh Commands
C Shell supports several \built-in" commands 0 commands that are normally
executed within the current shell. If you invoke a command that is not a
built-in C Shell command, a subshell is created (spawned) to handle its
execution.
The alias Command
The alias command is used to assign new aliases and to show which aliases
have been assigned. When executed without command-line arguments, all
currently dened aliases are printed. If an argument is provided, the alias of
that argument is printed. For example:
alias ls
shows the current alias, if there is one, for the directory list command ls.
The echo Command
The echo command prints its arguments to the shell's standard output le
(unless redirected, the standard output is your display). Echo often used in
shell scripts to print information about what is happening in the script. For
example:
echo 'Your mail is sent. '
could be used in a mailing script to inform you that mail created by the script
has been sent.
Part II:
C Shell
Commands, Jobs, and Scripts
FINAL TRIM SIZE : 7.5 in x 9.0 in
14-1
14
The history Command
The history command will show the contents of the history list. Numbers are
assigned to each history event and can be used to reference previous events
that may be dicult to reference using contextual mechanisms discussed
previously.
The shell variable called prompt can be dened with an exclamation point (!)
included in its denition so that the number being assigned by the history
buer is also displayed as part of normal terminal activity. This provides an
easy way to reference previous commands and re-execute previous events. To
set the prompt variable, use a command similar to the following:
set prompt='[\!] % '
Note that the '!' character had to be escaped here even though it was already
enclosed between single-quote characters.
The logout Command
The logout command can be used to terminate a login shell which has
ignoreeof set.
The rehash Command
The rehash command causes the shell to recompute a hash table of command
locations. This is necessary if you add a command to a directory in the current
shell's search path and want the shell to nd it. Otherwise, the hashing
algorithm cannot locate the command because it was not present in that
directory when the hash table was originally computed.
The repeat Command
The repeat command can be used to repeat a command several times. For
example, to make 5 copies of the le one in the le five, you could do
repeat 5 cat one >> five
14-2
Commands, Jobs, and Scripts
FINAL TRIM SIZE : 7.5 in x 9.0 in
Part II:
C Shell
14
The set Command
The set command with no arguments shows the value of all currently dened
variables. For example:
[26] % set
argv
()
cwd
/usr/xlf
history 15
home
/usr/xlf
cohorts
(bill john mike steve mary lars)
ignoreeof
noclobber
path
(/bin/posix /bin /usr/bin /usr/lib .)
prompt
[!] %
shell
/bin/csh
status
0
term
hp
[27] %
To set variables to specic values, use the set command with the appropriate
variable names and arguments. Each of the variables shown in the preceding
example were set initially by use of the set command.
Part II:
C Shell
Commands, Jobs, and Scripts
FINAL TRIM SIZE : 7.5 in x 9.0 in
14-3
14
Here is an example of how to set a variable equal to a list of string values or a
set of numeric values.
[22] %
[23] %
6
[24] %
1
[25] %
mike
[26] %
[27] %
0
[28] %
[29] %
-3.45
[30] %
set cohorts = (bill john mike steve mary lars)
echo $#cohorts
echo $?cohorts
echo $cohorts[3]
unset cohorts
echo $?cohorts
set nums = (1.234 2 -3.45)
echo $nums[3]
The variable expansion sequence $# returns the number of elements in the
variable array. The sequence $? returns a one (1) if the variable exists and a
zero (0) if it does not.
The setenv Command
The setenv command is used to set environment variables whose values are
global to the shell and any process it creates. For example:
setenv TERM hpterm
sets the value of the environment variable TERM to hpterm. See environ(7) in
the HP-UX Reference .
The source Command
The source command can be used to force an update of the current shell
environment by causing it to read commands from a le instead of standard
input. For example:
source .cshrc
14-4
Commands, Jobs, and Scripts
FINAL TRIM SIZE : 7.5 in x 9.0 in
Part II:
C Shell
can be used after editing your .cshrc le to change any variables that you
modied. Note that commands executed from the specied le are not placed
in the history buer; only \source command_file " is.
The time Command
The time command is used to determine how long execution of a specied
command requires. When time is followed by a command name argument, the
command is executed, then time displays user, system, and execution time
for the command. If no argument is used with the time command, equivalent
information about the current shell and any child processes it has created is
printed instead. For example:
% time cp
0.0u 0.1s
% time wc
52
52
104
0.1u 0.1s
%
le1 le2
0:01 8%
le1 le2
178
178
356
0:00
1347 le1
1347 le2
2694 total
13%
indicates that the copy command (cp) used a negligible amount of user time
(u) and about 1/10th of a system second (s); the elapsed time was 1 second
(0:01). The wordcount command (wc) used 0.1 seconds of user time and 0.1
seconds of system time in less than a second of elapsed time. The percentage
13% indicates that over the period when the command was active, it used an
average of 13 percent of the available cpu cycles of the machine.
Part II:
C Shell
Commands, Jobs, and Scripts
FINAL TRIM SIZE : 7.5 in x 9.0 in
14-5
14
14
The unalias Command
The unalias command is used to remove aliases that have been assigned to
the current shell. For example, if the alias command was used to cause the
change directory command (cd) to print the working directory (pwd) each time
it was called:
alias cd 'cd \!*;pwd'
then
unalias cd
cancels the assigned denition, and cd is again interpreted as the standard
HP-UX command.
The unset Command
This command removes the values previously assigned to a variable by a set
command.
The unsetenv Command
This command removes the specied variable(s) from the current environment.
14-6
Commands, Jobs, and Scripts
FINAL TRIM SIZE : 7.5 in x 9.0 in
Part II:
C Shell
14
Jobs
When one or more commands are typed together as a pipeline or as a sequence
of commands separated by semicolons, a single job is created by the shell
consisting of these commands together as a unit. Single commands without
pipes or semicolons create the simplest jobs. Usually, every line typed to the
shell creates a job. Some lines that create jobs (one per line) are:
sort < data
ls -s|sort -n|head -5
mail harold
If the metacharacter '&' is typed at the end of the commands, then the job
is run in the background, and C Shell returns immediately with a prompt,
ready for another command. The job continues running to completion in the
background while normal jobs, called foreground jobs, continue to be read and
executed by the shell one at a time. Thus
du > usage &
runs the du program, which reports on the disk usage of your working directory
(as well as any directories below it), puts the output into the le usage and
returns immediately with a prompt for the next command without waiting for
du to nish. The du program continues executing in the background until it is
nished, freeing you and the terminal to execute more commands in the mean
time. When a background job terminates, a message is sent to the terminal by
the shell just before the next prompt telling you that the job is complete. In
the following example, the du job nishes sometime during the execution of
the mail command and its completion is reported just before the prompt that
follows completion of the mail job.
%du > usage &
[1] 503
% mail bill
How do you know when a background job is finished?
EOT
[1] Done
du > usage
%
If the job did not terminate normally, the Done message might say something
else, like Killed. If you want the terminations of background jobs to be
Part II:
C Shell
Commands, Jobs, and Scripts
FINAL TRIM SIZE : 7.5 in x 9.0 in
14-7
14
reported at the time they occur, possibly interrupting the output of other
foreground jobs, you can set the notify variable. In the previous example, this
would mean that the Done message might have come right in the middle of the
message to Bill.
Jobs are recorded in a table inside the shell until they terminate. In this table,
the shell remembers the command names, arguments and the process numbers
of all commands in the job as well as the working directory where the job was
started. Each job in the table is either running in the foreground with the shell
waiting for it to terminate, or running in the background. Only one job can be
running in the foreground at one time, but several jobs can run simultaneously
in the background. Each job is assigned a job number as it starts. The job
number can be used later in later references to the job, if needed. Upon
completion, the job number is canceled and can be assigned by the system to
another job.
When a job is started in the background using '&', its number, as well as the
process numbers of all its (top level) commands, is printed by the shell before
prompting you for another command. For example:
ls -s | sort -n > usage &
[2] 2034 2035
%
runs the ls program with the -s option, pipes the resulting output into the
sort program with the -n option which places its output in the le usage.
The & at the end of the line runs two pipelined programs as a background job.
After starting the job, the shell prints the job number in brackets ([2] in this
case) followed by the process number of each program included in the job.
The shell then prompts for a new command as soon as the background job is
underway.
To check to see what jobs are currently being run, use the job command. For
example:
(lowercase L, not 1)
provides a list of current jobs and their corresponding job numbers, the
commands being executed as part of each job, and the process IDs of each
command. The \running" or \stopped" status of each job is also listed.
[42] % jobs -l
14-8
Commands, Jobs, and Scripts
FINAL TRIM SIZE : 7.5 in x 9.0 in
Part II:
C Shell
14
C Shell Scripts
Shell scripts are les containing a series of commands that the shell executes as
a group. The les .login , .cshrc and .logout are all shell scripts.
When Not to Use a Script
While shell scripts are a valuable programming and operating aid, there are
some situations where scripts are not useful. Many excellent commands and
program libraries are provided with HP-UX. Before writing a script, check your
HP-UX Reference . A solution to your problem may already exist.
Running a Script
A C Shell command script may be executed by typing in:
csh script_one arg 1 arg 2 ...
where script_one is the name of the shell script le to execute, and arg 1
arg 2 ... is a list of optional arguments that may be required by the script.
C Shell places these arguments in the shell variable array argv as argv[1],
argv[2], etc. There is no argv[0]. (C Shell uses $0 to refer to argv[0]
instead.) In this example, $0 equals script_one. C Shell then begins to
sequentially read the commands from script_one.
If you want to be able to execute the script le directly without beginning the
command line with csh, edit the script le so that the rst line is #!/bin/csh.
The hash mark is also used for comment lines in the script.
Next, use the chmod command to make the le executable. For example:
chmod 755 script_one
makes script_one executable and readable for everyone and writable by you.
For more information on the chmod command, see chmod (1) in the HP-UX
Reference .
Now, when you type:
script_one
Part II:
C Shell
Commands, Jobs, and Scripts
FINAL TRIM SIZE : 7.5 in x 9.0 in
14-9
14
C Shell automatically executes the shell script le script_one. If the rst line
in the le is not #!/bin/csh, the Bourne shell will attempt to execute the shell
script le instead.
Script Execution
C Shell parses each shell script line into command arguments. Each distinct
command is identied, and variable substitution is performed. Keyed by the
dollar sign character ($), this substitution replaces the names of variables by
their values. Thus
echo $sum1
when placed in a command script, echoes the current value of the variable
sum1 to the shell script's standard output le. An error results if sum1 has no
value assigned.
To discover if a variable has a value currently assigned to it, use the notation
$?sum1
The question mark (?) causes the expression to return the value one (1) if the
variable has a currently assigned value and zero (0) if not. This is the only
available method for accessing a variable that does not have an assigned value
without generating an error.
To determine how many component variables have been assigned to a variable,
use the notation
$#sum1
The hash sign (#) notation returns the number of component variables assigned
to the specied variable. For example,
set sum1=(a b c)
echo $?sum1
1
echo $#sum1
3
unset sum1
echo $?sum1
0
echo $#sum1
14-10
Commands, Jobs, and Scripts
FINAL TRIM SIZE : 7.5 in x 9.0 in
Part II:
C Shell
14
Undefined variable: sum1
%
You can readily access the individual components of a variable that has several
assigned values. Thus
echo $sum1[1]
echoes the rst component variable of sum1 . In the example above a is echoed.
Similarly
echo $sum1[$#sum1]
returns the component variable sum1 , which is \c".
echo $sum1[1-2]
returns both a and b. Other notations useful in shell scripts include:
$n
(where n is a number), which is a shorthand equivalent of
$argvn
and returns the n th component variable of argv . Another is:
$*
which is a shorthand for
$argv
One minor dierence between $n and $argv[n ] should be noted. $argv[n ]
will yield an error if n is not in the range 1 through $#argv while $n will never
yield an out-of-range subscript error. This is for compatibility with the way
other shells handle parameters.
One way to avoid this type of error is to use a subrange of the form n -. If
there are fewer than n component variables for the given variable, an empty
vector is returned. A range of the form m -n also returns an empty vector
without giving an error when m exceeds the number of elements of the given
variable, provided the subscript n is within range.
Part II:
C Shell
Commands, Jobs, and Scripts
FINAL TRIM SIZE : 7.5 in x 9.0 in
14-11
14
The form
$$
expands to the process number of the current shell. Each process is unique, so
the process number can be used to generate unique temporary le names.
The form
$<
is replaced by the next line of input read from the shell's standard input,
instead of using the next line in the script being processed. This is useful when
writing interactive shell scripts. For example,
echo 'yes or no?'
set a=($<)
would write the prompt yes or no? to the shells standard output device and
then read the answer from the shells standard input device into the variable a.
You need the single quotes or \no?" expands to all les that
start with \no" and have a single character after the \o".
Note
Shell Script Expressions
Construction of useful shell scripts requires that it be possible to evaluate
expressions in the shell based on the current values of certain variables. In
fact, most C language arithmetic operations are available in the shell with the
same precedence that they have in C. In particular, the operations == and
!= compare strings, while the operators && and || implement the boolean
AND/OR operations. The special operators =~ and !~ are similar to ==
and != except that the string on the right side can have pattern-matching
metacharacters (like *.? or [ ]) and the test is whether the string on the left
matches the pattern on the right.
The shell also allows le inquiries of the form
-? lename
where ? is replaced by a number of characters.
14-12
Commands, Jobs, and Scripts
FINAL TRIM SIZE : 7.5 in x 9.0 in
Part II:
C Shell
14
For example the expression primitive
-r lename
tells whether the le filename exists and is readable. The expression is TRUE
if lename exists.
Other primitives test for read, write and execute access to the le, whether it
is a directory or ordinary le, and test for non-zero length. See test (1) in the
HP-UX Reference for specications of these primitives.
You can determine whether a command terminated normally by enclosing it in
braces ({}).
{ command }
This notation returns a one (1) if the command terminated normally with
exit status 0, or a zero (0) if the command terminated abnormally or with a
non-zero exit status. If more detailed information about the execution status of
a command is required, the command can be executed and the system variable
$status examined in the next command. Remember, however, that $status is
set by every command, so it is very transient.
As an example using the normal termination condition, consider the following
command line:
if ({ date }) then; echo OK; endif
or, similarly, the shell script:
#!/bin/csh
if ({ date }) then
echo OK
endif
prints the date
prints OK
For a complete list of expression components available for shell scripts, see
csh (1) in the HP-UX Reference .
Shell Script Control Structures
Control structures allowed by C Shell are similar to those in the C
programming language.
Part II:
C Shell
Commands, Jobs, and Scripts
FINAL TRIM SIZE : 7.5 in x 9.0 in
14-13
14
Comments (#)
Comment your script using the hash mark (#) at the beginning of each
comment line or command line that is to be ignored during execution.
The foreach Command
The syntax for this statement is:
foreach index variable ( loop count value list )
command 1
command 2
.
.
.
end
All of the commands between the foreach line and its matching end line
are executed for each value in loop_count_value_list . The variable
index_variable is set to the successive values of loop_count_value_list.
Within this loop, the break command can be used to stop loop execution,
while the continue command can be used to prematurely terminate one
iteration and begin the next. Upon completion of the for-each loop, the value
of the iteration variable index counter is the same as it was during the last
loop in loop count value list .
The if-then-endif Command
This command has the following syntax:
if ( expression ) then
command 1
command 2
.
.
.
14-14
Commands, Jobs, and Scripts
FINAL TRIM SIZE : 7.5 in x 9.0 in
Part II:
C Shell
14
endif
Keyword placement is not exible here due to current shell implementation.
That means the control structure has to be exactly as shown. In other words,
if and then must be in the same line and endif must be in a separate line.
You can nest these statements using the keyword else. For example:
if ( expression ) then
command 1
command 2
.
.
.
else if ( expression ) then
command A
command B
else
.
.
.
command X
command Y
endif
.
.
.
Note that only one endif is used to end the entire structure.
C Shell has another form of the if statement:
if ( expression ) command
can be written
if ( expression ) \
command
If you only need to execute one command, the endif statement can be
omitted. In the second example, the non-printing newline character is escaped
Part II:
C Shell
Commands, Jobs, and Scripts
FINAL TRIM SIZE : 7.5 in x 9.0 in
14-15
14
with the backslash (n) to allow the command to appear below the expression.
This is to improve visual clarity.
The while Command
The while structure is like that found in the C programming language. For
example:
while ( expression )
command 1
command 2
end
.
.
.
The switch Command
The switch structure is like that found in the C programming language. For
example:
switch ( word )
case strl:
commands
.
.
.
breaksw
case strn:
commands
.
.
.
default:
breaksw
commands
.
.
14-16
Commands, Jobs, and Scripts
FINAL TRIM SIZE : 7.5 in x 9.0 in
Part II:
C Shell
14
.
endsw
breaksw
C programmers should note that the switch command uses
breaksw to exit and not break. While and foreach loops allow
break.
Note
The goto Command
C Shell allows the goto statement with labels, just like C.
loop:
command 1
command_2
.
.
.
goto loop
Part II:
C Shell
Commands, Jobs, and Scripts
FINAL TRIM SIZE : 7.5 in x 9.0 in
14-17
14
Supplying Input to Commands
By default, commands run from shell scripts use the standard input of the shell
which is running the script. This is dierent from how other shells run under
HP-UX. This allows C Shell shell scripts to fully participate in pipelines, but
extra notation is required for commands which use in-line data.
Thus we need a metanotation for supplying in-line data to commands in shell
scripts. For example, consider this script which runs the editor to delete
leading blanks from the lines in each argument le. (The <space> and the
<tab> in the example represent the space and the tab characters.)
#deblank - - remove leading blanks
foreach i ($argv)
ed - $i << 'EOF'
1,$s/^[<space><tab>]*//
w
q
'EOF'
end
The notation << 'EOF' means that the standard input for the ed command
is to come from the text in the shell script le up to the next line consisting
of exactly EOF. The fact that the 'EOF' is enclosed in single-quote characters
causes the shell to not perform variable substitution on the intervening
lines. In general, if any part of the word following the << which the shell
uses to terminate the text to be given to the command is quoted then these
substitutions will not be performed. In this case since we used the form 1,$ in
our editor script we needed to insure that this $ was not variable substituted.
We could also have insured this by preceding the $ here with a \, that is:
1,\$s?[]*//
but quoting the 'EOF' terminator is a more reliable way of achieving the same
end.
14-18
Commands, Jobs, and Scripts
FINAL TRIM SIZE : 7.5 in x 9.0 in
Part II:
C Shell
14
Catching Interrupts
If our shell script creates temporary les, we may wish to catch interruptions of
the shell script so that we can clean up these les. To do this, start your script
with
onintr label
where label is a program label marking the code that handles the interrupt
condition. If an interrupt is received by the shell, C Shell will do an automatic
goto label
and execute the desired code. If we wish to exit your program with a non-zero
status, make
exit 1
a part of your interrupt handling code.
An Example Shell Script
This script backs up a list of C programs only if they are dierent from
previously backed up versions. The les are stored in your home directory in
the subdirectory backup. It makes use of the foreach statement to execute all
of the commands between the foreach statement and its matching end. The
script might be invoked with: bkupscript *.c.
#!/bin/csh
foreach i ($argv)
if ($i !~ *.c) then
if the le is not a .c le, then
echo $i is not a .c program
print an error message and
continue
continue with the next le
else
echo $i is a .c program
endif
echo check file ~/backup/$i:t
Part II:
C Shell
Commands, Jobs, and Scripts
FINAL TRIM SIZE : 7.5 in x 9.0 in
14-19
14
the ':t' takes the tail part of the original le name
if(! -r ~/backup/$i:t) then
if the le is not in the backup directory, then
echo $i:t not in backup...not cp\'ed
print an error message and
continue
continue with the next le
endif
echo compare two files $i and ~/backup/$i:t
cmp -s $i ~/backup/$i:t
compare the two les
if ($status != 0) then
if the le has changed,
echo making new backup of $i
cp $i ~/backup/$i:t
make a new copy of it in the backup directory
endif
end
14-20
Commands, Jobs, and Scripts
FINAL TRIM SIZE : 7.5 in x 9.0 in
Part II:
C Shell
Index
Index
A
accessing variables, 14-11
alias, 14-1
aliases, 12-1
alias substitution, 12-2
alias, unaliasing an, 12-3
alias use restrictions, 12-3
altering event arguments, 11-6
$argv, 13-1
arithmetic operators, C, 13-6
assignment operators, 13-7
$autologout, 13-1
B
boolean noclobber, 13-2
boolean notify, 13-3
boolean operators, 13-7
Bourne Shell
running C Shell from, 10-3
built-in commands, 14-1
built-in shell variables (C Shell), 13-1
C
C arithmetic operators, 13-6
catching interrupts, 14-19
$cdpath , 13-2
changing event arguments, 11-6
command arguments, reusing, 11-4
command customization, 12-1
command history buer, 11-1
commands, 10-7, 14-1
commands, custom, 12-2
Part II:
command substitution, 12-4
comments, 14-14
control structures, 14-13
creating custom commands, 12-2
C Shell, 10-1, 10-3
commands, 14-1
metacharacters, 12-5, 12-6, 12-7, 12-8,
12-9, 12-10
scripts, 14-9
startup, 10-5
termination, 10-9
.cshrc le commands, 10-7
.cshrc shell script le, 10-6
custom commands, 12-2
customizing commands, 12-1
$cwd, 13-2
E
echo, 14-1
endif, 14-14
environment variable
setting in C Shell, 10-6
environment variables, 10-6
evaluating le status, 13-9
event arguments, modifying, 11-6
event number, 11-3
events, re-executing, 11-2
events, referencing, 11-2
event text, 11-3
executing scripts, 14-10
expansion metacharacters, 12-9
expressions, shell script, 14-12
C Shell
Index-1
FINAL TRIM SIZE : 7.5 in x 9.0 in
Index
metacharacters, syntactic, 12-5
metacharacters, using as normal
characters, 12-10
modifying event arguments, 11-6
modifying previous events, 11-5
F
lename metacharacters, 12-6
le status evaluation, 13-9
foreach, 14-14
G
goto, 14-17
N
H
nonstandard functions (aliases), 12-1
notify, 13-3
numeric shell variables, 13-6
noclobber , 10-7, 13-2
history, 10-7, 14-2
history substitution facility, 11-1
$home, 13-2
I
if, 14-14
if-then-endif statements, 14-14
ignoreeof, 10-5, 10-7, 13-2
input metacharacters, 12-8
input to commands, 14-18
interrupts, catching, 14-19
O
operators, arithmetic, 13-6
operators, assignment, 13-7
operators, boolean, 13-7
operators, logical, 13-7
operators, postx, 13-8
output metacharacters, 12-8
P
parent shell, return to, 10-4
$path, 13-4
postx operators, 13-8
previous events, modifying, 11-5
process number acquisition, 14-12
$prompt , 13-4
prompt, 10-7
J
jobs, 14-7
jobs, 14-8
L
logical operators, 13-7
login shell, 10-3
.login shell script le, 10-8
logout, 14-2
logout command, 10-5
Q
quotation metacharacters, 12-7
R
M
metacharacters, 12-5, 12-9
metacharacters, expansion, 12-9
metacharacters, lename, 12-6
metacharacters, input, 12-8
metacharacters, output, 12-8
metacharacters, quotation, 12-7
metacharacters, substitution, 12-9
re-executing events, 11-2
referencing events, 11-2
rehash, 14-2
rehash used to update path variables,
13-4
relative location, 11-3
repeat, 14-2
restrictions on alias use, 12-3
Index-2
Part II:
FINAL TRIM SIZE : 7.5 in x 9.0 in
C Shell
Index
return to parent shell, 10-4
reusing command arguments, 11-4
running C Shell from Bourne Shell, 10-3
running scripts, 14-9
S
savehist , 10-7
T
script execution, 14-10
scripts, 14-9
set, 14-3
setenv, 14-4
setting environment variables, 10-6
setting shell variables, 10-6
$shell, 13-5
shell script control structures, 14-13
shell termination, 10-4
shell variables, 10-6
shell variable, setting, 10-6
shell variables, numeric, 13-6
source, 14-4
startup, C Shell, 10-5
$status , 13-5
subshell, 14-1
Part II:
substituting aliases, 12-2
substitution metacharacters, 12-9
substitution of commands, 12-4
switch, 14-16
syntactic metacharacters, 12-5
terminating C Shell, 10-4, 10-9
then, 14-14
time, 14-5
U
unalias , 14-6
unaliasing an alias, 12-3
unset, 14-6
unsetenv, 14-6
V
variables, accessing, 14-11
W
while, 14-16
C Shell
Index-3
FINAL TRIM SIZE : 7.5 in x 9.0 in
FINAL TRIM SIZE : 7.5 in x 9.0 in
Part III
POSIX and Korn Shell
Introducing the Shells
Starting and Stopping the Shell
Shell Grammar
Aliasing: Abbreviating Commands
Substitution Capabilities
Command-lines and Command History
Basic Shell Programming
Controlling Jobs
Advanced Concepts and Commands
Command Reference
FINAL TRIM SIZE : 7.5 in x 9.0 in
FINAL TRIM SIZE : 7.5 in x 9.0 in
15
Introducing the Shells
This tutorial describes the POSIX Shell (/bin/posix/sh) and the Korn Shell
(/bin/ksh). POSIX Shell is based on the standard, IEEE P1003.2. Korn Shell
is the command interpreter (human interface) written by David Korn at AT&T
Bell Laboratories. The tutorial covers the similarities and the dierences
between these two shells, as well as the new features introduced in the POSIX
Shell.
This tutorial addresses new users who are just learning shells, as well as
advanced users who are Bourne and C Shell experts. New users should read all
of this tutorial. However, at the beginning of each chapter advanced users will
be directed to only the areas they need to concentrate on to come up to speed
quickly. Both classes of users should nish reading this section.
What is a Shell?
The kernel is the supervisory part of the HP-UX operating system that keeps
track of and assigns system resources to each user. It also coordinates I/O
operation, and performs other software functions. A shell is a program that
acts as an interface between the system and each user. The shell interprets
user commands, then performs system calls to the kernel or loads and runs
programs according to the commands given by the user. See Figure 15-1.
Part III:
POSIX and Korn Shell
FINAL TRIM SIZE : 7.5 in x 9.0 in
Introducing the Shells
15-1
15
15
Figure 15-1. System Structure
15-2
Introducing the Shells
Part III:
POSIX and Korn Shell
FINAL TRIM SIZE : 7.5 in x 9.0 in
POSIX and Korn Shell Versus Other Shells
The POSIX and Korn Shell programs are command interpreters and
programming languages that execute commands entered from a terminal or le.
They are based on features found in the Bourne Shell and C Shell. POSIX and
Korn Shell maintain Bourne Shell's superior programming environment while
adding the unique command interpreting features of C Shell. They are 95%
upward compatible with the Bourne Shell, and most programs written under
the Bourne Shell will run under the POSIX and Korn Shells without change.
In developing POSIX and Korn Shell some of the features of the C Shell were
also incorporated. This blend creates a powerful shell with improved human
interface features and faster execution performance.
Features From C Shell
Some POSIX and Korn Shell features similar to C Shell features are:
History buer and history substitution capabilities.
File name completion.
Command aliasing mechanisms.
Arrays.
Integer arithmetic evaluation.
Tilde substitution.
Job control features.
Noclobber for 8.0 ksh88.
Part III:
POSIX and Korn Shell
FINAL TRIM SIZE : 7.5 in x 9.0 in
Introducing the Shells
15-3
15
Differences from Bourne Shell
15
The POSIX and Korn Shells are supersets of the Bourne Shell and contain
all of the Bourne Shell's syntactic constructs, and almost all of its semantics.
However, POSIX and Korn Shell implement some features above and beyond
those in the Bourne shell. They are:
The select and function statements.
Built-in commands such as alias, bg, fg, jobs, unalias.
Operators such as (( . . . )) and >|.
Reserved words such as function, [[ and ]].
Substring expansions such as ${name #pattern } and ${name %pattern }.
Expansion of position parameters greater than 9, ${digits }.
Command substitution syntax $(command ).
Assigning values with readonly and export.
Symbolic names for signals and traps.
IFS variable is eective only for read, results of parameter expansions and
command substitution. It is always initialized.
Environment variable is passed to child process even if it is not exported.
for, while, and until loops are executed in the current process
environment. Assignments made within loops remain eective even after the
loop completes.
Traps dened in functions are local to the function. Errors in functions abort
the functions but not the script.
New shell variables such as REPLY, PPID, EDITOR, and OLDPWD.
Extended vi and emacs in-line editing commands.
Increased capabilities for parameter substitution.
Job Control.
Co-processors (Only in Korn Shell).
15-4
Introducing the Shells
Part III:
POSIX and Korn Shell
FINAL TRIM SIZE : 7.5 in x 9.0 in
Differences between POSIX Shell and Korn Shell
Most of the POSIX Shell constructs are similar to those of the Korn Shell. The
dierences and the new features are highlighted wherever applicable. Some of
the basic dierences between the POSIX and Korn Shells are as follows:
POSIX Shell does the function lookup before the built-in commands. Korn
Shell does the built-in command search before the function lookup.
POSIX Shell has a new built-in utility called command that executes
commands without doing the function lookup.
time keyword is removed from the POSIX Shell so as to use the
POSIX-compliant /bin/time utility.
readonly and export built-in commands print the variables, such that the
output is suitable for re-input to the shell as commands.
unalias has an option to remove all the alias denitions from the
environment.
Part III:
POSIX and Korn Shell
FINAL TRIM SIZE : 7.5 in x 9.0 in
Introducing the Shells
15-5
15
Definition of Terms
15
In learning this shell certain terminology is used to describe commands and
arguments. If you don't know the following terms and denitions, becoming
familiar with them will help you understand later descriptions.
argument and parameter
the words following a command or program name
used to pass information to that command or
program.
an argument is given to a command. In the
example, lp file1, file1 is the argument
and lp is the command.
a parameter is something that has a value
(possibly null or empty). In the example, X=12,
X is a parameter. \variable" and \parameter"
are usually interchangeable.
blank
a tab or space character. Sometimes called a
whitespace character.
command
is a subset of word. A word is a command if it is
the rst word in a command line that is not a
redirection or variable assignment.
metacharacter
One of the following characters: ; & ( ) | < >
new-line, space, and tab.
options or ags
a letter preceded by a dash (-) and separated from
the command name by a blank. For example:
-v
a sequence of characters separated by one or more
non-quoted metacharacters or whitespace. For
example: date. The ve types of words the shell
understands are: reserved words (such as for),
built-in command names (such as pwd), alias (such
as type), functions, and utility names (such as a
path name).
word
15-6
Introducing the Shells
Part III:
POSIX and Korn Shell
FINAL TRIM SIZE : 7.5 in x 9.0 in
simple-command or
command-line
a sequence of blank-separated words which may
be include options and parameters. The rst word
species the name of the command to be executed.
For example:
15
cat -v filename
identier or name
A command-line may contain many simple
commands. In the command-line, cat file; rm
file; who, the three simple commands are cat
file, rm file, and who.
a sequence of letters, digits, or underscores
starting with a letter or underscore. Identiers are
used as names for aliases, functions, and named
parameters. For example:
new_program_1
pipeline
a sequence of one or more commands separated
by the metacharacter | which is called a pipe. For
example:
ls | file_list | print_script
list
a sequence of one or more pipelines separated by
;, &, &&, or ||, and optionally terminated by ;, &,
or |&. For example:
(sort -o temp; pr temp | lp; rm temp)&
Part III:
POSIX and Korn Shell
FINAL TRIM SIZE : 7.5 in x 9.0 in
Introducing the Shells
15-7
Conventions
15
The following conventions are used throughout this tutorial.
Italics indicate manual names and references to manual pages in the HP-UX
Reference . For example, \see date (1) in the HP-UX Reference ". Italics is
also used for symbolic items representing parameters or variables typed by
the user. Italics is also for general emphasis .
Boldface is used when a word is rst introduced or dened.
Computer font indicates a literal that must be typed exactly as shown, or
text as it is displayed by the system. For example:
findstr prog.c > prog.str
Note, when a command or le name is a literal, it is shown in computer font
and not italics. However, if the command or lename is symbolic (but not
literal), it is shown in italics as shown here:
alias new command=command line
In this case you would type in your own command line and new command .
Computer font also indicates le names, HP-UX commands, system calls,
subroutines, and path names.
In a syntax statement, brackets ([ ]) designate optional parameters; ellipses
( . . . ) designate optional repetition of a word or parameter directly
preceding them.
In the following example, path is an optional parameter to the cd utility.
cd [ path ]
Environment variables such as EDITOR or PATH are represented in
uppercase characters, an HP-UX convention.
A keycap such as 4Return5 designates the pressing of that key. If the keycaps
are connected by a hyphen, press the rst key down and hold it while
pressing the second key. For example:
4CTRL5-4b5
15-8
Introducing the Shells
Part III:
POSIX and Korn Shell
FINAL TRIM SIZE : 7.5 in x 9.0 in
Unless otherwise stated, all references such as \see the env (1) entry for more
details" refer to entries in the HP-UX Reference . If you cannot nd an entry
where you expect it to be, use the HP-UX Reference index.
15
Supplementary Information Resources
A valuable Korn Shell resource is the book by Morris I. Bolsky and David
G. Korn, The Kornshell Command and Programming Language . You will
also nd useful, related, and supporting information in other other HP-UX
documentation. References to these manuals are included, where appropriate,
in the text.
The HP-UX Reference contains the syntactic and semantic details of all
commands and application programs, system calls, subroutines, special les,
le formats, miscellaneous facilities, and maintenance procedures available on
the HP-UX Operating System.
Using HP-UX presents new users with information on:
how to log in to HP-UX, work with les and the directory structure, and
send and receive mail,
the basic elements of what a shell is, how to use it, and what shells are
available on HP-UX,
how to create, edit, and save les using the vi editor. Additional tutorial
information for the vi, ex, sed and awk editors and processors are
contained in The Ultimate Guide to the vi and ex Text Editors and in Text
Processing: User's Guide .
Finding HP-UX Information provides part numbers for, and brief overviews
of the contents of, manuals available for working with the HP-UX operating
system. Finding HP-UX Information is available online, as a Helpview Help
module under HP-UX 9.0 Operating System Help .
Common HP-UX Tasks is available online, as a Helpview Help module under
HP-UX 9.0 Operating System Help . Common HP-UX Tasks covers many of
the topics presented on paper in Using HP-UX .
Part III:
POSIX and Korn Shell
FINAL TRIM SIZE : 7.5 in x 9.0 in
Introducing the Shells
15-9
FINAL TRIM SIZE : 7.5 in x 9.0 in
16
Starting and Stopping the Shell
New users should read this whole chapter. Experienced users can skip to the
section on \Setting Up .prole and .kshrc ".
Getting Started
Login
When you log in on a system, a program called login determines whether your
user name and password are correct by checking the le /etc/passwd. The
/etc/passwd le is a special system le that contains a listing of all the valid
users and encrypted versions of their passwords on a system. See your System
Administrator for more details, or passwd (4).
Once you type the correct user name and password, the login program starts
(spawns) a shell (POSIX Shell (/bin/posix/sh) is the default shell on newly
delivered systems) so you can begin executing system commands. HP-UX
supports three other shells: Bourne (/bin/sh), Korn Shell (/bin/ksh), and C
Shell (/bin/csh).
Part III:
POSIX and Korn Shell
Starting/Stopping the Shell
FINAL TRIM SIZE : 7.5 in x 9.0 in
16-1
16
Command Line
16
When the shell is ready for your next command, it displays a prompt on
the terminal display screen. Commands are given to the shell by typing the
command name followed by options and/or parameters (called command
arguments) as appropriate for that command, and pressing the 4Return5 key. The
default POSIX Shell, Korn Shell and Bourne Shell prompt is a dollar sign ($).
The default C Shell prompt is %. Once you have typed a command line, the
shell interprets and executes it. For example:
d
a
$ echo Welcome to Korn Shell
Welcome to Korn Shell
$
This example shows the echo command followed by its argument, a string
of text that is to be displayed on (echoed to) the terminal. Output from the
echo command appears on the next line: Welcome to Korn Shell. (Note that
echo is a shell built-in and so no process is spawned. However, /bin/echo is a
utility and will spawn a process and assign it a process id (process identier).
The software for each shell is shipped with HP-UX and resides on your HP-UX
le system:
The POSIX Shell resides in /bin/posix/sh.
The Korn Shell software resides under the directory /bin in the le ksh, that
is, in /bin/ksh.
C Shell resides in /bin/csh.
Bourne Shell resides in /bin/sh.
The rest of this tutorial deals mainly with the POSIX and Korn Shells. If you
do not understand the login process or the le directory system, or if you have
questions about shell structure or interaction with the shell, read about these
topics in Using HP-UX .
16-2
Starting/Stopping the Shell
Part III:
POSIX and Korn Shell
FINAL TRIM SIZE : 7.5 in x 9.0 in
Invoking the Shell
Initially, when you log into an HP-UX system, a default shell (POSIX) is
spawned for you. To determine if sh is your shell, type:
16
$ echo $SHELL
/bin/posix/sh
The echo command prints out the contents or value (specied by using $
before a parameter name) of the SHELL variable. SHELL is set to the name of
the current shell at login.
The rest of this section explains how to change over to the POSIX or Korn
Shell on a temporary or permanent basis.
Running POSIX or Korn Shell from the Current Shell
If you would like to experiment with the POSIX or Korn shell until you gain
expertise, invoke it by simply typing:
/bin/posix/sh
or
/bin/ksh
In this manner, you are starting another shell on top of your current shell,
sometimes referred to as a subshell. If you run this shell from the Bourne Shell
the prompt does not change. However, if you are in the C Shell when you
invoke the POSIX or Korn Shell, the prompt changes from % to $, unless these
prompts have been redened. It is possible to redene prompts; see PS1 in
Table 16-1, \Shell Parameters."
If you exit the shell, by typing:
$ exit
you must reinvoke it each time with the sh or ksh command. Other methods of
exiting the shell are discussed in \Terminating the Shell".
Part III:
POSIX and Korn Shell
Starting/Stopping the Shell
FINAL TRIM SIZE : 7.5 in x 9.0 in
16-3
Specifying Your Login Shell
To make ksh your permanent or default login shell, type:
16
chsh login name /bin/ksh
where login name is your user name. The chsh command (change shell)
changes your default login shell set in the /etc/passwd le to /bin/ksh. Once
you have changed shells, invoke the ksh shell by logging out and then back in.
From now on, whenever you login, ksh is your shell.
To make the POSIX Shell your permanent or default login shell, type:
chsh login name /bin/posix/sh
Setting Environment and Shell Variables
Environment variables and shell variables (parameters ) are set in the .prole
and $ENV les. (The $ENV le is often, but not always, .kshrc.) These
variables create part of the environment in which you work, such as your
prompt string (PS1). Environment variables are shell parameters that are
global and used by your shell to create a special environment for subshells and
any commands you may invoke. This environment is active until you logo.
These global (or exported) environment variables can be seen and used by
subshells and other subprocesses. Shell variables are shell parameters that are
local to your login shell and not passed on to any subprocesses or subshells.
16-4
Starting/Stopping the Shell
Part III:
POSIX and Korn Shell
FINAL TRIM SIZE : 7.5 in x 9.0 in
Setting Up .profile and .kshrc
When the POSIX or Korn Shell is your login shell, it looks for these following
les and executes them, if they exist:
/etc/profile
This default system le is executed by the shell
program and sets up default environment variables.
.profile
If this le exists in your home directory, it is
executed next at login.
At any time - this includes login time - the POSIX or Korn Shell is invoked, it
looks for the le referenced by the following shell variable, and executes it, if it
exists:
$ENV
When you invoke the shell, it looks for a shell
variable called ENV which is usually set in your
.profile. ENV is evaluated and if it is set to an
existing le, that le is executed. By convention,
ENV is usually set to .kshrc but may be set to any
le name.
These les provide the means for customizing the shell environment to t your
needs.
Part III:
POSIX and Korn Shell
Starting/Stopping the Shell
FINAL TRIM SIZE : 7.5 in x 9.0 in
16-5
16
Setting up .profile
16
The shell script, .profile, sets your environment by dening commands,
variables, and parameters at login. These values, if the variables are exported,
are global and available to subshells and subprocesses. Here is an example
.profile le:
d
a
PATH=/bin/posix:/usr/bin:/usr/lib:/bin:/users/mary/bin:.
MAIL=/usr/mail/mary
HOME=/users/mary
EDITOR=/usr/bin/vi
ENV='${START[ (_$- = 1) + (_ = 0) - (_$- != _${-%%*i*}) ]}'
START=~/.kshrc
TERM=hp2392
export ENV START EDITOR TERM PATH MAIL HOME
stty sane susp ^Z
if mail -e
then
echo "You have mail."
fi
PS1="$ "
Each line of the example .profile le, except the if statement and the stty
command, shows a POSIX or Korn Shell variable:
PATH denes the search path for the shell to look up commands (executable
programs or utilities) in the system le structure. Each directory in the path
is separated with a colon (:). When a command is executed, the shell looks
in each of the directories specied in $PATH to nd the command. When
you type ksh, the shell checks /usr/bin rst and then /usr/lib and so on
down the PATH line until it nds the directory where the ksh program resides.
In this instance, ksh is found in the third directory, /bin.
16-6
Starting/Stopping the Shell
Part III:
POSIX and Korn Shell
FINAL TRIM SIZE : 7.5 in x 9.0 in
MAIL names the le in which your mail is delivered. The if statement checks
whether new mail has arrived and noties you.
HOME sets your home directory to the directory where the shell places you
when you execute the cd (change directory) command with no options. This
is usually set automatically by the shell at login.
EDITOR sets your default editor to the vi editor. Then whenever you need to
perform in-line command changes, you immediately enter vi mode. If you
have never used the vi editor, see Using HP-UX , or The Ultimate Guide to
the vi and ex Text Editors .
ENV is normally assigned to be .kshrc , to be executed whenever a shell is
spawned. For example:
ENV=~/.kshrc
In this example ENV is directly set to .kshrc in your home directory. The ~
species your HOME directory (see \Tilde Substitution" in Chapter 19 for
more details). If your .kshrc is very long and involved, spawning a new
shell can take awhile. The ENV line displayed in the screen above, although
complicated, causes the .kshrc to not be executed, unless you are in an
interactive shell, and therefore quickly spawns a new shell. (For a complete
explanation of this command line, the START command line, and interactive
shells, see Chapter 23.)
TERM sets the terminal type for which output should be prepared. (You
should set this to the terminal type you are on.)
The export command puts the values of these parameters in the
environment (makes them global) so that subprocesses have access to them.
The stty command sets terminal characteristics to the default (i.e., sane)
values. You should also set susp to ^Z - that's 4CTRL 5-4Z 5 - so you can get
job control.
This is an example of just one .prole . When you create your own .prole
using an editor, you can set many dierent shell variables depending on how
you want the environment set up. See Table 16-1, \Shell Parameters," later in
this chapter for a listing of possible variables.
Part III:
POSIX and Korn Shell
Starting/Stopping the Shell
FINAL TRIM SIZE : 7.5 in x 9.0 in
16-7
16
Setting up $ENV
This shell script sets values, such as path names and aliases. These values can
then be accessed by shell subprocesses. A $ENV le may look like:
16
d
lg=/abbreviation/of/long/path/name
alias who='who | sort '
set -o monitor
trap "$HOME/.logout" 0
a
The rst line of the example $ENV le sets an abbreviation for a long path
name of a directory. The variable lg contains the long path name, and
executing:
cd $lg
moves you to the /abbreviation/of/long/path/name directory. Note the
dollar sign ($) placed before a parameter, in this case $lg, designates using the
value of that parameter.
The alias command is explained in Chapter 18 and the set command is
explained in Chapter 23. The trap command-line is explained in \Terminating
the Shell". (The above example just gives you an idea of the types of things to
put in a $ENV le.)
You can create your own $ENV le using an editor, but you must set the ENV
variable to the name of that le in .prole or the system does not read it when
invoking a new shell. For example, if you use .kshrc as your $ENV le, the
line in your .profile le might look like:
export ENV=$HOME/.kshrc
16-8
Starting/Stopping the Shell
Part III:
POSIX and Korn Shell
FINAL TRIM SIZE : 7.5 in x 9.0 in
The set Command
There is a command that displays current environment variables, the set
command. If you type set, a listing similar to this is displayed:
16
$ set
EDITOR=/usr/bin/vi
ENV='${START[ (_$- = 1) + (_ = 0) - (_$- != _${-%%*i*}) ]}'
START=~/.kshrc
FCEDIT=/bin/ed
OLDPWD=/usr/bin
HOME=/users/mary
IFS=
HISTFILE=.sh_history
HISTSIZE=30
LOGNAME=mary
MAIL=/usr/mail/mary
MAILCHECK=600
PATH=/bin/posix:/bin:/usr/lib:/usr/bin:/users/mary/bin:.
PPID=29590
PS1=$
PS2=>
PS3=#?
PWD=/users/mary/ksht/man
RANDOM=15314
SECONDS=0
SHELL=/bin/ksh
START[0]=/users/mary/.kshrc
TERM=hp2392
TMOUT=0
TZ=MST7MDT
VISUAL=vi
For an explanation of each of these, see Table 16-1, \Shell Parameters," and
Chapter 23. At this time it is not important that you understand each of these
shell variables completely. These denitions will become clearer as you become
familiar with the POSIX and Korn Shell.
Part III:
POSIX and Korn Shell
Starting/Stopping the Shell
FINAL TRIM SIZE : 7.5 in x 9.0 in
16-9
Table 16-1. Shell Parameters
Parameter
Denition
#
Represents the number, in decimal, of positional parameters
supplied to a shell script.
- (dash)
Represents the ags or options supplied to the shell, on invocation,
or by other commands.
?
Represents the decimal value (exit value) returned by the last
executed command.
$
Represents the process number of the last invoked shell. Note that
it is not reset for parenthesis subshells.
!
Represents the process number of the last background process
invoked.
- (underscore)
Represents the last argument of the previous command-line (for
Korn Shell only).
CDPATH
The search path for the cd command.
COLUMNS
This parameter, when set, denes the width of the edit window for
the shell edit modes (vi, emacs, gmacs) and for printing lists from
the select command.
EDITOR
When the VISUAL parameter is not set and the value of this
parameter ends in emacs, gmacs, or vi, then the corresponding set
-o option is turned on. (See the set command in Chapter 23.)
ENV
If this parameter is set to a script's name, when a shell is invoked
the script is executed by the new shell prior to going interactive.
FCEDIT
Species the name of the editor to use when the fc command is
executed and the fc command does not designate an editor.
IFS
Internal Field Separators (usually space, tab, and new-line), which
are used to separate command words during command or parameter
substitution and when using the read command.
16
Continued on next page . . .
16-10
Starting/Stopping the Shell
Part III:
POSIX and Korn Shell
FINAL TRIM SIZE : 7.5 in x 9.0 in
Shell Parameters (continued)
Parameter
Denition
HISTFILE
This is set to the path name of the le to be used to store the
command history. The default is .sh_history.
HISTSIZE
This is set to the number of saved commands accessible by the shell.
The default size is 128.
HOME
The default for the cd command, which is your home directory.
LINES
When this is set to a value, that value determines the column length
for printing lists created by the select command.
MAIL
If this parameter is set to the name of a mail le and the MAILPATH
parameter is not set, then the shell tells you mail has arrived in the
named le.
MAILCHECK
This parameter species how often (in seconds) the shell checks for
the arrival of new mail. The default is 600 seconds.
MAILPATH
The colon (:) separated search path for mail_files. The shell
informs you of mail arriving in any le in the list within the time
specied by MAILCHECK . If you follow each mail_file in the search
path with a question mark (?), the message immediately following
the ? appears on the screen instead of the default message.
PATH
The search path for commands.
PPID
16
The process number of the parent of the current shell. If you execute
ps -f, you will see this number under the PPID heading. Associated
with this PPID is a PID, which is the current process number.
PS1
Denes the primary prompt string for a shell. The default is $. If
you precede the $ with the ! character, the primary prompt string
includes the number of the current command.
PS2
Secondary prompt string, by default "> " used on command or
script continuation lines.
Continued on next page . . .
Part III:
POSIX and Korn Shell
Starting/Stopping the Shell
FINAL TRIM SIZE : 7.5 in x 9.0 in
16-11
Shell Parameters (continued)
Parameter
16
Denition
PS3
The prompt string used with the select command, by default #?.
PWD
The present working directory set by the last cd command.
OLDPWD
The previous working directory set by the last cd command.
RANDOM
This parameter generates a random integer when referenced.
REPLY
This parameter is set by the select and read commands when no
arguments are supplied on the select command line. Instead, the
PS3 prompt is printed and the lines read from standard input are
placed in REPLY.
SECONDS
Returns the number of seconds since the shell was invoked.
SHELL
The path name where the shell itself lives. This refers to the user's
preferred shell.
TMOUT
If this parameter is set to a value greater than zero and you do not
enter another command or 4Return5 within that number of seconds,
the shell terminates.
VISUAL
When this variable is set and ends in emacs, gmacs, or vi, then the
corresponding set -o option is turned on. (See the set command
in Chapter 23.)
The following variables are set automatically at login:
#, -, ?, $, HOME,
PPID, PWD, OLDPWD, RANDOM,
REPLY, SHELL, and SECONDS.
These variables are given default values in the default login script:
PATH, PS1, PS2, PS3,
MAILCHECK, TMOUT, and IFS.
Again, use the set command to check these values before editing or creating a
.profile that changes them.
16-12
Starting/Stopping the Shell
Part III:
POSIX and Korn Shell
FINAL TRIM SIZE : 7.5 in x 9.0 in
Terminating the Shell
There are two ways to exit: exit and 4CTRL 5-4D 5 (or whatever the EOF
character is set to (see stty (1)). The ignoreeof ag turns 4CTRL 5-4D 5 on/o.
The value of ignoreeof is assigned with the set command (i.e., by typing set
-o ignoreeof). (See Chapter 23 for details). To determine the current value of
ignoreeof, type:
16
set -o
This lists all currently dened variables and their values. For example:
d
c
$ set -o
Current option settings
allexport
off
bgnice
off
emacs
off
errexit
off
gmacs
off
ignoreeof
on
interactive
off
keyword
off
markdirs
off
monitor
off
noexec
off
noglob
off
nounset
off
protected
off
restricted
off
trackall
on
verbose
off
vi
off
viraw
off
xtrace
off
Part III:
POSIX and Korn Shell
a
b
Starting/Stopping the Shell
FINAL TRIM SIZE : 7.5 in x 9.0 in
16-13
In this example, ignoreeof is on. If ignoreeof is off, you must type exit to
terminate the shell.
16
Using exit
Normally, you logout using exit or 4CTRL5-4D5. If you try to logout using a
with ignoreeof set, the system responds:
4CTRL5-4D5
Use `exit` to logout.
To log out, type:
$ exit
If ignoreeof is not set, use 4CTRL5-4D5 or exit to logout.
Executing a .logout Script
If you want some special action to occur when you logout, use the trap
command. Although not all traps are generated by a signal, for example,
DEBUG, EXIT, trap can capture a signal, then execute a predened
command. This means you can set a trap on some condition, then the action
will take place when the condition arises.
If a le named $HOME/.logout (a le named .logout in your home directory)
exists, and the following trap statement is in your .profile, .logout is
executed when you logout.
Add this to .profile:
trap "$HOME/.logout" 0
This trap statement causes the shell to execute the .logout script in your
HOME directory when the shell exits. $HOME evaluates to the value of HOME.
For details on the trap command see Chapter 23.
Your .logout script might contain things like a clear command that clears
the terminal's screen, and an echoed message, as in the following:
clear
echo "Have a Nice Day".
16-14
Starting/Stopping the Shell
Part III:
POSIX and Korn Shell
FINAL TRIM SIZE : 7.5 in x 9.0 in
17
Shell Grammar
Certain characters or combination of characters in POSIX or Korn Shell
have special meanings. (A small class of these special characters are called
metacharacters. Metacharacters have meaning to the shell, other than as
normal characters.)
New users should read this chapter completely; experienced users need
only read the \Two-way Pipes" section for the token, |&, formed from two
metacharacters.
Using Pipes
Pipes are connectors that join two or more programs or commands together.
A pipe allows you to take the output of one program and use it as input to
another program without the use of intermediate les.
The metacharacter for the pipe is the vertical bar (j). For example, suppose
you want to list all the current users logged into the system and then
alphabetically sort them and print them out. The command line reads:
who | sort
Part III:
POSIX and Korn Shell
FINAL TRIM SIZE : 7.5 in x 9.0 in
Shell Grammar
17-1
17
In the following example, a list of people logged into a system is produced by
the who command. That output is sent as input into the sort command which
outputs the sorted list of people on the system to the display. For example:
17
d
$ who
michael
tty02
dave
tty03
mary
tty00
george
tty04
keith
tty05
$ who | sort
dave
tty03
george
tty04
keith
tty05
mary
tty01
michael
tty02
Oct
Oct
Oct
Oct
Oct
4
4
4
4
4
14:49
14:49
13:34
14:49
14:49
Oct
Oct
Oct
Oct
Oct
4
4
4
4
4
14:49
14:49
14:49
13:34
14:49
a
Two-Way Pipes
Two-way pipes or co-processes can be established between the shell and a job.
The parent process is the original shell and the child process (or subprocess) is
the job, the command or shell spawned from the parent shell.
The standard input and output of the spawned command can be written to
and read from the parent shell in a two-way pipe. A two-way pipe is created
by placing the |& metacharacter after the command to be executed. See
Chapter 23 for details on two-way pipes.
17-2
Shell Grammar
Part III:
POSIX and Korn Shell
FINAL TRIM SIZE : 7.5 in x 9.0 in
Command Separators and Terminators
Certain metacharacters are used by the shell to either separate or terminate
commands in a line as well as perform special functions to the shell. For
example:
date; ls &
where ; is the separator and & is the terminator. The date command prints
out the current date and the ls command lists the les in the current
directory.
Table 17-1, \Separating and Terminating Characters," describes each of the
special characters used by the POSIX and Korn Shells. For each special
character, there is an example command-line followed by that example's output
(when possible). Some output is based on the les existing in the current
directory; so your output will not match exactly the output shown in the
examples unless you create the les.
The examples in this chapter use the following commands:
Command
Denition
cat
concatenates, copies or prints les
date
prints the current date
echo
prints the arguments that follow the command
ll
prints a long listing of detailed information about les
lp
sends les to the printer
ls
lists the les in the current directory
mail
reads your mail or sends mail to another user
more
prints a le out for viewing on the display
ps
lists your current processes
who
lists the people logged into the system
whoami
prints the current user's name
Part III:
POSIX and Korn Shell
FINAL TRIM SIZE : 7.5 in x 9.0 in
Shell Grammar
17-3
17
Table 17-1. Separating and Terminating Characters
Character
17
17-4
Example
Description
;
$ whoami; ls
george
file1
file2
file3
Separates commands that are executed in
sequence. In this example, ls is executed
only after the whoami command completes.
&
$ lp prog.c &
[1] 4094
request id is lp-725
$ echo hello
hello
Indicates that the command is to be executed
as a process asynchronously . That means you
can run other commands immediately on the
terminal while the previous command runs
invisibly to you in the background. This
sends the le prog.c to the line printer to be
printed while freeing up your terminal for
other work.
&&
$ ls .kshrc && echo yes
.kshrc
yes
Separate commands such that the second
command only runs if the rst one runs
successfully, that is, its exit status is 0. In
this example, if the ls fails to nd the le
then the echo is not executed.
||
$ mail || lsf
No mail.
file1
file2
file3
Separate commands such that the second
command only runs if the rst one fails, that
is, its exit status is not 0. In this example,
the lsf lists the les only if the mail
command fails.
Shell Grammar
Part III:
POSIX and Korn Shell
FINAL TRIM SIZE : 7.5 in x 9.0 in
Name Completion
File Name Completion
POSIX and Korn Shell both implement the C Shell feature, le name
completion. File name completion allows you to type a unique subset of letters
or abbreviation for a le name or path name followed by 4ESC5 4ESC5, and the
system matches and completes the name. For example, suppose you have a le
name data_structure_3 for which you want a long listing, type:
$ ll data4ESC54ESC5
The system responds with:
$ ll data_structure_3
-rw-rw-rw
1 mary
users
56 Sep 14 03:59 data_structure_3
It actually expands the name then executes the command upon receiving a
4Return5.
If you have several les starting with data_structure_, such as
data_structure_1, data_structure_2, and data_structure_3, the name
expands to the longest common prex of all names that match. In this
instance the change occurs as 1, 2, and 3, so the le name expands to just
data_structure_. Now, type in 1, 2, or 3 to complete the le name. For
example:
$ ls data4ESC54ESC5
expands to:
$ ls data_structure_
If at this point you want to see all the possible expansions; type:
$ ls data_structure_4ESC54=5
where 4ESC54=5 lists three lines:
Part III:
POSIX and Korn Shell
FINAL TRIM SIZE : 7.5 in x 9.0 in
Shell Grammar
17-5
17
d
a
1) data_structure_1
2) data_structure_2
3) data_structure_3
$ ls data_structure_
17
This leaves you at the end of the line so you can complete the le name. To do
so, type 4a5 and the appropriate letter or letters (415 in the above example) to
complete the le name followed by a 4Return5.
d
a
$ ls data_structure_4a54154Return5
data_structure_1
$
This special mode for adding text to a command-line is explained in
Chapter 20.
Another expansion character is *. The asterisk expands the current word to
the entire list of le names that match. For example:
$ ls data4ESC54*5
expands to:
$ ls data_structure_1 data_structure_2 data_structure_3
Another expansion feature allows you to interactively change your shell
parameters, such as PATH. For example:
$ PATH=$PATH4ESC54ESC5
expands to:
$ PATH=/bin/posix:/usr/bin:/usr/lib:/bin:/users/mary/bin
You can now edit and change the value of your PATH variable using the
techniques described in Chapter 20.
17-6
Shell Grammar
Part III:
POSIX and Korn Shell
FINAL TRIM SIZE : 7.5 in x 9.0 in
Path Name Completion
This expansion process completes directory paths in a similar manner, such
that:
17
$ ll /users/m4ESC54ESC5
expands to:
$ ll /users/mary
This only works if you provide a unique identier after the /.
File Name Substitution
File name substitution is a quick and easy way to match le names without
typing the full name. File name metacharacters represent character patterns
which are replaced with a matching le name pattern on execution of the
command. Suppose you wanted to long list the le data_structure_3 again;
type:
$ ll data_structure_3
or use a metacharacter and type:
$ ll data_*
which matches any character or string of characters starting with data_. If
there is more than one le starting with data_, they are all listed. Table 17-2,
\File Name Substitution Metacharacters," lists, and gives examples using, the
metacharacters used in pattern matching.
Part III:
POSIX and Korn Shell
FINAL TRIM SIZE : 7.5 in x 9.0 in
Shell Grammar
17-7
Table 17-2. File Name Substitution Metacharacters
Metacharacter
17
Example
Description
?
$ ls prog.?
prog.a
prog.c
prog.o
Matches almost any single character. The ls
command lists all les starting with prog. and
ending with any other letter, such as prog.c
and prog.o.
*
$ ls p*.*
p.o
pattern.mat
prog.a
prog.c
prog.a
prz.2
Matches almost any string of characters
including the null string. The ls command
lists all les starting with a p and having a .
anywhere in the middle or at the end.
$ ls [a-z]rog.[co]
arog.o
crog.c
prog.a
prog.c
prog.o
zrog.c
$ ls [a,z]rog.o
arog.o
zrog.o
Matches any of the characters enclosed in the
brackets. A pair of characters separated by a
minus matches any one character in the range
specied by the two letters in the alphabet. In
this example, ls lists any le starting with a
lower-case letter of the alphabet, followed by
rog., and ending with either c or o. In the
second ls, the comma performs the same way
as the [co] does without a comma.
[ ... ]
Note that neither ? nor * match a leading period or a /. Also, for NLS there are
additional constructs available. See regexp (5).
17-8
Shell Grammar
Part III:
POSIX and Korn Shell
FINAL TRIM SIZE : 7.5 in x 9.0 in
Quoting
Each of the metacharacters discussed above can be quoted, or protected,
to make it stand for itself and not be interpreted by the shell as a special
character. Table 17-3, \Quoting Metacharacters," lists, and gives examples
using, these metacharacters.
17
Table 17-3. Quoting Metacharacters
Metacharacter
Example
Description
\
$ ls prog.\*
prog.*
The backslash \ cancels the special meaning of
the metacharacter that follows it. (Note that
the backslash is not special inside single
quotes.) The backslash forces ls to list the le
actually named prog.*, not all les starting
with prog..
'
$ echo '$PWD'
$PWD
$ echo '\$PWD'
\$PWD
The single quote ( ' ) protects everything
enclosed between two single quote marks
except the single quote itself. That is, only the
single quote can't be protected; all other
metacharacters have no special meaning inside
single quotes.
"
$ echo "$PWD"
/users/mary
$ echo "\$PWD"
$PWD
The double quotes allow parameter and
command substitution. The \, inside double
quotes, quotes the characters \, ', ", and $
rather than the shell evaluating them. This
example echos the path name contained in the
variable PWD. When the \ is placed in front of
the $, the echo cannot evaluate PWD.
Part III:
POSIX and Korn Shell
FINAL TRIM SIZE : 7.5 in x 9.0 in
Shell Grammar
17-9
Input and Output
17
Standard input (stdin) is the default place from which a program reads its
input (the default stdin is the keyboard). (Note that a command can read
input from anywhere it chooses, not just stdin.) Standard output (stdout)
is the default place to which a program writes its output (the default is the
terminal display). Standard error(stderr) is the default place where the
system writes error messages (the default is the terminal display).
When a command is executed, its stdin, stdout, and stderrcan be redirected
using special redirection symbols. When you redirect input or output using
redirection symbols, you place it somewhere other then the default areas, such
as a le. To redirect stdin from a le, use the < symbol. To redirect stdout
to a le, use the > symbol. To redirect stderr to a le, use the 2> symbol.
Table 17-4, \Input/Output Redirect Operators," lists, and gives examples
using, the redirection characters.
17-10
Shell Grammar
Part III:
POSIX and Korn Shell
FINAL TRIM SIZE : 7.5 in x 9.0 in
Table 17-4. Input/Output Redirect Operators
Redirect
Operator
Example
Description
< word
$ mail joe < letter
The less-than operator, <, redirects the contents
of letter to input to mail .
> word
$ ps > processes
The greater-than operator, >, redirects output
from ps into the processes le deleting any
current contents.
>> word
$ date >> processes The double greater-than operator, >>, redirects
the output from date and appends it to the end
of the processes le. If the le does not exist, a
new one is created.
<< [-] word $ cat << eof
> write
> until
> eof
write
until
The double less-than operator, <<, reads the shell
input (typed after the cat command-line at the
PS2 prompts, >) up to a line which is identical to
word (eof). word is not subjected to le name or
parameter substitution. The resulting document
is commonly called a here document. If - is
appended to <<, all leading tabs are stripped
from word and from the resulting document.
<&digit
>&digit
This input redirection operator uses the le
descriptor specied by the descriptor digit . Most
programs have standard input as 0 (stdin),
standard output as 1 (stdout), and standard
error as 2 (stderr).
$ echo output 1>&2
output
The more commonly used redirection is >&digit .
In the example, standard output (1) is redirected
to standard error (2). The 1 is optional in this
example.
<&>&-
Part III:
$ echo no output >&- These operators close standard input and
output, respectively.
POSIX and Korn Shell
FINAL TRIM SIZE : 7.5 in x 9.0 in
Shell Grammar
17-11
17
The order in which you place redirections is signicant. The shell evaluates
each redirection in terms of the le descriptor associated with each le at the
time of the evaluation. For example:
17
2>fname 1>&2
This command-line rst associates the le descriptor 2 (stderr) with fname .
This sends stderr (le descriptor 2) to the le fname instead of the terminal.
It then associates le descriptor 1 (stdout) with the le associated with le
descriptor 2 (which is fname ). The echo command prints to stdout, but now
stdout points to stderr which has been redirected to a le. This means both
standard output and standard error are put in fname .
If you wanted to know what les in a large directory started with a particular
letter, you might direct both stdout, in case les were found, and stderr, in
case les were not found, to the same output le. In the following example, no
les starting with the letter g were found, but there was one le starting with
the letter j.
d
$ ls g* 2>fname 1>&2
$ ls j* 2>>fname 1>&2
$ more fname
g* not found
jg900401.hpg
$
17-12
Shell Grammar
Part III:
a
POSIX and Korn Shell
FINAL TRIM SIZE : 7.5 in x 9.0 in
Other Metacharacters
A few other metacharacters to be aware of are: #, ~, and %.
You can can insert comments into shell scripts by using the # symbol when it
is the rst character in a word. Any following words are treated as comments
until a new-line occurs (e.g., # This is a comment). This is explained in
\Commenting" in Chapter 21.
The tilde substitution symbol ~ allows path name substitution and is
explained in \Tilde Substitution" in Chapter 19.
The % symbol allows job number substitution and is discussed in \Putting
Jobs in Background/Foreground" in Chapter 22, and under bg, fg, and kill
in Chapter 24.
Part III:
POSIX and Korn Shell
FINAL TRIM SIZE : 7.5 in x 9.0 in
Shell Grammar
17-13
17
FINAL TRIM SIZE : 7.5 in x 9.0 in
18
Aliasing: Abbreviating Commands
Aliasing is a method by which you can abbreviate long command lines, or
cause standard commands to perform dierently by replacing the original
command-line with a new command called an alias. The new command can
be a letter or short word when typed, but will expand to the old command-line
when used. Aliasing can provide easier typing by both abbreviating long
command lines and automatic replacement of long path names.
Both new users and advanced users should read this chapter.
Setting an Alias
To create an alias for POSIX Shell, use this syntax:
2
2
3
alias word =command . . .
3
To create an alias for Korn Shell, use this syntax:
2
32
2
3
3
word =command . . .
Any time alias is followed by a word, the shell assumes you are dening
a new alias or asking for the value of a dened alias. The word parameter
species the new alias's name and the command species any command or
long command-line. The -x option exports aliases and -t tracks aliases.
These options are discussed in the following sections: \Tracking Aliases" and
\Exporting Aliases".
alias -tx
Part III:
POSIX and Korn Shell
FINAL TRIM SIZE : 7.5 in x 9.0 in
Aliasing
18-1
18
For example:
$ alias who='who | sort'
18
redenes the original who command to the line enclosed in single quotes. Now,
when you perform a who, you get a listing of all the users on the system sorted
in alphabetical order.
If you type alias followed by who it returns the value of the new alias. For
example:
$ alias who
who=who | sort
Suppose you want to use several aliased commands on one command-line. To
do so, leave a space as the last letter in the alias denition. If the last letter is
a blank, the word following the rst alias is also checked for alias substitution.
For example:
d
$ pwd
/tmp
$ alias hcd='echo hello; cd '
$ alias p=/users/george
$ hcd p
hello
$ pwd
/users/george
a
Since cd is followed by a space before the close quote, it can be followed by
another alias, which is p in this case.
Now the command-line hcd p prints hello and changes the directory. The
command-line actually executed is:
$ echo hello; cd /users/george
18-2
Aliasing
Part III:
POSIX and Korn Shell
FINAL TRIM SIZE : 7.5 in x 9.0 in
Tracking Aliases (for Korn Shell only)
Aliases can also be used to automatically set a command to its full path name
the rst time it is executed after login. This reduces the execution time needed
to search for a command's location in the system directory on all later calls to
the command. This ability is called tracking.
The value of a tracked alias is dened the rst time the alias command is
executed and the shell searches for the command's path.
Suppose you execute the ls command, yet, you never actually set an ls alias.
The ls command is automatically tracked. Now list your tracked aliases; type:
$ alias -t
ls=/bin/ls
The ls command shows up as a tracked alias without the need of setting it
with the alias command.
If you want every valid alias and trackable command name tracked, use the set
-h command interactively or in the le specied by your ENV variable. Not
all commands are trackable. Built-in commands, such as cd or pwd command
are not trackable; although they are aliasable. This option is turned on
automatically for non-interactive shells. See Chapter 23 for details on the set
command.
If the PATH variable is changed while you are in the shell, either interactively
or by rerunning your .profile or .kshrc, then the tracked alias denitions set
are lost until you execute each command again.
Exporting Aliases (for Korn Shell only)
Exporting aliases works in much the same way as exporting variables with
export. But, ksh will only export an alias to another shell that is not a
separate invocation of ksh (an exported alias will survive a fork (2), but not an
exec (2)). Exported aliases are available to subshells, for example, ( prog ), and
to shell scripts that do not start with #!/bin/ . . . .
Part III:
POSIX and Korn Shell
FINAL TRIM SIZE : 7.5 in x 9.0 in
Aliasing
18-3
18
You export aliases interactively or from within your .profile or .kshrc. To
do so type, or add to the appropriate le:
``alias -x who='who | sort' ''
18
Then, when you type alias or alias -x, who=who | sort is shown.
Default Aliases
The shell provides several default aliases that are always set by the shell. To
see a listing of those defaults, and any other aliases currently dened, type:
$ alias
As long as this command is typed by itself, with nothing following, it provides
a list of the current shell aliases. Something similar to the following is
returned:
d
$ alias
false=let 0
functions=typeset -f
hash=alias -t
history=fc -l
integer=typeset -i
nohup=nohup
r=fc -e true=:
type=whence -v
a
(applies to Korn Shell only)
(applies to Korn Shell only)
where false is the rst word (the alias name) and let 0, on the other side of
the = sign, is the value of the alias. Then, when the alias name false is used,
it is replaced by the assigned value of the alias let 0. The let command is
used for arithmetic evaluation and is explained in Chapter 23.
18-4
Aliasing
Part III:
POSIX and Korn Shell
FINAL TRIM SIZE : 7.5 in x 9.0 in
In the next example, which applies to Korn Shell only, the rst word of a
command-line integer already has an alias dened by the system (typeset -i,
as shown in the previous example). The function of the typeset command is
to create a value and type for a parameter. When you type:
d
a
$ integer val=1
$ echo $val
1
typeset -i is substituted for integer and val is created and given the value
1. In this example:
typeset -i val=1
is what is actually executed. When you echo the value of val using the $
metacharacter, you see it was given the value 1. For more details on the
typeset see Chapter 23.
When you create an alias in Korn Shell and then execute it, the shell adds it to
the table of aliases. If you type alias, you see additions to the list:
d
hcd=echo hello; cd
false=let 0
functions=typeset -f
hash=alias -t
history=fc -l
integer=typeset -i
nohup=nohup
p=/users/george
r=fc -e true=:
type=whence -v
who=who | sort
Part III:
POSIX and Korn Shell
FINAL TRIM SIZE : 7.5 in x 9.0 in
Aliasing
a
18-5
18
Special Aliasing Features
18
Several things you should keep in mind when dening aliases are:
Unlike the C Shell, you can alias the alias command. For example,
$ alias a=alias
In this example, whenever you use a an alias is created such that
$ a who='who | sort'
will set who to an alias.
Reserved keywords, such as while, do, and done, cannot be changed by
aliasing.
The rst character of an alias name can be any non-special printable
character, but the following characters must be alphanumeric,
$ alias @w='who | sort > user'
Here @w now checks who is on the system, sorts the names and places them
into a le called user.
The replacement value on the right hand side of the aliasing = sign can
contain any valid shell script name, or the script itself. For example:
$
>
>
>
$
18-6
alias i='
echo Users logged in are:
who | sort
echo I am `whoami`'
Aliasing
Part III:
POSIX and Korn Shell
FINAL TRIM SIZE : 7.5 in x 9.0 in
If you execute the alias, you will get something like the following:
$ i
Users logged in are:
mary
tty2
michael
tty4
nick
tty1
I am mary
$
Sep 24 14:19
Sep 24 09:41
Sep 24 09:41
18
Creating scripts is described in Chapter 21.
Aliases take eect only after the alias command has been executed. If you
try to run a script or command-line which references an alias before the
alias has been executed on it, the script or command will not run. The real
concern is that you dene and use an alias on the same line, such as in:
$ unalias x
#just to make sure
$ alias x="echo XXX"; x
ksh88: x: not found
At the time x was parsed, the alias was not yet dened. But if you continue
the example . . .
$ x
XXX
$
This time the alias worked because it is now dened.
Part III:
POSIX and Korn Shell
FINAL TRIM SIZE : 7.5 in x 9.0 in
Aliasing
18-7
Unsetting an Alias
18
There will be times that you set a common command such as who with a new
denition and then decide you need its old functionality back. You can quote,
or protect, the alias name to temporarily override the alias, for example, \who.
Or you can permanently regain the old functionality by unsetting the alias. To
unset an alias use the unalias command. In one of the previous examples who
was set to who | sort. To unset who, type:
unalias who
Then, type alias and notice from the listing that who has disappeared from
the alias list and now performs it original function. The results of running who
before and then after should look something like this:
d
$ who
mary
tty02
michael
tty04
nick
tty01
$ unalias who
$ who
nick
tty01
mary
tty02
michael
tty04
$
a
Sep 24 14:19
Sep 24 09:41
Sep 24 09:41
Sep 24 09:41
Sep 24 14:19
Sep 24 09:41
The POSIX and Korn Shells default aliases (i.e., false, integer, . . . ) can be
unset or redened, as well. The POSIX Shell also provides the -a option with
the unalias built-in command. This option can be used to remove all the alias
denitions by typing, at the shell command line prompt:
unalias -a
18-8
Aliasing
Part III:
POSIX and Korn Shell
FINAL TRIM SIZE : 7.5 in x 9.0 in
19
Substitution Capabilities
Chapter 17 discussed le name substitution and completion. This chapter
discusses the other substitution concepts: tilde, parameter and command.
Substitution methods are used to speed up command-line typing and execution.
New users should read this chapter completely; advanced users should see
\Tilde Substitution", \Parameter Substitution" and \Command Substitution"
for special POSIX and Korn Shell features.
Tilde Substitution
If a word begins with a tilde (~), tilde expansion is performed on that word.
Note that tilde expansion is provided only for tildes at the beginning of a word,
that is, find /~pbm/abc has no tilde expansion performed on it.
Tilde expansion is performed according to the following rules:
A tilde by itself or in front of a / is replaced by the path name set in the
HOME variable.
A tilde followed by a + is replaced with the value of the PWD variable. PWD is
set by cd to the new, current, working directory.
A tilde followed by a 0 is replaced with the value of the OLDPWD variable.
OLDPWD is set by cd to the previous working directory.
If a tilde is followed by several characters and then a /, the shell checks to
see if the characters match a user's name in the /etc/passwd le. If they do,
then the ~characters sequence is replaced by that user's login path.
Part III:
POSIX and Korn Shell
Substitution Capabilities
FINAL TRIM SIZE : 7.5 in x 9.0 in
19-1
19
These tilde sequences are demonstrated in the following example.
d
$ echo $HOME
HOME=/users/mary
$ echo ~
/users/mary
$
$ echo $PWD
PWD=/users/mary/tmp
$ls ~+/x*
/users/mary/tmp/x_file1
/users/mary/tmp/x_file2
$
$echo $OLDPWD
/users/mary/mail
$ls ~-/f*
/users/mary/mail/from.mike /user/mary/mail/from.nick
$
$ls ~nick/share
bitmaps
formats
templates tools
$ls ~nick/share/bitmaps
logo1
logo2
screendump
19
c
a
b
In the rst three applications of the tilde, the value of the respective variables
were rst listed with echo. Then the relevant tilde approaches were used to get
similar output. In the last application example, Nick's les were accessed to
locate a screen dump in his shared source directory share.
All these directory changes assume the new directories exist or the shell will
send errors such as:
ksh: /users/michael/test: bad directory
19-2
Substitution Capabilities
Part III:
POSIX and Korn Shell
FINAL TRIM SIZE : 7.5 in x 9.0 in
Tildes can be put in aliases:
d
a
$ pwd
/users/mary
$ alias cdn='cd ~/bin'
$ cdn
$ pwd
/users/mary/bin
19
In this example, when cdn is executed it places you in the bin directory in your
HOME directory.
Part III:
POSIX and Korn Shell
Substitution Capabilities
FINAL TRIM SIZE : 7.5 in x 9.0 in
19-3
Parameter Substitution
A parameter is an entity that holds a value.
19
The two types of parameters discussed in this section are:
named parameters, such as HOME IFS.
positional parameters, such as 1, 2, 3.
Each of these is described in detail in the subsequent sections.
Parameter substitution is the process the shell does to a command line when it
replaces the parameters with their value, for example, changing:
echo $HOME
to
echo /users/mary
Then, after parameter substitution, the line is executed. The echo command
never see the $HOME, it is the shell that does the substitution.
The value of a named parameter can be accessed by preceding the name with a
dollar sign $.
$parameter
where the $ species substitution of the value of the parameter. For example:
$ x=1
$ echo $x
1
This is a simple example of a parameter which is named , (x), that is assigned a
value (1).
19-4
Substitution Capabilities
Part III:
POSIX and Korn Shell
FINAL TRIM SIZE : 7.5 in x 9.0 in
Setting and Using Keyword/Named Parameters
At the risk of sounding circular, a named parameter is a parameter with a
name. The name may be any word consisting only of alphanumeric characters
and the _ (underscore), and beginning with an underscore or alphabetic
character. new_prog1 is a named parameter. The value of a named parameter
can be set using the syntax:
name=value
For example:
$ x=1
sets the name to x with a value of 1.
Attributes of a parameter may be set with the typeset command. The typeset
command has many options or attributes (such as readonly, integer, left justify)
it can assign to each name . See Chapter 23 for details on these.
Setting and Using Positional Parameters
Positional parameters are passed to a command or shell script or set with the
set command. The positional parameters follow the script or command name
on the command-line. Then every item on the line following the command
or script name, separated by a whitespace, is given a positional parameter
name 0, 1, 2, 3, and so forth. These correspond directly to the items on the
command-line; 0 is the rst item (script name), 1 is the second item. This
assignment process continues for the rest of the parameters on the line.
For example, the following function uses the while construct to shift through
and print the parameters and their position on the command line. The shift
command might also help you accomplish this task (see shift in Chapter 24).
Part III:
POSIX and Korn Shell
Substitution Capabilities
FINAL TRIM SIZE : 7.5 in x 9.0 in
19-5
19
d
19
a
$ function print_args
> {
>
typeset -i x=0
# set x=0; declare x integer
>
>
while [ x -le $# ] # -le is "less than or equal"
>
do
>
echo "positional parameter $x is: $(eval echo \$$x)"
>
let x=x+1
>
done
> }
$ print_args A B C
positional parameter 0 is: print_arg
positional parameter 1 is: A
positional parameter 2 is: B
positional parameter 3 is: C
$
In the previous example the current shell is the Korn Shell. The POSIX Shell
behaves dierently compared to Korn Shell with respect to the $0 positional
parameter. The same example in the POSIX Shell prints
-sh
for the $0 parameter (if the login shell is POSIX), or
/bin/posix/sh
for the $0 parameter (if the login shell is not POSIX). This happens because
within the POSIX Shell denition, the positional parameter $0 is either the
shell lename (if the shell is interactive) or is the script name.
19-6
Substitution Capabilities
Part III:
POSIX and Korn Shell
FINAL TRIM SIZE : 7.5 in x 9.0 in
The set command may be used to set the positional parameters for the shell.
d
$ set -- first second third
$ echo $1 $2 $3
first second third
$
a
19
This sets positional parameter 1 to first, positional parameter 2 to second,
and positional parameter 3 to third.
Parameter Substitution Conventions
This section covers special conventions used during parameter substitution:
${parameter }
Braces are required when parameter is followed by a letter,
digit, or underscore that you do not want be interpreted as
part of the parameter 's name, for example, ls
/tmp/${ le }_text.
Braces are also required for enclosing multi-digit positional
parameters, for example, ${17}.
${parameter :-word }
If parameter is set and non-null, its value is substituted;
otherwise word is substituted. For example:
$ unset x
$ echo ${x:-"x is unset"}
x is unset
$
${parameter :=word }
${parameter :?word }
${parameter :+word }
Part III:
If parameter is not set or null, the value is set to word 's
value.
If parameter is set and non-null, substitute its value;
otherwise, print word and exit from the shell. When word
is omitted a standard message is printed.
If parameter is set and non-null, substitute word ; otherwise
substitute nothing.
POSIX and Korn Shell
Substitution Capabilities
FINAL TRIM SIZE : 7.5 in x 9.0 in
19-7
Note
For the above four substitutions with the colon (:), if the colon
is omitted, the check for a null value is omitted.
$
$
x
$
19
x=""
echo ${x:- "x is null"}
is null
echo ${x- "x is null"}
$
${parameter #pattern }
${parameter ##pattern }
${parameter %pattern }
${parameter %%pattern }
If the Shell pattern matches the beginning of the value of
the parameter , substitute the value of the parameter with
the matching pattern removed; otherwise substitute the
value of this parameter . In the rst form the smallest
matching pattern is deleted and in the latter form the
largest matching pattern is deleted.
If the Shell pattern matches the end of the value of
parameter , then the value of parameter with the matched
part deleted is substituted; otherwise substitute the value
of parameter . In the rst form the smallest matching
pattern is deleted and in the latter form the largest
matching pattern is deleted.
These examples show how some of the parameter substitution techniques work.
To get the basename of a path:
d
$ prog=/users/mary/prog
$ basename=${prog##*/}
$ echo $basename
prog
$
a
As you can see in this example, the pattern /users/mary is matched and then
removed from the string.
19-8
Substitution Capabilities
Part III:
POSIX and Korn Shell
FINAL TRIM SIZE : 7.5 in x 9.0 in
To get the corresponding path prex you could do the following:
d
a
$ prog=/users/mary/prog
$ prefix=${prog%/*}
$ echo $prefix
/users/mary
$
19
In this case, the smallest substring, starting on the right, of /users/mary/prog
that begins with a /, that is, matches /*, is removed.
Part III:
POSIX and Korn Shell
Substitution Capabilities
FINAL TRIM SIZE : 7.5 in x 9.0 in
19-9
Special Parameters
$@ or $*
19
If the parameter is * or @, then all the positional
parameters, starting with $1, are substituted.
For example, the script sc uses $@ to echo all its
parameters at one time:
$ sc first second third
echo $@
first second third
${array [*]}
${#parameter }
${#array [*]}
19-10
If the parameter describes an array with elements * or @,
then the value for each of the elements is substituted. For
example: echo ${array[*]}
(An array is a collection of contiguous elements that can be
accessed by a subscript. A subscript can also be
metacharacters such as *, $@, #, and $*. For more details
on arrays see Chapter 21.)
The # species the number of the characters in the
parameter is to be substituted. If parameter is * , the
number of positional parameters on the command-line is
substituted.
If the parameter is an array name with elements * or @, and
the array name is preceded by #, the number of elements in
the array is substituted.
Substitution Capabilities
Part III:
POSIX and Korn Shell
FINAL TRIM SIZE : 7.5 in x 9.0 in
Command Substitution
This substitution method is used to replace a command with its output within
the same command-line. The standard syntax for command substitution, and
the one encouraged by POSIX, is $( command ).
For example:
$ echo "The people currently logged on the system are:\n$(who)"
The people currently logged on the system are:
mary
console
Sep 11 09:01
michael tty09
Sep 11 10:35
In this example, the who enclosed in $() is executed and printed out within the
echo command-line. The \n provides a new-line.
The POSIX and Korn Shells implement this substitution capability using both
the $(command ) form and the back quotes form. For example:
$ echo "The people currently logged on the system are:\n`who`"
The people currently logged on the system are:
mary
console
Sep 11 09:01
michael tty09
Sep 11 10:35
The second form of the command substitution, `command `, is the only form
recognized by the Bourne Shell and should be used in scripts that may be run
by POSIX, Korn and Bourne Shell.
Part III:
POSIX and Korn Shell
Substitution Capabilities
FINAL TRIM SIZE : 7.5 in x 9.0 in
19-11
19
However, using the rst syntax simplies nesting in substitution. For example:
d
19
$ echo $(echo $(echo hello))
hello
$ echo `echo \`echo hello\` `
hello
a
Back quotes cause substitution of the output of the echo command and echo is
repeated twice in the second command-line. The backslash cancels the second
back quote from closing the echo. Therefore, the third echo is evaluated and
outputs the hello. The rst command-line performs the same function in a
less complicated manner.
Any valid shell script may be put in command substitution. The shell
scans the line and executes any command it sees after the opening quote
or parenthesis until a matching, closing quote or parenthesis is found. For
example:
$ echo "Users logged in
Fri Sep 11 16:43:34 MDT
mary
console
Sep
michael tty09
Sep
on this date\n $(date; who)"
1987
11 09:01
11 10:35
For POSIX and Korn Shell, there is another special command substitution for
the cat command. Normally, you type:
$ echo "\n $(cat file)"
and the contents of file are displayed.
This quicker and shorter form produces the same results:
$ echo "\n $(< file)"
This shortened form outputs the entire le as a single line of text:
$ echo `< file`
19-12
Substitution Capabilities
Part III:
POSIX and Korn Shell
FINAL TRIM SIZE : 7.5 in x 9.0 in
20
Command-lines and Command History
Editing Command-lines
Typing a long command-line, nding a mistake after executing it, re-typing the
command, and nding another mistake, can be very frustrating. Command-line
editing allows you to correct mistakes in a command line before executing the
command.
If you are a new user all of these sections are of interest to you; if you are an
advanced user, some of the new features of vi supported by the POSIX and
Korn Shell and the fc command may be of interest.
Part III:
POSIX and Korn Shell
Command-lines and Command History
FINAL TRIM SIZE : 7.5 in x 9.0 in
20-1
20
Using In-line Editing Modes
20
There are two types of editing modes available in POSIX and Korn Shell: the
vi mode, and the emacs mode. A discussion of each of these methods follows.
These Shell editing modes emulate the corresponding editors and all common
commands are the same. In-line editing is very similar to using the editor in
that in-line editing uses the common editor's commands.
Using vi Line Edit Mode
The vi editing mode uses the same commands as the vi editor. If you are
unfamiliar with the vi editor, see Using HP-UX , or The Ultimate Guide to the
vi and ex Text Editors .
Enabling vi Line Edit Mode
There are several ways to enable the vi editing mode. One is to type:
set -o vi
For further details on the set command see Chapter 23.
Another is to set and export the VISUAL shell variable in your .profile or
.kshrc, to a value ending in vi:
d
VISUAL=vi
export VISUAL
a
If VISUAL is assigned a string that ends in vi, gmacs, or emacs, then the
corresponding editor mode is enabled.
20-2
Command-lines and Command History
Part III:
POSIX and Korn Shell
FINAL TRIM SIZE : 7.5 in x 9.0 in
Finally, you can set and export EDITOR in your .profile or .kshrc:
d
a
EDITOR=vi
export EDITOR
20
Now, if VISUAL is not set, and EDITOR is assigned a string containing vi, gmacs,
or emacs, then the corresponding editor mode is enabled.
Performing In-line Edits
Now, you are ready to perform in-line editing. Enabling an editor mode places
you into the editor's command mode, although when typing it does not appear
anything has changed. This allows you to continue typing and executing
command-lines as before. It also allows you to type 4ESC5 and enter input
mode. Once you are in input mode, you can edit the specied line using most
vi commands and then re-execute it by typing 4Return5. For example, suppose
you type:
$ echo surprris
Then, before you press the 4Return5, press 4ESC5. Now you can move on the line
using 4Back space5 (not 465) to the point where you made your mistake. Then
you execute the vi delete command, x, to remove the extra r and the append
command, A, to add the letter e to the end of the line:
$ echo surprris4ESC54Back
space54Back space54x54A54e54ESC54Return5
The new line and output looks like this:
$ echo surprise
surprise
For a complete listing of all the vi commands usable within the POSIX and
Korn Shell vi mode, see the sh-posix (1) and ksh (1) manual pages in the
HP-UX Reference .
Part III:
POSIX and Korn Shell
Command-lines and Command History
FINAL TRIM SIZE : 7.5 in x 9.0 in
20-3
Using emacs and gmacs Line Edit Mode
20
The other editors implemented for in-line editing are emacs and gmacs. The
only dierence between these two editor modes is the function of the 4CTRL5-4t5
command (which transposes characters).
With these editors there is no command mode; you are always in input mode.
To use emacs or gmacs commands, you hold the 4CTRL5 key down while pressing
a character key or press 4ESC5 followed by a character key.
Enabling emacs Line Edit Mode
Again, there are dierent ways to enable emacs or gmacs mode. One is to type:
set -o emacs
or
set -o gmacs
The other is to set either VISUAL or EDITOR as described in the previous vi
section.
Performing In-line Edits
Now, you are ready to perform in-line editing with emacs. As you know,
enabling an editor mode places you into the editor's command mode.
Although, to you it does not appear anything has changed as you continue
typing in and executing command-lines. For example, suppose you type:
$ echo surrpri
Before you press the 4Return5, press four 4CTRL5-4b5s. This moves you left on
the line to the point where you made your rst mistake. Then, it is a simple
matter of executing the 4CTRL5-4d5 or delete command on the extra r. To move
forward again, use 4CTRL5-4e5 To move the cursor to the end of the line. Now,
simply type in the rest of the line:
$ echo surrpri4CTRL5-4b54CTRL5-4d54CTRL5-4e54s54e54Return5
(Note that 4CTRL5-4b5 is, in fact, pressed four times rather than one.)
20-4
Command-lines and Command History
Part III:
POSIX and Korn Shell
FINAL TRIM SIZE : 7.5 in x 9.0 in
The new line and output looks like this:
$ echo surprise
surprise
There are also 4ESC5 sequences that move you forward and backwards by words
rather than letters: 4ESC5 4b5 moves you backwards one word and 4ESC5 4f5 moves
you forward one word.
20
For a complete listing of all the emacs commands usable within the POSIX and
Korn Shell emacs mode, see the sh-posix (1) and ksh (1) manual entries in the
HP-UX Reference .
Accessing the History File
Accessing the History File allows you to access a line typed in earlier with a
few key strokes, easily enter an editing mode, change the line, and re-execute it.
This is possible through several mechanisms provided by the POSIX and Korn
Shell: the fc command, the vi line edit mode, and the emacs and gmacs line
edit mode.
In Chapter 16, the two shell variables HISTFILE and HISTSIZE are discussed.
The history le specied by HISTFILE contains the latest commands you
executed at your terminal. Every time you type a command at the prompt and
press 4Return5 it is stored in this history le. HISTSIZE species the maximum
number of commands stored in that le. For example:
d
HISTFILE=/users/mary/.hist20
HISTSIZE=20
a
If you do not set these two variables in your .profile, the shell defaults to a
le named .sh_history of 128 lines.
The history mechanism keeps continuous record of the most recent commands
you have executed, even if you logout and back into the system many times or
execute the commands in a subshell.
Part III:
POSIX and Korn Shell
Command-lines and Command History
FINAL TRIM SIZE : 7.5 in x 9.0 in
20-5
Any command contained in HISTFILE is accessible to you for manipulation by
either the fc command or line editing modes.
To list the current contents of your history le, type:
20
d
a
$ history
.
.
.
20 ll -a
21 more file
22 ps
23 pwd
24 lsf
A listing, comparable to this, of the most recent commands you have executed
is displayed with a number beside each command. These numbers are useful
for accessing the history le commands by number.
The history command is an alias for fc -l. The fc command is explained in
the next section.
20-6
Command-lines and Command History
Part III:
POSIX and Korn Shell
FINAL TRIM SIZE : 7.5 in x 9.0 in
Using the fc Command
There is a built-in command, fc (x command), special to the POSIX and
Korn Shell that allows you to list your history le or run an editor on a
command-line from the le. Do not confuse this command with the fc
(Fortran compiler) command.
20
The syntax of the command is:
2
fc -e editor
32
-nlr
2
32
32
rst last
32
3
3
command
In the rst line, part of the syntax indicates listing the history le. If -l, rst ,
and last are indicated, the commands from the rst string or number to the
last string or number are listed. This example prints the lines 20 thru 23.
fc -e - old=new
d
$ fc -l 20 23
20 ll -a
21 more file
22 ps
23 pwd
If followed by a number, as in fc -l 23, then command-lines from 23 on are
displayed.
d
$ fc -l 23
23 pwd
24 lsf
25 echo
surprise
.
.
.
Part III:
POSIX and Korn Shell
Command-lines and Command History
FINAL TRIM SIZE : 7.5 in x 9.0 in
a
a
20-7
Two other options are available: -r which reverses the order of the commands
and -n which suppresses listing of the command numbers. For example:
$ fc -e vi -n 24 25
20
With this command-line, you are placed in the vi editor with the commands 24
thru 25, without command numbers. Edit the lines. When you write and exit
the le, the commands in the le are immediately executed, as shown here.
d
lsf
echo surprise
~
~
:wq!
/tmp/sh1111.12
ll -a
echo surprise
adv
file1
file2
surprise
a
2 lines 20 characters
If you do not specify a -l or an editor name with -e, the value of the shell
parameter FCEDIT is used, if it is set; otherwise the shell returns an error.
20-8
Command-lines and Command History
Part III:
POSIX and Korn Shell
FINAL TRIM SIZE : 7.5 in x 9.0 in
The -l option, used with no other arguments, displays the last 16 commands:
d
$ fc -l
21 more file
22 ps
23 pwd
24 lsf
.
.
.
33 lsf /users/guest
34 pwd
35 x=file1
36 echo $x moved to new directory
$
20
In this next example, the second syntax line replaces an old string with a new
string in the command . Here, command can be either a command name or line
number. The shell makes this substitution possible by building into fc certain
simple editing capabilities that are used when the -e editor that is specied is
a dash -. Using that editor, surprise is replaced by neat and echoed to the
screen.
d
$ echo surprise
surprise
$ fc -e - surprise=neat echo
echo neat
neat
Part III:
POSIX and Korn Shell
Command-lines and Command History
FINAL TRIM SIZE : 7.5 in x 9.0 in
a
a
20-9
An fc -e - without any arguments displays and executes the last item in the
history le which is also the most recent command executed:
d
20
$ fc -e echo neat
neat
$ r
echo neat
neat
a
If you type alias for a list of aliases, you see that r is set to fc -e - such that
executing r executes the last command. Since the last command just happens
to be fc -e -, this re-executes the last command, echo.
Accessing the History File From vi Mode
There are other 4ESC5 sequences that can be executed from vi mode such as
4ESC5 4k5, 4ESC5 4-5, 4j5, 4+5, and 4ESC5 count 4G5.
The following sequences do the following:
4ESC5 4k5 or 4ESC5 4-5
Recalls previous command and steps
backward. Press 4ESC5 4k5 or 4ESC5 4-5,
then 4k5 or 4-5 to step through.
4j5 and 4+5
Moves forward to next command. Once
you type 4ESC5 4k5 or 4ESC5 4-5, type just
4j5 to step through. After using 4ESC5 4k5
or 4ESC5 4-5 and 4k5 or 4-5 to step back, use
4j5 or 4+5 to step forward.
Recalls earlier command number count .
4ESC5count 4G5
(Note that this is upper-case G.)
20-10
Command-lines and Command History
Part III:
POSIX and Korn Shell
FINAL TRIM SIZE : 7.5 in x 9.0 in
So, if the set of commands looked like:
d
a
$ fc.-l
.
.
21 more file
22 ps
23 pwd
24 lsf
20
and you pressed 4ESC5 4k5, the shell displays:
$
$
$ pwd
4ESC5
4k5
Note that the 4ESC5 seems to have no eect, and the k does not appear on the
display.
For every 4k5 typed after that, the shell displays one line further back in the
history le, but at the same prompt. That is, only one line at time appears
at the current prompt. If you go too far backwards in the history le, move
forward again using the 4j5. For example:
$ ps
$ pwd
4j5
Note that the ps is replaced by the pwd.
If you use 4j5 or 4k5 to move from a command-line you are editing to another, all
the changes are lost.
To specify a certain line number, use 4ESC5count 4G5 as follows:
$
$ ll - a
4ESC5
20 4G5
Once you nd the command-line you are searching for, you can re-execute it
by pressing 4Return5, or edit it using the vi in-line edit commands, and then
re-execute it.
Part III:
POSIX and Korn Shell
Command-lines and Command History
FINAL TRIM SIZE : 7.5 in x 9.0 in
20-11
Accessing the History File From emacs Mode
20
There are other 4CTRL5 sequences that can be executed from emacs mode that
allow you to search the history le:
4CTRL5-4p5
Species the previous command.
4CTRL5-4n5
Species the next command forward.
4CTRL5-4r5 string
Species a search for the most recent
command that contains string
So, if you used the same set of commands:
$ fc.-l
..
20 ll -a
21 more file
22 ps
23 pwd
and you executed an 4CTRL5-4p5 the shell displays:
$
$ pwd
4CTRL5-4p5
For every 4CTRL5-4p5 typed after that, the shell displays one line further back at
the same prompt.
Then, if you go too far backwards in the history le, come forward using the
4CTRL5-4n5. For example:
$ ps
$ pwd
4CTRL5-4n5
If you want to specify a line with a certain string , use 4CTRL5-4r5, such as:
$
ll
$ ll - a
4CTRL5-4r5
Once you nd the command-line you are searching for, you simply re-execute it
by typing a 4Return5, or edit it using the emacs in-line edit commands, and then
re-execute it.
20-12
Command-lines and Command History
Part III:
POSIX and Korn Shell
FINAL TRIM SIZE : 7.5 in x 9.0 in
21
Basic Shell Programming
The POSIX and Korn Shell are not merely command interpreters; they are
also programming languages with all the standard constructs needed to write
detailed shell scripts. This chapter discusses the major constructs of the shell,
such as inputting and outputting data, conditional statements, and functions.
New users should read this entire chapter; advanced users should see the
sections on the print command, select command, and function command
for features unique to the POSIX and Korn Shell.
Creating and Executing Shell Scripts
Shell scripts are command-lines that the shell executes in a group. The les
.profile and .kshrc are examples of shell scripts.
To create a script, edit a le using an editor such as vi. If you don't know how
to create a le using an editor, see The Ultimate Guide to the vi and ex Text
Editors , or Using HP-UX . After you create the script, the le containing your
command-lines, you are ready to execute it.
First, make sure the le (script) is executable; type:
$ chmod +x script name
This command changes le permissions on the new le so that it is executable.
If you want more details on le permissions, see Using HP-UX . Then type the
script name (that is, the script lename):
$ script name
and the script executes and prints out any output you specied.
Part III:
POSIX and Korn Shell
Basic Shell Programming
FINAL TRIM SIZE : 7.5 in x 9.0 in
21-1
21
Commenting
21
When writing a program, commenting the script helps someone else reading it
to understand the code. Comments in the shell start with an unquoted # and
continue through the rst unquoted newline. Comments may start anywhere
on the line.
d
a
# This script prints out every executable file.
for i in 'ls'
# for all files in the current directory
The entire rst line is a comment and in the second line everything after the #
is a comment.
Data Input and Output
Programming inevitably requires inputting and outputting of data. The Korn
Shell provides the echo command and the print command for outputting and
the read command and positional parameter substitution for inputting.
Reading Input Data
There are several ways of passing data into a shell script. One way is by
passing arguments to the script through positional parameters; the other way
is by using the read command. A third way is for the script to run some
command or program that reads stderr or a named le. Positional parameters
have already been described in detail in Chapter 19. Therefore, the following
discussion focuses mainly on the read command.
The read command provides the ability to read input during the execution of a
script.
The read syntax for POSIX Shell is:
2
3
read -r name . . .
21-2
Basic Shell Programming
Part III:
POSIX and Korn Shell
FINAL TRIM SIZE : 7.5 in x 9.0 in
The read syntax for Korn Shell is:
2
2
3 32
32
3
name?prompt name . . .
where, in each case, the command reads a line and places each white-spaceseparated word into a name . The rest of the line goes into the last name . For
the Korn Shell, if name s are not specied, the line is read into the shell REPLY
variable (see select under \Conditional Statements"). If ?prompt is set, the
user is prompted interactively with prompt .
Option denitions are:
-p
Read from the output of the process spawned with two-way
pipes, |&. (See Chapter 23 for two-way pipes.)
-r
Do not interpret the \ at the end of a line as line continuation.
-s
Put the input line into the history le.
-un
Read the input from le descriptor n .
In this script contained in the le hello_script, the rst line prints a prompt
and waits for input:
read -prsu n
d
read user_name?"What is your name? "
echo "Hello, $user_name, and welcome to Korn Shell."
The read command prompts the user for a name and stores the name in the
variable user name . Running the script creates this output:
d
$ hello_script
What is your name? Stefan
Hello, Stefan, and welcome to Korn Shell!
21
a
a
When you see the question mark, type in your name (Stefan is typed here and
underlined to indicate user input), and then press 4Return5.
Part III:
POSIX and Korn Shell
Basic Shell Programming
FINAL TRIM SIZE : 7.5 in x 9.0 in
21-3
The read command can read and store several values at one time:
read field1 field2 junk
21
This reads the rst whitespace-separated name from the input line into field1,
the second into field2, and the rest into junk.
Printing Data
Sometimes you may wish to output data or comments from a script on the
screen, such as script results, and headers to describe the results. There are
two output mechanisms in the shell. The rst is the echo command used in
Bourne, C, and POSIX Shells; and the second is the print command, unique
to Korn Shell.
Using echo
The echo command prints its (expanded) arguments to stdout. The
arguments are separated by spaces.
2
echo arg
3
The echo command will do parameter expansions on unquoted arguments, and
on arguments in double quotes. It will not do expansion on arguments in single
quotes.
d
21-4
$ var="This is var"
$ echo $var
This is var
$ echo "The value of var is: $var"
The value of var is: This is var
$ echo 'var is $var'
var is $var
Basic Shell Programming
Part III:
a
POSIX and Korn Shell
FINAL TRIM SIZE : 7.5 in x 9.0 in
You can also prompt a user from a script using the echo command and the \c
line-feed escape character. The escape character suppresses the linefeed and
leaves the cursor after the colon (:) and blank, waiting for input. Using this
idea, type:
d
$ {
> echo "Enter your user name: \c"
> read user
> echo 'User is ' $user
> }
Enter your user name: Stefan
User is Stefan
a
Certain characters can be used for formatting echoed strings. These escape
sequences are listed in Table 21-1.
Table 21-1. echo Formatting Escape Sequences
Escape Character
Part III:
Results
\b
backspace
\c
print line without appending a new-line
\f
form-feed
\n
new-line
\r
carriage return
\t
tab
\v
vertical tab
\\
backslash
POSIX and Korn Shell
Basic Shell Programming
FINAL TRIM SIZE : 7.5 in x 9.0 in
21-5
21
Using print
Korn Shell provides a unique output mechanism the other shells do not: the
print command. Its syntax is:
21
2
2
3
3 32
arg . . .
The print command provides a superset of the echo command for shell
output. It prints the specied arg s, depending on the option set. The options
are:
-R
ignore all echo escape sequences except \n
-n
do not add a new-line to output
-p
write output to the process spawned with a two-way pipe, |&,
instead of standard output (See Chapter 23 for two-way pipes.)
-r
ignore all echo escape sequences
-s
save args in the history le
-un
write to the le descriptor n
This print command:
print -Rnprsu n
d
$ print -s "# End of the day. $(date)"
$ history
a
puts the comment # End of the day. , following by a date, in your history le.
This makes it easier to review the current day's command-lines in the history
le, because the end of yesterday's commands is clearly marked. (The history
command lists the last sixteen command-lines executed.)
21-6
Basic Shell Programming
Part III:
POSIX and Korn Shell
FINAL TRIM SIZE : 7.5 in x 9.0 in
Conditional Statements
POSIX and Korn Shell provide constructs that allow a script to execute a
designated set of command-lines only if a special condition is met. These
are called conditional statements. Discussed in this section are the following
conditional statements: test, if, case, select, for, and while.
Using the test Command
This command evaluates expr ; if expr evaluates true , test returns a zero exit
status. If expr evaluates false , test returns a non-zero exit status.
Syntax is:
test expr
or
[expr]
As shown, the test command can be replaced by appropriately spaced brackets
([ ]).
An extensive list of expr s are covered in the HP-UX Reference on the test (1)
manual page. Four expr s limited to the POSIX and Korn Shell are:
-L le
Returns true if le is a symbolic link.
le1 -nt le2
Returns true if le1 is newer than le2 .
le1 -ot le2
Returns true if le1 is older than le2 .
le1 -ef le2
Returns true if le1 has the same device and i-node
number as le2 meaning that both refer to the
same physical le.
One expr unique to the POSIX Shell is:
-e le
Returns true if le exists.
The conditional command [[test expression ]] may also be used, where
test expression is a combination of the above conditional primitives combined
with the and operator, &&, the or operator, ||, and the negation operator, !.
Part III:
POSIX and Korn Shell
Basic Shell Programming
FINAL TRIM SIZE : 7.5 in x 9.0 in
21-7
21
Using the if Statement
The if statement allows you to execute one or several commands if a certain
condition exists. The syntax is:
if command-line
then conditional cmd line1
else conditional cmd line2
fi
21
if checks for command line true. (true means command line returns 0.) If
true, conditional cmd line1 executes; if not, conditional cmd line2 executes.
The following if statement checks whether x equals hello. If so, Welcome is
printed; if not, Goodbye is printed.
d
$ x=hello
$ if [ $x = hello ]
> then echo Welcome
> else echo Goodbye
> fi
Welcome
In the following example, the les in the current directory are tested using
brackets around the expression. Using -x tests for an executable le. If the
test returns true the executable le's name is printed.
d
21-8
$ for file in `ls`
>
do
>
if [ -x $file ]
>
then echo $file is executable
>
fi
>
done
$
Basic Shell Programming
Part III:
a
a
POSIX and Korn Shell
FINAL TRIM SIZE : 7.5 in x 9.0 in
Using the case Statement
The case statement allows you to easily check conditions and then process a
command-line if that condition evaluates to true. The syntax is:
case string in
pattern1 [ | pattern2 . . . ] ) command-list1 ;;
pattern3 [ | pattern4 . . . ] ) command-list2 ;;
21
...
esac
The rst line receives a string which is checked against each of the pattern s to
see if it matches. If the pattern matches, the command-line directly following is
executed. For example:
d
$
>
>
>
>
case
-d |
-o )
-* )
esac
$i in
-r ) rmdir $dir1; echo "directory removed" ;;
echo "option -o" ;;
echo "not a valid option" ;;
a
The case statement rst checks $i against each option for a match. If it
matches -d or -r, the directory is removed (the | species logical or). If it
matches -o or -* (all others), an appropriate response is printed. If the string
does not begin with - no action is taken.
Part III:
POSIX and Korn Shell
Basic Shell Programming
FINAL TRIM SIZE : 7.5 in x 9.0 in
21-9
Using the select Statement
21
This is a command unique to the POSIX and Korn Shell. It prints on the
screen a set of words each preceded by a number. It then prints the PS3
prompt and reads into the REPLY variable the line typed by the user. If the
contents of that line is the number of one of the listed words , the value of
parameter is set to the corresponding word . (If the line begins with anything
else, parameter is set to the null string.)
Then, regardless of whether the user's input matches one of the words , the
command lines execute. (Within command lines , conditionals can trap the
non-matches.) If the user presses 4Return5 but has input nothing, the command
reprompts for input. The loop continues until it encounters a break.
The syntax is:
select parameter in words
do
done
command lines
In the following example all the colors in words are printed out with a number
in front. The default PS3 prompt, #?, is printed and the shell waits for a
number. After 4Return5 is pressed, it echos that the number's corresponding
color is an RGB color, and then prompts for the next entry.
It continues prompting until 4Break5 is pressed, or it receives an interrupt. If the
input is 4, or anything that is not set to a color, it returns is an RGB color
without a preceding color name. If the user presses 4Return 5, but has input
nothing, the command reprompts for input.
21-10
Basic Shell Programming
Part III:
POSIX and Korn Shell
FINAL TRIM SIZE : 7.5 in x 9.0 in
d
a
$ select color in red green blue
> do
>
echo $color is an RGB color.
> done
1) red
2) green
3) blue
#? 1
green is an RGB color.
#? 4
is an RBG color.
#? 4Break5
21
Using the for Loop
The for loop allows you to execute a command line once for every new value
assigned to a parameter in a specied list . Syntax is:
for parameter [in list]
do command-line
done
In the following example, the rst time through the loop the for statement sets
file to x and prints it out. The second time through the loop, y is printed out
and the last time, z is printed out. When the list is completely nished, the
loop is exited.
d
a
$ for file in x y z
> do
>
echo The file name is $file
> done
Part III:
POSIX and Korn Shell
Basic Shell Programming
FINAL TRIM SIZE : 7.5 in x 9.0 in
21-11
Using the while/until loops
21
This loop continues executing command line and processing through the list
as long as the item in list continues to evaluate true. Once an item evaluates
false, the loop is exited. The syntax is:
while list
do list2
done
Note
The until loop is similar to the while loop and has the same
basic syntax. However, it executes until a nonzero status is
returned; the while command executes until a zero status is
returned. Also, the until loop always executes at least once.
The loop in the following example initializes the variable x, and then
increments and prints out the value until it equals 5 and you exit the loop.
d
$
$
>
>
>
>
1
2
3
4
5
21-12
x=0
while [ $x != 5 ]
do
let x=x+1
echo $x
done
Basic Shell Programming
Part III:
a
POSIX and Korn Shell
FINAL TRIM SIZE : 7.5 in x 9.0 in
Using the break Statement
This command exits loops created by the keywords for, while, until, or
select.
The syntax is:
2
break n
21
3
If n is specied, it breaks out of n nested loops.
The following script checks the list of les x, y, z, none for executable les
and prints the rst executable le it encounters. If none are executable, file is
left set to none but it is not printed.
d
$ for file in x y z none
> do
>
if [ -x $file ]
>
then echo $file
>
break
>
fi
> done
$
Part III:
POSIX and Korn Shell
Basic Shell Programming
FINAL TRIM SIZE : 7.5 in x 9.0 in
a
21-13
Using the continue Statement
This command skips any lines following it in a for, while, until, or select
loop until the next iteration of the loop.
21
Syntax is:
2
continue n
3
If n is specied, then resume execution starting at the n th enclosing loop.
This next script checks for all executable les. If the le is executable the
continue statement skips both following echo statements and starts another
loop. If the le is not executable, the script prints that it is not executable. If
the le is executable, nothing is printed.
d
$ for file in x y z
> do
> if [ -x $file ]
>
then continue
>
echo $file is executable
> fi
> echo $file is not executable
> done
21-14
Basic Shell Programming
Part III:
a
POSIX and Korn Shell
FINAL TRIM SIZE : 7.5 in x 9.0 in
Arithmetic Evaluation Using
let
let, another command unique to POSIX and Korn Shell, enables shell scripts
to use arithmetic expressions. This command allows long integer arithmetic.
21
The syntax is:
let arg . . .
where each arg is an arithmetic expression of shell parameters and operators to
be evaluated by the shell. Table 21-2 lists the operators in decreasing order of
precedence.
Table 21-2. Operator Decreasing Precedence Order
Operator
*
Description
-
unary minus
!
logical negation
/ %
multiplication, division, remainder
+ <= >= < >
== !=
=
addition, subtraction
comparison
equals, does not equal
assignment
In the next example, x is set to 1, and then when the let command executes:
rst, 1*6 is evaluated to 6,
then 3/1 is evaluated to 3,
then x is added to the 6 which equals 7, and
nally the 3 is subtracted from the 7 to equal 4.
Part III:
POSIX and Korn Shell
Basic Shell Programming
FINAL TRIM SIZE : 7.5 in x 9.0 in
21-15
d
21
a
$ x=1
$ let x=x+1*6-3/1
$ echo $x
4
You can also use parenthesis to create this eect, or override the operator's
precedence to produce dierent results, 9. (When using parenthesis, double
quotes are necessary.)
d
a
$ let "x=x+(1*6)-(3/1)"
$ let "x=(x+1)*6-3/1"
This next script reads a value from the user, compares it to 14, and prints an
appropriate string based on the comparison:
d
$
$
$
>
>
>
read x
y=14
if (( x >= y ))
then echo greater or equal
else echo less than
fi
a
Using \(( ))" around the expression, replaces using the let:
let "x >= y"
(which must be quoted to allow blanks and prevent the > from being
interpreted as an I/O redirection). Also, you do not need to put $ in front of x
or y. In this situation, the let command is used as a condition.
21-16
Basic Shell Programming
Part III:
POSIX and Korn Shell
FINAL TRIM SIZE : 7.5 in x 9.0 in
Accessing Arrays
Arrays are a collection of contiguous elements that can be accessed by a
subscript. Declaration of arrays in POSIX and Korn Shell is very similar to
that of the C Shell. An array's syntax is:
array [subscript]=value
The rst line sets the element of the named array at the designated subscript
to the value . Unlike C Shell, POSIX and Korn Shell start placement of values
at the 0 element.
In this example:
d
$ testa[0]=first
$ testa[1]=second
$ echo ${testa[1]}
second
$ echo ${testa[*]}
first second
21
a
the array testa rst two elements (0 and 1) are set to first and second. The
following echos, display the value of the 1 element and then the value of every
array element as designated by the *.
See \Parameter Substitution Conventions" in Chapter 19 for other possible
array subscripts and uses for arrays.
Part III:
POSIX and Korn Shell
Basic Shell Programming
FINAL TRIM SIZE : 7.5 in x 9.0 in
21-17
Writing Functions
21
The function command is for writing modular programs. Modular
programming is the concept of placing frequently used code in a certain area
(module) of the shell script so you can call the module or function whenever it
is needed rather then repeat the same code.
The function's syntax is:
function name
8
shell script
9
or
8
9
name () shell script
where using function creates a module called name and shell script is placed
between curly braces, { }. Just using name followed by parenthesis, (), and
the {shell script } also creates a function.
Calling Functions
To invoke the function, type the name of the function followed by any
arguments that need to be passed to the function.
Following is a function that takes a le name ($1) as an argument and checks
whether it is executable. If it tests true, it prints out that the le is executable.
d
$ function exef
> {
> if [ -x $1 ]
> then echo $1 is executable
> fi
> }
$
$ exef script
script is executable
a
where the argument, the shell script , is the executable le, script.
21-18
Basic Shell Programming
Part III:
POSIX and Korn Shell
FINAL TRIM SIZE : 7.5 in x 9.0 in
In a larger program this function is easily called by specifying the function
name and the argument list:
d
function exef
{
if [ -x $1 ]
then echo $1 is executable
fi
}
for file in `ls`
do
exef $file
done
a
21
where exef $file is the function call.
Returning from a Function
Occasionally, you need to return from a function with an exit status. The
return command's syntax is:
2
return n
3
This command stops execution of the function and returns to the calling
procedure with an exit status of n . If n is not specied, the returning status
is that of the last command executed within the function. When return is
invoked outside the boundaries of a function it acts as an exit.
The rst line of the following example denes a function named search
which checks a given le for a string, xxx. This function inverts the normal
return value of grep. Therefore, if the string is found, the function returns 1.
Otherwise, if the string is not found or the le is not readable, it returns 0.
Part III:
POSIX and Korn Shell
Basic Shell Programming
FINAL TRIM SIZE : 7.5 in x 9.0 in
21-19
d
21
$
>
>
>
>
>
$
$
a
search() {
if grep xxx "$1" > /dev/null 2>&1
then return 1
else return 0
fi
}
search myfile
A recursive function is a function that repeatedly calls itself. It terminates
when the last call to the function returns a special value the function is testing
for. For example, suppose the le fact contained a recursive function. The the
second call to fact within fact calls until the value of $1 is returned and is
less than or equal to 2. Then, the recursion stops, the factorial of the number
originally input is printed, and the function is exited.
d
function fact
{
integer x
if (( $1 <= 2 ))
then
echo $1
else
((x=$1 - 1))
let x=$(fact $x)
((x=x * $1))
echo $x
fi
}
fact $1
21-20
Basic Shell Programming
Part III:
a
POSIX and Korn Shell
FINAL TRIM SIZE : 7.5 in x 9.0 in
22
Controlling Jobs
A job is a pipeline. A simple job is one command typed to the shell. More
complex jobs consist of one or more commands typed together as a pipeline. A
complete line containing one or more HP-UX or shell commands is sometimes
called the command line. Here is an example of a command line that the shell
interprets as a job:
$ ps -ef | sort > processes
Creating Jobs
The shell associates each pipeline with an integer job number. Once a job is
created, you can monitor it or manipulate it. The rest of this chapter covers
the things you can do with jobs. Whether you are an advanced or new user,
you should read this chapter.
Monitoring Jobs
The shell keeps a table of all current jobs and their numbers. To see a listing of
the table type:
jobs
The screen displays something similar to this, if you have jobs running:
[1] + Running
[2] - Done
Part III:
lp processes
ps -ef | sort > processes
POSIX and Korn Shell
FINAL TRIM SIZE : 7.5 in x 9.0 in
Controlling Jobs
22-1
22
22
The job number is displayed between square brackets ([ ]). + marks a job as
the current job and - marks a job as the previous job. Done or Running or
Stopped indicate the current status of the job. In this example, lp processes
is the actual command line and is telling to the system to print the processes
le to the line printer.
Suspending Jobs
Job control is supported on Series 300 and Series 800. For HP-UX release 6.5,
7.0, 8.0 and beyond, you can suspend jobs. Suspending a job enables you to
stop in the middle of a process and regain control of your terminal for other
work. Later, you can resume the job or put it in the background.
Suppose you type in a command line and press 4Return5, but immediately realize
this process takes a long time and you need to print another job. If the current
susp character is set to ^Z (see stty (1)), you can suspend the current job by
pressing:
4CTRL5-4Z5
This stops the current job, and returns control of the terminal to ksh.
Note
You can set the susp character to ^Z by typing:
stty susp
22-2
Controlling Jobs
4Ctrl 5-4Z 5
4Return 5
Part III:
POSIX and Korn Shell
FINAL TRIM SIZE : 7.5 in x 9.0 in
The du command reports the amount of disk space used by the specied
directory, or the current directory if none is specied, as in the following
example. This command then pipes the output into the sort command to be
sorted and then nally redirects, >, the nal output to a le, diskusage, for
storage. This operation can take some time. To restart suspended processes,
use the fg or bg commands as explained in the next section.
d
$ du | sort > diskusage
4CTRL5-4Z5
[1] + Stopped
$
22
a
du | sort > diskusage
Putting Jobs in Background/Foreground
Fortunately, there is a way to free up your terminal and at the same time
still run long processes such as du. You place the process in the background.
A background process is one that runs invisibly to you at the same time a
dierent process runs on your screen visible to you. The process visible to you
is running in the foreground. The shell takes over the command line and places
it in the background when you follow the line with an & metacharacter. For
example, if you type:
$ du | sort > diskusage&
[1] 6100
the second line is what the system returned: a job number and a process
number.
If the set -o monitor option is on, (type set -o monitor at the terminal to
enable), a job sends a message to the terminal upon completion of the form:
2
3
1 + Done du | sort > diskusage&
identifying the job by its number and showing that it has completed, Done.
(For details, see Chapter 23.)
Part III:
POSIX and Korn Shell
FINAL TRIM SIZE : 7.5 in x 9.0 in
Controlling Jobs
22-3
Two commands enable you to manipulate jobs between background and
foreground: bg and fg. bg places a job in background; fg pulls a background
job into foreground (back to the terminal screen).
22
Suppose you had placed a job in the background using the &, but now have
decided to return it to the screen; type:
$ fg %job number
or type %% or %+ if it is the current job. If it was the previous job, (meaning
that you have typed another command after placing the command in the
background), use %-.
The following example demonstrates how to brings a previous command (du)
back to the foreground. The second background process (sleep command)
suspends execution of the shell for 999 seconds.
d
$ du | sort > diskusage&
[1] 6100
$ sleep 999&
[2] 6102
$jobs
[2] + Running
[1] - Running
$ fg %du | sort >diskusage
a
sleep 999
du | sort > diskusage
If you later decide you want your terminal free again, rst suspend the job,
then type:
$ bg
to put it back into the background.
You can also use these two commands on suspended jobs to restart them in
foreground or background.
22-4
Controlling Jobs
Part III:
POSIX and Korn Shell
FINAL TRIM SIZE : 7.5 in x 9.0 in
Killing Jobs
Sometimes after you've started a job and placed it in the background, you
realize it is an incorrect process and you do not want to run it. In this type of
instance, you can destroy or kill a job.
Suppose, you start this process:
$ lsf /* | sort > filenames&
[1] 6112
then realize you do not want to list the full le system (that is, you really
didn't want to use * in the command line), but rather, just the root directory,
and decide to kill the job. To kill the process, use the job's number, ([1]), and
type:
$ kill %1
$
The kill command kills the job and the % metacharacter species the job
number 1. As shown above, you are returned to the prompt. Recall that %+
and %% perform the same function as %1, since it is the current job. If it was
the previous job, use %-. To see the status of the job, type:
$ jobs
[1] + Terminated
lsf /* | sort > filenames&
The line following jobs shows that the current lsf job has been terminated.
If you log o the system while any of your processes are running, whether in
background or foreground, the jobs are destroyed unless you use the nohup
command (see nohup (1) entry in the HP-UX Reference for details).
Part III:
POSIX and Korn Shell
FINAL TRIM SIZE : 7.5 in x 9.0 in
Controlling Jobs
22-5
22
FINAL TRIM SIZE : 7.5 in x 9.0 in
23
Advanced Concepts and Commands
This chapter explains advanced topics and commands you will need for
understanding the more dicult aspects of the Korn Shell.
The
ENV
Variable
In Chapter 16 the ENV variable was discussed. The ENV variable species a
le, usually .kshrc, which is executed when ever you spawn a new, interactive
POSIX or Korn Shell. An interactive shell, is a shell that has input and output
tied directly to the terminal. Therefore, you can access standard in, standard
out, and standard error. To determine whether on not your shell is interactive,
type:
$ set -o
and look for:
interactive on
This .kshrc le normally contains commands to set up the POSIX or Korn
Shell's environment. However, if this le is exceedingly long, spawning the new
shell can be a long process. This complicated ENV variable prevents .kshrc
from being read when not in interactive mode.
Part III:
POSIX and Korn Shell
FINAL TRIM SIZE : 7.5 in x 9.0 in
Advanced Concepts
23-1
23
You can turn o the processing of the ENV le for non-interactive shells with
the following in your ~/.prole:
23
export ENV='${FILE[(_$-=1)+(_=0)-(_$-!=_${-%%*i*})]}'
export FILE=$HOME/.envfile
The idea behind this scheme is to set up an array (FILE) whose rst element is
the le we want executed at startup, and whose second element is null.
$ export FILE=$HOME/.envfile
$ echo $FILE[0]
/users/pbm/.envfile
$ echo $FILE[1]
$
We then want to set ENV to FILE[0] for interactive shells and set ENV to
FILE[1] for non-interactive shells. To do this we need an expression that
will evaluate to \0" for an interactive shell and will evaluate to \1" for a
non-interactive shell.
ENV='${FILE[ magic expression]}'
The ags variable ($-) is the key to forming our \magic expression". If the
shell is interactive, the ags will contain an 'i'. The expression used as the
index consists of three parts that are combined to form the nal index:
(_$-=1)
(_=0)
(_$- != _${-%%*i*})
Let's look at each part of this expression:
(_$-=1)
This creates a parameter named $- and assigns it a
value of 1. The value of this expression is the value
of the assignment, namely 1. Note: since parameter
substitution is performed on this expression, the
name of the variable will look something like
\ ism". To see this, try:
$ echo $ism
$ echo _$_ism
$ echo $_ism
$
23-2
Advanced Concepts
((_$-=1))
#
see what flags are
# no variable _ism defined yet
# create and assign to _ism
Part III:
POSIX and Korn Shell
FINAL TRIM SIZE : 7.5 in x 9.0 in
$
1
$
(_=0)
(_$- != _${-%%*i*})
echo $_ism
# now _ism has a value
Set parameter named to 0 (we need this since we
may reference $ in the next step). The value of
this expression is 0.
This expression checks to see if a parameter named
$- (remember this is ism in our example, and
we have set it to 1 in the rst expression) has a
dierent value than the parameter named on the
right hand side of the != operator. That parameter
name will be either \ " or \ $-" ( ism) depending
on the expansion of \$f-%%*i*g". The latter will
evaluate to null for an interactive shell and to \ $-"
for a non interactive shell.
So, for an interactive shell we have ( $- != ) which
is true (value arithmetically speaking is 1) and for a
noninteractive shell we have ( $- != $- ) which is
false (value for the expression is 0).
Adding it all up we get the following for an interactive shell:
(_$-=1) + (_=0) - (_$- != _)
1
+
0 1
= 0
${FILE[0]} = "$HOME/.envfile"
And for a non interactive shell:
(_$-=1) + (_=0) - (_$- != _$-)
1
+
0 0
= 1
${FILE[]} = ""
Part III:
POSIX and Korn Shell
FINAL TRIM SIZE : 7.5 in x 9.0 in
Advanced Concepts
23-3
23
Co-Processes
23
The Korn Shell provides a mechanism to spawn a child process connected by
a pipe to the parent shell. The standard input and output of the spawned
command can be written to and read from the parent shell. Placing the |&
metacharacter after the command to be executed creates a special pipe where
you can use the print -p command to write the standard input of the spawned
command process and the read -p command to read from the output of the
process. See Chapter 21 for details on the print and read commands.
These two-way pipes allow shell scripts to pass data out through a pipeline,
process that data with a coprocess, and bring data back through the pipeline
for further use by the script, without having to use temporary les to store
the input or output data. For example, suppose you have a le, 2waypipe,
containing this script:
d
pi=3.14159
bs |&
echo "Please enter value1 and value2: \c"
read value1 value2
print -p "$value1 + $value2"
read -p sum
print -p "$sum - $pi"
read -p result
"The answer is: $result"
23-4
Advanced Concepts
a
# add them.
Part III:
POSIX and Korn Shell
FINAL TRIM SIZE : 7.5 in x 9.0 in
When you execute the script:
d
a
$ 2waypipe
Please enter value1 and value2: 12 12
The answer is: 20.85841
23
it immediately executes the bs compiler/interpreter which allows addition and
subtraction. The read statement reads from standard input the the typed
numbers 12 and 12 as value1 and value2. In the print -p statement the
numbers are piped to the spawned process bs and summed and the sum read
back into the script using the read -p script. Then the values sum and pi are
sent back to bs and result is read back into the script using read -p, again.
Then the output is sent to standard output.
There are some limitations on what you can do with two-way pipes:
They are only useful with commands that read standard input for data and
write standard output with results. You cannot use commands like vi (1),
which must talk to a terminal. Instead, use commands which read standard
input and write results to standard output as soon as there is something to
output.
There is currently no way to close a two-way pipe. Therefore, you cannot use
them with commands such as sort (1) or pipelines which require reading an
EOF before emitting useful output. Instead, use commands you can tell to
quit.
Part III:
POSIX and Korn Shell
FINAL TRIM SIZE : 7.5 in x 9.0 in
Advanced Concepts
23-5
The
23
whence
Command
This is a command unique to the Korn Shell. When a name is provided to the
whence command, it returns the way in which that name will be interpreted by
the shell. The syntax is:
2
3
whence -v name . . .
The ag, -v, produces a more verbose report.
When name is a reserved word, function or builtin command, the shell returns
the command name. If the command has an alias, the alias is displayed. If
neither of these is true, the full path name is printed. If name is not found, the
shell so indicates.
$ whence -v type
type is an exported alias for whence -v
This example discovers that type is actually an exported alias for whence -v.
So, just type:
type type
type is an exported alias for whence -v
23-6
Advanced Concepts
Part III:
POSIX and Korn Shell
FINAL TRIM SIZE : 7.5 in x 9.0 in
The following example shows how the dierent commands are interpreted:
d
a
$ this() {
>
print that
>
}
$ whence while true alias this file fffile
while
:
alias
this
/usr/bin/file
23
$ whence -v while true alias this file fffile
while is a reserved word
true is an exported alias for :
alias is a shell builtin
this is a function
file is /usr/bin/file
fffile not found
The rst part of this example denes a function this(), then asks whence to
explain a series of six dierent words that might be used as commands.
Part III:
POSIX and Korn Shell
FINAL TRIM SIZE : 7.5 in x 9.0 in
Advanced Concepts
23-7
This rst ve words of the set demonstrate the ve types of command words
the shell understands, and presents them in Korn Shell's precedence order.
Notice in Table 23-1 that POSIX Shell precedence is dierent from Korn Shell
for function and built-in.
23
Table 23-1.
Precedence Order for Korn and POSIX Command Words
Order
23-8
Korn Shell
POSIX Shell
1
reserved-word
reserved-word
2
alias
alias
3
built-in
function
4
function
built-in
5
other (e.g., path name) other
Advanced Concepts
Part III:
POSIX and Korn Shell
FINAL TRIM SIZE : 7.5 in x 9.0 in
The
set
Command
The set command is used to turn on and o shell options such as tracking or
automatic exporting of commands. Its second function is to reset the values of
positional parameters ($1).
23
The set command syntax for POSIX Shell is:
32
32
2
6aCefnuvx 6o option . . .
2
6aefhkmnostuvx 6o option . . .
arg . . .
and the set command syntax for Korn Shell is:
set
32
3
32
3
arg . . .
where arg species the positional parameters to be reset, and option can
specify with a word the same meaning as the -aCefhkmnostuvx letters.
For example, you can turn the verbose option on in two ways:
set
$ set -v
or
$ set -o verbose
Here is an example showing results before and after the verbose option is set:
d
$ echo hello
hello
$ set -o verbose
$ echo hello
echo hello
hello
a
The set -o verbose causes the shell to print each line as it is read, and then
print the output of that line.
Part III:
POSIX and Korn Shell
FINAL TRIM SIZE : 7.5 in x 9.0 in
Advanced Concepts
23-9
23
A discussion of other options follows:
-a
All subsequent parameters that are dened are automatically
exported.
-C
Prevents existing les from being overwritten by the shell's >
redirection operator. The >| operator overrides this noclobber
option.
-e
If the shell is non-interactive and if a command fails, execute
the ERR trap, if set, and exit immediately. This mode is
disabled while reading .profile.
-f
Disables le name generation.
-h
Each command whose name is an identier becomes a tracked
alias when rst encountered.
-k
All parameter assignment arguments are placed in the
environment for a command to use, not just those that follow
the command name.
-m
Background jobs will run in a separate process group and a
line will print upon completion. The exit status of background
jobs is reported in a completion message.
-n
Read commands but do not execute them.
-s
Sort the positional parameters.
-t
Exit after reading and executing one command.
-u
Treat unset parameters as an error when substituting.
-v
Print shell input lines as they are read.
-x
Print commands and their arguments as they are executed.
Turns o -x and -v ags and stops examining arguments for
ags.
-Do not change any of the ags. This is also useful in setting
$1 to a value beginning with - . If no arguments follow this
option then the positional parameters are unset.
Using + rather than - causes these ags to be turned o.
23-10
Advanced Concepts
Part III:
POSIX and Korn Shell
FINAL TRIM SIZE : 7.5 in x 9.0 in
These ags are the same ones used to invoke the shell:
ksh -h
or
23
/bin/posix/sh -h
which causes the shell to create a tracked alias for every command executed.
The POSIX and Korn Shell implement an option, -o, that turns on the
specied argument or option . (i.e., set -o option ) Many of these options
correspond to the above letters that perform the same function without using
-o. The following argument or option can be one of the following option
names:
allexport
Same as -a.
errexit
Same as -e.
emacs
Puts you in an emacs style in-line editor for command entry.
gmacs
Puts you in a gmacs style in-line editor for command entry.
ignoreeof
The shell will not exit on end-of-le. The command exit must
be used.
keyword
Same as -k .
markdirs
All directory names resulting from le name generation have a
trailing / appended.
monitor
Same as -m.
noexec
Same as -n.
noclobber
Same as -C for POSIX Shell.
noglob
Same as -f.
nounset
Same as -u.
verbose
Same as -v.
trackall
Same as -h.
vi.
Puts you in insert mode of a vi-style in-line editor until you
press the 4ESC5 key. This puts you in a mode so you can move
on the line. A 4Return5 executes the line.
viraw
Each character is processed as it is typed in vi mode.
xtrace
Same as -x.
Part III:
POSIX and Korn Shell
FINAL TRIM SIZE : 7.5 in x 9.0 in
Advanced Concepts
23-11
If you want a listing of all the currently set options, type:
d
23
c
a
$ set -o
Current option settings
allexport
off
bgnice
off
emacs
off
errexit
off
gmacs
off
ignoreeof
off
interactive
off
keyword
off
markdirs
off
monitor
off
noexec
off
noglob
off
nounset
off
protected
off
restricted
off
trackall
on
verbose
off
vi
on
viraw
off
xtrace
off
$
b
without options. This could be a very lengthy list, but should have some of
these items listed.
23-12
Advanced Concepts
Part III:
POSIX and Korn Shell
FINAL TRIM SIZE : 7.5 in x 9.0 in
You can use the set command in other ways, as in:
d
a
$ set third first second
$ echo $1 $2 $3
third first second
$ set -s
$ echo $1 $2 $3
first second third
23
where set places the three values into the appropriate positional parameters,
and then sorts them and places them in the parameters in sorted order.
The
typeset
Command (for Korn Shell only)
This command creates a shell variable, assigns it a value, and species certain
attributes for the variable, such as integer and readonly.
The syntax is:
2
2
typeset -HLRZfilprtux n
32
2
33
3
name =value . . .
where name is the shell variable to be created, value is to be assigned
according to the options set.
The following example makes year readonly.
d
$ typeset -r year=2000
$ echo $year
$ year=2001
ksh: year: is readonly
Part III:
POSIX and Korn Shell
FINAL TRIM SIZE : 7.5 in x 9.0 in
Advanced Concepts
a
23-13
23
The following list of attributes may be specied by the designated option or
ag:
-F
This ag provides UNIX to host-name le mapping on
non-UNIX machines.
-L
Left justify and remove leading blanks from value. If n is
non-zero it denes the width of the eld, otherwise it is
determined by the width of the value of rst assignment.
When the parameter receives a value, it is lled on the right
with blanks or truncated to t into the eld. Leading zeros are
removed if the -Z ag is also set. This turns the -R ag o.
-R
Right justify and ll with leading blanks. If n is non-zero it
denes the width of the eld, otherwise it is determined by
the width of the value of rst assignment. The eld is left
lled with blanks or truncated from the end if the parameter is
reassigned. This turns the L ag o.
-Z
Right justify and ll with leading zeros if the rst non-blank
character is a digit and the -L ag has not been set. If n
is non-zero it denes the width of the eld, otherwise it is
determined by the width of the value of rst assignment.
-e
Tag the parameter as having an error. This tag is currently
unused by the shell and can be set or cleared by the user.
-f
The names refer to function names rather than parameter
names. No assignments can be made and the only other valid
ag is -x.
-i
The name is an integer. This makes arithmetic faster. If n is
non-zero it denes the output arithmetic base, otherwise the
rst assignment determines the output base.
-l
All uppercase characters converted to lowercase. The
uppercase ag, -u is turned o.
-p
The output of this command, if any, is written onto the
two-way pipe.
-r
The given names are marked readonly and these names
cannot be changed by subsequent assignment.
23-14
Advanced Concepts
Part III:
POSIX and Korn Shell
FINAL TRIM SIZE : 7.5 in x 9.0 in
Tags the name . Tags are user denable and have no special
meaning to the shell.
All lowercase characters are converted to uppercase characters.
This turns the lowercase ag, -l o.
The given name s are marked for automatic export to the
environment of subsequently executed commands.
-t
-u
-x
23
Using + rather than - causes these ags to be turned o. If no name
arguments are given but ags are specied, a list of name s (and optionally the
value s) of the parameters which have these ags set is printed. (Using + rather
than - keeps the values to be printed.) If no name s and options are given, the
name s and attributes of all parameters are printed.
The following example covers some of the attributes set above:
d
$ typeset -i arg1=3 arg2=22
$ echo $arg1 $arg2
$ typeset
.
export PATH
readonly year
.
$ typeset -u up=letters
$ echo $up
LETTERS
Part III:
POSIX and Korn Shell
FINAL TRIM SIZE : 7.5 in x 9.0 in
Advanced Concepts
a
23-15
The
23
trap
command
(The scope of the trap command is much broader than the following
explanation suggests, but here is one of its uses.) Many times we execute a
script and then realize a mistake was made and press the 4Break5 key to stop the
process. It is possible the script created several les on the system that you
would have to search for and manually delete. Fortunately, the trap command
captures an interrupt. Now you can 4Break5, let the trap command capture it
and then clean up the les from within the script. The syntax is:
2
trap arg
32
3
signal . . .
The trap waits for signal s sent to the shell, traps it and then executes arg .
After setting traps, typing trap with no arg s lists all commands associated
with signals.
For example:
d
$ temp="/tmp/xyz$$"
$ trap "rm -f $temp; exit" 0 2 3 15
$ trap
0:rm -f /tmp/xyz18996; exit
2:rm -f /tmp/xyz18996; exit
3:rm -f /tmp/xyz18996; exit
15:rm -f /tmp/xyz18996; exit
a
in the rst line a temporary le $temp is dened, whose name includes xyz and
the process id number. The second line sets a trap to remove the le (without
complaining if it doesn't exist yet or if the remove fails). It then exits the shell,
if the shell exits (0) or receives one of a certain set of signals (2, 3, 15), which
could be given by names (INT, QUIT, TERM). After setting the trap, trap with
no options, lists all traps. The exit in the trap is necessary because otherwise
the trap would be like an interrupt routine, returning to execution of the script
on receipt of a signal.
23-16
Advanced Concepts
Part III:
POSIX and Korn Shell
FINAL TRIM SIZE : 7.5 in x 9.0 in
If arg is omitted or is -, all trap signal s are reset to their original values. If
signal is ERR then arg will be executed whenever a command has a non-zero
exit code. The ERR trap is not inherited by functions.
If the signal is 0 or EXIT and the trap statement is executed inside the body
of a function, then the command arg is executed after the function completes.
If signal is EXIT for a trap set outside any function then the command arg is
executed on exit from the shell.
The
ulimit Command
(for Korn Shell only)
This command sets limits on specied resources used by a spawned or child
process (subprocess).
The syntax is:
2
32
3
n
where n is the size to be set depending on the type of limit set by the option
-f. A list of those options follow. If no option is given, -f is assumed. If n is
not given the current limit is printed.
To see the current limit, type:
ulimit -f
$ ulimit
To change the size of le the current process or a spawned process can create,
type:
$ ulimit -f 1000
where:
-f
Part III:
imposes a size limit of n blocks on les written by child
processes (les of any size may be read)
POSIX and Korn Shell
FINAL TRIM SIZE : 7.5 in x 9.0 in
Advanced Concepts
23-17
23
FINAL TRIM SIZE : 7.5 in x 9.0 in
24
Command Reference
This chapter is a command reference for the POSIX and Korn Shell commands.
Commands are in alphabetical order, explained briey, and followed by their
syntax and an example. Each example is explained.
This reference is written for the intermediate or advanced user who has a rm
understanding of shell concepts, whether it be Bourne Shell, C Shell, POSIX
Shell or Korn Shell. It is meant as a quick reference or refresher for the basic
commands used in the Korn Shell.
Part III:
POSIX and Korn Shell
FINAL TRIM SIZE : 7.5 in x 9.0 in
Command Reference
24-1
24
alias
Syntax
24
For POSIX Shell only:
2
3
2
alias word =command . . .
3
For Korn Shell only:
2
32
3
2
3
word =command . . .
The alias command denes word to mean command such that when word is
used command is executed. This is useful for shortening long command lines to
one or two letters.
alias -tx
Example
$ alias unpro='chmod +w'
$ unpro myfile
In this example, unpro is shorthand for (aliased to) chmod +w. Saying unpro
myfile adds write permission to myfile.
$ alias cd=mycd
$ cd there
$ \cd here
The rst statement declares cd to be an alias for a function (dened elsewhere)
called mycd. The next line changes the working directory to there using that
function. Using backslash (\), causes the last line to perform a real cd, not the
function form, to the directory here. Note, that quoting the rst word (\) in
any way prevents it from being interpreted as an alias.
Just typing:
$ alias
lists, on the screen, all the current shells default and set aliases.
24-2
Command Reference
Part III:
POSIX and Korn Shell
FINAL TRIM SIZE : 7.5 in x 9.0 in
alias
To track aliases in Korn Shell, use:
2
alias -t name
3
such as
24
$ alias -t vi
This tracks the full path of name the rst time it is used and sets it in a
special list of tracked aliases. This speeds up the search time for commands.
Using set -h sets automatic tracking on all commands. See the set command
for more details. If PATH is changed interactively or in login scripts, the
tracked aliases become undened. To list tracked aliases, use the alias -t
command without a name .
To export aliases in Korn Shell, use:
2
alias -x name
3
such as
$ alias -x who='who | sort'
This exports name , or who in this example, for use by subshells.
Part III:
POSIX and Korn Shell
FINAL TRIM SIZE : 7.5 in x 9.0 in
Command Reference
24-3
bg
Syntax
24
2
bg %n
3
The bg command places job n (where n is the job number) in the background.
If n is not specied, the current job is put into the background.
Example
$ bg %1
This places the command dened to the shell by the job number, 1, in the
background. See jobs for more information.
24-4
Command Reference
Part III:
POSIX and Korn Shell
FINAL TRIM SIZE : 7.5 in x 9.0 in
break
break
Syntax
2
break n
24
3
This command exits loops created by the keywords for, while, until, or
select. If n is specied, it breaks out of n nested loops.
Example
$ for file in x y z none
> do
>
if [ -x $file ]
>
then echo $file
>
break
>
fi
> done
$
This script checks the list of les, x, y, z, none, for executable les and prints
the rst executable it encounters. If none are executable, $file is left set to to
none, but it is not printed.
Part III:
POSIX and Korn Shell
FINAL TRIM SIZE : 7.5 in x 9.0 in
Command Reference
24-5
case
Syntax
24
case string in
pattern1 [ | pattern2 . . . ] ) command-list1;;
pattern3 [ | pattern4 . . . ] ) command-list2;;
...
esac
The case statement allows you to easily check several conditions and then
process a command line if that condition evaluates to true. The rst line
receives a string which is checked against each of the pattern s to see if it
matches. If the pattern matches, the command line directly following is
executed.
Example
$
>
>
>
>
case
-d |
-o )
-* )
esac
$i in
-r ) rmdir $dir1; echo "directory removed" ;;
echo "option -o" ;;
echo "not a valid option" ;;
the case statement rst checks $i against each option for a match. If it
matches -d or -r, the directory is removed (the | species logical or). If it
matches 0o or -* (all others), an appropriate response is printed. If the string
does not begin with a -, no action is taken.
24-6
Command Reference
Part III:
POSIX and Korn Shell
FINAL TRIM SIZE : 7.5 in x 9.0 in
cd
cd
Syntax
24
cd
cd [path]
cd old new
Change directory from your current (or old) directory to your new directory.
Example
$ cd
This command transports you from your present working directory, PWD, to
your home directory, HOME, which becomes the new PWD.
$ cd -
The - transports you to the previous PWD, which is contained in OLDPWD.
$ cd ../otherdir
This use of ../otherdir changes the working directory from the present working
directly to another directory contained underneath the same parent. In other
words, change to parent, then to otherdir contained in the parent of the current
directory.
$ cd /bin/
$ cd / /usr/
This example changes your present working directory to /bin/. Then, it
replaces the old directory (/) with the new directory (usr) and transports you
to /usr/bin.
Part III:
POSIX and Korn Shell
FINAL TRIM SIZE : 7.5 in x 9.0 in
Command Reference
24-7
cd
$ CDPATH="$HOME/work:$HOME/src"
$ cd aardvark
24
In this example, the present working directory changes to
$HOME/src/aardvark, unless there is a directory named $PWD/aardvark or
$HOME/work/aardvark. The rst line sets CDPATH to a list of directories to
be searched if a full path name is not given to cd. So, when you type the
second line in the example, the shell rst checks for $PWD/aardvark then for
$HOME/work/aardvark.
24-8
Command Reference
Part III:
POSIX and Korn Shell
FINAL TRIM SIZE : 7.5 in x 9.0 in
continue
continue
Syntax
2
continue n
24
3
This command skips any lines following it in a for, while, until, or select
loop and restarts the loop at the top. If n is set, resume execution at the n th
enclosing loop.
Example
$ for file in x y z
> do
>
if [ -x $file ]
>
then continue
>
echo $file is executable
>
fi
>
echo $file is not executable
> done
This script checks for all executable les. If the le is executable the continue
statement skips both following echo statements and starts another loop. If the
le is not executable, the script prints that it is not executable. If the le is
executable, nothing is printed.
Part III:
POSIX and Korn Shell
FINAL TRIM SIZE : 7.5 in x 9.0 in
Command Reference
24-9
echo
Syntax
24
2
echo arg . . .
3
This command writes to standard output all arguments, args , separated by
blanks, or a blank line if no arguments are specied.
Example
$ var='short'
$ echo 'This is a' $var 'example.'
In this example, echo prints the line This is a short example..
echo "\n\nusage: $0 arg1 arg2" >&2
This example is a line that might appear in a shell script. It prints to standard
error: two blank lines (\n), and a usage message including the invocation
name of the script, (designated by $0). Using double quotes rather than
single quotes, causes $0 to be interpreted. Certain characters can be used for
formatting echoed strings. These escape characters must be preceded by a
backslash and enclosed in double quotes for interpretation such as the \n. See
Chapter 21 for a list of these characters.
24-10
Command Reference
Part III:
POSIX and Korn Shell
FINAL TRIM SIZE : 7.5 in x 9.0 in
eval
eval
Syntax
2
eval arg . . .
24
3
This command is unique because the command line is scanned twice by the
shell. First, the shell interprets the command line when it passes the arg s to
the eval command and then interprets it a second time as a result of executing
the eval command. Consequently, you can execute command lines that
normally would not be possible, as shown next.
Example
$ cmd='ps -ef > ps.out'
$ eval $cmd
When eval is executed the shell has already expanded cmd, so it runs ps -ef
and redirects the output to le ps.out. If eval was not used, redirection or
pipes would not be interpreted by the shell after parameter substitution.
Part III:
POSIX and Korn Shell
FINAL TRIM SIZE : 7.5 in x 9.0 in
Command Reference
24-11
exec
Syntax
24
2
exec arg . . .
3
The exec command replaces the current shell with the new shell or program
specied by arg s without spawning a new process or subshell.
Example
$ exec 2>/dev/null
This example redirects the the shell's standard error to /dev/null where it is
ignored by the shell.
:!exec ps -ef
From vi it is possible to run ps -ef without wasting time spawning another
process. Using :! causes vi to pass the command exec ps -ef to the shell for
interpretation, and then exec causes the shell to execute ps in place of itself.
24-12
Command Reference
Part III:
POSIX and Korn Shell
FINAL TRIM SIZE : 7.5 in x 9.0 in
exit
exit
Syntax
2
exit n
24
3
Use this command to exit a shell. The n parameter, if set, species the exit
status. If n is not specied, the exit status is the same status as that of the
most recently executed command.
Example
$
>
>
>
$
if grep xxx myfile > /dev/null
then :
else exit
fi
2>&1
This script searches myfile, using grep, for the string \xxx". If grep nds the
string it returns a 0 and writes the string to /dev/null, so the shell executes
the null command (\:"). If the string is not found, or myfile isn't readable,
the shell script exits with the same return value as from grep. Notice that
both standard output and standard error from grep are ignored by sending
them to /dev/null. If the third line instead read:
> else exit 15
the shell script would exit with a value of 15.
Part III:
POSIX and Korn Shell
FINAL TRIM SIZE : 7.5 in x 9.0 in
Command Reference
24-13
export
Syntax
24
2
export name . . .
3
This command marks name parameters to be passed to the environment for
use by other commands and subshells. The export command by itself lists all
currently exported values.
Example
PS1='hello: '
export PS1
In this example, the shell prompt is set to the string hello: (followed by a
space character which causes the same string to be used by subshells.
For another example, in your .profile, which is read only at login time, add:
SHDEPTH='-1' # initial depth; incremented in .kshrc.
export SHDEPTH
Then in your .kshrc le, which is read whenever a shell starts up (depending
on how you congure things), add:
((SHDEPTH = SHDEPTH + 1))
if [ $SHDEPTH = 0 ]
then PS1=":; "
# useful with ENTER key on HP terminals.
else PS1=": $SHDEPTH; "
fi
Now, in your login shell, your prompt will be :; , and in subshells it will be :
1; , : 2; , etc. where the number indicates the nested depth of the shell.
Note
24-14
The POSIX Shell also provides the -p option with the export
command. The -p option formats the output so that it is
suitable for re-input to the shell as commands that achieve the
same exporting results.
Command Reference
Part III:
POSIX and Korn Shell
FINAL TRIM SIZE : 7.5 in x 9.0 in
fc
fc
Syntax
2
fc -e editor
2
32
-nlr
32
32
rst last
32
24
3
3
command
The fc command is one of the three methods used for listing and editing
command lines. In the rst form, fc searches the history le for the command
lines that contain the commands specied by strings rst through last and acts
on them according to the option specied (-nlr). The second line invokes the
editor to replace the old string with the new string in command line specied
by command and then execute the new version.
fc -e - old=new
Example
$ fc -l
$ fc -e The rst line lists the last 16 commands you have executed. The second line
executes the previous command which just happens to be fc -l so the last 16
commands are displayed again.
$ fc -l ps
This lists all the commands in the history le that have been executed since
the last ps.
$ fc -e - cd=ls cd
This command line causes the replacement of cd with ls in the most
recently executed command in the history le, which contains a cd. After the
replacement the new command line is executed.
See Chapter 20 for a detailed explanation of fc.
Part III:
POSIX and Korn Shell
FINAL TRIM SIZE : 7.5 in x 9.0 in
Command Reference
24-15
fg
Syntax
24
2
fg %n
3
The fg command places job n (the job's number), currently running in the
background or suspended, in the foreground. The current job is put into the
foreground, if n is not specied.
Example
$ fg %1
This places the command dened to the shell by the job number, 1, in the
foreground. See jobs for more information.
24-16
Command Reference
Part III:
POSIX and Korn Shell
FINAL TRIM SIZE : 7.5 in x 9.0 in
for
for
The for loop allows you to execute a command line once for every new value
assigned to a parameter in a specied list .
24
Syntax
for parameter [in list]
do command line
done
Example
$ for file in x y z
> do
>
echo The file name is $file
> done
the rst time through the loop the for statement takes the le x and prints it
out. The second time through the loop, y is printed out and the last time, z is
printed out. When the list is completely nished, the loop is exited.
Part III:
POSIX and Korn Shell
FINAL TRIM SIZE : 7.5 in x 9.0 in
Command Reference
24-17
function
Syntax
24
function name
8
shell script
9
or
8
9
shell script
The function command is used to modularize programs. To create a function,
use function followed by the name and a shell script enclosed between curly
braces, {}, or use just the name followed by parenthesis () and then { shell
script }. Nothing is required or allowed inside the parenthesis. To invoke the
function, type the name followed by any positional parameters that need to be
passed in as arguments. Recursion is possible by using the typeset command
(listed later in this chapter). See Chapter 21 for details on functions.
name ()
Example
$
>
>
>
>
>
$
$
function exef
{
if [ -x $1 ]
then echo $1 is executable
fi
}
exef script
This simple function takes a le name ($1) as an argument and checks whether
it is executable. If it tests true, it prints out that the le is executable.
24-18
Command Reference
Part III:
POSIX and Korn Shell
FINAL TRIM SIZE : 7.5 in x 9.0 in
if
if
The if statement allows you to execute one or several commands if a certain
condition exists.
24
Syntax
if command line
then conditional cmd line1
else conditional cmd line2
fi
First, if checks whether command line is true. If it is then,
conditional cmd line1 is executed; if it is not, conditional cmd line2 is
executed.
Example
if [ $x = passwd ]
then echo "Welcome to Korn Shell"
else echo "Please log off"
fi
if checks whether the value of x is equal to passwd. If so, the rst echo line is
printed; otherwise the second line is printed.
Part III:
POSIX and Korn Shell
FINAL TRIM SIZE : 7.5 in x 9.0 in
Command Reference
24-19
jobs
Syntax
24
2
jobs -l
32
-p
32
job_id . . .
3
To list all the jobs currently running in your shell, including job number
and status, use the jobs command. Using the -l option lists the process ID
directly after the job number, as well. Using the -p option displays the process
IDs of the selected jobs.
Example
$ (sleep 20; date) &
$ jobs
$ jobs -l
This example puts a date program in the background to execute in 20 seconds,
and then looks at the waiting job using the two dierent command versions.
24-20
Command Reference
Part III:
POSIX and Korn Shell
FINAL TRIM SIZE : 7.5 in x 9.0 in
kill
kill
Syntax
24
For POSIX Shell only:
kill -s signal name process id ...
2
kill -l exit status
3
For Korn Shell only:
2
3
kill -signal process id
This command cancels (kills) the designated process id using signal if specied.
signal s are specied by number or name as explained in the signal (2) entry in
the HP-UX Reference . If signal is not specied, kill uses a default signal 15
(SIGTERM) which causes software termination. Process IDs can be displayed
using the ps command; see ps (1).
Example
$ sleep 20 &
$ kill 1235
This example executes a sleep 20, which happens to be process 1235, then
sends it a SIGTERM (terminate).
$ sleep 20 &
$ kill -9 %1
This starts sleep 20, which happens to be job 1, then sends it a kill
(SIGKILL).
Part III:
POSIX and Korn Shell
FINAL TRIM SIZE : 7.5 in x 9.0 in
Command Reference
24-21
kill
$ kill -l
$ kill -HUP 3140
24
Using the -l option with kill lists the signal names. The second line sends a
SIGHUP to process 3140.
$ kill -l 9 (applies to POSIX Shell only)
This will display the signal name corresponding to the exit status. In this case
KILL. This is usually used with the $? (exit status) after returning from a wait
command.
24-22
Command Reference
Part III:
POSIX and Korn Shell
FINAL TRIM SIZE : 7.5 in x 9.0 in
let
let
Syntax
24
For Korn Shell only:
let arg ...
This Korn Shell command allows for long integer arithmetic normally
performed by the expr command. Each arg is an arithmetic expression of
shell parameters and operators that are evaluated by the shell. Table 24-1 lists
operators in decreasing order of precedence.
Table 24-1. Operator Decreasing Precedence Order
Operator
-
unary minus
!
logical negation
*, /, %
+, <=, >=, <, >
==, !=
=
Part III:
Description
multiplication, division,
remainder
addition, subtraction
comparison
equals, not equals
assignment
POSIX and Korn Shell
FINAL TRIM SIZE : 7.5 in x 9.0 in
Command Reference
24-23
let
Example
$ x=1
$ let x=x+1
24
In this example, $x is set to 1, then incremented to 2 using the let command.
If the expr command had been used a new process would have been created.
Also, with let the $ is not needed to obtain the value of x.
read x
y=14
if (( x >= y ))
then echo greater or equal
else echo less
fi
This script reads a value from the user, compares it to 14, and prints an
appropriate string based on the comparison. Using (( )) around the expression
replaces:
let "x >= y"
(which must be quoted to allow blanks and prevent the > from being
interpreted as an I/O redirection). Again, the $ is not needed in front of x or y
to obtain their values.
24-24
Command Reference
Part III:
POSIX and Korn Shell
FINAL TRIM SIZE : 7.5 in x 9.0 in
print
print
Syntax
2
2
print -Rnprsu n
3 32
3
arg . . .
The Korn Shell print command provides the same functionality as the echo
command for shell output. It prints the specied arg s dependent upon the
option set. A description of the options follows:
-R
Ignore all echo escape sequences except -n.
-n
Do not add a new-line to output. Similar to including \c in
arg .
-p
Write output to the process spawned with |& instead of
standard output.
-r
Ignore all echo escape sequences.
-s
Write args into the history le.
-un
Write to le descriptor n .
Example
$ print -s "# End of the day."
$ history
This print puts the comment # End of the day. in your history le. Then,
you can easily determine the current day's commands when looking at your
history le.
Part III:
POSIX and Korn Shell
FINAL TRIM SIZE : 7.5 in x 9.0 in
Command Reference
24-25
24
pwd
Syntax
24
pwd
This command prints the current working directory.
Example
$ cd
$ pwd
/users/guest
The rst line places you in your $HOME directory and pwd prints where it is.
24-26
Command Reference
Part III:
POSIX and Korn Shell
FINAL TRIM SIZE : 7.5 in x 9.0 in
read
read
Syntax
24
For POSIX Shell only (note that name must be specied):
2
3
read -r name ...
For Korn Shell only:
2
2
3 32
32
3
name?prompt name . . .
This shell input mechanism reads a line from standard input and places each
word into the parameter name using the separator specied by the IFS shell
parameter. If name s are not specied, the line is read into the Korn Shell
REPLY variable (see select). If the ?prompt is included the user is prompted
interactively with prompt . The denitions of the options are:
-p
Read from the output of the process spawned with |&.
-r
Do not interpret the \ at the end of a line as line continuation.
-s
Put the input line into the history le.
-un
Read the input from le descriptor n .
read -prsu n
Example
$ echo 'What is your name? \c'
$ read name
$ echo "Hello, $name . . . "
The rst line prints a prompt and leaves the cursor one blank to the right of
the ?. The next line reads in text from the user and saves it in $name. Last, a
line is printed which includes the value of $name (since the string is in double,
not single, quotes).
read field1 field2 junk
This reads the rst whitespace-separated word from an input line into $field1,
the second into $field2, and the rest into $junk, which is presumably ignored.
Part III:
POSIX and Korn Shell
FINAL TRIM SIZE : 7.5 in x 9.0 in
Command Reference
24-27
readonly
Syntax
24
For POSIX Shell only:
2
3
readonly name =word . . .
readonly -p
For Korn Shell only:
2
readonly name . . .
3
This command marks the parameter name s as readonly, such that they cannot
be assigned values. The shell issues an error if you try to overwrite a name s
value. A subshell does not inherit a variable's readonly setting. If you give no
name s, all the readonly parameters are listed.
Example
$ who='who am i'
$ readonly who
This example sets $who to the output of the command line who am i, and then
marks $who so it can't be changed.
Note
24-28
The POSIX Shell provides the -p option with the readonly
command. The -p option lists all the readonly parameters,
and formats the output so it is suitable for re-input to the shell
as commands that achieve the same attribute-setting results.
Command Reference
Part III:
POSIX and Korn Shell
FINAL TRIM SIZE : 7.5 in x 9.0 in
return
return
Syntax
2
return n
24
3
The return command stops execution of a function and returns to the calling
shell script with an exit status of n . If n is not specied, the returning status
is that of the last command executed within the function. When return is
invoked outside the boundaries of a function it acts as an exit.
Example
$
>
>
>
$
if grep xxx myfile > /dev/null
then :
else return 4
fi
2>&1
This is the same example used in the exit section. The only dierence in the
scripts response is that it returns with the status of 4.
$
>
>
>
>
>
$
$
search() {
if grep xxx "$1" > /dev/null
then return 1
else return 0
fi
}
2>&1
search myfile
The rst line denes a function called search which checks a given le for
a string, \xxx". This function inverts the normal return value of grep.
Therefore, if the string is found, the function returns 1, else if the string is not
found or the le is not readable, it returns 0.
Part III:
POSIX and Korn Shell
FINAL TRIM SIZE : 7.5 in x 9.0 in
Command Reference
24-29
select
Syntax
24
select parameter in words
do
command lines
done
This command prints on the screen a set of word s each preceded by a number.
Then the PS3 prompt is printed and the line typed by the user is read into the
REPLY variable. If this line consists of the number of one of the listed word s,
then the value of the parameter is set to the corresponding word and REPLY is
set to the input line (i.e., the number). If this line begins with anything else,
parameter is set to the null. If you input nothing, type 4Return5, it reprompts for
input. No matter which way it evaluates, the command line s are executed.
The loop continues until a break is encountered.
Example
$ select char in a e i o u
> do
>
echo $char is a vowel.
> done
1) a
2) e
3) i
4) o
5) u
#? 4
4Return5
o is a vowel.
#?
4Break5
all the vowels in words are printed out with a number in front. The default
PS3 prompt, #?, is printed and waits for a number and 4Return5 to be typed in.
When it receives the number, it echos that the corresponding letter is a vowel
then prompts for the next entry. It continues prompting until you press 4Break5.
If you designate 6, which is not set, a null (is a vowel) is returned.
24-30
Command Reference
Part III:
POSIX and Korn Shell
FINAL TRIM SIZE : 7.5 in x 9.0 in
set
set
Syntax
24
For POSIX Shell only:
set
2
32
6aCefnuvx 6o option . . .
32
arg . . .
3
For Korn Shell only:
2
32
6aefhkmnostuvx 6o option . . .
32
3
arg . . .
This command is used to set shell options as well as reset the values of
positional parameters (arg ). See Chapter 23 for a detailed explanation of the
various options available with set.
set
Example
$ set
If you just type set, it lists all your currently set shell variables.
$ set -f
$ echo x*y
$ set +f
In this example, you echo x*y without expanding it against all the lenames in
the current directory. This is a result of the -f option which disables le name
substitution. Using the + turns the previously set f option o.
$ set -o vi
This enables vi-mode history editing.
set is also used to set the arguments of an array:
$ set third first second
$ echo $1 $2 $3
third first second
Part III:
POSIX and Korn Shell
FINAL TRIM SIZE : 7.5 in x 9.0 in
Command Reference
24-31
shift
Syntax
24
2
shift n
3
The shift command moves the contents of positional parameters ($1, $2, $3,
etc.) left one position such that $1 now contains the former value of $2 and $2
contains the former value of $3, etc.
Example
yflag=0
zopt="
for arg in "$@"
do
if [ "x$arg" = x-y ]
then yflag=1;
shift
else zopt="$2"; shift 2
fi
done
In this shell script, $yflag is initialized to 0 and $zopt to the null string. It
checks all the parameters ($@) passed to the script. If any one of them matches
-y, $yflag is set to 1. Using x$arg avoids asking test (which is invoked by
the brackets, [ ]) to interpret -y as an option. If any shell argument doesn't
match -y, it saves the next argument ($) in $zopt. Using quotes preserves any
whitespace embedded in $2. Also, note the shifting of arguments such that $2
has the correct value when it is needed. $@ is evaluated only once: before the
rst shift takes place.
24-32
Command Reference
Part III:
POSIX and Korn Shell
FINAL TRIM SIZE : 7.5 in x 9.0 in
test
test
Syntax
24
test expr
or
2
expr
3
or
[[test expression]]
This command tests or evaluates the expr and if it evaluates true returns a
zero exit status. If it evaluates false it returns a nonzero exit status. The test
command can be replaced by appropriately spaced brackets ([ ]).
A extensive list of expr forms are covered in the HP-UX Reference in the test 1)
entry. Four expr s limited to the POSIX and Korn Shell are:
-L le
Returns true if le is a symbolic link
le1 -nt le2
Returns true if le1 is newer than le2
le1 -ot le2
Returns true if le1 is older than le2
le1 -ef le2
Returns true if le1 has the same device and i-node
number as le2
One expr unique to the POSIX Shell is:
-e le
Returns true if le exists.
Part III:
POSIX and Korn Shell
FINAL TRIM SIZE : 7.5 in x 9.0 in
Command Reference
24-33
test
Example
24
$ for file in 'ls'
>
do
>
if [ -x $file ]
>
then echo $file is executable
>
fi
>
done
$
This script tests a le for executability, using brackets around the expression,
and then prints that the le is executable if the expr returns true.
$ if [ $file -nt $oldfile -a $file -ot $newfile ]
> then echo $file is newer
> fi
This example, echos the lename only if it is newer then the lename in
$oldfile and older than $newfile.
24-34
Command Reference
Part III:
POSIX and Korn Shell
FINAL TRIM SIZE : 7.5 in x 9.0 in
time
time
Syntax
24
time command line
This keyword executes the command line and then displays the execution time
of the user, the system, and command line .
Example
$ time ls
This line lists out the les in the current directory followed by three lines,
real, user, sys, showing execution times.
Note
Part III:
time is not a keyword in the POSIX Shell.
POSIX and Korn Shell
FINAL TRIM SIZE : 7.5 in x 9.0 in
Command Reference
24-35
times
Syntax
24
times
This command simply prints the accumulated user and system times, to the
nearest hundredth of a second, for the shell and for processes run from the
shell.
Example
$ times
24-36
Command Reference
Part III:
POSIX and Korn Shell
FINAL TRIM SIZE : 7.5 in x 9.0 in
trap
trap
Syntax
2
32
3
signal . . .
This command waits for signal s sent to the shell and traps it. Then it
executes, arg , a command line . If signal is 0, arg is executed only once after
the shell is exited. After setting traps, typing trap with no arg s lists all
commands associated with signals.
trap arg
Example
$ trap 'echo "Command failed."' ERR
This sets a trap which prints Command failed. on the terminal screen
whenever a command run by the shell returns a non-zero value. See Chapter 23
for a detailed explanation of signals and traps.
Part III:
POSIX and Korn Shell
FINAL TRIM SIZE : 7.5 in x 9.0 in
Command Reference
24-37
24
typeset
Syntax
24
For Korn Shell only:
2
2
typeset -HLRZfilprtux n
32
2
33
3
name =value . . .
The typeset command sets the shell variable name equal to value whose type
depends on the options used. When invoked inside a function, the value of
the name is only temporary (i.e., local) until the function is exited; then the
original value is restored.
If instead of the - in front of the options, a + is used, the type is turned o.
If no options or specic options and no name s are given the parameters with
those options are displayed.
Example
$ typeset -i num1 num2 total
$ typeset
$ typeset -r
This example denes the variables num1, num2, and total as integers. Then
all the attributes of all the parameters are listed followed by the -r or readonly
parameters. See Chapter 23 for a detailed explanation of all the options.
24-38
Command Reference
Part III:
POSIX and Korn Shell
FINAL TRIM SIZE : 7.5 in x 9.0 in
ulimit
ulimit
Syntax
24
For Korn Shell only:
2
32
3
n
This command sets limit n on certain resources a spawned process uses such as
time, stack area, les sizes, etc. See Chapter 23 for a detailed explanation of all
the various options.
ulimit -f
Example
$ ulimit -f 1000
This line limits the size of les written by the shell or a spawned process to
1000 disk blocks.
Part III:
POSIX and Korn Shell
FINAL TRIM SIZE : 7.5 in x 9.0 in
Command Reference
24-39
umask
Syntax
24
For POSIX Shell only:
2
32
2
3
nnn
For Korn Shell only:
umask -S
umask nnn
3
This command sets the user's le-creation mask to the string, nnn , unless nnn
is omitted, then the current value of the mask is displayed.
Example
$ umask 022
If this line was in your .profile, it would set your process umask value to
022, which means a le created later will be 644 (rw-r--r--) rather than 666
(rw-rw-rw-), or 755 (rwxr-xr-x) instead of 777 (rwxrwxrwx). Actually, saying
umask 022 does not cause the execute (x) bits to be turned o, because they
are normally not turned on at create time but later by chmod calls. chmod is
discussed at greater length in the book Introducing UNIX System V by Morgan
and McGilton.
Note
24-40
The POSIX Shell provides the -S [uppercase] option to the
umask command. This option prints the mask in the symbolic
mode. If this mode is specied (as mask), the permissions
+ and - will be interpreted relative to the current le mode
creation mask. The + causes the bits to be cleared in the mask,
and the - causes the bits to be set.
Command Reference
Part III:
POSIX and Korn Shell
FINAL TRIM SIZE : 7.5 in x 9.0 in
unalias
unalias
Syntax
24
unalias name . . .
This command reverses the aect of the alias command on name and removes
it from the alias list.
Example
$ alias cd='cd; ls'
$ unalias cd
This creates an alias then removes it.
Note
Part III:
The POSIX Shell provides the -a option to the unalias
command. This option removes all the aliases from the current
shell environment.
POSIX and Korn Shell
FINAL TRIM SIZE : 7.5 in x 9.0 in
Command Reference
24-41
unset
Syntax
24
2
3
unset -fv name . . .
The unset command removes the specied name (or function) that has been
set by the shell. You must use the -f option to unset a function, and the -v
option to unset a variable. Variables with readonly set cannot be unset.
Example
$
$
6
$
$
param=6
echo $param
unset param
echo $param
The variable param is set to 0 and the unset unsets the variable.
24-42
Command Reference
Part III:
POSIX and Korn Shell
FINAL TRIM SIZE : 7.5 in x 9.0 in
wait
wait
Syntax
2
wait process id
24
3
The wait command suspends the shell until the spawned process process id
terminates and then reports the processes termination status. If process id is
not specied, currently active processes are waited for. The shell resumes after
all processes terminate or when it receives a signal such as 4Break5.
Example
$
$
$
$
contemplate gravity &
mailx
wait
rm gravity
In this example you run a very slow program (contemplate) in the
background, then read your mail, and when done, wait for the background job
to nish (if it hasn't already) before removing the le it used.
Note
Part III:
For POSIX Shell, the exit status of wait is the same as the exit
status of the process requested by the last process id operand
in the wait command.
POSIX and Korn Shell
FINAL TRIM SIZE : 7.5 in x 9.0 in
Command Reference
24-43
whence
Syntax
24
For Korn Shell only:
2
3
whence -v name . . .
This command, limited to the POSIX and Korn Shell, indicates for each name
how it would be interpreted if used as a command name. If the -v option is
set, the results are more verbose.
Example
whence history
This example discovers that history is actually an exported alias for fc -l.
See Chapter 23 for a detailed explanation.
24-44
Command Reference
Part III:
POSIX and Korn Shell
FINAL TRIM SIZE : 7.5 in x 9.0 in
while/until
while/until
Syntax
24
while list1
do list2
done
This loop cycles through list1 and executes all the items in list2 if list1
evaluates to true. Once list1 evaluates false, the loop is exited.
Example
$ x=0
$ while [ $x != 10 ]
> do
>
let x=x+1
>
echo $x
> done
1
2
3
4
5
6
7
8
9
10
This loop initializes the variable x, increments and prints the value until it
reaches 10 then exits the loop. The until loop has the same syntax as while.
However, it executes until a non-zero is returned and always executes the loop
at least once.
Part III:
POSIX and Korn Shell
FINAL TRIM SIZE : 7.5 in x 9.0 in
Command Reference
24-45
FINAL TRIM SIZE : 7.5 in x 9.0 in
Index
Index
Special characters
A
!, 16-10
", 17-9
#, 16-10, 17-13, 19-7, 19-10, 21-2
##, 19-7
$, 16-3, 17-9, 19-7
$( ), 19-11
$*, 19-10
$@, 19-10
%, 16-2, 16-3, 17-13, 19-7, 22-4
%%, 19-7, 22-4
%+, 22-4
%-, 22-4
&, 17-3, 22-3
&&, 17-3
', 17-9
( ), 19-11, 21-18
*, 17-7, 19-10
-, 16-10
<, 17-10
<<, 17-10
>, 17-10
>>, 17-10
?, 16-10, 17-7, 19-7
@, 19-10
[ ], 21-7, 22-1
\, 17-9
`, 17-9, 19-11
{ }, 19-7, 21-1, 21-18
|, 15-6, 17-1, 18-1
|&, 17-2, 21-2, 21-6, 23-4
abbreviating commands, 18-1
accessing arrays, 21-17
accessing history le, 20-5, 20-10, 20-12
addition, 21-15
alias, 24-2
alias, 15-6, 16-8, 23-6, 23-7
alias command, 18-1
aliases
default, 18-3, 18-8
dening rules, 18-6
exported, 18-3
tracked, 18-3
unsetting, 18-8
aliasing, 18-1
aliasing features, 18-6
argument, 15-6
arithmetic evaluation, 21-15
array, 19-10, 21-17
automatically set variables, 16-12
Part III:
B
background jobs, 22-3
background process, 16-10, 17-3
back quotes, 17-9, 19-11
back slash, 17-9
bg, 22-3, 24-4
/bin/csh, 16-1
/bin/ksh, 15-1, 16-1
/bin/posix/sh, 15-1, 16-1
/bin/sh , 16-1
blank, 15-6
POSIX and Korn Shell
FINAL TRIM SIZE : 7.5 in x 9.0 in
Index-1
bold, 15-8
Bourne Shell, 15-3, 16-1, 16-3
brackets [ ], 15-8, 17-7, 21-7, 22-1
break, 24-5
break statement, 21-13
Index built-in, 15-6, 23-6, 23-7
C
calling functions, 21-18
case, 21-9, 24-6
cat, 17-3, 17-10, 19-12
cd, 16-8, 16-10, 18-1, 24-7
CDPATH, 16-9, 16-10
characters, escape, 19-12
child process, 17-2
chmod, 21-1
chsh, 16-3
clear, 16-14
closing input/output, 17-10
COLUMNS, 16-9, 16-10
command, 15-6
command interpreter, 15-1, 15-3, 21-1
command-line, 15-6
command-line editing, 20-1
command mode, 20-3
command precedence, 23-7
command separators, 17-3
command substitution, 19-11
command terminators, 17-3
command words, types of, 23-7
commenting, 17-13, 21-2
completing
le names, 17-5, 17-6
path names, 17-5, 17-6
computer font, 15-8
conditional statements, 21-7
continue, 24-9
continue statement, 21-14
control key, 20-4
controlling jobs, 22-1
conventions, 19-7
Index-2
coprocessing, 17-2, 23-4
creating aliases, 18-1
creating jobs, 22-1
creating scripts, 21-1
C Shell, 15-3, 16-1
curly braces, 21-1
curly brackets, 19-7, 21-18
customizing environment, 16-4
D
date, 17-3
default aliases, 18-3, 18-8
default shell, 16-3
default variables, 16-12
dening rules, aliases, 18-6
division, 21-15
double quotes, 17-9
du, 22-2
E
echo, 16-3, 16-14, 17-3, 19-6, 21-2, 21-4,
24-10
editing command-lines, 20-1
editing in-line, 20-4
editing lines, 20-2
editing mode, 20-1, 20-2
EDITOR, 16-6, 16-9, 16-10, 20-2, 20-4
ellipses, 15-8
emacs, 20-2
emacs in-line editing mode, 20-4
enabling emacs editor mode, 20-4
enabling vi editor mode, 20-2
ENV, 16-4, 16-7, 16-9, 16-10, 18-3, 23-1
environment, 16-4
environment variables, 15-8, 16-4
equal, 21-15
error, standard, 17-10
escape character, 19-12, 21-4
escape key, 17-5, 17-6, 20-2, 20-4
/etc/passwd, 16-1, 16-3
/etc/profile , 16-4
Part III:
POSIX and Korn Shell
FINAL TRIM SIZE : 7.5 in x 9.0 in
HOME, 16-6, 16-9, 16-11, 16-14
eval, 24-11
exec, 24-12
executable les, 21-1, 21-14
executing scripts, 21-1
exit, 16-14, 24-13
exiting, 16-14
expansion
le name, 17-5, 17-6
path name, 17-5, 17-6
export, 16-4, 16-7, 18-3, 24-14
exporting aliases, 18-3
exporting variables, 16-4
F
fc, 20-2, 20-5, 24-15
FCEDIT, 16-9, 16-10, 20-8
features of Korn Shell, 15-3
features of POSIX Shell, 15-3
fg, 22-3, 24-16
le name completion, 17-5, 17-6
le name substitution, 17-7
le name substitution metacharacters,
17-7
ags, 15-6, 16-10, 23-9, 23-10, 23-13,
23-14
for, 21-11, 24-17
foreground jobs, 22-3
function, 15-6, 19-4, 19-5, 21-18, 21-20,
23-6, 23-7
function , 21-18, 24-18
G
global, 16-4, 16-7
gmacs, 20-2
gmacs in-line editing mode, 20-4
H
HISTFILE , 16-9, 16-11, 20-5
history , 20-5
history le, 20-5, 20-10, 20-12
HISTSIZE , 16-9, 16-11, 20-5
Part III:
human interface, 15-1, 15-3
I
identier, 15-6
if, 21-8, 24-19
IFS, 16-9, 16-10
ignoreeof, 16-13
in-line editing, 20-1, 20-2, 20-4
input mode, 20-3
input, standard, 17-10
inputting data, 21-2
integer , 18-4, 23-13
integer arithmetic evaluation, 21-15
interactive shell, 16-7, 23-1
invoking a shell, 16-3
I/O redirect, 17-10
italics, 15-8
J
job control, 22-1
job number, 22-4
job number substitution, 17-13
jobs, 22-1
background, 22-3
controlling, 22-1
creating, 22-1
foreground, 22-3
killing, 22-5
monitoring, 22-1
suspending, 22-2
jobs, 22-1, 24-20
K
kernel, 15-1
keyword parameters, 19-4, 19-5
kill, 22-5, 24-21
killing jobs, 22-5
Korn Shell
denition, 15-1, 16-1
versus other shells, 15-3
POSIX and Korn Shell
FINAL TRIM SIZE : 7.5 in x 9.0 in
Index-3
Index
ksh ags, 23-11
.kshrc, 16-4, 16-7, 16-8, 21-1, 23-1
L
Index
let, 21-15, 24-23
limits, process, 23-17
LINES, 16-9, 16-11
list, 15-6
ll, 17-3
logging in, 16-1
logging out, 16-14
login program, 16-1
.logout, 16-14
loop
for, 21-11
until, 21-12
while, 21-12
lp, 17-3
ls, 17-3, 17-7, 18-3
lsf, 17-3
OLDPWD, 16-9, 16-12
options, 15-6, 16-10, 23-9, 23-10, 23-11,
23-13, 23-14
output, standard, 17-10
outputting data, 21-2, 21-4, 21-6
P
matching le names, 17-7
matching patterns, 19-7, 21-9
metacharacter, 15-6, 17-1, 17-7, 17-9,
17-13
modes
command, 20-3, 20-4
emacs, 20-4
enabling, 20-2, 20-4
gmacs, 20-4
input, 20-3, 20-4
vi, 20-2
modularization, 21-18
monitoring jobs, 22-1
more, 17-3
multiplication, 21-15
Index-4
name, 15-6
named parameters, 19-4, 19-5
not equal, 21-15
number
job, 22-1
process, 16-1
O
M
mail, 17-3, 17-10
MAIL, 16-6, 16-9, 16-11
MAILCHECK, 16-9, 16-11
MAILPATH, 16-9, 16-11
N
parameter, 15-6
denition, 19-4
keyword, 19-4
name, 19-4
positional, 19-4, 19-6
setting, 19-6
shifting, 19-5
substitution, 19-4, 19-7
parenthesis, 19-11, 21-18
parent process, 17-2
passing data to scripts, 21-2
PATH, 16-6, 16-9, 16-11, 18-3
path name completion, 17-5, 17-6
pattern matching, 19-7, 21-9
PID, 17-2
pipe, 15-6, 17-1
pipeline, 15-6
pipes, two-way, 23-4
positional parameters, 19-4, 19-5, 19-6
POSIX Shell
denition, 15-1, 16-1
versus other shells, 15-3
PPID, 16-9, 16-11, 17-2
precedence of commands, 23-7
Part III:
POSIX and Korn Shell
FINAL TRIM SIZE : 7.5 in x 9.0 in
print, 21-2, 21-4, 21-6, 23-4, 24-25
printing data, 21-4, 21-6
process, 16-2
process, child, 17-2
process id, 16-2
process identier, 16-1
process limits, 23-17
process number, 16-10
process, parent, 17-2
.profile , 18-3, 20-2, 20-5, 21-1
.profile , 16-4, 16-6, 16-14
programming language, 15-3, 21-1
prompt, 16-2
ps, 16-11, 17-2, 17-3, 17-10, 22-1
PS1, 16-3, 16-9, 16-12
PS2, 16-9, 16-12, 17-10
PS3, 16-9, 16-12, 21-10
pwd, 18-1, 24-26
PWD, 16-9, 16-12
Q
quotes
back, 17-9, 19-11
denition, 17-9
denitions, 17-9
double, 17-9
single, 17-9
quoting metacharacters, 17-9
R
RANDOM, 16-10, 16-12
read, 16-12, 21-2, 23-4, 24-27
reading data, 21-2
readonly , 23-13, 24-28
recursive function, 21-20
redirecting input/output, 17-10
redirection symbols, 17-10
redirect operator, 17-10
removing aliases, 18-8
REPLY, 16-10, 16-12, 21-2, 21-10
reserved word, 15-6, 23-6, 23-7
Part III:
return, 21-19, 24-29
returning from functions, 21-19
rksh, 16-12
S
scripts, 21-1
SECONDS, 16-10, 16-12
select, 16-11, 16-12, 21-10, 24-30
separating commands, 17-3
set, 16-8, 16-9, 16-12, 16-13, 18-3, 19-6,
20-2, 20-4, 22-3, 23-1, 23-9, 23-12,
24-31
setting aliases, 18-1
setting environment/shell variables,
16-4
setting .kshrc , 16-8
setting parameters, 19-4, 19-5, 19-6
setting .prole , 16-6
shell, 15-3, 16-1
SHELL, 16-3, 16-10, 16-12
shell parameters, 16-4
shell parameters/variables, 16-10, 16-11,
16-12
shell script, 21-1, 21-18
shell variables, 16-4
.sh_history, 16-10, 20-5
shift, 24-32
shifting positional parameters, 19-5
signals, 23-16
simple-command, 15-6
single quotes, 17-9
slash, back, 17-9
sort, 17-1, 18-1, 18-3
spawns, 16-1
special character, 17-10
standard error, 17-10
standard input, 17-10
standard output, 17-10
START, 16-7
stderr, 17-10, 21-2
stdin, 17-10
POSIX and Korn Shell
FINAL TRIM SIZE : 7.5 in x 9.0 in
Index-5
Index
type, 23-6
typeset , 18-4, 19-5, 23-13, 23-15, 24-38
stdout, 17-10
subscript, 19-10, 21-17
subshell, 16-3
substituting parameters, 19-7
Index substitution
command, 19-11
le names, 17-7
parameter, 19-4
tilde, 19-1
subtraction, 21-15
suspending jobs, 22-2
system structure, 15-1
U
ulimit, 23-17, 24-39
umask, 24-40
unalias , 18-8, 24-41
unset, 24-42
unsetting aliases, 18-8
until, 21-12, 24-45
utilities, 15-1
V
T
TERM, 16-7
terminating commands, 17-3
terminating the shell, 16-13
test, 21-7, 24-33
tilde, 19-1
tilde substitution, 17-13, 19-1
time, 24-35
times, 24-36
TMOUT, 16-10, 16-12
tracking aliases, 18-3
trap, 16-8, 16-14, 23-16, 24-37
trapping signals, 23-16
two-way pipes, 17-2, 21-2, 21-6, 23-4
Index-6
value of a parameter ($), 16-3, 19-4
vi, 20-2
vi in-line editing mode, 20-2
VISUAL, 16-10, 16-12, 20-2, 20-4
W
wait, 24-43
whence, 23-6, 24-44
while, 21-12, 24-45
whitespace, 15-6
who, 17-1, 17-3, 18-1, 18-3, 18-8
whoami, 17-3
word, 15-6
Part III:
POSIX and Korn Shell
FINAL TRIM SIZE : 7.5 in x 9.0 in
Part IV
Key Shell
Korn Shell Softkey Interface
Description of Key Shell
Using Key Shell
Visible Softkeys
Invisible Softkeys
Conguring Key Shell
Softkey Navigation
FINAL TRIM SIZE : 7.5 in x 9.0 in
FINAL TRIM SIZE : 7.5 in x 9.0 in
25
Introducing the Key Shell
This chapter introduces the Key Shell (keysh), a menu-based softkey interface
to the Korn Shell (ksh). It covers the following topics:
Introduction to Key Shell.
Who should use Key Shell.
Conventions.
Introduction to Key Shell
The Key Shell was developed by Hewlett-Packard to provide a friendly user
interface to the power of the Korn Shell. The Key Shell provides softkey
menus and online help to let you build softkey commands for such tasks as
printing les, viewing les, and listing the contents of directories. These softkey
commands, which resemble normal English, are automatically translated into
HP-UX syntax before being executed.
Part IV:
Key Shell
Introducing the Key Shell
FINAL TRIM SIZE : 7.5 in x 9.0 in
25-1
25
25
The Key Shell gives you all the capabilities of the Korn Shell, including the
following:
Command history buer and history substitution.
Extended in-line command editing.
File name completion.
Fast response time.
Command aliasing mechanism.
Bourne Shell programming environment.
Integer arithmetic evaluation.
Tilde substitution.
Job control features.
Arrays.
For more information on the Korn Shell, refer to the part in this manual titled
\Korn Shell (ksh)."
In addition to the above Korn Shell capabilities, Key Shell provides the
following features (listed in Table 25-1), which extend Korn Shell and make it
easier to use:
25-2
Introducing the Key Shell
Part IV:
FINAL TRIM SIZE : 7.5 in x 9.0 in
Key Shell
Table 25-1. Key Shell Features
Feature
Flexible user interface.
Online help.
Softkey menus.
Visible softkey
commands.
Invisible softkey
commands.
Softkey command
translation.
Status line.
User congurability.
Support for keyboard
editing keys.
Softkey error detection
and correction.
Part IV:
Key Shell
Description
You can enter HP-UX commands by using the softkey
menus or by typing on the command line.
You can get online help for all softkey commands and their
options, plus general help on shell topics and keysh's
features.
The top-level softkey menu displays softkey commands.
Sub-menus list options for each command. You can use
these softkeys to build a complete command without
having to remember and type cryptic HP-UX commands or
options.
Twenty-two pre-congured softkey commands appear on
the top-level softkey menu. These softkeys allow you to
perform HP-UX functions such as changing directories,
listing les, and printing les.
keysh also \recognizes" approximately 70 common HP-UX
commands as you type them, and provides softkey
sub-menus showing options for those commands.
After building a softkey command, you can see it translated
into HP-UX syntax before it is executed.
A congurable status line near the bottom of the screen
can display your hostname, username, current directory,
mail status, time, date, and any other text you specify. The
status line also displays prompts or messages from keysh.
You can customize keysh's appearance and behavior. You
can also add, move, and delete softkeys, and create custom
softkeys and online help.
You can use the standard editing keys, such as 4Delete line5
and 4Insert char5, to edit the command line. You can edit the
softkey command line or the translated command line.
For softkey commands, keysh immediately noties you of
syntax errors and prompts you to correct them before
executing the command.
Introducing the Key Shell
FINAL TRIM SIZE : 7.5 in x 9.0 in
25-3
25
Who Should Use Key Shell
Key Shell provides features for both the novice and the experienced user:
If you do not have much experience with HP-UX, you can use the
pre-congured softkeys to enter basic HP-UX commands. You can also learn
HP-UX syntax as you go: Key Shell shows you how your readable softkey
commands translate into standard HP-UX.
25
Read Chapter 26 to learn about starting, using, and conguring Key Shell.
If you are a more experienced user but use certain HP-UX commands
infrequently, the softkey options provided for those commands can serve as
\memory joggers." You can also customize Key Shell to meet your needs.
For example, you can create your own custom softkeys and online help.
Read Chapter 26 to learn the basics of Key Shell and how to congure it,
then refer to Chapter 27 for information on advanced use and customization.
25-4
Introducing the Key Shell
Part IV:
FINAL TRIM SIZE : 7.5 in x 9.0 in
Key Shell
Conventions
This part of the manual uses the following typographic conventions:
Boldface
Words dened for the rst time appear in boldface. For
example, enabled softkeys are softkeys that appear on the
softkey menu.
Computer
Computer font indicates literal items either typed by the
user or displayed by the system. For example:
25
/usr/keysh/C
Italics
Manual titles and emphasized words appear in italics, as do
values that you supply.
For example, in the command below you would substitute
the actual name of a le for le name .
more le name
Words or letters in boxes refer to keys on the keyboard.
Words in shaded boxes refer to softkeys. Each softkey
corresponds to a function key on your keyboard, 4f15
through 4f85.
References like this refer to entries in the HP-UX
Reference . If you cannot nd an entry in the manual where
you expect it to be, use the HP-UX Reference index.
4Return5
NNNNNNNNNNNNNN
Mail
Refer to cp (1).
These entries can also be found online with the command
man entryname . For example, man cp.
Part IV:
Key Shell
Introducing the Key Shell
FINAL TRIM SIZE : 7.5 in x 9.0 in
25-5
FINAL TRIM SIZE : 7.5 in x 9.0 in
26
Getting Started With Key Shell
This chapter explains the basics of using Key Shell. All users should read this
chapter. More advanced users should also read Chapter 27 for information on
customizing Key Shell.
This chapter discusses the following topics:
Starting Key Shell
Using Key Shell.
Conguring Key Shell.
Setting shell variables.
Using Key Shell with Terminal Session Manager.
Starting Key Shell
When you rst log on to an HP-UX system, the Bourne Shell is the default
shell. To use the Key Shell instead, rst ensure that the following shell
variables are set and exported in your .profile le. Depending on your
terminal type, you may be able to use the identify (1) command to check these
variables and set them correctly.
$TERM must be set to the terminal type you are using.
If your terminal is a non-standard size (such as an X-window), the $LINES
and $COLUMNS variables must be set to the correct values for the terminal.
Part IV:
Key Shell
Getting Started With Key Shell
FINAL TRIM SIZE : 7.5 in x 9.0 in
26-1
26
To start Key Shell, do one of the following:
1. If you want to use keysh temporarily , type this command:
keysh
4Return5
Return to your regular shell by typing exit 4Return5.
2. If you want to use keysh permanently , type this command:
chsh your username /usr/bin/keysh
26
4Return5
Then log out and log back on again. From now on, whenever you log on,
keysh is your shell.
The Default Key Shell Environment
When you rst start keysh, you will see a display like that in Figure 26-1:
Figure 26-1. Key Shell Softkey Display
The parts of this display are as follows:
1. The rst line shows the standard Korn Shell prompt, $.
2. The second line is the status line. By default, it displays the host name,
current directory, mail status, and time.
3. The third line shows the top-level softkey menu. Each softkey corresponds
to a function key on your keyboard, 4f15 through 4f85. The hpterm at the
center separates the keys into groups of four.
NNNNNNNNNNNNNNNNNNNN
Note that there are four banks of available softkeys in the top-level menu.
Select --More-- several times to familiarize yourself with the softkeys on
each bank.
NNNNNNNNNNNNNNNNNNNNNNNNNN
26-2
Getting Started With Key Shell
Part IV:
FINAL TRIM SIZE : 7.5 in x 9.0 in
Key Shell
Key Shell Initialization
This section describes what happens when you start Key Shell. For information
on the login program and on setting up your .profile and .kshrc les, refer
to the chapter titled \Starting and Stopping the Shell" in the \The Korn Shell
(ksh)" part of this manual.
When you start keysh, it performs the following tasks:
Customizes your shell environment by executing these les: /etc/profile ,
.profile, and the le indicated by the $ENV variable in .profile (typically
.kshrc).
keysh then resets the initial value of the $PS1, $PS2, and $PS3 shell
variables. Do not subsequently change these variables from the command
line. Instead, you can use the $KEYSH variable to display status information
(described in the section titled \Setting Shell Variables").
Determines characteristics of your terminal, as specied by the $TERM shell
variable. Also checks $LINES and $COLUMNS, if set.
Congures itself, based on your local .keyshrc le. (If this le does not
exist, /usr/keysh/C/keyshrc is used instead.)
The .keyshrc le contains conguration information for the following:
Visible softkeys and their labels.
keysh global option settings.
Status line contents.
Your .keyshrc is automatically updated every time you change Key Shell's
conguration. You should not need to edit this le manually.
Part IV:
Key Shell
Getting Started With Key Shell
FINAL TRIM SIZE : 7.5 in x 9.0 in
26-3
26
Using Key Shell
This section explains guidelines for using Key Shell, and describes how to get
online help, enter commands, and edit commands. It includes examples for you
to try.
Guidelines for Using Key Shell
26
The following list provides general guidelines for using Key Shell:
Select softkeys by pressing the corresponding function key on your keyboard,
or by clicking on the softkey with your mouse.
Always select softkeys from left to right.
Do not attempt to insert words or options out of order on the command line.
Follow the prompt messages describing required actions.
NNNNNNNNNNNNNNNNNNNNNNNNNN
To see additional softkey commands or options, use the --More-- softkey.
This softkey toggles through banks of softkeys, showing your position.
Option softkeys insert the corresponding command or option into the
command line.
NNNNNNNNNNNNNNNNNNNNNNNNNNNNNNNN
For example, selecting Change dir inserts Change_dir into the command
line.
Enter your own text for string softkeys. String softkeys (or parameter
softkeys) are enclosed in angle brackets, and indicate that you need to type
text on the command line for that parameter or string, such as a user name
or le name.
NNNNNNNNNNNNNNNNNNNN
For example, for the softkey <file> you would type a le name.
If you make a mistake, use the 4Back space5 key to back up past the error and
x it. You can also edit the command line with the keyboard editing keys
and arrow keys. For more information, refer to the section titled \Editing the
Command Line."
To see a softkey command translated into HP-UX syntax before being
executed, use the 4Insert line5 key. (If you do not have an 4Insert line5 key, press
4Tab5 instead.)
26-4
Getting Started With Key Shell
Part IV:
FINAL TRIM SIZE : 7.5 in x 9.0 in
Key Shell
To execute the command directly, use the 4Return5 key. After you execute
a command, you will remain on the current key bank, unless you set the
$KEYMORE variable (refer to the section titled \Setting Shell Variables.")
To cancel a command, use the 4Delete line5 key.
If you encounter errors while using Key Shell, refer to the online help topic
keysh errors .
NNNNNNNNNNNNNNNNNNNNNNNNNNNNNNNNNNNNNN
To determine if a softkey command you have entered is complete and can be
executed, look for the following cues:
1. Check that Key Shell is not displaying a prompt message that describes a
required action, such as Enter the name of the file.
2. (Optional.) Press 4Insert line5 to translate the command to HP-UX syntax.
Key Shell will display a prompt and refuse to translate the command if the
command is incomplete.
3. Press 4Return5 to execute the command. Key Shell will display a prompt and
refuse to execute the command if the command is incomplete.
Note that you can press 4Return5 or 4Insert
position on the command line.
Part IV:
Key Shell
line5
regardless of the cursor's
Getting Started With Key Shell
FINAL TRIM SIZE : 7.5 in x 9.0 in
26-5
26
Using Online Help
Online help is available for all pre-congured softkeys (listed in Table 26-3
and Table 26-4), and their options. In addition, the following help topics are
available:
using help
How to use the online help.
NNNNNNNNNNNNNNNNNNNNNNNNNNNNNNNN
NNNNNNNNNNNNNNNNNNNNNNNNNNNNNNNNNNN
using keysh
NNNNNNNNNNNNNNNNNNNNNNN
26
editing
NNNNNNNNNNNNNNNNNNNNNNNNNN
visibles
NNNNNNNNNNNNNNNNNNNNNNNNNNNNNNNN
invisibles
NNNNNNNNNNNNNNNNNNNNNNNNNNNNNNNNNNNNNN
keysh errors
NNNNNNNNNNNNNNNNNNNNNNNNNNNNNNNNNNNNNNNNNNNNNNN
regexp_patterns
NNNNNNNNNNNNNNNNNNNNNNNNNNNNNNNNNNNNNNNNN
redirect_pipe
How to use Key Shell.
Editing the command line.
Visible softkeys.
Invisible softkeys.
Key Shell error messages.
Regular expressions and pattern matching.
Command input/output redirection and piping.
--More-- at the bottom of a help message indicates that the help is more than
one screen long. To continue reading, press the space bar.
To exit a help screen, press 4q5.
26-6
Getting Started With Key Shell
Part IV:
FINAL TRIM SIZE : 7.5 in x 9.0 in
Key Shell
Table 26-1 explains the methods for accessing help.
Table 26-1. Using the Online Help
Do this:
To get help on . . .
NNNNNNNNNNNNNNNNNNNNNNNN NNNNNNNNNNNNNNNNNNNNNNNNNNNNNNNNNNNNNNNNNNNNNNNN
A general topic.
Select --Help-- --Help-- (topics) , then select
a topic softkey.
A visible softkey command or
softkey option, before you have
selected the softkey.
Select --Help-- , then select the softkey for which
you want help.
NNNNNNNNNNNNNNNNNNNNNNNN
NNNNNNNNNNNNNNNNNNNNNNNN
A visible softkey command or
softkey option, after you have
selected the softkey.
Select --Help-- , then press 4Return5.
An invisible softkey command.
Type the command. Select --Help-- , then press
4Return5.
NNNNNNNNNNNNNNNNNNNNNNNN
If you have entered more than one softkey on the command line and you
want to see help for an earlier softkey, backspace to that softkey. Then select
--Help and press 4Return5.
NNNNNNNNNNNNNNNNNNNN
For example, to see the online help for Print files and its options, follow
these steps:
1. Select --Help-- .
NNNNNNNNNNNNNNNNNNNNNNNNNN
2. Select Print files . The help for this command is displayed.
NNNNNNNNNNNNNNNNNNNNNNNNNNNNNNNNNNN
3. Select Print files again, to actually select the command.
NNNNNNNNNNNNNNNNNNNNNNNNNNNNNNNNNNN
4. Then select --Help-- again, and select the double spaced option. The
help for this option is displayed.
NNNNNNNNNNNNNNNNNNNNNNNNNN
NNNNNNNNNNNNNNNNNNNNNNNNNNNNNNNNNNNNNNNNN
Note that simply typing help at the keysh prompt gives you a prompt from
the help (1) command. This \help" has nothing to do with Key Shell online
help.
Part IV:
Key Shell
Getting Started With Key Shell
FINAL TRIM SIZE : 7.5 in x 9.0 in
26-7
26
Entering Commands
Key Shell provides three methods of entering commands:
Using visible softkey commands.
The softkey commands shown on the top-level softkey menu banks are called
the visible softkeys (listed in Table 26-3).
Using invisible softkey commands.
26
keysh recognizes approximately 70 common HP-UX commands for which
softkey options are available (listed in Table 26-4). These commands are
called invisible softkey commands because they do not appear on the
top-level softkey menus. However, when you type the commands, softkey
options appear.
Using standard HP-UX commands.
Each of these methods is described below. Figure 26-2 shows how you can use
any of these methods to perform the same task.
Figure 26-2. Entering Commands
26-8
Getting Started With Key Shell
Part IV:
FINAL TRIM SIZE : 7.5 in x 9.0 in
Key Shell
Using Visible Softkey Commands
To use the visible softkey commands, select the softkey command, then select
any options. Press 4Return5 to execute the command, or 4Insert line5 to see the
command line translated into HP-UX syntax. keysh noties you if you forget
to supply any required information.
For example, to see how basic softkey command entry works, follow these steps:
1. After starting keysh, select the Change dir softkey.
NNNNNNNNNNNNNNNNNNNNNNNNNNNNNNNN
Your screen should look like that in Figure 26-3. Notice that the softkeys
have now changed to show the options available for the Change Dir
command.
NNNNNNNNNNNNNNNNNNNNNNNNNNNNNNNN
Figure 26-3. After Selecting the Change Dir Softkey
2. Select the parent dir option from the softkey options.
NNNNNNNNNNNNNNNNNNNNNNNNNNNNNNNN
3. Press 4Insert line5. The readable softkey command you created is now
translated into HP-UX syntax, but the command has not been executed yet.
Your screen should look like that in Figure 26-4.
Figure 26-4. After Selecting the Parent Dir Option
Part IV:
Key Shell
Getting Started With Key Shell
FINAL TRIM SIZE : 7.5 in x 9.0 in
26-9
26
4. Look at the directory shown on the status line, then press 4Return5 to execute
the command.
NNNNNNNNNNNNNNNNNNNNNNNNNNNNNNNN NNNNNNNNNNNNNNNNNNNNNNNNNNNNNNNN
The Change dir parent dir command changes your current directory to
its parent (the next higher directory). In the above example, the current
directory is /users/jodi. The parent directory and new current directory
would be /users.
Notice also that the status line has changed to reect the new current
directory.
26
Using Invisible Softkey Commands
To use the invisible softkey commands, type a recognized HP-UX command
(one of those listed in Table 26-4). keysh will display the softkey options
for the command. Select any softkey options. Then press 4Return5 to execute
the command, or press 4Insert line5 to see the command translated into HP-UX
syntax. keysh noties you if you forget to supply any required information.
For example, to see how the invisible softkey commands work, follow these
steps:
1. At the keysh prompt ($), type the following. Do not press 4Return5 yet.
cal
2. Because cal is a standard HP-UX command that keysh recognizes, it
displays the available softkey options for the cal command.
3. Select the for month option softkey.
NNNNNNNNNNNNNNNNNNNNNNNNNNNNN
Your screen should look like that in Figure 26-5. The softkey menu now
shows the months of the year. Notice that two banks of for_month softkey
options are available.
Figure 26-5. Using Invisible Softkeys
26-10
Getting Started With Key Shell
Part IV:
FINAL TRIM SIZE : 7.5 in x 9.0 in
Key Shell
4. Select the --More-- softkey to see the second bank of options. (Selecting
--More-- again returns you to the rst bank of options.)
NNNNNNNNNNNNNNNNNNNNNNNNNN
NNNNNNNNNNNNNNNNNNNNNNNNNN
5. Select any month, then press 4Return5.
keysh displays the HP-UX equivalent, then executes the command.
Using Standard HP-UX Commands
You can also use keysh as you would any shell, by simply typing HP-UX
commands and options. You do not have to use the softkeys at all.
26
For example, to see how the standard commands work, follow these steps:
1. At the keysh prompt ($), type uname. Do not press 4Return5 yet.
2. Ignore the softkey options that appear. Type a -n, then press 4Return5.
3. Your screen should look like that in Figure 26-6. The uname -n command
displays your node name.
Figure 26-6. Using Standard HP-UX Commands
Part IV:
Key Shell
Getting Started With Key Shell
FINAL TRIM SIZE : 7.5 in x 9.0 in
26-11
Editing the Command Line
Key Shell allows extensive command line editing to correct mistakes. You can
edit either of two command lines:
The readable command line that you built by using the softkeys.
26
You can edit this command line even after you have pressed 4Insert line5 to
translate it to HP-UX syntax. Simply press the 485 key to retrieve your
softkey command from the command buer.
The HP-UX command line that you typed, or that appeared when you
pressed 4Insert line5 after building a softkey command line.
keysh supports the Korn Shell command line editing modes, such as vi mode.
Refer to the chapter titled \Editing Command Lines" in the \The Korn Shell
(ksh)" part.
You can also edit the command line by using the cursor movement and editing
keys found on most terminals. These keys are listed in Table 26-2.
Use caution when mixing vi and key editing on the same command line. Key
editing does not aect the vi editing mode.
26-12
Getting Started With Key Shell
Part IV:
FINAL TRIM SIZE : 7.5 in x 9.0 in
Key Shell
Table 26-2. Editing Keys
Key
Function
4Back space5
Backs the cursor up on the command line, deleting one character at
a time. The available softkey options will change to reect your
position on the command line.
4Clear display5
Clears the screen and command line. If the screen is scrolled, it
clears from the cursor position to the end of the command line.
4Clear line5
Clears from the cursor position to the end of the command line.
4Delete line5
Cancels the command.
4Insert line5
Translates the readable softkey command line to the equivalent
HP-UX command line.
4Delete char5
Deletes the character under the cursor.
4Insert char5
Toggles between insert and overwrite modes.
485
Recalls the previous command from the command history buer.
495
Recalls the next command from the command history buer.
465
Moves the cursor left.
475
Moves the cursor right.
4Home5
Moves the cursor to the beginning of the command line.
4Shift5-4Home5
Moves the cursor to the end of the command line.
4Tab5
If no 4Insert line5 key is present, performs the insert line function.
Otherwise, if no --Help-- softkey is present, performs the help
function. Otherwise, performs the normal tab function.
4Shift5-4Tab5
Moves the cursor to the beginning of the previous word.
4CTRL5-4L5
Redraws the lower lines of the screen and restores any necessary
terminal modes.
Part IV:
NNNNNNNNNNNNNNNNNNNNNNNN
Key Shell
Getting Started With Key Shell
FINAL TRIM SIZE : 7.5 in x 9.0 in
26-13
26
The following example shows how to edit a command line.
1. Select the Print status softkey (on the third bank of top-level softkeys).
NNNNNNNNNNNNNNNNNNNNNNNNNNNNNNNNNNNNNN
2. Select the all info option.
NNNNNNNNNNNNNNNNNNNNNNNNNN
3. Suppose you now decide to select the scheduler info option instead.
NNNNNNNNNNNNNNNNNNNNNNNNNNNNNNNNNNNNNNNNNNNN
26
Press 465 or 4Shift5-4Tab5 to move to the beginning of the word all_info, then
press 4Clear line5 to clear from the cursor position to the end of the command
line.
Alternately, press 4Back space5 to back up past all_info.
4. Select scheduler info .
NNNNNNNNNNNNNNNNNNNNNNNNNNNNNNNNNNNNNNNNNNNN
5. Now suppose you decide to cancel the command altogether. To do this,
simply press 4Delete line5.
26-14
Getting Started With Key Shell
Part IV:
FINAL TRIM SIZE : 7.5 in x 9.0 in
Key Shell
Configuring Key Shell
You can congure Key Shell's appearance and behavior through several
options. These options are accessed with the Keysh config softkey or the
special kc command.
NNNNNNNNNNNNNNNNNNNNNNNNNNNNNNNNNNNNNN
You can make the following changes to keysh:
Adding, moving, and deleting softkeys.
Changing global options.
Changing the status line.
Saving conguration changes.
Restarting keysh.
Undoing any conguration changes.
26
The following sections describe how to do each of the above.
Adding, Moving, and Deleting Softkeys
This section explains how to add visible and invisible softkeys, move softkeys,
and delete softkeys.
If you encounter errors while adding softkeys, refer to the online help topic
Errors .
NNNNNNNNNNNNNNNNNNNN
Softkey Names and Labels
All softkeys have names, which are the HP-UX commands they correspond to.
Visible softkeys (the softkeys that appear on the top-level softkey menu) also
have labels, which are the words that appear on the softkey itself. Labels allow
you to give a less cryptic name to a command. For example, Search_lines
is the less cryptic label given to the grep command. A label can have a
maximum of 16 characters.
Many of the following sections ask you to type a softkey's name or label. If you
refer to a softkey by its label, you must replace any blank space in the label
with an underscore \_". For example, type Edit_file or Create_dir.
Part IV:
Key Shell
Getting Started With Key Shell
FINAL TRIM SIZE : 7.5 in x 9.0 in
26-15
Adding Visible Softkeys
The pre-congured visible softkeys are listed in Table 26-3. These softkeys
appear in the top-level softkey menu. You can also create your own visible
softkeys or add any of the invisible softkeys listed in Table 26-4 and make them
visible. Creating your own softkeys is described in Chapter 27.
To add a visible softkey, follow these steps:
1. Select Keysh config softkey add .
NNNNNNNNNNNNNNNNNNNNNNNNNNNNNNNNNNNNNN NNNNNNNNNNNNNNNNNNNNNNN NNNNNNNNNNN
26
2. Type the name of an invisible softkey as listed in Table 26-4, or the name of
a softkey you have created.
3. By default, the softkey label that will appear on the menu is the same as the
softkey's name.
NNNNNNNNNNNNNNNNNNNNNNNNNNNNNNNN
To specify a label that is easier for you to remember, select with label ,
then type the label.
4. By default, the softkey is added from /usr/keysh/C/softkeys. If you want
to add softkeys from another le, do either of the following:
a. Select from file , then type the name of the le containing the softkey
you want to add.
b. Select from user , then type the name of the user whose
$HOME/.softkeys le contains the softkey.
NNNNNNNNNNNNNNNNNNNNNNNNNNNNN
NNNNNNNNNNNNNNNNNNNNNNNNNNNNN
Note that when you add a softkey, the remaining softkeys from that le are
automatically loaded for use as invisible softkey commands.
5. To place the softkey in the default position (after all the other softkeys),
press 4Return5.
NNNNNNNNNNNNNNNNNNNNNNNNNNNNN
Otherwise, select and place , select where the softkey should be placed in
the menu, and press 4Return5.
NNNNNNNNNNNNNNNNNNNNNNNNNNNNN NNNNNNNNNNNNNNNNNNNNNNNNNNNNNNNNNNNNNNNNNNNN
If you select and place before softkey , you will be prompted to type
the name or label of the existing softkey before which you want the new
softkey to be placed.
26-16
Getting Started With Key Shell
Part IV:
FINAL TRIM SIZE : 7.5 in x 9.0 in
Key Shell
Following are some examples that illustrate adding visible softkeys:
To add the od softkey to the end of the top-level softkey menu and label it
Octal dump, use this command:
NNNNNNNNNNNNNNNNNNNNNNNNNNNNNNNNNNNNNN
NNNNNNNNNNNNNNNNNNNNNNN
NNNNNNNNNNN
NNNNNNNNNNNNNNNNNNNNNNNNNNNNNNNN
Keysh config softkey add od with label Octal_dump
4Return5
To add the paste softkey to the beginning of the top-level softkey menu, use
this command. The softkey will be labelled Paste by default.
NNNNNNNNNNNNNNNNNNNNNNNNNNNNNNNNNNNNNN
NNNNNNNNNNNNNNNNNNNNNNN
NNNNNNNNNNN
NNNNNNNNNNNNNNNNNNNNNNNNNNNNN
Keysh config softkey add paste and place
as first softkey 4Return5
NNNNNNNNNNNNNNNNNNNNNNNNNNNNNNNNNNNNNNNNNNNNNNNNNN
26
To add the custom emacs softkey from the le /users/rpt/.softkeys to the
top-level softkey menu immediately before the ls softkey, use this command:
NNNNNNNNNNNNNNNNNNNNNNNNNNNNNNNNNNNNNN
NNNNNNNNNNNNNNNNNNNNNNN
NNNNNNNNNNN
NNNNNNNNNNNNNNNNNNNNNNNNNNNNN
Keysh config softkey add emacs from user rpt
and place before softkey ls 4Return5
NNNNNNNNNNNNNNNNNNNNNNNNNNNNN
NNNNNNNNNNNNNNNNNNNNNNNNNNNNNNNNNNNNNNNNNNNN
NNNNNNNNNNNNNN
To change the denition of the Mail softkey so that it calls the elm mailer
instead of the mailx mailer, use the following command.
NNNNNNNNNNNNNNNNNNNNNNNNNNNNNNNNNNNNNN
NNNNNNNNNNNNNNNNNNNNNNN
NNNNNNNNNNN
NNNNNNNNNNNNNNNNNNNNNNNNNNNNNNNN
Keysh config softkey add elm with label Mail
and place as first softkey 4Return5
NNNNNNNNNNNNNNNNNNNNNNNNNNNNN
Part IV:
NNNNNNNNNNNNNNNNNNNNNNNNNNNNNNNNNNNNNNNNNNNNNNNNNN
Key Shell
Getting Started With Key Shell
FINAL TRIM SIZE : 7.5 in x 9.0 in
26-17
Table 26-3 shows the visible softkey commands that are congured in keysh:
Table 26-3. Visible Softkey Commands
Softkey
NNNNNNNNNNNNN
Mail
NNNNNNNNNNNNNNNNNNNNNNNNNNNNN
Change dir
26
NNNNNNNNNNNNNNNNNNNNNNNNNNNNN
List files
NNNNNNNNNNNNNNNNNNNNNNNNNN
Edit file
NNNNNNNNNNNNNNNNNNNNNNNNNNNNNNNNNNNNN
Display files
NNNNNNNNNNNNNNNNNNNNNNNNNNNNNNNN
Print files
NNNNNNNNNNNNNNNNNNNNNNNNNNNNNNNNNNN
Search lines
NNNNNNNNNNNNNNNNNNNNNNNNNNNNN
Sort lines
NNNNNNNNNNNNNNNNNNNNNNNNNNNNN
Find files
NNNNNNNNNNNNNNNNNNNNNNNNNNNNN
Copy files
NNNNNNNNNNNNNNNNNNNNNNNNNNNNN
Move files
NNNNNNNNNNNNNNNNNNNNNNNNNNNNNNNNNNNNNNNNNNNNNN
Set file attribs
NNNNNNNNNNNNNNNNNNNNNNNNNNNNNNNNNNN
Remove files
NNNNNNNNNNNNNNNNNNNNNNNNNNNNNNNN
Remove dirs
NNNNNNNNNNNNNNNNNNNNNNNNNNNNNNNN
Create dirs
NNNNNNNNNNNNNNNNNNNNNNNNNNNNNNNNNNNNN
Shell archive
NNNNNNNNNNNNNNNNNNNNNNNNNNNNNNNNNNN
Print status
26-18
Function
HP-UX
Equivalent
mailx
Processes electronic mail interactively.
cd
Changes the current directory.
ls
Lists the contents of a directory.
vi
Edits les on a screen-oriented display.
more
Displays the contents of a le one screen at a time.
pr j lp
Formats a le and sends it to the line printer.
grep
Searches for lines matching a pattern.
sort
Sorts the lines of a le.
find
Locates les within a directory.
cp
Copies le to another location.
mv
Moves or renames a le.
chmod,
chown,
chgrp
Changes permissions, owner, or group of a le.
rm
Deletes a le.
rmdir
Deletes a directory.
mkdir
Creates a new directory.
shar
Bundles one or more les into a shell archive
package for mailing or moving.
lpstat
Shows current status of all printers.
Getting Started With Key Shell
Part IV:
FINAL TRIM SIZE : 7.5 in x 9.0 in
Key Shell
Table 26-3. Visible Softkey Commands (continued)
Softkey
Function
HP-UX
Equivalent
NNNNNNNNNNNNNNNNNNNNNNNNNNNNNNNNNNN
Cancel print
NNNNNNNNNNNNNNNNNNNNNNNNNNNNNNNNNNN
Process info
NNNNNNNNNNNNNNNNNNNNNNNNNNNNNNNNNNN
Kill process
NNNNNNNNNNNNNNNNNNNNNNNNNNNNNNNN
Manual page
NNNNNNNNNNNNNNNNNNNNNNNNNNNNNNNNNNN
Keysh config
cancel
Cancels a print request.
ps
Shows status of active processes.
kill
Terminates a process.
man
Accesses the online manual pages.
kc
Congures the appearance and behavior of keysh.
Adding Invisible Softkeys
The pre-congured invisible softkeys are listed in Table 26-4. These commands
do not show up on the softkey menu, but if you type one of them, keysh will
recognize it and display the appropriate softkey options.
You can also create your own invisible softkeys, as described in Chapter 27.
To add additional invisible softkeys, follow these steps:
1. Select Keysh config softkey add invisibles .
NNNNNNNNNNNNNNNNNNNNNNNNNNNNNNNNNNNNNN NNNNNNNNNNNNNNNNNNNNNNN NNNNNNNNNNN NNNNNNNNNNNNNNNNNNNNNNNNNNNNNNNN
2. By default, invisible softkeys are added from /usr/keysh/C/softkeys.
If you want to add invisible softkeys from another le, do either of the
following:
a. Select from file , then type the name of the le containing the softkeys
you want to add. Then press 4Return5.
b. Select from user , then type the name of the user whose
$HOME/.softkeys le contains the softkeys. Then press 4Return5.
NNNNNNNNNNNNNNNNNNNNNNNNNNNNN
NNNNNNNNNNNNNNNNNNNNNNNNNNNNN
For example, to add all invisible softkeys from user rpt, use this command:
NNNNNNNNNNNNNNNNNNNNNNNNNNNNNNNNNNNNNN
NNNNNNNNNNNNNNNNNNNNNNN
NNNNNNNNNNN
NNNNNNNNNNNNNNNNNNNNNNNNNNNNNNNN
Keysh config softkey add invisibles
from user rpt 4Return5
NNNNNNNNNNNNNNNNNNNNNNNNNNNNN
Part IV:
Key Shell
Getting Started With Key Shell
FINAL TRIM SIZE : 7.5 in x 9.0 in
26-19
26
Table 26-4. Invisible Softkey Commands
Softkey
26
Function
adjust
Performs simple text formatting.
ar
Creates and maintains library archives.
bdf
Displays free disk space.
cal
Displays a calendar.
cancel
Cancels a print request.
cat
Concatenates and displays les.
cd
Changes the current directory.
cdb
C programming language symbolic debugger.
chatr
Changes a program's internal attributes.
chgrp
Changes the group of a le.
chmod
Changes the permissions of a le.
chown
Changes the owner of a le.
cmp
Compares two les and noties you of any dierences.
col
Used with nro (1) to lter reverse linefeeds and backspaces.
comm
Prints all the lines common to two sorted les.
cpio
Copies le archives.
cut
Cuts selected elds or columns from a le.
dd
Copies a tape or le.
df
Displays the number of free 512-byte blocks and free inodes on a le
system.
diff
Compares two les and noties you of any dierences.
dircmp
Compares two directories and noties you of any dierences.
disable
Disables lp printers.
du
Displays disk usage for les or directories.
26-20
Getting Started With Key Shell
Part IV:
FINAL TRIM SIZE : 7.5 in x 9.0 in
Key Shell
Table 26-4. Invisible Softkey Commands (continued)
Softkey
Function
elm
Processes electronic mail interactively.
enable
Enables lp printers.
exit
Terminates the shell.
find
Locates les within a directory.
fold
Wraps text lines that exceed maximum width.
grep
Searches for lines matching a pattern.
head
Displays the rst ten lines of a le.
jobs
Displays all active jobs.
kill
Terminates a process.
lp
Sends les to an lp printer or plotter.
lpstat
Shows current status of all lp printers.
ls
Lists the contents of a directory.
mailx
Processes electronic mail interactively.
make
Maintains, updates, and regenerates groups of programs.
man
Accesses the online manual pages.
mkdir
Creates a new directory.
more
Displays the contents of a le one screen at a time.
nroff
Formats text for printing.
od
Creates an octal dump of a le.
paste
Merges the same line in several les or subsequent lines of one le.
pg
Displays the contents of a le one screen at a time.
pr
Formats text for printing.
Part IV:
Key Shell
Getting Started With Key Shell
FINAL TRIM SIZE : 7.5 in x 9.0 in
26
26-21
Table 26-4. Invisible Softkey Commands (continued)
Softkey
26
Function
ps
Shows the status of active processes.
remsh
Executes a command on a remote host.
rlogin
Connects your terminal to a remote host.
rm
Deletes les or directories.
rmdir
Deletes directories.
sdiff
Compares two les and displays a side-by-side listing of any dierences.
set
Sets shell options.
shar
Bundles one or more les into a shell archive package.
sort
Sorts the lines of a le.
tail
Displays the last ten lines of a le.
tar
Creates, maintains, and accesses a le archive on tape.
tcio
Improves data transfer rate to cartridge tape. Commonly used with
cpio (1).
tee
In a command pipeline, copies data passing between commands to a le.
touch
Updates the access, modication, and change times of a le.
tr
Translates characters.
umask
Sets le-creation mode mask.
uname
Displays the name of the current HP-UX version.
vi
Edits les on a screen-oriented display.
wc
Counts lines, words, and characters in a le.
who
Lists who is logged on to the system.
write
Interactively writes to another user.
xd
Creates a hexadecimal dump of a le.
xdb
C, FORTRAN, and Pascal symbolic debugger.
26-22
Getting Started With Key Shell
Part IV:
FINAL TRIM SIZE : 7.5 in x 9.0 in
Key Shell
Moving Softkeys
To change the placement of a visible softkey, follow these steps:
1. Select Keysh config softkey move .
NNNNNNNNNNNNNNNNNNNNNNNNNNNNNNNNNNNNNN NNNNNNNNNNNNNNNNNNNNNNN NNNNNNNNNNNNNN
2. Type the name or label of the softkey you want to move.
3. Select where you want the softkey to be moved, then press 4Return5.
NNNNNNNNNNNNNNNNNNNNNNNNNNNNNNNNNNNNNNNNNNNN
If you select before softkey , you will need to type the name or label of
the existing softkey before which you want the other softkey to be moved.
NNNNNNNNNNNNNN
For example, to move the Mail softkey to immediately before the
Keysh config softkey, use this command:
NNNNNNNNNNNNNNNNNNNNNNNNNNNNNNNNNNNNNN
NNNNNNNNNNNNNNNNNNNNNNNNNNNNNNNNNNNNNN
NNNNNNNNNNNNNNNNNNNNNNN
NNNNNNNNNNNNNN
NNNNNNNNNNNNNNNNNNNNNNNNNNNNNNNNNNNNNNNNNNNN
Keysh config softkey move Mail before softkey
Keysh_config 4Return5
Deleting Softkeys
To delete a visible softkey, follow these steps:
1. Select Keysh config softkey delete .
NNNNNNNNNNNNNNNNNNNNNNNNNNNNNNNNNNNNNN NNNNNNNNNNNNNNNNNNNNNNN NNNNNNNNNNNNNNNNNNNN
2. Type the name or label of the softkey you want to delete.
3. Press 4Return5.
NNNNNNNNNNNNNNNNNNNNNNNNNNNNN
For example, to delete the Edit file softkey from the top-level softkey menu,
use this command:
NNNNNNNNNNNNNNNNNNNNNNNNNNNNNNNNNNNNNN
NNNNNNNNNNNNNNNNNNNNNNN
NNNNNNNNNNNNNNNNNNNN
Keysh config softkey delete Edit_file
4Return5
Note that after deleting a softkey from the softkey menu, you can still access
the softkey invisibly.
Part IV:
Key Shell
Getting Started With Key Shell
FINAL TRIM SIZE : 7.5 in x 9.0 in
26-23
26
Changing Global Options
This section explains the global conguration options found under the
Keysh config options softkey menu. Global options allow you to control
such things as which type of softkeys are available for use, whether HP-UX
translations are displayed, and whether prompts are given.
NNNNNNNNNNNNNNNNNNNNNNNNNNNNNNNNNNNNNN NNNNNNNNNNNNNNNNNNNNNNN
NNNNNNNNNNNNNNNNNNNNNNNNNNNNNNNNNNNNNN NNNNNNNNNNNNNNNNNNNNNNN
26
In the Keysh config options menu, an asterisk next to an option name
means that the option is on. Global conguration options can be turned on
and o with the following commands:
Keysh config options option softkey on
NNNNNNNNNNNNNNNNNNNNNNNNNNNNNNNNNNNNNN
NNNNNNNN
NNNNNNNNNNNNNNNNNNNNNNN
Keysh config options option softkey off
NNNNNNNNNNNNNNNNNNNNNNNNNNNNNNNNNNNNNN
NNNNNNNNNNN
NNNNNNNNNNNNNNNNNNNNNNN
For example, to turn o the prompts, use this command:
NNNNNNNNNNNNNNNNNNNNNNNNNNNNNNNNNNNNNN
NNNNNNNNNNNNNNNNNNNNNNN
NNNNNNNNNNNNNNNNNNNNNNN
NNNNNNNNNNN
Keysh config options prompts off
26-24
Getting Started With Key Shell
4Return5
Part IV:
FINAL TRIM SIZE : 7.5 in x 9.0 in
Key Shell
Table 26-5 describes the global options:
Table 26-5. Global Options
Option
Default
Description
NNNNNNNNNNNNNNNNNNNNNNNN
NNNNNNNNNNNNN
Enabled.
If you set help to o, the --Help-- softkey
disappears, but online help is generally still
available by using the 4Tab5 key.
NNNNNNNNNNNNNNNNNNNNNNNNNNNNN
Enabled.
If you set invisibles to o, keysh will not
recognize invisible softkey commands.
NNNNNNNNNNNNNNNNNNNNN
Enabled.
If you set prompts to o, keysh will not display
prompt messages describing actions that are
required to complete the current softkey command.
NNNNNNNNNNNNNNNNNNNNNNNNNN
Disabled.
If you set selectors to on, an uppercase selector
character appears in each softkey label. Typing
this character (unquoted) selects the softkey.
keysh automatically sets selectors to on if you
are using a terminal that does not support a
sucient number of softkeys.
NNNNNNNNNNNNNNNNNNNNNNNNNNNNNNNNNNN
Enabled.
If you set translations to o, keysh will not
display the HP-UX translations of softkey
commands before executing them.
NNNNNNNNNNNNNNNNNNNNNNNN
Enabled.
If you set visibles to o, keysh will not display
softkey commands on the top-level softkey menu.
help
invisibles
prompts
selectors
translations
visibles
26
If you are familiar with HP-UX commands (but
not necessarily with the options), you may wish to
set visibles to o. You can then decrease keysh
start-up time by editing .keyshrc and removing
the lines that add visible softkeys.
Part IV:
Key Shell
Getting Started With Key Shell
FINAL TRIM SIZE : 7.5 in x 9.0 in
26-25
Changing the Status Line
NNNNNNNNNNNNNNNNNNNNNNNNNNNNNNNNNNNNNN NNNNNNNNNNNNNNNNNNNNNNNNNNNNNNNNNNN
In the Keysh config status line menu, an asterisk next to a status line
indicator means that the indicator is on. You can turn the various status line
indicators on and o with the following commands:
Keysh config status line indicator softkey on
NNNNNNNNNNNNNNNNNNNNNNNNNNNNNNNNNNNNNN
NNNNNNNN
NNNNNNNNNNNNNNNNNNNNNNNNNNNNNNNNNNN
Keysh config status line indicator softkey off
NNNNNNNNNNNNNNNNNNNNNNNNNNNNNNNNNNNNNN
26
NNNNNNNNNNN
NNNNNNNNNNNNNNNNNNNNNNNNNNNNNNNNNNN
For example, to add your user name to the status line, use this command:
NNNNNNNNNNNNNNNNNNNNNNNNNNNNNNNNNNNNNN
NNNNNNNNNNNNNNNNNNNNNNNNNNNNNNNNNNN
NNNNNNNNNNNNNNNNNNNNNNNNNNNNN
NNNNNNNN
Keysh config status line user name on
4Return5
Table 26-6 describes status line indicators:
Table 26-6. Status Line Indicators
Indicator
Default
Description
NNNNNNNNNNNNNNNNNNNNNNNNNN
user name
Disabled. Your user name.
NNNNNNNNNNNNNNNNNNNNNNNNNN
Enabled. Your host name.
host name
NNNNNNNNNNNNNNNNNNNNNNNNNNNNNNNN
current_dir Enabled. The current directory.
NNNNNNNNNNNNNNNNNNNNNNNNNNNNNNNN
mail_status Enabled. The mail status (\You
have mail", \No mail",
or \You have new
mail").
NNNNNNNNNNNNN
Disabled. The date.
NNNNNNNNNNNNN
Enabled. The time of day.
date
time
In addition, you can use the $KEYSH shell variable to add any arbitrary text to
the status line. This text is always displayed rst. You can include the same
type of information in $KEYSH that you normally would in the $PS1 variable.
For more information, refer to the section titled \Setting Shell Variables."
26-26
Getting Started With Key Shell
Part IV:
FINAL TRIM SIZE : 7.5 in x 9.0 in
Key Shell
Saving Configuration Changes
If you want to manually write the conguration changes you have made to your
NNNNNNNNNNNNNNNNNNNNNNNNNNNNNNNNNNNNNN NNNNNNNNNNNNNNNNN
.keyshrc le, select Keysh config write . Note that keysh automatically
writes conguration changes as you make them.
For example, if you have congured keysh dierently in two windows and
you do not want to keep one of the congurations, go to the window with
the conguration you want and select Keysh config write to write that
conguration to .keyshrc. Then go to the other window and restart keysh.
NNNNNNNNNNNNNNNNNNNNNNNNNNNNNNNNNNNNNN NNNNNNNNNNNNNNNNN
Restarting Key Shell
After changing keysh's conguration in one window, you can update the
conguration of any other windows by selecting Keysh config restart in
those windows.
NNNNNNNNNNNNNNNNNNNNNNNNNNNNNNNNNNNNNN NNNNNNNNNNNNNNNNNNNNNNN
If you want keysh to restart from the original default conguration, select
Keysh config restart default . Any changes you have made to .keyshrc
will be lost.
NNNNNNNNNNNNNNNNNNNNNNNNNNNNNNNNNNNNNN NNNNNNNNNNNNNNNNNNNNNNN NNNNNNNNNNNNNNNNNNNNNNN
Undoing Configuration Changes
NNNNNNNNNNNNNNNNNNNNNNNNNNNNNNNNNNNNNN
If you want to undo the conguration changes you made, select Keysh config
undo . This command undoes all conguration changes made since keysh was
last invoked or since the last Keysh config undo command. It then rewrites
your .keyshrc le to reect the undone changes.
NNNNNNNNNNNNNN
NNNNNNNNNNNNNNNNNNNNNNNNNNNNNNNNNNNNNN NNNNNNNNNNNNNN
NNNNNNNNNNNNNNNNNNNNNNNNNNNNNNNNNNNNNN NNNNNNNNNNNNNN
Selecting Keysh config undo a second time will restore your conguration
changes.
Part IV:
Key Shell
Getting Started With Key Shell
FINAL TRIM SIZE : 7.5 in x 9.0 in
26-27
26
Setting Shell Variables
You can set any of the shell variables listed in Table 26-7. However, the default
values will normally be sucient. For more information, refer to the section
titled \Setting Environment and Shell Variables" in the chapter titled \Starting
and Stopping the Shell" in the \The Korn Shell (ksh)" part of this manual.
26
You can set shell variables in either of two ways:
Temporarily, on the command line. For example, to force keysh to simulate
softkeys rather than using the built-in labels, type:
KEYSIM=true
4Return5
Use the unset command to unset a variable. For example, to return keysh
to using the built-in labels, type:
unset KEYSIM
4Return5
Permanently, in your .profile or .keyshrc le. For example, to make the
phrase \Hi there" a permanent part of your status line, add the line below to
your .profile le.
export KEYSH="Hi there"
26-28
4Return5
Getting Started With Key Shell
Part IV:
FINAL TRIM SIZE : 7.5 in x 9.0 in
Key Shell
Table 26-7. Key Shell Variables
Variable
Description
$COLUMNS
Denes the width of the edit window (if dierent than the
terminfo (4) default).
$KEYBEL
Species the character sequence to be used for keysh's bell.
The default is 4CTRL5-4G5 (ASCII 007). To disable the bell, set
this variable to an empty string.
$KEYENV
Species an alternate keysh conguration le. The default is
$HOME/.keyshrc.
$KEYESC
Species the maximum number of milliseconds allowed between
characters that are part of a terminal escape sequence. The
default is 350.
$KEYKSH
If set, causes keysh to mimic the behavior of the Korn Shell.
The softkeys and status line are not displayed. This mode is
useful over slow modem lines.
$KEYLOC
If set, species that keysh should leave the terminal keypad in
local mode while commands are being entered. This mimics the
behavior of the Korn Shell.
$KEYMORE
If set, species that keysh should return to the rst bank of
softkeys after executing a command, rather than remaining on
the bank where the command was located.
$KEYPS1
If set, species that keysh should not reset the initial values of
$PS1, $PS2, and $PS3.
$KEYSH
Lets you specify arbitrary text to include in the keysh status
line.
$KEYSIM
If set, species that keysh should simulate softkey labels rather
than using the built-in labels on HP terminals.
When you use simulated softkey labels, keysh also shows an
input mode indicator between the two groups of four softkey
labels. This indicator shows your current command line editing
mode. For example, vi insrt means that vi (1) is the editor
and it is in insert mode.
NNNNNNNNNNNNNNNNNNNNNNNN
Part IV:
Key Shell
Getting Started With Key Shell
FINAL TRIM SIZE : 7.5 in x 9.0 in
26-29
26
Table 26-7. Key Shell Variables (continued)
Variable
Description
$KEYTSM
If set and Terminal Session Manager is running, species that
keysh should not display TSM softkeys.
$LANG
Denes the language in which softkeys and Key Shell messages
are displayed. The default is C.
$LC_TIME
Denes the format to use for time and date display on the
status line. The default is american.
$LINES
Denes the number of lines in the terminal screen (if dierent
than the terminfo (4) default).
$PAGER
Denes the pager to use for displaying online help. The default
is more (1).
$PATH
Denes the search path for commands.
$TERM
Denes the terminal type.
$TZ
Denes the time zone to use for time and date display on the
status line.
26
26-30
Getting Started With Key Shell
Part IV:
FINAL TRIM SIZE : 7.5 in x 9.0 in
Key Shell
Using Key Shell with Terminal Session Manager
If you are using Key Shell with the Terminal Session Manager (tsm (1)), note
the following considerations:
keysh shows the tsm session number in the status line.
If you want to use the softkey session switching capability in TSM, turn o
keysh's visible softkeys with this command:
NNNNNNNNNNNNNNNNNNNNNNNNNNNNNNNNNNNNNN
NNNNNNNNNNNNNNNNNNNNNNN
NNNNNNNNNNNNNNNNNNNNNNNNNN
NNNNNNNNNNN
Keysh config options visibles off
If you want session switching capability and also want to use the visible
softkeys, do one of the following:
Use 4CTRL5-4W5 # to switch sessions, where # is the number of the session
to which you want to switch.
NNNNNNNNNNNNNNNNNNNN
Add the pre-congured Switch softkey as a visible softkey with this
command:
NNNNNNNNNNNNNNNNNNNNNNNNNNNNNNNNNNNNNN
NNNNNNNNNNNNNNNNNNNNNNN
NNNNNNNNNNN
Keysh config softkey add switch
TSM is described in detail in the Terminal Session Manager User's Guide .
Part IV:
Key Shell
Getting Started With Key Shell
FINAL TRIM SIZE : 7.5 in x 9.0 in
26-31
26
FINAL TRIM SIZE : 7.5 in x 9.0 in
27
Customizing the Key Shell
Chapter 26 explained how to congure Key Shell and described the
pre-congured softkeys available. This chapter explains how you can customize
Key Shell to suit your needs. If you are a more advanced user and are familiar
with HP-UX, the information in this chapter can help you make Key Shell even
more powerful.
This chapter discusses the following topics:
Understanding Key Shell.
Adding text to softkeys.
Creating custom softkeys.
Understanding Key Shell
This section explains the background and concepts that are necessary for
customizing Key Shell. You can apply these concepts to create your own
custom softkeys and online help.
The following list gives some example uses for custom softkeys:
If you frequently change to certain directories, you could create your own
Change dir command and add the directories you most often move to as
options.
If you often invoke an application, you could create a softkey command for
the application and add the application's options in a sub-menu.
If you frequently use an HP-UX command with the same set of options, you
could create a softkey command for the entire HP-UX command line (the
NNNNNNNNNNNNNNNNNNNNNNNNNNNNNNNN
Part IV:
Key Shell
Customizing the Key Shell
FINAL TRIM SIZE : 7.5 in x 9.0 in
27-1
27
command plus its options). This softkey command acts as a macro, so you
do not need a sub-menu for options.
If you often send electronic mail to the same people, you could add the
names of those people as options to your own version of the Mail softkey.
NNNNNNNNNNNNNN
How Key Shell Stores Softkey Information
keysh stores softkey information in softkey les. Softkeys are dened as a
27
hierarchy of softkey nodes. The top level of this hierarchy represents the
softkey command itself. The lower levels represent command options and
parameters.
NNNNNNNNNNNNNNNNNNNNNNNNNNNNNNNNNNNNNN
Figure 27-1 illustrates the softkey node hierarchy, using the Keysh config
softkey as an example:
Figure 27-1. Example Key Shell Node Hierarchy
27-2
Customizing the Key Shell
Part IV:
FINAL TRIM SIZE : 7.5 in x 9.0 in
Key Shell
Softkey Navigation
As you build a softkey command, you navigate through the hierarchy of softkey
nodes. At any one time, the softkey menu displays only the nodes that you can
select. These are the enabled nodes; disabled nodes are not displayed. When
you select a node, other nodes on the same level may be enabled or disabled as
appropriate.
keysh initially displays a top-level softkey menu. When you select a softkey
with a sub-menu, keysh displays the appropriate softkeys for the sub-menu.
When you have nished selecting sub-menu options, keysh re-displays any
remaining softkeys in the parent menu. For example, the Keysh config options
in Figure 27-1 are mutually exclusive. Selecting the status line node disables
all other nodes at the same level so that they are not subsequently re-displayed.
A node is displayed and can be selected if either of the following is true:
The node was enabled by default and was not subsequently disabled by the
selection of another node.
The node was disabled by default, was not subsequently disabled by the
selection of another node, and was enabled by the selection of another node.
How Key Shell Defines Softkeys
Key Shell's pre-dened softkeys are in the /usr/keysh/C/softkeys le. Each
softkey node has the following major components:
name
(Required.) The name is the command string that you type to
access an invisible softkey. It is also the default label for the
visible softkey.
type
(Required for sub-menu nodes.) The type denes whether
sub-menu softkeys are options or strings.
attributes
(Optional.) Attributes dene the behavior of the softkey and
how the softkey is interpreted.
editrules
(Optional.) Editrules are part of the softkey attributes, and
dene how the softkey is translated into HP-UX syntax.
Part IV:
Key Shell
Customizing the Key Shell
FINAL TRIM SIZE : 7.5 in x 9.0 in
27-3
27
The basic top-level softkey node denition has the following format:
softkey name
;
attributes
editrules
NNNNNNNNNNNNNNNNNNNNNNNNNNNNNNNN
This example shows the top-level softkey denition for Copy files :
27
softkey Copy_files command
editrule { append("cp"); }
If a softkey has associated sub-menus, the trailing ; is replaced with a list of
child softkey nodes enclosed in curly braces (\f" and \g"). These sub-menus
correspond to the lower levels of the hierarchy.
{
}
type name
attributes
editrules
;
.
.
.
Child nodes can be of two types:
option
Options appear on softkey labels and insert literal text into
the command line when selected. Examples include the
Print files command and the double spaced option.
NNNNNNNNNNNNNNNNNNNNNNNNNNNNNNNNNNN
string
NNNNNNNNNNNNNNNNNNNNNNNNNNNNNNNNNNNNNNNNN
Strings (or parameters) appear on softkey labels but do not
insert text into the command line when selected. Instead, they
display a hint message in the status line. The hint message
prompts you to type your own text into the command line.
Examples of string softkeys include <files> and <user> .
NNNNNNNNNNNNNNNNNNNN
NNNNNNNNNNNNNNNNNNNNNNN
Note that the name of a string softkey must be enclosed in
angle brackets.
27-4
Customizing the Key Shell
Part IV:
FINAL TRIM SIZE : 7.5 in x 9.0 in
Key Shell
NNNNNNNNNNNNNNNNNNNNNNNNNNNNNNNN
This example shows the sub-menu options for the Copy files softkey:
{
}
Part IV:
string <files> disable -1 enable all
editrule { append(argument); }
required "Enter the name of the file(s) to copy."
;
option to disabled
required "Enter the name of the file(s) to copy;
then select \"to\"."
{
string <dest>
editrule { append(argument); }
required
"Then, enter the name of the file or directory to
copy the file(s) to."
;
}
Key Shell
Customizing the Key Shell
FINAL TRIM SIZE : 7.5 in x 9.0 in
27
27-5
Softkey Attributes
Softkey attributes dene the behavior of softkey nodes. For example, attributes
specify prompts and online help, indicate if selecting the softkey enables or
disables other softkeys, and specify how the command should be translated into
HP-UX syntax.
Softkey nodes can have the following attributes, as shown in Table 27-1. All
attributes are optional.
27
27-6
Customizing the Key Shell
Part IV:
FINAL TRIM SIZE : 7.5 in x 9.0 in
Key Shell
Table 27-1. Softkey Attributes
Attribute
Meaning
disable count
Example
Selecting this softkey node
disables count softkey nodes
to the right of this one and
all the nodes to its left.
count can be a positive or
negative integer, or the word
\all." The default is 0.
enable count
NNNNNNNNNNNNNNNN
27
The line option search
enable 12 in a softkey
denition means that when
the search option is
selected, the next 12 nodes
count can be a positive or
on the same level are
negative integer, or the word
enabled.
\all." The default is 0.
Selecting this softkey node
enables count softkey nodes
to the right of this one and
all the nodes to its left.
{filter | command}
This softkey node is only
active for lters or
commands. A lter is a
command used after a pipe
\j". A command is used by
itself or as the rst
command in a pipeline. By
default, a softkey node can
be used in either place.
This softkey node is initially
disabled and must be
enabled to be used. By
default, softkeys are initially
enabled.
disabled
Part IV:
The line option owner
disable all in a softkey
denition means that when
the owner option is
selected, all other nodes on
the same level are disabled.
Key Shell
NNNNNNNNNNNNNNNNNN
The line softkey
Move_files command in a
softkey denition means that
the Move_files softkey can
only be used as a command
by itself or as the rst
command in a pipeline.
NNNNNNNNNNNNNNNNNNNNNNNNNNNNN
The line option to
disabled in a softkey
denition means that the to
option cannot be selected
unless you rst select
another softkey that enables
it.
Customizing the Key Shell
FINAL TRIM SIZE : 7.5 in x 9.0 in
NNNNNNN
27-7
Table 27-1. Softkey Attributes (continued)
Attribute
Example
Selecting this softkey node
will automatically execute
the command, without the
user having to press 4Return5.
By default, you must press
4Return5 to execute a
command.
The line option 1
automatic in a softkey
denition means that when
you select 1 , a 4Return5 is
included and the command
executes automatically.
editrule editrule
An editrule for this softkey
node, which denes how it is
translated into an HP-UX
command.
(Editrules are discussed in
the section titled \How Key
Shell Translates a Softkey
Command.")
hint string
(Hint messages are discussed
The one line hint for this
softkey node, displayed when in the section titled \Adding
the softkey is selected. Hints Text to Softkeys.")
are only valid for string type
softkey nodes.
required string
The one line error message
for this softkey, displayed if
you do not select a required
softkey or type a required
string.
help helptext
(Help is discussed in the
The help message for this
softkey. It can be more than section titled \Adding Text
to Softkeys.")
one line long.
automatic
27
Meaning
NNNNN
(Required messages are
discussed in the section titled
\Adding Text to Softkeys.")
How Key Shell Translates a Softkey Command
When you have entered a complete softkey command and pressed 4Insert line5 or
4Return5, keysh translates the command into HP-UX syntax by applying the
editrules associated with each of the selected softkey nodes. Editrules are part
of the attributes of a softkey node. They tell keysh what HP-UX command or
option is associated with each part of the softkey command, where the HP-UX
command or option belongs in the translated command line, and where any
user-typed text belongs.
27-8
Customizing the Key Shell
Part IV:
FINAL TRIM SIZE : 7.5 in x 9.0 in
Key Shell
The HP-UX command that keysh constructs can be thought of as a list of
words. Each word corresponds to a part of the HP-UX command, and has an
index according to its position in the command line. As keysh constructs the
HP-UX command, it uses the position of other words in the command line to
determine where to place options or text. The completed list of words, each
separated by a space, is then passed to the Korn Shell for execution.
The following example shows a softkey command, its translation to HP-UX,
and the corresponding word list:
NNNNNNNNNNNNNNNNNNNNNNNNNNNNNNNNNNNNNN
NNNNNNNNNNNNNNNNNNNNNNNNNNNNNNNNNNNNNNNNN
Softkey command.
HP-UX translation.
word[2] Corresponding word list elements.
Remove files interactively *.c
rm
-i
*.c
word[0]
word[1]
Editrules
The editrules associated with softkey nodes contain instructions for
manipulating the words in the word list. Editrules can be used to add, delete,
or modify words.
When an editrule is invoked, the following constants are set:
last is dened to be the index of the last word in the word list (\2" in the
preceding example).
next is dened to be the index of the word that would be next in the word
list (\3" in the preceding example).
argument is dened to be the user input for the softkey (\*.c" in the
preceding example).
Syntactically, an editrule is a list of edit statements enclosed in curly braces
(\f" and \g"). Edit statements can be any of the following:
An expression followed by a semicolon (\;").
An append statement.
A dash statement.
An if statement.
These four types of edit statements are explained in the following sections.
Part IV:
Key Shell
Customizing the Key Shell
FINAL TRIM SIZE : 7.5 in x 9.0 in
27-9
27
Table 27-2 shows the simple expressions you can use in keysh.
Key Shell stores all expressions as strings. The expressions then take on string
or numeric values as appropriate.
Expressions.
27
Simple expressions can be combined to form more complex expressions, as
shown in Table 27-3. Note that keysh expression combinations are like those in
C, with the following two exceptions:
C does not have a multiple character substring.
The \binary and" symbol in C (&) is the \concatenation" symbol for keysh.
Simple expressions can also be assigned values, as shown in Table 27-4. Again,
value assignment is the same as in C.
Table 27-2. Simple Expressions
Expression
Meaning
Example
variable
A single letter from a to z.
x
number
An unsigned integer.
31
string
Any literal text, enclosed in double quotes.
"egrep"
char
Any literal character, enclosed in double quotes.
"v"
word[index ]
Indicates the word located at that index in the
softkey command being built.
word[next]
last
Indicates the last position in the softkey command
being built.
next
Indicates the position that would be next in the
softkey command being built.
argument
Indicates the user input for the softkey.
27-10
Customizing the Key Shell
Part IV:
FINAL TRIM SIZE : 7.5 in x 9.0 in
Key Shell
You can combine simple expressions in any of the ways shown in Table 27-3:
Table 27-3. Combining Expressions
Combination
Meaning
Example
string [number ]
Single character
substring.
word[last][0]
string [number ,number ]
Multiple character
substring.
a[0,1]
number +number
Addition.
argument+1
number -number
Subtraction.
argument-1
string &string
Concatenation.
"-w"&argument
-number
Negation.
-1
string ==string
Equality.
word[last][0]=="+"
string !=string
Inequality.
x!=last
number &&number
Logical and.
x&&y
number ||number
Logical or.
x||y
!number
Logical not.
!x
(string )
Grouping.
(argument+1)
Part IV:
Key Shell
Customizing the Key Shell
FINAL TRIM SIZE : 7.5 in x 9.0 in
27
27-11
Table 27-4 shows how you can assign values to variables or indexed words.
Table 27-4. Assigning Values
Assignment
27
Meaning
Example
variable =string
Simple assignment.
x=argument
variable +=number
Add and assign.
x+=1
variable -=number
Subtract and assign.
x-=1
variable &=string
Concatenate and assign.
x&=argument
word[index ]=string
Simple assignment.
word[x]="egrep"
word[index ]+=number
Add and assign.
word[last]+=1
word[index ]-=number
Subtract and assign.
word[last]-=1
word[index ]&=string
Concatenate and assign.
word[last]&="v"
The append statement is used to add a string to the
command being built. It has this format:
Append Statement.
append("string");
The append statement causes string to be appended as a new word in the word
list immediately after the last word.
For example, this editrule appends cp to the command line when you select
Copy files :
NNNNNNNNNNNNNNNNNNNNNNNNNNNNNNNN
softkey Copy_files command
editrule { append("cp"); }
In the following example, the required line prompts the user to type the dest ,
the name of the destination le or directory. This user-supplied argument is
then appended to the command line.
string <dest>
editrule { append(argument); }
required "Then, enter the name of the file or
directory to copy the file(s) to."
27-12
Customizing the Key Shell
Part IV:
FINAL TRIM SIZE : 7.5 in x 9.0 in
Key Shell
The dash statement is used to add options to a command.
Many HP-UX commands allow you to specify multiple options with one dash,
rather than using a separate dash for each option. For example, you can type
ls -Fla rather than ls -F -l -a.
Dash Statement.
The dash statement looks like this:
dash("string");
If the last word in the word list begins with a dash, string is appended to
that word. Otherwise, a dash is appended as a new word in the word list
immediately after the last word, and string is appended to that dash.
27
For example, if you had already selected an option that appended -c to the
command, this editrule would add only the b to form -cb.
option without_tabs
editrule { dash("b"); }
The if edit statement allows you to specify a condition for
executing an edit statement. The general syntax of the if statement is as
follows. Note that the else is optional.
If Statement.
if (condition) {
edit statement
}
.
.
else {
edit statement
}
.
.
If condition is true (evaluates non-zero), the rst block of
edit statement s is executed. Otherwise, the second block of edit statement s (if
it exists) is executed.
Part IV:
Key Shell
Customizing the Key Shell
FINAL TRIM SIZE : 7.5 in x 9.0 in
27-13
In the following example from the ls command, the editrule checks for an l
in the command line. If l is not already in the command line, a -l is added.
Then a -d is added.
option dir_info_only disable all
editrule { if (! l) { dash("l"); } dash("d"); }
Blanks.
To strip leading and trailing blanks from a user-typed string, use the
trim function as follows:
27
trim(string);
In the following example, you are required to enter a number or select another
option ( thru ). If you enter a number followed by a blank space, the trim
function strips the blank space when it adds the number to the command line.
NNNNNNNNNNNNNN
string number enable all
editrule { word[last] &= trim(argument); }
required "Enter the number of the first page to
print or select \"thru\"."
27-14
Customizing the Key Shell
Part IV:
FINAL TRIM SIZE : 7.5 in x 9.0 in
Key Shell
Examples of Editrule Use
This section contains annotated examples showing how editrules are used
in softkey denitions. Refer to the /usr/keysh/C/softkeys le for other
examples.
The following example explains
the editrules that tell keysh how to construct an HP-UX command from
the softkey command Remove files interactively *.c. (Recall that
this command was used as an example in the section titled \How Key Shell
Translates a Softkey Command.")
\Remove Files" Command Line Example.
NNNNNNNNNNNNNNNNNNNNNNNNNNNNNNNNNNNNNN NNNNNNNNNNNNNNNNNNNNNNNNNNNNNNNNNNNNNNNNN
The example shows the lines from the softkey le that dene the parts of the
above softkey command. The annotations describe the eect of those lines. rm
is assigned the label Remove files in the .keyshrc le.
softkey rm command
editrule { append("rm"); }
option interactively disable 1
editrule { dash("i"); }
string <files> disable -1
editrule { append(argument); }
required "Enter the name of the file(s)
to remove."
Part IV:
Key Shell
FFFFFFFFFFFFFFFFFFFFFFFFFFFF
When you type rm or select Remove files ,
keysh appends rm to the HP-UX command
line.
When you select the interactively option,
keysh appends a -i to the HP-UX command
line.
When you type in the name of the le(s)
(*.c in this case), keysh appends the
argument to the HP-UX command line
verbatim.
FFFFFFFFFFFFFFFFFFFFFFFFFFFFFF
Customizing the Key Shell
FINAL TRIM SIZE : 7.5 in x 9.0 in
27-15
27
This example shows the complete softkey denition
for the man command, which lets you access the online HP-UX Reference
manual pages. The man command is assigned the label Manual page in the
.keyshrc le.
\Man" Softkey Example.
27
27-16
Customizing the Key Shell
Part IV:
FINAL TRIM SIZE : 7.5 in x 9.0 in
Key Shell
softkey man command
editrule { append("man"); }
{
option keyword_search disable all
editrule { append("-k"); }
{
}
string <keys> disable -1
editrule { append(argument); }
required "Enter the keyword(s) to search
the manual page entries for."
;
option file_search disable all
editrule { append("-f"); }
{
}
string <files> disable -1
editrule { append(argument); }
required "Enter the file name(s) to search
the manual page entries for."
;
option from_section
{
option user_commands
disable all
editrule { append("1"); }
required "Select a manual section."
;
.
.
.
}
}
string <topic>
editrule { append(argument); }
required "Enter the name of the manual topic."
;
Part IV:
Key Shell
FFFFFFFFFFFFFFFFFFFFFFFFFF
When you type man or select Manual page ,
keysh appends man to the HP-UX command
line.
If you select the keyword search option,
keysh appends a -k to the command line.
All other options at this level are disabled,
since you cannot perform more than one
type of search at a time.
If you selected the keyword search option,
the required line then prompts you for the
required information: the keyword(s) to
search for. Since multiple key words are
allowed, this node is not disabled after it is
selected. keysh then appends the keyword
argument(s) to the command line.
If you select the file search option, keysh
appends a -f to the command line. All other
options are disabled, since you cannot
perform more than one type of search at a
time.
If you selected the file search option, the
required line then prompts you for the
required information: the le name(s) to
search for. Since multiple le names are
allowed, this node is not disabled after it is
selected. keysh then appends the
argument(s) to the command line.
If you select the from section option, you
must select an option for the manual section
to search. keysh then appends the
corresponding HP-UX option to the
command line.
If you select the user_commands option, all
other options at this level are disabled, since
you can only choose one section to search.
(Other section options are omitted here to
save space.)
FFFFFFFFFFFFFFFFFFFFFFFFFFFFFFFFF
FFFFFFFFFFFFFFFFFFFFFFFFFFFFFFFFF
FFFFFFFFFFFFFFFFFFFFFFFFFF
FFFFFFFFFFFFFFFFFFFFFFFFFF
FFFFFFFFFFFFFFFFFFFFFFFFFFFF
FFFFFFFFFFFFFFFFFFFFFFFFFFFFFF
FFFFFFFFFFFFFFFFF
Unless you disabled the <topic> node by
selecting either the keyword search or
file search nodes, you must also specify
the topic to search for. keysh then appends
this argument to the command line.
FFFFFFFFFFFFFFFFFFFFFFFFFFFFFFFFF
FFFFFFFFFFFFFFFFFFFFFFFFFF
Customizing the Key Shell
FINAL TRIM SIZE : 7.5 in x 9.0 in
27-17
27
This example shows the complete softkey denition for
the invisible softkey cat, which lets you concatenate and display les.
\Cat" Softkey Example.
softkey cat
editrule { append("cat"); }
{
When you type cat, keysh appends cat to
the beginning of the HP-UX command line.
option visible enable all
editrule { dash("v"); }
;
If you select the visible option, keysh
appends a -v to the command line. All other
options are enabled, in particular the
options that can only be used to modify the
visible option.
If you select the show_tabs option, keysh
appends a -t to the command line and keeps
all the other options enabled. This option is
initially disabled, but is enabled by selecting
the visible option.
If you select the show_newlines option,
keysh appends a -e to the command line.
This option is initially disabled, but is
enabled by selecting the visible option.
If you select the unbuffered option, keysh
appends a -u to the command line.
FFFFFFFFFFFFFFFFF
FFFFFFFFFFFFFFFFF
27
option show_tabs enable all disabled
editrule { dash("t"); }
;
FFFFFFFFFFFFFFFFFFFFFFFFFFFFFF
option show_newlines disabled
editrule { dash("e"); }
;
}
option un+buffered
editrule { dash("u"); }
;
option ignore_errors
editrule { dash("s"); }
;
string <files> command disable -1
editrule { append(argument); }
required "Enter the name of the file(s)
to concatenate."
;
27-18
FFFFFFFFFFFFFFFFFFFFF
Customizing the Key Shell
FFFFFFFFFFFFFFFFFFFFFFFF
FFFFFFFFFFFFFFFFFFFFFFFFFFFFFF
If you select the ignore_errors option,
keysh appends a -s to the command line.
The required line then prompts you for the
required information: the le name(s) to
concatenate. Since multiple le names are
allowed, this node is not disabled after it is
selected. However, all options preceding this
one are disabled. keysh then appends the
argument(s) to the command line.
Part IV:
FINAL TRIM SIZE : 7.5 in x 9.0 in
Key Shell
Adding Text to Softkeys
When you create a softkey command, you can add your own text to it, to
prompt the user for information or to provide help in using your command.
This text can be any of the following:
Required text is used to inform users that they must select an option or
supply information before proceeding.
Hint text is used to prompt users for optional information. Hints can only be
used for string-type softkey nodes.
Help text is used to explain custom softkeys and options.
The following sections explain each of these types of text.
Adding Required and Hint Text
To add required or hint text to a softkey, follow these guidelines:
Start the text with the keyword required or hint.
Enclose the text in quotes.
Do not make the text longer than 79 characters.
Use the backslash (n) to escape special characters within the text such as
quotation marks.
NNNNNNNNNNNNNNNNNNNNNNNNNNNNNNNN
The following example of required text is from the Copy files softkey.
Because the Copy files command does not make sense unless you specify the
name of the le(s) to copy, the le name is required. keysh will not continue
until you supply this information.
NNNNNNNNNNNNNNNNNNNNNNNNNNNNNNNN
string <files> disable -1 enable all
editrule { append(argument); }
required "Enter the name of the file(s) to copy."
Part IV:
Key Shell
Customizing the Key Shell
FINAL TRIM SIZE : 7.5 in x 9.0 in
27-19
27
NNNNNNNNNNNNNNNNNNNNNNNNNNNNNNNN
The following example of hint text is from the Change dir softkey. If you
do not specify a directory to move to, you move to your home directory by
default. Hence, the directory name is not required and can be prompted for
with a hint.
string <dir>
editrule { append(argument); }
hint "Enter the name of the directory to move to."
27
Adding Help Text
To add help text to a softkey, follow these guidelines:
Start the text with the keyword help.
Enclose the text in quotes.
You can make the text any length.
Use the backslash (n) to escape special characters within the text such as
quotation marks.
27-20
Customizing the Key Shell
Part IV:
FINAL TRIM SIZE : 7.5 in x 9.0 in
Key Shell
Online help that you create is accessed in the same way as the pre-congured
online help. You determine how the text will look with a few simple formatting
commands, described in Table 27-5. These commands are a subset of the
man (5) macro commands used by nro (1).
Table 27-5. Formatting Commands
Command
Meaning
Force a break in the current output line. Display
subsequent text on the next line.
.br
27
.sp
Force a break and then display a single blank line.
.p
Force a break, display a single blank line, and then begin a
new paragraph with no indentation.
.ip tag indent
Force a break and display a single blank line. Then begin a
new paragraph with the specied tag and indentation. For
example, .ip * 5.
.il tag indent
Force a break, then immediately begin a new paragraph
with the specied tag and indentation. No blank line is
displayed. For example, .il * 2.
.ti indent
Indent just the next line by the specied number of
characters. For example, .ti 3.
.in indent
Indent all following text by the specied number of
characters. To stop indenting, repeat the macro with a
negative value (for example, .in -5).
.nf
Begin no-ll mode. Display text as-is, preserving new-lines
and spacing, until an .fi is encountered.
.fi
Resume ll mode after using an .nf. Display text with
words lled to 90% of the screen width. \Fill" is the default
mode.
Note that the formatting commands can appear anywhere in the text, and can
be upper- or lower-case.
Part IV:
Key Shell
Customizing the Key Shell
FINAL TRIM SIZE : 7.5 in x 9.0 in
27-21
Following are two examples of help text. The rst example shows the help text
with formatting commands as it appears in the softkey denition le:
27
help "You can use the Copy_files command to copy a file to
a new or existing file, or to an existing directory.
.ip * 5
If you copy a file to an existing file,
the existing file is overwritten.
.ip * 5
If you want to copy more than one file, you must copy
the files to an existing directory rather
than another file.
.p
For more information, refer to cp(1)."
The second example shows the above help text as it is displayed to the user:
You can use the Copy_files command to copy a file to a new or
existing file, or to an existing directory.
*
If you copy a file to an existing file, the existing file
is overwritten.
*
If you want to copy more than one file, you must copy the
files to an existing directory rather than another file.
For more information, refer to cp(1).
27-22
Customizing the Key Shell
Part IV:
FINAL TRIM SIZE : 7.5 in x 9.0 in
Key Shell
Creating Custom Softkeys
This section helps you apply the concepts described in \Understanding Key
Shell" to create your own softkeys. Also refer to keysh (1) and softkeys (4).
To create a custom softkey, the following steps are suggested:
1. Decide what you want your softkey to do. If the softkey is complex, you
may wish to sketch a node hierarchy like that in Figure 27-1 showing the
top-level command and any options or sub-options.
2. Create a softkey le in your home directory, using vi (1) or another editor.
3. Look at the /usr/keysh/C/softkeys le for examples of commands similar
to the one you want to add.
You can copy a similar command into your own softkey le and use it as a
template.
4. Create the softkey, using the appropriate attributes and editrules as
described in the previous section titled \Understanding Key Shell."
Also add any text or online help, as explained in the previous section titled
\Adding Text to Softkeys."
5. Add the softkey to the list of softkeys recognized by keysh, as explained in
the section in Chapter 26 titled \Adding, Moving, and Deleting Softkeys."
Backup Softkeys
You can also use the above steps to create backup softkeys. Backup softkeys
are the softkeys that Key Shell can display when it cannot display its own
softkeys (for example, when the vi editor is running). Backup softkeys
program the function keys to provide the static softkey control that you may
have used before.
Key Shell does not contain pre-congured backup softkeys. If you wish
to use backup softkeys, you must create them. For more information on
backup softkeys, refer to keysh (1) and softkeys (4), and to the online help for
Keysh config options backups .
NNNNNNNNNNNNNNNNNNNNNNNNNNNNNNNNNNNNNN NNNNNNNNNNNNNNNNNNNNNNN NNNNNNNNNNNNNNNNNNNNNNN
Part IV:
Key Shell
Customizing the Key Shell
FINAL TRIM SIZE : 7.5 in x 9.0 in
27-23
27
Examples
The following example shows the denition for a custom cd (1) command.
Frequently-used directories are added as options to the cd command. Note
that these options have the attribute disable all because they are mutually
exclusive (you can move to only one directory at a time).
27
softkey cd
editrule { append("cd"); }
{
softkey keysh-src disable all
editrule { append("~/keysh/src"); }
;
softkey keysh-test disable all
editrule { append("~/keysh/test"); }
;
softkey keysh-doc disable all
editrule { append("~/keysh/doc"); }
;
softkey demo disable all
editrule { append("~/demo"); }
;
softkey tmp disable all
editrule { append("/tmp"); }
;
string <dir> disable all
editrule { append(argument); }
hint "Enter the name of the directory to move to."
;
}
27-24
Customizing the Key Shell
Part IV:
FINAL TRIM SIZE : 7.5 in x 9.0 in
Key Shell
This example shows a custom softkey for RCS source control. The options
allow you to perform such tasks as checking les into and out of RCS control,
reviewing dierent versions of a source-controlled le, and deleting locks on
les. (For more information about RCS source control, refer to rcs (1).)
softkey Source_control
{
option check_in disable 5 enable all
editrule { append("ci -u"); }
required "Select a source control function."
;
option check_out disable 4 enable all
editrule { append("co -l"); }
;
option review_revision disable 3 enable all
{
string <rev>
editrule { append("co -p" & argument); }
required "Enter the number of the revision to review."
;
}
option show_log disable 2 enable all
editrule { append("rlog"); }
;
option show_changes disable 1 enable all
editrule { append("rcsdiff"); }
;
option admin disable 0 enable all
{
option set_lock disable all
editrule { append("rcs -l"); }
required "Select an administration function."
;
option delete_lock disable all
editrule { append("rcs -u"); }
;
Part IV:
Key Shell
Customizing the Key Shell
FINAL TRIM SIZE : 7.5 in x 9.0 in
27
27-25
option set_tag disable all
{
string <tag>
editrule { append("rcs -N" & trim(argument) & ":"); }
required "Enter the name of the symbolic tag to set."
;
}
option delete_tag disable all
{
string <tag>
editrule { append("rcs -N" & argument); }
required "Enter the name of the symbolic tag to delete."
;
}
27
}
27-26
}
string <files> disabled disable -1
editrule { append(argument); }
required "Enter the name of the RCS or working file(s)."
;
Customizing the Key Shell
Part IV:
FINAL TRIM SIZE : 7.5 in x 9.0 in
Key Shell
Index
A
adding
help text to softkeys, 27-20
hint text to softkeys, 27-19
invisible softkeys, 26-19
required text to softkeys, 27-19
text to softkeys, 27-20
visible softkeys, 26-16
attributes of softkeys, 27-6
B
backup softkeys, 27-23
Bourne shell, 26-1
C
cancelling a command, 26-14
changing
global conguration options, 26-24
status line, 26-26
characteristics, terminal, 26-3
child nodes, 27-4
$COLUMNS, 26-1, 26-29
command line, editing, 26-12
commands
cancelling, 26-14
editing, 26-12
entering, 26-4, 26-8
formatting, 27-21
HP-UX, 26-11
invisible softkeys, 26-10, 26-19
visible softkeys, 26-9, 26-18
components of softkey nodes, 27-3
Part IV:
concepts, Key Shell, 27-1
conguring Key Shell, 26-15
options, 26-24
saving changes, 26-27
status line, 26-26
undoing changes, 26-27
conventions, printing, 25-5
creating custom softkeys, 27-23
custom softkeys, 27-1
creating, 27-23
format, 27-4
Index
D
default environment for Key Shell, 26-2
denition of softkeys, 27-3
deleting softkeys, 26-23
disabled softkeys, 27-3
display of softkeys, 26-2
E
editing command line, 26-12
editrules, 27-8, 27-9
append statement, 27-12
blanks, 27-14
combining expressions, 27-11
dash statement, 27-13
edit statements, 27-9
examples, 27-15
expressions, 27-10
if statement, 27-13
word list, 27-9
edit statements, 27-9
Key Shell
FINAL TRIM SIZE : 7.5 in x 9.0 in
Index-1
elm mailer, 26-17
enabled softkeys, 27-3
entering commands, 26-4, 26-8
error messages, 26-5
/etc/prole le, 26-3
exiting Key Shell, 26-2
I
F
K
initialization of Key Shell, 26-3
introduction to Key Shell, 25-1
invisible softkeys, 26-10
adding, 26-19
list, 26-19
features
Key Shell, 25-2
Korn Shell, 25-2
Index
les
/etc/prole, 26-3
.keyshrc, 26-3, 26-28
.kshrc, 26-3
.prole, 26-1, 26-3, 26-28
.softkeys, 26-16, 26-19
/usr/keysh/C/keyshrc, 26-3
/usr/keysh/C/softkeys, 26-16, 26-19,
27-3
format of softkeys, 27-4
formatting commands for help text,
27-21
function keys, 26-2
G
global conguration options, 26-24
guidelines for using Key Shell, 26-4
H
help text
adding to softkeys, 27-20
formatting commands, 27-21
hierarchy of softkey nodes, 27-2
navigation through, 27-3
hint text, adding to softkeys, 27-19
HP-UX commands, 26-11
HP-UX Reference, 25-5
Index-2
$KEYBEL, 26-29
$KEYENV, 26-29
$KEYESC, 26-29
$KEYKSH, 26-29
$KEYLOC, 26-29
$KEYPS1, 26-29
keys, function, 26-2
$KEYSH, 26-26, 26-29
Key Shell
adding invisible softkeys, 26-19
adding text to softkeys, 27-19, 27-20
adding visible softkeys, 26-16
cancelling a command, 26-14
conguring, 26-15
creating custom softkeys, 27-23
customizing, 27-1
default environment, 26-2
deleting softkeys, 26-23
editing command line, 26-12
editrules, 27-8, 27-9
edit statements, 27-9
entering commands, 26-4
error messages, 26-5
exiting, 26-2
features, 25-2
global conguration options, 26-24
HP-UX commands, 26-11
initialization, 26-3
introduction, 25-1
invisible softkeys, 26-10, 26-19
labels for softkeys, 26-15
moving softkeys, 26-23
names for softkeys, 26-15
Part IV:
FINAL TRIM SIZE : 7.5 in x 9.0 in
Key Shell
online help, 25-3, 26-6, 27-21
restarting, 26-27
saving conguration changes, 26-27
setting shell variables, 26-28
shell variables, 26-1, 26-28
softkey attributes, 27-6
softkey denition, 27-3
softkey format, 27-4
softkey menu, 26-2
softkey menus, 25-3
softkey navigation, 27-3
softkey node hierarchy, 27-2
starting, 26-1
status line, 25-3, 26-2, 26-26
Terminal Session Manager and, 26-31
translating a softkey command, 27-8
understanding, 27-1
undoing conguration changes, 26-27
using, 26-4
visible softkeys, 26-9, 26-18
who should use, 25-4
.keyshrc le, 26-3, 26-28
$KEYSIM, 26-29
$KEYTSM, 26-30
Korn Shell, 25-1
features, 25-2
.kshrc le, 26-3
L
labels for softkeys, 26-15
$LINES, 26-1, 26-30
login program, 26-3
names for softkeys, 26-15
navigation through softkeys, 27-3
nodes
attributes, 27-6
components of, 27-3
format of, 27-4
hierarchy, 27-2
navigation through, 27-3
softkey, 27-2
O
online help, 25-3
adding to softkeys, 27-20
formatting commands, 27-21
topics, 26-6
using, 26-6
options
global conguration, 26-24
softkey, 26-4, 26-9, 26-10
status line, 26-26
P
$PAGER, 26-30
parameter softkeys, 26-4
denition, 27-4
$PATH, 26-30
placing softkeys, 26-23
printing conventions, 25-5
.prole le, 26-1, 26-3, 26-28
$PS1, 26-26
Q
M
mailers, 26-17
mailx mailer, 26-17
man page entries, HP-UX, 25-5
menus, softkey, 25-3, 26-2
messages, error, 26-5
moving softkeys, 26-23
Part IV:
N
quitting Key Shell, 26-2
R
reference entries, HP-UX, 25-5
removing softkeys, 26-23
required text, adding to softkeys, 27-19
restarting Key Shell, 26-27
Key Shell
FINAL TRIM SIZE : 7.5 in x 9.0 in
Index-3
Index
S
saving conguration changes, 26-27
selecting softkeys, 26-4
session switching, TSM, 26-31
setting shell variables, 26-28
shell variables, 26-1, 26-28
$COLUMNS, 26-1, 26-29
$KEYBEL, 26-29
$KEYENV, 26-29
$KEYESC, 26-29
Index
$KEYKSH, 26-29
$KEYLOC, 26-29
$KEYPS1, 26-29
$KEYSH, 26-26, 26-29
$KEYSIM, 26-29
$KEYTSM, 26-30
$LINES, 26-1, 26-30
$PAGER, 26-30
$PATH, 26-30
$PS1, 26-26
setting, 26-28
$TERM, 26-1, 26-30
$TZ, 26-30
softkeys
adding invisible, 26-19
adding text, 27-19, 27-20
adding visible, 26-16
attributes, 27-6
backup, 27-23
cancelling a command, 26-14
components of, 27-3
creating custom, 27-23
custom, 27-1
denition, 27-3
deleting, 26-23
disabled, 27-3
display, 26-2
editrules, 27-8, 27-9
enabled, 27-3
error messages, 26-5
format, 27-4
Index-4
function keys, 26-2
invisible, 26-10, 26-19
labels, 26-15
menu, 25-3, 26-2
moving, 26-23
names, 26-15
navigation, 27-3
node hierarchy, 27-2
online help, 25-3, 26-6, 27-21
options, 26-4, 26-9, 26-10
parameter, 26-4, 27-4
selecting, 26-4
string, 26-4, 27-4
visible, 26-9, 26-18
.softkeys le, 26-16, 26-19
standard HP-UX commands, 26-11
starting Key Shell, 26-1
status line, 25-3, 26-2
changing, 26-26
string softkeys, 26-4
denition, 27-4
T
$TERM, 26-1, 26-30
terminal characteristics, 26-3
Terminal Session Manager and Key
Shell, 26-31
text
adding to softkeys, 27-19
formatting commands, 27-21
help, 27-20
hint, 27-19
required, 27-19
topics, online help, 26-6
translating a softkey command, 27-8
word list, 27-9
TSM and Key Shell, 26-31
typographic conventions, 25-5
$TZ, 26-30
Part IV:
FINAL TRIM SIZE : 7.5 in x 9.0 in
Key Shell
U
understanding Key Shell, 27-1
undoing conguration changes, 26-27
using
HP-UX commands, 26-11
invisible softkeys, 26-10
Key Shell, 26-4
online help, 26-6
visible softkeys, 26-9
/usr/keysh/C/keyshrc le, 26-3
Part IV:
/usr/keysh/C/softkeys le, 26-16, 26-19,
27-3
V
variables, assigning values to, 27-12
visible softkeys, 26-9
adding, 26-16
list, 26-18
W
Index
word list, 27-9
Key Shell
FINAL TRIM SIZE : 7.5 in x 9.0 in
Index-5
FINAL TRIM SIZE : 7.5 in x 9.0 in
Master Index
FINAL TRIM SIZE : 7.5 in x 9.0 in
FINAL TRIM SIZE : 7.5 in x 9.0 in
Index
Index
Special characters
A
!, 16-10
", 17-9
#, 5-13, 16-10, 17-13, 19-7, 19-10, 21-2
##, 19-7
$, 5-2, 5-3, 16-3, 17-9, 19-7
$( ), 19-11
$*, 19-10
$@, 19-10
%, 16-2, 16-3, 17-13, 19-7, 22-4
%%, 19-7, 22-4
%+, 22-4
%-, 22-4
&, 17-3, 22-3
&&, 8-1, 17-3
', 17-9
( ), 19-11, 21-18
*, 3-6, 17-7, 19-10
-, 16-10
., 6-5
<, 3-3, 3-5, 17-10
<<, 17-10
>, 3-3, 3-5, 17-10
>>, 3-3, 3-5, 17-10
?, 3-6, 16-10, 17-7, 19-7
@, 19-10
[ ], 21-7, 22-1
\, 5-7, 17-9
`, 17-9, 19-11
{ }, 19-7, 21-1, 21-18
|, 15-6, 17-1, 18-1
|&, 17-2, 21-2, 21-6, 23-4
abbreviating commands, 18-1
accessing arrays, 21-17
accessing history le, 20-5, 20-10, 20-12
accessing variables, 14-11
accumulated user and system times,
8-15
adding
help text to softkeys, 27-20
hint text to softkeys, 27-19
invisible softkeys, 26-19
required text to softkeys, 27-19
text to softkeys, 27-20
visible softkeys, 26-16
addition, 8-7, 21-15
advanced shell programming, 6-1
alias, 14-1, 24-2
alias, 15-6, 16-8, 23-6, 23-7
alias command, 18-1
aliases, 12-1
default, 18-3, 18-8
dening rules, 18-6
exported, 18-3
tracked, 18-3
unsetting, 18-8
aliasing, 18-1
aliasing features, 18-6
alias substitution, 12-2
alias, unaliasing an, 12-3
alias use restrictions, 12-3
altering event arguments, 11-6
argument, 15-6
Master Index
Index-1
FINAL TRIM SIZE : 7.5 in x 9.0 in
Index
$argv, 13-1
arithmetic evaluation, 21-15
arithmetic operations, 8-7
arithmetic operators, C, 13-6
array, 19-10, 21-17
asking questions, 5-10
assignment operators, 13-7
attributes of softkeys, 27-6
$autologout, 13-1
automatically set variables, 16-12
automatic scripts, 4-3
B
background command process number,
8-17
background jobs, 22-3
background process, 16-10, 17-3
background processes, 7-2, 9-1
background processing, 3-2
back quotes, 17-9, 19-11
back slash, 17-9
backslash, 5-7
backup softkeys, 27-23
banner, 5-9
beep, 6-8
bg, 22-3, 24-4
/bin/csh, 16-1
/bin/ksh, 15-1, 16-1
/bin/posix/sh, 15-1, 16-1
/bin/sh, 16-1
blank, 15-6
block special les, 9-2
bold, 15-8
boolean noclobber, 13-2
boolean notify, 13-3
boolean operators, 13-7
Bourne shell, 26-1
Bourne Shell, 2-1, 15-3, 16-1, 16-3
commands, 3-1
overview, 1-1
running C Shell from, 10-3
brackets [ ], 15-8, 17-7, 21-7, 22-1
break, 7-2
break, 24-5
break from a loop, 6-8
break statement, 21-13
built-in, 15-6, 23-6, 23-7
built-in commands, 14-1
built-in shell variables (C Shell), 13-1
C
\c, 4-2, 4-3, 5-7
C, 2-3
calling functions, 21-18
cancelling a command, 26-14
cancel special character meaning, 5-7
C arithmetic operators, 13-6
case, 6-4, 6-9, 21-9, 24-6
cat, 17-3, 17-10, 19-12
catching interrupts, 14-19
cd, 16-8, 16-10, 18-1, 24-7
$cdpath , 13-2
CDPATH, 16-9, 16-10
CDPATH environment variable, 4-6
changing
global conguration options, 26-24
status line, 26-26
changing event arguments, 11-6
changing group identication, 8-14
changing permissions, 4-1
changing shells, 1-4, 1-5
characteristics, terminal, 26-3
characters, escape, 19-12
character special les, 9-2
child nodes, 27-4
child process, 17-2
chmod, 21-1
chmod command, 4-1
choosing between shells, 1-2
chsh, 16-3
clear, 16-14
closing input/output, 17-10
Index-2
Master Index
FINAL TRIM SIZE : 7.5 in x 9.0 in
Index
$COLUMNS, 26-1, 26-29
COLUMNS , 16-9, 16-10
combining shell commands, 3-1
command, 15-6
COMMAND , 2-3
command arguments, reusing, 11-4
command customization, 12-1
command grouping, 8-2
command history buer, 11-1
command interpreter, 2-1, 15-1, 15-3,
21-1
command-line, 15-6
command-line editing, 20-1
command line, editing, 26-12
command mode, 20-3
command precedence, 23-7
commands, 10-7, 14-1
cancelling, 26-14
editing, 26-12
entering, 26-4, 26-8
formatting, 27-21
HP-UX, 26-11
invisible softkeys, 26-10, 26-19
visible softkeys, 26-9, 26-18
commands, custom, 12-2
command separators, 8-1, 17-3
command substitution, 5-8, 12-4, 19-11
command terminators, 17-3
command words, types of, 23-7
commenting, 17-13, 21-2
comments, 5-13, 14-14
comparing shell features, 1-3
completing
le names, 17-5, 17-6
path names, 17-5, 17-6
components of softkey nodes, 27-3
computer font, 15-8
concepts, Key Shell, 27-1
conditional branching, 6-4
conditionally executing commands, 8-1
conditional statements, 21-7
conditions, 5-10, 8-8
conguring Key Shell, 26-15
options, 26-24
saving changes, 26-27
status line, 26-26
undoing changes, 26-27
connecting programs, 3-4
continue, 24-9
continue looping, 6-8
continue statement, 21-14
control key, 9-1, 20-4
controlling jobs, 22-1
control structures, 14-13
conventions, 2-4, 19-7
conventions, printing, 25-5
coprocessing, 17-2, 23-4
creating aliases, 18-1
creating custom commands, 12-2
creating custom softkeys, 27-23
creating jobs, 22-1
creating scripts, 21-1
creating shells, 5-2
creating your own parameters, 5-2
C Shell, 10-1, 10-3, 15-3, 16-1
commands, 14-1
metacharacters, 12-5, 12-6, 12-7, 12-8,
12-9, 12-10
overview, 1-1
scripts, 14-9
startup, 10-5
termination, 10-9
.cshrc le commands, 10-7
.cshrc shell script le, 10-6
curly braces, 21-1
curly brackets, 19-7, 21-18
cursor, 9-1
custom commands, 12-2
customizing commands, 12-1
customizing environment, 16-4
customizing .prole, 4-5
custom softkeys, 27-1
Master Index
Index-3
FINAL TRIM SIZE : 7.5 in x 9.0 in
Index
EDITOR, 16-6, 16-9, 16-10, 20-2, 20-4
creating, 27-23
format, 27-4
$cwd, 13-2
D
data paths, 3-2
date, 17-3
debugging, 7-1
default aliases, 18-3, 18-8
default environment for Key Shell, 26-2
default shell, 16-3
default variables, 16-12
dening functions, 8-3
dening rules, aliases, 18-6
denition of softkeys, 27-3
denitions, 2-3
deleting softkeys, 26-23
device le, 9-1
directory structure, 8-13
disabled softkeys, 27-3
disk, 9-1
display of softkeys, 26-2
division, 8-7, 21-15
do, 6-1
done, 6-1
dot command, 6-5
double quote, 5-8
double quotes, 17-9
driver number, 9-1
du, 22-2
E
echo, 4-5, 5-2, 5-7, 5-15, 14-1, 16-3,
16-14, 17-3, 19-6, 21-2, 21-4, 24-10
echo command, 4-2
edit, 9-1
editing command line, 26-12
editing command-lines, 20-1
editing in-line, 20-4
editing lines, 20-2
editing mode, 20-1, 20-2
editrules, 27-8, 27-9
append statement, 27-12
blanks, 27-14
combining expressions, 27-11
dash statement, 27-13
edit statements, 27-9
examples, 27-15
expressions, 27-10
if statement, 27-13
word list, 27-9
edit statements, 27-9
ellipses, 15-8
[ . . . ], 3-6
elm mailer, 26-17
else, 5-10
emacs, 20-2
emacs in-line editing mode, 20-4
enabled softkeys, 27-3
enabling emacs editor mode, 20-4
enabling vi editor mode, 20-2
endif, 14-14
entering commands, 26-4, 26-8
ENV, 16-4, 16-7, 16-9, 16-10, 18-3, 23-1
environment, 4-3, 9-2, 16-4
environment variable
CDPATH, 4-6
HOME, 4-6
IFS, 4-6
MAIL, 4-4, 4-6
MAILCHECK, 4-6
MAILPATH, 4-6
PATH, 4-4, 4-6
PS1, 4-5, 4-6
PS2, 4-6, 5-1
setting in C Shell, 10-6
SHACCT, 4-6
SHELL, 4-6
TERM, 4-4
environment variables, 10-6, 15-8, 16-4
equal, 21-15
Index-4
Master Index
FINAL TRIM SIZE : 7.5 in x 9.0 in
Index
error codes, 8-16
error messages, 26-5
error output, 3-2
error, standard, 17-10
esac, 6-4
escape character, 19-12, 21-4
escape key, 17-5, 17-6, 20-2, 20-4
/etc/passwd, 16-1, 16-3
/etc/profile , 16-4
/etc/prole le, 26-3
eval, 6-6, 24-11
evaluating le status, 13-9
event arguments, modifying, 11-6
event number, 11-3
events, re-executing, 11-2
events, referencing, 11-2
event text, 11-3
exec, 8-7, 24-12
executable les, 21-1, 21-14
executing commands, 3-4, 8-1
executing commands in shell, 6-6
executing nonsequential commands, 3-2
executing scripts, 14-10, 21-1
executing sequential commands, 3-1
executing shell programs, 4-1
execution, 9-2
exit, 5-13, 5-15, 16-14, 24-13
exit a loop, 6-8
exiting, 16-14
exiting Key Shell, 26-2
exit status, 5-13
expansion
le name, 17-5, 17-6
path name, 17-5, 17-6
expansion metacharacters, 12-9
export, 4-4, 16-4, 16-7, 18-3, 24-14
exporting aliases, 18-3
exporting variables, 16-4
expr, 8-7, 8-8
expressions, shell script, 14-12
F
fc, 20-2, 20-5, 24-15
FCEDIT, 16-9, 16-10, 20-8
features
Key Shell, 25-2
Korn Shell, 25-2
features of Korn Shell, 15-3
features of POSIX Shell, 15-3
fg, 22-3, 24-16
FIFO, 9-2
le, 9-2
le descriptor, 8-5
le name completion, 17-5, 17-6
le name generation, 3-6
lename metacharacters, 12-6
le names of shells, 1-4
le name substitution, 17-7
le name substitution metacharacters,
17-7
les
/etc/prole, 26-3
.keyshrc, 26-3, 26-28
.kshrc, 26-3
.prole, 26-1, 26-3, 26-28
.softkeys, 26-16, 26-19
/usr/keysh/C/keyshrc, 26-3
/usr/keysh/C/softkeys, 26-16, 26-19,
27-3
le status evaluation, 13-9
le types, 9-2
ags, 15-6, 16-10, 23-9, 23-10, 23-13,
23-14
for, 6-1, 21-11, 24-17
foreach , 14-14
foreground jobs, 22-3
forking a shell, 5-2
format of softkeys, 27-4
formatting commands for help text,
27-21
function, 15-6, 19-4, 19-5, 21-18, 21-20,
23-6, 23-7
Master Index
Index-5
FINAL TRIM SIZE : 7.5 in x 9.0 in
Index
IFS, 16-9, 16-10
function, 21-18, 24-18
function key, 9-2
function keys, 26-2
functions, 8-3
G
global, 16-4, 16-7
global conguration options, 26-24
gmacs, 20-2
gmacs in-line editing mode, 20-4
goto, 14-17
grave accent, 5-8
group changing, 8-14
grouping commands, 8-2
guidelines for using Key Shell, 26-4
H
halting background processes, 7-2
hash, 8-12
help text
adding to softkeys, 27-20
formatting commands, 27-21
hierarchy of softkey nodes, 27-2
navigation through, 27-3
hint text, adding to softkeys, 27-19
HISTFILE, 16-9, 16-11, 20-5
history, 10-7, 14-2, 20-5
history le, 20-5, 20-10, 20-12
history substitution facility, 11-1
HISTSIZE, 16-9, 16-11, 20-5
$home, 13-2
HOME, 16-6, 16-9, 16-11, 16-14
home directory, 4-5, 4-6
HOME environment variable, 4-6
HP-UX commands, 26-11
HP-UX Reference, 25-5
human interface, 15-1, 15-3
I
identier, 15-6
if, 5-10, 5-15, 6-9, 14-14, 21-8, 24-19
IFS environment variable, 4-6
if-then-endif statements, 14-14
ignoreeof , 10-5, 10-7, 13-2, 16-13
initialization of Key Shell, 26-3
in-line editing, 20-1, 20-2, 20-4
input, 3-2, 5-12, 9-3
input metacharacters, 12-8
input mode, 20-3
input/output, 8-4
input, standard, 17-10
inputting data, 21-2
input to commands, 14-18
inserting commands, 5-8
integer , 18-4, 23-13
integer arithmetic evaluation, 21-15
interactive shell, 16-7, 23-1
Internal Field Separators, 4-6
internal memory, 9-3
interrupts, catching, 14-19
interrupt signals, 8-11
introduction to Key Shell, 25-1
invisible softkeys, 26-10
adding, 26-19
list, 26-19
invoking a shell, 16-3
I/O redirect, 17-10
italics, 15-8
J
job control, 22-1
job number, 22-4
job number substitution, 17-13
jobs, 14-7, 22-1
background, 22-3
controlling, 22-1
creating, 22-1
foreground, 22-3
killing, 22-5
monitoring, 22-1
suspending, 22-2
Index-6
Master Index
FINAL TRIM SIZE : 7.5 in x 9.0 in
Index
jobs, 14-8
jobs, 22-1, 24-20
K
kernel, 2-1, 9-3, 15-1
$KEYBEL, 26-29
$KEYENV, 26-29
$KEYESC, 26-29
$KEYKSH, 26-29
$KEYLOC, 26-29
$KEYPS1, 26-29
keys, function, 26-2
$KEYSH, 26-26, 26-29
Key Shell
adding invisible softkeys, 26-19
adding text to softkeys, 27-19, 27-20
adding visible softkeys, 26-16
cancelling a command, 26-14
conguring, 26-15
creating custom softkeys, 27-23
customizing, 27-1
default environment, 26-2
deleting softkeys, 26-23
editing command line, 26-12
editrules, 27-8, 27-9
edit statements, 27-9
entering commands, 26-4
error messages, 26-5
exiting, 26-2
features, 25-2
global conguration options, 26-24
HP-UX commands, 26-11
initialization, 26-3
introduction, 25-1
invisible softkeys, 26-10, 26-19
labels for softkeys, 26-15
moving softkeys, 26-23
names for softkeys, 26-15
online help, 25-3, 26-6, 27-21
overview, 1-2
restarting, 26-27
saving conguration changes, 26-27
setting shell variables, 26-28
shell variables, 26-1, 26-28
softkey attributes, 27-6
softkey denition, 27-3
softkey format, 27-4
softkey menu, 26-2
softkey menus, 25-3
softkey navigation, 27-3
softkey node hierarchy, 27-2
starting, 26-1
status line, 25-3, 26-2, 26-26
Terminal Session Manager and, 26-31
translating a softkey command, 27-8
understanding, 27-1
undoing conguration changes, 26-27
using, 26-4
visible softkeys, 26-9, 26-18
who should use, 25-4
.keyshrc le, 26-3, 26-28
$KEYSIM, 26-29
$KEYTSM, 26-30
keyword parameters, 19-4, 19-5
kill, 22-5, 24-21
kill command, 2-3
killing jobs, 22-5
Korn Shell, 25-1
denition, 15-1, 16-1
features, 25-2
overview, 1-1
versus other shells, 15-3
ksh ags, 23-11
.kshrc, 16-4, 16-7, 16-8, 21-1, 23-1
.kshrc le, 26-3
L
labels for softkeys, 26-15
leaving shells, 5-13
let, 21-15, 24-23
limits, process, 23-17
$LINES, 26-1, 26-30
Master Index
Index-7
FINAL TRIM SIZE : 7.5 in x 9.0 in
Index
LINES, 16-9, 16-11
list, 15-6
ll, 17-3
logging in, 16-1
logging out, 16-14
logical operators, 13-7
login program, 16-1, 26-3
login scripts, 4-3
login shell, 1-4, 10-3
.login shell script le, 10-8
.logout, 16-14
logout, 14-2
logout command, 10-5
loop
for, 21-11
until, 21-12
while, 21-12
loops, 6-1
lp, 17-3
ls, 17-3, 17-7, 18-3
lsf, 17-3
M
mail, 17-3, 17-10
MAIL, 16-6, 16-9, 16-11
MAILCHECK, 16-9, 16-11
MAILCHECK environment variable,
4-6
MAIL environment variable, 4-4, 4-6
mailers, 26-17
MAILPATH, 16-9, 16-11
MAILPATH environment variable, 4-6
mailx mailer, 26-17
man page entries, HP-UX, 25-5
marker, 8-5
matching le names, 17-7
matching patterns, 3-6, 19-7, 21-9
menus, softkey, 25-3, 26-2
message, 9-3
messages, error, 26-5
message signals, 8-11
metacharacter, 15-6, 17-1, 17-7, 17-9,
17-13
metacharacters, 12-5, 12-9
metacharacters, expansion, 12-9
metacharacters, lename, 12-6
metacharacters, input, 12-8
metacharacters, output, 12-8
metacharacters, quotation, 12-7
metacharacters, substitution, 12-9
metacharacters, syntactic, 12-5
metacharacters, using as normal
characters, 12-10
modes
command, 20-3, 20-4
emacs, 20-4
enabling, 20-2, 20-4
gmacs, 20-4
input, 20-3, 20-4
vi, 20-2
modifying event arguments, 11-6
modifying previous events, 11-5
modularization, 21-18
monitoring jobs, 22-1
more, 17-3
moving softkeys, 26-23
multiplication, 8-7, 21-15
N
\n, 4-3, 5-7
name, 15-6
named parameters, 19-4, 19-5
names for softkeys, 26-15
navigation through softkeys, 27-3
network special les, 9-2
newgrp command, 8-14
noclobber , 10-7, 13-2
nodes
attributes, 27-6
components of, 27-3
format of, 27-4
hierarchy, 27-2
Index-8
Master Index
FINAL TRIM SIZE : 7.5 in x 9.0 in
Index
navigation through, 27-3
softkey, 27-2
nonsequential, 9-3
nonsequential processing, 3-2
nonstandard functions (aliases), 12-1
not equal, 21-15
notify, 13-3
number
job, 22-1
process, 16-1
number of positional parameters, 5-4
numeric shell variables, 13-6
O
OLDPWD, 16-9, 16-12
online help, 25-3
adding to softkeys, 27-20
formatting commands, 27-21
topics, 26-6
using, 26-6
operating system, 2-1, 9-3
operators, arithmetic, 13-6
operators, assignment, 13-7
operators, boolean, 13-7
operators, logical, 13-7
operators, postx, 13-8
optional pieces in a pipe, 7-2
options, 15-6, 16-10, 23-9, 23-10, 23-11,
23-13, 23-14
global conguration, 26-24
softkey, 26-4, 26-9, 26-10
status line, 26-26
options for set, 8-10
options for sh command, 8-18
options for shell commands, 3-1
output, 3-2, 9-3
output metacharacters, 12-8
output, standard, 17-10
outputting data, 21-2, 21-4, 21-6
P
$PAGER, 26-30
parameter, 3-2, 9-3, 15-6
denition, 19-4
keyword, 19-4
name, 19-4
positional, 19-4, 19-6
setting, 19-6
shifting, 19-5
substitution, 19-4, 19-7
parameter passing, 5-5
parameter, positional, 5-4
parameters, 4-3, 5-2, 5-3
parameter, shell, 5-2
parameter softkeys, 26-4
denition, 27-4
parameters set by the shell, 8-17
parameter substitution, 5-3
parameter value denition, 8-9
parenthesis, 19-11, 21-18
parent process, 2-3, 17-2
parent shell, return to, 10-4
parse, 9-4
passing data to scripts, 21-2
passing parameters, 5-5
$path, 13-4
$PATH, 26-30
path, 9-4
PATH, 16-6, 16-9, 16-11, 18-3
PATH environment variable, 4-4, 4-6
path name, 3-3, 9-4
path name completion, 17-5, 17-6
pattern matching, 3-6, 19-7, 21-9
permission, 4-1, 9-4
PID, 2-3, 17-2
pipe, 3-4, 3-5, 7-2, 9-2, 9-4, 15-6, 17-1
pipeline, 15-6
pipes, two-way, 23-4
placing softkeys, 26-23
positional parameters, 5-4, 19-4, 19-5,
19-6
Master Index
Index-9
FINAL TRIM SIZE : 7.5 in x 9.0 in
Index
POSIX Shell
denition, 15-1, 16-1
overview, 1-2
versus other shells, 15-3
postx operators, 13-8
PPID, 16-9, 16-11, 17-2
precedence of commands, 23-7
previous events, modifying, 11-5
print, 21-2, 21-4, 21-6, 23-4, 24-25
print accumulated user and system
times, 8-15
print commands as shell is executed,
8-10
printing conventions, 25-5
printing data, 21-4, 21-6
process, 9-4, 16-2
process, child, 17-2
process id, 16-2
process identier, 2-3, 16-1
process limits, 23-17
process number, 16-10
process number acquisition, 14-12
process, parent, 2-3, 17-2
.profile, 18-3, 20-2, 20-5, 21-1
.profile , 16-4, 16-6, 16-14
.prole, customizing, 4-5
.prole le, 4-3, 26-1, 26-3, 26-28
program, 9-4
programming language, 15-3, 21-1
programming, shell, 5-1
$prompt, 13-4
prompt, 16-2
prompt, 10-7
prompts, 1-4, 4-6
ps, 16-11, 17-2, 17-3, 17-10, 22-1
$PS1, 26-26
PS1, 16-3, 16-9, 16-12
PS1 environment variable, 4-5, 4-6
PS2, 16-9, 16-12, 17-10
PS2 environment variable, 4-6, 5-1
PS3, 16-9, 16-12, 21-10
ps command, 2-2
pwd, 18-1, 24-26
PWD, 16-9, 16-12
Q
quitting Key Shell, 26-2
quotation metacharacters, 12-7
quotes
back, 17-9, 19-11
denition, 17-9
denitions, 17-9
double, 17-9
single, 17-9
quoting, 5-7
quoting metacharacters, 17-9
R
RANDOM, 16-10, 16-12
read, 5-12, 16-12, 21-2, 23-4, 24-27
reading data, 21-2
readonly , 23-13, 24-28
readonly command, 8-14
recursive function, 21-20
redirecting combined output, 8-3
redirecting input, 3-2
redirecting input/output, 17-10
redirecting output, 3-2
redirection, 3-2, 3-5, 4-2, 8-4, 9-4
redirection symbols, 17-10
redirect operator, 17-10
re-executing events, 11-2
reference entries, HP-UX, 25-5
referencing events, 11-2
regular les, 9-2
rehash, 14-2
rehash used to update path variables,
13-4
relative location, 11-3
remainder, 8-7
removing aliases, 18-8
removing softkeys, 26-23
Index-10
Master Index
FINAL TRIM SIZE : 7.5 in x 9.0 in
Index
repeat, 14-2
replace current shell, 8-7
REPLY, 16-10, 16-12, 21-2, 21-10
required text, adding to softkeys, 27-19
reserved word, 15-6, 23-6, 23-7
restarting Key Shell, 26-27
restricted Bourne Shell, 4-6, 8-18
restrictions on alias use, 12-3
return, 21-19, 24-29
returning from functions, 21-19
return to parent shell, 10-4
return values, 8-16
reusing command arguments, 11-4
rksh, 16-12
rsh, 8-18
running commands at the same time,
3-2
running C Shell from Bourne Shell, 10-3
running scripts, 14-9
running sequential commands, 3-1
running shell programs, 4-1
S
savehist , 10-7
saving conguration changes, 26-27
screen, 9-4
script execution, 14-10
script le, 9-5
scripts, 14-9, 21-1
searching for a command, 8-12
secondary prompt, 4-6, 5-1
SECONDS, 16-10, 16-12
select, 16-11, 16-12, 21-10, 24-30
selecting softkeys, 26-4
separating commands, 17-3
sequential, 9-5
sequential processing, 3-1, 4-2, 8-1
session switching, TSM, 26-31
set, 8-9, 14-3, 16-8, 16-9, 16-12, 16-13,
18-3, 19-6, 20-2, 20-4, 22-3, 23-1,
23-9, 23-12, 24-31
set command options, 8-10
setenv, 14-4
setting aliases, 18-1
setting environment/shell variables,
16-4
setting environment variables, 10-6
setting .kshrc , 16-8
setting parameters, 19-4, 19-5, 19-6
setting .prole , 16-6
setting shell variables, 10-6, 26-28
setting the environment, 4-3
set value of a parameter, 8-9
SHACCT environment variable, 4-6
sh command, 4-1, 8-18
sh command options, 8-18
$shell, 13-5
shell, 9-5, 15-3, 16-1
SHELL, 16-3, 16-10, 16-12
shell command, 3-1
shell command options, 3-1
shell command parameters, 3-1
SHELL environment variable, 4-6
shell expansions, 6-7
shell features, 1-3
shell le names, 1-4
shell parameters, 4-6, 5-2, 16-4
shell parameters/variables, 16-10, 16-11,
16-12
shell programming, 5-1
shell programming, advanced, 6-1
shell programming special commands,
8-7
shell prompts, 1-4
shell script, 4-1, 5-1, 21-1, 21-18
shell script control structures, 14-13
shell termination, 10-4
shell variables, 4-3, 10-6, 16-4, 26-1,
26-28
$COLUMNS, 26-1, 26-29
$KEYBEL, 26-29
$KEYENV, 26-29
Master Index
Index-11
FINAL TRIM SIZE : 7.5 in x 9.0 in
Index
$KEYESC, 26-29
$KEYKSH, 26-29
$KEYLOC, 26-29
$KEYPS1, 26-29
$KEYSH, 26-26, 26-29
$KEYSIM, 26-29
$KEYTSM, 26-30
$LINES, 26-1, 26-30
$PAGER, 26-30
$PATH, 26-30
$PS1, 26-26
setting, 26-28
$TERM, 26-1, 26-30
$TZ, 26-30
shell variable, setting, 10-6
shell variables, numeric, 13-6
.sh_history, 16-10, 20-5
shift, 5-5, 24-32
shifting positional parameters, 19-5
signals, 8-11, 23-16
simple-command, 15-6
single quote, 5-8
single quotes, 17-9
slash, back, 17-9
softkeys
adding invisible, 26-19
adding text, 27-19, 27-20
adding visible, 26-16
attributes, 27-6
backup, 27-23
cancelling a command, 26-14
components of, 27-3
creating custom, 27-23
custom, 27-1
denition, 27-3
deleting, 26-23
disabled, 27-3
display, 26-2
editrules, 27-8, 27-9
enabled, 27-3
error messages, 26-5
format, 27-4
function keys, 26-2
invisible, 26-10, 26-19
labels, 26-15
menu, 25-3, 26-2
moving, 26-23
names, 26-15
navigation, 27-3
node hierarchy, 27-2
online help, 25-3, 26-6, 27-21
options, 26-4, 26-9, 26-10
parameter, 26-4, 27-4
selecting, 26-4
string, 26-4, 27-4
visible, 26-9, 26-18
.softkeys le, 26-16, 26-19
sort, 17-1, 18-1, 18-3
source, 14-4
spawns, 16-1
special character, 17-10
special characters, 5-7
special commands, shell programs, 8-7
standard error, 17-10
standard HP-UX commands, 26-11
standard input, 3-2, 17-10
standard output, 3-2, 17-10
START, 16-7
starting Key Shell, 26-1
startup, C Shell, 10-5
$status , 13-5
status line, 25-3, 26-2
changing, 26-26
stderr, 17-10, 21-2
stdin, 3-2, 17-10
stdout, 3-2, 17-10
string manipulation, 8-7
strings, 8-8
string softkeys, 26-4
denition, 27-4
structure, 2-2
stty, 4-4
Index-12
Master Index
FINAL TRIM SIZE : 7.5 in x 9.0 in
Index
stty sane, 4-4
subscript, 19-10, 21-17
subshell, 6-5, 8-7, 14-1, 16-3
substituting aliases, 12-2
substituting parameters, 19-7
substitution
command, 19-11
le names, 17-7
parameter, 19-4
tilde, 19-1
substitution, command, 5-8
substitution metacharacters, 12-9
substitution of commands, 12-4
substitution, parameter, 5-3
subtraction, 8-7, 21-15
suppressing special characters, 5-7
suspending jobs, 22-2
switch, 14-16
syntactic metacharacters, 12-5
system prompt, 4-5
system structure, 2-2, 15-1
system times, 8-15
hint, 27-19
required, 27-19
then, 14-14
tilde, 19-1
tilde substitution, 17-13, 19-1
time, 14-5, 24-35
times, 8-15, 24-36
TMOUT, 16-10, 16-12
topics, online help, 26-6
tracking aliases, 18-3
translating a softkey command, 27-8
word list, 27-9
trap, 16-8, 16-14, 23-16, 24-37
trap command, 8-11
trapping signals, 23-16
TSM and Key Shell, 26-31
two-way pipes, 17-2, 21-2, 21-6, 23-4
type, 23-6
type command, 8-13
typeset , 18-4, 19-5, 23-13, 23-15, 24-38
typographic conventions, 25-5
$TZ, 26-30
T
U
tabs, 4-5
tee, 7-1
UID, 2-3
ulimit, 23-17, 24-39
ulimit command, 8-15
umask, 24-40
unalias , 14-6, 18-8, 24-41
$TERM, 26-1, 26-30
TERM, 16-7
TERM environment variable, 4-4
terminal characteristics, 26-3
Terminal Session Manager and Key
Shell, 26-31
terminating commands, 17-3
terminating C Shell, 10-4, 10-9
terminating the shell, 16-13
test, 21-7, 24-33
test command, 5-11
text
adding to softkeys, 27-19
formatting commands, 27-21
help, 27-20
unaliasing an alias, 12-3
understanding Key Shell, 27-1
undoing conguration changes, 26-27
unset, 14-6, 24-42
unset command, 8-11
unsetenv, 14-6
unsetting aliases, 18-8
until, 6-3, 21-12, 24-45
user-created parameters, 5-2
user identier, 2-3
user times, 8-15
using
Master Index
Index-13
FINAL TRIM SIZE : 7.5 in x 9.0 in
Index
HP-UX commands, 26-11
invisible softkeys, 26-10
Key Shell, 26-4
online help, 26-6
visible softkeys, 26-9
/usr/keysh/C/keyshrc le, 26-3
/usr/keysh/C/softkeys le, 26-16, 26-19,
27-3
utilities, 15-1
V
value of a parameter ($), 16-3, 19-4
variable, 5-2, 9-5
variables, accessing, 14-11
variables, assigning values to, 27-12
vi, 20-2
vi in-line editing mode, 20-2
visible softkeys, 26-9
adding, 26-16
list, 26-18
VISUAL, 16-10, 16-12, 20-2, 20-4
W
wait, 24-43
wait command, 8-15
whence, 23-6, 24-44
while, 6-3, 14-16, 21-12, 24-45
whitespace, 15-6
who, 17-1, 17-3, 18-1, 18-3, 18-8
whoami, 17-3
word, 15-6
word list, 27-9
Index-14
Master Index
FINAL TRIM SIZE : 7.5 in x 9.0 in