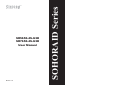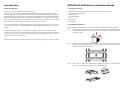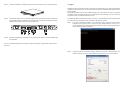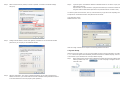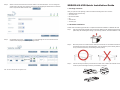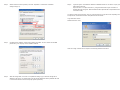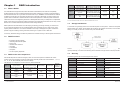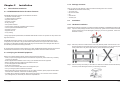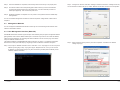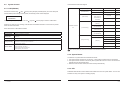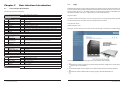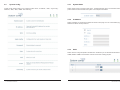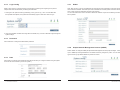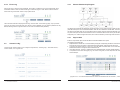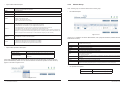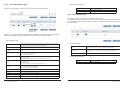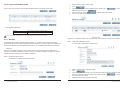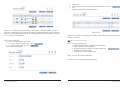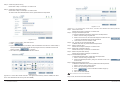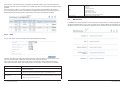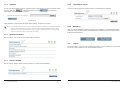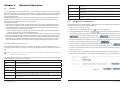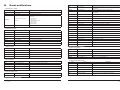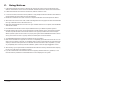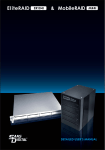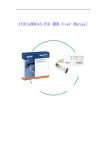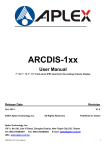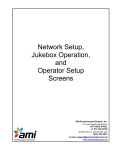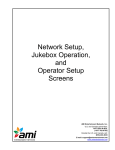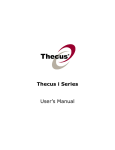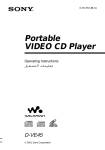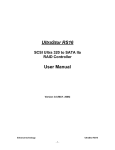Download Raidon ST7610-4S-S2 User manual
Transcript
User Manual Version : 1.0 SOHORAID Series SR5650-4S-U3D SR7650-4S-U3D Introduction SR7650-4S-U3D Quick Installation Guide About this Manual 1. Package Contents Thank you for using the product of RAIDON Technology Inc. This user manual will introduce the STARDOM SCSI series products and will also give you a brief understanding of how the RAID operates. The information in the manual has been thoroughly checked before publication, but may not conform to the product actually delivered. Actual product specifications depend on the product shipped to you. Any update in the specifications or product-related information shall not be subject to further notice. For the latest information on the product, please visit the website at www.stardom.com.tw or directly consult with your contact window of our sales. After you open the outer package, make sure that the following items are in the box: • SR7650-4S-U3D product body • AC Power Cord • RS-232 Port Cable • CD • User Manual • Accessory Kit If you have any questions on STARDOM products or need the latest product information, user manual or firmware, please contact us at [email protected] and we will get back to you as soon as possible. 2. Hardware Installation Notice: RAIDON Technology Inc. only provides technical support and service to STARDOM direct customers. For end users or non-direct customers, please contact your distributor for better support and prompt responses. If your product is not purchased directly from STARDOM, please do not contact us directly since you may not get any reply. Please follow the procedure below to complete the hardware installation of SR7650-4S-U3D: Step 1 Open the outer package and take out the product body. (Make sure the related accessories and the product body are not damaged or missing. If you have any questions, contact the distributor or sales) All the product information in this manual is the property of RAIDON Technology Inc. All rights reserved. Step 2 Mount the product to the rack. Make sure that the fan is not blocked and there is appropriate space around for heat dissipation. (Do not place the product nearby water area or any environment that may cause damage to the product) Step 3 Take out the tray and install your hard disk in it. Make sure to fasten the hard disk securing screws to prevent damages caused by unnecessary movement. Step 4 Once the installation is completed, insert the tray back and fix it firmly in the proper place. 3. Login SR7650-4S-U3D supports three types of connection for administration login: Web GUI, RS232 and SSH, respectively. Refer to section 2.3 in the user manual for details. The following descriptions use Web GUI as the example: Before getting started, make sure the related network port is connected. If you want to use a static IP address, make sure the IP address is not conflicting with other IP address. You can use the “ping” command to verify if IP address confliction occurs. Step 5 Connect the cables to the corresponding jacks. Make sure that you have connected the corresponding cables and devices to two SCSI ports, one LAN or RS-232 port and four eSATA ports (optional). Then connect the power cord. 1 SATA EXPANSION RS232 LAN GUI SCSI 5 Step 6 6 7 8 The default IP address of SR7650-4S-U3D is 192.168.0.1. The following instructions describe how to start your initial setup by congifuring a static IP address in Windows XP system. Step 1 First, verify if IP address confliction occurs. Click Start→Run→Input ping xxx.xxx.xxx.xxx (the IP address you are going to use). If you get a reply of “Request time out.”, then you can use the IP address. It is recommend that you may also consult with your MIS personnel directly for the related IP address information. 2 Hardware installation is completed. You can power on the system to start the related setup and application. You can use related management interfaces to make the respective configurations. Please refer to section 2.3 Step 2 Configure the domain. Click Start→Settings→Network Connections. A dialog window for your current network connection will pop up. Select “Network Connections” and then click “Properties”. Step 3 Select “Internet Protocol (TCP/IP)” and click “Properties”. A window for IP address settings will pop up. Step 6 Login the system. The default IP address of SR7650-4S-U3D is 192.168.0.1. Open your web browser and input: http://192.168.0.1 or https://192.168.0.1 (using Secure Sockets Layer connection to transfer data with encryption. Note that data transfer speed will be compromised under this connection mode) To use the system for the first time, click any of the functions to pop up the screen requesting for account and password. The default username and password are as follows: Login Username: admin Default Password: 1234 Step 4 Configure the IP address, subnet mask, gateway and DNS. You can consult with the MIS personnel in your company for the related IP address. Click OK to login. Please refer to Chapter 3 for following detailed instructions. 4. System Setup After the login to the system, you can use “Quick install” function for quick configuration. On RAID levels 0, 1, 3, 5 and 6, the system will automatically calculate the maximum available capacity, which is subject to the number of your hard disks and currently available capacity. Step 1 Select “Quick install” and then select a RAID level. Please refer to the figure below. After selecting a RAID level, click “ ” to enter next page to configure “Bus ID” /“SCSI ID”/“LUN” Step 5 After the configuration, click “OK” to complete the settings. (If you need to change the IP address in the future, you should make sure that the IP address used by SR7650-4S-U3D is in the same domain to ensure the proper system operation.) Step 2 Select an ID for each device and avoid ID conflict in the same SCSI bus. You can change the volume size in this page. The maximum volume size will be displayed. Please enter a value less than or equal to that value and then click “ ”. SR5650-4S-U3D Quick Installation Guide 1. Package Contents After you open the outer package, make sure that the following items are in the box: • SR5650-4S-U3D product body • AC Power Cord • RS-232 Port Cable • CD • User Manual • Accessory Kit 2. Hardware Installation Please follow the following procedures to complete the hardware installation of SR5650-4S-U3D. Step 1 Open the outer package and take out the product body. (Make sure the related accessories and the product body are not damaged or missing. If you have any questions, contact the distributor or sales) Step 3 Confirmation page. Click “ ” if all the settings are correct user data volume created will be displayed as shown by the figure below. OK. You can start to use the system now. Step 2 Mount the product to a stable surface. Make sure that the fan is not blocked and there is appropriate space around for heat dissipation. (Do not place the product nearby water area or any environment that may cause damage to the product) Step 3 Take out the tray and install your hard disk in it. Make sure to fasten the hard disk securing screws to prevent damages caused by unnecessary movement. Step 4 Once the installation is completed, insert the tray back and fix it firmly in the proper place. 3. Login SR7650-4S-U3D supports three types of connection for administration login: Web GUI, RS232 and SSH, respectively. Refer to section 2.3 in the user manual for details. The following descriptions use Web GUI as the example: Before getting started, make sure the related network port is connected. If you want to use a static IP address, make sure the IP address is not conflicting with other IP address. You can use the “ping” command to verify if IP address confliction occurs. The default IP address of SR5650-4S-U3D is 192.168.0.1. The following instructions describe how to start your initial setup by congifuring a static IP address in Windows XP system. Step 1 First, verify if IP address confliction occurs. Click Start→Run→Input ping xxx.xxx.xxx.xxx (the IP address you are going to use). If you get a reply of “Request time out.”, then you can use the IP address. It is recommend that you may also consult with your MIS personnel directly for the related IP address information. Step 5 Connect the cables to the corresponding jacks. Make sure that you have connected the corresponding cables and devices to two SCSI ports, one LAN or RS-232 port and four eSATA ports (optional). Then connect the power cord. Dual SCSI CH-1 RS232 CH-2 SATA EXPANSION Step 2 SATA-8 SATA-7 LAN GUI SATA-6 CAUTION Please ensure each plug is properly connected before turning on the power. SATA-5 ON OFF Step 6 Hardware installation is completed. You can power on the system to start the related setup and application. You can use related management interfaces to make the respective configurations. Please refer to section 2.3 Configure the domain. Click Start→Settings→Network Connections. A dialog window for your current network connection will pop up. Select “Network Connections” and then click “Properties”. Step 3 Select “Internet Protocol (TCP/IP)” and click “Properties”. A window for IP address settings will pop up. Step 6 Login the system. The default IP address of SR5650-4S-U3D is 192.168.0.1. Open your web browser and input: http://192.168.0.1 or https://192.168.0.1 (using Secure Sockets Layer connection to transfer data with encryption. Note that data transfer speed will be compromised under this connection mode) To use the system for the first time, click any of the functions to pop up the screen requesting for account and password. The default username and password are as follows: Login Username: admin Default Password: 1234 Step 4 Configure the IP address, subnet mask, gateway and DNS. You can consult with the MIS personnel in your company for the related IP address. Click OK to login. Please refer to Chapter 3 for following detailed instructions. Step 5 After the configuration, click “OK” to complete the settings. (If you need to change the IP address in the future, you should make sure that the IP addresses used by SR5650-4S-U3D is in the same domain to ensure the proper system operation.) 4. System Setup Step 3 ” if all the settings are correct user data volume Confirmation page. Click “ created will be displayed as shown by the figure below. After the login to the system, you can use “Quick install” function for quick configuration. On RAID levels 0, 1, 3, 5 and 6, the system will automatically calculate the maximum available capacity, which is subject to the number of your hard disks and currently available capacity. Step 1 Select “Quick install” and then select a RAID level. Please refer to the figure below. After selecting a RAID level, click “ ” to enter next page to configure “Bus ID”/“SCSI ID”/“LUN” Step 2 Select an ID for each device and avoid ID conflict in the same SCSI bus. You can change the volume size in this page. The maximum volume size will be displayed. Please enter a value less ”. than or equal to that value and then click “ OK. You can start to use the system now. Contents Chapter 1 1.1. 1.2. 1.3. 1.4. 1.5. Chapter 2 2.1 2.1.1. 2.1.2. 2.1.3. 2.2 2.2.1. 2.3 2.3.1 2.3.2 2.3.3 2.4 2.4.1 2.4.2 2.4.3 Chapter 3 3.1 3.2 3.3 3.4 3.4.1 3.4.2 3.4.3 3.4.4 3.4.5 3.4.6 3.4.7 3.4.8 3.4.9 3.5 3.5.1 3.5.2 3.5.3 3.5.4 3.5.5 3.5.6 3.5.7 3.6 3.6.1 3.6.2 3.6.3 RAID Introduction.................................................................... 18 What is RAID?.................................................................................................... RAID Functions.................................................................................................. RAID Levels and Comparisons.......................................................................... Storage Introduction........................................................................................... Glossary............................................................................................................. 18 18 18 19 19 Installation................................................................................ 20 Notice Before Installation................................................................................... STARDOM SCSI Series Products Features....................................................... Verifying the Related Equipments...................................................................... Package Contents.............................................................................................. Installation.......................................................................................................... Hardware Installation.......................................................................................... Management Methods........................................................................................ User Management Interface (Web GUI)............................................................. RS-232 Connection Port.................................................................................... Remote Control - Secure Shell........................................................................... System Control................................................................................................... LCM (SR5650)................................................................................................... System Buzzer................................................................................................... LED.................................................................................................................... 20 20 20 21 21 21 22 22 25 27 28 28 29 29 User Interface Introduction..................................................... 30 User Interface Architecture................................................................................. Login................................................................................................................... Quick Install........................................................................................................ System Config.................................................................................................... System Name..................................................................................................... IP Address.......................................................................................................... SCSI................................................................................................................... Login Config....................................................................................................... Password........................................................................................................... Date.................................................................................................................... E-Mail................................................................................................................. Simple Network Management Protocol (SNMP)................................................ Event Log........................................................................................................... Volume Config.................................................................................................... Volume Relationship Diagram............................................................................ Physical Disk...................................................................................................... Volume Group.................................................................................................... User Data Volume (UDV)................................................................................... Cache Volume (CV)........................................................................................... Logical Unit Number (LUN)................................................................................ Example............................................................................................................. Enclosure Management..................................................................................... SAF-TE Config................................................................................................... Hardware Information......................................................................................... Hard Drive S.M.A.R.T Function Support............................................................ 30 31 32 34 35 35 35 36 36 36 37 37 38 38 39 39 41 42 43 44 44 52 52 53 53 3.6.4 3.7 3.7.1 3.7.2 3.7.3 3.7.4 3.7.5 3.8 Chapter 4 4.1 4.2 4.3 4.4 Chapter 5 5.1 5.2 UPS.................................................................................................................... Maintenance....................................................................................................... Upgrade.............................................................................................................. System Information............................................................................................. Reset to Default.................................................................................................. Log Import & Export............................................................................................ Shutdown............................................................................................................ Logout................................................................................................................. 54 55 56 56 56 57 57 57 Advanced Operation................................................................ 58 Rebuild............................................................................................................... VG Migration and Expansion.............................................................................. UDV Expansion.................................................................................................. Array roaming..................................................................................................... 58 58 59 61 Application Description........................................................... 62 Storage Capacity Expansion.............................................................................. 62 Sharing Storage Capacity................................................................................... 62 Appendix A. B. C. Certification List.................................................................................................. 63 Event Notifications.............................................................................................. 64 Using Notices...................................................................................................... 68 Chapter 1 1.1. RAID Introduction 3 Stores parity information on Total capacity of all the hard independent disk disks minus one disk capacity High Very High 3 5 Stores parity information on Total capacity of all the hard all the hard disks disks minus one disk capacity High Very High 3 3+Spare Stores parity information Total capacity of all the hard on independent hard disk & disks minus two disks capacity spare disk Very High High 4 5+Spare Stores parity information on Total capacity of all the hard all the hard disks & spare disks minus two disks capacity disk. Very High High 4 What is RAID? It is inevitable that a single hard disk, either with SCSI or IDE interface, will suffer the compatibility problem between the motor rotational speed and the transfer interface. As a result, an Ultra160 SCSI or ATA100 IDE hard disk can only achieve the transfer rate of up to 30MB/Sec at the bandwidth of 100MHz. In addition, the life span of a hard disk is limited. Once a hard disk is damaged, it is likely to lead to the system crash and data loss. Abovementioned are two severe problems in network system architecture. These factors have encouraged the generation of RAID (Redundant Arrays of Inexpensive / Independent Disks), a technology that combines multiple inexpensive and independent hard disks into an array of hard disks so as to increase data transfer performance and storage efficiency. RAID implements the mechanisms such as Striping or Mirroring plus Parity Checking, to combine two or more physical hard disks into one virtual/logical disk array that allows On-line, quick access, huge capacity and fault tolerance. If one of the hard disks in the array is damaged, the system continues to operate using the remaining working hard disks, resulting in no system crash or data loss. For more information of RAID, refer to our website at www.stardom.com.tw 1.4. Storage Introduction A connection using storage protocol such as SCSI requires “two end points”. These two end points are called “initiator” and “target”. SCSI initiator will request for the operation of all SCSI, such as reading and writing. It is usually on the host or server side. (such as SCSI HBA) In summary, RAID technology increases the performance and data security in network system architecture. 1.2. RAID Functions • • • • • • • • 1.3. Expanding storage capacity Increasing data transfer speed Saving cost Inherent Fault Tolerance Hot Swap Auto-Rebuild Hot Spare On-line Capacity Expansion On the other hand, target refers to the storage equipments or the devices used for managing or allocating capacity. Basically, it is a device for executing SCSI commands. A target can be a disk, tape or disk array. 1.5. RAID Levels and Comparisons With the development of RAID technologies, users now have more options for RAID levels. Some vendors even have proprietary names for RAID levels. Generally, RAID levels include RAID 0, 1, 3, 5, 6, 0+1, 10, 30, 50, 60 and JBOD (Just a Bunch Of Disks). The following is a comparison of some commonly used RAID levels: RAID Level 18 Basic Operation Method Hard Disk Available Capacity Data Reliability Data Transfer Speed Minimum Number of Hard Disks 0 Striping data across each drive Total capacity of all the hard disks Low Highest 2 1 Mirroring Half of total capacity of all the hard disks High Lower 2 0+1 Mirroring data to another drive and stripping across the drive Half of total capacity of all the hard disks Very High High 4 RAID Introduction Glossary The following terms will be used throughout this manual: RAID Redundant Array of Independent Disks DS PD Physical Disk GS Dedicated Spare disks Global Spare disks VG Volume Group DC Dedicated Cache UDV User Data Volume GC Global Cache CV Cache Volume DG DeGrade mode LUN Logical Unit Number S.M.A.R.T. Self-Monitoring Analysis and Reporting Technology. GUI Graphic User Interface. WWN World Wide Name. WT Write-Through HBA Host Bus Adapter. WB Write-Back MPIO Multi-Path Input/Output. RO Read-Only SAF-TE SCSI Accessed Fault-Tolerant Enclosures. RAID Introduction 19 Chapter 2 2.1 Installation Notice Before Installation 2.1.1. STARDOM SCSI Series Products Features STARDOM SCSI Series Products with the features as follows: • Dual SCSI channels design • 4 eSATA expansion interfaces • Supports RAID 6 level • Supports hot-swap • N-way mirroring • GUI operator interface • Online capacity expansion and RAID level conversion • Volume-specific shared/dedicated cache • Supports S.M.A.R.T • Supports SAF-TE • Array roaming 2.1.3. Package Contents After you open the outer package, make sure that the following items are in the box: • STARDOM SCSI Series Products body • AC Power Cord • RS-232 Port Cable • CD • User Manual • Accessory Kit 2.2 Installation 2.2.1. Hardware Installation Please follow the following procedures to complete the hardware installation of STARDOM SCSI Series Products: Step 1 Open the outer package and take out the product body. (Make sure the related accessories and the product body are not damaged or missing. If you have any questions, contact the distributor or sales) Through appropriate implementation, STARDOM SCSI Series Products can provide non-stop service with high fault tolerance. STARDOM SCSI Series Products connect to related system through the SCSI interface and can be configured to any RAID level. They provide reliable data protection and support RAID 6 level. RAID 6 level allows two damaged hard disks without affecting current data. Data in the damaged hard disk can be restored by the data in the working hard disks. By providing high-performance and protecting your data, STARDOM SCSI Series Products are the most cost-effective and best solution in the data storage backup field for small and medium business. Step 2 Mount the product to a stable surface or the rack (SR7650). Make sure that the fan is not blocked and there is appropriate space around for heat dissipation. (Do not place the product nearby water area or any environment that may cause damage to the product) 2.1.2. Verifying the Related Equipments Before you install the related products, please verify the following items first: • When you open the package and take out the hardware components, please check if any accessory is missing or damaged • Refer to Appendix A Certification List to verify if your hardware devices are supported • Before upgrading firmware, please read the latest notice first • A server equipped with SCSI HBA card • SCSI cable and terminator • CAT 5e or CAT 6 network cable used in the management port • Plan your storage system architecture in advance • Network information of the management port. To use a static IP address, please prepare the information about the static IP address, subnet mask and default gateway • Complete all the hardware installation before booting the system. The connection to the controller port, management port and SCSI port should be completed first 20 Installation Step 3 Take out the tray and install your hard disk in it. Make sure to fasten the hard disk securing screws to prevent damages caused by unnecessary movement. Installation 21 Step 4 Once the installation is completed, insert the tray back and fix it firmly in the proper place. Step 5 Connect the cables to the corresponding jacks. Make sure that you have connected the corresponding cables and devices to two SCSI ports, one LAN or RS-232 port and four eSATA ports (optional). Then connect the power cord. Step 6 Hardware installation is completed. You can power on the system to start the related setup and application. Step 2 Configure the domain. Click Start→Settings→Network Connections. A dialog window for your current network connection will pop up. Select “Network Connections” and then click “Properties”. You can use related management interfaces to make the respective configurations. Please refer to Chapter 3. 2.3 Management Methods You can manage the STARDOM SCSI Series Products by one of the following three methods. Each method is described as follows: 2.3.1 User Management Interface (Web GUI) STARDOM SCSI Series Products support Graphic User Interface (GUI) for system management. Before getting started, make sure the related network port is connected. If you want to use a static IP address, make sure the IP address is not conflicting with other IP address. You can use the “ping” command to verify if IP address confliction occurs. The default IP address of STARDOM SCSI Series Products is 192.168.0.1. The following instructions describe how to start your initial setup by congifuring a static IP address in Windows XP system. Step 3 Select “Internet Protocol (TCP/IP)” and click “Properties”. A window for IP address settings will pop up. Step 1 First, verify if IP address confliction occurs. Click Start→ Run→Input ping xxx.xxx.xxx.xxx (the IP address you are going to use). If you get a reply of “Request time out.”, then you can use the IP address. It is recommend that you may also consult with your MIS personnel directly for the related IP address information. 22 Installation Installation 23 Step 4 Configure the IP address, subnet mask, gateway and DNS. You can consult with the MIS personnel in your company for the related IP address. 2.3.2 RS-232 Connection Port The system can also be managed and configured via the RS-232. In case you have forgotten the IP address you have configured, you can then use RS-232 port to enter the system for configure. The following instructions are based on Windows XP environment. Step 1 Please make connection by using RS-232 cable provided in the Accessory Kit. Once the connection is completed, switch the power on. Step 2 Click Start→Programs→Accessories→Communications→HyperTerminal. To configure the terminal settings. The first step is to give a name for this terminal setting. Step 5 After the configuration, click “OK” to complete the settings. (If you need to change the IP address in the future, you should make sure that the IP addresses used by STARDOM SCSI Series Products are in the same domain to ensure the proper system operation.) Step 6 Login the system. The default IP address of STARDOM SCSI Series Products is 192.168 0. 1. Open your web browser and input: http://192.168.0.1 or https://192.168.0.1 (using Secure Sockets Layer connection to transfer data with encryption. Note that data transfer speed will be compromised under this connection mode) Step 3 Select the connection port. To use the system for the first time, click any of the functions to pop up the screen requesting for account and password. The default username and password are as follows: Login Username: admin Default Password: 1234 Or you can use the Read-Only account to login, but you cannot change the settings using this account. Login Username: user Default Password: 1234 Click OK to login. Please refer to Chapter 3 for following detailed instructions. 24 Installation Installation 25 Step 4 Configure the related settings. Baud Rate: 115200 Data byte: 8 bite Parity Check: No Stop bits: 1 Flow control: No Step 5 Select the terminal type. Please click File→Properties→Settings. Specify the terminal type as vt100. Then click OK button to complete the connection. Step 6 After the connection, input the username and password and then login. The following operations are similar to the operations via web-based GUI. Please refer to Chapter 3 for instructions. Login Username: admin Default Password: 1234 2.3.3 Remote Control - Secure Shell SSH (secure shell) allows remote login to STARDOM SCSI Series Products You can download SSH end user software via the following websites: SSHWinClient WWW: http://www.ssh.com/ Putty WWW: http://www.chiark.greenend.org.uk/ Host name: 192.168.0.1 Login Username: admin Default Password: 1234 Remind : STARDOM SCSI Series Products support SSH for remote control. To use SSH functions, IP address and password are required for login. 26 Installation Installation 27 2.4 LCM architecture reference diagram System Control 2.4.1 LCM (SR5650) [Alarm Mute] [cYes Nod] [Reset] [cYes Nod] [Shutdown] [cYes Nod] [Reset/Shutdown] Use the four function keys, (Up), (Down), ESC (Escape) and ENT (Enter) to control LCM (LCD Control Module). After booting up the system, the following screen will be displayed: xxx.xxx.xxx.xxx [Quick Install] IntelliRAID RAID 0 Volume Size (RAID 1/RAID 3/ (xxxxxx M) RAID 5/RAID 6) xxxxxx MB After pressing ENT (Enter) key, you can use (Up) and (Down) keys to select a LCM function. If there is any alarm or error message, LCM will show the related information on the screen to provide users with more information. Adjust Volume Size Apply The Config [cYes Nod] [IP Config] [Static IP] [IP Address] STARDOM IntelliRAID cd [View IP Setting] Each LCM function is described as follows: [192.168.000.001] [IP Subnet Mask] [255.255.255.0] Alarm Mute [IP Gateway] To turn off the alarm sound when an error occurs Reset/Shutdown To reset or shutdown the controller Quick Install To use “Quick Install” to set up a volume by three steps. Please refer to section 4.3 for configure via the webbased GUI View IP Setting To view current IP address, subnet mask and gateway Change IP Config To set up the IP address, subnet mask and gateway. You can choose to use DHCP server (for IP address allocation) or manually specify the IP address Reset to Default To restore factory defaults: Default Password: 1234 Default IP address: 192.168.0.1 Default subnet mask: 255.255.255.0 Default gateway: 192.168.0.254 [192.168.000.254] [DHCP] [Change IP Config] [cYes Nod] [IP Address] Adjust IP address [IP Subnet Mask] Adjust Submask IP [IP Gateway] Adjust Gateway IP [Static IP] [Apply IP Setting] [Reset to Default] [cYes [cYes Nod] Nod] Notice : Before powering off, please execute “Shutdown” to flush the data from the cache 2.4.2 System Buzzer The features of system buzzer are described as follows: 1. The system buzzer will alarm for continuously 1 second when system boots up successfully. 2. The system buzzer will alarm continuously when system failure or error occurs. The alarm can be stopped using the Alarm Mute option. 3. When the error has been solved, the buzzer will stop automatically. 2.4.3 LED STARDOM SCSI Series Products feature LED indicators to show the system status. You can use the indicators to verify if the system is working properly. 28 Installation Installation 29 Chapter 3 3.1 User Interface Introduction User Interface Architecture The following is the GUI architecture: Æ Step 1 / Step 2 / Step 3 / Confirm System name Æ System name IP address Æ DHCP / Static SCSI Æ SCSI bus setting Login config Æ Auto logout / Login lock Password Æ Old password / Password / Confirm Date Æ Date / Time / Time zone / Daylight saving Mail Æ Mail-from address / Mail-to address / SMTP relay / Authentication / Send test mail SNMP Æ SNMP trap address / Community Event log Æ Mute / Clear Physical disk Æ Free disc / Global spares / Dedicated spares / More information Volume group Æ Create / Delete / More information / Rename / Migrate User data volume Æ Create / Delete / Attach LUN / Snapshot / More information / Rename / Extend / Set read/ write mode / Set priority / Resize Snapshot space / Auto Snapshot Cache volume Æ Create / Delete / More information / Resize Logical unit Æ Attach / Detach SAF-TE config Æ Enable / Disable Voltage & Temperature Æ Auto shutdown S.M.A.R.T. Æ S.M.A.R.T. for physical disks UPS Æ UPS Type / Shutdown Battery Level / Shutdown Delay / Shutdown UPS Upgrade Æ Browse the firmware to upgrade Info Æ System information Reset to default Æ Reset to factory default Config import & export Shutdown Æ Æ Controller configuration import and export function Reboot / Shutdown Quick Install System Config 3.2 Login STARDOM SCSI Series Products supports graphic user interface (GUI) to operate the system. Make sure the network cable is already connected and configured to the same domain as your current related devices. Please refer to 2.3.1 for related configures. The following descriptions are examples based on the default IP address: 192.168.0.1. Please open your web browser and input: http://192.168.0.1 To use the system for the first time, click any of the functions to pop up the dialog window requesting for account and password. The default account and password are as follows: Login account: admin Default Password: 1234 After login, you can choose a function from the list to the left side of the window for related configures. Volume config Enclosure management Maintenance There are three indicators at the top-right corner of the window. Each indicates: 1. Voltage light: Green indicates normal. Red indicates abnormal voltage status. Please refer to section 3.6.2 for more details. 2. Temperature light: Green indicates normal. Red indicates abnormal system temperature. 3. RAID light: Green indicates RAID is working properly. Red indicates RAID error. Logout 30 User Interface Introduction User Interface Introduction 31 3.3 Quick Install You can easily create a volume by using the “Quick install” function. On RAID levels 0, 1, 3, 5 and 6, the system will automatically calculate the maximum available capacity, which is subject to the number of your hard disks and currently available capacity. “Quick install” function features a smart program. When the system is installed with 4 or 8 identical hard disks, the system will automatically list all the available RAID levels and the total capacity. “Quick install” function will automatically use all the available capacity according to the RAID you selected. However, if different hard disks are attached, the system will still list the available RAID levels and capacity, but you may find some hard disks to be in the Free Status after setup. This results from the policy of “Quick install” function: 1. Provides the maximum capacity according to the RAID selected by user 2. Selects the minimum number of hard disks according to the RAID level or volume size Step 1 Step 2 Select an ID for each device and avoid ID conflict in the same SCSI bus. You can change the volume size in this page. The maximum volume size will be displayed. Please enter a value less than or equal to that value and then click “ ”. Step 3 Confirmation page. Click “ ” if all the settings are correctUser data volume created will be displayed as shown by Figure 3.3.3. OK. You can start to use the system now. Select “Quick install” and then select a RAID level. Please refer to figure 3.3.1. After selecting a RAID level, click “ ” to enter next page to configure “Bus ID”/“SCSI ID”/“LUN” Please refer to Figure 3.3.2. Figure 3.3.3 (Figure 3.3.3: A UDV named “QUICK10440” in RAID 0 is created. The name is automatically given by the system and the available size is 222GB.) Figure 3.3.1 Figure 3.3.2 32 User Interface Introduction User Interface Introduction 33 3.4 System Config “System config” function allows you to configure “System name,” “IP address,” “SCSI,” “Login config,” Password,” ”Date,” “Mail,” “SNMP” and “Event log”. 3.4.1 System Name Select “System name” to change system name. The default System name is in accordance with the product name and serial number of the system. For example: S120-000001. 3.4.2 IP Address Select “IP address” to change the IP address for remote control page. You can choose DHCP (to get IP address from DHCP server) or static IP. 3.4.3 SCSI Select “SCSI” to change the speed of the SCSI bus. Sometimes you can decrease the SCSI bus speed to 160MB, 80MB or 40MB for the limitation of server environment or debug purpose. 34 User Interface Introduction User Interface Introduction 35 3.4.4 Login Config Select “Login config” to configure the time of single login and auto logout. Single login can prevent multiple users from simultaneously accessing the same data. 1. Auto logout: The options include (1) Disable (2) 5 min (3) 30 min (4) 1 hour. If a user idles after the specified time elapsed, the system will automatically logout to allow other users to login. 3.4.7 E-Mail Click “Mail” to input up to 3 E-mail addresses for receiving the event notification. Some mail servers will check “Mail-from address” and block spam mails. Please fill the necessary fields and select “Send test mail” to verify the E-mail notification function works properly. You can also select which level of the event needs to be notified. Only Error and Warning events will be sent by default. 2. Login block: Disable / Enable. When login block is enabled, only one user is allowed to login/change the system settings. 3.4.5 Password Click “Password” to change the administrator password. 3.4.8 Simple Network Management Protocol (SNMP) Select “SNMP” to configure SNMP (Simple Network Management Protocol) trap messages. It allows up to 3 SNMP trap message addresses. The default community configure is “public”. You can select the types of event log. By default SNMP only sends Info events. 3.4.6 Date Click “Date” to configure current date and time.(We recommend you configure it before using the system to ensure the time consistency across the system.) 36 User Interface Introduction User Interface Introduction 37 3.4.9 Event Log 3.5.1 Volume Relationship Diagram Click “Event log” to view the event messages. Click “Filter” to select the log type to be displayed. Click “Download” button to save the whole event log as a text file “qlog.txt”. Click “Clear” button to clear the whole event log. Click “Mute” button to stop system alerts. There are three methods to display the event log: “Show events” in the event log page, “Pop up events” in the pop-up window in the web page, and “Show on LCM” (SR5650). You can select a preferred one. By default, Warning and Error logs are shown on the web user interface and (SR5650). The diagram above describes the relationship of RAID components. One VG (Volume Group) consists of a set of UDVs (User Data Volume) and owns one RAID level attribute. Each VG can be divided into several UDVs. The UDVs from one VG share the same RAID level, but may have different volume capacity. Each UDV will be associated with one specific CV (Cache Volume) to execute the data transaction. Each CV could have different cache memory size as defined or configured by user. LUN is the logical volume/unit, which could be controlled by user through SCSI commands. 3.5.2 3.5 Volume Config “Volume config” function allows you to configure “Physical disk,” “Volume group,” “User data volume,” “Cache volume,” and “Logical unit”. Physical Disk Enter the “Physical disk” option to view the status of hard disks installed in the system. The following are operation tips: 1. Multiple selections. Select one or more hard disks by ticking the corresponding checkboxes. Or tick the checkbox at the top left corner for the system to select all the disks automatically. Ticking again will select none. 2. The list will not appear if there is no VG or only VG under RAID 0 or JBOD mode. This is because that dedicated disk cannot be configured under these RAID levels. 3. These three functions, “Free disc”, “Global spares” and “Dedicated spares” also allow multiple selection. 4. The operations of the other web pages (e.g., VG volume config, UDV, CV and LUN) are similar to abovementioned steps. Figure 3.5.2.1 (Figure 3.5.2.1: A VG named “QUICK18045” consists of hard disks with slot number 1, 3 and 4.) 38 User Interface Introduction User Interface Introduction 39 • Physical Disk Field Description: 3.5.3 Volume Group The slot number of the hard disk. The blue button next to the number indicates “More Information” function. Clicking it shows the details of the hard disk. Click “Volume group” to view the status of each volume group. WWN World Wide Name. • Size (MB) Disk volume VG Name Associated Volume Group name Status Disk state: “GOOD”ÆThe hard disk is good “DEFECT”ÆThe hard disk has errors “FAIL”Æ The disk fails to function properly Status 1 “RD”ÆRAID Disk. This hard disk has been configured with a RAID level “FR”ÆFRee disk. This hard disk is not yet configured and is free for use “DS”ÆDedicated Spare. This disk has been configured to be the dedicated spare of the VG “GS”ÆGlobal Spare. This disk has been configured to be a global spare of all VGs “RS”ÆReServe. The disk contains the VG information but cannot be used. It may be caused by incomplete VG configure, or hot-plug of this hard disk during system operation. In order to protect the data in the hard disk, the status is changed to reserve automatically. It can be reused after configuring it to “FR” manually. Status 2 “R”ÆRebuild. The hard disk is under rebuilding “M”ÆMigration. The disk is under data migration Speed 3.0GÆThe hard disk speed can reach the SATA2 level (3.0Gbps) 1.5GÆThe hard disk speed can reach the SATA1 level (1.5Gbps) UnknownÆThe hard disk does not support either of above levels Slot VG Field Description: Figure 3.5.3.1 • (Figure 3.5.3.1: A RAID 0 VG named “QUICK18045,” with 3 physical hard disks, available size 222GB, attributed to one UDV.) Physical Disk Operations Description: FREE DISC Configure the selected hard disk(s) to be free for use GLOBAL SPARES Configure the selected hard disk(s) to be the global spare of all VGs DEDICATED SPARES No. Volume group number. The blue button next to the number indicates “More Information” function. Clicking it shows the details of the volume group. Name Volume group name. The blue button next to the name indicates “Rename” function. Total(MB) Total capacity of this volume group Free(MB) Free capacity of this volume group #PD The number of physical disks of the volume group #UDV The number of user data volumes of the volume group Status The status of volume group “Online”ÆVolume group is online “Fail”ÆVolume group fails Status 1 “DG”ÆDeGraded mode. This volume group is not completed. The reason could be lack of one hard disk or hard disk failure. Status 2 “R” ÆRebuild. This volume group is under rebuilding. Configure the selected hard disk(s) to be dedicated spare of selected VGs In this page, STARDOM SCSI Series Products provide the hard disk Spindown function to save the power. It is disabled by default. You can click the indicator next the Auto spindown to enter the setup page. It is as shown in Figure 3.5.2.2. • Status 3 “M” ÆMigration. This volume group is under migration. RAID The RAID level of the volume group. The blue button next to the RAID level indicates “Migrate” function. Clicking “Migrate” allows adding disk(s) for expansion or changing the RAID level of the volume group. VG Operation Description: CREATE Create a volume group DELETE Delete a volume group Figure 3.5.2.2 40 User Interface Introduction User Interface Introduction 41 3.5.4 • User Data Volume (UDV) UDV Operation Description: Enter the “User data volume” function to view the status of each user data volume ATTACH LUN Attach to a LUN CREATE Create a user data volume DELETE Delete a user data volume 3.5.5 Cache Volume (CV) Enter “Cache volume” function to view the status of cache volume The global cache volume is a default cache volume, which is automatically created after power on, and cannot be deleted. The size of global cache is based on the RAM size. It is total memory volume minus the system usage. Figure 3.5.4.1 (Figure 3.5.4.1: Creating a UDV named “QUICK10440,” attributed to VG “QUICK18045,” with size 222GB, status online, write-back, high priority, attributed to 1 LUN, and cache memory size 427MB.) • 42 UDV Field Description: No. Number of this user data volume. The blue button below the UDV number indicates “More Information” function. It shows the details of the user data volume. Name Name of this user data volume. The blue button below the UDV Name indicates “Rename” function. Size(MB) Total capacity of this user data volume. The blue button below the size indicates “Extend” function. Status The status of this user data volume: “Online” Æ User data volume is online “Fail” Æ User data volume fails Status 1 “WT” Æ Write Through. “WB” Æ Write Back. The blue button below the status1 indicates “Set read/write mode” function Status 2 “HI” Æ HIgh priority. “MD” Æ MiD priority. “LO” Æ LOw priority. The blue button below the status2 indicates “Set Priority” function Status 3 “I” Æ User data volume is initializing “R” Æ User data volume is under rebuilding “M” Æ User data volume is under migration R% Ratio of initializing or rebuilding RAID The RAID level that user data volume is using #LUN Number of LUN(s) that data volume is attaching VG name The VG name of the user data volume CV (MB) The cache volume of the user data volume User Interface Introduction • • CV Field Description: No. Number of the cache volume. The blue button next to the CV number indicates “More Information” function. It shows the details of the cache volume. Size(MB) Total capacity of the cache volume. The blue button next to the CV size indicates “Resize” function. The cache volume size can be adjusted through the above function. UDV Name Name of UDV CV Operations Description: CREATE Create a cache volume DELETE Delete a cache volume User Interface Introduction 43 3.5.6 Logical Unit Number (LUN) Enter “Logical unit” function to view the status of attached logical unit number of each UDV • 1. Select “/ Volume config / Volume group”. 2. Click “ 3. Input a VG Name, then choose a RAID level from the list, click “ ”. ” to choose the RAID PD slot(s), then click “ “ 4. Confirm the results. Click “ ” if all the settings are correct. 5. OK. A VG has been created. LUN operations description: ATTACH Attach a logical unit number to a user data volume DETACH Detach a logical unit number from a user data volume Notice : Pay attention to which SCSI bus is connected. The bus ID and the SCSI ID must be identical. 3.5.7 Example The following are examples for creating volumes. Example 1 is to create two UDVs sharing the same CV (global cache volume) and configure a global spare disk. Example 2 is to create two UDVs. One shares global cache volume while the other uses dedicated cache volume. Then a dedicated spare disk will be configured. Figure 3.5.7.2 (Figure 3.5.7.2: Creating a RAID 5 with 3 physical disks, named “VG-R5”. The total size is 148GB.) Step 2 Create UDV (User Data Volume). To create a UDV, please follow the steps below. • Example 1 Example 1 is to create two UDVs in one VG, each UDV shares global cache volume. Global cache volume is automatically created after system boots up. So, no action is needed to configure CV. Then set a global spare disk. The last step is to delete all configures. Step 1 Create VG (Volume Group). To create the VG, please follow the steps below: 1. 2. 3. 4. 5. 44 User Interface Introduction Select “/ Volume config / User data volume”. Click “ ”. Input a UDV name, then choose a VG name and input a size for the UDV; decide the stripe height, block size, read/write mode and configure the priority, and click “ ” in the end. OK. A UDV has been created. Repeat the steps above to create another UDV. User Interface Introduction 45 1. 2. 3. 4. Select a UDV Configure the bus ID, SCSI ID and the LUN to be attached to. Then click “ OK Repeat the steps above to create another UDV ” Figure 3.5.7.4 (Figure 3.5.7.4: Creating UDVs named “UDV-R5-1” and “UDV-R5-2”, related to “VG-R5”. The size of “UDV-R5-1” is 50GB and the size of “UDV-R5-2” is 98GB. The status of both UDVs is online, write-back, high priority with 427MB-sized cache memory. The complete percentage of the initialization of “UDV-R51” is 15%. There is no LUN attached.) Step 3 Attach LUN to UDV There are two methods to attach LUN to UDV 1. In “/ Volume config / User data volume”, click “ 2. In “/ Volume config / Logical unit”, click “ The procedures are as follows: Figure 3.5.7.6 (Figure 3.5.7.6: UDV-R5-1 is attached to Bus 1, SCSI ID 0 and LUN 0. UDV-R5-2 is attached to Bus 2, SCSI ID 2 and LUN 0.) Notice : Avoid ID conflicts in one SCSI bus. ” ” Step 4 Configure global spare disk To configure global spare disks, please follow the steps below: 1. Select “/ Volume config / Physical disk” 2. Select the free disk(s) by ticking the checkbox and then click “ configure them as global spares 3. There will be a “GS” icon at status 1 field ” to Step 5 OK. They can be used as SCSI disks To delete UDVs and VG, please follow the steps below 46 User Interface Introduction User Interface Introduction 47 Step 6 Detach LUN from UDV Enter “/ Volume config / Logical unit” Step 9 Free global spare disk To free global spare disks, please follow the steps below: 1. Select “/ Volume config / Physical disk” 2. Select the global spare disk by ticking the checkbox, then click “ free the disk(s) ” to Step 10 OK, all volumes have been deleted • Example 2 Example 2 is to create two UDVs in one VG. One UDV shares global cache volume while the other uses dedicated cache volume. First, a dedicated cache volume should be created; it will be useful in creating UDV. The last step is to delete all of them. Figure 3.5.7.7 1. Select LUNs by ticking the checkbox and then click “ A confirmation window will pop up 2. Click “OK” 3. OK Each UDV is associated with one specific CV (cache volume) to execute the data transmission. Each CV could have different cache memory size. If there is no special request in UDVs, it will use global cache volume. Or user can create a dedicated cache for individual UDV manually. Using dedicated cache volume, the performance would not be affected by the data access of other UDVs. ”. Step 7 Delete UDV (User Data Volume). To delete the UDV, please follow the steps below: 1. Select “/ Volume config / User data volume” 2. Select UDVs by ticking the checkbox ” and a confirmation window will pop up 3. Click “ 4. Click “OK” 5. OK. A UDV has been deleted The total cache size depends on the RAM size and all the size will be configured as global spare cache automatically. To create a dedicated cache volume, the first step is to cut down the global spare cache size for the dedicated cache volume. Please follow the steps below: Step 1 Create dedicated cache volume Remind : When a UDV is deleted, the attached LUN(s) related to this UDV will also be detached automatically. Step 8 Delete VG (Volume Group) To delete the VG, please follow the steps below: 1. Select “/ Volume config / Volume group” 2. Select a VG by ticking the checkbox. Make sure that there is no UDV on this VG and the UDV(s) on this VG have been deleted 3. Click “ ” and a confirmation window will pop up 4. Click “OK” 5. OK. A VG has been deleted 1. Select “/ Volume config / Cache volume” 2. If there is no enough space for creating a new dedicated cache volume, cut down the global spare cache size first by clicking the blue button “ ” in the size field. After re-allocation of the volume size, click “ ” to return to cache volume page 3. Click “ ” to enter the configure page 4. Fill in the size and click “ ” 5. OK. A new dedicated cache volume has been created Remind : The action of deleting a VG will be complete only when all of the related UDV(s) have been deleted in this VG. Otherwise, Remind : The minimum size of global cache volume is 40MB. The minimum size of dedicated cache volume is 20MB. error will occur when deleting this VG. 48 User Interface Introduction User Interface Introduction 49 Step 2 Create VG (Volume Group) Please refer to Step 1 of Example 1 to create a VG Step 3 Create UDV (User Data Volume) Please refer to Step 2 of Example 1 to create a UDV. To create a UDV with dedicated cache volume, please follow the steps below: Figure 3.5.7.11 (Figure 3.5.7.11: In “/ Volume config / Cache volume”, “UDV-R5-2” uses dedicated cache memory with size 200MB.) Figure 3.5.7.9 1. Select “/ Volume config / User data volume”. 2. Click “ ” 3. Input a UDV name, choose a VG Name, select the dedicated cache which is created at Step 1, and input the size for the UDV; decide the stripe height, block size, read/write mode and set priority, and click “ ” in the end 4. OK. A UDV using dedicated cache has been created Figure 3.5.7.10 (Figure 3.5.7.10:The UDV named “UDV-R5-1” uses global cache memory with size 150MB, and “UDVR5-2” uses dedicated cache memory with size 200MB.) 50 User Interface Introduction Step 4 Attach LUN to UDV Please refer to Step 3 of Example 1 to attach LUN Step 5 Configure dedicated spare disk To configure dedicated spare disks, please follow the steps below: 1. Select “/ Volume config / Physical disk” 2. Select a VG from the list, then select the disk(s) to be freed and click “ to set them as dedicated spare for the selected VG 3. There will be a “DS” icon at status 1 field Step 6 OK. The PDs can be used as SCSI disks To delete UDVs and VG, please follow the steps below: Step 7 Detach LUN from UDV Please refer to Step 6 of Example 1 to detach LUN Step 8 Delete UDV (User Data Volume) Please refer to Step 7 of Example 1 to delete UDV Step 9 Delete VG (User Data Volume) Please refer to Step 8 of Example 1 to delete VG Step 10 Free dedicated spare disk To free dedicated spare disks, please follow the steps below: 1. Select “/ Volume config / Physical disk” 2. Select the dedicated spare disk by ticking the checkbox and then click “ to free the disk Step 11 Delete dedicated cache volume To delete the dedicated cache volume, please follow the steps below: 1. Select “/ Volume config / Cache volume” 2. Select a CV by clicking the checkbox 3. Click “ ” and a confirmation window will pop up 4. Select “OK” 5. OK. A CV has been deleted ” ” Notice : Global cache volume cannot be deleted Step 12 OK, all volumes have been deleted User Interface Introduction 51 3.6 Enclosure Management “Enclosure management” function allows the administrator to manage the other related information, including “SAF-TE config”, “Hardware Monitor”, “S.M.A.R.T.” and “UPS” functions. To provide enclosure management, the system implements different sensors, such as temperature sensor, voltage sensor, hard disk sensor, fan sensor, power sensor and LED indicators. As these sensors come with different hardware characteristics, each requires different detection time as listed below: 1. Temperature sensor: 1 minutes 2. Voltage sensor: 1 minutes 3. Hard disk sensor: 10 minutes 4. Fan sensor: 10 seconds. When the error is detected 3 times successively, the system will then send error event log 5. Voltage sensor: 10 seconds. When the error is detected 3 times successively, the system will then send error event log 6. LED indicator: 10 seconds 3.6.1 SAF-TE Config SAF-TE represents SCSI Accessed Fault-Tolerant Enclosures. It is an enclosure management standard. You can enable or disable this function by entering the “SAF-TE config” function. (Figure 3.6.1.1: Enabling SAF-TE in Bus 1, SCSI ID2 and LUN 0) You can download SAF-TE end user software via the following websites: safte-monitor: http://oss.metaparadigm.com/safte-monitor/ SANtools: http://www.santools.com/ 3.6.2 Hardware Information Enter “Hardware monitor” function to view the current voltage and temperature. If “Auto shutdown” has been checked, the system will shutdown automatically when voltage or temperature is out of the normal range. For better data protection, please enable the “Auto Shutdown” function. To provide better protection and prevent auto shutdown due to temporary high temperature, STARDOM SCSI Series Products use multiple judgment to determine whether to shut down automatically. The following are the conditions for auto shutdown: 1. There are 3 temperature sensors; they are on the kernel chip, PCI-X and add-on card respectively. The system will auto-detect each sensor every minute. If one of the sensors is detected to be in high temperature for 7 minutes, the system will execute auto shutdown. 2. The maximum temperature of the kernel chip is 85°C. The maximum temperature of the PCI-X is 80°C. The maximum temperature of the add-on card is 80°C. 3. If the high temperature doesn’t last for 7 minutes, the system will not execute auto shutdown function. 3.6.3 Hard Drive S.M.A.R.T Function Support S.M.A.R.T. (Self-Monitoring Analysis and Reporting Technology) is a diagnostic tool for hard drives to give advanced warning of hard disks failures. It provides users chances to take actions before possible hard disks failure. Figure 3.6.1.1 52 User Interface Introduction S.M.A.R.T. measures many attributes of the hard disk all the time and detects if the hard disk is moving User Interface Introduction 53 out of tolerance. The advanced notice of possible hard disk failure allows users to back up hard disk or replace the hard disk. This is much better than hard disk crash when it is writing data or rebuilding a failed hard disk. After you enter the “S.M.A.R.T.” function, the S.M.A.R.T. information will be displayed. The number is the current value and the number in parenthesis is the default threshold value. The threshold values are different according to hard disk vendors. Please refer to the vendor’s specifications for details. Status The status of UPS “Detecting…” “Running” “Unable to detect UPS” “Communication lost” “UPS reboot in progress” “UPS shutdown in progress” “Batteries failed. Please change them NOW!” Battery Level (%) Current percentage of battery power 3.7 Maintenance The “Maintenance” function provides you with the operation of system functions, including “Upgrade” to upgrade to the latest firmware, “Info” to show the system version, “Reset to default” to restore factory defaults, “Config import & export” to import/export the configurations, and “Shutdown” to reboot or shut down the system. 3.6.4 UPS You can enter “UPS” function to configure UPS (Uninterruptible Power Supply). Currently, the system only support the smart-UPS function of APC (American Power Conversion Corp.) UPS. For more information, please refer to the web site at http://www.apc.com/. First, connect the system to APC UPS via RS-232 for communication. Then configure the shutdown values when upon power failure. UPS of other vendors can work fine, but this function is not provided. UPS Type Select UPS Type. Choose Smart-UPS for APC Smart-UPS or choose “None” for other vendors. Shutdown Battery Level (%) When below the specified level, the system will shut down automatically. Setting the value to “0” will disable the UPS function. Shutdown Delay (s) If power failure occurs, and the system cannot return back after the specified period of time, the system will shut down automatically. Setting the value to “0” will disable this function. Shutdown UPS If ON is selected, when power is gone, UPS will shut down automatically after the system shuts down successfully. After power comes back, UPS will start working and notify the system to boot up. Selecting “OFF” will disable this function. 54 User Interface Introduction User Interface Introduction 55 3.7.1 Upgrade 3.7.4 You can enter the “Upgrade” function to upgrade firmware. Please prepare your new firmware file named to select the file. After you click “xxxx.bin”, then click” automatically start and complete the upgrade. Log Import & Export You can click the “Congif import & export” function to import/export the configures , the system will Figure 3.7.1.1 When upgrading, a status window will appear. After upgrading, the system must reboot. Remind : If your hardware is working well, there is no need to upgrade the firmware as the upgrade may caused abnormal operations. 3.7.5 Shutdown Upgrade the firmware arbitrarily may caused the lost of data and system configuration, RAIDON Technology Inc. will not answer to this. If you need to upgrade the firmware, please contact with our supporting department via mail supporting@ raidon.com.tw in advance for getting the latest version of the firmware. 3.7.2 After you enter the “Shutdown” function, it will display the “REBOOT” and “SHUTDOWN” buttons. Before power off, it would be better to press SHUTDOWN to flush the data from cache to physical disks. This is better for the data protection. System Information You can click the “Info” function to view current system information. 3.8 Logout For security reason, “Logout” function will allow logout while no user is operating the system. When relogin to the system, please input user name and password again. 3.7.3 Reset to Default You can click the “Reset to default” function to restore your system to factory defaults. 56 User Interface Introduction User Interface Introduction 57 Chapter 4 4.1 Advanced Operation Rebuild In a VG that is set as protected by RAID level (e.g.: RAID 3, RAID 5, or RAID 6), if one physical disk has been failed, unplugged or removed, then, the VG status is changed. The system will search for available space to rebuild the data to ensure data integrity. It will use the dedicated spare disk as rebuild disk first, then the global spare disk. STARDOM SCSI Series Products support the Auto-Rebuild function. When the RAID level allows disk failures and the VG is protected, such as RAID 3, RAID 5, RAID 6 and etc, STARDOM SCSI Series Products start Auto-Rebuild according to the scenario below: Take RAID 6 for example: 1. When there is no global spare disk or dedicated spare disk on the system, STARDOM SCSI Series Products will be in degraded mode and wait until (A) one hard disk is assigned as spare hard disk, or (B) the failed hard disk is replaced with new clean hard disk, then Auto-Rebuild starts. The new disk will be a spare disk to the original VG automatically. a. If the new added hard disk is not clean (with unknown VG information), it would be marked as RS (reserved) and the system will not start the Auto-Rebuild. b. If this disk is belonging to existing VG, it would be FR (Free) disk and the system will start Auto-Rebuild. 2. When there is enough global spare disk(s) or dedicated spare disk(s), STARDOM SCSI Series Products will start Auto-Rebuild immediately. In RAID 6 level, if there is another disk failure happening during the rebuilding process, STARDOM SCSI Series Products will complete the above Auto-Rebuild scenario as well. The Auto-Rebuild feature only works at runtime to prevent a conflict with the “Roaming” function. RAID 10 (striping over the member RAID 1). Allows two hard disks to fail or being unplugged, but the hard disks must in different array. RAID 30 (striping over the member RAID 3). Allows two hard disks to fail or being unplugged, but the hard disks must in different array. RAID 50 (striping over the member RAID 5). Allows two hard disks to fail or being unplugged, but the hard disks must in different array. RAID 60 (striping over the member RAID 6). Allows four hard disks to fail or being unplugged, but each two hard disks must in different array. JBOD Just a Bunch Of Disks. No data protection. Data is damaged or inaccessible if any hard disk fails or is unplugged. 4.2 VG Migration and Expansion To migrate the RAID level, please follow the steps below. If the VG is migrated to the original VG within the same RAID level, then it is regarded as expansion. 1. Click “/ Volume config / Volume group” 2. Select the VG to be migrated and then click “ ” button in the RAID field 3. Change the RAID level by clicking the “ ” drop-down list box. If the hard disk capacity is not enough to support the new RAID level, there will be a dialog window popped-up, then click “ ” to increase hard disks and then click “ page. When migrating to lower RAID level, such as the migration from RAID 6 to 0, the system will evaluate if this operation is safe and display the “Sure to migrate to a lower protection array?” to warn you. 4. Double check the configures. If there is no problem, click“ In degraded mode, the status of VG is “DG”. When rebuilding, the status of PD/VG/UDV will display “R”, and “R%” in UDV will display the ratio in percentage. After rebuilding is complete, “R” and “DG” will disappear. And the VG will become a complete one. Remind : The list will not appear if there is no VG or only the VG under RAID 0 or JBOD mode. It is because the users cannot configure dedicated space under these RAID levels. ” to go back to the configure “. 5. Finally a confirmation page will show detailed RAID data. If there is no problem, click “ ” to start the migration. The system will also pop up the warning message. “Warning: power lost during migration may cause damage of data!” to warn user that if power lost is occurred during migration, the hard disk will be in high risk. 6. In the “status 3” field, you can view the migration status and the letter “M” will be displayed. In “/ Volume config/User data volume”, a “M” and complete percentage “R%” will be displayed in “Status 3” Sometimes rebuild is called recover; these two have the same meaning. The following table describes the relationship between RAID levels and rebuilding. RAID 0 (striping). No data protection. Data is damaged or inaccessible if any hard disk fails or is unplugged. RAID 1 (mirroring). Allows one hard disk to fail or being unplugged. One new hard disk is required to insert to the system to complete the rebuilding. N-way mirror Extension of RAID 1 level. It has N copies of the disks and allows N-1 hard disks to fail or being unplugged. RAID 3 (striping with parity). Allows one hard disk to fail or being unplugged. RAID 5 (striping with interspersed parity). Allows one hard disk to fail or being unplugged. RAID 6 (2-dimensional parity protection). RAID 6 allows two hard disks to fail or being unplugged. If two hard disks need to be rebuilt at the same time, it will rebuild the first one and then the other one. RAID 0+1 (mirroring of the member RAID 0). Allows two hard disks to fail or being unplugged, but the hard disks must in the same array. 58 Advanced Operation Figure 4.2.1 Advanced Operation 59 4.3 UDV Expansion To expand UDV size, please follow the steps below. 1. Select “/ Volume config / User data volume” 2. Select the UDV to be expanded and click the “ ” button next to the number in the Size field. 3. Change the volume size. The volume size must be larger than the original value. Then click “ ” to start expansion 4. Expansion starts. If UDV needs initialization, it will display an “I” in “Status 3” field and the complete percentage “R%” Figure 4.2.2 (Figure 4.2.2: A RAID 5 with 4 physical disks migrates to RAID 0 with 4 physical disks) Remind : The volume of UDV expansion must be larger than original value Notice : UDV expansion cannot be executed during rebuilding or migration 4.4 Array roaming Physical disks can be re-sequenced in the same system or be completely moved from system1 to system2. This is called disk roaming. Disk roaming is restricted by the following conditions: Figure 4.2.3 1. Check the firmware version of the two systems first. It is better that both systems are using firmware with the same or newer version. 2. The VG included in whole physical disks should be moved together. The architectures of the VG and UDV will be kept but LUN architecture will be cleared to avoid conflict with system2. (Figure 4.2.3: A RAID 5 migrates to RAID 0, and the complete percentage is 1%) Remind : To do migration/expansion, the total volume of VG must be larger or equal to the original VG. It does not allow the hard disks with the same RAID level and the same original VG to expand. When configuring the migration, if the settings are incorrect, the system will pop up a warning window with the meanings described as below: "Invalid VG ID": Source VG error "Degrade VG not allowed": Source VG is degraded "Initializing/rebuilding operation's going": Source VG is initialing or rebuilding "Migration operation's going": Source VG is doing migration "Invalid VG raidcell parameter": Structural error. For example, the size of a new VG is smaller than that of the original VG "Invalid PD capacity": The minimum PD size of a new VG is smaller than that of the original VG Notice ; VG migration cannot be executed during data rebuilding or UDV expansion. 60 Advanced Operation Advanced Operation 61 Chapter 5 5.1 Application Description Storage Capacity Expansion STARDOM SCSI Series Products are equipped with SCSI Ultra 320 dual-channel connection interface, providing 4 SATA expansion interfaces with RAID function plus 4 eSATA expansion interfaces. When connected with 4-bay external storage system (ex.ST7610-4S-S2 or ST5650-4S-S2), your system can be upgraded to a SCSI RAID supporting 8 (4+4) hard disks. It allows user to upgrade the storage capacity at any time when required. Expansion is as easy as adding a local hard disk. Appendix A.Certification list • RAM RAM Spec: 184pins, DDR333 (PC2700), Reg. (register) or UB (unbuffer), ECC or Non-ECC. Vendor Model Unigen UG732D6688KN-DH, 256MB DDR333 (UB) Unigen UG732D7588KZ-DH, 256MB DDR333 (Reg, ECC) Unigen UG764D7588KZ-DH, 512MB DDR333 (Reg, ECC) Unigen UG7128D7588LZ-DH, 1GB DDR333 (Reg, ECC) Unigen UG732D6688KS-DH, 256MB DDR333 (UB) Unigen UG764D6688LS-DH, 512MB DDR333 (UB) Trenscend 256MB DDR333 (Reg ECC) Trenscend 512MB DDR333 (Reg ECC) Trenscend 1GB DDR333 (Reg ECC) • SATA hard drive Vendor 5.2 Sharing Storage Capacity Supporting dual-channel connection, STARDOM SCSI Series Products enable simultaneous support to two hosts. If another 4-bay JBID system is serially connected, a single volume can be divided into two volumes to be individually accessed by each host. This allows the capacity usage to be more flexible. Model Hitachi Deskstar 7K250, HDS722580VLSA80, 80GB, 7200RPM, SATA, 8M Hitachi Deskstar 7K80, HDS728080PLA380, 80GB, 7200RPM, SATA-II, 8M Hitachi Deskstar 7K500, HDS725050KLA360, 500G, 7200RPM, SATA-II, 16M Hitachi Deskstar 7K80, HDS728040PLA320, 40G, 7200RPM, SATA-II, 2M Maxtor DiamondMax Plus 9, 6Y080M0, 80G, 7200RPM, SATA, 8M Maxtor DiamondMax 11, 6H500F0, 500G, 7200RPM, SATA 3.0Gb/s, 16M Samsung SpinPoint P80, HDSASP0812C, 80GB,7200RPM, SATA, 8M Seagate Barracuda 7200.7, ST380013AS, 80G, 7200RPM, SATA, 8M Seagate Barracuda 7200.7, ST380817AS, 80G, 7200RPM, SATA, 8M, NCQ Seagate Barracuda 7200.8, ST3400832AS, 400G, 7200RPM, SATA, 8M, NCQ Seagate Barracuda 7200.9, ST3500641AS, 500G, 7200RPM, SATA-II, 16M Seagate NL35, ST3400633NS, 400G, 7200RPM, SATA 3Gb/s, 16M Seagate NL35, ST3500641NS, 500G, 7200RPM, SATA 3Gb/s, 16M Western Digital Caviar SE, WD800JD, 80GB, 7200RPM, SATA, 8M Western Digital Caviar SE, WD1600JD, 160GB, 7200RPM, SATA, 8M Western Digital Raptor, WD360GD, 36.7GB, 10000RPM, SATA, 8M Western Digital Caviar RE2, WD4000YR, 400GB, 7200RPM, SATA, 16M, NCQ (Two hosts or servers individually use different volumes) Notice : Both SCSI interfaces of STARDOM SCSI Series Products are in and cannot be installed with a terminator. If you need to daisychain multiple SCSI products, make it the last device on the daisy chain. You can also buy a Y-type cable to install the terminator. 62 Application Description Appendix 63 B. Event notifications Info Admin Logout OK Info: Admin logout from <IP or serial console> via <Web UI or Console UI>. Error Thermal critical Error: System Overheated!!! The system will do the auto shutdown immediately. Warning Thermal warning Warning: System temperature is a little bit higher. Error Voltage critical Error: System voltages failed!!! The system will do the auto shutdown immediately Warning Voltage warning Warning: System voltage is a little bit higher/lower. Info PSU restore Info: Power <number> is restored to work. Error PSU Fail Error: Power <number> is out of work. Info Fan restore Info: Fan <number> is restore to work. Error Fan Fail Error: Fan <number> is out of work. Error Fan non-exist Error: System cooling fan is not installed. Error AC Loss Error: AC loss for the system is detected. Info UPS Detection OK Info: UPS detection succeed Warning UPS Detection Fail Warning: UPS detection failed Error AC Loss Error: AC loss for the system is detected Error UPS power low Error: UPS Power Low!!! The system will do the auto shutdown immediately. Info Mgmt Lan Port Active Info: Management LAN Port is active. Warning Mgmt Lan Port Failed Warning: Fail to manage the system via the LAN Port. Info RTC Device OK Info: RTC device is active. Warning RTC Access Failed Warning: Fail to access RTC device Info Reset Password Info: Reset Admin Password to default. Info Reset IP Info: Reset network settings set to default. • PD/S.M.A.R.T. events Level Type Description Info Disk inserted Info: Disk <slot> is inserted. Info Disk removed Info: Disk <slot> is removed. Warning Warning S.M.A.R.T. threshold exceed condition S.M.A.R.T. information Warning: Disk <slot> S.M.A.R.T. threshold exceed condition occurred for attribute of 1. read error rate 2. spin up time 3. reallocated sector count 4. seek error rate 5. spin up retries calibration retries Warning: Disk <slot>: Failure to get S.M.A.R.T information • Physical HW events Level Type Description Warning ECC error Warning: Single-bit ECC error is detected. Error ECC error Error: Multi-bit ECC error is detected. Info ECC DIMM Installed Info: ECC Memory is installed. Info Non-ECC installed Info: Non-ECC Memory is installed. Error Host chip failure Error: Host channel chip failed. Error Drive chip failure Error: Drive channel chip failed. Warning Ethernet port failure Warning: GUI Ethernet port failed. • HDD IO events • System config events Level Type Description Level Warning Disk error Error: Disk <slot> read block error. Warning Disk error Error: Disk <slot> writes block error. Warning HDD failure Error: Disk <slot> is failed. Warning Channel error Type Info Sys NVRAM OK Info: The system NVRAM is active. Error Sys NVRAM IO Failed Error: Can’t access the system NVRAM. Warning Sys NVRAM is full Warning: The system NVRAM is full. Description Level SAF-TE load conf. OK Info: SAF-TE configuration has been loaded. Warning SAF-TE Load Conf. Failure Error: Failed to load SAF-TE configuration. The SAF-TE device is disabled. Info SAF-TE is disabled Info: The SAF-TE device is disabled. Info SAF-TE is enabled Info: The SAF-TE device is enabled • Environmental events Level Info 64 Appendix Info: Default system configurations restored. • System maintenance events Level Info Description Sys Config. Defaults Restored Error: Disk <slot> IO incomplete. • SAF-TE events Type Info Type Admin Login OK Description Type Description Info Firmware Upgraded Info: System firmware has been upgraded Error Firmware Upgraded Failed Error: System firmware upgrade failed. Info System reboot Info: System has been rebooted Info System shutdown Info: System has been shutdown. Info System Init OK Info: System has been initialized OK. Error System Init Failed Error: System cannot be initialized in the last boot up. Info: Admin login from <IP or serial console> via <Web UI or Console UI>. Appendix 65 • LVM events Level Type VG Created OK Info: VG <name> has been created. Warning VG Created Fail Warning: Fail to create VG <name>. Info VG Deleted Info: VG <name> has been deleted. Info UDV Created OK Info: UDV <name> has been created. Warning UDV Created Fail Warning: Fail to create UDV <name>. Info UDV Deleted Info: UDV <name> has been deleted. Info UDV Attached OK Info: UDV <name> has been LUN-attached. Warning UDV Attached Fail Warning: Fail to attach LUN to UDV <name>. Info UDV Detached OK Info: UDV <name> has been detached. Warning UDV Detached Fail Warning: Fail to detach LUN from Bus <number> SCSI_ID <number> LUN <number>. Info UDV_OP Rebuild Started Info: UDV <name> starts rebuilding. Info UDV_OP Rebuild Finished Info: UDV <name> completes rebuilding. Warning UDV_OP Rebuild Fail Warning: Fail to complete UDV <name> rebuilding. Info UDV_OP Migrate Started Info: UDV <name> starts migration. Info UDV_OP Migrate Finished Info: UDV <name> completes migration. Warning UDV_OP Migrate Failed Warning: Fail to complete UDV <name> migration. Warning VG Degraded Warning: VG <name> is under degraded mode. Warning UDV Degraded Warning: UDV <name> is under degraded mode. Info UDV Init OK Info: UDV <name> completes the initialization. Warning UDV_OP Stop Initialization Warning: Fail to complete UDV <name> initialization. Warning UDV IO Fault Error: IO failure for stripe number <number> in UDV <name>. Warning VG Failed Error: Fail to access VG <name>. Warning UDV Failed Error: Fail to access UDV <name>. Warning Global CV Adjustment Failed Error: Fail to adjust the size of the global cache. Info Global Cache Info: The global cache is OK. Error Global CV Creation Failed Error: Fail to create the global cache. Info UDV Rename Info: UDV <name> has been renamed as <name>. Info VG Rename Info: VG <name> has been renamed as <name>. Info Set VG Dedicated Spare Disks Info: Assign Disk <slot> to be VG <name> dedicated spare disk. Info Set Global Disks Info: Assign Disk <slot> to the Global Spare Disks. Info UDV Read-Only Info: UDV <name> is a read-only volume. Info WRBK Cache Policy Info: Use the write-back cache policy for UDV <name>. Info WRTHRU Cache Policy Info: Use the write-through cache policy for UDV <name>. Info High priority UDV Info: UDV <name> is set to high priority. Info Mid Priority UDV Info: UDV <name> is set to mid priority. Info Low Priority UDV Info: UDV <name> is set to low priority. Error PD configuration read/write error Error: PD <slot> lba <#> length <#> config <read | write> failed. Appendix PD read/write error Error: PD <#> lba <#> length <#> <read | write> error. Error UDV recoverable read/write error Error: UDV <name> stripe <#> PD <#> lba <#> length <#> <read | write> recoverable Error UDV unrecoverable read/write error Error: UDV <#> stripe <#> PD <#> lba <#> length <#> <read | write> unrecoverable Info UDV stripe rewrite start/fail/ succeed Info: UDV <name> stripe <#> rewrite column bitmap <BITMAP> <started | failed | finished>. Description Info 66 Error Appendix 67 C. Using Notices 1. In Microsoft Windows server 2003 or Windows XP, at least one LUN 0 must be configured for each SCSI ID. Otherwise the volume cannot be identified. Windows 2000 server doesn’t have this limitation. A: In Microsoft Windows server 2003 or Windows XP, add the LUN from LUN 0. 2. In Linux environment, there will be some problems in using Adapter SCSI Card 29320A-R and 39320A-R and the transfer rate cannot reach the Ultra 320 standard. A: Disable the “Packetized” and “QAS” functions in Adaptec SCSI BIOS and set the speed as 160/sec. 3. When there are more than two LUNs, a Dell PowerEdge 800 server equipped with Ultra 320 SCSI HBA LSI Logic LSI22320-R will not be able to boot up. A: Start Dell PowerEdge 800 serve first. After LSI Logic LSI22320-R bios scan is complete, start STARDOM SCSI Series Products. 4. Do STARDOM SCSI Series Products require additional driver upon different operation system? A: As SCSI interface will be used, user should prepare an SCSI interface card. A card supporting ULTRA 320 SCSI is preferred. Make sure the SCSI interface card is properly installed and functions well upon different operation system to ensure that it can properly work together with STARDOM SCSI Series Products. As long as the SCSI card driver is properly installed, the RAID system should be detected. 5. Are STARDOM SCSI Series Products compatible with any hard disks? A: Refer to the hard disk list in Appendix A. The list is a compatibility report based on severe test. You can refer to the list to select a hard disk. It’s suggested that you select a hard disk with the same brand and capacity as listed for better performance. A hard disk not listed in the table is also compatible. If you find any compatibility issue caused by hard disk installation, please contact at [email protected]. 6. When booting up, the system BIOS has detected the hard disk and correctly showed the RAID capacity, but why can’t it be used in the operation system? A: If you have verified that all the hardware devices are properly installed without any problems, a new hard disk must be partitioned and formatted before it can be displayed in the system. 68 Appendix