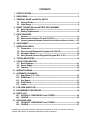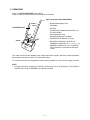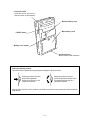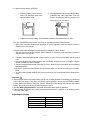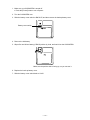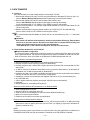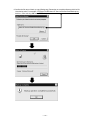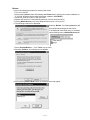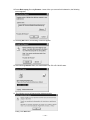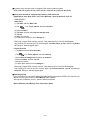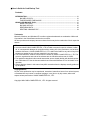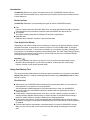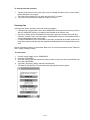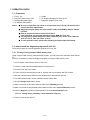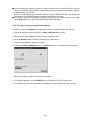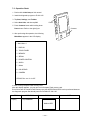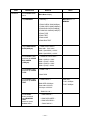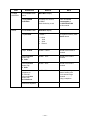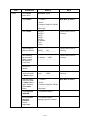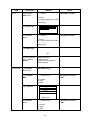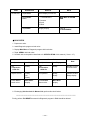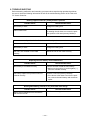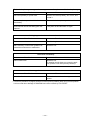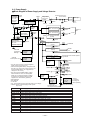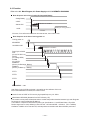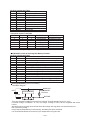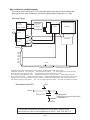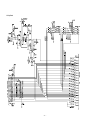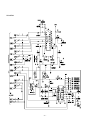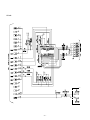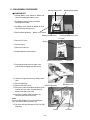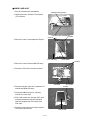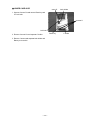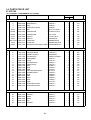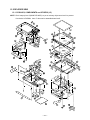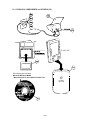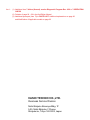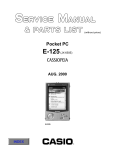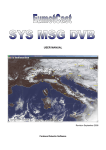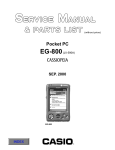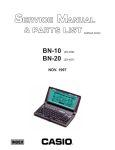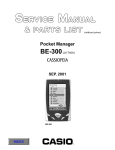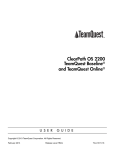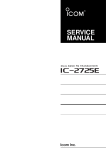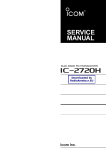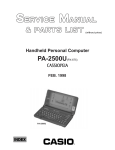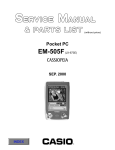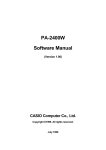Download Casio E-105 Specifications
Transcript
(without price) Palm-size Personal Computer E-100 (JX-530A) E-105 (JX-530E) MAY. 1999 E-100/105 INDEX R Ver.1 June / 1999 CONTENTS 1. SPECIFICATIONS ------------------------------------------------------------------------------- 1 2. UNPACKING -------------------------------------------------------------------------------------- 3 3. GENERAL GUIDE and INITIAL SETUP 3-1. General Guide ---------------------------------------------------------------------------- 4 3-2. Initial Setup ------------------------------------------------------------------------------- 6 4. RESET OPERATION and BATTERY REPLACEMENT 4-1. Reset Operation ------------------------------------------------------------------------- 9 4-2. Battery Replacement ---------------------------------------------------------------- 10 5. DATA TRANSFER 5-1. General ----------------------------------------------------------------------------------- 14 5-2. Data transfer between PC and E-100/105 ------------------------------------- 14 5-3. Infrared communications (Quotation from Microsoft User’s Guide) ------ 25 6. ADJUSTMENT --------------------------------------------------------------------------------- 26 7. OPERATION CHECK 7-1. Preparation ----------------------------------------------------------------------------7-2. How to install Diagnostic Program to E-100/105 --------------------------7-3. Operation Check ---------------------------------------------------------------------7-4. New (Second) version Diagnostic Program Rev. 0.50 -------------------- 27 27 29 37 8. TROUBLESHOOTING ----------------------------------------------------------------------- 39 9. CIRCUIT EXPLANATION 9-1. Block Diagram ------------------------------------------------------------------------- 41 9-2. Power Supply -------------------------------------------------------------------------- 42 9-3. Function --------------------------------------------------------------------------------- 43 10. WIRING DIAGRAM --------------------------------------------------------------------------- 46 11. SCHEMATIC DIAGRAMS 11-1. Main Block (1/3) ~(3/3)--------------------------------------------------------------11-2. ROM Board -----------------------------------------------------------------------------11-3. Key Board ------------------------------------------------------------------------------11-4. Audio Block ----------------------------------------------------------------------------11-5. Cradle ------------------------------------------------------------------------------------- 47 50 51 52 53 12. PCB VIEW (MAIN PCB) --------------------------------------------------------------------- 54 13. DISASSEMBLY PROCEDURE ------------------------------------------------------------ 56 14. PARTS LIST 14-1. PCB ASSY, COMPONENTS and OTHERS------------------------------------- 60 14-2. CRADLE ---------------------------------------------------------------------------------- 63 15. EXPLODED VIEW 15-1. PCB ASSY, COMPONENTS and OTHERS------------------------------------- 64 15-2. CRADLE ---------------------------------------------------------------------------------- 67 * Windows is a registered trademark of Microsoft Corporation in the U.S.A. and other countries. * i486DX and Pentium are registered trademarks of Intel Corporation. 1. SPECIFICATIONS Model: Display: E-100/E-105 240 × 320 dots TFT Color LCD (65,536 colors) CPU: VR4121 Memory: 16/32MB Interfaces: Serial: RS-232C, 115.2 kbps max. Infrared: IrDA Ver. 1.0, 115.2 kbps (max.) Range: 30 cm max. Card Slot: CompactFlash card, 3.3V Type I/Type II Headphone jack: ø 3.5 mm stereo output Accepts monaural earphone,stereo earphones,stereo headphones. Power Supply: Main: Rechargeable battery pack JK-210LT (Lithium-Ion battery) AC adapter (AD-C50200) Back-up: One CR2032 lithium battery Power Consumption: 3.6 W Approximate Battery Life (Normal Temperature) Main: (Actual time may be shorter due to conditions when charging.) 6 hours: Continuous input and data display at a ratio of 1:10, with screen brightness at lowest possible level. 3 hours: Continuous communication using the optional modem card (JK-711MC56), with screen brightness at lowest possible level. Back-up: 5 years: Main battery is charged or replaced immediately after appearance of message to replace main battery. 2 weeks(E-100): No battery replacement after appearance of message to replace main battery. 1 week(E-105): No battery replacement after appearance of message to replace main battery. Approximate Charge Time (Normal Temperature) 5 to 6 hours: Charge time is longer for the first charges after purchasing the unit or installing a new battery pack. Operating Temperature: 0°C to 40°C (32°F to 104°F) Dimensions: 20H × 83.6W × 131.2D mm (3/4"H × 3 1/4"W × 51/8"D) Weight: 255 g (9.0 oz) —1— Current consumption: NOTES: 1. Be sure to measure after adjustment referring to 6.ADJUSTMENT of this manual. 2. When measuring these current, be sure to use suitable range analog ammeter. Operation Mode Main menu of OPERATION CHECK in this manual Input Rechargeable Battery : 4.0V ± 0.1V Current consumption ≤280mA 5. POWER CONTROL of OPERATION CHECK of this manual Rechargeable Battery : 4.0V ± 0.1V ≤600mA 5. POWER CONTROL of OPERATION CHECK of this manual AC Adapter : 5.0V ± 0.1V ≤600mA Power/OFF Rechargeable Battery : 4.0V ± 0.1V ≤1.4mA (E-100) ≤1.8mA (E-105) Power/OFF Lithium battery for Back-up 3.0V ± 0.1V MAIN Battery = Rechargeable Battery (Lithium-lon battery) ≤950µA (E-100) ≤1.3mA (E-105) Voltage Detectors: (Refer to CIRCUIT EXPLANATION of this manual.) : VDET1B : 3.4 V ± 1% (Low battery message Rechargeable battery) VDET2 : 3.2 V ± 1% (Forced power off) VDETS : 2.7 V ± 1% (Low battery message for Back-up battery) Operation Condition for Data transfer using IrDA : Length (L) Angle (A) L ≤ 32 cm A ≤ ±15˚ E-100 E-105 A E-100 E-105 L —2— 2. UNPACKING Refer to 15. EXPLODED VIEW of this manual. Check to make sure that all the items listed below are included. Stylus (Inserted inside CASSIOPEIA ) • • • • CASSIOPEIA Unit • • • • Cradle • Rechargeable Battery Pack AC Adapter Soft Case Two Manuals (Hardware Manual,Palm-size PC User’s Guide) User Registration Card Microsoft Windows CE CD-ROM CASSIOPEIA CD-ROM (E-105 only) MS AUDIO CD-ROM (E-105 for U.S.A / CANADA/ for Europe & U.K. (not supplied for spare part)) AUDIBLE CD-ROM (only U.S.A / CANADA) (This CD-ROM is not supplied as the spare parts.) The cradle consists of two separate parts, a base and a back support, which are packed separately. Assemble the two parts as shown in the illustration above. Fill out and send in the User Registration Card to become eligible to receive various support services! NOTE • A Floppy Disk will be temporarily enclosed in E-100 at the time of early shipment. This diskette is preliminary one. Refer to README in this diskette for detail. —3— 3. GENERAL GUIDE and INITIAL SETUP 3-1. General Guide • Card Slot • Charge indicator(Green) Indicates battery pack is charging. • Stereo headphone jack For connection of a commercially available earphone/ headphone(ø3.5mm) • Stylus • Indicator lamp(Red) Alerts you to alarms and warning • Touch screen Perform operations and input data by tapping and writing directly on the screen. • Power button Turns power on and off. • Exit button Same as computer’s ESC key. • Menu (Launcher) • Contacts • Calendar • Action control See “About the [Action] Control” on the next page. • Voice Yecorder button (Program button) Hold down to activate Voice Recorder for instant recording of a voice memo. • Speaker • Cursor button Moves the cursor around the screen. • Microphone • Infrared port • Program buttons Press to launch the assigned program. The programs shown here are the initial default settings. • AC adapter terminal —4— • Card lock switch Locks the card in the slot so it does not come out accidentally. • Backup battery cover • Main battery cover • RESET button • Battery cover switch • Serial connector Mates with the cradle connector. About the [Action] Control Operations can be performed by pressing and rotating the [Action] control. Rotating the [Action] control performs operations similar to the up and down arrow keys of a computer keyboard. Pressing the [Action] control performs an operation similar to the Enter key of a computer keyboard. See the Palm-size PC User’s Guide for full details on [Action] control operations inside of specific applications. —5— 3-2. Initial Setup Perform the following initial setup procedure after repair. 1. Load the main battery (rechargeable battery pack). Be sure to use the AC Adapter to charge the rechargeable battery pack before doing anything else. Your CASSIOPEIA will not operate correctly if you load the backup battery before charging the battery pack. 1 Slide the battery cover switch to MAIN and remove the main battery cover. 2 Install the rechargeable battery pack that comes with the CASSIOPEIA. Make sure that the battery pack is oriented correctly. 3 Replace the main battery cover. 4 Slide the battery cover switch to LOCK. 2. Use the AC Adapter to charge the battery pack for about five or six hours. • Connect the AC Adapter to the CASSIOPEIA as shown in the illustration. • • • • Charging starts automatically as soon as you connect the AC Adapter to the CASSIOPEIA . The charge indicator is green while charging is in progress. It goes out when charging is complete. It takes about five or six hours to reach full charge. The time required to reach full charge may be longer the first time you charge the battery pack after purchasing it. Remove the AC Adapter from the CASSIOPEIA after charging is complete. —6— 3. Load the backup battery (CR2032). 2 After wiping both side of a new lithium battery (CR2032) with a dry cloth, place it into the battery compartment with the positive side facing up (so you can see it). 1 Slide the battery cover switch to BACK UP, and then remove the backup battery cover. 3 Replace the backup battery cover and slide the battery cover switch back to LOCK. 4. Let the CASSIOPEIA rest for about five seconds, and then press the [Power] button. • After a few moments the Microsoft Windows CE screen appears, press the [Action] control to advance to the next screen. 5. Tap the cross marks that appear on the display to calibrate the touch screen. • Tap the cross marks as they appear. After calibration is complete, press the [Action] control to advance to the next screen. 6. • • • • Follow the instructions that appear on the screen to set your city, the current date, and the current time. Microsoft Windows CE screen appears with a message telling that setup is complete. Tap the screen to display the Active Desktop. See the Hardware Manual and Palm-size PC User's Guide for other information about operating the CASSIOPEIA. Be sure to press the [Power] button to turn off power after you are finished using your CASSIOPEIA. You also need to install Windows CE Services before you can communicate with a desktop computer. Important • If the touch panel does not respond when you tap it or if nothing appears on the display, try performing a full reset (next page). If this does not restore proper operation, remove the main battery and the backup battery and wait for about five minutes. Reload the main battery first and then the backup battery, and perform the above procedure again from step 4. • See 4-2. Battery Replacement for important information about replacing batteries. • If the message "A problem with memory contents has been found..." appears on the display, perform a full reset (next page). Adjusting the Display To do this: Make contrast darker Make contrast lighter Increase brightness Decrease brightness Perform this operation: [Exit] + Cursor up [Exit] + Cursor down [Exit] + Cursor right [Exit] + Cursor left —7— ■ Full Reset (Memory Initialize) Full reset (memory initialize) deletes all data, and resets all unit parameters to their initial defaults. The following are conditions when you should perform a full reset. • • • • When you want to delete all memory data and return unit settings to their factory defaults. When you forget your password and need to clear it. When a data error causes operational problems. Appearance of the message: “A problem with memory contents has been found···”. Important • If there is a CompactFlash card in the CASSIOPEIA's slot, remove the card before performing the full reset. • The following procedure deletes all data in memory. Be sure that data is backed up or that you no longer need it before performing the following procedure. 1. Make sure that unit power is turned on. 2. While holding down the [Power] button, use the stylus to hold down the RESET button for about two seconds. • This causes the following message to appear on the display screen. Proceeding with this operation initializes memory. Press [Action] to proceed or [Exit] to cancel. 3. Press the [Action] control. • This causes the following message to appear on the display screen. Proceeding with this operation deletes all data stored in memory. Press [Action] to proceed or [Exit] to cancel. 4. Press the [Action] control again. • This starts the full reset operation, which deletes all data in memory. • Pressing the [Action] control displays the Startup screen followed by the touch screen calibration screen. You can abort the full reset operation while the messages in steps 2 and 3 are on the display by pressing the [Exit] button. If a full reset does not correct the problem, remove the main battery and the backup battery and leave them out for about five minutes. Next, restart the setup operation from step 1. Make sure that the positive (+) and negative (–) terminals are oriented correctly when you reload them into the unit. —8— 4. RESET OPERATION and BATTERY REPLACEMENT 4-1. Reset Operation “Reset” is similar to a computer reboot. Performing a reset deletes any data that is in the process of being input or edited, without yet being saved. Data stored in memory and all settings, however, are retained. Perform the reset operation whenever the unit fails to operate correctly due to operational error or some other abnormality. Any of the following symptoms indicate that reset is required. • Failure of the unit to respond when the screen is tapped or a button is pressed. • The hourglass icon remaining on the screen. Performing a Reset 1. Use the stylus to press the RESET button. • The unit performs a reset followed by a memory check operation. If no data error is found, the following two screens appear on the display in succession. • Startup screen • Desktop 2. Normal unit operation is possible after the desktop appears. • Since memory data and settings are retained, you can continue operation from where you last left off. Important • If the above operation does not solve the problem, perform a full reset (memory initialize page 8). —9— 4-2. Battery Replacement You CASSIOPEIA is powered by a dual power supply that consists of a main battery (rechargeable battery pack) and a backup battery (CR2032 lithium battery). • We recommend that you use the Power properties dialog to keep informed about the current levels of your main and backup batteries. See the separate Palm-size PC User’s Guide for more information about this dialog. • Icons appear in the Taskbar to let you know when battery power is low. See the separate Plam-size PC User’s Guide for more information about these icons. Important The following messages appear whenever battery power drops below a certain level. Main Battery Recharge the battery pack as soon as possible after the following message appears. “Prevent possible data loss by promptly replacing or recharging your main batteries according to your hardware manufacturer’s instructions.” Backup Battery Replace the backup battery as soon as possible after the following message appears. “Prevent possible data loss by promptly replacing or recharging your backup battery according to your hardware manufacturer’s instructions.” • Data stored in memory can be lost if you continue operation after the low battery message appears or if you incorrectly load batteries. Be sure to always back up important data on your desktop computer hard disk or on a CompactFlash memory card. See the separate Palm-size PC User’s Guide for information about backing up data. • See the separate Plam-size PC User’s Guide for information about using the Card Backup Tool program to back up data to a CompactFlash memory card. • Never remove the main battery and backup battery from the CASSIOPEIA at the same time. Doing so causes all data stored in memory to be deleted. • Should the main battery and the backup battery both require replacement, be sure to always replace the main battery first. • Use the rechargeable battery pack for the main battery and a CR2032 lithium battery for the backup battery. Never use any other type of batteries. If unit power turns off due to insufficient power, the following warning message appears on the display the next time you turn on unit power. “Warning Due to high current demand by hardware, the system powered down in order to protect memory contents...” If unit power turns off due to sudden power drain by a CompactFlash card, the following warning message appears on the display the next time you turn on unit power. “Warning Due to high current demand by the card, the system powered down in order to protect memory contents...” Important Be sure to observe the following important battery handling precautions. Failure to do so can cause batteries to leak, resulting in damage to surrounding items and create the danger of fire and electrical shock. — 10 — • Always make sure that the positive (+) and negative (–) poles of the batteries are oriented correctly. • Use only the types of batteries specified for use with this unit. • Charge the battery pack in an area where the temperature is between 10˚C (50˚F) and 35˚C (95˚F). Charging in areas that are very cold or exposed to direct sunlight can cause deterioration and leaking of the battery pack. • To avoid deterioration and leaking, the battery pack is designed to discharge even when you do not use the CASSIOPEIA. Be sure to recharge the battery pack at least once every three months, regardless of how much you use the CASSIOPEIA during that time. • A battery pack that loses power too quickly after it is charged is probably near the end of its service life. In such a case, you have to purchase a new battery pack. Replacing the Main Battery 1. Make sure your CASSIOPEIA is turned off. • Press the [Power] button to turn off power. 2. Turn the CASSIOPEIA over. 3. Slide the battery cover switch to MAIN, and then remove the main battery cover. 4. Remove the main battery and then load a new battery pack. • Make sure the battery pack is oriented correctly. 5. Replace the main battery cover. 6. Slide the battery cover switch to LOCK. Replacing the Back-up Battery Important • Never remove the main battery and back-up battery from the CASSIOPEIA at the same time. Doing so causes all data stored in memory to be deleted. • Should the main battery and the back-up battery both require replacement, be sure to always replace the main battery first. • Be sure to replace the back-up battery as soon as possible whenever the following message appears on the display: “Prevent possible data loss by promptly replacing or recharging your back-up battery according to your hardware manufacturer’s instructions”. — 11 — 1. Make sure your CASSIOPEIA is turned off. • Press the [Power] button to turn off power. 2. Turn the CASSIOPEIA over. 3. Slide the battery cover switch to BACK UP, and then remove the backup battery cover. Battery cover switch 4. Remove the old battery. 5. Wipe off a new lithium battery (CR2032) with a dry cloth, and load it into the CASSIOPEIA. Make sure the positive side is facing up, so you can see it. 6. Replace the back-up battery cover. 7. Slide the battery cover switch back to LOCK. — 12 — Charging the Battery Pack 1. Install the battery pack into the CASSIOPEIA. 2. Attach the AC adapter to the cradle and place the CASSIOPEIA onto the cradle. • • • • Charging starts automatically as soon as you place the CASSIOPEIA onto the cradle. The charge indicator is green while charging is in progress. It goes out when charging is complete. It takes about five or six hours to reach full charge if this pack is entirely discharged. You can use your CASSIOPEIA while the battery pack is charging. Important • Do not use the CASSIOPEIA while it is charging for the first time after you purchased it or for the first time after you installed a newly purchased battery pack. • If the battery pack dose not achieve full charge after the nomal charge time, remove the CASSIOPEIA or unplug the AC adapter from the cradle to stop charging. Remove the CASSIOPEIA from the cradle after charging is complete. The followeing illustration shows how to connect the AC adapter directly to the CASSIOPEIA for charging. • Charging starts automatically as soon as you attach the AC adapter to the CASSIOPEIA. • Direct connection charging conditions are the same as those described for cradle charging above. — 13 — 5. DATA TRANSFER 5-1. General There are basically four kinds of data transfers concerning E-100/105. 1. Data transfer between PC and E-100/105 using the software of Windows CE Services (Ver. 2.2) refers to Memory Backup/ Restore described in latter page concerning this transfer. 2. Data transfer between E-100/105 and Compact Flash memory card refers to Card Backup Tool described in latter page concerning this transfer. It is recommended that CF-15 (15MB)/ CF-30 (30MB) is used for this transfer. 3. Infrared Communications - For example, data transfer between a E-100/105 and another E-100/ 105 unit using IrDA. 4. Modem communication using the optional modem (JK-711MC56) (U.S. and Canada Only) refers to User’s Guide for JK-711MC56 concerning this modem. NOTE: ■ It is recommended that AC adapter is used at the time of data transfer by item 1 ~ 4 described above. ■ Important! Data saved in E-100/105 will be deleted by electrical shock (Static Electricity, External Nose and so on) or the other reasons. Be sure to save data in PC or Compact Flash memory card usually using data transfer by item 1 and 2 described above. “Card Backup tool” is the software developed to prevent from this trouble. 5-2. Data transfer between PC and E-100/105 ■ Required System Configuration The minimum system configuration required to connect the cradle and perform data communications is described below. This system configuration also makes it possible to install and use Windows CE Services, which is included on the Microsoft CD-ROM provided with the unit. Minimum Desktop Computer Requirements • Microsoft Windows NT Workstation 4.0 or Windows 95/98 (U.S.version) • Desktop computer with a Pentium processor for Windows NT. • Desktop computer with a 486/66 DX or higher processor (Pentium P90 recommended) for Windows 95/98 • 16 MB of memory for Windows 95/98 (More memory improves performance.) or Windows NT Workstation 4.0 (32 MB recommended for Windows NT) • Hard disk drive with 10 to 50 MB of available hard disk space (Actual requirements vary based on selection of features and user’s current system configuration) • Available 9 or 25 pin communications port (adapter required for 25 pin communication port) • One CD-ROM drive • VGA or higher-resolution graphics card (Super VGA 256-color recommended) • Keyboard • Microsoft Mouse or compatible pointing device Options for either Windows NT Workstation 4.0 or Windows 95/98 • • • • • Audio card/speakers for sound Microsoft Office 97 or Microsoft Office 95 Serial or built-in infrared adapter for synchronization (Windows 95/98 only) Modem for remote synchronization Ethernet LAN connection for remote synchronization Requirements for Mobile Channels Support • Micorosoft Internet Explorer 4.0 (included on CD), which requires 40 MB to 70 MB of hard disk space and a minimum 486/66 processor. Service Pack 3 (or higher) is required for Windows NT systems (included on CD). NOTE: Different minimum system requirements are required when using the applications included on the CASSIOPEIA CD-ROM. See the documentation contained on the CD-ROM for full details. — 14 — ■Memory Backup / Restore Make the backup copy by Windows CE Services 2.2 to your PC before repairing E-100/105, and restore the data from PC to user’s E-100/105 after repairing. For the details of Backup/ Restore, refer to User’s Guide for the Palm-size PC . Notes: 1. Backup program of Windows CE Services 2.2 back up only files and databases. The data entered in Owner, World Clock mode and so on can not be backed up to PC. 2. Use AC adapter when making backup copy and restoring. 3. It is necessary to install Windows CE Service 2.2 to PC before these data transfer. Refer to User’s Guide for Palm-size PC concerning the installation of Windows CE Service 2.2. Backup 1. Connect E-100/105 to your PC with the cradle. 2. Clicking Mobile Devices icon, start Windows CE Services 2.2 on your PC. 3. Windows CE Services 2.2 automatically detects E-100/105 connected to PC. 4. The following screen will be displayed. 5. Selecting “Browse”, the following Guest icon will be automatically displayed on the screen. If not displayed, select Palm-size_PC, and then return to this top menu of Mobile Devices again. 6. Select “Backup/Restore....” from “Tools” pop up menu. 7. Select “Full: back up all data”, then click “Back Up Now” button. — 15 — 8. Confirm the file name of back up copy (Backup.stg). Remember or record the directory which its file is backed up also. For example: C\Program File\Windows CE Service\Profiles\Guest\Backup.stg And then, after selecting OK button, Full Backup starts. — 16 — Restore Perform the following procedure for restoring after repair. 1. Turn on E-100/105. 2. After pressing Action button while holding down Power button, perform touch panel calibration on E-100/105, and then skip the other setups after calibration (Full RESET). 3. Connect E-100/105 to your PC with the cradle. 4. Window CE Services 2.2 automatically detects E-100/105 connected to PC. 5. Clicking Mobile Devices icon, starts Windows CE Services 2.2 on your PC. 6. The following screen will be displayed. Selecting “Browse”, the following Guest icon will be automatically displayed on the screen. If not displayed, select Palm-size_PC, and then return to this top menu of Mobile Devices again. 7. Select “Backup/Restore....” from “Tools” pop up menu. 8. Selecting “Restore”, the following screen appears. 9. After selecting Restore Now button, the following screen will appear. — 17 — 10.Detect Back up.stg file using Browse... button. After you succeed in this detection, the following screen appears. 11. Selecting OK button, the following screen will appear. 12. After selecting Restore button, the data transfer from PC to E-100/105 starts. 13. The following screen will appear after this data transfer. Finally, click OK button. — 18 — ■At present, there are four kinds of Compact Flash memory cards as follows. CF-2 (2MB)/ CF-4 (4MB)/ CF-10 (10MB)/ CF-15 (15MB)/ CF-30 (30MB)/ CF-48 (48MB) ■How to save the data to Compact Flash memory card without PC (Applicable to only “Note Taker” and “Voice Recorder” mode as well as E-10/ E-15) < PROCEDURE > 1. Note Taker (1) Tap Start, and then Note Take. (2) Tap icon, Tools, Options, and then Columns. (3) Select Location. (4) Tap Save, and then select Save to storage card. (5) Tap OK. (6) Make any new file. (7) Confirm that Location is set to Storage C.... * Removing Compact Flash memory card (CF card), data saved in E-100/105 will disappear. After inserting CF card into slot of E-100/105 again, open Note Taker, tap File, and then tap Select All. Doing so, data will appear again. 2. Voice Recorder 1 Tap Start, and then Voice Recorder. 2 Tap icon, Tools, Options, and then General. 3 Select Save to storage card, and then tap Columns. 4 Select Location, and then tap OK. 5 Make any new file. 6 Confirm that Location is set to Storage C.... * Removing Compact Flash memory card (CF card), data saved in E-100/105 will disappear. After inserting CF card into slot of E-100/105 again, open Voice Recorder, tap File, and then tap Select All. Doing so, data will appear again. ■Card Backup Tool In the CD-ROM of item 60 (SOFTWARE/CD-ROM (CASIO)) described in PARTS LIST of this Service Manual, there is User’s Guide for “Card Backup Tool” software. After set this CD-ROM to your PC, open the holders as follows; Bonus Software> Card Backup Tool> View User’s Guide — 19 — ■ User's Guide for Card Backup Tool Contents INTRODUCTION ......................................................................................................................... BACKED UP DATA .......................................................................................................... TIME REQUIRED FOR BACKUP ..................................................................................... USING CARD BACKUP TOOL ................................................................................................... READ THIS FIRST! .......................................................................................................... BACKING UP DATA ......................................................................................................... RESTORING DATA .......................................................................................................... DELETING A BACKUP FILE ............................................................................................ 21 21 21 21 21 22 23 24 Trademarks Microsoft, Windows, and Windows NT are either registered trademarks or trademarks of Microsoft Corporation in the United States and/or other countries. All other products and company names mentioned herein may be the trademarks of their respective owners. • The contents of this document are subject to change without notice. • In no event shall CASIO COMPUTER CO., LTD. be liable to anyone for special, collateral, incidental, or consequential damages in connection with or arising out of the purchase or use of these materials. Moreover, CASIO COMPUTER CO., LTD. shall not be liable for any claim of any kind whatsoever against the use of these materials by any other party. • This manual and the software it describes are owned by CASIO COMPUTER CO., LTD. The structure, organization and code of the software are the valuable trade secrets of CASIO. • The operations described in this manual assume that you are already familiar with the basic operation of Windows CE. See the documentation that comes with Windows CE for full details on its operation. • Sample displays shown in this manual may differ somewhat from the displays actually produced by the product. Copyright Notice No part of this publication may be reproduced, transmitted, transcribed, stored in a retrieval system, or translated into any human or computer language, in any form or by any means, without the express written permission of CASIO COMPUTER CO., LTD. Copyright 1999 CASIO COMPUTER CO., LTD. All rights reserved. — 20 — Introduction Card Backup Tool lets you quickly and easily back up your CASSIOPEIA memory data to a memory card. Backed up data lets you easily restore your system should it start to malfunction due to some data error. Backed Up Data Card Backup Tool backs up the following three types of data in CASSIOPEIA memory. • Files Files are created using Voice Recorder, Note Taker, and other applications and add-on programs. Files transferred from your desktop computer to the CASSIOPEIA are also backed up. • The Registry The registry contains setup data for Windows CE and built-in applications. • Database Data Database data is Calendar, Contacts, Tasks, and Inbox data. Time Required for Backup Depending on the volume of data you are backing up (or restoring), the backup operation can take anywhere from about 10 seconds to a number of minutes. To back up 4MB of data, for example takes three or four minutes. To check how much data is on your system, tap [Start], [Settings], and then [System]. On the dialog that appears, tap the [Memory] tab. The value under [Storage memory] indicates how much data is stored in memory. See the Palm-size PC User's Guide and CASSIOPEIA online help for more information. Important! • The restore operation can take a very long time if you do not have enough storage memory allocated. When this happens, quit the restore operation, increase the size of the storage memory, and then try the restore operation again. Using Card Backup Tool This section provides details about the backup and restore operations you can perform using Card Backup Tool. Be sure to read the following precautions before using Card Backup Tool for either backup or restore. Read this first! • Always reset your CASSIOPEIA before backing up or restoring data. Make sure you perform a reset operation. Do not perform a full reset operation! See the separate Hardware Manual for information about how to reset your CASSIOPEIA. • Be sure to power your CASSIOPEIA with the AC adapter whenever performing a backup or restore operation. • If main battery or backup battery power is low when you start a backup or restore operation, a warning message appears and the backup or restore operation is cancelled. Before starting a backup or restore operation, charge the battery pack or load new batteries. • Do not perform any button or screen operations on the CASSIOPEIA while a backup or restore operation is in progress. Do not touch the CASSIOPEIA at all until the backup or restore operation is complete. • Files and other data are automatically compressed before it is stored in CASSIOPEIA memory. Make sure the memory card you are using for backup has enough unused space to store the data. — 21 — Backing Up Data Use the following procedure to back up data. Make sure you read the precautions under "Read this first!" on the previous page before starting. To back up data 1. 2. 3. 4. • Connect the AC adapter to your CASSIOPEIA. Reset the CASSIOPEIA. Insert a memory card with sufficient free space to store the backup data into the CompactFlash card slot of the CASSIOPEIA. Tap [Start], [Programs], [Utility], and then [Card Backup]. This starts up Card Backup Tool and causes the dialog shown below to appear. If the memory card already contains backup data, the date of the last backup appears here. This area shows the amount of free space on the memory card and the amount of CASSIOPEIA data memory that is used. 5. • Tap [Backup now]. This causes the dialog shown below to appear. 6. • • 7. Tab [Yes] to start the backup or [No] to close the dialog without backing up anything. An hourglass icon on the screen indicates that the backup operation is being performed. The message "Backup complete!" appears on the display after the backup operation is complete. After backup is complete, tap [OK] to quit Card Backup Tool. Note • If the backup operation is interrupted or unsuccessful for any reason and there is a previous backup file on the memory card you are using, the previous file remains intact on the card. — 22 — To interrupt a backup operation 1. • 2. Tap the [x] close button in the upper right corner of message box that is on the screen while a backup operation is in progress. This causes the message "Do you really want to cancel?" to appear. Tap [Yes] to cancel the backup operation or [No] to resume it. Restoring Data Performing the restore operation causes the following to happen. • If the same file or registry data exists in both CASSIOPEIA memory and on the memory card, the data in CASSIOPEIA memory is overwritten with the data on the memory card. • Any files or registry data in CASSIOPEIA memory that is not on the memory card is left as-is. • Calendar, Contacts, Tasks, and Inbox data in CASSIOPEIA memory is all overwritten with the corresponding data from the memory card. • To return CASSIOPEIA to the exact status it was when you backed up the data, perform a full reset before restoring the data. See the separate Hardware Manual for information about the full reset. Use the following procedure to restore data. Make sure you read the precautions under "Read this first!" on page 21 before starting. To restore data 1. 2. 3. 4. • Connect the AC adapter to your CASSIOPEIA. Reset the CASSIOPEIA. Insert the memory card that contains the data you want to restore into the CompactFlash card slot of the CASSIOPEIA. Tap [Start], [Programs], [Utility], and then [Card Backup]. This starts up Card Backup Tool and causes the dialog shown below to appear. — 23 — 5. • 6. • • 7. 8. Tap [Restore now]. This causes the dialog shown below to appear. Tab [Yes] to start the restore or [No] to close the dialog without restoring anything. An hourglass icon on the screen indicates that the restore operation is being performed. The message "Restore complete!" appears on the display after the restore operation is complete. After restore is complete, tap [OK] to quit Card Backup Tool. Reset your CASIOPEIA again. To interrupt a restore operation 1. Tap the [x] close button in the upper right corner of message box that is on the screen while a restore operation is in progress. • This causes the message "Do you really want to cancel?" to appear. 2. Tap [Yes] to cancel the restore operation or [No] to resume it. Deleting a Backup File You can use the following procedure to delete the backup files you created using Card Backup Tool. Delete a file when you no longer need it, when you want to free up space on a memory card, etc. To delete a backup file 1. 2. • 3. • Insert the memory card that contains the backup file you want to delete into the CompactFlash card slot of the CASSIOPEIA. Tap [Start], [Programs], [Utility], and then [Card Backup]. This starts up Card Backup Tool. Tap [Backup File Delete]. This causes the dialog shown below to appear. 4. Tab [Yes] to delete the backup file or [No] to close the dialog without deleting anything. — 24 — 5-3.Infrared Communications (Quotation from the Microsoft User's Guide) Your Palm-size PC has an infrared port that you can use to exchange information with another Windows CE device. In Contacts, for example, you can send up to 25 cards at a time to another Windows CE device. In Voice Recorder and Note Taker, you can send individual files or notes. Note Taker Infrared Send Menu To transfer data with infrared 1.Align the infrared port of your Palm-size PC with the infrared port of the other Windows CE device. • The two infrared ports should be within about 30cm (≤32cm) from each other. 2. On the sending unit, start up the program that contains the data you want to send. Select the items you want to send, and then tap File, Send To, and then Infrared Recipient. 3. • On the receiving unit, start up the same program, and then tap File and then Receive. The displays of both units show a message indicating that data transfer is being performed. Both units play a sound and display a message when transfer is complete. — 25 — 6. ADJUSTMENT There are two adjustments using variable resistors (VR300/ VR301) concerning E-100/-105. Refer to Main Block (3/3) of 11. SCHEMATIC DIAGRAM of this manual. Before performing these adjustments, remove the lower case referring to 13. DIASSEBLY PROCEDURE of this manual. Set the battery cover switch to LOCK position. And then, after adding 4.0 ± 0.1V to the battery terminal, perform Full RESET. Therefore, save Use's data to PC or Compact Flash memory card before these adjustments. 6-1. Adjustment for LCD Display (VR300) Refer to the illustration described below. ■ PROCEDURE 1. Install Diagnostic program to unit referring to 7. OPERATION CHECK of this manual before this adjustment. 2. Display "ALL gray" screen shown to the final page in 7. OPERATION CHECK. 3. Remove AUDIO PCB ASSY (item 38 of 15-1. EXPLODED VIEW). 4. Rotating VR300 using ceramic screw driver (minus/ 1.8 mm width), adjust this display to become no flicker. Flickers will appear due to wrong adjustment. 6-2. Adjustment for Vref Terminal Voltage of IC (IC303) for Rechargeable Battery Control (VR301) Refer to the illustration described below. ■ PROCEDURE 1. Add 4.0 ± 0.1V to the rechargeable battery terminal (+). 2. Rotating VR301 using ceramic screw driver (minus/ 1.8 mm width), adjust VREF terminal voltage to become 4.17~4.20 V. Green LED on the unit will flicker due to wrong adjustment. — 26 — 7. OPERATION CHECK 7-1. Preparation 1. 2. 3. 4. E-100/ -105 Compact Flash memory card Rechargeable battery pack AC adapter (AD-C50200) Notes: 5. Cradle 6. PC installed Windows CE Services 2.2 7. Diagnostic program (Diag. exe) ■ Be sure to make back-up copies of all important data in E-100/-105 because this check make these data deleted. ■ Diagnostic program (Diag. exe) exist in SOFT holder of CD-ROM for Service information Disk. ■ After all checks are finished, perform Full Reset. If not performed, this program remains to exist in RAM of E-100/ -105. ■ The program file names (Diag.exe/ CASIO_JX500diag.exe) are the same names as ones of E-10/-15. Take care not to confuse. ■ To enter operation check, perform the following procedures after Initial Setup. 7-2. How to install the diagnostic program to E-100/-105 There are two ways to install the diagnostic program to E-100/-105. 7-2-1. The way of using Compact Flash memory card Using Compact Flash memory card saved this program, you can perform the operation check without PC. At first, It is necessary to save the diagnostic program to Compact Flash memory card. 1. Set a Compact Flash memory card to E-100/-105. 2. Connect a cradle and PC installed Windows CE Services 2.2. 3. Set this E-100/-105 to this cradle. 4. E-100/-105 will be automatically turned on, and then the communication with PC will start. 5. After this communication, Mobile Devices window will be automatically opened. 6. Five folder will be made in Guest of Mobile Devices window also. 7. Click the Storage Card folder in Guest. 8. Make a new folder in this folder. Make its folder name jx520diag precisely. 9. Make a new folder in this jx530diag folder. Make its folder name casioconfidential precisely. 10.Enter the Diag.exe program file described above in this casioconfidential folder. (Directory: Storage Card> jx530diag> casioconfidential> Diag.exe) 11.Finish to communicate with PC. — 27 — ■ Once the diagnostic program is saved to Compact Flash memory card and E-100/-105, you can perform this operation check without Compact Flash memory card because this program is saved to D-RAM memory in E-100/-105. Even if you delete this program saved to RAM memory by Full RESET and so on, you can perform this operation check after inserting this Compact Flash memory card again. ■ If you want to delete quite diagnostic program file (Diag.exe file) in Compact Flash memory card, delete Diag.exe file at the time of the communication described above. 7-2-2. The way of using no Compact Flash memory 1. Make the copy of the Diag.exe file using another medium for memory (floppy disk, HD etc.). 2. Change its copied file name (Diag.exe) for CASIO_JX500diag.exe precisely. 3. Start to communicate between PC and E-100/-105 using the cradle. 4. Open the Windows folder in Guest of the Windows CE Services 2.2. 5. If any message appears, reply to its message. 6. Entering its CASIO_JX500diag.exe file in this Windows folder, the following screen will appear. 7. After this procedure, pull out E-100/-105 from the cradle. 8. It is recommended that you press RESET button on the back of E-100/-105 after item 6. 9. The operation check can be started after performing the procedure described to the next page. — 28 — 7-3. Operation Check 1. Perform 3-2. Initial Setup of this manual. 2. Install the diagnostic program to E-100/-105. 3. Tap Start, Settings, and Taskbar. 4. Select Auto hide, and then tap OK. Power 5. Press Contacts button while holding down Power button. Refer to the right figure. Contacts 6. After performing this operation, the following Main Menu appears in the LCD display. ** Main Menu ** 1 DISPLAY 2 TOUCH PANEL 3 MEMORY 4 SERIAL 5 POWER CONTROL 6 AUDIO 7 Others 8 COLOR BAR 9 CAMERA CPROG Rev. xxx for Jx-537 In case of using Compact Flash memory card: After this display appears, you may pull out its Compact Flash memory card. Even if there are no Compact Flash memory card, this OPERATION CHECK can be performed because the diagnostic program was already saved to D-RAM of E-100/-105. ITEM Display OPERATION DISPLAY Tap 1 DISPLAY. Medium RED — 29 — NOTE ITEM Display OPERATION DISPLAY NOTE Tap the panel. Medium GREEN Tap the panel. Medium BLUE Touch panel Tap the panel. No display Tap the panel. All dots Tap the panel twice. Main Menu display Tap 2 TOUCH PANEL. ** Touch Panel ** 1 Case 2 Points 3 Cross — 30 — ITEM Touch panel OPERATION DISPLAY Tap 1Case. Case ---> OK Press Action button. ** Touch Panel ** NOTE 1 Case 2 Points 3 Cross Tap 2 Points. Tap four crosses in any order. Touch Panel -----> OK Press Action button ** Touch Panel ** NG if any crosses remain on the display after tapping all four crosses. 1 Case 2 Points 3 Cross Tap 3 Cross. Trace on the center of the two black lines in the direction shown to the right arrows. 2nd 1st — 31 — OK if two lines are reversed as shown to the left. Trace lines while pressing with stylus strongly. ITEM MEMORY OPERATION DISPLAY Press Action button twice. Main Menu display Tap 3 MEMORY. ** Memory ** NOTE Main Menu for 3 MEMORY 1 ROM CHECK SUM(32MByte) 1 'ROM CHECK SUM(16MByte) 2 ROM BUS CHECK(32MByte) 2 'ROM BUS CHECK(16KByTE) 3 ROM TYPE 4 RAM TEST 5 RAM LOOP 6 RAM R/W TEST Tap 1 ROM CHECK SUM (32Kbyte). ** ROM CHECK SUM ** base addr. Sum value SUM 1 (beXXXXX) = XXXX SUM 2 (beXXXXX) = XXXX Press Action button, and then tap 2 ROM BUS CHECK (32Kbyte). ** ROM BUS CHECK SUM ** SUM 1 (HIGH) = XXXX SUM 1 (LOW) = XXXX SUM 2 (HIGH) = XXXX SUM 2 (LOW) = XXXX Press Action button, and then tap 3 ROM TYPE. ** ROM TYPE ** Mask ROM Press Action button, and then tap 4 RAM TEST. ** RAM CHECK ** RAM SIZE=XX Mbyte Start addr=XXXXXX Chk byte =XXXXXX -- RAM CHK OK -- Press Action button, and then tap 6 RAM R/W TEST. And then, press Action button. ** RAM CHECK ** -- RAM DATA WRITE – -- RAM DATA READ – -- RAM CHK OK -- — 32 — RAM SIZE: E-100: 16MByte E-105: 32MByte ITEM POWER CONTROL AUDIO OPERATION DISPLAY Press Action button twice. Main Menu display Tap 5 POWER CONTROL. Currently CPU clock is 131MHz Push Action key to exit Press Action button. Main Menu display Tap 6 AUDIO. ** Audio ** NOTE Refer to Current consumption of 1. SPECIFICATION of this manual. To regain this menu, press Action button. 1 0.5kHz 2 1kHz 3 2kHz 4 Record Tap 1 0.5kHz. AUDIO 0.5kHz Sound of AC 0.5kHz is emitted. After tap Action button, tap 2 1kHz. AUDIO 1kHz Sound of AC 1kHz is emitted. After tap Action button, tap 3 2kHz. AUDIO 2kHz Sound of AC 2kHz is emitted. Connect a earphone to E-100/-105. After tap Action button, tap 4 LR-Channel. AUDIO LR-Channel Hear the repeating stereo human voice “Left channel/ Right channel ..............” using a earphone. Remove a earphone — 33 — ITEM Others OPERATION Press Action button twice. Tap 7 Others. DISPLAY NOTE Main Menu display ** Others ** Main Menu of Others 1 Switch 2 Compact Flash(CDs, CDOR) ........................... 6 BackLight Tap 1 Switch. VDET1R VDET2R VDET3 VDETS VDETCF AC Adapter Cover Charge Confirm that red LED is flickering. Remove Backup battery (CR2032). ............................................. VDETS ON ............................................. Confirm that red LED is flickering. After installing Backup battery again, connect AC Adapter to E-100/-105. ............................................ AC Adapter USED ............................................. Confirm that red LED is flickering. ............................................. Cover OPEN .............................................. Confirm that red LED is flickering. Remove AC Adapter. Slide the battery cover lock switch to MAIN position. Slide the battery cover lock switch to LOCK position again. And then, press Action button. ** Others ** 1 Switch 2 Compact Flash(CDs, CDOR) ........................... 6 BackLight Tap 3 Keyboard RANDAM. ** Keyboard Random ** Press Calendar, Launcher, Contacts ........ buttons sequentially. ** Keyboard Random ** Calendar Launcher Contacts ....................... — 34 — Main Menu of Others ITEM Others OPERATION Finally, press EXIT button. DISPLAY ** Others ** NOTE Main Menu of Others 1 Switch 2 Compact Flash(CDs, CDOR) ........................... 6 BackLight Tap 5 Disk Loop. Press Action button ** Others ** Main Menu of Others 1 Switch 2 Compact Flash(CDs, CDOR) ........................... 6 BackLight Tap 6 BackLight. 183 COLOR BAR Press UP/ DOWN keys of Cursor button. Display becomes lighter/ dimmer. And the number displayed below changes. Press Action button twice. Main Menu display Tap 8 COLOR BAR. ** COLOR BAR ** Main Menu of COLOR BAR 1 Contrast 2 Scroll 3 GRAY Tap 1 Contrast. RED GREEN BLUE BLACK WHITE Blight=134 Press Action button ** COLOR BAR ** 1 Contrast 2 Scroll 3 GRAY — 35 — Main Menu of COLOR BAR ITEM OPERATION COLOR BAR Tap 2 Scroll. Press Action button DISPLAY NOTE Scroll display of Color bar ** COLOR BAR ** Main Menu of COLOR BAR 1 Contrast 2 Scroll 3 GRAY Tap 3 GRAY. All gray display Refer to 6. ADJUSTMENT. ■ IrDA CHECK 1. Prepare two units. 2. Install Diagnostic program to both units. 3. Display Main Menu of Diagnostic program with both units. 4. Tap 4. SERIAL with both units. 5. Set both units to the position described to 1. SPECIFICATION of this manual (≤32cm/ ≤15˚). Unit for check Operation Display Master Unit Operation Note Display Tap 3 Interactive. <IrDA Ck> Ready Tap 3 Interactive. <IrDA Ck> Ready Standby for IrDA communication Tap the screen. Ready OK Ready no operation Ready Ready Confirm OK and Ready display. Press Action button twice. Main Menu display Press Action button twice. Main Menu display 6. Exchanging Unit for check for Master Unit, perform this check further. ******************************************************************************************************* Finally, perform Full RESET because this Diagnostic program in RAM should be deleted. — 36 — 7-4. New (Second) Version Diagnostic Program Rev. 0.50 Main menu display of the old (first) version Diagnostic Program for this check was as follows; ** Main Menu ** 1 DISPLAY 2 TOUCH PANEL 3 MEMORY 4 SERIAL 5 POWER CONTROL 6 AUDIO 7 Others 8 COLOR BAR 9 CAMERA CPROG Rev. 0.40 for JX-537 New (Second) Version Diagnostic Program will be supplied together with this second edition (version 1) Service Manual. “CPROG Rev. 0.40 for JX-537” in above old display will be changed for “CPROG Rev. 0.50 for JX-537” concerning new (second) version diagnostic program as shown below. RAM special R/W TEST is added to this new program as shown to the next page. It is impossible to check all memory areas in RAM (D-RAM) using this TEST. If any symptoms which seem to caused due to abnormal RAM function (e.g. data error message display, frequent lock, and so on) appear, check the unit using this TEST. Be sure to save the data to PC or Compact Flash Memory Card before this check because FULL RESET must be performed to stop this check. Performing this RAM TEST, it is impossible to resume checks described in the previous item (7-3. Operation Check). ■ Procedure 1. After installing this new program to the unit, display the following Main Menu. ** Main Menu ** 1 DISPLAY 2 TOUCH PANEL 3 MEMORY 4 SERIAL 5 POWER CONTROL 6 AUDIO 7 Others 8 COLOR BAR 9 CAMERA CPROG Rev. 0.50 for JX-537 — 37 — 2. Tapping 3 MEMORY, the following display appears. ** Memory ** 1 ROM CHECK SUM(32MByte) 1 ‘ROM CHECK SUM(16MByte) ................................................ ................................................ ................................................ 7 RAM special R/W TEST(32MByte) 7’RAM special R/W TEST(16MByte) 3. Tap 7 RAM special R/W TEST(32MByte) in case of E-105. On the other hand, tap 7’RAM special R/W TEST(16MByte) in case of E-100. 4. LED emitted red light flickers at interval of about one second. 5. In case of tapping 7 RAM special R/W TEST(32MByte), LED stop to flicker after about 70 seconds and continues to emit red light. In case of tapping 7’RAM special R/W TEST(16MByte), LED stop to flicker after about 35 seconds and continues to emit red light. 6. If NG, LED continues not to emit red light but to flicker at intervals of about 2 seconds. 7. Finally, perform FULL RESET to stop this check as mentioned in the previous page. — 38 — 8. TROUBLE SHOOTING Before assuming malfunction and contacting your expert when experiencing operational problems, be sure to check the following information as well as the troubleshooting section of the Palm-size PC User's Guide first. Nothing happens when the [Power] button is pressed. Possible Cause Recommended Action Main battery is weak. Charge the battery pack. Internal malfunction Reset the unit. If resetting the unit does not correct the problem, perform a full reset (memory initialize).* Operation is disabled when the AC adapter is connected. Possible Cause Recommended Action Main battery is weak. Charge the battery pack. The unit is not mounted on the cradle correctly. Mount the unit on the cradle correctly. Replacing the main battery caused malfunction. Possible Cause Recommended Action Main battery is not loaded correctly. Remove and then reload the main battery. • Make sure the positive (+) and negative (–) poles are oriented correctly. The battery replacement procedure was not followed correctly. Perform a full reset (memory initialize).* • If the above action does not solve the problem, remove the main battery and contact an expert . Rechargeable battery pack life is very short after each charge. Possible Cause Battery pack is damaged or has reached the end of its service life. Recommended Action Install a new battery pack. — 39 — The low back-up battery message continues to appear even after replacement of the back-up battery. Possible Cause Recommended Action The back-up battery is upside down. Remove the back-up battery, turn it over, and reload it. The back-up battery was loaded before the main battery. Remove the back-up battery, and reload it. Power was left on while the battery pack was replaced. Turn power off and then back on again. Nothing happens when the touch screen is touched. Possible Cause Recablobration Action The touch screen is out of cablibration. Recalibrating the touch screen. Static electricity or some other problem has caused the touch screen to malfunction. Reset the unit. The screen is locked up. Possible Cause Recommended Action Reset the unil. If resetting the unit does not correct the problem, perform a full reset (memory initialize).* Internal malfunction A message about a data error is on the screen. Possible Cause Internal malfunction Recommended Action Follow the instructions that appear on the screen. * Perform the procedure on page 8 when the full reset (memory initialize) does not correct the problem. Lock occurred due to damage of RAM/ROM can not be resolved by FULL RESET. — 40 — 9. CIRCUIT EXPLANATION 9-1. BLock Diagram OSC for timer clock OSC for CPU OSB OSC for fast IrDA Control 18.432MHz 32.768kHz PLL OSB 48.000MHz Fast IrDA Control IrDA Module CORE of CPU (131MHz) Instruction/ Data Cashe Mem. Bus Control Unit Panel IF A/D Touch Panel Audio IF D/A Mic Amp./ Filter/ AGC Microphone Power Control/ Voltage Detection General Purpose IF(Interface) Key Rechargeable Battery pack Charge Control LED IF CPU (IC3) :BGA (Ball Grid Array) VR4121 *CPU/ Gate Arrays/ D-RAMs are not replaced because of BGA. ADDRESS BUS Red LED (for Alarm Disp.) Green LED (for Charge Disp.) D/A Converter AMP SPEAKER (Earphone) [STEREO] DATA BUS GATE ARRAY: COMGA (IC1) *COMGA is the abbreviated name for Communication Gate Array. Communication Block Compact Flash Interface 33.869MHz RESET button GATE ARRAY: HIGURASHI (IC4) *HIGURASHI is a Japanese nickname for this Gate Array, and controls LCD Module and V-RAM forsave of Image & audio data. E-100: D-RAMX2 (DRAM1~2) 16MBytes E-105: D-RAMX4 (DRAM1~4) 32MBytes CRADLE/MODEM RS-232C Driver/ Receiver IC (IC1) Compact Flash Memory Card/ (CAMERA) * CAMERA assembled CCD & Camera Card etc. may be marketed in future. RS-232C Cable At present, there is not English Driver software for PC/Telephone this CAMERA. D-RAM(8MBX4) (Dynamic RAM) V-RAM (VRAM1) 2Mbytes LCD (TFT) 240X320 dots LCD MODULE for LCD Driver * Refer to 11. SHEMATIC DIAGRAMS in this Manual. * Refer to 9-2. Power Supply and on the next page concerning Power supply, Driver circuit for back-light and so on. * IF is the abbreviated word for Interface. * V-RAM (VRAM): Video Random Access Memory. * TFT: Thin Film Transistor color liquid crystal display — 41 — ROM (MROM1~2) 16Mbytesx2 9-2. Power Supply ■ Block Diagram of Power Supply and Voltage Detector AC Adapter (AD-C50200) 5. 5~4.7V (TYP:5.0V) 2A MAX. FUSE F200 Voltage DET. 4.1V (IC214) VCHG(6.0~6.4V) DC-DC Converter (IC207) VLION *Current DET. *Voltage DET. VDCIN Controller for Rechargeable Battery (IC303) F201 CPU Rechargeable Battery (Lithium-ion) 3.2~4.2V CUT OFF with 2.3V ON/OFF P5LCD Temperature DET. VDET1RB Low Battery Message Voltage DET. 3.4V±1% (IC200) VDET2R Forced power OFF Voltage DET. 3.2V±1% (IC201) ON/OFF DC-DC Converter + OUT: 15.5V±3.5% 2CH DC-DC Converter (IC203) VAMP ON/OFF MPOWER V3MAIN DC-AC Inverter Back-light V5INV CFL PTFT3 DC-DC Converter + OUT: 13.5V±3.5% Green LED VBAT V5LCD (power for TFT source driver) Voltage REG. 5.0V±2.5% (IC 208) + VLCD ON/OFF PTFT2 Power for CD - VLCD ON/OFF PTFT1 ON/OFF POP Voltage REG 3.3V±2% (IC212) ON/OFF P232C Voltage REG 2.6V±2% (IC213) ON/OFF Voltage DET. 3.4V±1% (IC206) Voltage REG 3.4V±2% (IC210) F202 V3RS232C VCORE VPLL MPOWERB Forced power OFF for Main System Logic Circuit V3ROM ON/OFF * The unit can be turned on if the rechargeable V3SYS battery voltage is more than 3.2V. * When the rechargeable battery voltage becomes V3REC F VPIU less than 3.2V, the unit can not be turned on, but F VDA PRECB the rechargeable battery can supply Back-up F VAD voltage to IC for memory. V3LCD F VOSC * But, when the rechargeable battery voltage PLCDB becomes less than 2.3V, the rechargeable V3RAM Voltage REG battery can not supply this Back-up voltage. 3.3V±2% V3CF At this time, the voltage for Back-up will be (IC209) supplied from Lithium battery (CR2032). VDETS Voltage DET. ON/OFF Voltage DET. * REG: Regulator Low battery 2.7V±1% 3.0V±1% PCF * DET: Detector message for (IC211) (IC204) * F: CR Filter Back-up battery * CFL: Cool Fluorescent Lamp [Light] (is driven by AC voltage) VDETCFB CR2032 Lithium Battery * V3MAIN: Source of power supply to main system Forced power OFF logic circuit for Compact Flash Card VBAT Power supply voltage from Rechargeable Battery VAMP Power supply voltage to Audio Amp. V5LCD Power supply voltage to TFT source driver +VLCD/ -VLCD Power supply voltage to drive LCD directly V3LCD Power supply voltage to Logic circuits for TFT source driver V5INV Power supply voltage to DC/ AC inverter to drive CFL V3RS232C Power supply voltage to RS-232C Driver/ Receiver IC VCORE Power supply voltage to CORE (cache memory etc.) in CPU VPLL Power supply voltage to PLL (Phase Locked Loop) circuit in CPU V3ROM Power supply voltage to ROM, DA Converter (PCM1717) to drive Audio Amp , V-RAM & IrDA Module V3SYS Power supply voltage to CPU & Gate Arrays mainly VPIU Power supply voltage to Touch Panel Interface circuit in CPU VAD/ VDA Power supply voltage to AD/ DA Converter in CPU VOSC Power supply voltage to the oscillator circuit in CPU V3RAM Power supply voltage to D-RAM V3REC Power supply voltage to MIC Amp & AGC — 42 — 9-3. Function Refer to the 9-1. Block Diagram, 9-2. Power Supply and 11. SCHEMATIC DIAGRAMS. Boot Sequence at the time of setting Rechargeable Battery Setting Battery V3SYS Stabilization of oscillation 32KHz OSC. ≤1 sec. Waiting for turning power on ACLB 3.72 sec. Of course, if one of these three factors don’t start to boot, the unit don’t work. Boot Sequence at the time of turning power on Turning power on MPOWERB 18.432MHz OSC. Fetch Cycle to ROM POP (for 2ch DC-DC Con.) P5LCD (for Voltage REG) PLCDB (for V3LCD) PDMMYM (Dummy for Recharge. Battery) PDMMYS (Dummy for Back-up Battery) Stabilization of oscillation Start PTFT1 PTFT2 PTFT3 RAM CHECK...... etc. After Fetch Cycle for ROM cord starts, it is possible to drive software of this unit. But, if RAM CHECK don’t finished, the unit don’t work. - Interior Circuits of CORE of CPU work by high-speed frequency 131.1MHz. - IrDA Module HSDL3600 (Quotation from DATA Book by HP) This module is a low-profile infrared transceiver module that provides interface between logic and IR signals for through-air, serial, half-duplex IR data link. The module is compliant to IrDA Data Physical Layer Specifications 1.1 and IEC825-Class 1 Eye Safe. Receive signal rate: 2.4 kb/s~4Mb/s (In case of E-100/ -105: Normal/ MIR →115.2kb/s FIR→1.25Mb/s) Oscillation of 48MHz is for Test with FIR, and stops when transmission with Normal/ MIR is performed. — 43 — II/O Pins Configuration Table Pin Symbol Description 1 VCC Supply Voltage 2 AGND Analog Ground 3 FIRSEL FIR (Fast IR) Select 4 MD0 Mode 0 5 MD1 Mode 1 6 NC No Connection 7 GND Ground 8 RXD Receive Data Output 9 TXD Transmitter Data Output 10 LEDA LED Anode Transceiver Control Truth Table Mode 0 Mode 1 FIRSEL RX Function 1 0 Don’t Care Shutdown 0 0 0 SIR (Slow IR) 0 1 0 SIR (Slow IR) 1 1 0 SIR (Slow IR) 0 0 1 MIR/FIR 0 1 1 MIR/FIR 1 1 1 MIR/FIR 0: Low Level Voltage/ 1: High Level Voltage TX Function Shutdown Full Distance Power 2/3 Distance Power 1/3 Distance Power Full Distance Power 2/3 Distance Power 1/3 Distance Power - IC M62253FP (IC303) for Rechargeable Battery Controller II/O Pins Configuration Table Pin Symbol Description (Function) 1 TIN Detection of temperature & connection with unit 2 C3 Terminal for setting of delay time of detection by TIN 3 Vref Reference voltage terminal for interior circuits 4 VDD 5.0V Reference voltage terminal 5 VCC Power supply voltage (= VCHG) 6, 7 LED1, 2 Terminal for connection with LED 8 C1 Terminal for setting of delay time of detection of voltage 9 C2 Terminal for setting of delay time of detection of current 10 GND Ground 11 VSENSE Terminal for voltage detection 12 SENSEDetection terminal of charge current (low current) 13 SENSE+ Detection terminal of charge current (high current) 14 OUT Direct control to charge current from AC Adapter - Rechargeable Battery (Lithium-Ion Battery) * Brief Block Diagram CHGOUT + CHGDET CELL IC for protector Thermistor Fuse BATGND There is a thermistor in Battery to prevent from overheat. Thermal detection range is 5˚~35˚ C. If terminal voltage of CHGOUT+ is 2.3V, the charge/ recharge to CELL will be completed after about 6 hours. Warrantee charge/ recharge times are 300 times. But charge/ recharge times can be performed more than 300 times actually. Using Compact Flash Memory Card frequently, this battery life will be shortened. It is recommended that the unit is driven by AC Adapter when using this card. — 44 — ■ TFT LCD Module (COM38T3103DPQ) This module mainly consists of TFT-LCD, Back-light and DC-AC inverter for driver of Back-light. Back-light life time: about 15000 hours (Continuous Lighting/ Room Temperature: 25 ± 5°C) Brief Block Diagram DC-AC Inverter BLH BLL Back-light *CFL is included Source Driver TFT-LCD OUT: AC280V FRP VCOM circuit VCOM VA, VB γ voltage circuit Gate Driver POL D00~D25 STHR STHL CLK STB R/L OE RB S/P Power VGH/VGL/VSH/VDD/VSS DOWN/GSRT/GPCK/GRES D00~D05: DATA for Blue signal/ D10~D15: DATA for Green signal/ D20~D25: DATA for Red signal STHR/STHL: Start Pulse CLK: Shift clock STB: Latch for Source Driver R/L: Reverse signal for scanning of Source OE: Power save control signal (not used) RB: Control signal for Bias current of Source Driver S/P: Changing of serial/ parallel for DATA DOWN: Reverse signal for scanning of Gate GSRT: Start signal to Gate GPCK: Shift clock for Gate GRES: Control signal to Gate VCOM: VCOM electrode (refer to the illustration shown below) VA/ VB: γ power supply voltage (VA=0.57V/ VB=4.43V) (Minimum /Maximum Amplitude Value of AC Voltage to drive LCD) POL: Reverse signal for polarity of color BLL: Low AC Voltage to drive CFL (White) BLH: High AC Voltage to CFL (Pink) * One element unit of TFT Gate Source Pixel of LCD Capacitance (Signal from source is held by this Capacitance.) VCOM For the other information concerning circuit (Touch panel, RS232C Driver, AGC and so on), refer to Service Manual for A-10/A-11, A-20, E-10 and E-15. — 45 — 10. WIRING DIAGRAM Compact Flash Memory Card DC/AC (Touch Panel) Inverter HIGURASHI: Gate Array Back-up Battery Jack for AC Adapter PCB for Back-up Battery Rechargeable Battery ( ) Jack for AC Adapter Cable for RS-232C — 46 — AC Adapter 11. SCHEMATIC DIAGRAMS 11-1. Main Block (1/3) Gate Array CPU Gate Array : DRAM1 and DRAM2 only * E-100 DRAM3 and DRAM4 are not used. — 47 — 11-1. Main Block (2/3) — 48 — 11-1. Main Block (3/3) — 49 — 11-2. ROM Board — 50 — 11-3. Key Board — 51 — 11-4. Audio Block — 52 — 11-5. Cradle — 53 — 12. PCB VIEW (MAIN PCB (1/2)) — 54 — MAIN PCB (2/2) — 55 — 13. DISASSEMBLY PROCEDURE Backup battery cover Rechargeable battery ■ COMPONENTS 1. Position Battery cover switch on “MAIN” and remove Rechargeable battery cover. 2. Pull Battery removal sheet and extract Rechargeable battery. 3. Set Battery cover switch on “BACK UP” and remove Backup battery cover. 4. Remove Backup battery. Battery cover switch Battery removal sheet Rechargeable battery cover CF cover 5. Remove CF cover. Stylus 6. Pull out Stylus. screw A 7. Remove 4 screw A's. 8. Displace Battery removal sheet. Battery removal sheet screw A 9. Pulling stylus holder part of Upper case outward and disengage the case hooks. 10. Unhook the opposite hooks by sliding Lower case. 11. Remove IrDA filter. AUDIO PCB ASS'Y 12. Remove RS-232C cover. RS-232C cover 13. Remove 2 screw B's on Backup battery PCB located on Lower case. Separate Backup battery PCB and Lower case. 14. Disconnect AUDIO PCB ass'y from the connector and remove the PCB. Note: As the AUDIO PCB ass'y is stuck by adhesive tape, be cautious when you peel it off. 15. Lift Inner case and disconnect FPC from KEY PCB ass'y. screw B — 56 — IrDA filter ■ INNER CASE ASS'Y 1. Peel off Insulation tape (transparent). Insulation tape (yellow) 2. Utilizing tweezers, disconnect Touch panel (TP) connector. Insulation tape (transparent) TP plate screw C 3. Remove 3 screw C's and separate TP plate. Touch panel FPC sub ass'y screw D 4. Remove 2 screw D's from MAIN PCB ass'y. 5. Disconnect FFC joiner from the connector. connector 6. Disconnecting the connectors, separate LCD module and MAIN PCB ass'y. FFC joiner Inverter 7. Peeling the adhesive tape off, separate Inverter from Inner case. 8. Push LCD module from the back (FPC side) and peel off adhesive tape and Insulation tape then separate the LCD module from Inner case. 9. Disconnect the connector that puts together LCD module and Inverter. — 57 — LCD module ■ UPPER CASE ASS'Y screw E 1. Extract Microphone ass'y from Upper case. 2. Remove 3 screw E's and separate KEY PCB ass'y. KEY PCB ass'y Microphone ass'y LED covers Side key 3. Remove 2 screw F's and displace Speaker. 4. Remove Contact rubber, Buttons, and XY keys. screw F Note: Do not remove Side key (located on the side of the case) unless it needs to be replaced. 5. Remove 2 LED covers. Speaker Contact rubberB — 58 — Contact rubberA ■ LOWER CASE ASS'Y screw G knob holder 1. Unscrew 2 screw G's and remove Reset key and CF lock knob. screw H lock knob 2. Remove 2 screw H's and separate C holder. 3. Remove 2 screws and separate knob holder and Battery cover switch. — 59 — Reset key C holder 14. PARTS PRICE LIST E-100/105 14-1.PCB ASSY, COMPONENTS and OTHERS N Item Code No. Parts Name Specification Q'ty Price Code R E-100 E-105 PCB ASSY/MAIN (C140837*2/*3) 1 6566 3850 SPRING/BATTERY 2 6566 3840 TAPE/SHIELD 3 6566 4660 TAPE 4 6566 4720 TAPE/INSULATION D303 2370 1390 LED CN200 2254 0553 CONNECTOR CN303 3502 2644 CONNECTOR SW4 3412 2084 SWITCH SW5 3412 1946 SWITCH F200, F201 3632 0714 FUSE/CHIP F202 3632 0711 FUSE/CHIP VR301 3122 1302 RESISTER/CHIP SEMI-FIXED C342314-1 C443236-1 C443536-1 C443588-1 SML-210LTT86M HEC3650-012010 52271-0490 SLLB12-A-B-B EVQ7QH03W F0805B3R00FW F0805B1R00FWTR MVR32HXBRN103 3 1 1 1 1 1 1 1 1 2 1 1 3 1 1 1 1 1 1 1 1 2 1 1 AC AH AA AA AA AG AA AN AB AD AD AA C C C C C C C C C C C C INNER CASE ASSY N 5 1001 2406 N 5 1001 2407 N 6 1000 3145 7 1015 1478 8 6566 3690 6566 3700 9 6566 3710 10 6566 3720 11 6566 3730 12 13 6566 3740 14 6566 3750 15 3335 6831 16 6566 3860 17 6566 4410 18 6566 4420 19 6566 4670 20 6566 4680 21 6424 3850 22 6566 4700 23 6566 4710 PCB ASSY/MAIN PCB ASSY/MAIN PANNEL/TOUCH LCD MODULE CASE/INNER PLATE PCB ASSY/FPC CABLE/JOINT TAPE TAPE TAPE PCB ASSY/INVERTER SPRING/EARTH TAPE TAPE TAPE TAPE TAPE TAPE/INSULATION TAPE/INSULATION C140837N*2 C140837N*3 KTB97B002A COM38T3103DPQ C140810-1 C342313-1 C342551*1 C443132-1 C443237-1 C443153-1 C443182-1 HBL-0194 C443425-1 C443559-1 C443563-1 C443583-1 C443584-1 A444176-1 C443574-1 C443575-1 1 0 1 1 1 1 1 1 2 6 1 1 1 1 1 1 1 1 1 1 0 1 1 1 1 1 1 1 2 6 1 1 1 1 1 1 1 1 1 1 EK EP BW EH AM AE BE AD AA AA AA CL AC AA AA AB AA AA AA AA B B B B X C C C C C C B C C C C C C C C LOWER CASE ASSY N 24 6566 4260 25 6566 3640 26 6566 3650 27 6566 3660 28 6566 3670 29 6566 3680 CASE/LOWER HOLDER KNOB KNOB KEY HOLDER C140809-2 C342321-1 C342320-1 C342319-1 C342326-1 C342370-1 1 1 1 1 1 1 1 1 1 1 1 1 AW AC AB AB AC AC X C C C C C - 60 - N Item Code No. Parts Name Specification Q'ty Price Code R E-100 E-105 PCB ASSY/BACKUP BATTERY 30 6566 3760 PCB 31 6562 1331 SPRING/BATTERY 32 6511 0770 SPRING/BATTERY 33 6410 4560 PLATE/INSULATION C342334-1 C442225A-1 C311380-1 C413459-1 1 1 1 1 1 1 1 1 AB AA AA AA X C C C WM-64KY102 C442143-1 C443681-1 1 1 1 1 1 1 AM AA AA C C C PCB ASSY/AUDIO(C342555*1) 37 3335 6828 SPEAKER 20D5 1 1 AV C UPPER CASE ASSY 38 6670 2461 39 6670 2462 40 6566 1650 41 6566 4692 42 6566 3540 43 6566 3550 44 6566 3560 45 6566 3570 46 6566 3580 47 6566 3590 48 6566 3600 49 6566 3610 50 6566 3620 51 6566 2310 PCB ASSY/AUDIO PCB ASSY/KEY NET/SPEAKER HOLDER/SPEAKER CASE/UPPER KEY COVER KEY KEY KEY KEY RUBBER/KEY RUBBER/KEY TAPE C342555*1 C342426*1 C442768-1 C442694B-2 C140808-1 C342322-1 C342318-1 C342323-1 C443150-1 C443151-1 C443152-1 C342324-1 C342325-1 C442920-1 1 1 1 1 1 1 2 1 1 1 1 1 1 1 1 1 1 1 1 1 2 1 1 1 1 1 1 1 CN CQ AA AA BQ AF AB AE AD AD AD AA AA AA B B C C X C C C C C C C C C PEN SUB ASSY PCB ASSY/ROM COVER/BATTERY COVER COVER COVER FILTER/IRDA PLATE PLATE BADGE/CASIO SHEET/BATTERY TAPE C342013A*2 C342554*2 C342327-1 C342317-1 C342316-1 C342315-1 C342328-1 C342432-2 C342432-3 C443357-1 C443498-1 C443560-1 1 1 1 1 1 1 1 1 0 1 1 1 1 1 1 1 1 1 1 0 1 1 1 1 AK BP AP AF AC AH AB AA AA AE AB AA C B C C C C C C C C C C PCB ASSY/KEY(C342426*1) 34 3335 6646 MIC 35 6562 1620 HOLDER N 36 6566 5630 TAPE/INSULATION COMPONENTS 52 6566 3871 N 53 6670 2543 54 6566 3480 55 6566 3490 56 6566 3500 57 6566 3510 58 6566 3520 N 59 6566 4240 N 59 6566 5160 60 6566 3310 61 6566 4430 62 6566 4440 - 61 - N Item N OTHERS 63 64 65 66 67 68 69 N 70 71 Code No. Parts Name Q'ty Specification Price Code R E-100 E-105 N N N 72 73 6566 3220 BOARD/CRADLE C241325-1 1 1 3815 0822 CASE/SOFT SCJ537AA01 1 1 1001 0878 SOFTWARE/CD-ROM(MS) CDJ530AA01A 1 1 3301 0448 ADAPTER/AC AD-C50200U 3301 0468 ADAPTER/AC AD-C50200CB See to the 3301 0446 ADAPTER/AC AD-C50200G lower table. 3301 0469 ADAPTER/AC AD-C50200A Refer to the lower table concerning these four adapters (Item 66~69). AM AZ BD BY CH CJ CJ C C C C C C C 3815 0820 BATTERY/ACCUMULATOR CGP-E/104A 3335 6903 CD-ROM/MS AUDIO CDJ530AA05A CD-ROM of item 71 is enclosed in the unit shipped to U.S.A. and Canada. 1000 2775 CD-ROM/MANUAL CDJ530AA09A 1000 9468 SOFTWARE/CD-ROM(CASIO) CDJ530AA10A 1000 2773 SOFTWARE/CD-ROM(CASIO) CDJ530AA08A Parts prices will be informed separately by Parts Price List. Notes:N-New parts Q-Quantity used per unit R-Rank ADAPTER Item 66 R- A:Essential B:Stock recommended C:Others X:No stock recommended Code No. Specification 3301 0448 AD-C50200U 67 3301 0468 AD-C50200CB 68 3301 0446 AD-C50200G 69 3301 0469 AD-C50200A Shipment (Voltage) U.S.A/ CANADA/ Others (AC100~120V) U.K./ Hong Kong (AC200~240V) Europe except U.K./ Others (AC200~240V) Australia (AC200~240V) - 62 - 1 0 1 1 CZ AO C C 1 0 0 0 1 1 AM AM AM C C C 14-2. CRADLE N Item N 101 102 103 Code No. Parts Name Q'ty Specification 6670 2541 CRADLE 6670 2472 PCB ASSY/CRADLE 3335 6733 CABLE C241388*2 C241390*1 UJ0525#01-0 E-100 E-105 1 1 1 1 1 1 Parts prices will be informed separately by Parts Price List. Notes:N-New parts Q- Quantity used per unit R- Rank R-A:Essential B:Stock recommended C:Others X:No stock recommended - 63 - Price Code R CY CK AZ C C C 15. EXPLODED VIEW 15-1. PCB ASSY, COMPONENTS and OTHERS (1/3) NOTE : Don’t heap up item 5 (MAIN PCB ASSY) or put on a heavy object onto item 5 to prevent from clacks in D-RAMs. Item 17 does not be assembled onto item5. — 64 — 15-1. PCB ASSY, COMPONENTS and OTHERS (2/3) NOTE : Item 22 is assembled onto the copper tape to cover and blind it. — 65 — 15-1. PCB ASSY, COMPONENTS and OTHERS (3/3) E-100/-105 The following title is printed; Microsoft Windows Media Music Sampler for the CASIO E-100 & E-105 — 66 — 15-2. CRADLE *Parts of item102/103 are assembled in CRADLE. (Item 103 consists of RS-232C cable, connector, ferrite core and so on as shown to the left) — 67 — Ver.1 : (1) Additional item 7-4.New (Second) version Diagnostic Program Rev. 0.50 to 7.OPERATION CHECK (2) Deletion of page 54 ~ 56 in the first Edition Manual (3) Additional spare part (Item 73) to PARTS LIST, Additional explanations on page 62 and Modification of Applicable models on page 62 CASIO TECHNO CO.,LTD. Overseas Service Division Nishi-Shinjuku Kimuraya Bldg. 1F 5-25, Nishi-Shinjuku 7-Chome Shinjuku-ku, Tokyo 160-0023, Japan