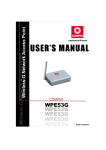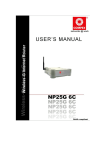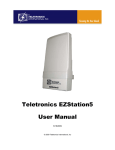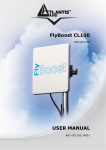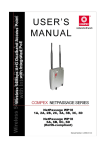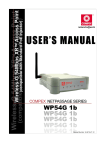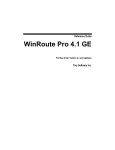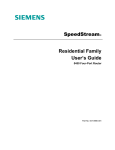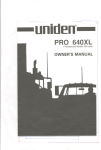Download Compex MIMOJunior 802.11n Specifications
Transcript
© Copyright 2008 Compex Systems Pte Ltd All Rights Reserved This document contains information, which is protected by copyright. Reproduction, adaptation or translation without prior permission is prohibited, except as allowed under the copyright laws. Trademark Information Compex® is a registered trademark of Compex, Inc. Microsoft Windows and the Windows logo are the trademarks of Microsoft Corp. NetWare is the registered trademark of Novell Inc. WMM and WPA are the registered trademarks of Wi-Fi Alliance. All other brand and product names are trademarks or registered trademarks of their respective owners. Notice: Copyrights © 2008 by Compex, Inc. All rights reserved. Reproduction, adaptation, or translation without prior permission of Compex, Inc. is prohibited, except as allowed under the copyright laws. Manual Revision by wentao Manual Version: v1.0.4C April 2009 Disclaimer Compex, Inc. provides this manual without warranty of any kind, expressed or implied, including but not limited to the implied warranties of merchantability and fitness for a particular purpose. Compex, Inc. may make improvements and/or changes to the product and/or specifications of the product described in this manual, without prior notice. Compex, Inc will not be liable for any technical inaccuracies or typographical errors found in this guide. Changes are periodically made to the information contained herein and will be incorporated into later versions of the manual. The information contained is subject to change without prior notice. Page 1 FCC NOTICE This device has been tested and found to comply with the limits for a Class B digital device, pursuant to Part 15 of the FCC Rules. These limits are designed to provide reasonable protection against harmful interference in a residential installation. This device generates uses and can radiate radio frequency energy and, if not installed and used in accordance with the instructions, may cause harmful interference to radio communications. However, there is no guarantee that interference will not occur in a particular installation. If this device does cause harmful interference to radio or television reception, the user is encouraged to try to correct the interference by one or more of the following measures: • Reorient or relocate the receiving antenna. • Connect the computer into an outlet on a circuit different from that to which the receiver is connected. • Increase the separation between the computer and receiver. • Consult the dealer or an experienced radio/TV technician for help. Caution: Any changes or modifications not expressly approved by the grantee of this device could void the user's authority to operate the equipment. FCC Compliance Statement: This device complies with Part 15 of the FCC Rules. Operation is subject to the following two conditions: This device may not cause harmful interference, and This device must accept any interference received, including interference that may cause undesired operation. RF Exposure warning The equipment complies with FCC RF exposure limits set forth for an uncontrolled environment. The equipment must not be co-located or operating in conjunction with any other antenna or transmitter. ICES 003 Statement This Class B digital apparatus complies with Canadian ICES-003. Page 2 Declaration of Conformity Compex, Inc. declares the following: Product Name: Wireless Access Point with PoE Model No.: WPP543 conforms to the following Product Standards: This device complies with the Electromagnetic Compatibility Directive (89/336/EEC) issued by the Commission of the European Community. Compliance with this directive implies conformity to the following European Norms (in brackets are the equivalent international standards.) Electromagnetic Interference (Conduction and Radiation): EN 55022 (CISPR 22) Electromagnetic Immunity: EN 55024 (IEC61000-4-2, 3,4,5,6,8,11) Low Voltage Directive: EN 60 950: 1992+A1: 1993+A2: 1993+A3: 1995+A4: 1996+A11: 1997. Therefore, this product is in conformity with the following regional standards: FCC Class B: following the provisions of FCC Part 15 directive, CE Mark: following the provisions of the EC directive. Compex, Inc. also declares that: The wireless card in this product complies with the R&TTE Directive (1999/5/EC) issued by the Commission of the European Community. Compliance with this directive implies conformity to the following: EMC Standards: FCC: 47 CFR Part 15, Subpart B, 47 CFR Part 15, Subpart C (Section 15.247); CE: EN 300 328-2, EN 300 826 (EN 301 489-17) Therefore, this product is in conformity with the following regional standards: FCC Class B: following the provisions of FCC Part 15 directive, CE Mark: following the provisions of the EC directive. Firmware This manual is written based on Firmware version 1 Page 3 Table of Contents OVERVIEW THE PRODUCT .............................................................. 7 Introduction ................................................................................................... 7 Features and Benefits................................................................................... 8 When to Use Which Mode......................................................................... 10 Access Point Mode................................................................................. 10 Access Point Client Mode ..................................................................... 11 Wireless Routing Client Mode................................................................ 12 Gateway Mode....................................................................................... 13 Wireless Adapter Mode.......................................................................... 15 Transparent Client Mode ....................................................................... 16 Repeater Mode....................................................................................... 18 PANEL VIEWS AND DESCRIPTION ................................................ 19 INSTALL THE HARDWARE............................................................... 20 Antenna Alignment .................................................................................... 21 Installation Direction ................................................................................... 22 Setup Requirements ................................................................................... 23 Setting Up..................................................................................................... 23 Mount the Unit on a Pole ....................................................................... 24 CONFIGURE THE IP ADDRESS....................................................... 26 For Windows 95/98/98SE/ME/NT ............................................................... 26 For Windows XP/2000 ................................................................................. 28 ACCESS THE WEB INTERFACE....................................................... 30 Access with uConfig .................................................................................. 30 Manual access with Internet Explorer ..................................................... 33 PERFORM BASIC CONFIGURATION ............................................ 35 Setup Management Port........................................................................... 35 To Setup DHCP Server............................................................................. 40 View Active DHCP Leases ..................................................................... 46 Reserve IP Addresses for Predetermined DHCP Clients .................... 47 Delete DHCP Server Reservation .......................................................... 49 Setup WLAN ................................................................................................. 50 Configure the Basic Setup of the Wireless Mode............................... 50 Scan for Site Survey................................................................................. 54 View Link Information ............................................................................. 56 Scan for Channel Survey ....................................................................... 58 Align the Antenna................................................................................... 61 Configure the Advanced Setup of the Wireless Mode .................... 63 View the Statistics.................................................................................... 65 Page 4 Setup your WAN .......................................................................................... 66 Setup Telnet / SSH ....................................................................................... 74 Access the TELNET Command Line Interface..................................... 76 Access the Secure Shell Host Command Line Interface .................. 77 Set the WEB Mode ...................................................................................... 78 Setup SNMP.................................................................................................. 79 Setup SNMP Trap......................................................................................... 80 Setup STP ...................................................................................................... 81 Use MAC Filtering ........................................................................................ 84 Add a MAC Address to the MAC Address List ................................... 85 Delete a MAC Address From All Access Points .................................. 88 Delete a MAC address from individual access point ....................... 89 Edit MAC Address from the MAC Address List.................................... 90 PERFORM ADVANCED CONFIGURATION.................................. 92 Setup Routing .............................................................................................. 92 Configure Static Routing........................................................................ 93 Use Routing Information Protocol............................................................. 94 Use Network Address Translation.............................................................. 95 Configure Virtual Servers Based on DMZ Host .................................... 96 Configure Virtual Servers Based on Port Forwarding ......................... 97 Configure Virtual Servers based on IP Forwarding .......................... 101 Control the Bandwidth Available .......................................................... 102 Enable Bandwidth Control .................................................................. 102 Configure WAN Bandwidth Control................................................... 103 Configure LAN Bandwidth Control..................................................... 104 Perform Remote Management.............................................................. 106 Setup Remote Management.............................................................. 106 USE PARALLEL BROADBAND ...................................................... 107 Enable Parallel Broadband ................................................................. 108 Setup Email Notification........................................................................... 109 Using Static Address Translation.............................................................. 111 Use DNS Redirection................................................................................. 112 Enable or Disable DNS Redirection .................................................... 114 Dynamic DNS Setup ................................................................................. 115 To enable/disable Dynamic DNS Setup ............................................ 115 To Manage Dynamic DNS List ............................................................. 116 USE THE WIRELESS EXTENDED FEATURES.................................... 120 Set Virtual AP (Multiple SSID) ................................................................... 120 Set Preferred APs....................................................................................... 122 Get Long Distance Parameters .............................................................. 123 Setup Point-to-Point & Point-to-MultiPoint Connection ...................... 125 Setup Repeater......................................................................................... 128 SECURE YOUR WIRELESS LAN..................................................... 133 Page 5 Setup WEP .................................................................................................. 134 Setup WPA-Personal ................................................................................. 135 Setup 802.1x/RADIUS ................................................................................ 137 Setup WPA Enterprise ............................................................................... 139 CONFIGURE THE SECURITY FEATURES ....................................... 141 Use Packet Filtering................................................................................... 141 Configure Packet Filtering ................................................................... 141 Use URL Filtering......................................................................................... 144 Configure URL Filtering ......................................................................... 144 Configure the Firewall .............................................................................. 145 Configure SPI Firewall ........................................................................... 145 Use the Firewall Log .................................................................................. 149 View Firewall Logs ................................................................................. 149 ADMINISTER THE SYSTEM............................................................. 150 Use the System Tools................................................................................. 150 Use the Ping Utility ................................................................................. 150 Use Traceroute....................................................................................... 151 Use Ping Watchdog.............................................................................. 152 Use Auto-Reboot................................................................................... 153 Use Syslog ............................................................................................... 154 Set System Identity ................................................................................ 157 Setup System Clock .............................................................................. 158 Upgrade the Firmware with UConfig ................................................. 159 Perform Firmware Recovery ................................................................ 160 Backup or Reset the Settings............................................................... 162 Reboot the System................................................................................ 165 Change the Password.......................................................................... 166 To Logout................................................................................................ 167 Use the HELP menu ................................................................................... 168 View About System............................................................................... 168 Get Technical Support ......................................................................... 169 ADDITIONAL SYSTEM INFORMATION TOOLS ............................ 170 APPENDIX: VIRTUAL AP (MULTI-SSID) FAQ................................ 171 APPENDIX: VIEW THE TECHNICAL SPECIFICATIONS ................ 175 TECHNICAL SUPPORT INFORMATION ....................................... 178 Page 6 Overview the Product Introduction The Wireless Access Point is a high-performance AP designed for enterprise and outdoor users. The access point is compatible with IEEE 802.11n (Draft 2.0) and supports high-speed data transmission of up to 300Mbps. This equips the access point with network robustness, stability and wider network coverage. Housed in a weatherproof casing, the access point is designed to withstand any outdoor climatic conditions, making it the ideal solution for outdoor applications. The access point is capable of operating in 7 modes: Access Point Mode, Client Mode, Wireless Routing Client, Gateway Mode, Wireless Adapter Mode, and Transparent Client Mode which is specifically developed to be paired with root access point for Point-to-Point and Point-to-MultiPoint connection, and Repeater Mode, Which makes it suitable for a wide variety of wireless applications, including longdistance deployments. Moreover, its integrated Power over Ethernet (PoE) allows the access point to be used in areas where power outlets are not readily available. * Depending on the model, some model will have less hardware features. All the software functions are the same. Page 7 Features and Benefits • Point-to-Point & Point-to-MultiPoint Support Point-to-Point and Point-to-MultiPoint communication between different buildings enables you to bridge wireless clients that are kilometres apart while unifying the networks. • Virtual AP (Multiple SSID) Virtual AP implements mSSID (Multi-SSID) This allows a single wireless card to be set up with multiple virtual AP connections with different SSIDs or BSSID (Basic Service Set Identifier) and security modes. • Highly Secured Wireless Network The access point supports the highest available wireless security standard: WPA2. WPA2 has two different modes: WPA2-Personal for SOHO users and WPA2-Enterprise for Enterprise users. The access point also supports IEEE 802.1x for secure and centralized user-based authentication. Wireless clients are thus required to authenticate through highly secure methods like EAP-TLS, EAP-TTLS, and EAPPEAP, in order to obtain access to the network. • Smart Select This feature will automatically scan and recommend the best channel that the access point can utilize. • uConfig Utility The exclusive uConfig utility allows users to access the userfriendly Web configuration interface of the access point without having to change the TCP/IP setup of the workstation. Page 8 • HTTPS The access point supports HTTPS (SSL) in addition to the standard HTTP. HTTPS (SSL) features additional authentication and encryption for secure communication. • Telnet Telnet allows a computer to remotely connect to the access point CLI (Command Line Interface) for control and monitoring. • SSH SSH (Secure Shell Host) establishes a secure host connection to the access point CLI for control and monitoring. Page 9 When to Use Which Mode Access Point Mode The Access Point Mode is the default mode of the access point and enables the bridging of wireless clients to access the wired network infrastructure and also enables their communication with each other. In this example the wireless users are able to access the file server connected to the switch, through the access point in Access Point Mode. Page 10 Access Point Client Mode In Access Point Client Mode the device acts as a wireless client. When connected to an access point, it creates a network link between the Ethernet network connected at this client device, and the wireless Ethernet network connected at the access point. In this mode it can only connect with another access point. Other wireless clients cannot connect to it directly unless they are also connected to the same access point – allowing them to communicate with all devices connected to the Ethernet port of the access point. In this example the workgroup PCs can access the printer connected to the access point in Access Point Client Mode. Optional additional feature: Point-to-Point connection in this operation mode is also supported if you specifically wish to connect with an access point only. Please refer to the Point-to-Point setup section. Page 11 Wireless Routing Client Mode In Wireless Routing Client Mode the Ethernet port of the access point may be used to connect with other devices on the network while Internet access would be provided through wireless communication with a wireless ISP. Page 12 Gateway Mode In Gateway Mode, the access point supports several types of broadband connections in a wireless network after you have identified the type of broadband Internet access you are subscribed to. Page 13 Broadband Internet Access Type: Static IP Address Use Static IP Address if you have subscribed to a fixed IP address or to a range of fixed IP addresses from your ISP. Dynamic IP Address With Dynamic IP Address the access point requests for, and is automatically assigned an IP address by your ISP, for instance: • Singapore Cable Vision • @HOME Cable Services PPP over Ethernet (PPPoE) Use PPPoE if you are using ADSL services in a country utilizing standard PPPoE authentication, for instance: • Germany with T-1 Connection • Singapore with SingNet Broadband or Pacific Internet Broadband PPTP Use PPTP if you are using ADSL services in a country utilizing PPTP connection and authentication. Layer Two Tunneling Protocol (L2TP) L2TP enables ISPs to operate Virtual Private Networks (VPNs) Page 14 Wireless Adapter Mode In Wireless Adapter Mode, the access point can communicate wirelessly with another access point to perform transparent bridging between 2 networks, like in the Access Point Client Mode. In this mode, however, the wireless adapter connects to a single workstation only. No client software or drivers are required to use this mode. Optional additional feature: Point-to-Point connection in this operation mode is also supported if you specifically wish to connect with an access point only. Please refer to the Point-to-Point setup section. Page 15 Transparent Client Mode In Transparent Client Mode, the access point provides connection with an access point* acting as the RootAP. This operation is designed for the implementation of Point-to-Point and Point-to-Multipoint connections. Point-to-Point An access point acts as Root AP and 1 other access point acts as Transparent Client. Point-to-MultiPoint An access point acts as Root AP and several other access point acts as Transparent Clients. This mode is generally used for outdoor connections over long distances, or for indoor connections between local networks. • Page 16 Current Compex model that provide RootAP support are: WP54x series; WPP54x series; WP18; and NP18A. For newer models, please contact your Compex supplier or visit the Compex web site. Difference Between other client modes and Transparent Client Mode Other client modes Transparent Client Mode Connectivity with any standard Connectivity with RootAP-supported APs. APs. All devices connected to the Devices connected to the Ethernet Ethernet ports use a common ports flow through freely and MAC address for communications transparently without the MAC with the AP. address restriction. The Transparent Client Mode is more transparent, making it more suitable for linking 2 networks together in a point-to-point, or point-tomultipoint network connection. Page 17 Repeater Mode The access point comes with a built-in Repeater Mode to extend the range, and substantially enhance the performance of the wireless network by allowing communications over much greater distances. In Repeater Mode, the access point acts as a relay for network signals on the network by regenerating the signals it receives, and retransmitting them to extend the range of the existing network infrastructure. Detailed information on the Repeater Mode is available in the Repeater Setup section. Page 18 Panel Views and Description Features 1 POWER LED Status and Indications Steady Off Power is supplied to the device. No power is supplied to the device. 2 RESERVED Reserved for further use. 3 WAN Conn Flashing Data transmission at WAN connection. LED Wireless interface up rready for operation. 4 WLAN LED Steady Flashing Activity is detected in the wireless network. 5 DIAG LED Flashing It indicates that the firmware is corrupted. 6 LAN Link LED Steady The respective port has successfully connected to the access point. The respective port istransmitting or receiving data. No connection is established. Blinking Off 7 LAN PORT Ethernet and power input (PoE) connection 8 SURGE ARRESTOR Connect to a ground wire. RESET 9 BUTTON • • • Page 19 To reboot, press once. To reset password, press and hold the button for 5 seconds before releasing it. To restore the factory default settings, press and hold the button for 8 seconds before releasing it. Install the Hardware This section will show you how to install the hardware of the access point. • Antenna Alignment The antenna alignment of the access point must first be considered to ensure that the signal is strong. • Installation Direction After considering the antenna alignment, the direction in which the access point is facing must be considered to ensure that the signal is actually being directed to the receiving end. • Setting Up Lastly, after making these considerations and confirming the final position and facing direction of the access point, follow the instructions to physically set up and complete the installation of the access point. Page 20 Antenna Alignment The physical environment of the antenna must be examined when aligning the antenna. Obstructions, available mounting locations, and other factors must be considered. Many objects such as forests, buildings, and hills, can obstruct the antenna, reducing the signal strength. The antenna can be installed at a height above such obstructions, and aligned so that antennas are directed at each other by taking into account the horizontal angle and the vertical angle of the antenna signal. When the antenna is at the optimum alignment, there is less possibility of encountering interference and of causing interference to anyone else, and strong signal strength can be maintained. NOTE When the antennas are at the same height, it is quite simple to align the antennas. However, when the antennas are at different heights, greater care has to be taken to ensure that the antennas are properly aligned. Page 21 Installation Direction The directional antenna radiates the signal towards the front of the unit. The unit should be installed in a position whereby the front of the unit faces the direction you wish to send the signal to. Therefore the direction you wish to send the signal to has to be considered before going on to the next step of starting to set up the access point. Page 22 Setup Requirements • • • CAT5/5e Networking Cable. At least 1 computer installed with a web browser and a wired or wireless network interface adapter. All network nodes installed with TCP/IP and properly configured IP address parameters. Setting Up You can install your access point on a pole. The mounting method will be described as shown below. Note the following guidelines for choosing the best location for your wireless AP: • Place the AP as close as possible to the area where users will require access to the WLAN. • Choose an elevated location where trees, buildings and large steel structures will not obstruct the antenna signals and which offers maximum line-of-sight propagation with the users. • Select an appropriate antenna to improve range and/or coverage and the access point also lets you fine-tune parameters such as the transmit power to achieve the best results. Page 23 Mount the Unit on a Pole Unpack the 2 cable ties from the box. Loop each cable tie through the mounting bracket hole at the top and bottom. Wrap them round the pole and tighten the cable ties to secure the unit to the pole. Connect one end of an RJ45 Ethernet cable to the LAN OUT port of the Injector and the other end to LAN of the access point. Maximum length of the RJ45 Category 5 cable is 100 meters*. * Up to 200mW radio. For higher power radio need upgrade to higher rating power adapter. Page 24 Connect the RJ45 Ethernet cable attached to the PoE Injector to a network device, such as to a switch or to the PC you will use to configure the access point. PoE power input: Passive PoE (range 12V – 24V DC) Connect the power adapter in the PoE kit to the main electrical supply and the power plug into the socket of the injector. Now, turn on your power supply. Notice that the POWER LED has lighted up. This indicates that the access point is receiving power through the PoE Injector and that connection between the access point and your network has been established. Note: Please use the power adapter in the PoE kit. Using a power adapter with a different voltage rating will damage this product. Page 25 Configure the IP Address After setting up the hardware you need to assign an IP address to your PC so that it is in the same subnet as the access point. For Windows 95/98/98SE/ME/NT Step 1: From your desktop, right-click the Network Neighborhood icon and select Properties. Step 2: Select the network adapter that you are using, then right-click and select Properties. Step 3: Highlight TCP/IP and Properties button. click on the Step 4: Select the Specify an IP address radio button. Set the IP address to 192.168.168.X and subnet mask to 255.255.255.0, where X can be any number from 2 to 254. Step 5: Page 26 To verify that the IP address has been correctly assigned to your PC, go to the Start menu, select Run, and enter the command: winipcfg. Select the Ethernet adapter from the drop-down list and click OK. Your PC is now ready to communicate with the access point. Page 27 For Windows XP/2000 Step 1: Go to your desktop, right-click on the My Network Places icon and select Properties. Step 2: Right-click the network adapter icon and select Properties. Step 3: Highlight Internet Protocol (TCP/IP) and click on the Properties button. Step 4: Select the Use the following IP address radio button. Set the IP address to 192.168.168.X and subnet mask to 255.255.255.0, where X can be any number from 2 to 254. Step 5: Click on the OK button to close all windows. Page 28 Step 6: To verify that the IP address has been correctly assigned to your PC, go to the Start menu, Accessories, select Command Prompt, and type the command: ipconfig/all Your PC is now ready to communicate with your access point. Page 29 Access the Web Interface Access with uConfig The UConfig utility provides direct access to the web interface. This utility can be download from our website at www.compex.com.sg Step 1: From the Utilities section, select to install the uConfig utility to your hard disk. Step 2: After installation double-click on the uConfig icon and click on the Yes button. Page 30 Step 3: Select the access point from the products list and click on the Open Web button. To retrieve and display the latest device(s) in the list, click on the Refresh button. Step 4: Do not exit the uConfig program while accessing the web-based interface as this will disconnect you from the device. Click on the OK button. Page 31 Step 5: At the login page, press the LOG ON ! button to enter the configuration page. The default password is: password Step 6: You will then reach the home page of the access point web-based interface. Page 32 Manual access with Internet Explorer Step 1: Launch your Web browser and under the Tools tab, select Internet Options. Step 2: Open the Connections tab and in the LAN Settings section disable all the option boxes. Click on the OK button to update the changes. Page 33 Step 3: At the Address bar type in http://192.168.168.1 and press Enter on your keyboard. Step 4: At the login page, click on the LOG ON ! Button. You will then reach the home page of the access point web interface. Page 34 Perform Basic Configuration Setup Management Port At the Management Port Setup page, you may: • Set Ethernet Link Speed and duplex settings. • Automatically obtain IP address from DHCP server. The default IP 192.168.168.1 is used until a new IP is obtained. Access Point Clients also allows PCs connected to the Ethernet port to obtain IP from the DHCP server at the access point end network. • Manually define IP address Follow these steps to set Ethernet Link Speed and duplex settings. Step 1: Click on TCP/IP Settings from Management Setup from the CONFIGURATION menu. Step 2: Select the desired Ethernet Link Speed and duplex settings. • Auto: Automatic Detection • 100 Full: 100BaseT Full-Duplex • 100 Half: 100BaseT Half-Duplex • 10 Full: 10BaseT Full-Duplex • 10 Half: 10BaseT Half-Duplex Step 2: Click the Apply button. Page 35 Follow these steps to automatically obtain the IP address from DHCP server. Step 1: Click on TCP/IP Settings from Management Setup from the CONFIGURATION menu. Step 2: Select to Automatically obtain IP address. Step 3: Select to either Automatically obtain DNS server address or Use the following DNS server addresses and enter the parameters, if any. In the Management Port Setup page, refer to the table below to replace the default settings of Access point with appropriate values to suit the needs of your network. If you choose to Automatically obtain DNS server address. Page 36 If you choose to Use the following DNS server addresses. Step 3: Click on the Apply button to save your new parameters. This table describes the parameters that can be modified in the Management Port Setup page if you select to Use the following DNS server addresses. Parameters Description Primary DNS Your ISP usually provides the IP address of IP Address the DNS server. Secondary This optional field is reserved for the IP DNS IP address of a secondary DNS server. Address Page 37 Follow these steps to manually define the IP address. Step 1: Click on TCP/IP Settings CONFIGURATION menu. from Management Setup from the Step 2: Select to Use the following IP address. In the Management Port Setup page, refer to the table below to replace the default settings of Access point with appropriate values to suit the needs of your network. The parameters are the same in routing mode. Step 3: Click on the Apply button to save your new parameters. Page 38 This table describes the parameters that can be modified in the Management Port Setup page. Parameters Description IP Address When the DHCP server of the access point is enabled (unless you set a different DHCP Gateway IP Address), this LAN IP Address would be allocated as the Default Gateway of the DHCP client. The IP address of your Access point is set by default to 192.168.168.1. Network Mask The Network Mask serves to identify the subnet in which your Access point resides. The default network mask is 255.255.255.0. Default Gateway IP (Optional) As a bridge Access Point, the access point does not usually communicate with devices on other IP subnets. However, the Default Gateway a PC allows the access point to communicate with devices on different subnets. For instance, if you want to access the access point from the Internet or from a router on the LAN, enter the router IP address in the Default Gateway IP field. The Default Gateway IP address of your access point is set to nil by default. Primary DNS Your ISP usually provides the IP address of the DNS server. IP Address Secondary This optional field is reserved for the IP address of a DNS IP secondary DNS server. Address Page 39 To Setup DHCP Server There are 3 DHCP Modes: • NONE By default, DHCP Mode is set to NONE. Leave the selection at this mode if you do not wish to use DHCP. • DHCP Server Select this mode to setup a DHCP server. • DHCP Relay Select this mode to setup a DHCP relay. By default, DHCP broadcast messages do not cross router interfaces. DHCP Relay supports DHCP Clients and DHCP Servers on different networks by configuring the router to pass selective DHCP messages. Follow these steps if you do not wish to use DHCP. Step 1: Click on Advanced Settings from Management Setup from the CONFIGURATION menu. Step 2: Set DHCP Mode to NONE. Step 3: Click on the Apply button. Page 40 The following will guide you to setup the DHCP Server. Step 1: Click on Advanced Settings from Management Setup from the CONFIGURATION menu. Step 2: Set DHCP Mode to DHCP Server. In DHCP Server Setup, refer to the table below to set the appropriate values to suit the needs of your network. Step 3: Click on the Apply button. Page 41 This table describes the parameters that can be modified in DHCP Server Setup. Parameters Description The fields DHCP Start IP Address and DHCP End IP Address fields allow you to define the range of IP addresses from which the DHCP Server can assign an IP address to the LAN. DHCP Start IP Address This is the first IP address that the DHCP server will assign and should belong to the same subnet as the access point. For example if the access point IP address is 192.168.168.1 and the network mask is 192.168.168.1 and 255.255.255.0, the DHCP Start IP Address should be 192.168.168.X, where X can be any number from 2 to 254. It is pre-set to 192.168.168.100. DHCP End IP Address This is the last IP address that the DHCP server can assign and should also belong to the same subnet as your access point. For example if the access point IP address is 192.168.168.1 and the network mask is 192.168.168.1 and 255.255.255.0, the DHCP End IP Address should be 192.168.168.X, where X can be any number from 2 to 254. It is pre-set as 192.168.168.254. Page 42 DHCP Gateway Address IP Though the DHCP server usually also acts as the Default Gateway of the DHCP client, the access point allows you to define a different Gateway IP Address which will be allocated as the Default Gateway IP of the DHCP client. The DHCP client will thus receive its dynamic IP address from the access point but will access to the Internet or the other LAN through the Default Gateway defined by the DHCP Gateway IP Address. For instance if the access point in Access Point Client mode connects to an Internet gateway X, a PC wired to the access point will be unable to obtain a dynamic IP address directly from X. But if you enable the DHCP server of the access point and set the IP address of X as the DHCP Gateway IP Address, the PC will obtain its IP address from the access point and access the Internet through X. DHCP Lease Time This is the length of time that the client may use the assigned address before having to check with the DHCP server to see if the Address is still valid. Primary DNS IP Address Your ISP usually provides the IP address of the DNS server. Secondary Address Page 43 DNS IP This optional setting is the IP address of a secondary DNS server. The following will guide you to setup the DHCP Relay. Step 1: Click on Advanced Settings from Management Setup from the CONFIGURATION menu. Step 2: Set DHCP Mode to DHCP Relay. In DHCP Server Setup, refer to the table below to set the appropriate values to suit the needs of your network. Step 3: Click on the Apply button. Page 44 This table describes the parameters that can be modified in DHCP Server Setup. Parameters Description DHCP Server IP This is the IP address of the DHCP server. DHCP Gateway IP Though the DHCP server usually also acts as the Default Gateway of the DHCP client, the access point allows you to define a different Gateway IP Address which will be allocated as the Default Gateway IP of the DHCP client. The DHCP client will thus receive its dynamic IP address from the access point but will access to the Internet or the other LAN through the Default Gateway defined by the DHCP Gateway IP Address. For instance if the access point in Access Point Client mode connects to an Internet gateway X, a PC wired to the access point will be unable to obtain a dynamic IP address directly from X. But if you enable the DHCP server of the access point and set the IP address of X as the DHCP Gateway IP Address, the PC will obtain its IP address from the access point and access the Internet through X. Page 45 View Active DHCP Leases Step 1: Select Management Setup from the CONFIGURATION menu. Step 2: Go to the Advanced DHCP Server Options section and click on the Show Active DHCP leases button. The DHCP Active Leases table displays: • The Host Name of the DHCP client. • The IP Address allocated to the DHCP client. • The Hardware (MAC) Address of the DHCP client. • The Lease Expired Time. NOTE Invalid date and time displayed in the Lease Expired Time column indicates that the clock of the access point has not been set properly. Page 46 Reserve IP Addresses for Predetermined DHCP Clients A reserved IP address is excluded from the pool of free IP addresses the DHCP server draws on for dynamic IP address allocation. For instance if you set up a publicly accessible FTP or HTTP server within your private LAN, while that server requires a fixed IP address you would still want the DHCP server to dynamically allocate IP addresses to the rest of the PCs on the LAN. Step 1: From the Advanced DHCP Server Options section click on the DHCP Server Reservations button. Step 2: Click on the Add button. Page 47 Step 3: Fill in: The host portion of the IP Address to be reserved. The Hardware Address, in pairs of two hexadecimal values. Press the Apply button to effect your new entry. The DHCP Server Reservations page refreshes to display the currently reserved IP addresses. Page 48 Delete DHCP Server Reservation Step 1: Select the reserved IP address to delete. Step 2: Click on the Delete button. The DHCP Server Reservations table refreshes to display your changes. Page 49 Setup WLAN Configure the Basic Setup of the Wireless Mode Step 1: Select WLAN Setup from the CONFIGURATION menu and you will see the sub menus expanded under WLAN Setup, select Basic. The default operating mode of the access point is the Access Point mode. Step 2: (Optional: Change Current mode) To change the current mode of the access point click on Change, select the Operation Mode, and click on the Apply button to access the setup page of the selected mode. You will be prompted to reboot the access point to effect the mode setting. Page 50 Step 3: Enter the parameters in their respective fields, click on the Apply button and reboot your device to let your changes take effect. Note that the WLAN Basic Setup pages for the modes are different. Example: WLAN Basic Setup page for Client Mode Example: WLAN Basic Setup page for Access Point Example: WLAN Basic Setup page for Repeater Mode Page 51 WLAN Basic Setup page Parameters Description The Current Mode The default operating mode is the Access Point mode. Operating modes: • • • • • • • Access point Client Mode Wireless Routing Client Gateway Wireless Adapter Transparent Client Repeater You can toggle the modes by clicking on the Change button. ESSID Remote ESSID ESSID is a connection name this device will broadcast for wireless client to connect. The minimum length is 1 character and maximum length is 32 characters. * Note: In Repeater mode, this name is automatically set to be the same as Remote ESSID. This option only appears in Repeater mode. Enter the ESSID name of the Access Point (AP) device or another Repeater ESSID name you want to connect this repeater device to. * Note: The Access Point must enable RootAP mode before both devices can communication. Site Survey A list of wireless devices in the WLAN that are detected by your access point. Information such as MAC address, channel, SSID, algorithm and signal strength can be found in the listing. This feature is supported by the Access Point Client, Wireless Routing Client, Wireless Adapter, Transparent Client and Repeater. A selection of network environment types in which to operate the access point: Wireless Profile • Mixed 802.11na, 802.11a Supports both wireless 802.11a and 802.11n clients. • Mixed 802.11ng, 802.11b, and 802.11g Supports wireless 802.11b, 802.11bg, and 802.11n clients. Page 52 Country Choose the Country where you are located. Channel This option allows you to select a frequency channel for the wireless communication. Default is SmartSelect. It automatically scans and set to the best channel to use during initial device power up. To use a specific channel, click the down arrow at the side-bar for a list of available channels. Just click on the channel number to select. * Note: Different country has different channel list. You should first select the conntry before select the channel. Tx Rate Allows you to choose the rate of data transmission ranging from 1Mbps to Fully Auto. The first 8 from top of list, 1Mbps - 54Mbps are for normal standard 802.11a/b/g modulation. The next 8 starting from MC0-MC8 are for 802.11n for channels with 20MHz bandwidth. The last 8 starting from MC9-MC15 are for 802.11n for channels with 40MHz bandwidth. Closed System The access point will not broadcast its WLAN name (ESSID) when Closed system is enabled. By default Closed system is disabled. Act as RootAP If device setup as access point (AP), You need to check this option before AP can communicate with another device running Repeater or Transparent Client. This option does not affect standard or normal PC wireless client. Channel Survey A list of channels that are detected by your access point in the WLAN. Information such as frequency, channel, MyQuality, APCount, NeighQuality and Recommendation can be found in the listing. The Access Point and Gateway modes support this feature. Page 53 Scan for Site Survey (Available in Client and Wireless Routing Client modes) Step 1: In the Mode Setup page click on the Site Survey button. The Site Survey provides a list of the MAC addresses (BSSID) and SSID of neighbouring access points detected, the Chan (channels), Auth (Authentication), Alg (Algorithm) used, and the strength of the Signal received. Page 54 Step 2: To connect the client to one of the access points detected, select the radio button corresponding to the access point you want to connect to. Step 3: Click on the Apply button to effect the change and return to the setup page. Step 4: Click on the Refresh button to update the screen. Read-Only Parameters of Neighbouring Access Points Viewable from Site Survey page Description Bssid Wireless MAC address of the access point in a wireless network infrastructure. SSID Network name that uniquely identifies the network to which the access point is connected. Chan Channel being used for transmission. Auth Types of authentication, such as WPA, WPA-Personal, etc being used by the access point. Alg Types of algorithm, such as WEP, TKIP, etc being used by the access point. Signal Page 55 Strength of percentage. the signal received in View Link Information (Available in Client and Wireless Routing Client modes) To view the connection status when the client is linked to another access point, click on the Show Link Information button. The Link Information table displays the following data: Page 56 Parameters Viewable from Link Information page Description State Displays whether the State is Scanning or Associated, and MAC address of the access point to which the client is connected. Current Channel Tx Rate Signal Strength Page 57 Channel presently being used for transmission. Rate of data transmission in Mbps. Intensity of the signal received, in percentage. Scan for Channel Survey (Available in Access Point and Gateway modes) Channel Survey displays a list of all the channels supported by the access point, shows the relative interference of all the channels, and recommends the least congested channel. Step 1: In the Mode Setup page, click on the Channel Survey button. Page 58 Step 2: To connect the client to one of the channels detected, select the corresponding radio button. Step 3: Click on the Apply button to effect the change and return to the setup page. Step 4: Click on the Refresh button to update the screen. Page 59 Read-Only Parameters of All Channels Viewable from Channel Survey page Description Freq Frequency of the channel at which your access point is operating. Channel Channel of the access point being used for transmission depending on its origin of country. MyQuality Interference level of the respective channel with this AP. The lower the value, the less interference. If the value is zero, there is no interference. APCount Total number of access points operating at the current channel. NeighQuality Interference level with those discovered APs at those respective channels. The lower the value, the less interference. If the value is zero, there is no interference. Recommendation Best channel for the device to use in its current environment. Page 60 Align the Antenna Antenna Alignment precisely aligns the antenna over long distances for higher signal strength to improve the connection between the access point and another access point. Step 1: Select WLAN Setup from the CONFIGURATION menu. You will see the sub-menus expanded under WLAN Setup. Click on Antenna Alignment. The Antenna Alignment page can act as a diagnostic tool to check the communication with a remote device. The remote AP MAC Address is preset to all zeros by default. Step 2: If you wish to specify the MAC address of the remote AP, edit the field next to Remote AP Address (option), followed by clicking on the Start button. A pop-up status screen will display, allowing you to monitor the signal strength received from the remote access points. If there is no specified access point with the specified MAC address, this screen will display. To abort or to key in the MAC address of another available remote access point, click on the Stop button. Page 61 NOTE If no MAC address is entered, the Antenna Alignment tool will make use of the SSID to align the antenna. Please ensure that the correct SSID is entered. If more than one access points share the same SSID, the access point with the strongest signal will be shown. Signal Strength (RSSI Value) Indicated by DIAG LED Status of DIAG LED Above 20 Stays turned on. Between 19 and 17 Flashes 6 times. Between 17 and 14 Flashes 3 times. Between 13 and 10 Flashes once. Below 10 Turns off. NOTE Outdoor long distance connection should preferably have signal strength of a RSSI of 10 and above. NOTE To ensure proper functionality of the device, select to Stop antenna alignment. Alternatively, you may also reboot the device. Page 62 Configure the Advanced Setup of the Wireless Mode Step 1: Select WLAN Setup from the CONFIGURATION menu to expand four sub-menus. From here, select Advanced. Step 2: Enter the parameters in the WLAN Advanced Setup page. Step 3: Click on the Apply button to update the changes. Page 63 Advanced Setup Parameters Beacon Interval (Only in Access Point mode) Data Beacon Rate (DTIM) (Only in Access Point mode) Description Amount of time between beacon transmissions. This tells the client when to receive the beacon. A beacon is a guidance signal sent by the access point to announce its presence to other devices in the network. How often the beacon contains a delivery traffic indication message (DTIM). The DTIM identifies which clients have data waiting to be delivered to them. If the beacon period is set at the default value of 100, and the data beacon rate is set at the default value of 1, the access point will send a beacon containing a DTIM every 100 kilomicrosecond (1 kilomicrosecond equals 1,024 microsecond) RTS/CTS Threshold Minimum size of a packet in bytes that will trigger the RTS/CTS mechanism. Frag Threshold This value extends from 1 to 2312 bytes. Maximum size that a packet can reach without being fragmented, represented in bytes. This value extends from 256 to 2346 bytes, where a value of 0 indicates that all packets should be transmitted using RTS. Transmit Power A setting to fix a certain power output limit from radio. Selectable range in step of 1 dB. The max power display may change depending on the regulatory country domain selected. NOTE The values illustrated in the example are suggested values for their respective parameters. Page 64 View the Statistics The Statistics feature reveals information on the wireless device connected to the WLAN. Step 1: Select WLAN Setup from the CONFIGURATION menu. The sub-menus under WLAN Setup expand, select Statistics. Wireless clients that are connected to the WLAN are shown in the WLAN Station List. Step 2: Click on the Refresh button to get the latest information on the availability of wireless clients in the wireless network. Step 3: To check the details on an individual wireless client, click on the corresponding MAC Address in the WLAN Station List. The statistics of the selected wireless client displays. In Client mode you are not allowed to view the information of other wireless clients, to do that you need to change to the Access Point mode. Page 65 Setup your WAN (Available in Wireless Routing Client and Gateway modes) NOTE: Any changes to the WAN Setup will only take effect after rebooting. Setup your WAN to share Internet connection among the clients of the access point. Setup your WAN for cable internet whereby WAN IP address is dynamically assigned by ISP The access point is pre-configured to support this WAN type. However, you may verify the WAN settings with the following steps: Step 1: Under CONFIGURATION on the command menu, select WAN Setup. S t ep 2 : On the WAN Dynamic Setup screen, verify that the WAN Type is Dynamic (DHCP). Otherwise, click on the Change button. Step 3: Select Dynamic IP Address and hit the Apply button. Reboot to let the settings take effect. Page 66 Note: Additional configuration might be required before your ISP will allocate an IP address to the access point. Certain ISPs require authentication through a DHCP Client ID before releasing a public IP address to you. The access point uses the System Name in the System Identity as the DHCP Client ID. Therefore if this is the case, refer to your ISP for the correct DHCP Client ID to be set and follow steps 4 - 5 to accomplish the setup. Step 4: Steps 4 - 5 are for those who need to set up the System Name in System Identity so that your ISP can authenticate it as a valid DHCP Client ID. Select System Identity under the SYSTEM TOOLS command menu. Step 5: Enter the DHCP Client ID assigned by your ISP for the System Name. You may also enter in a preferred System Contact person and the System Location of the access point. Click the Apply button. Select Reboot System under SYSTEM TOOLS and click the Reboot button to effect the settings. Page 67 Setup your WAN for cable internet whereby fixed WAN IP address is assigned by ISP WAN Setup Parameters Example: • IP Address: 203.120.12.240 • Network Mask: 255.255.255.0 • Gateway IP Address: 203.120.12.2 Step 1: Under CONFIGURATION on the command menu, select WAN Setup. Step 2: Access the Select WAN Type page and select Static IP Address before clicking the Apply button. Step 3: Fill in the information provided by your ISP in the IP Address, Network Mask and Gateway IP Address fields, and click the Apply button. Select Reboot System under SYSTEM TOOLS and click the Reboot button to effect the settings. Page 68 Setup your WAN for ADSL Internet using PPP over Ethernet If you subscribe to an ADSL service using PPP over Ethernet (PPPoE) authentication, you can set up your access point’s WAN type as follows. For example, you may configure an account whose username is ‘guest’ as described below: Step 1: Under CONFIGURATION on the command menu, click on WAN Setup.. Step 2: Access the Select WAN Type page and choose PPP over Ethernet before clicking the Apply button. Page 69 Step 3: Enter your account name assigned by your ISP (Example: guest) in the field for Username, followed by your account Password. Select Always-On if you want your access point to always maintain a connection with the ISP. Otherwise select On-Demand for the access point to connect to the ISP automatically when it receives Internet requests from the PCs in your network. Idle Timeout is associated with the On-Demand option, allowing you to specify the value in seconds after the last Internet activity by which the access point will disconnect from the ISP. A value of “0” will disable idle timeout. Reconnect Time Factor is also associated with the Always-on option and specifies the maximum time the access point will wait before reattempting to connect with your ISP. A value of “0” will disable idle timeout. Click the Apply button and Reboot the access point. Page 70 You can limit the maximum size a packet can be in a network by setting the MTU (Maximum Transmissible Unit). Click the MTU Button in Advanced WAN Options. The MTU Value has a range of 1 to 1492. Enter the MTU Value and click Apply. Page 71 Setup your WAN for ADSL Internet using Point-to-Point Tunneling Protocol (PPTP) WAN Setup Parameters Example: • IP Address: 203.120.12.47 • Network Mask: 255.255.255.0 • VPN Server: 203.120.12.15 Step 1: Under CONFIGURATION on the command menu, click on WAN Setup.. Step 2: Access the Select WAN Type page and select PPTP before clicking the Apply button. Page 72 Step 3: Fill in the information provided by your ISP in the IP Address, Network Mask, VPN Server, and DHCP fields, and click the Apply button. Select Reboot System under SYSTEM TOOLS and click the Reboot button to effect the settings The Idle Timeout setting allows you to specify the value in seconds after the last Internet activity by which the access point will disconnect from the ISP. A value of “0” will disable idle timeout. Page 73 Setup Telnet / SSH Telnet allows a computer to remotely connect to the access point CLI (Command Line Interface) for control and monitoring. SSH (Secure Shell Host) establishes a secure host connection to the access point CLI for control and monitoring. Step 1: Select Telnet/SSH Setup from the CONFIGURATION menu. Step 2: 1. Select Telnet Server Enable and enter the Port Number to enable. 2. Select SSH Server Enable and enter the Port Number to enable. 3. Enter the Time out in seconds for Telnet. Click the Apply button. Page 74 Step 3: To add user: 1. Click the Add button. 2. In Add User Entry Page, enter the User Name, Password, and specify whether the user is granted permission to Read Only or Read/Write. 3. Click the Apply button. To Delete User: 1. Select which user to Delete. 2. Click the Delete button. To Refresh User Management list click the Refresh button. Page 75 Access the TELNET Command Line Interface You may connect to the CLI (Command Line Interface) via a TELNET session to the default IP 192.168.168.1 Microsoft TELNET command is shown here but any TELNET client can be used. 1. Enter C:\WINDOWS\TELNET 192.168.168.1 at DOS prompt and the TELNET application will launch and connect. 2. At the login prompt, type in the default password “password” and press enter. You will then login to the CLI. Page 76 Access the Secure Shell Host Command Line Interface SSH provides the best remote access security using different forms of encryption and ciphers to encrypt sessions, and providing better authentication facilities and features that increase the security of other protocols. An encrypted connection like SSH is not viewable on the network. The server can still read the information, but only after negotiating the encrypted session with the client. SSH CLI has a command line interface. Page 77 Set the WEB Mode The access point supports HTTPS (SSL) featuring additional authentication and encryption for secure communication, in addition to the standard HTTP. Step 1: Select Web Management Setup from the CONFIGURATION menu. Step 2: 1. Select whether to set web server to HTTP or HTTPS (SSL) mode. 2. Click Apply. Changes will be effected after reboot. Page 78 Setup SNMP The Simple Network Management Protocol (SNMP) is a set of communication protocols that separates the management software architecture from the hardware device architecture. Step 1: Select SNMP Setup from the CONFIGURATION menu. Step 2: Select Enable from the SNMP State drop-down list. The Read Password is set to public while the Read/Write Password is set to private by default. Step 3: Click on the Apply button. Page 79 Setup SNMP Trap The SNMP Trap saves network resources through eliminating the need for unnecessary SNMP requests by providing notification of significant network events with unsolicited SNMP messages. Step 1: Select SNMP Setup from the CONFIGURATION menu. Step 2: 1. Select whether to Enable or Disable the SNMP Trap. 2. Enter the Remote IP Address or DNS. 3. Enter the Remote Port. This is the port number of the SNMP manager. 4. Enter the Community. This is used to authenticate message, and is included in every packet that is transmitted between the SNMP manager and agent. 5. Click on the Apply button. Page 80 Setup STP (Available in Access Point, Transparent Client, and Repeater modes) Spanning Tree Protocol (STP) prevents broadcast storms when there are redundant paths in the network. STP creates a tree that spans all devices in an extended network, forcing redundant paths into a standby state, but establishing the redundant links as backup in case the active link should fail. If STP costs change, or if one network segment in the STP becomes unreachable, the spanning tree algorithm reconfigures the spanning tree topology and re-establishes the connection by activating the standby path. The path with the smallest cost will be used and extra redundant paths will be disabled. Page 81 Scenario #1 – (No STP) With no STP, all clients (Notebook#1, #2, #3, #4) can access one another, resulting in low data security. Due to the redundant paths, broadcast packets will be duplicated and forwarded endlessly, resulting in a broadcast storm. Scenario #2 – (With STP) With STP, extra redundant network paths between access points will be disabled, hence preventing multiple active network paths in between any 2 access points. If one of the access points is down, the STP algorithm will reactivate one of the redundant paths so that the network connection will not be lost. All wireless users will be able to communicate with each other if they are associated to the access points that are in the same zone. Page 82 Step 1: Select STP Setup from the CONFIGURATION menu. Step 2: Select the STP Status Enable radio button, fill in the fields, and click on the Apply button to update the changes. Priority: (Default: 32768, Range: 0 – 65535) This is the relative priority. The lowest priority will be elected as the root. Hello Time: (Default: 2, Range: 1 – 10) This is the time interval in seconds whereby a hello packet is sent out. Hello packets are used to communicate information about the topology throughout the entire STP network. Forward Delay: (Default: 15, Range: 4 – 30) This is the time that is spent in the listening and learning state. Max Age: (Default: 20, Range: 6 – 40) The max age timer controls the maximum length of time that passes before a port saves its configuration information. Page 83 Use MAC Filtering MAC Filtering acts as a security measure by restricting user network access according to MAC address. Each WLAN or radio card supports up to 16 virtual access points and has its own MAC address listing. NOTE MAC Filtering will not filter any MAC address from the Ethernet port. Page 84 Add a MAC Address to the MAC Address List Step 1: Select MAC Filtering from WLAN Setup. The MAC Address Filtering page displays. In this page you may also set the MAC Filtering Status to Enable or Disable for access points and set the Policy to either Accept or Deny MAC addresses. MAC Filtering set to Enable with Policy to Accept only the MAC addresses in the MAC Filter Address List and deny all other MAC addresses. MAC Filtering set to Enable with Policy to Deny all the MAC addresses in the MAC Filter Address List and accept all other MAC addresses. MAC Filtering set to Disable. Whether Policy is set to Enable or Deny does not matter. MAC Filtering set to Disable. Whether Policy is set to Enable or Deny does not matter. Click the Edit button. Page 85 Step 2: MAC Filter Address List page displays. Click the Add button. Step 3: The Add MAC Address page displays. Step 4: Enter the MAC Address of the client in the format xx-xx-xx-xx-xx-xx, where x can take any value from 0 to 9 or a to f. Enter the Comment. This describes the MAC Address you have entered, Maximum length is 15 characters. To apply to all virtual access points, check Apply to All. To apply to specific virtual access point, select the checkbox of the corresponding access point. Click the Apply button. Page 86 Step 5: MAC Filter Address List page displays with updated MAC Address List. NOTE Please reboot to effect all changes and new MAC address entries. Page 87 Delete a MAC Address From All Access Points Step 1: Select MAC Filtering from WLAN Setup. The MAC Address Filtering page displays. Select View Complete MAC List. S t ep 2 : The MAC Filter Address List page displays. Select the checkbox of the MAC address you wish to delete. Click the Delete button. S t ep 3 : The MAC Filter Address List page displays with updated MAC Address List. Page 88 Delete a MAC address from individual access point S t ep 1 : Select MAC Filtering from WLAN Setup. The MAC Address Filtering page displays. Select Edit for the corresponding access point. S t ep 2 : The MAC Filter Address List page displays. Select the checkbox of the MAC address you wish to delete. Click the Delete button. S t ep 3 : The MAC Filter Address List page displays with updated MAC Address List. Page 89 Edit MAC Address from the MAC Address List Step 1: Select MAC Filtering from WLAN Setup. The MAC Address Filtering page displays. Select Edit. Step 2: MAC Filter Address List page displays. Select the MAC address to edit. Page 90 Step 3: The Edit MAC Address page displays. Edit the MAC address settings accordingly. Click the Save button. Step 4: The MAC Filter Address List page displays with updated MAC Address List. Page 91 Perform Advanced Configuration Setup Routing (Available in Wireless Routing Client and Gateway modes) The access point allows you to add a static routing entry into its routing table to re-route IP packets to another access point. This is useful if your network has more than one access point. Important: You do NOT need to set any routing information if you are simply configuring the access point for broadband Internet sharing. The wrong routing configuration might cause the access point to function improperly. In this network, the main office of subnet 192.168.168.0 contains two routers: the office is connected to the Internet via the access point (192.168.168.1) and to the remote office via 192.168.168.254 The remote office resides on subnet 192.168.100.0 You can add a static routing entry into the access point routing table so that IP packets from the clients in the main office with a destination IP address of 192.168.100.X where X is any number from 2 to 254 will be re-routed to the router, which acts as the gateway to that subnet. Page 92 Configure Static Routing Step 1: Select Routing from the CONFIGURATION command menu. The System Routing Table page displays. Initially the table contains the default routing entries of the access point. Step 2: Click on the Static Routing Table button, then click the Add button. Step 3: Enter the Destination IP Address, Destination Net Mask, and Gateway IP Address, and click the Add button. The Static Routing Table reflects the entry. Page 93 Use Routing Information Protocol (Available in Wireless Routing Client and Gateway modes) RIP (Routing Information Protocol) allows information to be exchanged within a set of routers under the same administration. RIPv1 bases the path used to pass traffic between routers on the fewest number of hops between the source and destination IP addresses within a packet. Routers broadcast RIPv1 information on all router interfaces every 30 seconds and process the information from other routers to determine if a better path is available. RIPv2 is more secure, and performs broadcasting and the assignment of IP address more efficiently. Step 1: Under the CONFIGURATION command menu, click on Routing to be brought to Route Information Protocol. Step 2: Select to Enable RIP Status. Select either RIPv1 or RIPv2. On this page, click the Apply button. Page 94 Use Network Address Translation (Available in Wireless Routing Client and Gateway modes) NAT (Network Address Translation) allows multiple PCs in a private network to share a single public IP address by using different TCP ports to identify requests coming from different PCs, and is enabled by default. Computers in the private LAN behind the access point will not be directly accessible from the Internet. However, employing virtual servers allows the hosting of Internet servers by using IP/ Port Forwarding and De-Militarized Zone hosting. Step 1: Select NAT from the CONFIGURATION command menu. To disable it, select the Disable radio button.] Step 2: Click the Apply button to effect the setting. Important: NAT provides for effective broadband Internet sharing, do NOT disable NAT unless it is absolutely necessary. Page 95 Configure Virtual Servers Based on DMZ Host DMZ (De-Militarized Zone) makes specific PCs in a NAT-enabled network directly accessible from the Internet. With NAT, the access point keeps track of port number and forwards Internet replies the port number in the reply packet. Reply port numbers are discarded, but with forwarded to the DMZ-enabled PC instead. which client is using which to the client according to packets with unrecognized DMZ, these packets are Step 1: Select NAT from the CONFIGURATION command menu. Step 2: Click on the DMZ button in Advanced NAT Options. Step 3: Enter the Private IP Address of the DMZ host on the NAT DMZ IP Address page. To disable DMZ, enter 0.0.0.0 Click the Apply button. NOTE 1. DMZ may not function properly if the DMZ host IP address is changed due to DHCP, therefore, Static IP Address configuration is recommended for the DMZ host. 2. Please note that the DMZ host is susceptible to malicious attacks as ALL of its ports are exposed to the Internet. Page 96 Configure Virtual Servers Based on Port Forwarding Virtual Server based on Port Forwarding forwards Internet requests arriving at the access point WAN interface to specific PCs in the private network based on their ports. Step 1: Select NAT from the CONFIGURATION command menu. Step 2: Click the Port Forwarding button in Advanced NAT Options. Step 2: Click the Add button on the Port Forward Entries page. Page 97 Step 3: In the Add Port Forward Entry page, you can set up a Virtual Server for a Known Server type by selecting from a drop-down menu or you can define a Custom Server. Page 98 Known Server Server Type : Select from the drop-down list of known server types: • HTTP • FTP • POP3 • Netmeeting Private IP Address : Specify the LAN IP address of the server PC running within the private network. Public IP : Select All, Single, or Range from the dropdown list. From To : Enter the beginning of the range. : Enter the end of the range. Custom Server Server Type : Define a name for the server type you wish to configure. Protocol : Select either TCP or UDP protocol type from the dropdown list. Public Port : Select whether to define a single port or a range of public port numbers to accept. From : Starting public port number To : Ending public port number. If the Public Port type is Single, this field will be ignored. Private IP Address : Specify the IP address of the server PC running within the private network. Private Port From : Starting private port number. The ending private port number will be calculated automatically according to the public port range. Page 99 Public IP From To : Select All, Single, or Range from the dropdown list. : Enter the beginning of the range. : Enter the end of the range. For example to set up a web server on a PC with IP address 192.168.168.55, set the Server Type as HTTP and set the Private IP Address as 192.168.168.55, then click on the Add button. Page 100 Configure Virtual Servers based on IP Forwarding If you are subscribed to more than one IP address from your ISP, virtual servers based on IP forwarding can forward all Internet requests regardless of the port number to defined computers in the private network. Step 1: Select NAT CONFIGURATION menu. from the command Step 2: Click the IP Forwarding button in Advanced NAT Options. Step 3: In the Add IP Forward Entry page, enter the Private IP Address and Public IP Address. In this example, we would like all requests for 213.18.213.101 to be forwarded to a PC with Private IP Address 192.168.168.55. NOTE Please ensure that you are subscribed to the Public IP Address you intend to forward from. Step 4: Click the Add button. Step 5: The IP Forward Entries reflects your new addition. Page 101 page Control the Bandwidth Available (Available in Wireless Routing Client and Gateway modes) You can control the bandwidth available to subscribers to prevent the occurrence of massive data transfer that can slow down the network. Enable Bandwidth Control Step 1: Select Bandwidth Control from the CONFIGURATION command menu. Step 2: Bandwidth Control is disabled by default, select Enable, and click the Apply button. Page 102 Configure WAN Bandwidth Control The Upload / Download Bandwidth Setting can limit throughput to the defined rates regardless of the number of connections. Step 1: Select WAN Bandwidth Control Setup from the Bandwidth Control submenu from the CONFIGURATION command menu. Step 2: Enter the Download Total Rate and Upload Total Rate. The default values are 0, which indicates that there is no bandwidth limit. Click the Apply button. Page 103 Configure LAN Bandwidth Control Bandwidth Control can also limit LAN users’ throughput. Step 1: Select LAN Bandwidth Control Setup from the Bandwidth Control submenu from the CONFIGURATION command menu. Step 2: Click the Add button to create the bandwidth rule for LAN user. Page 104 Step 3: Click the Add button to create the rule for LAN user’s bandwidth control. Parameters Rule Name Description You can set a name for the bandwidth control rule. Committed Rate (kbit) Minimum bandwidth rate of throughput. Ceiling Rate (kbit) Capped bandwidth rate of throughput. NOTE: The sum of the Committed Rate of all the rules should not exceed the total rate available. Rule Type This defines whether the bandwidth control rule works on downloads or uploads, and whether it works by IP address or MAC address. IP/MAC Address IP address or MAC address for the bandwidth control rule, corresponding to whether the Rule Type is defined by IP address or MAC address. Step 4: Click the Add button. Repeat Steps 1 to Step 3 to add new bandwidth rule. Page 105 Perform Remote Management (Available in Wireless Routing Client and Gateway modes) You can use the access point web-based interface from the Internet to manage your network remotely. Setup Remote Management Step 1: Select Remote Management from the CONFIGURATION command menu. Step 2: To disable Remote Management, set Remote Http Port to 0 To enable Remote Management, set Remote Http Port to an unused port number. It is recommended that you avoid using port number 80 as it is blocked by some ISPs. In Gateway mode, Remote Management is enabled with Port 88 and the Ethernet port becomes a WAN port. To continue using it, open the web manager using the WAN IP with Port 88. Example: For WAN IP 100.100.100.1 use http://100.100.100.1:88 NOTE It is recommended that the default password is replaced with a new password changed periodically to prevent unauthorized access. Page 106 Use Parallel Broadband (Available in Gateway mode) Parallel Broadband provides scalable Internet bandwidth with Load Balancing and Fail-Over Redundancy. Load Balancing is provided by balancing the aggregate bandwidth of multiple broadband connections across the traffic demands of your private network. With Parallel Broadband, if a particular broadband connection fails, the access point will use the remaining functional broadband connections, thus providing Fail-Over Redundancy. Implementing Parallel Broadband requires the installation of 2 or more access points in the network, each connected to separate broadband Internet service account. As there is no restriction to the type of broadband Internet they are connected to, be it cable or ADSL, you may thus have one access point connected to cable Internet, and another to an ADSL line. The access points have to be operating in Gateway mode with Parallel Broadband and set to the same ESSID. Page 107 Enable Parallel Broadband Begin by verifying that every access point in the network is properly configured to connect to its individual broadband Internet account. Secondly ensure that either: • each access point is connected to an Ethernet port in the network OR • the access points are wired to each other. Then all the access points have to have the DHCP server, followed by the Parallel Broadband feature, enabled through the web-based configuration. Please note that all the access points need to be interconnected. Step 1: Select Parallel Broadband from the CONFIGURATION command menu. Step 2: Select Enable and click the Apply button. Step 3: Repeat Step 1 and Step 2 for the rest of the access points. New users will then be assigned to the access point with the smallest load, ensuring that each access point has approximately the same number of users. Important: Implementing Parallel Broadband is redundant if there is only 1 access point. Page 108 Setup Email Notification This feature notifies you by email if there is a change in the WAN IP address that was supplied to you. Step 1: Select WAN PPPoE Setup or WAN PPTP Setup from the CONFIGURATION command menu. Step 2: Click on the Email Notification button. Step 3: Select to Enable Email Notification and enter the following details: • Email address of Receiver: Email address of the receiver to whom the message would be sent. • IP address of Email Server: IP address of the SMTP server through which the message will be sent. It is recommended that you use your ISP’s SMTP server. • User Name: User Name for the specified email account. This is necessary if authentication is required. • Password: Pass word for the specified email account. This is necessary if authentication is required. • Email address of Sender: Email address to be displayed as the sender. Page 109 Step 4: Specify whether the SMTP server Needs Authentication or not by setting the checkbox accordingly. By default it is not selected. Step 5: Click on the Apply button. Page 110 Using Static Address Translation (Available in Wireless Routing Client and Gateway modes) If you use a notebook for work in the office, you most probably bring it home to connect to the Internet as well. Since it is most likely that your office network and home network broadband-sharing network subnets are configured differently, you would have the hassle of reconfiguring your TCP/IP settings every time you use the notebook in a different place. Static Address Translation allows you to bypass this hassle. With SAT, if you try to access the Internet on your notebook from home but with your office TCP/IP settings, the notebook will try to contact the IP address of your office gateway to the Internet. When the access point finds that the notebook is trying to contact a device lying on a different subnet from that of the home network, it would inform the notebook that the gateway to the Internet is in fact the access point itself. From then the notebook would contact the access point for access to the Internet without any change to the TCP/IP settings. NOTE For SAT to function properly: 1. The IP address of the notebook should belong to a different subnet from the LAN IP address of your access point. 2. The <Default Gateway> in the TCP/IP settings of your notebook should NOT be left blank. Step 1: Select Static Address Translation from the Home User Features command menu. Step 2: Select whether to Enable or Disable SAT, and click the Apply button. SAT is disabled by default. Page 111 Use DNS Redirection (Available in Wireless Routing Client and Gateway modes) When you enter a URL into your Internet browser, it requests for a nameto-IP address translation from the Domain Name System (DNS) servers to locate the web server hosting the desired website. The DNS server searches its local cache for the answer, and if found, returns this cached IP address. Otherwise, it contacts other DNS servers until the query is answered. With DNS Redirection, DNS requests from the LAN clients are processed by the access point. It contacts the DNS server allocated by your ISP to resolve these DNS requests unless you have already specified a default DNS server in the access point LAN Setup. This default DNS server overrides the one defined in the TCP/IP settings of the LAN clients, allowing the access point to direct DNS requests from the LAN to a local or to a closer DNS server that it is aware of, thus improving the response time. DNS Redirection also provides more control to the network administrator. In the event that there is a change in DNS servers, he can simply indicate the actual DNS server IP address an the access point LAN Setup and enable DNS Redirection, without having to reconfigure the DNS settings of every LAN client. Page 112 NOTE An entry for the DNS Server field in the PC TCP/IP Properties is required for Internet access. If the exact DNS IP address is unavailable, simple key in any valid IP address, for example: 10.10.10.10 Page 113 Enable or Disable DNS Redirection Step 1: Select DNS Redirection from the Home User Features command menu. Step 2: Select to Enable or Disable DNS Redirection. Step 3: Click the Apply button. Page 114 Dynamic DNS Setup With Dynamic IP Internet connection, keeping track address for Internet communication is complicated regularly by the ISP. If you are doing some web computer, Internet users will have to keep up with address to access your computer. of your public IP as it is changed hosting on your the changing IP When you sign up for an account with a Dynamic Domain Name Service (DDNS) provider, it will register your permanent domain name, for example: MyName.Domain.com You can configure the access point to automatically contact your DDNS provider whenever it detects a change in its public IP address. The access point will then log on to update your account with its latest public IP address. If a user enters your address: MyName.Domain.com into their web browser, this request would go to the DDNS provider which will then redirect the request to your computer, regardless of the IP address it is currently assigned by your ISP. To enable/disable Dynamic DNS Setup Step 1: Select Dynamic DNS Setup from the Home User Features command menu. Step 2: Select to Enable or Disable Dynamic DNS. Dynamic DNS is disabled by default. Click the Apply button. Page 115 To Manage Dynamic DNS List Step 1: Select Dynamic DNS Setup from the Home User Features command menu. Step 2: If you have created a list earlier, click on the Refresh button to update the list. Step 3: To add a new Dynamic DNS, click on the Add button. The Choice DDNS Provider page appears. There are two default providers that you can use. The parameters are explained below: • Choice: Indicates your preferred DDNS provider. • Provider Name: Name of your preferred DDNS provider. • Register Now: Allows you to go to the website of your preferred DDNS provider where you can register your account. Page 116 2 DDNS providers are predefined for you. You need to be connected to the Internet to register your DDNS account. Select 2MyDNS – Dynamic DNS Service Provider as DDNS Service Provider: Step 1: Under the Choice column in the Choice DDNS Provider list, check the radio button next to the 2MyDNS – DNS Service Provider entry. Click on the Next button. Step 2: Enter your Domain Name. Step 3: The Auto Detect checkbox is selected by default. The WAN IP field is empty by default. These default settings should be used if dynamic WAN IP connection is used. If your ISP connection uses dynamic WAN IP: Select the Auto Detect checkbox to let the DDNS server learn your current WAN IP address. Enter your DDNS account Username and Password. If your ISP connection uses a fixed WAN IP: Enter the IP address in the WAN IP field. Deselect the Auto Detect checkbox. The access point will update the DDNS server with the specified WAN IP. Optional Your hostname will be allowed multiple identities if wildcard is enabled. For example, if you register: mydomain.2mydns.net, users looking for www.mydomain.2mydns.net or ftp.mydomain.2mydns.net can still reach your hostname. Step 4: Page 117 Optional In the Mail Exchanger field, enter the Static WAN IP address of the mail server configured to handle email for your domain. Step 5: Select Backup Mail Exchanger to enable this service. Step 6: Click on the Add button. The new domain is added to the Dynamic DNS list table. It will appear as a hyperlink that you can click to go back to the Dynamic DNS Edit page. Step 7: From the Dynamic DNS Edit page you can update or reset the parameters, or delete the domain name. Page 118 Select DtDNS as DDNS Service Provider: Step 1: Under the Choice column in the Choice DDNS Provider list, check the radio button next to the DtDNS entry. Click on the Next button. Step 2: Enter your Domain Name. Step 3: The Auto Detect checkbox is selected by default. The WAN IP field is empty by default. These default settings should be used if dynamic WAN IP connection is used. If your ISP connection uses dynamic WAN IP: Select the Auto Detect checkbox to let the DtDNS server learn your current WAN IP address. Enter your DtDNS account Username and Password. If your ISP connection uses a fixed WAN IP: Enter the IP address in the WAN IP field. Deselect the Auto Detect checkbox. The access point will update the DtDNS server with the specified WAN IP. Step 4: Then click on the Add button. Step 5: While the new domain name is being added to the list, the message ‘Waiting in queue…” will be displayed under the Update Status column of the Dynamic DNS List table. Page 119 Use the Wireless Extended Features Set Virtual AP (Multiple SSID) Virtual AP implements mSSID (Multi-SSID) whereby a single wireless card can be setup with up to 16 virtual AP connections with different SSIDs or BSSID (Basic Service Set Identifier) and security modes. Virtual AP delivers multiple services by VLAN segmentation: making the network think there are many SSIDs available and channeling each connection through different VLANs to the respective virtual network segments on the Ethernet network. How it Works When WLAN PC 1 connects to VAP 1 its packets are channeled to VLAN 10 group where only services connected to Port 2 and Port 3 are available to this wireless connection. It is similar for WLAN PC 2 and WLAN PC 3. Although they connect to the same radio card as WLAN PC 1, WLAN PC 2 can only access the services available at Port 6 and Port 7 and WLAN PC 3 can only access the services available at Port 10 and Port 11. For more information on Virtual AP (Multiple SSID) please refer to Appendix: Virtual AP (Multiple SSID) FAQ. Page 120 Follow these steps to setup Virtual AP. Virtual AP 1 Click on WLAN Setup CONFIGURATION menu. Select Virtual AP. from the 2 Virtual AP List page displays. • Click Apply to register changes. • Click Clear to clear Virtual AP List. • Click Back to return to WLAN Basic Setup page. • Select the Delete option beside any Virtual APs you wish to delete. Click Add to goto add Virtual AP page. 3 1. Enter ESSID name. 2. Settings: • VLAN ID • Closed System • RootAP 3. Select Security Mode 4. Click Apply to make changes or click Back to return to Virtual AP List page. Page 121 Set Preferred APs (Available in Client Mode) When there is more than one AP with the same SSID, the Preferred APs function allows you define the MAC address of the APs in order of preference. The MAC address at the top of the Preferred APs list has the highest connection preference, and the MAC address at the bottom has the lowest connection preference. Follow these steps to specify your preferred APs. Preferred APs 1 1. Click on WLAN Setup from the CONFIGURATION menu. 2. Select Preferred APs. 2 1. Enter the MAC addresses of the preferred APs. 2. Click Apply to effect the settings. Page 122 Get Long Distance Parameters The access point can calculate and display suggested values for certain parameters to use to ensure that efficient wireless communication between physically distant access points. Select Advanced from WLAN Setup under Configuration. Click on the Long Distance Parameters button under the Extended Features section. Select to Enable the Outdoor function. Page 123 Long Distance Parameters Outdoor Description If set to Enable, the Outdoor parameters will be configured for outdoor communication over short or long distances as specified, it is disabled by default. Distance Determines the distance between your access point and the remote access point in meters. Slot Time The amount of time is divided and each unit of time is called one slot time. ACK Timeout Determines the timeout allowed for the sending client to receive the acknowledgment response from the receiving client. If no acknowledgment packet is received within this period, the sender will assume the receiver has not received the packet and will attempt to resend. CTS Timeout Clear-to-Send Timeout is the time the wireless sender will wait for a CTS packet signaling that the channel is idle and it can start data transmission. If no CTS packet is received within this period, the sender will assume the channel is busy and will wait before trying to send again. Page 124 Setup Point-to-Point & Point-toMultiPoint Connection You can implement Point-to-Point connection by simply setting one device as RootAP in Access Point mode and setting the other device as client in Transparent Client mode. By default the device is in Access Point mode. To enable RootAP simply click on the radio button for RootAP to enable the function. Unlike most client devices which use only SSID for connection, Transparent Client has option to lock the connection using BSSID or MAC address of the AP. This is important feature for point to point connection. Unlike other point to point devices which require both device to enter the MAC address of opposite device in setup before they can make the connection, RootAP and Transparent Client requires only the AP to flag as RootAP and have the client decide whether it needs to use BSSID (MAC address) for permanent connection with AP or use SSID for a more flexible connection with AP. Because of this flexibility, creating point to point and multi-point with RootAP is simply add more Transparent Client connection with AP. Thus setting up point to point and multi-point is greatly simplified with no down time to AP or the need to go to each site to do the setup. Follow these steps to setup RootAP RootAP Step 1: Click on WLAN Setup from the CONFIGURATION menu. You will see the sub-menus expanded under WLAN Setup. Click on Basic. Ensure that The Current Mode is set to Access Point. To change The Current Mode, please refer to: Common Configuration – WLAN Setup - To Configure the Basic Setup of the Wireless Mode. Page 125 RootAP Step 2: Select Act as RootAP, click on the Apply button and reboot your device to let your changes take effect. Page 126 Follow these steps to setup Transparent Client/s. Transparent Client Step 1: Click on WLAN Setup from the CONFIGURATION menu. You will see the sub-menus expanded under WLAN Setup. Click on Basic. Ensure that The Current Mode is set to Transparent Client. To change The Current Mode, please refer to: Common Configuration – WLAN Setup - To Configure the Basic Setup of the Wireless Mode. Transparent Client Step 2: Select the Remote AP MAC checkbox. Enter the Remote AP MAC. Note: When using Remote AP MAC, the ESSID name must also match the AP’s ESSID name, especially when Closed System is enabled on the AP. Repeat Transparent Client step to add more points to the Point-toMultiPoint connection. Page 127 Setup Repeater A Repeater AP can connect to an AP only if the option Act as RootAP is set or checked in the AP setup. Example: Network diagram with 2 repeater hops. NOTE As bandwidth degrades with every repeater hop it is recommended that a limit of 4 hops is not exceeded. Page 128 NOTE DO NOT physically connect your PC to the server via Ethernet cable in addition to the wireless connection, as doing so will create a loop that is not prevented by wireless loop preventing feature. Page 129 Follow these settings to setup the root AP. Root AP Settings: Click on WLAN Setup from the CONFIGURATION menu. You will see the sub-menus expanded under WLAN Setup. Click on Basic. Ensure that The Current Mode is set to Access Point. To change The Current Mode, please refer to: Common Configuration – WLAN Setup - To Configure the Basic Setup of the Wireless Mode. Select Act as RootAP. Click Apply. Page 130 Follow these settings to setup the repeater. Repeater Settings: Click on WLAN Setup from the CONFIGURATION menu. You will see the sub-menus expanded under WLAN Setup. Click on Basic. Ensure that The Current Mode is set to Repeater. To change The Current Mode, please refer to: Common Configuration – WLAN Setup - To Configure the Basic Setup of the Wireless Mode. Page 131 Options for defining the root AP: • Accept the default Remote ESSID (root AP’s SSID) OR • Enter the Remote ESSID. OR • Check and enter the Remote BSSID (root AP’s MAC address) Click Apply.. Page 132 Secure your Wireless LAN Step 1: Select Security from WLAN Setup under the CONFIGURATION menu. Step 2: Make a selection from the Security Mode drop-down list. The Security Mode is set to NONE by default. Click on the Apply button. NOTE All nodes in your network must share the same wireless settings in order to communicate. Page 133 Setup WEP At the WEP Setup page, Step 1: Specify the key entry type, by selecting either: • Use Hexadecimal: • Use ASCII Step 2: Select the Transmission Key from the pull down menu: • Key 1 • Key 2 • Key 3 • Key 4 The access point lets you define up to four different transmission keys. It defines a set of shared keys for network security. You must enter at least one WEP key to enable security using a shared key. Step 2: Select the length of each encryption key: • 64- bit WEP 10 hexadecimal or 5 ASCII Text • 128-bit WEP 26 hexadecimal or 13 ASCII Text To clear the values that you have entered in the field, click on the Reset button. Click on the Apply button and reboot your access point. Page 134 Setup WPA-Personal (Available in Access Point mode) Follow these steps if you have activated the WPA-Personal, WPA2Personal or WPA-Personal-AUTO security modes. At the WPA1/2-PSK Setup page, Step 1: Specify the key entry type, by selecting either: • Passphrase (Alphanumeric characters) • Hexadecimal Step 2: Fill in the pre-shared network key: If you are using the Passphrase format, your entry can consist of a minimum of 8 alphanumeric characters or a maximum of 63 alphanumeric characters. Otherwise, when using the Hexadecimal format, your entry MUST consist of 64 hexadecimal characters. Page 135 Step 3: For WPA-Personal Set the Cipher Type to TKIP. WPA replaces WEP with a strong encryption technology called Temporal Key Integrity Protocol (TKIP) with Message Integrity Check (MIC). For WPA2-Personal Set the Cipher Type to AES. Advanced Encryption Standard (AES) is a stronger symmetric 128-bit block data encryption technique. AES is a requirement of WPA2 under the IEEE 802.11i standard. For WPA-Personal-AUTO Set the Cipher Type to Auto to allow the access point to automatically detect the cipher type to use. Step 4: Enter the GTK (Group Transient Key) Updates. This is the length of time after which the access point will automatically generate a new shared key to secure multicast/broadcast traffic among all stations that are communicating with it. By default, the value is 600 seconds. Step 5: Click the Apply button and reboot your system, after which your settings will become effective. Page 136 Setup 802.1x/RADIUS (Available in Access Point mode) At the IEEE 802.1x Setup page, Step 1: Key in the IP address of the Primary RADIUS Server in your WLAN. You can optionally add in the IP address of a Secondary RADIUS Server, if any. The RADIUS authentication server MUST be in the same subnet as the access point. Step 2: By default, the value for Authentication Port number is 1812. You can leave this value as it is. This value must be set to be the same as the one in the RADIUS server. Step 3: By default, the value for Accounting Port number is 1813. You can leave this value as it is. This value must be set to be the same as the one in the RADIUS server. Step 4: Enter the Shared Secret Key in the field provided. Step 5: By default, the Broadcast Key Rotation is set as 600 seconds. You may leave this value as its default setting. Page 137 Step 6: Select the length of each encryption key: • 64- bit 10 hexadecimal or 5 ASCII Text • 128-bit 26 hexadecimal or 13 ASCII Text Step 7: Click the Apply button and reboot your system, after which your settings will become effective. Page 138 Setup WPA Enterprise (Available in Access Point mode) Follow these steps if you have selected the WPA, WPA1-Enterprise, WPA2-Enterprise, or WPA-Enterprise-AUTO security modes. At the WPA1/2-EAP Setup page, Step 1: Key in the IP address of the Primary RADIUS Server in your WLAN. You can optionally add in the IP address of a Secondary RADIUS Server, if any. The RADIUS authentication server MUST be in the same subnet as the access point. Step 2: By default, the value for Authentication Port number is 1812. You can either leave this value as it is or key in a different Authentication Port but it MUST match the corresponding port of the RADIUS server. Step 3: By default, the value for Accounting Port is 1813. You can leave this value as it is. This value must be set to be the same as the one in the RADIUS server. Step 4: Enter the Shared Secret Key used to validate client-server RADIUS communications. Page 139 Step 5: Select the length of each encryption key: • 64- bit 10 hexadecimal or 5 ASCII Text • 128-bit 26 hexadecimal or 13 ASCII Text Step 6: For WPA-Enterprise Set the Cipher Type to TKIP. WPA replaces WEP with a strong encryption technology called Temporal Key Integrity Protocol (TKIP) with Message Integrity Check (MIC). For WPA2- Enterprise Set the Cipher Type to AES. Advanced Encryption Standard (AES) is a symmetric 128-bit block data encryption technique. It is a requirement of WPA2 under the IEEE 802.11i standard. For WPA- Enterprise -AUTO Set the Cipher Type to Auto to allow the access point to automatically detect the cipher type to use. Step 7: Enter the GTK (Group Transient Key) Updates. This is the length of time after which the access point will automatically generate a new shared key to secure multicast/broadcast traffic among all stations that are communicating with it. By default, the value is 600 seconds. Step 8: Click the Apply button and reboot your system, after which your settings will become effective. Page 140 Configure the Security Features Use Packet Filtering Packet filtering selectively allows /disallows applications from Internet connection. Configure Packet Filtering Step 1: Select Packet Filtering from the Security Configuration command menu. Step 2: Select the Packet Filter Type by clicking on the Change button. Step 3: Select from three choices: Disabled, Sent, Discarded, and then click on the Apply button. The default is Disabled, which allows all packets to be sent. Step 4: Click on the Add button and you will be able to define the details of your Packet Filter Rule from the screen on the right. 4a). Enter Rule Name for this new packet filtering rule. For example, BlockCS 4b). From the IP Address drop down list, select whether to Page 141 apply the rule to: A Range of IP addresses In this case, you will have to define (From) which IP address (To) which IP address, your range extends. A Single IP address Here, you need only specify the source IP address in the (From) field. Any IP address You may here, leave both, the (From) as well as the (To) fields, blank. Here, the rule will apply to all IP addresses. 4c). At the Destination Port drop down list, select either: A Range of TCP ports In this case, you will have to define (From) which port (To) which port, your rule applies. A Single TCP port Here, you need only specify the source port in the (From) field. Any IP port You may here, leave both, the (From) as well as the (To) fields, blank. Here, the rule will apply to all ports. 4d). From the Day of the Week drop down list, select whether the rule should apply to: A Range of days Here, you will have to select (From) which day (To) which day Any day Page 142 In this case, you may skip both the (From) as well as the (To) drop down fields. 4e). At the Time of the Day drop down list, you may also choose to apply the rule to: A Range of time In which case, you have to specify the time in the format HH:MM, where HH may take any value from 00 to 23 and MM, any value from 00 to 59. Any time Here, you may leave both (From) and (To) fields blank. Step 5: Click on the Apply button to make the new rule effective. The Filtering Configuration table will then be updated. Step 6: In this example, we would block an application called CS from all PCs (any IP address within the network) from Monday to Friday 7am to 6pm, and this application is using the port number 27015. Therefore, for a rule we name BlockCS, and add the entries depicted on the left. Clicking on the Add button will effect your packet filter rule. Page 143 Use URL Filtering URL Filtering allows you to block objectionable websites from your LAN users. Configure URL Filtering Step 1: Select URL Filtering from the Security Configuration command menu. Step 2: To select the URL Filter Type, click the Change button. Step 3: Select to Block or Allow, and then click on the Apply button. The default is Disabled, which allows all websites to be accessed. Then click the Add button. Step 4: For the Host Name field, input the web site address that you wish to block. Then click the Add button to complete your setup. Page 144 Configure the Firewall Configure SPI Firewall Stateful Packet Inspection (SPI) thwarts common hacker attacks like IP Spoofing, Port Scanning, Ping of Death, and SynFlood by comparing certain key parts of the packet to a database of trusted information before allowing it through. NOTE Firewall security rules should be planned carefully as incorrect configuration may cause improper network function. Select Firewall Configuration from the Security Configuration command menu. Enable the firewall. You can choose among the Default Low, Default Medium or Default High security options for convenient setup. Then you may choose the type of network activity information you wish to log for reference. Data activity arising from different types of protocol can be recorded. Page 145 You may add more firewall rules for specific security purposes. Click on the Add radio button at the screen shown above, followed by the Edit button. Rule Name : Enter a unique name to identify this firewall rule. Disposition Policy : This parameter determines whether the packets obeying the rule should be accepted or denied by the firewall. Choose between Accept and Deny. Protocols : Users are allowed to select the type of data packet from: TCP, UDP, ICMP, IGMP or ALL. Note: If users select either ICMP or IGMP, they are required to make further selection in the ICMP Types or IGMP Types respectively. ICMP Types : This IP protocol is used to report errors in IP packet routing. ICMP serves as a form of flow control, although ICMP messages are neither guaranteed to be received or transmitted. ICMP Packet Type Echo request Echo reply Destination unreachable Source quench Page 146 Description Determines whether an IP node (a host or a router) is available on the network. Replies to an ICMP echo request. Informs the host that a datagram cannot be delivered. Informs the host to lower the rate at Redirect Time exceeded Parameter Problem Timestamp Request Information Request Information Reply IGMP Types Source IP which it sends datagrams because of congestion. Informs the host of a preferred route. Indicates that the Time-to-Live (TTL) of an IP datagram has expired. Informs that host that there is a problem in one the ICMP parameter. Information that is from the ICMP data packet. Information that is from the ICMP data packet. Information that is from the ICMP data packet. : This IP protocol is used to establish host memberships in particular multicast groups on a single network. The mechanisms of the protocol allow a host to inform its local router, using Host Membership Reports. Host Membership Information that is from the IGMP data Report packet. Host Membership Information that is from the IGMP data Query packet. Leave Host Information that is from the ICMP data Message packet. : This parameter allows you to specify workstation(s) generating the data packets. Users can either set a single IP address or set a range of IP addresses. Destination IP : This parameter lets you specify the set of workstations that receive the data packets. Users can either set a single IP address or set a range of IP addresses. Source Port : You can control requests for using a specific application by entering its port number here. Users can either set a single port number or a range of port numbers. Destination Port : This parameter determines the application from the specified destination port. Users can either set a single port number or a range of port numbers. Check Options : This parameter refers to the options in the packet header. The available selection options are abbreviated as follows: SEC – Security LSRR – Loose Source Routing Page 147 Timestamp – Timestamp RR – Record Route SID – Stream Identifier SSRR – Strict Source Routing RA – Router Alert Check TTL : This parameter would let you screen packets according to their Time-To-Live (TTL) value available options are: 1. Equal 2. Less than 3. Greater than 4. Not equal Page 148 Use the Firewall Log The Firewall Log captures and stores network traffic information such as the type of data traffic, the time, the source and destination address / port, as well as the action taken by the firewall. View Firewall Logs Step 1: Select Firewall Log from the SECURITY CONFIGURATION command menu. Step 2: Click on the Refresh button to see the information captured in the log: Page 149 Time at which the packet was detected by the firewall. Action, which states whether the packet was accepted or denied. Protocol type of the packet. Source Address from which the packet originated Destination Address to which the packet was intended. Source Port from which the packet was initiated. Destination Port to which the packet was meant for. Any Information. Administer the System Use the System Tools Use the Ping Utility (Available in Wireless Routing Client and Gateway modes.) You can check whether the access point can communicate (ping) with another network host with the Ping Utility. Step 1: Select Ping Utility under the SYSTEM TOOLS command menu. Step 2: Enter the IP address of the target host to ping. Click the Start button. The Ping messages are displayed. Page 150 Use Traceroute Traceroute lets you do a network IP trace from device source IP to the destination IP To start, simply enter the destination IP and click Start to trace. This utility is generally for tracing IP on a different IP network. The device need to first setup a default gateway and connect to a gateway router. If device is setup to operate in Gateway or Wireless Routing Client mode then function can start without start further setup to device. Page 151 Use Ping Watchdog This function let you monitor the client connection with AP using ping test. When client failed to get a ping respond from AP it will forced the client to reboot. When device is just startup, there will be a delay of 1 minute before it start the ping monitor operation. IP address : destination IP address xxx.xxx.xxx.xxx to monitor. Ping Interval : Wait time (in second) before it run 1 ping test. Startup Delay : Minimum 60 seconds default. Enter 60 and above to increase delay. Failure Count To Reboot: Number of consecutive ping failures before initiate reboot. Example, If Ping Interval is 20 sec and Failure Count is 5, then time to reboot after 5 consecutive failures is 5 x 20 sec = 100 sec before it initiate a reboot. Page 152 Use Auto-Reboot This function lets you set a time period to automatically kick start the Auto-Reboot operation to reboot the device. It support 2 types of time setting, By Time and In Hour In Hour, you simply enter the number of hours the device will run before it kick start the auto-reboot function. e.g. 4 hours means 4 hours from time device is power up to kick start Auto-Reboot. By Time, you enter the exact time (24 hour format) to kick start the Auto-Reboot function. e.g. 23:59 means 11:59 PM to kick start Auto-Reboot To ensure correct time you need to setup a default gateway IP and enable time update from a real time clock server. Default gateway IP can be set in LAN Setup page and real time clock update can be set in System Clock Setup page. Page 153 Use Syslog Syslog forwards system log messages in a network to a machine running a Syslog listening application. It is used to help in managing the computer system and increase security on the network. Freeware supporting Syslog is widely available for download from the Internet. This section shows how to: • Setup Syslog. • View logged information. The System Log Setup page allows the user to: • Enable or Disable system logging. • Set the Remote IP Address or Domain Name and Remote Port for the router to send the system log messages to. Page 154 Follow these steps to setup Syslog: Step 1: Click on Syslog from the SYSTEM TOOLS menu. Step 2: Select to Enable Syslog. Enter the Logging IP or Domain Name Enter the Logging Port Click Apply to make the changes. Page 155 Follow these sample steps to view logged information: Step 1: Search for a Syslog listening application. Step 2: Select a Syslog listening application. Step 3: Download Syslog listening application. Step 4: Install Syslog listening application. Step 5: View logged information on Syslog listening application. Page 156 Set System Identity You can set the System Identity of the access point to be uniquely identifiable. Step 1: Select System Identity from the SYSTEM TOOLS menu. Step 2: Enter a unique System Name. Maximum length is 50 characters. Step 3: Enter the name of a contact person in the System Contact field. Maximum length is 50 characters. Step 4: Enter the System Location. This entry identifies the device location, especially when there are multiple devices. Maximum length is 50 characters. Step 5: Click on the Apply button to effect the changes. Page 157 Setup System Clock Step 1: Select System Clock Setup from the SYSTEM TOOLS menu. Step 2: Select the appropriate time zone from the Select to Change the Time Zone for the Router Location drop-down list. Step 3: Enable the Auto Time Setting (SNTP) radio button. SNTP stands for Simple Network Time Protocol and is used to synchronise computer clocks. Step 4: Fill in the Time Servers field and click on the Apply button to effect the changes. Page 158 Upgrade the Firmware with UConfig You can check the types and version of your firmware by clicking on About System from the HELP menu. To begin with, ensure that you have the updated firmware available. Step 1: Select Firmware Upgrade from the SYSTEM TOOLS menu. Step 2: Click on the Browse button to locate the file. Step 3: Click on the Upgrade button. Follow the instructions given during the upgrading process. Step 4: You need to reboot the system after the firmware upgrade. NOTE The firmware upgrade process must NOT be interrupted; otherwise the device might become unusable. Page 159 Perform Firmware Recovery If the system fails to launch properly, the access point will automatically switch to loader mode and the diagnostic light will remain blinking. The firmware should then be reloaded. Access Point State Corrupted firmware – access point automatically switches to loader mode Recovery in progress Successful recovery Diagnostic LED ( ) State Blinks very fast ON Blinks very slowly Before starting, check the status of the diagnostic light to confirm if firmware failure has occurred. Step 1: Stop power supply and disconnect the access point from the network. Step 2: Connect the LAN port of the access point to the LAN port of your computer with an MDI cable. Step 3: Power on the access point, and start up your computer. You are recommended to set your computer’s IP address to 192.168.168.100 and its network mask to 255.255.255.0. It is recommended that your computer IP address is set to 192.168.168.100 and the network mask is set to 255.255.255.0 Step 4: Copy the new firmware to the folder, Recovery, in the local drive of the computer. Page 160 Step 5: From the Start menu, click Run and type cmd. When the command prompt window appears, type in the following command: C:\recovery\TFTP -i 192.168.168.1 PUT image_name.IMG, where C:\ refers to the local drive and image_name.IMG refers to the firmware filename in the Recovery folder. You can monitor the status from the diagnostic light. While firmware is writing to the flash chip of device, DIAG light will stop flashing and remain solid light up. When writing to flash is successfully, it will start to blink slowly (1 flash /sec). When firmware restoration is complete, reboot the access point and it will be ready to operate. Page 161 Backup or Reset the Settings You may choose to save the current configuration profile, create a backup of it on your hard disk, restore an earlier saved profile, or to reset the access point back to its default settings. Reset your settings Step 1: Select Backup or Reset Settings from the SYSTEM TOOLS menu. Step 2: To discard configurations made and restore the access point to its initial factory settings, click on the Reset button. Step 3: The system will prompt you to reboot your device, click on the Reboot button. Page 162 Backup your Settings Step 1: Select Backup or Reset Settings from the SYSTEM TOOLS menu. Step 2: To back up the current settings of your access point onto your hard disk drive, click on the Backup button. Step 3: Save your configuration file to your local disk. Page 163 Restore your Settings Step 1: Select Backup or Reset Settings from the SYSTEM TOOLS menu. Step 2: To restore previously saved settings, click on the Browse… button and select the folder where you saved your configuration file. Click on the Restore button and the system will prompt you to reboot your device. Page 164 Reboot the System Most of the changes you make to the system settings require a system reboot before the new parameters can take effect. Step 1: Select Reboot System from the SYSTEM TOOLS menu. Step 2: Click on the Reboot button. Step 3: Wait for the system to reboot and the login page will be displayed. Page 165 Change the Password It is recommended that the login password is changed from the factory default password. Step 1: Select Change Password from the SYSTEM TOOLS menu. Step 2: Key in the Current Password. The password is case-sensitive and defaulted to password Enter the New Password field and then Confirm Password. Maximum length is 31 characters. Step 3: Click on the Apply button to update the changes. Page 166 To Logout Step 1: Select Logout from the SYSTEM TOOLS menu. Step 2: Click the LOG ON ! button to access the access point configuration interface again. Page 167 Use the HELP menu View About System System Information displays system configuration information that may be required by support technicians for troubleshooting. Select About System from the HELP menu. The System Information page displays information about the access point configuration settings. Page 168 Get Technical Support This page displays the contact information of technical support centres around the world. If further information unavailable in the manual or data sheet is required, please contact a Technical Support Centre by mail, email, fax or telephone. Click on Get Technical Support from the HELP menu. Page 169 Additional System Information Tools Click Show ARP to display the current connected list of devices. Click Show Bridge Table to display the active list of MAC addresses in current bridge table Click Show Throughput to display the plot of receive and transmit traffic for the following interfaces, LAN , WLAN and WAN PPP. Click on one to view. Page 170 Appendix: Virtual AP (Multi-SSID) FAQ Q1) What is mSSID? Multi-SSID (mSSID) as the name suggest, allows an access point (AP) with a single radio card to support more than one SSID. Q2) What can you do with mSSID connection? The application of mSSID is to provide better security with multiple network path connections from a single AP, to multiple VLAN network segments of the switch on the local area network. A network setup application is illustrated below. E.g. Virtual AP with SSID: VAP1, VLAN ID: 10, and WPA-PSK wireless security enabled will be channeled to Port 2 and Port 3 where the internetsharing router is connected. Virtual AP with SSID: VPA2, VLAN ID: 20, WPA-EAP enabled, and connected to a radius server, will be channeled to Port 5 and Port 6, which are connected to the firewall of the internal local area network. Page 171 Q3) Can I update my access point to this mSSID firmware? Yes. You can retain your access point configuration when you update to the mSSID firmware if the current firmware running is v1.3x and above. If AP is running the following configuration setup, updating to the mSSID firmware will affect the configuration. If AP is running as PtP (Point-To-Point) or PtMP (Point-To-MultiPoint) mode. The reason it cannot retain the configuration is because mSSID uses a new PtP and PtMP connection setup method called: RootAP and Transparent Client. This method is compliant with IEEE 802.11h standard. AP is running very old firmware v1.2x and below. Q4) Can I update to mSSID firmware but setup only one SSID connection? Yes, mSSID firmware operation is similar to previous single SSID firmware when setup with one SSID. If the existing AP is running v1.3x firmware, after updating to mSSID it will retain and continue to run the previous configuration. No reconfiguration is needed. Q5) I have a MAC Filtering table set from a previous firmware. Will updating to mSSID cause the MAC table to be lost? No, if your firmware is v1.3x and higher, updating to mSSID firmware will retain all entries in the MAC table. However, if you switch back from mSSID to the previous sSSID firmware, the MAC table will be lost. Page 172 Q6) I have Pseudo VLAN for Per Group enabled. Will updating to mSSID firmware still support wireless clients with MAC addresses listed in Per Group? The mSSID firmware replaces Pseudo VLAN and integrates it into VAP (Virtual AP) and MAC Filtering. Thus, Pseudo VLAN with its VLAN ID and MAC listing will be lost after updating to mSSID firmware. Refer to the user manual on how to create new VAP with VLAN ID and MAC Filtering. Similarly, Per Node (control to isolate wireless station in AP) being part of Pseudo VLAN will also be lost. This option can be enabled again with the option "Station Isolation" in VAP setup page. Q7) I have WDS setup in my network. Will mSSID still support this? WDS has the limitation that it can only support WEP security key. To support higher wireless security it is replaced with Repeater mode in mSSID firmware. Thus, updating to mSSID will disconnect the WDS links and connections with the rest of the APs. It is recommended to connect directly to each AP to update the firmware, then set to Repeater mode and configure it before updating the next AP. This way you can build back the connections. Refer to the user manual for more details instructions on the setup. Updating to the mSSID firmware is not necessary if you do not need the higher wireless security support. Page 173 Q8) I have 2 of the access point units installed at a site about 2km from each other running PtP modes. Should I update to mSSID firmware? Can I do it from one location to update the firmware like I do with the current single SSID firmware? The setup for PtP and PtMP for mSSID firmware is different the current sSSID firmware. After mSSID firmware starts up, the link between the 2 APs will be lost. The recommended method is to setup 2 similar model units in the office. Load the mSSID firmware and create the new PtP / PtMP configuration using the actual parameters of the 2 units on site that you will update. After testing the connection to be working in the office, backup the configuration file for each unit. Go to the first site to update the mSSID firmware and restore the configuration for the site, then go to the next site and do the same. When both APs are up again, the network at both sides should be connected with the new PtP setup. ** Note: If existing PtP connection is running well, it is not necessary to update to the mSSID firmware. Unless you have the following concerns: Current firmware PtP is not compliant with IEEE 802.11h standard and the respective country authority requires it to be changed. Current firmware PtP wireless security only supports WEP key and you are very concerned about the vulnerability to being hacked. Page 174 Appendix: View the Technical Specifications Safety and Electromagnetic Conformance • FCC Part 15 SubPart B and SubPart C (for wireless module) • EN 300 328-2 • EMC CE EN 301 489 (EN300 826) • EN 55022 (CISPR 22)/EN 55024 Class B • EN 61000-3-2 • EN 61000-3-3 • CE EN 60950 • EN 301 893 Industrial Standards • • • • Data Rates • Network speeds dynamically shift between 1,2, 5.5, 11, 12, 18, 24, 36, 48, 54, 108, 300 Mbps IEEE 802.11a IEEE 802.11b IEEE 802.11g IEEE 802.11n Frequency Range IEEE 802.11a : 5.180 ~ 5.825 GHz IEEE 802.11b: 2.4 ~ 2.4835 GHz IEEE 802.11g: 2.4 ~ 2.497 GHz IEEE 802.11n: 2.4 GHz and 5 GHz Wireless Operation • Modes • • • • • • Page 175 Access Point Mode Client Mode Wireless Routing Client Gateway Mode Wireless Adapter Mode Transparent Client Mode Repeater Mode Security • 64 - bit / 128 - bit WEP WPA-Enterprise, WPA-Personal, WPA2-Enterprise, WPA2Personal, WPA-Auto-Enterprise, WPA-Auto-Personal • Tagged VLAN *(Only packets to ethernet port is tagged. Incoming and outgoing wireless packets are not tagged.) • IEEE 802.1x – TLS, TTLS, PEAP, EAP-SIM Network Interface 1x RJ45 10/100 Mbps auto-negotiating Ethernet port Modulation • • • • Radio Technology • DSSS (Direct Sequence Spread Spectrum) • OFDM (Orthogonal Frequency Division Multiplexing) BPSK (Binary Phase Shift Keying) QPSK (Quadrature Phase Shift Keying) CCK (Complementary Code Keying) 16 QAM, 64 QAM (Quadrature Amplitude Modulation) Output Power IEEE 802.11a (Version AG): 20 - 26 dBm (depend on configuration) IEEE 802.11b: 20 - 26 dBm (depend on configuration) IEEE 802.11g: 20 - 26 dBm (depend on configuration) IEEE 802.11n: 20 - 26 dBm (depend on configuration) SNMP • SNMP (RFC 1157) • MIB II (RFC 1213) LED Indicators • • • • Page 176 Power Diagnostic LAN Link/Activity WLAN Link/Activity IP Addressing All classful/classless subnets Management • • • • Built-in DHCP Server Yes DHCP Reservation By MAC address Load Balancing Parallel Broadband (in Gateway mode) Fail-Over Redundancy Virtual Server Parallel Broadband (in Gateway mode) IP Packet Filtering • Time-based • By TCP Port • By Source IP IP Routing Static & Dynamic Entry VPN Client PassThrough Configuration Interface Profile Backup & Restore Firmware Upgrade PPTP, IPSec Power Requirements Page 177 Telnet Command Console HTTP Web Management SSH Syslog IP and Port Forwarding, De-Militarised Zone Web-based Configuration Menu Yes Yes Passive PoE (range 12V – 24V DC) Technical Support Information The warranty information and registration form are found in the Quick Install Guide. For technical support, you may contact Compex or its subsidiaries. For your convenience, you may also seek technical assistance from the local distributor, or from the authorized dealer/reseller that you have purchased this product from. For technical support by email, write to [email protected]. Refer to the table below for the nearest Technical Support Centres: Technical Support Centres Contact the technical support centre that services your location. U.S.A., Canada, Latin America and South America Write Call Fax Compex, Inc. 840 Columbia Street, Suite B Brea, CA 92821, USA Tel: +1 (714) 482-0333 (8 a.m.-5 p.m. Pacific time) Tel: +1 (800) 279-8891 (Ext.122 Technical Support) Fax: +1 (714) 482-0332 Asia, Australia, New Zealand, Middle East and the rest of the World Write Call Fax Internet access Website: Compex Systems Pte Ltd 135, Joo Seng Road #08-01, PM Industrial Building Singapore 368363 Tel: (65) 6286-1805 (8 a.m.-5 p.m. local time) Tel: (65) 6286-2086 (Ext.199 Technical Support) Fax: (65) 6283-8337 E-mail: [email protected] FTPsite: ftp.compex.com.sg http://www.cpx.com or http://www.compex.com.sg We value your feedback. If you have any suggestions on improving, we would like to hear from you. Please contact us at: Fax: (65) 62809947 Email: [email protected] We hope this manual was helpful to you. For more Compex information, please visit us at www.compex.com.sg Page 178