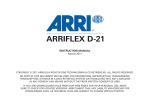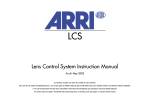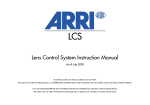Download ARRI IVS Instruction manual
Transcript
HD-IVS for ARRICAM LT K2.47060.0 Instruction Manual Attention: This is only a preliminary version. The content may be changed without notice. ARRI assumes no responsibility for errors in this manual. A final version will be delivered as soon as possible. Preliminary Version February 2010 K5.40829.0 0036-39-00-00-01 1 K0219 1 2 Quick Reference................................ ................................ ................................ 3 Safety Instructions and Legal Disclaimer ................................ ......................... 5 2.1 Safety Instructions ................................ ................................ .................... 5 2.2 Legal Disclaimer ................................ ................................ ...................... 7 2.3 Declaration of Conformity ................................ ................................ ........ 8 3 General Description of the ARRICAM LT HD -IVS ................................ ............. 9 3.1 Order Numbers................................ ................................ ...................... 11 3.2 Installing the HD-IVS Lens ................................ ................................ ..... 11 3.3 Changing the IVS Lens ................................ ................................ ........... 16 3.4 Installation of the HD IVS onto the ARRICAM LT ................................ .... 20 3.5 Outputs ................................ ................................ ................................ .. 21 3.6 HD-SDI Output without Graphic Overlay ................................ ............... 21 3.7 HD-SDI Output with Graphic Overlay ................................ .................... 22 3.8 Mini Monitor Output................................ ................................ ............... 22 4 Standard Video Controls ................................ ................................ ................ 24 4.1 Switch On, Off and Check/Hide Menu................................ .................... 24 4.2 Iris ................................ ................................ ................................ .......... 25 4.3 Alignment of the Image Position (X-, Y- and Rotation) ......................... 25 4.4 Focus ................................ ................................ ................................ ...... 26 4.5 White Balance (WB)................................ ................................ ................ 27 4.6 Gain Control................................ ................................ ........................... 31 4.7 Changing Format marking number ................................ ....................... 33 4.8 Ground Glass Cancellation (GGC) On/Off ................................ ............. 35 4.9 Ground Glass Cancellation Iris Setting ................................ .................. 36 4.10 HD Link Speed ................................ ................................ ....................... 39 4.11 HD-Link Mode ................................ ................................ ........................ 40 4.12 Storing a Video Image to Internal Memory ................................ ........... 41 5 Inserter Facilities ................................ ................................ ............................ 42 5.1 Setting the On-Screen Displays................................ .............................. 42 5.2 Main Menu ................................ ................................ ............................. 44 5.3 Load/Store Menu................................ ................................ .................... 45 5.4 White Balance, Manual Gain Control and Color Bars Menu.................. 49 5.5 Video Adjustment Menu................................ ................................ ......... 57 5.6 Format Marking Menu ................................ ................................ ........... 65 5.7 Compare/Store Menu................................ ................................ ............. 69 5.8 System, LDS and Status Info................................ ................................ ... 76 5.9 User Text Menu ................................ ................................ ...................... 83 5.10 GGC................................ ................................ ................................ ........ 89 5.11 Time Code ................................ ................................ .............................. 97 5.12 Meta Data ................................ ................................ ............................ 105 5.13 SERVICE ................................ ................................ ................................ 107 5.14 Check................................ ................................ ................................ .... 113 6 Technical Data ................................ ................................ .............................. 114 7 Index................................ ................................ ................................ ............. 115 8 ARRI Service Centers................................ ................................ ..................... 118 2 1 Quick Reference GGC ON/OFF GGC Iris value setting HD-Link mode Switch - Check/Hide menu and ON/OFF HD-Link speed USB Increase gain, blue channel, GGC iris value, cursor up or move inserted window up É Video with Graphic Overlay HD-SDI Increase format numbers, values, red channel or go into sub menu È Clean video Decrease format numbers, values, red channel or go into sub menu HD-IVS Decrease gain, blue channel, GGC iris value, cursor down or move inserted window down Switchable output HD-IVS White balance: auto, indoor, outdoor, manual or one push white Gain control Activate on screen program mode, store position of inserted windows, store user text or push for white X-Adjustment Image rotation left Focus adjustment Image rotation right 3 MENU EDIT TEXT 4 2 Safety Instructions and Legal Disclaimer 2.1 Safety Instructions Please always follow these instructions to help ensure against injury to yourself and damage to the system or other objects. This safety information is additional to the product-specific operating instructions in general and must be strictly observed for safety reasons. Furthermore, you are obliged to incorporate and observe sufficient safety measures of your own. Warning signs This symbol indicates possible risk of injury or damage to the equipment. This symbol indicates the risk of electric shock or fire danger that could result in injury or equipment damage. General safety instructions • Read and understand all safety and operating instructions before you operate or install the system. • Retain all safety and operating instructions for future reference. • Heed all warnings on the system and in the safety and operating instructions before you operate or install the system. Follow all installation and operating instructions. • Do not use accessories or attachments not recommended by ARRI, as they may cause hazards and void the warranty. • Do not repair any part of the system. Repairs must be carried out only by authorized ARRI repair shops. • Do not remove any safety measure of the system. • Do not operate the system in high humidity areas or expose it to water or moisture. • Do not place the system on an unstable cart, stand, tripod, bracket, or table. The system may fall, causing serious personal injury and damage to the system or other objects. 5 • Operate the system using only the type of power source indicated in the manual. Unplug the power cord by gripping the power plug, not the cord. • Never insert objects of any kind into any part of the system through openings, as the objects may touch dangerous voltage points or shortcircuit connections. This could cause fire or electrical shock. • Unplug the system from the power outlet before opening any part of the system or before making any changes on the systems, especially the attaching or removing of cables. • Do not use solvents to clean. • Clean optical surfaces only with a lens brush or a clean lens cloth! In case of solid dirt moisten a lens cloth with pure alcohol. • Do not loosen any screws, which are painted over! • Danger of injury: After switching the drive directionthe focus and iris motors automatically move. • The antennas must always be kept screwed on to their bushing to protect the highly precise antenna bushing (Reverse-SMA). • In order to ensure optimal radio connection the bushing must be free of dust and dirt at all times. If necessary, remove the antenna and clean antenna and bushing using pressured air. Do not use any tools that can harm antenna or bushing. Specific safety instructions: • As the end-stops of the iris ring on the ARRIMACROS change when the lens is focused, the ARRIMACROS may not be used with the LCS or the WRC-1 system. • Danger of injury with the rotating drive gears onthe lens barrel, or when switching the operating direction on the UMC-1, LDB and FEM-2! • Any violation of the safety instructions or neglect in personal care could cause serious injuries (including death) and damages on the system or other objects. Note: Notes are used to indicate further information or information from other instruction manuals. → Photo indicates objects which are shown in the illustration. 6 Product Identification When ordering parts or accessories, or if any questions should arise, please advise your type of product and serial number. 2.2 Legal Disclaimer Before using the products described in this manual, be sure to read and understand all relevant instructions. The HD-IVS System is only available for commercial customers. By utilization the customer agrees, that the ARRI HD-IVS or other components of the system are only deployed for commercial use. Otherwise the customer has the obligation to contact ARRI preceding the utilization. While ARRI endeavors to enhance the quality, reliability and safety of their products, customers agree and acknowledge that the possibility of defects thereof cannot be eliminated entirely. To minimize risks of damage to property or injury (including death) to persons arising from defects in the products, customers must incorporate sufficient safety measures in their work with the system and have to heed the stated canonic use. No part of this document may be copied or reproduced in any form or by any means without prior written consent of ARRI. ARRI assumes no responsibility for any errors that may appear in this document. The information is subject to change without notice. For current design-in, refer to the latest publications of ARRI data sheets or data books, etc., for the most up-to-date specifications. Not all products and/or types are available in every country. Please check with an ARRI sales representative for availability and additional information. ARRI and its subsidiaries do not assume any liability for infringement of patents, copyrights or other intellectual property rights of third parties by or arising from the use of ARRI products or any other liability arising from the use of such products. No license, express, implied or otherwise, is granted under any patents, copyrights or other intellectual property rights of ARRI or others. ARRI and its subsidiaries expressly exclude any liability, warranty, demand or other obligation for any claim, representation, or cause, or action, express or implied, whether in contract or tort, including negligence, or incorporated in terms and conditions, whether by statue,law or otherwise. In no event shall ARRI or its subsidiaries be liable for or you have a remedy for recovery of any special, direct, indirect, incidental, or consequential damages, including but not limited to lost profits, lost savings, lost revenues or economic loss of any kind or for any claim by third party, downtime, good-will, damage to or replacement of equipment or property, any costs or recovering of any material or goods associated with the 7 assembly or use of our products, or any other damages or injury of persons and so on or under any other legal theory. In the case one or all of the forgoing clauses are not allowed by applicable law, the fullest extent permissible clauses by applicable law are validated. ARRI is a registered trademark of Arnold & Richter Cine Technik GmbH & Co Betriebs KG. 2.3 Declaration of Conformity 8 3 General Description of the ARRICAM LT HD -IVS The Integrated HD Video-Assist System (HD-IVS) for the ARRICAM LT is a breakthrough product, which uses innovative digital technology to create high definition video assist images for the ARRICAM LT film cameras. Wide dynamic range, excellent color reproduction and low noise are combined with ARRI’s unique Ground Glass Cancellation (GGC) technology to create beautiful, high resolution preview images. The HD-IVS provides a superior image for the director and cinematographer on the set, allowing them to judge each take while shooting on 35mm film. Main Features • High resolution Because of a sensor with 1920 x 1080 pixels, the resolution is dramatically increased resulting in an unprecedented image quality. • 3 Stops more dynamic range than standard IVS The HD-IVS works internally with 12 bit pixel depth and only for the output it is re-sampled down to 10 bit. This creates a higher dynamic resulting in more details in shadow areas. • Anamorphic de-squeeze To de-squeeze anamorphic images, the HD-IVS comes with software options for a de-squeeze factor of 2 and 1.3. • Screen capture Individual still images can be stored on a standard USB stick in a standard bitmap format. • Ground Glass Cancellation(GGC) for a clean image The structure of the ground glass in the optical system can be recognized, stored, and electronically subtracted from the actual image. Therefore the image does not show the ground glass structure any more. • Less noise through optimized exposure control Because of a motorized iris in the HD video assist the IVS lens is always controlled so that a maximum amount of light reaches the video assist sensor. Thus less electronic gain is needed and the noise is reduced. • Excellent color reproduction A state-of-the-art bayer mask on the sensor and a high sophisticated color processing electronic ensure an excellent color reproduction. • Flicker-free An integrated digital frame store enables the video camera to be synchronized to the film camera's mirror shutter and provides (in manual gain control mode) a flicker-free video image from 1 fps to 9 maximum speed; the video image is always taken at the ideal position of the mirror shutter. Flicker free can be switched off to bypass the digital frame store and to have minimal delay in the video system. • Full white balance control Indoor,-outdoor, automatic, manual and one –push white for an automatic detection of white charts. • Store and recall settings All settings can be stored and recalled. Through this, it is possible for example to trim all the settings for indoor shooting, store them, have some exterior scenes, go back indoor and call the old settings back. Up to 6 settings can be stored. • Integrated frame line inserter Frame lines can be electronically added to the video image. This ensures that the frame lines are visible even in difficult conditions. The area outside the frame lines can be darkened electronically in three different steps to emphasize the important image area. • Camera status display Camera status information, e.g. camera speed and film counter data are passed on a bus interface from the camera to the video assist and can be displayed in a camera status line on the monitor. • System display Camera system information is available in the video assist. Thus, it is possible to see camera warnings such as “movement open” or “low battery” on the monitor. • Integrated text inserter Additional text, such as take numbers or production name, can be added to the video image by entering the text on the HD-IVS. • On-Screen programming All functions, which do not affect the image appearance directly, such as frame lines, can be conveniently programmed with an on-screen programming menu on the video monitor. • Dedicated controls Important image changes, such as gain or white balance, can be done immediately parallel to the on-screen programming with dedicated keys. • Image compare function It is possible to store a particular image and compare it against other 10 images. This clearly shows the difference between the images, e.g. during stop effect shots. • Automatic and manual gain control The gain is controlled automatically to its best value but can also be set manually. • Mini monitor connector: The HD-IVS has a BNC connector for an HD-IVS Mini Monitor. The mini monitor needs to get power on a separate power cable. 3.1 Order Numbers ARRICAM LT HD-IVS order number: K2.47060.0 HD-IVS for ARRICAM LT K2.64200.0 K2.64201.0 IVS Lens for 4:3 Format IVS Lens for 16:9 Format K0.60097.0 K0.60097.A Set HD-IVS ARRICAM LT plus IVS Lens for 4:3 Format Set HD-IVS ARRICAM LT plus IVS Lens for 16:9 Format A1.5 mm hex key for image adjustment is included in K2.47060.0 3.2 Installing the HD-IVS Lens The HD IVS allows the use of two different IVS prime lenses as a video assist lens. The 4:3 IVS lens is optimized for taller aspect ratios such as 4:3 or anamorphic formats. The full 4:3 ground glass image will be displayed on 1440 x 1080 pixels on the HD monitor, leaving black vertical bars to the left and right of the image (“pillar box”). These black bars optionally display metadata or the OSD menu. The 16:9 IVS lens is optimized for aspect ratios of 16:9 or wider. A 16:9 aspect ratio image from the ground glass will be displayed on the full HD monitor in 1920 x 1080 pixels. Note: If a 4:3 IVS lens is installed together with a 16:9 ground glass, black areas will appear not only left and right but also top and bottom of the monitor screen. The usable image on the monitor will be too small. Vice versa, if a 16:9 IVS lens is installed together with a 4:3 ground glass, the image will be cropped on top and bottom. Both situations are not recommendable. Please use an appropriate combination of ground glass and IVS lens. 11 This operation should be carried out only by an experienced technician. Use appropriate care to avoid electro static discharge. Do not touch optical surfaces and do not use force. If you feel uncomfortable in changing the IVS Lens, please don’t hesitate to consult one of the authorized ARRI Service Centers. A 3 mm, a 2mm and a 1,5mm hex key, and a pair of tweezers are used. To take the cover (shown on the next image) off the HDIVS-LT, loosen the captive screws S1 and S2 with a 3 mm hex key → Photo The cover will drop off. To lift the optics assembly off the video assist, loosen the captive screws S3 to S6 with a 2 mm hex key as shown on the previous image. → Photo 12 Don’t pull on the flexible PCB. Disconnect the connector → Photo by using a pair of tweezers. Turn the focus screw S1 → Photo counter clockwise by using a 1.5 mm hex key until the lens comes loose (as shown on the next image) and pull it out carefully. Make sure the flexible PCB and its connector slips through the housing, without being pulled. → Photo 13 The focus ring has to be in the correct position, to reassemble the lens: Turn the focus ring as shown in the image until it reaches the end stop – then turn it back a quarter of a revolution to loosen it. → Photo Make sure that the small pin on the lens fits the groove in the optics assembly. → Photo Carefully feed the connector and the flexible PCB through the housing. → Photo Push the lens gently against IVS and turn the focus screw S1 clockwise by using a 1.5 mm hex key until the lens gets pulled in. → Photo Plug in the connector and reassemble the optics assembly in reverse order. 14 Make sure to mount the correct Lens Type Marker on the HD-IVS, so that it is visible from the outside which type of lens is used. The information 4:3 and 16:9 are each printed on one side of the plate. To change, unscrew the two screws S1 and S2 using a 1,5mm hex key, and screw the correct side of the plate with the two screws back on again. → Photo 15 3.3 Changing the IVS Lens The HD IVS allows the use of two different IVS prime lenses as a video assist lens. The 4:3 IVS lens is optimized for taller aspect ratios such as 4:3 or anamorphic formats. The full 4:3 ground glass image will be displayed on 1440 x 1080 pixels on the HD monitor, leaving black vertical bars to the left and right of the image (“pillar box”). These black bars optionally display metadata or the OSD menu. The 16:9 IVS lens is optimized for aspect ratios of 16:9 or wider. A 16:9 aspect ratio image from the ground glass will be displayed on the full HD monitor in 1920 x 1080 pixels. Note: If a 4:3 IVS lens is installed together with a 16:9 ground glass, black areas will appear not only left and right but also top and bottom of the monitor screen. The usable image on the monitor will be too small. Vice versa, if a 16:9 IVS lens is installed together with a 4:3 ground glass, the image will be cropped on top and bottom. Both situations are not recommendable. Please use an appropriate combination of ground glass and IVS lens. This operation should be carried out only by an experienced technician. Use appropriate care to avoid electro static discharge. Do not touch optical surfaces, do not use force. 16 A 3 mm, a 2 mm and a 1.5 mm hex key, and a pair of tweezers are used. To take the cover (shown on the next image) off the HDIVS-LT, loosen the captive screws S1 and S2 with a 3 mm hex key → Photo The cover will drop off. To lift the optics assembly off the video assist, loosen the captive screws S3 to S6 with a 2 mm hex key as shown on the previous image. → Photo Don’t pull on the flexible PCB. Disconnect the connector → Photo by using a pair of tweezers. 17 Turn the focus screw S1 → Photo counter clockwise by using a 1.5 mm hex key until the lens comes loose (as shown on the next image) and pull it out carefully. Make sure the flexible PCB and its connector slips through the housing, without being pulled. → Photo The focus ring has to be in the correct position, to reassemble the lens: Turn the focus ring as shown in the image until it reaches the end stop – then turn it back a quarter of a revolution to loosen it. → Photo Make sure that the small pin on the lens fits the groove in the optics assembly. → Photo 18 Carefully feed the connector and the flexible PCB through the housing. → Photo Push the lens gently against IVS and turn the focus screw S1 clockwise by using a 1.5 mm hex key until the lens gets pulled in. → Photo Plug in the connector and reassemble the optics assembly in reverse order. Make sure to mount the correct Lens Type Marker on the HD-IVS, so that it is visible from the outside which type of lens is used. The information 4:3 and 16:9 are each printed on one side of the plate. To change, unscrew the two screws S1 and S2 using a 1.5 mm hex key, and screw the correct side of the plate with the two screws back on again. → Photo 19 3.4 Installation of the HD IVS onto the ARRICAM LT A 3 mm and a 1.5 mm hex key are used. First remove the handle after loosening the captive screws S1 and S2 with a 3 mm hex key. → Photo Loosen the captive screw S3 with a 3 mm hex key and remove the view finder cover. → Photo Take the cover off the HD IVS. To do so loosen the screws S1 and S2 with a 3 mm hex key. The cover, which is located on the other side, will fall off. → Photo 20 Mount the HD IVS onto the ARRICAM LT view finder as shown → Photo. Use a 3 mm hex key to tighten screws S1 and S2. Now the handle can be mounted back on by securing the screws S1 and S2 with a 3 mm hex key. 3.5 Outputs The HD-IVS has three HD-SDI outputs, one for video with text and graphic overlay and one for video without text and graphic and one output switchable between the two. The output is HD-SDI with 4:2:2 color sampling. The HD-Link speed is selectable between 23.976, 24, 25, 29.97 and 30 FPS, the mode can be progressive, interlaced or segmented. Additionally, the IVS has a DATA output for future use. However, at this point, the software is not implemented. 3.6 HD-SDI Output without Graphic Overlay In the normal HD-SDI video output, marked with the È symbol → Photo, no graphic information is inserted. The outputs are standard BNC sockets for 75 Ω terminated video signals. All outputs can be used simultaneously. In order to ensure appropriate image quality, make sure to use cables which are capable to handle the 1.5 GB/s data rate of the HD-SDI signal. We recommend cables according to RG 59 standard. 21 3.7 HD-SDI Output with Graphic Overlay In the output HD-SDI with graphic overlay, marked with the É symbol → Photo, additional data such as frame lines, camera status information, camera system information and a user text line are inserted. The outputs are standard BNC sockets for 75 Ω terminated video signals. All outputs can be used simultaneously. In order to ensure appropriate image quality, make sure to use cables which are capable to handle the 1.5 GB/s data rate of the HD-SDI signal. We recommend cables according to RG 59 standard. 3.8 Mini Monitor Output The HD-IVS has a BNC connector for a standard mini-monitor. This delivers the HD-SDI signal to the mini-monitor. → Photo Power needs an additional cable from the RC connector of the film camera to the power in of the mini monitor The RS output pinning is: Pin-Outs RS-Connector (seen from outside) +24 V, 1.6 A max Pin 2 GND Pin 1 22 In order to ensure appropriate image quality, make sure to use cables which are capable to handle the 1.5 GB/s data rate of the HD-SDI signal. We recommend cables according to RG 59 standard. As there is only one mini monitor connector, it is possible to switch between signals without graphic overlay and signals with graphic overlay on this output. To switch between normal video and video with data on the mini monitor output, use the on-screen program mode. Enter the main menu by pressing the Enter/Insert key Ñ for more than three seconds. Go to sub menu VIDEO ADJUST. Move the cursor with the keys Ê and Ë to the line - MINI MON DATA → Photo. The key Í or Ì will switch the video overlay in the mini monitor output on and off. See chapter 5 Inserter Facilities for information on the on-screen program mode. 23 4 Standard Video Controls The HD-IVS can be used like a standard video system if no inserter features are used. Note: All currently used settings are stored, even if the HD-IVS or the camera is switched off. After restarting the HD-IVS the settings are unchanged, except for the image stored mode, which will always come up in live mode and color bars, which will not be visible after power up. 4.1 Switch On, Off and Check/Hide Menu The HD-IVS can be switched on and off independently from the film camera, as long as the film camera has power. Turning off the film camera will also shut the HD-IVS down. → Photo The OFF position switches the HD-IVS off without affecting the film camera. The ON position activates the HD-IVS. Check Menu If the on-screen program mode is off during normal operation, the Menu (M) position shows an overview of the HD-IVS settings. → Photo Hide Menu If the on-screen program mode is on in order to change the settings, the Menu (M) position clears the screen. For example, if color is to be changed with the on-screen program tool, the on-screen program window overlays the image. To see the image and its color appearance, go to M position. The menu window disappears but the on-screen program mode is still on. By releasing the switch, the menu window will come back in the programming mode. 24 4.2 Iris The HD-IVS has an iris inside the IVS lens. It is automated in such a way, that the CCD sensor receives just the right amount of light in order not to be overexposed. By this, the electronic amplification of the image (gain) can be minimized. This avoids noise in the video image. Only a relatively small portion of the light which passes through the film camera’s lens reached the CCD-Chip of the video assist, as the light is shared between the view finder, the CCD-Chip and the film. Therefore, the normal operation mode is with the iris fully open and the different exposure levels are compensated by the electronic gain. Only for special applications in which a lot of light is used, e.g. motion effects, the light level exceeds the range for electronic gain. In this case the motor closes the iris. In manual gain control mode (MGC on) neither the electronic gain nor the iris changes, unless the keys MGC+ Ê or MGC- Ë are used. First the electronic gain is reduced. Only if the electronic gain is all the way down will the iris close. In automatic gain mode (MGC off) it works the same way. First the electronic gain is reduced, and then the iris will stop down. To avoid noise from the iris motor interfering with sound recording, the IVS lens motor will not move when automatic gain is selected (MGC off) and the camera runs at speeds between 21 FPS and 35 FPS. No mechanical adjustments can be made for the iris. 4.3 Alignment of the Image Position (X-, Y- and Rotation) The position of the image on the CCD-Chip and its focus can vary slightly from camera to camera. The video image on the monitor may appear not centered, rotated or out of focus. 25 All settings can be made by using a 1.5 mm hex key, which is delivered with the HD-IVS. Do not use force! Screw S 1 Ò moves the video image on the monitor horizontally. → Photo Screw S 2 rotates the image around a point which is located in the middle of the right image border. → Photo Screw S 3 rotates the image around a point which is located in the middle of the left image border → Photo Therefore, the screw S 2 and screw S 3 as an adjustment for rotation. 4.4 work as a y-adjustment as well Focus Do not use force! Focus can be changed, using the screw S 4, which is marked with the F Symbol. → Photo 26 4.5 White Balance (WB) The HD-IVS offers a choice for: • White Balance between an automatic control (AWB) and manual settings. • a fixed setting of indoor (IND) • a fixed setting for outdoor (OTD) • the so called one-push white procedure which takes a white object such as a piece of paper as a white reference and sets color balance accordingly. • a full manual control of white balance (MAN). White balance can be adjusted in two different ways. It is possible to control it using the keyboard on the HD-IVS or using the on-screen control menu. 4.5.1 Using the Keyboard Although all settings are done on the HD-IVS, please always check all the changes on the connected monitor. By pressing the WB key Ï → Photo, the setting will be changed from AWB, IND, OTD to MAN. The corresponding LED is lit. The next click on the WB key Ï will cause the MAN LED to blink. → Photo Now, it is possible to change the red and blue channel using the colorcoded Ê, Ë, Í and Ì keys. The next click on the WB key Ï or waiting longer than 5 seconds without pressing any key will cause the MAN LED to be constantly on. Another click on the WB key Ï will lead back to AWB. An illuminated LED shows the selected mode. For the one push white mode, use the MAN setting by pushing the key Ï, point the film camera at a white surface, e.g. a sheet of white paper in front of the camera, and make sure that the MAN LED and the Enter Insert LED are flashing. Use sufficient lighting for the white object. Then press the Ñ key. Another click on the WB key Ï will lead back to WB. An illuminated LED shows the selected mode. 27 If automatic White Balance (AWB) is selected, the HD-IVS will automatically set White Balance. For this no manual steps are necessary → Photo. If indoor (IND) is selected → Photo white balance is optimized for tungsten lighting with 3200 K. The outdoor (OTD) setting → Photo optimizes the white balance for daylight with 5600 K. The LEDs on the keypad will follow the changes which are made in the menu and vice versa, if the setting is changed via the keypad, the onscreen menu will follow. Note: With the MAN LED constantly on, no color settings can be made to avoid accidental handling. Note: The one push white facility is only available when the exposure is within the normal range. If the image is over- or underexposed, one push white will not work. Note: Changing red, blue and gain will change green. The video signal is the addition of red, green and blue and amplified by the gain. Decreasing red and blue and increasing gain can increase green. 4.5.2 Using the On-Screen Menu Please see chapter 5 Inserter Facilities for basics on the OnScreen display. Parallel to the control via keyboard, the white balance can also be programmed via the on-screen menu. Enter the main menu by pressing the Enter/Insert key Ñ for more than three seconds. Go to sub menu WB/GAIN/BARS. By using the keys Ê and Ë move the cursor to the line - WHITE BALANCE → Photo. Pressing the key Í will switch from Automatic White Balance (AWB), Indoor (IND) and Outdoor (OTD) to Manual (MAN) and back Automatic White Balance. The key Ì will go the opposite direction. 28 If white balance is on manual, the display will change. Dashes will appear left of ONE PUSH WHITE; RED and BLUE indicating that the ONE PUSH WHITE procedure can be activated or red and blue saturation of the video image can now be changed. One-push white Note: ONE PUSH WHITE is only available, when white balance is set to manual. If manual WHITE BALANCE is set to MAN, it is possible to use the one push white facility or to adjust the red and blue saturation of the video image manually. Move the cursor by using the keys Ê and Ë to the line – ONE PUSH WHITE → Photo. Point with the camera to a white surface, e.g. hold a sheet of white paper in front of the camera and ensure proper lighting. Press the key Í to start the ONE PUSH WHITE facility, thus adjusting the white balance to the white in front of the camera. The LEDs on the keypad will follow the changes which are made in the menu and vice versa, if the setting is changed via the keypad, the onscreen menu will follow. 29 Manual White Balance red increase/decrease Note: Manual white balance red increase/decrease is only available if WHITE BALANCE control is on manual. If WHITE BALANCE is on MAN, it is possible to adjust the red and blue saturation of the video image manually. Move the cursor by using the keys Ê and Ë to the line – RED → Photo. Pressing the key Í will increase the red in the video image; the key Ì will decrease it. The range for this is from 0 (lowest) to 63 (highest). If the keys Í or Ì are pressed briefly, the value changes by one increment measure, if the keys are pressed longer, the value will continue to change. The LED on the keyboard will follow the changes which are made in the menu and vice versa, if this setting is changed via the keyboard, the onscreen menu will follow. Manual White Balance blue increase/decrease Note: Manual WHITE BALANCE –BLUE increase/decrease is only available if white balance control is on manual. If manual WHITE BALANCE is on MAN, it is possible to adjust the red and blue saturation of the video image manually. Move the cursor by using the keys Ê and Ë to the line – BLUE → Photo. Pressing the key Í will increase the blue in the video image; the key Ì will decrease it. The range for 30 this is from 0 (lowest) to 63 (highest). If the key Í or Ì is pressed briefly, the value is changes by one increment, if the keys are pressed longer, the value will continue to change. The LED in the keyboard will follow the changes which are made in the menu and vice versa, if this setting is changed via the keyboard, the onscreen menu will follow. 4.6 Gain Control The HD-IVS can change the brightness of the video image electronically. This gain control can be automatic or manual. If the automatic control is selected, the HD-IVS delivers the best possible image brightness at all the time. Light changes in front of the film camera are compensated by the HD-IVS; the brightness impression remains almost unchanged. Gain control can be adjusted in two different ways. It is possible to control it using the keyboard on the HD-IVS or using the on-screen control menu. 4.6.1 Using the Keyboard Although all settings are done on the HD-IVS, please always check all the changes on the connected monitor as well. By pressing the key À the setting alters between manual and automatic control. An illuminated LED shows the setting manual gain control (MGC). → Photo If manual gain control is selected (LED is on), the brightness of the video image can be manually altered. By using the Ê or Ë key brightness can be increased or decreased. An automatic compensation of different light levels in front of the camera is suppressed. The LED on the keyboard will follow the changes which are made in the menu and vice versa, if this setting is changed via the keyboard, the onscreen menu will follow. 31 4.6.2 Using the On-Screen Menu Please see chapter 5 Inserter Facilities for basics on the On-Screen display. Parallel to the control via the keyboard, the manual gain control can also be programmed via the on-screen menu. Manual gain control can be switched on or off. If it is on, specific values can be set between 0 (low gain) and 63 (high gain). Enter the main menu by pressing the Enter/Insert key Ñ for more than three seconds. Go to sub menu WB/GAIN/BARS → Photo. Move the cursor with the keys Ê and Ë to the line MANUAL GAIN. Pressing the key Í or Ì will switch manual gain control off and on. If manual gain control is on, the display will change. A dash will appear before VALUE indicating that the gain can be changes manually. The LED on the keyboard will follow the changes which are made in the menu and vice versa, if this setting is changed via the keyboard, the onscreen menu will follow. 32 Manual Gain increase/decrease Note: MANUAL GAIN increase/decrease is only available if manual gain control is on. Move the cursor by using keys Ê and Ë to the line – VALUE → Photo. Pressing the key Í will increase the gain; the key Ì will decrease it. The range for this is form 0 (lowest gain) to 63 (highest gain). If the keys Í or Ì are pressed briefly, the value changes by one increment, if the keys are pressed longer, the value will continue to change. The LED on the keyboard will follow the changes which are made in this menu and vice versa, if this setting is changed via the keyboard, the onscreen menu will follow. 4.7 Changing Format marking number The HD-IVS can insert different format markings. It is possible to have • • • • No format marking (OFF), Format marking number one (1), Format marking number two (2) Or both format markings at the same time (1 & 2) on display. 4.7.1 Using the Keyboard Note: The adjustment of the different format markings can only be done via the on-screen display as described in chapter 5.6 Format Marking Menu. 33 However, it is possible to select which format markings are displayed via the keyboard. The FORMAT MARKING selection is only available, when the WHITE BALANCE manual mode is not active (when the WB MAN LED is not flashing). If WHITE BALANCE manual mode is active, please wait for more than 5 seconds without pressing any key to leave this mode. The key Í will switch from OFF, 1, 2 to 1&2. The key Ì will switch in opposite order. → Photo 4.7.2 Using the On-Screen Menu Please see chapter 5 Inserter Facilities for basics on the On-Screen display. Parallel to the control via keyboard, the format marking number can also be programmed via the on-screen menu. Enter the main menu by pressing the Enter/Insert key Ñ for more than three seconds. Go to sub menu FORMAT MARKING → Photo. Move the cursor with the keys Ê and Ë to the line - FORMAT. Pressing the key Í will switch from OFF, 1, 2 to 1&2. The key Ì will go in the opposite order. 34 4.8 Ground Glass Cancellation (GGC) On/Off All video assists capture the image they see on the ground glass of the film camera; this ensures that the framing and the impression of depth of field are identical between the film and the video assist image. The ground glass is an integral part of the optical viewfinder, a feature of 35 mm film cameras much loved by camera operators. Unfortunately, the ground glass also creates a visible texture on traditional video assists. By recording one or a few images in neutral grey whenever a new ground glass is placed into the camera or an extreme wide angle camera lens is used, the HD-IVS knows the precise ground glass texture and can use its powerful image processor to remove it from the images. This Ground Glass Cancellation (GGC) technology delivers a clean preview image without any distracting texture. 4.8.1 Using the Keyboard Note: The setup of the GGC can be done only in the onscreen menu as described in chapter 5.10 CCG Control The Ground Glass Cancellation can be switched on and off using the keyboard. Pressing the key longer than three seconds will switch GGC on and off. The illuminated LED shows the ON mode. → Photo Note: pressing the key briefly (less than 1.5 seconds) will allow change the GGC Iris value. See next chapter 4.9 Ground Glass Cancellation Iris Setting for details. The LED in the keyboard will follow the changes which are made in the menu and vice versa, if this setting is changed via the keyboard, the onscreen menu will follow. 35 4.8.2 Using the On-Screen Menu Although all settings are done on the HDIVS, please always check all the changes on the connected monitor as well. Parallel to the control via keyboard, the GGC software can be switched on and off via the on screen menu. Enter the main menu by pressing the Enter/Insert key Ñ for more than three seconds. Go to sub menu CCG. Move the cursor by using the keys Ê and Ë to the line – GGC → Photo. Pressing the key Í or Ì will switch GGC off and on. If manual GGC is on, the LED on the keyboard will be on. The LED on the keyboard will follow the changes which are made in this menu and vice versa, if this setting is changed via the keyboard, the onscreen menu will follow. 4.9 Ground Glass Cancellation Iris Setting If Lens Data Lenses are used, the iris value will be passed onto the HD-IVS automatically. No manual input is necessary. If lenses without the LDS system are used the line IRIS VALUE BY will be on USER. See chapter 5.10 Iris Value. In this case it is possible, that the operator reads the f-stop values from the lens and enters the value manually. 36 4.9.1 Using the Keyboard Note: The setup of the GGC can be done only in the on-screen menu as descirbed in chapter 5.10 CCG Control If this mode can not be selected, please check the setting of IRIS VALUE BY. See chapter 5.10.2 Iris. Changing of GGC value for the iris is only necessary if lenses without the Lens Data System are used. Press the key briefly (less than 1.5 seconds). The LED next to GGC will blink, showing that it is now possible to change the GGC value for iris. Use the keys Ê and Ë to increase or decrease the GGC value for iris.→ Photo Note: Pressing the key longer than 3 seconds will switch the GGC software on and off. See last chapter 4.8 Ground Glass Cancellation On/Off for details. The LED on the keyboard will follow the changes which are made in this menu and vice versa, if this setting is changed via the keyboard, the onscreen menu will follow. It is recommendable to switch the Lens Data info on, as described in chapter 5.8.2 to get visible information on the applied GGC value for iris 37 Using the on-screen menu Check all settings on the connected monitor. Parallel to the control via the keyboard, the GGC value for the iris can be switched on and off via the on screen menu. Note: The IRIS setting is only available if lenses without the Lens Data System are used as described in the chapter 5.10.2 Iris. Enter the main menu by pressing the Enter/Insert key Ñ for more than three seconds. Go to sub menu CCG. Move the cursor by using keys Ê and Ë to the line – IRIS → Photo. Pressing the key Í will increment the iris value by one f-stop. Pressing the key Ì will decrease the iris value by one f-stop. The LED on the keyboard will follow the changes which are made in this menu and vice versa, if this setting is changed via the keyboard, the onscreen menu will follow. 38 4.10 HD Link Speed The HD-IVS allows to set the HD-link speed to 23.976 FPS, 24 FPS, 25 FPS, 29.97 FPS and 30 FPS. Please make sure that the selected HD link speed is supported by your recording device and monitor. 4.10.1 Using the Keyboard Pressing the key will switch from 23.976 FPS to 30 FPS link speeds. → Photo Please note that the control via the keyboard is possible, even if the monitor does not support the selected link speed. Therefore control via the keyboard is always possible. The LED on the keyboard will follow the changes which are made in this menu and vice versa, if this setting is changed via the keyboard, the onscreen menu will follow. 4.10.2 Using the on-screen menu Please see chapter 5 Inserter Facilities for basics on the On-Screen display. Move the cursor with the keys Ê and Ë to the line. - HD LINK SPEED → Photo. Pressing the key Í will switch from 23.976 FPS to 30 FPS and back to 23.976 FPS. The key Ì will switch in opposite direction The LEDs on the keypad will follow the changes which are made in the menu and vice versa, if the setting is changed via the keypad, the on-screen menu will follow. 39 4.11 HD-Link Mode The HD-IVS allows to use either progressive, interlaced or segmented image transfer mode. Please make sure that the selected HD link speed is supported by your recording device and monitor. 4.11.1 Using the Keyboard Pressing key will witch from interlaced (I) to segmented (S) and to progressive (P) link mode. → Photo Please note that the control via the keyboard is possible, even if the monitor does not support the selected link speed. Therefore, control via the keyboard is always possible. The LEDs on the keypad will follow the changes which are made in the menu and vice versa, if the setting is changed via the keypad, the onscreen menu will follow. 4.11.2 Using the On-Screen Menu Move the cursor by using the keys Ê and Ë to the line. - HD LINK MODE → Photo. Pressing the key Í will switch from progressive (P) to interlaced (I) and segmented (S). The key Ì will switch in opposite direction. The LEDs on the keypad will follow the changes which are made in the menu and vice versa, if the setting is changed via the keypad, the on-screen menu will follow. 40 4.12 Storing a Video Image to Internal Memory The HD-IVS can store an image, display it or overlay it against the live image in front of the camera to compare both images. Although the functions to display a stored image and to compare a stored image against a live image are only available in the on-screen program mode, it is possible to store an image any time using the Enter/Insert key Ñ. 4.12.1 Using the Keyboard Pressing the Enter/Insert key Ñ briefly (less than 1.5 seconds) will store an image in the frame store. → Photo Every time when the Enter/Insert key Ñ are briefly pressed, a new image is stored. The previous image will be overwritten. To view the stored image, or to compare it against a live image, please enter the on-screen program mode, as described in chapter 5.7.1 View Mode. 4.12.2 Using the On-Screen Menu Please see chapter 5 Inserter Facilities for basics on the On-Screen display. Enter the main menu by pressing the Enter/Insert key Ñ for more than three seconds. Go to sub menu COMPARE/STORE. Move the cursor by using the keys Ê and Ë to the line - STORE IMAGE → Photo. Pressing the key Í or Ì will store the image. The word DONE will appear for a few seconds to show that an image was stored. The stored image is saved until a new image is stored or until the HD-IVS power was shut down. 41 5 Inserter Facilities In addition to the usual video assist functions, the HD-IVS offers a variety of inserter facilities. There are three different groups of information: • Format markings Format markings, which are inserted electronically, are often more visible than format markings on the ground glass or on the ARRIGLOW. • Manually readable information Camera status System line Lens Data information User text Time Code • Machine readable meta data Time Code Variframe Flag Note: All inserted data is only available at the outputs Video with graphic overlay. Note: All engravings from the ground glass (e. g. TV-Safe etc.) are visible at all times at all outputs. Note: All currently used settings are stored even if the HD-IVS or the camera is switched off or disconnected from the power supply. After restarting the HD-IVS the settings are unchanged, except for the image stored mode, which will always come up in live mode and color bars, which will not be visible after power up. 5.1 Setting the On-Screen Displays Note: Data inserted during programming is not fully updated (e. g. Frame Counter Information). To get information updated, leave the on-screen display menu by pressing the Enter/Insert key Ñ for more than three seconds. → Photo 42 Once the on-screen display is activated by pressing the Enter and Insert key Ñ for more than three seconds, the following procedure is used to select and set all functions within the main menu and the sub menus: Pressing the key Ê or Ë will move the cursor up or down. Pressing the key Í or Ì activates sub menus. Within sub menus the cursor can be moved up and down again by pressing the key Ê or Ë. The keys Í or Ì will now change settings (e. g. switch the insertion of a user text window on and off), or activate functions (position mode of a window or EXIT). If the windows position mode is activated, the keys Ê or Ë will move the menu window across the video image. To leave the position mode press the Enter/Insert key Ñ briefly. To go from a sub menu back to the main menu, position the cursor by using the keys Ê and Ë on the line EXIT and press the key Í or Ì. Active lines are marked with a dash symbol -. They can be reached with the cursor within a menu using the keys Ê and Ë. Lines may not be active because the currently selected mode does not support this feature. E.g. when gain is not in manual control mode, the line value is not active because value cannot be changed in the automatic control mode. In this case, no dash symbol - is displayed and the line cannot be reached with the cursor. To activate this line, switch from automatic to manual gain control mode. Note: As soon as any key is pressed, the settings change immediately. Note: Pressing the Enter/Insert key Ñ for more than three seconds will cause the system to exit the on-screen programming mode completely, regardless of which menu is activated, with the exception of the positioning mode. 43 5.2 Main Menu The inserter’s main menu is displayed on the monitor screen when the onscreen programming is activated by pressing the Enter/Insert key Ñ for more than three seconds. An illuminated LED indicates that the on-screen programming is activated. Note: Pressing the Enter/Insert key Ñ for more than three seconds will cause the system to exit the on-screen programming mode completely, regardless of which menu is activated, with the exception of the positioning mode. The keys Ê or Ë move the cursor up or down. Pressing the key Í or Ì will lead into a sub menu. 44 5.3 Load/Store Menu The HD-IVS can store up to 6 sets of settings and recall them. Thus it is for example possible to make all settings indoor shooting and store them as setting 1. Shooting continues with some exterior scenes and the operator adjusts all settings and stores them as setting 2. When the work is continued indoor, it is very easy recalling all the settings stored as setting 1 and get the same image appearance as previously. One set of settings consists of all set-ups in the HD-IVS. Everything, which can be set electronically, will be stored and recalled. All video adjustments such as manual gain control, white balance, flicker free, outputs with or without data as well as all inserter setups, e.g. user text insertion off or on, frame lines and so on, are stored and recalled. The adjustment of the white level of the inserted data and an inverse display is described in chapters 5.5.8 White Level and 5.5.9 Inverse. All changes are immediately active. Check all settings on the connected monitor. • Enter the Load/Store submenu from the main menu. 45 5.3.1 Load Settings It is possible to load one out of six settings. Those new settings will influence all adjustments which can be made electronically. Note: The new settings will immediately replace the previous settings. If the old settings might be needed, store them first as described in the next chapter 5.3.2 Store Settings. Move the cursor by using the keys Ê and Ë to the line LOAD SET → Photo. Pressing the key Í will switch from 1 to 2 all the way up to 6 and back to 1, the key Ì will switch in the opposite order. Pressing either the key Í or Ì will immediately load the new settings. 5.3.2 Store Settings The set of settings, that are currently active, can be stored as one out of six settings. Move the cursor with the keys Ê and Ë to the line - STORE SET → Photo. Pressing the key Í will switch from 1 to 2 all the way up to 6 and back to 1, the key Ì will switch in the opposite order. When the demanded number was reached, press the Enter/Insert key Ñ to store this setting under the given number. The word DONE will appear for three seconds to indicate that the setting was stored. After this, the display will return to its normal mode. 46 5.3.3 Default Note: After the function SET ALL SETTINGS TO DEFAULT was selected, all settings are cleared. They cannot be recalled. This menu recalls a default setting of all values. Here it is possible to change back to factory settings for the HD-IVS. Move the cursor by using the keys Ê and Ë to the line - SET ALL → Photo. Pressing the key Í or Ì recalls the default values. It is necessary to re-confirm the reset, as all settings will be cleared. This window will appear with the cursor in the line NO → Photo. Pressing the key Í or Ì will cancel this procedure. To clear everything, move the cursor by using the keys Ê and Ë to the line – YES → Photo. Pressing the key Í or Ì sets all settings to default. If the cursor is in position EXIT and the key Í or Ì is pressed, the HD-IVS will return to the Load/Store menu without setting everything to default. 47 5.3.4 Exit Use exit to return to the main menu. Move the cursor with the keys Ê and Ë to the line – EXIT → Photo and press the key Í or Ì. Note: Pressing the Enter/Insert key Ñ for more than three seconds will cause the system to exit the on-screen programming mode completely, regardless of which menu is activated, with the exception of the positioning mode and the color bars. 48 5.4 White Balance, Manual Gain Control and Color Bars Menu WHTE BALANCE and MANUAL GAIN control allow to change the color appearance and brightness of the video image. All changes are immediately active. Check all settings on the connected monitor. • Enter the WB/Gain submenu from the main menu. 49 5.4.1 White Balance (Indoor/Outdoor/Automatic/Manual) Parallel to the control via keyboard, the WHITE BALANCE can also be programmed via the on-screen menu. It switches from Indoor, Outdoor and Automatic to Manual. Move the cursor with the keys Ê and Ë to the line - WHITE BALANCE → Photo. Pressing the key Í will switch form Automatic White Balance (AWB), Indoor (IND) and Outdoor (OTD) to Manual (MAN) and back Automatic White Balance. The key Ì will switch in the opposite order. If WHITE BALANCE is on manual, the display will change. In front of RED and BLUE will appear dashes indicating that the red and blue saturation of the video image can now be changed. The LEDs on the keypad will follow the changes which are made in the menu and vice versa, if the setting is changed via the keypad, the onscreen menu will follow. One-push white Note: One push white is only available, when white balance is set to manual. If manual white balance is set to MAN, it is possible to use the one push white facility or to adjust the red and blue saturation of the video image manually. Move the cursor by using the keys Ê and Ë to the line – ONE PUSH WHITE → Photo. Point with the camera to a white surface, e.g. hold a sheet of white paper in front of the camera. Press the key Í or 50 Ì to start the one push white facility, thus adjusting the white balance to the white in front of the camera. 5.4.2 Manual White Balance Red Increase/Decrease Note: Manual WHITE BALANCE red increase/decrease is only available if WHITE BALANCE control is on manual. If the setting WHITE BALANCE is on MAN, it is possible to adjust the red and blue saturation of the video image manually. Move the cursor by using the keys Ê and Ë to the line – RED → Photo. Pressing the key Í will increase the red in the video image; the key Ì will decrease it. The range for this is from 0 (lowest) to 63 (highest). If the key Í or Ì is pressed briefly, the value is changes by one increment, if the keys are pressed longer, the value will continue to change. The LED on the keyboard will follow the changes which are made in the menu and vice versa, if this setting is changed via the keyboard, the onscreen menu will follow. 51 5.4.3 Manual White Balance Blue Increase/Decrease Note: MANUAL WHITE BALANCE blue increase/decrease is only available if white balance control is on manual. If setting WHITE BALANCE is on MAN, it is possible to adjust the red and blue saturation of the video image manually. Move the cursor by using the keys Ê and Ë to the line – BLUE → Photo. Pressing the key Í will increase the blue in the video image; the key Ì will decrease it. The range is from 0 (lowest) to 63 (highest). If the key Í or Ì is pressed briefly, the value changes by one step, if the keys are pressed longer, the value will continue to change. The LED on the keyboard will follow the changes which are made in this menu and vice versa, if this setting is changed via the keyboard, the onscreen menu will follow. 52 5.4.4 Manual Gain Control ON/OFF Parallel to the control via the keyboard, the MANUAL GAIN control can also be programmed via the on-screen menu. MANUAL GAIN control can be switched ON or OFF. If it is on, values between 0 (low gain) and 63 (high gain) can be set. If it is off, an automatic mode is active. Move the cursor by using the keys Ê and Ë to the line MANUAL GAIN → Photo. Pressing the key Í or Ì will switch MANUAL GAIN control off and on. If manual gain control is on, the display will change. A dash will appear in front of VALUE, indicating that the gain can be changes manually. The LED on the keyboard will follow the changes which are made in the menu and vice versa, if this setting is changed via the keyboard, the onscreen menu will follow. 53 5.4.5 Manual Gain Increase/Decrease Note: MANUAL GAIN increase/decrease is only available if MANUAL GAIN control is on. If MANUAL GAIN is on, it is possible to adjust the gain manually. Move the cursor by using the keys Ê and Ë to the line – VALUE → Photo. Pressing the key Í will increase the gain; the key Ì will decrease it. The range is from 0 (lowest gain) to 63 (highest gain). If the key Í or Ì is pressed briefly, the value changes by one increment, if the key is pressed longer, the value will continue to change. The LED on the keyboard will follow the changes which are made in this menu and vice versa, if this setting is changed via the keyboard, the onscreen menu will follow. 54 5.4.6 Color Bars COLOR BARS can be displayed instead of the video image. The bars are helpful to set up or check monitors, which are connected to the HD-IVS. Note: If the IVS is switched off and on again, it will always start in the mode COLOR BARS OFF to avoid accidental use of this mode. Move the cursor by using the keys Ê and Ë to the line – COLOR BARS → Photo. Pressing the key Í or key Ì will switch the on and off. Note: The color bars will fill the entire screen of the monitor and the on screen program menu will not visible any more. Pressing the key Í or key Ì will switch the color bars on and off. 55 5.4.7 Exit Use EXIT to return to the main menu. Move the cursor by using the keys Ê and Ë to the line – EXIT → Photo and press the key Í or Ì. Note: Pressing the Enter/Insert key for more than three seconds will cause the system to exit the on-screen programming mode completely, regardless of which menu is activated, with the exception of the positioning mode and the color bars. 56 5.5 Video Adjustment Menu This sub menu allows changing basic video settings as well as the appearance of the inserted readable text. All changes are immediately active. Check all settings on the connected monitor. • Enter the Video/Text Adjust submenu from the main menu. 5.5.1 Flicker Free On/Off Flicker free can be switched off in order to bypass the digital frame store and have the video assist output with no delay. The film camera runs normally at a different link speed than the video assist. For example, the film camera runs at 24 FPS and the HD-link speed is at 25 FPS. This would normally cause different brightness from one video image to the next one. To eliminate this so called flicker, video images are stored at the speed of the film camera into the video frame storage and recalled in the speed of the video system. This storage might cause a slight delay, which is not desirable in some crucial time conditions, e.g. motion control or shooting of a pop video. Therefore, it is possible to switch the flicker free system off. This will minimize the delay. However, flicker will occur in this mode. 57 Move the cursor by using the keys Ê and Ë to the line FLICKERFREE → Photo. Pressing the key Í or Ì will switch flicker free mode off and on. Note: The lowest camera speed for flicker free display is 5 FPS in automatic GAIN CONTROL mode and 1 FPS in manual GAIN CONTROL mode. 5.5.2 Exposure The exposure time of the video assist can be programmed to follow the exposure time of the film. Thus, identical motion blur on film and video assist is achieved. The mirror shutter of the film camera consist of a reflective part, which will always send light for 180° of one exposure cycle into the view finder system and a plate, which can optionally reduce the exposure time of the film to get different resolution of motion. The video assist can now be programmed to work the same way. The option “180°” will set the video assist to be exposed for the maximum available time. Thus the image will be brightest. Alternatively, the setting “FILM” will cause the video assist to learn the open sector of the shutter mirror system and will adopt the time, where the CCD Chip is light sensitive to the same timing. 58 Move the cursor by using the keys Ê and Ë to the line EXPOSURE → Photo. Pressing the key Í or Ì will switch from 180° to FILM. While the camera is ramping up or down, the trigger for the exposure of the CCDChip in mode “EXPOSURE FILM” might occasionally fall into a phase where the CCD-Chip is not ready causing one very bright or dark image. 5.5.3 HD Link Speed The HD-IVS allows setting the HD-link speed to 23.976 FPS, 24 FPS, 25 FPS, 29.97 FPS and 30 FPS. Please make sure that the selected HD link speed is supported by your recording device and monitor. Move the cursor with the keys Ê and Ë to the line. HD LINK SPEED → Photo. Pressing the key Í will switch from 23.976 FPS to 30 FPS and back to 23.976 FPS. The key Ì will switch in opposite direction. The LEDs on the keypad will follow the changes which are made in the menu and vice versa, if the setting is changed via the keypad, the onscreen menu will follow. 59 5.5.4 HD Link Mode The HD-IVS allows using either a progressive, interlaced or segmented image transfer mode. Please make sure that the selected HD link speed is supported by your recording device and monitor. Move the cursor by using the keys Ê and Ë to the line.HD LINK MODE → Photo. Pressing the key Í will switch from progressive (P) to interlaced (I) and segmented (S). The key Ì will switch in opposite direction. The LEDs in the keypad will follow the changes which are made in the menu and vice versa, if the setting is changed via the keypad, the onscreen menu will follow. 5.5.5 Anamorphic De-Squeeze The HD-IVS can de-squeeze images from anamorphic lenses in a morphing factor of 2 or 1.3. If a factor 2 anamorphic lens is used, the IVS will squeeze the image by a factor of 2, center it on the monitor screen and fills the rest with black lines. For this, it is necessary to use a 4:3 IVS lens. If a factor 1.3 anamorphic lens is used, the image is squeezed by a factor 0.75, again centered on the monitor screen and the rest of the screen is filled with black. For this, it is necessary to use a 16:9 IVS lens. 60 Move the cursor by using the keys Ê and Ë to the line ANAMORPH COMP → Photo. Pressing the key Í will switch from OFF to 2:1 to 1.3:1 and OFF again. The key Ì will switch in opposite direction. 5.5.6 Image Flip The HD-IVS can flip the image on the screen vertically and horizontally if necessary. Move the cursor by using the keys Ê and Ë to the line IMAGE FLIP → Photo. Pressing the key Í will switch from OFF to horizontal (H), vertical (V), 180 ° rotated (H+V) and back to OFF. The key Ì will switch in opposite direction. Note: To avoid confusion, the HD-IVS will always power up in the mode IMAGE FLIP OFF. 61 5.5.7 Mini-Monitor Output as Normal Video or Video with Data The mini monitor output can be programmed to have normal video or video with data. If the on-screen menu control is on (green LED next to the Enter/Insert key Ñ is on), there will always be data in this output. This is necessary because if the output is switched to data off, no insert would be available and therefore, it would be impossible to go back into the on-screen menu to change the settings. Move the cursor by using the keys Ê and Ë to the line - MINI MON DATA → Photo. Pressing the key Í or Ì will switch insertion of data in the mini monitor ON and OFF. 62 5.5.8 White Level This setting is used to change the brightness of all manually readable windows but the frame lines. Value 1 means dark gray, value three corresponds to bright white characters. Move the cursor by using the keys Ê and Ë to the line - TXT WHITE LEV → Photo. By pressing the key Í the values for the brightness of the characters will increase beginning form 1 to 3, and after that back to 1. The key Ì will decrease in the opposite direction. 5.5.9 Inverse This menu changes the appearance of all manually readable windows. The format markings are not changed. If inverse OFF is selected, the characters will appear white. If the background is BOXED it will appear black in this case. If inverse ON is selected, the characters will appear black. If the background is BOXED it will appear white in this case. Move the cursor by using the keys Ê and Ë to the line INVERSE → Photo. The keys Í or Ì will switch between ON and OFF. 63 5.5.10 Exit Use exit to return to the main menu. Move the cursor by using the keys Ê and Ë to the line – EXIT → Photo and press the key Í or Ì. Note: Pressing the Enter/Insert key for more than three seconds will cause the system to exit the on-screen programming mode completely, regardless of which menu is activated, with the exception of the positioning mode and the color bars. 64 5.6 Format Marking Menu The HD-IVS can insert two different format markings electronically in the video image, either individually or simultaneously. The position of these format markings can be set anywhere on the screen, to line up exactly with the ground glass markings. The brightness is adjustable in four steps and the area outside of one format marking can be electronically darkened. All changes are immediately active. Check all settings on the connected monitor. • Enter the Format Marking submenu from the main menu. 5.6.1 Activate Format Markings If the electronic format markings are not parallel to the ground glass format markings, readjust the CCD chip with the alignment screw, as shown in chapter 4.3 Alignment of the Image Position (X-, Y- and Rotation) Note: Only active frame lines can be positioned. If no frame line is on (FORMAT OFF), no position line can be reached with the cursor. If Format 1 is on, only - POSITION 1 can be reached with the cursor. Only if format 1 & 2 is selected, all - POSITION lines can be used. 65 It is possible to have no format marking (OFF), format marking number one (1), format-marking number two (2) or both format markings at the same time (1 & 2) on display. Move the cursor with the keys Ê and Ë to the line – FORMAT → Photo. Pressing the key Í will switch from OFF to 1 to 2 to 1 & 2 and back to OFF, the key Ì will switch in the opposite direction. 5.6.2 Position - Positioning of the Format Marks The format markings can be adapted to every different format. The format markings on the ground glass serve as a reference. To align format 1, make sure that FORMAT 1 or FORMAT 1&2 is selected. To align format 2, make sure that FORMAT 2 or FORMAT 1&2 is selected. To match the electronic format markings with the ground glass markings proceed as follows: • Point the film camera towards a bright object so that the format markings on the ground glass are clearly visible. • Move the cursor by using the keys Ê and Ë to the line - POSITION 1Ö → Photo or - POSITION 2Ö → Photo, depending on whether format 1 or format 2 should get adjusted. The symbol Ö indicates that the top line and the left line can be moved. To move the top line up and down, use the keys Ê and Ë, to move the left line left and right use the keys Í and Ì. When the desired position is set, press the Enter/Insert key Ñ. • Move the cursor by using the keys Ê and Ë to the line - POSITION 1š → Photo or - POSITION 2š → Photo, depending on whether format 1 or 66 format 2 should get adjusted. The symbol š indicates that the bottom line and the right line can be moved. To move the bottom line up and down, use the keys Ê and Ë, to move the right line left and right use the keys Í and Ì. When the desired position is set, press the Enter/Insert key Ñ. 5.6.3 White Level - Setting the Brightness of the Format Markings The brightness of the format markings can be set to black (0), dark gray (1), and light gray (2) or white (3). Note: This function is only available if at least one format marking is activated. Move the cursor by using the keys Ê and Ë to the line WHITE LINE → Photo. Pressing the key Í will switch the settings form 0 to 1 to 2 to 3 and back to 0, pressing the key Ì will switch the settings in the opposite direction. 5.6.4 Outside - Darkening the Area outside of the Format Markings Note: This function is only available if at least one format marking is activated. The brightness of the area outside of one format marking can be reduced electronically to emphasize the important image area. 67 Move the cursor > with the keys Ê and Ë to the line - OUTSIDE. Pressing the key Í will switch from no shading (VID), light shading (LIGHT), dark shading (DARK) to BLACK and back to VID. Pressing the key Ì will switch the settings in the opposite direction. 5.6.5 Exit Use exit to return to the main menu. Move the cursor by using the keys Ê and Ë to the line – EXIT → Photo and press the key Í or Ì. Note: Pressing the Enter/Insert key for more than three seconds will cause the system to exit the on-screen programming mode completely, regardless of which menu is activated, with the exception of the positioning mode and the color bars. 68 5.7 Compare/Store Menu The HD-IVS can store one particular image to its internal memory or up to 9 images to an USB stick, display them or overlay them against the live image in front of the camera to compare both images. All changes are immediately active. Check all settings on the connected monitor. • Enter the Compare/Store submenu from the main menu. 5.7.1 View Mode VIEW MODE allows selecting whether a live image, a stored image or both images alternating are displayed. (Please see next chapter 5.7.2 Store Image how to store an image onto the internal memory.) A stored image can only be an image on the internal memory. If an image on the USB stick is to be used either for the stored or the compare mode, please load this image onto the internal memory first. Please 69 see chapter 5.7.4 for a description on how to transfer images from the USB stick into the internal memory. Move the cursor by using the keys Ê and Ë to the line - VIEW MODE → Photo. Pressing the key Í will switch from LIVE to STORED to COMP and back to LIVE. The key Ì will switch in the opposite direction. If LIVE is selected, the actual image will be displayed. If STORED is selected, an image, which was stored previously, will be displayed and if COMP is selected, a live image and a stored image will be mixed to show the difference between the images. The stored image is available until a new image is stored or until the HDIVS power was shut down. Please note that this setting is always in the LIVE mode after power up in order to avoid a frozen image on the screen. 5.7.2 Store Image to Internal Memory The HD-IVS can store an image to its internal memory, display that or overlay it against the live image in front of the camera to compare both images. Parallel to pressing the Enter/Insert key Ñ shortly (less than 1.5 seconds), the STORE IMAGE command in the on-screen program mode will grab one particular image, no matter of the selected display mode. (Please see the last chapter 5.7.1 View Mode for information on different display modes, e.g. Live, Store and Compare). Move the cursor by using the keys Ê and Ë to the line - STORE IMAGE → Photo. Pressing the key Í or Ì will store the image. The word DONE will appear for a few seconds to show that an image was stored. The stored image is available until a new image is stored or until the HDIVS power was shut down. 70 5.7.3 Write Image to USB Stick The HD-IVS can write up to 10 images to an USB stick either as JPG or TIF files. This way, they can be transferred to a computer. To write an image onto the USB stick it is necessary to store it onto the internal memory first and transfer it to the USB stick in a second step. Additionally to the JPG or TIF file, a raw file in the YUV format will be written onto the USB stick. The YUV format is the raw format of the image sensor. This file can be loaded back into the IVS internal memory and can be used for the STORED or COMP function which was described in chapter 5.7.1 View mode. Parallel to pressing the Enter/Insert key Ñ shortly (less than 1.5 seconds), the store image command in the on-screen program mode will grab an image, independently of the selected display mode. (Please see last chapter 5.7.1 View Mode for information on different display modes, e.g. Live, Store and Compare). Make sure that an USB stick is inserted in the USB port. Move the cursor by using the keys Ê and Ë to the line - STORE IMAGE. Pressing the key Í or Ì will store the image. The word DONE will appear for a few seconds to show that an image was stored. However, this will cause the image to be stored in the internal memory. The menu will change automatically into the write to USB sub menu. WRITE AS Calling the Write as a function will transfer the image from the internal memory to the USB stick. The line IMAGE NUMBER will show whether this number is still free or is already being used. If it is already being used, the file old will be overwritten. 71 Move the cursor by using the keys Ê and Ë to the line – WRITE AS → Photo. If the image number and file format is OK, press the key Í or Ì. This will transfer the image from the internal memory onto the USB stick which will take several seconds. The word DONE will appear for a few seconds to show that an image was written to the USB stick. Do not unplug the USB stick while the image is transferred to the USB stick. IMAGE NUMBER This will determine the file name for the store process. It can be set between 01 and 10. Move the cursor by using the keys Ê and Ë to the line – IMAGE NUMBER → Photo. Pressing the key Í or Ì will increase or decrease the file number. The information whether the file is FREE or already USED on the USB stick is displayed IMAGE FORMAT This setting will set the file format either to JPG or to TIF. Move the cursor by using the keys Ê and Ë to the line – IMAGE FORMAT → Photo. Pressing the key Í or Ì will switch between the two formats. Note: Parallel to the selected file type the image will be also stored in the YUV format, which is the internal format of the image sensor. This file can be used for the STORED and COMP function as described in chapter 5.7.1 View Mode 72 EXIT This setting will cause the software to return the menu compare/store. Move the cursor by using the keys Ê and Ë to the line – EXIT → Photo and press the key Í or Ì. Note: Pressing the Enter/Insert key Ñ for more than three seconds will cause the system to exit the on-screen programming mode completely, regardless of which menu is activated, with the exception of the positioning mode and the color bars. 5.7.4 Read from USB In order to use an image on the USB stick for the STORED or COMP feature, it is necessary to transfer it from the USB stick into the internal memory first and apply the stored or compare software in a second step. See chapter 5.7.1 View Mode for details. For this, the files in the YUV format (raw format of the image sensor) have to be used, which are stored on the USB stick parallel to the selected file format (TIF or JPG). See chapter 5.7.3 Store image to USB stick. The line READ FROM USB will transfer one file in YUV format from the USB stick into the internal memory. Move the cursor by using the keys Ê and Ë to the line – READ FROM USB → Photo. The software will go to the sub menu READ FROM USB The current image in the internal memory will be overwritten. This line can only be highlighted and used if an USB stick is in the USB Port. 73 READ Move the cursor by using the keys Ê and Ë to the line – READ → Photo and press the key Í or Ì. This will transfer the YUV image from the USB stick to the internal memory which will take several seconds. The word DONE will appear for a few seconds to show that an image was written to the internal memory. Do not unplug the USB stick while the image is transferred to the internal memory. IMAGE NUMBER This setting will determine the file which will be loaded. It can be set between 01 and 10. Move the cursor by using the keys Ê and Ë to the line – IMAGE NUMBER → Photo. Pressing the key Í or Ì will increase or decrease the file number. EXIT This setting will cause the software to return to the menu compare/store. Move the cursor by using the keys Ê and Ë to the line – EXIT → Photo and press the key Í or Ì. Note: Pressing the Enter/Insert key Ñ for more than three seconds will cause the system to exit the on-screen programming mode completely, regardless of which menu is activated, with the exception of the positioning mode and the color bars. 74 5.7.5 Exit Use EXIT to return to the main menu. Move the cursor by using the keys Ê and Ë to the line – EXIT → Photo and press the key Í or Ì. Note: Pressing the Enter/Insert key for more than three seconds will cause the system to exit the on-screen programming mode completely, regardless of which menu is activated, with the exception of the positioning mode and the color bars. 75 5.8 System, LDS and Status Info The HD-IVS can insert the camera system, Lens Data (LDS) and status information into the video image. The setting SYSTEM INFO inserts information from the film camera such as • • • • • • Movement open Async Inching Low Battery Dust Check etc When the status line is switched on, an additional line will appear, similar to this: -MOVEMENT OPEN - 76 The Lens Data Info will insert information regarding the lens and the lens settings such as: UP65MM 65MM 12+0 7.17M[ 4.20M- 22.10M] t e gth Iris int nt yp oin o i o s t Le n se d s P a r P r P n U ocu Fa Le ocal Ne F F Additionally, it is possible to insert camera status information in a separate line. A line similar to this will appear: te d l ec e S r S S n le F) Y) s) S) e i RD (RV n FP n FP ang ge ( unte ds ( g i i N se a n ( a o t r l t d d o C ec dy er vo e e r r o oo ee ra t rea Rev a sp a sp r m i or F Film or s e r ) r r ) o )o m e FT ca r n me ame hutt e (T t( m ) o FWD ca c k o l S i a o F UN d ( T ), f film film is r R (M n ( rwa tual cted er t r u F o A c e le un ete ), R S Co BY ction sm T i S i re y( ter db r a d un n o C St a a m e c m l fi The film counter gets its data from the film camera. Therefore the data on the HD-IVS is identical to the data in the film camera. If the film counter is in the take mode, the data in meter, foot or seconds of the last take are displayed. In the mode footage, the added length of the film through the camera in meter or feet is displayed. Note: During programming the inserted data is not being fully updated (e. g. Frame Counter Information). To get the information updated, leave the on-screen display menu by pressing the Enter/Insert key Ñ for more than three seconds. After powering the film camera up, no mirror shutter angle is displayed. Data will appear only after some revolutions of the mirror shutter. 77 System info, LDS info and Status info are displayed together as a package. If all three lines are on, the upper line will always be status, the center LDS and the lower line system. Positioning always affects all lines. Like all readable information, the data is inserted as a window on the monitor image. The system, LDS and status window can be switched on and off independently. Background and position can be altered without affecting the settings of other windows. The adjustment of the white level of the inserted data is described in chapters 5.5.8 White Level, an inverse display is described in chapters 5.5.9 Inverse. All changes are immediately active. Check all settings on the connected monitor. • Enter the System/LDS/Status submenu from the main menu. 5.8.1 System Info This sub menu setting switches the insertion of camera system data ON and OFF independently of other inserted data. Move the cursor by using the keys Ê and Ë to the line SYSTEM LINE → Photo. The keys Í or Ì switch the insertion on and off. A line similar to the one below will appear: -MOVEMENT OPEN - Placement, Position and Background is only available if at least one of the three lines is on. Film Counter is only available if the Status Line is on. To clear this message, eliminate the cause of the problem. In this example close the movement block. 78 5.8.2 LDS Info This sub menu setting switches the insertion of Lens Data Information (LDS) ON and OFF independently of other inserted data. Move the cursor by using the keys Ê and Ë to the line - LDS LINE → Photo. The keys Í or Ì switch the insertion on and off. A line similar to the one below will appear: UP65MM 65MM 12+0 7.17M[ 4.20M- 22.10M] Placement, Position and Background is only available if at least one of the three lines is on. Film Counter is only available if the Status Line is on. 5.8.3 Status Info This sub menu setting switches the insertion of camera status data ON and OFF independently of other inserted data. Move the cursor by using the keys Ê and Ë to the line STATUS INFO → Photo. The keys Í or Ì switch the insertion on and off. 79 A line similar to the one below will appear: -25.7V RUN FWD 24.000/24.000fps 180.0 T 123FT- Placement, Position and Background is only available if at least one of the three lines in on, Film Counter only if Status Line is on. 5.8.4 Placement The system, LDS and status window can be positioned either as lines on the screen (mode LINE) or on the right hand side of the screen (mode BLOCK), which is particularly helpful if a 4:3 image is used. POSITION is only available if at least one of the three lines is on. Move the cursor by using the keys Ê and Ë to PLACEMENT → Photo. Change the placement mode from LINE to BLOCK and back with the keys Í or Ì. The text layout in mode BLOCK is designed so that the readability is best. Therefore the order of information is different than in the LINE mode. 80 5.8.5 Position Note: POSITION is only available if at least one of the three lines is on and PLACEMENT is in mode LINE (see last chapter 5.8.4 Placement) The info window can be positioned anywhere on the monitor screen. Move the cursor by using the keys Ê and Ë to the line – POSITION → Photo. Call the positioning mode with the keys Í or Ì. The following menu is displayed on the screen: --> - POSITION ^v E-- The keys Ê and Ë move the info window up and down. When the desired position has been set, confirm by pressing the Enter/Insert key Ñ. 5.8.6 Background The background of the info window can be set electronically to black in normal display mode or to white in inverse mode (BOXED) to improve the readability. If this is not activated, the area around the text is the normal video image (VIDEO). Move the cursor by using the keys Ê and Ë to the line BACKGROUND → Photo. The key Í or Ì switch between BOXED and VIDEO. 81 5.8.7 Film Counter FILM COUNTER is tied to the footage counter of the film camera. It always displays the values which are in the camera. Therefore there is no set or reset of film counter data on the HD-IVS. Move the cursor by using the keys Ê and Ë to the line FILM COUNTER → Photo. The keys Í will switch form TAKE (M/FT), TAKE (SEC) to FTGE and back to TAKE (M/FT). The key Ì will switch in the reverse order. Note: The scale units meter or feet is taken over from the setting of the camera. If meters are selected in the camera, the data in the HD-IVS will also be displayed in meters. 5.8.8 Exit Use EXIT to return to the main menu. Move the cursor by using the keys Ê and Ë to the line – EXIT → Photo and press the key Í or Ì. Note: Pressing the Enter/Insert key for more than three seconds will cause the system to exit the on-screen programming mode completely, regardless of which menu is activated, with the exception of the positioning mode and the color bars. 82 5.9 User Text Menu The HD-IVS can insert additional text into the video image, for example the production name or a scene number. The text can be entered on the HD-IVS using the EDIT TEXT facility. If information is stored in the text memory, it will remain there until the memory is cleared or it is overwritten by new information, even if the HDIVS or the camera is switched off or disconnected from the power supply. This enables for example a camera rental house to store information, which is then available to the production team. This might for example be the production name. Like all manually readable information, the data is inserted as a window on the monitor image. The user text window can be switched on and off independently. Background, position and character format can be altered without affecting the settings of other windows. This additional line shows the text information, similar the one below: -PROD. NAME UNIT A TAKE 35 SCENE 11/III- The adjustment of the white level of the inserted data is described in chapters 5.5.8 White Level, an inverse display is described in chapters 5.5.9 Inverse. 83 All changes are immediately active. Check all settings on the connected monitor. • Enter the User Text submenu from the main menu. 5.9.1 User Text Line This sub menu setting switches the insertion of additional text ON and OFF independently of other inserted data. Move the cursor by using the keys Ê and Ë to the line USER TEXT LINE → Photo. The keys Í or Ì switch the insertion on and off. The default text is in dotted characters. 5.9.2 Edit Text The text can be edited on the HD-IVS without the use of additional devices. Move the cursor by using the keys Ê and Ë to the line EDIT TEXT → Photo. Activate the edit menu with the keys Í or Ì. This will lead into the editing submenu. 84 The following menu is displayed on the screen: The X-Symbol shows, which position in the user text line is to be changed. To move this text inserter cursor X left and right, use the keys Í and Ì. To change the character on the position of the text inserter cursor X, use the keys Ê and Ë. After the necessary character was found, move the text inserter cursor X to the next position. To leave the text edit mode, press the Enter/Insert key Ñ. This will lead back to the user text menu. 5.9.3 Clear Text The user text line can be cleared on the HD-IVS without an external device. When the text is cleared, the default line (a dotted line) will appear. A cleared line cannot be recalled any more. Move the cursor by using the keys Ê and Ë to the line CLEAR TEXT → Photo. Pressing the keys Í or Ì will clear the line. The default text is in dotted characters. 85 5.9.4 Placement The user text window can be positioned either as lines on the screen (mode LINE) or on the right hand side of the screen (mode BLOCK), which is particularly helpful if a 4:3 image is used. POSITION is only available if at least one of the three lines is on. Move the cursor by using the keys Ê and Ë to the line PLACEMENT → Photo. Using the keys Í or Ì will change the placement mode from LINE to BLOCK and back. The text layout in mode BLOCK is designed so that the readability is best. Therefore, the order of information is different than in the LINE mode. 86 5.9.5 Position Note: POSITION is only available if Placement is in mode LINE (see last chapter 5.9.4 Placement) The user text window can be positioned anywhere on the monitor screen. Move the cursor by using the keys Ê and Ë to the line – POSITION → Photo. Activate the positioning mode with the keys Í or Ì. The following menu is displayed on the screen: --> - POSITION ^v E-- The keys Ê and Ë move the window up and down. When the desired position has been set, confirm by pressing the Enter/Insert key Ñ. 5.9.6 Background The background of the window can be set electronically to black in normal display mode or to white in inverse mode (BOXED) in order to improve readability. If it is not activated, the area around the text is the normal video image (VIDEO). Move the cursor by using the keys Ê and Ë to the line BACKGROUND → Photo. The key Í or Ì switch between BOXED and VIDEO. 87 5.9.7 Exit Use EXIT to return to the main menu. Move the cursor by using the keys Ê and Ë to the line – EXIT → Photo and press the keys Í or Ì. Note: Pressing the Enter/Insert key Ñ for more than three seconds will cause the system to exit the on-screen programming mode completely, regardless of which menu is activated, with the exception of the positioning mode and the color bars. 88 5.10 GGC All video assists capture the image they see on the ground glass of the film camera; this ensures that framing and the impression of depth of field are identical between the film and the video assist image. The ground glass is an integral part of the optical viewfinder, a feature of 35 mm film cameras much loved by camera operators. Unfortunately, the ground glass also creates a visible texture on traditional video assists. By recording one or three so called calibration images of neutral white whenever a new ground glass is placed into the camera or an extreme wide angle camera lens is used, the precise ground glass texture is set for the HD-IVS, which then can use its powerful image processor to remove it from the images. This Ground Glass Cancellation (GGC) technology delivers clean and sharp preview images without any distracting texture. The visibility of the ground glass texture depends on the f-stop of the film camera lens. It is more visible if the camera lens is stopped down. To get the best possible cancellation of the texture, it is necessary to record a series of three calibration images at different f-stops and to apply one of the three calibration images depending on the actually used f-stop. This is called advanced mode. As the recording of the three calibration images in the advanced mode does take some time, there is also a so called basic mode, where only one calibration image is necessary. For more details on basic and advanced mode see chapter 5.10.3 GGC Mode. Please see also the camera manuals for details on the Lens Data System and the Lens Control System. 89 Regardless if one or three calibration images are recorded, it is necessary to have a completely white object in front of the film camera which is evenly illuminated with sufficient light (eg. 4,500 Lux or 400 Foot-candles which equals f-stop 5.8 for a 100 ASA film at 24 FPS and 180° shutter). All changes are immediately active. Check all settings on the connected monitor. • Enter the GGC submenu from the main menu. 5.10.1 Ground Glass Cancellation ON/OFF Parallel to the control via the keyboard, the CCD software can be switched on and off via the on-screen menu. Move the cursor by using the keys Ê and Ë to the line – GGC → Photo. Pressing the keys Í or Ì will switch GGC off and on. If manual GGC is on, the LED on the keyboard will be on. The LED on the keyboard will follow the changes which are made in this menu and vice versa, if this setting is changed via the keyboard, the onscreen menu will follow. 5.10.2 Iris If Lens Data Lenses are used and the mode IRIS VALUE BY is on LDS, the iris value will be passed onto the HD-IVS automatically. No manual input is necessary. If lenses without the LDS system are used, the setting IRIS VALUE BY will be on USER. In this case it is possible that the operator reads the iris value from the lens and enters the value manually. 90 Note: Iris data is only available in mode IRIS VALUE BY USER as described in the next chapter 0. Move the cursor by using the keys Ê and Ë to the line – IRIS → Photo. Pressing the key Í will increase the iris value by one f-stop. Pressing the key Ì will decrease the iris value by one f-stop. Iris Value will switch automatically between LDS and USER, depending on which type of lens is used. If Lens Data Lenses are used, the iris value will be passed onto the HD-IVS automatically. No manual input is necessary. If lenses without the LDS system are used, the setting IRIS VALUE BY will be on USER. In this case it is possible that the operator reads the iris data from the lens and enters the value manually. No manual access is possible if lens data lenses are used. 5.10.3 GGC Mode The visibility of the ground glass texture depends on the f-stop of the film camera lens. It is more visible if the lens is stopped down. In order to allow a choice between best results and easy operation, the HD-IVS offers two different modes for GGC. Advanced mode In the advanced mode a series of three calibration images is recorded on different f-stops (2.8, 8 and 16). In this operation mode, the HD-IVS switches between those three calibration images if the iris is changed. In between the calibration images, the software will calculate the missing f-stops. For example, based on a calibration image on T 8, the software can calculate the T 5.6 and the T 11 image with good results. Thus the CCG works well over the entire iris range. In live mode, it makes a difference whether Lens Data Lenses are used or not. If Lens Data Lenses are used, the information on the iris is automatically transferred to the HD-IVS and used for the necessary calculation. No manual action is needed. If no LDS lenses are used, the user can read the T-Stop from the lens and enter it manually into the HDIVS to get the best possible GGC result. 91 Basic mode In order to save some time in producing the calibration images, it is also possible to select the basic mode. In this mode only one calibration image is used. It works best, if this calibration image is taken at the same T-stop that is used for the live operation mode. For example the calibration image can be recorded at T-stop 5.6 and the camera is used with a T-stop of 5.6. Still it is possible to use the calculation to deviate from that situation. In our example, it is no problem to calculate the missing calibration image at T 4 and T 8 or even further away from the initial T-stop. However, if the calculation is used for T-stops which are too far away from the initial situation, e.g. the calibration image was taken at T-stop 5.6 and the used T-stop is 2, the results will be below the best possible result. As this mode is mainly used if no Lens Data Lenses or Lens Control Motors are used, there is no software support to record the calibration image. There is however a wizard, which guides the user through the process. In live mode, there is a difference whether Lens Data Lenses are used or not. If they are used, the information on the iris is automatically transferred to the HD-IVS and used for the necessary calculation. No manual action is needed. If no LDS lenses are used, the user can read the T-Stop from the lens and enter it manually into the HD-IVS to get the best possible GGC result. Move the cursor by using the keys Ê and Ë to the line – GGC MODE → Photo. Pressing the keys Í or Ì will switch between BASIC and ADVANCED (ADV.). 92 5.10.4 ADJUST In order to use the Ground Class Cancellation (GGC) software, it is necessary to grab either three calibration images in advanced mode or one calibration image in basic mode. For this, point the camera to a white surface, e. g. a piece of paper. Make sure it is evenly illuminated with sufficient light. If exposure is out of range, warnings will appear. A wizard will guide through the procedure. This wizard is different depending on the GGC Mode setting (basic or advanced) and the Lens Data Lenses and Lens Control Motors. Move the cursor by using the keys Ê and Ë to the line – ADJUST → Photo. Pressing the keys Í or Ì will activate the wizard, depending on the setting GGC MODE and if LDS Lenses and Lens Control Motors are used. If there is not enough or too much light for this procedure or if the chart is unevenly lit, the wizard will stop and warnings will appear: Increase or decrease the light on the test chart or make shure that the chart is evenly lit. The warning “Exposure too different” may also appear if the chart is not a uniform structure but a real image. As a rule of thumb, we recommend 4,500 Lux or 400 Foot-candles which equals f-stop 5.8 for a 100 ASA film at 24 FPS and 180° shutter. 93 Basic Mode The setting GGC allows switching between mode BASIC and ADVANCED as long as the wizard is not active. Move the cursor by using the keys Ê and Ë to the line – GGC MODE → Photo. Pressing the keys Í or Ì will switch between BASIC and ADVANCED (ADV.). Move the cursor by using the keys Ê and Ë to the line – START WIZARD → Photo. Pressing the keys Í or Ì will start the wizard. Follow the instructions: Start wizard Confirm with key Í or Ì Note: - EXIT will cancel the procedure. 94 Advanced Mode The setting GGC allows switching between BASIC and ADVANCED mode as long as the wizard is not active. Move the cursor by using the keys Ê and Ë to the line – GGC MODE → Photo. Pressing the key Í or Ì will switch between BASIC and ADVANCED (ADV.). Move the cursor by using the keys Ê and Ë to the line – START WIZARD → Photo. Pressing the key Í or Ì will start the wizard. Follow the instructions Start wizard Confirm with keys Í or Ì Confirm with keys Í or Ì. Repeat for T8 and 16 Note: - EXIT will cancel the procedure 95 Exit Use EXIT to return to the main menu. Move the cursor by using the keys Ê and Ë to the line – EXIT → Photo and press the keys Í or Ì. Note: Pressing the Enter/Insert key Ñ for more than three seconds will cause the system to exit the on-screen programming mode completely, regardless of which menu is activated, with the exception of the positioning mode and the color bars. 96 5.11 Time Code The HD-IVS can insert the film cameras time code, the user bits and pull down information into the video assist image to create a direct link to the post production. It is possible to insert a time code, which is related to the film camera speed, e.g. 24 fps, or a time code which counts according to the selected HD-link speed, e.g. 25 fps. Pull down information indicates if the actual displayed image is a new image or if this image is a repetition of the previous image because of the compensation of the different frame rates between the film camera and the HD-link speed. This additional line shows the Time Code, User Bit and Pull down information: 29012009 12:34:56/** A1 Note: The frame information (the last two digits of the time code display) is only active if time code is actually recorded on film. If there is no time code recording on film, because for example the camera is not running on a time code speed, only the symbol ** is displayed on that position. The adjustment of the white level of the inserted data is described in chapters 5.5.8 White Level, an inverse display is described in chapters 5.5.9 Inverse. 97 All changes are immediately active. Check all settings on the connected monitor. It is recommended to check the requirements of all facilities involved in post-production prior to shooting. • Enter the Time Code submenu from the main menu. 5.11.1 Time Code Time ON/OFF Time Code is a method of identifying individual film frames. For this every image gets a time stamp as HH:MM:SS:FF (H-hours, M-minutes, S-seconds and F-frames). A Time Code might be 12:23:32:02, showing time when the film frame was recorded, the so-called time-of-day system. The same time code can be recorded on the film inside the film camera and on the image of the HD-IVS. This creates a reference between an image of the HD-IVS and an image on the film. Therefore Edit Decision Lists (EDL) based on HDIVS images can be used to edit the film. This setting switches the insertion of Time Code information ON and OFF independently of other inserted data. Move the cursor by using the keys Ê and Ë to the line – TIME CODE TIME → Photo. The keys Í or Ì switch the insertion on and off. Note: The insertion of the Time Code/User Bit and Pull Down window is only visible if at least one of the three items is ON. 5.11.2 Time Code Time ON/OFF User Bits are additional information bits within the time code format. They can be used at user’s discretion. However, it is recommendable to use them for the date. Every bit can contain a figure 0 to 9 and a letter A to F. A possible user bit entry could be 081209C1, which stands for December 09th 2008 Camera 1. 98 This setting switches the insertion of USER BIT information ON and OFF independently of other inserted data. Move the cursor by using the keys Ê and Ë to the line – TIME CODE UBIT → Photo. The keys Í or Ì switch the insertion on and off. Note: The insertion of the Time Code/User Bit and Pull Down window is only visible if at least one of the three items is ON. 5.11.3 Pull Down ON/OFF The HD-IVS can generate information on whether the current video image corresponds to a new film frame or whether it is a repeated video image. The Pull-Down information displays that in manually readable form. The HD-Link speed of the HD-IVS can be set to one of the following five speeds: 23.976, 24, 25, 29.97 and 30 FPS. The ARRICAM LT can run anywhere between 1 and 48 FPS. Sometimes it is necessary to use a different HD-Link speed than the standard 24 FPS frame rate of a film camera, e.g. because of recording or post production requirements. In that case the HD-IVS has to deal with the different frame rates. This is achieved with a frame store, which alternatively either adds additional video images or drops images . The Pull-Down information provides information on the duplicated video images. In practice, the most important case is a film camera speed of 24 FPS and an HD-Link speed off 30 FPS. 99 That creates a situation shown in this drawing. Film 1 Film 3 Film 2 Film 4 A1 A2 B1 B2 B3 A1 A2 B1 B2 B3 From the first film frame, two video fields are derived. From the second film frame, three video fields are obtained. From the next film frame, two video fields are derived and so on. The Pull-Down information is created as follows: Every time, the video field corresponds to a new film frame, the letter changes either from A to B or from B to A, and the number is set to 1. As long as no new film frame is taken, the video fields are counted, beginning from 1. Consequently A2 is the first repetition of A1. B2 would be the first repetition of B1, and B3 would be the second repetition. In spite of the fact that the name Pull-Down comes from the working practice in the NTSC systems, where on a telecine the film is running on 23.976 fps and gets converted to 29.97 fps, the definition of Pull-Down information on the IVS can also be applied to any combination between HD-Link speed and film camera speed. Although this information shows the HD-Link mode to be in interlaced mode, the same system works also for progressive mode. The system only uses half of the duplicated images. Note: Pull-Down information is only inserted, when time code is actually recorded on film. If there is no time code recording, for example because the camera is not running on a time code speed, only A1 will be displayed. 100 This setting switches the insertion of PULL DOWN information ON and OFF independently of other inserted data. Move the cursor by using the keys Ê and Ë to the line – PULL DOWN → Photo. The keys Í or Ì switch the insertion on and off. Note: The insertion of the Time Code/User Bit and Pull Down window is only visible if at least one of the three items is ON. 5.11.4 Placement Placement is only available if at least one of the three items Time Code, User Bits or Pull Down is on. Note: The Time Code window can be positioned either as lines on the screen (LINE mode) or on the right hand side of the screen (BLOCK mode), which is particularly helpful if a 4:3 image is used. Move the cursor by using the keys Ê and Ë to the line PLACEMENT → Photo. Using the keys Í or Ì will change the placement mode from LINE to BLOCK and back. 101 The text layout in BLOCK mode is designed so that the readability is best. Therefore, the order of information is different than in the LINE mode. 5.11.5 Position Note: POSITION is only available if PLACEMENT is in mode LINE (see last chapter 5.11.4 Placement) The Time Code window can be positioned anywhere on the monitor screen. Move the cursor by the keys Ê and Ë to the line – POSITION → Photo. Activate the positioning mode with the keys Í or Ì. The following menu is displayed on the screen: --> - POSITION ^v E-- The keys Ê and Ë move the window up and down. When the desired position has been set, confirm by pressing the Enter/Insert key Ñ. 102 5.11.6 Background Note: BACKGROUND is only available if at least one of the three items Time Code, User Bits or Pull Down is on. The background of the window can be set electronically to black in normal display mode or to white in inverse mode (BOXED) to improve the readability. If this is not activated, the area around the text is the normal video image (VIDEO). Move the cursor by using the keys Ê and Ë to the line – BACK-GROUND → Photo. The keys Í or Ì switch between BOXED and VIDEO. 5.11.7 Frame Counter Very often the camera is set to run in a different speed than the video system, e.g. the film camera runs at 24 FPS and the HD-Link is on 30 FPS. In order to adapt to the specific needs there are two different time code formats possible. To have the time code count related to the film camera, select the mode “Frame counter Film“, which is often referred to as “film related time code“. In this mode, the frame counter of the time code (the last two digits of the time code display) is increased by 1 if the film is advanced by one frame e.g. 24 times a second at 24 fps. By this it is easy to identify one particular film frame by looking at the video image. On the other hand, this mode will create an unusual time code count because some video images are repeated to cope with the different frame rates of the video and the film camera. These repeated images will get duplicated time codes which will create error messages on some time code readers. To relate the time code count to the video system, select mode “Frame counter Video“. This is often referred to as “video related time code“ . Every full video frame will advance the time code by 1 e.g. 30 times at an HD-Link speed of 30 FPS. By this the IVS creates a standard time code. On the other hand, it is more difficult to get the link back to the time code, which was recorded on film. To get a reliable relation, it is necessary to utilize the Variframe Flag, which is described in the chapter 5.12.2 Variframe Flag 103 At every full second, both time counts are identical. The FRAME COUNTER can either be FILM or VIDEO. Note: FRAME COUNTER is only available if Time Code is on. Move the cursor by using the keys Ê and Ë to the line FRAME COUNTER → Photo. The keys Í or Ì switch between FILM and VIDEO. 5.11.8 Exit Use exit to return to the main menu. Move the cursor by using the keys Ê and Ë to the line – EXIT → Photo and press the key Í or Ì. Note: Pressing the Enter/Insert key Ñ for more than three seconds will cause the system to exit the on-screen programming mode completely, regardless of which menu is activated, with the exception of the positioning mode and the color bars. 104 5.12 Meta Data Meta Data refers to a set of machine readable information, which are included in the HD-SDI signal, such as Time Code and a Variframe Flag. Time Code and Variframe Flag are standardized in SMPTE RP 188. They will be inserted in the video line 6. All changes are immediately active. Check all settings on the connected monitor. • Enter the Meta Data submenu from the main menu. 5.12.1 Meta Data Time Code ON/OFF Time Code is a method of identifying individual film frames. For this every image gets a time stamp as HH:MM:SS:FF (H-hours, M-minutes, S-seconds and F-frames). Therefore a Time Code might be 12:23:32:02, showing when the film frame was recorded, the so-called time-of-day system. The same time code can be recorded on the film inside the film camera and on the image of the HD-IVS. This creates a reference between an image of the HD-IVS and an image on the film. So Edit Decision Lists (EDL) based on HD-IVS images can be used to edit the film. This information as metadata is embedded in the HD-SDI. 105 This setting switches the insertion of Time Code information as metadata in the HD-SDI signal ON and OFF independently of other inserted data. Í or Ì switch the insertion on and off. Move the cursor by using the keys Ê and Ë to the line – TIME CODE → Photo. The keys 5.12.2 Variframe Flag ON/OFF The Variframe Flag identifies duplicated video images similar to the pull down information. This setting switches the insertion of Variframe Flags in the HD-SDI signal ON and OFF independently of other inserted data. Move the cursor with the keys Ê and Ë to the line – VARIFRAME FLAG → Photo. The keys Í or Ì switch the insertion on and off. 5.12.3 Exit Use EXIT to return to the main menu. Move the cursor by using the keys Ê and Ë to the line – EXIT → Photo and press the keys Í or Ì. Note: Pressing the Enter/Insert key Ñ for more than three seconds will cause the system to exit the on-screen programming mode completely, regardless of which menu is activated, with the exception of the positioning mode and the color bars. 106 5.13 SERVICE This submenu allows to identify the current software version used on the HD-IVS, to check if HD-IVS software is on the USB stick, to update the software of the HD-IVS and to compensate defect pixels on the CCDSensor. When software updates become available, they will be sent by ARRI. It is then necessary to transfer the software onto an USB stick prior to update of the HD-IVS. All changes are immediately active. Check all settings on the connected monitor. • Enter the Service submenu from the main menu. 107 5.13.1 Get SW Version This setting allows to identify the current software version on the USB stick. If no USB stick is attached to the HD-IVS or if no HD-IVS software is on the stick, the information NONE is displayed. The line ACTUAL VERS always displays the current software version currently on the HDIVS. Move the cursor by using the keys Ê and Ë to the line – GET SW VERSIONS → Photo. Pressing the keys Í or Ì will check for software on the USB stick and display the version number. 5.13.2 UPDATE This line starts the software update procedure. Software from the USB stick is loaded into the HD-IVS and replaces the current software. Move the cursor with the keys Ê and Ë to the line – UPDATE → Photo. The keys Í or Ì will start the software update procedure. 108 Do not switch the HD-IVS or the film camera off and do not disconnect the film camera from power supply during the update process. To start the update process, move the cursor by using the keys Ê and Ë to the line – YES → Photo. Pressing the key Í or Ì will start the update. If the cursor is in position EXIT and the key Í or Ì is pressed, the HD-IVS will return to the SERVICE Menu. While the update process is running, status information about the update process is displayed, e.g. DELETING I FLASH – PLEASE WAIT … or I FLASH WRITE STATUS – 17 % The HD-IVS will restart at the end of the update procedure automatically. 5.13.3 PIXEL CORRECTION High definition image sensors with a resolution of 1920 x 1080 pixels contain more than two million individual photo receivers. It is almost impossible, to produce sensors where all pixels function correctly. There will always be some either not light sensitive or hyper sensitive. If the sensitivity of the sensor is increased, the number of defect pixels can increase. The state-of-the art solution to this problem is not to use the defect pixels and reconstruct the missing information based on the neighboring pixels. The line PIXEL CORRECTION will lead into a setup for pixel correction. Move the cursor with the keys Ê and Ë to the line – PIXEL CORRECTION → Photo. The keys Í or Ì will start lead into the pixel correction menu. 109 Pixel Correction Menu SHOW PIXELS This line shows how many defect pixels are covered currently by the HD-IVS software and to mark them on the HD-IVS monitor. To mark the defect pixels move the cursor with the keys Ê and Ë to the line – SHOW PIXELS → Photo. The keys Í or Ì will highlight the currently covered pixels on the HD-IVS monitor AUTODETECT The HD-IVS detects defect pixels automatically. For this please have the HD-IVS running for at least 45 minutes and make sure that the HDIVS does not get any light, e.g. by closing all camera apertures using lens caps, closing the ocular and applying all other covers. The HD-IVS will look for all pixels which do not show the average black level and cover them up. Move the cursor with the keys Ê and Ë to the line – AUTODETECT → Photo. The keys Í or Ì will start the procedure. BUSY will indicate, that the procedure is in progress. Please check the picture to verify if the result is satisfactory and store the result as described in the next chapter. If not, please repeat the procedure. 110 STORE PIXELS After the AUTODETECT procedure is completed, it is necessary to store the result. Move the cursor with the keys Ê and Ë to the line – STORE PIXELS → Photo. The keys Í or Ì will store them permanently. The default position of the control menu is on the left side of the screen overlaying the image. Therefore dead pixels beneath this menu can not be seen. To show them it is possible to move the menu to the right side of the screen. Move the cursor with the keys Ê and Ë to the line – MOVE MENU → Photo. The keys Í or Ì will move the menu. EXIT Use EXIT to return to the service menu Move the cursor with the keys Ê and Ë to the line – MOVE MENU → Photo. The keys Í or Ì will move the menu. 111 5.13.4 Exit Use EXIT to return to the main menu. Move the cursor by using the keys Ê and Ë to the line – EXIT → Photo and press the keys Í or Ì. Note: Pressing the Enter/Insert key Ñ for more than three seconds will cause the system to exit the on-screen programming mode completely, regardless of which menu is activated, with the exception of the positioning mode and the color bars. 112 5.14 Check Parallel to the use of the position M in the on/off switch (see chapter 4.1) it is possible to get a summary of the settings in use. Check all settings on the connected monitor. • Enter the Check information from the main menu. An overview similar to this → Photo will appear. No adjustments can be made within this menu. 113 6 Technical Data Weight 1060 g/2.3 lbs TS Power Consumption approx. 19 W Output resolution 1920x1080 BNC 1 output HD-SDI without graphic overlay BNC 2 output HD-SDI with graphic overlay BNC 3 output without graphic overlay HD-SDI switchable with or Internal processing bit depth 12 Output bit depth 10 Color sampling 4:2.2 Output modes segmented frame or interlaced progressive, progressive HD-SDI Link speeds 23.976, 24, 25, 29.97 and 30 FPS Options content on HD monitor IVS lenses for 4:3 or 16:9 image White balance manual and One-Push-White indoor, outdoor, automatic, Gain Automatic and Manual 114 7 Index A Advanced Mode Alignment Focus Screws ANAMORPH COMP Anamorphic De-squeeze Autodetect Automatic Gain Control White Balance AWB F 91 26 26 26 60 9 110 Film Counter Film Related Time Code Flicker Free On/Off Focus Adjustment Format Marking Format Marking Menu Activate Brightness Darkening the outside Area Exit Positioning White Level Frame Information Frame Store and Compare Framecounter Film Video 31 28 27 B Basic Mode 92 82 103 57 26 42 65 65 67 67 68 66 67 97 69 103 103 103 C G Changing Blue 28, 31, 52 Format Marking Number 33 Green 28 Red 28, 30, 51 CHECK Menu 113 Check Menue 24 Clear Text 85 Color Bars 55 Compare 69 Compare/Store Menu 69 Display Mode 69 Exit 75 Load from USB 73 Store image to internal memory 70 Store image to USB stick 71 Gain Control Automatic Manual increase/decrease Manual increase/decrease Gain Control On/OFF General Description Get SW Version GGC Adjust Adjust Basic Mode Adjust Mode Advanced Adjust Mode Automatic Advanced Mode Basic Mode GGC Mode Iris Iris Value Menu Menu Exit GGC Menu Ground Glass Cancellation Adjust Adjust Basic Mode Adjust Mode Advanced Advanced Mode Basic Mode GGC Mode GGC ON/OFF Iris Iris Value Ground Glass Cancellation Menu Exit D Darkening the Outside Area Daylight Declaration of Conformity Default Different Speed between Video and Film 103 Disclaimer Display Mode Dynamic 67 28 8 47 99, 7 69 9 E Edit Text 84 Enter/Insert 44 Exit 48, 56, 64, 68, 75, 82, 88, 96, 104, 106, 112 Exposure 58 31, 32 31 33 31 53 9 108 35, 90 93 94 95 95 91 92 91 36, 90 91 89 96 96 9, 35, 90 93 94 95 91 92 91 90 36, 90 91 89 96 H HD Link Speed HD Mode 115 39, 59 40 HD-IVS Off On HD-SDI Outputs HD-SDI Outputs HD-SDI Outputs HD-SDI Outputs Hide Menue with overlay with overlay without overlay without overlay O 24 24 23 22 23 21 24 One push white One-Push-White On-Screen Displays Program Menu Order Numbers OTD Outdoor Outputs General HD-SDI Outputs with overlay HD-SDI Outputs without overlay Mini Monitor I Image Position Image Flip IND Indoor Inserter Inserter Facilities Installation HD IVS Installing the HD-IVS Lens Inverse Iris IVS Lens 25 61 27 27 44 42 20 11 63 25 16 50 27, 29 42 44 11 27 27 21, 114 21 22 21 22 P Pixel Correction Power Consumption Product Identification Pull Down ON/OFF Pull-Down 2/3 Pull-Down Information 109, 110 114 7 99 100 99 L LDS Info Legal Disclaimer Lens Lens 16 by 9 Lens 4 by 3 Load from USB Load Settings Load/Store Menu Default Exit Load Settings Store Settings Q 76 7 16 16 16 73 46 45 47 48 46 46 Quick Reference R Repeated Video Images Resolution 99, 103 9, 114 S Safety Instructions Screen capture Service Exit Get SW Version Pixel Correction Update Service Centers SERVICE Menu Settings Show Pixel Standard Video Controls Automatic Gain Control Changing Format Marking Number Focus Gain Control Ground Glass Cancellation HD Link Speed HD-Link Speed Iris On/Off and Check/Hide Menu Storing a Video Image White Balance X-, Y- and Rotation Adjustment Status Info Store M Machine readable meta data Main Features Main Menu MAN Man Readable Information Manual Gain Control Gain Control ON/OFF Gain Increase/Decrease White Balance Blue White Balance Red Meta Data Menu Exit Meta Data Time Code On/Off Variframe Flag ON/OFF META DATA Menu Mini Monitor Output Move Menu 3 42 9 44 27 42 31 53 54 52 51 106 105 106 105 22, 62 111 116 5 9 112 108 109 108 118 107 45 110 24 31 33 26 31, 32 35 39 40 25 24 41 27, 28 25 76, 79 69 Image Image to internal memory Image to USB stick Settings Store Pixels Symbols, Meaning of the System Info System/LDS/Status Info System/LDS/Status Menu Status Info System Info System/Status Menu Background Exit Film Counter Placement Position Video Standard Controls Video Adjust Menu Anamorphic De-Squeeze Exit Exposure Flicker Free On/Off HD Link Speed Image FlipMini Invers Mini Monitor Output White Level Video Adjustment Menu Video Related Time Code 41 70 71 46 111 6 76, 78, 79 76 79 78, 79 81 82 82 80, 86 81 114 98, 105 103 103 97 103 104 103 101 102 99 98 98 28 108 9, 71 98 83 87 85 84 88 87 84 X X-Adjustment 26 Y Y-Adjustment YUV format V Variframe Flag 57 103 Warning Signs 5 WB/Gain/Bars Menu 49 Weight 114 White Balance 27, 28, 50 AWB 27 Changing Blue 28, 31 Changing Green 28 Changing Red 28, 30 IND 27 MAN 27 OTD 27 White Balance/Gain/Bars Menu 49 Color Bars 55 Exit 56 Manual Gain Control ON/OFF 53 Manual Gain Increase/Decrease 54 Manual White Balance Blue 52 Manual White Balance Red 51 One push white 50 White Balance 50 White Level 60, 63 U Update USB User Bits User Text Menu Background Clear Text Edit Text Exit Position User Text Line 60 64 58 57 59 61 63 62 60, 63 W T Technical Data Time Code Film Related Video Related Time Code Menu Background Exit Framecounter Placement Position Time Code Pull Down ON/OFF Time Code Time ON/OFF Time Code User Bits ON/OFF Tungsten Lighting 24 106 117 26 71 8 ARRI Service Centers Germany: Italy: Arnold & Richter Cine Technik Türkenstrasse 89 D-80799 München phone: (089) 3809-0 fax: (089) 3809-1244 e-mail: [email protected] ARRI ITALIA S.R.L. Viale Edison 318 20099 Sesto S. Giovanni (Milano) phone: (02) 26 22 71 75 fax: (02) 242 1692 e-mail: [email protected] USA: ARRI ITALIA S.R.L. Via Placanica, 97 00040 Morena (Roma) phone: (06) 79 89 021 fax: (06) 79 89 02 206 e-mail: [email protected] ARRI Inc. (East Coast) 617 Route 303 Blauvelt, NY 10913-1109 phone: (845) 353 1400 fax: (845) 425 1250 e-mail: [email protected] Asia: ARRI ASIA Ltd Room 290 3B, 29/F, The Centrium 60 Wyndham Street, Central, Hong Kong phone: 2571 6288, fax: 2875 9181 e-mail: [email protected] ARRI Inc. (West Coast) 600 North Victory Blvd. Burbank, CA 91502-1639 phone: (818) 841 7070 fax: (818) 848 4028 e-mail: [email protected] Canada: GB: ARRI Canada Ltd 415 Horner Avenue, Unit 11 Etobicoke, Ontario Canada M8W 4W3 phone: (416) 255 33 35 fax: (416) 255 33 99 e-mail: [email protected] ARRI (GB) Ltd. 2 Highbridge Oxford Road, Uxbridge Middlesex, UB8 1LX phone: (0) 1895 457 000 fax: (0) 1895 457 001 e-mail: [email protected] 118