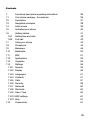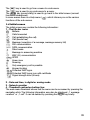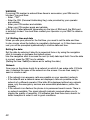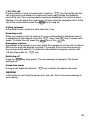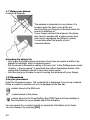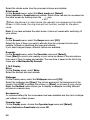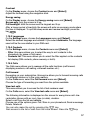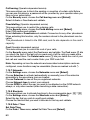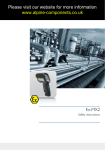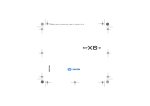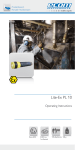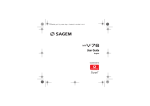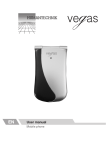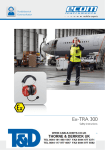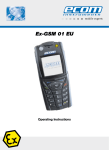Download Ecom Instruments Ex-Handy 05 Operating instructions
Transcript
Ex-Handy 05 / Ex-GSM 02 Operating Instructions WWW.CABLEJOINTS.CO.UK THORNE & DERRICK UK TEL 0044 191 490 1547 FAX 0044 477 5371 TEL 0044 117 977 4647 FAX 0044 977 5582 WWW.THORNEANDDERRICK.CO.UK Contents 1. Functional description/operating instructions 1.1 Your phone package - Accessories 1.2 Description 1.3 Navigation principles 1.4 Initial screen 1.5 Activating your phone 1.6 Getting started 1.6.1 Setting time and date 1.6.2 First call 1.7 Using your phone 1.8 Phonebook 1.9 Messages 1.10 Multimedia 1.11 WAP 1.12 Applications 1.13 Organizer 1.14 Settings 1.14.1 Sounds 1.14.2 Display 1.14.3 Languages 1.14.4 Contacts 1.14.5 Calls 1.14.6 Security 1.14.7 Networks 1.14.8 Shortcuts 1.14.9 Date / Time 1.14.10 WAP settings 1.14.11 Help 1.15 Connectivity 36 36 37 38 39 40 41 42 43 44 44 46 50 51 53 55 55 55 56 57 57 57 59 60 60 60 61 61 61 35 1. Functional description/operating instructions Please read the instruction manual and this addendum carefully before use so that you are familiar with, and are able to use, all of the functions of your Ex-Handy 05 / Ex-GSM 02. For your own safety and information please read through the instructions on the following pages. 1.1 Your phone package - Accessories When you open the box, check that all items listed below are present: 1.Mobile phone Ex-Handy 05 / Ex-GSM 02 2.Battery Ex-AMH 05 / Battery Ex-AM GSM 02 3.Charger LGH 05 4.Screwdriver 5.User guide 6. Software (ecom instruments GmbH reserves the right to supply a CD; alternatively the software can be downloaded at www.wellphone.com <http://www.wellphone.com>. The license key is provided.) Only use accessories that are approved by ecom instruments GmbH in order to guarantee optimal operating conditions and the safety of your phone and accessories. The following (optional) accessories can be used or ordered: - Spare battery Ex-AMH 05 for Ex-Handy 05 / Ex-AM GSM 02 for Ex-GSM 02 - Spare charger LGH 05 - Car charger ALH 05 - Hands free device, Car-Kit CKH 05 - PCH 05 USB cable (with associated drivers) to connect your phone to a PC 36 - Leather case in yellow - Various fixtures for the leather case - Bluetooth hands free kit CK1 - Various vehicle mounts - Screwdriver Torx T6 1.2 Description General view 1. Metall knob 2. Charging socket 3. SIM card 4. IrDA 5.Voice recording (press and hold in the welcome screen to directly access the voice recording mode) Right/left programmable button: On the start screen: press once briefly: access to the quick menu, select the functions using the navigation stick. Hold down: Switch on/off. In a call context: Reject a call - hang up In menus: Return to initial screen Long press: Activate/Deactivate hands-free mode (Warning: In this mode do not bring the phone up to your ear.) (This could cause damage to your hearing). In a call context: Call - receiving a call Right programmable key: In initial screen: two short presses: access to Inbox; long press: access to network settings In menus: access to the selection shown on screen in the tab(*) Left programmable key: In initial screen: two short presses: access to Phonebook, access to Bluetooth, long press: activate/deactivate the alarm In menus: Access to the selection shown on screen in the tab(*) 37 The four-directional navigation stick allows you to: - Move the cursor on the screen by pushing the stick toward the corresponding direction - Confirm your selection by pressing the stick - In initial screen: Pressing and holding the button to the left (depending on model): access to tasks in the form of speech; pressing and holding the button to the right: access to calendar. (*) In this manual, when a function is chosen by pressing on this key, square brackets are used (e.g.: [Save]). Note: When the and icons appear on the screen, access to the corresponding option is initiated via the navigation stick Press briefly and [OK]: activate or deactivate keypad locking When composing a message: Short press: switches from one input mode to another (T9, ABC, 123); Long press: upper case/lower case Hold down: In initial screen: Silent mode In call reception mode: Short press stops ring tone In ring tone setting mode: Activate/deactivate ring tone Zoom mode (see Multimedia and WAP menus) 2 to 9 A long press on the keys 2 to 9 directly displays the phonebook. 1.3 Navigation principles These basic principles bring a great intuitiveness to your phone. key or the navigation stick. Validate by pressing the will take you to the previous level. Pressing The thumbnails at the bottom of the screen refer to the and keys. In the menus, a title bar reminds you of the previous level. From the initial screen, pressing the navigation stick displays the icons of the main menus. When pressing the navigation stick followed by a figure, you can display a menu directly. For instance, pressing the navigation stick and then 5 displays the Phonebook. 38 The key is used to go from a menu to a sub-menu. key is used to go a sub-menu to a menu. The key (press briefly) is used to go back to the initial screen (current The function is abandoned). ), which informs you on the various In some menus there is a Help menu ( functions of the sub-menus. 1.4 Initial screen The initial screen may contain the following information: 1 - The title bar icons: Batterie Calls forwarded Call (establishing the call) Call (hands free) Message (reception of a message, message memory full) FAX communication DATA communication Silent mode Message in answering machine WAP (@) communication GPRS Home zone Roaming Only emergency call is possible Keypad locking Protected WAP logon Protected WAP logon icon with certificate Signal strength level (5 bars) 2 - Date and time, in digital or analog mode 3 - Network provider 4 - Thumbnail centred on bottom line: The main menu thumbnail shows that the menu can be accessed by pressing the navigation stick. The following information may also be displayed: „1 message key briefly. received“ or „1 call“. It can be deleted by pressing the 39 1.5 Activating your phone Information on the SIM card To use your phone, you need a card called SIM card. It contains personal information that you can modify: - Secret codes (PINs, Personal Identification Numbers): these codes allow you to protect access to your SIM card and phone - Phonebook - Messages - How special services work. - Your phone is compatible with the SIM 3V-cards. WARNING This card must be handled and stored with care in order not to be damaged. If you should lose your SIM-card, contact your network provider or your SMC (Services Marketing Company) immediately. Please keep your SIM-card out of reach of young children. First use: Installing the SIM-card 1.Open the lower cover carefully on the Ex-Handy 05 / Ex-GSM 02 to insert the SIM card. 2.Slide the SIM-card into the card holder until it locks in place. When doing this make sure that the tapered side of the card is facing the same way as illustrated in the diagram (or the type plate on the rear). 3. Replace the lower cover again carefully. -Always switch off your phone when inserting or removing the SIM card! The display should go blank! -Your phone is compatible with 3V SIM cards. Make sure you use a 3V type SIM card. If you use other SIM cards problems may occur. 40 -Charge your phone for at least 4 hours outside the Ex-area before using it for the first time. -Your phone is identified via its IMEI number. Make a note of this number and keep it separate from your phone. If your phone is stolen, you may be requested to specify this number. You can also use this number on the ecom instruments GmbH website under Service > Device information to find out your phone‘s serial number without removing the battery. After the start-up animation or the welcome screen has appeared enter the following string to display the phone‘s IMEI number: *#06# 1.6 Getting started You are now ready to use your phone for the first time. key. A short display appears. Switch on the phone by pressing the When you switch on your phone for the first time, you must configure it with various settings that will remain by default until you choose to modify them. After entering your PIN code and the date and time, make your choice for the following settings: time zone, daylight savings, skin, wallpaper, screensaver, ring tone, volume, vibrate and voicemail number. If there are contacts saved in your SIM-card, you are invited, if you wish, to copy them in the phone contacts memory. When accessing menu items a short introductory text message is displayed. If you no longer require this information when next accessing the menu item, press [Hide] to deactivate the help option for this menu item. To adjust the volume of the earpiece during a call push the navigation stick up to increase the volume or down to decrease the volume. This setting is automatically reset to the middle value after the call. PIN number This is your SIM‘s secret code. If access to the SIM card is protected, the device prompts you to enter the PIN number. Enter the code between 4 and 8 digits given to you when the SIM card was issued. These digits do not appear on the screen for security reasons. Press [OK] or the navigation stick to validate. key, to switch off If your phone indicates that the SIM is missing, press the your phone and check that the SIM-card is correctly installed. 41 WARNING If a wrong PIN number is entered three times in succession, your SIM-card is blocked. You must then: - Enter „**05*“. - Enter the PUK (Personal Unblocking Key) code provided by your operator and validate. - Enter your PIN number and validate. - Enter your PIN number again and validate. After 5 or 10 failed attempts (depending on the type of SIM-card), the SIM-card is definitely locked. You must then contact your operator or your SMC to obtain a new card. 1.6.1Setting time and date When you use your phone for the first time, you need to set the date and time. In due course, when the battery is completely discharged, or if it has been removed, you will be prompted systematically to confirm date and time. Setting the date: Set the date by entering it directly in numerical form or by using the navigation stick to increase or decrease the default values. Use the navigation stick to access the next (or last) data input field. Once the date key to validate. is correct, press the (Setting the time: Same procedure as for setting the date.) Network From now on the phone hunts for a network on which it can make calls. If it finds one, it displays the name of the network on the screen. You are then ready to send or receive a call. • • • If the network icon appears, calls are possible on your operator‘s network. If the letter R and a network name are displayed, calls are possible on the network of a different operator. If the letter E is displayed without any network name, only the emergency services are accessible (ambulance, police, fire brigade). If the network icon flashes, the phone is in permanent search mode. There is no network available. The signal strength indicator received allows you to display the quality of reception. If it indicates less than three bars, search for better reception in order to call in good conditions. 42 1.6.2 First call key. During the call, the Dial the number of your correspondent. Press the call in progress icon flashes on screen and tones may indicate the establishment of the call. Once communication has been established, the call icon stops flashing. You can adjust the sound level (volume) using the navigation stick. At the key to hang up. end of the conversation press the Calling voicemail In the initial screen, press and hold down the 1 key. Receiving a call When you receive a call, the number of your correspondent is displayed when it key or the key to answer and is presented by the network. Press the key or the key. speak. To refuse the call, press the Emergency services Depending on the operators you can obtain the emergency service with or without SIM-card or when the keypad is locked. It is enough to be in an area served by the corresponding network. To obtain the international emergency service, dial key. 112 and then press the Switching off Press the switches off. key (long press). The end message is displayed. The phone Hands-free mode During a call, press and hold the key to switch into hands-free mode. WARNING In this mode do not bring the phone up to your ear. This could cause damage to your hearing. 43 1.7 Using your phone Freeing the antenna The antenna is integrated in your phone. It is located under the back cover at the top. Avoid putting your fingers on this area when the phone is switched on. If your fingers obstruct the antenna, the phone may have to operate with a higher power level than usual; decreasing its efficiency quickly. It could also affect the quality of your communications. Extending the battery life -Only press the buttons when necessary. Every time you press a button it activates the backlight, which consumes power. -Set the phone‘s illumination setting to Screen only“ in the Settings menu under „Display > Energy saving“ to deactivate the button illumination feature. Also reduce the illumination period to save even more power. - Hold the phone by its base to avoid covering the antenna with your fingers. 1.8 Phonebook Using the phonebook Enter the Phonebook menu. The contacts list is displayed if you set up contacts. When a contact is selected, an icon is displayed in the title bar: contact stored in the SIM card contact stored in the phone contact stored in the Fixed Dialling. See PIN2-Code and Fixed dialling in Security Menu for more details about this activation. You can search for a contact quickly by typing the first letters (up to three). You can display it by pressing [OK]. 44 To display the various options select a contact and press [Options]. Storing a new contact: - Display the Phonebook, press [Options], then select Add SIM contact or Add phone contact. - Enter the last name and press the navigator. - Enter the number and press the navigator [OK]. Note: you can fill other fields if you store the contact in the phone memory (email, address, ring tone, photo, etc.). - Press [Save] to store it. Calling a contact Several ways: - Select a contact. Press to start the call. - Select a contact, press [OK]. The number is displayed. Press [Call] to start the call. - Direct call from the idle screen (only for the contacts stored in the SIM card memory): type the number with which the contact was saved and then enter * (example: 21 *), or enter the number and confirm pressing [#]. Then confirm the displayed number. Contact options To display the various options, select a contact and press [Options]. Modifying a contact Modify what you want and validate; then select Save once the modifications are completed. Copy to SIM/Copy to mobile This allows you to copy your phonebook contacts from one memory to the other. Only the name and the first phone number will be copied. My numbers You can create the entries corresponding to your own numbers in order to consult them when necessary. Select My numbers and validate. Enter the different details and validate. Mailing lists A mailing list allows you to send a same message to several recipients at the same time. - Select Mailing Lists and press the navigation stick. The phone asks you to confirm the creation of a new list. - Select the list type (SMS or MMS) and press the navigation stick. - Enter a name and press the navigation stick. - Then, on a list press [Options]. Select Add contact each time you want to add 45 a contact in the list. Memory Select SIM or Telephone and validate. Telephone: the screen displays the amount of memory used. The memory capacity is shared between the phonebook and various other features. If you lack memory, check if you can free some space. SIM: available memory for contacts only. Delete/Delete all This allows you to delete the contact selected or all the contacts. Set as my card/Business card The details of a contact stored in the phone memory can be saved in a business card. - Select a contact, press [Options]. - Select Set as my card and [OK]. The details are saved as Business card. Then you can read it, modify it or send it by SMS, MMS or IrDA. List choice This menu allows you to select the default phonebook (phone, SIM and Phone or SIM) displayed when the phone switches on. Contacts synchronisation with a computer Install Wellphone, the software provided on CD, and click on DIRECTSYNC: you can synchronise your contacts stored in the phone memory with those of your Lotus Notes™ or Microsoft Outlook™ bases. Making a call Press the navigation stick to call the selected contact. Copy from SIM Select this option to copy all contacts stored on the SIM card to the phone memory. Then select Activate and confirm the query to start the copying process. 1.9 Messages Templates You can save messages as a template by selecting [Options] when composing the message. This template is then stored on the phone after sending the message (drafts are deleted when the message is sent). Compose SMS On the Messages menu select the Compose menu and validate. Choose the SMS option. The language used is the one selected on the display of the phone. If the language selected is not compatible with the Easy Message T9™, the English language will be automatically selected. 46 When typing a text, a counter showing the number of characters deducted is displayed at the top of the screen. This counter is not displayed if an icon or sound is inserted into the SMS. When the text has been entered [Options] is used to access the functions offered. Using T9 Mode Press once the key corresponding to the letter chosen and compose the word by continuing to press the keys corresponding to the various letters without paying attention to the display: the word is highlighted. If you agree on the word proposed on the screen, press the 0 key to validate it. The 0 key inserts a space. Then you can go on writing the next word. However, the same sequence of keys pressed can correspond to several words, existing on the dictionary. If the word that appears is not the word you expected, press the navigation stick to scroll through the words corresponding to this key sequence. If the word you are expected is not proposed, please add characters until you get the message Add a word? Press Yes and validate if the word displayed suits you or modify this word before adding it to the dictionary. Input modes key is used to access other input modes. The mode in In the input screen, the which you type the text is displayed at the right top of the screen. A short press of key switches from one mode to another. the The „ABC“ mode is used to write words that do not exist in the dictionary. To get a particular character, please press the corresponding key several times: the characters will scroll down on your screen. „123“ mode“ is used to add numbers. Insert mode is used to add symbols, animations, call group icons and tunes. Upper case A long press of the key will display the next letter in upper case (Ò). Punctuation characters Punctuation characters are obtained thanks to key 1 (except in the „123“ mode) key). or with the help of the Insert mode (fast access by briefly pressing the When composing a message: key Deletes last letter key Message options key (long press): Zoom mode (changes size of characters) key (short press): Access to symbol table key (long press): Upper case Compose MMS On the Messages menu select the Compose menu and validate. Choose the 47 MMS option. When the text has been entered in the Message field, access the functions offered. [Options] is used to Saving the message Select Save. It is saved in the Drafts menu. Select Save as Template. It is saved in the Templates menu. Sending the message - Once the text entered, press the navigation stick or press [Options] and select Send. - Enter the receiver’s number (or take it from your phonebook pressing Contacts) and press the navigation stick. Note: It is possible that the voice message format (.amr) is not supported by some PCs. Contact your PC provider to get additional information. Warning: Some message sendings may fail if the message content is too big. Receiving messages When you receive a message, the phone plays the ring tone that you selected, will be displayed on the screen of your phone. and the message icon If you do not read the messages, this icon remains displayed on the screen. When the icon flashes, the memory is full. Receiving icons, backgrounds or tunes can take several seconds. An icon is blinking when the download of your message is in progress. Note that you have two different possibilities for receiving MMS: automatically or manually. if „manual mode“ is activated, then you will receive only a notification in your Inbox, meaning that a MMS is available on the MMS Server; select Retrieve, when you want to retrieve the MMS from the server. Inbox On the Messages menu, choose the Inbox menu and [Select]. Each message shows the presence of any attachments, the time and date the message was received and its size. Messages are listed in chronological order, the latest one being displayed first. The quantity of Not Read and Not Retrieved messages is shown. Not Retrieved and Not Read messages are shown in bold. Outbox This menu displays the messages that have not been sent. You can send them again from this menu. 48 Sentbox If you activated the Store sent messages option in the Options menu, the Sentbox menu is used to store all your sent messages. Too many messages saved will quickly fill up the available memory. This means, no further messages will be received. For each message, its characteristics (shown with an icon) and the time (or date) of sending are displayed on the screen. Drafts When you store a composed message, it is stored among the drafts. On the Messages menu, choose the Drafts menu and [Select]. key. If you do not delete this message, Select a message and press the it will be stored in the draft folder and it can be accessed again after sending. Options Several sending options are available. On the Messages menu, choose the Options menu and [Select]. Choose one of the options given: SMS or MMS. The SMS sending options are: store sent message acknowledgment, period of validity (during that period, the network provider will try to send the message), message format, message centre number. Several sending options are available. Choose Options from the Messages menu and then press [Select]. Choose one of the available options: SMS or MMS. The following options are available: - Store sent message: (it is highly recommended that you keep this function deactivated, in order to avoid a full memory). - Retrieval mode: if you are in a poor coverage area, it may be more convenient to choose the manual retrieval mode which gives you the Retrieve later option. - Priority: selection of a priority to send a message. - Request delivery report: request of a delivery report when sending a message. - Period afte validity: during that period, the network provider will try to send the message. Advanced settings: - Send delivery report: sending a delivery report when receiving a message. - MMS ignore: if you want to deactivate the reception of any MMS in your phone. - MMS server: to select another MMS provider, or set the parameters of a new MMS provider. - Sender visibility: you choose to display or not your phone number on the 49 receiver’s phone screen, with that message. - Display Bcc: Display the recipients of an MMS message to other recipients. -Max. size: Specify the maximum size for an MMS message (the larger the message, the longer the send/receive process). Calling Voice Mail This function allows you to call your voicemail. On the Messages menu, choose the Call Voice Mail menu and [Select]. This number depends on the operator. Memory You can display the available memory capacity for various areas by selecting this option. CB services (dependent on network operator) You can configure the „Cell Broadcast“ services here. For further information please contact your network operator. Mailing lists You can create or edit mailing lists here. 1.10 Multimedia My Pictures This menu gives you access to the pictures you have downloaded. On the Multimedia menu, select the My Pictures sub menu and [Select]. PlanetSagem: to have access to the web site to download pictures. Selecting [Options] allows you to delete all the pictures. On a picture selected, you can press [Options] to have access to the following options: - Send By: makes it possible to transmit a picture (NB: you may not send any copyrighted picture). - Use as: allows you to use the picture as a wallpaper or screen saver. - Rename: allows you to rename a picture. - Properties: properties of the picture selected. - Delete: allows you to delete a picture. - Delete all: allows you to delete all pictures. You can import or export pictures to or from a computer using My Pictures And Sounds (MPAS). Visit www.planetsagem.com for downloading this tool. My Sounds This menu gives you access to the sounds you have downloaded or recorded. On the Multimedia menu, select the My Sounds submenu and [Select]. PlanetSagem: to have access to the web site to download sounds. Selecting [Options] allows you to delete all the sounds or to record a new sound. 50 To display the different options, press [Options]: - New Sound: allows you to record a new sound. - Send By: allows you to send a sound by MMS, IrDA or Bluetooth (depending on model). - Use as: allows you to add a sound to the ring tones list. - Rename: allows you to rename a sound. - Properties: properties of the sound selected. - Delete: allows you to delete a sound. - Delete all: to delete all sounds. You can import or export sounds to or from a computer using My Pictures And Sounds (MPAS). Visit www.planetsagem.com for downloading this tool. Memory You can display the available memory capacity for various areas by selecting this option. Help This option provides information about the phone‘s multimedia functions. 1.11WAP The WAP Menu The WAP navigator is under licence: The WAP navigator and the software included are the exclusive property of Openwave. For this reason, it is forbidden to modify, translate, disassemble or even decompile all or part of the software. You can activate the magnifying glass to increase the size of the characters by key. holding down the The Services menu, a dropdown menu, can be accessed at all times when navigating through WAP pages pressing the key. It contains the following sub menus: Previous: this menu allows you to go back to the previous screen. Welcome: logs onto the initial screen (showing the name of your operator). Bookmarks: is used to save in a phonebook the names and addresses of Internet sites in order to make the access easy. 51 Go to URL: this menu allows you to input an Internet address directly. Inbox: this menu allows you to check the messages sent by the Internet site. Save objects: is used to save a WAP site item. Snapshots: takes a snapshot of the currently displayed page. Save Page: saves the currently displayed page. History: backward and forward navigation of the pages displayed are kept in memory. Reload: refreshes the current page. Reset cache: clears the stored information on previous connections. Advanced…: choose one of the following advanced settings: - Settings - Show URL - Disconnect - Security (is used to access information on making WAP connections secure). - Delete Cookies - View Title Region About…: information on the browser Exit: returns to the phone‘s initial screen. Configuring WAP parameters Select the Advanced... menu and the Settings menu. Profiles is used to select or modify your access provider‘s logon parameters or configure the parameters of other access providers. (The active profile is preceded with a asterisk). Configuration of GSM and GPRS parameters: All information to be entered in the parameters are provided by your operator or service provider. On a profile in the list, press [Options] and select Modify. The different parameters are: Provider title, Home page, Preferred connections , GSM parameters and GPRS parameters. Preferred connections: - GSM if not GPRS (by default): the logon to WAP services uses the GPRS as a priority. However, in the event of unavailability of the GPRS network, the GSM network is used to establish the link. - GPRS: the logon to WAP services uses the GPRS network exclusively. - GSM: the logon to WAP services uses the GSM network exclusively. GSM parameters - User - Password - IP address of WAP gateway - Port type (secure or insecure) - Dial-up number 52 - Mode (digital, analog or automatic) GPRS parameter - User - Password - IP address of WAP gateway - Port type (secure or insecure) - APN: if no APN has been defined, press [Options], then the APN menu. Select or add an APN. Once all the settings have been entered, you can activate the chosen service provider. Select him from the list and validate your choice. Linger timer: is used to choose the time after which the call is automatically disconnected if you have forgotten to log off from a service. WAP Logging on The connection to a WAP service on the GPRS network is not cut if an incoming call is received. You can answer the call normally. Using the Welcome menu, you can log onto your service provider‘s WAP site key. If you are logging onto the GSM or GPRS network, the by pressing the @ symbol flashes. The metering of the cost of the call starts as soon as it stops flashing. WAP Logging off key. The logoff happens automatically after a few To log off, press the seconds of inactivity if you forget to log off. This period is defined by the Linger time setting. GPRS A flashing icon indicates that the phone is logging onto a GPRS network. A nonflashing icon indicates that the GPRS network is available. If the icon is greyed out, it indicates that the phone is logged onto the GPRS network. This icon is not displayed if the GPRS network is not available or if the SIM-card inserted in your phone does not support the GPRS service. 1.12 Applications Services This item may not be present on your phone’s menu, as it depends on the inserted SIM-card. Alarm On the Applications menu, select the Alarm menu and [OK]. Select Activate or Deactivate and validate. Set the wake-up time by entering the numbers directly or using the navigation stick and validate. 53 The alarm icon appears on the initial screen. The alarm works even when the phone is switched off. Timer This menu is used to set and activate the timer. On the Applications menu, select the Timer menu and [OK]. Select Activate or Deactivate and validate. Set the duration (hours/minutes) by entering the numbers directly and validate. The alarm icon appears on the initial screen. ToDo On the Applications menu, select ToDo and press [Options]. Select one of the actions in the list with the navigation stick and validate. - Add Written ToDo/Add Vocal ToDo: allows you to add ToDo of the text or voice type. - Categories: allows you to see the different ToDo categories, assign a specific ring tone to each individual ToDo, know the number of ToDo’s in each category and see them. - Delete all: Enables you to delete all tasks in the ToDo list in a single step. - Memory: allows you to view the memory used by the different functions of your ToDo. - Synchronize: allows you to synchronise a ToDo with a computer. Data exchange with a PC Working from a PC, you can save/edit contacts, events and tasks stored in your phone. To do this, you will need to connect your phone to the PC by means of a suitable data cable. Next, you will have to install the Wellphone software supplied with your phone. Note: If a call comes in during an exchange of data with your PC, the link will be interrupted and will have to be manually re- started. Calculator On the Applications menu, select the Calculator menu and [OK]. Use the navigation stick to make calculations: - Upwards: Add - Downwards: Subtract - Rightwards: Multiply - Leftwards: Divide The following keys are used for: Left programmable key: Equals or convert Right programmable key: Delete * key or #: Decimal point If no calculations are being run, pressing [Convert] allows you to use the value in the converter directly. 54 Converter On the Applications menu, select the Converter menu and [OK]. Enter a value and move the navigation stick upwards to convert from one currency to another, or downwards to convert back. 1.13 Organizer Help This option provides information about the phone‘s organizer functions. This menu gives you access to your agenda and to a day, week, month or specific date. It lets you add events and access the global actions for all the events. Also, you can manage events by event category. Calendar menu From the Organizer menu, select the Calendar menu. - Categories: allows you to see the different event categories, assign a specific ring tone to each individual category, check the number of events in each category and display them. - Add Written Event/Add Vocal Event: allows you to add events of the text or voice type. Fill in the different items and save the event. - Delete: allows you to schedule the deletion of events that took place more than one day, week or month ago. - Memory: allows you to view the memory capacity used by the different functions of your agenda. - Delete all: allows you to delete all events. - Synchronize: allows you to synchronise an event with a computer. The other menus are: - See month: allows you to access events on a month-by-month basis. - See week: allows you to access events on a week-by-week basis. - See today: allows you to access the events for the current day and the actions possible on any event (see, modify, delete and send). - See date: allows you to access events at a specific date. 1.14 Settings 1.14.1 Sounds Volume and ring tone On the Sounds menu, select the Ring tones menu and [Select]. Select the function on which you want to choose a ring tone. Select the ring tone from the proposed list and validate. key. You can deactivate the sound by pressing the Vibrate On the Sounds menu, select the Vibrate menu and [Select]. 55 Select the vibrate mode from the proposed choices and validate. Silent mode On the Sounds menu, select the Silent mode and [Select]. Select Activate or Deactivate and validate. Silent mode can also be accessed via key. the initial screen by holding down the When the phone is in silent mode, the relevant icon appears on the initial screen. In this mode, the ring tone will not function, except for the alarm clock. Note: If you have activated the silent mode, it does not remain after switching off your phone. Beeps On the Sounds menu, select the Beeps menu and [OK]. Select the type of beep you want to allocate from the proposed choices and validate. Activate or deactivate the beep and validate. If you select keypad beeps, different options are available. Recorder On the Sounds menu, select the Recorder menu and [Select]. Press [Start] to record your melody or your voice by means of the microphone then save it. Give it a name and validate. The new tone is saved in the list of ring tones and in Multimedia/My Sounds. 1.14.2 Display Skins On the Display menu, select Skins. Select the desired skin and validate. Wallpaper On the Display menu, select the Wallpaper menu and [OK]. Select the wallpaper and [View]. The picture appears in the background of the screen. Press [OK] to validate this choice, or [Back] to go back to your choice. Note: the Random option allows you to display a wallpaper scrolling different pictures in a random way. Screensaver To increase battery life the screensaver has been disabled and the clock is displayed instead on a black screen. Operator logo On the Display menu, choose the Operator logo menu and [Select]. Select Activate or Deactivate and press OK. 56 Contrast On the Display menu, choose the Contrast menu and [Select]. Adjust the contrast using the navigation stick. Energy saving On the Display menu, choose the Energy saving menu and [Select]. Screen only: only the screen is lit up. Full backlight: both the screen and the keypad are lit up. After a longer period of inactivity, the screen will enter an economy mode where the time is displayed. To quit this sleep mode and resume backlight, press the key 1.14.3 Languages On the Settings menu, choose the Languages menu and [Select]. Select the desired language and validate. If you select Automatic, the language used will be the one relative to your SIM-card. 1.14.4 Contacts On the Settings menu, choose the Contacts menu and [Select]. - Filter: this menu allows you to select the way to sort contacts in the phonebook (by name or first name). - Contacts list: This menu allows you to select the filter applied on the contacts list display (SIM contacts, phone memory or both). 1.14.5 Calls The Calls menu allows you to manage all the calls functions (call forward, displaying numbers, call waiting, voicemail number, etc.). Call forward Depending on your subscription, this service allows you to forward incoming calls to a different number or to the voice mailbox. On the Calls menu, select the Call forward menu and [Select]. Choose the type of forwarding you want from the options available. View last calls This menu allows you to access the list of last numbers used. On the Calls menu, select the View last calls menu and [Select]. The following information is displayed on the screen for every phone call: characteristics (shown with an icon), time (or date), duration. Select a call from the list and validate. Choose one of the options given: Call, Store in your phonebook, Send a message, Delete, Delete all. key. You can also make the call by pressing the key. Fast access to the list of calls from the initial screen: Press the 57 Counters This menu allows you to consult the duration of the last calls. It can also be used to check the volume of data exchanged via GPRS. On the Calls menu, select the Counters menu and [Select]. Display number On the Calls menu, select the Display number menu and [Select]. Choose one of the options given: Anonymous mode, My number, Callers’ number. Call waiting (Operator-dependent service) During a call, you may be informed that a caller is trying to reach you: you hear a special tone. The caller‘s name or number is displayed on the screen. On the Calls menu, select the Call waiting menu and [Select]. You can choose one of the following options: Activate, Deactivate. If you select Consult status you can see the status of the call waiting service in order to check if it is active or not. Automatic redial On the Calls menu, select Automatic redial and [Select]. You can set the redial function to inactive, on request or systematic. If you choose On request , your phone will offer to redial your caller automatically if the number is busy. Blacklist The blacklist is used to limit failures on automatic calls (calls generated by the automatic redial function or by applications: data, fax for example). On the Calls menu, select the Blacklist menu and [Select]. When several automatic calls failed with a number (number busy or unknown), this number is put in the blacklist. Automatic calls for this number will not be resumed until you delete it from the blacklist. Note: this function does not apply to the calls performed manually. Voicemail This function is used to record your answer phone number. This number will be used during a call to the voice mailbox using the programmable keys. On the Calls menu, select the Vociemail menu and [Select]. Enter your answer phone number and validate. ALS (service dependent on network operator) The ALS (Alternate Line Service) function allows you to have two phone lines, depending on your contract provisions. The number of the line selected (1 or 2) for the calls appears on the initial screen. Help This option provides information about the phone‘s calling functions. 58 1.14.6 Security Keypad locking On the Security menu, choose the Keypad locking menu and [Select]. Select Activate or Deactivate and validate. Now select a time for the automatic keypad lock to be activated. After expiration of the defined period the symbol for the keypad lock will be displayed on the initial screen. You can also manually and the access this function from the initial screen by pressing the keys navigation stick. PIN number On the Security menu, choose the Pin number menu and [Select]. To modify the PIN, select Modiy PIN and [Select]. Enter the old PIN number and validate. Enter the new PIN number twice and validate. To activate or deactivate the PIN, select the Control PIN menu and[Select]. Enter your PIN number and validate. Select Activate or Deactivate and validate. PIN2 number You have a second PIN number to allow you to access certain functions*. Proceed as above in order to activate, deactivate or modify PIN 2 number of your phone. * These functions may or may not be available depending on your SIM-card. Phone code The phone code is requested and checked whenever the phone is switched on, even if a different SIM card is used. To activate or deactivate the phone code, select the Phone code menu and validate. Enter 0000 (the factory code, by default) and validate. Select Activate or Deactivate and validate. To modify the phone code, select Modify and validate. Enter the old phone code and validate. Enter the new phone code and validate. Enter the phone code again to confirm it and validate. Confidentiality The Confidentiality function is used to delete last call numbers, messages or organiser events when a new SIM card is inserted into the phone. On the Security menu, choose the Confidentiality menu and [Select]. Select Activate or Deactivate and validate. Operator (Operator-dependent service) This menu allows you to modify the call barring. On the Security menu, choose the Operator menu and [Select]. Call barring can be applied to ALL calls (incoming and outgoing), to all incoming calls when you are away from your home country (if roaming available). 59 Call barring (Operator-dependent service) This menu allows you to block the sending or reception of certain calls. Before you can use this service, a password will be provided by your operator when you take out your subscription. On the Security menu, choose the Call barring menu and [Select]. Select Activate or Deactivate and validate. Fixed dialling (Operator-dependent service) This menu allows you to restrict the outgoing calls. On the Security menu, choose the Fixed dialling menu and [Select]. Enter PIN2 number and validate. Select Activate or Deactivate and validate. Proceed as for any other phonebook. When activating this function, only the numbers stored in the phonebook can be called. This phonebook is linked to the SIM card, and its size depends on the card‘s capacity. Cost (Operator-dependent service) This menu allows you to control the cost of your calls. On the Security menu select the Cost menu and validate. The Cost menu (*) lets you check the cost of the last call you made and of all the calls you made since you last deleted them. The Delete costs menu (*) lets you delete the cost of your last call and reset the cost counter. Enter your PIN2 code first. Note: Depending on how the networks and associated subscription cards are configured, some functions may be unavailable (these are marked out with *). 1.14.7 Networks On the Settings menu, choose the Networks menu and [Select]. Choose Selection to activate (automatically or manually) one of the networks accessible in the area where your are located. Choose Preferred to view all the pre-registered networks. Choose Network type to select your network. Choose GPRS to select the way you want to be attached on the GPRS network always, or only when needed (when launching a data connection). 1.14.8 Shortcuts This menu allows you to allocate functions to the programmable keys: On the Settings menu, choose the Shortcuts menu and [Select]. Select the key that you wish to modify and validate. Choose the function that you want to allocate to this key and validate. 1.14.9 Date / Time Set Date/Time On the Date / Time menu, select Set Date/Time and [Select]. 60 . Date: set the date by entering it directly in digital form or by using the navigation stick. Once the date is correct, validate it. Time: same procedure as for setting the date. Automatic update (Operator-dependent service) This menu allows you to choose manual or automatic updating of date and time (after switch off of your phone or when going abroad for instance) (service depending on the operator). On the Date / Time menu, select Automatic upd. and [Select]. Select Automatic, Manual or On demand and press [Select]. Display On the Date / Time menu, select Display and [Select]. In the list that appears, select the desired display type from the following: - Analog, - Digital, - None. Use the navigation stick for selecting the desired option and validate. Time zone On the Date / Time menu, select Time zone and [Select]. Choose the time of the country desired by calculating the time from the GMT time. Daylight savings On the Date / Time menu, select Daylight savings and [Select]. Select 1h, 2h Summer time or Winter time depending on the season, and validate. 1.14.10 WAP settings You can manage and adjust your favourites and profile settings here. 1.14.11 Help When accessing menu items a short introductory text message is displayed. If you do not require this information, select Deactivate to disable the help option for all menu items. 1.15 Connectivity Bluetooth The following Bluetooth profiles are supported by the Ex-Handy 05 / Ex-GSM 02: - DUN („Dial-up Networking Profile“ = Internet dial-up connection) - FAXP („FAX Profile“ = Faxing) - HFP („Hands Free Profile“ = Cordless telephony in a car) - HSP („Head Set Profile“ = Voice output via headset) -OPP („Object Push Profile“ = Exchange of business cards/calendar information) - SPP („Serial Port Profile“ = Serial data transmission) 61 The circle designates the position of the Bluetooth symbol in the display. Bluetooth is deactivated. Bluetooth is activated and the phone is visible to other Bluetooth devices. This mode can be selected in the Options menu under „On & visible“. This means the phone can recognise and be recognised by other devices. If „On & visible“ is selected as described above, this message appears after 3 minutes. You can then disable or maintain the visibility of your phone for a further 3 minutes. Already paired devices are not affected by this setting. 62 Bluetooth is activated, but the phone cannot be found by other unknown Bluetooth devices. Known or paired devices function normally.This mode can be selected in the Options menu under „On & hidden“. The phone can detect other Bluetooth devices, but it cannot be paired with them. To do this Bluetooth must be set to „On & visible“ again. Bluetooth This menu allows you to set your phone Bluetooth connection in order to communicate with other devices equipped with Bluetooth: for example, an audio connection with a car kit or a data connection with a PC. My Bluetooth name: allows you to assign a name to your phone for the Bluetooth connection. This name is displayed on the devices connected. Paired devices: allows you to search for devices which may connect with Bluetooth link with your phone (for instance: headset). Mode: allows you to activate the phone Bluetooth connection. - Off: Establishing a Bluetooth connection is not possible. - On and hidden: your phone is not detected by the other devices but the phone detects the other devices. - On and visible: your phone can be detected by another device. IrDA This menu enables you to activate or deactivate the infrared connection. Serial speed This menu enables you to select the speed to be used for transmitting data via your phone‘s serial port. Unless there are any special requirements the default setting should be maintained (automatic). Car kit This menu enables you to configure the phone‘s options for a Headset or a car kit (Automatic reaction, Switch off, Volume). SyncML You can synchronise your Phonebook, Organizer or Tasks with your network operator‘s archives, depending on the options offered by your network operator. Local synchronisation with a computer is only possible via the Wellphone software. To enable this function you need to activate your phone‘s Infrared or Bluetooth setting or configure the USB connection. 63 Kommunikation Mobile Computing Portable Handlampen Mess- & Kalibriertechnik Communication Portable Lighting Mobile Computing Measuring & Calibration Copyright© 2010 ecom instruments GmbH. Der Inhalt dieses Dokuments darf ohne vorherige schriftliche Genehmigung durch die ecom instruments GmbH in keiner Form, weder ganz noch teilweise vervielfältigt, weitergegeben, verbreitet oder gespeichert werden. Der Inhalt dieses Dokuments wird so präsentiert, wie er aktuell vorliegt. Die ecom instruments GmbH übernimmt weder ausdrücklich noch stillschweigend irgendeine Gewährleistung für die Richtigkeit oder Vollständigkeit des Inhalts dieses Dokuments, einschließlich, aber nicht beschränkt auf die stillschweigende Garantie der Markttauglichkeit und der Eignung für einen bestimmten Zweck, es sei denn, anwendbare Gesetze oder Rechtsprechungen schreiben zwingend eine Haftung vor. Die ecom instruments GmbH behält sich das Recht vor, jederzeit ohne vorhergie Ankündigung Änderungen an diesem Dokument vorzunehmen oder das Dokument zurückzuziehen. Copyright© 2010 ecom instruments GmbH. The contents of this document, either in part or in their entirety, may not be reproduced, forwarded, distributed or saved in any way without ecom instruments GmbH prior written consent. The contents of this document are presented as they currently exist. ecom instruments GmbH does not provide any express or tacit guarantee for the correctness or completeness of the contents of this document, including, but not restricted to, the tacit guarantee of market suitability or fitness for a specific purpose unless applicable laws or court decisions make liability mandatory. ecom instruments GmbH reserves the right to make changes to this document or to withdraw it any time without prior notice. PA000277 / 4000 / 01 / 2010 WEEE-Reg.-Nr. DE 934 99306 0170AL02A01 01/2010 Änderungen vorbehalten! Subject to change without notice! WWW.CABLEJOINTS.CO.UK ecom instruments GmbH · Industriestr. 2 · 97959 Assamstadt · Germany UK THORNE & DERRICK Tel.: + 49 (0) 62 94 / 42 24 0 · Fax: +TEL 49 (0) 62 94191 / 42490 24 100 0044 1547 FAX 0044 477 5371 E-Mail: [email protected] · www.ecom-ex.com TEL 0044 117 977 4647 FAX 0044 977 5582 WWW.THORNEANDDERRICK.CO.UK