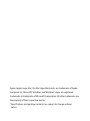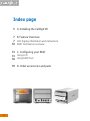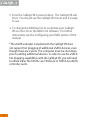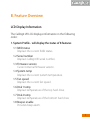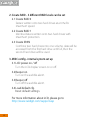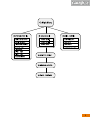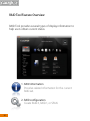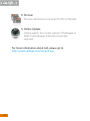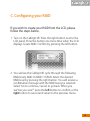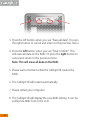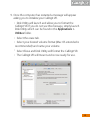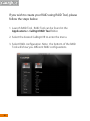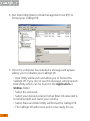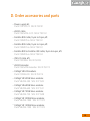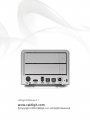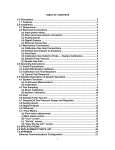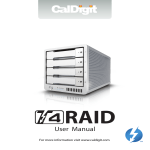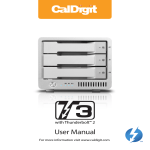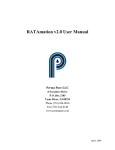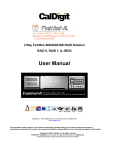Download CalDigit VR2 Specifications
Transcript
Getting Started Apple, Apple Logo, Mac, the Mac logo, Macintosh, are trademarks of Apple Computer Inc. Microsoft, Windows and Windows Logos are registered trademarks or trademarks of Microsoft Corporation. All other trademarks are the property of their respective owners. *Specifications and package contents are subject to change without notice. Thank you for choosing the CalDigit VR, please use the following quick installation instructions to setup your CalDigit VR. Package Contents: 1. (One) CalDigit VR 2. (Two) CalDigit drive modules 3. (One) FireWire 800 cable 4. (One) eSATA cable 5. (One) CalDigit eSATA extender 6. (Two) drive module keys 7. Quick Installation Guide 8. CalDigit VR RAID Tool CD 9. (One) Power supply kit The following accessories should be in the box. Please contact your reseller for any faulty components or missing parts. 3 Index page 5 A. Installing the CalDigit VR 77 B. Feature Overview 77 LCD display information and instructions 10 RAID Tool feature overview 13 C. Configuring your RAID 13 Using LCD 16 Using RAID Tool 19 D. Order accessories and parts 4 A. Installing the CalDigit VR The CalDigit VR is ready to use out of the box. 1. Select the desired interface, FireWire 400, FireWire 800, USB 2.0 or eSATA. A FireWire 800 and eSATA cable are included. 2. Connect the power supply to the CalDigit VR, then connect the desired interface cable. Note: If you would like to use eSATA, there are two options. If you already have an eSATA controller card or port simply connect the eSATA cable. If you have a Mac or PC workstation that has internal SATA port (late model Mac Pros) you can use the included eSATA extender*. For installation instructions please refer to the CalDigit eSATA Extender manual. If your workstation does not have an internal SATA port and you would like to use eSATA with the CalDigit VR you can purchase one of CalDigit's eSATA controller cards (FASTA-1ex, FASTA-2e or FASTA-4e). For more information visit www.caldigit.com. 5 3. Press the CalDigit VR's power button. The CalDigit VR will boot. You should see the CalDigit VR mount and it's ready to use. 4. To change the RAID level or to customize your CalDigit VR use the LCD or the RAID Tool software. For further instructions see the Configuring your RAID section of this manual. *The eSATA extender included with the CalDigit VR does not support hot plugging of additional eSATA devices, even though there are 2 ports. The computer must be shut down prior to adding additional devices. In order to use the eSATA hot plugging capabilities with the CalDigit VR, you will need to utilize either the FASTA-1ex, FASTA-2e or FASTA-4e eSATA controller cards. 6 B. Feature Overview LCD Display Information The CalDigit VR LCD displays information in the following order: 1. System Profile - will display the status of 8 features 1.1 RAID status Displays the current RAID status. 1.2 Serial number Displays CalDigit VR serial number. 1.3 Firmware version Current internal firmware version. 1.4 System temp Displays the current system temperature. 1.5 Fan speed Displays the current fan speed. 1.6 Disk 1 temp Displays temperature of the top hard drive. 1.7 Disk 2 temp Displays temperature of the bottom hard drive. 1.8 Beeper enable Provides beep alarm. 7 2. Create RAID - 3 different RAID levels can be set 2.1 Create RAID 0 Data is written onto two hard drives at a time for maximum speed. 2.2 Create RAID 1 Identical data is written onto two hard drives with maximum protection. 2.3 Create SPAN Combine two hard drives into one volume, data will be accessed from the first hard drive until full, then the second hard drive will be used. 3. MISC config - internal system set up 3.1 LCD power on / off Turn the LCD display screen on or off. 3.2 Beeper on Turn on the audible alarm. 3.3 Beeper off Turn off the audible alarm. 3.4 Load default cfg. Reset default settings. For more information about LCD, please go to http://www.caldigit.com/support.asp 8 9 RAID Tool Feature Overview RAID Tool provides several types of display information to help users obtain current status. 1. RAID information Provides related information for the current RAID set. 2. RAID configuration Create RAID 0, RAID 1, or SPAN. 10 3. Email configuration Error logging system set up. When an error occurs, the CalDigit VR will automatically send out the log to the system administrator via email. Internet connection required. 4. Fan and Temperature Obtain current environmental data for the CalDigit VR. 5. Event Log Displays log of all CalDigit VR events. 6. Firmware update Manually update the CalDigit VR Firmware, to add new features or bug fixes. 7. MISC. Configuration Set RAID Tool password protection, LCD config enable/disable, beeper enable/disable and VR nickname to customize LCD with personalized message. 11 8. Re-Scan Re-Scan all devices connected to the computer. 9. Online Update Online search for current version of firmware or RAID Tool software. Internet connection required. For more information about GUI, please go to http://www.caldigit.com/support.asp 12 C. Configuring your RAID If you wish to create your RAID from the LCD, please follow the steps below. 1. Turn on the CalDigit VR. Press the right button next to the LCD panel. Press the button one more time when the LCD displays Create RAID. Confirm by pressing the left button. 2. You will see the CalDigit VR cycle through the following RAID levels; RAID 0>RAID 1>SPAN. Select the desired RAID level by pressing the right button. You will receive a confirmation message with the RAID level you selected. Select Yes to continue, Cancel to go back. When you see"Are you sure?" press the left button to confirm, or the right button to cancel and return to the previous menu. 13 3. Press the left button when you see "Erase all data". Or press the right button to cancel and return to the previous menu. 4. Press the left button when you see "Final Confirm". This will erase all data on the RAID. Or press the right button to cancel and return to the previous menu. Note: This will erase all data on the RAID. 5. Please wait a moment while the CalDigit VR creates the RAID. 6. The CalDigit VR will restart automatically. 7. Please restart your computer. 8. The CalDigit VR will display the new RAID setting. It can be verified via RAID Tool or the LCD. 14 9. Once the computer has restarted a message will appear asking you to initialize your CalDigit VR. • Disk Utility will launch and allow you to format the CalDigit VR. If you do not see this message, simply launch Disk Utility which can be found in the Applications > Utilities folder. • Select the erase tab. • Select your desired volume format (Mac OS extended is recommended) and name your volume. • Select Erase and Disk Utility will format the CalDigit VR. • The CalDigit VR will mount and is now ready for use. 15 If you wish to create your RAID using RAID Tool, please follow the steps below. 1. Launch RAID Tool. RAID Tool can be found in the Applications > CalDigit RAID Tool folder. 2. Select the desired CalDigit VR to enter the menu. 3. Select RAID configuration. Note: the bottom of the RAID Tool will show you different RAID configurations. 16 4. Choose the desired RAID level and click "Yes" to proceed. Press "No" to cancel. Warning: Changing RAID level will cause all data on the array to be lost. 5. The CalDigit VR will now update its settings and restart automatically. 6. Check LCD and GUI to make sure RAID levels match. 7. Please restart your computer. 17 8. Run Disk Utility (Mac) or Disk management tool (PC) to format your CalDigit VR. 9. Once the computer has restarted a message will appear asking you to initialize your CalDigit VR. • Disk Utility will launch and allow you to format the CalDigit VR. If you do not see this message, simply launch Disk Utility which can be found in the Applications > Utilities folder. • Select the erase tab. • Select your desired volume format (Mac OS extended is recommended) and name your volume. • Select Erase and Disk Utility will format the CalDigit VR. • The CalDigit VR will mount and is now ready for use. 18 D. Order accessories and parts ‧Power supply kit: Part # CDPS-0512 SKU # 704101 ‧eSATA cable: Part # CBeSATA-3-CD SKU # 703102 ‧FireWire 800 cable, 9-pin to 9-pin, 6ft: Part # CBFWY9-6 SKU # 704102 ‧FireWire 800 cable, 9-pin to 4-pin, 6ft: Part # CBFWY4-6 SKU # 704103 ‧FireWire 800 to FireWire 400 cable, 9-pin to 6-pin, 6ft: Part # CBFWY6-6 SKU # 704104 ‧USB 2.0 cable, 6ft: Part # CBUSB-6 SKU # 704105 ‧eSATA Extender: Part # CBeSATA-Extender SKU # 704113 ‧CalDigit VR FAN module: Part # CDVR-FAN SKU # 704114 ‧CalDigit VR 500GB drive module: Part # VR-DM-500 SKU # 721502 ‧CalDigit VR 640GB drive module: Part # VR-DM-640 SKU # 721531 ‧CalDigit VR 750GB drive module: Part # VR-DM-750 SKU # 721508 ‧CalDigit VR 1000GB drive module: Part # VR-DM-1000 SKU # 721513 ‧CalDigit VR 1500GB drive module: Part # VR-DM-1500 SKU # 721515 19 CalDigit VR Manual v1.1 www.caldigit.com ©Copyright 2009 CalDigit, Inc. All Rights Reserved