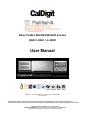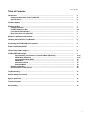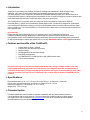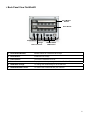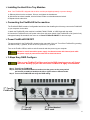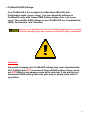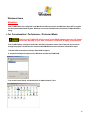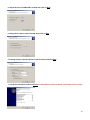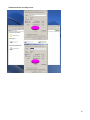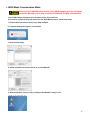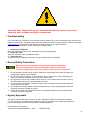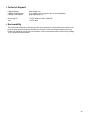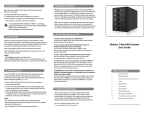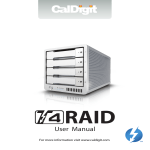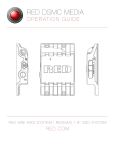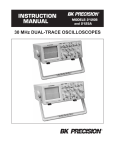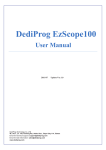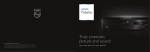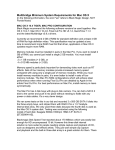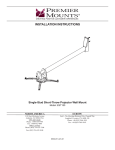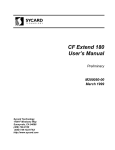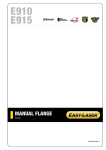Download FireWireVR Manual
Transcript
2 Bay FireWire 800/400/USB RAID Solution RAID 0, RAID 1, & JBOD User Manual CalDigit, Inc. 1941 Miraloma Ave, Unit B Placentia, CA 92870 USA www.caldigit.com The information of the products in this manual is subjected to change without prior notice and does not represent a commitment on the part of the vendor, who assumes no liability or responsibility for any errors that may appear in this manual. Copyright © 2006, CalDigit, Inc. All rights reserved FireWireVR, CalDigit name and logo are registered trademarks of CalDigit Inc. All other trademarks are the property of their respective holders Rev 1.271206 Table of Contents Introduction ………………………………………………………………………………………………. Features and benefits of the FireWireVR……………………………………………………………... Specifications …………………………………………………..…………………………………………. 2 2 2 Firmware Update …………………………………………………………………………………….………… 2 Opening the Box ……………………………………………………………………………………….……… Package Contents ………………………………………………………………………………….…….. FireWireVR Archive Box ……………………………………………………………………………….. Front Panel LED Indicators ………………………………………………………………………..……. Back Panel View of FireWireVR ………………………………………………………………….….. 3 3 3-4 5 6 Hardware / Software Requirements …………………………………………………………………….….. 7 Installing the Hard Drive Tray Modules ……………………………………………………………………. 8 Connecting the FireWireVR to the machine ……………………………………………………………... 8 Power FireWireVR ON/OFF ……………………………………………………………………………...… 8 3-Steps Easy RAID Configure……………………………………………………………………………….. 8 FireWireVR RAID settings ……………………………………………………………………………………. Concatenation / Performance / Protected Mode (Windows) ………………………………. JBOD Mode (Windows) …………………………………………………………………………… Concatenation Mode (MAC) ……………………………………………………………………… JBOD Mode ………………………………………………………………………………………… Performance Mode ………...………………………………………………………………………. Protected Mode ……………………………………………………………………………………. Rebuild information ……………………………………………………….,…………………………….. Demonstration of HDD Failure …………………………………………………………………………. 9 10-13 13-15 16 17 18 19 20 20 Troubleshooting ……………………………………………………………………………………………….. 21 General Safety Precautions ………………………………………………………………………………….. 21 Agency Approvals ……………………………………………………………………………………………… 21 Technical Support ……………………………………………………………………………………………… 22 Serviceability ……………………………………………………………………………………………………. 22 1 Introduction Thank you for purchasing your CalDigit FireWireVR. CalDigit was established in North Orange County, California, with a team of world-class software and hardware engineers and support personnel. This team working in close conjunction, developed an unparallel hardware product line in the S2VR series & FireWireVR RAID solution. CalDigit engineers emphasize the use of quality components to produce products that would both lessen the chances of component failure, and loss of productivity. The FireWireVR has 2 removable hard drive trays and can be configured for Performance (RAID 0), Protected (RAID 1), JBOD, and Concatenation (SPAN) RAID modes. FireWireVR is designed for professional users working with video/audio editing; it’s also the most affordable solution for small-medium business, digital content creators etc. The Protected (RAID 1) of FireWireVR is the ideal choice for users who want protection for their important data. Important Info: Please read this manual thoroughly as it is an important part of your FireWireVR software and hardware installation package. Neglecting to read through this manual and follow the directions herein could possibly result in your FireWireVR operating abnormally, and out of the specification of the performance for which it was designed. Please pay special care to note any WARNING notations or RED typeface indicators. Features and benefits of the FireWireVR: • • • • • • • Support RAID 0, RAID 1 & JBOD Fire Wire 800, 400 and USB connectivity Modular Design Hot Swappable HDD and Power Supply Easy RAID Configuration (2) 7200RPM SATA-II 3GB Hard Drive with 16MB internal cache 2 Year Limited Warranty Important Info: Any loss, corruption or destruction of data while using a CalDigit solution is the sole responsibility of the user, and under no circumstances will CalDigit be held liable for the recovery or restoration of this data. To help prevent the loss of your data, we highly recommend that you keep TWO copies of your data; one copy on your FireWireVR, and a second copy on another FireWireVR unit, for instance. Specifications: Physical Dimensions: 9.76" L X 5.12" W X 4.26" H (247.87mm L X 130mm W X 108mm H) Power: Input 100-240V auto switch 50~64Hz 1.5A, Output 5V 4.2A, 12V 3A Operating temperature: 0-40 degrees C or 32° to 104°F Weight (net): 7.5lb (3.4 kg) Firmware Update Firmware updates are made available to maintain compatibility with the latest software releases or Correct problems with previous versions. If you are experiencing problems with any CalDigit product, you might want to visit our website at www.caldigit.com to check for any available firmware updates and download them for your particular product. 2 Opening the Box Remove all components from the shipping container. Retain all boxes and packaging materials In the event that you have to return the product to the manufacturer. Examine the package contents for any shipping damage. Contact the freight carrier immediately should damage exists. Important Reminder: Please keep carton, all contents & packing materials in case you need to return unit. Package Contents • • • • • • • • • One unit of FireWireVR 2 Hard drives in tray modules Fire Wire 800, 9Pin - 9Pin cable Quick Installation sheet Archive Box Flat Blade Screw Driver (for RAID Setting change) Driver CD & Manual AC Power Adapter Power Cord FireWireVR Archive Box • Both hard drives are placed in the Archive Box. 3 Important Reminder: To change project or return the FireWireVR for servicing, carefully put one hard drive in the Archive Box, and insert the divider piece on top of the hard drive. Carefully put the other hard drive on top of the divider and close the Archive Box. Changing Project: If you are changing project, remember to indicate the necessary information on the Archive Box for future reference. Please store the box at a safe and dry area. 4 Front Panel LED Indicators RAID Rebuilding Indicator LED 1 RAID Rebuilding Indicator LED 2 • • • White Power LED: Blue Activity LED: White RAID Rebuilding LED 1: • White RAID Rebuilding LED 2: • White OK LED: • Red System Error LED: The LED remains lit to show the drive is connected. The LED blinks as the drive in activity. The LED blinks as FireWireVR rebuilding. Drive 0 is rebuilding and verifying data from Drive 1. (Only lit during Protected mode) The LED blinks as FireWireVR rebuilding. Drive 1 is rebuilding and verifying data from Drive 0. (Only lit during Protected mode) The LED remains lit to show no problem present in FireWireVR power system. The LED remains lit to show problem occurs in FireWireVR. Note: During Performance operations, it is normal that one or more blue LEDs on the front panel of the FireWireVR will blink intermittently, or turn off altogether, (generally for only a few minutes at most), during the read/write process. Please don’t confuse this normal LED operation as an indicator that the drive is bad or failing, as this is not the case. 5 Back Panel View FireWireVR Drive Module Release Drive Module Power Switch RAID Mode Change Power Connector • • • • • • FW400, FW800, USB2.0 Ports Drive Module Release: Release handle for FireWireVR drive trays. Drive Module: FireWireVR Drive trays. Power Switch: To turn the FireWireVR on or off. Power Connector: To plug in the AC adapter supplied with the FireWireVR. RAID Mode Change: To Change the RAID Setting for the FireWireVR. FW400/800/USB2.0 Ports: To connect the FireWireVR with your machine. 6 Hardware and System Requirements MAC Users FW800 / USB2.0 Requirement: • • G4/G5 with a FireWire 800/IEEE 1394b/USB2.0 interface card. OS 10.2.4 or Higher. FW400 Requirement: • G3 or greater with FireWire 400/IEEE 1394a interface card. • OS 9.x (Apple FireWire support 2.3.3 and greater) and 10.x Windows Users FW800 / USB2.0 Requirement: • Pentium III or higher compatible processor with FireWire 800/IEEE 1394b/USB2.0 interface card. • 128MB RAM or higher • Windows 2000 (Service Pack 4) and Windows XP (Service Pack 1) FW400 / iLink Requirement: • Pentium II or higher compatible processor with FireWire 400/IEEE 1394a/iLink interface card • • (SBP-2 Compatible) that supports mass storage devices. 64MB RAM or higher Windows 2000 and Windows XP 7 Installing the Hard Drive Tray Modules Note: Your FireWireVR is shipped with the drive modules packaged separately to prevent damage. 1. Slide tray drives into the enclosure, lift lever, and tighten the thumbscrew. 2. After drives have been installed, check all levers & make sure thumbscrews are locked. 3. Repeat with the other drive. Connecting the FireWireVR to the machine The FireWireVR RAID contains 2 configurable hard drives. After installing the drive trays, connect the FireWireVR to your computer via the cable. 1. Attach the FireWireVR to the machine’s available FW400, FW800, or USB2.0 port with the cable. 2. Connect the FireWireVR to the AC power outlet & turn the power switch of the FireWireVR to ON, (back of unit) wait approximately 20 seconds & then move on to Power FireWireVR ON/OFF for the next steps. Power FireWireVR ON/OFF The power switch for the FireWireVR is located on the rear panel of the unit. Turn off the FireWireVR by pressing the Switch to ON ( I ) position, to turn the unit off, press the ( O ) position. Turn on the FireWire VR first, and then wait 20 seconds and then power up your computer. Please be careful around the power supply. Accidental contact with internal parts while the power supply is powered on could lead to electrical shock. 3-Steps Easy RAID Configure Data on your FireWireVR will be erased as the RAID changing process will format the drives. Backing up your data on another FireWireVR is highly recommended. Step 1. Turn off your FireWireVR Step 2. Insert the provided flat-blade screwdriver into the groove on the rotary switch and turn the screwdriver handle to the left or right to select a different mode. Step 3. Turn on the FireWireVR and verify the RAID setting. 3rd: Turn On FireWireVR 1st: Turn off FireWireVR 2nd: Select desired RAID mode 8 FireWireVR RAID Settings: Your FireWireVR is Pre-configured on Macintosh (Mac OS) with Performance mode (Fastest setting). You can change the settings on FireWireVR easily with 3-steps RAID Setting change (Refer to the section above). The available RAID settings on your FireWireVR are: Concatenation, JBOD, Performance, and Protected. Data on your FireWireVR will be erased as the RAID changing process will format the drives. Backing up your data on another FireWireVR is highly recommended. Attention: Frequently changing your FireWireVR settings may cause important data lost. CalDigit does NOT recommend frequent RAID setting change, as we are NOT liable for any damage cause by the data lost. If you are not sure about which RAID setting best suits your project, please verify with the specialists. 9 Windows Users Attention: Your FireWireVR is Pre-configured under Macintosh OS environment; and Windows does NOT recognize the file format on Macintosh system. Windows users must initialize and re-format the FireWireVR before using. For Concatenation / Performance / Protected Mode: Data on your FireWireVR will be erased as the RAID changing process will format the drives. Backing up your data on another FireWireVR is highly recommended. Your FireWireVR pre-configured under Mac OS with Performance mode. (Out of the box) If you want to change the project & format into the Concatenation/JBOD/Performance function, follow these steps. 1. Please follow instruction of 3-Steps Easy RAID Configure 2. A system message will appear as the Windows mounts the FireWireVR. 3. Go to the Control Panel, and double-click on Administrative Tools. 10 4. Open the Administrative Tools, and locate the Disk Management on the left menu bar. (Click Cancel if a wizard message pop) 5. Locate the FireWireVR disk, right-click and choose New Partition. 6. Click Next on the New Partition Wizard. 7. Choose Primary Partition or Extended Partition, and click on Next. 11 8. Adjust the size of FireWireVR if needed, then click on Next. 9. Assign Drive Letter or Path if needed, then Click on Next. 10. Change Volume Label and Quick Format if needed, and Click Next. 11. Verify the information, and Click Finish. (FireWireVR will now be formatted, and all data will be erased!) 12 12. Verify the information on Disk Management, and your FireWireVR is ready to use! For JBOD Mode: Data on your FireWireVR will be erased as the RAID changing process will format the drives. Backing up your data on another FireWireVR is highly recommended. Your FireWireVR pre-configured under Mac OS with Performance mode. (Out of the box) If you want to change the project & format into the JBOD function, follow these steps. Please note that the FireWireVR will serve as enclosure for two separated hard drives under JBOD function. 1. Please follow instruction of 3-Steps Easy RAID Configure 2. A system message will appear as the Windows mounts the FireWireVR. 3. Go to the Control Panel, and double-click on Administrative Tools. 13 4. Open the Administrative Tools, and locate the Disk Management on the left menu bar. (Click Cancel if a wizard message pop) 5. Please note that Windows recognize two hard drives separately. 6. Please follow Step 5-12 from last section, and repeat the steps for the other drive. 14 7. Both hard drives are ready to use! 15 MAC users Concatenation Mode Data on your FireWireVR will be erased as the RAID changing process will format the drives. Backing up your data on another FireWireVR is highly recommended. Your FireWireVR pre-configured in Performance mode. (Out of the box) If you want to change the project & format into the Concatenation function, follow these steps. 1. Please follow instruction of 3-Steps Easy RAID Configure 2. A system message will appear, click Initialize. 3. Open the Disk Utility. 4. Create a partition for the hard drives on your FireWireVR. 5. After the partition, and your newly configured FireWireVR is ready to use! 16 JBOD Mode Concatenation Mode Data on your FireWireVR will be erased as the RAID changing process will format the drives. Backing up your data on another FireWireVR is highly recommended. Your FireWireVR pre-configured in Performance mode. (Out of the box) If you want to change the project & format into the JBOD Mode function, follow these steps. 1. Please follow instruction of 3-step easy RAID configure 2. A system message will appear, click Initialize. 3. Open the Disk Utility. 4. Create a partition for the hard drives on your FireWireVR. 5. After the partition, and your newly configured FireWireVR is ready to use! 17 Performance Mode Data on your FireWireVR will be erased as the RAID changing process will format the drives. Backing up your data on another FireWireVR is highly recommended. Your FireWireVR pre-configured in Performance mode. (Out of the box) If you want to change the project & format back to the Performance Mode function, follow these steps. 1. Please follow instruction of 3-step easy RAID configure 2. A system message will appear, click Initialize. 3. Open the Disk Utility. 4. Create a partition for the hard drives on your FireWireVR. 5. After the partition, and your newly configured FireWireVR is ready to use! 18 Protected Mode Data on your FireWireVR will be erased as the RAID changing process will format the drives. Backing up your data on another FireWireVR is highly recommended. Your FireWireVR pre-configured in Performance mode. (Out of the box) If you want to change the project & format into the Protected Mode function, follow these steps. 1. Please follow instruction of 3-step easy RAID configure 2. A system message will appear, click Initialize. 3. Open the Disk Utility. 4. Create a partition for the hard drives on your FireWireVR. 6. After the partition, and your newly configured FireWireVR is ready to use! 19 Protected Mode, Rebuilding methods Protected mode offers the highest performance in most uses and superior fault tolerance. CalDigit FireWireVR equips with the world-leading advanced technology to ensure the safety of your important data. You can rest free knowing that your data is protected by the best technology on the market. Your FireWireVR has two rebuild methods: a. On-Line Rebuilding Methods: simply leave BOTH power cord and data cable (FW400/800/USB) connected with the FireWireVR. The FireWireVR is still accessible during the rebuilding process, but the rebuilding time will be increased due to the additional activities. b. Off-Line Rebuilding Methods (Recommended): simply leave ONLY the power cord connected with the FireWireVR. The FireWireVR is NOT accessible during the rebuilding process. However, the rebuilding time will be faster comparing to the On-Line Rebuilding process. Rebuilding Processes Demonstration 1. Your System will notify you in the event of a problem (Mac Only). 2. Your FireWireVR will immediately start the rebuild process (Mac and Windows). In the event of drive failure, FireWireVR will automatically check and rebuild the information from the other drive. Both drives’ Activity LED (Blue) will blink simultaneously as the rebuilding in process. The defective drive’s Power LED (White) will remain un-lit until the FireWireVR finishes the rebuilding process. The RAID Rebuilding LED 1 will light, as indication of the Drive 0 is rebuilding and verifying data from Drive 1. (Only lit during Protected mode) The RAID Rebuilding LED 2 will light, as indication of the Drive 1 is rebuilding and verifying data from Drive 0. (Only lit during Protected mode) 20 Important Note: Always back up your important data! Having another copy of your important work is always and highly recommended. Troubleshooting In the event that your FireWireVR is not working correctly, please refer to the 3 items below to find out where the problem is coming from. Should the steps below not remedy the situation, please check the FAQs on our website www.caldigit.com. One of these FAQs should provide the solution to your specific problem. If you need further assistance, please contact your CalDigit reseller. 1. Inspect your FireWireVR Make sure the power source of your external device is connecting properly. 2. Inspect the cable Verify the connection and try an alternate cable. 3. Inspect the port Verify the Firewire / USB port’s connection and try an alternate port (if available). General Safety Precautions Make sure to read all messages with this icon for important information On various important points on the FirewireVR. Failure to pay attention to these warnings could result in loss of data or other serious consequences. 1. 2. 3. 4. 5. 6. Do not attempt to service this unit yourself. Opening or removing the side covers will expose you to dangerous voltages or other hazards. Do not use this unit near water – such as; bathtub, sink, in a wet area or near a swimming pool, doing so increases the chances of a short circuit or electrocution. Do not place this unit on any unstable surface such as; a cart, stands, bracket or table. The unit may fall causing serious injury and/or damage to the unit. Do not block the front and rear ventilation. Proper airflow is required to ensure reliable operation and to prevent overheating. Do not defeat the safety purpose of the grounded power plug. Use a grounded power outlet and the power connector intended for the unit. Power cord provided is for North America use only. Outside of North America the proper power cord must be procured and used. Agency Approvals This device complies with part 15 of the FCC rules. Operation is subject to the following conditions: (1) This device may not cause harmful interference, and (2) This device must accept any interference received, including interference that may lead to undesired operation. EC Declaration of Conformity: Conforms to Standards EN50081-1: 1992 EN55022: 1998 21 Technical Support CalDigit Website: CalDigit knowledgebase: CalDigit e-mail support: www.caldigit.com go to website, click on Support, click on knowledgebase [email protected] Phone support: Fax: 714-572-6668 M-F 9AM – 6PM PST 714-572-9881 Serviceability The FirewireVR is designed to provide easy disk drive replacement, should a disk drive module need to be serviced, simply unscrew the thumbscrew, pull down on the tray handle and pull the drive out. Replace the bad drive module with a new module, sold as a separate accessory item through CalDigit or your authorized reseller/dealer. 22