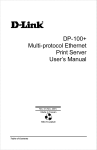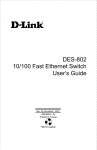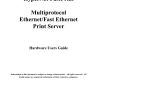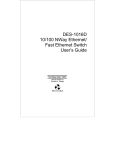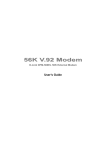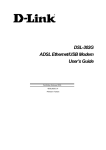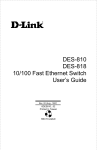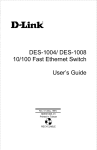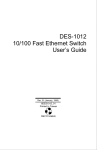Download Airlinkplus APSUSB2 User`s guide
Transcript
Fast Ethernet Print Server 2 Parallel, 1 USB Hardware User’s Guide Rev. 01 (October, 2002) About This Guide i Wichtige Sicherheitshinweise 1. Bitte lesen Sie sich diese Hinweise sorgfältig durch. 2. Heben Sie diese Anleitung für den spätern Gebrauch auf. 3. Vo r jedem Reinigen ist das Gerät vom Stromnetz zu trennen. Vervenden Sie keine Flüssig- oder Aerosolreiniger. Am besten dient ein angefeuchtetes Tuch zur Reinigung. 4. Um eine Beschädigung des Gerätes zu vermeiden sollten Sie nur Zubehörteile verwenden, die vom Hersteller zugelassen sind. 5. Das Gerät is vor Feuchtigkeit zu schützen. 6. Bei der Aufstellung des Gerätes ist auf sichern Stand zu achten. Ein Kippen oder Fallen könnte Verletzungen hervorrufen. Verwenden Sie nur sichere Standorte und beachten Sie die Aufstellhinweise des Herstellers. 7. Die Belüftungsöffnungen dienen zur Luftzirkulation die das Gerät vor Überhitzung schützt. Sorgen Sie dafür, daß diese Öffnungen nicht abgedeckt werden. 8. Beachten Sie beim Anschluß an das Stromnetz die Anschlußwerte. 9. Die Netzanschlußsteckdose muß aus Gründen der elektrischen Sicherheit einen Schutzleiterkontakt haben. 10. Verlegen Sie die Netzanschlußleitung so, daß niemand darüber fallen kann. Es sollete auch nichts auf der Leitung abgestellt werden. 11. Alle Hinweise und Warnungen die sich am Geräten befinden sind zu beachten. 12. Wird das Gerät über einen längeren Zeitraum nicht benutzt, sollten Sie es vom Stromnetz trennen. Somit wird im Falle einer Überspannung eine Beschädigung vermieden. 13. Durch die Lüftungsöffnungen dürfen niemals Gegenstände oder Flüssigkeiten in das Gerät gelangen. Dies könnte einen Brand bzw. Elektrischen Schlag auslösen. 14. Öffnen Sie niemals das Gerät. Das Gerät darf aus Gründen der elektrischen Sicherheit nur von authorisiertem Servicepersonal geöffnet werden. 15. Wenn folgende Situationen auftreten ist das Gerät vom Stromnetz zu trennen und von einer qualifizierten Servicestelle zu überprüfen: a– Netzkabel oder Netzstecker sint beschädigt. b– Flüssigkeit ist in das Gerät eingedrungen. c– Das Gerät war Feuchtigkeit ausgesetzt. d– Wenn das Gerät nicht der Bedienungsanleitung ensprechend funktioniert oder Sie mit Hilfe dieser Anleitung keine Verbesserung erzielen. e– Das Gerät ist gefallen und/oder das Gehäuse ist beschädigt. f– Wenn das Gerät deutliche Anzeichen eines Defektes aufweist. 16. Bei Reparaturen dürfen nur Orginalersatzteile bzw. den Orginalteilen entsprechende Teile verwendet werden. Der Einsatz von ungeeigneten Ersatzteilen kann eine weitere Beschädigung hervorrufen. 17. Wenden Sie sich mit allen Fragen die Service und Repartur betreffen an Ihren Servicepartner. Somit stellen Sie die Betriebssicherheit des Gerätes sicher. 18.Zum Netzanschluß dieses Gerätes ist eine geprüfte Leitung zu verwenden, Für einen grõßer 3kg ist eine Leitung nicht leichter als H05VV-F, 3G, 0.75mm2 ii Nennstrom bis 6A und einem Gerätegewicht einzusetzen. About This Guide Trademarks Copyright 2000 Contents subject to change without prior notice. All trademarks belong to their respective proprietors. Copyright Statement No part of this publication may be reproduced in any form or by any means or used to make any derivative such as translation, transformation, or adaptation without permission, as stipulated by the United States Copyright Act of 1976. FCC Warning This equipment has been tested and found to comply with the limits for a Class B digital device, pursuant to Part 15 of the FCC Rules. These limits are designed to provide reasonable protection against harmful interference when the equipment is operated in a commercial environment. This equipment generates, uses, and can radiate radio frequency energy and, if not installed and used in accordance with this user’s guide, may cause harmful interference to radio communications. Operation of this equipment in a residential area is likely to cause harmful interference in which case the user will be required to correct the interference at his own expense. CE Mark Warning This is a Class B product. In a domestic environment, this product may cause radio interference in which case the user may be required to take adequate measures. TABLE OF C ONTENTS 0 ABOUT THIS GUIDE.....................................................................................V 1 INTRODUCTION.............................................................................................7 PRINT SERVER FEATURES...........................................................................7 EXTERNAL FEATURES.................................................................................8 Port Connectors........................................................................................9 About This Guide iii Network Cable Connector......................................................................9 DC Power Connector............................................................................ 10 LED Indicators....................................................................................... 10 2 UNPACKING AND INSTALLATION...................................................... 11 UNPACKING AND INSPECTING THE PRINT SERVER .............................11 INSTALLING THE PRINT SERVER.............................................................12 POWER ON SELF-TEST ..............................................................................13 TESTING YOUR PRINT SERVER.................................................................14 3 PRODUCT SPECIFICATIONS .................................................................. 15 PRINTER CONNECTION .............................................................................15 NETWORK CONNECTION ..........................................................................15 NETWORK PROTOCOLS.............................................................................16 M ANAGEMENT AND DIAGNOSTICS.........................................................16 ENVIRONMENTAL AND PHYSICAL...........................................................16 4 PORT PINOUTS ........................................................................................... 17 PARALLEL PORTS.......................................................................................17 0 A BOUT T HIS G UIDE This manual describes the 2 Parallel 1 USB Port Ethernet/Fast Ethernet Multiprotocol Print Server, including a description of the print server’s features, as well as the print server installation procedures and troubleshooting self-test results. For information about software configuration of the Print Server to allow it to be used with your network, consult the PS Admin User’s Guide included with your Print Server. iv About This Guide 1 1 INTRODUCTION The Print Server is a compact print server which connects to your Ethernet or Fast Ethernet network anywhere you wish to locate printer services. It manages the flow of print files from your workstations or file servers to its connected printers, delivering print jobs to high-performance printers much faster than a file server or a PC acting as a print server can. Print Server Features The Print Server improve network printing services in three ways: ♦ ♦ ♦ The Print Server picks up the workload of managing print file traffic to its connected printers. This provides workload relief to your file servers, and allows the file servers' full capacity to be used for fi le access or other direct services to network users. On peer-to-peer networks, workstations can print directly to the Print Server without increasing the load of another workstation or server. The Print Server's parallel printer ports are IEEE 1284 compliant high-speed bi-directional ports, which can transmit to high-speed laser printers much faster than a PC's parallel printer port. High-speed laser printers connected to the Print Server's parallel ports can be operated at their full capacity. Because the Print Server is very portable and inexpensive compared to a PC-based print server, and because the Print Server connects to your file servers through the network, printers can be deployed to locations of maximum convenience to users. The Print Server offers extraordinary flexibility, operating with all major network operating systems and protocols: ♦ TCP/IP UNIX lpr/lpd (HP-UX, SunOS, Solaris, SCO, UnixWare, IBM AIX) Windows NT/2000, Windows 95/98/Me, Windows XP NetWare 5.x NDPS LPR Remote Printing ♦ NetBEUI Windows NT/2000/XP, Windows 95/98/Me, Windows for Workgroups, Microsoft LAN Manager, IBM LAN Server ♦ AppleTalk MacOS EtherTalk Windows-based setup and administration software, PS Admin, is supplied with the Print Server, making configuration and management quick and easy. The Print Server also supports configuration and management via the telnet protocol for networks without Windows-compatible machines. External Features This section describes the externally visible features of the Print Server. Port Connectors The Print Server’s three printer ports are located on its rear panel. One USB and two identical parallel ports are labeled USB, LPT1 and LPT2. These printer ports are independently configurable using the PS Admin program or the print server’s telnet interface. (See the PS Admin User’s Guide for information about configuring the print server’s ports.) The print server also supports web configuration permitting users to configure settings through the web browser. Default IP address as follows: ♦ ♦ Default IP address – 192.168.0.1 Subnet Mask – 255.255.255.0 Note: The PC’s IP address must correspond with the print server’s IP address in the same segment for the two devices to communicate. Power LPT2 LPT1 USB RJ-45 Rear Panel Connectors Network Cable Connector The Print Server’s rear panel features an RJ-45 connector for connection to 10Base-T Ethernet cabling or 100Base-TX Fast Ethernet cabling (which should be Category 5 twisted-pair cable). The port supports the NWay protocol, allowing the print server to automatically detect or negotiate the transmission speed of the network. DC Power Connector The DC power input connector is located on the Print Server’s rear panel and is labeled DC 5V LED Indicators The front panel of the Print Server features five LED indicators: Power LPT2 Link/Act USB LPT1 Front Panel LED Indicators ♦ Power ◊ Steady or flashing green confirms that the Print Server is powered on. ♦ Link/Act ◊ ◊ Steady or flashing green confirms that the Print Server has a good connection to the Ethernet or Fast Ethernet network. The indicator blinks off briefly to indicate that the Print Server is receiving or transmitting from the network. ♦ USB, LPT1 , LPT2 ◊ These LED indicators light to show that the Print Server is transferring print data through the appropriate parallel port or USB port. These three indicators are also used by the print server’s power-on self test (POST) to indicate any hardware failures. 2 2 U NPACKING AND INSTALLATION This chapter explains how to install your Print Server and connect it to the network. It also describes the print server self test indications. Unpacking and Inspecting the Print Server Carefully remove all items from the package. In addition to this Hardware User’s Guide, be certain that you have: ♦ One Fast Ethernet print server ♦ One AC power adapter suitable for your country’s electric power ♦ One Print Server Installation CD ♦ One Quick Installation Guide If any item is missing, or if you find any damage or mismatch, promptly contact your dealer for assistance. Installing the Print Server WARNING: Configuration problems may result if the Print Server is powered up without first establishing its network connection. Follow this procedure to avoid complications at the configuration stage. 1. Confirm proper operation of each of the printers to be connected to the Print Server. 2. When you have confirmed proper operation of each printer, switch its power off. 3. Confirm that your network is operating normally. 4. Connect the Print Server to the network, using the RJ-45 (10Base-T/100Base-TX) connector on the print server’s rear panel. 5. While each printer is powered off, install a printer cable to connect its parallel port or USB port to the printer port of the Print Server. 6. Switch on each connected printer. 7. Plug the AC power adapter’s DC output plug into the DC 5V power socket on the rear panel of the Print Server. 8. Plug the power adapter into an electric service outlet. This will supply power to the Print Server, as it has no external power switch. The Power LED on the Print Server’s front panel should light steady green, and the Print Server’s self-test will proceed. Power On Self-Test When the Print Server is powered on, it automatically performs a self-test on each of its major components. The final result of the self-test is signaled by the state of the USB, LPT1 and LPT2 LED indicators following the self-test. Preliminary to the actual component tests, the three LED indicators are tested to confirm their steady and flashing operation. Immediately after power-up, all five of the LED’s should show steady green for several seconds. Then the USB, LPT1 and LPT2 LEDs should flash on simultaneously three times. Irregularity of any of the three LEDs during these LED tests may mean there is a problem with the LEDs themselves. Contact your dealer for correction of any LED problems before proceeding. The actual component tests immediately follow the LED tests. A normal (no fault) result is signaled by a simultaneous flashing of these three LEDs, followed by a quiescent state with all three LEDs dark. If the self-test routine traps any component error, then following the LED tests the self-test will halt and the LED’s will continuously signal the error according to the following table. In the event of any such error signal, contact your dealer for correction of the faulty unit. LED Name USB LPT1 Faulty Component LPT2 low speed flashing Need Reload Firmware on DRAM error 1 long 2 short Timer INT error 1 long 3 short Flash Protected 1 long 5 short Flash Erase/Program error 1 long 6 short LAN Controller error 1 long 8 short Parallel-1 Controller error 1 long 9 short LPT1 error 1 long 12 short Parallel-2 Controller error 1 long 13 short LPT2 error 1 long 14 short MII error 1 long 18 short USB error Testing Your Print Server The PS Admin software includes a Print Test function for confi rmation of printer cable connections and functions. That operational test can be completed after you have installed the PS Admin software, and have configured your Print Server and its ports. See the Testing Your Print Server section of the PS Admin User’s Guide. A 3 P RODUCT S PECIFICATIONS Printer Connection Standards : IEEE 1284 bi-directional parallel interface USB 1.1 Ports: Bi-directional 25-pin parallel ports × 2, USB port × 1 Parallel Port Bi-directional Communication: HewlettPackard PJL (Printer Job Language) supported Network Connection Network Standards : IEEE 802.3 10Base-T Ethernet, IEEE 802.3u 100BASE-TX Fast Ethernet Network Data Transfer Rate : 10/100Mbps Network Connector : RJ-45 connector for 10Base-T or 100BASE-TX unshielded twisted pair connection; NWay automatic speed negotiation supported. Network Protocols Ethernet Frame Types: 802.2, 802.3, Ethernet II, SNAP (autoswitching) Transport Protocols: TCP/IP, NetBEUI, AppleTalk/EtherTalk TCP/IP Protocols Supported: BOOTP, SNMP, Telnet, TFTP, FTP, LPD, RARP, DHCP Management and Diagnostics Standard: SNMP MIBs: MIB-II (RFC 1213) Diagnostic LED Indicators : Power, Link/Act, USB, LPT1, LPT2 Environmental and Physical Power Supply : External power supply providing 5VDC input Dimensions : 193mm × 117mm × 34mm Weight: approx. 300g Operating Temperature : 0 to 50°C Storage Temperature : -25 to 55°C Humidity : 5% to 95% non-condensing Emissions : FCC Class B, CE Class B, VCCI Class B B 4 P ORT P INOUTS This appendix shows the pinouts of the Print Server parallel port connector. Parallel Ports The following table lists the pinouts of the print server’s 25-pin parallel port connector (identical to the connector used on most personal computers), as well as the 36-pin Centronics connector used on most printers. Signal names beginning with n are active-low signals. 25-pin 1 2 3 4 5 6 7 8 9 10 11 12 13 14 15 16 17 18-25 Centronics 1 2 3 4 5 6 7 8 9 10 11 12 13 14 32 31 36 16, 17, 19-30 Signal nStrobe Data 1 Data 2 Data 3 Data 4 Data 5 Data 6 Data 7 Data 8 nAck Busy PError Select nAutoFd nFault nInit nSelectIn Ground Source Host Bi-directional Bi-directional Bi-directional Bi-directional Bi-directional Bi-directional Bi-directional Bi-directional Printer Printer Printer Printer Host Printer Host Host