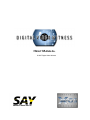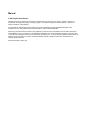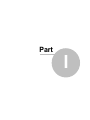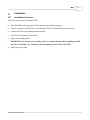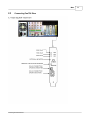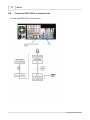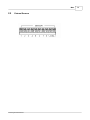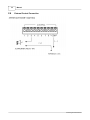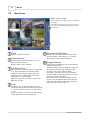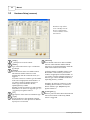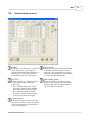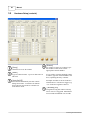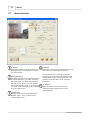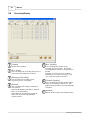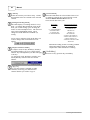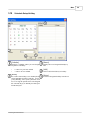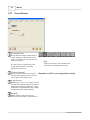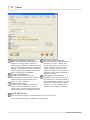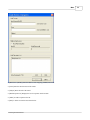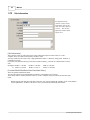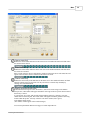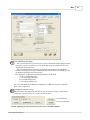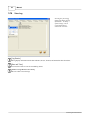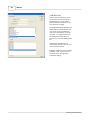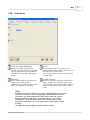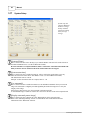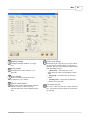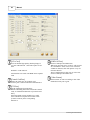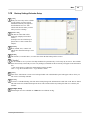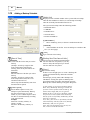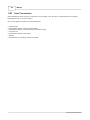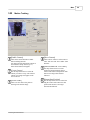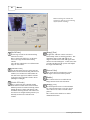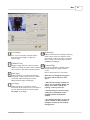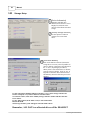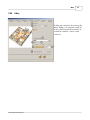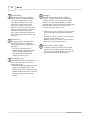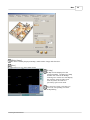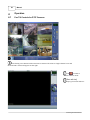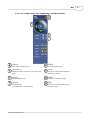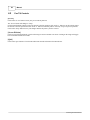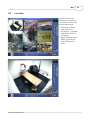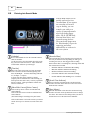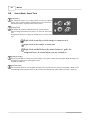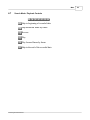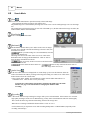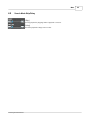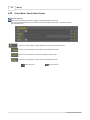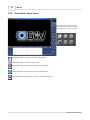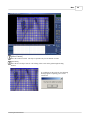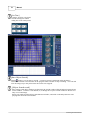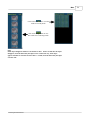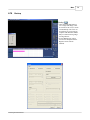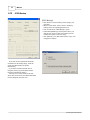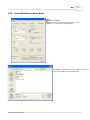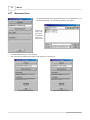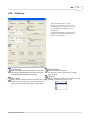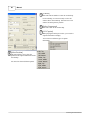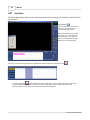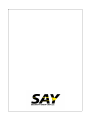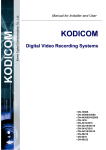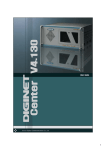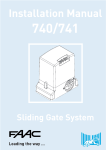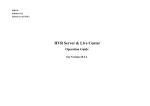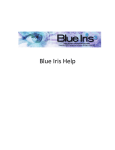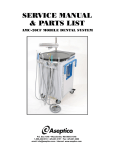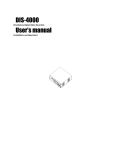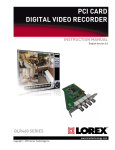Download CCTV DN-58216 System information
Transcript
Help Manual © 2007 Digital Video Witness Digital Video Witness The Digital Video Recorder Software by Digital Video Witness Digital Video Witness (DVW) is Say Security's trademarked line of surveillance products including Cameras, Pan Tilt Zoom Speed Domes, Professional DVR’s, Network DVR’s and Mobile DVR’s. DVW is the perfect fit for every surveillance need from Convenience Stores with Integrated Point of Sale, School and University Campuses, or high end Government applications. Manual © 2007 Digital Video Witness All rights reserved. No parts of this work may be reproduced in any form or by any means - graphic, electronic, or mechanical, including photocopying, recording, taping, or information storage and retrieval systems - without the written permission of the publisher. Products that are referred to in this document may be either trademarks and/or registered trademarks of the respective owners. The publisher and the author make no claim to these trademarks. While every precaution has been taken in the preparation of this document, the publisher and the author assume no responsibility for errors or omissions, or for damages resulting from the use of information contained in this document or from the use of programs and source code that may accompany it. In no event shall the publisher and the author be liable for any loss of profit or any other commercial damage caused or alleged to have been caused directly or indirectly by this document. Printed: May 2007 in (Ada, OH) 4 Manual Table of Contents Foreword 0 7 Part I Main 1 Attention ................................................................................................................................... 8 2 Installation ................................................................................................................................... 9 Installation Procedure .......................................................................................................................................................... Rear View .......................................................................................................................................................... Connecting Pan/Tilt .......................................................................................................................................................... Drive Connecting PSTN, .......................................................................................................................................................... ISDN, or Leased Circuit External Sensors .......................................................................................................................................................... External Control .......................................................................................................................................................... Connection 3 Setup 9 10 11 12 13 14 ................................................................................................................................... 15 Log In Screen.......................................................................................................................................................... Main Screen .......................................................................................................................................................... Hardware Setup .......................................................................................................................................................... (cameras) Hardware Setup .......................................................................................................................................................... (sensors) Hardware Setup .......................................................................................................................................................... (controls) Hardware Setup .......................................................................................................................................................... (External Monitor) Motion Detection .......................................................................................................................................................... Recording/Display .......................................................................................................................................................... Schedule Setup .......................................................................................................................................................... Schedule Setup .......................................................................................................................................................... Holiday Screen Division .......................................................................................................................................................... Network Setup .......................................................................................................................................................... Site Information .......................................................................................................................................................... View Log .......................................................................................................................................................... User Management .......................................................................................................................................................... Audio Setup .......................................................................................................................................................... System Setup.......................................................................................................................................................... Backup Settings/Calendar .......................................................................................................................................................... Setup Adding a Backup .......................................................................................................................................................... Schedule Easy Update .......................................................................................................................................................... Email Transmission .......................................................................................................................................................... Motion Tracking .......................................................................................................................................................... Storage Setup.......................................................................................................................................................... EMap .......................................................................................................................................................... 15 16 18 19 20 21 22 26 27 29 30 31 34 38 39 41 42 45 46 47 48 49 52 53 4 Operation ................................................................................................................................... 56 Pan Tilt Controls .......................................................................................................................................................... for P/T/Z Cameras Pan Tilt Controls .......................................................................................................................................................... Live Audio .......................................................................................................................................................... Entering into .......................................................................................................................................................... Search Mode Search Mode .......................................................................................................................................................... Still Image Tools Search Mode:.......................................................................................................................................................... Seach Tools Search Mode:.......................................................................................................................................................... Playback Controls Search Mode .......................................................................................................................................................... Search Mode .......................................................................................................................................................... Skip/Delay Search Mode:.......................................................................................................................................................... Search Option Pannel Search Mode:.......................................................................................................................................................... Index Search 56 58 59 60 61 62 63 64 65 66 67 © 2007 Digital Video Witness Contents 5 Search Mode:.......................................................................................................................................................... Object Search Search Mode:.......................................................................................................................................................... Audio Playback Backup .......................................................................................................................................................... JPEG Backup.......................................................................................................................................................... Search Mode/Backup .......................................................................................................................................................... Select Media Watermark Check .......................................................................................................................................................... Time Backup .......................................................................................................................................................... AVI Backup .......................................................................................................................................................... Email Backup.......................................................................................................................................................... QuickBurn .......................................................................................................................................................... Common Backup .......................................................................................................................................................... Options Index 68 72 73 74 75 76 77 79 81 82 83 0 © 2007 Digital Video Witness 5 Part I Main Manual for Installer and User Ø Ø Ø Ø Ø Ø Ø Ø Ø Ø Ø DN-1808S DN-4408S/45086 DN-44208S/45208S DN-1816 DN-4416/4516 DN-44216/45216 DN-3416/3516 DN-34216/35216 DN-58216 DN-6816 DN-68232 © 2007 Digital Video Witness 7 8 1 Manual Attention When the DVR starts up, you are automatically logged on as Administrator in the Windows operating system. This enables you to access all necessary network and connection protocols to configure the DVR without restrictions. > DO NOT open the DVR case and add/remove hardware. > DO NOT add users to the Windows operating system. (The DVR will no longer reboot unattended.) > DO NOT install any other software on the DVR. > DO NOT customize the Windows operating system in any way. (Setting screen savers, changing the desktop, adjusting power settings, etc.) > DO NOT use the DVR to browse the Internet or read e-mail. (Computer virus attacks are not covered under warranty.) Any of these changes will interfere with the operation of the DVR and will VOID YOUR WARRANTY!!! Safety Precautions When selecting a place for the DVR, avoid locations with: · Excessive heat, such as direct rays of light or heating appliances. · Excessive moisture, dust, or smoke. · Magnetic substances or electric wave equipment in close proximity. · Excessive hot or cold temperature (operating temperature from 5 to 45 degrees C) · Unstable or elevated surface. Before proceeding further with this manual, make sure to follow the precautions below: · Plug the power cable in after connecting all devices. Connecting a device when the power is on may cause problems. Do not forget that the DVR is automatically booted when the power cable is plugged in. · Leave enough space around the DVR to avoid tangling cable lines and blocking ventilation. · Keep the DVR clean of dust and foreign objects. · In case of malfunction, do not try to repair the DVR by yourself. Contact your local distributor for assistance. © 2007 Digital Video Witness Main 2 Installation 2.1 Installation Procedure 9 Follow the steps below to install the DVR: · Place the DVR to the proper place following safety precautions on page x. · Connect cameras to the DVR(see Connecting Pan/Tilt Drive if Pan/Tilt cameras are used) · Connect the DVR to the communication network. · Connect external sensors and controls · Plug in the watchdog cable IMPORTANT: An unconnected watchdog cable is a common mistake when installing the DVR and causes rebooting every 10 minutes that may damage the hard disk in the DVR · Plug in the power cable © 2007 Digital Video Witness 10 2.2 Manual Rear View © 2007 Digital Video Witness Main 2.3 Connecting Pan/Tilt Drive © 2007 Digital Video Witness 11 12 2.4 Manual Connecting PSTN, ISDN, or Leased Circuit © 2007 Digital Video Witness Main 2.5 External Sensors © 2007 Digital Video Witness 13 14 2.6 Manual External Control Connection © 2007 Digital Video Witness Main 3 Setup 3.1 Log In Screen 15 Starting Up This is the screen that will appear when DVW is first loaded. Left click to bring up the following login screen *Users settings can be changed from the user management tab in the setup window. © 2007 Digital Video Witness 16 3.2 Manual Main Screen Main View Screen This is where the live images from your cameras will appear. Left click on any image to bring it to full screen view. Left click on the image again to return to normal view. Clock Setup and Search Modes Indicates current date and time Left click to enter Setup (Camera selection, Screen division, Schedule, Audio, Motion, etc.) or Search Mode. (Review and backup recorded data) Mode Indicator Mode indicator will indicate whether you are in Display, Search, or Pan/Tilt. Display, Search, or Pan /Tilt mode. Full Screen View This button will set the main screen to “Camera only” view. The GUI (Graphic User Interface) which includes the Screen Division buttons, the Event Indicators, the Clock, Setup and Search buttons, Power button, etc. will be hidden. Right click on the screen to return to normal view. Right click to return. Loop Storage Indicator Top line shows total Hard Drive space allocated and available for data storage. Numbers in the blue box show Hard Drive space that has been used for data storage in Megabytes and Percentage of free space remaining. When percentage of free space reaches 0%, the DVR has used all available storage and will begin to overwrite (replace) the oldest recorded data. (It is normal for the ‘Free Space’ indicator to read ‘ 0% Free’ once the DVR has started overwriting the oldest data. This number will not change unless you reallocate (erase) the storage drive.) Sets main view to 4 camera split and rotates view continuously through all active cameras starting with 1~4, then 5~8, then 9~12, then 13~16, then back to 1~4, etc. Click on an image, or select a Screen division button to stop rotation and return to normal mode. © 2007 Digital Video Witness Main 17 Power Button Screen Division Selections Left click on the power button in Display mode to turn off the DVR. Unit will stop recording and turn itself off. Use the Power switch (on the front of the DVR) to restart the unit. Select the number of cameras you wish to view on the main screen. Choose 4, 6, 9, 10, 13, or 16 camera splits The cameras that will appear in each view are assignable in setup under “Screen Division” Left click on any image to bring it to full screen view. Left click on image again to bring it to normal view. Camera, Sensor, and Control -Relay Event Indicators Each numbered button corresponds to the similarly numbered device in each category. Camera indicators will flash when a camera detects motion. Sensor indicators will flash when a device (Glass break or motion detector) is tripped. Control indicators will flash when a relay (Alarm, siren, strobe, etc.) has been activated. Control relays may also be manually activated by left clicking on the indicator. Click on it again to deactivate. © 2007 Digital Video Witness Logout Button This button logs out the current user. 18 3.3 Manual Hardware Setup (cameras) Hardware setup allows users to modify external devices configurations, such as cameras, sensors, and controls. [Setup] Check the box to use the camera. [Name] Type in the camera names. Up to 14 characters are allowed. [Sensor] You can connect sensors to available cameras. This functions enables cameras to record automatically when the connected sensor (s) is triggered. To connect a sensor to a camera, type the number of the sensor in appropriate camera number. If you wish to connect to multiple sensors to a camera, type sensor numbers in the box, separating them by comma. Example, in order for Camera 3 to start recording when Sensor 1 or Sensor 3 is triggered, type “1, 3 ” in [sensor] box against Camera 4. [P/T] Check the box if the camera is on PAN/Tilt type. [Type] Use the scroll bar to select PAN/TILT camera model from the list. This option box is disabled if [P/T] box is not selected. [Motion] You can link cameras to other available cameras. This function enables linked cameras to record automatically when the main camera detects movement. To link a camera to another camera, type the number of the camera you wish to connect in appropriate camera number. If you wish to connect multiple cameras to a camera, type camera numbers in the box, separating them by comma. Example: In order for Camera 5 to start recording when Camera 1 or Camera 2 detects motion, type 1,2 in [Motion] box against Camera 5 [Emergency] Select a preset location where the Pan/Tilt camera will return to when any linked sensor is triggered. © 2007 Digital Video Witness Main 3.4 Hardware Setup (sensors) [Setup] [Use alarm] Check the box to enable sensors. Uncheck the box to disable sensors. Sensor inputs are standard on Rack Mount units and optional on Desktop units. If your unit does not have sensor inputs then do not use this function. Selecting [Use alarm] will enable the built in internal speaker to beep if a sensor is triggered. The speaker however will not beep if the corresponding camera schedule is set to Continuous Recording. [NC/NO] [Recording Time] Choose a sensor type. Click the button to switch between [NC] and [NO] sensor types. · NC = Normally Close type. If the door/object with the sensor installed is not closed, the sensor will trigger. · NO = Normally Open type. If the door object with the sensor installed is not open the sensor will trigger. Select the number of seconds to record when a sensor is triggered. This function will not work if the recording schedule is not set to Sensor or Motion [Camera Preset] Enter the desired camera in the text field. Set the preset for the camera to allow the specified camera to Pan/Tilt/Zoom to a location when a sensor has been triggered. © 2007 Digital Video Witness 19 20 3.5 Manual Hardware Setup (controls) [Sensor] [Setup] Check the box to use the controls. [Name] Type in control names. Up to 14 characters are allowed. [Auto On/Off] Auto function automatically activates controls during selected time. To enable Auto function choose the time from scroll list. Default is set from 00:00 to 24:00. To connect a sensor to a control, type the number of the sensor on the appropriate control number. If you wish to connect multiple sensors to a control, type the sensor numbers in the box, separating them by commas. Example: In order to tun on Control 3 when Sensor 1 or Sensor 2 triggers, type "1,2" in the box against Control 3. [Working sec] Assign how long the control will stay active once it is triggered. Maximum is 255 seconds and default is 0 seconds © 2007 Digital Video Witness Main 3.6 Hardware Setup (External Monitor) [Setup time (sec)] Select time for displaying a channel on the external monitor. [Tip] Images from external monitor output use Split Screening Method instead of Consecutive Conversion Method when using models DN 3416 and DN 34216. It might not indicate set item for external monitor. In case of DN6816 and DN68232, the screen on the external monitor is the same as seen on the DVR. The external monitor out is not available with DN34XX, DN35XX and DN68XX. [Camera] Select the channel you wish to display on the external monitor. © 2007 Digital Video Witness 21 22 3.7 Manual Motion Detection [Camera] [Alarm] Select the camera you wish to setup. The description below is related to the camera you selected here . If the box is checked, the internal speaker will beep when the camera detects motion. [Detection Area] To enable cameras to record automatically by motion detection, you must select the detection areas. To select detection area, place the mouse cursor over the channel screen and drag the cursor in any direction you wish. You can assign up to 5 separate areas for each camera. The speaker however will not beep if the camera is set to Continuous Recording mode in Scheduled Setup (see page page 27). The speaker's activation time can be set by the scroll lists. [Control] When the camera detects motion, the connected control will activate for the designated time. [Sensitivity] Change sensitivity of motion detection. Default value is set to 15 and it is the recommended value. © 2007 Digital Video Witness Main [Object Watch] To use the Object Watch function, select the camera number and check the [Object Watch] box in surveillance mode, if motion is detected within the Object Watch setup area, the cell color of the Object Watch will change. © 2007 Digital Video Witness 23 24 Manual © 2007 Digital Video Witness Main 25 [Area Clear] Delete Detection Area for selected camera. To manually delete an area, simply drag the detection area outside the channel screen. [Area Draw] Assign an entire channel view as a detection area. [Camera Adjustment] Adjust brightness, hue and contrast for each camera. Caution: Adjusting these options will affect the recorded data. [Color] If the camera is black and white, click [Color] to change the channel into Black and White. The default is set to Color for all channels. [Default] Set values in (10) and (11) back to default. [Set quad rotation time] Select the rotation time for Channel Rotation. [Full screen when motion] The channels of the cameras specified in this box will change to full screen if they detect motion. If you wish to select multiple cameras, type the camera numbers in the box, separating them by a comma. [Full Screen when sensor] The channels of the cameras specified in this box will change to full screen if a sensor is activated. If you wish to select multiple cameras, type the camera numbers in the box, separating them by a comma. [Delay Time (sec)] Delay Time works in conjunction with [Full screen when motion], and will freeze the channel if motion is detected on cameras with [Full screen when motion] enabled. To enable Delay Time, select the number of seconds from the scroll list. [No full screen] Cancels options set on [Full screen when motion] and [Delay time]. [Color of motion area] When a camera detects motion its channel will highlight the Detection Areas by the color you select here (Red or Green). © 2007 Digital Video Witness 26 3.8 Manual Recording/Display [Camera] [Rec. Quality] Display camera numbers. [Emergency Recording] You can change the quality of the recording for each camera. The higher recording quality the more storage space is needed. Example: In order to turn on Control 3 when Sensor 1 or Sensor 2 triggers, type "1,2" in the box against Control 3. You can change the recording speed of each camera in case of emergency. [Transfer Quality] [Rec. Frame] You can change the recording frame rate of each camera by sliding the scroll bar. [Sensor] You can change the image resolution of each camera. 320x240 or640x480 (384x288 or 768x576 PAL) are recommended. The DVR may automatically adjust the frame rate when selecting 640x480 (768x576 PAL). You can change the quality of the transfer image for use during transmission. The higher transfer quality the more bandwidth is needed. [Default] Change all the setting to the default values. © 2007 Digital Video Witness Main 3.9 > · · · · Schedule Setup Schedule setup allows you to determine what mode your cameras will operate in at any given time of day. Continuous: Cameras will record continuously. Motion: Cameras will record only when motion is detected. Sensor: Cameras will record when triggered by associated sensors. Prealarm: Cameras will record events up to 5seconds before motion is detected. Place a checkmark in the box to enable the mode(s) Removing the checkmark from all four options will set the camera to “Look Only” mode. (No video will be recorded) You may use more than one mode on each camera. > · · · · · · · · Supported modes include: Look Only (No record) Continuous Record (Disables Motion, Sensor, and Prealarm functions) Motion Sensor Motion + Sensor Motion + Prealarm Sensor + Prealarm Motion + Sensor + Prealarm © 2007 Digital Video Witness 27 28 Manual [Camera] [Record Mode] Select the camera you wish to setup. All the descriptions below are related to the selected camera. Select Record Mode for selected time interval. If no mode is selected, the system will not record. Default isMotion & Sensor Record for 24 hours for all date of the year [Setting Recording Mode] The table displays recording mode for every hour. To change Record Mode, click on the hour you wish to change (you can drag the mouse to select multiple boxes. The selected time will be highlighted in blue. Then change the mode from Record Mode (4) setting. Recording mode • C: Continuous Rec. • M: Motion Rec. • S: Sensor Rec. • P: Pre-Alarm Rec. To be exact to minutes click on the time you wish to change and a horizontal bar will appear. [Simple/Advanced Mode] In “Simple” mode, all days (Weekdays, Saturdays, and Sunday/Holidays) are set on a single 24 hour timeline. Any time adjustments you make will apply to all days. In “Advanced” mode, Weekdays, Saturdays, and Sunday/Holidays each have their own 24 hour timeline. Supported Recording Mode/combinations • No rec. • Continuous rec. • Motion rec. • Sensor rec. • Pre Alarm Rec. • Sensor & Pre Alarm rec • Motion & Pre Alarm rec • Motion & Sensor rec • Motion & Sensor & Pre Alarm rec. Motion Recording, Sensor recording, and - Pre Alarm Recording cannot be enabled in conjunction with Continuous recording. [Set Holiday] You can set any specific days as holiday. [Copy To] To copy the camera's schedule to other cameras, click Copy To and select the camera number you wish to copy to. © 2007 Digital Video Witness Main 3.10 Schedule Setup Holiday [Calendar] [Rotate] Displays a calendar where you can designate any date as a holiday. Displays the list of designated holidays by time. • • [Add] << Move to previous month. >> Move to next month. [Rotate] Click to add selected date(s) as holiday. [Delete] To set the selected day(s) as monthly holiday, To delete a designated holiday from the list. select [Month] from the scroll list. To set as a yearly holiday, select [Year] from the scroll list. Leaving the option None will designate the selected day(s) as holiday for that specific month and year. © 2007 Digital Video Witness 29 30 3.11 Manual Screen Division [Screen Division] Screen division assigns which cameras will be displays on which split screen mode. Select the split screen mode you want to setup here. 4CH 6CH 9CH 10CH 13CH 16CH 33CH 36CH [Tip] Split screen setup is not available with DN3416/3516 and DN34216/35216 If a split screen is supported by VIP (Video Interface Port), VIP mark appears above the icon. [Camera Selection] Enable or disable cameras on the selected screen division. Disable cameras you do not want to appear on the Main Screen. Remember to SAVE your settings before closing! [Large Screen] When using 6, 10, 13, or 33 split screen mode, you can select which camera(s) should be displayed on the large channel(s). If the camera has a Video Interface Port, [VIP] mark is followed by the camera number. [Default] Returns settings for the selected screen division to factory defaults. (All cameras on) © 2007 Digital Video Witness Main 3.12 Network Setup Modem setup tab contains the settings for communication of the DVR. In the description below, “the Site” is referring to the DVR itself, and the Center PC is referring to the PC connectedto the DVR. [Type of Connection] [Max Acceptable] Click “LAN/PSTN/ISDN/LEASED CIRCUIT/ROUTER” if you have the DVR installed on a LAN (Local Area Network) or if you use the optional 56K modem to provide remote access to a computer with the “DVR Center” software installed. If the DVR is installed on a LAN with a router or gateway you may have to ‘Port Forward’ the incoming signal from the remote ‘Center’ computer. Some DSL and Cable modems also require ‘Port Forwarding’. Consult your modem manual or network administrator for help on ‘ Port Forwarding’. If your connection requires port forwarding, the default ports for the DVR are Ports 8080 through 8089. Enable the ports for TCP protocol. To disable remote connection, check the option box [No connection]. Set the maximum number of sites that can be connected to the Center. One Center PC can connect up to 120 different sites. [Live Video Stream Bandwidth] Limit the amount of Data transmitted from the DVR to remote (Center) computers. © 2007 Digital Video Witness [Network Connections] This buttons brings up the Network Properties Window and can be used to change your IP address. 31 32 Manual [Motion for Emergency Message] [Emergency phone numbers] When selected cameras detect motion, an If you use a modem to connect the DVR to emergency message will be displayed the remote, or “Center” computer, then automatically on Monitor window on DN Center enter the phone numbers of the remote, or PC, provided Center Software is installed and “Center” computer(s) that the DVR will running. To specify the IP address of the PC send the emergency message to. If the with Center program installed, eneter the IP DVR fails to connect to the first number, it adress on [Emergency IP address]. will dial the second number and attempt to transmit the message. [Sensor for Emergency] [Emergency IP Address ] Select the sensors that will activate the Emergency Message function. When a sensor is If the DVR is connected to a LAN (Local tripped, the DVR will send a message to the Area Network) or to the Internet through a remote, or “Center” computer. DSL or Cable Modem connection, you can assign the IP (Internet Protocol) address of [Transfer Time (sec)] the remote, or “Center” computer(s) you Set the time (in seconds) that the modem will wish to receive the Emergency Message. keep the connection to the remote computer open and active. Any image captured by selected cameras during that time will also be transmitted. [Use E-Mail Service] You can send an emergency recording data to your e-mail account. If you click on [Recipient], a window as below appears © 2007 Digital Video Witness Main · [Mail Server (SMTP)] Enter the address of the outgoing (SMTP) mail server. · [From] Enter the email account of the sender. · [Subject] Enter the title of the email. · [Mail Recipient List] Displays the list of recipients' email accounts. · [ADD] To add a recipient to the list. · [DEL] to delete an email account from the list. © 2007 Digital Video Witness 33 34 3.13 Manual Site Information Site information tab contains system-related information such as Site code, Site name, Software version,… You can also adjust Surveillance mode options here. [Site Information] This is the Site Code you will need to enter in the Connection setup box on the remote or ‘Center’ computer when you connect to the DVR by modem or LAN. You may rename the Site Code to any 7 digit alphanumeric name. (7 characters, using letters, numbers, or combination of each) If you have more than one DVR you will wish to monitor remotely, you must use a different Site Code for each. (Example): DVR # 1= 100-001 DVR # 2= 100-002 DVR #3= 100-003 or DVR # 1=saysc01 DVR # 2= store-2 DVR # 3= dvrmain [Location/Model/Distributor/Sales Date/Other/Notes] These are optional information entries. You may fill in these boxes with information relating to your DVR for easy reference. These entries will be viewable from the remote or ‘Center’ computer when you connect and enter the setup mode. When logging into the Site from the Center PC, the system checks the validity of site code and the correct password. If either is incorrect. The system will automatically disconnect. © 2007 Digital Video Witness Main [Camera status bar] Enables the camera status indicators on the main screen. The numbered buttons will flash when the cameras detect motion. [Sensor status bar] Enables the Sensor status indicators on the main screen. The numbered buttons will flash when the sensors are activated. Place a check in the box next to each option to enable it on the main screen. The status bars will appear in the area below the live cameras on the main view screen. [Control status bar] Enables the control relay status indicators on the main screen. The numbered buttons will flash when the control relays are activated. You may also activate a control relay manually by clicking on its associated button. [Display motion detection grid] If the motion detection grid is set to ‘Area Draw’ (Grid covers entire image) in the Motion Setup section, a thin outline will appear around the outer edge of the live picture when motion is detected by a camera. If you selected ‘Area Clear’ and used the custom masking options by “drawing” in several smaller motion detection grids, then a thin outline will appear around the grid that is detecting motion within the picture. You may select the color of the outlines (red or green) in the Motion Setup section. (The outlines will not appear in the recorded images.) You can setup the Motion Detection to trigger a Control Output Device. © 2007 Digital Video Witness 35 36 Manual [Image transfer to floppy disk] From ‘Search’ mode you can save a single still image to a floppy disk. Place a check in the box if you wish to save the image as a Windows Bitmap file (.bmp) Remove the check to save images in the JPEG format. Bitmap images are better quality, but result in a larger file size on the disk. JPEG images are lower quality, but you can save more images on a single floppy disk. (Bitmap is the default image format.) [Date display format] Adjusts date display format in Surveillance mode. To change the date format, select a format from the scroll list. [Sensor Type] [Control Type] Select 4, 8 or 16 sensors/controls to display their buttons in Surveillance mode. © 2007 Digital Video Witness Main [Use IntelliSearch tooltip] > Place a check in the box if you wish to see “Pop-Up” descriptions of the buttons in Search mode when you move the mouse cursor over them. This can be very useful if you have not used the Search interface before. > The system information area provides you with detailed information about the DVR’s hardware including processor type, RAM (Random Access Memory) size in Megabytes, and the Windows operating system version in use. > The ‘Disk Drive’ window shows all installed disk drives on the DVR. A: The 3 ½ inch Floppy Drive C: The Operating System Drive D: The DVR Storage Drive E: The CD-Rewritable Drive Note: If your DVR has extra Hard Drives installed, the CD-RW drive may have a different ‘ Drive Letter’ assigned to it. [Setting the System Clock] Adjust the DVR’s time and/or date and click the ‘Set Time’ button to apply. ( If the DVR is connected to a network time server, use the ‘Get Time’ button.) Load default time Save the selected time Caution: Adjusting the time backwards may cause errors in the DVR's database. © 2007 Digital Video Witness 37 38 3.14 Manual View Log Pressing the [View Log] button will display the log information on Setup option change, search record and network connection record etc. [Log Entries] The log display information on the date and time, the user, location, and actions that have been done. [Date and Time] You can select a date to view the recorded log entries. [Remove Logs Before This Date] This sets a date to reset the logs. © 2007 Digital Video Witness Main 3.15 User Management The User Management tab allows the administrator to create new users and control the permissions of the various functions of the DVW software. The administrator can block access to individual setup tabs, function buttons, and various cameras. [User List] [Auto Log Out] This lists all of the users for the DVW software. Click on a User to see their permissions [Permission List] Check the box to disable auto log out, other wise use the drop down menu to determine the amount of idle time before auto log out occurs. This is a list of all permissions currently enabled for the selected user. [Default Username] [Add/Edit User] Selects the username used by the auto log on feature. These buttons allow for user creation and editing. They will bring up the following menu. [Delete User] Deletes the selected user from the user list. © 2007 Digital Video Witness 39 40 Manual [Add/Edit User] Set the user name and password for the new/selected user from the User Identification area. Note that all passwords must be between six and fifty characters in length. The permitted functions list allows the administrator to control the selected users access to program functions such as the search button or various setup tabs. It is suggested that only the administrator is the only user given access to the User Management tab. Similarly the administrator can control what cameras a user can view from the camera unit list. When the finished use the save button to finalize a user or press restore to return the user to their previous permission settings. © 2007 Digital Video Witness Main 3.16 Audio Setup [Can use audio channel 8] [Live] Displays available audio channels. Usually one audio Channel is available. Up to 8 audio channels are available in those models with KMC-5500 capture board. If you wish to listen to live audio on one channel under the surveillance mode, click on the channel you wish to listen. The selected channel must be connected with an audio input. [Record] [Audio out test] Select camera number with which you wish to record audio together. Audio can be recorded only when video signals are captured for recording . Select the channel to check the sound output status. [Audio out test] option appears only when an KMC-5500 capture board is intalled. It does not appear when using other sound cards. [Tips] If a built -in sound card is installed, 2 -way audio communication between the Center and the Site is available. Audio recording function will automatically stop when you initiate 2 -way audio communication. When using a sound card, you must change the Windows sound setup to record audio and to use 2-way audio communication . In the Surveillance mode when a channel connected with a microphone is made full screen, you can listen to the live audio together with the live image. Note: Different models have different numbers of audio channels. © 2007 Digital Video Witness 41 42 3.17 Manual System Setup System setup tab contains additional hardware settings, backup schedule, watermark settings and system-off settings. [System off time] Place a check in the box next to the day(s) you want the DVR to turn itself off. Set the off time in the Hour and Minute boxes. (Use the 24 Hour time format.) Be aware that this is a complete shutdown, NOT a restart time. Your DVR will remain OFF until you use the ‘Power” button on the front of the DVR to turn it on again. [System restart time] Place a check in the box to enable the DVR to ‘reboot’ itself at the specified time every day. Enter the restart time in the ‘Hour’ and ‘Minute’ boxes. (Use the 24 Hour time format.) The default restart time is 3:00 am Example: To have the DVR reboot at 11:00pm, enter 23 ~ 00 [Use watermark] Place a check in the box to enable the DVR to use an embedded watermark when you record an image. The watermark is a digitally encoded algorithm placed into the image file to verify the integrity of the image. If the image is altered in any way, the watermark verification will fail. A watermarked image is usable as evidence in a court of law because it can not be tampered with. [Display watermark protect image] Place a check in the box to display the word ‘Watermarked’ on the protected image. Refer to the ‘Still Image Backup’ section of ‘Search Mode’ later in this manual for more information on the ‘Watermark’ function. © 2007 Digital Video Witness Main 43 [Backup Setting] [Video Loss Alarm] Configure backup schedule. (see page 46) The DVR can be setup to beep, activate alarm or raise alert by email whenever video loss is detected. This prevents unauthorized personnel from disabling cameras. > [Alarm used] – Check this box to use alarm and select the corresponding Control from > [Beep used] – Check this box to use beep sound. > [Working Time ] – Designate the duration of alarm or beep sound. [Easy Update] To update the system software. (see page 50) [Reset Model] Click reset model to change modes from 16 channels to 8 or 4 channel. [Object watch Alarm] User can have the Object Watch function linked to Alarm, Control or Beep. The activation time can be defined by the user. © 2007 Digital Video Witness [Use Email Service] To receive video loss alert by e-mail, check the box. The email recipients then can be entered by clicking. 44 Manual [VGA Card] [KWD-102 Port] You can obtain high quality backup image if you use VIP function. Select the option to use VIP. Set the COM port for KWD-102. When any program error occurs it will operate for 10 minutes. If the error is not corrected within 10 minutes, this will operate every 60 minutes thereon. This is applied only in the case of video loss. Set the COM port for KWD 102. Default is "VIP unused". VIP function can work with KMC-8416 capture card. [Video Format] [Control Card Port] Select the Com port for Control card. Correct port is selected from the manufacturer. Select NTSC or PAL according to the video method used in your region. [PTZ Port] Set the COM port for Pan/TILT. When controlling PAN?TILT from the control card, set COM Port identical to [Control Card Port]. If the PAN/TILIT camera uses RS-232’3 signal from COM Port but separate then control it with [Control Card Port] to the corresponding PAN/TILT. © 2007 Digital Video Witness Main 3.18 45 Backup Settings/Calendar Setup [Title] When you select a day on the calendar (by left clicking on it) any backup scheduled for that day will appear in the information area. The ‘Title’ column will show the name you enter when you create a backup. [Data Time] The interval of time that will be backed up. (Displayed in 24-hour format) (Example: Time to be backed up in picture above is from 8:30am until 6:00pm). [Rotate] Week, Month, Year, or None will indicate how often this backup is set to repeat. [Media] The hard drive, removable drive, or remote drive letter that this backup will be saved to. [Calendar] Use the calendar to see if you have a backup scheduled for a particular day. Click on any day to select it. The Calendar shows the currently selected day in Green. Any backup(s) scheduled for the selected day will appear in the information area. > Click on the arrows to change the month displayed on the calendar. Click << to go back a month. Click >> to go forward a month. [Add] Click on the ‘Add’ button to create a new backup schedule. The ‘Add Schedule’ panel will appear. This is where you will create a new backup schedule. [Delete] To remove a scheduled backup, left-click on the backup listing in the information area and click on the ‘Delete” button. This will remove the scheduled backup from the list. This will NOT delete any backup files that were created by the schedule. [Setup/Cancel] ClickSetupto save the schedule or click Cancelto exit without saving. © 2007 Digital Video Witness 46 3.19 Manual Adding a Backup Schedule [Media List] Displays list of available media. If the system fails to backup onto the first medium on the list, it will attempt to backup onto the secondly listed medium and so on. The system can backup onto the following media: > Hard Disk Drive > CD-ROM > Portable Drive > Network Drive > Remote IP Address [Up/Down/Delete ] > Move media up, down, or delete a media from the list. [Add media ] > Add a medium to the list. You can add up to 8 media to the list. (see next page) > [Title] Type in the title of the backup. [Date & Time] [Backup Start Time Interval After] End Date Set the end date for the data you wish to back up. (Example: To back up a night of data from 5:30pm until 8:30am the next morning, select the day that follows the ‘ Start Date.) End Time Enter the end time of the data you wish to back up. (Example: To back up a night of data from 5:30pm until 8:30am, enter 8:30 AM in the End Time box.) The back up will automatically start when the End Time has passed. You may have the backup begin Immediately after the ‘End Time’ has passed, or you may choose to delay the backup for up to 4 hours after the ‘End Time’ has passed. Rotate Option] Use the Rotate Option to cause your backup to repeat automatically. Back up the same period of time every week, month, or year. If a Rotate Option is used, the dates are treated differently according to the option chosen. Example: Start Time “Tuesday, February 11, 2003at 5:30 PM” End Time “Wednesday, February 12, 2003 [Setup] [Overwrite mode] If there is not enough space to create a backup, the system will automatically delete the old data [Priority] Set backup's priority when other backups are scheduled. Setting the option to Backup after precedent backup will place the backup in queue. Backup after current backup will ignore the queue. .In this example, if you choose the Rotate Option: Week: Every Wednesday morning at 8:30am, the previous 15 hours of data will be backed up. The numeric date, month, and year are ignored. Month: On the 12th day of every month at 8:30am, the previous 15 hours of data will be backed up. The day of the week (Tuesday, Wednesday), month, and year are ignored. Year: Every year on the 12th of February the data will be backed up. The day of the week (Tuesday, Wednesday), and year are ignored. None: The selected backup will occur only one time, on the selected date and time. © 2007 Digital Video Witness Main 3.20 Easy Update © 2007 Digital Video Witness 47 48 3.21 Manual Email Transmission Email Transmission can be setup for a notification of several things. This will allow you rapid notification of anything happening that may be out of the ordinary. Here are the supported reasons for E-mail Transmission: > · · > · > · On Emergency Transmits the number of motion detected camera Transmits the number of sensor detected camera and the image On Video Loss Transmits the number of lost camera Backup Transmits the selected image in the form of JPEG © 2007 Digital Video Witness Main 3.22 Motion Tracking [Enable Camera] [Move Camera] Click on the camera buttons to enable motion tracking function. You must select the appropriate camera in the ‘Hardware Setup’ section (p. 13) before these buttons will appear. Click to move camera to values entered in the ‘Pan’ and ‘Tilt’ boxes under ‘Start Position’. [Current Camera] Use the drop down arrow to select the camera you want to set up. The selected camera’s live image will appear in the area on the left. [Screen Value] Click to set the value to the position showing in the camera image. © 2007 Digital Video Witness [Start Position Pan /Tilt Values] Use drop down arrows to set start position of motion tracking camera. Camera will return to this position when motion is no longer detected and followed. [Return Start Position] Use the drop down arrow to select how long the camera will remain in its last position after motion is no longer detected and followed. 49 50 Manual Motion tracking tab contains the settings for cameras to track moving objects (motion tracking). [On/Off time] [Range] [Pan] Set the range of time for the motion tracking function to be active. Place a check in the [all] box to set the same active time range for all motion tracking cameras. Leave the box unchecked to set a different time range for each camera. Assign how wide the camera can move horizontally from it's starting position. The minimum value of left and right is 40 degrees and the sum of left and right value cannot exceed 360 degrees. If the sum value exceeds 360 degrees the system will adjust the angle automatically. [Start/End Times] Use the drop down arrows to set the start and end times for the motion tracking function to be enabled. (Use 24-hour time format) Enter the start time in the upper boxes and the end time in the lower boxes. Default is 00:00 to 24:00. (Midnight to midnight) [Disable PTZ mode] Place a check in the box to disable manual Pan/Tilt/Zoom control on the selected camera. Manual operation of a Motion Tracking camera through the P/T/Z controls will interfere with the Motion Tracking function. The camera will not return to its configured Start position if you manually Zoom/Focus it with the P/T/Z controls. [Screen Value] Click on the Screen Value button to set the Pan angle to the current camera position. [Enable] Place a check in the box to enable the Pan Range function for the selected camera. [Range] [Tilt] Use the drop down arrow to set the minimum tilt of the selected camera, or use the ‘Screen value’ button to set value to current camera position. Place a check in the enable box to enable minimum tilt function. © 2007 Digital Video Witness Main [Live Image] [Sensitivity] Live view of currently selected camera. Left click on the image to adjust the camera angle. Adjust camera motion tracking sensitivity. If the camera reacts too much to small movements, or does not react even when there is large movement, adjust camera sensitivity accordingly. [Channel View] Displays image from the selected camera channel. Clicking anywhere on the channel view will move the camera to that position. [PAN angle] Adjust sensitivity of camera's horizontal movement. If the camera moves too much or too little when tracking movement, adjust the PAN angle accordingly. [Tilt Angle] Adjust sensitivity of camera's vertical movement. If the camera moves too much or too less when tracking movement, adjust TILT angle accordingly. [Camera Flip] If camera is installed in a flipped position, motion tracking may appear to work in reverse. Place a check in the box to correct this. When there are multiple moving objects, the camera will track the most active object. • When motion tracking is enabled on a camera, the corresponding channel will display “PAN/TILT ” and “Motion tracking” on the top left corner. • The DVR will ignore motion tracking setting when controlling the camera manually (manual control must be enabled) • For optimal performance, decrease the camera’s motion tracking sensitivity in dark places and increase the sensitivity in bright places. © 2007 Digital Video Witness 51 52 3.23 Manual Storage Setup [Drives Information] Identifies each hard drive installed, shows the drive size in Megabytes, and shows if the drive has been allocated for data storage. [Modify Storage Structure] Use this option to reallocate (format) one or more hard drives. [Allocation Buttons] Click on the buttons to allocate (format) the storage drives. You may select any number of drives to allocate. Allocation is not allowed on the ‘C’ drive. (Operating System Drive) When you have selected the drives to allocate, press the ‘Proceed’ button. Click on ‘Yes’ to begin drive allocation. The DVR will restart automatically when the allocation process has finished. Use this option if the DVR has indicated a memory error or if the storage structure has become corrupted, or if you have added an extra hard drive. To reallocate a drive, click on the ‘Modify Storage Structure’ button and then click the ‘ Close’ button. Use the ‘Quit’ button (on the main screen) to turn off the DVR. Restart the DVR. The Storage Structure panel will appear when the DVR reboots. Remember, ALL DATA on allocated drives will be ERASED!!! © 2007 Digital Video Witness Main 3.24 53 EMap E-Map tab contains the settings for - E Map. E-Map is a computer map of the area with designated locations of installed cameras, sensors and controls. © 2007 Digital Video Witness 54 Manual [Check Emap] [Settings] Place a check in the box to enable the EMAP function. The EMAP will allow you to place a bitmap image (*.bmp) into a frame on the main view screen. (One camera will be replaced by the image.) You can place icons on the image to represent the positions of your cameras, sensors and controls. The icons will flash to indicate the associated device has been activated. Clicking on a camera icon will open that camera to full screen view. You can mark positions of the installed cameras, controls, and sensors on the Emap. To mark a device, select its type (5) (camera control or sensor) and its number. (6) Then select the device from the scroll list on the right and click the location of the device on the E-map to insert the devices icon. [Position No.] For a split mode you can assign which channel the E-map will be displayed (scroll list option may vary depending on DN model). > You can copy E-map settings to another channel of another split screen mode by clicking on and select the split screen mode and the channel number you wish to copy to. > > When Device type is Camera, you can choose CCD, pinholde or Speed Dome cameras in (7). > When device type is Control, you can choose Light or Alarm controls in (7) > When device type is Sensor, you can choose Fire, Laser, or Heat sensors in (7) [Delete Camera, control, sensor > To delete a device from the E-map, enable Delete camera, control, sensor, and click on the device's icon on the E-Map. To delete all icons, disable Checkup Emap option. [User Image Copy.] Click Find and select the image file to use as an E-map, then click Go! to display the image. > The DVR will automatically copy the image to its backup folder. The backup file will be overwritten when another E-Map image file is selected. > The image file must be in BMP format. © 2007 Digital Video Witness Main [Delete Image] To delete currently displayed E-Map, enable Delete image and click Save. [Save] Click Save to save the E-Map setting. [E-Map] E-Map will be displayed on the selected channel. Clicking on E-Map channel will zoom in the E-Map. Clicking on a camera icon will display the camera's image in full screen. Click anywhere to return to a previously split screen mode. If a control or a sensor is activated, you can see the corresponding icon on the E-map blinking. © 2007 Digital Video Witness 55 56 Manual 4 Operation 4.1 Pan Tilt Controls for P/T/Z Cameras Left-clicking on a channel with a PAN/TILT camera will switch to single-channel view and the PAN/TILT menu will appear on the right. Click to return to surveillance mode. [Date and time] Displays present date and time. © 2007 Digital Video Witness Main PAN/TILT menu may vary depending on camera model. [Power] [Wiper] Turn off or on the camera Operate camera wiper [PAN/TILT] [Tour] Adjust the camera’s direction to up, down, left, or right. Turn on or off AUTO PAN/TILT function of camera. [Zoom] [Light] Adjusts ZOOM in/out. Turn on or off camera light. [Focus] [DIS] Adjusts FOCUS (not applicable to Auto Focus lens) Switch to surveillance mode from the PAN/TILT mode. © 2007 Digital Video Witness 57 58 4.2 Manual Pan Tilt Controls [Go To] Click on the ‘Go To’ button to enter your pre-set camera positions. The ‘Go To’ button will change to ‘Setup’. Use the Pan/Tilt/Zoom controls to move the camera to the first position. Click on the ‘1’ button to set the position. Move the camera to the next position and click on the ‘2’ button to enter that position. You may set up to 10 pre-set positions. Click on the ‘Setup’ button to save your changes and test the presets you have entered. [Screen Division] Click on a screen division button or click on the image to return to normal view mode. Clicking on the image will toggle between normal and full screen mode. [Quit] Click on the ‘Quit’ button to close the Pan/Tilt/Zoom controls and return to the Main Screen. © 2007 Digital Video Witness Main 4.3 59 Live Audio You can listen to live audio on one channel if the channel is connected with an audio input. > Click on the channel connected with a microphone. A window with volume level bar will appear. > Adjust volume or select [Mute] if you do not wish to listen to live audio. © 2007 Digital Video Witness 60 4.4 Manual Entering into Search Mode Search Mode allows you to quickly and easily access recorded data. If you capture an event that you need to copy or backup, you can transfer your video to a variety of removable media devices including floppy disks, CD-R, CD-RW disks, External hard drives, and network storage devices. The transferred images may be ‘Watermarked’ to prevent tampering and allow admissibility as evidence in the court system. [Calendar] To use Search Mode click on the Calendar button to show the calendar. Use the Arrows to select the month, then click on the day you wish to search to select it. Days which have recorded data will show up in bold type. [Timeline] Shows the entire selected day in 1 hour increments. Time is shown in 24-Hour format beginning with hour 00 (Midnight ~ 12:59am) and ending with hour 23 (11:00pm ~ 11:59pm) You may left click on the timeline to expand (magnify) the recorded data area. This can help you find a specific time more easily. You may expand the data area 2 times. Click again and the timeline will return to normal size. [Show/Hide Camera][Select Camera] Click on the up arrow to show recorded data and camera buttons. Click on the down arrow to hide recorded data and camera buttons. (The button changes according to the panel status. [Recorded Data] The horizontal lines show when data was recorded. The lines may be different colors depending on what type of recording was used, or what triggered the recording. Each camera has a recording bar, showing when and how the camera has recorded. > Pink bar indicates Continuous Recording. > Blue bar indicates Motion Recording. > Red bar indicates Sensor Recording. > Green bar indicates Pre Alarm Recording. > No bar indicates that nothing was recorded. [Search Time Indicator] A thin vertical bar will indicate the current time being searched. Left click in the data area to move the bar to a different hour or minute. [Hour Minute] The hour and minute values show the current time being searched. Left click on the up and down arrows to change the values. The values will also change when you click in the data area to move the Search Time Indicator. Click on the buttons to select the cameras you want to search. Select up to 16 cameras to search at the same time. © 2007 Digital Video Witness Main 4.5 61 Search Mode Still Image Tools [Brightness] Lighten or darken the image. [Sharpness] Sharpen or remove blur from the image. Stop Playback and select a single image to use Still Image Tools [Deskew] Straighten the image if the pictures appears tilted left or right. [Rotate] Rotate the image 90 degrees at a time. [Contrast] Increase or decrease the amount of difference between light and dark areas. [Noise Reduction] Reduce the speckling that can occur when you zoom in, increase contrast, or sharpness of the image. [Gamma Correction] Adjust the color saturation of the image. If some colors are too bright or distorted, you can reduce the color without changing it. [Undo] Undo all changes and return to the original image 4CH 6Ch 9CH 10CH 13CH 16CH Drop menu > Click on the up arrow to show the screen division selector. > Click on the screen division to apply it to the Search screen. > In ‘Panorama’ mode this will determine the number of sequential frames to be shown on a camera. > In standard ‘Search’ mode, you can search up to 16 cameras simultaneously. NOTE: When searching multiple cameras at once, some camera images may be blank or show a still image at times. This is normal. This means there is no recorded data for those cameras at that minute of playback. (Cameras only record when there is motion) The still image is the last image recorded by a camera. During playback, the last image shown will remain in the frame until a new image replaces it. © 2007 Digital Video Witness 62 4.6 Manual Search Mode: Seach Tools [Panorama] Use ‘Panorama’ mode to view a single camera in a series of sequential frames. Select a camera and time, and then select a screen division to determine how many sequential frames will be shown. [Zoom Tool] The Zoom Tool performs 3 different functions. Left click on the button to change the function from zoom in, to zoom out, to the hand tool. Stop playback and select an image (by clicking on it) to use the zoom tool. Right click on an object in the image to zoom in on it. Right click on the image to zoom out. Right click and hold down the mouse button to ‘grab’ the image and move it around when you are zoomed in. [Enlarge Image] Left click on the button to enlarge the selected image. Click again to enlarge the image again. When the image is at maximum size (Full screen), click again to return to default recorded size. [Refresh Data] Left click on the button to refresh (update) the Data Area to include the most recently recorded data. (DVR is set to record during search by default, however data area does not automatically update while current day is selected.) © 2007 Digital Video Witness Main 4.7 Search Mode: Playback Controls Skip to beginning of recorded data Skip backward frame by frame Reverse Play Play forward frame by frame Skip to the end of the recorded data © 2007 Digital Video Witness 63 64 4.8 Manual Search Mode [Print] Left click on the Print button to print the currently selected still image. (Stop playback and select an image by left clicking on it.) The printed image size is determined by the image size on the screen. Use the ‘Enlarge Image’ tool to set the image size. The printed image will show the image, the site code of the DVR (p.33), the date and time the image was taken, the camera number, and the watermark status. [Data Backup] To save a backup of recorded data. [Bookmark] The Bookmark function allows you to index certain events or images for quick access through a list instead of having to choose a date, time and camera for search. When you find an image or event to Bookmark, select the image by left clicking on it. The image will move to the center of the view screen. Click on the Bookmark button to bring up the Bookmark list. Click on ‘Add’ to enter the image information into the list. Click on an entry on the list to select it and click ‘Delete’ to remove it from the list. Click to delete all entries on the list Select an entry in the list and click ‘Goto’ to show that image on the view screen. [Audio Setup] You must enable audio save and playback in ‘Audio Setup’ (p.42) to use this function. Select the camera associated to the audio by clicking on the image and setting it to center screen. Click on the ‘ Audio’ button to show the volume slider. > Place a check in the ‘Enable’ box and adjust the volume with the slider until audio is at a comfortable level. Click on ‘OK’ to save your setting. You must have a microphone and speakers attached to the DVR to use the audio function. See page 77 for instructions on setting up the DVR for audio recording. [Recording] Click on the button to stop recording live images while you are in Search Mode. If the DVR is set to record at high quality and larger screen sizes in ‘Motion Setup’ you may notice Search functions will slow down slightly. This is norm due to the large amount of data being written to the storage drive. When the live recording is disabled the button will have a red ‘X’ over it. Use this function if you experience errors while recording backup data to a CD-R/CD-RW. (Especially when recording AVI backups.) © 2007 Digital Video Witness Main 4.9 Search Mode Skip/Delay [Skip] Speed up playback by skipping frames if playback is too slow. [Delay] Slow down playback if images move too fast. © 2007 Digital Video Witness 65 66 4.10 Manual Search Mode: Search Option Pannel [Search Option] Click on the Search Options button to toggle the Search Options Panel on or off. The Search Options Panel allows you to filter the information shown in the Index Search list and the Recorded Data Area. Click on a camera number to show data from all record modes for that camera. Click on a camera number to show data recorded in Prealarm mode. Click on a sensor number to show data recorded in Sensor mode. Click on a camera number to show data recorded in Motion mode. Select all devices Select no devices © 2007 Digital Video Witness Main 4.11 67 Search Mode: Index Search [Index Search] Click on the Index button to open the index search. The index search shows a frame by frame list of images captured for the currently selected minute. You may left click on an entry in the list to show that image in the view screen. [Calendar] Use the drop down arrow to show the calendar. Select the date you wish to search by left clicking on it. [Number] Number of recorded events. [Sensor] Displays sensor that triggered the recording event (if the event is of sensor recording type) [Motion] Displays camera that triggered the recording event (if the event is of motion recording type) [Camera] Shows the camera that captured the image. [Time] Shows the time when the recording event occurred. © 2007 Digital Video Witness 68 4.12 Manual Search Mode: Object Search This function is used to find out when and which objects appear or disappear in a selected area. Clicking this button you can go to the Object Search Mode. Clicking this button you can start object search. Clicking this button you can see the result of the object search. Clicking this button you can add or remove the grid from view. Clicking this button you can add or remove the search area from view. © 2007 Digital Video Witness Main [Select Camera] Select the camera to search. The object is possible only for one channel at a time. [Set Area] Select the area for object search. Left clicking selects a cell on the grid and right clicking deselect. If you did not set the search are, the following message appears requesting you to set the search area. © 2007 Digital Video Witness 69 70 Manual [Set Time] Using the scroll bar or keyboard, enter the starting time and the ending time of the search period. [Start Object Search] Clicking button, you can start to search. A progress status is displayed while the data is extracted. Click the Cancel button on the progress status window to stop searching. You can still view the images up to the point where the search was stopped. [Object Search result] After images with object changes are detected, the search results will be displayed on the Object search window. Click the "Text button (6) to change the way the search results are shown: text only or text and image. Select one result from the Object Search Result window, and click on the Play button to start playing back from the selected time. © 2007 Digital Video Witness Main Click on the Text button to view the results in test-only mode. Click on the image button to view The results in text and image mode. [Tip] If the object disappears and there is no motion for more than 3 seconds after the object disappears, it will be detected by the object search. In the same way, if the object appears and there is no motion for more than 3 seconds, it will be detected by the object search as well. © 2007 Digital Video Witness 71 72 4.13 Manual Search Mode: Audio Playback [Audio Playback] If you select any single channel which has saved audio data, you can replay audio with the recorded image. (You cannot replay audio data with the multi-channel search mode.) Click and the "VOLUME" window appears as shown on the left. If you do not wish to listen to the saved audio, check Mute. You can adjust volume by scrolling up or down with the mouse [Tips] • Audio synchronization takes roughly 1 to 3 seconds to initialize This procedure is normal. and may result in some video loss. • Audio is supported only for forward playback. Audio play is not supported for other search backward playback, frame by frame search, etc. - • When audio is playing, Skip and Delay functions will not work. © 2007 Digital Video Witness Main 4.14 73 Backup [Backup] > Click on the Backup button to save a single still image, create an AVI file of an event, or create a Time Backup of an event. An AVI file may be viewed on any computer with Windows Media Player or similar moving image viewing software. > A Time Backup may only be viewed on a computer with the DigiNet Center software installed. © 2007 Digital Video Witness 74 4.15 Manual JPEG Backup [JPEG Backup] > This function is used to backup a frame (image), not video data. > When in search mode, select a frame to backup by clicking on the corresponding channel view. > Click on and choose “JPEG Backup” option > Under BackupMedia type out the path of where you want the jpeg stored or click select media to browse windows for a place to store the image > Click [Backup]. The “Watermark Checker Copy” box will appear as follows. If you wish to have Watermark and Frame information on the backup image, check the option box [Watermark] and [Frame Information]. If you wish to install watermark Check Program, check [Copy Watermark Checker Program to Destination Folder]. You may save as many frames as the disk allows but you do not need to install Watermark Checker Program more then once © 2007 Digital Video Witness Main 4.16 75 Search Mode/Backup Select Media [Select Media] This button brings up the windows browser to chose where you wish to store the backup data. This Window will appear when Select Media is clicked. It is used to select a path to store the backup data. © 2007 Digital Video Witness 76 4.17 Manual Watermark Check To run Watermark Check program, double-click 'WMChecker.exe' on the backup medium. The following window will appear. To check an image, click [File Open] and open the image you wish to check. > > Click [WaterMark Check] to verify the image. After verification is completed, the results will be displayed as shown below. Corrupt (modified) image. Approved (authentic) image. © 2007 Digital Video Witness Main 4.18 77 Time Backup [Time Backup] > Select Time Backup when you want to save large amounts of recorded data for future review on a remote computer with the “Center” software installed. (An ‘AVI’ backup generates much larger file sizes making it impractical for large backups.) > Time backup has no limitation on the length of time you can select. The only limitation is the amount of backup storage space you have available on disk. [Date/Time] Select the start and the end time of backup data. Date and time has to be set before you current time. In other words, you can't backup video data "in the future". [Calculate size] [Backup Media] When you have entered your Start and End times, click on the Calculate Size button to estimate the amount of disk space needed to create the backup. Make sure you have sufficient disk space to record the backup before proceeding. Select a medium to backup to. A standard CD-R or CD-RW disk will hold up to 700MB of information. You may be able to backup less than a day or more than a week onto a single disk depending upon your camera image quality and resolution settings, and how much motion each camera records. Use the Calculate Size button to determine how much time you can save to a disk. > Important! Do not backup data to the ‘C’ drive. Backing up to the ‘C’ drive can interfere with the operation of the DVR. © 2007 Digital Video Witness You can store the media anywhere there is enough allocated space. 78 Manual [Option] [Delete old data when free space is insufficient]. This option will delete any old data on the selected medium when there is not enough storage space or backup. [Priority] Set backup’s priority when other backups are scheduled. Setting the option to Backup after precedent backup will place the backup in the queue. Backup after current backup will ignore the queue. [Backup] Press [Backup] to start backing up. © 2007 Digital Video Witness Main 4.19 79 AVI Backup Select AVI backup when you have isolated a short event you wish to save. AVI backups generate large file sizes and are not suitable for backing up entire days of data. An AVI backup file may be played on any computer with Windows Media Player or similar viewing software. [AVI backup] [Backup Media] Select this backup mode when you need to backup video data in MS WindowsAVI format.Audio data can be backedup alongsidewithvideodata. Select a medium to backup to. You can store the data anywhere there is enough space allocated. [Split by] [Date/Time] When creating a backup in AVI format, you can Select the start and the end time of backup data. Date split the resulted file by time or size. and time has to be set before you current time. In other words you can't backup video data "in the future". © 2007 Digital Video Witness 80 Manual [Camera] Select the camera number to create the AVI backup. For AVI backup, it is not necessarily to select all cameras like in Time Backup. Selection one or few cameras to backup from is possible. [Select Compressor] Select the codec for the AVI backup. [AVI Caption] When playing the backup AVI video, you can select caption information to display. You can select 6 different types of caption information. [Select Position] This option allows you to select the position of the caption information for the AVI backup. You can select from 9 different options. © 2007 Digital Video Witness Main 4.20 81 Email Backup The e-mail backup function is used to send the backup to designated e-mail account(s). E-Mail backup can backup 1 minute video data in MPEG format or a single frame (image) in JPEG format. [E-mail Backup] [Mail Setting ] Select this backup mode when you need to send backup video date by e-mail. > [Recipients List] shows the list of registered email accounts. > [Add] is to add an e-mail account to the receiver list. [Date/Time] Select the starting time to backup data. The starting time must be earlier than the current time. In other words, you can’t backup data “in future”. [Still Image Backup] Backup the current displayed frame in JPEG format. This option is available only when a single frame is displayed. [AVI Backup] Select this option to backup one-minute video data (starting time is specified is date/time in AVI format. © 2007 Digital Video Witness > [Delete] is to delete an email account from the list. > In the [Mail Server] field, enter the outgoing mail server (SMTP) address. > In the [sender] field, enter the sender’s email account. > In the [Mail Subject] field, enter the mail subject. 82 4.21 Manual QuickBurn The Quick Burn feature allows a time frame that needs to be backed up to be selected visually from the search screen. [Quickburn] In order to Backup a specific Time frame first select which cameras you wish to backup data for. Right click and hold on the Search View where you wish to begin the data backup move your mouse to where you would like the backup to end and release the right button. The area you wish to backup should now be shaded blue and the backup button should turn red . Click the [Quickburn] button and the backup menu will appear. Most settings will be preset and locked in order to Backup the data that was already selected. Simply choose between Time Backup and AVI backup and specify a file path to store the data in and then click [Backup] © 2007 Digital Video Witness Main 4.22 Common Backup Options [Backup Media] [Priority] Click [select media] to change media used for backup. The DVR can use the following media: Priority is only needed for backup schedule. > > > > > > 83 Hard Disk Drive CD-ROM Portable Drive Network Drive Remote IP Address [InCD Eject] InCD is a program developed by Ahead software which formats CD-R and CD-RW. Clicking [InCD Eject] will eject CD-ROM drive. [Options] [Delete old data when free space is insufficient. If there’s not enough space to create a backup, the system will automatically delete old data in the backup medium in order to create enough free space. © 2007 Digital Video Witness [Format CDR/CD-RW] When choosing CD-ROM as media, you have the option of formatting CDs. Formatting a CD-R will delete any data stored on the CD, making it reusable. Formatting CD-RW will enable Direct CD feature, which allows you to move, delete, and copy data onto a CD in a way similar to a floppy disk. 84 Manual Endnotes 2... (after index) © 2007 Digital Video Witness