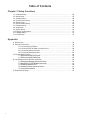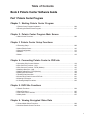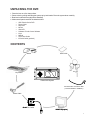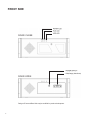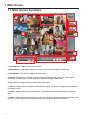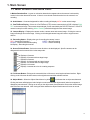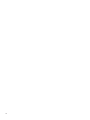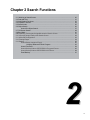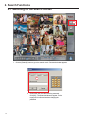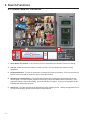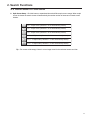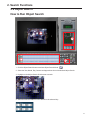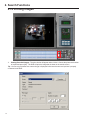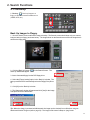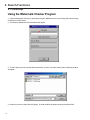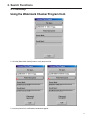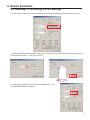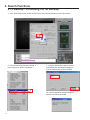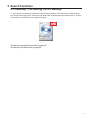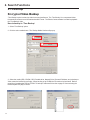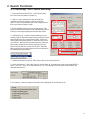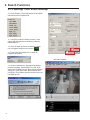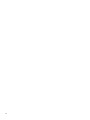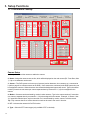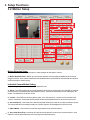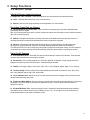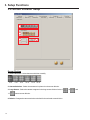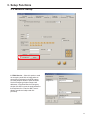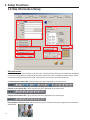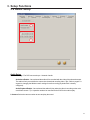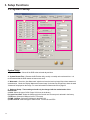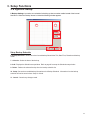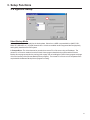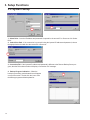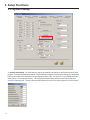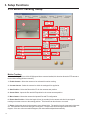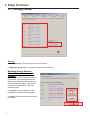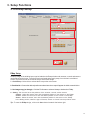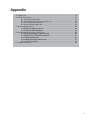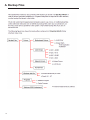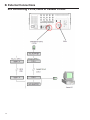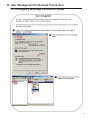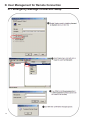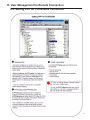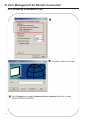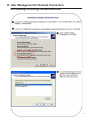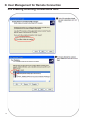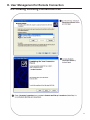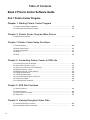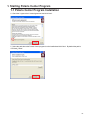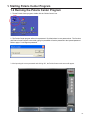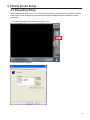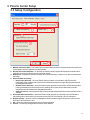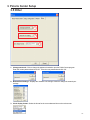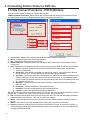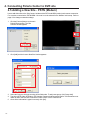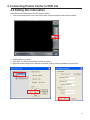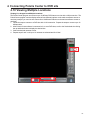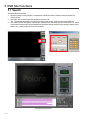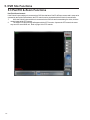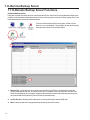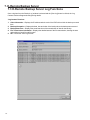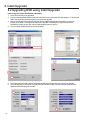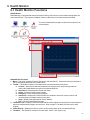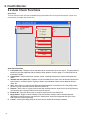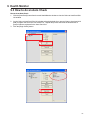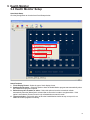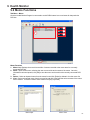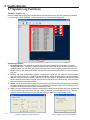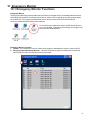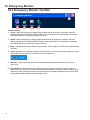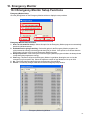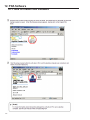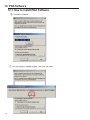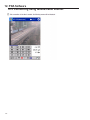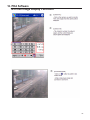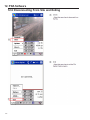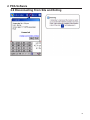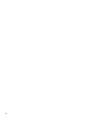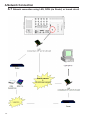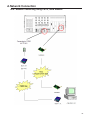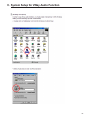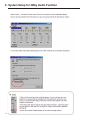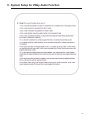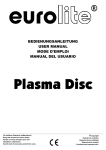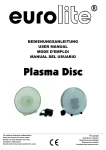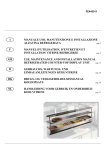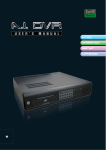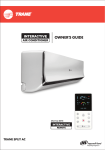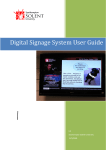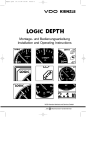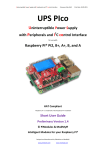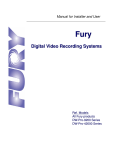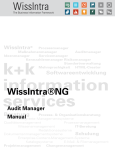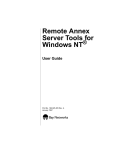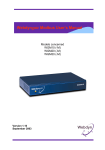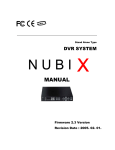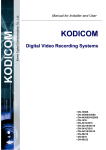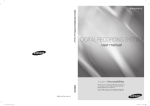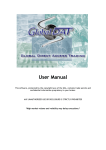Download Polaris DVR Manual User Guide
Transcript
Polaris DVR Manual User Guide Polaris 1800, 4400, 3400, 5800 Series DVR. V. 4.120 patch 6 GNS Global Network Security 1 NOTICE Thank you for purchasing GNS Polaris DVR System. This product is made by the advanced technology of GNS and has passed reliability and compatibility test. This is an installation guide for the Polaris user. The Polaris Site Program is the software on the Polaris DVR unit. The Polaris Center Program is the software for the remote site PC. Warning: Any changes or modifications (such as but not limited to installing 2nd party software, adding or changing additional hardware) made to the DVR without the authorization of GNS could void the warranty or user’s authority to operate the system. This product has certification for domestic and industrial use. It has also been tested and complied to the limits of the FCC Rules. Changes in the setup function should be made with the assistance of your GNS Security Dealer. 2 Table of Contents Preface Introduction…………………………………………………………………………………………….. 2 Table of Contents……………………………………………………………………………………... 3 Unpacking the DVR…………………………………………………………………………………… 7 Contents……………………………………………………………………………...………………… 7 Front Side Layout……………………………………………………………………………………... 8 Back Side Layout……………………………………………………………………………………… 9 Installing the DVR………………………………………………………………….………………… 10 Book 1 Polaris DVR User Guide Chapter 1 Main Screen 1.1 Main Screen Functions……………………………………………………….………………... 14 1.2 Pan/Tilt & Zoom Controls…………………………………………………….………………... 16 Chapter 2 Search Functions 2.1 2.2 2.3 2.4 2.5 2.6 Switching to Search Screen…………………………………………………………………… Date and Time………………………………………………………………..…………………. Intelli-Search Functions………………………………………………………………………... Playback Functions…………………………………………………………..………………… Search Index………………………………………………………………….………………… Object Search…………………………………………………………………………………… How to Run Object Search……………………………………………….……………….. 2.7 Full Screen Search……………………………………………………………………………... 2.8 Book Mark……………………………………………………………………..………………… 2.9 Expanding, Zooming and Image Movement of Search Screen………….………………… 2.10 Improving Image Quality of the Search Screen………………………….………………… 2.11 Audio Play Configuration…………………………………………………...………………… 2.12 Printing Images………………………………………………………………………………... 2.13 Backup……………………………………………………………………….………………… How to Backup Images to Floppy………………………………………..………………. Using the Watermark Check Program…………………………..……………... How to Format CD…………………………………………………………………………. How to Backup Video to CDR/CDRW in Encrypted Format…………..………………. How to Backup Video to CDR/CDRW in AVI Format………………….……………….. Email Backup……………………………………………………………….………………. 20 21 22 24 25 26 27 29 30 31 32 33 34 35 35 36 38 42 44 47 3 Table of Contents Chapter 3 Setup Functions 3.1 Hardware Setup………………………………………………………………………………… 3.2 Motion Setup…………………………………………………………………..………………... 3.3 Schedule Setup……………………………………………………………….………………… 3.4 Screen Division Setup………………………………………………………..………………… 3.5 Modem Setup………………………………………………………………….………………... 3.6 Site Information Setup……………………………………………………….………………… 3.7 Password Setup……………………………………………………………………………….... 3.8 Audio Setup……………………………………………………………………………………... 3.9 System Setup………………………………………………………………….………………... 3.10 Motion Tracking Setup……………………………………………………...………………… 3.11 Storage Setup………………………………………………………………..………………... 3.12 Emap Setup………………………………………………………………….………………… 50 52 54 56 57 60 62 63 64 72 74 75 Appendix A. Backup Files……………………………………………………………………………………… B. External Connections………………………………………………………….………………… B.1. Connecting Pan/Tilt Drive……………………………………………………………. B.2. Connecting PSTN, ISDN or Leased Circuit……………………….……………….. B.3. Connecting Sensor & Control……………………………………….………………. B.4. Connecting Watchdog Cable………………………………………..………………. C. Receiver Boards Layout……………………………………………………….………………… C.1 RX-Receiver (KRE-301) layout………………………………………………………. C.2 RX-Receiver (KRE-302) layout………………………………………………………. D. User Management for Remote Connection………………………………….………………… D.1 Emergency Message Connection Setup…………………………...………………. D.2 Setting PPP for PSTN/ISDN Connection…………………………..……………….. D.3 Creating K Network Icon……………………………………………..………………. D.4 Creating Incoming Connections Icon……………………………….………………. D.5 Connection Properties………………………………………………..………………. E. Windows Audio Setup………………………………………………………….………………… 4 78 79 79 80 81 82 83 83 84 85 85 87 88 91 94 97 Table of Contents Book 2 Polaris Center Software Guide Part 1 Polaris Center Program Chapter 1. Starting Polaris Center Program 1.1 Polaris Center Program Installation………………………………………..………………… 104 1.2 Running the Polaris Center Program………………………………………………………… 107 Chapter 2. Polaris Center Program Main Screen 2.1 Main Screen Functions………………………………………………………………………... 108 Chapter 3 Polaris Center Setup Functions 3.1 Executing Setup……………………………………………………………...………………… 109 3.2 About Polaris Center………………………………………………………...………………… 110 3.3 Setup Configuration………………………………………………………….………………… 111 3.4 Modem………………………………………………………………………..…………………. 112 3.5 Other…………………………………………………………………………..………………… 113 Chapter 4. Connecting Polaris Center to DVR site 4.1 Accessing Site Connect Window…………………………………………...………………… 114 4.2 Site Connect Functions – LAN……………………………………………..………………… 4.3 Site Connect Functions - PSTN (Modem) ………………………………..………………… 4.4 Adding a New Site – LAN…………………………………………………...………………… 4.5 Adding a New Site - PSTN (Modem) ……………………………………...………………… 4.6 Editing Site Information……………………………………………………..…………………. 4.7 Deleting Site Information……………………………………………………………………… 4.8 Connecting Polaris Center to DVR site……………………………………………………… 4.9 Viewing Live Images…………………………………………………………………………… 4.10 Viewing Multiple Locations…………………………………………………………………... 115 116 117 118 119 120 121 122 123 Chapter 5. DVR Site Functions 5.1 Search Functions…………………………………………………………….………………… 124 5.2 Setup Functions……………………………………………………………...………………… 125 5.3 Pan/Tilt & Zoom Functions………………………………………………….………………… 126 5.4 2Way Audio…………………………………………………………………...………………… 127 Chapter 6. Viewing Encrypted Video Data 6.1 Search Mode Select Functions…………………………………………….…………………. 128 6.2 Archived Search Screen Functions………………………………………..………………… 129 5 Table of Contents Part 2 Additional Remote Programs Chapter 7. K-Remote Backup Server 7.1 K-Remote Backup Server Functions………………………………………………………… 132 7.2 K-Remote Backup Server Menu Functions……………………………….………………… 133 7.3 K-Remote Backup Server Log Functions…………………………………………………… 134 Chapter 8. Intelli Upgrader 8.1 Intelli Upgrader Functions…………………………………………………..………………… 135 8.2 Upgrading DVR using Intelli Upgrader…………………………………….………………… 136 Chapter 9. Health Monitor 9.1 Health Monitor Functions……………………………………………………………………… 137 9.2 Auto Check Functions……………………………………………………….………………… 9.3 How to do an Auto Check…………………………………………………..…………………. 9.4 Health Monitor Setup………………………………………………………..………………… 9.5 Currant State Functions……………………………………………………..………………… 9.6 Memo Functions……………………………………………………………..………………… 9.7 System Log Functions………………………………………………………………………… 138 139 141 142 143 144 Chapter 10. Emergency Monitor 10.1 Emergency Monitor Functions…………………………………………….………………… 145 10.2 Emergency Monitor Tool Bar……………………………………………...………………… 146 10.3 Emergency Monitor Setup Functions…………………………………….………………… 147 Chapter 11. Web DVR 11.1 How to Connect via Web DVR……………………………………………………………… 148 11.1 Web DVR Functions……………………………………………………….…………………. 149 Chapter 12. PDA Software 12.1 How to install PDA Software………………………………………………………………… 12.2 Starting the PDA Software………………………………………………...………………… 12.3 PDA Software Main Screen Functions…………………………………...………………… 12.4 Connecting to Site………………………………………………………….………………… 12.5 Connecting using Mobile/Cable Internet…………………………………………………… 12.6 Live Image Display Functions…………………………………………….…………………. 12.6 Disconnecting From Site and Exiting…………………………………….………………… 150 153 154 155 156 159 160 Appendix A. Network Connection A.1 Connection using LAN, ISDN (via Router) or leased circuit……………………. A.2 Connecting using PSTN, ISDN modem………………………….……………….. B. PPP setup for PSTN/ISDN without router B.1 PPP setup using KPPPSetup Program……………………………………………. B.2 Manual ISDN setup without router…………………………………………………. C. System Setup for 2Way Audio Function……………………………………………………… 6 164 165 166 167 169 UNPACKING THE DVR 1. 2. 3. 4. Place the box on a flat, clean surface. Remove box by pulling and lifting the system up by both hands. Place the system down carefully. Read user’s manual thoroughly before installing! Make sure all parts have been included as listed: • • • • • • • • • • GNS Polaris Series DVR Power Cable Keyboard Mouse Ghost CD Software CD with Center Software Keys Manual Quick Start Guide IO Serial Cable (optional) CONTENTS Mouse User Guide Key Key Board Polaris DVR System Communication conversion cable ( used for PAN/TILT CAMERA ) Power Cable Serial Port Cable MONITOR(option) 7 FRONT SIDE DOOR CLOSE DOOR OPEN Design of Front and Rear Side may be modified for product development. 8 REAR SIDE Design of Front and Rear Side may be modified for product development. 9 INSTALLING Note: All installations should be made by an authorized GNS dealer or by qualified service personel and should conform to all local codes. Make sure the power on the DVR system is turned OFF before connecting! Please check before placing the DVR: • DVR should be placed in a clean, level area. • Ensure that there is enough space for the cables at the rear of the DVR system. • Avoid any place that has high moisture, dust or dirt. • Avoid any place that has direct sun light or heat. Recommended temperature is 5C ~ 35C. • Keep the DVR system away from any magnetic substance or object that could cause electrical shock. Connecting the Equipment. • Carefully remove the main DVR unit from its packaging and place it on a clean, level area. • Connect the mouse to the small green terminal in the back of the DVR system. • Connect the keyboard to the small purple terminal in the back of the DVR system. • Connect the monitor to the blue terminal in the back of the DVR system. • Make sure that the power switch in the back of the DVR is turned OFF. It is the switch that has the symbols “O” and “I”. The symbol “O” stands for OFF and “I” stands for ON. Make sure the power is turned OFF before connecting the power cable to the back of the DVR unit. • The DVR system must be connected to an Uninterrupted Power Supply (UPS) unit (recommend an APS UPS unit) and surge protector in order to comply with our limited warranty. The warranty will become void if the DVR is not connected to an UPS unit. • Connect the cameras to the BNC terminals in the back of the DVR system. • If the DVR system has an IO card installed (contact your GNS dealer if you are not for sure) connect the IO serial cable to the COM1 port in the back of the DVR system and to the RS232 terminal. If the DVR system has the IO card installed, this cable must be connected! • When all the connections are secured, adjust the mouse, keyboard, and monitor to your comfort. Plug in the monitor and then turn on the DVR system and the Polaris DVR Site Software will start up. RS-232C Port Connect to COM 1 Port (9 PIN) 10 Polaris DVR Manual Book 1 Polaris DVR User Guide Polaris 1800, 4400, 3400, 5800 Series DVR. GNS Global Network Security 11 12 Chapter 1 Main Screen 1.1 Main Screen Functions……………………………………………………….………………... 14 1.2 Pan/Tilt & Zoom Controls…………………………………………………….………………... 16 1 13 1. Main Screen 1.1 Main Screen Functions 12 11 9 2 3 10 1 AUDIO 13 4 6 14 15 7 8 5 16 1. Time and Date – Displays current time and date. 2. Search Button – Click button to display the Search screen for video playback and acheiving. 3. Setup Button – Click button to display the Setup screen. 4. Storage – Displays the percentage of hard drive space remaining on the current drive. When this bar displays 0% free the system is continuing to record video by deleting the oldest video. 5. Exit – Exits the program and turns off the Polaris DVR system. 6. Camera – Displays which cameras are activated and recording. The buttons will appear depressed when the camera is active. 7. Sensor – Displays which sensors are activated. The buttons will appear depressed when the sensor is active. 8. Control – Displays which control outputs are activated. The buttons will appear depressed when the control is active. Control outputs can be activated manually by clicking the numbered control button. 14 1. Main Screen 1.1 Main Screen Functions Cont. 9. Motion Detection Box – A green or red motion detection box appears when the camera is activated by motion in the motion detection box area. If there is not a colored motion detection box the camera is not recording. 10. Audio Status – Cameras designated for audio recording will display AUDIO on the camera image. 11. Pan/Tilt/Zoom Display – If there is a Pan/Tilt/Zoom (PTZ) camera connected to the DVR, it displays PAN/ TILT on the camera image. The camera, when enlarged, can be controlled by the DVR PTZ Controls. If the PTZ camera is setup for motion tracking, Motion Tracking will also be displyed on the camera image. 12. Camera Display – Displays the camera number, camera name and camera image. Clicking the camera image will enlarge the camera image. Clicking on the enlarged camera image will return to original screen division. 13. Recording Status – Displays the type of recording the camera is set to. REC – Continuous Recording M REC – Motion Recording MS REC – Motion and Sensor Recording S REC – Sensor Recording No Display – Recording is turned off. 14. Screen Division Button –Select the screen division to be the displayed. Specific cameras can be designated for each screen division in the setup mode. Displays 4 Cameras. Displays 6 Cameras with one large image. Displays 9 Cameras. Displays 10 Cameras with two large images. Displays 13 Cameras with one large image. Displays 16 Cameras. Displays 4 cameras at a time in a rotating sequence. 15. Full Screen Button – Enlarges the camera division to full screen, removing the software interface. Rightclicking on the full screen division returns to the original screen with the software interface. 16. Object Watch – When the Object Watch button is yellow it indicates that an object was detected. Clicking the button will display an index listing the camera and time that object watch (when items appear or disappear) was activated. Clicking on an entry on the object watch list will show the area on the camera image where the item was detected. After closing the index window the Object Watch button will return to normal. 15 1. Main Screen 1.2 Pan/Tilt & Zoom Controls Certain Pan/Tilt & Zoom (PTZ) cameras can be controlled with the Polaris DVR software. If a PTZ camera is configured, (refer to page 50 on configuring a PTZ camera with the Polaris DVR software and page 79 to connect PTZ camera to DVR) the PTZ controls can be accessed by clicking on the PTZ camera image from the main screen. 1 2 3 4 5 6 7 PTZ Controls Configure 1 1. Auto – The Speed Dome PTZ camera will go through the presets. 2. Pan – The Speed Dome will pan at the preset tilt location. The Pan function will stop when you click up, down, left or right on the Pan/Tilt controls. 3. Presets – When the [Go-To] button is displayed clicking the numbered buttons will move the PTZ camera to selected presets. To setup or change the presets: Click the [Go-to] button so it displays [Set Up]. Move the camera using the pan/tilt controls and the zoom control to the desired location and click the desired preset button. Once finished changing the presets click [Set up] to show [Go-to]. 4. Delete – Used to delete saved presets. Click the [Go-to] button to show [Set up]. Click the desired preset to delete and click the [Del] button. 5. Pan/Tilt Controls – Controls the pan and tilt (up, down, left and right) of the speed dome camera. 6. Pan/Tilt Speed – Adjusts the speed of the Pan/Tilt speed. The speed does not affect the auto pan or preset speeds, only the manual pan and tilt. 7. Focus/Zoom Controls – The focus [-] and [+] buttons adjusts the focus of the camera. Focus is not applicable to auto focus lenses. The zoom [-] and [+] buttons zooms the camera in and out. 16 1. Main Screen 1.2 Pan/Tilt & Zoom Cont. PTZ Controls Configure 2 1. 2. 3. 4. 5. 6. 7. 8. Power – Turns on or off the camera. Wiper – Operates the wiper on the PTZ camera. Light – Turns on or off the PTZ camera light. Auto – Turns on or off the Auto Pan/Tilt function. Pan/Tilt Control – Moves the pan and tilt of the PTZ camera, moving up, down, left or right. Focus – Adjust the focus of the PTZ camera. Not applicable to Auto Focus Lens. Zoom – Zooms in and out the PTZ camera. Disable – Turns the PTZ controls off and switches to the Main surveillance screen. 17 18 Chapter 2 Search Functions 2.1 2.2 2.3 2.4 2.5 2.6 Switching to Search Screen…………………………………………………………………… Date and Time………………………………………………………………..…………………. Intelli-Search Functions………………………………………………………………………... Playback Functions…………………………………………………………..………………… Search Index………………………………………………………………….………………… Object Search…………………………………………………………………………………… How to Run Object Search……………………………………………….……………….. 2.7 Full Screen Search……………………………………………………………………………... 2.8 Book Mark……………………………………………………………………..………………… 2.9 Expanding, Zooming and Image Movement of Search Screen………….………………… 2.10 Improving Image Quality of the Search Screen………………………….………………… 2.11 Audio Play Configuration…………………………………………………...………………… 2.12 Printing Images………………………………………………………………………………... 2.13 Backup……………………………………………………………………….………………… How to Backup Images to Floppy………………………………………..………………. Using the Watermark Check Program…………………………..……………... How to Format CD…………………………………………………………………………. How to Backup Video to CDR/CDRW in Encrypted Format…………..………………. How to Backup Video to CDR/CDRW in AVI Format………………….……………….. Email Backup……………………………………………………………….………………. 20 21 22 24 25 26 27 29 30 31 32 33 34 35 35 36 38 42 44 47 2 19 2. Search Functions 2.1 Switching to the Search Screen 1 1. Click the [Search] button to go to the search mode. Password window appears. 2 2. Choose the user level and enter the password. Click [OK]. The Search window will appear. Refer to page 62 for information about changing the password. 20 2. Search Functions 2.2 Date and Time 1 2 3 1. Year and month - Click on the up and down arrows to change the year and month. 2. Day - The white day is the selected day, the yellow day is the currant day, and the red days are the days with recorded information. 3. Time - Displays the currant time (military time) in hour and minutes of the playback time. Click on the up and down arrows to change the hour and minute. 21 2. Search Functions 2.3 Intelli-Search Funtions 6 3 1 2 4 5 1. Scroll button for cameras - This function is to scroll up and down the cameras to select for viewing. 2. Camera - Select the camera numbers you wish to search. Chosen cameras are shown by being highlighted. 3. Numbered timeline - Timeline is numbered to represent the 24 hours of the day. Click on the timeline up to three times to expand the timeline to show a more defined time. 4. Indication for stored amount - This colored bar indicates the recording type and storage time on the timeline graph. Pink bar indicates ‘Continuous Recording’, Blue bar indicates ‘Motion Recording’, ‘Dark Yellow bar indicates ‘Sensor Recording’, Green bar indicates ‘Pre Alarm’. If there is not a graphic bar this indicates that nothing was recorded. 5. Search bar - This thin vertical blue bar indicates the present playback time. Change the playback time by ‘clicking’ and ‘dragging’ the bar left and right to the desired time. 22 2. Search Functions 2.3 Intelli-Search Functions 6. Split Screen Setup - Click this button to expand and show the different spit screen setups. When a split screen is chosen the search screen will automatically choose the number of cameras to fill each screen division. 1~4 – 4 Split mode (Cameras 1~4 are automatically chosen). 1~6 – 6 Split mode (Cameras 1~6 are automatically chosen). 1~9 – 9 Split mode (Cameras 1~9 are automatically chosen). 1~10 – 10 Split mode (Cameras 1~10 are automatically chosen). 1~13 – 13 Split mode (Cameras 1~13 are automatically chosen). 1~16 – 16 Split mode (Cameras 1~16 are automatically chosen). Tip - The screen will be empty if there is not an image stored for the selected camera and time. 23 2. Search Functions 2.4 Playback Funtions 2 3 4 5 6 1 1. Playback Buttons Moves the timeline to the beginning of the recorded data for the chosen day. Plays one frame backward. Plays in reverse. Stop. Forward Playback. Plays one frame forward. Moves the timeline to the end of the recorded data for the chosen day. 2. Panorama button - When searching with one camera, this function shows frame by frame consecutively for the selected camera in 4, 6, 9, 10, 13, or 16 split mode. 3. Renewal button - This function renews the colored bars on the time line graph to show the information that was recorded while in search mode. Tip - The DVR is still recording while the DVR is in search mode, however the search screen will not indicate any new data until the renewal button is pressed. 4. Recording status while searching - This function indicates if the DVR is recording while in search mode. Searching speed will increase if the DVR is not recording. A red X indicates that the DVR is not recording. Tip - This function is only recommended to improve the playback speed for the 5800 Series DVR systems where 480fps are played back. 5. Skip- Moving the blue indicator to the right will skip frames during the playback for a quicker playback. The further the indicator is moved to the right, the more frames will be skipped during playback. 6. 24 Delay - Moving the blue indicator to the right will slow down the playback speed. The further the indicator is moved to the right, the longer the delay will be between each frame during playback. 2. Search Functions 2.5 Index Search 1 2 1. Searching index - After selecting the time to search it is possible to see the index of the selected time. Pressing the Index button will list recording order, type of recording (sensor, motion), camera, and exact time. A search option frame will also appear to define the index search. 2. Search option (for Intelli-Search) - It is possible to define the recorded information shown in Intellisearch graph by; the kind of recording (motion, sensor, prealarm, continuous), and by the cameras. On Search Option frame, define type of recording and cameras to display on the Intelli-search graph. 25 2. Search Functions 2.6 Object Search 1 1. Object search - Searches for any changes to a specific area of the video and search events where items appear or disappear. Object search - Activates the DVR to the Object Search Mode. Object search start - Starts the Object Search. Object search results window - Displays or hides the Object Search Results Window. Object search grid - Displays or hides the Object Search grid. Object search detection area - Displays or hides the highlighted detection area. 26 2. Search Functions 2.6 Object Search How to Run Object Search 3 2 2 1 1. Click the Object Search button to activate Object Search Mode. 2. Select the Year, Month, Day, Camera and approximate time of the desired Object Search. 3. Highlight on the Object Search Grid the area to search. 4. Select the start and end time of the search for the selected day. 27 2. Search Functions 2.6 Object Search 5. Click the Object Search Start button to start searching. The DVR will start searching and display a results window with the results of the search. Another window will also appear showing the progress of the search. Depending on the amount of activity and the amount of time, the search could take awhile. The search can be cancelled at any time keeping the results that the DVR has found. 6. Once the search is finished, the results are displayed in the results window. The results can be displayed in either images or text by clicking the text/image button. TEXT IMAGE 7. Select an item from the results window and press play to view the activity that was detected in the object search. Notes: The Object Search function is acvtivated when an object disappeares and there is no movement for more than three seconds. Object Search is also activated when an new object appears. 28 2. Search Functions 2.7 Full Screen Search 1 1. Full Screen Search - Switches the search screen to full screen, removing the software GUI. Click the right mouse button to switch back to the searching mode screen. 29 2. Search Functions 2.8 Bookmark 1 1. Bookmark - This function is to register the location of currently searched image to quickly access later. Registered images from the bookmark can be accessed easily from the list of bookmarked locations. 2 3 4 6 5 7 2. Bookmark list - This list shows the image locations that were bookmarked previously. The list gives the time and description of each bookmarked image. 3. Add - This function is to add the image location to the bookmark list while searching. After clicking [Add] the time will be registered with a location to type in a short description of the image that is saved. If no description is entered, the bookmarked time is inputted to the description. 4. Delete - This function deletes the log of the bookmarked image. To Delete a log, highlight the desired log from the bookmark list and click [Delete]. Deleting a log will not delete the actual image from the hard drive. 5. Delete All - This function deletes all of the logs on the image location. 6. Goto - This function moves the search date and time to the location of the bookmarked log. To go to the time and date of the bookmarked log, highlight the desired log and click [Goto]. 7. Ok - This function will close the Bookmark window. 30 2. Search Functions 2.9 Expanding, Zooming and Image Movement of Search Screen 1 2 The following buttons can only be used when one camera is selected for playback. During a split screen mode, double click a camera image to select one camera. 1. Expand - This function will expand the selected camera image up to 5 times for a larger image. 2. Digital Zoom – Clicking on the Digital Zoom button you can access three different functions – Zoom In, Zoom Out, and Move. 3. Zoom In Moving the cursor over the recorded image and by clicking the right mouse button you will zoom in digitally on the recorded image. You can zoom in, up to 13 times. 4. Zoom Out Moving the cursor over a magnified image and by clicking the right mouse button you will zoom out of the recorded image. 5. Move Moving the cursor over a magnified image and by right clicking and dragging, you can move the magnified image to show the desired area. Tip - Zooming in a digital image will cause distortion, however, HNDR System has developed its own compression engine codec (K-Engine CODEC) to minimize the problem. Zooming the searched image can only be done with one camera. To select one camera while viewing multiple cameras, click stop and doubleclick the selected camera image. 31 2. Search Functions 2.10 Improving Image Quality of the Search Screen 1 2 3 4 5 6 7 8 1. Brightness - Adjust the brightness of the stored image. 2. Contrast - Adjust black and white tone. 3. Smoothness and Sharpness - This function smoothes and cleans rough and blurry edges. 4. Noise Reduction. - Increases and decreases the noise of a stored picture. 5. Deskew - Rotates and flatens out the image. This will enhance a picture that is recorded from an angle. 6. Gamma Correction - Adjusts values between brightness and contrast. This is used when the color of the recorded image does not look correct. 7. Picture Rotation - Rotates the image 90 degrees clockwise 8. Restoration - Returns to the original image. Tip - Image adjustment is only allowed when searching one camera. When searching multiple cameras, click a camera image to go to one camera. 32 2. Search Functions 2.11 Audio Play Configuration 1 1. Audio Play Configuration The audio configuration window will appear (left) when clicked. Adjust the volume or mute the audio playback. 33 2. Search Functions 2.12 Printing Images 1 1. Printing Recorded Images - The print window will appear when clicked. Choose the printer and number of copies and press [OK]. The DVR will print the image that is shown in the search screen. Tip - You can only print when one camera image is displayed in the search screen and a printer is properly connected to the DVR. 34 2. Search Functions 2.13 Backup 1. Backup Back up images to a floppy or video to an external media source (CDRW, HDD, etc.) 1 Back Up Images to Floppy. 1. Go to the Search screen and find the image to backup. The Search screen should show only one camera image to backup to floppy (as shown below). The image shown on the Search screen will be the image that is saved to the floppy disk. 2. Click the [Back Up] button ‘Back Up’ window will appear. in the Search Screen. The 4 3. Insert a formatted floppy into the DVR floppy drive. 4. Select the [Floppy backup] option in the ‘Back Up’ window. The backup media drive will automatically select the Floppy Drive (Drive: A). 5. Click [Ok] on the ‘Back Up’ window. 6. The ‘Watermark’ window will appear and click [Yes] for the image to be protected with a Watermark. 6 5 Tip - When the image is protected with Watermark the image can be checked for modifications using the Watermark Checker Program (refer to page 36). The image will be saved in Bmap or Jpeg format. 35 2. Search Functions 2.13 Backup Using the Watermark Checker Program 1. Open the Watermark Checker by opening the program ‘WMChecker.exe’ on the floppy disk with the image saved from the DVR system. 2. The following ‘Watermark Checker Window’ will appear. 3. To select the picture file to do the Watermark Check, click the ‘File Open’ button and the following window will appear. 4. Select the picture to check and click [Open]. A similar window will appear showing the selected file. 36 2. Search Functions 2.13 Backup Using the Watermark Checker Program Cont. 5. Click the [Water Mark Check] button to verify the picture file. 6. Once the picture file is verified either window will appear. 37 2. Search Functions 2.13 Backup - Formatting CD for Backup 1. Insert Blank CDRW or CDR into DVR. If the Easy CD Creator Window pops up, close window. Click the Search button. 2 2. Password screen will pop up, choose the user level and type in password. Click “OK” to advance to the Search Screen. 3. Once at the “Search” screen click the [Back Up] icon and the ‘Backup’ Window will appear. 38 2. Search Functions 2.13 Backup - Formatting CD for Backup 4. In the ‘Backup’ window click the [Select Media] button and the ‘Select Backup Media’ window will pop up. 4 5. In the ‘Select Backup Media’ window, make sure the local dive is selected and scroll down the path menu and select the CD drive (dive n:). Click [OK] to confirm. 5 6. In the ‘Backup’ window click the [Format CD/CDRW] button. The ‘DirectCD Utilities’ Window will appear. 6 39 2. Search Functions 2.13 Backup - Formatting CD for Backup 7. In the ‘Roxio Drag to Disc’ window click the menu icon in the top left hand corner of the window. 7 8. Once the menu icon has been clicked, a menu will pop up. Select ‘Format Disc’. 9. Once the ‘Format Disc’ option has been selected the CD Label window will appear. Type in a label for the CD and click [OK]. 9 8 10. A ‘Disc Preparation’ window will appear while the CD is being formatted. 40 2. Search Functions 2.13 Backup - Formatting CD for Backup 11. Once the CD is completely formatted and ready for to be burned the ‘Disc Preparation’ window will disappear and the ‘Roxio Drag to Disc’ window will now show with the CD label that was inputted in step 9. Click the ‘close window’ icon and the CD is now ready for backup! 11 To backup in encrypted format refer to page 42. To backup in AVI format refer to page 44. 41 2. Search Functions 2.13 Backup Encrypted Video Backup ‘Time Backup’ option is to back up video in an encripted format. The ‘Time Backup’ is a compressed video format which can store more information than AVI Format. The Polaris Center software is needed to playback the ‘Time Backup’ video. How to backup in ‘Time Backup’ 1. Select ‘Time Backup’ option. 2. Click the select media button. The ‘Backup Media’ window will pop up. 1 2 3. Select the media (HDD, CD-RW, CD-R, Portable drive, Network Drive, Remote IP Address, etc) to backup to. Video cannot be backed up to a floppy. When backing up to CD-RW the CD needs to be formatted. Refer to page 38 on formatting the CDR or CD-RW. To backup to a Remote Drive refer to page 67.Once selecting the drive and path click [Ok] to confirm. 42 2. Search Functions 2.13 Backup - Encrypted Video Backup 3. Select the Start and End Time. - Select the day and time of the start and end time of back up. 4. Caculate Size - Check the data size of the selected backup time. Click the ‘Calculate Size’ button and a window will appear showing the estimated size of video data. 3 5 6 4 5. Option - Delete old data when there is not enough space. - This option is to delete the old data on the selected media source if there is not enough storage space to backup the data. 6. Selecting Priorty. - If there is another backup process already going on and other backups waiting to be processed, select the priority of the currant backup data. 7 Select from ‘Backup after precendent backup’ or ‘Start after the currant work is done’. Backup after precendent backup: Starts the backup after all the previous backup processes are completed. Backup after the currant work is done: Starts the backup after the currant backup process is done and before any waiting backup processes. 7. Click [Ok] to start the backup. On ‘Time Backup’ all the cameras are recorded to the selected media source. 8. Once the back up process is started a ‘backup icon’ will appear at the top of the screen. 9. Double click the ‘backup icon’ to show the progess of the backup. 10. Once the ‘backup icon’ disappears the backup process is finished. If the backup is to a CD, Push eject on the CD Burner and an ‘Eject Options’ window will pop up. Have all the check boxes checked and click [Eject]. The DVR will eject the CD and it can now be played on any PC with the Polaris Center Software. Refer to page 128 to play back encrypted video with Polaris Center software. 10 43 2. Search Functions 2.13 Backup - AVI Video Backup AVI Video Backup AVI backup option is to backup the video in AVI format which can be played back by Window’s Media Player or other image players without the use of additional DVR software. How to Backup in AVI Backup 1. Select [AVI Backup] option. 2. Click the [Select Media] button. The ‘Backup Media’ window will pop up. 1 2 3. Select the media (HDD, CD-RW, CD-R, Portable drive, Network Drive, Remote IP Address, etc) to backup to. Video cannot be backed up to a floppy. When backing up to CD-RW the CD needs to be formatted. Refer to page 38 on formatting the CDR or CD-RW. To backup to a Remote Drive refer to page 67.Once selecting the drive and path click Ok to confirm. 44 2. Search Functions 2.13 Backup - AVI Video Backup 3. Select the Start and End Time. - Select the day and time of the start and end time of back up. 4. Split by - Select manually the start and end time manually or select the length of video by the split by option. From the selected start time it will change the end time to the desired ‘Split by’ length. 3 5. Delete old data when there is not enough space - This option is to delete the old data on the selected media source if there is not enough storage space to backup the data. 6. Selecting Priorty. - If there is another backup process already going on and other backups waiting to be processed, select the priority of the currant backup data. Select from ‘Backup after precendent backup’ or ‘Start after the currant work is done’. Backup after precendent backup: Starts the backup after all the previous backup processes are completed. Backup after the currant work is done: Starts the backup after the currant backup process is done and before any waiting backup processes. 5 6 4 7 8 9 7. Select the cameras to back up. Each camera will be an individual AVI file. 8. Select Compressor. - Select the Codec for the AVI back up. By default the codec is Microsoft MPEG-4 Video. Click ‘Ok’- Click ‘Ok’ to start the backup. On ‘Time Backup’ all the cameras are recorded to the selected media source. 9. AVI Caption - Select the caption information that is displayed on the AVI backup file. 45 2. Search Functions 2.13 Backup - AVI Video Backup 10. Select Position - Select the position of the caption information for the AVI backup file. 11. Click [OK] to start the backup process. Each camera that is selected to be backed up will be an individual AVI file. 12. Once the back up process is started a ‘backup icon’ will appear at the top of the screen. 13. Double click the ‘backup icon’ to show the progess of the backup. 10 11 AVI Video Playback 14. Once the ‘backup icon’ disappears the backup process is finished. If the backup is to a CD, Push eject on the CD Burner and an ‘Eject Options’ Window will pop up. Have all the check boxes checked and click [Eject]. The DVR will eject the CD and it can now be played on a PC. 46 2. Search Functions 2.13 Backup - Email Backup Email Backup Email backup sends an image or a one minute AVI video clip to an email account. The size of the AVI video clip will depend on the selected CODEC and amount of motion in the AVI video clip. The file size will be between 1KB to 30MB. 1 2 5 3 4 6 7 8 1. Select Email Backup. 2. Select the start time of backup. The start time must be before the currant the time. If the start time is after the currant time the backup will be ignored. 3. Image Backup – Select this option to send an image to the email account. 4. AVI Backup – Select this option to send a one minute AVI clip to the email account. 5. Mail Settings – Setup the email addresses that the backup will send the image or AVI video. Recipients List – Lists an index of registered email addresses. Add – Click to add an email address to the recipients list. Del – Select an email address on the recipients list and click del to delete the email address from the recipients list. Mail Server – Enter the server (SMTP) address of the registered email address. Sender – Enter the sender’s email address. Mail Subject – Enter the subject or title of the email backup. 6. Select Cameras to backup. 7. Choose the Compressor and AVI Caption if the backup is AVI video. 8. Click ‘OK’ to process the backup. 47 48 Chapter 3 Setup Functions 3.1 Hardware Setup………………………………………………………………………………… 3.2 Motion Setup…………………………………………………………………..………………... 3.3 Schedule Setup……………………………………………………………….………………… 3.4 Screen Division Setup………………………………………………………..………………… 3.5 Modem Setup………………………………………………………………….………………... 3.6 Site Information Setup……………………………………………………….………………… 3.7 Password Setup……………………………………………………………………………….... 3.8 Audio Setup……………………………………………………………………………………... 3.9 System Setup………………………………………………………………….………………... 3.10 Motion Tracking Setup……………………………………………………...………………… 3.10 Storage Setup………………………………………………………………..………………... 3.11 Emap Setup………………………………………………………………….………………… 50 52 54 56 57 60 62 63 64 72 74 75 3 49 3. Setup Functions 3.1 Hardware Setup 9 1 2 3 4 5 6 7 8 10 16 11 12 13 14 15 17 18 19 20 Camera Setup 1. Setup - Checkmark the camera to enable the camera. 2. Name – Assign the camera name or title, which will be displayed on the main screen (EX. Front Door, Aisle 1). Up to 14 characters can be used. 3. Sensor – The DVR system can have up to 8 sensors (motion detectors, door contacts, etc.) connected to it (refer to page 81 to connect sensors to the DVR). Once sensors are connected to the DVR system they can be assigned to cameras. When the sensor is activated the designated camera will record. Type in the sensor number (if more than one sensor per camera separate them by commas EX. 1,3,6) to be assigned for the camera. 4. Motion – Cameras can be activated by motion in other cameras. Type in the camera number (if more than one camera, separate them by commas Ex. 1,3,6) to be assigned for the camera. Example: If camera 1 has ‘2,6’ typed in the Motion input, any time cameras 2 or 6 are activated by motion, camera 1 will also record. Tip - Only cameras that are on motion detection mode can be used in the ‘motion’ function. 5. P/T – Activates the camera for Pan/Tilt function. 6. Type – Select the PTZ camera type (only available if P/T is checked). 50 3. Setup Functions 3.1 Hardware Setup Sensor Functions (Only applicable if sensors are available and are connected to the DVR system. Refer to page 81 to connect a sensor (door contact, motion detector, etc.) to the DVR system.) 7. Setup – Checkmark to activate the sensor. 8. NC/NO – Choose the sensor type, normally closed (NC) or normally open (NO) 9. Alarm – The DVR system has an internal speaker that will emit an audio beep if the ‘Use Alarm’ is selected and the sensor is activated. 10. Sensor Recording Time – Select the length of recording time up to 60 seconds for the camera once the sensor is activated. Control Setup (Only applicable if controls are available and are connected to the DVR system. Refer to page 81 to connect a Control (light, siren, etc) to the DVR system.) 11. Setup – Checkmark activate the control output. 12. Name – Assign the name or title for the control output (Ex. Siren, light, etc.), up to 14 characters. 13. Auto On/Off Time – Choose the desired time for the control output to be armed. The default time is 00:00 to 24:00. 14. Sensor – Designate a sensor to activate the control output. 15. Working Time – Input the desired length of time (in seconds) the control output is to run once activated. External Monitor An external monitor (an analog monitor) can be connected to the DVR. The monitor will display the cameras one by one in a sequence. 16. Select Time (seconds) – Choose the dwell time for the auto switch. 17. Cameras – Select the cameras (check mark) that will be shown on the external monitor. 18. Synchronise OSD Date/Time Tip - The 3416 and the 34216 models show a split screen of all 16 cameras so this function is not available. Save and Close 19. Save - Saves the changes made in the setup screen. 20. Close - Closes the setup screen and shows main surveillance screen. 51 3. Setup Functions 3.2 Motion Setup 3 4 2 5 1 6 7 8 9 11 10 15 12 16 20 17 18 13 14 21 19 Motion Detection Setup 1. Camera – Click on a numbered button to make changes to that specific camera. 2. Motion Detection Zone - Define up to five motion detection zones (making a shaded box by click and drag) per camera. Once motion is detected in the shaded area the camera will be activated and record (when camera is setup for motion record). Individual Camera Motion Setting 3. Sensitivity - Adjusts the sensitivity of the detection zone. 4. Alarm - The DVR system has an internal speaker that will emit an audio beep if the ‘Alarm(M)’ is selected and the camera is activated by the motion detection zone. Choose the desired time for the ‘Alarm(M) to be armed. The default time is 00:00 to 24:00. 5. Control – If the DVR has controls (alarms, lights, etc.) connected to it, a control can be activated if the ‘Control’ is selected. Choose the desired control number and the desired time for the control to be armed. 6. Secure Channel – Check this box to hide the selected camera from view on the main surveillance screen. The camera will still be recording normally, but “Secure Channel” will be displayed on the live screen. 7. Object Watch - Check this box to activate object watch for the selected camera. 52 8. Area Clear/ Area Draw - Area clear will clear all motion detection zones for the selected camera. Area draw will cover the whole detection zone covering for the selected camera. 3. Setup Functions 3.2 Motion Setup Individual Camera Image Adjustment 9. Brightness / Hue / Contrast - Adjust the brightness, hue and contrast of the selected camera. 10. Color – Switches the camera from color to monochrome. 11. Default - Returns to the original settings for the brightness, hue, and contrast. Recording Frame Rate per Camera 12. Adjustable Recording Frame Rate - Each camera’s recording rate (per second) is adjustable with Polaris 4400 Series or higher. Tip - If you increase the frame rate of a certain camera, the frame rate of the other cameras will be decreased with 8 & 16 channel systems. 13. Default - Changes each camera’s recording frame rate to the default frame rate (the total number of recording frames per second will be divided by the number of total active cameras). 14. Advance - The advance camera setup window will pop up so each camera’s recording frame rate, emergency recording frame rate, resolution, recording quality, and transfer quality can be adjusted. Tip: When the DVR is set up for emergency setup (refer to page 58 for emergency setup), and an emergency is activated, the camera recording rate will automatically jump up to the emergency recording frame rate. Setup For All Cameras 15. Area Clear/Area Draw - Area clear will clear all motion detection zones for all cameras. Area draw will cover the whole detection zone covering for cameras. 16. Screen Size - Set recording image size to 160x120, 320x240, or 640x480. Larger image size will be sharper but will take up more hard drive space. Default setting is 320x240. 17. Quality - Set image quality to 100%, 80%, 60%, 40%, or 20% (Highest, Higher, High, Low, or Lowest). 18. Transfer Quality - Set the quality of the image transferred via network or modem to 100%, 80%, 60%, 40%, 20% (Highest, Higher, High, Low, and Lowest). 19. Color of Motion Area - Select the color of motion detection area in the display mode and in the motion setup window between green or red. 20. Full Screen When Motion - Select a camera to appear full screen when activity is detected. Also select the length of time in seconds for the camera to appear full screen. Click the ‘No Full Screen’ button to deselect this option. 21. Set Quad Rotation Time - Select the length of time in seconds for the delay between quad rotations once that function is chosen on the main surveillance screen. Tip: Go to page 15 for more information on Quad Rotation button on the main surveillance screen. 53 3. Setup Functions 3.3 Schedule Setup 1 2 3 4 5 6 Schedule Setup 1. Camera - Click on a numbered button to define recording settings for the selected camera 2. Recording Schedule - Highlight the desired blocks of time that is to be adjusted and then choose the type of recording from the ‘Record Mode’ section. Time segments of each time block can be adjusted by the minute by clicking on the time and moving the time indicator the left or right as shown below. 3. Simple/Advance Mode - Switch to Simple or Advance Mode. Simple mode has one time segment for all days of the week (weekday, Saturday, Sunday/Holiday). Advance Mode has separate time segments for weekday, Saturday, and Sunday/Holiday as shown below. 54 3. Setup Functions 3.3 Schedule Setup 4. Record Mode - Select the type of recording for the selected camera and time segment. • Continuous - Cameras will record at all times for the designated time segment (note: If this function is selected then all other recording settings will be canceled). • Motion - Cameras will record when the motion detection area is activated for the designated time segment. • Sensor - Cameras will record when the assigned sensor is activated for the designated time segment. (Sensors need to be connected to the DVR for this recording mode). • Pre-Alarm - Cameras will record the 5 seconds previous to when the camera was activated by motion (When several cameras are setup in this mode, recording frame rate might decrease). 5. Copy to - Copies the recording setting to one or all cameras. 6. Set Holiday - Select day(s) to be assigned as holidays in which those days will record according to the Sunday/Holiday recording schedule. The following window will appear. 9 7 8 10 11 12 13 7. Calendar - Click the desired day to be added as an holiday. 8. Rotate - Select from None, Monthly, or Yearly for the selected day to reoccur as a holiday. 9. Holiday List - Displays designated holiday dates and its reoccurance in an index. 10. Add - Adds the selected day to the Holiday List. 11. Delete - Deletes the selected day from the Holiday List. 12. OK - Saves the changes that were made in the ‘Set holiday’ window and closes the window. 13. Cancel - Nullifies any changes made in the ‘Set holiday’ window and closes the window. 55 3. Setup Functions 3.4 Screen Division Setup 1 2 3 4 Screen Division 1. Screen Divisions - Select the screen division to modify. 4 ch. 6 ch. 9 ch. 10 ch. 13 ch. 16 ch. 2. Camera Selection - Select the cameras to be placed on the screen division. 3. Large Screen - Select the camera to appear in the large screen division for the 6 13 camera screen division. 4. Default - Changes the camera selection to default for the selected screen division. 56 , 10 , and 3. Setup Functions 3.5 Modem Setup 2 1 3 4 5 Modem Setup 1. Type of Connection - ‘LAN/PSTN/ISDN/LEASED CIRCUIT[Router]’ must be selected for remote access. 2. Video Bandwith - Restrict the bandwith of the transferred data. 3. Password - Enter and confirm a four digit numeric password. This password is needed for remote access. 4. Transfer secure channel - Select this option to view remotely the cameras that have been assigned as a secure channel. (Tip - Refer to page 52 for more information on secure channel.) 5. Anonymous Login - Select this option for remote access by WebDVR without the need of the password or site code. 57 3. Setup Functions 3.5 Modem Setup 1 2 3 4 5 Emergency Setup 1. Motion for Emergency - Select the desired cameras to send an emergency message when motion is activated. 2. Sensor for Emergency - Select the desired sensors to send an emergency message when activated. 3. Emergency Phone Number - When the DVR system is set up with a PTSN (modem) connection and connect to a Polaris Center PC, assign up to 2 phone numbers for an emergency connection. When the first trial fails to connect, it tries to connect to the second number. If the DVR is activated for emergency the DVR will send an emergency message to the Emergency Monitor program on the Polaris Center PC. 4. Transfer Time - When connection has been made, assign the time in seconds to transfer the image to the Polaris Center PC. (If any other signal is detected during the transfer, the DVR will transmit the image again.) 5. Emergency IP Address - When the DVR system is set up with a LAN or Leased Circuit connection and connect to a Polaris Center PC, assign an IP address for an emergency connection. If the DVR is activated for emergency the DVR will send an emergency message to the Emergency Monitor program on the Polaris Center PC. 58 3. Setup Functions 3.5 Modem Setup 6 6. EMail Service - Select this option to send an emergency email with an image when an emergency is activated on the DVR system. Click the Recipient button to open the Email Service-Emergency window to enter email addresses. In the Email Service-Emergency window click ADD to enter the email address to the Recipients List. Enter the SMPT server domain, sender and subject and click [SaveExit]. 59 3. Setup Functions 3.6 Site Information Setup 1 8 2 9 3 6 4 5 7 Site Information 1. DVR Information - Enter the Site Code, Site name, Location, Model, Distributor, Purchase Date and Notes. A site code is required for the DVR and the site code, and the site name is needed for remote access. When connecting remotely if either the Site code or Site name is incorrect the connection will be lost. 2. Display Camera Status Bar - When selected, this bar is displayed on the main screen. Display Control Status Bar - When selected, this bar is displayed on the main screen. Display Sensor Status Bar - When selected, this bar is displayed on the main screen. Display Motion Detection Grid - When selected, the motion detection box(es) will appear when activated as shown below. 60 3. Setup Functions 3.6 Site Information Setup 3. Image Transfer to Floppy Disk - When selected, the DVR will store the image onto a floppy disk in JPEG format. If it is not selected, it will save the image in BMP format. Disable Local Live - When selected the live video for all cameras on the main surveillance screen will not be viewable, however, the DVR system is still recording. 4. Clock Display Format - Select the format of the displayed time. To synchronize time dates format either in military or AM or PM, user needs to go to Windows setup. 5. Sensor Type - Select ‘8 SENSOR’ to use 8 Sensors, and ’16 SENSOR’ to use 16 Sensors. Proper number of Sensor buttons will be displayed in the surveillance mode when you chose ‘Sensor Type’. You’ll be able to see the proper number of buttons in ‘Hardware Setup’ and ‘Communication Setup’. 6. Enable Intelli Search Tooltip - When selected, this will allow the user to see intuitive highlight of each button in the search mode. 7. Setting the System Clock - Modify the date and time for the DVR system. If the DVR is connected to the internet the time can automatically be adjusted by clicking [Get Time]. Clicking [Set Time] will save any changes made to the date or time. 8. System Information - Displays the Model Number, Hard Drive partitions, Ram Size and version of Windows OS. 9. Software Version - Displays the software version installed onto the DVR system. 61 3. Setup Functions 3.7 Password Setup 2 1 Password Setup 1. Password Change - Passwords can be inputted into the DVR system for access to the Search and Setup sceens . Level 1 is the adminstator and Level 2 & 3 is for users. This password can be alpha-numeric and must be at least 4 characters long. Input password and confirmation, if changing the password input the old password. 2. Setup List - Select the functions that Level 2 & 3 have access to. Level 1 has access to all functions. Tip - These passwords are not for remote access connection. The remote access password is setup in the Modem Setup configuration screen, refer to page 57 for remote access password setup. When the DVR is manufactuered the password is left blank. 62 3. Setup Functions 3.8 Audio Setup 1 2 Audio Setup 1. Audio Settings - The DVR can record up to 1 channel of audio. Audio Save Enable - Once selected the audio will be recorded with the video of the selected camera. The audio will only record while the camera is activated and recording video. Tip - Refer to page 97 in regards to changing the Windows audio settings for audio recording (by default this is already configured). Audio Playback Enable - Once selected the audio will play when the video is recording on the main surveillance screen. Tip: A speaker needs to be connected to the DVR for the audio to play. 2. Camera: Select the camera number to save and play the sound. 63 3. Setup Functions 3.9 System Setup 3 1 4 5 2 System Setup 1. System Off Time - Shuts off the DVR at the selected day and time. 2. System Restart Time - Restarts the DVR either daily, weekly or monthly at the selected time. It is recommended that the DVR restarts at least once a week. 3. Watermark - Check the ‘Use Watermark’ selection to have the back up image files to have watermark authentication. Check the ‘Display Watermark Protect Image’ for the back up image files to have the word “Watermark” displayed on the image. For more information on Watermark refer to page 35 4. Hardware Setup - These settings should only be changed with the authorization of the manufactuer. a) VGA - Select the type of VGA. Proper VGA is set in the factory b) Control Card Port - Select the COM port for the Control card. Correct port is selected in the factory. c) PTZ Port - Select the COM port for the PTZ camera. d) KWD - 102 Port - Select the COM port for the KWD-102. e) Video Format - Select the type of video format. For the US use NTSC. 64 3. Setup Functions 3.9 System Setup 5. Backup Settings - Is used to set a schedule for backing up data to another media instead of the internal Hard Drive. When the ‘Backup’ button is clicked the following window appears. 7 6 8 9 10 11 Setup Backup Schedule 6. Backup Schedule - Shows an index of saved backup files with the Title, Date/Time, Rotation and backup media. 7. Calendar - Select the date of the backup. 8. Add - Displays the Schedule setup window. Refer to page 60 to setup the Schedule setup window 9. Delete - Deletes the selected backup from the backup schedule list. 10. Setup - Saves the recorded backup information to the Backup Schedule. Information from the backup schedule will not be saved unless ‘Setup’ is clicked. 11. Cancel - Cancels any changes made. 65 3. Setup Functions 3.9 System Setup 1 5 2 6 7 3 8 4 9 10 Add Schedule Setup 1. Title - Input the title for the backup schedule list. 2. Date/Time - Select the start and end date and time for the backup data. 3. Rotation Option - Select if the backup schedule will recoccure every day, week, month or none for no reoccurance. 4. Backup start time interval after - Once the video data is recorded into the DVR system, select the start time after the video data is available to back up. 5. Media List - Select the backup media for the backup to record to. The Media list can hold up to 8 different media items. If the backup fails to record to the initial media, the backup will start automatically to the next media item. Selectable media types are HDD, CD-RW, portable drive and Network drives. Floppy drive is not allowed as a backup media type. 6. Up/Down/Delete - Selected media types can be moved up or down on the list or deleted. 7. Select media - Choose the type of media the backup will record to. Once clicked the Add media window will appear. 8. Setup - Choose if the media will overwrite if there is not enough recording space available on the selected media drive to backup the file. Also select the priority of the backup. 9. Add - Adds the designated backup setup to the backup schedule list and closes the window. 10. Cancel - Cancels any changes and closes the backup schedule window. 66 3. Setup Functions 3.9 System Setup 1 2 Select Backup Media 1. Local Drive - Select the media for the backup data. Select from a HDD or a prortable drive (MOD, DVDRAM, ZIP, USB HDD, etc.), CD-RW, Network drive. All write-recordable media is supported that are physically and logically installed to the DVR system. 2. Remote Drive - The video data can be recorded to a remote PC or file server using an IP address. The remote PC or file server needs to have the Polaris Center program installed to the system and the Remote Backup Server program needs to be running (refer to page 104 on installing the Polaris Center program and page 132 on the functions of the Remote Backup Server program). The remote PC or file server’s IP and password is required while the Remote Backup Server program is running. 67 3. Setup Functions 3.9 System Setup 2 1 1. Select Drive - Once the IP address and password is inputted for the remote PC or file server click ‘Select Drive’. 2. Select Drive Path - If the connection is successful using the inputted IP address and password, choose the appropriate back media drive the remote PC or file server. 3 3. Connection Fail - If the inputted IP address and password is different to the Remote Backup Server program, then the Drive select window will display a ‘Connection Fail’ message. 4. Backup Progress Indication - When the backup is processing, and animated icon will appear on top of the screen. Double click the icon to view the backup progress and backup data list. 68 4 3. Setup Functions 3.9 System Setup 1. Easy Update - The DVR System can be updated for upgrades to the program. Once the Easy Update button is clicked the IntelliUpdate window will appear. 2. IntelliUpdate - Select the directory with the DVR software upgrade and click OK. The directory should contain all the files for the software upgrade. Installing process window will appear. Once finished the Successfully update window will appear and the system will need to be restarted. 69 3. Setup Functions 3.9 System Setup 1 1. Network Port Setting - Click the button to change the network port settings on the Polaris Site and Center program. The following window will appear. Default settings will appear. Once the port settings are changed the DVR system needs to be restarted for the port settings to apply. Tip - This function is only available when the DVR system is not connected remotely. The DVR system requires seven different network ports, the ports cannot be duplicate ports. The port values shall be identical to those of the center program for communication. 70 3. Setup Functions 3.9 System Setup 1 2 Object Watch Alarm 1. Object Watch Alarm - An alarm can be set to be activated if a camera set with the Object Watch function is activated. Alarm used - Activates the Object Watch Alarm. Control used - Select a designated Control to be used if the Object Watch alarm is activated. Beep used - An internal speaker in the DVR system will emit an audible beep. Working time - Select the length of time for the alarm to emit once activated. Video Loss Alarm 2. Video Loss Alarm - An alarm can be set to be activated if a channel has video loss. Alarm used - Activates the Video Loss Alarm. Control used - Select a designated Control to be activated is there is video loss. Beep used - An internal speaker in the DVR system will emit an audible beep. Working time - Select the length of time for the alarm to emit once activated. Use Email Service - Select to send an email notifying video loss. Once selected click the Recipient button to add an email. The Email Service Emergency window will appear. Refer to page 59 for help in setting up email accounts. 71 3. Setup Functions 3.10 Motion Tracking Setup 1 14 2 19 4 3 5 13 6 7 8 15 9 16 17 18 10 11 12 Motion Tracking When the DVR system has a Niko-97(98) speed dome camera installed, this function allows the PTZ camera to have motion tracking (follows movement). 1. Enable Camera - Select the camera to be activated for motion tracking. 2. Currant Camera - Select the camera for which the settings will be applied to. 3. Start Position - Select the Pan and the Tilt for the cameras start position. 4. Screen Value - Inputs the Pan and theTilt position for the currant camera position. 5. Move Camera - Moves the camera the inputted Pan and Tilt configuration. 6. Return Start Position - Select the length of time (in seconds) for the camera wait after it has stopped tracking movement to return to the starting position. This function can also be set to ‘not used’. 7. Range - Assign the range for the camera to move left and right. The angle is from the ‘start postion’ that was set. The maximum value for left and right is 40 degrees. The sum value of left and right cannot exceed 360 degrees. If the sum value exceeds 360 degrees, the values will be adjusted automatically. 72 3. Setup Functions 3.10 Motion Tracking Setup 8. Range Screen Value - Inputs the left or right value for the currant camera position. 9. Range Enable - If selected the camera will only move within the set pan values. 10. Tilt - Assign the minimum angle for the Tilt based on the ‘Start Position’. 11. Tilt Screen Value - Inputs the Tilt value for the currant camera position. 12. Tilt Enable - If selected the camera will only move within the set tilt values.On/Off Time - Select the time for the motion Tracking function to be activated. The default value is 00:00~24:00 (continoue for 24 hours). 13. Disable PTZ Mode - Disables the PTZ mode while the Motion Tracking Function is activated. 14. Currant Image - Displays the currant image from the PTZ camera. The camera can be moved by clicking on the camera image. 15. Pan Angle - Adjust the Pan angle when the selection box is out of the postition from the left and right values selected. 16. Tilt Angle - Adjust the Tilt angle when the selection box is higher or lower than the position that was clicked. 17. Sensitivity - Adjust the sensitivity of the motion tracking function. In dark areas the senstitivity should be adjusted higher and lower in bright areas. 18. Camera flip - If the camera is installed upside down, the pan, tilt functions will work in reverse. Select this function to correct that problem. 19. On/Off Time - Select the time from which the motion tracking function will be activated. Select the ‘All’ funtion for the motion tracking function to be activated at all times. Tip - The speed dome camera will track the most active movement among many moving objects. When the motion tracking is set to a Pan/Tilt camera, ‘Motion Tracking’ will be displayed on the camera screen. The DVR system will lose the configured position value when you use the Zoom/Focus functions on the motion tracking enabled camera (It is recommended that the PTZ mode the for motion tracking camera to be disabled). 73 3. Setup Functions 3.11 Storage Setup 1 2 Storage 1. Drive Allocation - Displays the partitions in the hard drive. 2. Modify Storage Structure - Displays the Storage Structure Window. Modifying Storage Structure: Allocation for each drive can be changed. 3. Allocation - Click on the desired drive to be allocated. Once clicked the button will display ‘Cancel Allocation’ and the drive will show ‘New Allocation Space’. Tip - Drive C cannot be reformatted since it holds the operating system. 4. Proceed - Click to continue once the proper drives are selected for re-allocation 3 5. Cancel - Click to cancel and return to the main screen 4 74 5 3. Setup Functions 3.12 Emap Setup 1 2 3 4 5 EMap Setup A bitmap image of the building layout can be loaded to the Emap window and cameras, controls and sensors can be placed on the layout. Once the Emap is activated and properly setup, from the main surveillance screen, a camera icon can be clicked to see the actual video image. 1. Check Emap - Select this to activate the E-map on the main screen. 2. Position No - Choose the desired position number where the e-map will appear in which screen division. 3. Use Image copy (or change) - Click the Find button to select a bitmap to load as the E-Map. 4. Setting - Can be used to set the positions of the cameras, controls, and/or sensors. Camera - Select the camera, then click the desired position for the camera on the E-Map. Control - Select the control, then click the desired position for the control on the E-Map. Sensor - Select the sensor, then click the desired position for the sensor on the E-Map. In the Setting section, select the type of Camera, Sensor or Control from the pull down menu. Tip - To save the E-Map design, click on the Save button located at the bottom right. 75 76 Appendix A. Backup Files……………………………………………………………………………………… B. External Connections………………………………………………………….………………… B.1. Connecting Pan/Tilt Drive……………………………………………………………. B.2. Connecting PSTN, ISDN or Leased Circuit……………………….……………….. B.3. Connecting Sensor & Control……………………………………….………………. B.4. Connecting Watchdog Cable………………………………………..………………. C. Receiver Boards Layout……………………………………………………….………………… C.1 RX-Receiver (KRE-301) layout………………………………………………………. C.2 RX-Receiver (KRE-302) layout………………………………………………………. D. User Management for Remote Connection………………………………….………………… D.1 Emergency Message Connection Setup…………………………...………………. D.2 Setting PPP for PSTN/ISDN Connection…………………………..……………….. D.3 Creating K Network Icon……………………………………………..………………. D.4 Creating Incoming Connections Icon……………………………….………………. D.5 Connection Properties………………………………………………..………………. E. Windows Audio Setup………………………………………………………….………………… 78 79 79 80 81 82 83 83 84 85 85 87 88 91 94 97 77 A. Backup Files 78 B. External Connections B.1 Connecting Pan/Tilt Drive 79 B. External Connections B.2 Connecting PSTN, ISDN or Leased Circuit 80 B. External Connections B.3 Connecting Sensor & Control External Sensor Connection External Control Connection 81 B. External Connections B.4 Connecting Watchdog Cable 82 C. Receiver Boards Layout C.1 RX-Receiver (KRE-301) layout (optional) 83 C. Receiver Boards Layout C.2 RX-Receiver (KRE-302) layout (optional) 84 D. User Management for Remote Connection D.1 Emergency Message Connection Setup 85 D. User Management for Remote Connection D.1 Emergency Message Connection Setup 86 D. User Management for Remote Connection D.2 Setting PPP for PSTN/ISDN Connection 87 D. User Management for Remote Connection D.3 Creating K Network Icon 88 D. User Management for Remote Connection D.3 Creating K Network Icon 89 D. User Management for Remote Connection D.3 Creating K Network Icon 90 D. User Management for Remote Connection D.4 Creating Incoming Connections Icon 91 D. User Management for Remote Connection D.4 Creating Incoming Connections Icon 92 D. User Management for Remote Connection D.4 Creating Incoming Connections Icon 93 D. User Management for Remote Connection D.5 Connection Properties 94 D. User Management for Remote Connection D.5 Connection Properties 95 D. User Management for Remote Connection D.5 Connection Properties 96 E. Windows Audio Setup E.1 Audio Recording Setup 97 E. Windows Audio Setup E.1 Audio Recording Setup 98 Polaris DVR Manual Book 2 Polaris Center Software Guide Polaris 1800, 4400, 3400, 5800 Series DVR. GNS Global Network Security 99 Table of Contents Book 2 Polaris Center Software Guide Part 1 Polaris Center Program Chapter 1. Starting Polaris Center Program 1.1 Polaris Center Program Installation………………………………………..………………… 104 1.2 Running the Polaris Center Program………………………………………………………… 107 Chapter 2. Polaris Center Program Main Screen 2.1 Main Screen Functions………………………………………………………………………... 108 Chapter 3 Polaris Center Setup Functions 3.1 Executing Setup……………………………………………………………...………………… 109 3.2 About Polaris Center………………………………………………………...………………… 110 3.3 Setup Configuration………………………………………………………….………………… 111 3.4 Modem………………………………………………………………………..…………………. 112 3.5 Other…………………………………………………………………………..………………… 113 Chapter 4. Connecting Polaris Center to DVR site 4.1 Accessing Site Connect Window…………………………………………...………………… 114 4.2 Site Connect Functions – LAN……………………………………………..………………… 4.3 Site Connect Functions - PSTN (Modem) ………………………………..………………… 4.4 Adding a New Site – LAN…………………………………………………...………………… 4.5 Adding a New Site - PSTN (Modem) ……………………………………...………………… 4.6 Editing Site Information……………………………………………………..…………………. 4.7 Deleting Site Information……………………………………………………………………… 4.8 Connecting Polaris Center to DVR site……………………………………………………… 4.9 Viewing Live Images…………………………………………………………………………… 4.10 Viewing Multiple Locations…………………………………………………………………... 115 116 117 118 119 120 121 122 123 Chapter 5. DVR Site Functions 5.1 Search Functions…………………………………………………………….………………… 124 5.2 Setup Functions……………………………………………………………...………………… 125 5.3 Pan/Tilt & Zoom Functions………………………………………………….………………… 126 5.4 2Way Audio…………………………………………………………………...………………… 127 Chapter 6. Viewing Encrypted Video Data 6.1 Search Mode Select Functions…………………………………………….…………………. 128 6.2 Archived Search Screen Functions………………………………………..………………… 129 100 Table of Contents Part 2 Additional Remote Programs Chapter 7. K-Remote Backup Server 7.1 K-Remote Backup Server Functions………………………………………………………… 132 7.2 K-Remote Backup Server Menu Functions……………………………….………………… 133 7.3 K-Remote Backup Server Log Functions…………………………………………………… 134 Chapter 8. Intelli Upgrader 8.1 Intelli Upgrader Functions…………………………………………………..………………… 135 8.2 Upgrading DVR using Intelli Upgrader…………………………………….………………… 136 Chapter 9. Health Monitor 9.1 Health Monitor Functions……………………………………………………………………… 137 9.2 Auto Check Functions……………………………………………………….………………… 9.3 How to do an Auto Check…………………………………………………..…………………. 9.4 Health Monitor Setup………………………………………………………..………………… 9.5 Currant State Functions……………………………………………………..………………… 9.6 Memo Functions……………………………………………………………..………………… 9.7 System Log Functions………………………………………………………………………… 138 139 141 142 143 144 Chapter 10. Emergency Monitor 10.1 Emergency Monitor Functions…………………………………………….………………… 145 10.2 Emergency Monitor Tool Bar……………………………………………...………………… 146 10.3 Emergency Monitor Setup Functions…………………………………….………………… 147 Chapter 11. Web DVR 11.1 How to Connect via Web DVR……………………………………………………………… 148 11.1 Web DVR Functions……………………………………………………….…………………. 149 Chapter 12. PDA Software 12.1 How to install PDA Software………………………………………………………………… 12.2 Starting the PDA Software………………………………………………...………………… 12.3 PDA Software Main Screen Functions…………………………………...………………… 12.4 Connecting to Site………………………………………………………….………………… 12.5 Connecting using Mobile/Cable Internet…………………………………………………… 12.6 Live Image Display Functions…………………………………………….…………………. 12.6 Disconnecting From Site and Exiting…………………………………….………………… 150 153 154 155 156 159 160 Appendix A. Network Connection A.1 Connection using LAN, ISDN (via Router) or leased circuit……………………. A.2 Connecting using PSTN, ISDN modem………………………….……………….. B. PPP setup for PSTN/ISDN without router B.1 PPP setup using KPPPSetup Program……………………………………………. B.2 Manual ISDN setup without router…………………………………………………. C. System Setup for 2Way Audio Function……………………………………………………… 164 165 166 167 169 101 102 Part 1 Polaris Center Program Chapter 1. Starting Polaris Center Program 1.1 Polaris Center Program Installation………………………………………..………………… 104 1.2 Running the Polaris Center Program………………………………………………………… 107 Chapter 2. Polaris Center Program Main Screen 2.1 Main Screen Functions………………………………………………………………………... 108 Chapter 3 Polaris Center Setup Functions 3.1 Executing Setup……………………………………………………………...………………… 3.2 About Polaris Center………………………………………………………...………………… 3.3 Setup Configuration………………………………………………………….………………… 3.4 Modem………………………………………………………………………..…………………. 109 110 111 112 3.5 Other…………………………………………………………………………..………………… 113 Chapter 4. Connecting Polaris Center to DVR site 4.1 Accessing Site Connect Window…………………………………………...………………… 4.2 Site Connect Functions – LAN……………………………………………..………………… 4.3 Site Connect Functions - PSTN (Modem) ………………………………..………………… 4.4 Adding a New Site – LAN…………………………………………………...………………… 4.5 Adding a New Site - PSTN (Modem) ……………………………………...………………… 4.6 Editing Site Information……………………………………………………..…………………. 4.7 Deleting Site Information……………………………………………………………………… 4.8 Connecting Polaris Center to DVR site……………………………………………………… 4.9 Viewing Live Images…………………………………………………………………………… 4.10 Viewing Multiple Locations…………………………………………………………………... 114 115 116 117 118 119 120 121 122 123 Chapter 5. DVR Site Functions 5.1 Search Functions…………………………………………………………….………………… 5.2 Setup Functions……………………………………………………………...………………… 5.3 Pan/Tilt & Zoom Functions………………………………………………….………………… 5.4 2Way Audio…………………………………………………………………...………………… 124 125 126 127 Chapter 6. Viewing Encrypted Video Data 6.1 Search Mode Select Functions…………………………………………….…………………. 128 6.2 Archived Search Screen Functions………………………………………..………………… 129 1 103 1. Starting Polaris Center Program 1.1 Polaris Center Program Installation 1. Insert the Polaris Software CD into the CD Drive and open the CD Drive folder. Then the Polaris Center folder and you will see the following folders. Open the Data1 folder. 2. Execute the ‘setup.exe’ file. 3. Click ‘Next’. 104 1. Starting Polaris Center Program 1.1 Polaris Center Program Installation 4. Check the ‘I agree to the License Agreement’ and click ‘Next’. 5. Select the path where the Polaris Center program is to be installed and click ‘Next’. By default the path is ‘C:\Polaris_Center’. 105 1. Starting Polaris Center Program 1.1 Polaris Center Program Installation 6. Installation process will start. 7. Once installation is completed click ‘Finish’. 8. The Polaris Center icon will appear on the desktop along with Remote Backup, Intelli Upgrader, Health Monitor, and Emergency Monitor. 106 1. Starting Polaris Center Program 1.2 Running the Polaris Center Program 1. To start Polaris Center program, double click the ‘Polaris Center’ icon. 2. The Polaris Center program will ask for a password. By default there is not a password set. The first time the Polaris Center Program is executed, typing in a password will set the password to the inputted password. Refer to page 17 to change the password. 3. After inputting the correct password and clicking ‘OK’, the Polaris Center main screen will appear. 107 2. Polaris Center Program Main Screen 2.1 Main Screen Functions 10 11 1 2 3 4 5 6 7 9 8 1. Time and Date - Displays the currant time and date. 2. Now – Once the Polaris Center program is connected to a DVR site, the button will show the currant display for the selected cameras. 3. Search – Displays the Search screen. If the Polaris Center program is connected to a DVR site, the button will display the search mode for the connected DVR. If the Polaris Center program is not connected to a DVR site a search window will appear to access archived data from a selected drive. 4. Setup – Displays the Setup screen. If the Polaris Center program is connected to a DVR site, the button will display the setup screen for the connected DVR. If the Polaris Center program is not connected to a DVR site the setup window will appear for the Polaris Center Program. 5. Connect – Displays the Connect Site screen to connect to a DVR site. 6. Disconnect – Disconnects the connection between the Polaris Center program and DVR site. 7. Up/Down Stream – Once the Polaris Center program is connected to a DVR site, it displays the current data stream condition between the site and center. 8. Quit – Closes the Polaris Center program. 9. Connection Display – Once the Polaris Center program is connected to a DVR site, it displays the site name and IP address of the connected site. If the Polaris Center program is connected to 2 or more sites at one time, the up/down arrows are to scroll through the connected sites. 10. 2 Way Audio – Displays the 2Way audio window. Refer to page 127 for more details. 11. Minimize – Minimizes the Polaris Center program. 108 3. Polaris Center Setup 3.1 Executing Setup Setup – Displays the Setup screen. If the Polaris Center program is not connected to a DVR site the Polaris Center Setup window will appear for the Polaris Center Program enabling the user to configure the system environment. 1. Click the Setup button on the main Polaris Center screen. 1 2. The Setup window will appear. 109 3. Polaris Center Setup 3.2 About Polaris Center 1. About Polaris Center – Displays the computers information and software version. 110 3. Polaris Center Setup 3.3 Setup Configuration 1 5 6 2 3 4 7 8 1. Modem connection time – The Polaris Center program disconnects the connections after the select time (in seconds) if there no response from the DVR site. 2. Display the control status bar – If checked, the Polaris Center program will display the manual control buttons on the main surveillance screen (as shown below). 3. Watermark – Displays the watermark stamp on the achieved image. Watermark is used to authenticate the image. 4. Received data save setup • Now screen data save – Once the Polaris Center program is connected to a DVR site and is transmitting video, enabling this function will simultaneously store the images that are transmitted to the designated hard drive. • Remote search data save – Once the Polaris Center program is connected to a DVR site and video is being transmitted from the search screen, enabling this function will simultaneously store the images that are transmitted to the designated hard drive. • Select save drive – Select the drive that will store the transmitted data if the received data function is enabled. 5. Use automated reconnection – Once the Polaris Center program is connected to a DVR site and is transmitting video, this function is to reconnect to the DVR site if connection is lost or interrupted. 6. Number of retry – Input the number of attempts the Polaris Center program will make to connect to the DVR site if the connection is lost. 7. OK – Saves the changed settings and closes the Setup window. 8. Cancel – Cancels any changes and closes the Setup window. 111 3. Polaris Center Setup 3.4 Modem 1 2 3 4 1. Type of connection – Select the type of connection to use. Select ‘PSTN/ISDN – No router’ when using a regular phone line or ISDN. Select ‘LAN/ISDN – Router/Leased circuit – Router’ when using a LAN or ISDN/ISDN only line (With Router). 2. Installed modem name – The Polaris Center program will automatically recognize and show the modem that in installed on the computer when the ‘PSTN/ISDN – No Router’ is selected. 3. Initialization string – The Polaris Center program will automatically recognize the initial order from Windows from the modem that is installed in the system. 4. Port and Bps – The Polaris Center program will automatically recognize the communication port and speed of the modem. 112 3. Polaris Center Setup 3.5 Other 1 2 3 1. Change password – Click to change the password needed to open the Polaris Center program. Enter the currant password and click ‘OK’. Enter the new password and click ‘OK’. 2. Network Port Settings – Displays the ‘Network Port Settings’ window to change the network port settings. 3. Clock display format – Select the format for the currant date and time on the main screen. 113 4. Connecting Polaris Center to DVR site 4.1 Accessing Site Connect Window. 1 How to access the Site Connect Window 1. Click the connect button on the main Polaris Center screen to display the ‘Connect Site’ window. 114 4. Connecting Polaris Center to DVR site 4.2 Site Connect Functions - LAN Click the ‘Connect’ button to display the ‘Connect Site’ window. LAN Environment Connection - Before setting up a connection with the Polaris Center software to a DVR site, the site code, site name, IP address and password is needed from the DVR Site. 2 3 a b c 1 d e 4 5 7 8 f 6 g 1. 2. 3. 4. Connect List – Displays a list of Groups and DVR Sites that are setup for connection. Group – A folder to organize the different inputted sites. Site – Inputted sites that are setup for connection. Selected Site Info – Displays the Site Code, Site Name and IP Address of the selected site from the ‘Connect List’. 5. Add – Displays the ‘New Site Insert’ window to input the site code, site name, IP address, and password. a. Group – Select the ‘Group’ that the new site connection will be stored under. By default the ‘Group’ is ‘Remote Site’. b. Group Add – Click this button to display the ‘Add Group’ window. Type in the name of the new ‘Group’ and click ‘OK’. This will add that ‘Group’ to the list of groups available. c. Site Code – Input the site code of the desired DVR site. Each DVR site that is setup has to have a different site code. No two DVR sites can have the same site code. It is recommended that if more than one DVR sites are entered in the program that they are setup in the following order: 100001, 100-002, 100-003, etc. d. Site Name – Input the site name of the desired DVR site. No two DVR sites should have the same site name. e. IP Address – Input the IP address of the desired DVR site. f. Password – Input the four digit password of the desired DVR site. g. Confirm – Input the four digit password again for confirmation. Tip – During the connection from the Polaris Center to a DVR site, the site code and password have to match the DVR site. If either the site code or password does not match, the connection fails. 6. Edit – Select an inputted DVR site from the site list and click edit. The ‘Edit Site Information’ will appear to make changes to the DVR site. Click ‘OK’ to confirm any changes. 7. Delete – Select an inputted DVR site from the site list and click delete to delete the DVR site from the site list. 8. Cancel – Closes the Connect Site window without making any connections to a DVR site. 9. Connect – Select an inputted DVR site from the site list and click ‘Connect’ to connect the DVR site. A connection progress window will appear showing the status of the connection. Once connected the main surveillance window will appear. 115 4. Connecting Polaris Center to DVR site 4.3 Site Connect Functions - PSTN (Modem) Click the ‘Connect’ button to display the ‘Connect Site’ window. LAN Environment Connection - Before setting up a connection with the Polaris Center software to a DVR site, the site code, site name, IP address and password is needed from the DVR Site. 2 3 a b c 1 d e 4 5 7 8 f 6 g 1. 2. 3. 4. Connect List – Displays a list of Groups and DVR Sites that are setup for connection. Group – A folder to organize the different inputted sites. Site – Inputted sites that are setup for connection. Selected Site Info – Displays the Site Code, Site Name and IP Address of the selected site from the ‘Connect List’. 5. Add – Displays the ‘New Site Insert’ window to input the site code, site name, IP address, and password. a. Group – Select the ‘Group’ that the new site connection will be stored under. By default the ‘Group’ is ‘Remote Site’. b. Group Add – Click this button to display the ‘Add Group’ window. Type in the name of the new ‘Group’ and click ‘OK’. This will add that ‘Group’ to the list of groups available. c. Site Code – Input the site code of the desired DVR site. Each DVR site that is setup has to have a different site code. No two DVR sites can have the same site code. It is recommended that if more than one DVR sites are entered in the program that they are setup in the following order: 100001, 100-002, 100-003, etc. d. Site Name – Input the site name of the desired DVR site. No two DVR sites should have the same site name. e. IP Address – Input the IP address of the desired DVR site. f. Password – Input the four digit password of the desired DVR site. g. Confirm – Input the four digit password again for confirmation. Tip – During the connection from the Polaris Center to a DVR site, the site code and password have to match the DVR site. If either the site code or password does not match, the connection fails. 6. Edit – Select an inputted DVR site from the site list and click edit. The ‘Edit Site Information’ will appear to make changes to the DVR site. Click ‘OK’ to confirm any changes. 7. Delete – Select an inputted DVR site from the site list and click delete to delete the DVR site from the site list. 8. Cancel – Closes the Connect Site window without making any connections to a DVR site. 9. Connect – Select an inputted DVR site from the site list and click ‘Connect’ to connect the DVR site. A connection progress window will appear showing the status of the connection. Once connected the main surveillance window will appear. 116 4. Connecting Polaris Center to DVR site 4.4 Adding a New Site - LAN How to add a New Site to the ‘Site Connect’ window with a LAN environment connection. For a LAN connection the ‘LAN/ISDN – Router/Leased circuit - Router’ must be selected in the ‘Modem’ tab in setup. Refer to page 112 to change connection settings. 1. Click the [Connect] button on the main Polaris Center screen. The ‘Site Connect’ window appears. 1 2 2. Click [Add] and the ‘Insert to New Site’ window appears. 3 4 5 3. Select the Group to which the new site will be filed under. To add a new group, click [Group Add]. 4. Type in the SITE Code, SITE Name, IP Address, Password and Password Confirm. All information must match to that of the DVR site in which the Polaris Center is to be connected to. 5. Once all the information is typed in correctly click [OK]. 117 4. Connecting Polaris Center to DVR site 4.5 Adding a New Site - PSTN (Modem) How to add a New Site to the ‘Site Connect’ window with a PSTN and ISDN (modem) environment connection. For a modem connection the ‘PSTN/ISDN – No router’ must be selected in the ‘Modem’ tab in setup. Refer to page 112 to change connection settings. 1. Click the [Connect] button on the main Polaris Center screen. The ‘Site Connect’ window appears. 1 2 2. Click [Add] and the ‘Insert to New Site’ window appears. 3 4 5 3. Select the Group to which the new site will be filed under. To add a new group, click [Group Add]. 4. Type in the SITE Code, SITE Name, TEL Number, Password and Password Confirm. All information must match to that of the DVR site in which the Polaris Center is to be connected to. 5. Once all the information is typed in correctly click [OK]. 118 4. Connecting Polaris Center to DVR site 4.6 Editing Site Information How to Edit the Site information in the ‘Site Connect’ window. 1. Click the [Connect] button on the main Polaris Center screen to display the ‘Site Connect’ window. 1 2. Select the site to be edited. 3. Click [Edit]. The ‘Edit Site Information’ window will appear. 4. Make the needed changes in the ‘Edit Site Information’ window, confirm the password, and click [OK]. 2 3 4 119 4. Connecting Polaris Center to DVR site 4.7 Deleting Site Information How to Delete the Site information in the ‘Site Connect’ window. 1. Click the [Connect] button on the main Polaris Center screen to display the ‘Site Connect’ window. 2. Select the site to be deleted. 3. Click the [Delete] button and the site will be deleted from the ‘Site Connect’ window. 1 2 3 120 4. Connecting Polaris Center to DVR site 4.8 Connecting Polaris Center to DVR site How to Connect the Polaris Center software to a DVR site. 1. Click the [Connect] button on the main Polaris Center screen to display the ‘Site Connect’ window. 2. Select the site to be connected. 3. Click the [Connect] button. 2 1 3 4. A ‘Connecting Site’ progress window will appear displaying the progress status of the connect to the DVR site. 5. Once connected the main Polaris Center screen will appear displaying the site information and camera, sensor, and control buttons of the connected DVR site. 121 4. Connecting Polaris Center to DVR site 4.9 Viewing Live Images Viewing Live Images of DVR Site 1. Once the Polaris Center program is connected to a DVR site, select the desired cameras. 2. Click the ‘Now’ button and the main surveillance screen will display the live images. Tip – If the ‘Now’ button is clicked without having any cameras selected the ‘Select the Camera’ message window will appear. 2 1 122 4. Connecting Polaris Center to DVR site 4.10 Viewing Multiple Locations Viewing Live Images from Multiple Locations. The Polaris Center program can connect up to 16 different DVR sites at one time with a LAN connection. The Polaris Center program can also display cameras from different locations on the main surveillance screen at one time (example: you can view one camera from 16 different DVR sites on the main surveillance screen at one time). 1. Follow the steps to connect to a DVR site with a LAN connection. Repeat the steps to connect up to 16 different sites. 2. After Polaris Center software is connected to 2 or more DVR sites, scroll to the first desired site clicking the up and down button to display the desired site. 3. Select the desired cameras to view. 4. Repeat steps 2 and 3 until up to 16 cameras are selected and click ‘Now’. 4 2 3 123 5. DVR Site Functions 5.1 Search Accessing the Search Mode 1. Once the Polaris Center program is connected to a DVR site click the ‘Search’ button to access the ‘Search Screen’. 2. Select the user level and type in the password and click ‘OK’. Tip: The needed password is the same as accessing the search mode from the actual DVR unit. 3. The ‘Search Screen’ will appear. Operate the ‘Search Screen’ the same as on the actual DVR unit. Some of the search functions will not be available from the Polaris Center program (such as object search, index search, etc.). Refer to page 20 for search functions. 1 DVR site Search Window 124 2 5. DVR Site Functions 5.2 Setup Functions Accessing the Setup Mode of the Site DVR 1. Once the Polaris Center program is connected to a DVR site click the ‘Setup’ button to access the ‘Setup’ window. 2. Select the user level and type in the password and click ‘OK’. Tip: The needed password is the same as accessing the search mode from the actual DVR unit. 3. The ‘Setup’ window will appear. Operate the ‘Setup’ window the same as on the actual DVR unit. Some of the setup functions will not be available from the Polaris Center program. Refer to page 50 for setup functions. 1 2 DVR site Setup Window 125 5. DVR Site Functions 5.3 Pan/Tilt & Zoom Functions Pan/Tilt & Zoom Controls If the Polaris Center software is connected to a DVR site that has a Pan/Tilt & Zoom camera and is setup to be operated by the Polaris DVR software, the PTZ controls can be accessed with the Polaris Center software. 1. Once the Polaris Center software is connected to the DVR site and is transmitting live video, click the camera image of the PTZ camera. 2. The single PTZ camera image will appear with the PTZ controls. Operate the PTZ controls the same way as on the actual DVR unit. Refer to page 16 for PTZ controls. 126 5. DVR Site Functions 5.4 2Way Audio 2Way Audio 2Way Audio is available once the Polaris Center program is connected to a DVR site using a LAN connection and both locations have a microphone and speakers connected. Refer to page 169 for Windows audio setup for 2Way Audio. With the 2Way Audio function a two way conversation is possible. Once the 2Way Audio function is activated, it may temporally delay the image transmission to initialize the sound card. 2Way Audion Functions 2Way Audio – Click the 2Way Audio button to active the 2Way audio and the 2Way audio window will appear. If the DVR site is recording audio, audio recording will stop when 2Way audio is activated. Once the 2Way audio connection is closed the audio recording on the DVR site will continue. Minimize – Minimizes the 2Way audio window but 2Way audio will continue. Close – Closes the 2Way audio and disconnects the 2Way audio. 127 6. Viewing Encrypted Video Data 6.1 Search Mode Select Functions Reviewing Encrypted Video Data If video data is achieved in ‘Time’ (encrypted) format, the video can only be viewed with the Polaris Center software. 1. Click the ‘Search’ button. The Polaris Center software cannot be connected to any DVR site to review archived data. The ‘Search Mode Select’ window will appear. 2 3 1 4 5 6 8 7 ‘Search Mode Select’ window functions 1. Site Code List – Displays a list of available data files to review. The data files are distinguished by the Site Code. 2. Backup Data – Select this option to view the video data that was achieved in ‘Time’ format from the backup function from the actual DVR unit and stored in drives such as CDRW, DVD-RAM, ZIP, MOD, or USB HDD or network drives. 3. Removal HDD Drive Data – Select this option to view the video data that was stored onto a removal HDD on the actual DVR unit. 4. Site Now Screen – Select this option to view the video data that was stored with the Polaris Center program from the transmitted live video. Refer to page 111 for more information on this type of backup. 5. Site Search Data - Select this option to view the video data that was stored with the Polaris Center program from the transmitted search video. Refer to page111 for more information on this type of backup. 6. Select back up drive – Select the drive that has the video data. 7. Cancel – Closes the ‘Search Mode Select’ window without opening any video files. 8. OK – Once the video data has been selected from the ‘Site Code List’ click ‘OK’ to access the video data. The ‘Archived Search Screen’ will appear. 128 6. Viewing Encrypted Video Data 6.2 Archived Search Screen Functions 1 2 3 4 7 5 6 11 12 9 10 8 13 ‘Archived Search Screen’ Functions. 1. Currant Date and Time – Displays the currant Data and Time 2. Year and Month – Select the year and month of the archived video file. 3. Date – Select the date of the archived video file. The days in red are days that have video data, the white day is the selected day, and the yellow day is today’s date. 4. Currant Playback Time - Displays the currant playback time in hours and minutes (military time). The user can go to a specific time by clicking the ‘up’ and ‘down’ buttons to show the desired time. 5. Cameras – Once the year, month, and day of the video data is selected, select the desired cameras to view. 6. Playback Wheel – Once the cameras are selected use the playback wheel to view the video. 7. Skip – Skips frames during playback for a quicker playback. 8. Delay – Slows down the video during playback. 9. Brightness – When one camera image is selected (click a camera image from the screen division to display one camera) this adjusts the brightness of the video image. 10. Zoom – When one camera image is selected (click a camera image from the screen division to display one camera) this adjusts the image size of the video image. 11. Print – When one camera image is displayed and a printer is connected to the computer, this prints out the displayed camera image. 12. Enlarge - Click the button to enlarge the video image to full screen. Click the image to return to the default search screen. 13. Exit - Click to close the Archived Search Screen. 129 130 Part 2 Additional Remote Programs Chapter 7. K-Remote Backup Server 7.1 K-Remote Backup Server Functions………………………………………………………… 132 7.2 K-Remote Backup Server Menu Functions……………………………….………………… 133 7.3 K-Remote Backup Server Log Functions…………………………………………………… 134 Chapter 8. Intelli Upgrader 8.1 Intelli Upgrader Functions…………………………………………………..………………… 135 8.2 Upgrading DVR using Intelli Upgrader…………………………………….………………… 136 Chapter 9. Health Monitor 9.1 Health Monitor Functions……………………………………………………………………… 9.2 Auto Check Functions……………………………………………………….………………… 9.3 How to do an Auto Check…………………………………………………..…………………. 9.4 Health Monitor Setup………………………………………………………..………………… 9.5 Currant State Functions……………………………………………………..………………… 9.6 Memo Functions……………………………………………………………..………………… 9.7 System Log Functions………………………………………………………………………… 137 138 139 141 142 143 144 Chapter 10. Emergency Monitor 10.1 Emergency Monitor Functions…………………………………………….………………… 145 10.2 Emergency Monitor Tool Bar……………………………………………...………………… 146 10.3 Emergency Monitor Setup Functions…………………………………….………………… 147 Chapter 11. Web DVR 11.1 How to Connect via Web DVR……………………………………………………………… 148 11.1 Web DVR Functions……………………………………………………….…………………. 149 Chapter 12. PDA Software 12.1 How to install PDA Software………………………………………………………………… 12.2 Starting the PDA Software………………………………………………...………………… 12.3 PDA Software Main Screen Functions…………………………………...………………… 12.4 Connecting to Site………………………………………………………….………………… 12.5 Connecting using Mobile/Cable Internet…………………………………………………… 12.6 Live Image Display Functions…………………………………………….…………………. 12.6 Disconnecting From Site and Exiting…………………………………….………………… 150 153 154 155 156 159 160 2 131 7. K-Remote Backup Server 7.1 K-Remote Backup Server Functions K-Remote Backup Server Using the remote drive backup function from the actual DVR site, this function receives data while backup is in progress, and executes automatically when the Polaris Center program is executed. Refer to page 67 for more information about the remote drive backup function. To run the K-Remote Backup Server program, double click the shortcut icon on the desktop. This program will also automatically start when the Polaris Center software starts. 3 1 2 1. Backup List – Using backup to a remote drive function from the DVR site, the backup list shows the currant transmission’s file size, file name, backup title, IP address of the connected site, and site code. The K-Remote Backup Server program supports unlimited multi-connection and data transmissions from the connected DVR sites and they can be backed up simultaneously. 2. Connection List – Displays the IP addresses of connected and disconnected DVR sites. 3. Menu – Menu contains the change password, backup log and exit functions. 132 7. K-Remote Backup Server 7.2 K-Remote Backup Server Menu Functions Change Password – To access the K-Remote Backup Server from the DVR site to backup to a remote drive, the K-Remote Backup Server password is needed. By default the password is left blank. To change the password, select password change in the menu. The ‘Change Password’ window will appear. Type in the currant password, new password, and retype the new password to confirm and click ‘OK’. Backup Log – Displays the Backup Log window which shows a list of Remote backup operations. 1. Backup List – Displays an index of remote drive backups showing the transmission start time, IP Address, Site Code and backup information. 2. View Log – Select a backup log from the backup list and click ‘View Log’ to see the detailed log content of the backup. 3. Delete Log – Select a backup log from the backup list and click ‘Delete Log’ to delete the backup log from the backup list. 4. OK – Closes the ‘Backup Log’ window. 5 5 5 5 133 7. K-Remote Backup Server 7.3 K-Remote Backup Server Log Functions Once a log item from the ‘Backup Log’ window is selected and the [View Log] button is clicked, the ‘Log Content’ window will appear showing the log details. ‘Log Content’ Functions 1. Client Information – Displays the IP address and site code of the DVR site in which the backup occurred from. 2. Backup Information – Displays the date, time and order of the backup when the backup was executed. 3. Backup Start Time – Displays the actual start time of the transmission of data for the backup. 4. File Transmission Information – Displays the detailed status of the file transmission, showing the start and end time of each file and file name. 5. OK – Closes the ‘View Log’ window. 134 8. Intelli Upgrader 8.1 Intelli Upgrader Functions Intelli Upgrader Using the IP address that is registered in the ‘Site Connect’ window of the Polaris Center Software, the Intelli Upgrader can upgrade the Polaris DVR Site software to a newer version remotely. To run the Intelli Upgrader program, double click the shortcut icon on the desktop. Intelli Upgrader Functions 1 Site Information – This shows the connection information for the Polaris Center Software’s registered IP address, Site code and Description (Site Name). 2. Connection Type – Select the type of connection desired for upgrading. It is recommended for any upgrades done remotely that it is only done with a ‘LAN/ISDN(Router)’ connection. 3. Update Package – This displays the Program Version, Location, and integration testing result. 4. Package Select – Click this button to select the folder in which the newer Polaris Site software is located. 5. Start Update – Click this button to start the Polaris Site upgrade. 6. Exit – Exits the Intelli Upgrader program. 135 8. Intelli Upgrader 8.2 Upgrading DVR using Intelli Upgrader How to Upgrade Polaris Site Software Remotely 1. Select the DVR site to be upgraded. 2. Click the [Package Select] button and select the folder that contains the DVR Site program. The selected folder must have all of the software files for a successful upgrade. 3. Once the folder has been selected click [OK] and an integral package test will be done to verify the location of the folder. It will appear that the Intelli Upgrader is installing the program but the actual installation process will not start until the [Start Update] button is clicked. 4. Click the [Start Update] button to start the upgrade. 2 1 3 2 4 5. The upgrade will start and a window will appear displaying the progress of the Polaris Site upgrade. 6. Once the upgrade is completed click [OK] and the Polaris DVR Site will automatically restart and the updated Polaris Site program will start. 5 6 136 9. Health Monitor 9.1 Health Monitor Functions Health Monitor Health Monitor is a program that does a real-time monitoring of the camera, control and recording status of a connected DVR site. This program will display if there is video loss or if a control has been activated. To run the Health Monitor program, double click the shortcut icon on the desktop. 1 2 3 4 5 Health Monitor Functions 1. Menu – The menu consists of [Control], [ShortCut], and [AutoCheck]. These menu items are identical to the icons displayed below the menu in the toolbar. 2. Toolbar – The toolbar consists of icons that have the same functions as in the menu. a. Connect – Once the site has been selected from connection list, the [Connect] button will connect the Health Monitor program to the selected DVR site. b. Disconnect – Disconnects the currant connection. c. Center – Runs the Polaris Center Program. d. Emergency – Runs the Emergency Program. e. AutoCheck – Displays the ‘AutoCheck Site List’ window to check the camera, control, and recording status of multiple locations at one time. f. Setup – Displays the Heath Monitor ‘Setup’ window . g. Exit – Exits the Health Monitor program. 3. Connection List – Displays a list of DVR sites that have been registered in the Polaris Center Program to which the Health Monitor program can connect to. Refer to page 117 to add a DVR site to the Center Program. 4. Status Display – Displays the camera, control, and recording status of the connected DVR site. 5. Tab Menu – The Tab Menu consists of ‘Currant State’, ‘Memo’, and ‘System Log’. 137 9. Health Monitor 9.2 Auto Check Functions Auto Check The Auto Check function from the Health Monitor program allows the user to check the camera, control, and record status of multiple sites at one time. 1 2 3 4 5 6 7 8 Auto Check Functions 1. Connection List – Displays a list of sites that can be connected to do an auto check. This information is taken from the sites registered with the Polaris Center software. Refer to page 117 to add a DVR site to the Center Program. 2. Check Items – Select which items (camera, control, recording status) that is checked during the auto check. 3. Remote site auto check list – Displays a list of sites added to the check list to be checked by the Auto Check function. Individual sites or a group of sites or a combination of them can be added to the auto check list. 4. Add – Once a site or a group of sites have been selected from the ‘Connection List’ click [Add] to place the site or group of sites the ‘Remote Site Auto Check List’. 5. Remove – Once a site or a group of sites have been selected from the ‘Auto Check List’ click [Remove] to remove the site or group of sites from the ‘Auto Check List’. 6. Remove All – Removes all the sites or groups of sites from the ‘Auto Check List’. 7. Begin Check – Begins to check whether or not the cameras, controls, and/or recording statuses (depending on which items are checked in the ‘Check Items’ area) of the registered sites in the ‘Auto Check List’ are functioning properly. 8. Cancel – Cancels the setting setup in the ‘Auto Check’ window and closes the window. 138 9. Health Monitor 9.3 How to do an Auto Check How to do an Auto Check 1. Click the [AutoCheck] button from the main Health Monitor window to view the ‘Select to AutoCheck Site List’ window. 2. On the ‘Select to AutoCheck Site List’ window select the desired site or group of sites to check and click [Add] to register the site to the ‘Auto Check List’. Repeat this process until all of the desired sites or group of sites are registered in the ‘Auto Check List’. 3. Click the [Begin Check] button. 2 2 3 139 9. Health Monitor 9.3 How to do an Auto Check 4. The ‘Auto Check’ window will appear showing the registered sites that were checked. a c b d f e Functions of the ‘Auto Check’ window a. Site Info – Displays the site codes and locations of currently connected sites that are being checked. b. Process Info – Displays the connection status of the currently connected sites and the process status of the auto check. c. Process Status – Displays the site code, site name, check time, and process status, of the sites that were registered in the ‘Auto Check List’. d. View – Once a site has been selected from the ‘Process Status’ area, click [View] to display the ‘Result Dialog’ of the selected site. The ‘Result Dialog’ window will display the camera, control and recording status of the selected site. e. OK – Closes the ‘Auto Check’ window. f. Cancel – Cancels the remote Auto Check process. Result Dialog Window 140 9. Health Monitor 9.4 Health Monitor Setup Auto Check Setup Click the [Setup] button to view the Auto Check Setup window. 1 2 3 4 Setup Functions 1. Clock Display Format – Select the type of clock display format. 2. Starting up with center – Select this option to have the Health Monitor program start automatically when the Polaris Center program is opened. 3. Refresh every time to memo on active – Select this option to have the memo book refresh automatically when the [Memo] tab is selected after a connection is made to a registered site. If this option is not selected, the memo book is only refreshed when a search is made. 4. Top most window – Select this option to have the Health Monitor window to stay on top so it is not hidden when other programs are running. 141 9. Health Monitor 9.5 Currant State Functions Tab Menu – Current State Once the Health Monitor program is connected to a site DVR this area displays the currant state of the camera, control and recording status. 1 2 3 Currant State Functions 1. Camera Status – When the Health Monitor is connected to a DVR site this area displays the camera number an icon to show the status of the camera. Icon of a camera under normal status. Icon of an installed camera where there is video loss. Icon of an uninstalled camera. 2. Control Status – When the Health Monitor program is connected to a DVR site this area displays the control number and an icon to show the status of the control. Icon of an active controller (ON). Icon of an inactive controller (OFF). Icon of an uninstalled controller. 3. 142 Record – When the Health Monitor program is connected to a DVR site this displays the start and end time of the recorded data in real time. As the DVR site continues to record the time of recording is updated in real time. The time display format can be changed in the setup menu. 9. Health Monitor 9.6 Memo Functions Tab Menu – Memo Once the Health Monitor Program is connected to a site DVR this area is to record notes for that particular DVR site. 2 3 1 4 Memo Functions 1. Memo List - Displays the record time and title of memos recorded to the memo area for a currently connected DVR site. 2. Write – Inputs a new memo, allowing the user to enter a title and contents of the memo. Once the information has been inputted, click [OK] to save the memo and record it to the currently connected DVR site. 3. Delete – Select an inputted memo from the memo list and click [Delete] to delete it from the memo list. 4. View – Select an inputted memo from the memo list and click [View] and the entire contents of the memo can be viewed. To close the ‘Memo View’ window click [OK] or [Cancel]. Memo Input Memo View 143 9. Health Monitor 9.7 System Log Functions Tab Menu – System Log Once the Health Monitor Program is connected to a site DVR this area is to view the system log information (i.e. search open, close, shutdown, remote connection, etc.) of the connected DVR site. 2 3 1 4 System Log Functions 1. System Log List – This displays the record times and types of system logs recorded in a currently connected DVR site. The type of contents recorded in the system log list are: the start and end time of site DVR system, the connection and disconnection of Polaris Center program, the start and end of the setup function on the connected DVR site, and the start and end of the search function on the connected DVR site. 2. Search – Once the Health Monitor program is connected to a DVR site, click search to view the System Log in the ‘System Log List’. A ‘Search’ window will appear. Select start date and time and the end date and time of the search and click [OK]. Select the [From start] option to automatically start searching from the very beginning and select [To end] to have the search stop at the very end of the log. Click [Cancel] to cancel the search and close the window. 3. Delete – Once the Health Monitor program is connected to a DVR site and a search has been completed to view the System Log in the ‘System Log List’, select the desired log to delete and click [Delete]. This will delete the log item from the currently connected DVR site. 4. View - Once the Health Monitor program is connected to a DVR site and a search has been completed to view the System Log in the ‘System Log List’, select the desired log to view and click [View]. This will show the complete information of the log with the event type, date, time, and comments (if any). 144 Search - System Log Search Screen View - System Log File View Window 10. Emergency Monitor 10.1 Emergency Monitor Functions Emergency Monitor The Emergency Monitor program provides real time data for a message which is immediately transferred when the DVR site is activated for an emergency by motion or sensor (refer to page 58 for emergency setting option on the DVR site). This program also allows the user to directly connect to the DVR site that had the emergency message with the Polaris Center software. To run the Emergency Monitor program, double click the shortcut icon on the desktop. Depending on the settings, this program may also start when Windows starts. Emergency Monitor Functions 1. Toolbar – It is composed of icons for Polaris Center program, Health Monitor program, Setup, and Exit. 2. Emergency Message Display Window – This area shows the emergency message that is transferred from the DVR site, when an emergency has been activated. 1 2 145 10. Emergency Monitor 10.2 Emergency Monitor Tool Bar 5 1 2 3 4 Toolbar Functions 1. Center – When the emergency message display window shows an emergency message, select the desired message and click [Center] and the Polaris Center program will run, automatically connecting to the DVR site where the emergency message came from. 2. Health - When the emergency message display window shows an emergency message, select the desired message and click [Health] and the Health Monitor program will run, automatically connecting to the DVR site where the emergency message came from. 3. Setup – Displays the Emergency Monitor ‘Setup’ window. Refer to page 147 for Emergency Monitor Setup Functions 4. Exit - Depending on the settings this button will either close or minimize the Emergency Monitor program. If the program is minimized an icon will be shown in the system tray. 5. Minimize - These buttons will minimize the Emergency Monitor program and display an icon in the system tray. 6. Open (Restore) - When the Emergency Monitor program is minimized, double click the Emergency Monitor icon in the system tray to restore the program and display the Emergency Monitor window. Also, when the Emergency Monitor program receives an emergency messsage transmission from the site DVR, the Emergency Monitor window will automatically restore. 146 10. Emergency Monitor 10.3 Emergency Monitor Setup Functions Emergency Monitor Setup Click the [Setup] button on the Emergency Monitor tool bar to display the setup window. 1 2 3 4 5 6 Emergency Monitor Setup Functions 1. Auto run with windows startup – Select this option for the Emergency Monitor program to automatically start during Windows startup. 2. Exit button action going to working – Select this option for the Emergency Monitor program to be minimized and be running in the background when [Exit] is clicked. If this option is not chosen when the [Exit] button is clicked, it will close the Emergency Monitor program. 3. Always top window – Select this option for the Emergency Monitor program window to be always shown on top when other programs are running. 4. View Log – This button will open the Emergency Monitor Log window, allowing the user to view the emergency log for a specific day. Select the maximum number of logs allowed to view up to 1024. 5. Ok – Saves the changes made and closes the Emergency Setup window. 6. Cancel – Cancels any changes made and closes the Emergency Setup window. Emergency Monitor Log Window 147 11. Web DVR 11.1 How to Connect via Web DVR Web DVR This allows the user to connect to the DVR site remotely using an internet browser (i.e. Internet Explorer, etc.) without any additional software. With Web DVR only live images can be viewed. 1. Type in the IP address or domain name of the site DVR in the internet browser. 2. The Web DVR site will appear. Type in the site code and password of the DVR site and click the Login button. 3. Select the Direct X option to maximize the speed by displaying images on the overlay through DirectDraw. When this option is selected, a warning message will appear. This option should be used only with ATI video cards. 4. When accessing the Web DVR program for the first time, a security warning message will appear as shown below. Select [Yes] to proceed. 6. The WebDVR will connect to the DVR site, displaying the live images from the DVR site. 148 5. On the background, a HWSetup file will be created as shown. 11. Web DVR 11.1 Web DVR Functions WebDVR Functions 1. 2. 3. 4. 5. 6. Video Image – This will display the camera number, name, and currant time of video. Double click the image to view full screen, and double click again to return to the split image. Stop – Stops the image transmission. Screen Division – Images can be transmitted in 1, 4, 9, or 16 split screen modes. Change the screen division by clicking the desired screen division. PTZ Controls – If a camera is configured for PTZ, double click the camera to show full screen and use the PTZ buttons to operate the camera. Quit – Image transmission will stop and the internet window will go back to the main WebDVR screen. Cameras – Enable or disable cameras to view by click in the camera button. The camera will be indicated by a yellow icon if it is transmitting video. 1 2 3 4 6 5 149 12. PDA Software 12.1 How to install PDA Software 150 12. PDA Software 12.1 How to install PDA Software 151 12. PDA Software 12.1 How to install PDA Software 152 12. PDA Software 12.2 Starting the PDA Software 153 12. PDA Software 12.3 PDA Software Main Screen Functions 154 12. PDA Software 12.4 Connecting to Site 155 12. PDA Software 12.5 Connecting using Mobile/Cable Internet 156 12. PDA Software 12.5 Connecting using Mobile/Cable Internet 157 12. PDA Software 12.5 Connecting using Mobile/Cable Internet 158 12. PDA Software 12.6 Live Image Display Functions 159 12. PDA Software 12.6 Disconnecting From Site and Exiting 160 2. PDA Software 2.6 Disconnecting From Site and Exiting 161 162 Appendix A. Network Connection A.1 Connection using LAN, ISDN (via Router) or leased circuit……………………. A.2 Connecting using PSTN, ISDN modem………………………….……………….. B. PPP setup for PSTN/ISDN without router B.1 PPP setup using KPPPSetup Program……………………………………………. B.2 Manual ISDN setup without router…………………………………………………. C. System Setup for 2Way Audio Function……………………………………………………… 164 165 166 167 169 163 A.Network Connection A.1 Network connection using LAN, ISDN (via Router) or leased circuit 164 A.Network Connection A.2 Network connecting using PSTN, ISDN modem 165 B. PPP setup for PSTN/ISDN without router B.1 PPP setup using KPPPSetup Program 166 B. PPP setup for PSTN/ISDN without router B.2 Manual ISDN setup without router 167 B. PPP setup for PSTN/ISDN without router B.2 Manual ISDN setup without router 168 C. System Setup for 2Way Audio Function 169 C. System Setup for 2Way Audio Function 170 C. System Setup for 2Way Audio Function 171 C. System Setup for 2Way Audio Function 172 C. System Setup for 2Way Audio Function 173 D. 174 DDNS( Dynamic Domain Name system) Setup Procedure