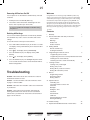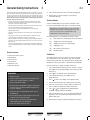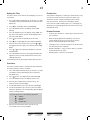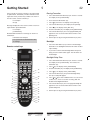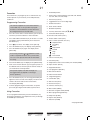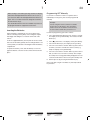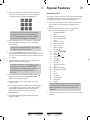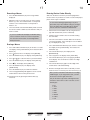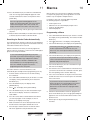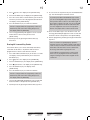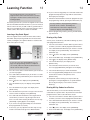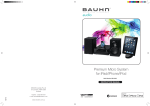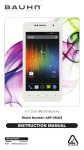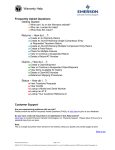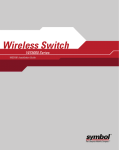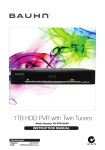Download Universal Remote Control 10IN1 Instruction manual
Transcript
Flat Panel Universal Remote Control Indoor Antenna CONTROL UP TO 10 A/V DEVICES Number: UR39677 Model Model Number: FDA38558 INSTRUCTIONAL MANUAL INSTRUCTION MANUAL After Sales Support Telephone: Internet: After Sales Support 1300 663 907 www.winplus.com.au Telephone: Internet: 1300 663 907 www.winplus.com.au 1 26 Flat Panel Indoor Antenna Flat Panel Indoor Antenna Universal Remote Control - 10 in 1 Universal Remote Control - 10 in 1 Warranty Details The product is guaranteed to be free from defects in workmanship and parts for a period of 12 months (dependant on product) from the date of purchase. Defects that occur within this warranty period, under normal use and care, will be repaired, replaced or refunded at our discretion. The benefits conferred by this warranty are in addition to all rights and remedies in respect of the product that the consumer has under the Competition and Consumer Act 2010 and similar state and territory laws. Our goods come with guarantees that cannot be excluded under the Australian Consumer Law. You are entitled to a replacement or refund for a major failure and for compensation for any other reasonably foreseeable loss or damage. You are also entitled to have the goods repaired or replaced if the goods fail to be of acceptable quality and the failure does not amount to a major failure. Unfortunately, from time to time, faulty products are manufactured which need to be returned to the Supplier for repair. Please be aware that if your product is capable of retaining user-generated data (such as files stored on a computer hard drive, telephone numbers stored on a mobile telephone, songs stored on a portable media player, games saved on a games console or files stored on a USB memory stick) during the process of repair, some or all of your stored data may be lost. We recommend you save this data elsewhere prior to sending the product for repair. You should also be aware that rather than repairing goods, we may replace them with refurbished goods of the same type or use refurbished parts in the repair process. Please be assured though, refurbished parts or replacements are only used where they meet ALDI’s stringent quality specifications. If at any time you feel your repair is being handled unsatisfactorily, you may escalate your complaint. Please telephone us on 1300 663 907 or write to us at: WINPLUS AUSTRALIA 2/991 MOUNTAIN HWY, BORONIA. VICTORIA, AUSTRALIA WINPLUS HELP DESK: 1300 663 907 EMAIL: [email protected] After Sales Support Telephone: Internet: After Sales Support 1300 663 907 www.winplus.com.au Telephone: Internet: 1300 663 907 www.winplus.com.au 25 2 Powering All Devices On/Off Welcome You can power on or off all devices simultaneously. Proceed as follows: Congratulations on choosing to buy a BAUHN® product. By doing so you now have the assurance and peace of mind that comes with purchasing a product made by one of the leading manufacturers. All products brought to you by BAUHN® are manufactured to the highest standards of performance and safety and, as part of our philosophy of customer service and satisfaction, are backed by our comprehensive 1 Year Warranty. We hope you will enjoy using your purchase for many years to come. 1. Double press the On/Standby button (1). 2. The remote control will send an On/Off signal to each device. This may take up to 10 seconds. If you have enabled the backlight, it will blink during this process. Contents Deleting All Settings i. Warranty1 You can reset all device parameters to their factory-defaults. This will delete any codes, macros, favourites and custom settings. To reset the remote control, proceed as follows: 1. Press and hold the SET button (21) for at least 3 seconds. The display shows [CODE SETUP]. Then release the SET button (21). 2. Press (8). The display shows [CONFIGURE]. 3. Press the OK button (22). The display shows [TIME SETUP]. 4. Press (8). The display shows [RESET]. 5. Press the OK button (22). The backlight will power off for a few seconds and the remote control will restart with its default configuration. Troubleshooting Problem – What if the remote does not have the codes for the brand of TV/Device I have? Solution – Use the automatic code search function, shown on page 11 of this booklet. Problem – What do I do if the built in codes do not work with my TV/Device? Solution – Please refer to the instruction manual for the learning method where the remote can learn each button function from your old remote. Instructions can be found on page 13 of this manual. ii. General information and safety instructions 3 Pack Contents Warnings Product use Product Features iii. Getting Started Remote Control Keys Inserting the batteries 5 iv. Programming the Remote Control 8 Programming Device Codes Programming the Device Code by Manufacturer Name Entering Device Codes directly Searching for Device Codes automatically v. Learning Function Learning a Key Code Signal Erasing a Key Code Erasing All Key Codes for a Device Erasing All Learned Key Codes 13 vi. Macros Programming a Macro Executing a Macro Erasing a Macro 16 vii. Special Features Controlling a PC Consistent Volume Control / VPT Favourites Backlight Setting the Time Calculator Teletext Mode Child lock Powering All Devices On/Off Deleting All Settings 18 viii.Troubleshooting25 ix. Repair and Refurbished Goods or Parts Notice After Sales Support Telephone: Internet: After Sales Support 1300 663 907 www.winplus.com.au Telephone: Internet: 1300 663 907 www.winplus.com.au 26 General Safety Instructions 3 Read this manual thoroughly before first use and keep it in a safe place for future reference, along with the warranty card, purchase receipt and carton. The safety precautions enclosed herein reduce the risk of fire, electric shock and injury when correctly adhered to. Follow all instructions and take notice of all warnings to reduce the risk of fire or electric shock. • Do not expose this product to water, rain, moisture or dust. Electronic products of this kind should never be subjected to moisture or extreme temperatures. • Do not remove the cover or the back of this product. There are no user-serviceable parts inside this product. • Do not repair the unit yourself. Only have it serviced by qualified personnel. • Supervise young children to ensure they do not play with the product. • Do not place it on top of another appliance that may cause overheating (for example, a heater or a stove top). • Do not expose the product to dripping or splashing liquids. Do not place any object filled with liquid, such as a vase, on top of the product. • Do not place the product near other items that may damage it, such as naked flame sources ( lit candles) or objects containing water. Pack Contents 24 8. Press the OK button (22). The result will be displayed. 9. Quit the process by pressing any source device selection button (2). Teletext Mode Use the TTX/MIX button (31) to switch to Teletext mode. Press the TTX/MIX button (31) again to exit Teletext mode. Depending on the device that you use for Teletext reception, the mixed mode will appear first. In this case you must press the TTX/MIX button (31) a third time to switch Teletext off. The following buttons are available for Teletext control: (3) Direct input of the Teletext page via numeric buttons (24) Toggle to the next Teletext page (25) Toggle to the previous Teletext page (5) Stop page scan (6) Mix Teletext and TV picture (20) Disable Teletext Child lock 1 x Universal remote control 2 x AA batteries 1 x User manual 1 x Code book 1 x Warranty card 2 x Warranty stickers The child lock function lets you block the numeric keypad (3) and the buttons CH+ (24) and CH- (25). This will avoid channels being switched. The child lock can be enabled and disabled for each source device selection button individually. Proceed as follows to enable or disable child lock: 1. Press and hold the SET button (21) for at least 3 seconds. The display shows [CODE SETUP]. Then release the SET button (21). WARNING 2. Press 1. Indoor use only 3. Press the OK button (22). The display shows [TIME SETUP]. 2. Keep the device away from flame and direct heat sources (e.g. heating radiators, candles) 4. Press (8). The display shows [CONFIGURE]. (8) twice. The display shows [KIDS LOCK]. 3. Keep out of direct sunlight 5. Press the OK button (22). The display shows [TV OFF]. 4. Avoid contact with liquids by storing in a dry place, and away from any objects filled with liquids such as vases or drinks. 6. Press the source device selection button for which you want to enable or disable the child lock function. 5. Keep away from strong magnetic feilds, such as loudspeakers. 6. Do not tamper with or open the device in any way contrary to the instruction manual. 7. Keep the device away from high temperature and humidity areas (e.g. bathrooms) 7. Press or (8) to toggle between [ON] (child lock enabled) or [OFF] (child lock disabled). 8. Press the OK button (22). The message [SUCCESS] will appear for a few seconds and the device returns to the [KIDS LOCK] level. 9. Quit the process by pressing the EXIT button (23) twice. 8. Clean only with a clean, dry cloth. After Sales Support Telephone: Internet: After Sales Support 1300 663 907 www.winplus.com.au Telephone: Internet: 1300 663 907 www.winplus.com.au 23 4 Setting the Time Product Use The time is shown on the remote control display. You can set it as follows: This product is designed to control up to 10 AV devices using one remote control. The remote control can replace your old remote controls, using the learning function to mimic their exact function. The extensive code library features most common models of DVD players, TVs, and CD players, allowing you to quickly program the universal remote for your particular AV setup. 1. Press and hold the SET button (21) for at least 3 seconds. The display shows [CODE SETUP]. Then release the SET button (21). 2. Press (8). The display shows [CONFIGURE]. 3. Press the OK button (22). The display shows [TIME SETUP]. 4. Press the OK button (22). The display shows [TIME]. The day of the week and the set time will be displayed. The day of the week blinks. 5. Press (8) to select the desired day of the week. 6. Press (8). The first digit of the time will start blinking. 7. Enter the time via the numeric keys (3). Press or (8) to toggle between the digits. The currently-selected digit blinks. 8. Press or to select between AM (before noon) and PM (afternoon). 9. Press the OK button (22). The message [SUCCESS] will appear for a few seconds and the device returns to the [TIME SETUP] level. Product Features • Controls up to 10 devices – replace up to 10 remotes with just one device. • Extensive pre programmed code library – the remote control already knows how to control most common devices including all Aldi specific AV devices. • Learning function – learns the behaviour of remotes which are not featured in the code book. • Backlit LCD display – easily see which device is selected, and what functions are active. • Backlit keypad – see the keys in the dark. 10. Quit the process by pressing the EXIT button (23) twice. Calculator The remote control includes a calculator for basic arithmetic. Proceed as follows to use the calculator: 1. Press and hold the SET button (21) for at least 3 seconds. The display shows [CODE SETUP]. Then release the SET button (21). 2. Press (8) once. The display shows [CALCULATOR]. 3. Press the OK button (22). The display shows a zero. 4. Enter the first number via the numeric keys (3). The number cannot exceed 10 digits. 5. Use the EXIT button (23) to erase the last entered digit. 6. Use the arrow buttons (8) to enter one of the four basic arithmetic operations. The corresponding sign will appear after the entered number. You can choose one of the following operations: Addition Subtraction Division Multiplication 7. Enter the second number via the numeric keys (3). The number cannot exceed 10 digits. After Sales Support Telephone: Internet: After Sales Support 1300 663 907 www.winplus.com.au Telephone: Internet: 1300 663 907 www.winplus.com.au Getting Started 5 In this manual, the remote control keys are represented in capital letters, followed by a number in brackets that represents the key number. Key numbers are shown in the next section, remote control keys. For example: OK (22) 22 Erasing Favourites 1. Press and hold the SET button (21) for at least 3 seconds. The display shows [CODE SETUP]. 2. Then release the SET button (21). 3. Press Messages displayed on the remote control’s screen are represented in squared brackets. For example: [CODE SETUP] (8) four times. The display shows [FAV CH]. 4. Press the OK button (22). The display shows [SETUP]. 5. Press (8). The display shows [DEL ALL]. 6. Press the OK button (22). The display shows [SURE DELET]. More detailed information or warnings are shown in a shaded box. 7. Press the OK button (22). The message [DELETED] will appear for a few seconds and the device returns to the [SETUP] level. Information field example: 8. Quit the process by pressing the EXIT button (23) twice. Here you’ll find more detailed information or warnings. Backlight Remote control keys 1 17 1. Press the LIGHT button (17) to switch on the backlight illumination. The backlight illumination will switch off after a preset delay. 2. If you wish to switch off the backlight before the preset delay, press the LIGHT button again. This will switch off the backlight. Backlight Delay Time 2 1. Press and hold the SET button (21) for at least 3 seconds. The display shows [CODE SETUP]. Then release the SET button (21). 3 2. Press 4 18 5 19 6 7 8 9 10 11 12 20 21 22 23 24 25 26 13 (8). The display shows [CONFIGURE]. 3. Press the OK button (22). The display shows [TIME SETUP]. 4. Press (8). The display shows [LIGHT-TIME]. 5. Press the OK button (22). The present backlight delay time (in seconds) will appear. 6. Press or (8) to select a different time. You can choose a value of 3, 5, 10 or 15 seconds. Choosing “00” will disable the backlight illumination. 7. Press the OK button (22). The message [SUCCESS] will appear for a few seconds and the device returns to the [LIGHT-TIME] level. 8. Quit the process by pressing the EXIT button (23) twice. 27 28 29 30 31 14 15 16 After Sales Support Telephone: Internet: After Sales Support 1300 663 907 www.winplus.com.au Telephone: Internet: 1300 663 907 www.winplus.com.au 21 Favourites 6 1. On/Standby button This function lets you program up to 15 channels from any channel presets of your receivers (TV or STB) and easily recall them. 2. Source device selection buttons (TV, STB, CBL, AUDIO, PC, VCR, DVD, CD, DVR, AUX) * 3. Numeric keys (0 to 9) 4. Toggle button for one or two-digit input Programming Favourites This function supports the source device buttons TV and STB only. It is also possible to program favourites on the AUX button, but this will have to be configured first for TV or STB mode. 5. Red function button 6. Green function button 7. Mute button (MUTE) 8. Four-way directional control ( 1. Press the source device selection button (2) of the device for which you want to add one or more favourites. 9. Information button (INFO) 2. Press and hold the SET button (21) for at least 3 seconds. The display shows [CODE SETUP]. Then release the SET button (21). 11. Reduce audio volume (VOL-) 3. Press (8) four times. The display shows [FAV CH]. 4. Press the OK button (22). The display shows [SETUP]. 5. Press the OK button (22) again. The display shows [FAV-CH01]. If necessary, press the or (8) button to select another sequential number to save your favourite. You can use the presets FAV-CH01 to FAV-CH015 for saving. , , , ) 10. Increase audio volume (VOL+) 12. Player controls (for DVD, VCR, etc.): Skip backward Recording Pause Skip forward Rewind Stop Play Fast forward 13. Picture-in-Picture (PIP) 14. Favourites (FAV) * 6. Press the OK button (22). The display shows [SELECT KEY]. 15. Swap between main and secondary PIP window (SWAP) 7. Next use the numeric buttons (3) to assign the presets of the different devices. Enter the preset channel exactly as you would do for normal operation. 16. Input selection (INPUT) If the preset requires more than one digit, use the toggle button (4) (depends on the target device operation). 8. Press the OK button (22). The message [SUCCESS] will appear for a few seconds on the display. The device will switch to the enter mode for the next favourite, for example [FAVCH02]. 17. Keypad illumination * 18. Last programme (RECALL) 19. Blue function button 20. Yellow function button 21. Programming (SET) * 22. Confirmation (OK) 23. Exit the menu (EXIT) * 24. Next channel (CH+) 9. Continue programming the next favourite, or quit the process by pressing the EXIT button (23) three times. 25. Previous channel (CH-) Using Favourites 27. Electronic Program Guide (GUIDE) To use a programmed favourite, press the FAV button (14). Pressing the FAV button (14) multiple times will cycle through all available preset favourites. 26. Menu button (MENU) 28. Macro programming (MACRO) * 29. Sleep timer (SLEEP) 30. Aspect ratio (ASPECT) 31. Videotext (TTX/MX) *not programmable After Sales Support Telephone: Internet: After Sales Support 1300 663 907 www.winplus.com.au Telephone: Internet: 1300 663 907 www.winplus.com.au 7 While sending a command by pressing a button, the display and buttons backlight illumination will turn off. As soon as you release the button the backlight illumination will turn on again. This is not a fault: it has been designed to maximise the transmission range. The described button functions are available only whenever the programmed device supports these functions. Inserting the Batteries 20 Programming VPT Manually If you want to control the volume of a specific device individually (not using VPT), this must be programmed manually. Example: You are using the remote control for a satellite receiver too. For all devices, VPT controls the volume via the TV set, but the sat receiver has its own volume control that you want to use. Open the battery compartment cover on the back of the remote control by pressing firmly on the triangular shaped thumb grip and sliding the cover down off the end of the remote. For manual programming, proceed as follows: Insert the supplied batteries (size AA) into the remote control. Take note of the battery polarity when inserting batteries. The correct polarity is indicated on the diagram within the battery compartment. 2. Press To replace the battery cover, slide the battery cover in the opposite direction, onto the remote control until it clicks into place. 1. Press and hold the SET button (21) for at least 3 seconds. The display shows [CODE SETUP]. Then release the SET button (21). (8) three times. The display shows [VPT SETUP]. 3. Press the OK button (22). The display shows [TO DEV]. 4. Press the source device selection button (2) of the device for which you want to override the volume control (e.g. STB). The display shows [FROM DEV]. 5. Press the source device selection button (2) of the device that you want to use for volume control (in this example also STB). The message [SUCCESS] will appear for a few seconds and the device returns to the [VPT SETUP] level. 6. Quit the process by pressing the EXIT button (23). Please note that using VPT overrides any manually-learned key functions. After Sales Support Telephone: Internet: After Sales Support 1300 663 907 www.winplus.com.au Telephone: Internet: 1300 663 907 www.winplus.com.au 19 Consistent Volume Control The (VPT–Volume Punch Through) volume control guarantees that the volume control is always made for the TV set or Hifi equipment regardless of the sound source that you have selected. Therefore, you will not have to press the TV or AUDIO source buttons before you set the volume with the VOL+ (10), VOL- (11) or MUTE (7) buttons. Example: The remote control is programmed for your TV set and your DVD player. You play a DVD and the remote control is set to the DVD (2) source. This allows you to control the DVD playback using the remote control. But you can control the TV set volume without having to press the TV source selection button first. NB: The PC mode does not support consistent volume control. Switching VPT between TV and AUDIO VPT is set to TV as default. For any source that you select, the volume control will always control the TV set. But if you’re using a home cinema and you output the sound via Hifi equipment, you can switch the volume control to the Hifi equipment. Proceed as follows: 1. Press the AUDIO source selection button (2). 2. Press and hold the SET button (21) for at least 3 seconds. The display shows [CODE SETUP]. Then release the SET button (21). 3. Press (8) twice. The display shows [BASIC VPT]. Programming the Remote Control 8 Programming Device Codes To program this remote to function with your Bauhn, Tevion or Vivid brand device, please refer to the learning function on page 13 of this product manual. To be able to control a device with your universal remote control, you must first set up the corresponding device codes. For the PC device selection, please see “Controlling a PC” under the special features section There are different ways to setup the device codes • Search for your device by manufacturer • Use the code book to program the remote control • Use automatic search to locate the suitable device code This type of programming is recommended if your device is not contained in the list of preset codes • The learning function can be used to learn the functions and features of any IR remote Programming the Device Code by Manufacturer Name Switch on the device you want to program the remote control to. If your device is a VCR or a CD or DVD player, please insert a tape or CD/DVD. To cancel the following programming at any time, press EXIT (23) to return without saving any changes. Press the EXIT button (23) multiple times until the remote control has returned to standard mode. 4. Press the OK button (22). The message [SUCCESS] will appear for a few seconds on the display. Proceed as follows to program the device codes (this example refers to programming a TV set). 5. Quit the process by pressing the EXIT button (23). 1. Point the remote control to the TV set while entering the commands. VPT is now set to the device that is controlled via the AUDIO source selection button. If you want to use the TV for sound output again, repeat the above steps by using the TV source selection button (2) in the first step. 2. Press the source device selection button of the device you want to program. In this example, it is the TV button (2). The display shows [TV]. 3. Press and hold the SET button (21) for at least 3 seconds. The display shows [CODE SETUP]. Then release the SET button (21). 4. Press the OK button (22). The display shows [BRAND SRCH]. 5. Press the OK button (22). The display shows the first preset manufacturer name, e.g. [A R SYSTEM]. Underneath the device code of the displayed manufacturer appears. After Sales Support Telephone: Internet: After Sales Support 1300 663 907 www.winplus.com.au Telephone: Internet: 1300 663 907 www.winplus.com.au 9 6. Now enter the first letter of the desired manufacturer by using the numeric keypad. The letter assignment is equivalent to the keypad on a mobile phone. Special Features 18 Controlling a PC To be able to control a computer, your computer must feature a compatible infrared receiver. The universal remote control includes the command set for Microsoft Media Centre. 1. Press the source device selection button (2) and select the PC mode. The message [PC] will appear on the display. 2. See the following list for the button functions. Any buttons that are not listed have no function. For instance, press the 5 JKL button (3) if the device is made by JVC, or press the 7 PQRS button (3) if it is a Sony-branded device. The first available manufacturer name will appear on the display. 7. Press the OK button (22) to confirm the entered item. The first available manufacturer name will appear on the display. You may also enter additional letters. If you make a mistake, press EXIT (23) to undo it. 8. Press the or button (8) to scroll through the alphabetical list of manufacturer names. Use this method to select the desired manufacturer name until it shows on the display. 9. Point the remote control to the TV set and press any button to check if it works properly. To verify functionality, do not use , , , , (8), OK (22), EXIT (23) or any numeric keys 0…9 (3). At this time, these buttons are reserved for programming only. Try using the volume or CH+ / CH-. 10. If the device fails to respond as desired, press the button (8) to recall the next available device code. Then check its operation again. 11. Repeat the above steps until you gain successful device control. 12. If most important device functions work correctly, press the OK button (22) to save the setting. The message [SUCCESS] will appear for a few seconds and the universal remote returns to the previous menu [BRAND SRCH]. 13. Quit the programming mode by pressing the EXIT button (23) twice. After Sales Support Telephone: Internet: 1 On/Standby button 4Enter 5 Red function button 6 Green function button 7Mute 8 Four-way control 9 Information button 10 Raise volume 11 Reduce volume 12 Record ( ) 12 Fast backward ( ) 12 Stop ( ) 12 Pause ( ) 12 Fast forward ( ) 12 Play ( ) 13 Asterisk (*) 15 Hash (#) 17 Keypad illumination 18Back 19 Blue function button 20 Yellow function button 22OK 23Delete 24 Channel up 25 Channel down 26 DVD Menu 27Guide Microsoft Media Centre is included in the operating systems Microsoft Windows Vista Home Premium, Microsoft Windows Vista Ultimate and Microsoft Windows. 3. To quit PC mode, press any other source device selection button (2). After Sales Support 1300 663 907 www.winplus.com.au Telephone: Internet: 1300 663 907 www.winplus.com.au 17 10 Executing a Macro Entering Device Codes Directly 1. Press the MACRO button (28). No message will be displayed. Switch on the device for which you want to program the remote control. If your device is a VCR or a CD or DVD player, please insert a tape or CD/DVD. 2. Within the next 15 seconds, press any of the numeric buttons (3) 1 to 6. The numeric button 1 corresponds to Macro 1, the numeric button 2 corresponds to Macro 2, etc. 3. The macro will be executed immediately. Make sure that the remote control is within reach of all devices that you want to control. If you have enabled the backlight, it will blink during macro execution. If there is no macro assigned to the selected numeric button, the backlight blinks briefly four times. Erasing a Macro 1. Press and hold the SET button (21) for at least 3 seconds. The display shows [CODE SETUP]. Then release the SET button (21). 2. Press (8) three times. The display shows [MACRO]. To cancel the following programming at any time, press EXIT (23) to return without saving any changes. Press the EXIT button (23) multiple times until the remote control has returned to standard mode. 1. Search for the first available code by using the device type and manufacturer (see the code book). 2. Point the remote control to the TV set while entering the commands. 3. Press the source device selection button of the device you want to program. In this example, it is the TV button (2). The display shows [TV]. 4. Press and hold the SET button (21) for at least 3 seconds. The display shows [CODE SETUP]. Then release the SET button (21). 5. Press the OK button (22). The display shows [BRAND SRCH]. 3. Press the OK button (22). The display shows [MACRO1]. 6. Press V (8) twice. The display shows [CODE SET]. 4. Press 7. Press the OK button (22). The message [TV] will blink on the display. The current device code is the 4-digit code below it. or (8) to select the macro you want to delete. 5. Press the OK button (22). The display shows [SET UP]. 6. Press (8). The display shows [DELETE]. 8. Press the OK button (22) again. The first digit of the current device code starts blinking. 7. Press the OK button (22). The display shows [SURE DELET]. 8. Press the OK button (22) to confirm the deletion. 9. The message [DELETED] will appear for a few seconds and the device returns to the previous level. 10. Quit the process by pressing the EXIT button (23) two times. 9. Enter the four digits of the device code that you have found on the list. To do this, press the numeric keys (3). After you have entered the information, the first digit will blink again. If you mistyped the code, you have the chance to enter it again at this time. Only for the device type AUX, a fifth digit must be entered to set the device code. To do this, use the following list. 0–TV 1–VCR 2–DVD 3–STB 4–DVR 5–AUDIO 6–Cable 7–CD After Sales Support Telephone: Internet: After Sales Support 1300 663 907 www.winplus.com.au Telephone: Internet: 1300 663 907 www.winplus.com.au 11 10. Press the OK button (22) to confirm the entered device code. The message [SUCCESS] will appear for a few seconds and the device returns to the previous menu [CODE SET]. If the message [NOT FOUND] appears on the display, the entered information was wrong and has to been entered again. After a few seconds, the display will return to the device code entry mode. 11. Quit the programming mode by pressing the EXIT button (23) twice. 12. Verify the device functionality. If the device fails to respond as desired, try the next device code from the list. Searching for Device Codes Automatically This method will scan all device codes for the selected device type. This may take a very long time and should be used only if the above methods do not succeed. Switch on the device for which you want to program the remote control. If your device is a VCR or a CD or DVD player, please insert a tape or CD/DVD. To cancel the following programming at any time, press EXIT (23) to return without saving any changes. Press the EXIT button (23) multiple times until the remote control has returned to standard mode. Press PAUSE (12) to cancel programming at any time. Press PAUSE (12) again to resume the programming from the same point. Proceed as follows to search for the device code automatically (this example refers to programming a TV set). 1. Point the remote control to the TV set while entering the commands. 2. Press and hold the SET button (21) for at least 3 seconds. The display shows [CODE SETUP]. Then release the SET button (21). 3. Press the OK button (22). The display shows [BRAND SRCH]. 4. Press (8). The display shows [AUTO SRCH]. 5. Press the OK button (22). The last selected device type will show on the display. The device code below it reads “0001”. 6. Press the source device selection button of the device you want to program. In this example, it is the TV button (2). The display shows [TV]. 7. Make sure that the TV set has been powered on and that the remote control points towards the TV set. Macros Macros allow you to execute up to 16 button commands in sequence by just pressing one single button. The used buttons may correspond to multiple devices. For instance, press just one single button to perform the following sequence of operations: • • • • Power-up the TV set Switch the TV set to the DVD player input source Power on the DVD player Start DVD playback Programming a Macro 1. Press and hold the SET button (21) for at least 3 seconds. The display shows [CODE SETUP]. Then release the SET button (21). 2. Press (8) three times. The display shows [MACRO]. 3. Press the OK button (22). The display shows [MACRO1]. If necessary, press the or (8) button to select another sequential macro number to save your macro. You can use the presets Macro1 to Macro6 for saving. 4. Press the OK button (22). The display shows [SET UP]. If you have chosen a preset and there is already a macro stored under this position, the message [MACRO HAS] will be displayed. 5. Press the OK button (22). The last selected device type will show on the display. 6. First enter the source selection button of the device that you want to execute the first command. To do this, press the corresponding source selection button (2). 7. Press one or more buttons in sequence whose functions shall be executed. You can execute up to 16 commands in the same macro. If you want to execute a function for a different device, first press the corresponding source device selection button (2). Switching the device will diminish the number within the 16 programmable commands. 8. After all the desired buttons have been programmed, press the OK button (22). The message [SUCCESS] will appear for a few seconds and the device returns to the previous menu. 9. Quit the process by pressing the EXIT button (23) two times. 8. Press OK (22) to start the search. The remote control will send a signal from each preset device code. After Sales Support Telephone: Internet: After Sales Support 1300 663 907 www.winplus.com.au 16 Telephone: Internet: 1300 663 907 www.winplus.com.au 15 5. Press (8) twice. The display shows [DELETE DEV]. 6. Press the OK button (22). The display shows [SELECT DEV]. 7. Press the source device selection button (2) of the device for which you want to erase all programmed information. The display shows [SURE DELET]. 8. Press the OK button (22) to confirm the deletion. If there is a large number of assigned key codes, the deletion may take some time. During this process, the display will show [WAITING]. 9. The message [DELETED] will appear for a few seconds and the device returns to the previous menu [SELECT DEV]. 10. Quit the process by pressing the EXIT button (23) three times. Erasing All Learned Key Codes This function allows you to erase all manually learned key commands for all devices. Any buttons that have been programmed via a device code will not be erased. 1. Press and hold the SET button (21) for at least 3 seconds. The display shows [CODE SETUP]. Then release the SET button (21). 2. Press 12 9. As soon as the TV set powers off, press the PAUSE button (12). This will interrupt the automatic search. If you have pressed the PAUSE button (12) too late, you can use the button (8) to return step by step to the previous device codes to check them again. If these device codes do not work, you can use the button (8) to go back to the device code where the scan was stopped. As soon as the TV set powers back on, the proper device code has been found. 10. Press the OK button (22) to save the device code. The message [SUCCESS] will appear for a few seconds and the device returns to the previous menu [AUTO SRCH]. 11. Quit the programming mode by pressing the EXIT button (23) twice. If the TV set fails to respond properly, repeat the automatic search. Then skip the already-setup device code. You may for instance cover the remote control transmitter at the front of the remote control when the wrong code number is going to be sent. It is possible that no proper device code is found. In this case, try to program the remote control by using the learning function and the original remote control unit. (8) twice. The display shows [LEARNING]. 3. Press the OK button (22). The display shows [LEARN KEY]. 4. Press (8) three times. The display shows [DELETE ALL]. 5. Press the OK button (22). The display shows [SURE DELET]. 6. Press the OK button (22) to confirm the deletion. If there is a large number of assigned key codes, the deletion may take some time. During this process, the display will show [WAITING]. 7. The message [DELETED] will appear for a few seconds and the device returns to the previous menu [DELETE ALL]. 8. Quit the process by pressing the EXIT button (23) twice. After Sales Support Telephone: Internet: After Sales Support 1300 663 907 www.winplus.com.au Telephone: Internet: 1300 663 907 www.winplus.com.au Learning Function 13 For the learning function you must have the original remote control unit of the device you want to program, and this remote control unit must be working properly. The learning function lets you have the original remote control unit teach the different button functions to your new universal remote control. This lets you add or edit any specific buttons that do not work properly when using a preset device code or control a device whose device code is not available. 14 10. If you see the message [FAIL], the command could not be programmed. Repeat these steps with the same button, but keep it pressed longer. 11. After all the desired buttons have been programmed, quit the programming mode by pressing the EXIT button (23). It is not possible to exit programming while the universal remote control is still waiting for a command to be sent from the original remote control (the display shows [WAITING]). 12. Quit the programming mode by pressing the EXIT button (23) three times. Learning a Key Code Signal Place the original remote control unit of the device with its transmitter side (front) facing towards the universal remote control (see diagram). The optimum distance is between 0.5 and 2 inches (0.5cm to 5cm). Erasing a Key Code You may erase a learned key code without altering any of the other programmed functions. 1. Press the source device selection button (2) of the device for which you want to edit the programmed information. 2. Press and hold the SET button (21) for at least 3 seconds. The display shows [CODE SETUP]. Then release the SET button (21). 3. Press (8) twice. The display shows [LEARNING]. 4. Press the OK button (22). The display shows [LEARN KEY]. 5. Press In very rare cases, the specified distance is too large. If the programming cannot be completed successfully, reduce the distance between the two remote controls and try it again. 1. Press the source device selection button (2) of the device you want to program. 2. Press and hold the SET button (21) for at least 3 seconds. The display shows [CODE SETUP]. Then release the SET button (21). 3. Press (8) twice. The display shows [LEARNING]. 4. Press the OK button (22). The display shows [LEARN KEY]. 5. Press the OK button (22) again. The display shows [SELECT KEY]. 6. Press the button that you want to assign on the universal remote control. The display shows [WAITING]. 7. Press and hold down the button on the original remote control which you want to copy the signal from for at least 3 seconds. After releasing the button, the message [SUCCESS] or [FAIL] appears on the display. 8. If you see the message [SUCCESS], the command has been programmed successfully. 9. If necessary, you may repeat the last two steps to copy another command and assign it to a different button. After Sales Support Telephone: Internet: (8). The display shows [DELETE KEY]. 6. Press the OK button (22). The display shows [SELECT KEY]. 7. Press the button whose function you want to erase. The message [SURE DELET] will appear on the display. 8. Press the OK button (22) to confirm the deletion. 9. The message [DELETED] will appear for a few seconds and the device returns to the previous menu [SELECT KEY]. 10. If required, continue erasing more key functions by pressing the corresponding button, or quit the deletion process by pressing any source device selection button (2). Erasing All Key Codes for a Device This function allows you to erase all manually learned key commands for a specific device. Any buttons that have been programmed via a device code will not be erased. 1. Press the source device selection button (2) of the device for which you want to erase all programmed information. 2. Press and hold the SET button (21) for at least 3 seconds. The display shows [CODE SETUP]. Then release the SET button (21). 3. Press (8) twice. The display shows [LEARNING]. 4. Press the OK button (22). The display shows [LEARN KEY]. After Sales Support 1300 663 907 www.winplus.com.au Telephone: Internet: 1300 663 907 www.winplus.com.au