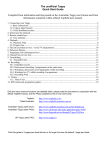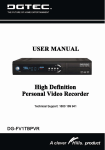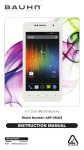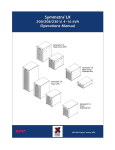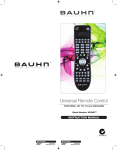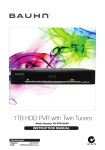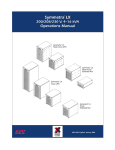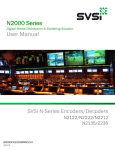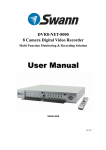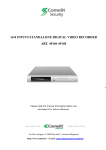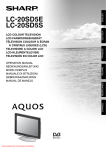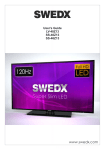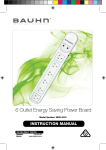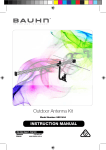Download "user manual"
Transcript
High Definition Personal Video Recorder Instruction Guide Model Number: HDPVR2400 The original Instruction Manual was produced by Bauhn. This revised unofficial document was produced by Referee (Whirlpool User ID: #288710) on: 30/06/2009. It is a collaborative effort in conjunction with feedback from other Whirlpool Users to improve the original Bauhn document. All copyright information remains with the original owner Bauhn. After Sales Support TEL: 1300 766 659 C€ WARRANTY STATEMENT HDPVR2400 What your 2 year warranty means Great care has gone into the manufacture of this product and it should therefore provide you with years of good service when used properly. In the event of product failure within its intended use over the course of the first 2 years after the date of purchase, we will remedy the problem as quickly as possible once it has been brought to our attention. In the unlikely event of such an occurrence, or if you require any information about the product please contact us via our after sales support services, details of which can be found in this manual and on the product itself. After Sales Support TEL: 1300 766 659 2 INDEX WARRANTY STATEMENT ----------------------------------------------------------------------------------------------------------------------- P2 INDEX ------------------------------------------------------------------------------------------------------------------------------------------------------------ P3 SAFETY AND INSTRUCTIONS------------------------------------------------------------------------------------------------------------------------------ P4 PACKAGE CONTENTS --------------------------------------------------------------------------------------------------------------------------------------- P5 HIGH-DEFINITION PERSONAL VIDEO RECORDER – PVR Front View – Display and Controls ---------------------------------------------------------------------------------------------------------------- P6 Rear Panel Connections ----------------------------------------------------------------------------------------------------------------------------- P7 REMOTE CONTROL UNIT Remote Control Buttons ----------------------------------------------------------------------------------------------------------------------------- P8 Recording Button Functions ------------------------------------------------------------------------------------------------------------------------ P9 Playback Button Functions -------------------------------------------------------------------------------------------------------------------------- P9 Remote Control Preparation ----------------------------------------------------------------------------------------------------------------------P10 CONNECTIONS TO YOUR HOME THEATRE EQUIPMENT YPbPr or Component Cable ------------------------------------------------------------------------------------------------------------------------P11 HDMI -----------------------------------------------------------------------------------------------------------------------------------------------------P11 VIDEO ----------------------------------------------------------------------------------------------------------------------------------------------------P12 VGA -------------------------------------------------------------------------------------------------------------------------------------------------------P12 GETTING STARTED FIRST TIME INSTALLATION -------------------------------------------------------------------------------------------------------------------------P13 BASIC FUNCTIONS WITH THE PVR TRYING OUT THE REMOTE CONTROL TO OPERATE THE PVR FUNCTIONS Switching Programs, Volume Control, Mute, Freezing Picture, Change Screen Aspect ------------------------------------------P14 Change TV/Radio Mode, View Program Information, Subtitle, TeleText, EPG ------------------------------------------------------P15 ADVANCED FUNCTIONS WITH THE PVR Navigation in the Main Menu – Menu Tree---------------------------------------------------------------------------------------------------P16 2.1 Starting up for the First Time or after a Factory Reset --------------------------------------------------------------------------------P17 2.2 Installation Menu 2.2.1 -2.2.3 Manual Search, Auto Search, Version Info, Factory Default -------------------------------------------------------------P18 2.2.4 -2.2.5 Manual Search, Auto Search, Version Info, Factory Default -------------------------------------------------------------P19 2.3 System Settings 2.3.1 Menu Settings (Transparency Info Timeout) ------------------------------------------------------------------------------------------P20 2.3.2 Video Settings (Output, Resolution, OutputFreq, Ratio, Colour Format) -----------------------------------------------------P21 2.3.3 Play Settings (Channel Change, AR Conversion, LCN, SPDIF Type) --------------------------------------------------------------P22 2.3.4 Time Settings (Time Zone, Summer Time ----------------------------------------------------------------------------------------------P22 2.4 Channel Manager 2.4.1 Lock, Delete ------------------------------------------------------------------------------------------------------------------------------------P23 2.4.2 Alter, Favourites -------------------------------------------------------------------------------------------------------------------------------P24 2.5 PVR Settings 2.5.1 HDD Manager (HDD Info, Format, Defrag) --------------------------------------------------------------------------------------------P25 2.5.2 Record Settings (Rec Time, Time Shift, Time ShiftBuf) -----------------------------------------------------------------------------P26 2.5.3 Recorded List -----------------------------------------------------------------------------------------------------------------------------------P27 2.6 Timer Settings 2.6.1 – 2.6.4 NO., Date, Time, Mode ------------------------------------------------------------------------------------------------------------P28 2.6.5 – 2.6.7 Event, Channel, Time Length ----------------------------------------------------------------------------------------------------P29 2.7 File Manager 2.7.1 – 2.7.3 Timer List, Delete, Delete All ----------------------------------------------------------------------------------------------------P30 2.5 Parental Control 2.8.1 – Lock Setting a. Menu Lock – b. Start Lock – c. Parent Block --------------------------------------------------------------------P31 2.8.2 – Password Set---------------------------------------------------------------------------------------------------------------------------------P32 3.0 EPG --------------------------------------------------------------------------------------------------------------------------------------------------P33 4.0 Simple Mode Playback Recordings Mode -----------------------------------------------------------------------------------------------P34 5.0 FAQ – Frequently Asked Questions -------------------------------------------------------------------------------------------------------P35 6.0 HINTS PAGES -------------------------------------------------------------------------------------------------------------------------------------P36 7.0 TROUBLESHOOTING----------------------------------------------------------------------------------------------------------------------------P43 8.0 SPECIFICATION -----------------------------------------------------------------------------------------------------------------------------------P44 After Sales Support TEL: 1300 766 659 3 SAFETY AND INSTRUCTIONS CAUTION: TO PREVENT ELECTRICAL SHOCK, DO NOT REMOVE THE COVER. THERE ARE NO USER SERVICEABLE PARTS INSIDE. REFER SERVICING TO QUALIFIED SERVICE PERSONNEL. This symbol indicates that high voltage is present inside. It is dangerous to make contact with any part inside the case. This symbol alerts you of important information concerning operation and maintenance of this product. SAFETY Never place the unit in hot, humid or excessively dusty places. Do not install the unit where it may be exposed to mechanical vibrations. This product should be operated only from the type of power source indicated on the rear of the unit. Do not touch the power cord with a wet hand or continue to use a damaged power cord. It may cause an electric shock. Never open the cover. High voltage in the unit may result in electrocution. Disconnect the power cord to the unit before connecting any cables. CAUTION To prevent fire or electrical shock do not expose the appliance to water. Ensure that objects filled with liquids, such as vases, are not placed on the apparatus. If an object or liquid gets into the unit, disconnect the plug and ask an approved technician to check the unit. Never place the unit in a confined space such as a bookcase or built-in cabinet unless proper ventilation is provided. Leave a 10cm gap around the unit. The recommended operating temperature is from O'C ~ 40°C and humidity should be under 95%. For your own safety, do not touch any part of the unit, power lead or aerial lead during a lightning storm. Use a damp cloth to clean the unit. Do not use liquid cleaners, solvent or abrasive products, etc. After Sales Support TEL: 1300 766 659 4 PACKAGE CONTENTS Contents Please make sure the following accessories are supplied with the receiver. High-Definition Personal Video Recorder (PVR) Remote Control RCA Video/Audio Cable YPbPr Component Video Cable Batteries (2 X AAA Size) User Manual IEC Connector Cable (Short cable, referred to as a Loop Cable in this Manual) After Sales Support TEL: 1300 766 659 5 HIGH-DEFINITION PERSONAL VIDEO RECORDER - PVR Front View – Display and Controls Front Panel Display 1. Front panel window displays information concerning current operation such as Starting UP (Good), CH number (eg. C009). 2. The LEDs light up when power on and the PVR is operating according to the table below. 3. The green LED lights up when the channel is locked in. 4. When power is turned off with the power button, while the blue and green LEDS are both on, then the red LED is lit up briefly and then goes out. 5. There is NO front panel display to indicate a Recording state whilst the PVR is in NORMAL STATE. Power State No Timers Set Timers Set PVR Recording After Recording After Recording display on TV Yes Standby No OFF Front Switch No Display No Display N.A. N.A. No Normal State 1. POWER Button Turns the receiver’s power on or off. 2. Menu Button (MENU) Press to display the Main Menu or to exit from the menu. 3. Volume Left/Right Button (/) Moves the cursor left/right when in the menu or adjusts the volume level in the normal state. (Watching TV) 4. Channel Up/Down Button (/) Moves the cursor up/down when in the menu or changes the current program to the previous/next channel in the normal state. (Watching TV) 5. OK Button (OK) Press to select the item in the menu or to list the TV/Radio channels. 6. Infrared Remote Sensor (IR) A hidden sensor senses infrared signal from the remote control. After Sales Support TEL: 1300 766 659 6 HIGH-DEFINITION PERSONAL VIDEO RECORDER - PVR Rear Panel Connections 1. ANT IN Used to connect an antenna. 2. ANT OUT (LOOP OUT) Used to connect an extra analogue or digital receiver, VCR etc. . Please connect LOOP pass through with supplied IEC Connector Cable (M) with ANT IN (S) as shown above with red line correctly otherwise twin tuners may not work correctly. 3. AUDIO L/R (White / Red RCA) Connect to a TV audio input, HD Monitors audio input or an External Audio Amplifier. 4. VIDEO (Yellow RCA) Connect to a TV with video input. 5. YPbPr Connect component video to HD Monitors (YPbPr Type). 6. DIGITAL AUDIO (Coaxial / Optical) Connect to an External Audio Amplifier with S/PDIF Coaxial/Optical Digital Audio. 7. VGA Connector Connect component video to HD Monitors (VGA Type). 8. HDMI Connector Connect High-Definition Multimedia output to HD Monitors (HDMI Type). 9. RS232 Serial Port For firmware update, serial communication port (RS-232 – Cable not supplied). After Sales Support TEL: 1300 766 659 7 REMOTE CONTROL UNIT All features of the receiver can be controlled with the remote control. 1. 2. 3. 4. 5. 6. POWER: Press to switch between in operation [NORMAL STATE] and STANDBY mode. TV/RADIO: Press to switch between TV and RADIO mode. MUTE: Press to mute the sound. Press again to turn sound on. AUDIO: Select the audio modes. MTS: Press to select the sound mode. TEXT: Display the TeleText information. Not available on all channels. 7. SUBT: Press to directly enter the SUBTITLE mode. 8. NUMERIC KEYS: Press to input Channel Number, Passwords or Letters (when editing the title of recordings). 9. FAV: Press to display Favorite Channel Mode. 10. ASPECT: Press to select 4:3 or 16:9 aspect ratio mode. 11. SCAN: Press to search program automatically. 12. TIMER: Press to directly enter the TIMER mode. 13. MENU: Press to display the Main Menu. 14. EXIT: Press to return to the previous menu or to escape from the current mode. 15. Up / Down : Change the channel or move cursor in the menu. 16. Left/ Right: Adjust volume or move cursor in the menu. 17. OK: Press to select the item in the menu or to list the TV/Radio channels. 18. PAGE + / PAGE - : Press to page up/down in the channel list. Also used with the Mark key. 19. RECALL: Press to return the previous channel. 20. : Display the information of the current program. 21. 30- (Red ): 30sec rewind 22. 30+ (Green ): 30sec forward 23. FREEZE (Yellow ): Stop the video output of the receiver. 24. EPG (Blue ): Press to display the Electronic Program Guide. 25. P.STD: Press to select the display mode (1080i/720p/576p). 26. LIST: Press List when watching a channel on the PVR, and PVR list is displayed. 27. MARK: Makes a bookmark when you want to watch part of a recorded program again. Jump to mark using Page +. Marks can be removed using the Page + and MARK Key- See Hints page for detailed information. 28. V.PORT: Press to switch between YUV and RGB mode. Note: Coloured ,,, and other buttons have different functions in some Menu pages. Please read alternative functions on screens carefully. After Sales Support TEL: 1300 766 659 8 REMOTE CONTROL UNIT Recording Buttons of Remote Control Button Description of Function REC Start recording STOP Stop recording [see Hint page for more details] Playback Buttons of Remote Control Button Play Jump- Jump+ REW FF PAUSE STOP LIST MARK Description of Function Start playback at the beginning of the current record session or return normal playback speed from fast forward or pause Rewind the recording at a special interval Fast forward the recording at a special interval X2, X4, X8, X16 Fast Rewind - Button will cycle through these options if pressed repeatedly x,X,X2, X4, X8, X16 Fast Forward – Button will cycle through these options if pressed repeatedly Pause the playback, or start Time Shift [see Hint page 38 for more details] Stop the playback – [see Hint page 38 for more details] Press to directly enter the PVR list of all recordings made. Mark point/s from which to watch part of a recorded program. Page + Press to page forward. [Special Function when using marks] Page - Press to page backward.[Special Function when using marks] After Sales Support TEL: 1300 766 659 9 REMOTE CONTROL UNIT Remote Control Preparation Installing the batteries in the remote control 1. Press down on the retaining catch on the lid of the battery recess on the remote control and remove the lid by sliding towards the end. 2. Insert two AAA batteries into the recess, checking that the batteries are installed with the correct polarity, + away from the spring tensioners. 3. Replace the lid over the recess and gently push the lid forward until it snaps firmly into place. Caution 1. Keep batteries out of children’s reach. 2. Don’t attempt to recharge, short-circuit, disassemble, heat or throw the batteries into a fire. 3. Always replace both batteries at the same time. Never mix new and old batteries or batteries of a different type. 4. If you don’t intend to use the remote controller for an extended period, remove the batteries to prevent possible leakage, corrosion and damage to the remote. 5. Do not drop, apply shock or step on the remote control. 6. Do not spill water on the remote control. Note: If the receiver does not respond when operating the remote control from a close range, you will need to replace the batteries. Using the Remote Control 1. To use the remote control, point it towards the front of the PVR. 2. The remote control has a range of up to 7 metres from the set top box at an angle of up to 60 degrees. 3. The remote control will not operate if its path is blocked. Note: Sunlight or very bright light will decrease the sensitivity of the remote control. After Sales Support TEL: 1300 766 659 10 CONNECTIONS TO YOUR HOME THEATRE EQUIPMENT Connect to your Home Theatre Equipment [TV, Audio Receiver, etc.] This section covers connecting the PVR to a TV (with a VGA connection) or a computer monitor by various cable connections: a. Component Cable with audio by AUDIO L/R (red and white lead). b. HDMI using a HDMI cable (not supplied). c. RCA type yellow video lead with audio by AUDIO L/R (red and white lead). d. Optional audio using an optical cable. e. VGA connector with audio by AUDIO L/R (red and white lead). 1. Connect your TV antenna cable to the "ANT IN" jack on the back of the PVR using coaxial RF cable. Check that you have the Loop Cable installed as shown in all diagrams. YPbPr or Component Cable (High Definition Viewing) 2. Connect the YPbPr out connectors and AUDIO L/R out connectors on the back of the PVR receiver to the COMPONENT IN on your television using RCAtype cables. HDMI (High Definition Viewing) 3. Connect the HDMI out connector on the PVR receiver to the HDTV and Audio-Amplifier/Receiver and Optional Optical S/PDIF (where available) using HDMI cable After Sales Support TEL: 1300 766 659 11 CONNECTIONS TO YOUR HOME THEATRE EQUIPMENT VIDEO (Standard Definition Viewing) 4. Connect the yellow video lead and AUDIO L/R (red and white lead) out connectors on the PVR receiver to the AV in on the back of the TV. Video lead connection is not shown on this diagram. Refer to the back view of the unit to ensure correct connection to Socket 4 on the PVR. Yellow cable connects to the yellow AV in on the TV. VGA (High Definition Viewing) After Sales Support TEL: 1300766659 6. Connect the VGA out connector and AUDIO L/R out connectors on the PVR receiver to the "A/V IN" connectors and VGA on your Computer Monitor using computer monitor and RCA-type cables. Note: Please ensure that your TV is set to the correct input channel depending on your connection type. After Sales Support TEL: 1300 766 659 12 GETTING STARTED FIRST TIME INSTALLATION Note: Be sure to have the power cord connected to the mains, and the power point switch turned ON. (It is recommended that you protect the PVR by connecting to the power point through a good quality home theatre surge protector board. This will supply clean filtered power and protect your sensitive equipment from power surges and electrical interference) 1. After all the connections have been established, switch on your TV. 2. Turn on the PVR by pressing the Power On switch on the front panel. 3. If you are using the receiver for the first time or after a restoration to Factory Default, a First Time Installation menu will be displayed to guide you through the scanning of channels. 4. When finished the scanning, all active TV and Radio channels found by the tuner for your viewing area, will be stored automatically. Reception quality (signal strength) depends upon many factors such as aerial suitability for digital signals, condition of the aerial leads from antenna to Wall Socket and from the wall socket to the PVR. 5. If you want to stop the scanning, press the EXIT key to exit. The channels already found will be stored). 6. Now you are ready to watch digital TV channels and radio broadcasts. 7. In case you skip the First Time Installation screen, you can press the MENU key to bring up the main menu again and go to the Installation Screen. 8. A list of all digital channel frequencies can be downloaded from this site: http://www.acma.gov.au/webwr/_assets/main/lib100059/tv_8.pdf. Current April 2009. To get an updated list, visit the site again and download the latest version. Digital Channels are highlighted in blue in the .pdf. Each location has its own particular frequencies, simply look up your area on the list. eg. Different channels may be available in each location from a different transmitter. One might be north of you e.g. Broker’s Nose, NSW, another south Knight’s Hill, NSW. Your aerial needs to be pointing directly at the correct transmitter to get the best quality signal. After Sales Support TEL: 1300 766 659 13 BASIC FUNCTIONS WITH THE PVR TRYING OUT THE REMOTE CONTROL TO OPERATE THE PVR FUNCTIONS Switching Programs 1. Press the NUMERIC keys (0-9) on the remote control to select the channel number you want. 2. Alternatively Press the /buttons at the centre of the remote control or on the front panel to change the available channels upward/downward. 3. Press the RECALL key to view the previous channel selected. Volume control 1. Press the / keys at the centre of the remote control or on the front panel to adjust the volume. Mute 1. Press the MUTE key to temporarily stop the sound. 2. To cancel mute, press the MUTE key again. Freezing picture 1. Press FREEZE key to pause current program and the pause icon will appear on screen. 2. To cancel pause and continue to play, press the FREEZE key again and the pause icon will disappear. Change screen aspect 1. Press ASPECT key to switch screen aspect mode (16:9 Full Screen, 16:9 Letter Box, 4:3 Full Screen, 4:3 Letter Box, 4:3 PanScan). This key is important for 16:9 CRT TV’s to be able to display shows correctly. It works in conjunction with the Video Settings in the System Settings in the Menu. After Sales Support TEL: 1300 766 659 14 1. BASIC FUNCTIONS WITH THE PVR Change TV/Radio mode 1. Press TV/Radio key to change the program list mode between TV and Radio. View Program Information 1. Press INFO key to view the detailed information of current program. 2. Press INFO or EXIT to exit the Information view. Subtitle 1. Press SUBT key to switch subtitle on/off. NOTE: the subtitle availability depends on the program providers. TeleText Service 1. Press TXT key to open a TeleText page (TeleText is transmitted ONLY on Channel 7) 2. Press TXT key again or press EXIT key to close the TeleText. Use colour keys and numeric keys to navigate in the TeleText screens. EPG (Electronic Program Guide) 1. Press EPG key to view the EPG information that is provided by the content providers. 2. Press EPG key to Alt to the window to access the event information page with details such as event name, event time. 3. Press Yellow key to view the detailed information of the current event if provided by content providers. 4. Press EXIT key to exit the menu. 5. See Page 33 with detailed information on procedures about how to book recordings using the EPG After Sales Support TEL: 1300 766 659 15 2. ADVANCED FUNCTIONS WITH THE PVR Navigation in the Main Menu 1. Press MENU key to bring up the main menu or return to previous. 2. Press /keys at the centre of the remote control or on the front panel key to move left/right to the desired sub menu. 3. Press OK key to enter into the sub menu you select. There are further options within each sub menu as in the diagram below. 4. Press EXIT key to exit the main menu. When next you enter the MENU it will return to the section you last viewed prior to pressing the EXIT key The main menu is divided into 7 sections with sub-sections please refer to the menu tree below. Installation PVR After Sales Support Timer Settings TEL: 1300 766 659 System Settings Channel Manager Parental Control File Manager 16 2. ADVANCED FUNCTIONS WITH THE PVR 2.1 <Starting up for the First Time or after a Factory Reset> Turn on your TV and PVR. Ensure that you have all the necessary cables connected for your TV. If it is the first time using the PVR, below is an explanation of all the menu settings. 2.1.1 Press the MENU button to bring up the following screen. 2.1.2 Using the > or < buttons to move to the right or left, select the Installation Icon is selected when the Installation text appears as above. then press OK. (it 2.1.3 Choose Auto Search to automatically allow the PVR to scan in all TV and Radio Channels which your PVR can receive. Press OK. (The default password is 0000) A warning screen will remind you that all currently stored channels will be deleted. 2.1.4 If you wish to proceed, ensure you have the Yes button on the screen highlighted, then press OK. After the scanning is complete you will then be able to view/listen to the scanned in TV/Radio channels. This process is only really needed on initial startup and after a factory reset mentioned in the Factory Reset section below. The quality of the signal is dependant upon many factors including, the aerial suitability for digital TV, cabling from the aerial to the aerial socket in the wall, the aerial cable to the PVR etc. If problems persist consult with a professional antenna installer. Information available for your area here: http://www.dtvforum.info/index.php?showforum=82 After Sales Support TEL: 1300 766 659 17 2. ADVANCED FUNCTIONS WITH THE PVR 2.2 Installation Menu 2.2.1 a. b. c. < Manual Search > Press the MENU button to bring up the Installation Screen Using the > or < buttons to move to the right or left, select the Installation Icon Choose Manual Search to manually tune the PVR to receive the desired TV and Radio Channel/s which you want your PVR to receive by a manual tune. d. Use the Up/Down /buttons to select the item, and then change the settings with the Left/Right / buttons and the number (0 - 9) buttons, (used to change the input frequency of the required channel) Once the settings have been entered then press the OK button to scan current channel or press EXIT button to go back. e. f. A list of all digital channel frequencies can be downloaded from this site: http://www.dtvforum.info/index.php?act=attach&type=post&id=3954 This is an alternative to the site mentioned earlier in this Manual. It also has information re the correct type of aerial for each transmitter. 2.2.2 < Auto Search > If you press OK in Automatic Search of Installation Menu, the receiver will scan TV and RADIO programs automatically. (The default password is 0000) See the previous page for detailed instructions for an Auto Search. 2.2.3 < Version Info > Shows the hardware and software versions loaded on to the PVR. After Sales Support TEL: 1300 766 659 18 2. ADVANCED FUNCTIONS WITH THE PVR 2.2 Installation Menu 2.2.4 < Factory Default > Deletes all the data and settings currently saved and brings the system to the initial status. 2.2.5 < Upgrade > Upgrades the software. (The default password is 0000. It is recommended that this option only used by qualified technician) PVR UPGRADE INSTRUCTIONS You may require WINRAR to open the firmware attachment. You can download this off the internet for free by doing a search in Google under the name of WINRAR. 1) Download both the software and burner file onto your PC. 2) Connect the cable from the back of your PC (Com Port 1) to the back of the PVR using the 9 pin (straight through cable). For those that do not have a serial port on their computer you can use a "USB to RS232 converter cable". Change it in Device Manager from COM6 or the one that it installed to, to COM2, the closest one free from COM1 that is not in use. 3) Double click on burner file. 4) Burner Fields: a. BAUDRATE: 115200 b. COM PORT: COM 1 c. Click the Port Button to ON. 5) Firmware Fields: a. Click the load button and select the desired software file eg. (Melbourne_Green_flashFile_Update-APP-12.05.18.sec). 6) Click Connect Button and power on the box; wait until the text on progress bar changes to 'OK'. (Note: You only have 2-3 seconds to power the box on when you click the connect button.) 7) Click Burn Button to start the upgrade process 8) Wait for the message, "UPGRADE FINISHED" to be shown. After Sales Support TEL: 1300 766 659 19 2. ADVANCED FUNCTIONS WITH THE PVR 2.3 System Settings Using the / buttons to move to the right or left, select the System Settings Icon (it is selected when the System Settings text appears, then press OK. The following screen will appear. In the sub-sections below the guide for changing the Menu, Video, Play and Time Settings is explained 2.3.1< Menu Settings > In this menu, you can use the Left/Right / buttons to change the settings, Up/Down /buttons to select the item or press EXIT to cancel. a. Transparency This setting controls the OSD transparency level as below. . b. Info Timeout Selects the duration (time) of visibility of the Information Banner which is displayed when TV is displaying in the normal state and the user is not viewing a recording. After Sales Support TEL: 1300 766 659 20 2. ADVANCED FUNCTIONS WITH THE PVR 2.3.2 < Video Settings > In this menu, you can use the Left/Right / buttons to change the settings, Up/Down /buttons to select the item or press EXIT to cancel. a. Output You can switch between YPbPr and VGA mode b. Resolution You can select the display mode (1080i/720p/576i). 576i : a standard-definition (SD) video mode used in Australia. In digital applications it's usually referred to as "576i", in analogue contexts it's often quoted as "625 lines". 720p: directly compatible with newer flat-panel technology such as plasma and LCD and progressive-scan CRTs. 720p must be scan-converted for display on interlace-only displays. 720p has a widescreen aspect ratio of 16:9, a vertical resolution of 720 pixels and a horizontal resolution of 1280 pixels, or 1280x720. 1080i: a high-definition television (HDTV) video mode. The term usually assumes a widescreen aspect ratio of 16:9, implying a horizontal resolution of 1920 pixels and a frame resolution of 1920 × 1080 or about 2.07 million pixels. c. OutputFreq You can switch freq between 50Hz and 60Hz. d. Ratio You can switch aspect ratio between 4:3 and 16:9 Widescreen. e. Colour Format You can set Colour Format to one of Auto, PAL and NTSC. The receiver will automatically convert and output the colour mode regardless of the current program’s colour system. After Sales Support TEL: 1300 766 659 21 2. ADVANCED FUNCTIONS WITH THE PVR 2.3.3 < Play Setting s> In this menu, you can use the Left/Right / buttons to change the settings, Up/Down /buttons to select the item or press EXIT to cancel. See Hints pages for a detailed explanation of what these terms mean and how they affect playback.. a. Channel Change You can select the mode of screen display when changing channels to Freeze or Black (Picture freezes or goes black before changing). b. AR Conversion You can select the Aspect Ratio of your TV display conversion ( LetterBox / Combined / Ignore / Pan & Scan ) Try different combinations of the TV Aspect Ratio settings with the PVR settings. (See Hints Pages for ideas) c. LCN You can select the LCN mode from (ON/OFF). d. SPDIF Type You can select the SPDIF Type mode from (PCM/AC3). 2.3.4 < Time Settings > In this menu, you can use the Left/Right / buttons to change the settings, Up/Down /buttons to select the item or press EXIT to cancel. a. Time Zone You can select the time zone of your location in relation to Greenwich Mean Time. eg. Sydney is GMT + 10:00hrs b. Summer Time You can select the Summer Time setting as either ON/OFF according to whether Daylight Saving time is in operation in your state, at the time you are using your PVR to record. After Sales Support TEL: 1300 766 659 22 2. ADVANCED FUNCTIONS WITH THE PVR 2.4 Channel Manager Using the / buttons to move to the right or left, select the Channel Manager Icon (it is selected when the Channel Manager text appears, then press OK. The following screen will appear. Use the Up/Down /buttons to select the item or press EXIT to cancel. In the sub-sections below the guide for changing the Lock, Delete, Move, Alter and Favourites is explained The default password is 0000. 2.4.1 Lock: lock a channel or unlock. If Channel lock status is enabled, you must enter a PIN code ( Password )to view the channel. Use the numeric keypad on the remote. 2.4.2 Delete: You can delete selected channels. Highlight the Channel with the Up / Down / buttons, then press the Delete Key as shown at the foot of the screen. Be aware that the function can completely delete the saved channels. When you delete a channel in Edit Channels, the channel is also deleted from the Favourite List/s. After Sales Support TEL: 1300 766 659 23 2. ADVANCED FUNCTIONS WITH THE PVR 2.4.3 Move: You can move a channel position. First press the OK button to pick up the channel. A check mark will be shown next to the selected channel. Use the cursor to move to the position you want and press the OK button to drop the channel. 2.4.4 Alter: Use Alter button to switch between TV and FAV channel lists. 2.4.5 Favourites: You can create up to 3 lists of your favourite channels. The default favourite list names are "Fav1", "Fav2", and “Fav3". Channels may appear in more than one Favourites List. Move cursor to the required channel with Up/Down buttons, and then press OK button on the remote controller to add the channel to the current favorites list. One channel can be selected into more than one favorite list. You can change default favorite lists by pressing the FAV button. You may access the favourite list if you press the FAV button while you are watching TV in Normal State. After Sales Support TEL: 1300 766 659 24 2. ADVANCED FUNCTIONS WITH THE PVR 2.5 PVR Settings Using the / buttons to move to the right or left, select the PVR Settings Icon (it is selected when the PVR Settings text appears), then press OK. The following screen will appear. Use the Up/Down /buttons to select the item or press EXIT to cancel. In the sub-sections below the guide for changing the HDDManager, RecordSettings, and Recorded List is explained 2.5.1 HDD Manager a. HDD Info: Looks at the Disk Space, Free Space (in MB), Free Rate information (% of HDD Free Space left to record to) b. Format: Reformats the HDD – PLEASE READ and PROCEED with CAUTION as ALL recordings WILL be deleted by the format forever. After Sales Support TEL: 1300 766 659 25 2. ADVANCED FUNCTIONS WITH THE PVR c. Defrag: Compresses the HDD to obtain unused Hard Drive space. It can assist the HDD to access recordings more quickly. Please use this option sparingly. Warning it MAY take a long time to complete, depending upon factors such as: how many recordings you have made, their duration and whether you have many files in your recorded list. 2.5.2 Record Settings a. Rec Timer: Sets up the recording time for Timer recordings. UnLimit 30min 60min 90min 120min b. Time Shift: Activates Time Shift. In brief this means that whenever you watch a TV channel (Normal State), the PVR starts to record the current channel AUTOMATICALLY as soon as you press the Pause Button the live picture will freeze. It will remain so until you press play (the button to the left with the arrow pointing right) or press the pause button again. The TV picture will resume from the point it was paused BUT it will go on recording and playing back the TV in a 'time shifted' mode, i.e. delayed by the amount between the pause being pressed and the real time. (See Hints Pages 9 for detailed information about Time Shift) REMEMBER if you move to another channel, it STOPS recording and RESTARTS a new recording. The previous saved file is AUTOMATICALLY DELETED. The recording length is also affected by the Time Shift Buffer length set in the next Menu option below. Small – Mid – Large. In the Time Shift mode you can Rewind, FF, Jump etc. the current showing, but only for as long as the buffer has recorded and before it deletes it automatically. After Sales Support TEL: 1300 766 659 26 2. ADVANCED FUNCTIONS WITH THE PVR 2.5.2 Record Settings c. Time ShiftBuf: Sets up the time shift buffer length. This is the length of time that the PVR will record if Time Shift is turned ON. After this period is over the time shift buffer for the Channel you are watching in normal state TV viewing is lost. 2.5.3 Recorded List If you press "List" at normal state, the PVR list is displayed. a. You can play back recordings by pressing OK. b. You can Edit the Filename. The filename may say eg. Unknown Program004, or be the EPG name for the time that you booked that recording, or finally may be another EPG name for a show which was before your booked show and it ran overtime. This can even occur with Manually by pressing the Blue key. In this model with the current firmware, editing is limited to Renaming a file using the on-screen panel. c. You can also Delete the files. ( Press the Red key. You will be asked to confirm Yes/No, once your desired choice is highlighted, press OK. Once you press OK, the process of deleting is IRREVERSIBLE, so be careful. d. You select the required filename to Delete, Select and Rename, by using the Up / Down keys See Page 35 for detail on how to playback using the Recorded List After Sales Support TEL: 1300 766 659 27 2. ADVANCED FUNCTIONS WITH THE PVR 2.6 Timer Settings Using the / buttons to move to the right or left, select the Timer Settings Icon It is selected when the Timer Settings text appears, then press OK. The following screen will appear. Use the Up/Down /buttons to select the item or press EXIT to cancel. In the sub-sections below the guide for changing the NO., Date, Time, Mode, Event, Channel and TimLimit is explained 2.6.1 NO. You can set up to 25 timer entries. Use the Up/Down /buttons to select the NO. item. Use the / buttons to move to the first or 1 timer. Use the Up/Down /buttons to the next item and so on making the changes as in this item by using the / buttons. All changes below are done using the same change processes with the remote. Date and time changes use the numeric keys. Repeat steps 1 to 7 for each timer event. Move to Timer 2,3, etc. and make the changes as required. Look out for overlaps. 2.6.2 Date Set the date of the program to record using the remote. 2.6.3 Time You set the START time of the program you intend to record for Timer NO. 1. in 24 hour time. 2.6.4 Mode Set the timer mode to be Off, a Once or a repeating Daily or Weekly event. After Sales Support TEL: 1300 766 659 28 2. ADVANCED FUNCTIONS WITH THE PVR 2.6 Timer Settings 2.6.5 Event Set the action to be performed by the PVR when the timer is triggered. Power Off, Record, or LivePlay. 2.6.6 Channel To select the Channel name for this item, press OK. Use the /buttons to move to select by highlighting the channel you want to record. The Page + and Page – keys move to the other channels not seen on the first screen if required. 2.6.7 TimLimit Sets the recording length from the start time in minutes. eg. 0 hours 45 minutes as 045. Make the entries using the numeric keys on the remote. When you have finished all the events you wish to schedule press the Exit key. Choose the Yes/No option required and press OK. Remember if you have scheduled 5 events say and you accidentally choose No and press OK then you lose all the entries you have made. If you wish you can go to the Menu Item File Manager to see all the scheduled recordings. See the next section 2.7. for details After Sales Support TEL: 1300 766 659 29 2. ADVANCED FUNCTIONS WITH THE PVR 2.7 File Manager Using the / buttons to move to the right or left, select the File Manager Icon It is selected when the File Manager text appears, then press OK. The following screen will appear. Use the OK button to enter the item or press EXIT to cancel. In the sub-sections below the guide to Delete, or Delete All is explained 2.7.1 This is a preview page of the entire timer recordings set, using the Timer and EPG. 2.7.2 Select the required filename to Delete by using the Up / Down keys. Then press OK. 2.7.3 To Delete All press the Delete ALL key. After Sales Support TEL: 1300 766 659 30 2. ADVANCED FUNCTIONS WITH THE PVR 2.8 Parental Control Using the / buttons to move to the right or left, select the Parental Control Icon It is selected when the Parental Control text appears, then press OK. The following screen will appear. Use the Up/Down /buttons to select the item or press EXIT to cancel. In the sub-sections below the guide for changing the Lock Setting (Menu Lock – Start Lock – Parent Block), and Password Set is explained 2.8.1 Lock Setting a. Menu Lock Setting “Menu Lock” to Open will require you to input a correct PIN code to enter the main menu. b. Start Lock Setting “Start Lock” to Open will require you to input a correct PIN code to watch programs that you have locked. c. Parent Block Setting “Parent Block” to Open will require you to input a correct PIN code to watch programs that you have locked. (No Block, Block ALL, G and Above ,etc) After Sales Support TEL: 1300 766 659 31 2. ADVANCED FUNCTIONS WITH THE PVR 2.8.2 Password Set a. To change the current PIN code, input the current PIN code then input the new PIN code you want to use. You must confirm this new PIN code again. (The default password is 0000) After Sales Support TEL: 1300 766 659 32 3. USE OF THE ELECTRONIC PROGRAM GUIDE [EPG] WITH THE PVR 3 ELECTRONIC PROGRAM GUIDE or EPG EPG shows the event information on the current and all channels. The event is displayed only for the channels that have EPG information. If you press EPG, the following screen will appear 1. Press the OK button on a highlighted channel and the channel will appear on screen. 2. Please be patient as it may take a little time for the right hand pane to be filled. Availability is subject to availability by FTA channel providers. The Day shown on the black window above the right light green pane is how far ahead the EPG goes for that channel. ICE guide and other EPG providers is NOT available on this model 3. Press the Up / Down buttons to select channel. 4. Press the Left/ Right Buttons to view EPG of a particular channel on a daily basis AFTER you press the Blue ): Button to Alt (shift across) to the right panel. The EPG information will be highlighted for the Highlighted channel in the left hand pane. 5. Change the date using the Left/ Right Buttons in the right hand pane. 6. Press the Alt Blue key again to shift back to the left hand pane to view another Channel’s EPG information. 7. Press the Up / Down buttons to select another channel. 8. Press the Blue Alter button to alter (shift across) to the program window. 9. Press the Green button. for the highlighted program to be booked for recording. 10. Press FAV button to go to the Timer List interface to view stored timer recording scheme. After Sales Support TEL: 1300 766 659 33 3. [EPG] WITH THE PVR and 4 OTHER MODES 3 ELECTRONIC PROGRAM GUIDE or EPG 11. Pressing the Yellow button will access an information page on the highlighted program. Pressing the Info Button will close the Information Page 12.Press the EXIT button to close the EPG 4.1 TV/Radio and Favorite List in Simple Mode 1. If you press OK on the remote control at normal state, the channel list is displayed. 2. You can switch between TV and Radio list by pressing TV/RAD button. 3. You can select one item from favourite list by pressing FAV button. 4. You can fast preview the channel by pressing the Up / Down buttons. 4.2 1. 2. 3. 4. 5. 6. 7. Play back Recordings Mode Press the List or access the Recorded List through the Menu key and the PVR Icon Recorded List option. Use the Left/ Rightor Up / Down buttons to select a program. Press OK to play the program. All the following keys may be used in this Playback Mode The Information Bar at the foot of the screen during playback can be cancelled by pressing the Info key See Page 9 for a full explanation of how these and other keys function during playback.. Press EXIT to cancel. Please Note: The Remote Control Unit and PVR may appear slightly different to what is described in some earlier Bauhn PVR’S. So this Instruction Guide is different in some ways, especially if you are using different firmware. However it will be a guide to effective use of your PVR. After Sales Support TEL: 1300 766 659 34 5. FAQ Frequently Asked Questions What is a HD Receiver and PVR (Personal Video Recorder)? A HDTV receiver is a device that receives and decodes high definition TV signals. A HD receiver is generally connected to televisions that are HD ready. Can I connect my HD receiver to a CRT television? Yes this HD receiver can be connected to a CRT television, as long as it supports the appropriate connections. Picture quality will vary compared to HD ready TV's, however accessing the additional HD stations is still applicable. What are the added benefits of a HD Receiver? The added benefits of a HD Receiver include: Sharper Pictures Clearer Sound Widescreen viewing Extra Channels Do I require an antenna in association with this receiver? Yes, a professionally installed antenna is recommended. What aspect ratio does high definition come in? A high definition signal is transmitted in a 16:9 aspect ratio. 16:9 is also known as widescreen. After Sales Support TEL: 1300 766 659 35 6. HINT PAGES 1. USING MARKS If you are watching a recording AND you’ve got the progress bar up (by pressing the info button), when you press the Mark button a small red line will appear on the progress bar. That’s your Mark. If you go back to the beginning of your recorded program and start watching a recording again, then press the ‘Page up’ button PAGE + the show will jump to your Mark position. PAGE +/ PAGEIf you had more than one Mark position it will go to the next one with each subsequent press of the PAGE + Button When you press the ‘Page Down’ button PAGE- it goes to the previous mark position BUT you can’t press it twice to go back 2 marks, so you have to press PAGE + to cycle through them all, till you finally get to the one you want. To remove the mark...go past the mark you want to remove...hit the PAGE- button and immediately hit the Mark button and it should remove it... Hint: However one could use marks to quickly place jump points to ‘skip ads’ by using a combination of the Jump and 30+ keys. You would just have to mark the start of each section of the actual show and when you get to the end jump to the start of the next. This hint would also apply to a manual recording where a 245 minute block was recorded for two 2 hour shows and you want to mark the start of the second after you have watched the first and come back for later viewing of the second. 2. STOP A RECORDING From the normal viewing screen (not the timer list) do the following according to if you have one or two channels recording at the one time. If it is only ONE station recording, then if you press the STOP button once the recording will stop and the 'No channel recording' message will appear. If there are TWO stations recording, then when you press STOP a box will appear in the top right hand corner of the screen. Move the highlight to the channel you wish to stop by pressing the Up / Down arrow and then press 'Stop' again. The relevant timer should go to zero and the channel number will disappear from the two line display in the top right hand corner of the screen. Press Exit to remove the box from the screen or just wait and it will go on its own. After Sales Support TEL: 1300 766 659 36 6. HINT PAGES 3. CONFIRM YOU ARE RECORDING From the normal viewing screen (not the timer list) do the following. a. If you are confirming it is only ONE station recording, press the Info. button once. The information bar will have a small red dot indicating a Rec. is in progress on the channel you are viewing. A small two line display in the top right hand corner of the screen should already have appeared briefly if you press record whilst watching TV. b. If there are TWO stations recording, press the Info. button once, then when you press STOP a box will appear in the top right hand corner of the screen. The information bar will have a small red dot indicating a Rec. is in progress on the channel you are viewing. A two line display in the top right hand corner of the screen will show two channel numbers and a changing display showing the number of minutes already recorded on each recording. Press Exit to remove the box from the screen or just wait and it will close on its own. 4. ASPECT RATIO With some large 4:3 CRT (Cathode Ray Tube) older style TV’s, the aspect button first appeared to be missing one important selection. It does 4:3, and 16:9, but seemed to be missing 4:3 centre cut (or zoom) for those annoying older American 4:3 shows being shown in 4:3 in a 16:9 format. (Where you end up with a tiny little picture with big black bars on all 4 sides). In the menu, under “Play Settings” a selection for “AR Conversion” that toggles between Letterbox, Pan Scan , and a few others. This is in addition to the 4:3 and 16:9 selection under the video settings in the menu. Pressing the Green button, does the same thing. Combining the Aspect button, and the Green button, eventually gives all the options. 5. CONFIRMING BOTH TUNERS ARE WORKING 1. Record 2 channels from different DataStreams at once such as Ch7HD and Ch9HD and replay the recordings. ABC1 and ABC2 will not confirm. 2. Record any channel and then change channels and go through all of them to make sure you can see all channels. 3. See Section 3.CONFIRM YOU ARE RECORDING. Any of these methods will confirm that both tuners are working. After Sales Support TEL: 1300 766 659 37 6. HINT PAGES 6. TIME SHIFT AND CHASE PLAYING If ‘Time Shift’ is enabled in the PVR menu, the Bauhn 2400 continuously streams the channel being watched (into a temporary recording buffer file). You can then pause, rewind, fast forward & play through the “live” program. If ‘Time Shift’ is disabled in the PVR menu, you need to press the PAUSE button to time shift the program you’re watching. As above, you can then rewind, fast forward & play through the “live” program using the buttons at the bottom of the remote. The Time Shift buffer is cleared when you change the channel. The Time Shift function is disabled when recording the channel you’re watching. The difference between Time Shifting and Chase Playing Both time shifting and chase playing refer to a situation where the picture that is displayed onscreen is actually behind the “live” broadcast. • Time Shifting: Watching a live broadcast from the beginning, or behind live time, even though the show has already started. • Chase Playing: Watching a recorded show from the beginning, or behind live time, even though recording is not yet complete – i.e. it is still recording. The key difference between Time Shifting and Chase Playing: Chase-Play: Actually records the show. This means that there will still be a recorded file on the hard disk after you press stop (to end the recording) or change channels. This file can be played later. Time Shifting: All information in the time shift buffer is lost when you: record the channel being watched, change channels, enter certain menus etc. ] If you do not have Time Shift on in the Menus Press the Pause button and the picture will freeze and if you press the Pause button again, the picture will unfreeze and you will be able to use the remote buttons to pause, rewind, fast forward & play through the “live” program from the point where you first pressed the pause button only. The Info Button will turn off the display bar and turn it on again. The STOP Button cancels the buffer recording and you will go back to “live” TV. In this last mode NO file is saved. After Sales Support TEL: 1300 766 659 38 6. HINT PAGES 7. GLOSSARY AC3: Dolby Digital is the common version containing up to six discrete channels of sound, sometimes known as 5.1 Surround Sound. An AV receiver is needed to play this sound AR: Aspect Ratio of the TV display. This is affected by by settings on the PVR AND the TV. (See Section 4 on Page 37, and Section 8 on Page 40 and Section 9 on Page 41) LCN: Logical Channel Number. The LCN is the digital channel number that is used to select a channel on the PVR. LCNs are constant. Don't confuse the LCN with the UHF channel; all the channels on a multiplex eg. ABC1 ABC2 ABC HD, will have the same UHF channel, but individual LCNs. PCM: Pulse-code modulation is a digital representation of an analogue signal where the magnitude of the signal is sampled regularly at uniform intervals. PCM is also a standard in digital video. S/PDIF: Sony/Philips Digital Interface. A digital connection which allows you to feed the sound in digital format, from one piece of equipment to another. If you have a good quality AV receiver, you may find the output from the PVR is better when you use its digital audio facilities, instead of a phono connection for the audio. Digital audio connections can also carry multi-channel surround sound (AC3), where available from the transmitter. After Sales Support TEL: 1300 766 659 39 6. HINT PAGES 8. LETTERBOX All older television screens had a width-to-height ratio, or aspect ratio, of 4:3. TV programs were shot and broadcast in the 4:3 aspect ratio. In HDTV and most TV shows are now displayed in a 16:9, or wide-screen, aspect ratio. Most new televisions also employ the wide-screen form factor. Old TV shows look fine on a 4:3 screen, and high-definition and DVD movies perfectly match a 16:9 screen. The image may appear distorted or sandwiched between black bars, called letterboxes. To watch your favourite TV shows without these annoying black bars, first choose which type of TV you use: a standard 4:3 or a 16:9 wide screen. Most TV shows are formatted for the wider screen of an HDTV. So, 4:3 TVs have two common problems when displaying this sort of content. The first is vertical distortion, which makes everything onscreen appear tall and thin. To fix this problem, access the setup menu of the PVR, and make sure the "TV type" option is set to 4:3. Now the image on the screen will be properly proportioned. But the image is now letterboxed, with black lines at the top and bottom of the screen. Some people find letterbox bars annoying. To remove them, use the Aspect function on your TV,. Note that on your remote, this function may have a different name, such as Zoom, Wide, or Picture Size. Select a zoom level that enlarges the image to the point where the black bars disappear. Note that the image may appear slightly blurry or soft and that you'll be cropping out any action on the far left or right of the screen. When showing content intended for 4:3 screens, wide-screen TVs may display black bars on the sides of the image. There are three ways to eliminate these bars. 1. The first way is to zoom the picture. Press the Aspect Ratio button on your TV or, PVR. Note that on your remote, this feature may have a different name, such as Zoom, Wide, or Picture Size. Zooming the picture causes the TV, the DVD player, or the set-top box to blow up the image, eliminating the black bars. Note that the image may appear slightly blurry or soft and that you'll be cropping out any action on the top and bottom of the screen. 2. Alternately, you can set the aspect-ratio of the TV to Stretch or Full. The black bars will disappear, but to fit the almost-square 4:3 image onto the wider screen, the TV has to stretch the picture horizontally, making everything appear squat and bloated. After Sales Support TEL: 1300 766 659 40 6. HINT PAGES 3. The third option is to set the aspect-ratio of the TV to Panorama or TheatreWide. The black bars will be gone, and the image will stretch to fill the screen. It will look distorted at the extreme left and right but properly proportioned near the centre. Movies letterboxed for 4:3 TVs will show black bars on all sides when displayed on wide-screen TVs. This is another case where the Zoom function should be applied. Finally, even wide-screen TVs will show letterbox bars when displaying movies filmed in ultra-wide-screen formats such as Cinemascope. The Zoom control of the TV remote will eliminate the bars, but it will result in a softer, blurrier image and crop out any action on the extreme left and right of the screen. 9. PAN AND SCAN: This is another method of adjusting widescreen film images so that they can be shown within the proportions of a standard definition 4:3 aspect ratio television screen, often cropping off the sides of the original widescreen image to focus on the composition's most important aspects. Pan and scan cropping can remove up to 45% (on 2.35:1 films) of the original image, After Sales Support TEL: 1300 766 659 41 7. TROUBLESHOOTING 7.1 Trouble Shooting Check the receiver according to the procedures detailed below. If the receiver does not work properly after conducting Problem Solving Protocols, please contact the technical department. This unit contains dangerous voltages, never remove the cover. When not in use for a long period, it is recommended that you unplug the unit from the main power socket. Problem Solution No Power Check the power cord for defects. Check mains power switch is on. Press power button on RCU Check toggle switch on back of unit is on. No Reception Check the Signal Strength Indictor and check the antenna cable and that the antenna has been inserted correctly. No Sound Volume may be set to low or audio muted. Check the audio cable connection. No Video Change video output port or video display type. Check the video cable connection. The remote control is in Check the batteries for charge. Replace both operation, but the receiver is batteries at once. Never mix battery types. Check the not responding battery contacts. No Channels in the Channel List After Sales Support Please rescan channels. TEL: 1300 766 659 42 8. SPECIFICATION 8.0 Specification Section Input Signal Video Detailed Section Input Frequency Explanation 49~861MHzUHF&VHF Input Impedance 75 Ohm Channel Bandwidth 6M, 7M & 8MHz OFDM Spectrum 2K/8K-carrier hierarchical Modulation Mode QPSK, 16QAM, 64QAM Guard Interval Modes 1/4, 1/8, 1/16, 1/32 Code Modes 1/2, 2/3, 3/4, 5/6, 7/8 Algorithm ISO/IEC 13818-2 MP@HL/MP@ML Display Video Type 1080i/720p/576p HD Video Output Type YPbPr, VGA, H DM I Audio Power SD Video Output Type S-video and CVBS Algorithm MPEG-1 layer I and II, AC3 Frequency Response 20Hz~20k Hz , 0 + 6dBu Sampling Frequency 32, 44.1,48KHz Audio Output Type Stereo(RCA phono jack) Digital Audio Output S/PDIF Optical Power AC90 - 250V Operating Frequency 50/60Hz Environmental Condition Operating Temperature 0 - 40°C Weight 3.5kg Dimension 355mm (W) x 240mm (D) x 60mm (H) Note: 1. This product complies with the legal standards and is manufactured under constant quality control. 2. Technical specifications are up-to-date at the time of printing, however the unit can be subject to design and firmware changes without prior notice. After Sales Support TEL: 1300 766 659 43